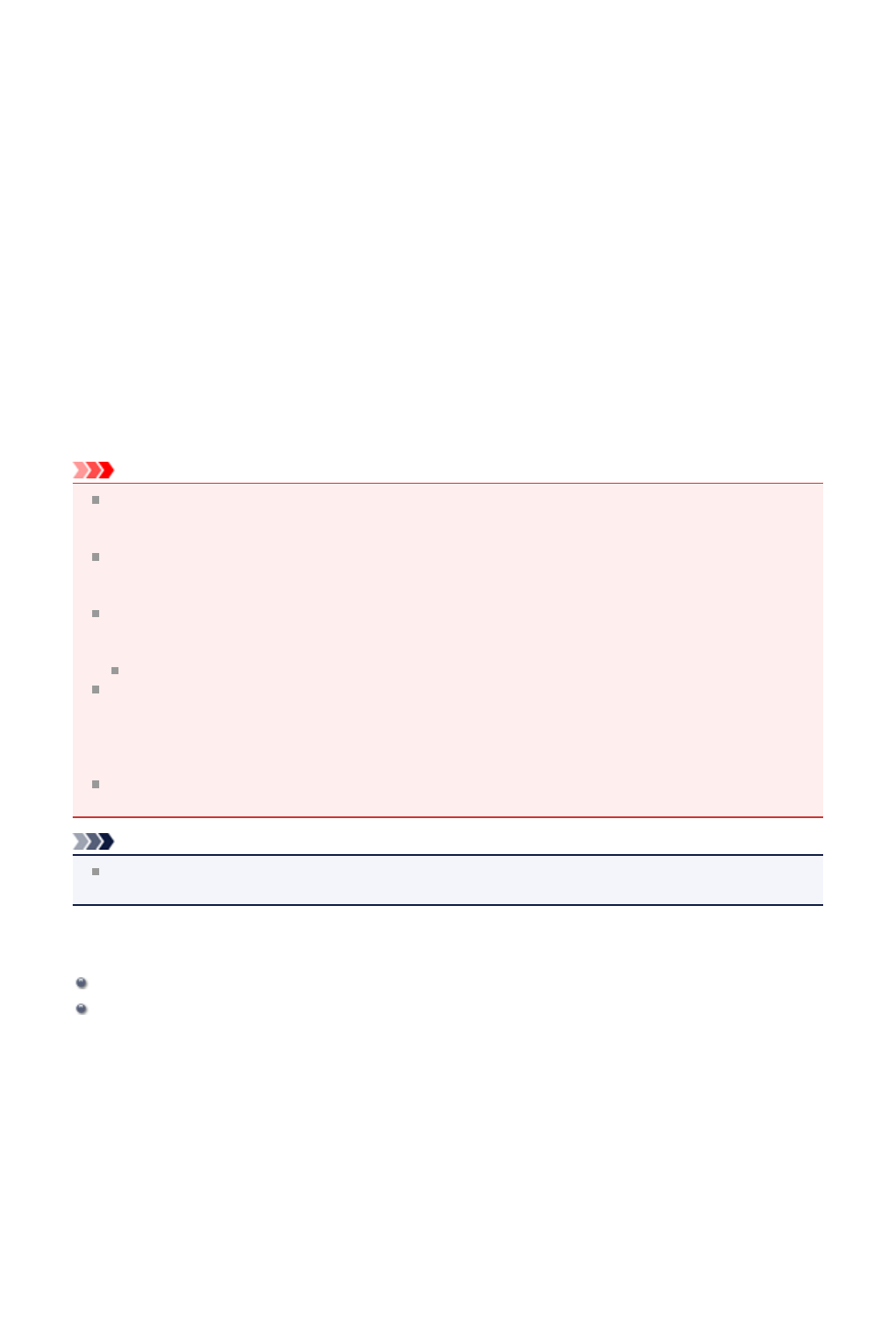-
Alles ok, nur Drucker an sich wird ständig als "offline" signalisiert. Stromzufuhr ist gesichert.
Antworten Frage melden
Ist das Gerät in seiner Gesamtheit nit mehr zu verwenden? Eingereicht am 21-2-2022 20:00 -
Ein Fehler ist aufgetreten der Drucker muss repariert werden Eingereicht am 17-8-2020 09:09
Antworten Frage melden -
Aussage auf dem Drucker:
Antworten Frage melden
Auf Ihrem Drucker ist ein unerwartetes Problem aufgetreten.
0x8007007e Eingereicht am 24-6-2020 21:12 -
Wie kann ich eine Din A4 Seite beide Seiten kopieren ? Eingereicht am 11-1-2020 17:37
Antworten Frage melden -
Der Drucker nimmt den Befehl "Drucken" nicht an. PC Bildschirm zeigt wieder geschlossene PDF an Eingereicht am 23-11-2019 18:12
Antworten Frage melden -
ich habe ein bild von einen teil in ebay. ich geh auf drucken , gebe alle eingabe rein. drucke display stät auf standard copy. druck auf drucken ud es druck nicht
Antworten Frage melden
Eingereicht am 7-9-2019 19:19 -
Bei mir erscheint seit letztem Einschalten die Fehlermeldung:
Antworten Frage melden
Eine erforderliche Datei wurde möglicherweise gelöscht oder beschädigt.
Installieren Sie diese Software erneut.
Wenn ich jetzt Deinstalliere und neu Installiere sind meine Bilddateien aus dem Kalender nach Datum weg? Wie kann ich diese Bilder sichern?
Rogenhofer Eingereicht am 6-9-2018 15:13 -
Wo finde ich Support Code B 200 zum reparieren von Canon Pixma 720 Eingereicht am 10-4-2018 18:27
Antworten Frage melden -
ICH MÖCHTE DOKUMENTE BEIDSEITIG AUSDRUCKEN UND WEIß ABER NICHT, ÜBER WELCHE EINSTELLUNGEN
Antworten Frage melden
Eingereicht am 20-8-2017 16:29 -
Fax-Datenliste ist Wähltonerkennung aufgeführt, was bedeutet dies Eingereicht am 8-4-2017 16:53
Antworten Frage melden