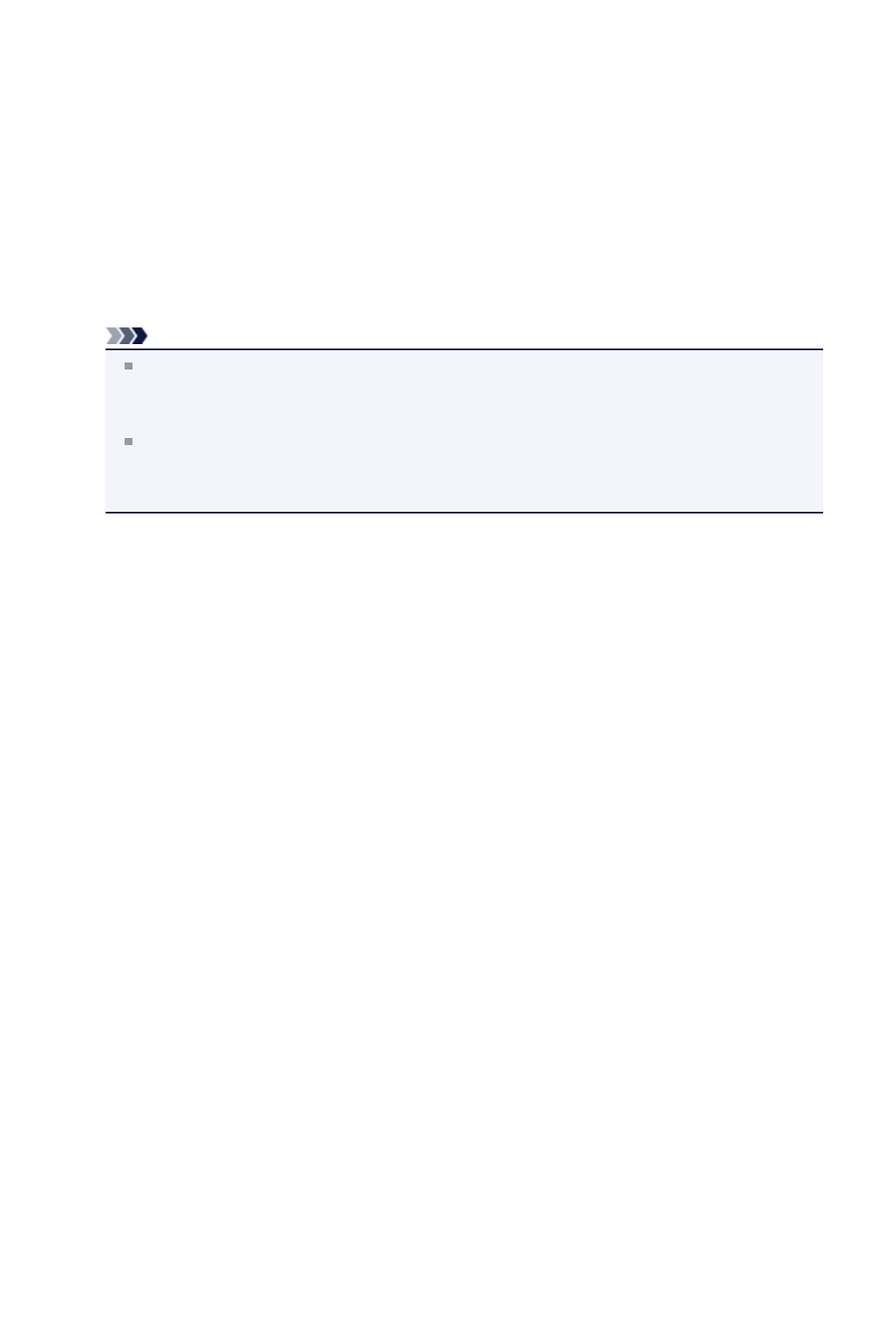-
MX725 mittels LAN-Kabel angeschlossen. Drucken funktioniert einwandfrei. Beim Scannen wird der Drucker nicht gefunden.
Antworten Frage melden
Was kann der Grund sein? Eingereicht am 18-9-2024 21:20 -
auf DRUCKEN ---- wird gedruckt, aber Seiten sind Leer Eingereicht am 11-6-2024 13:08
Antworten Frage melden -
Canon Pixma MX725: Sendebericht druckt nicht die Empfängernummer Eingereicht am 2-2-2024 17:16
Antworten Frage melden -
Fehlermeldung;
Antworten Frage melden
Druckrfehler ist aufgetreten.
Gehen sie folgendermaßen Vor.
! Drucker abbrechen und ausschalten
2 Drucker wieder einschalten.
Fehler bleibt bestehen, kein Druck möglich Eingereicht am 17-4-2023 16:59 -
Fehlercode B200. Wie kann ich den Fehler Beheben ? Eingereicht am 23-1-2023 11:51
Antworten Frage melden -
Drucker Canon MX 725 pixma kann nicht in Farbe drucken,
Antworten Frage melden
Druckkopf neu Origenalpatronen Eingereicht am 9-1-2023 17:07 -
Fehlermeldung: kein Papier im oberen Fach.
Antworten Frage melden
Obwohl genug drin ist . Drucker druckt keine E-Mail vom Smartphone mehr. Eingereicht am 31-12-2022 22:20 -
Drucker druckt nicht Email von Smartphone. Fehlermeldung: kein Papier im oberen Fach.
Antworten Frage melden
Obwohl genug Papier drin ist. Eingereicht am 31-12-2022 22:17 -
wie schaltet man von der oberen Kassette in die untere Kassette um
Antworten Frage melden
Eingereicht am 29-9-2022 14:18-
Da wird nichts umgeschaltet. Beim Drucken wird in der Druckeinstellung u.a. nach den Seitenmaßen gefragt, die man dann auch je nach Bedarf einstellen kann und dann nimmt das Gerät automatisch die andere Kassette Beantwortet 29-9-2022 14:26
Finden Sie diese Antwort hilfreich? Antwort melden
-
-
Wie schaltet man von der oberen Papierbox in die untere Papierbox um
Antworten Frage melden
Eingereicht am 29-9-2022 14:05