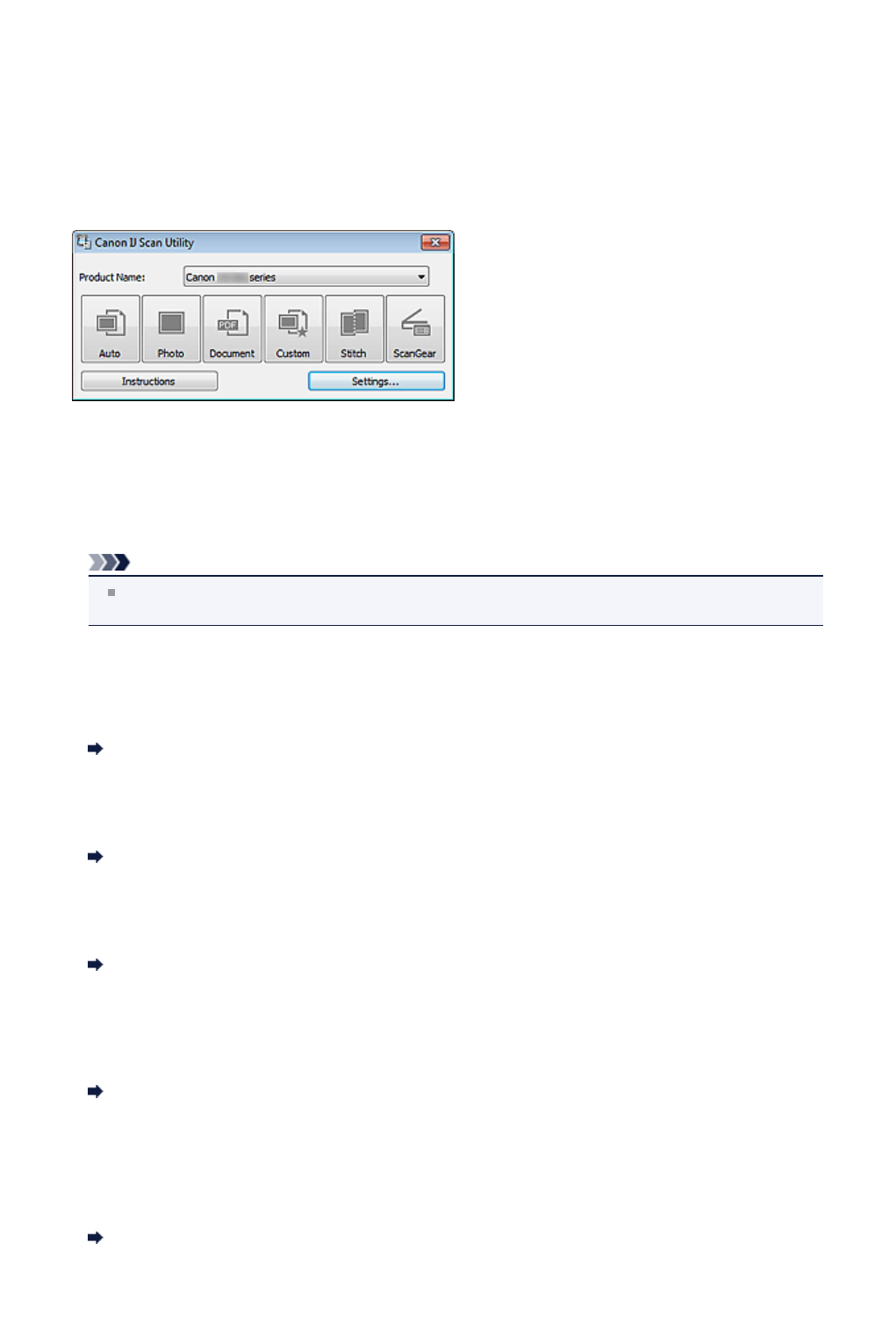-
fremskörper aus papierausgabeschacht hinterer seite entfernen Eingereicht am 14-6-2021 09:00
Antworten Frage melden -
Decker bei kopieren zieht Papier ein, aber bei drücken von PC zeigt keine Papier in Fach.
Antworten Frage melden
Wo liegt Problem?
Danke
Gruß
Jovic Eingereicht am 22-5-2021 15:48 -
wie kann ich etwas in der farbe stärker einscannten Eingereicht am 20-1-2021 16:51
Antworten Frage melden -
Anzeige auf dem Display: Drucker muß repariert werden. Ausschalten und im Handbuch nachschauen.
Antworten Frage melden
Handbuch habe ich geladen und stelle jetzt die Frage. Eingereicht am 1-1-2021 21:17 -
Welche Photopapierformate können gedruckt werden ? Eingereicht am 20-11-2020 10:00
Antworten Frage melden -
Der Scanner scannt nach einem Update von windows nicht mehr
Antworten Frage melden
Eingereicht am 17-7-2020 18:07 -
Canon mx920 druckt nur schwarze Schrift obwohl die Farbpatronen voll sind Eingereicht am 12-12-2019 17:37
Antworten Frage melden -
Mein Canon MX 925 druckt nicht über W-Lan. Das Druckerdisplay zeigt an:
Antworten Frage melden
Drücken Sie die WPS-Taste am Zugriffspunkt, halten Sie sie gedrückt und drücken sie gleichzeitig auf ok. Was und wo ist die WPS-Taste? Eingereicht am 18-7-2019 11:28 -
druc obwohl ker funktionirt nicht obwohl d s symbol am bildschirm angezeigt wird ,druckt einfach nicht Eingereicht am 4-4-2019 17:46
Antworten Frage melden -
Möchte auf Fotokarton einen Druck machen.Das Papier wurde aber nur ein Stück eingezogen und dann abgebrochen. Kann dieser Drucker überhaupt auf Fotokarton drucken und muss ich was beachten?
Antworten Frage melden
Eingereicht am 4-4-2019 17:38 -
Druckerpapier Stau beim Drucken,ich kann durch die Hintere Revisionklappe den Stau (Papier) nich sehen Eingereicht am 2-4-2019 14:44
Antworten Frage melden -
Mein Drucker will repariert werden und meldet Fehlercode B200! Eingereicht am 2-3-2019 13:14
Antworten Frage melden -
Papierstau entfernen - Papier liegt im Drucker, wie kann ich es da heraus bekommen. Über die rückwärtige Verriegelung geht es nicht, komme an das Papier von dort nicht heran. Eingereicht am 5-2-2019 18:38
Antworten Frage melden -
papierstau im unteren Fach, hintere Seite, es ist aber kein papier zu sehen. Eingereicht am 28-8-2018 18:06
Antworten Frage melden -
wie kann ich die telefonnr. die angefaxt wurden feststellen Eingereicht am 27-6-2018 08:48
Antworten Frage melden -
Mein Drucker will repariert werden und meldet B200 Eingereicht am 5-6-2018 17:01
Antworten Frage melden -
wie kann ich im drucker die sprache auf deutsch umstellen Eingereicht am 7-2-2018 20:11
Antworten Frage melden -
die farben beim drucken sind sehr schlecht wie reinige ich den druck Eingereicht am 22-1-2018 13:45
Antworten Frage melden -
Ein Fehler ist aufgetretten . Drucker muss repariert werden ,bitte ausschalten
Antworten Frage melden
Eingereicht am 5-10-2017 20:43 -
Nach austaschen der Druckerpatrone reagiert der Drucker nicht mehr
Antworten Frage melden
Eingereicht am 11-8-2017 00:15-
Zeigt eine Drucherpatrone nichan Beantwortet 11-3-2021 11:05
Finden Sie diese Antwort hilfreich? Antwort melden
-
-
Ich habe ein Fax mit 4 Seiten übermittelt , jetzt möchte ich eine Antwort haben, ob das Fax angekommen ist. Eingereicht am 5-7-2017 12:56
Antworten Frage melden -
Wie kann ich die Verbindung zwischen iPad und Drucker über Alan herstellen
Antworten Frage melden
Eingereicht am 8-5-2017 19:52 -
Supportcode 6000, wie kann ich das gestaute Papier entfernen? Eingereicht am 15-2-2017 12:35
Antworten Frage melden -
Beim drucken wird immer die obere Kasette benützt ich will aber die untere Kasette für Din A$ Eingereicht am 20-1-2017 10:14
Antworten Frage melden