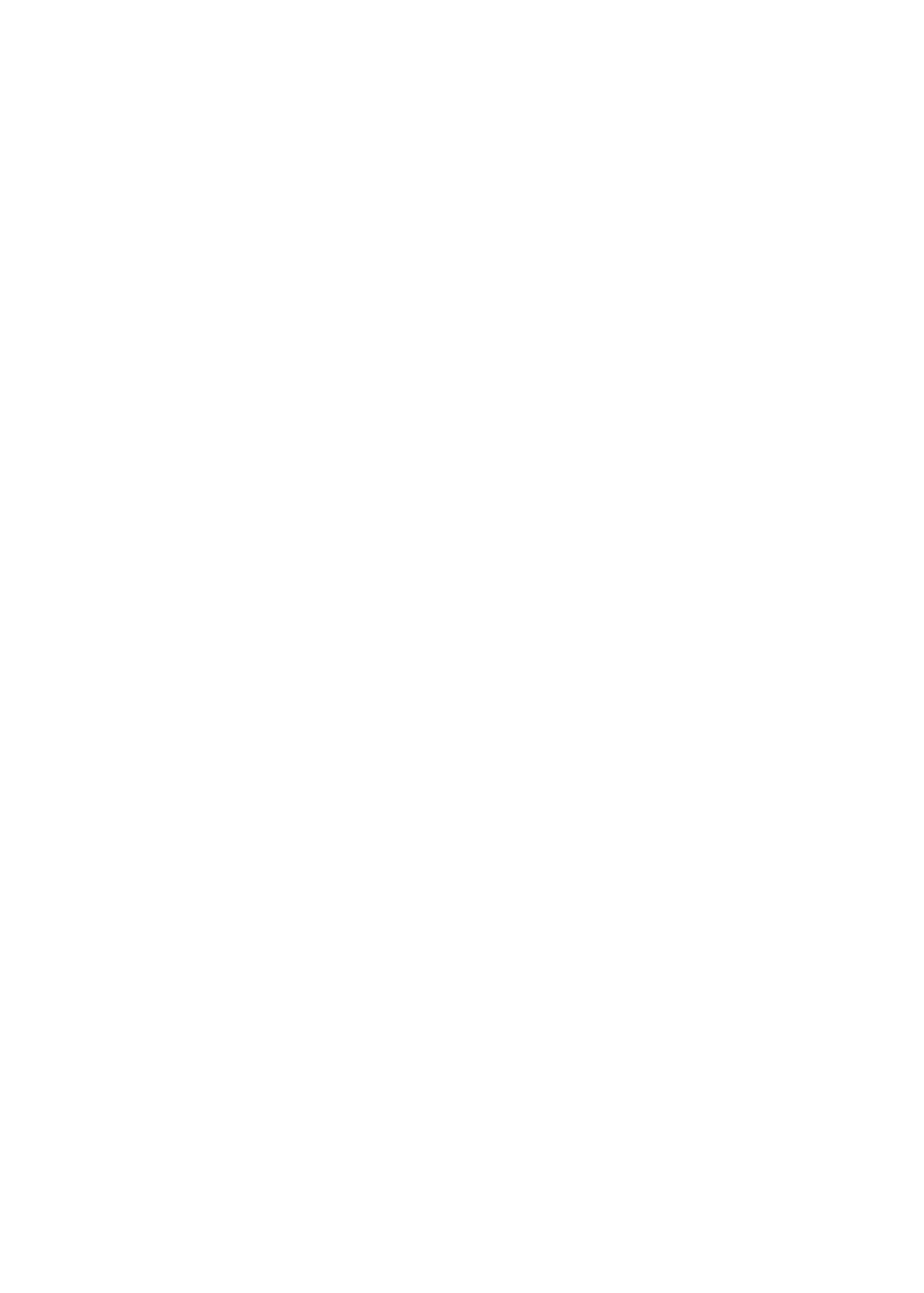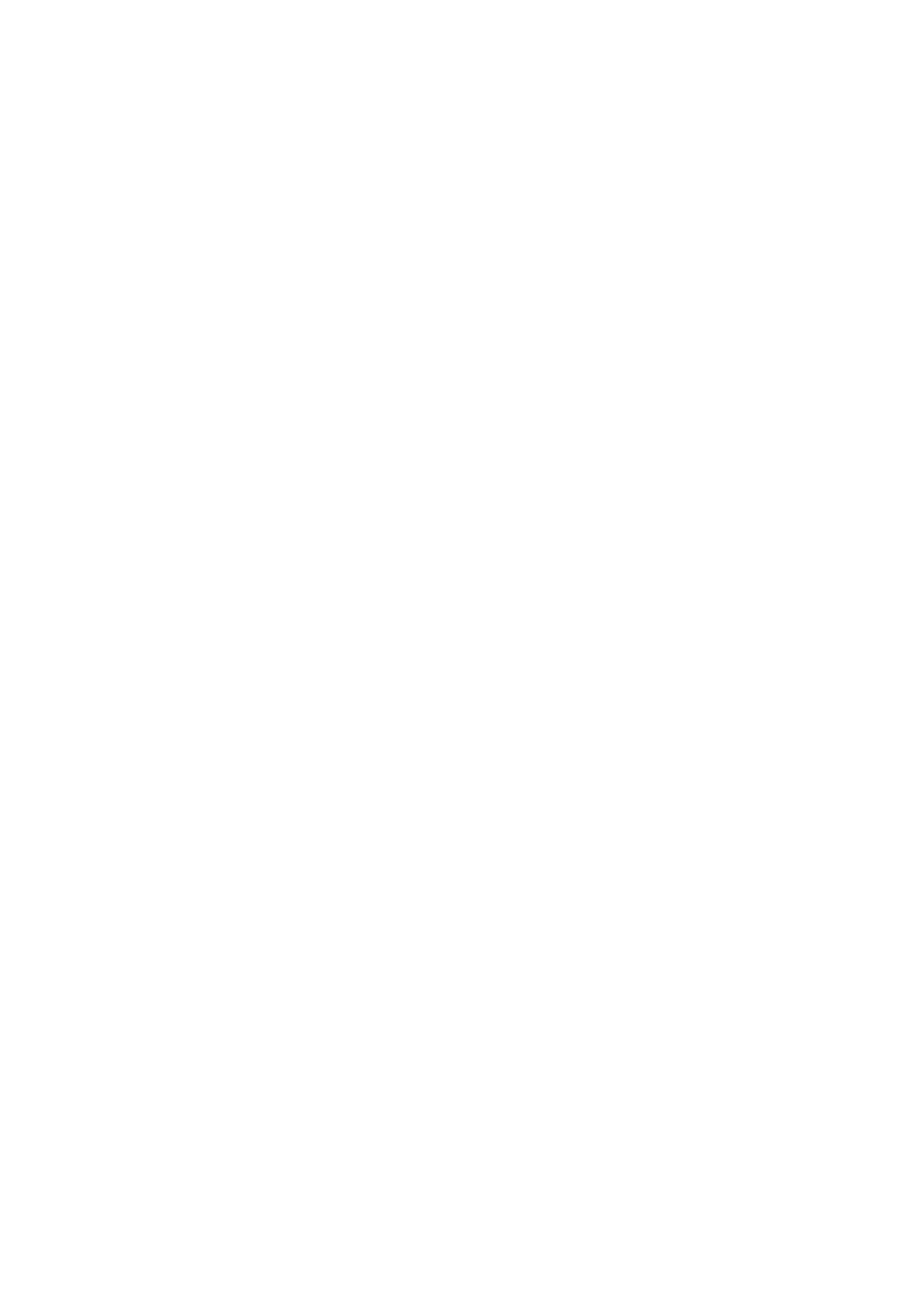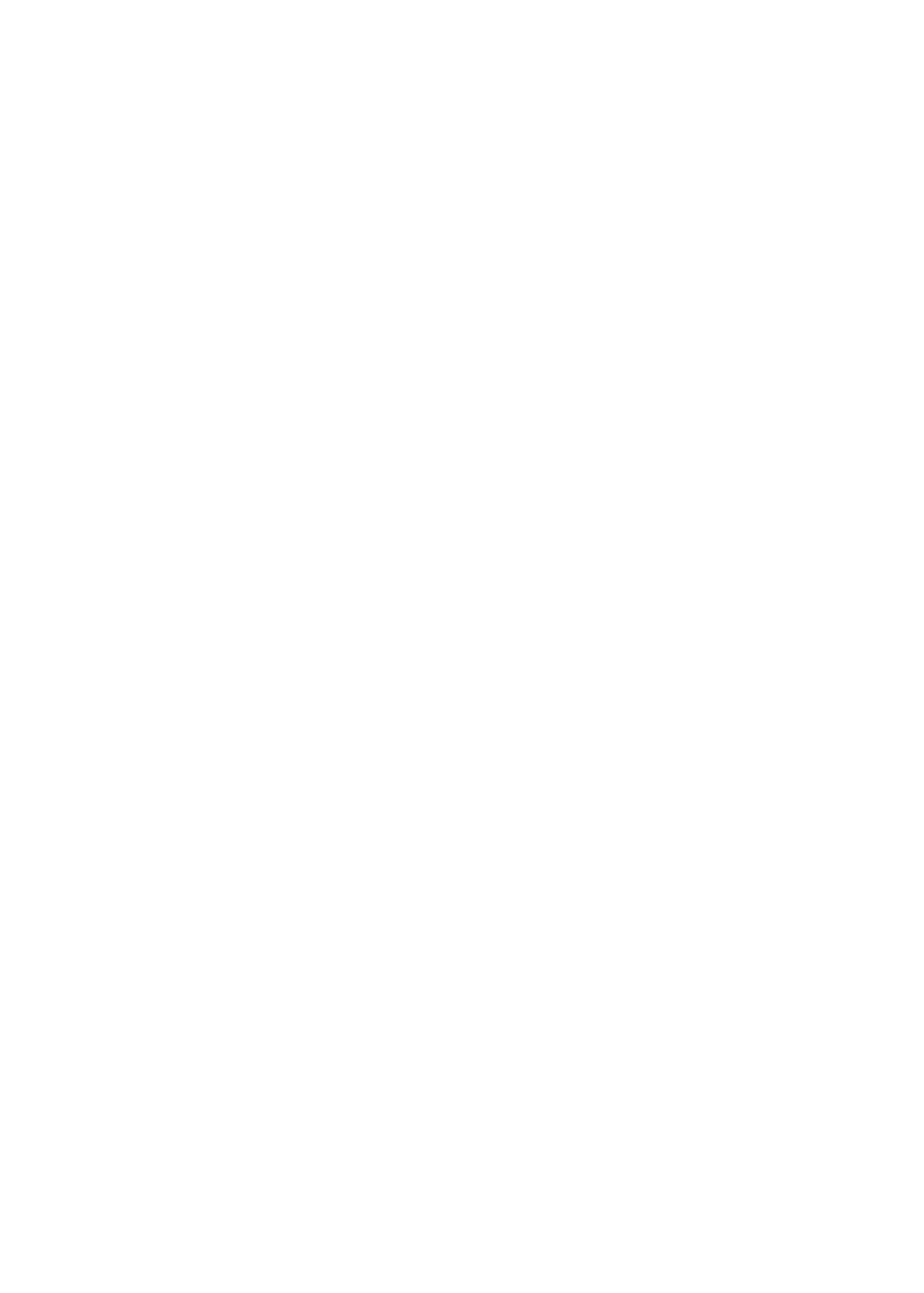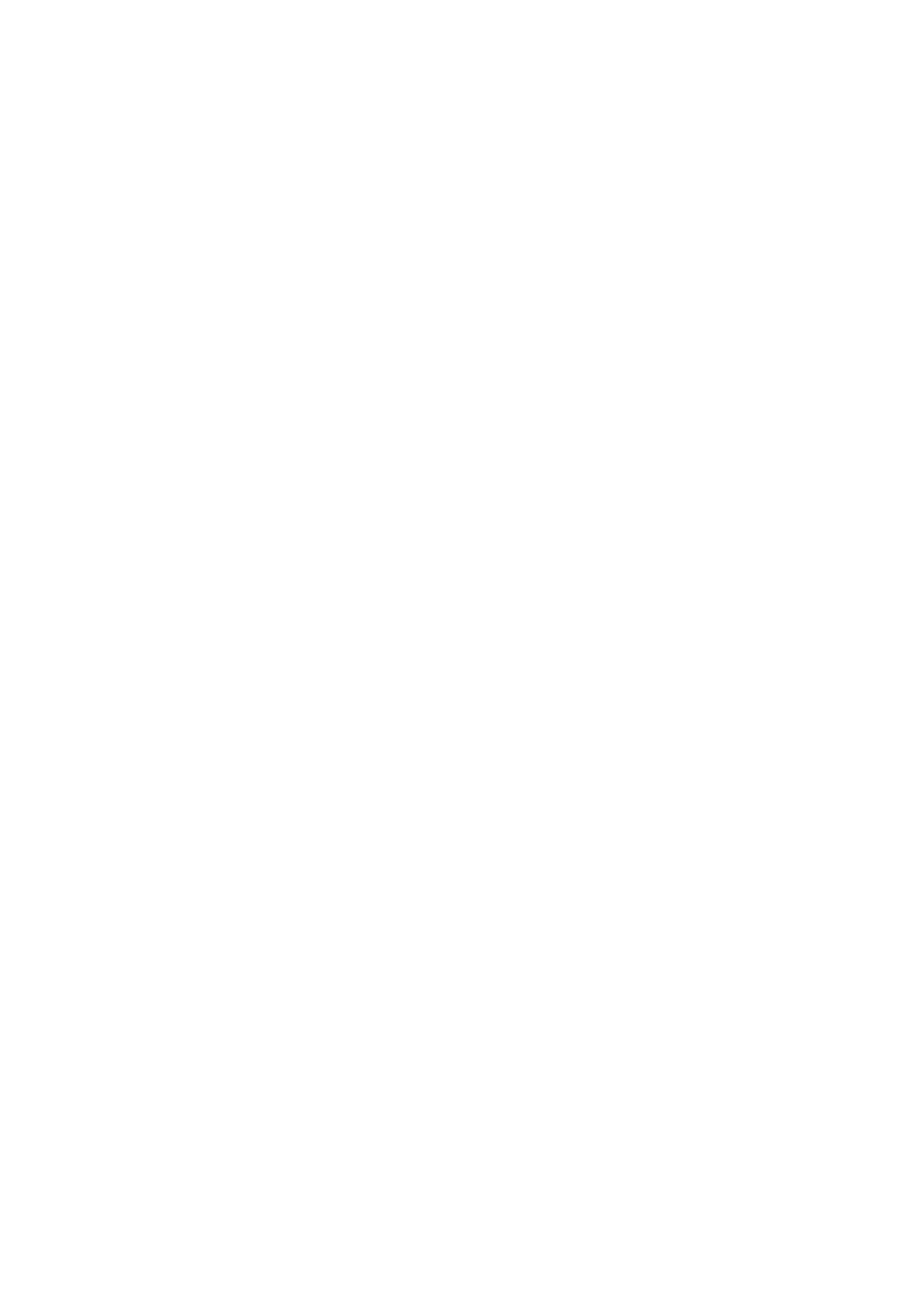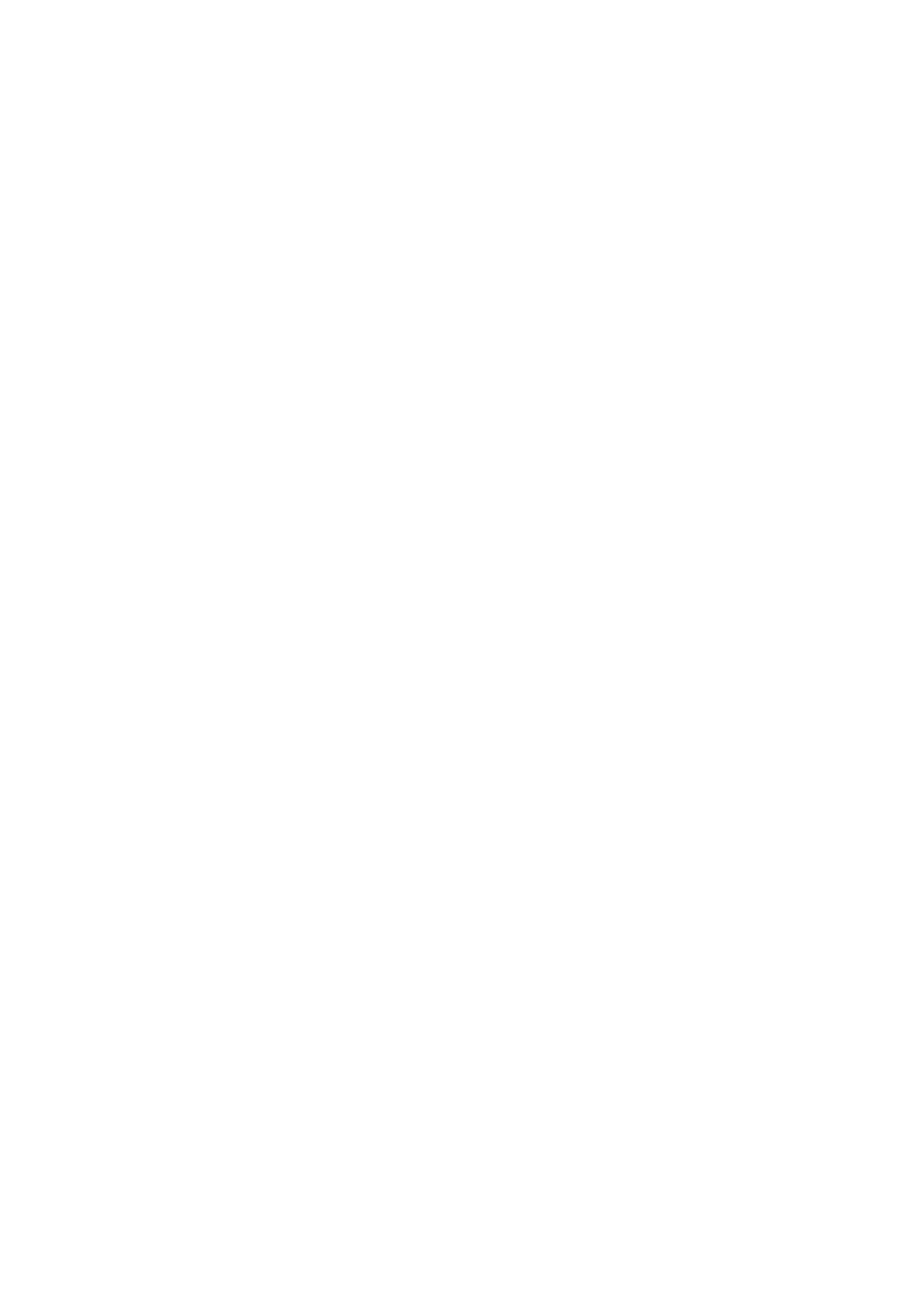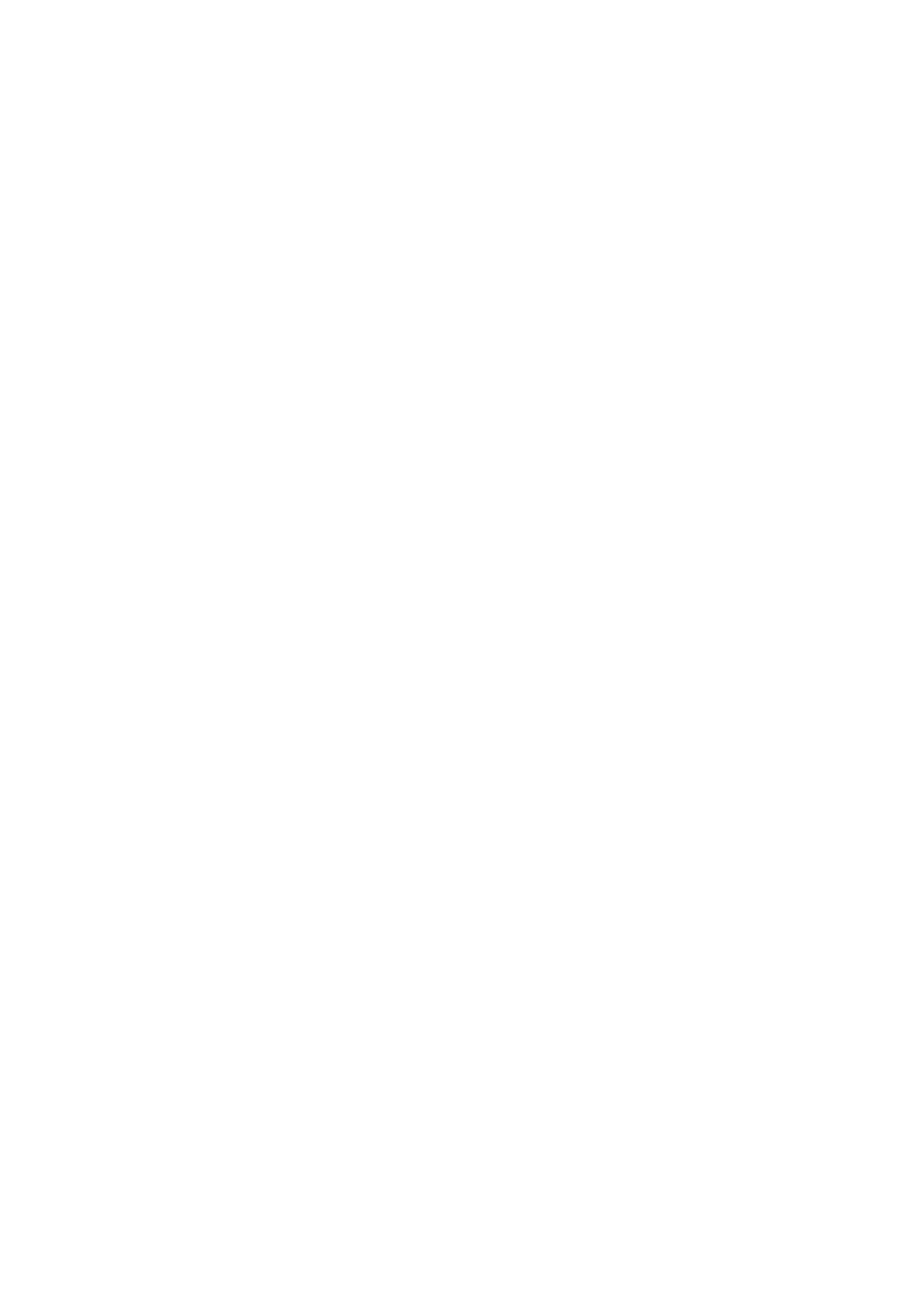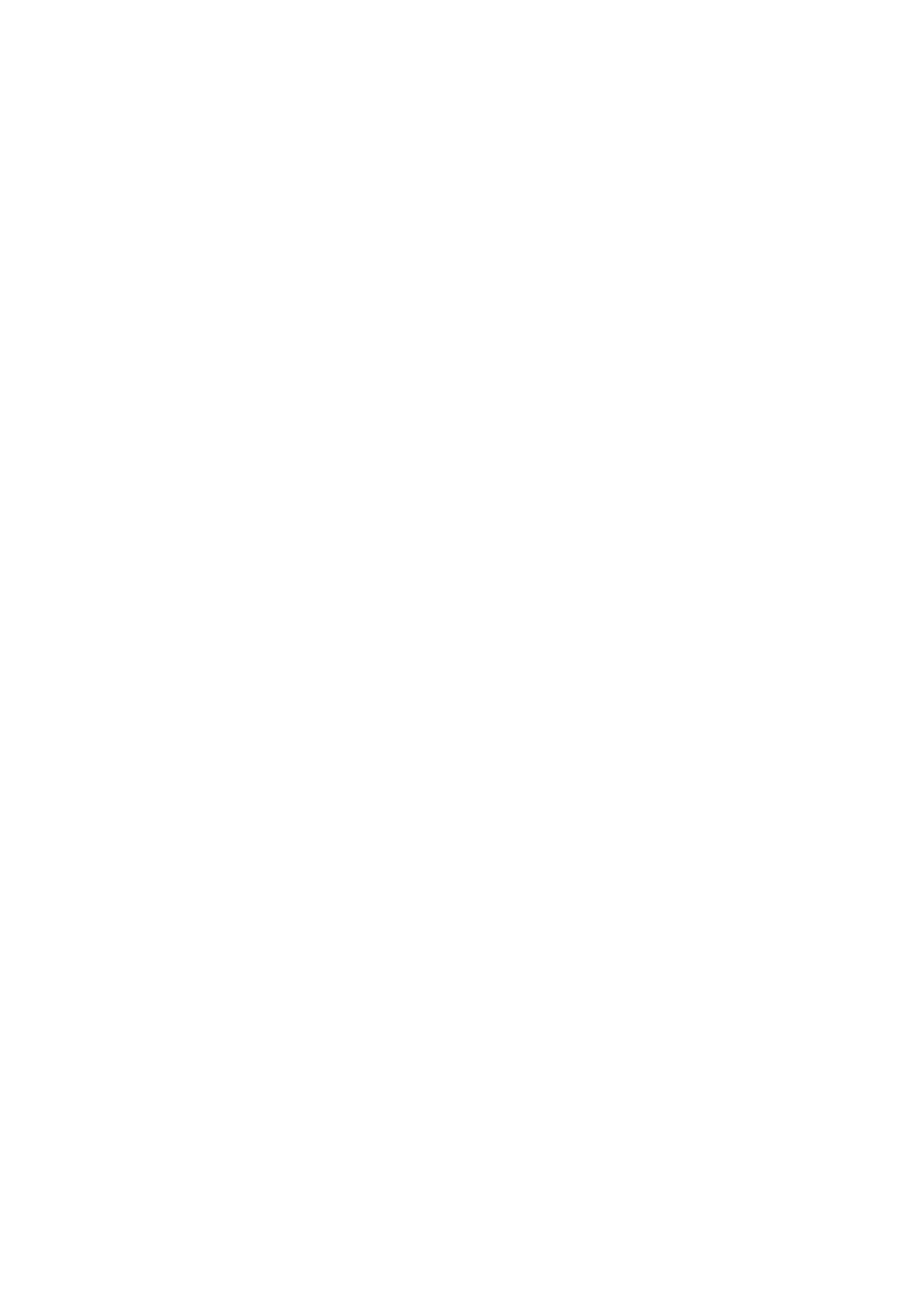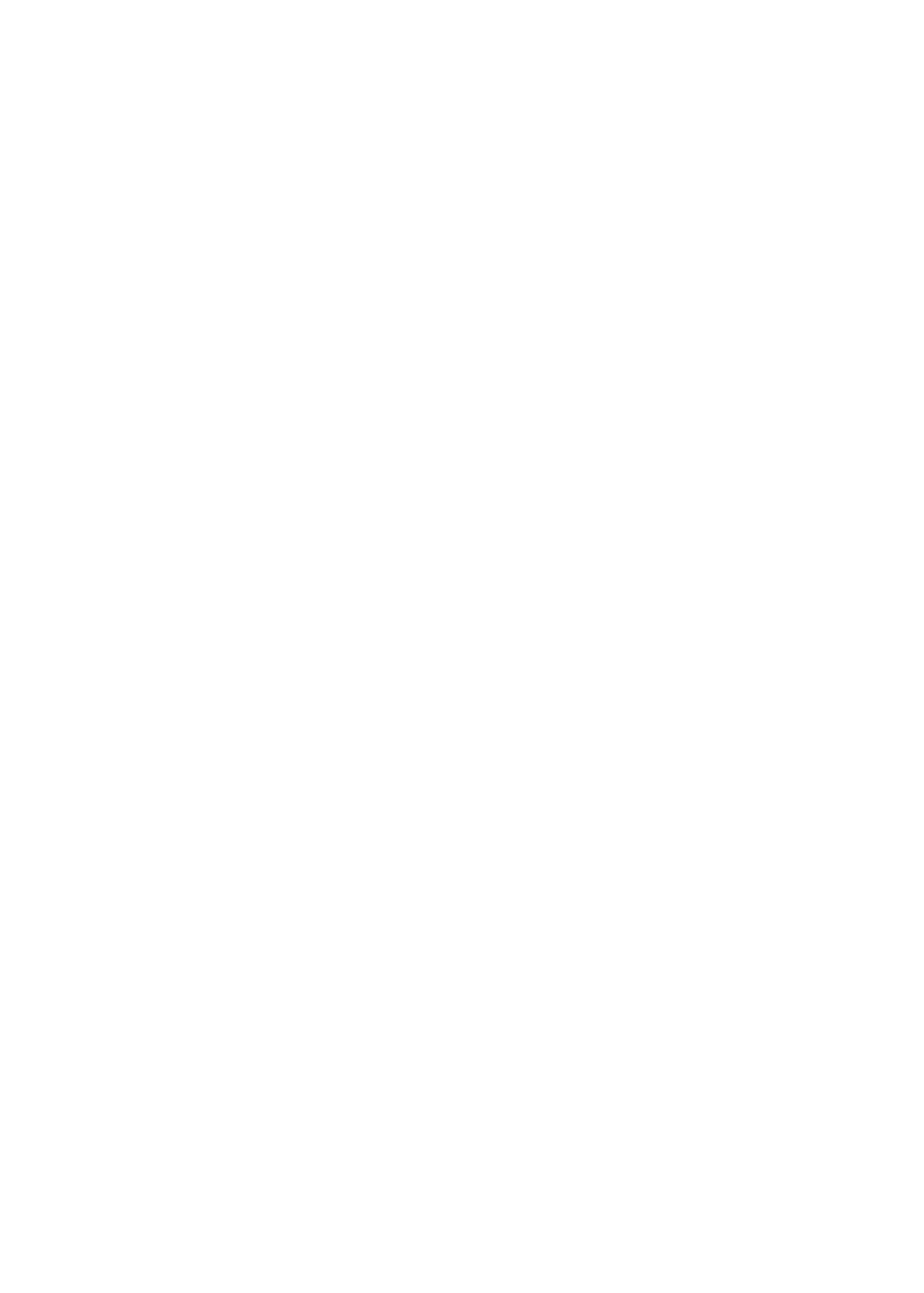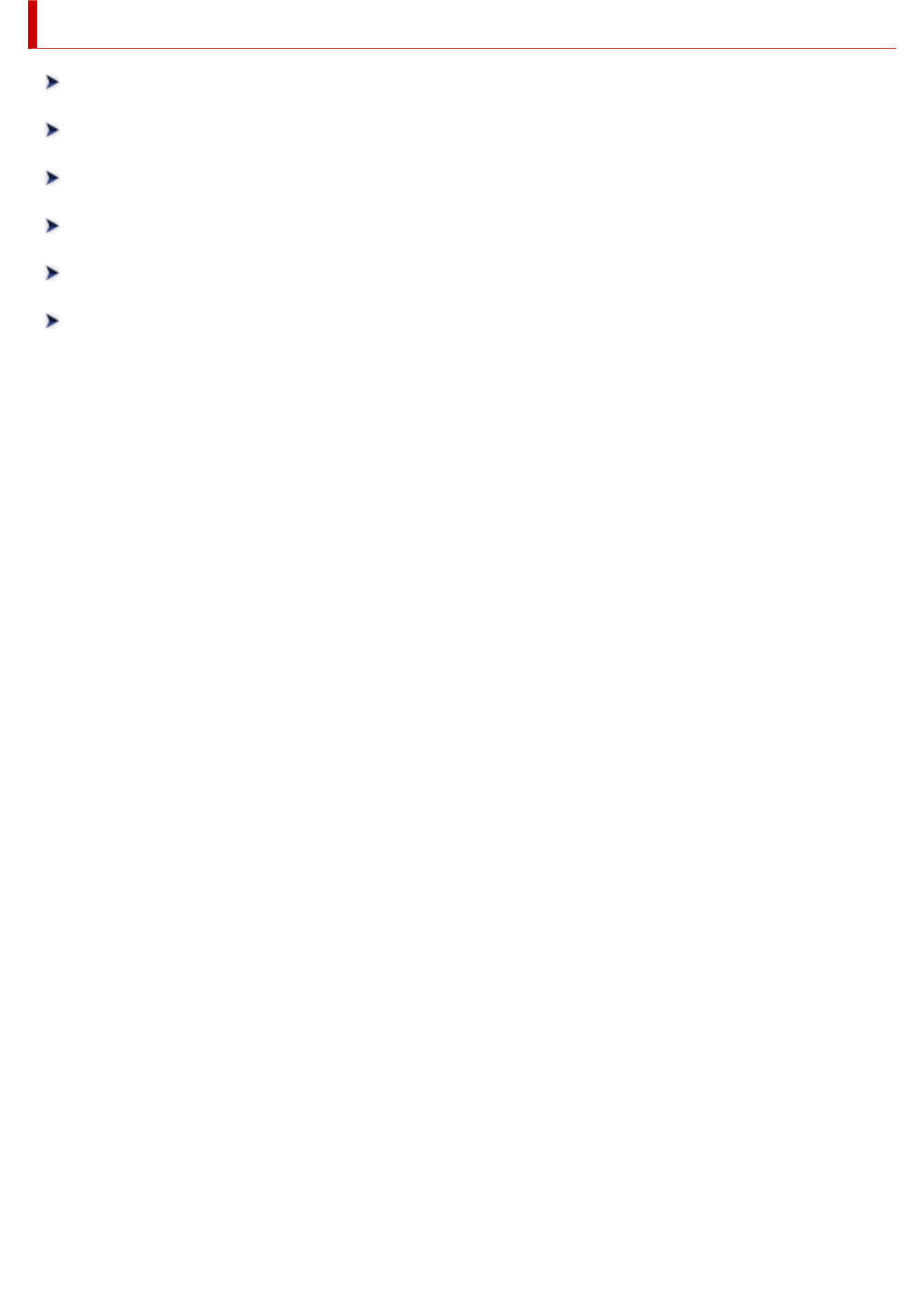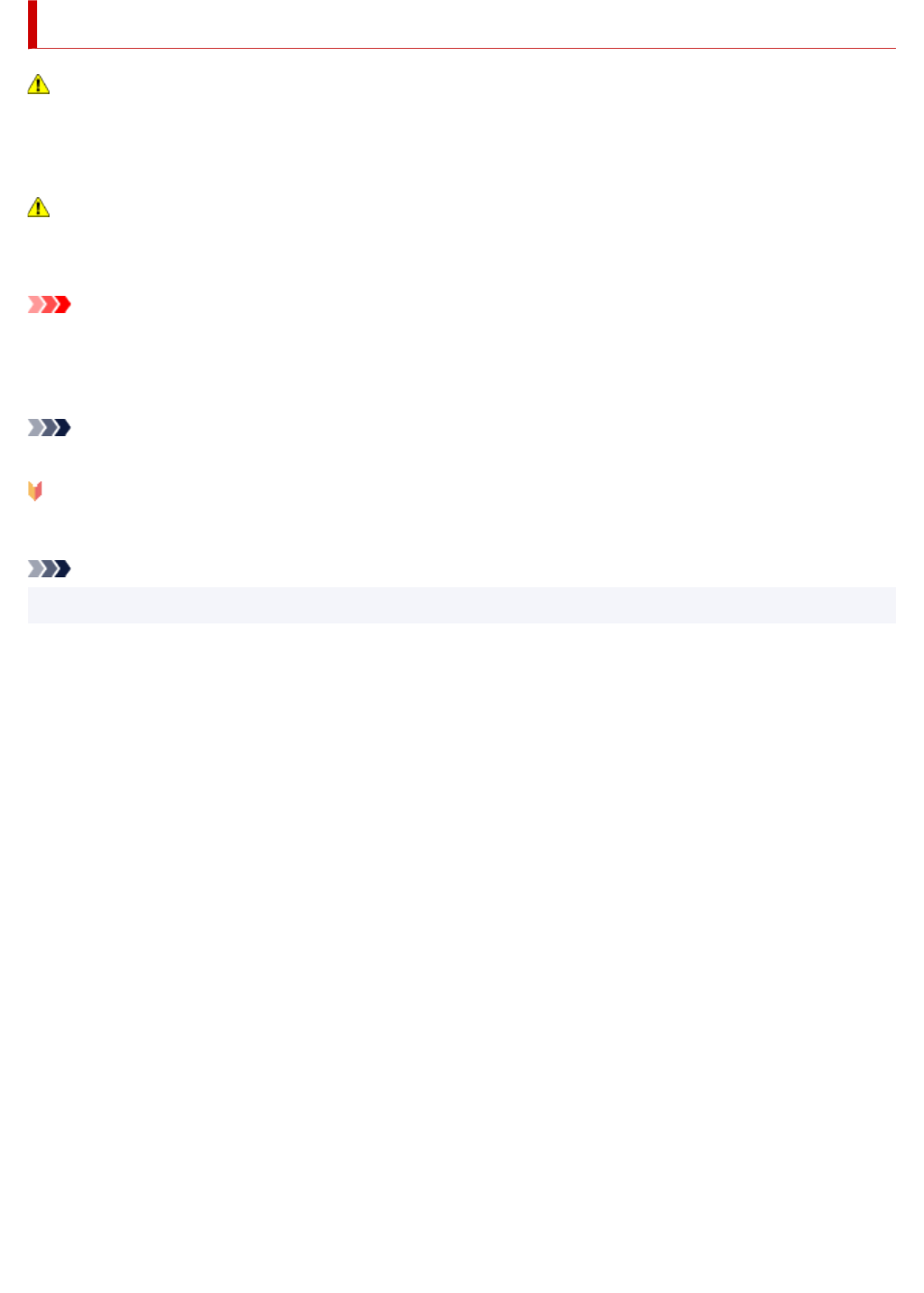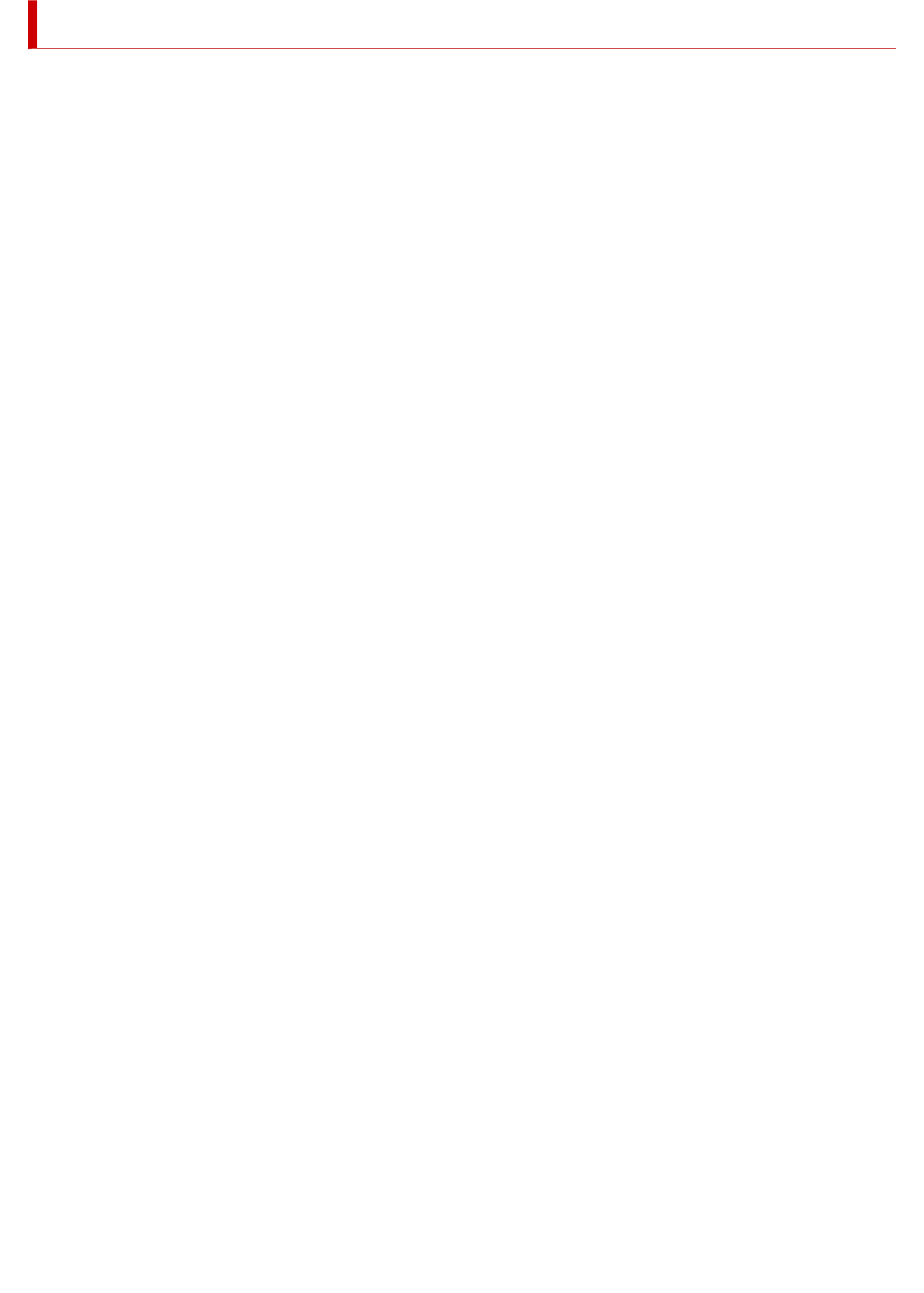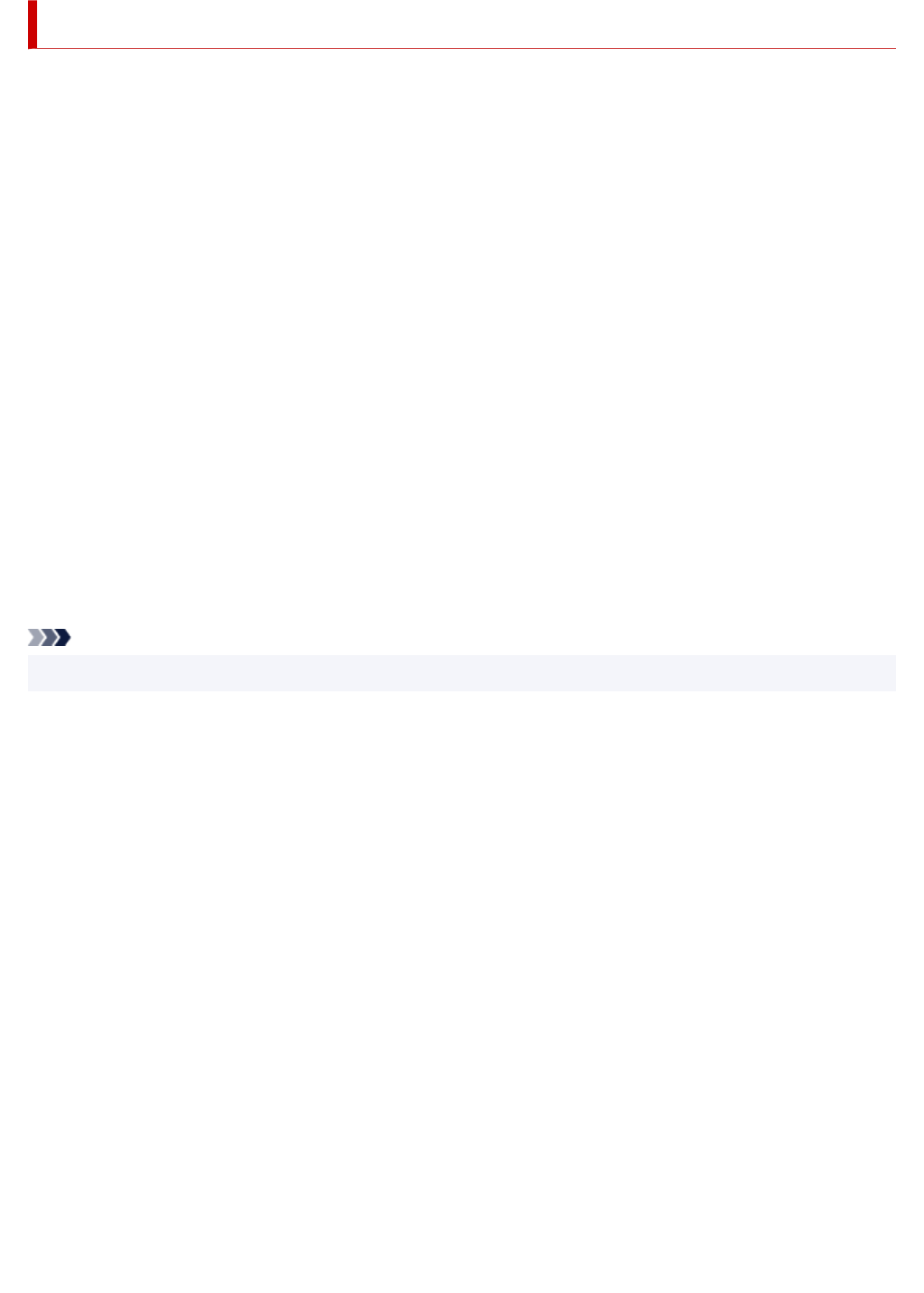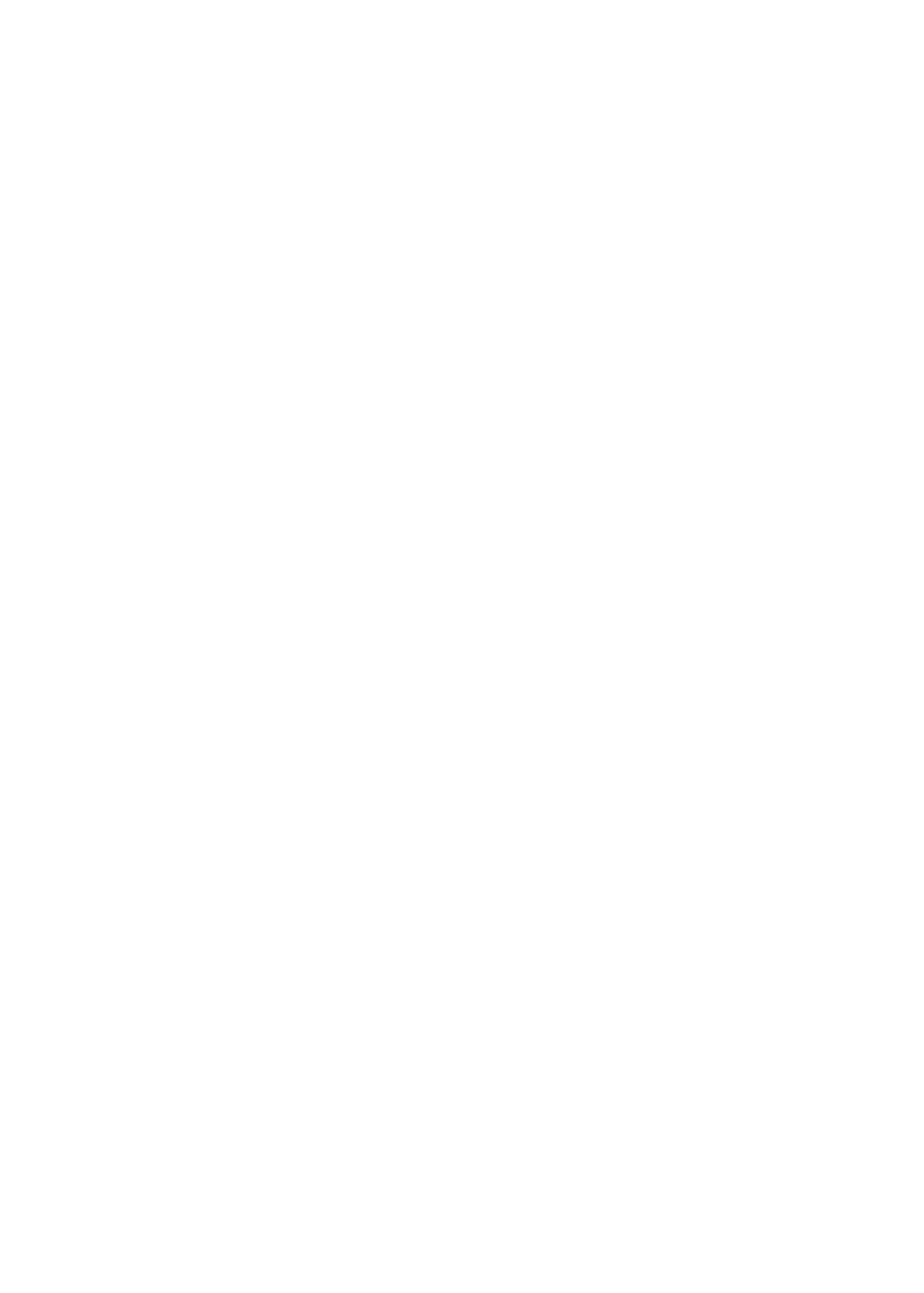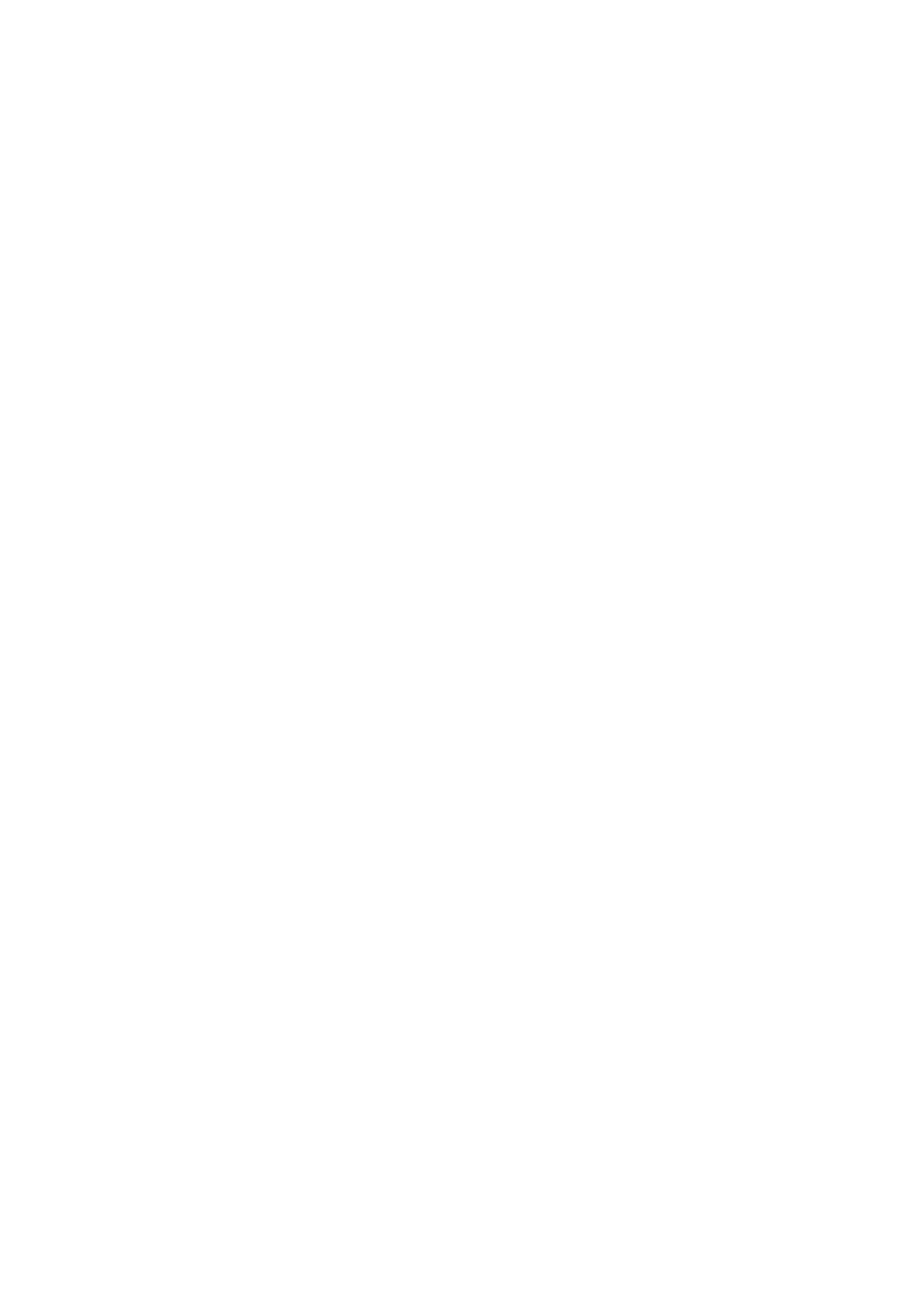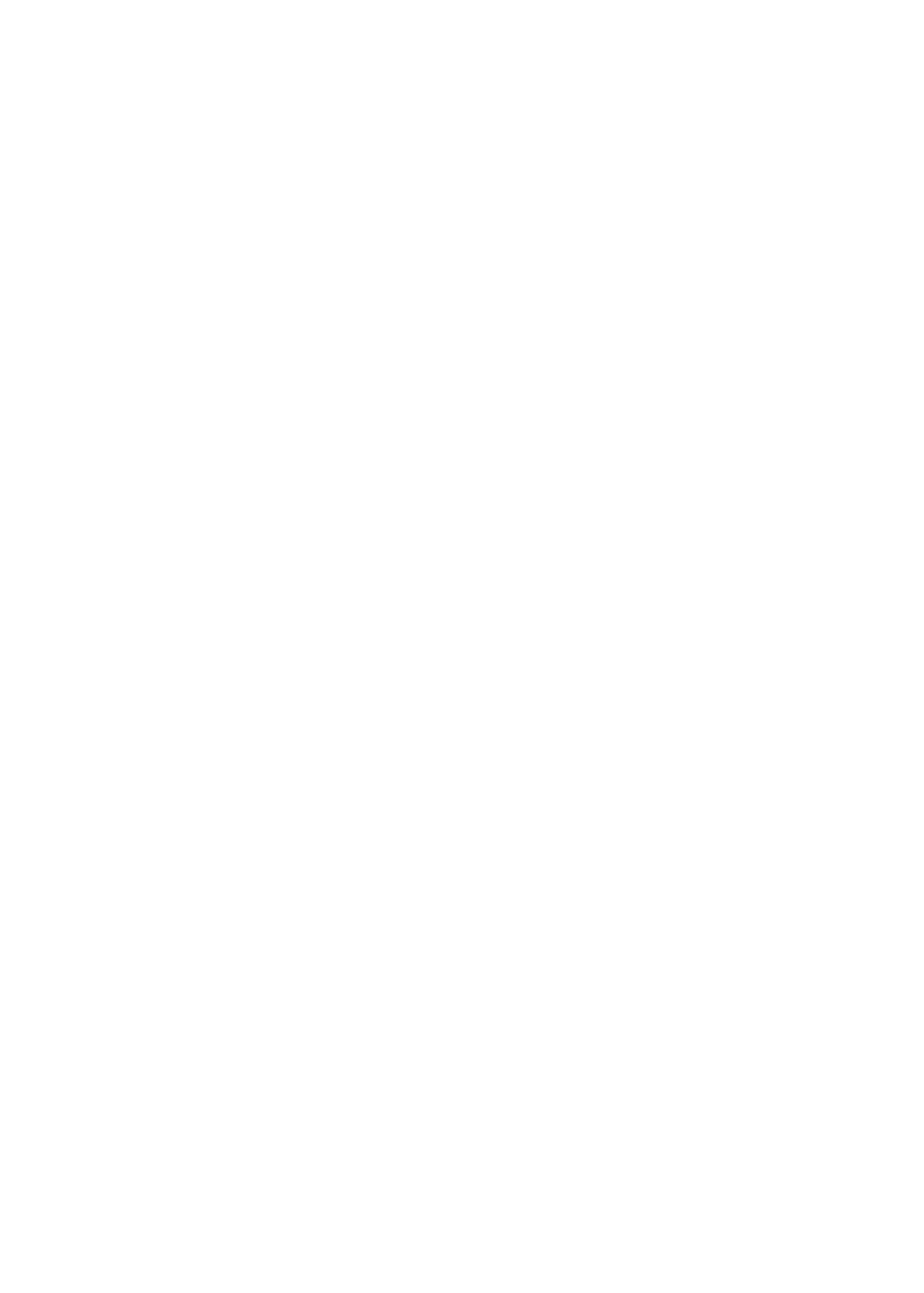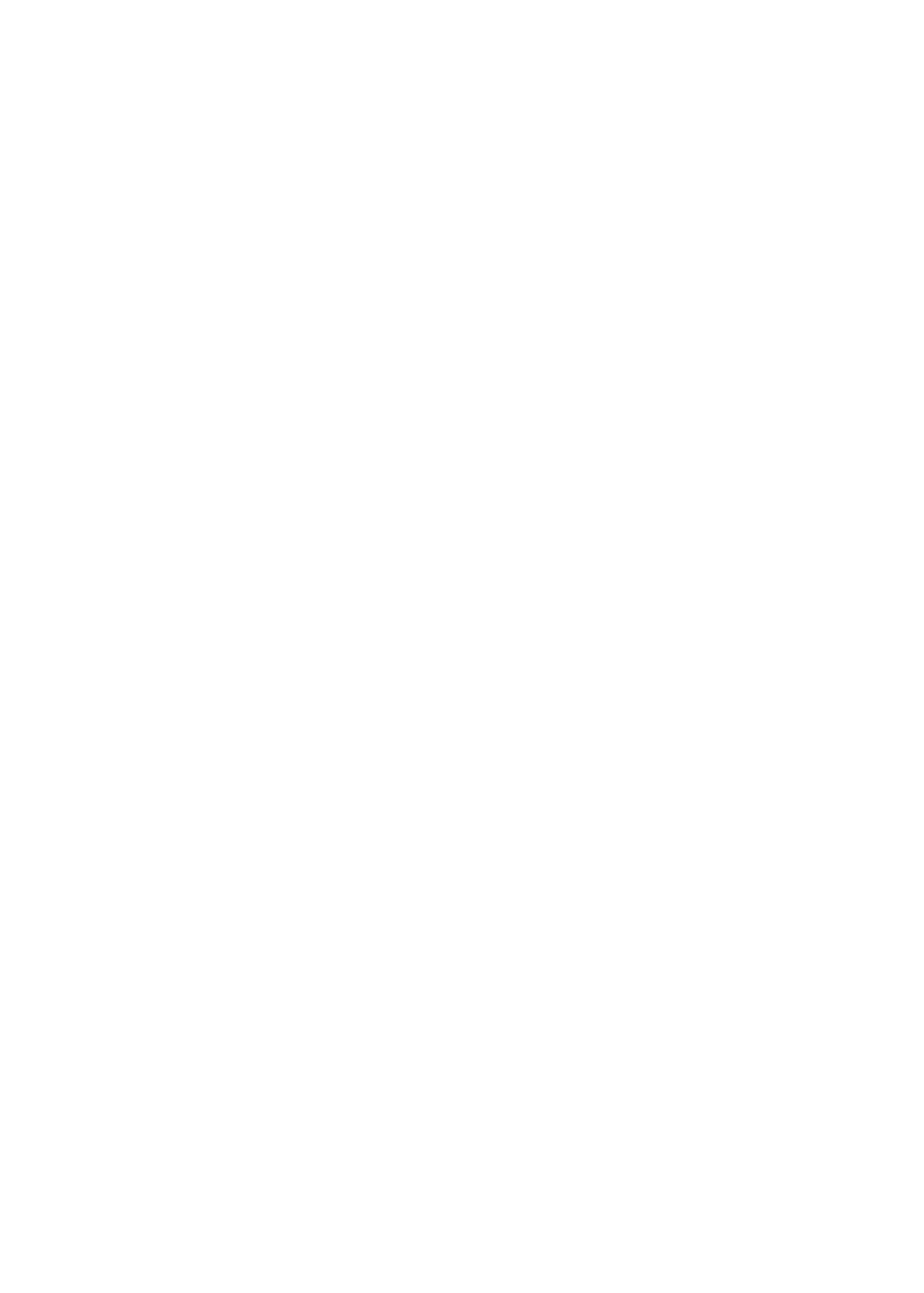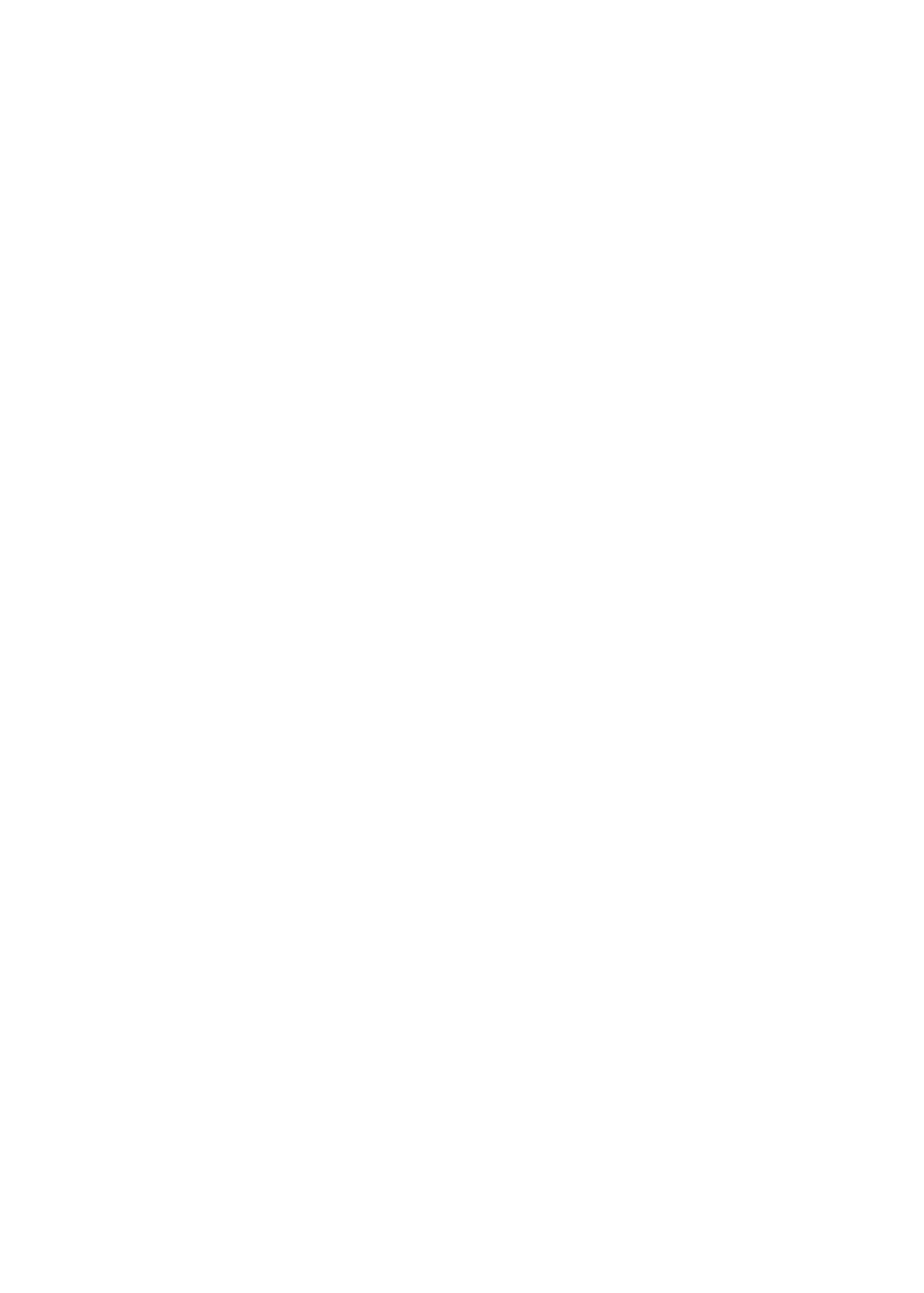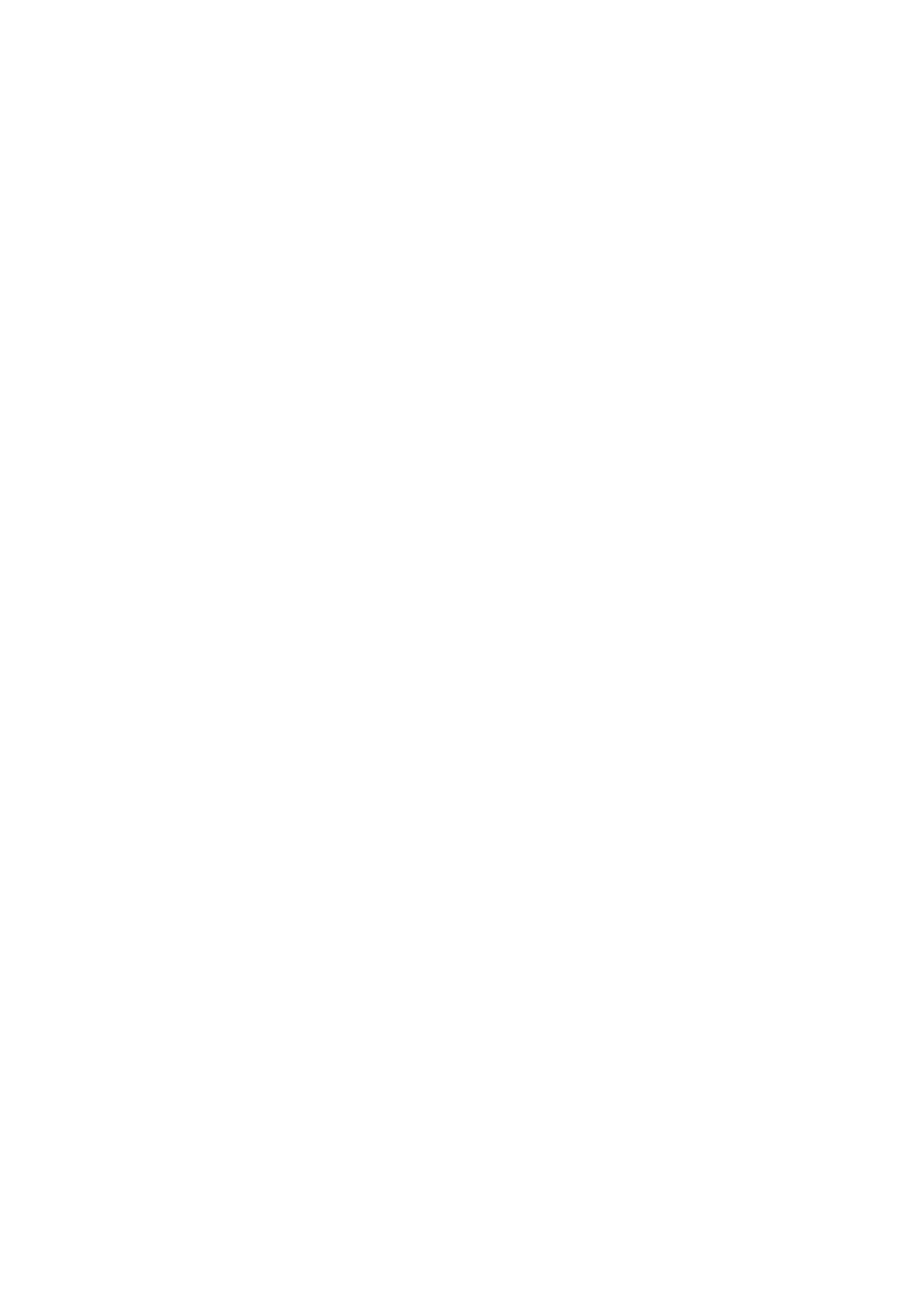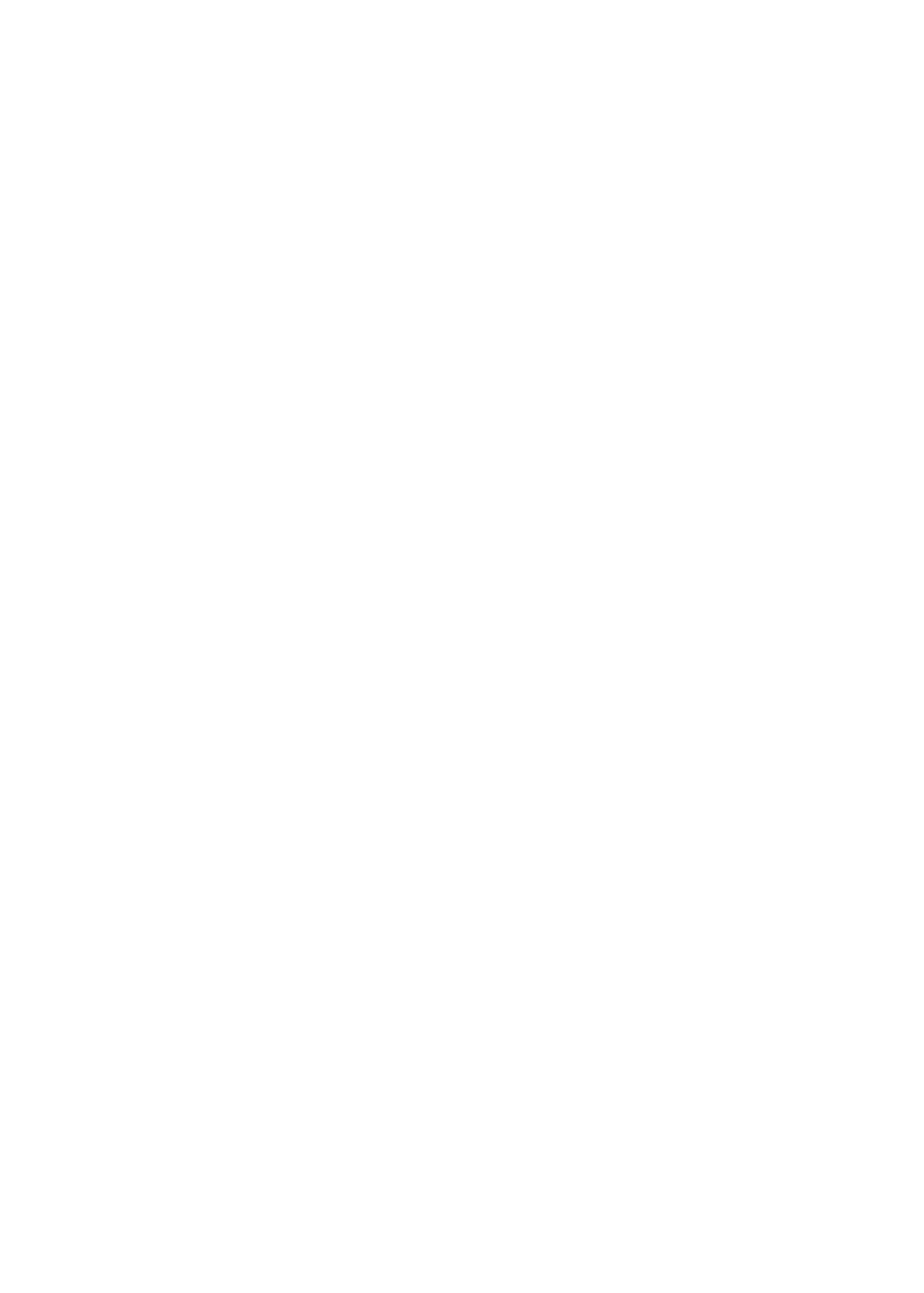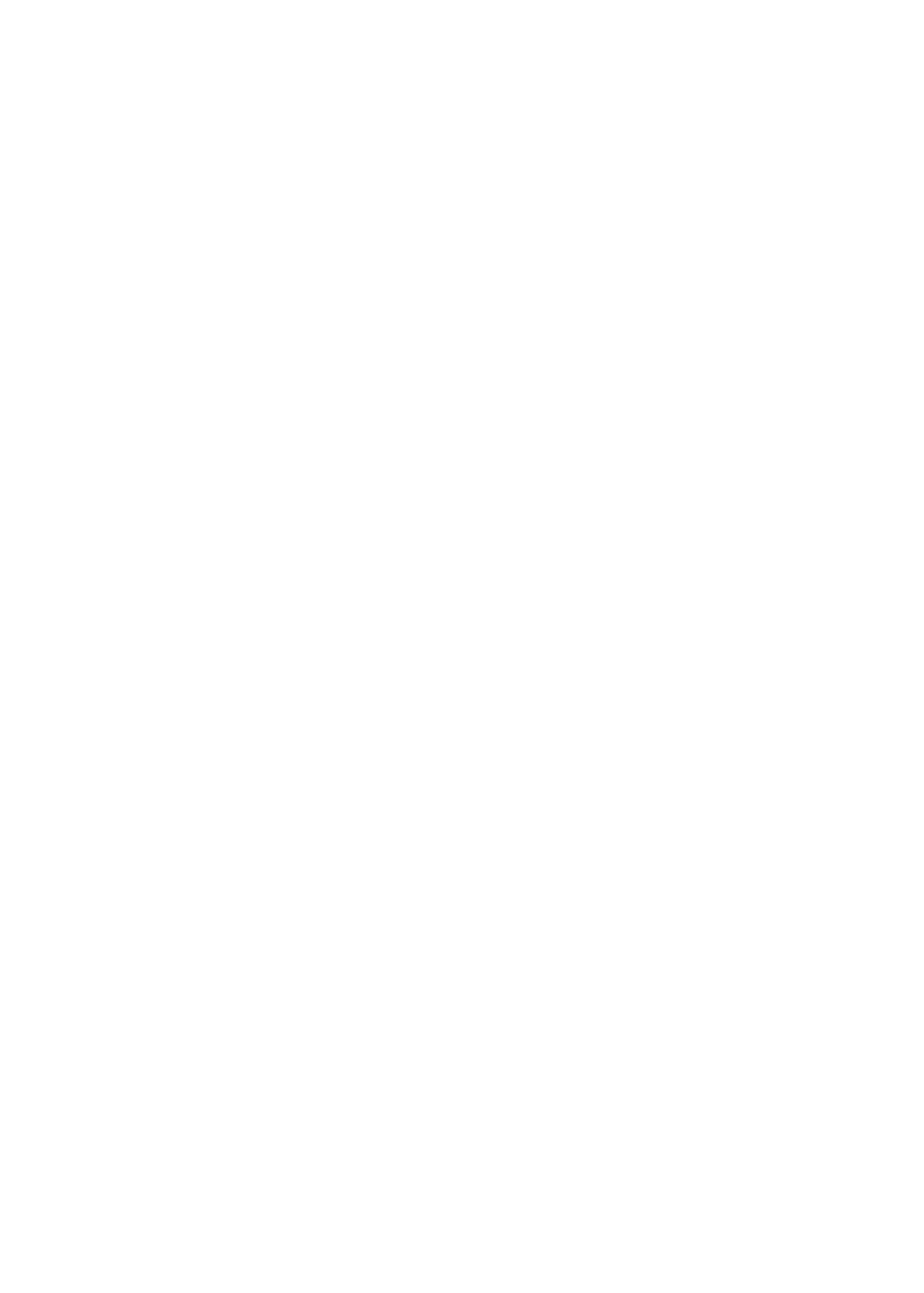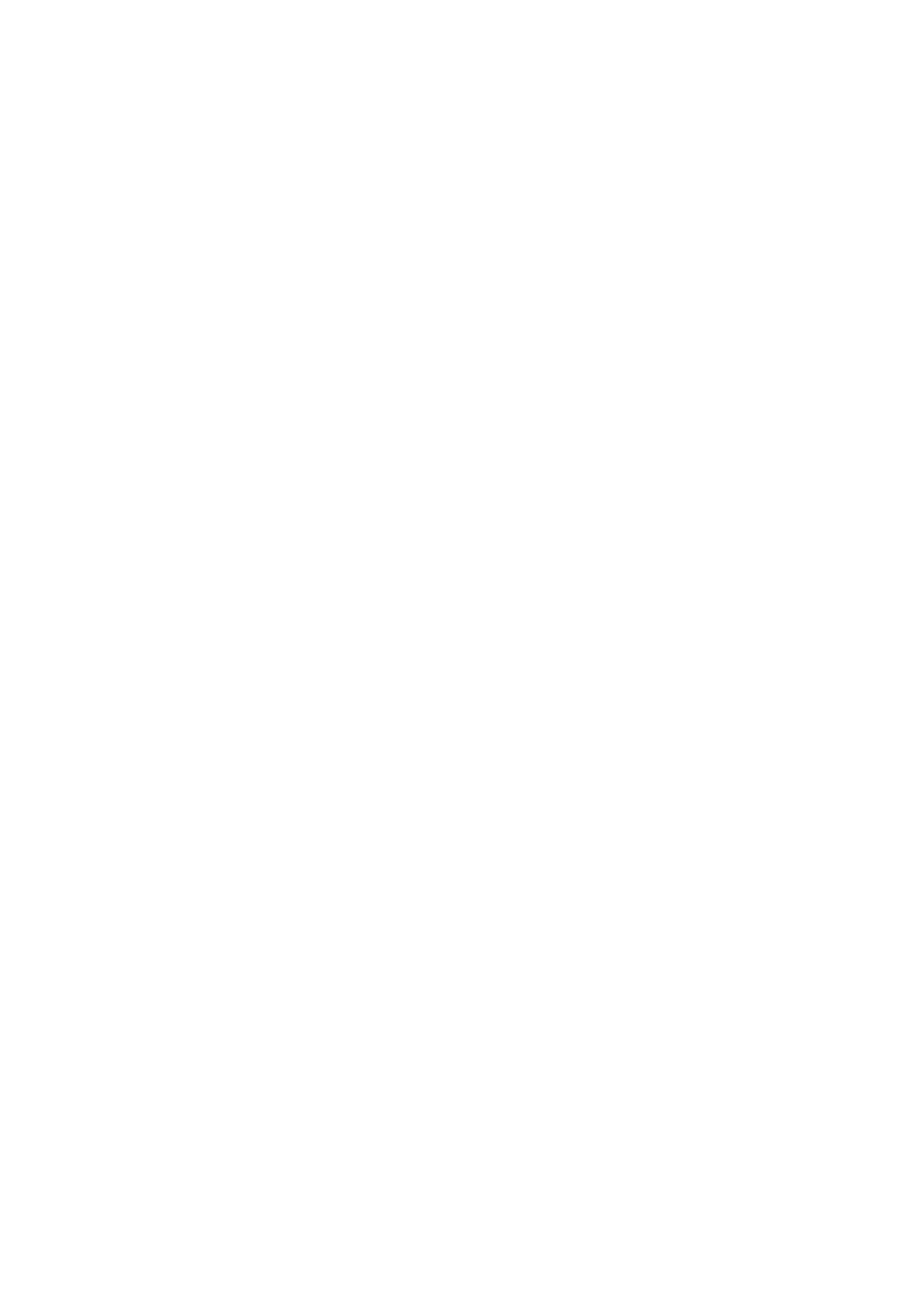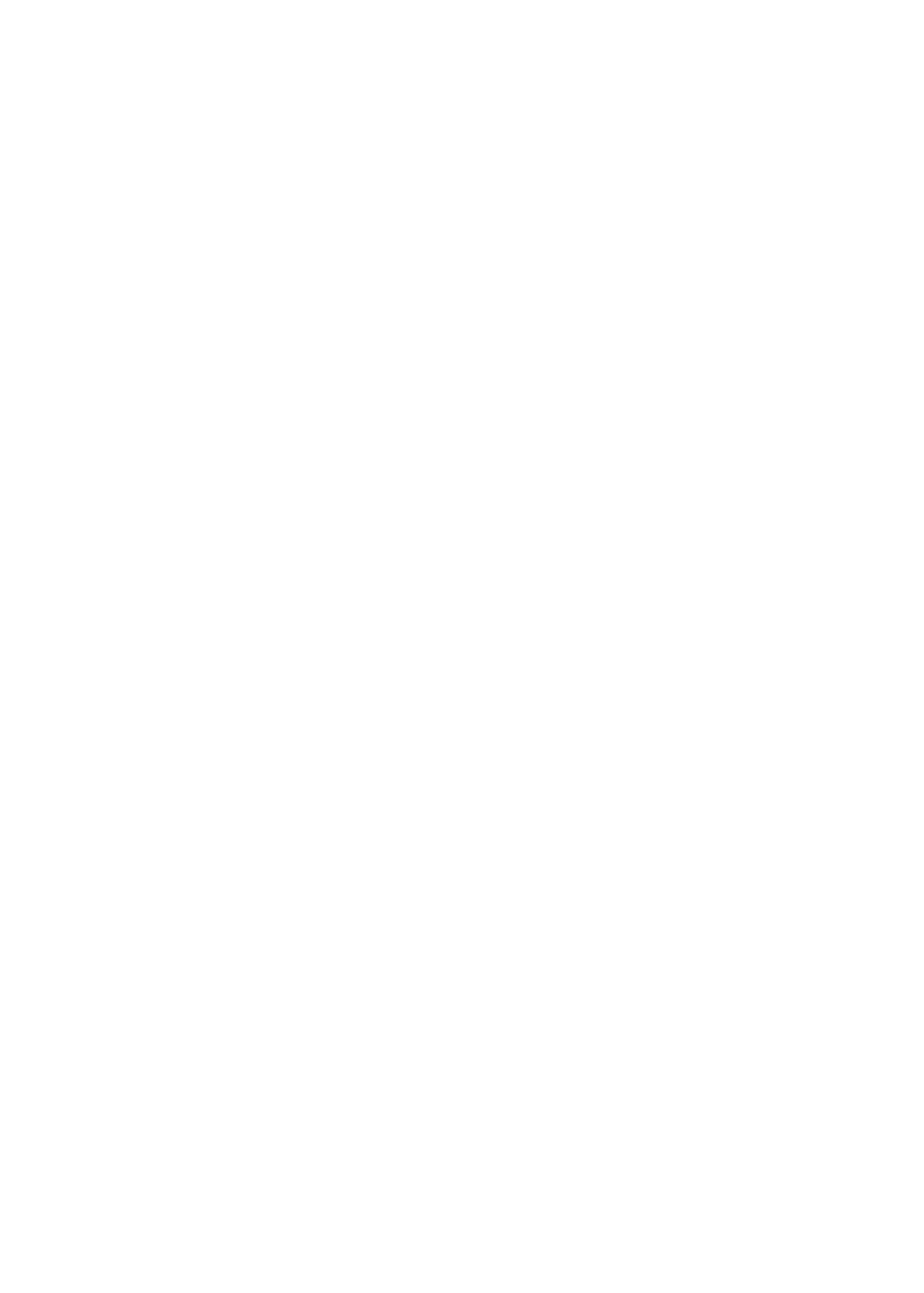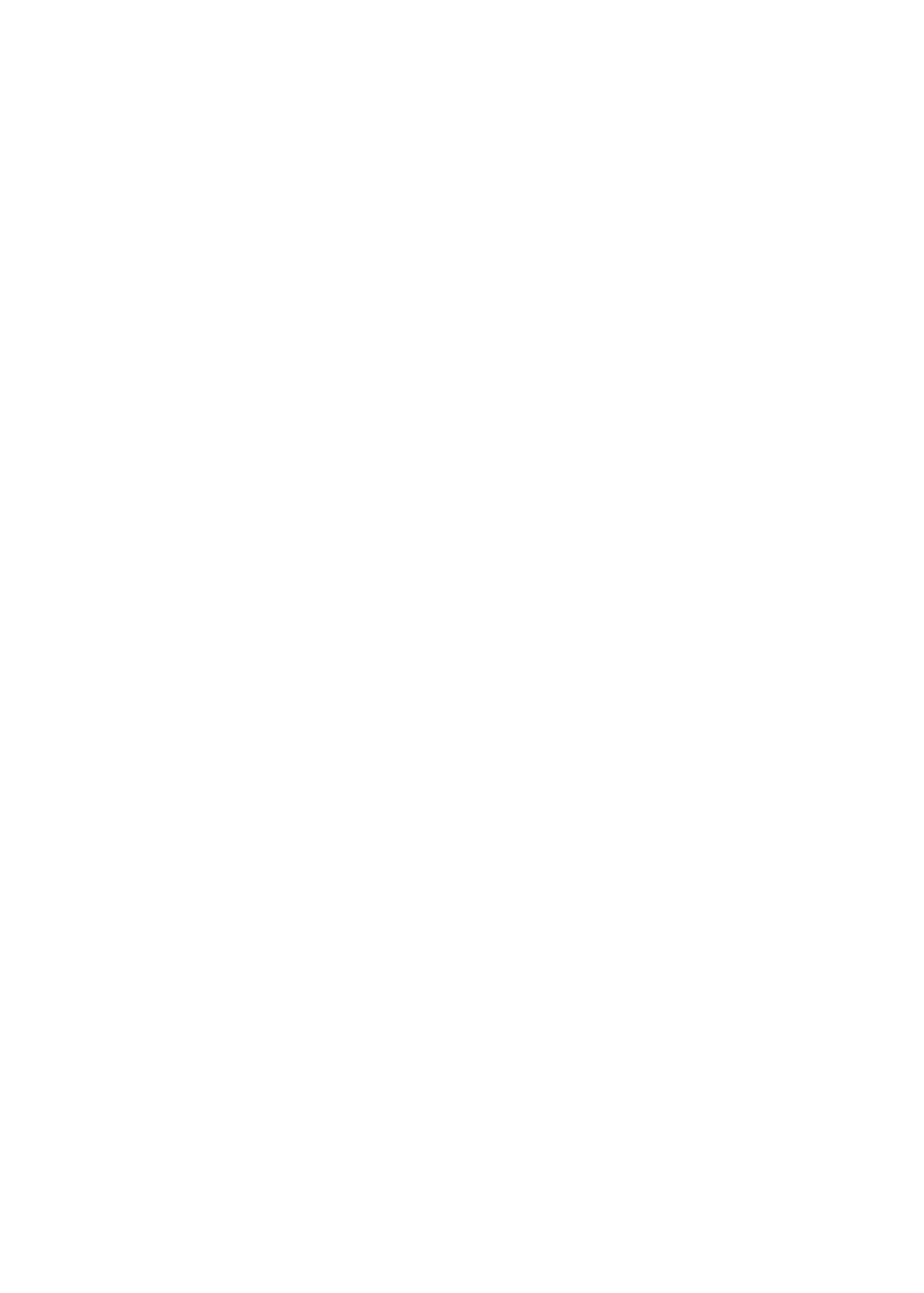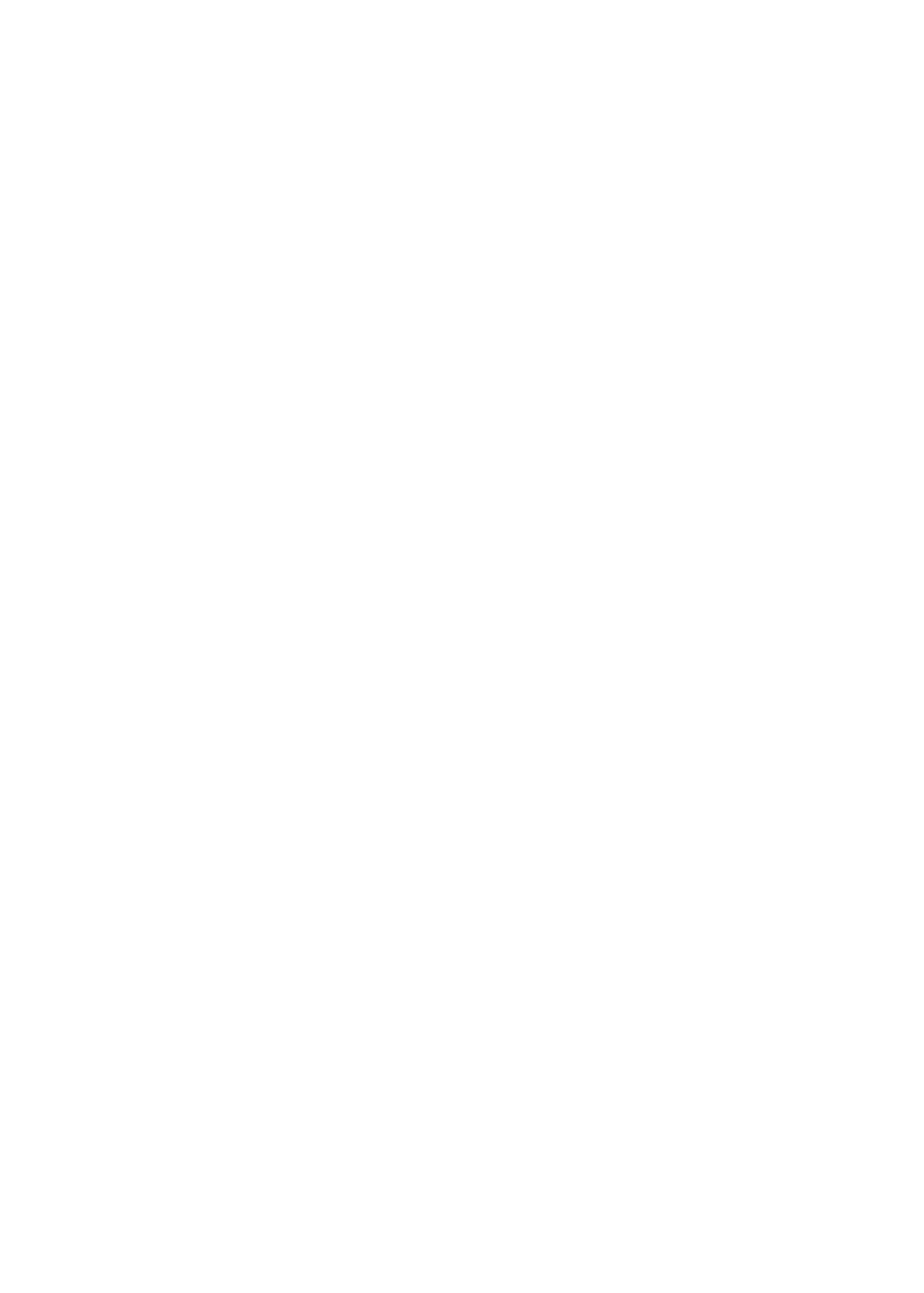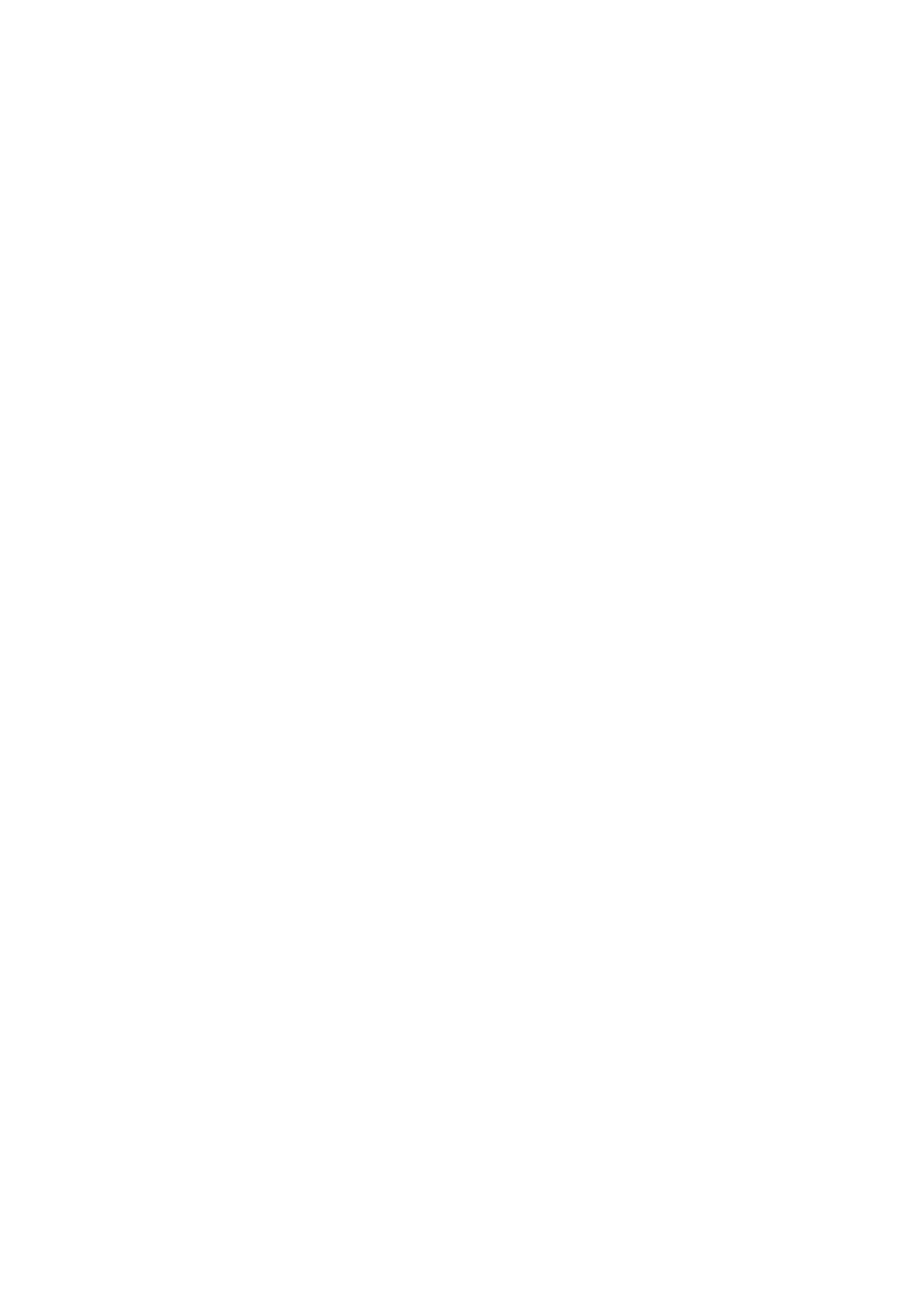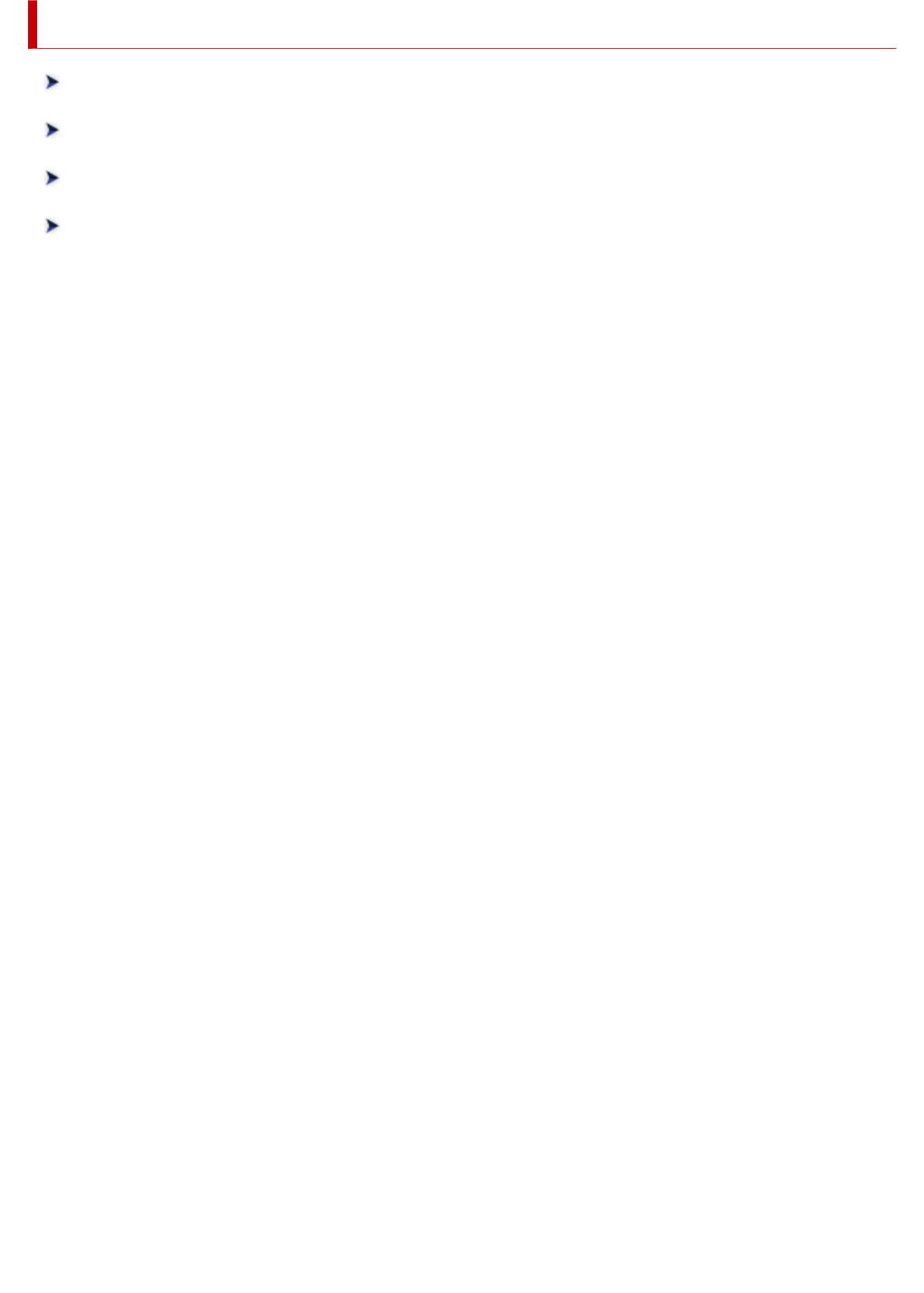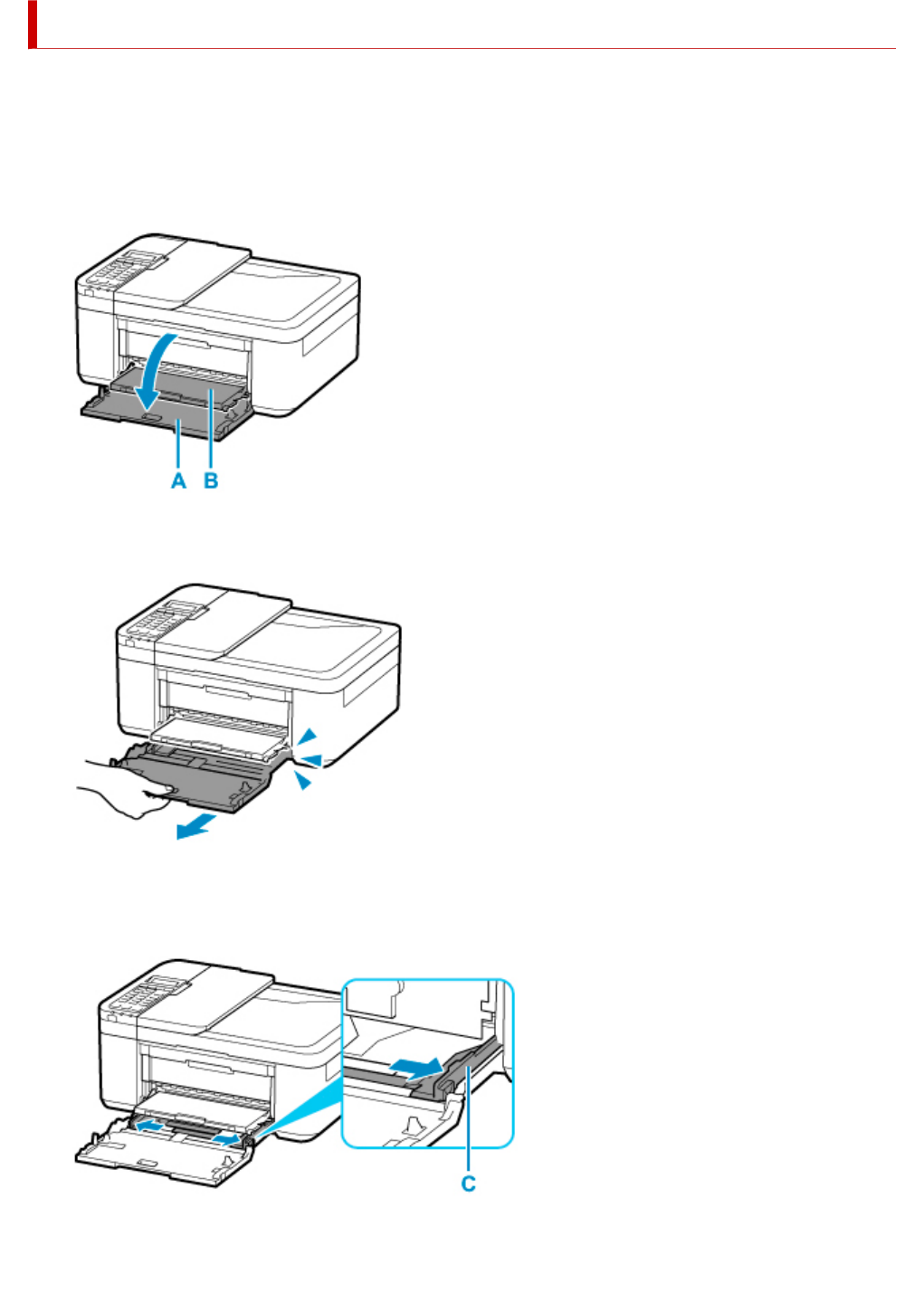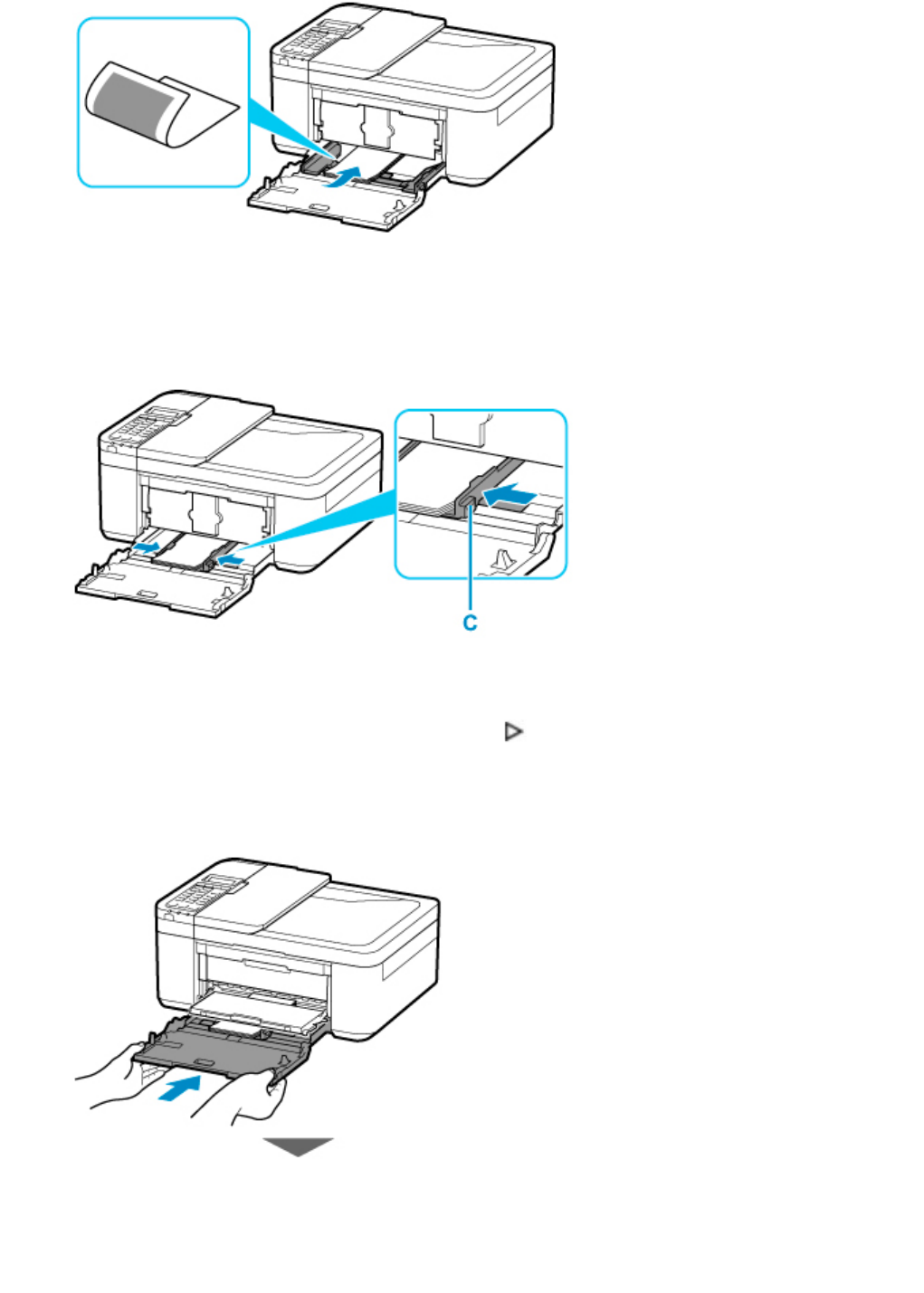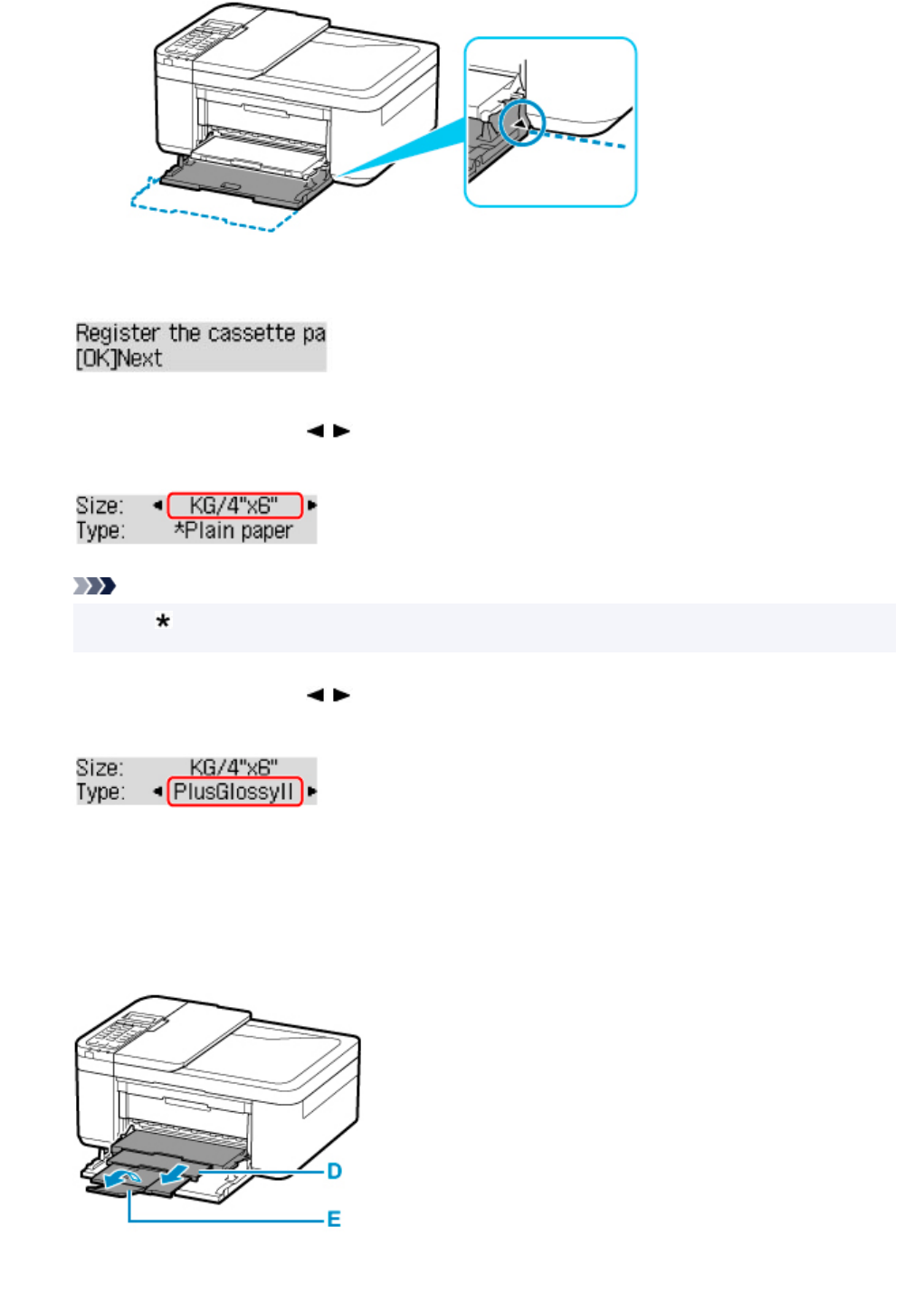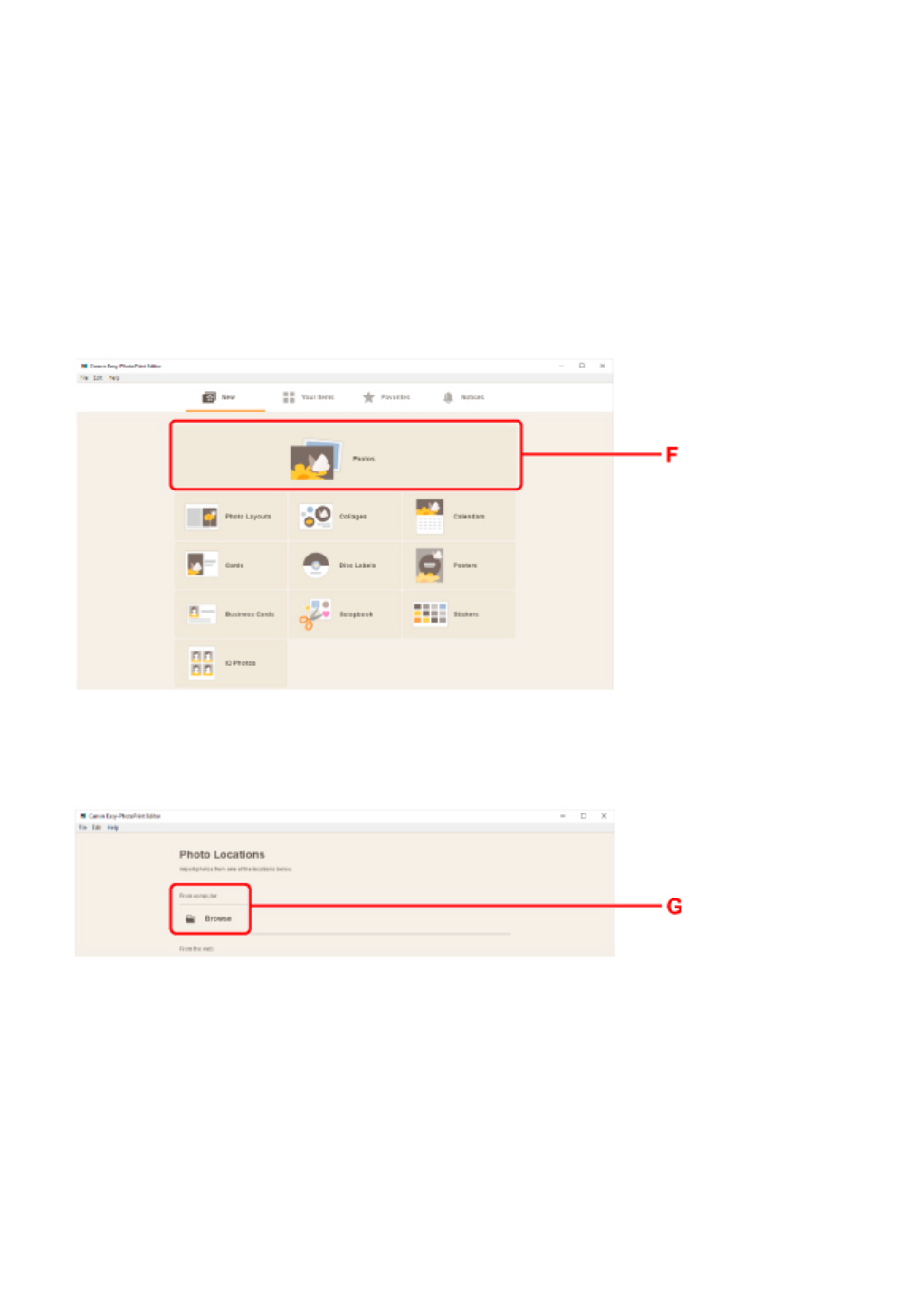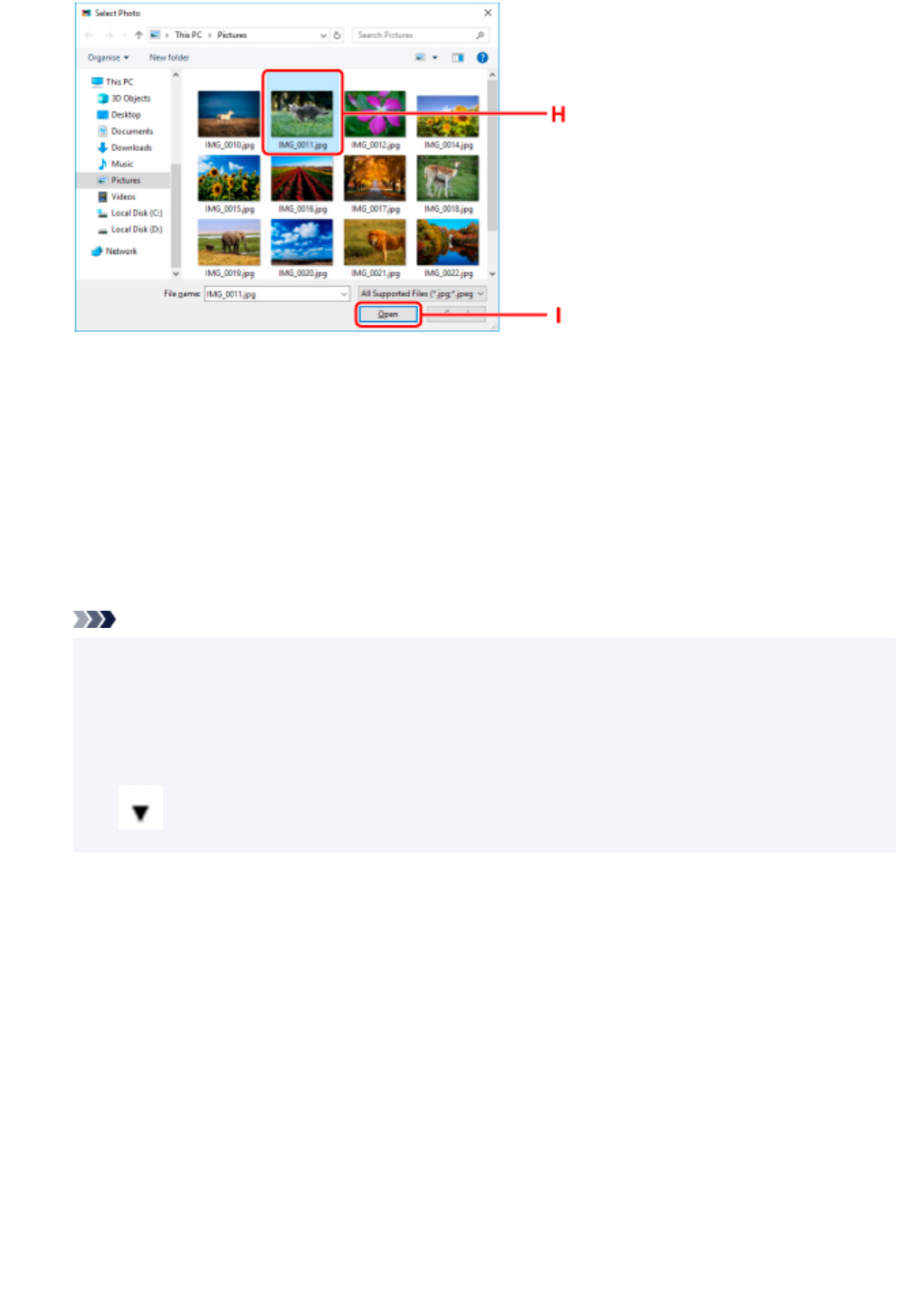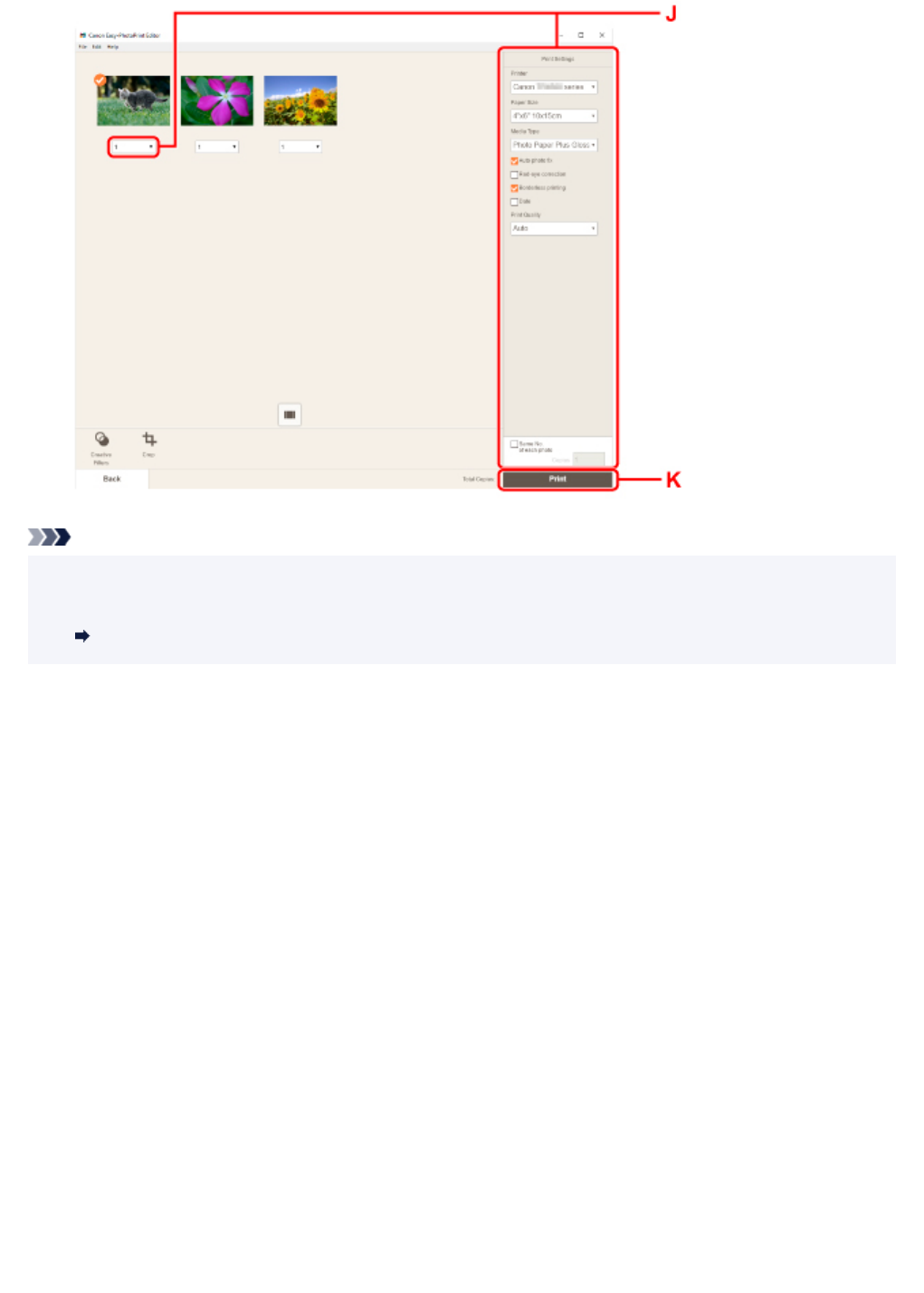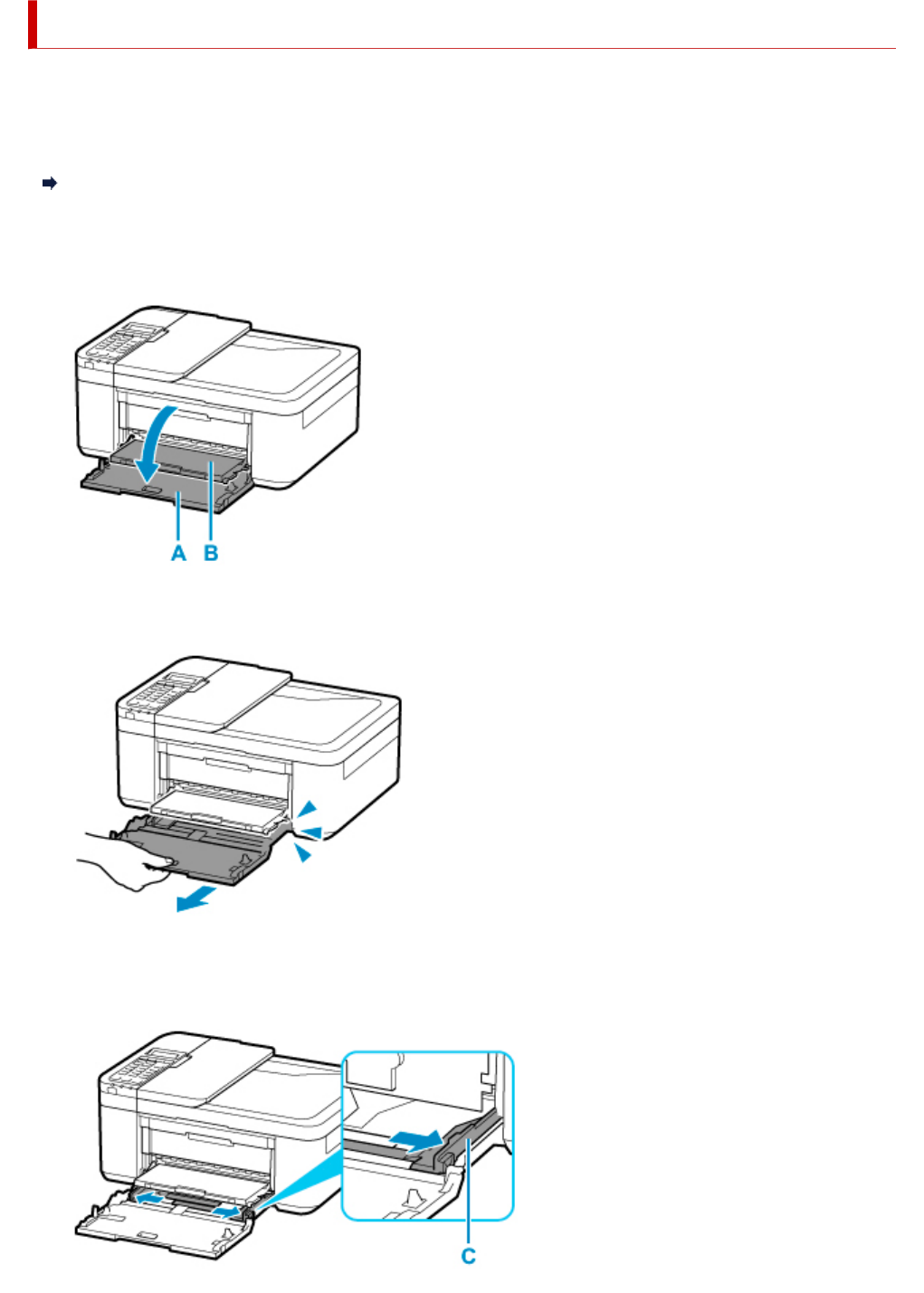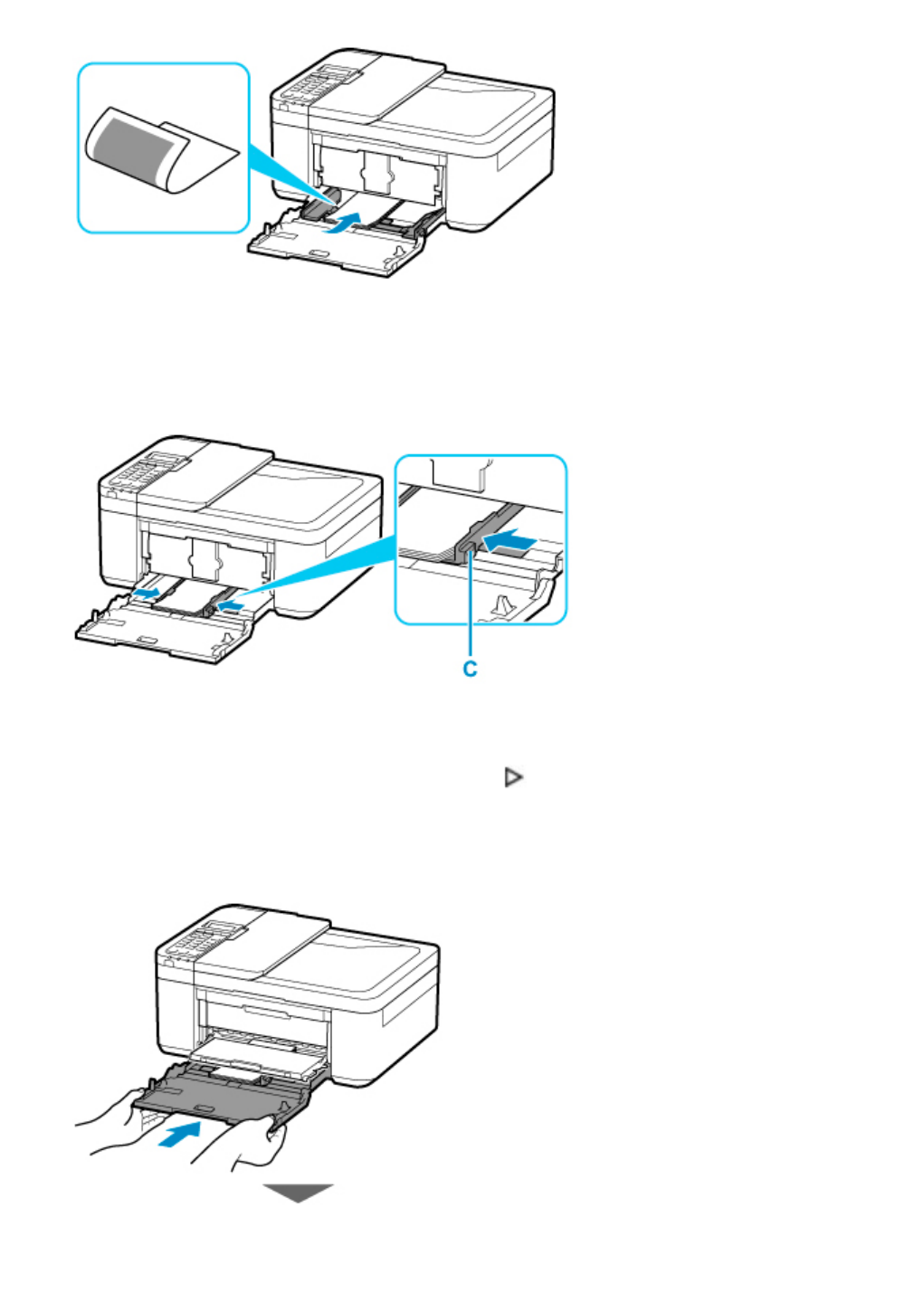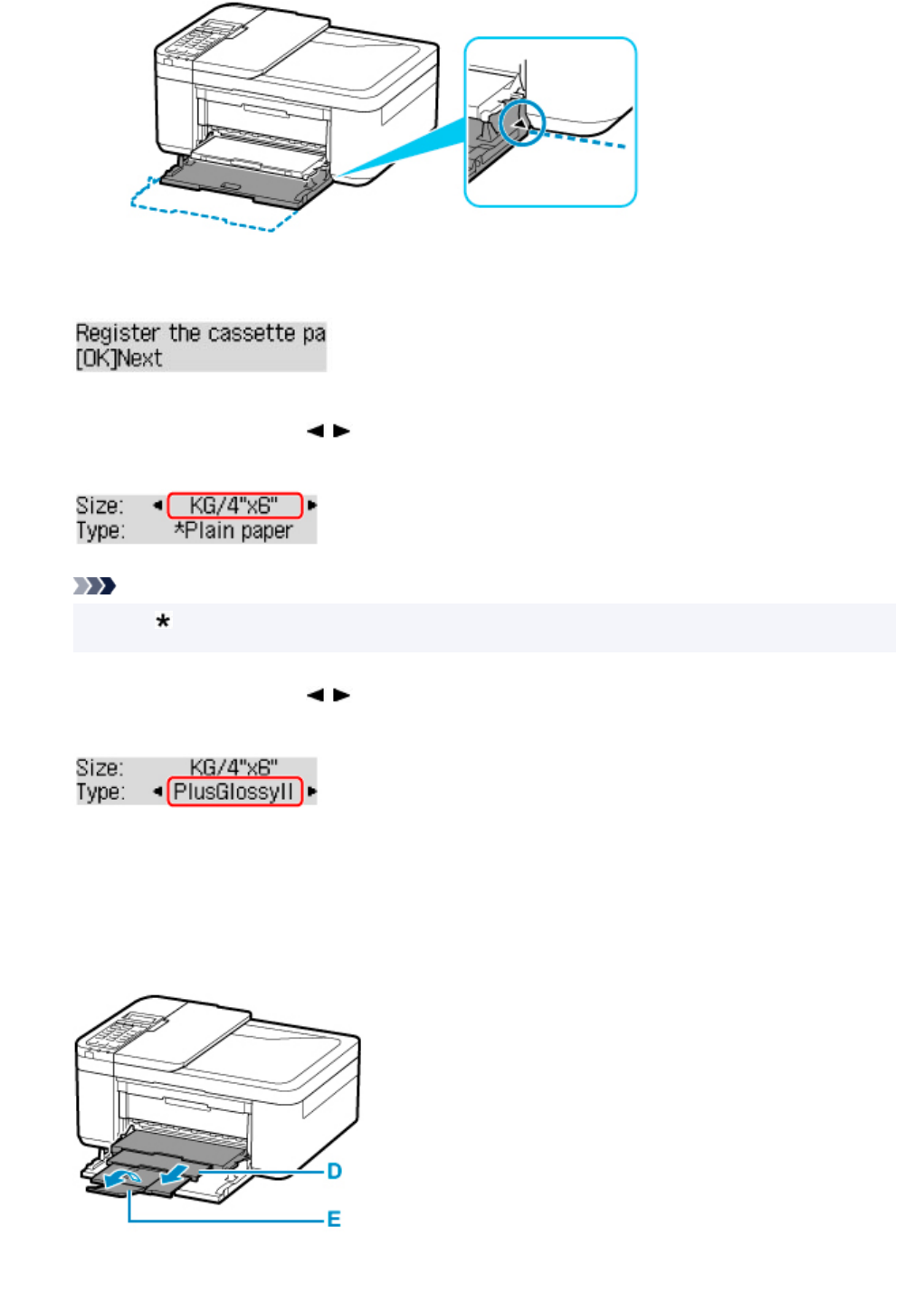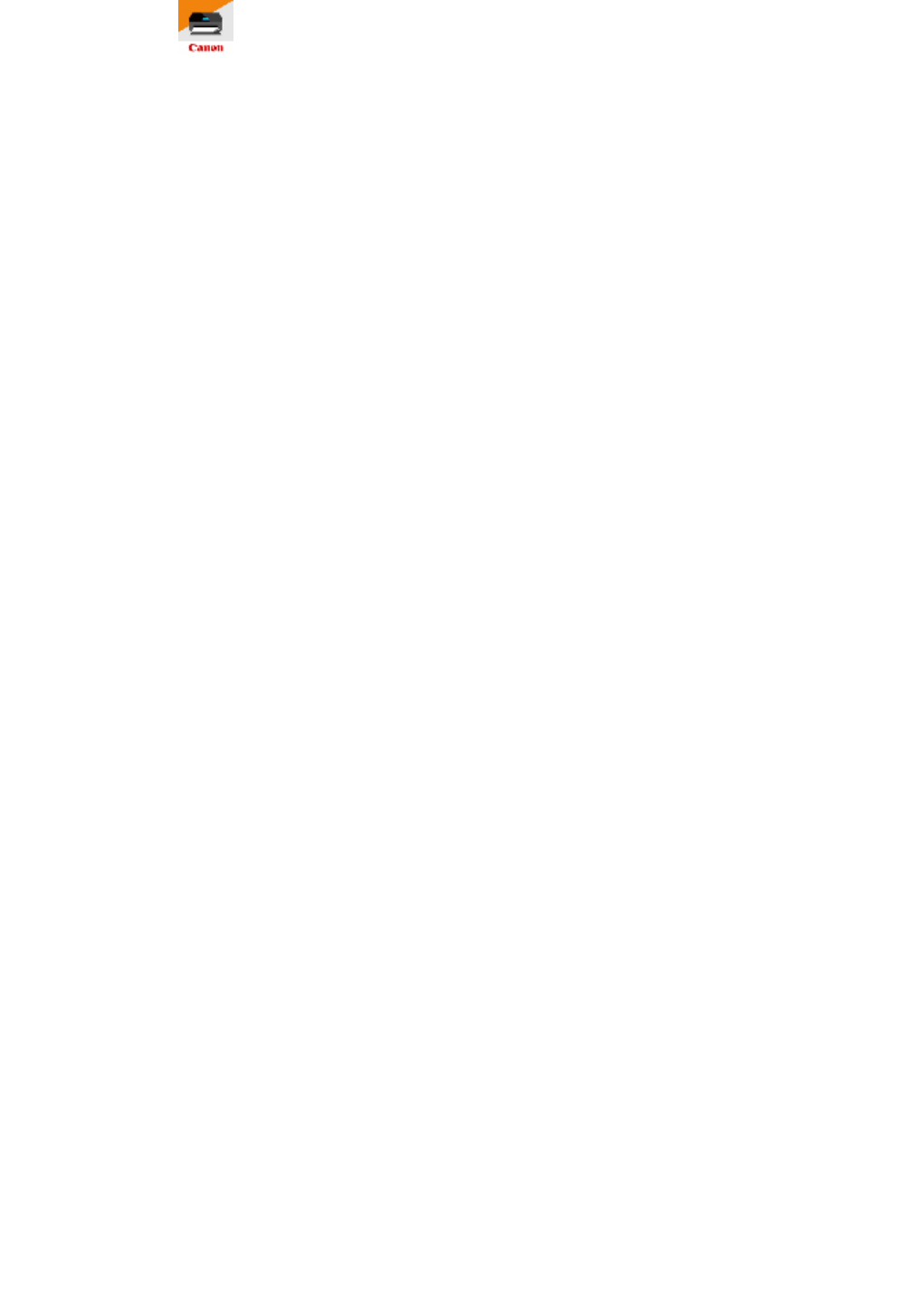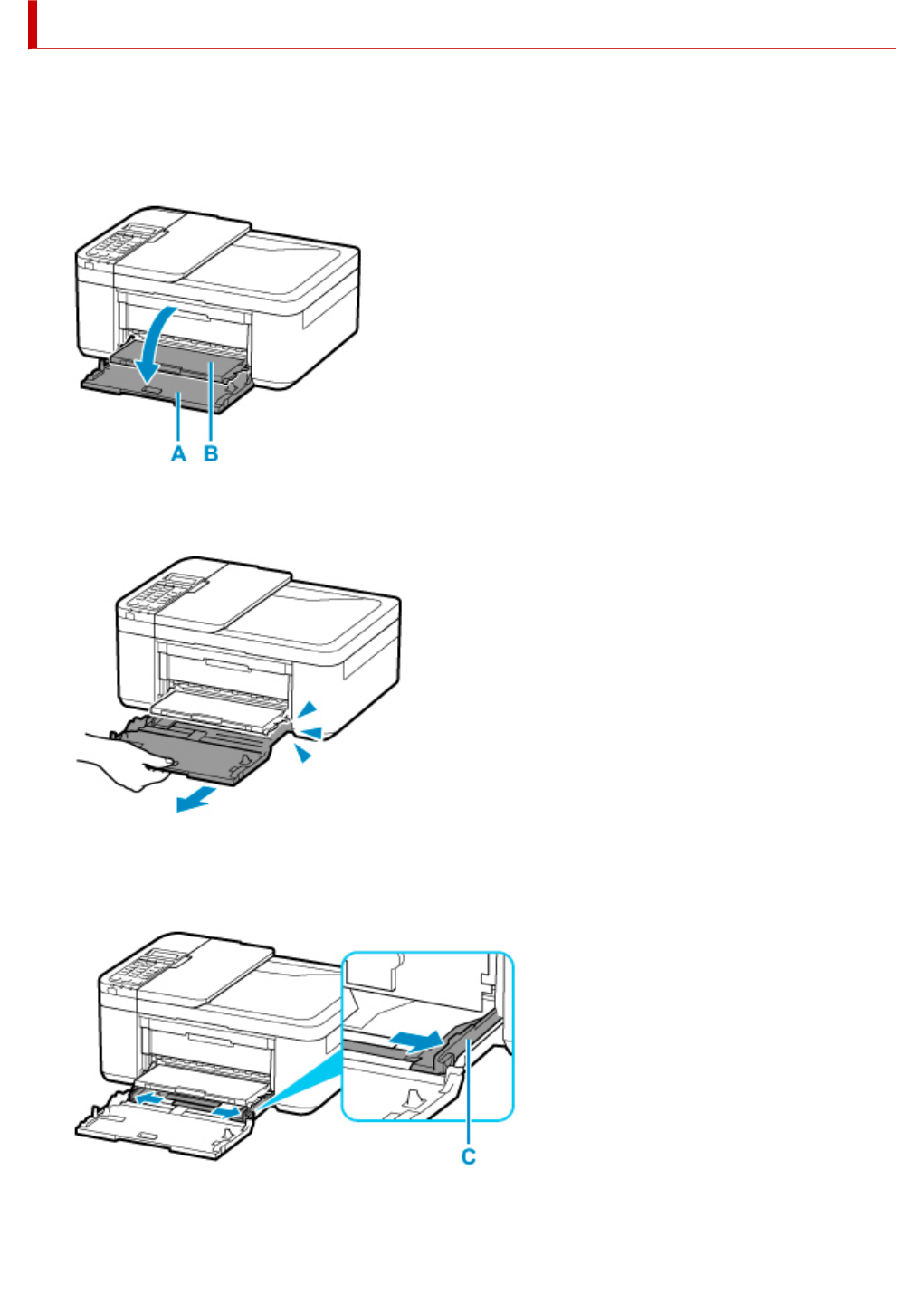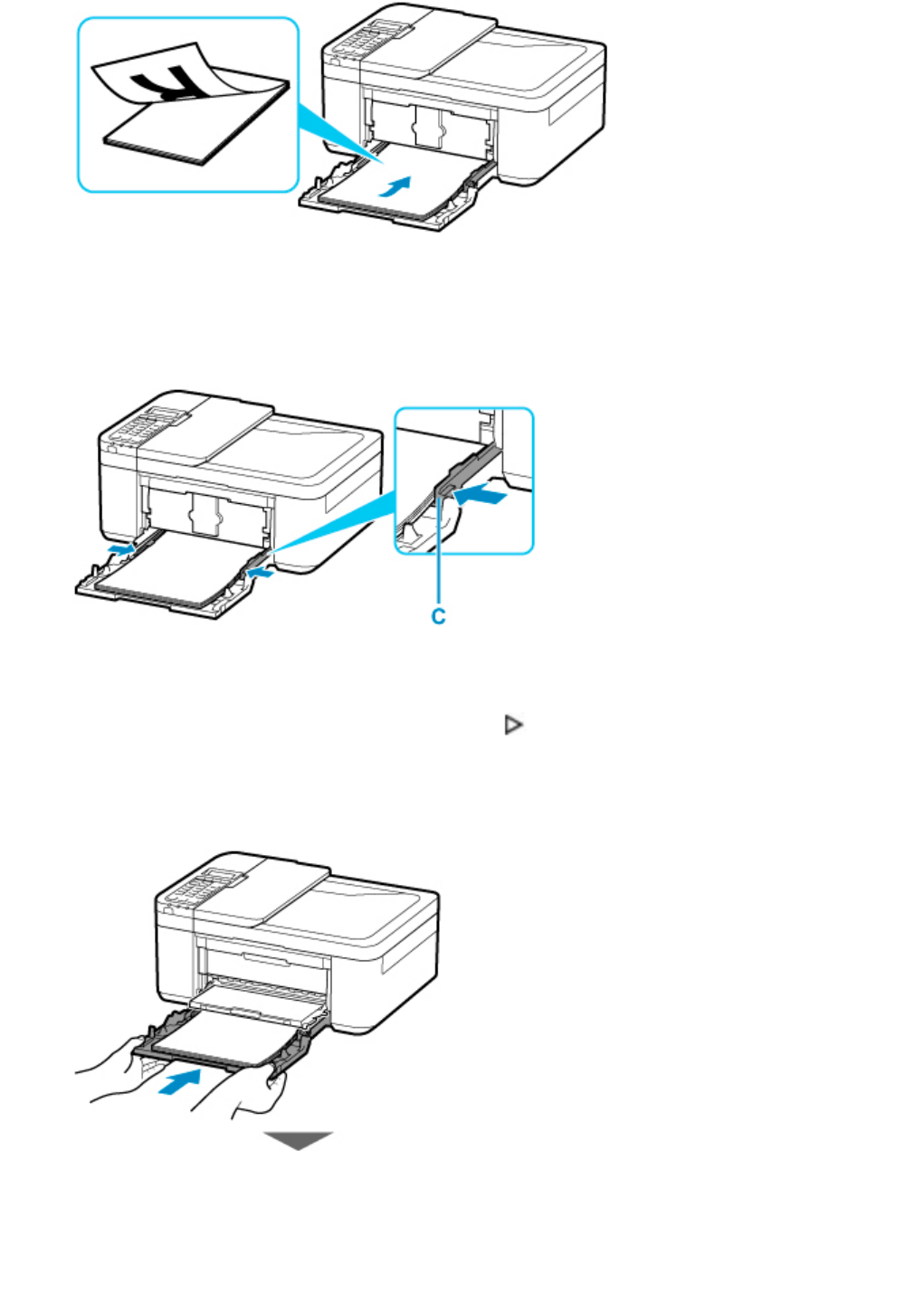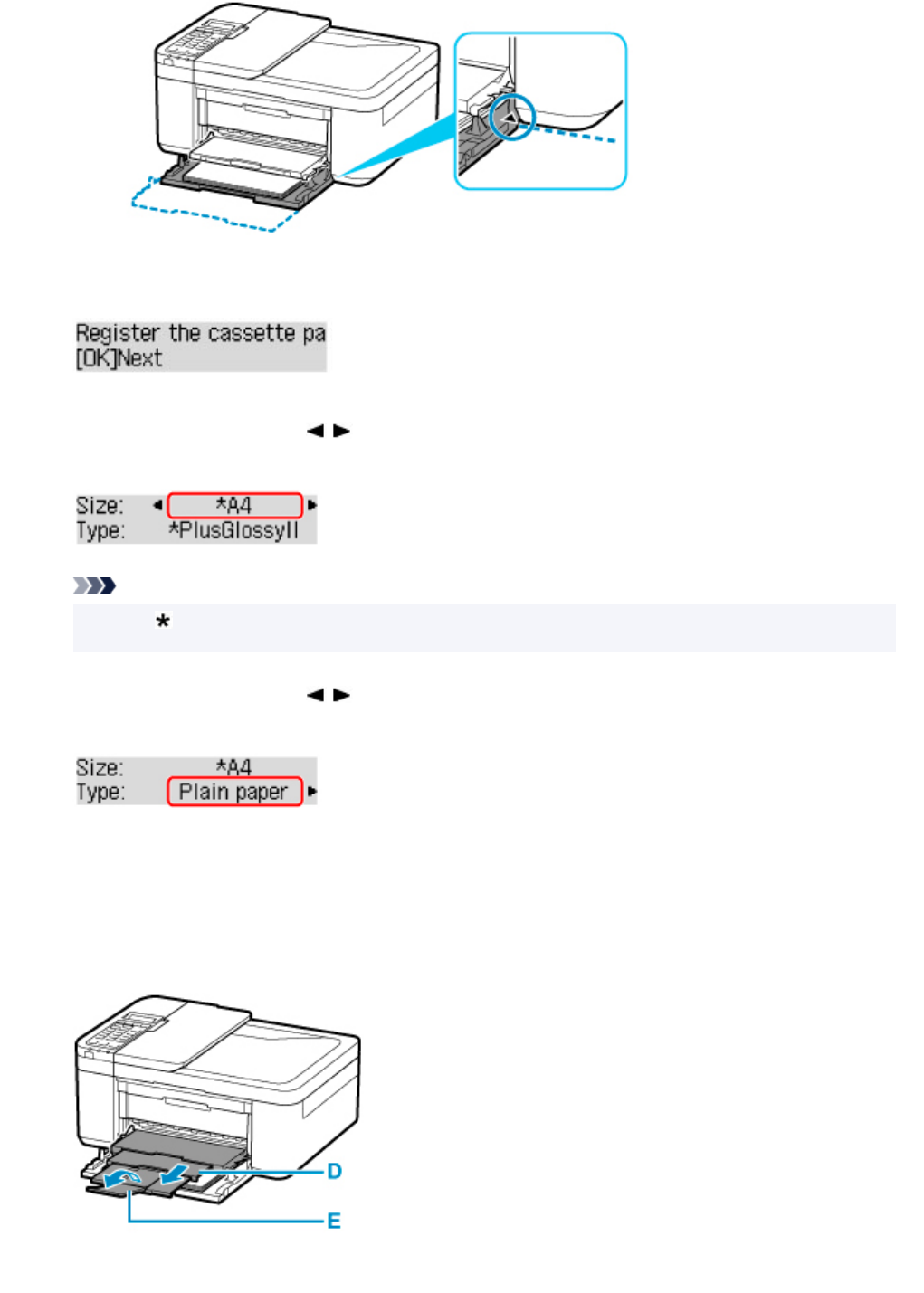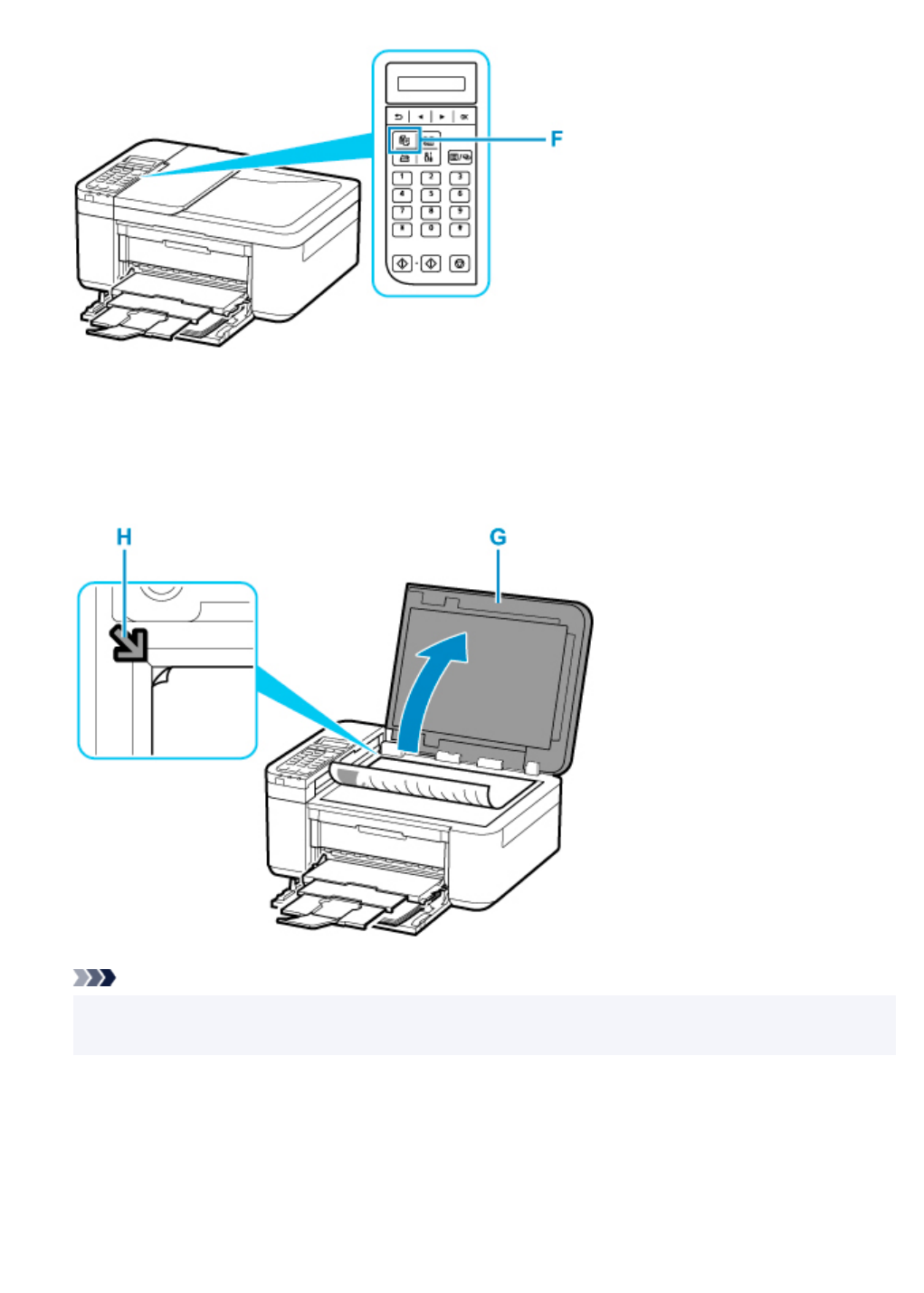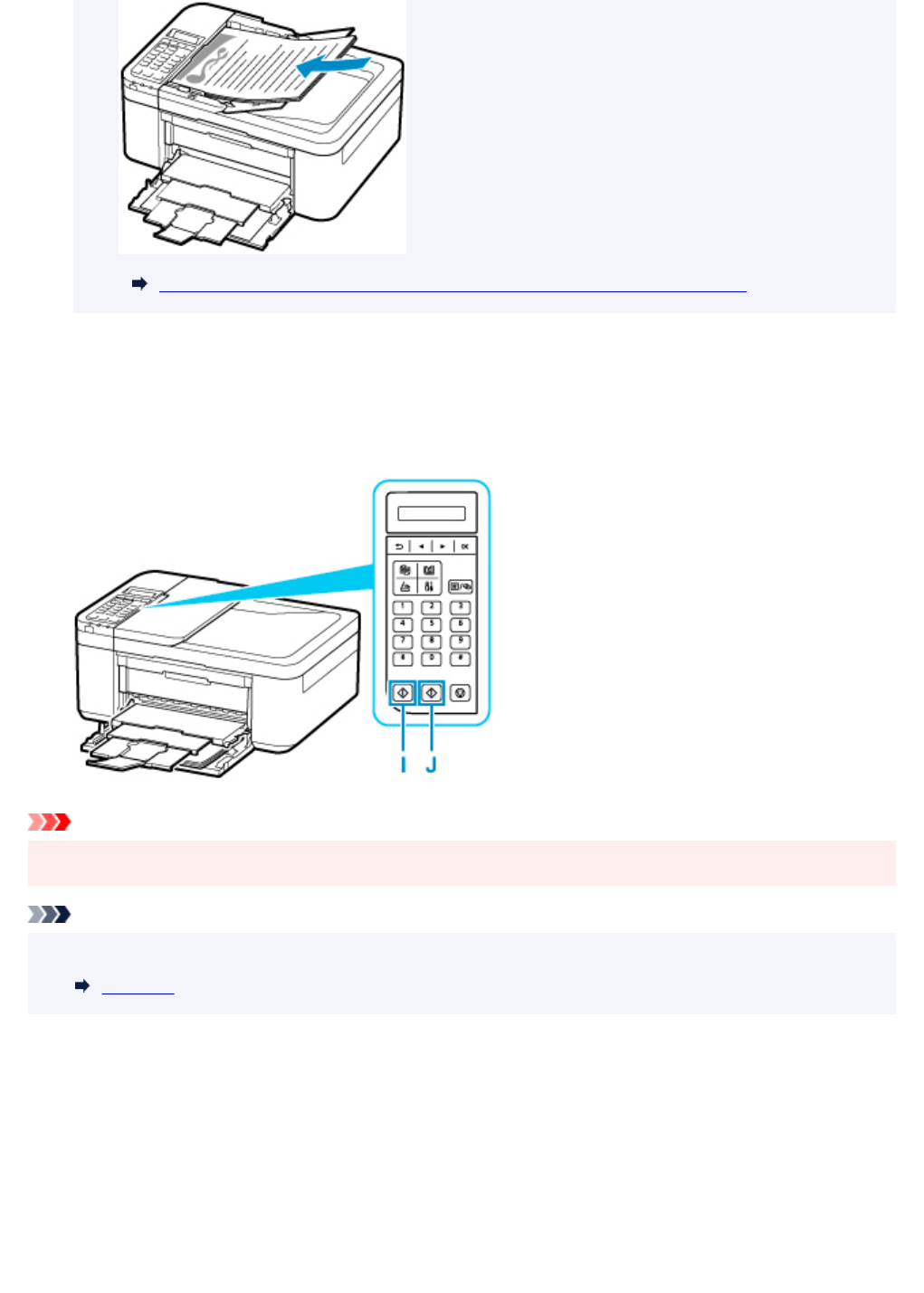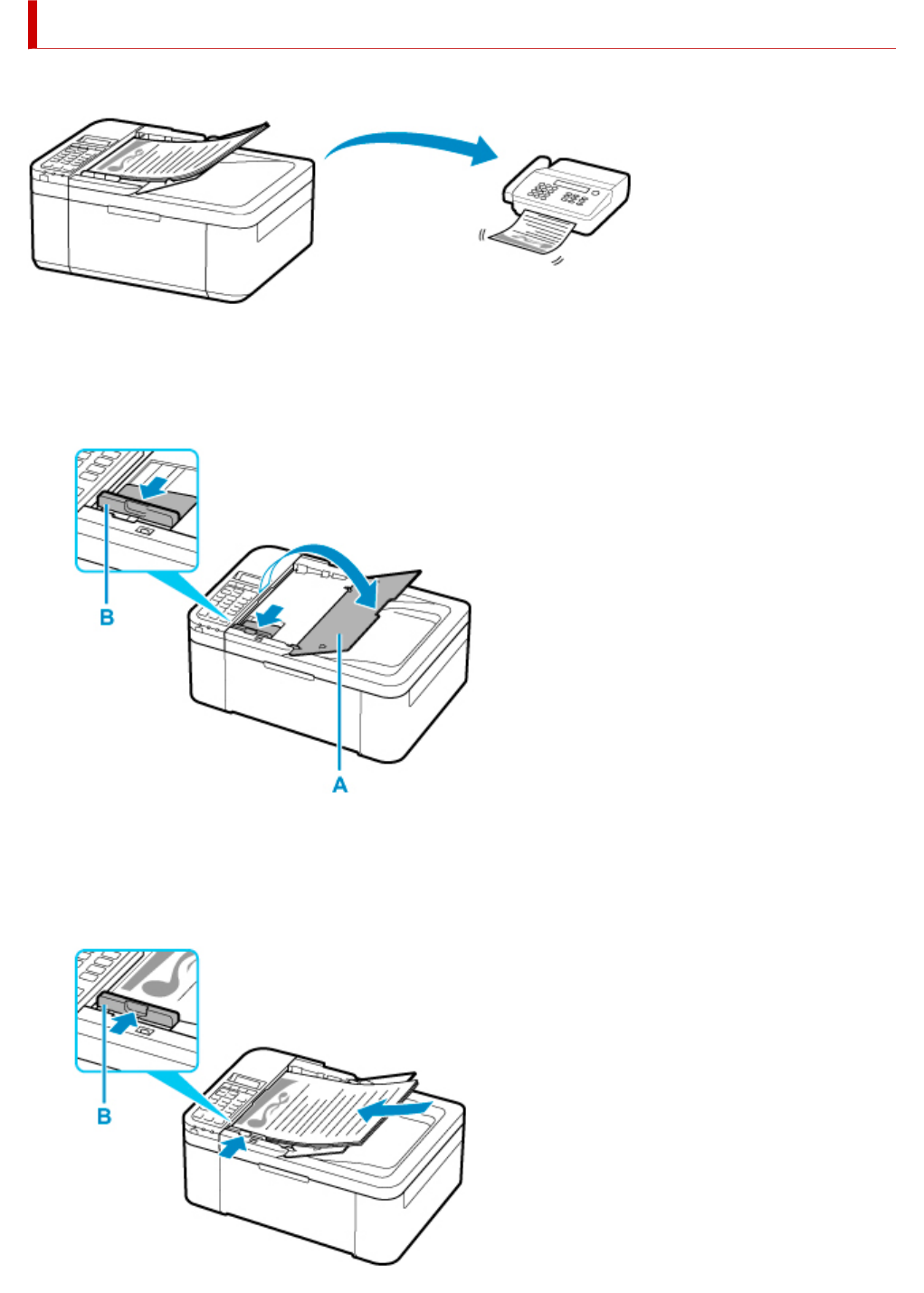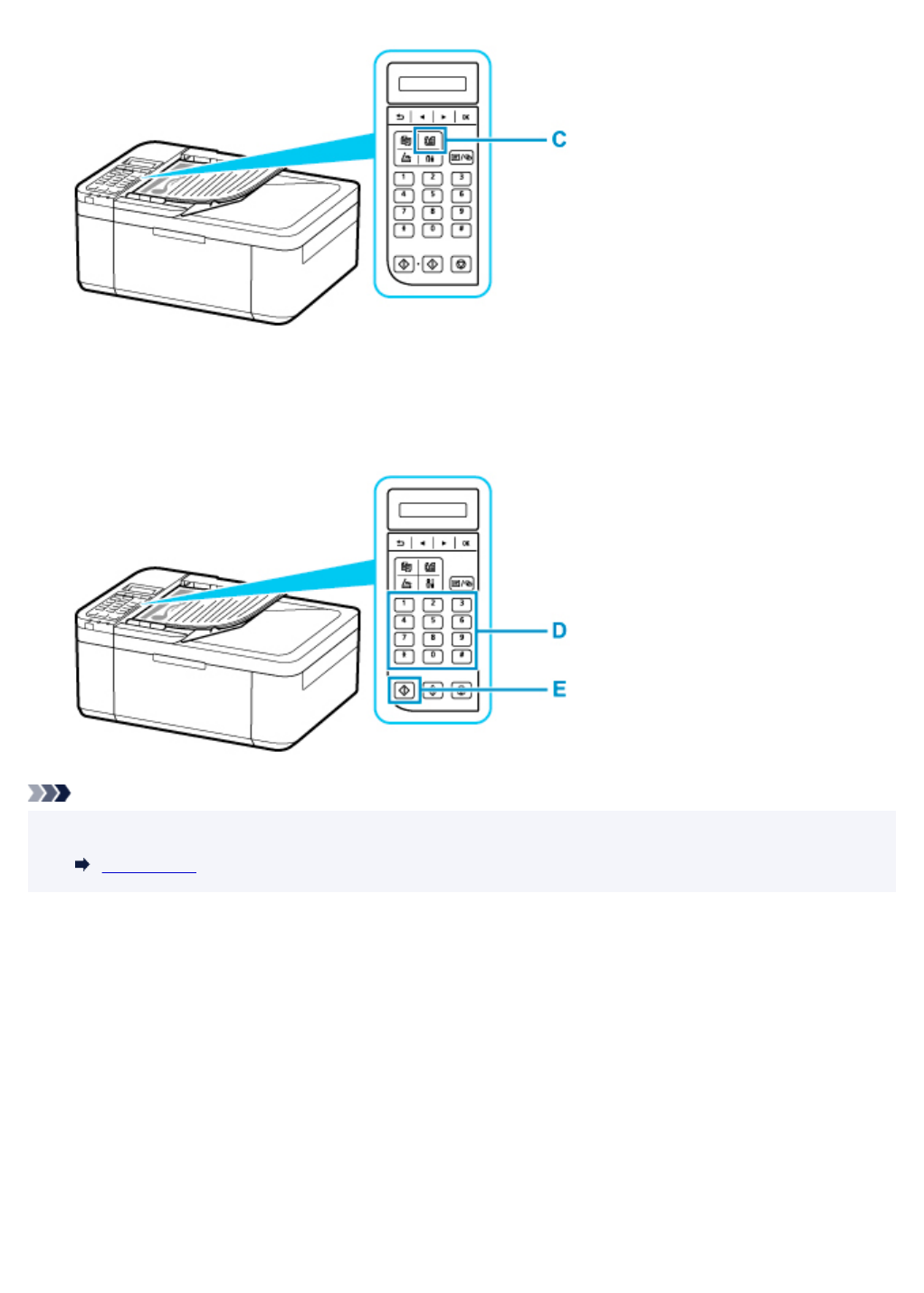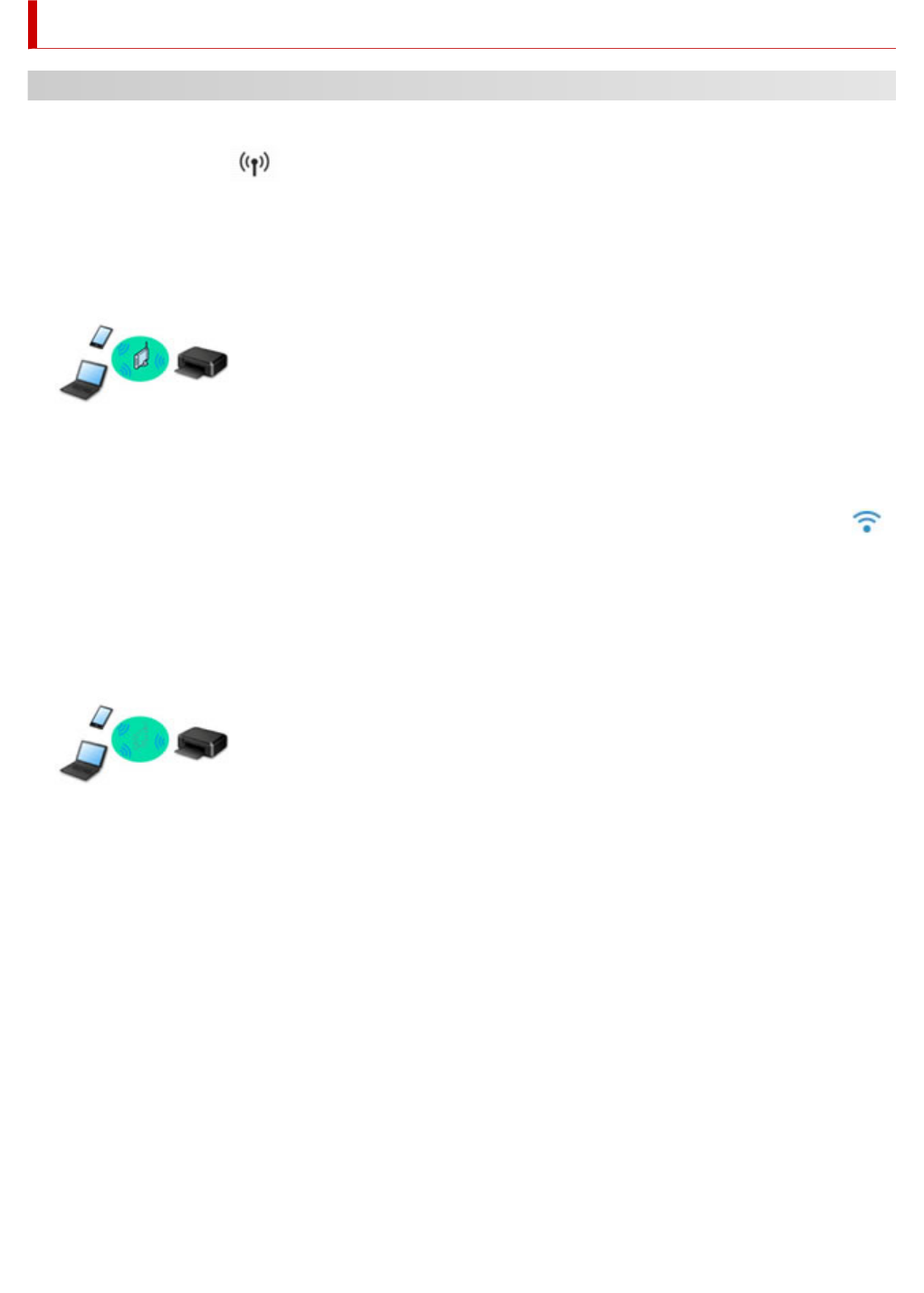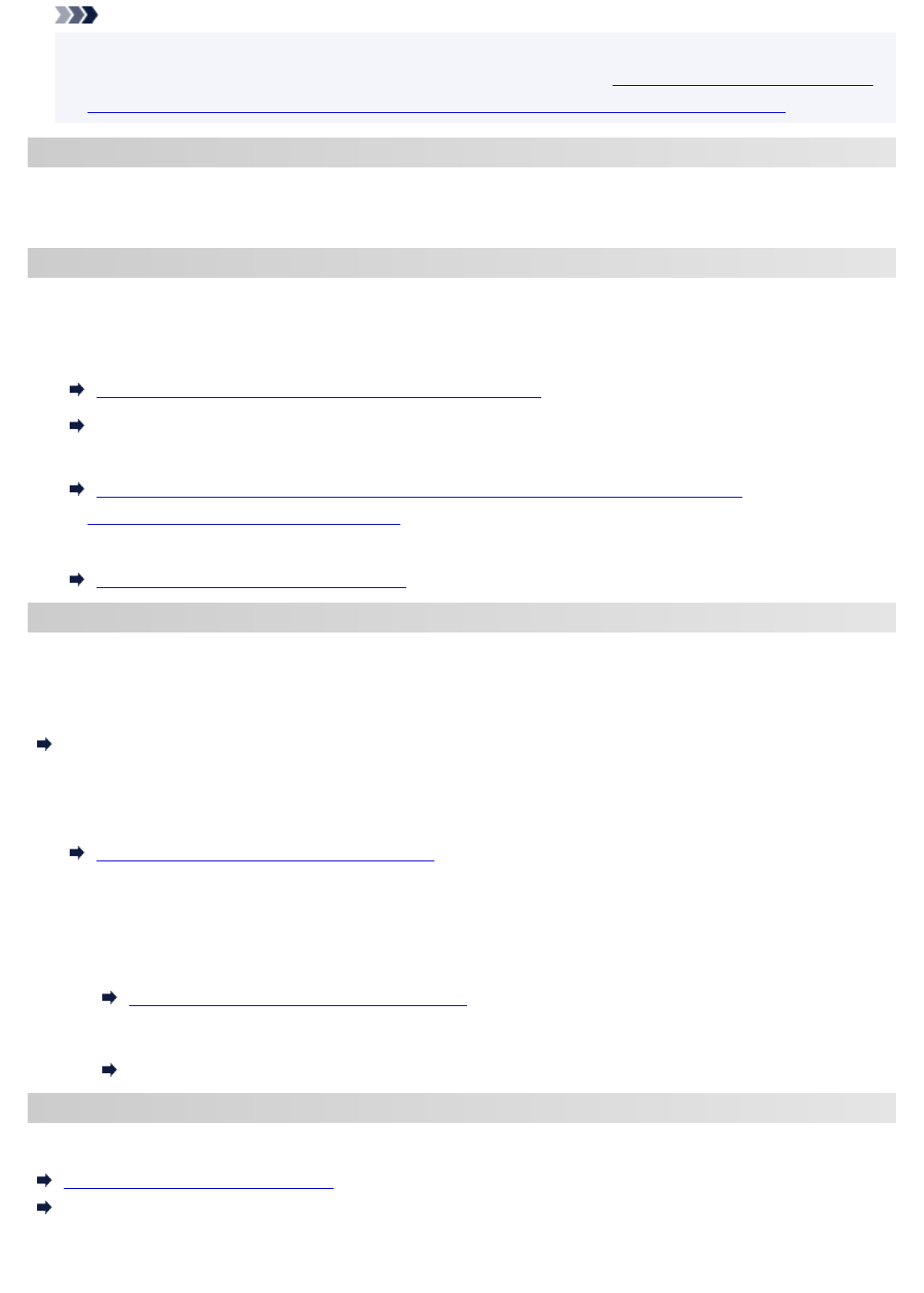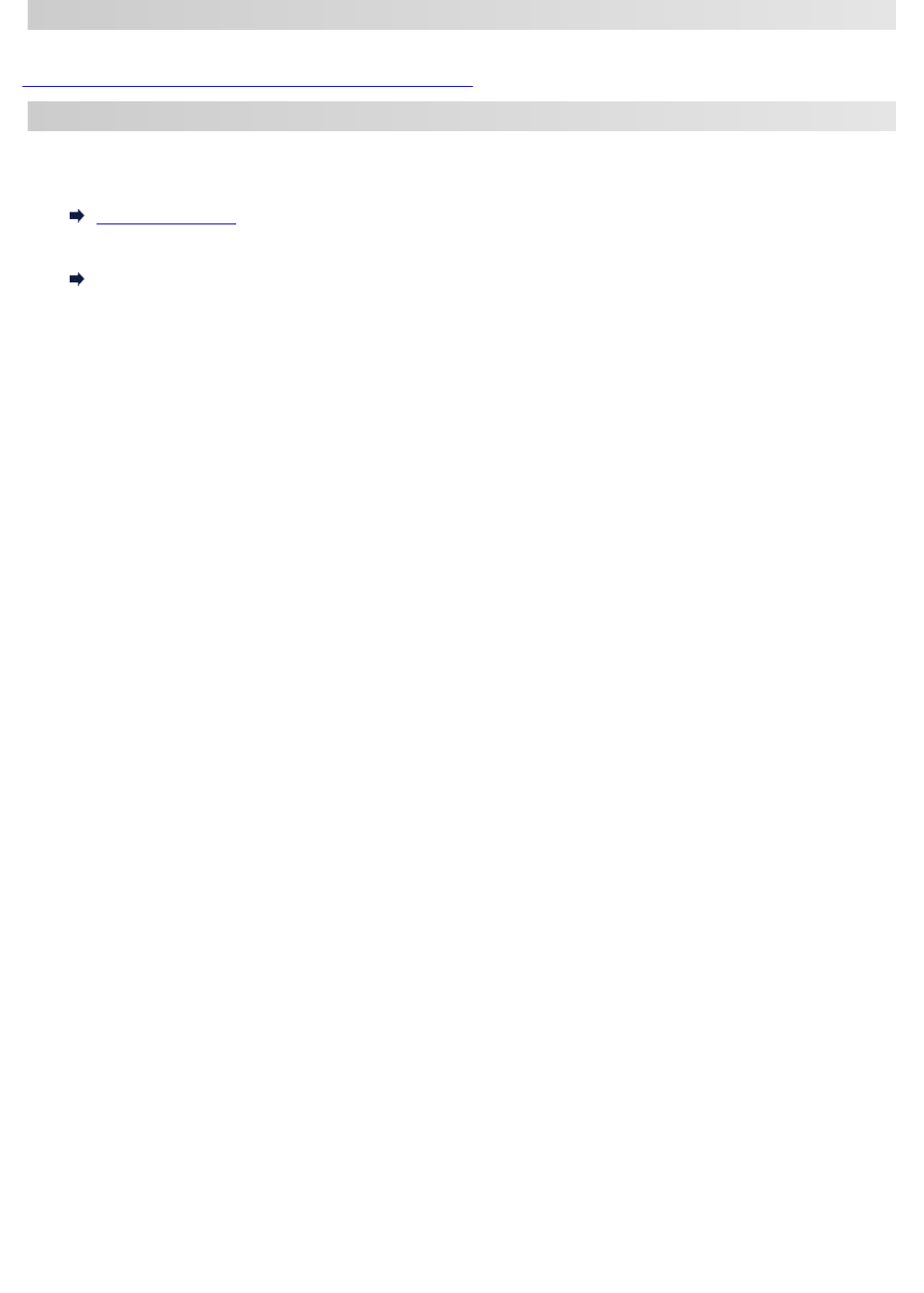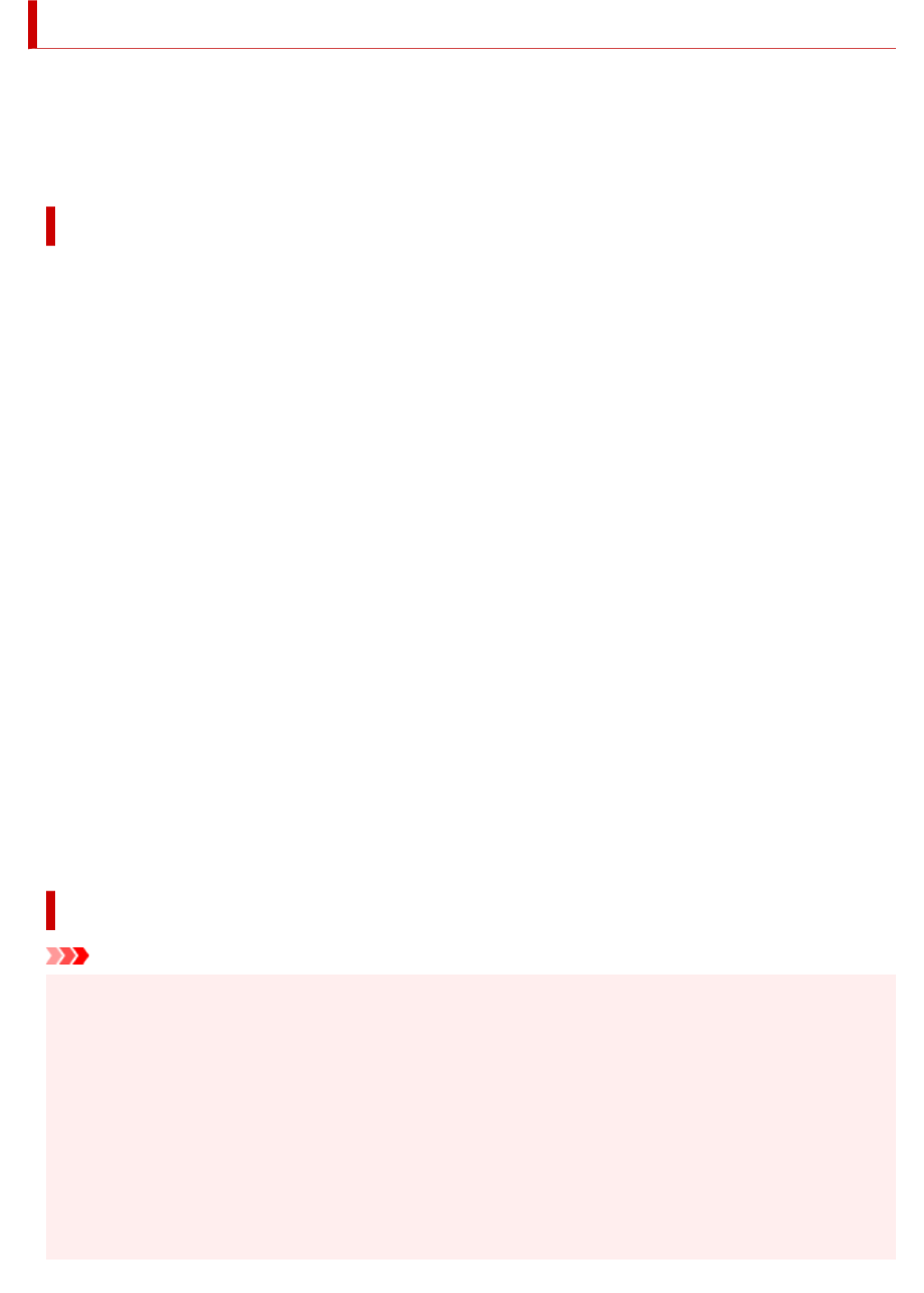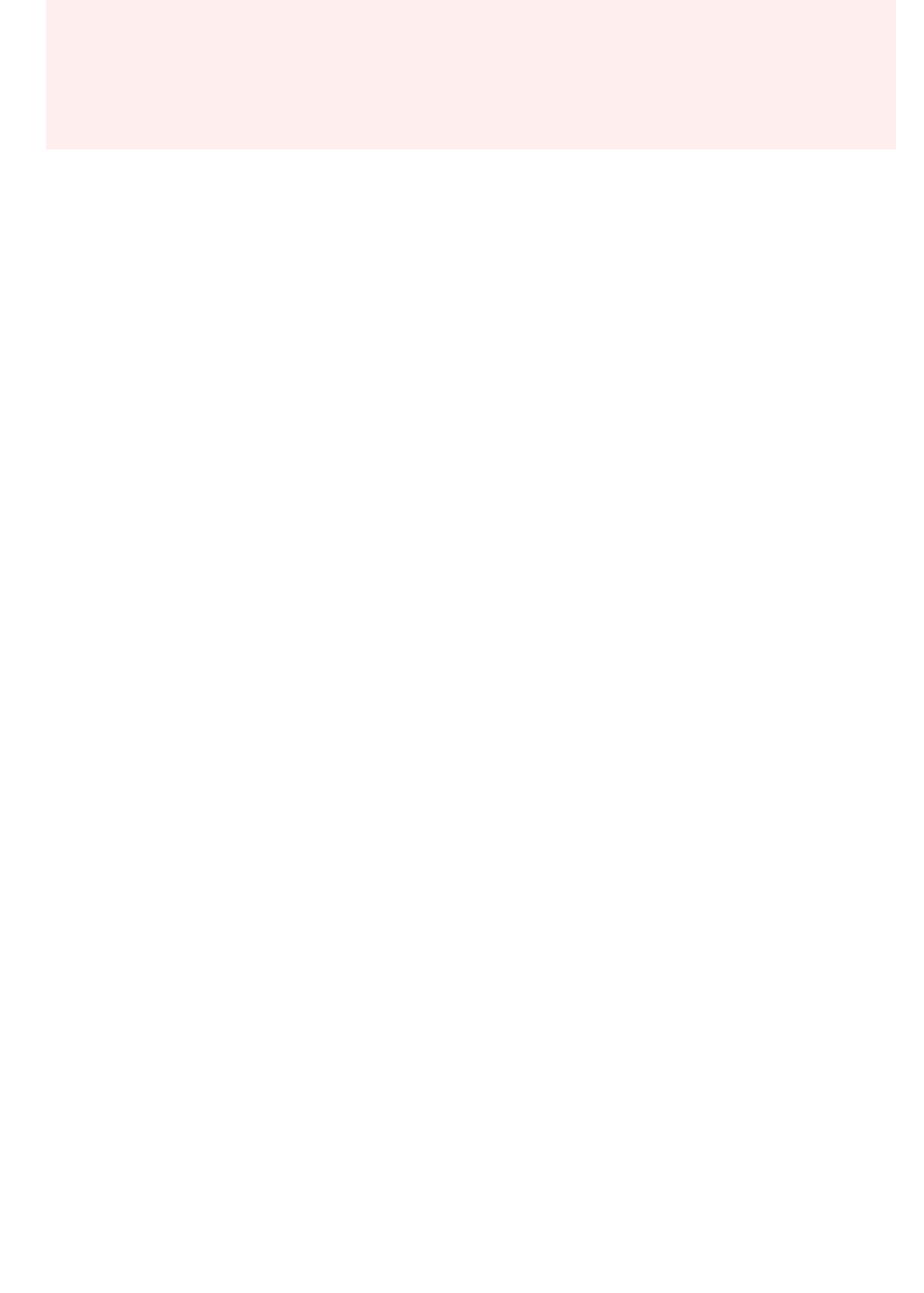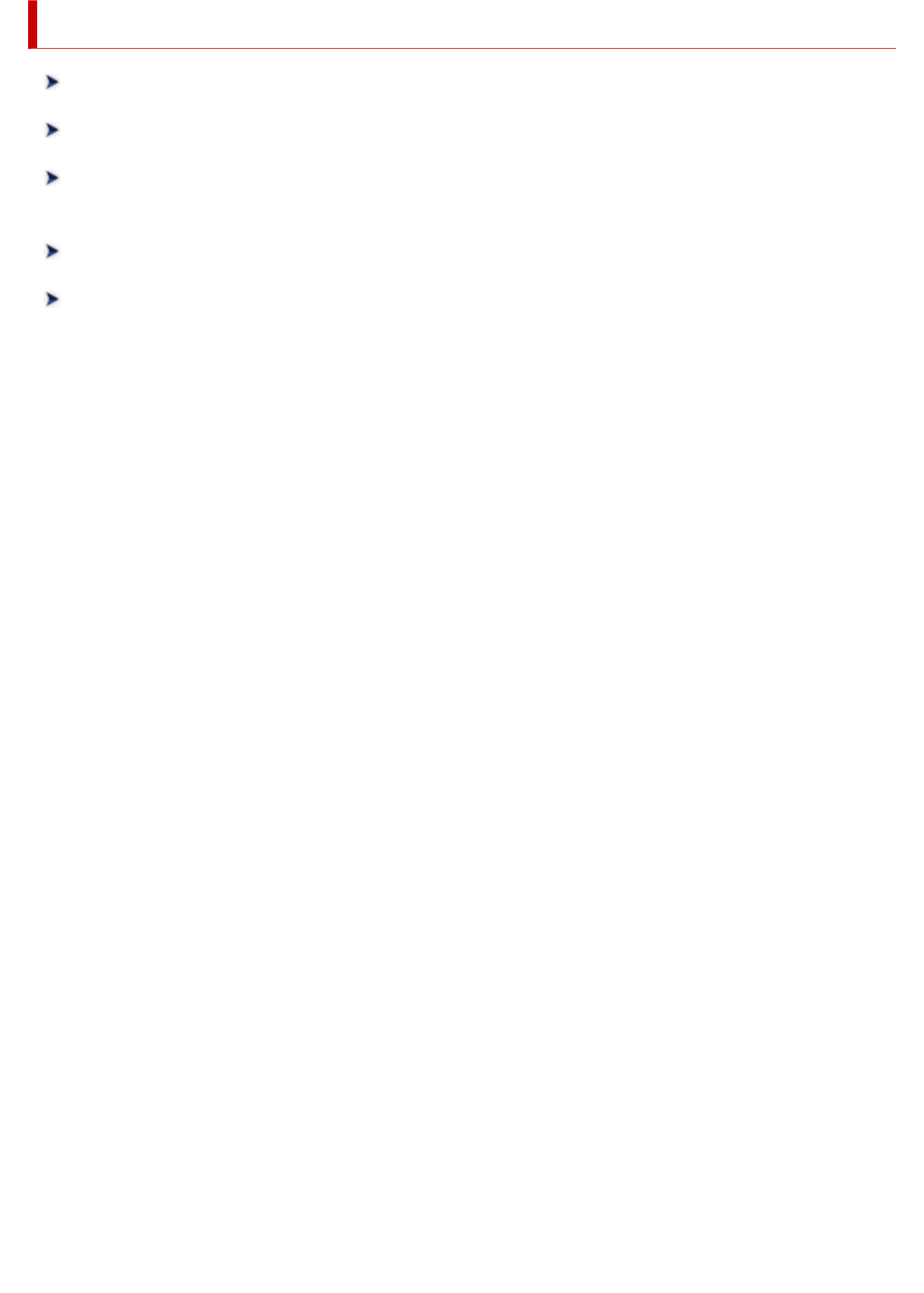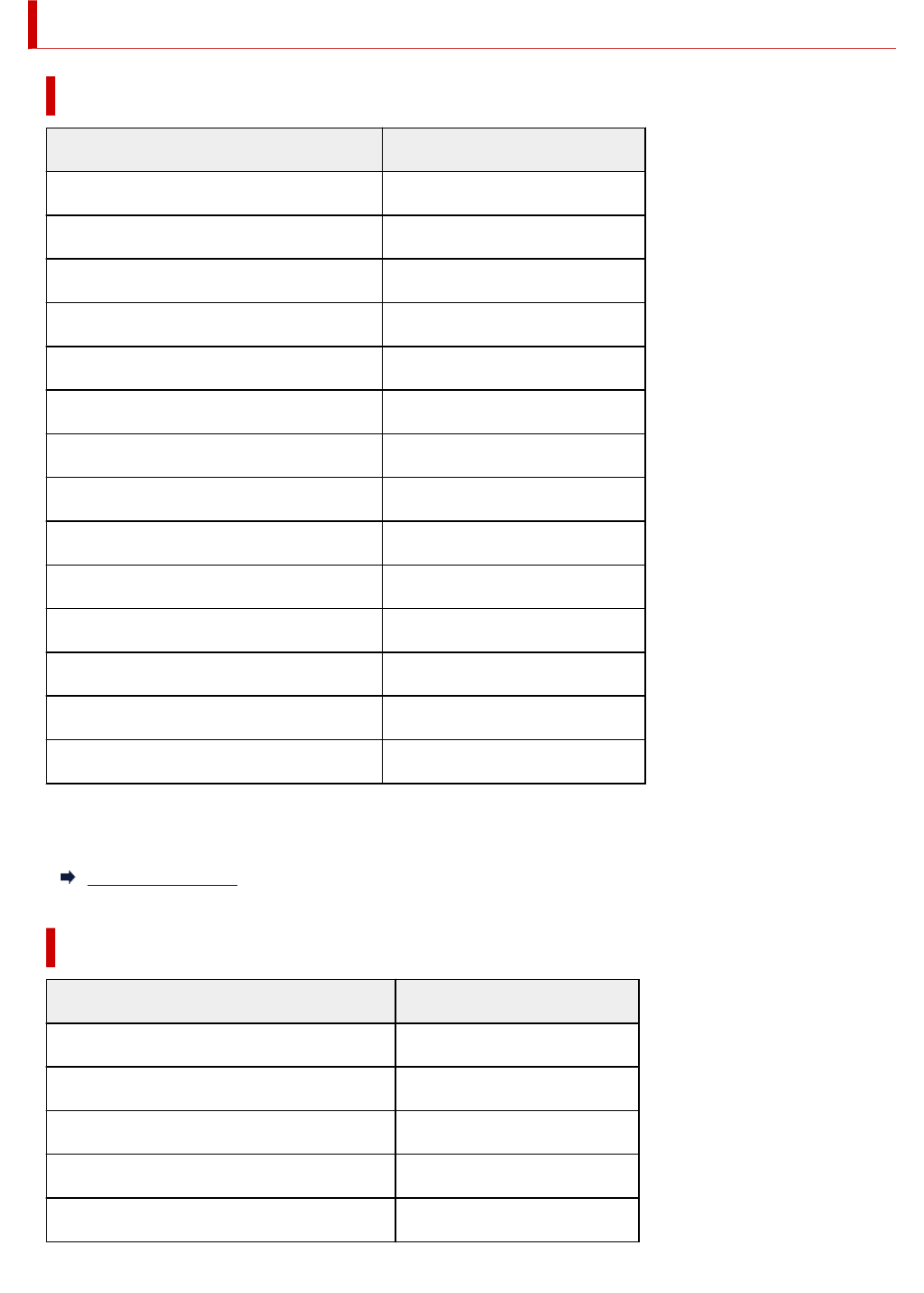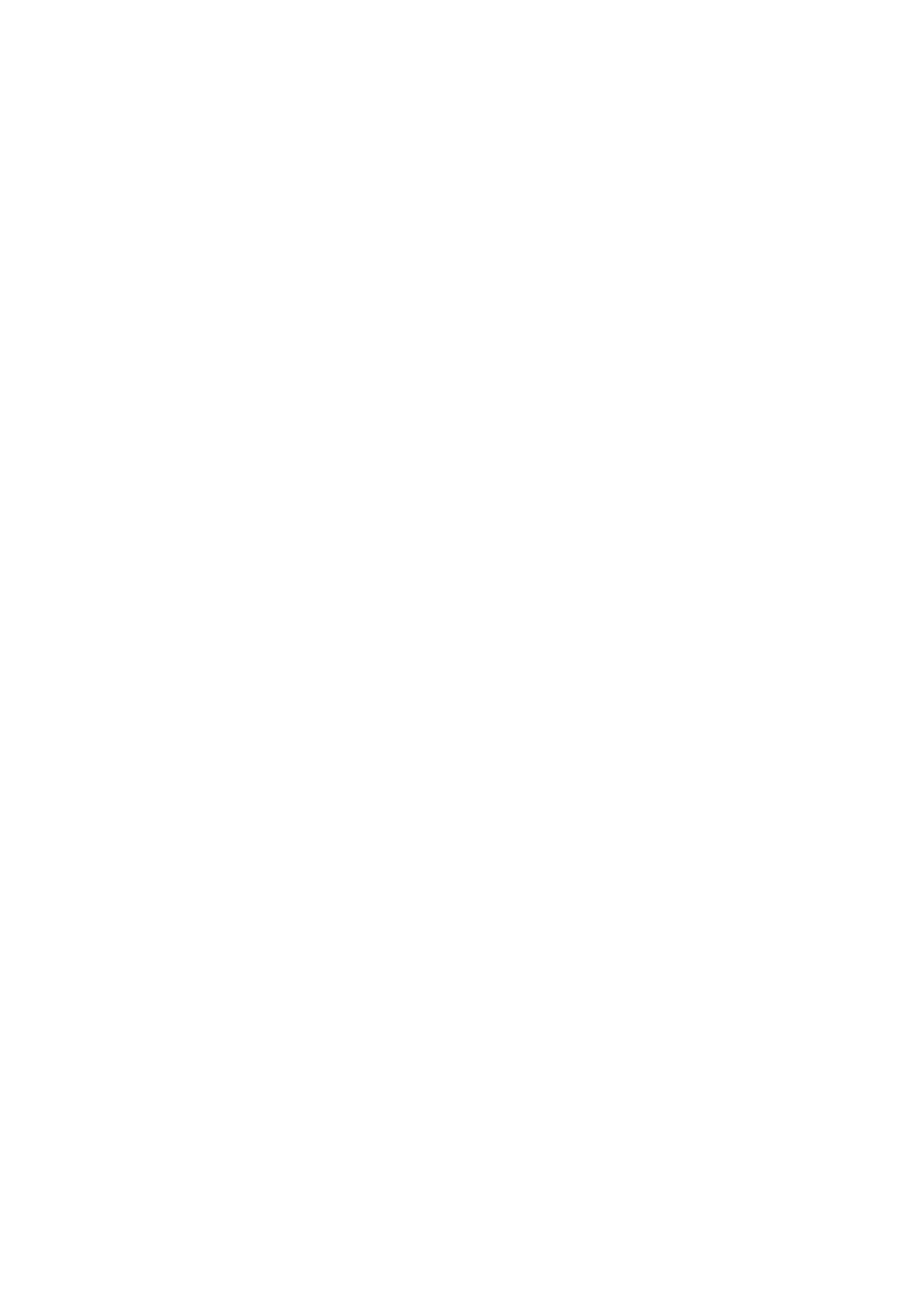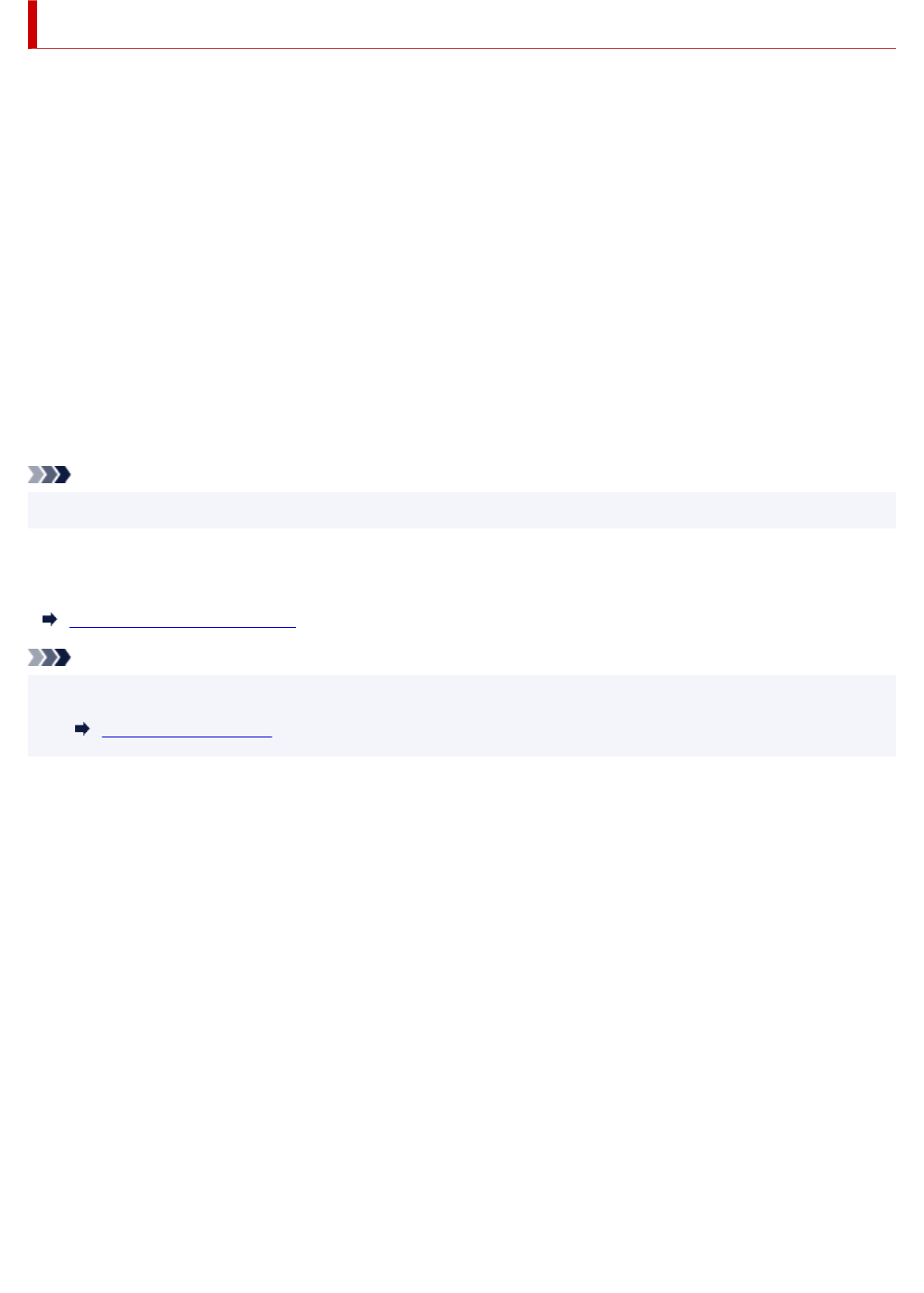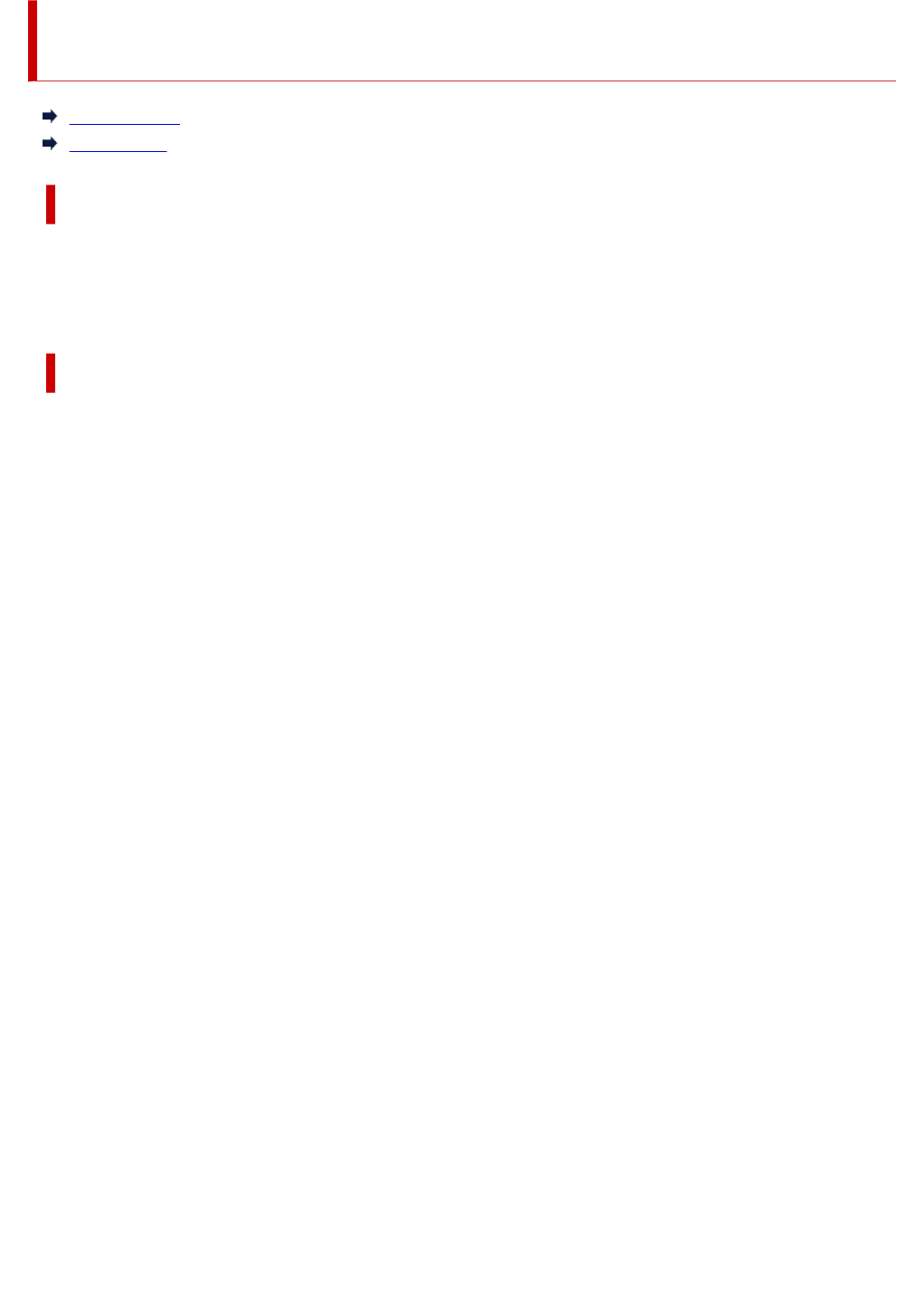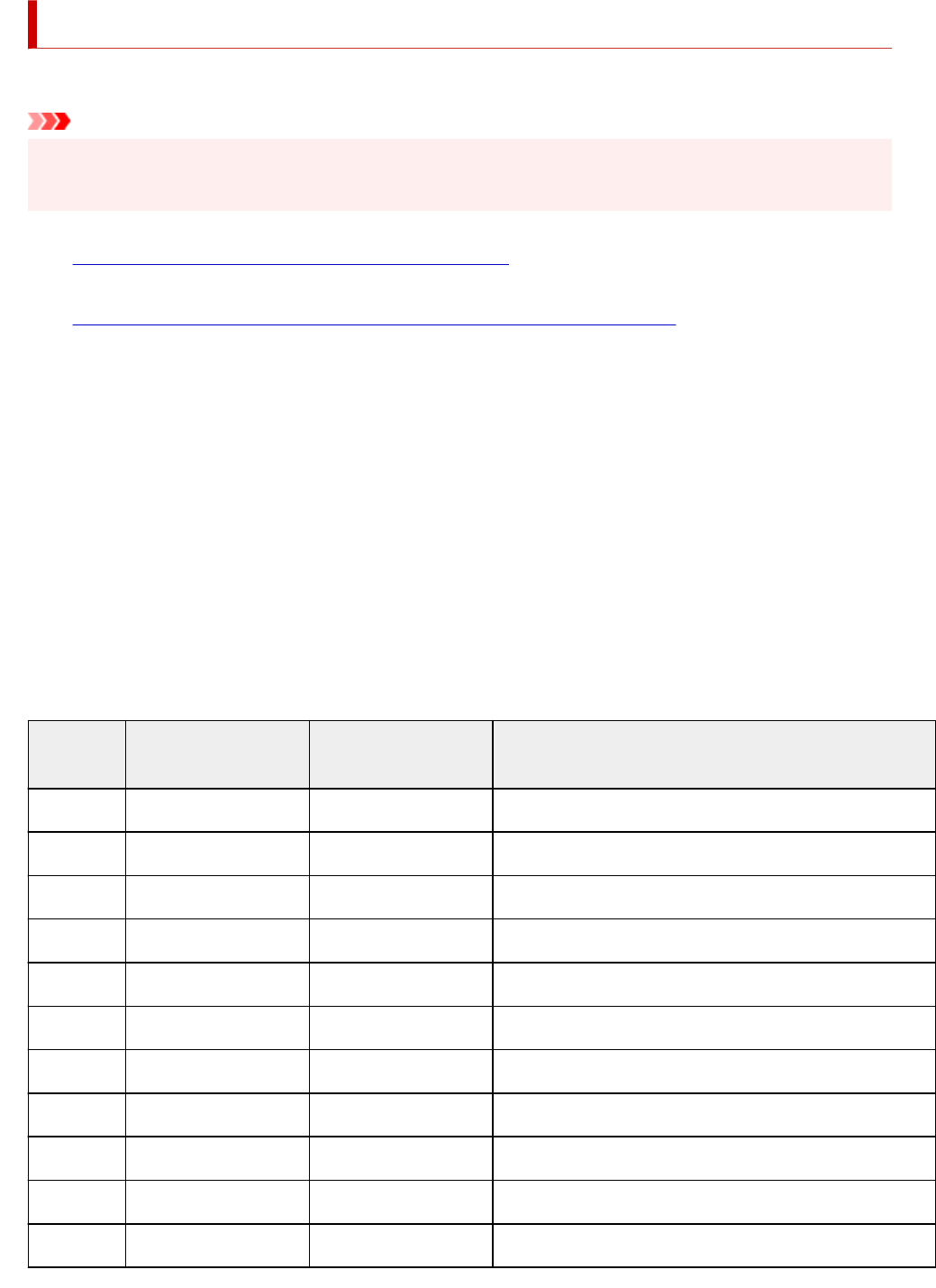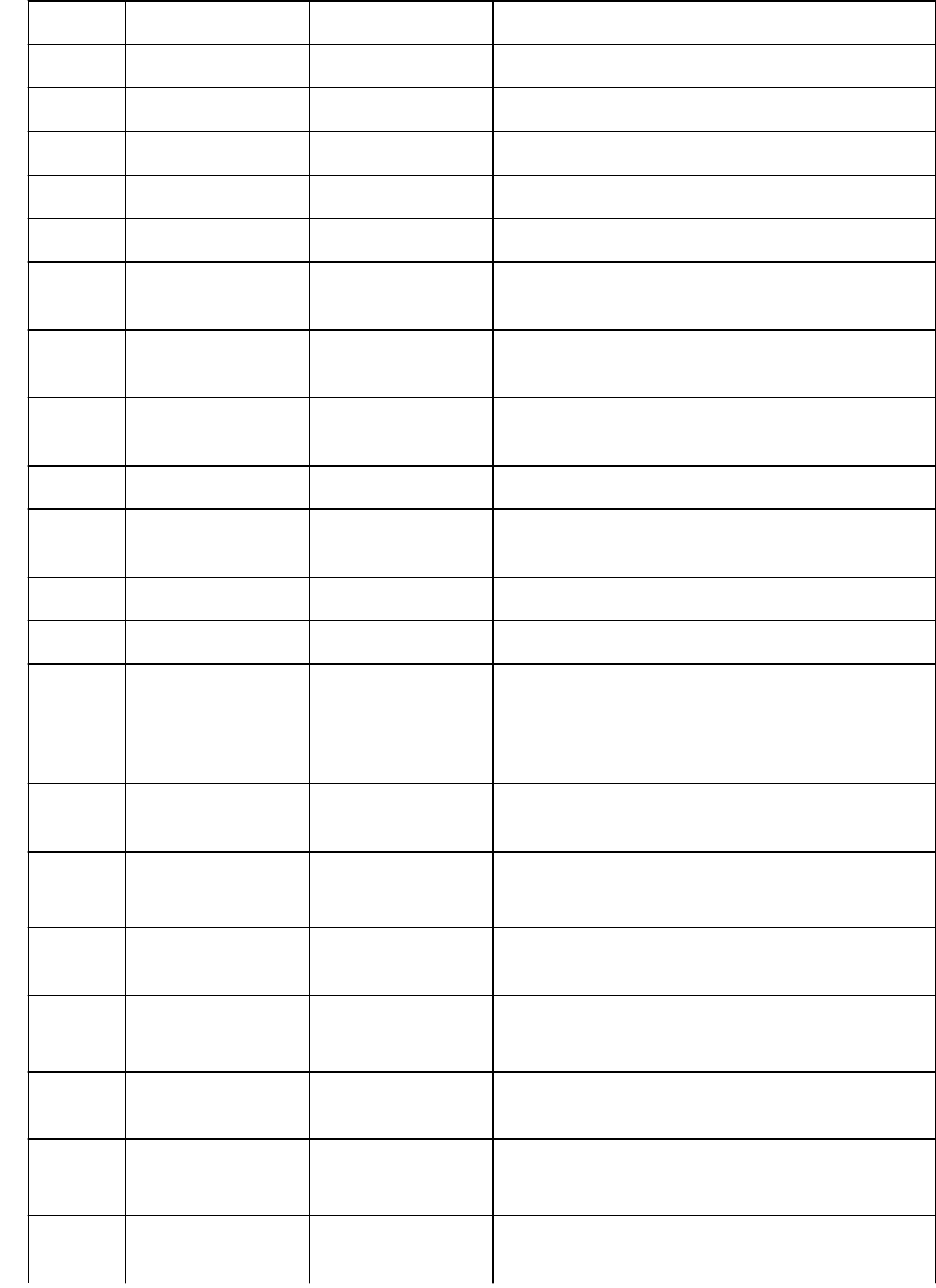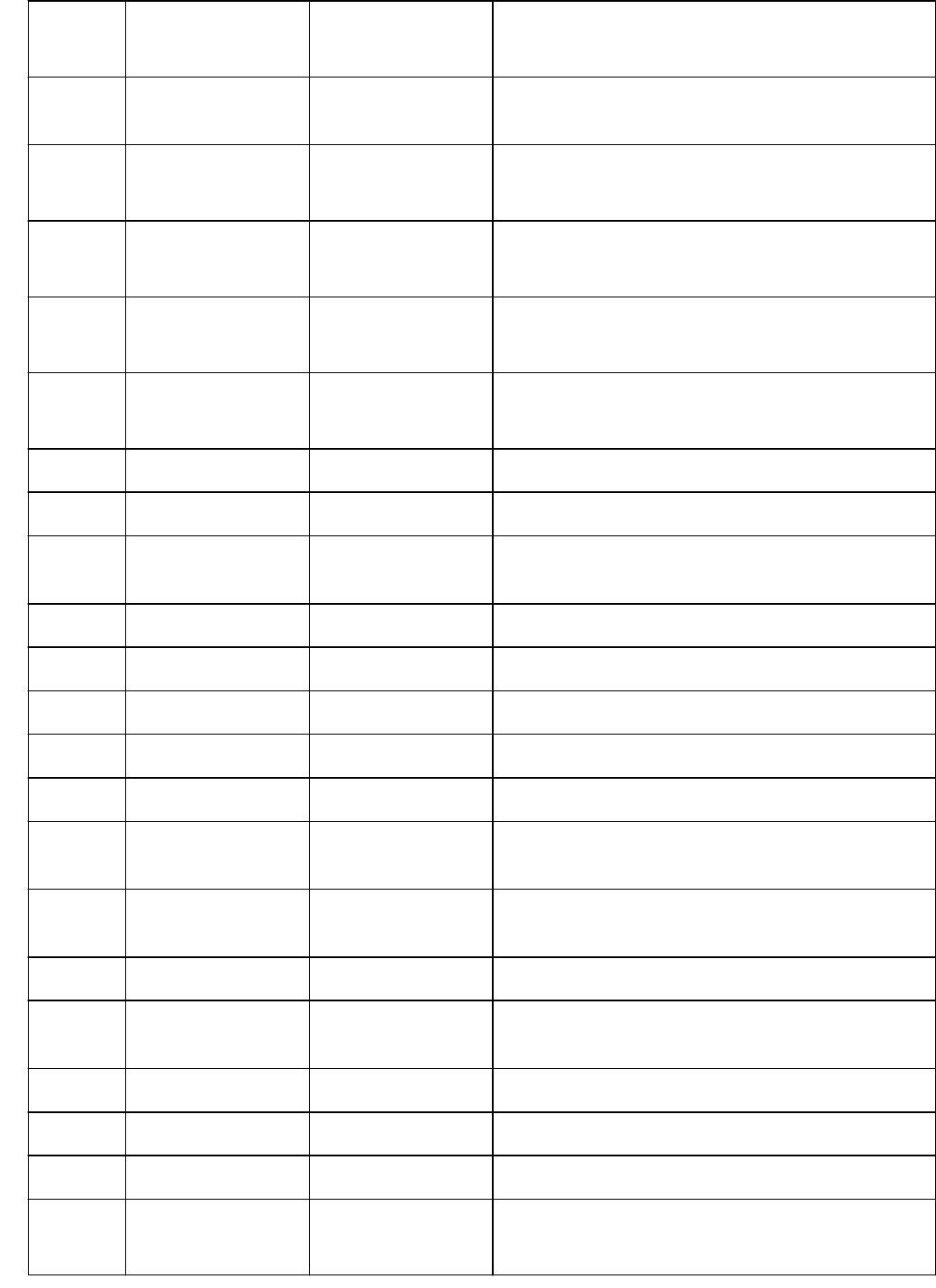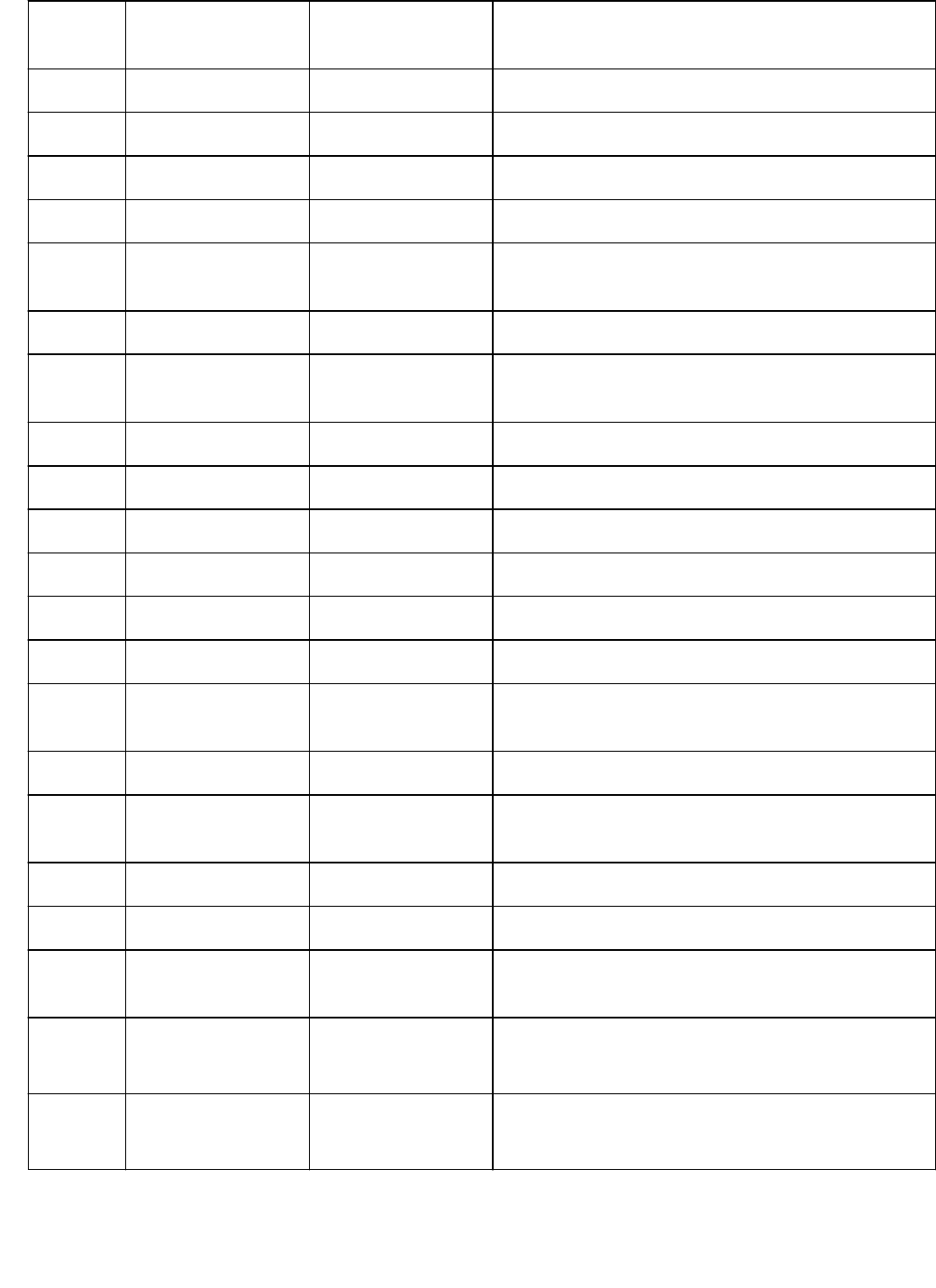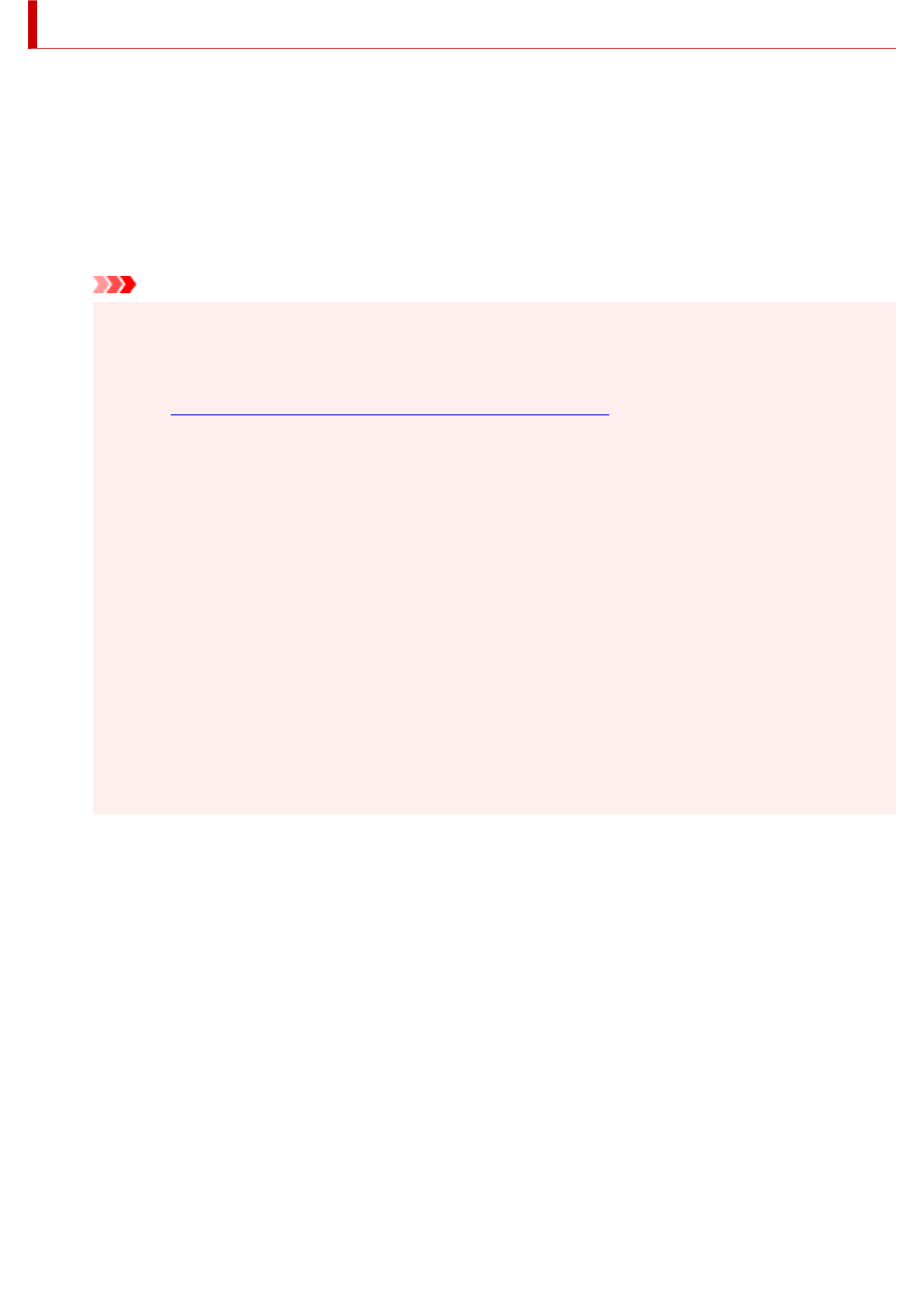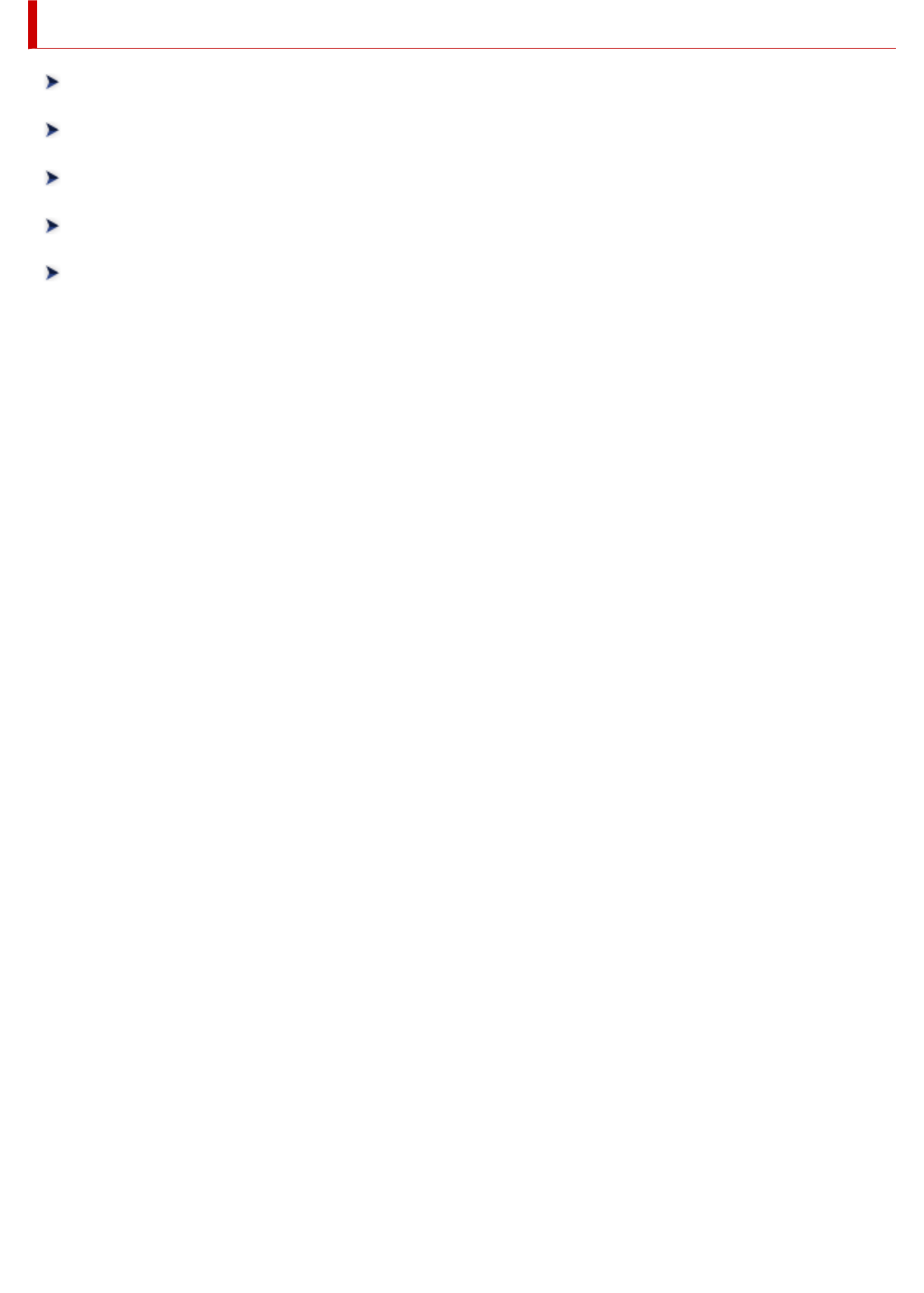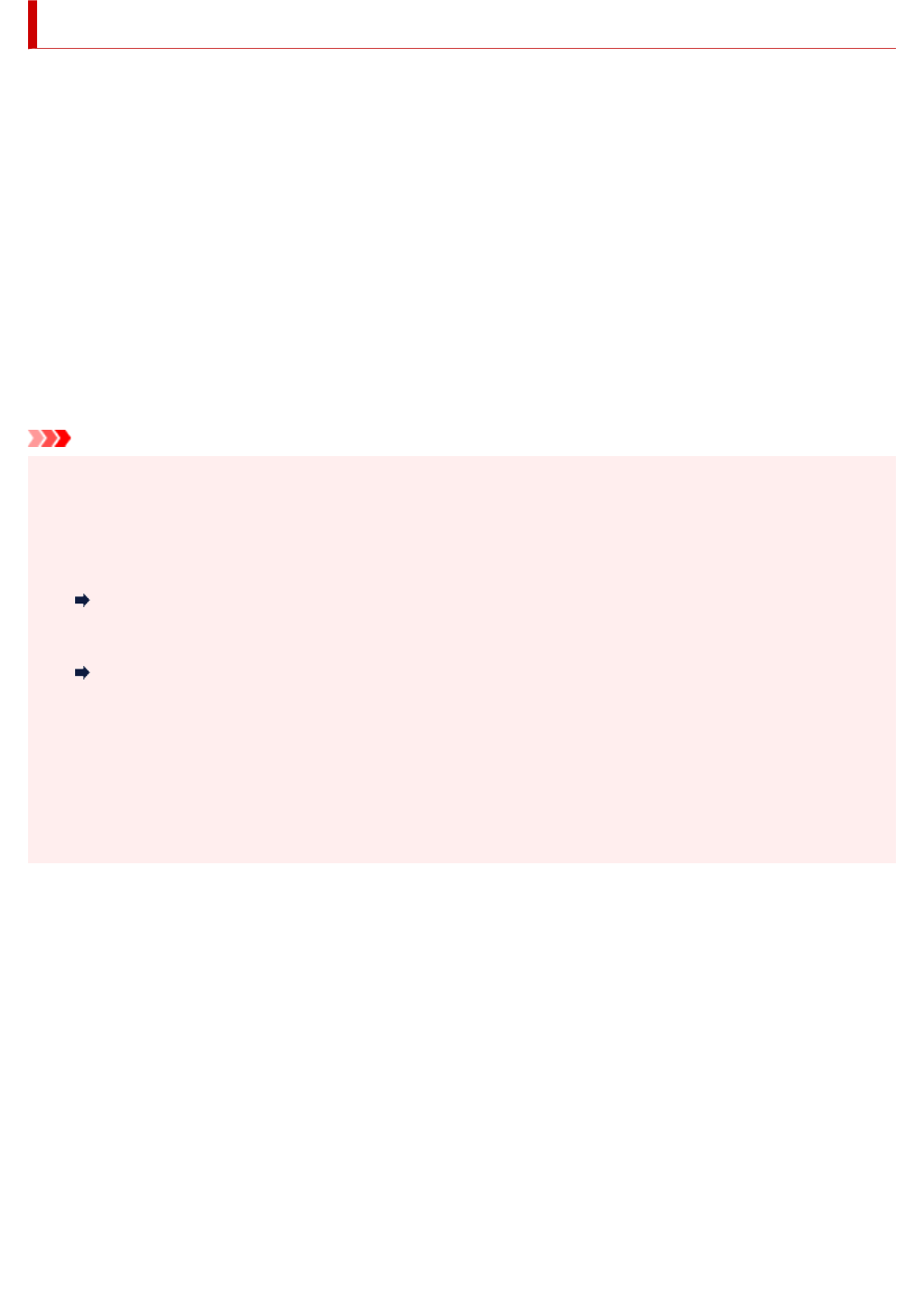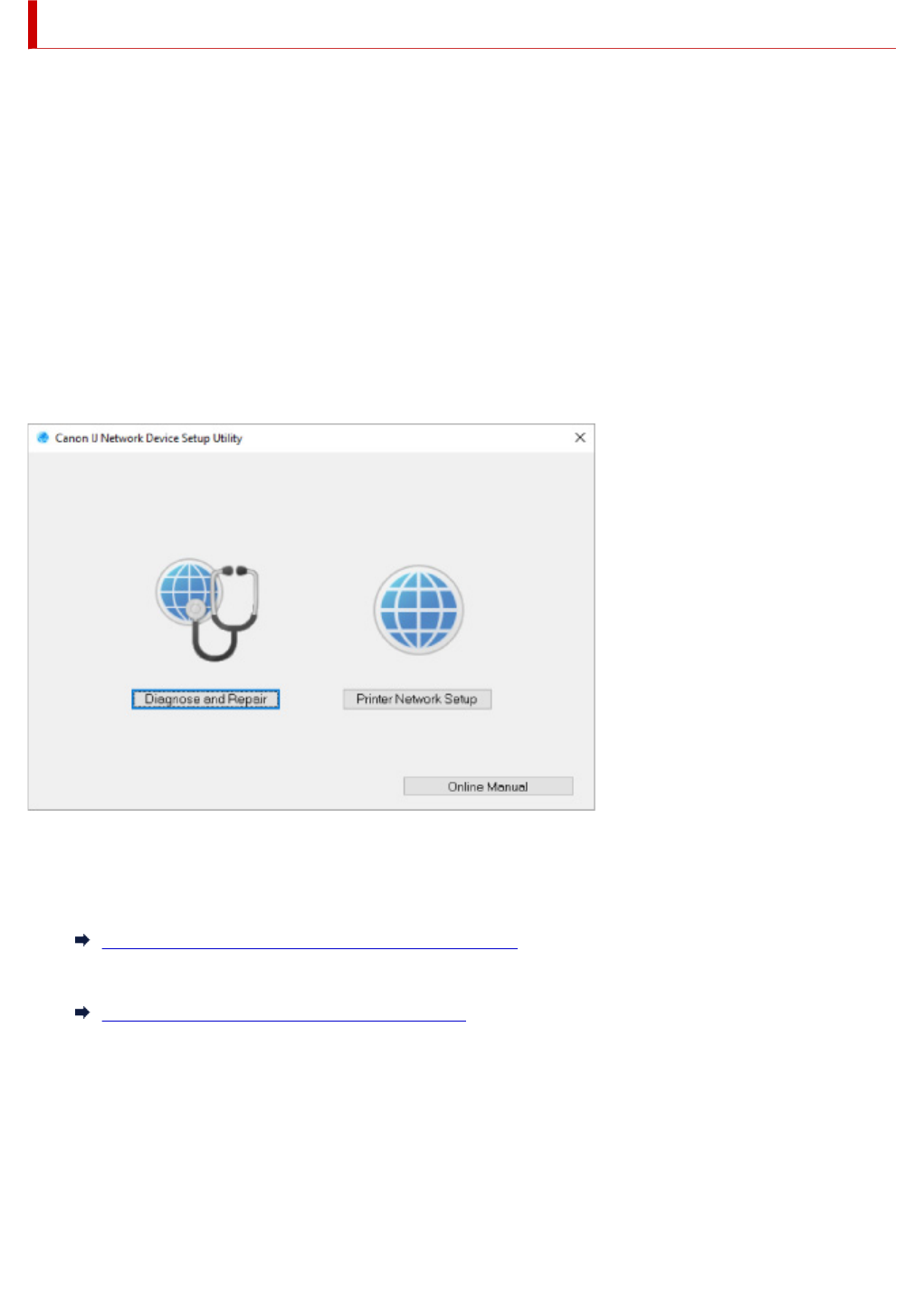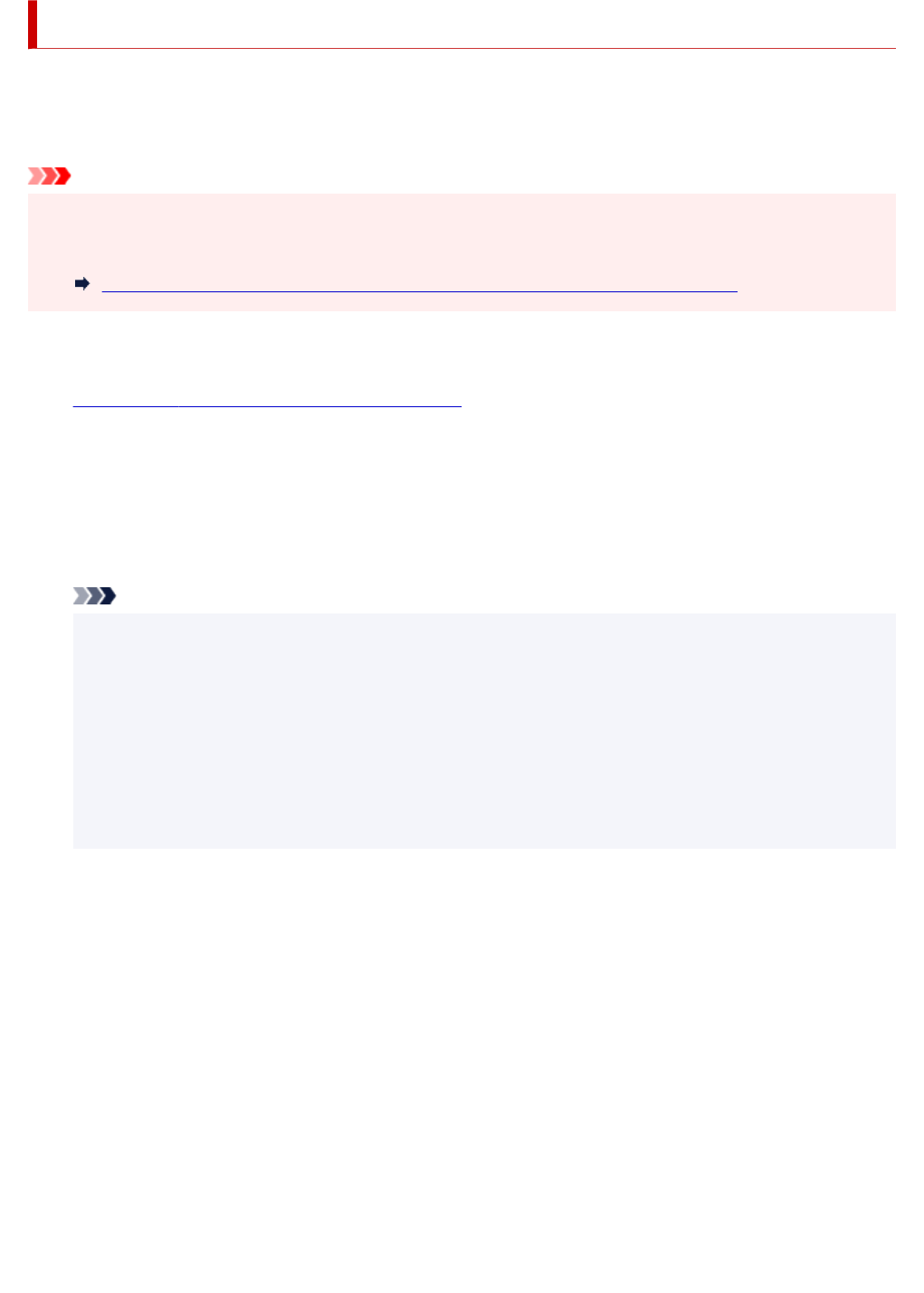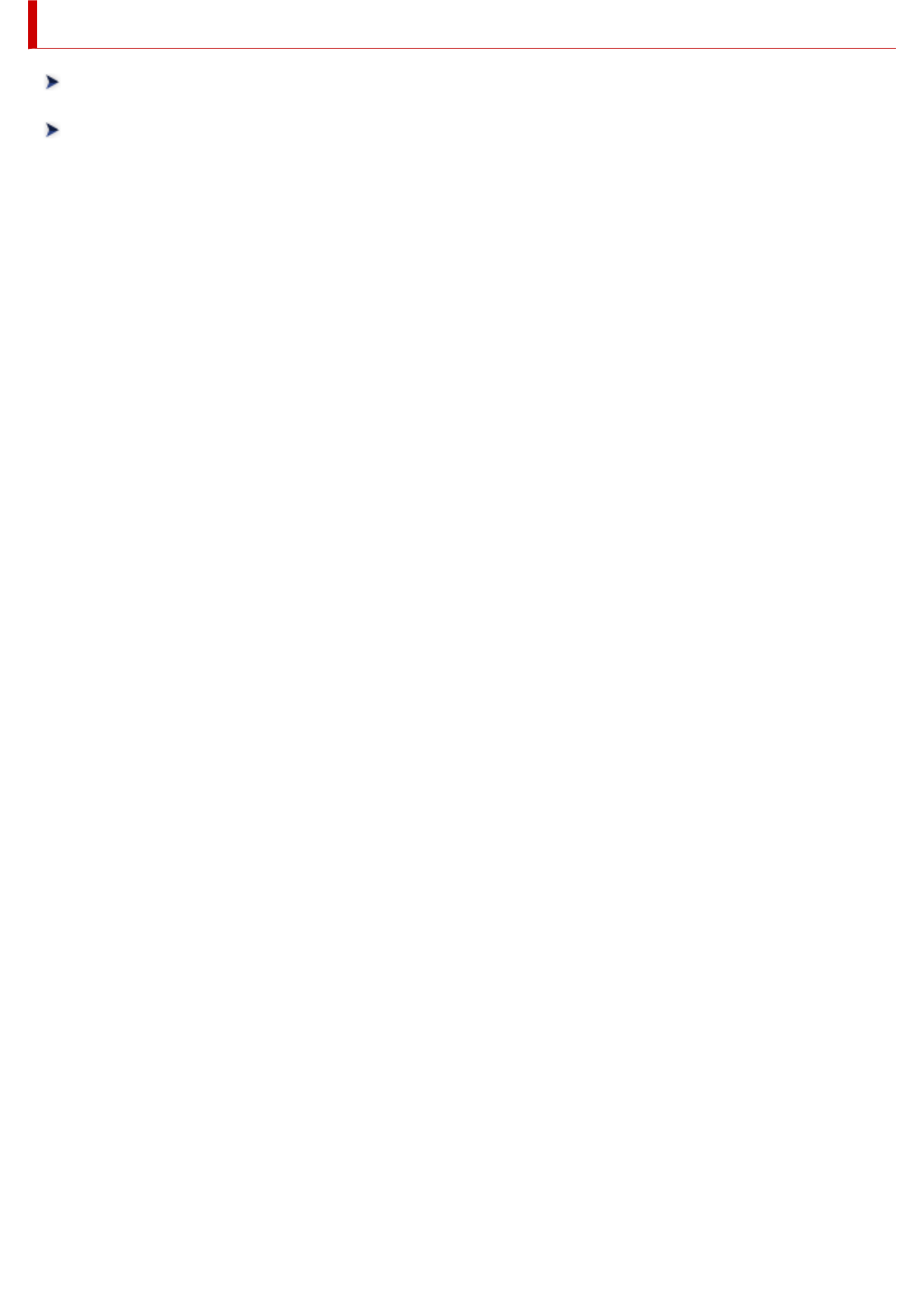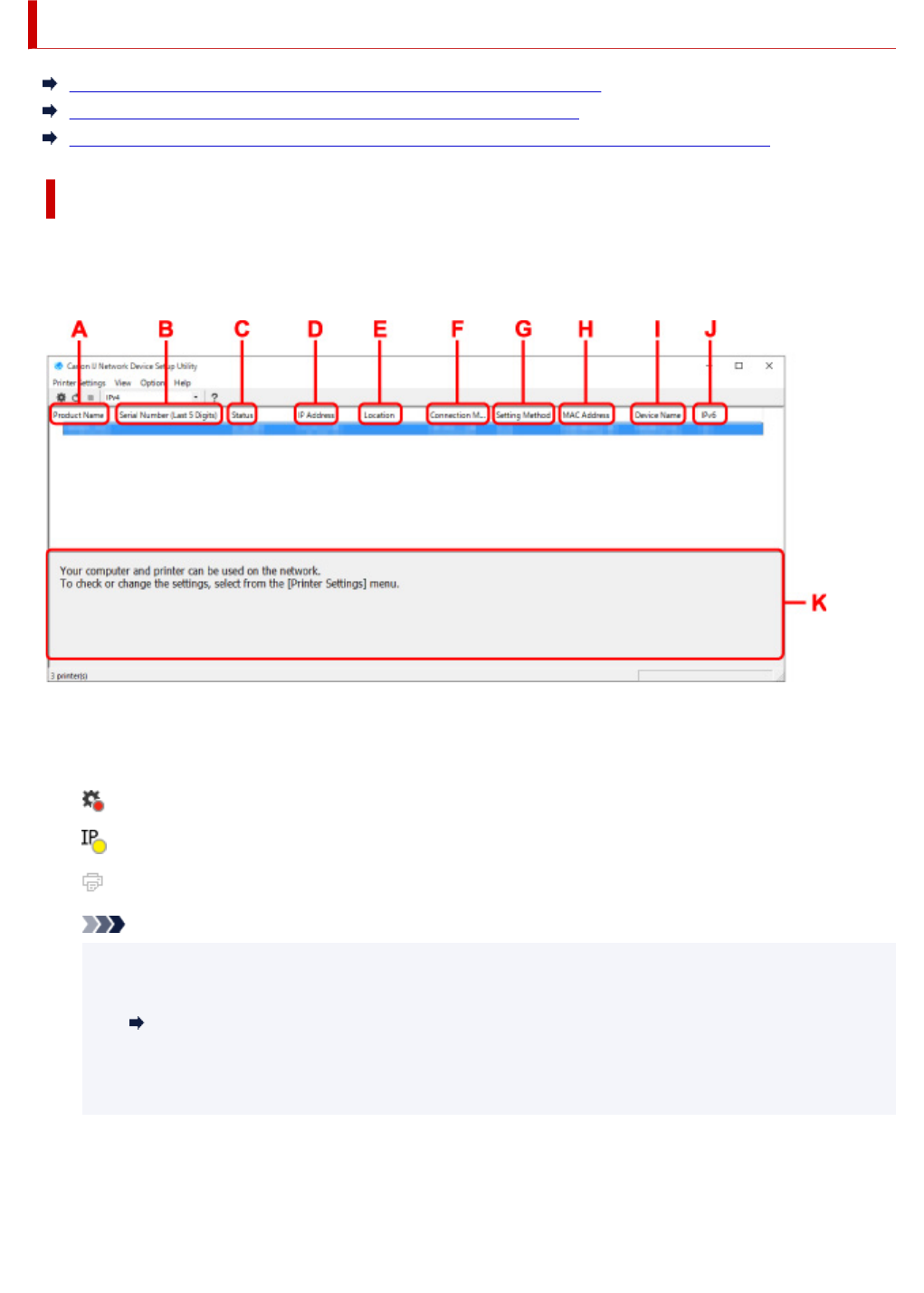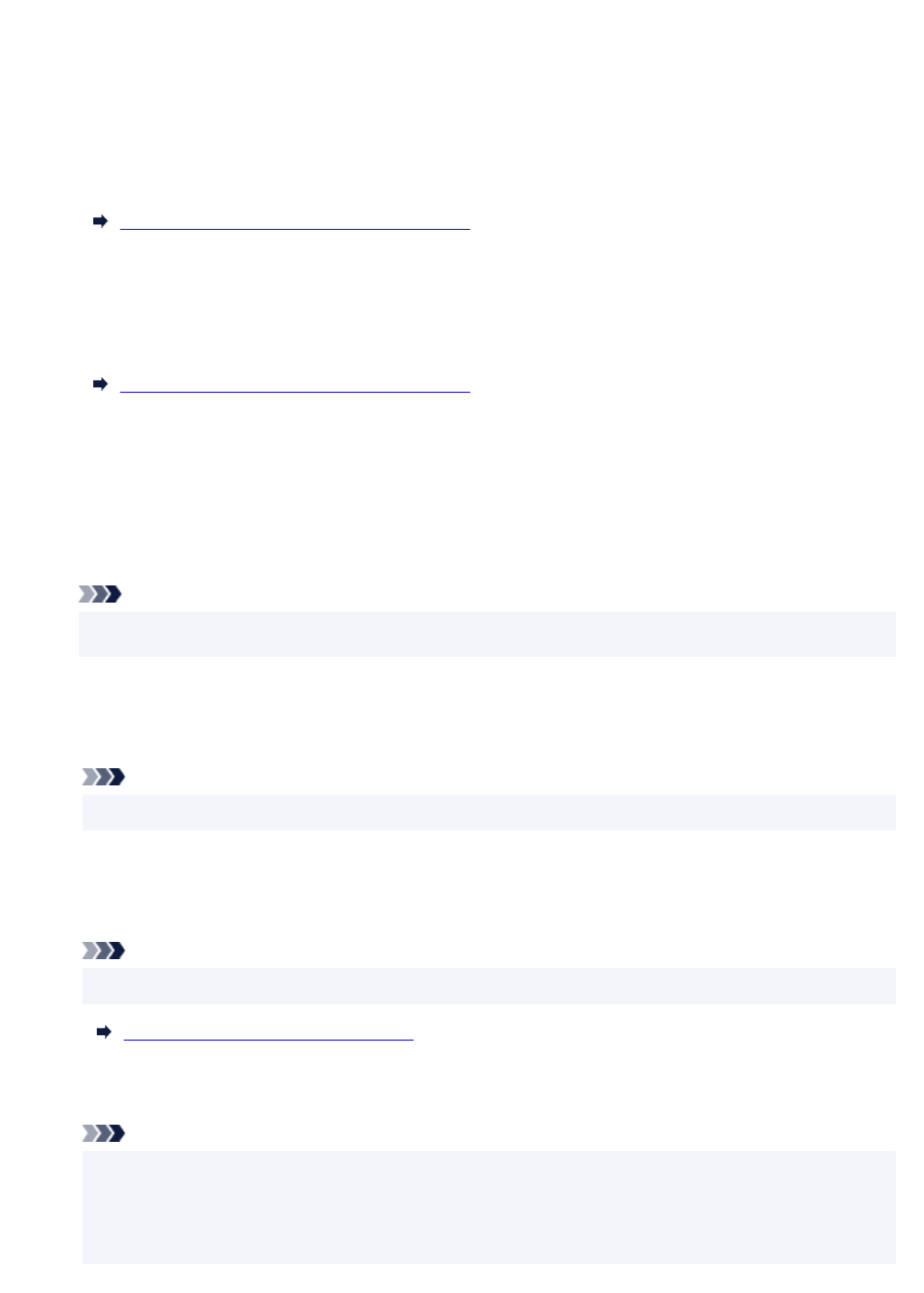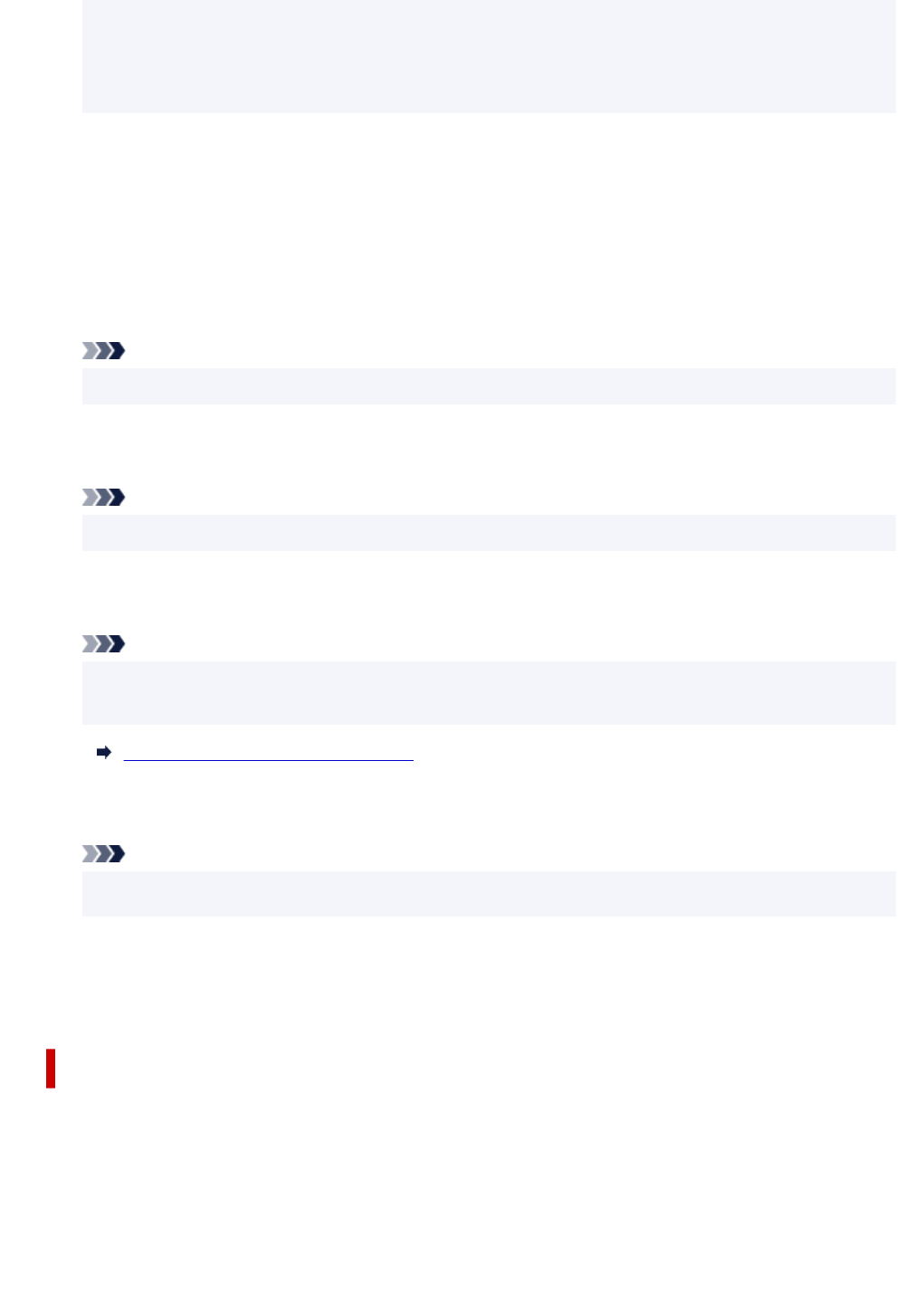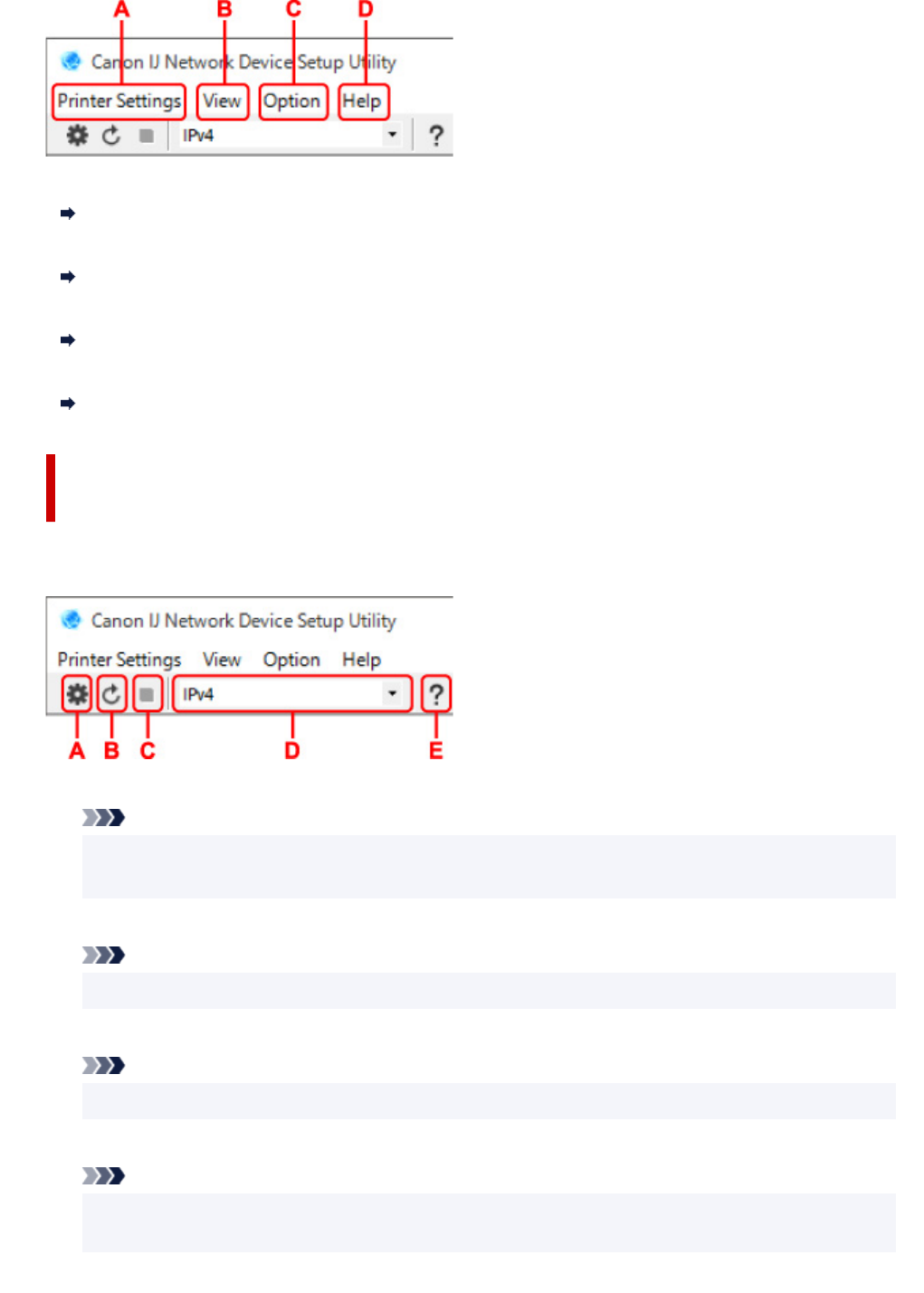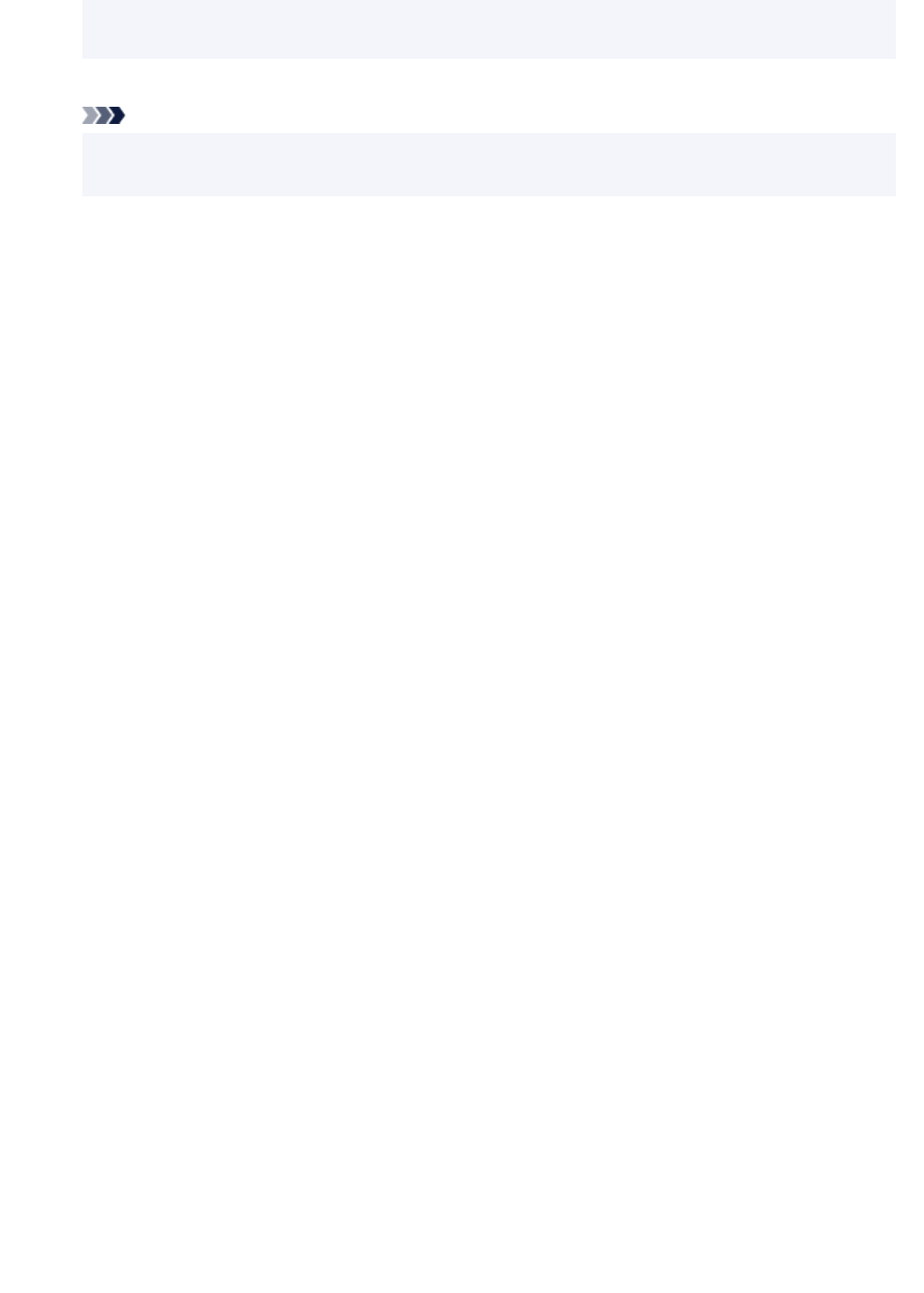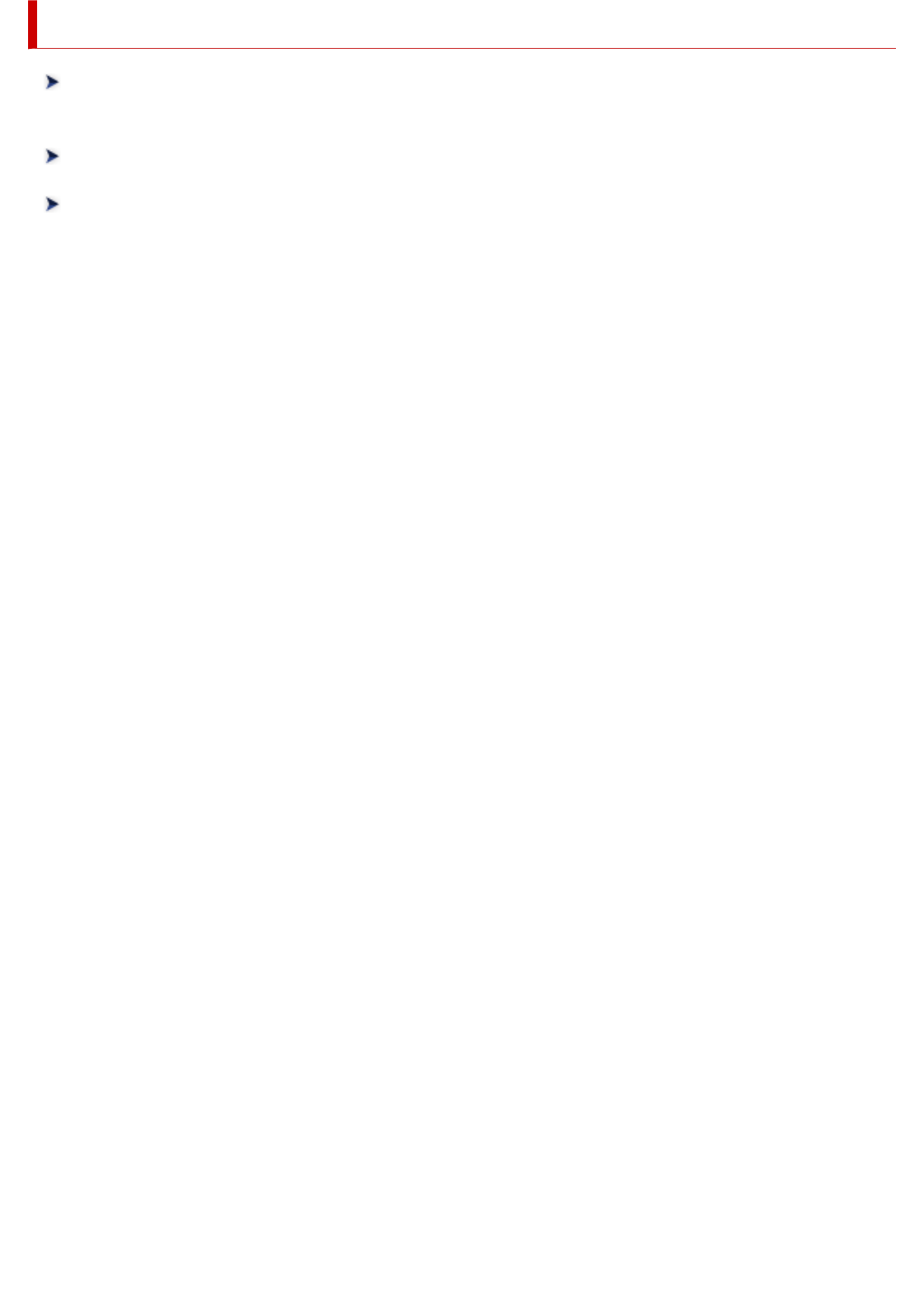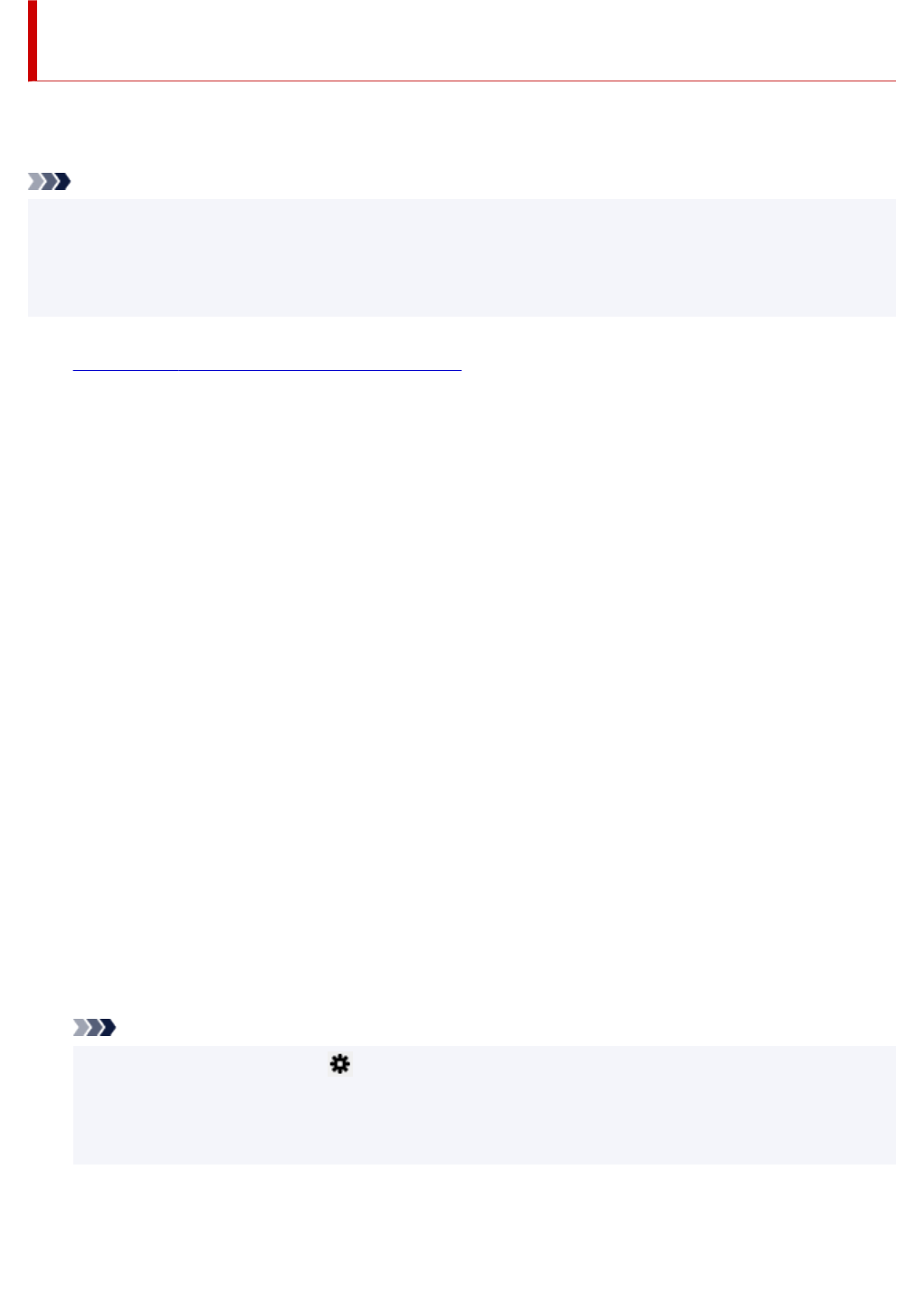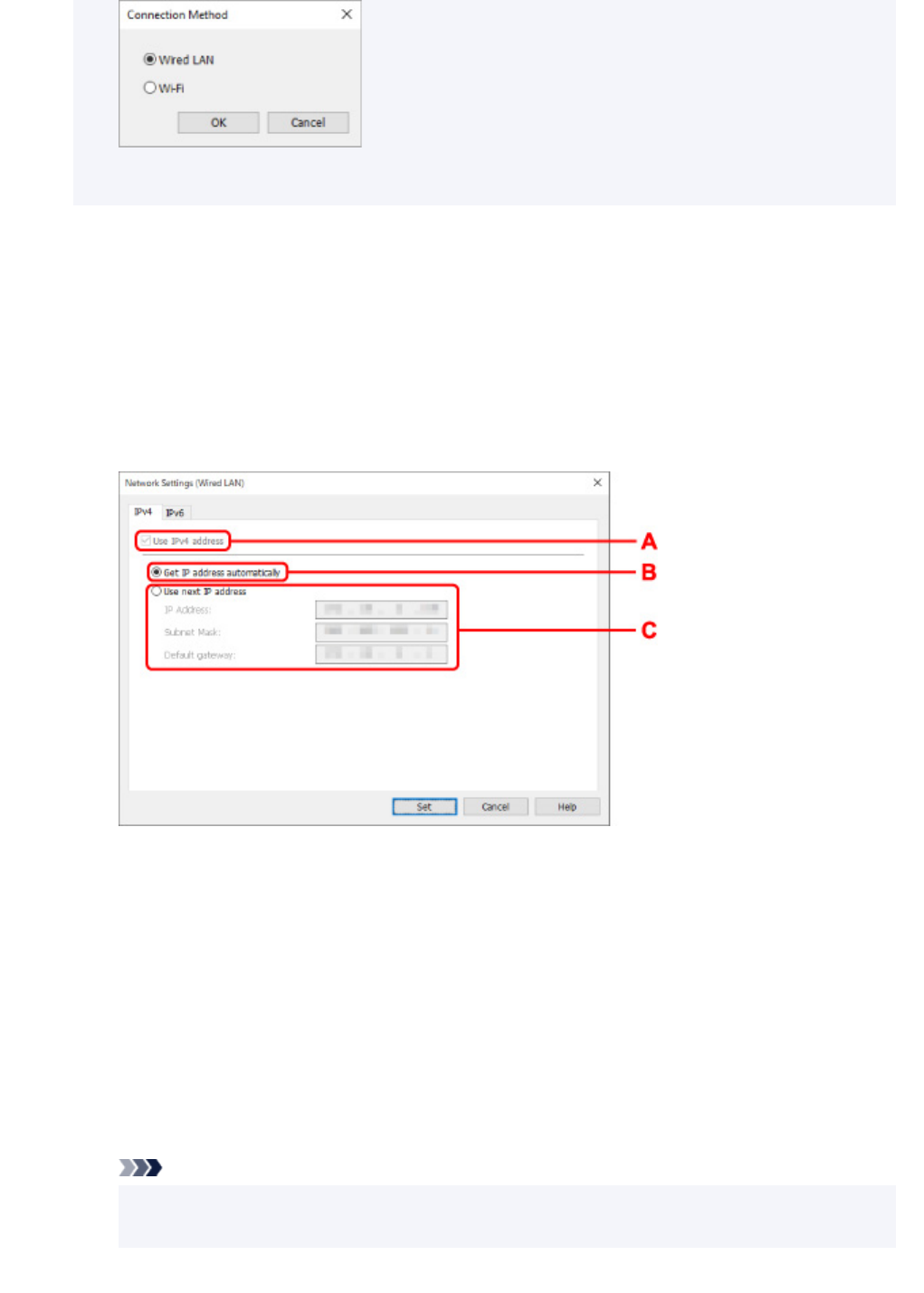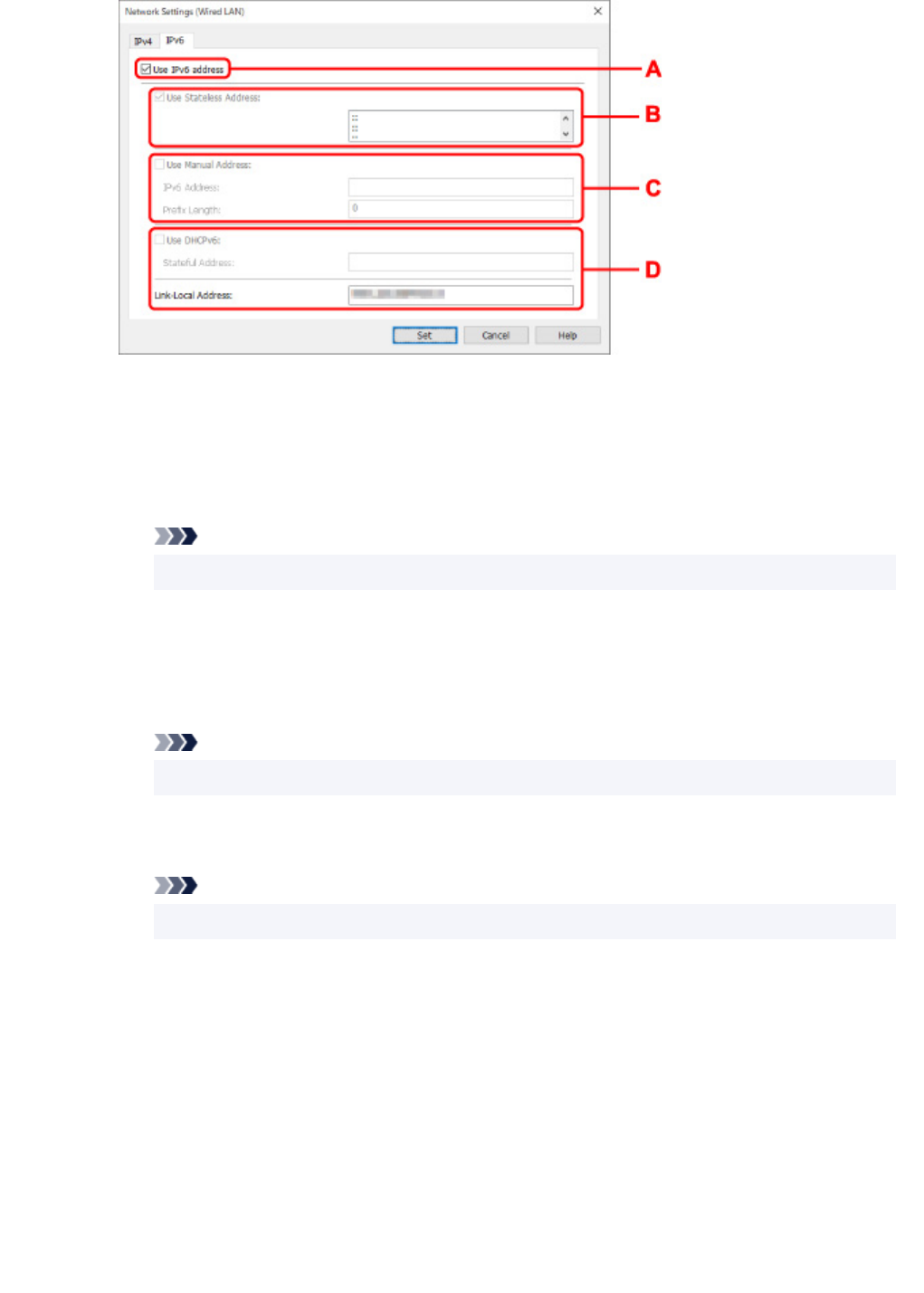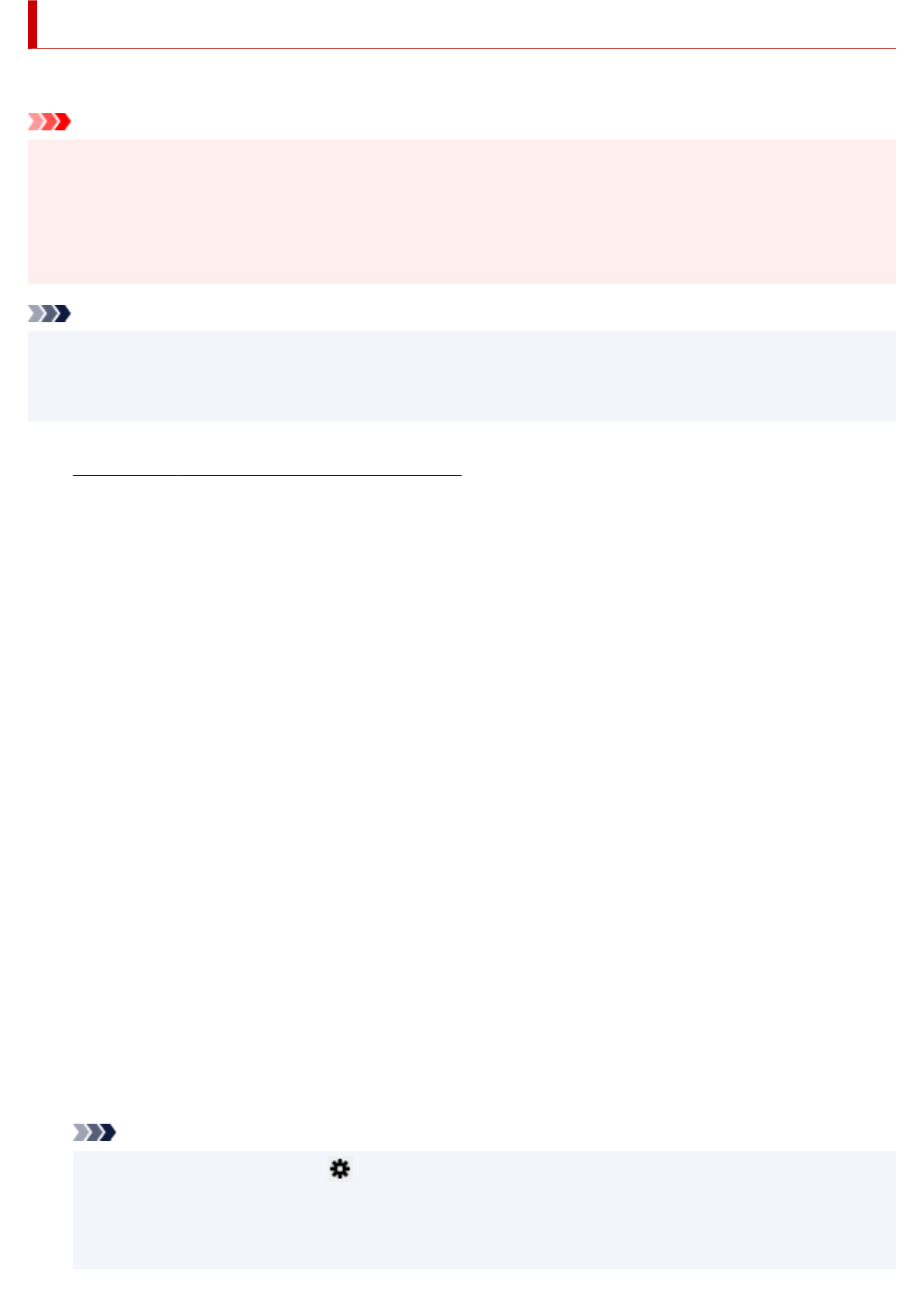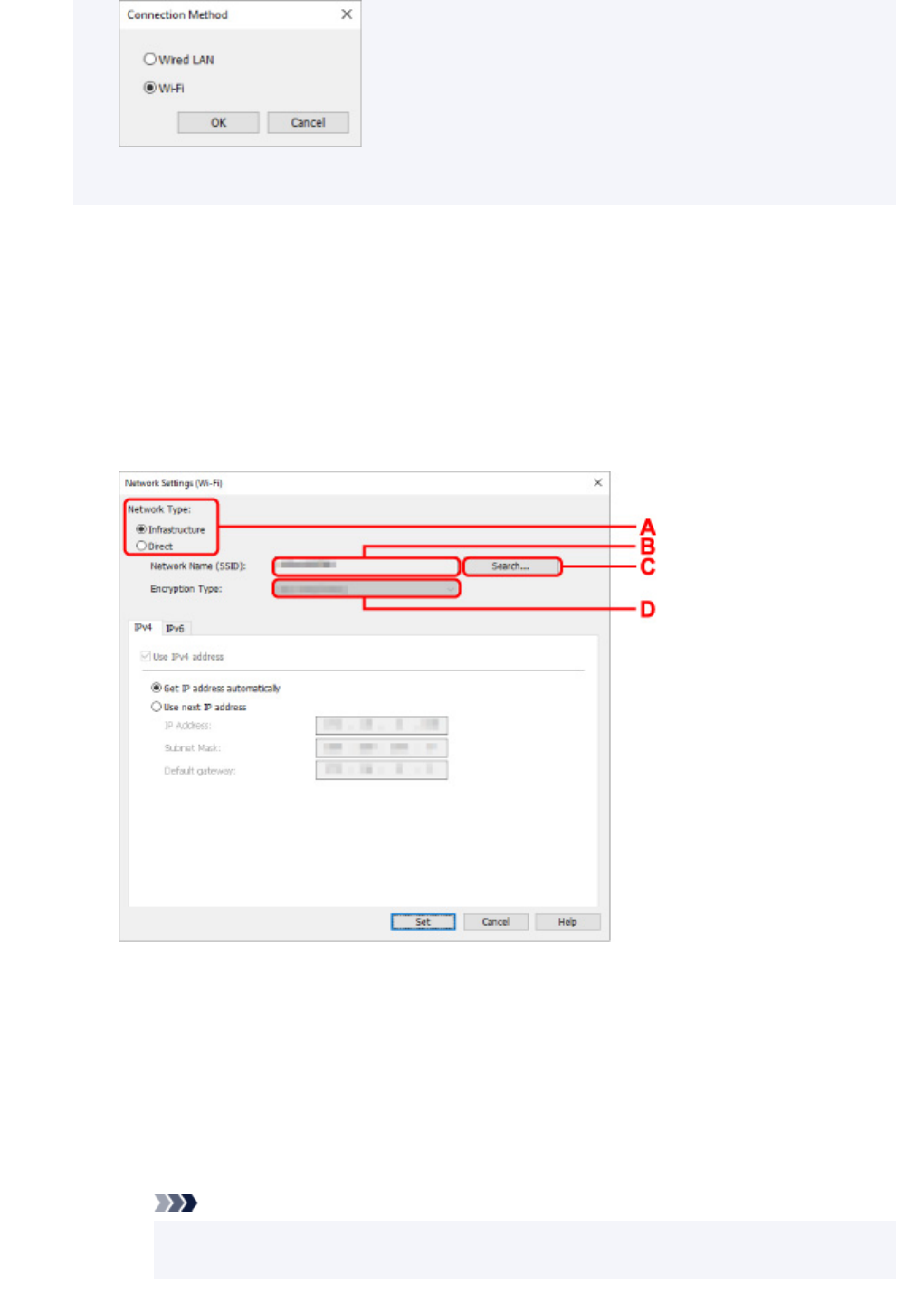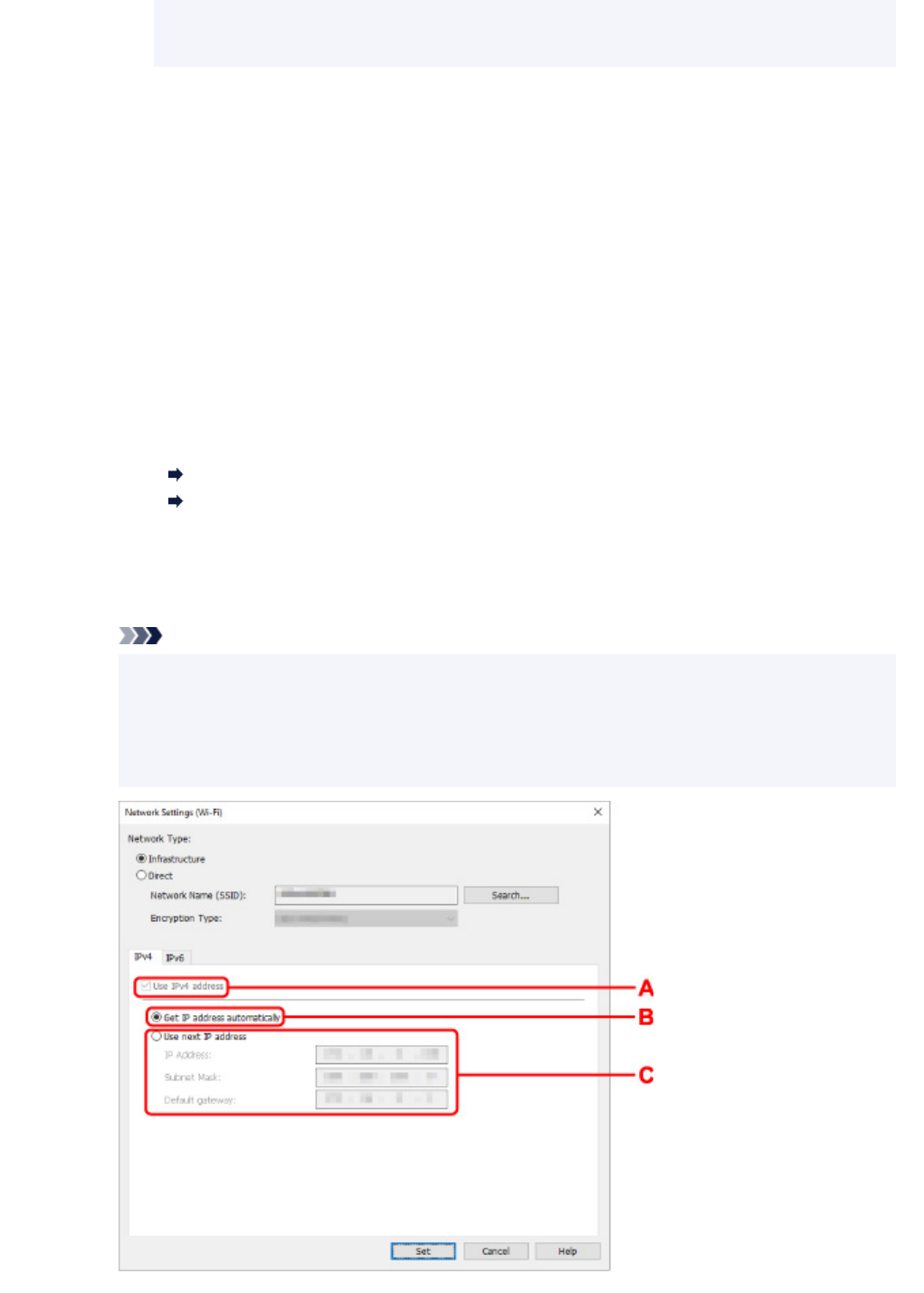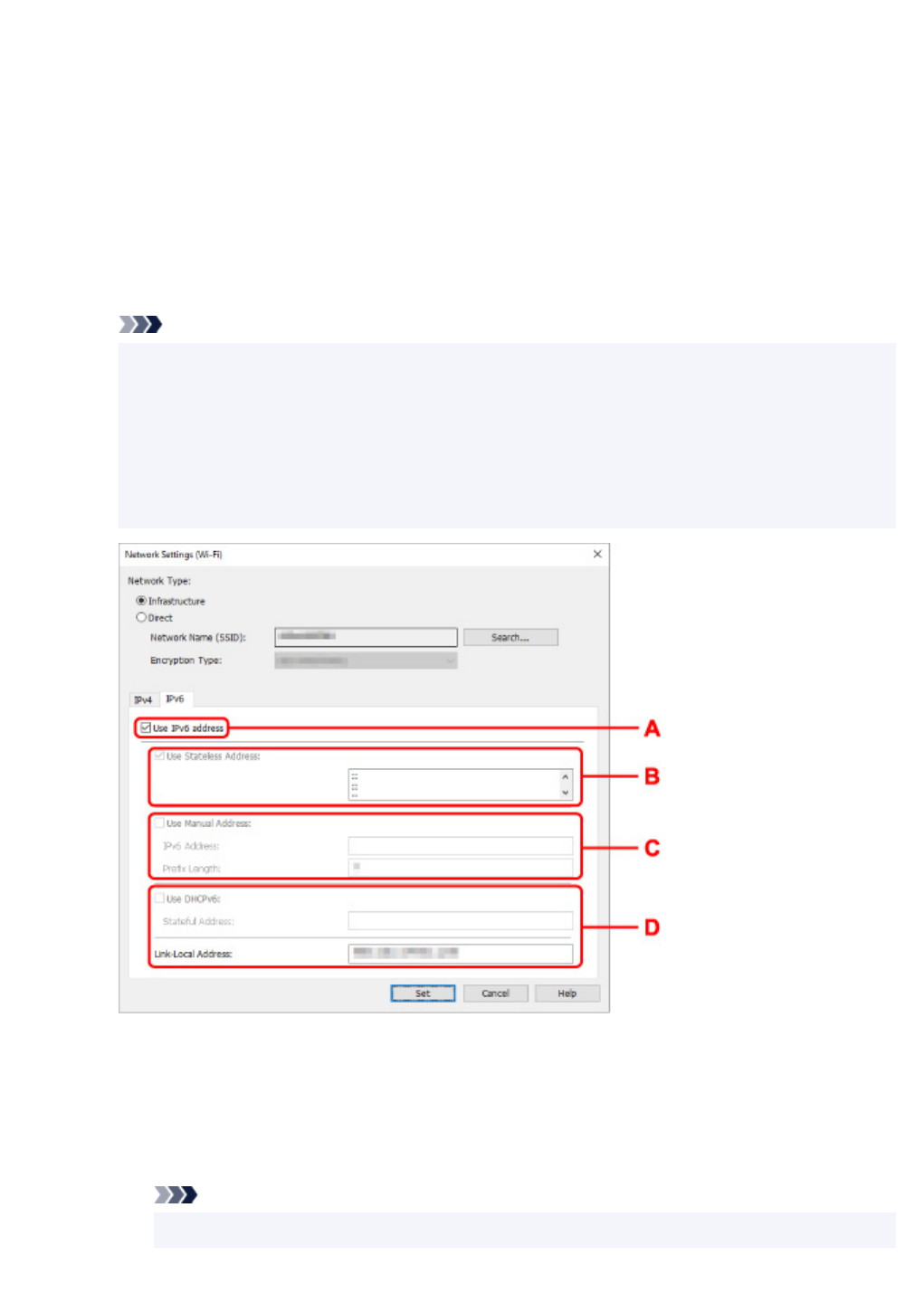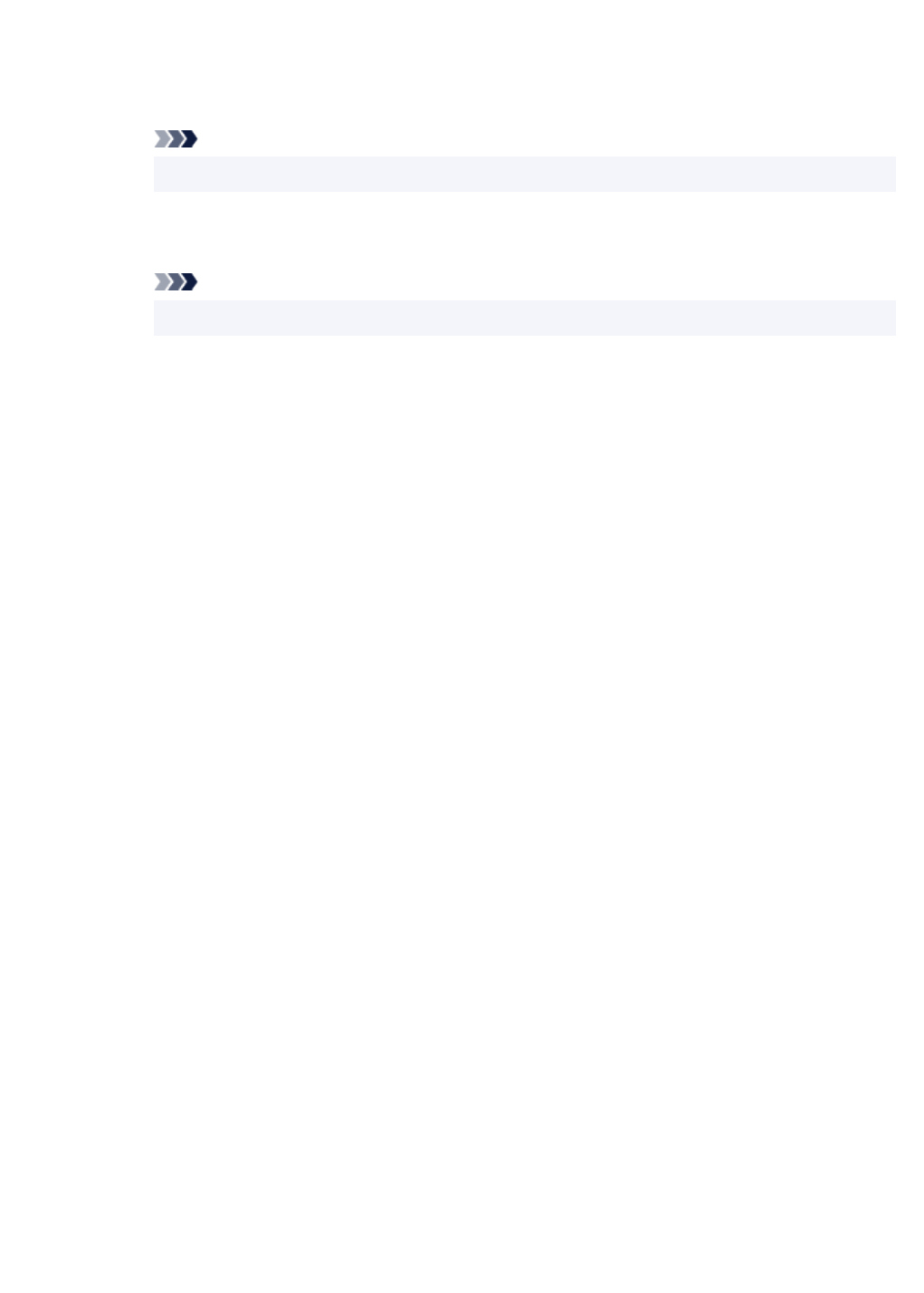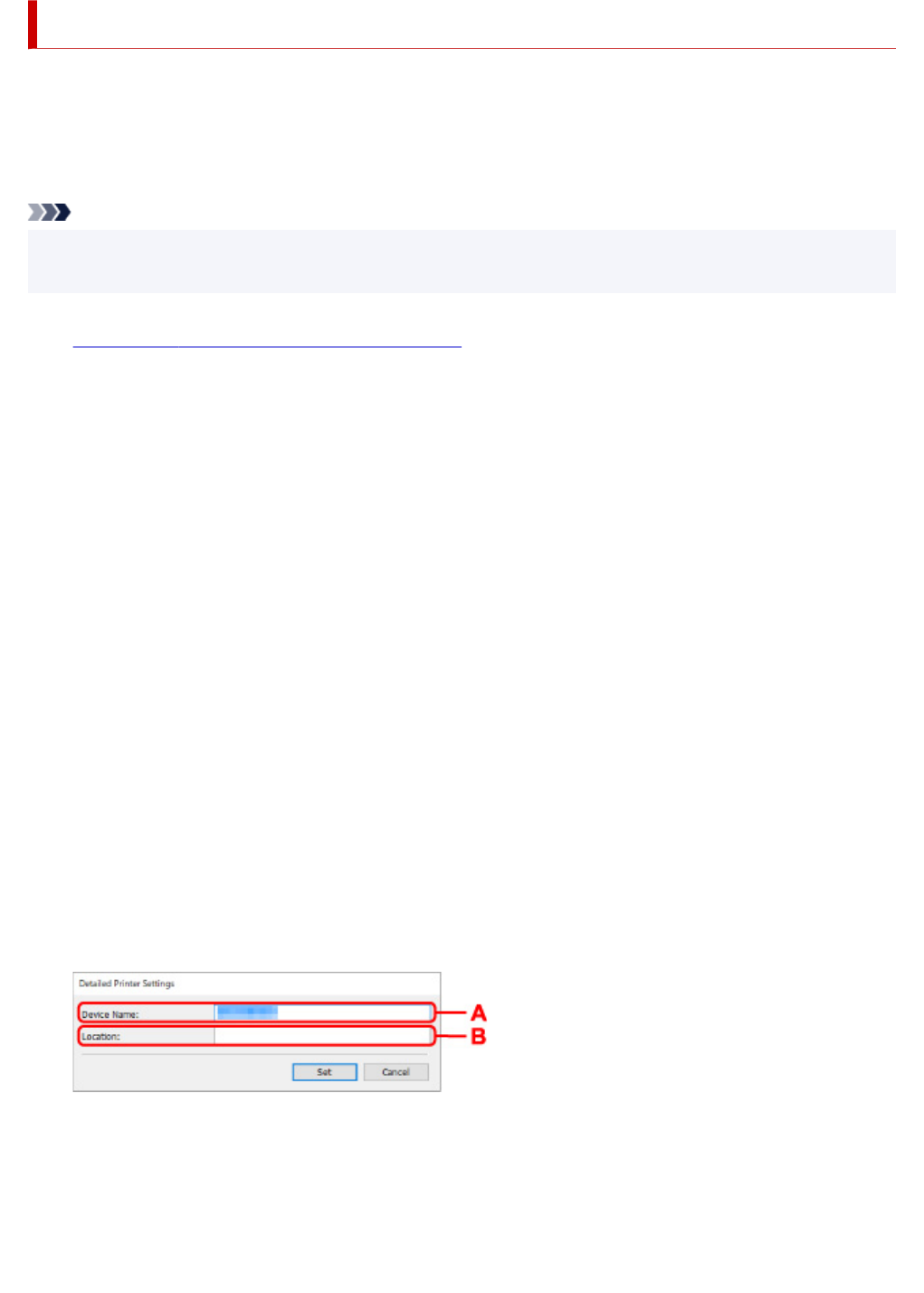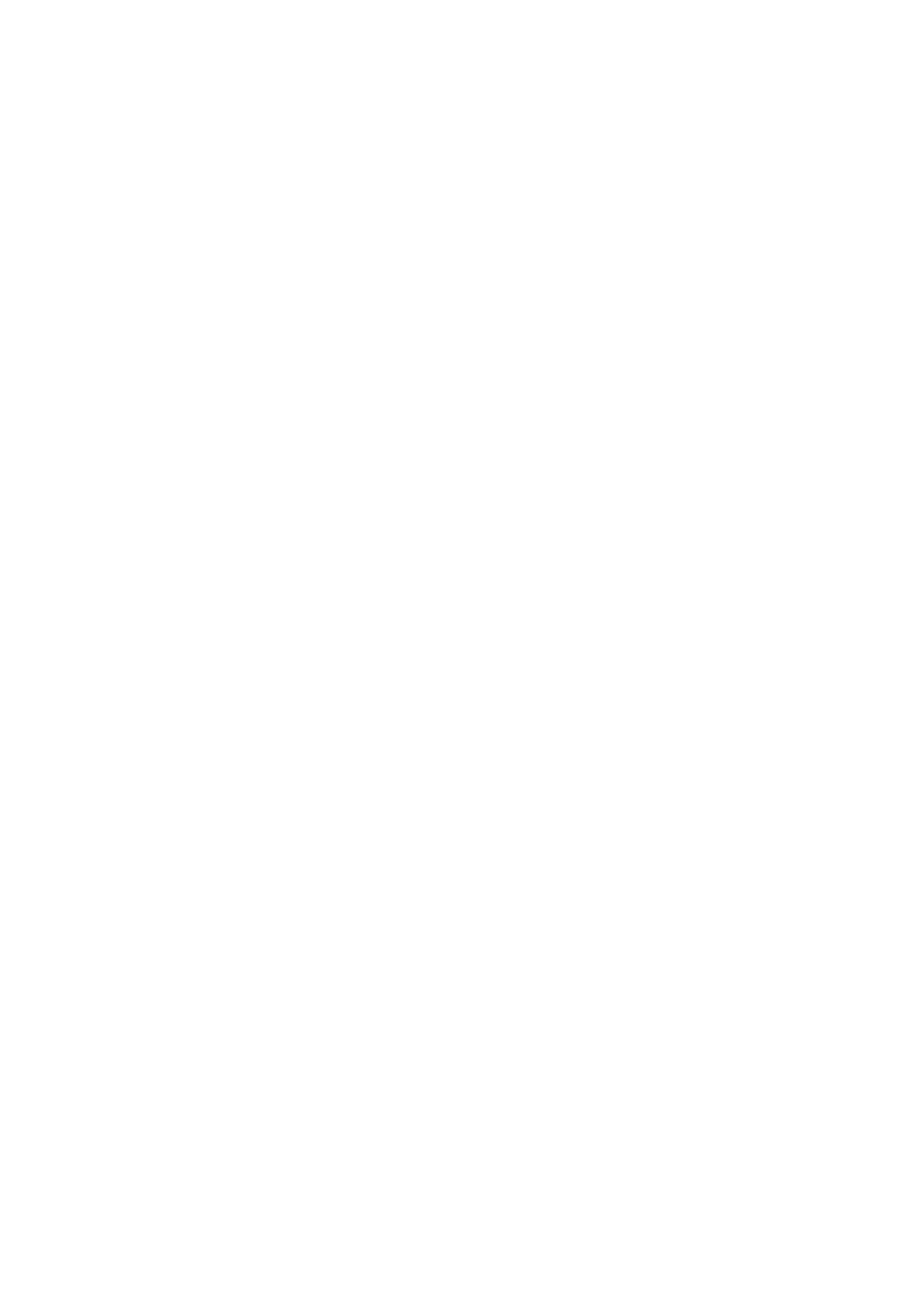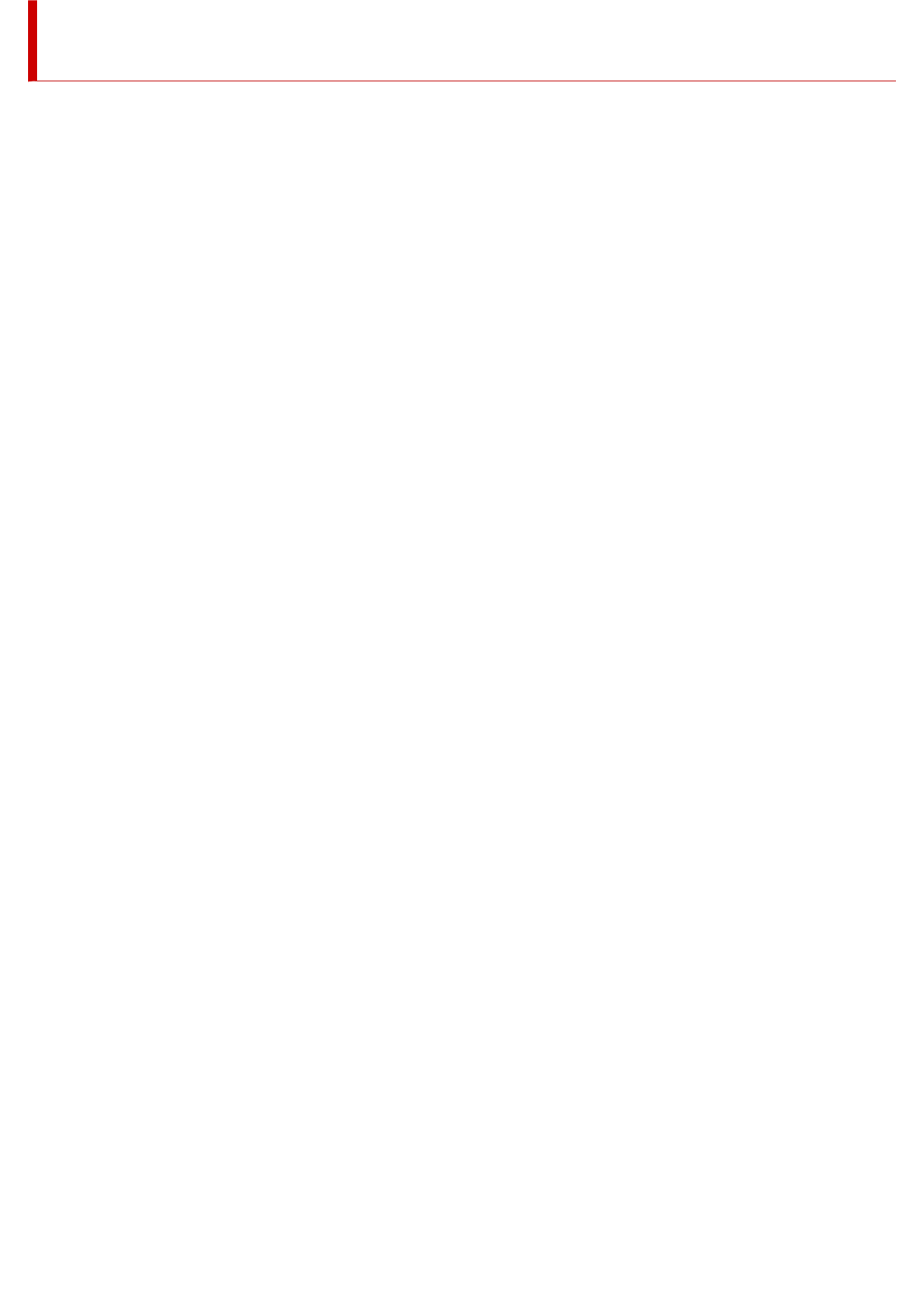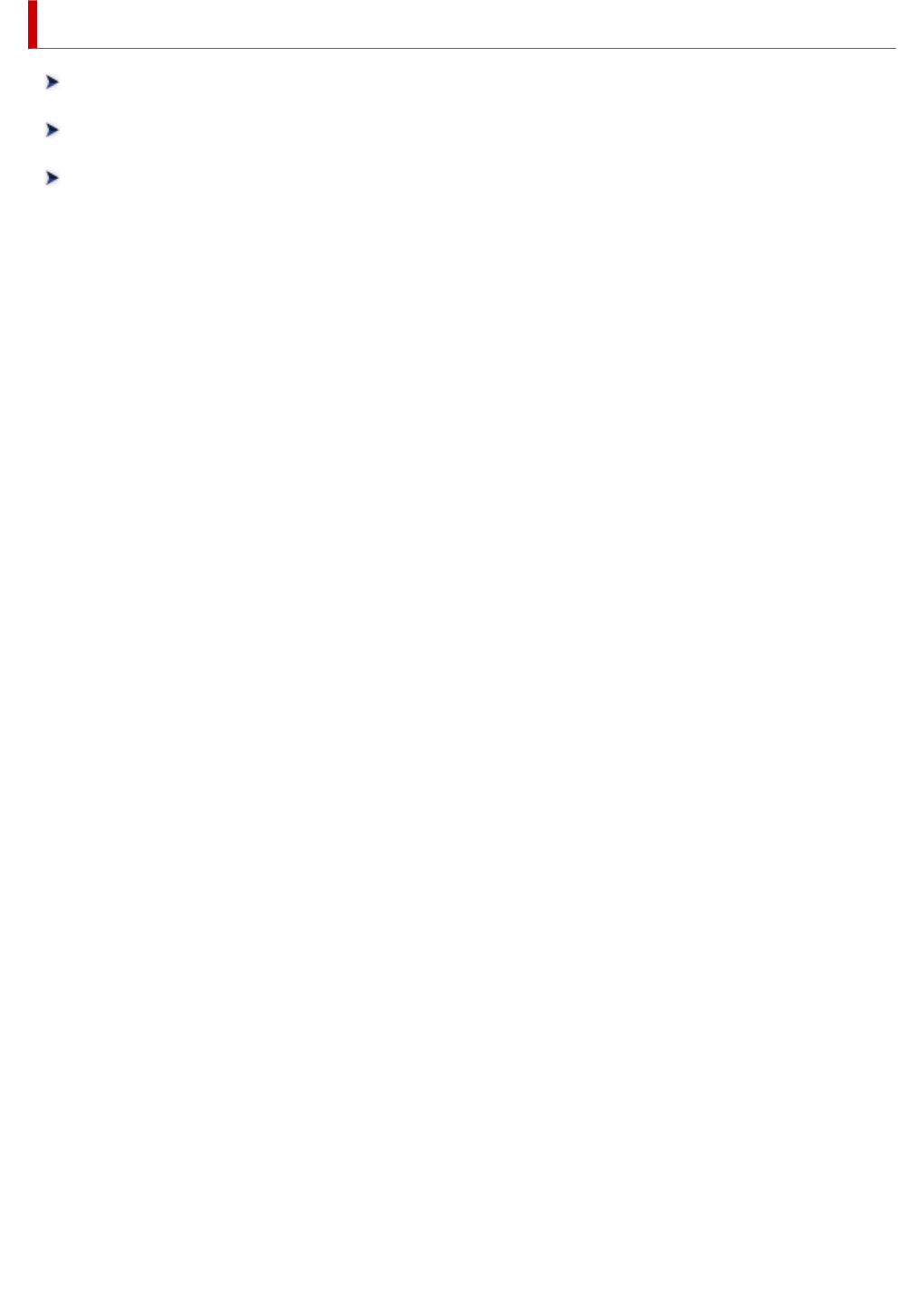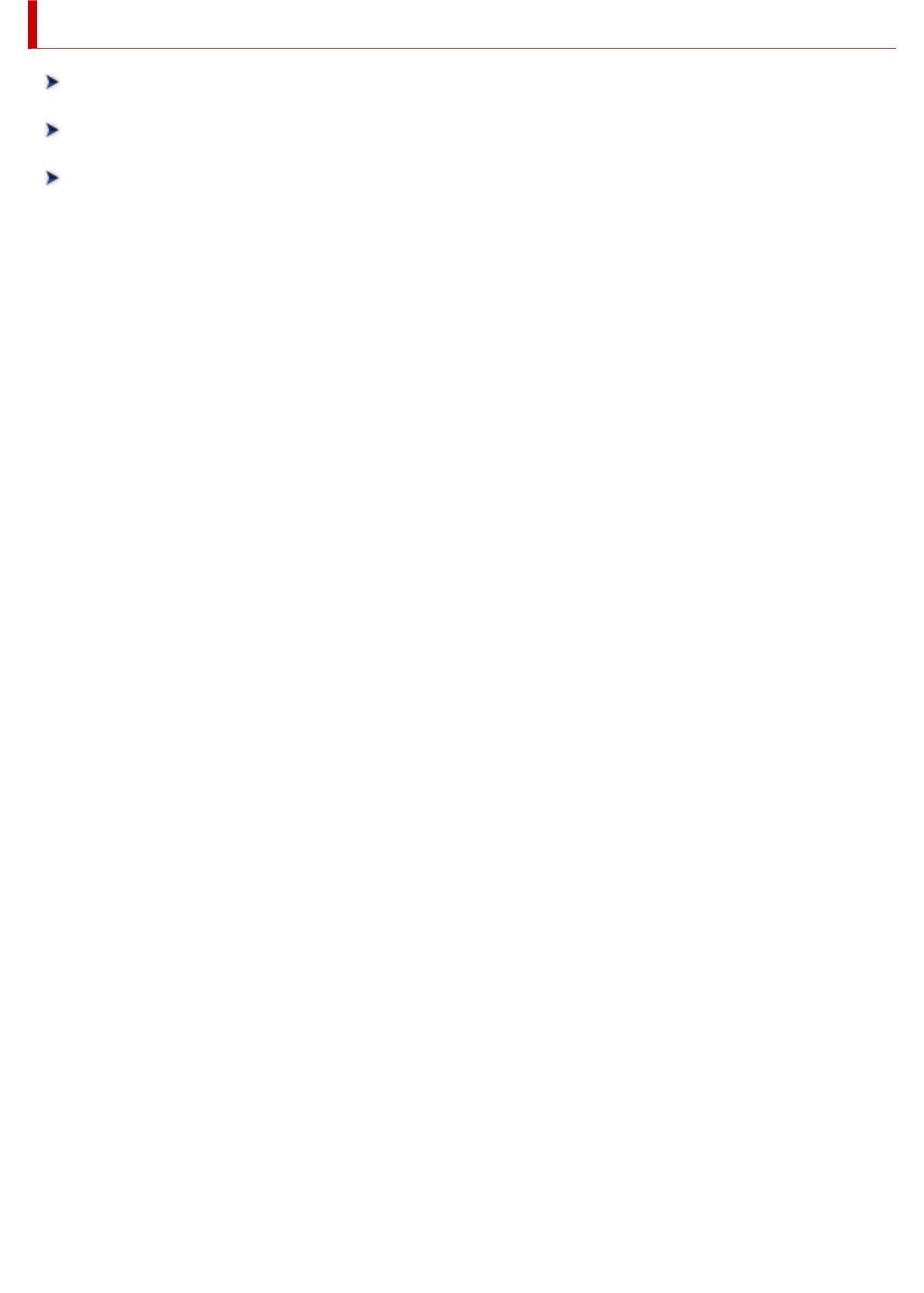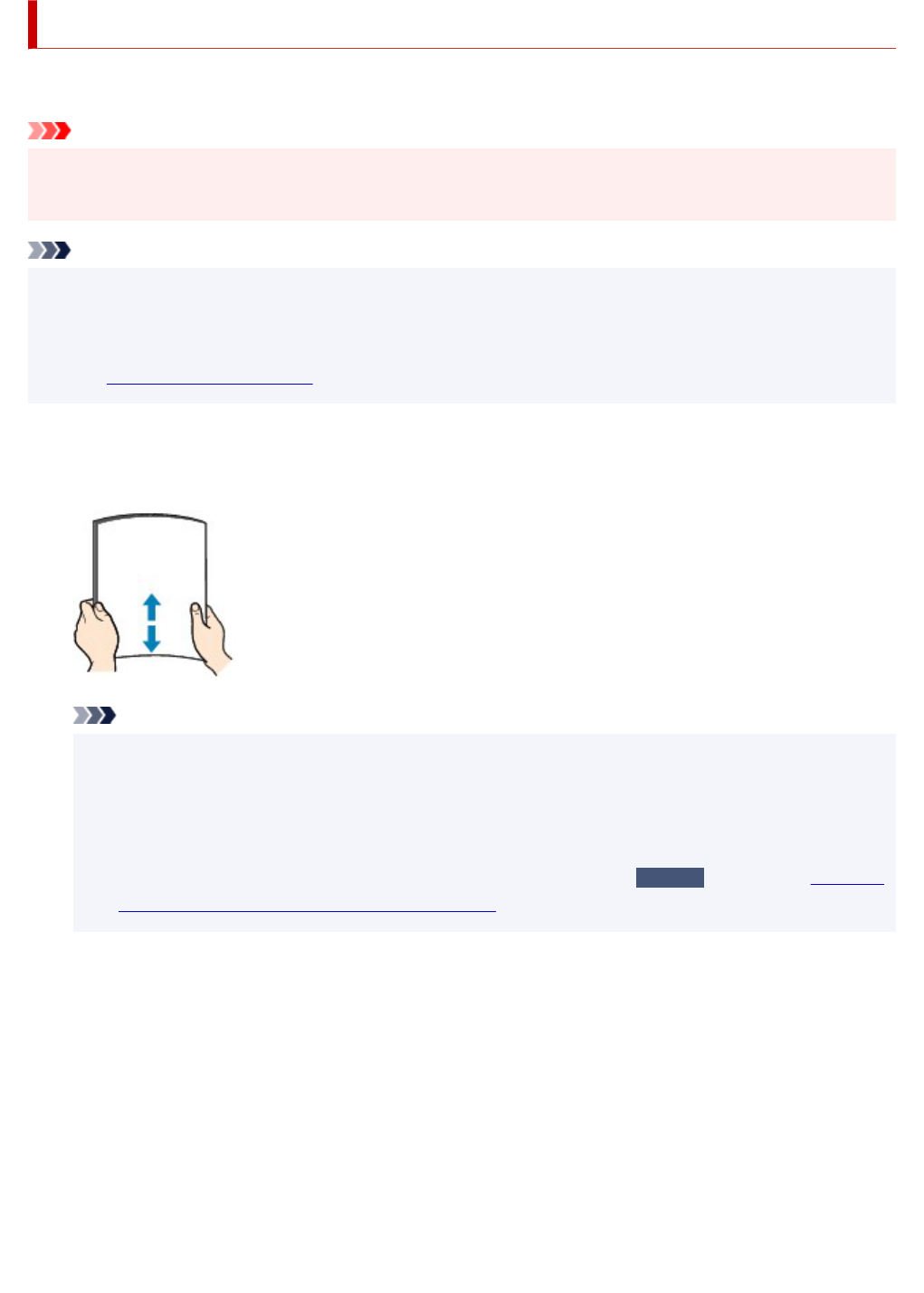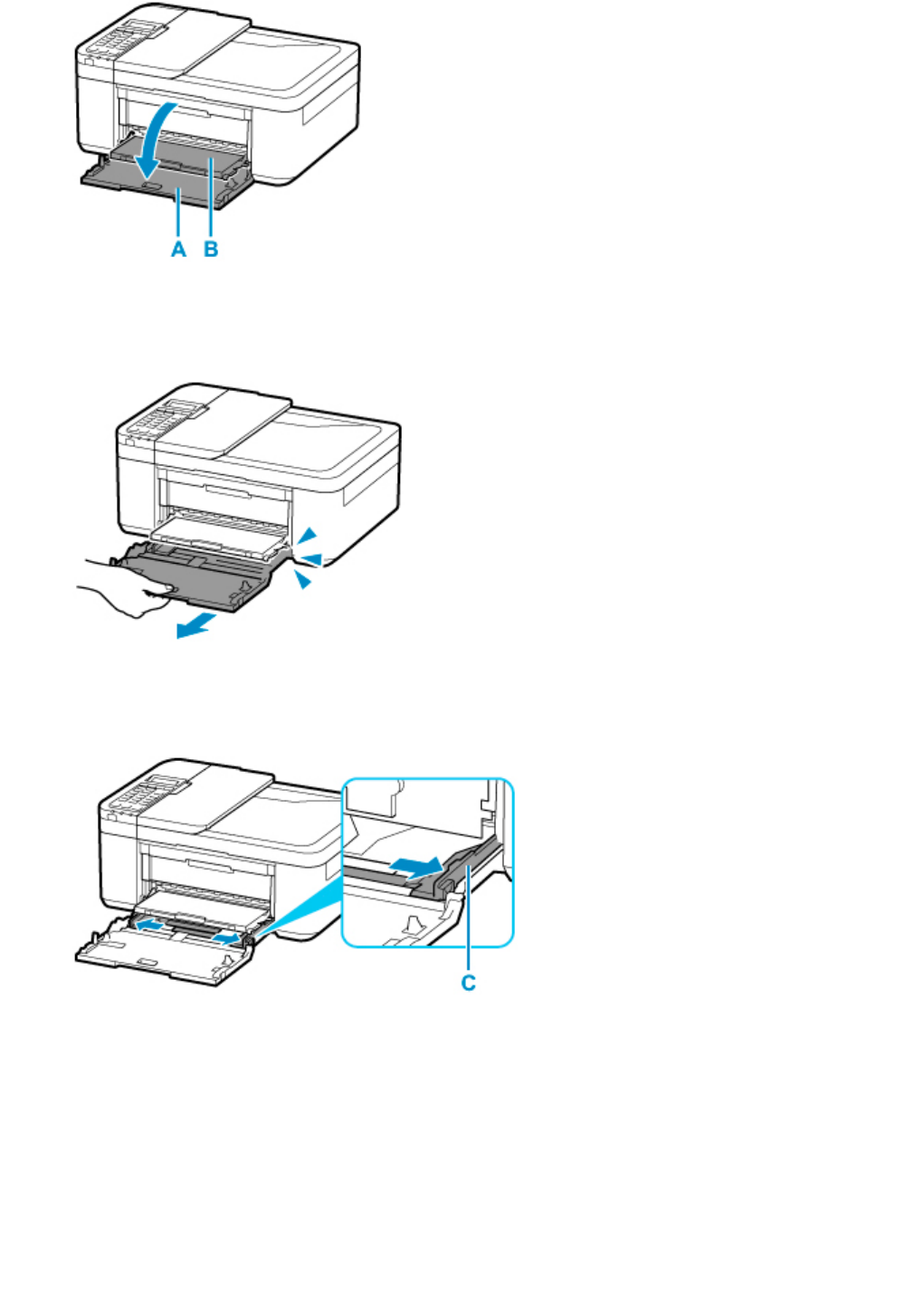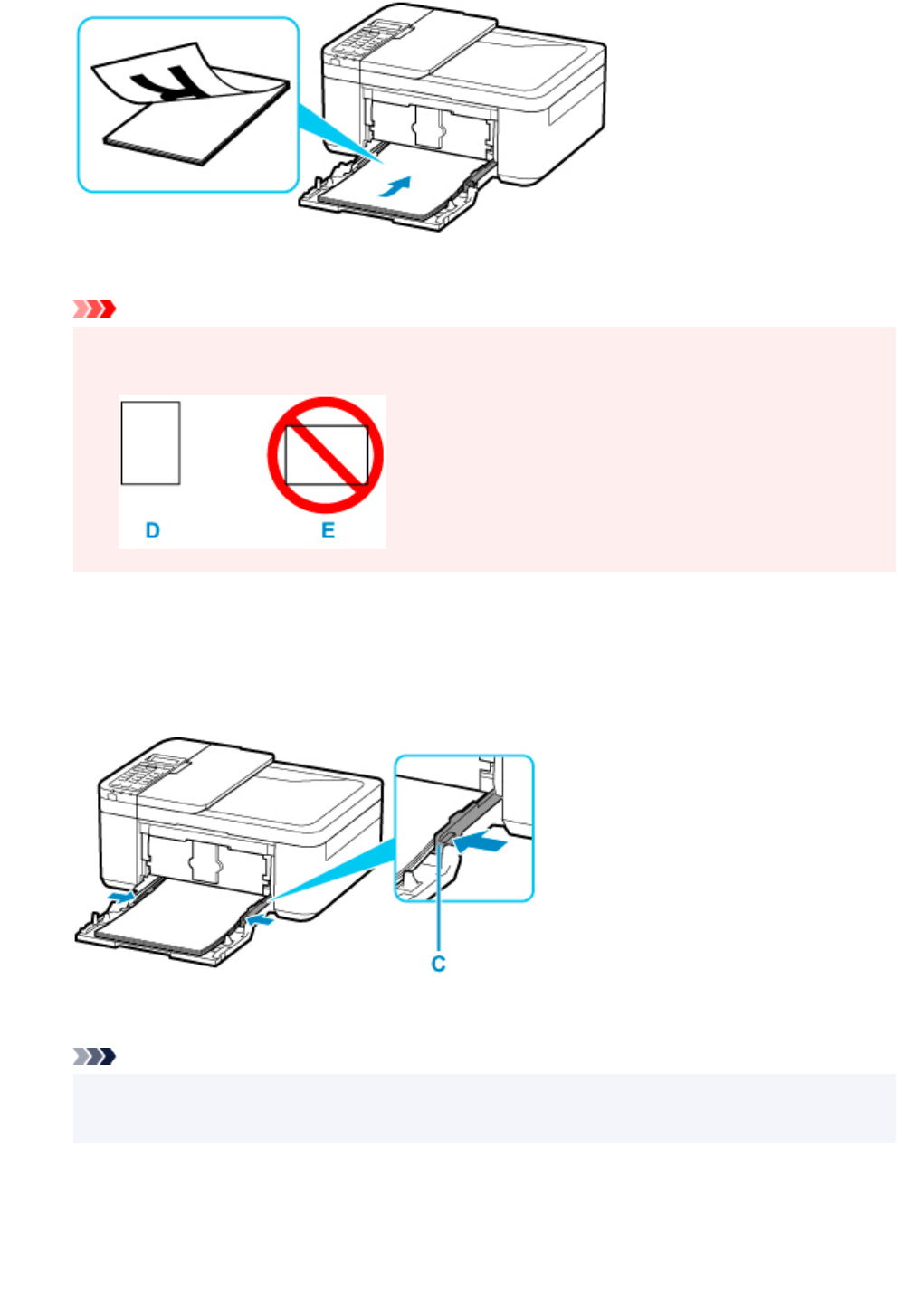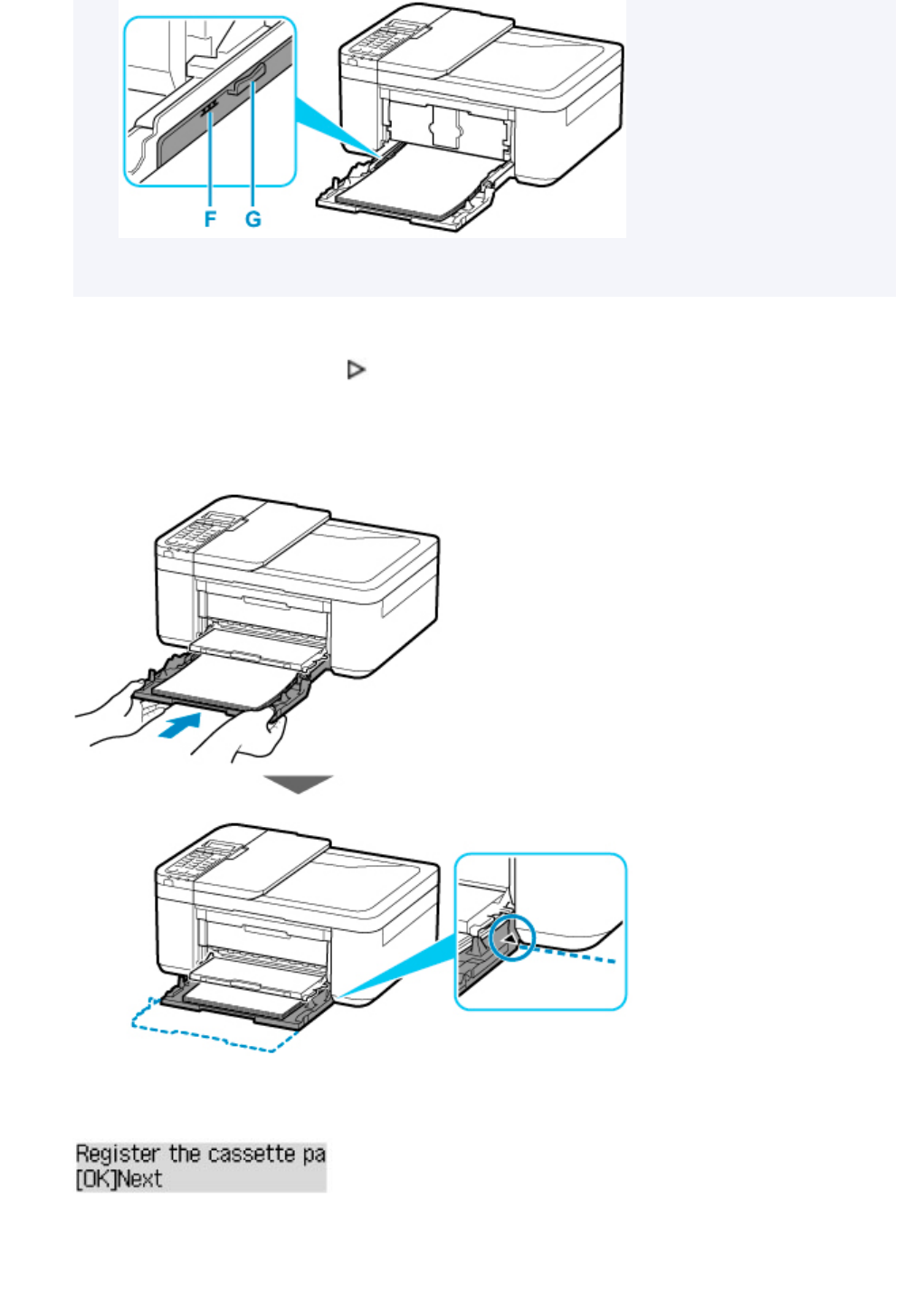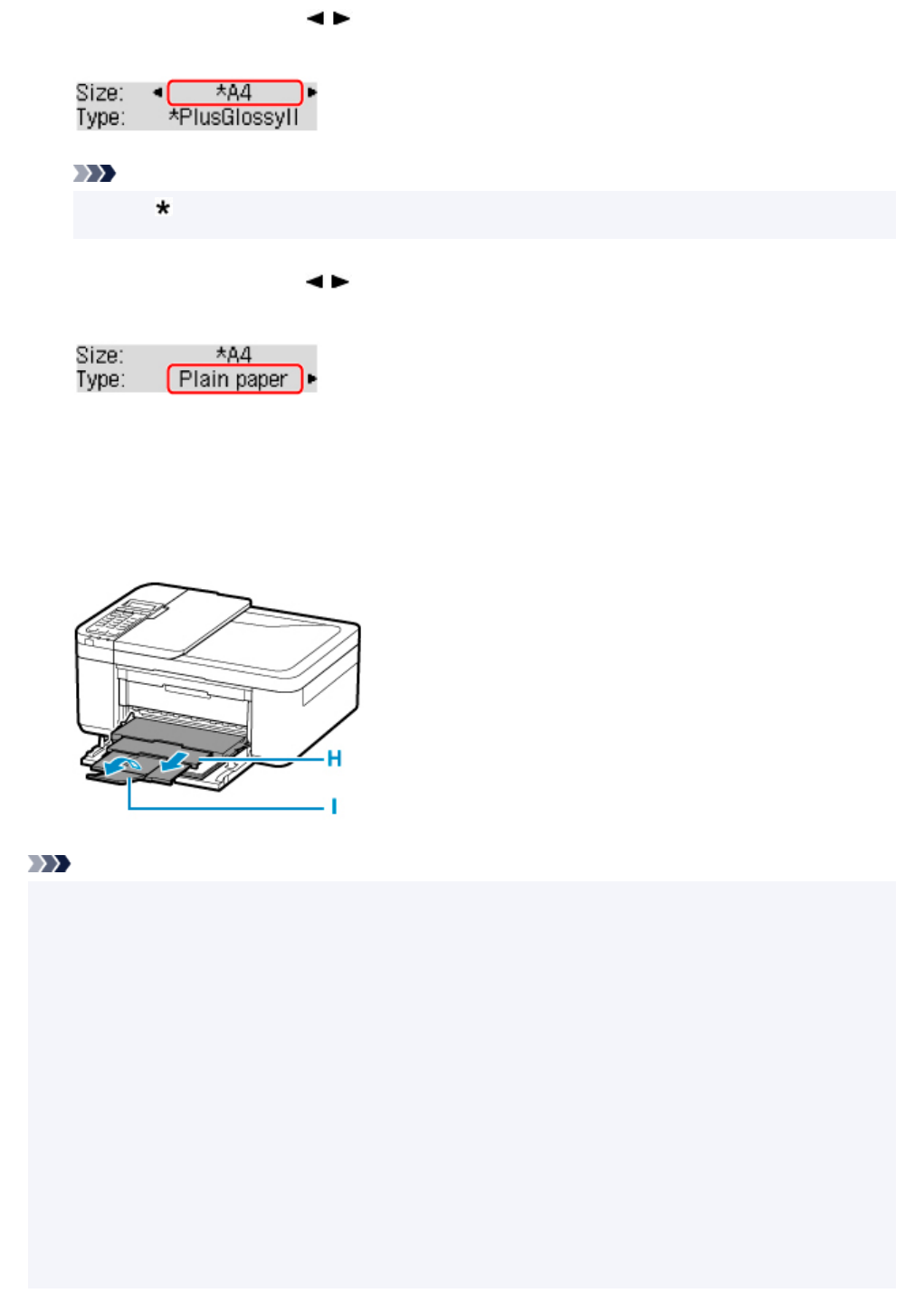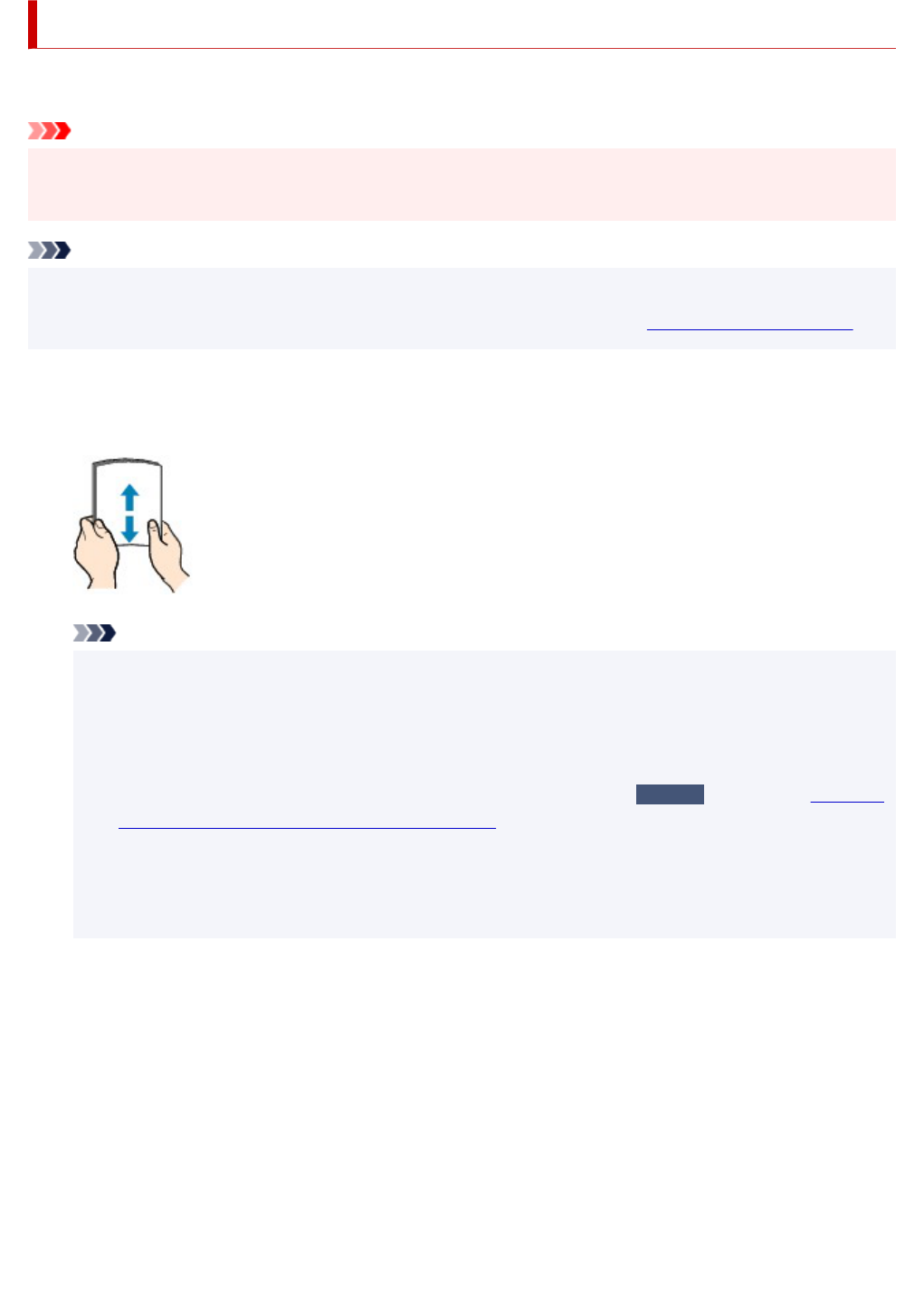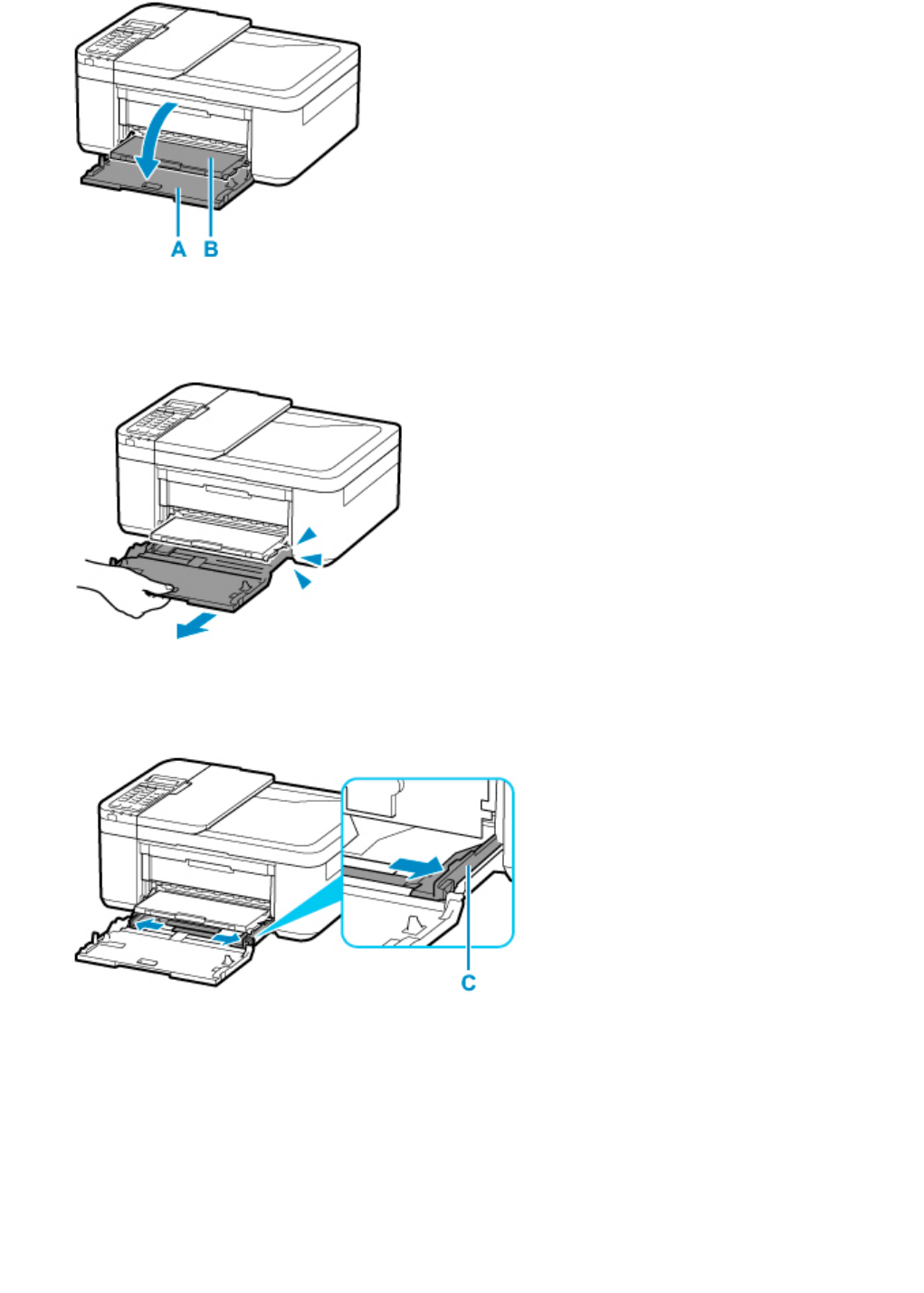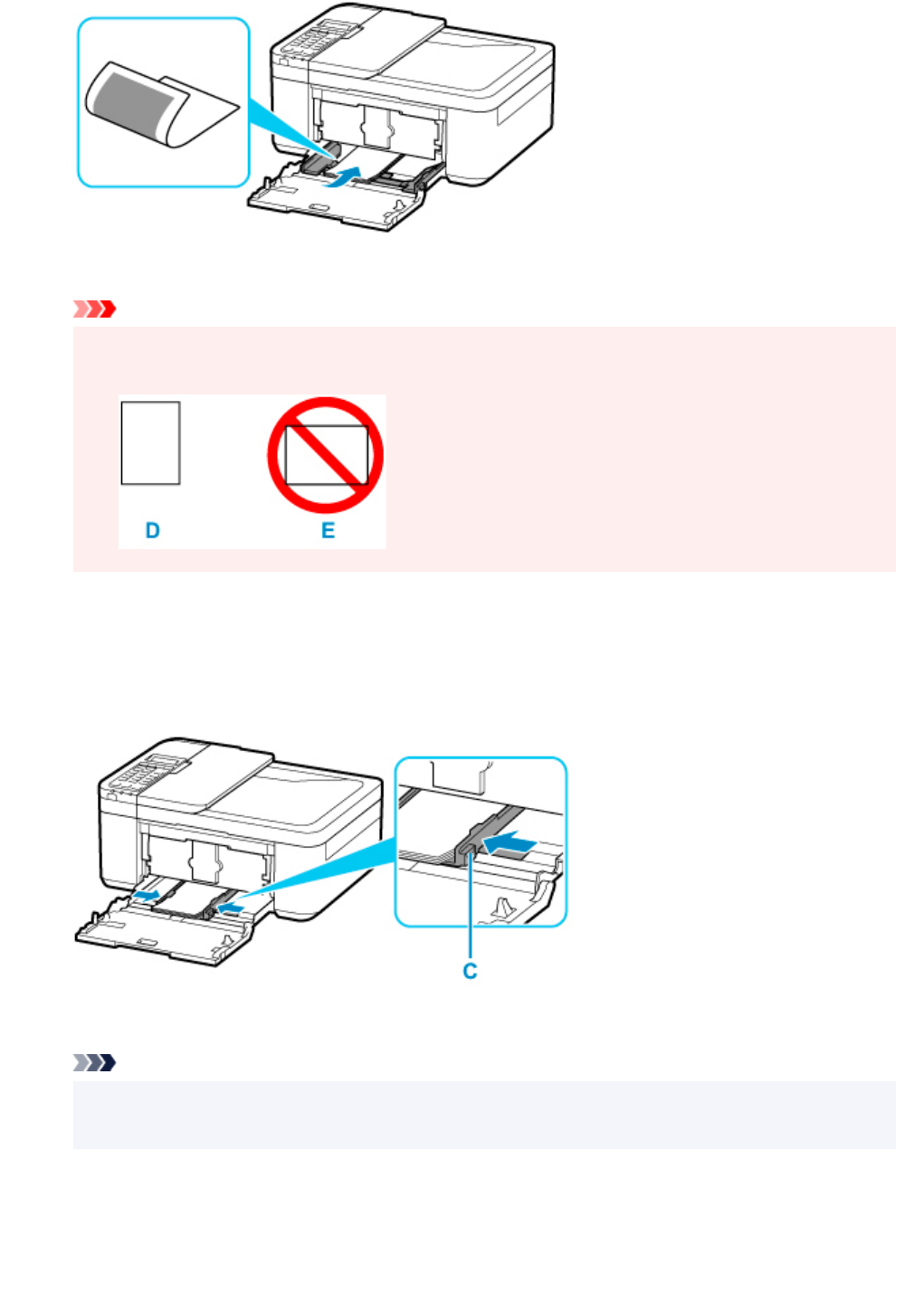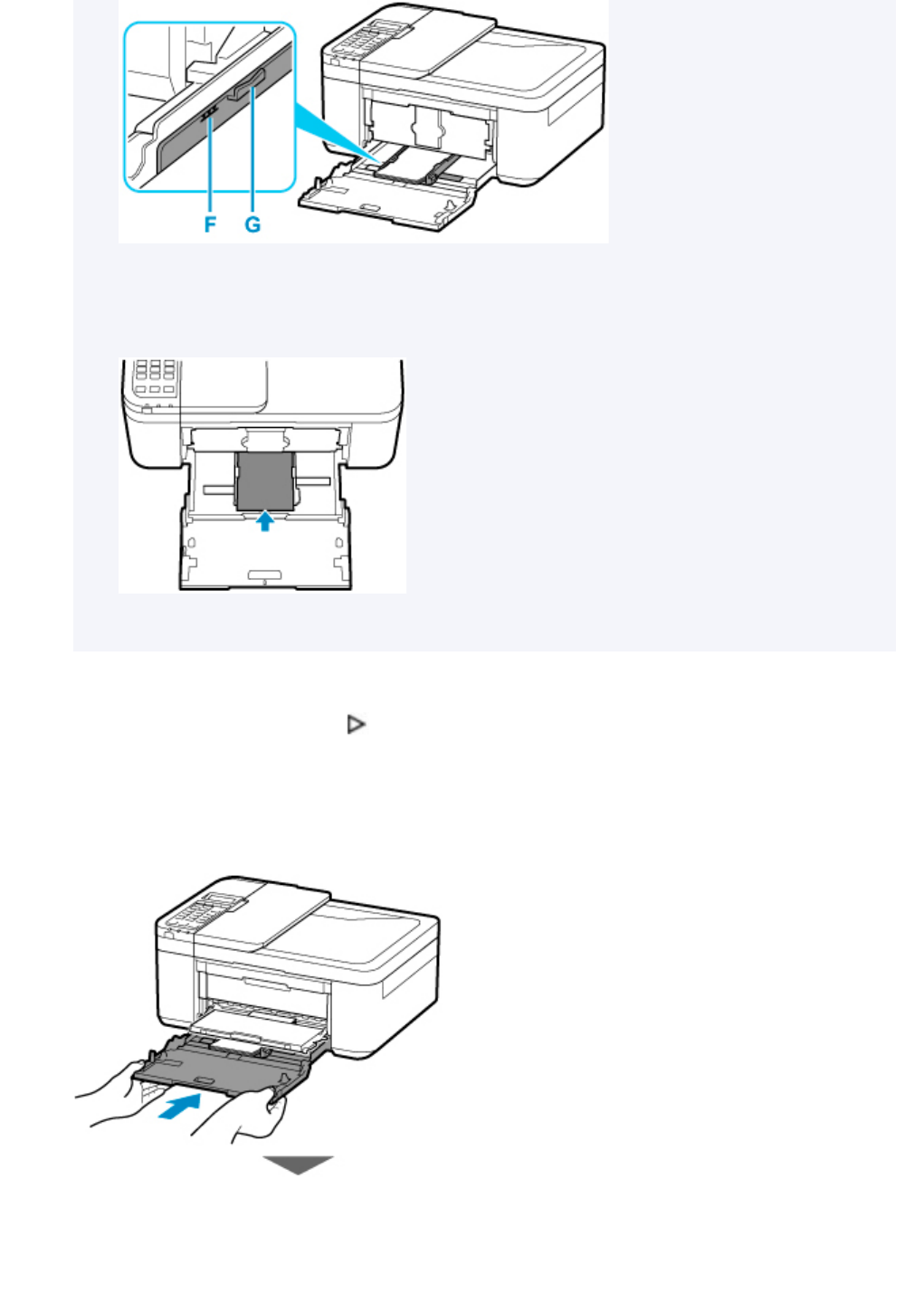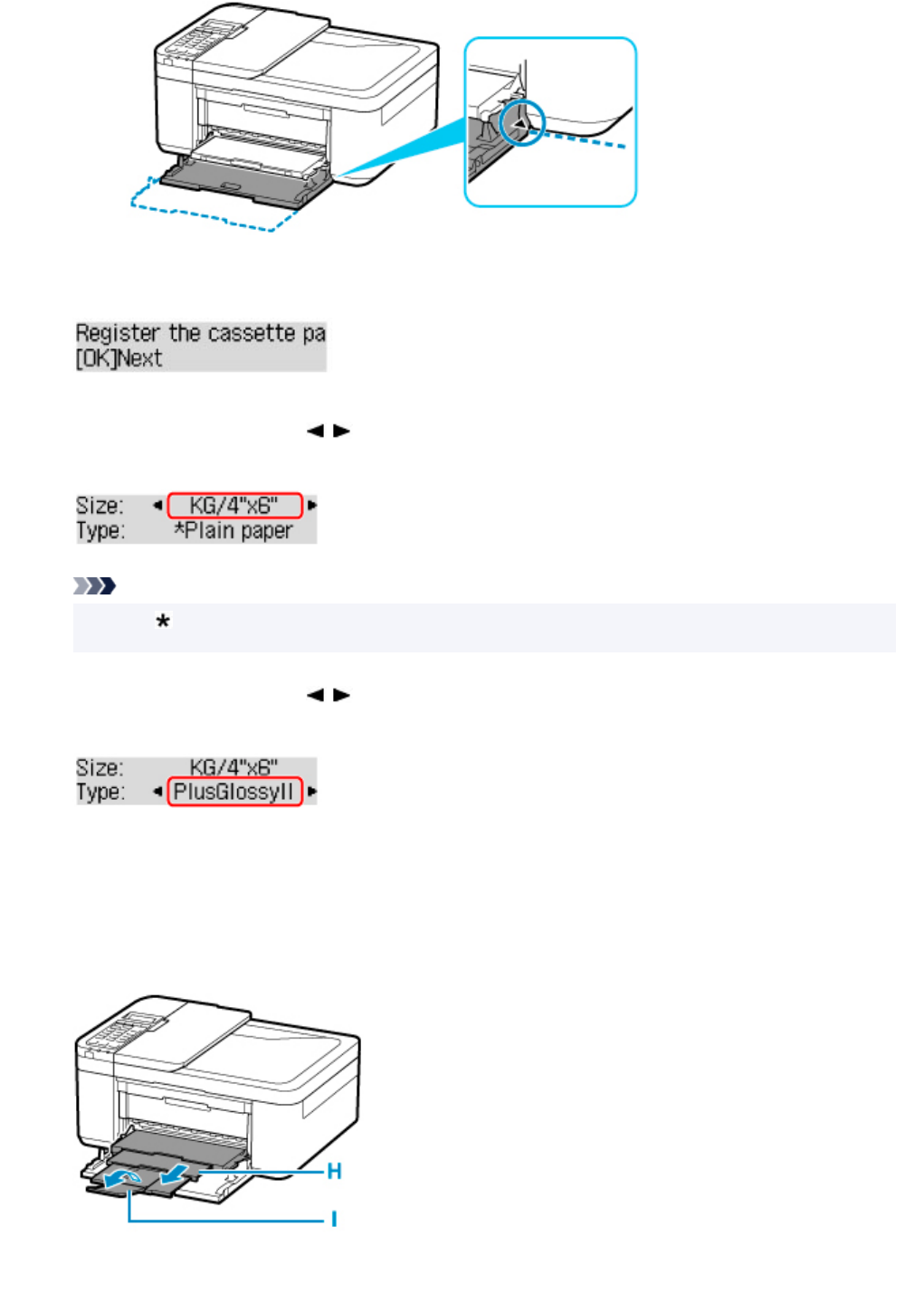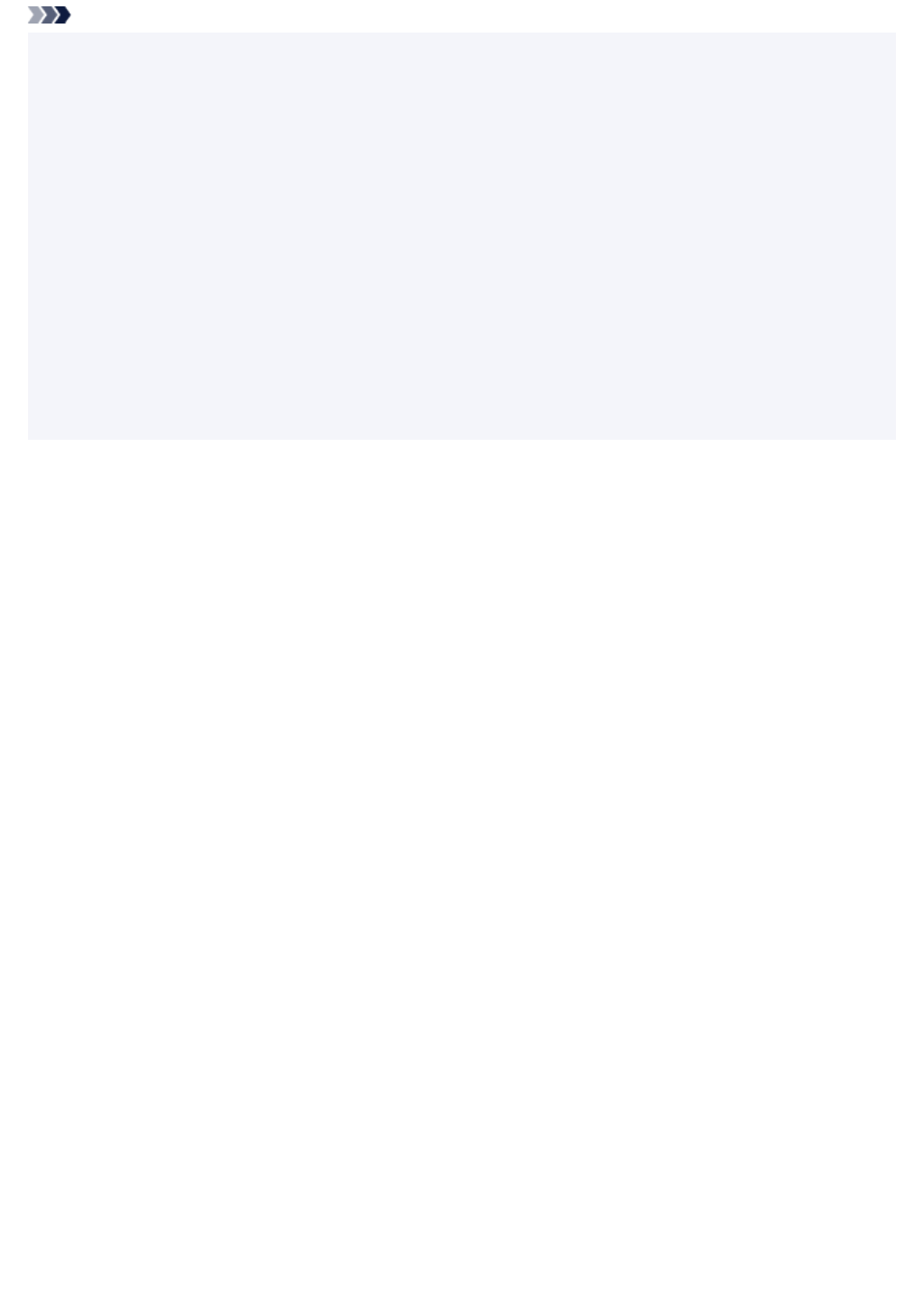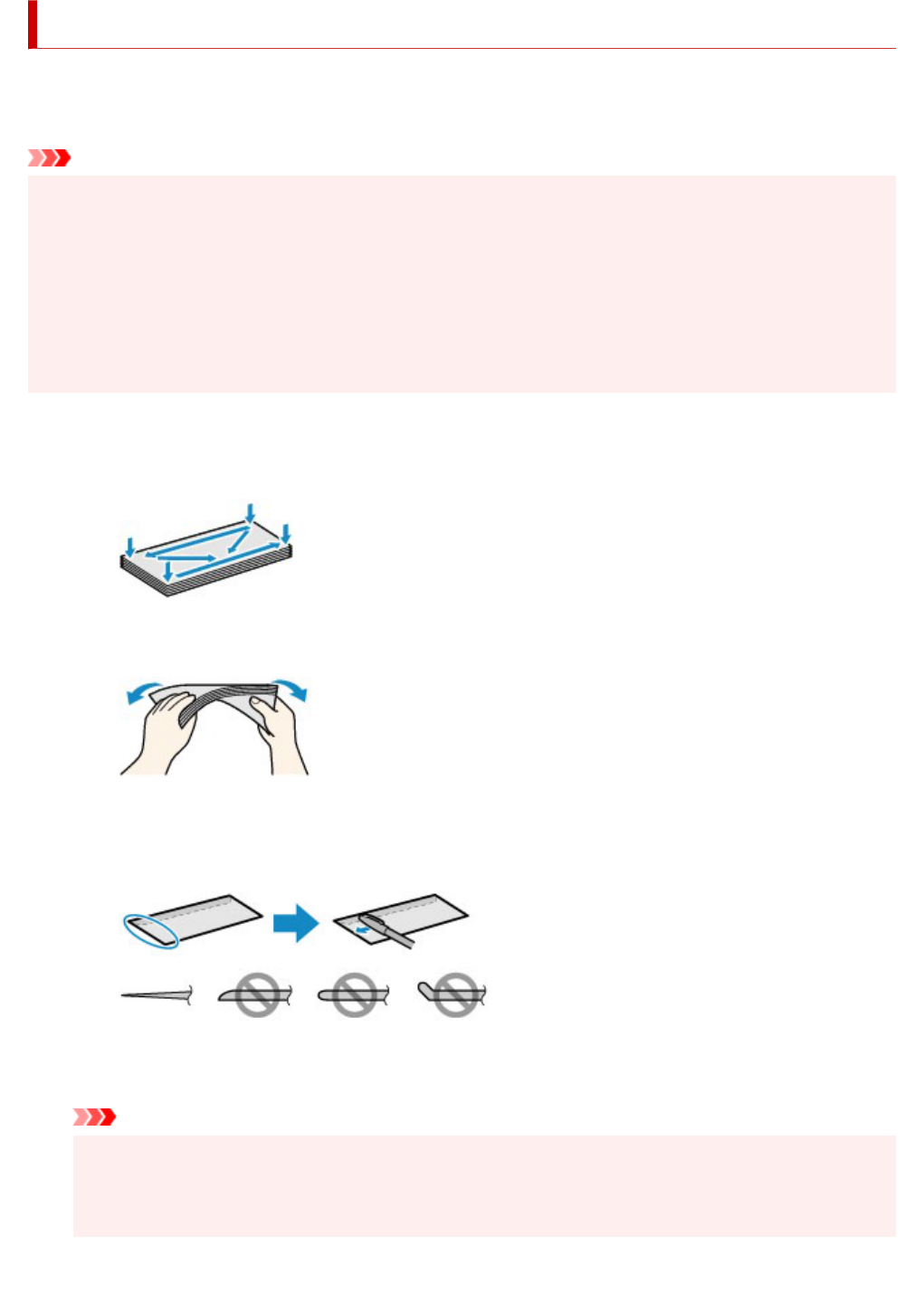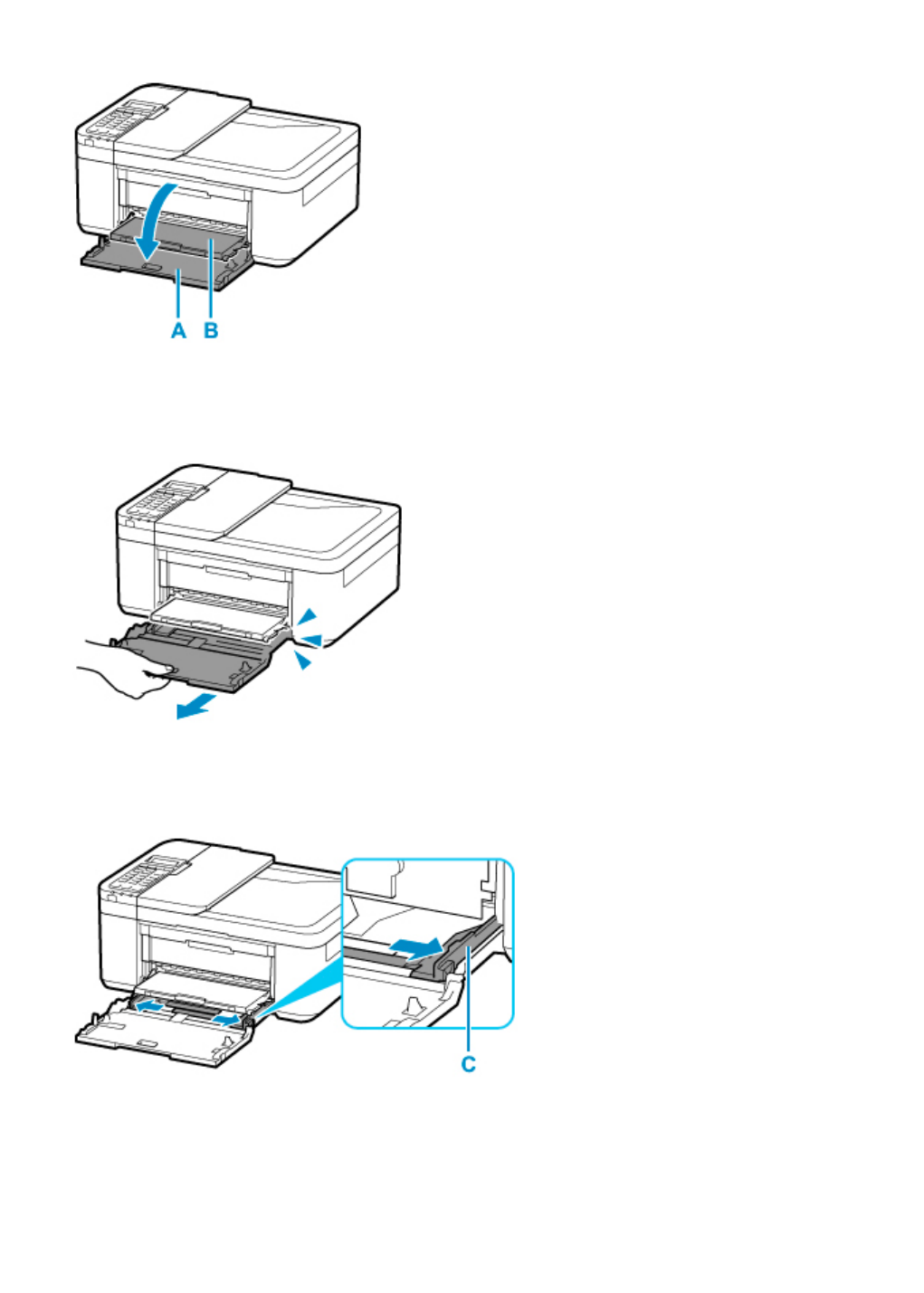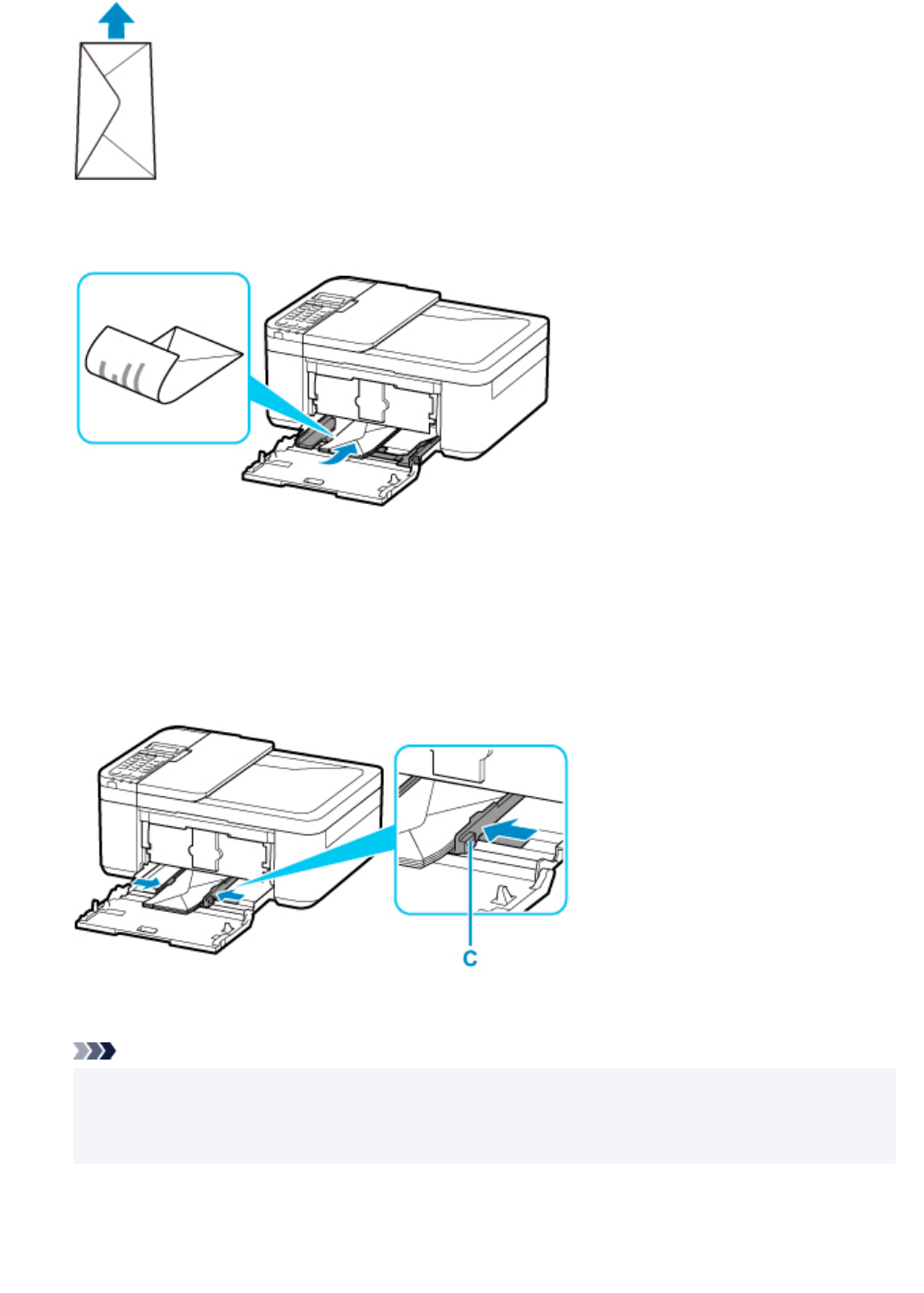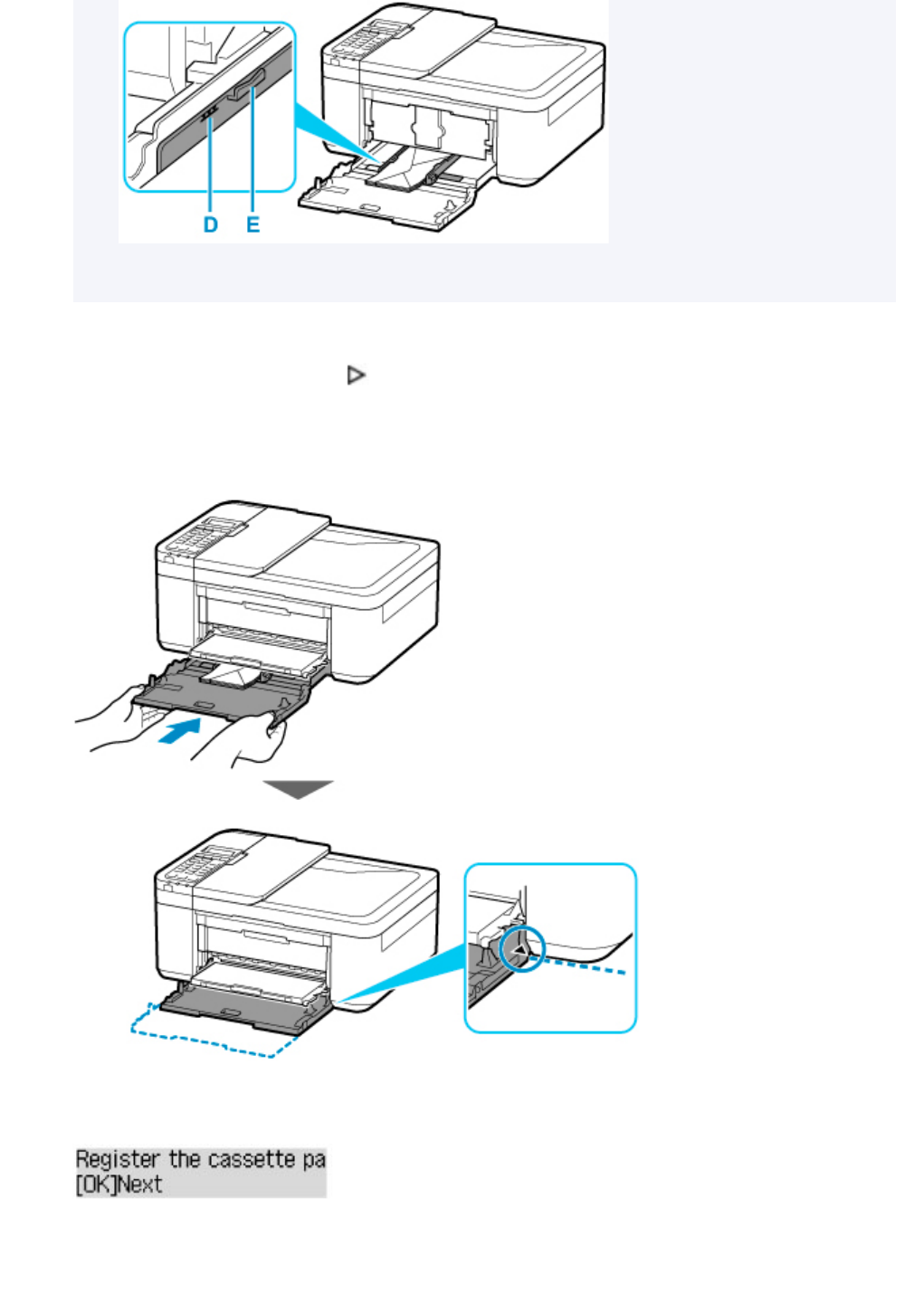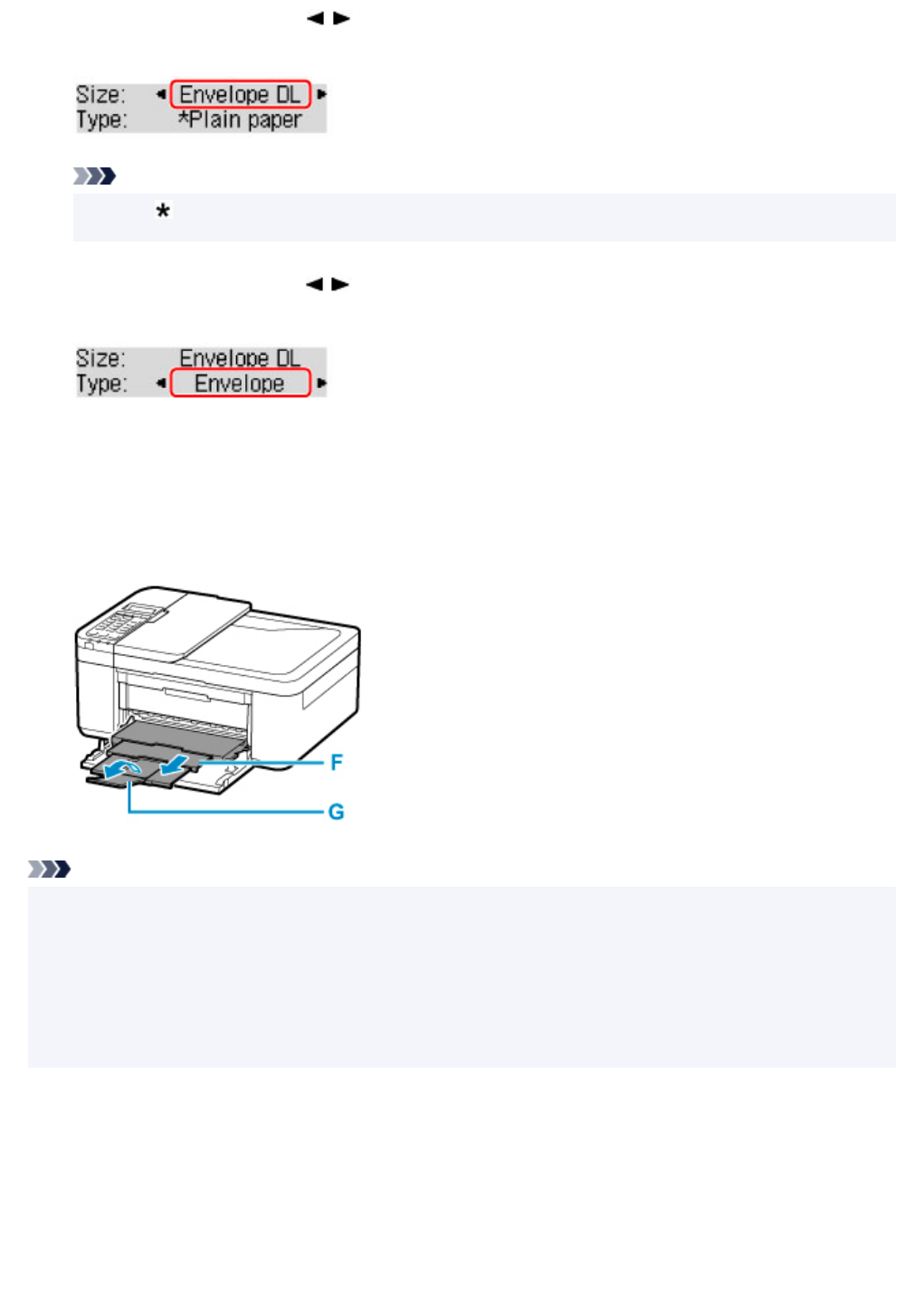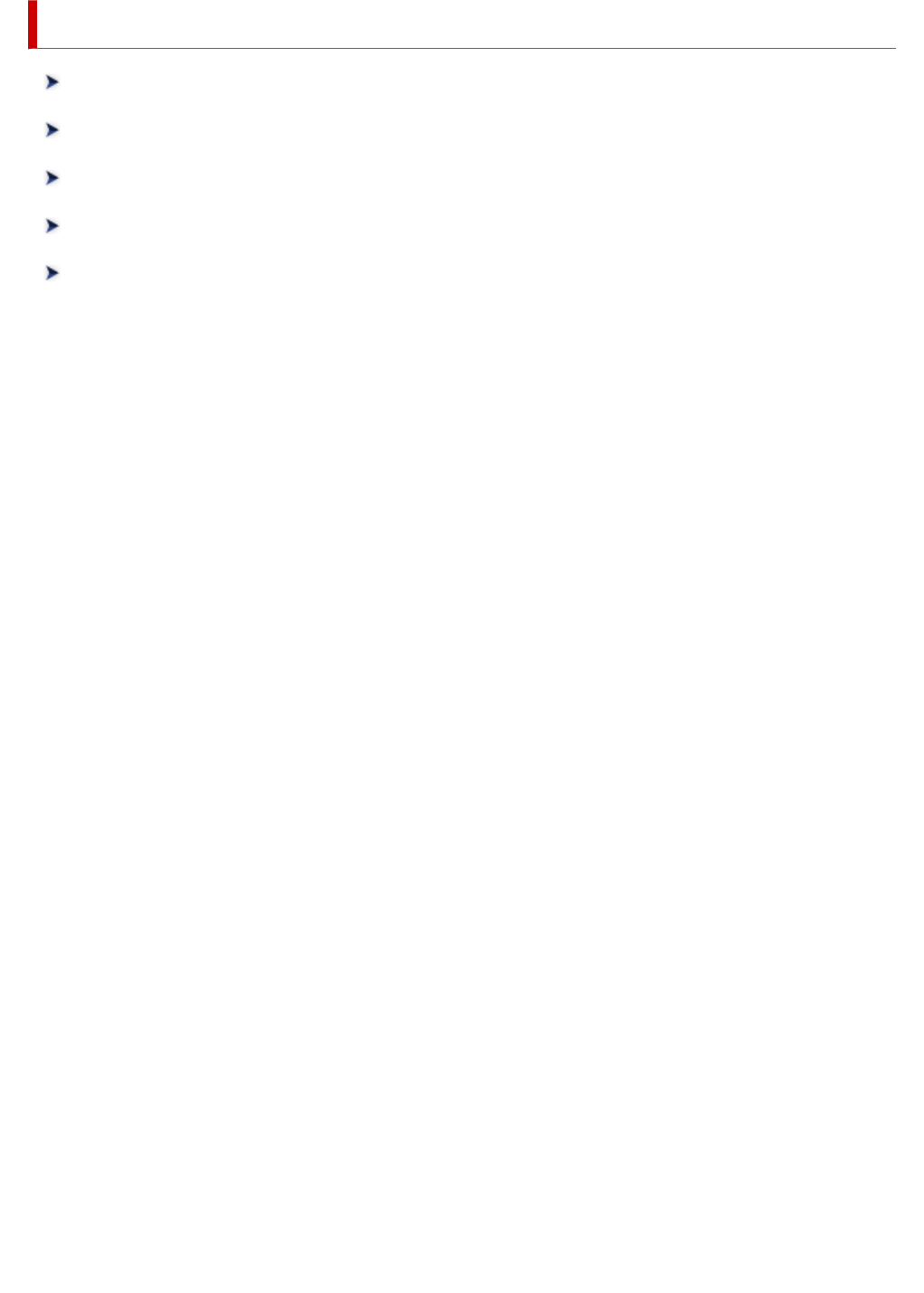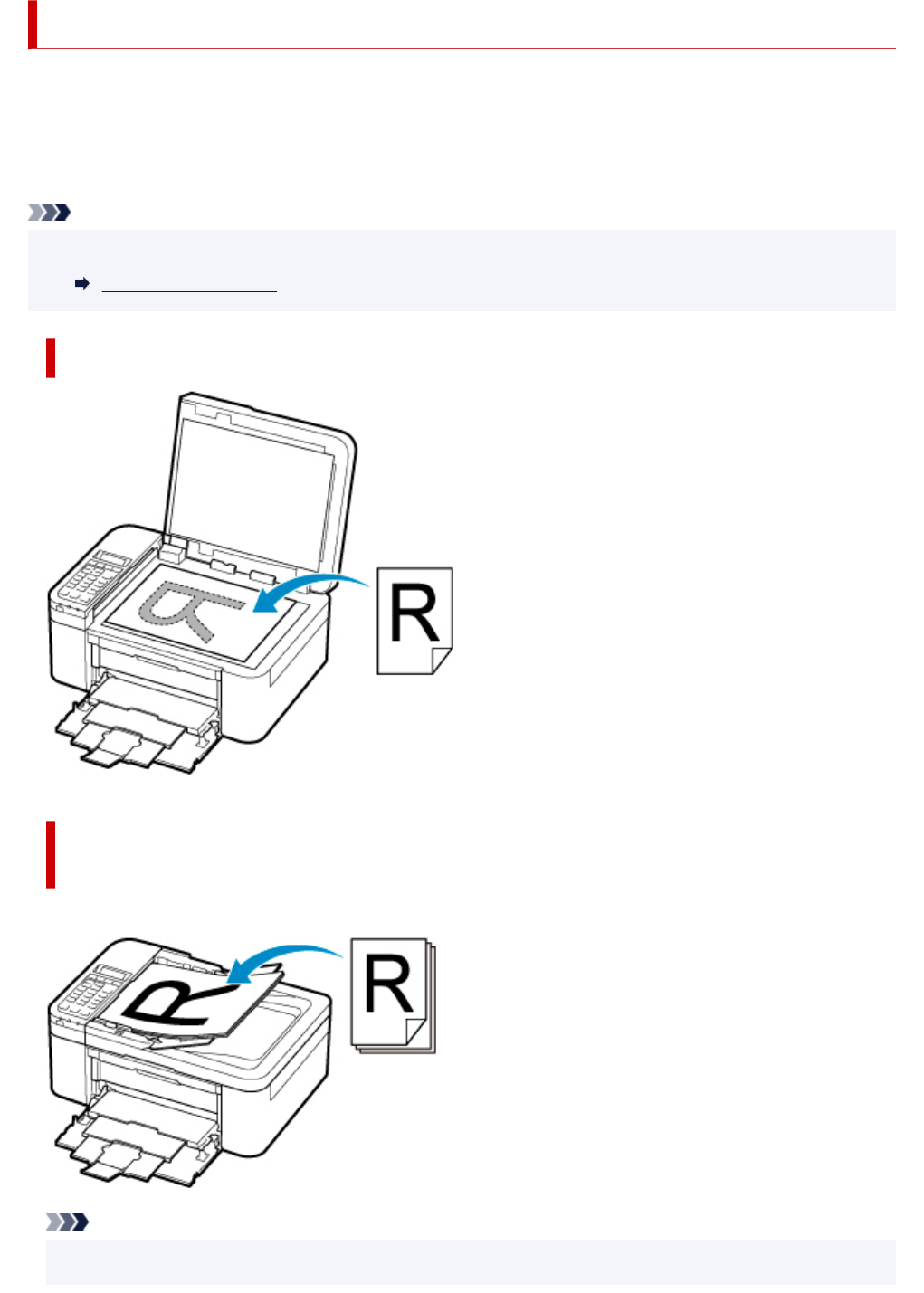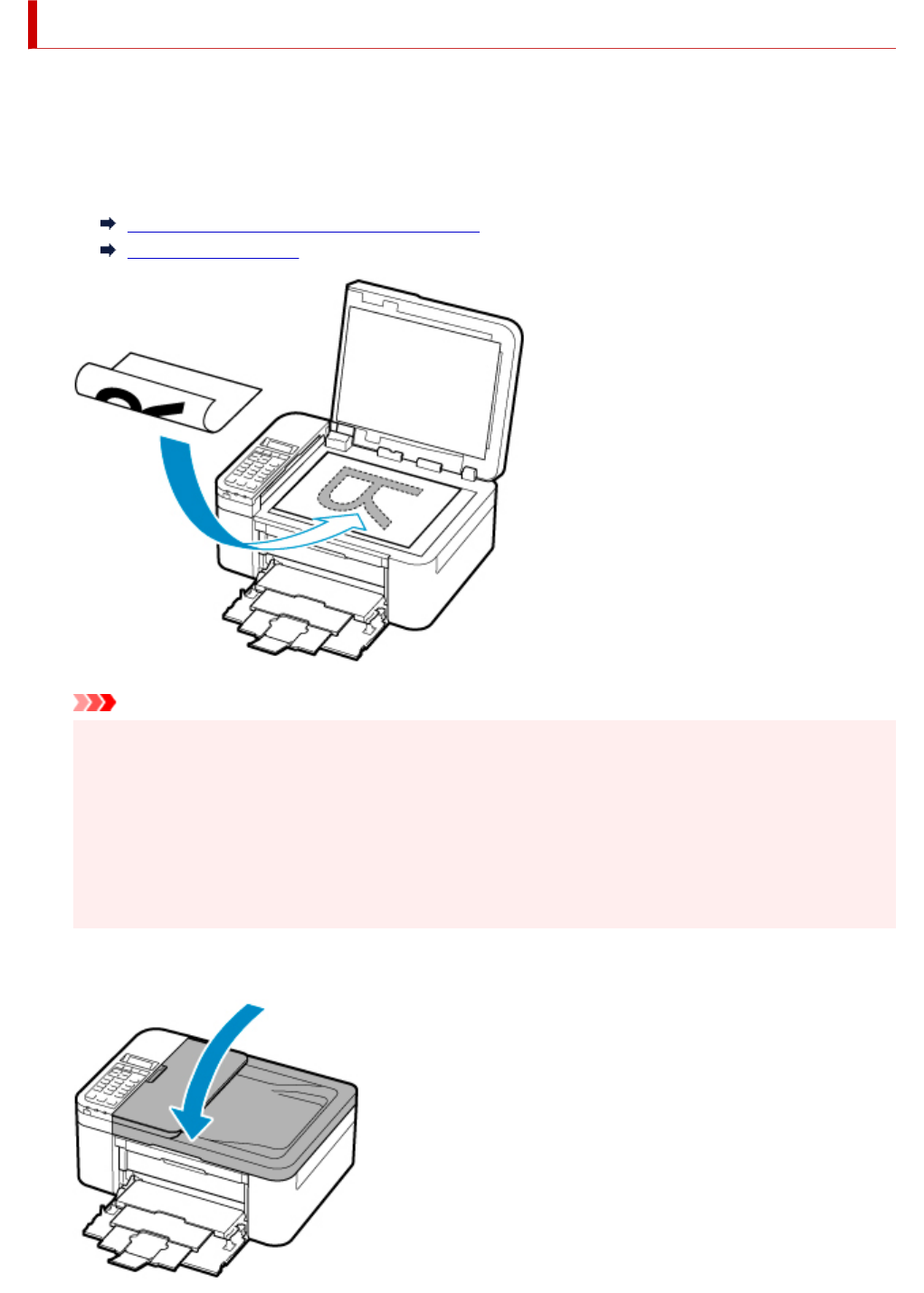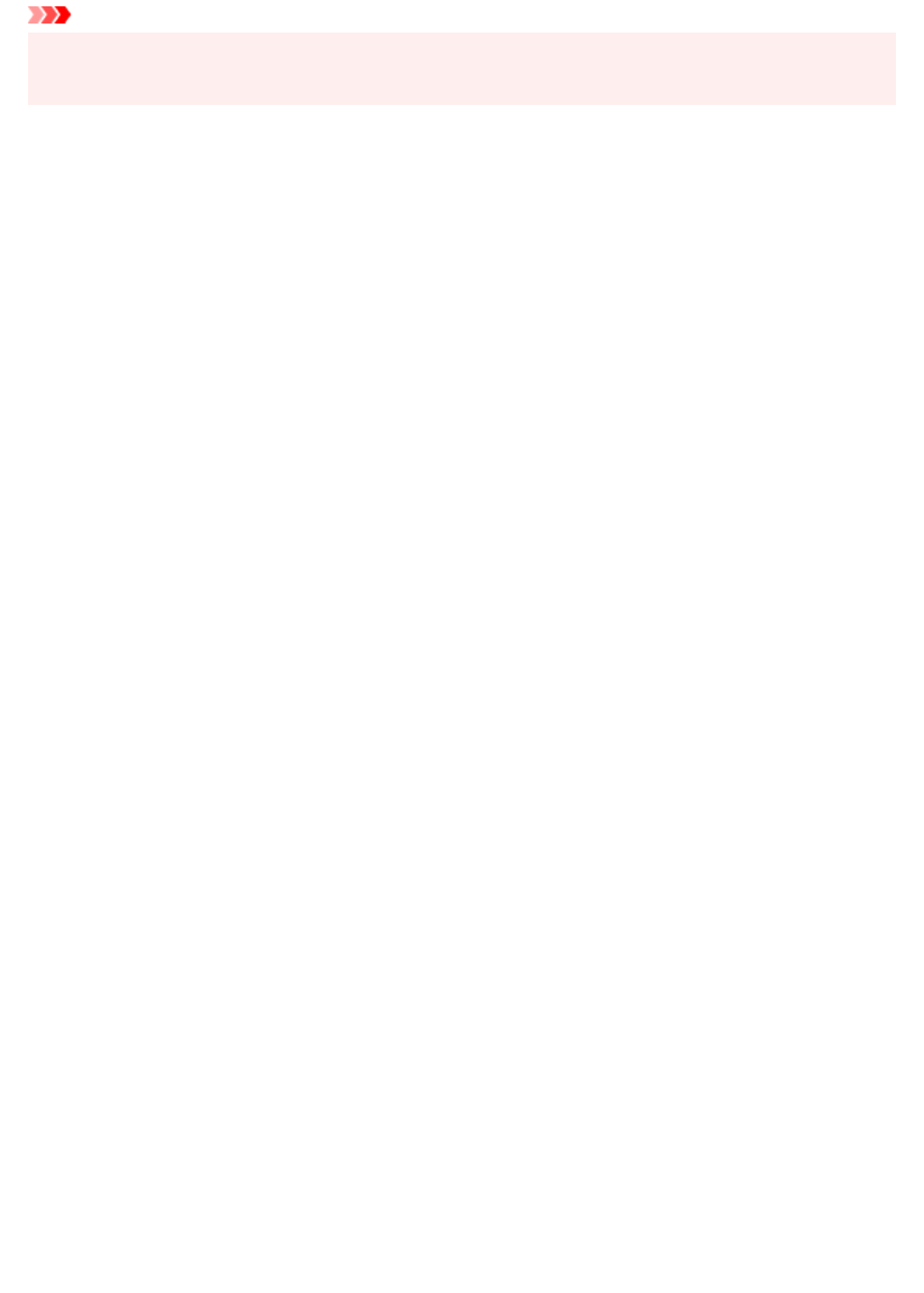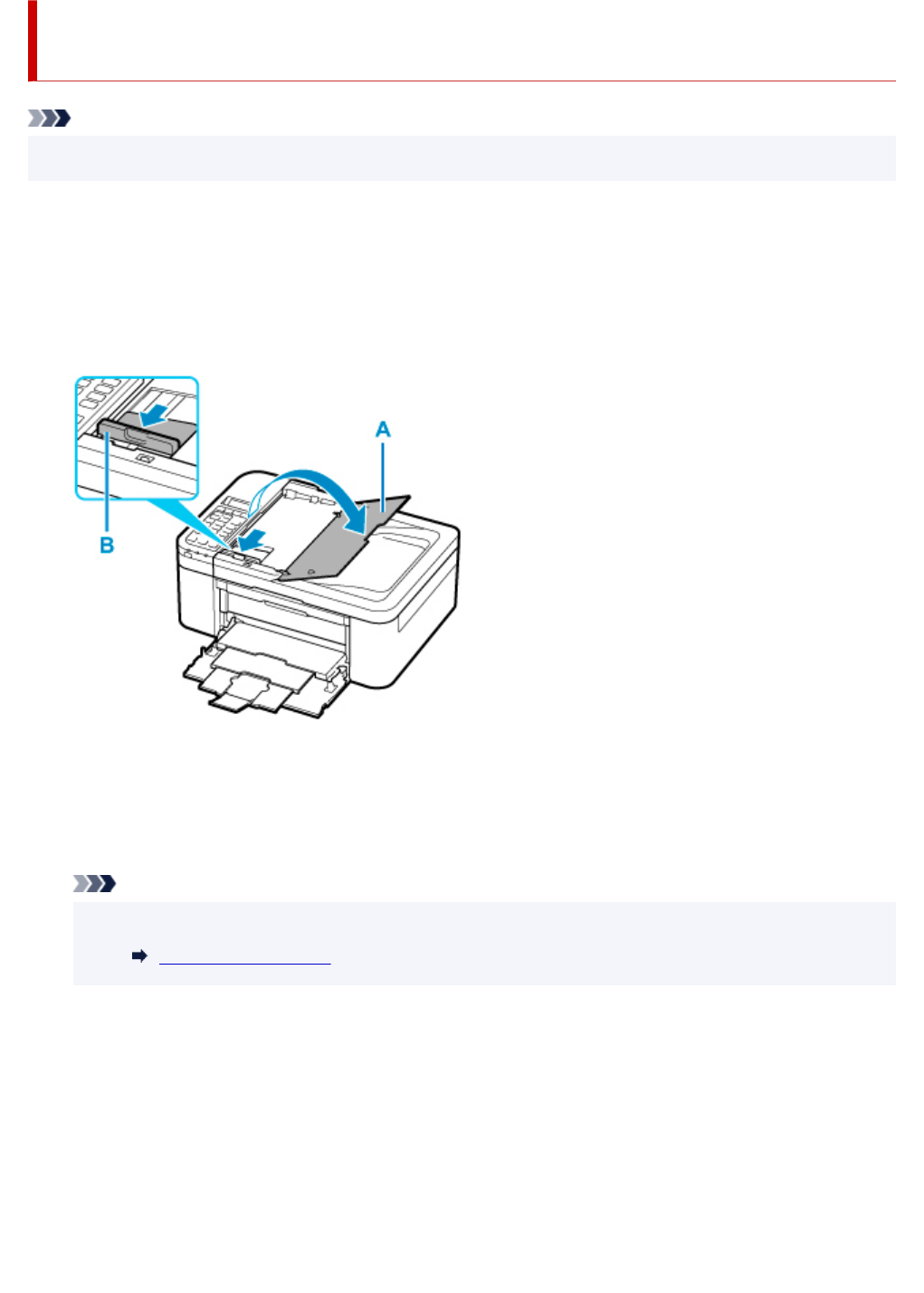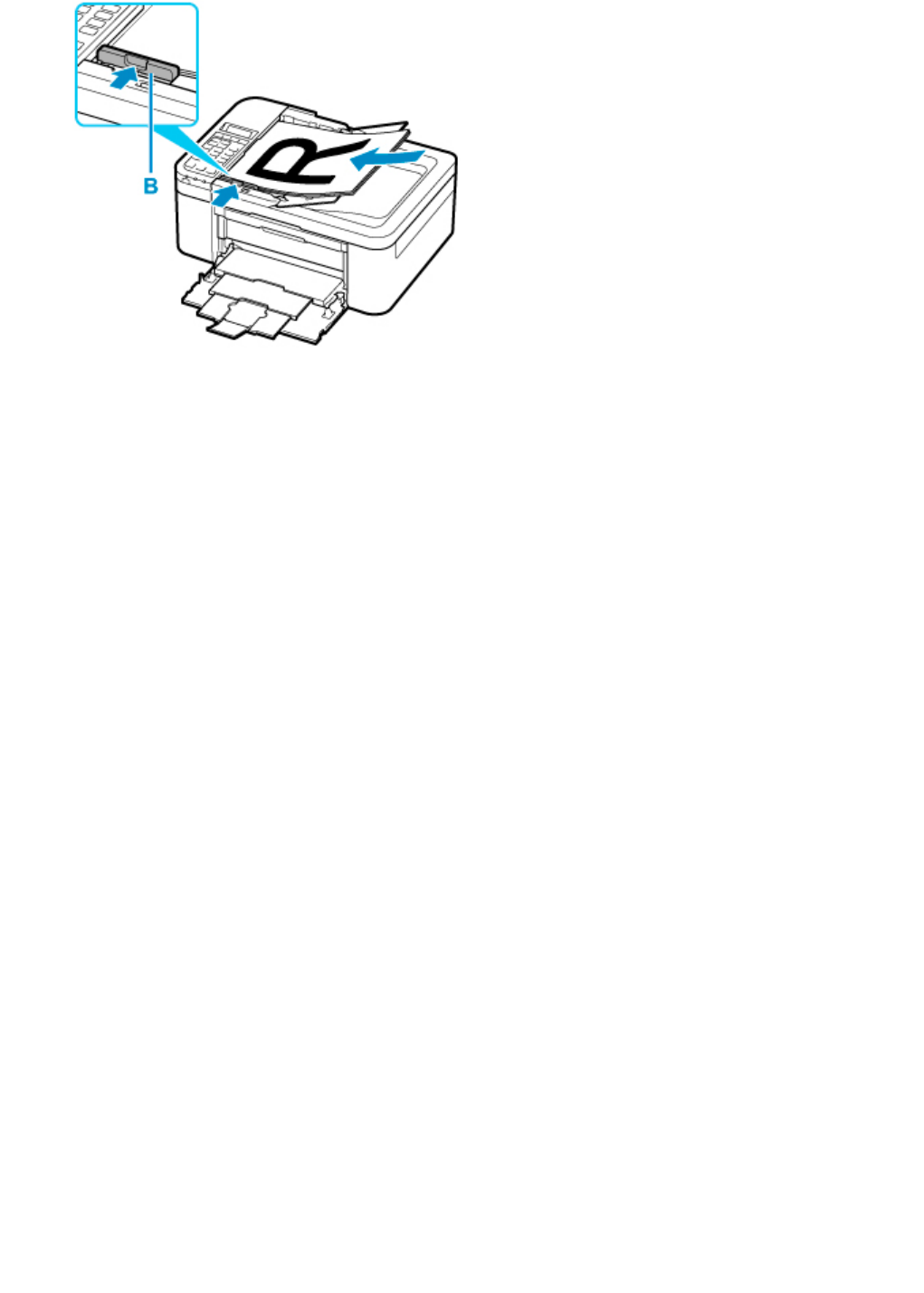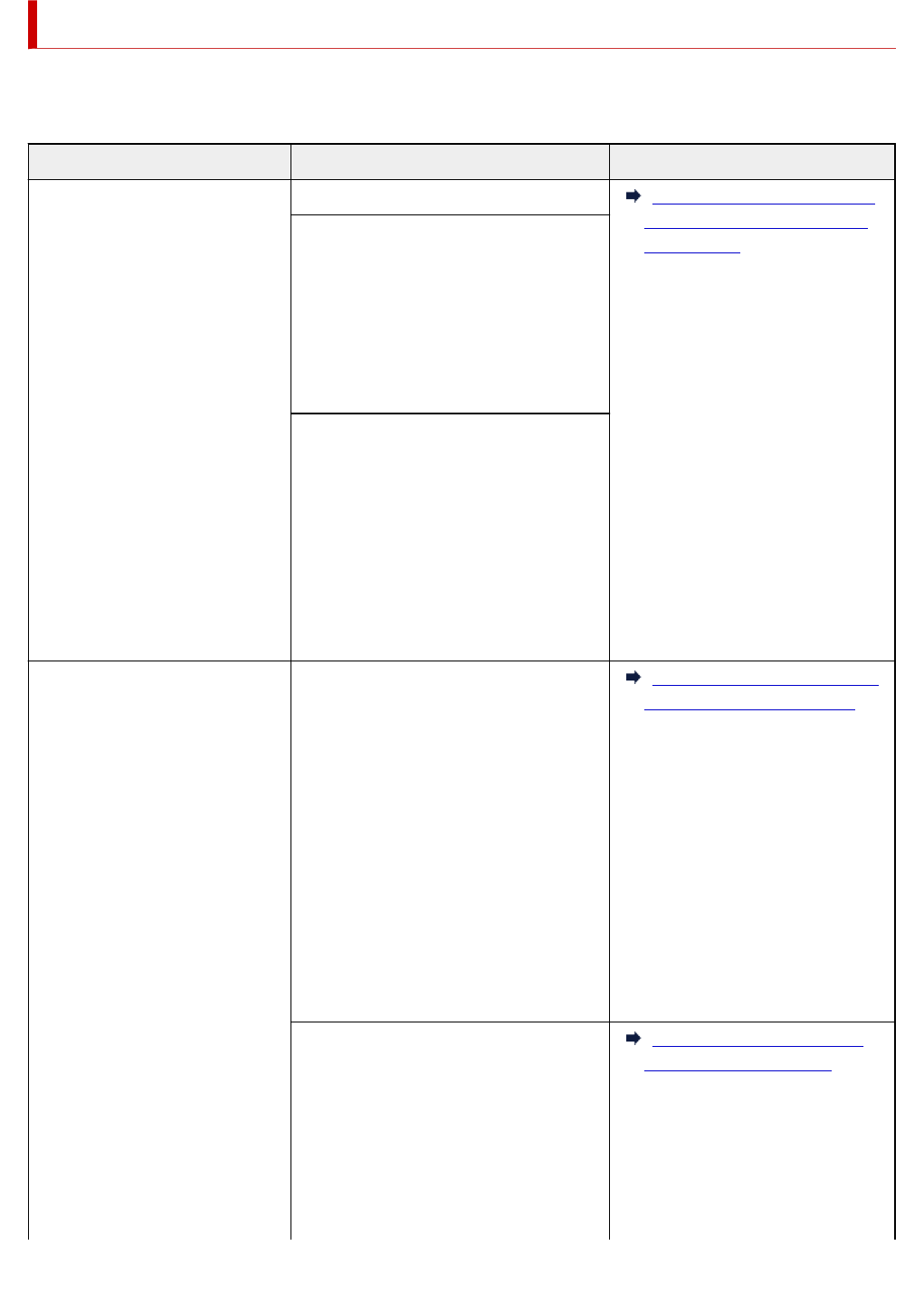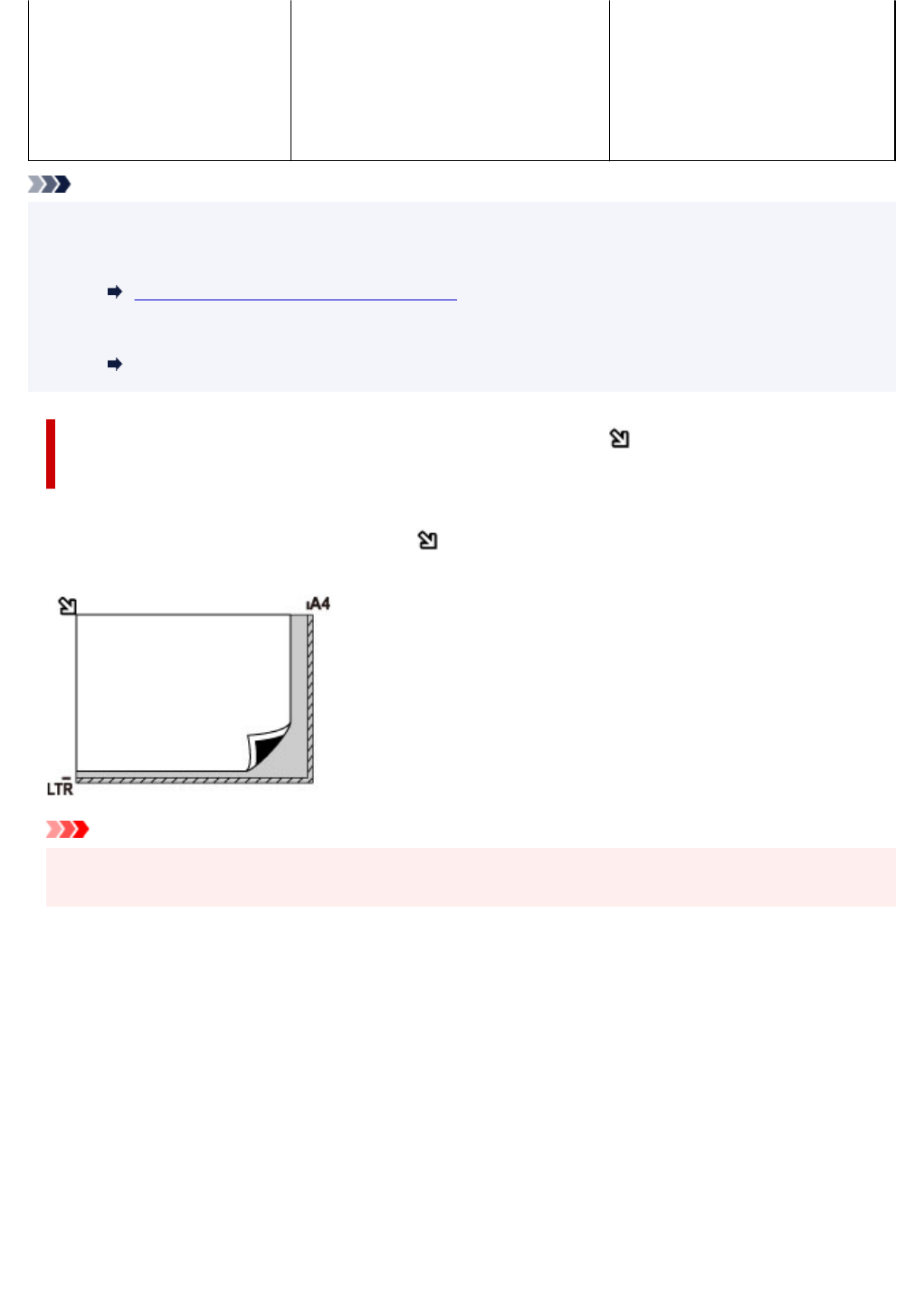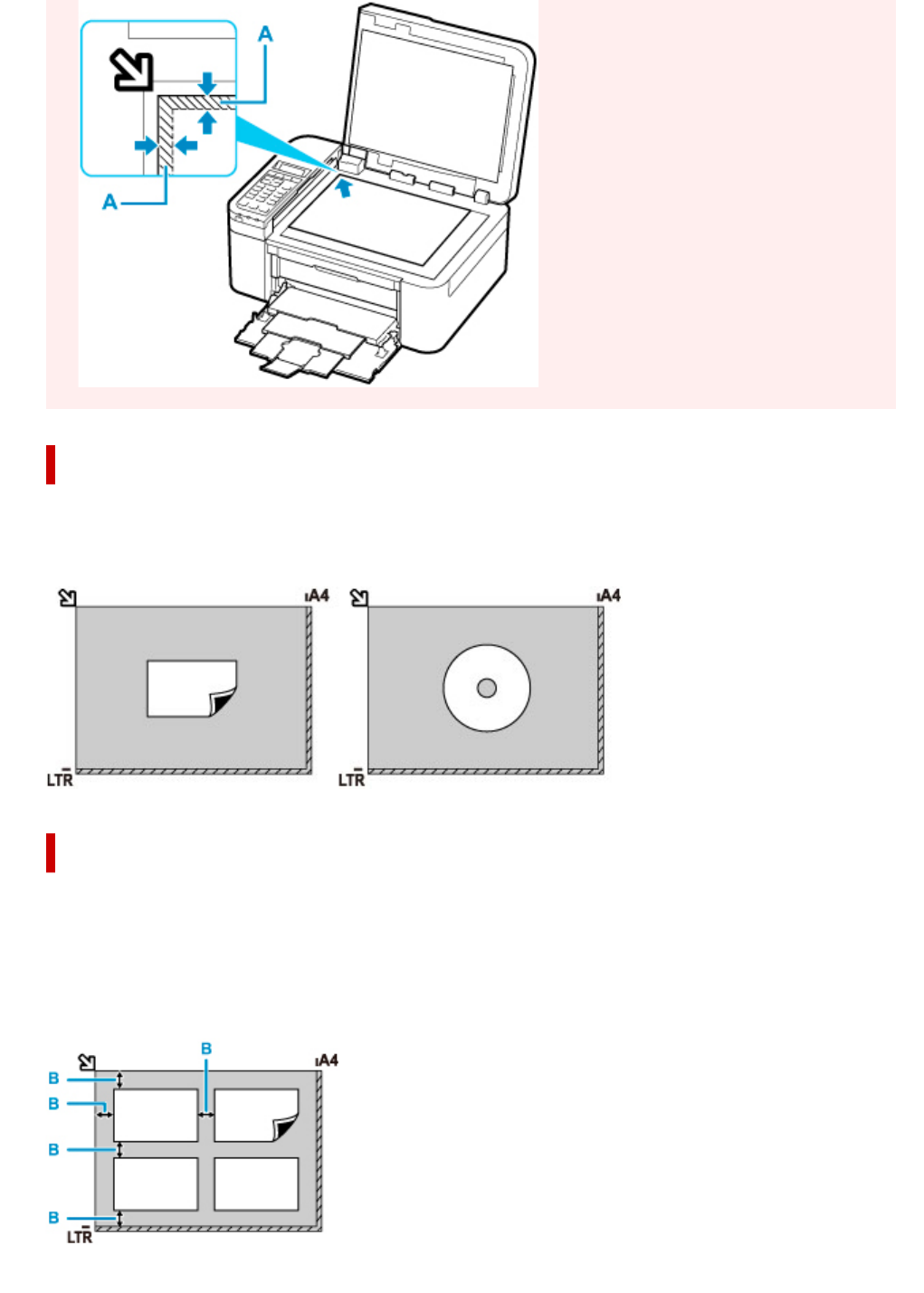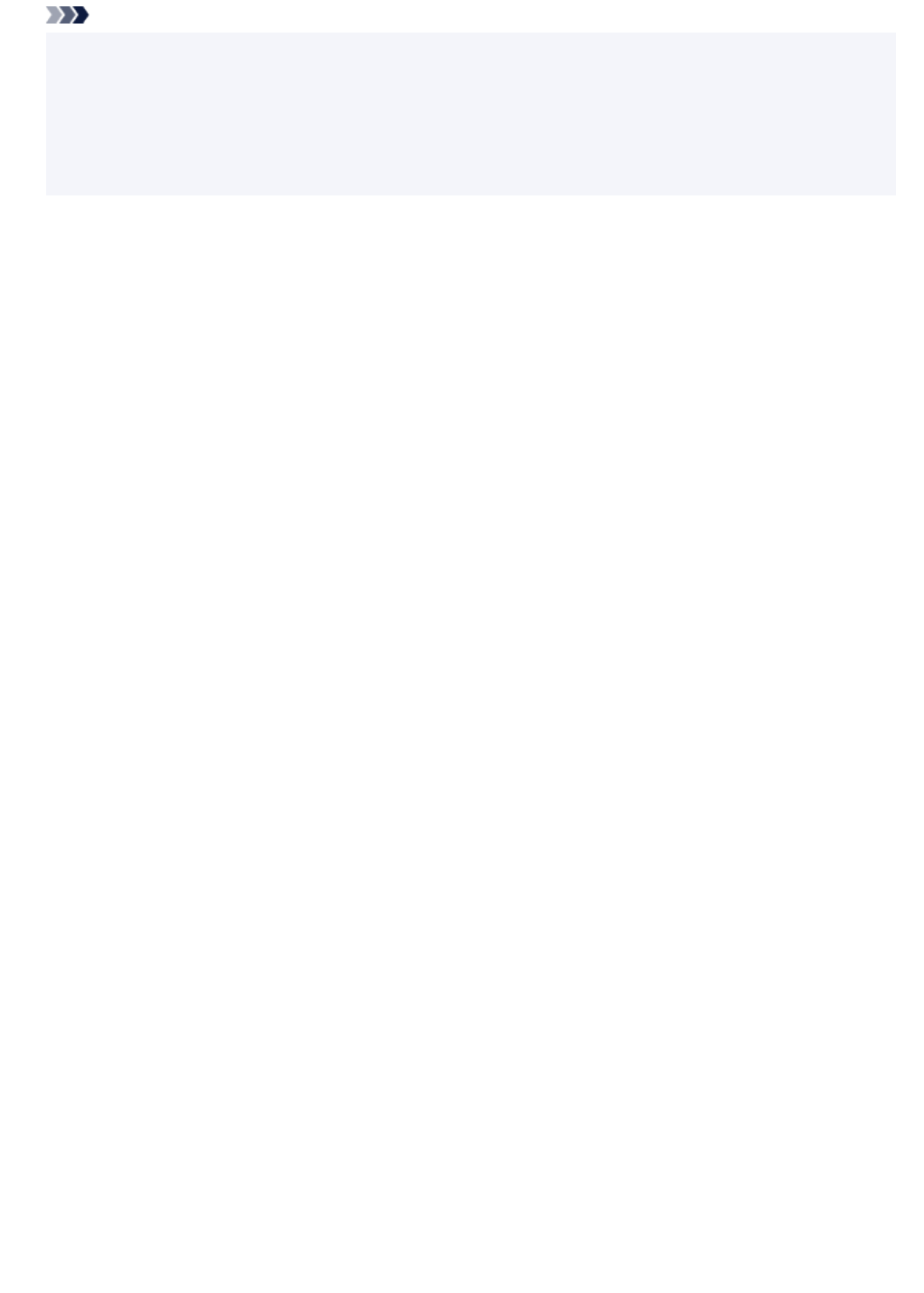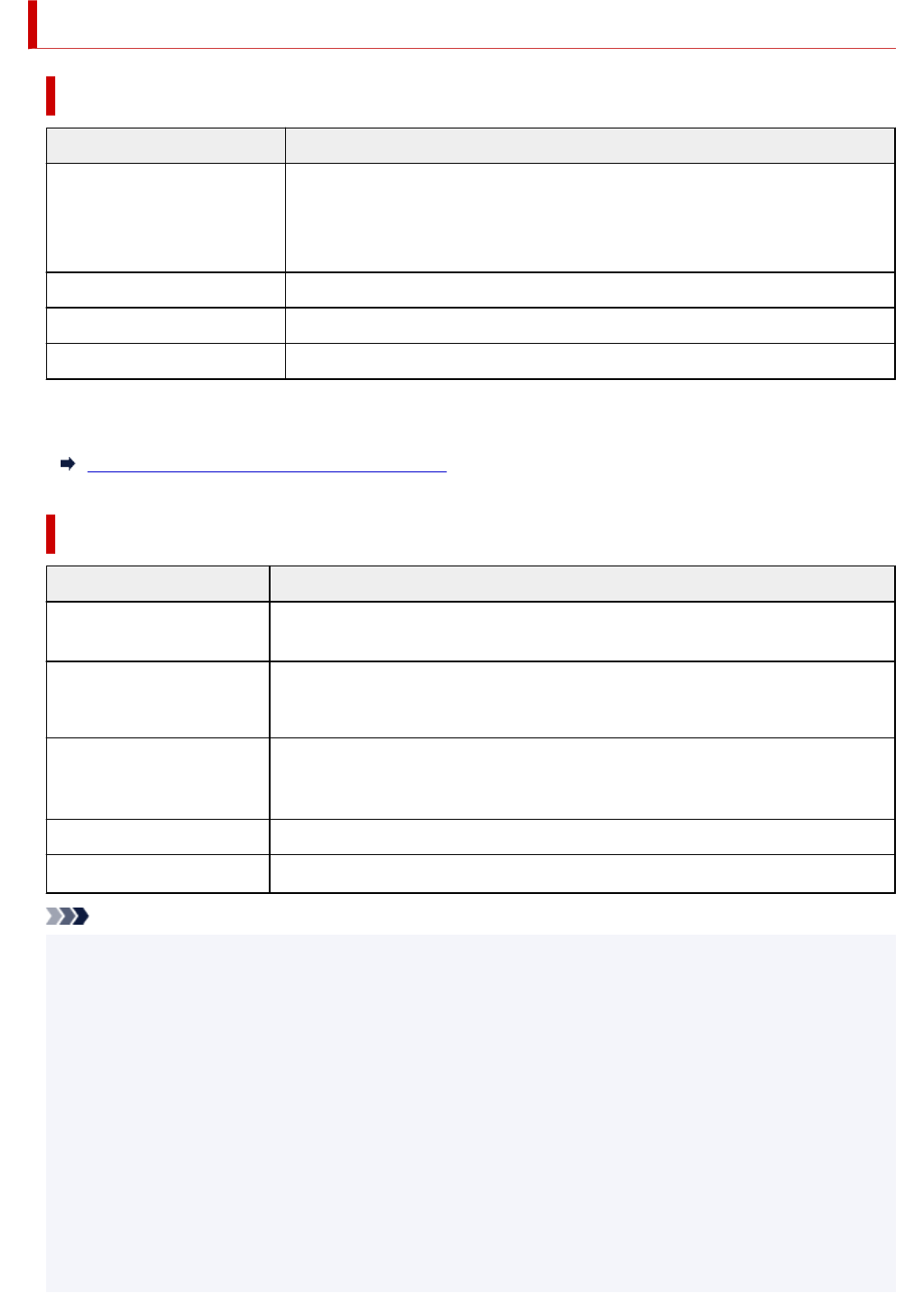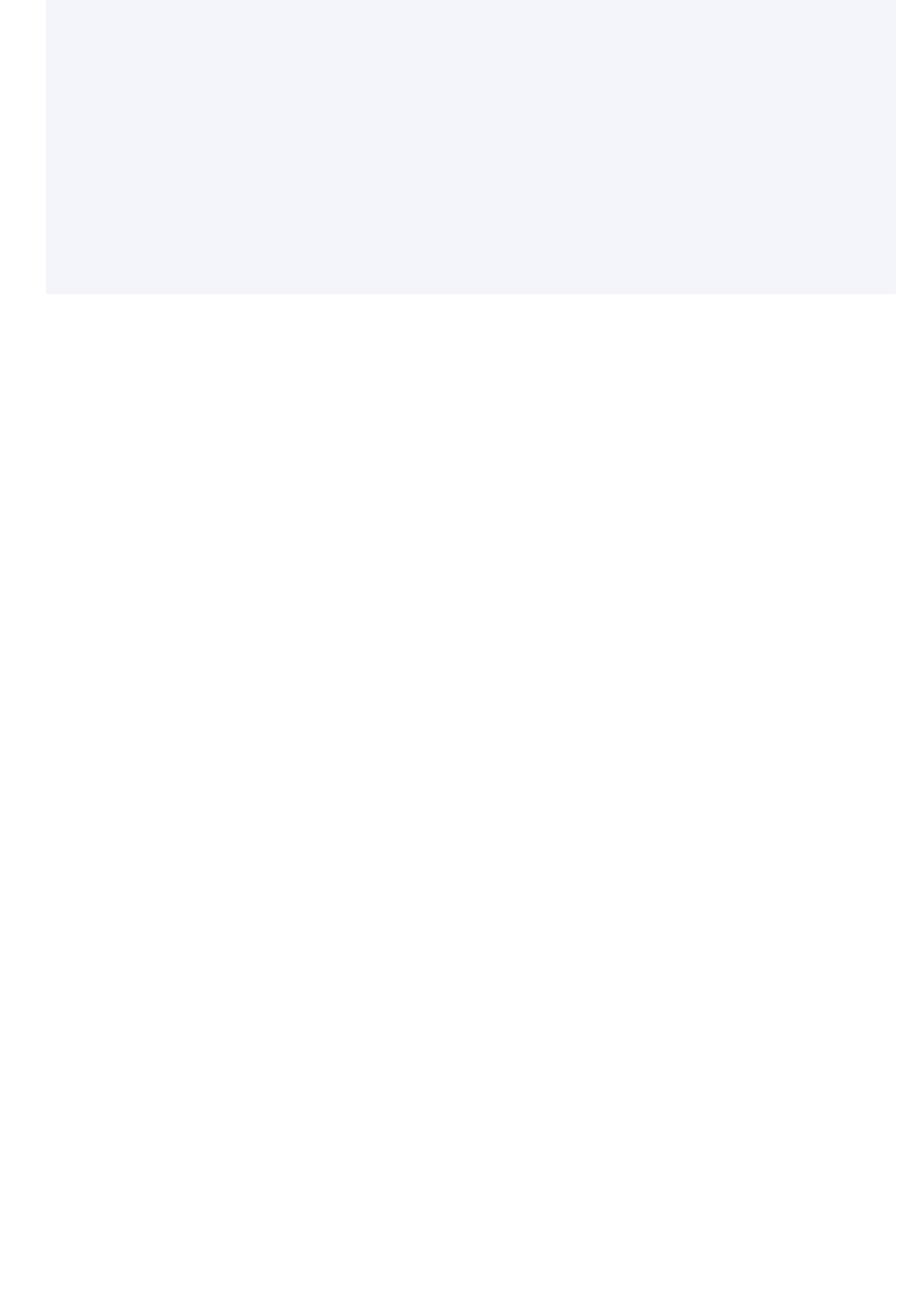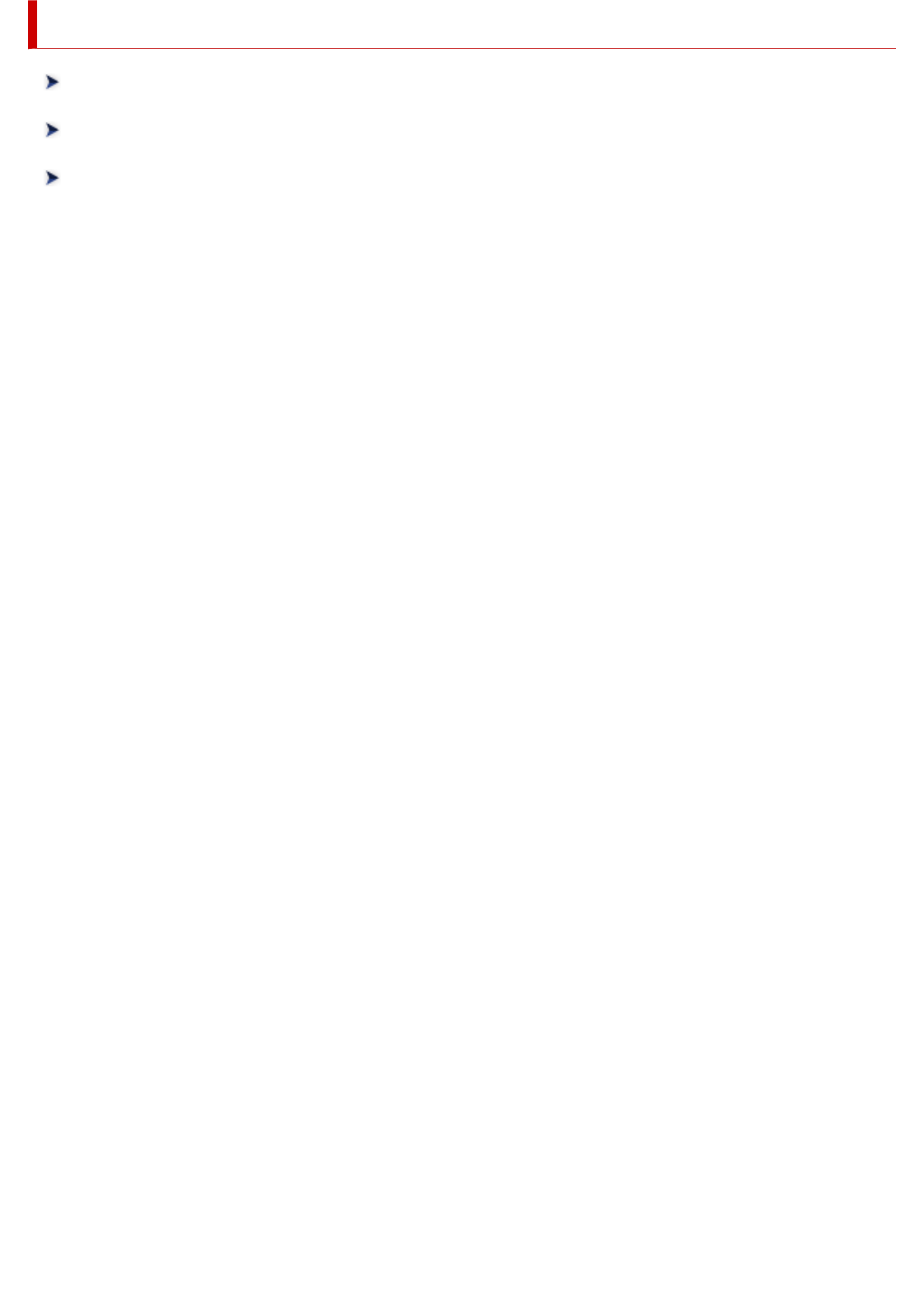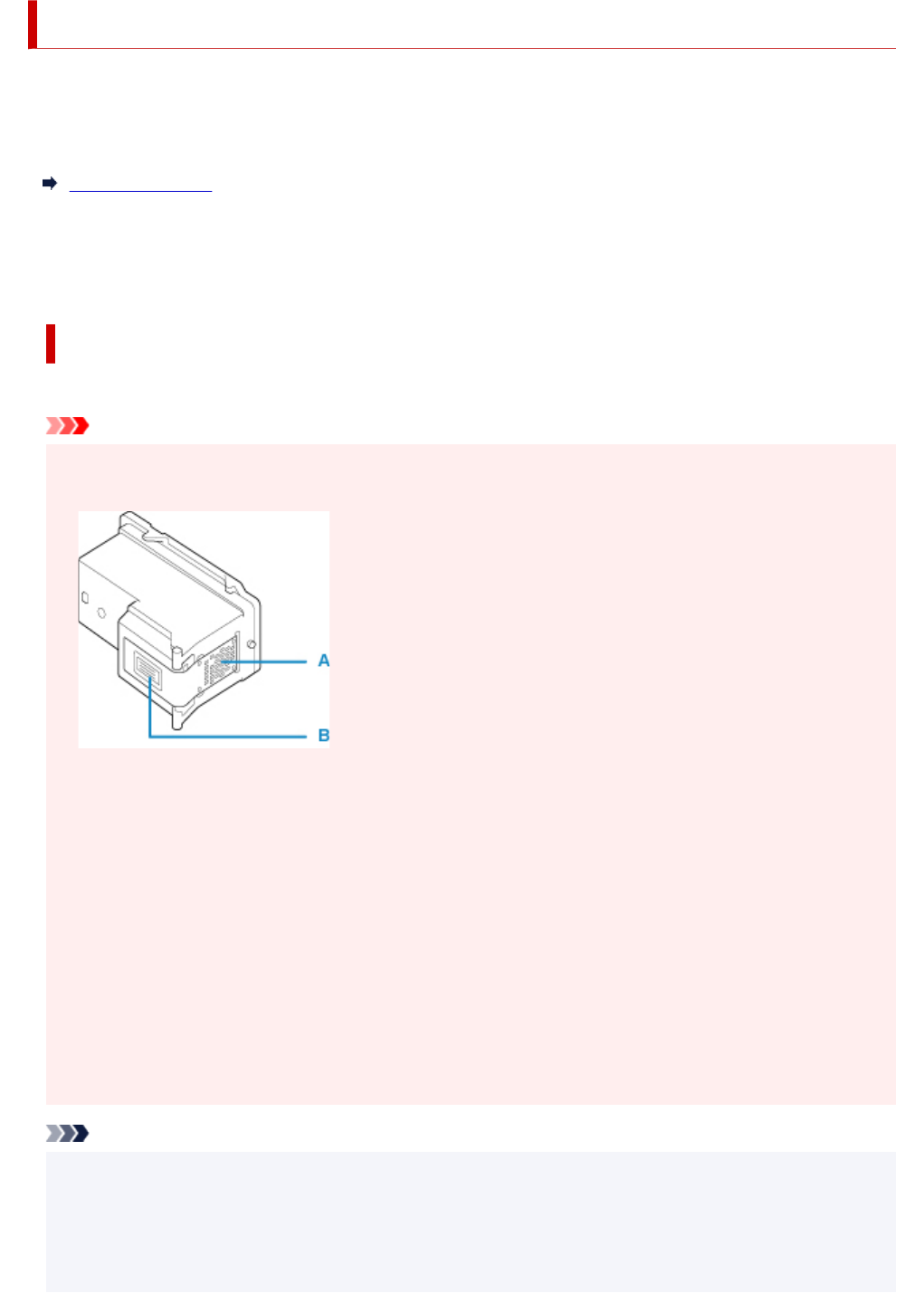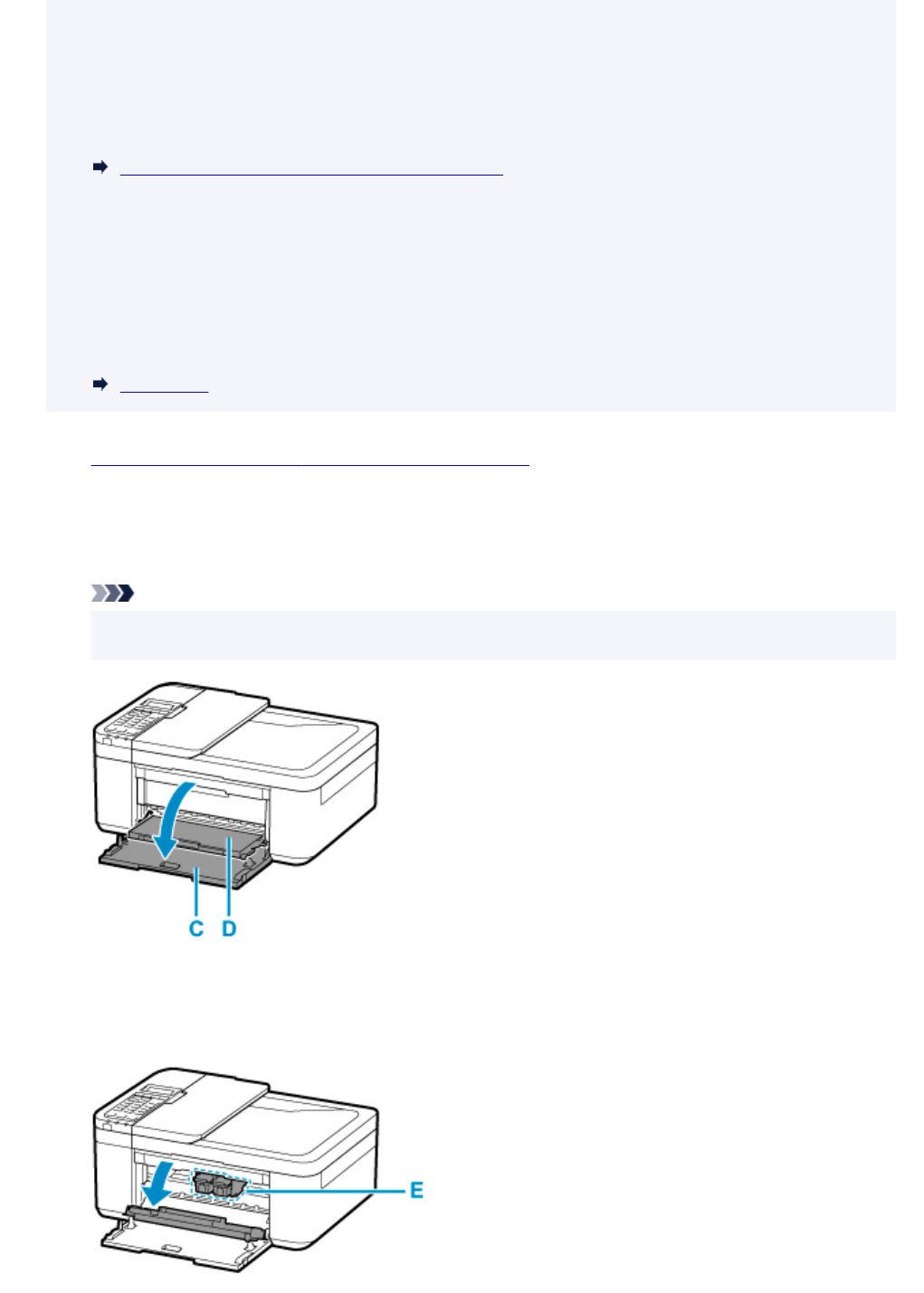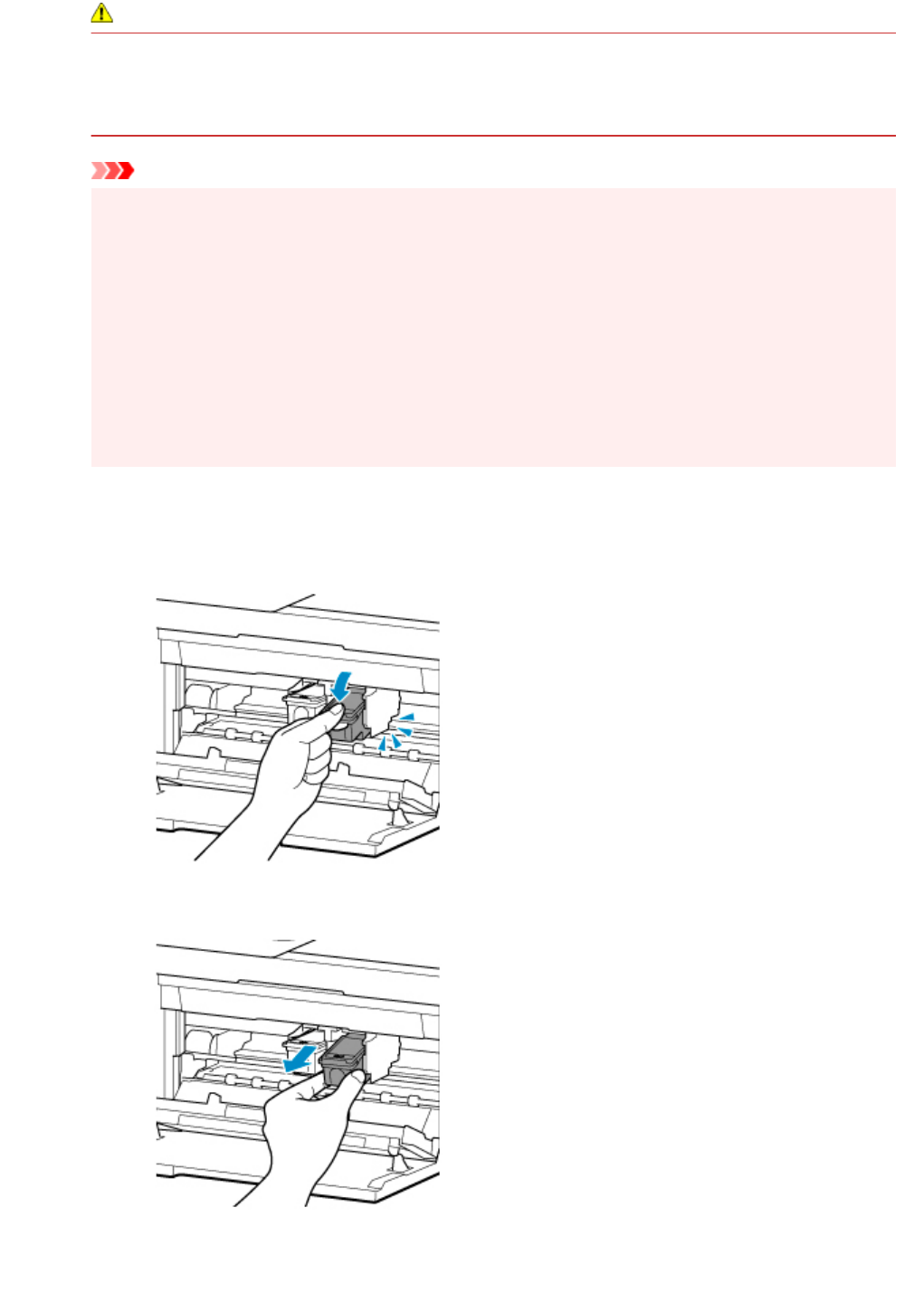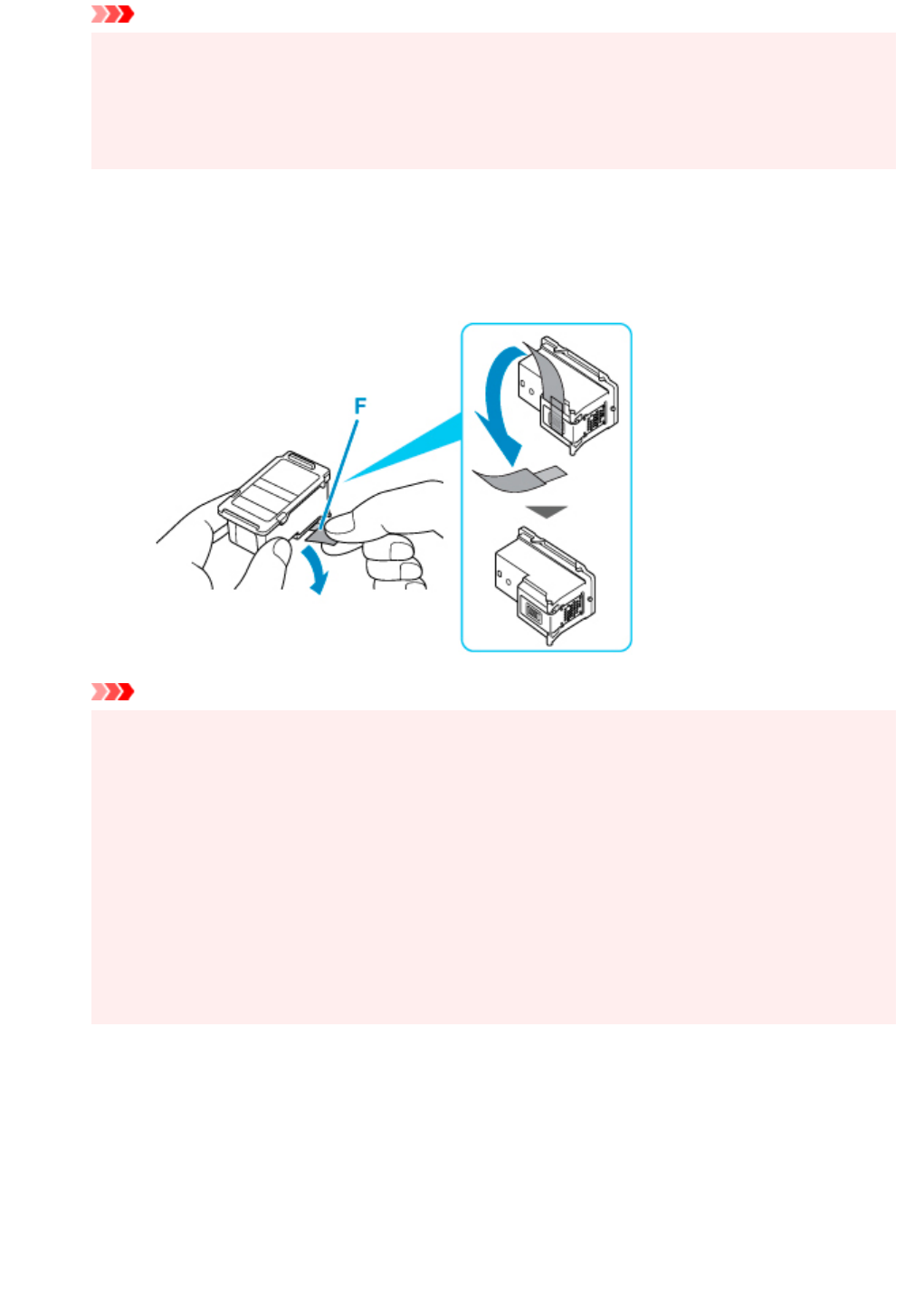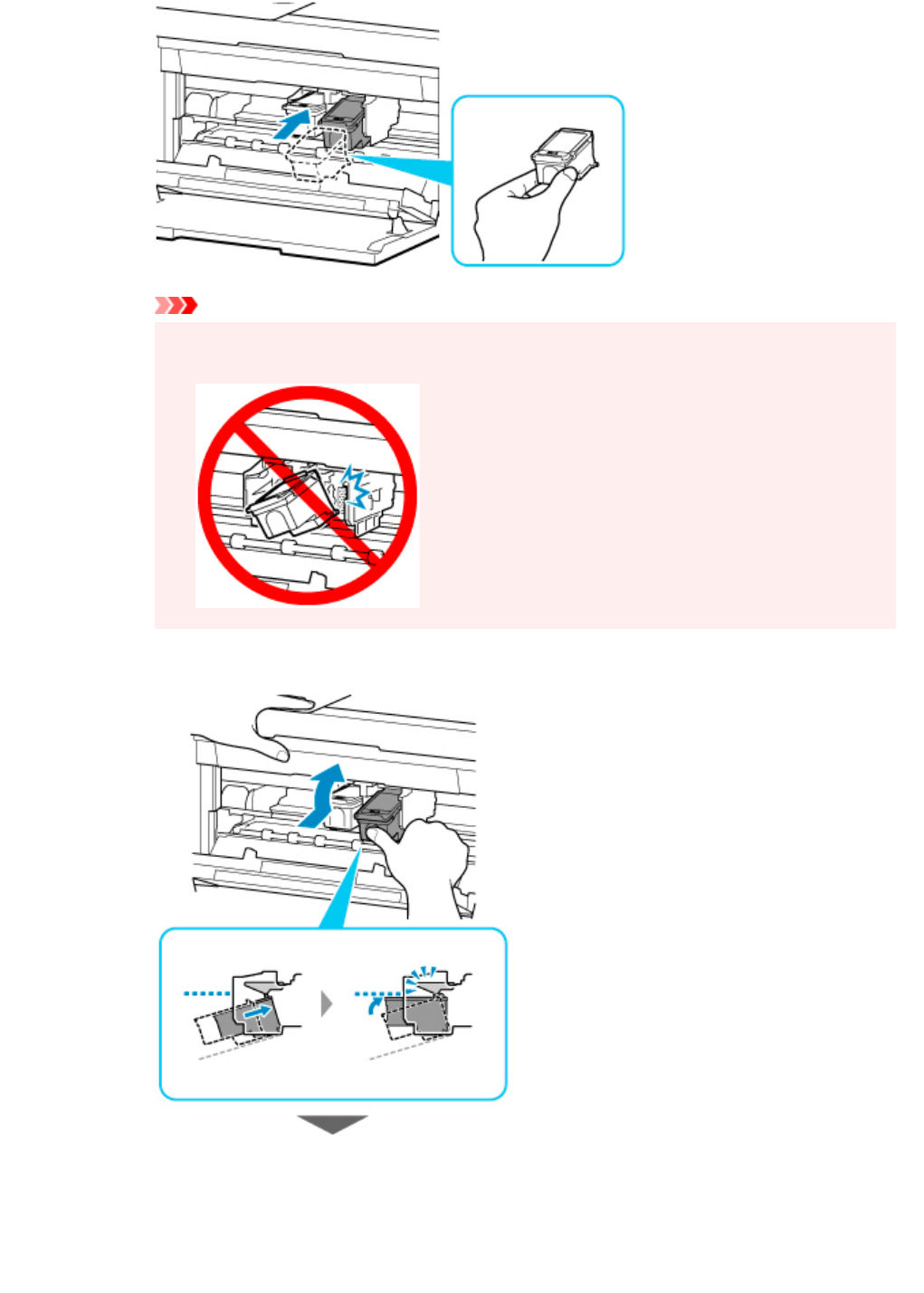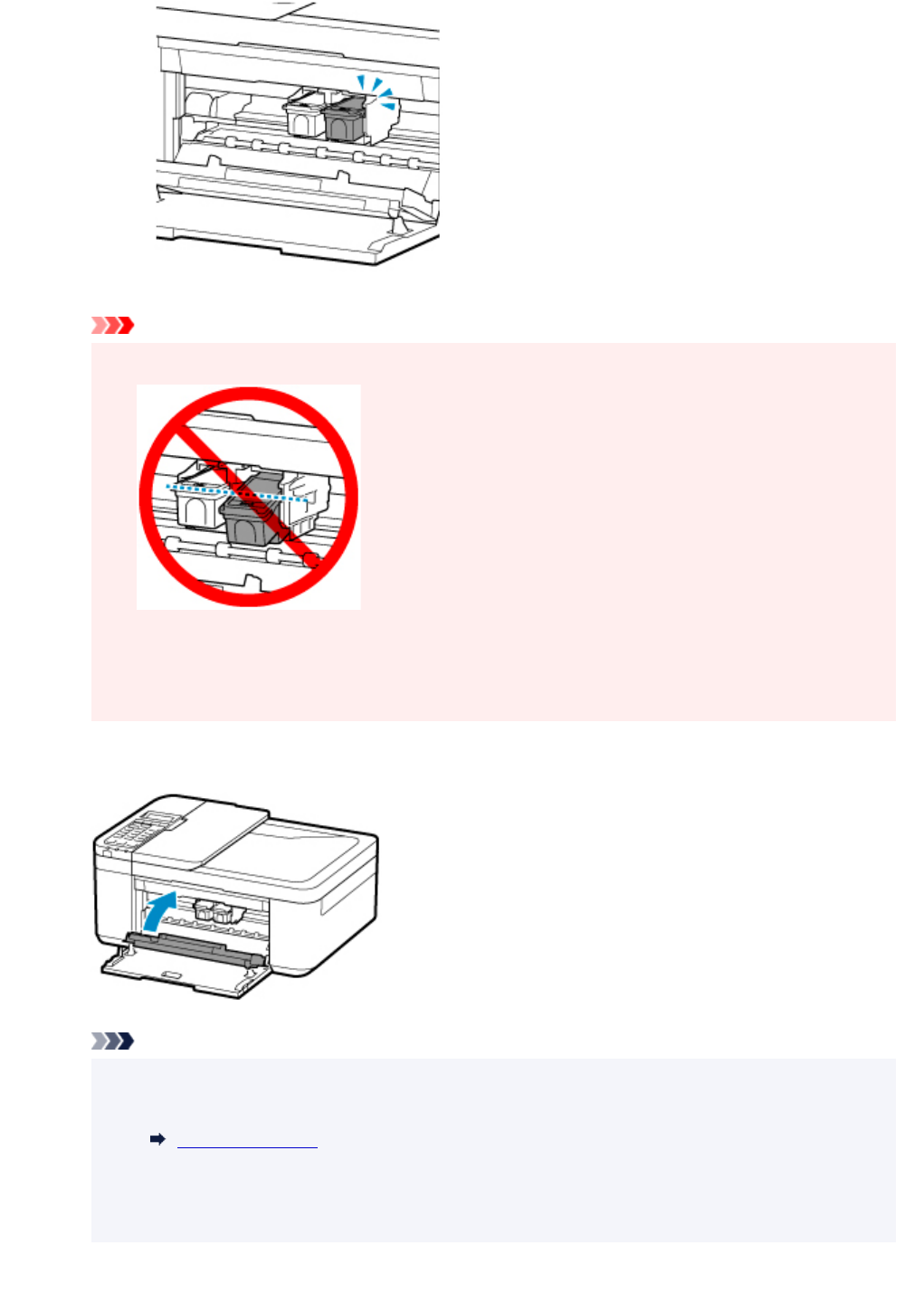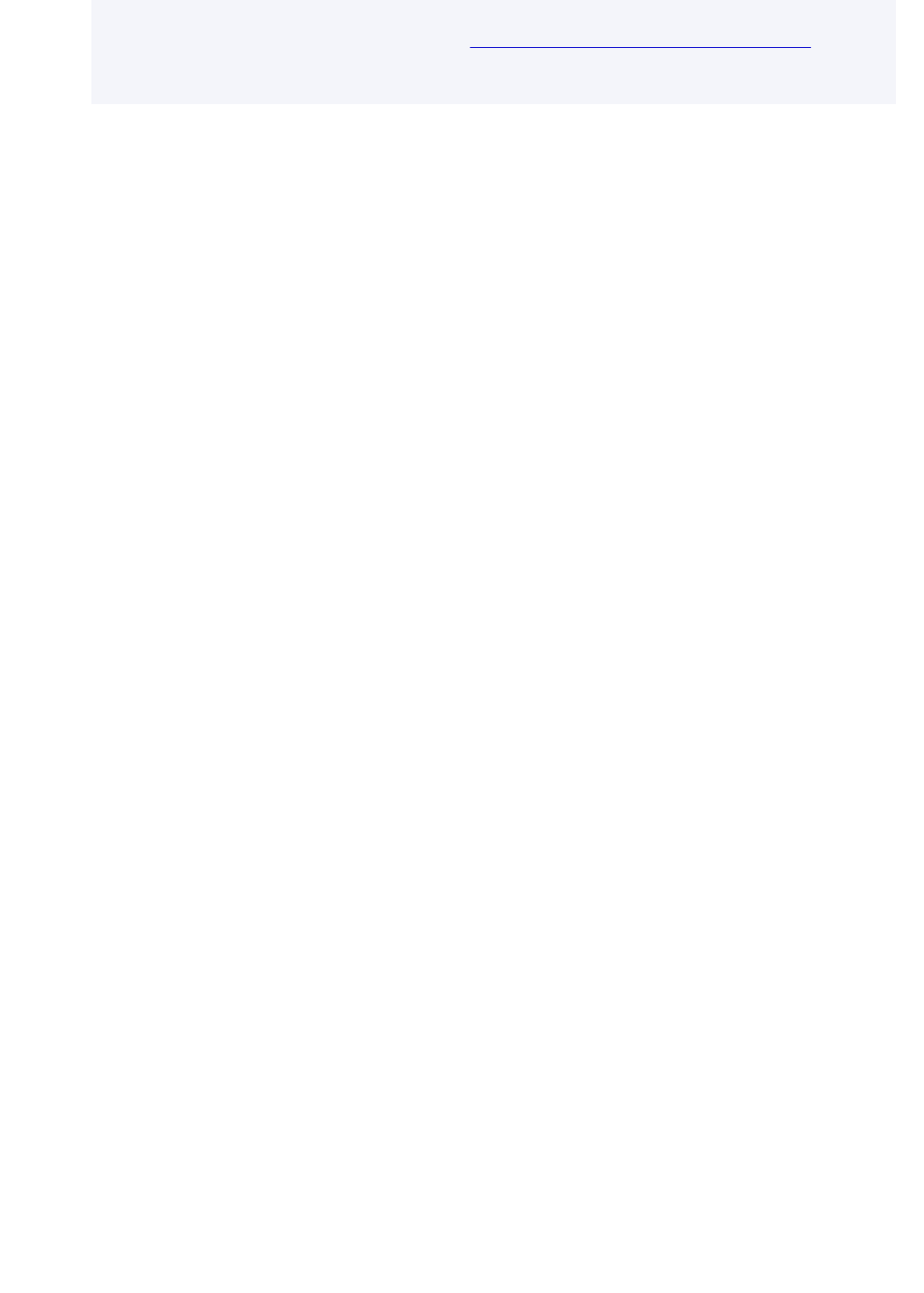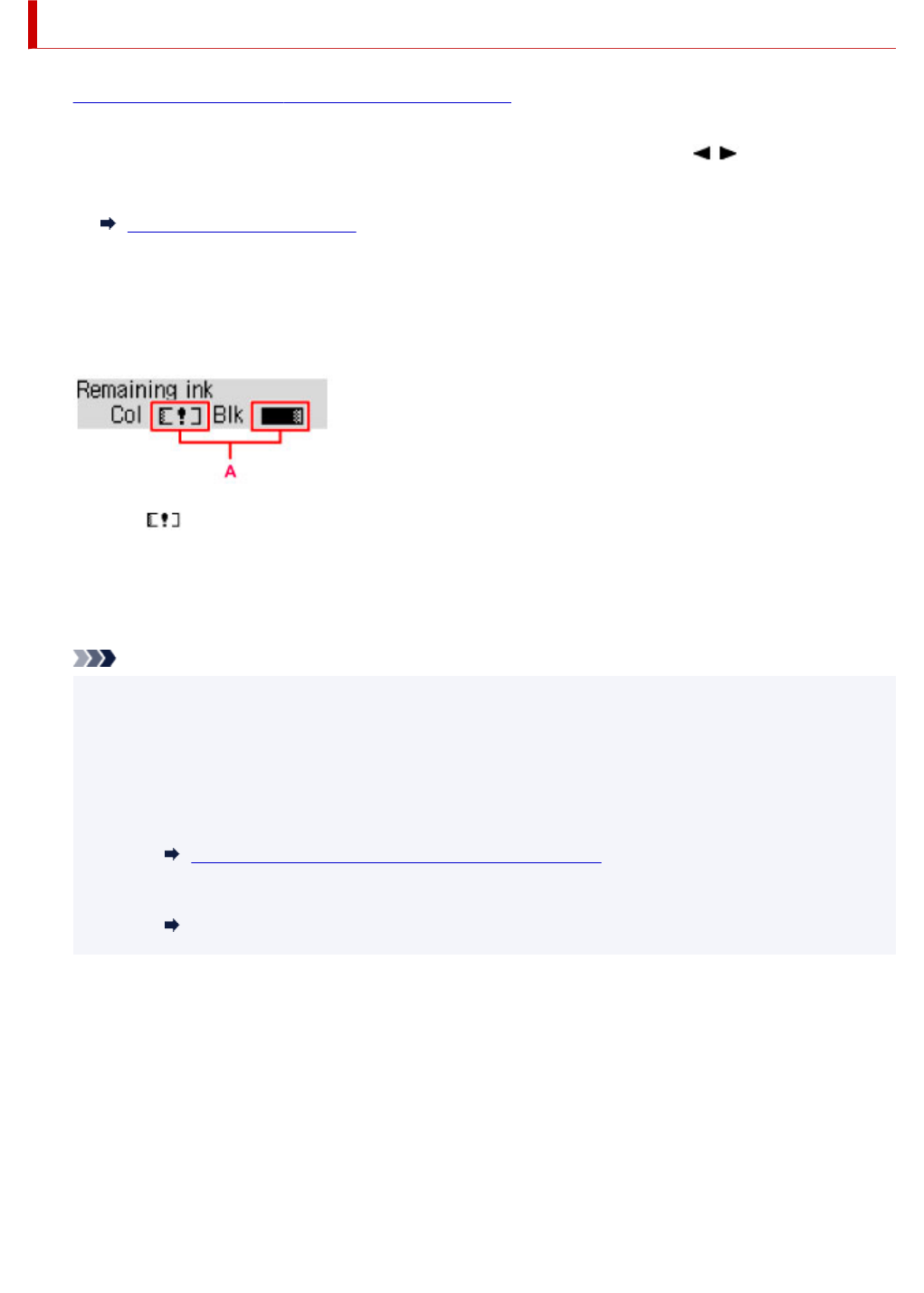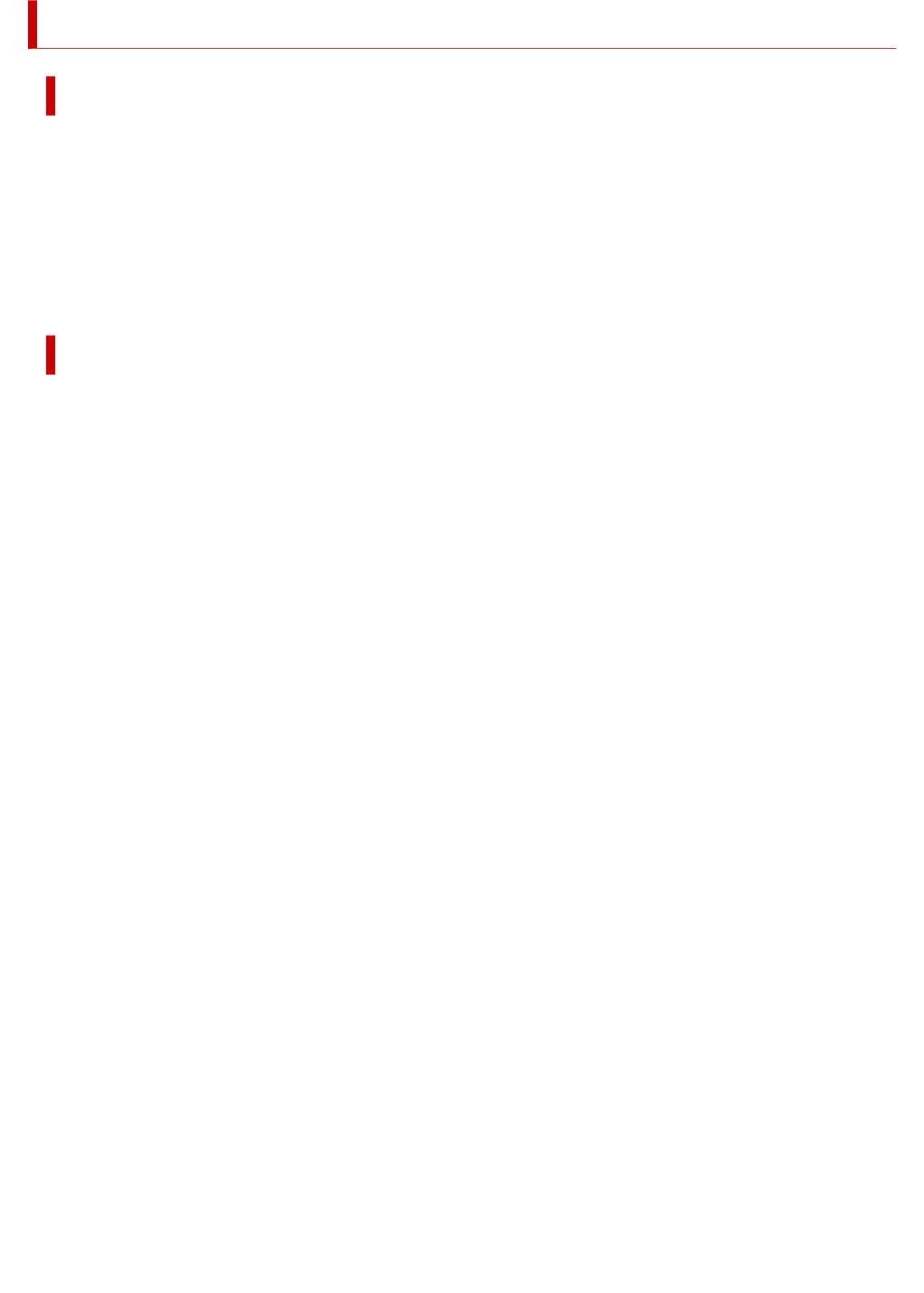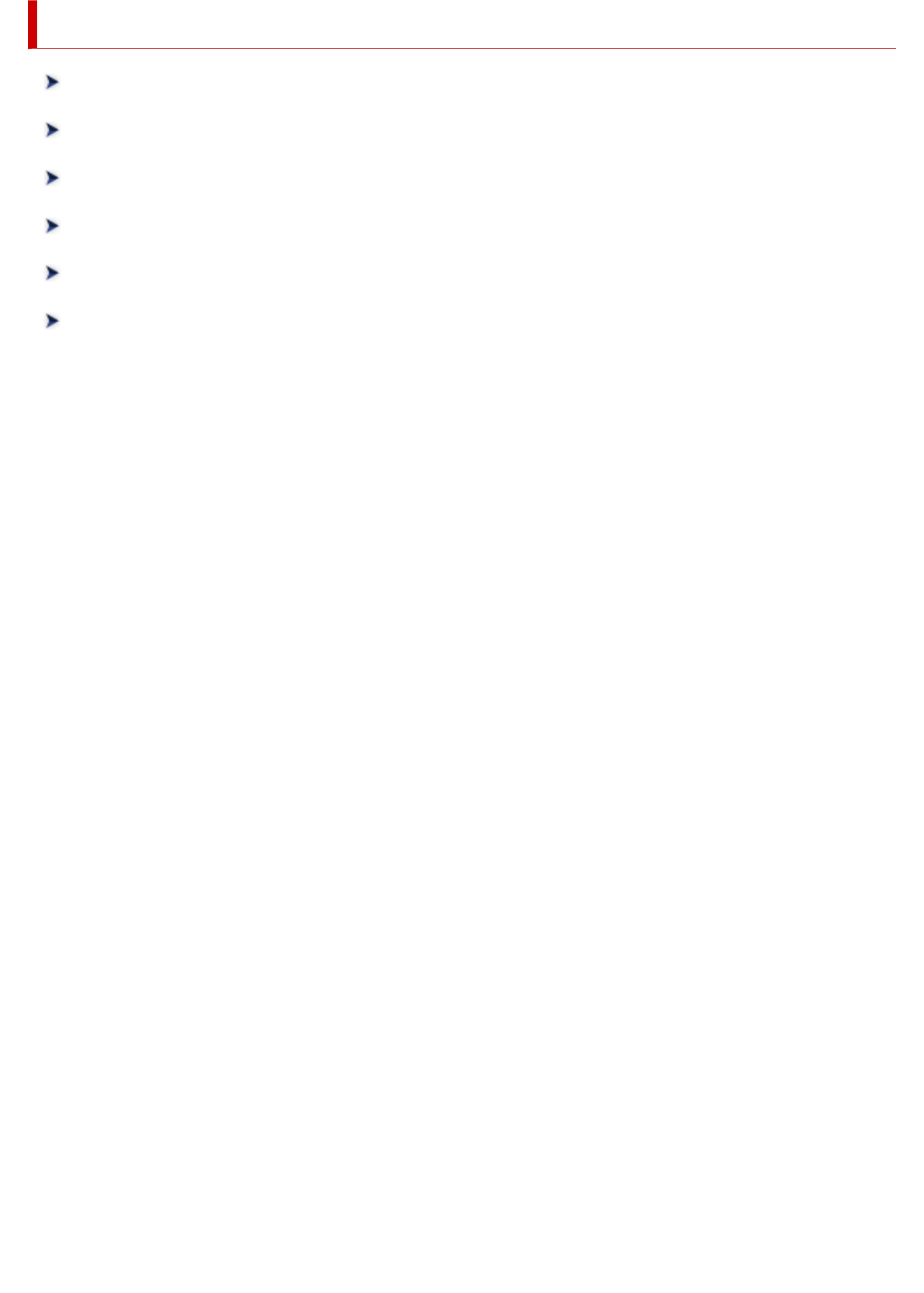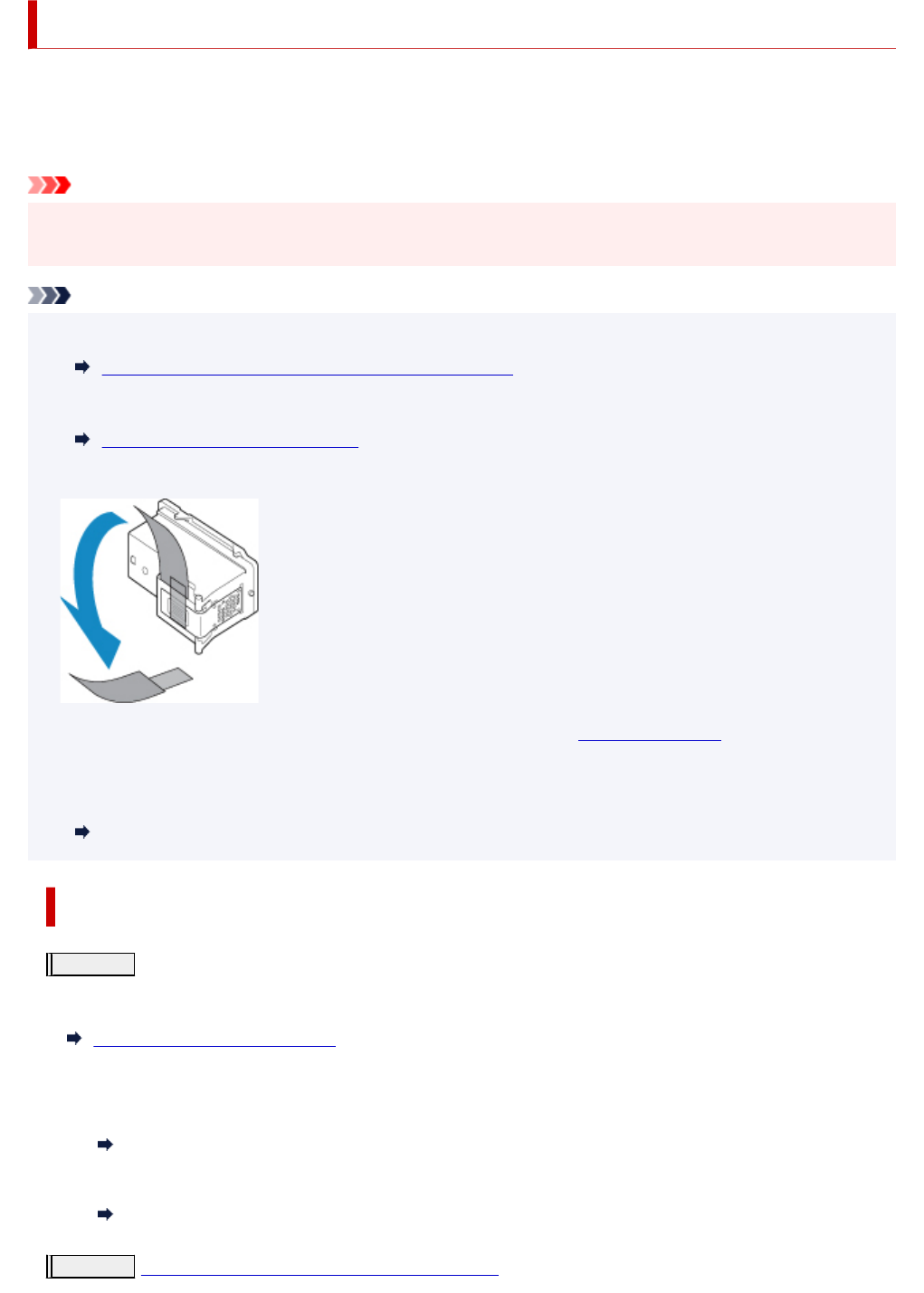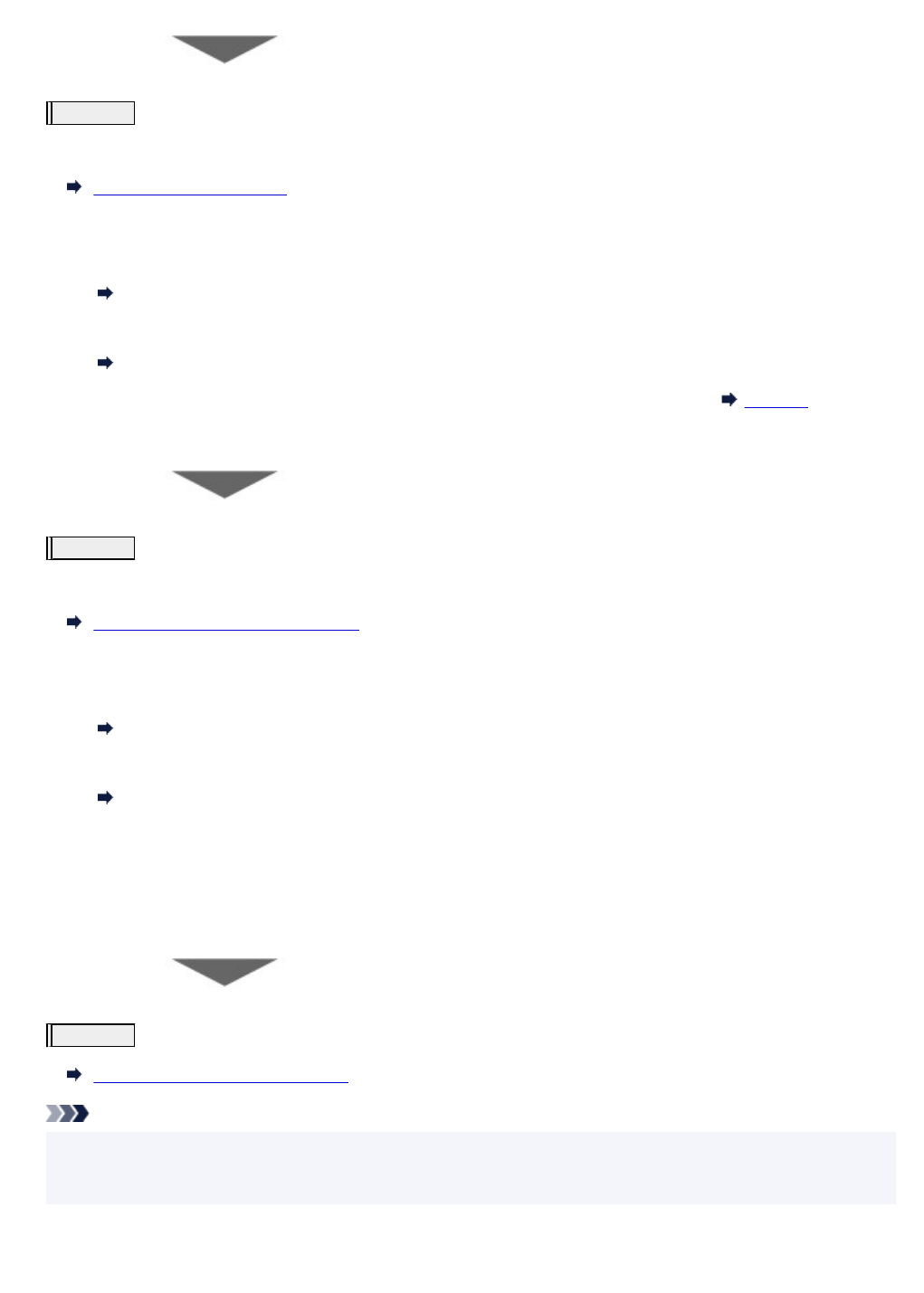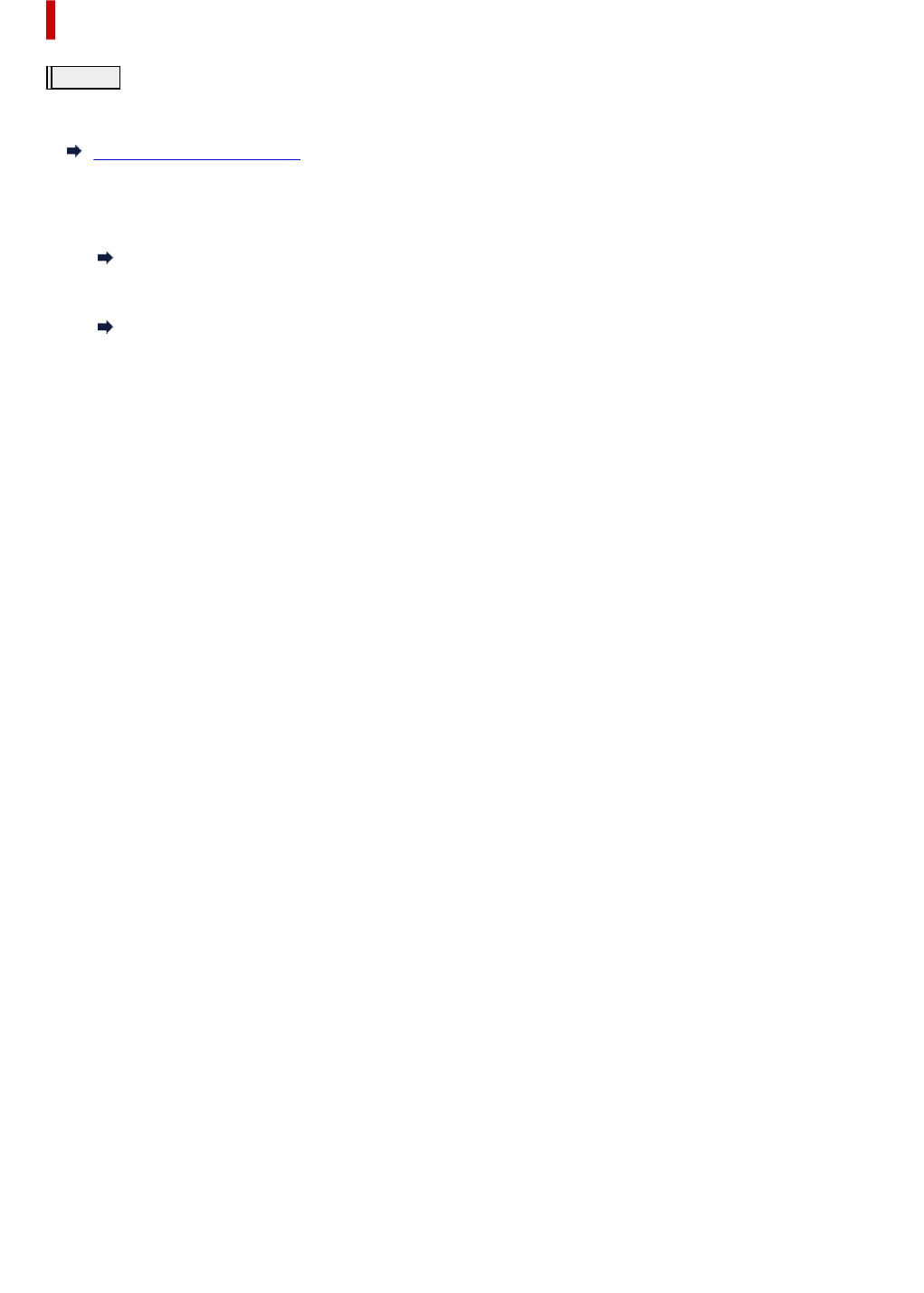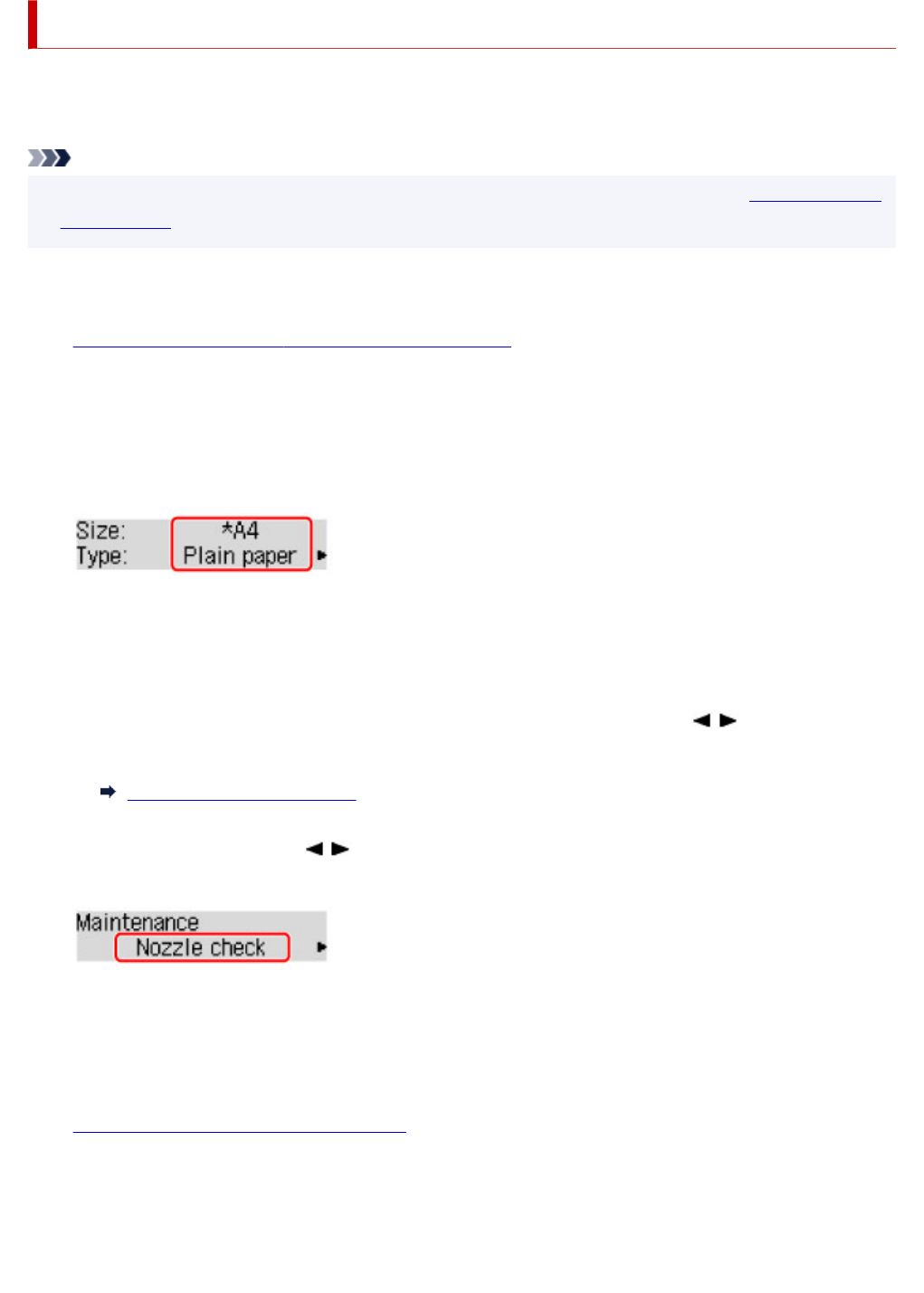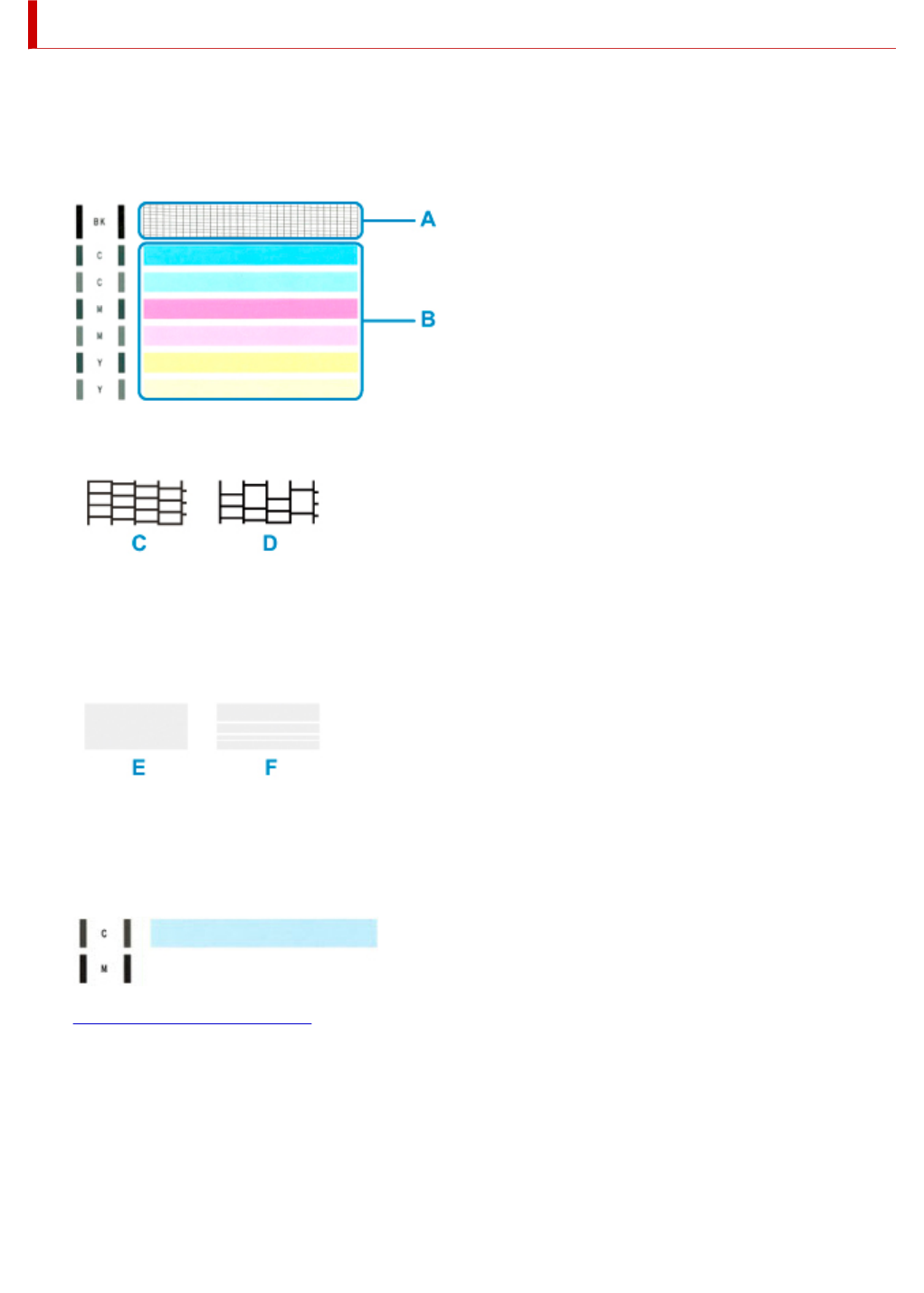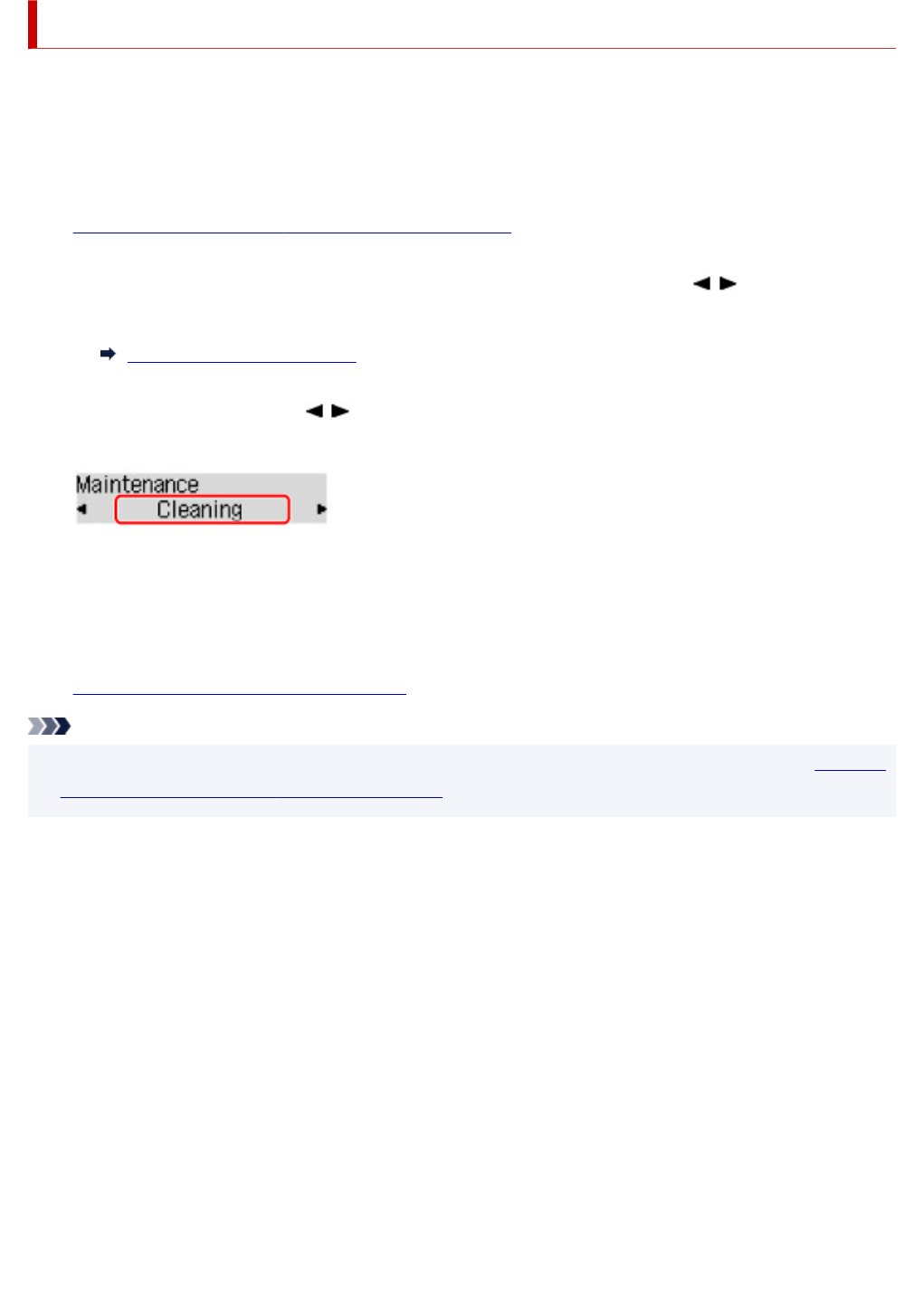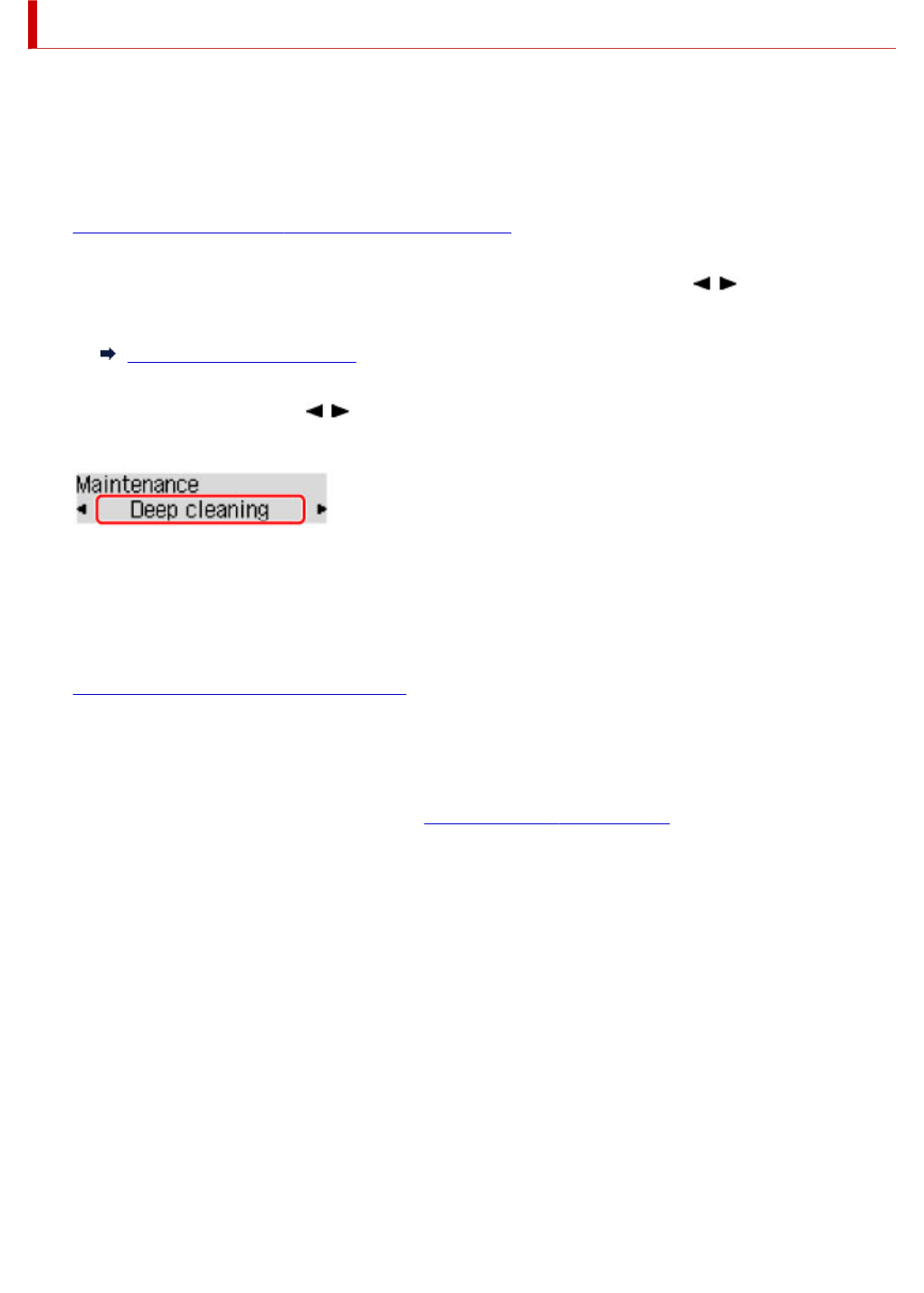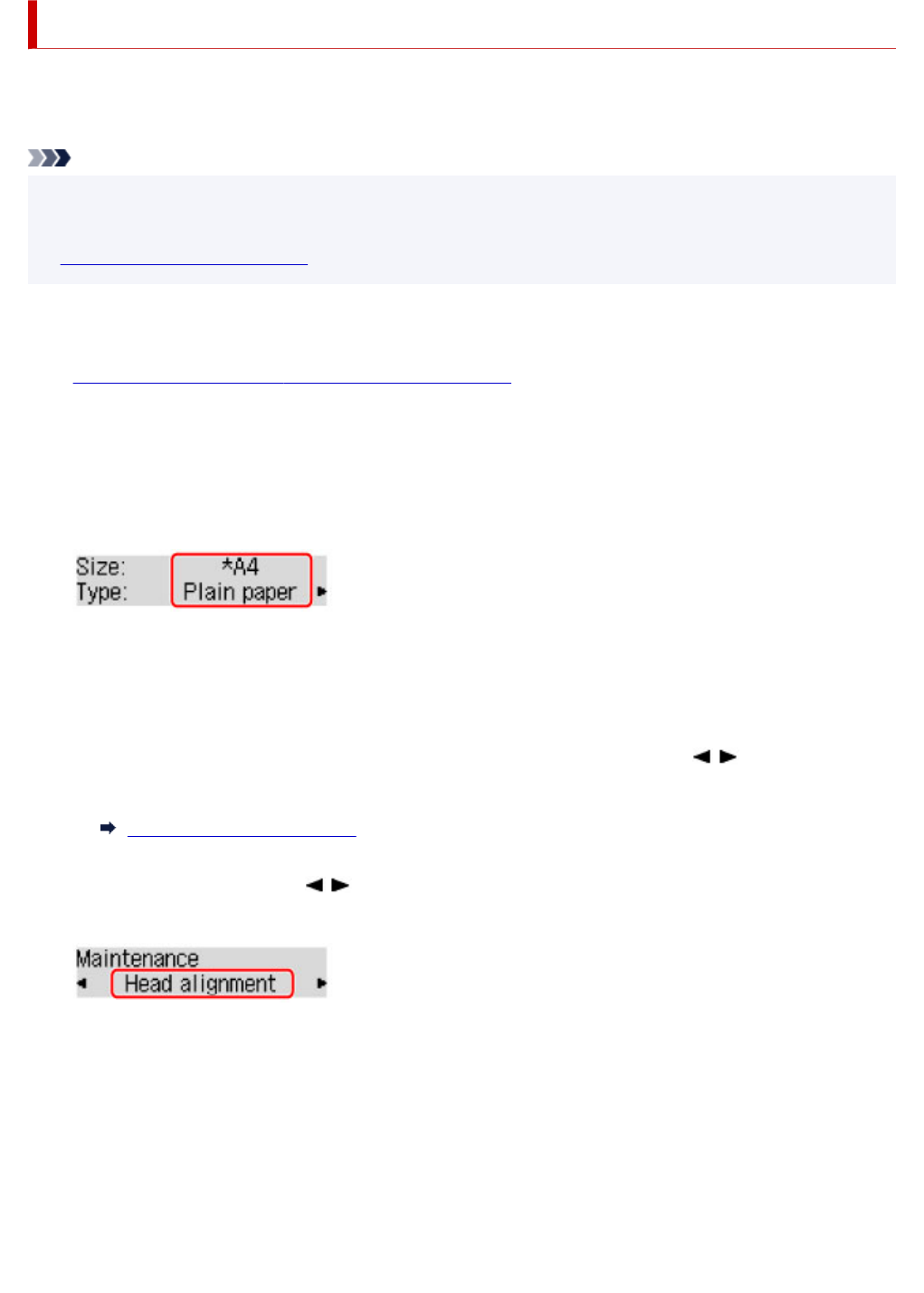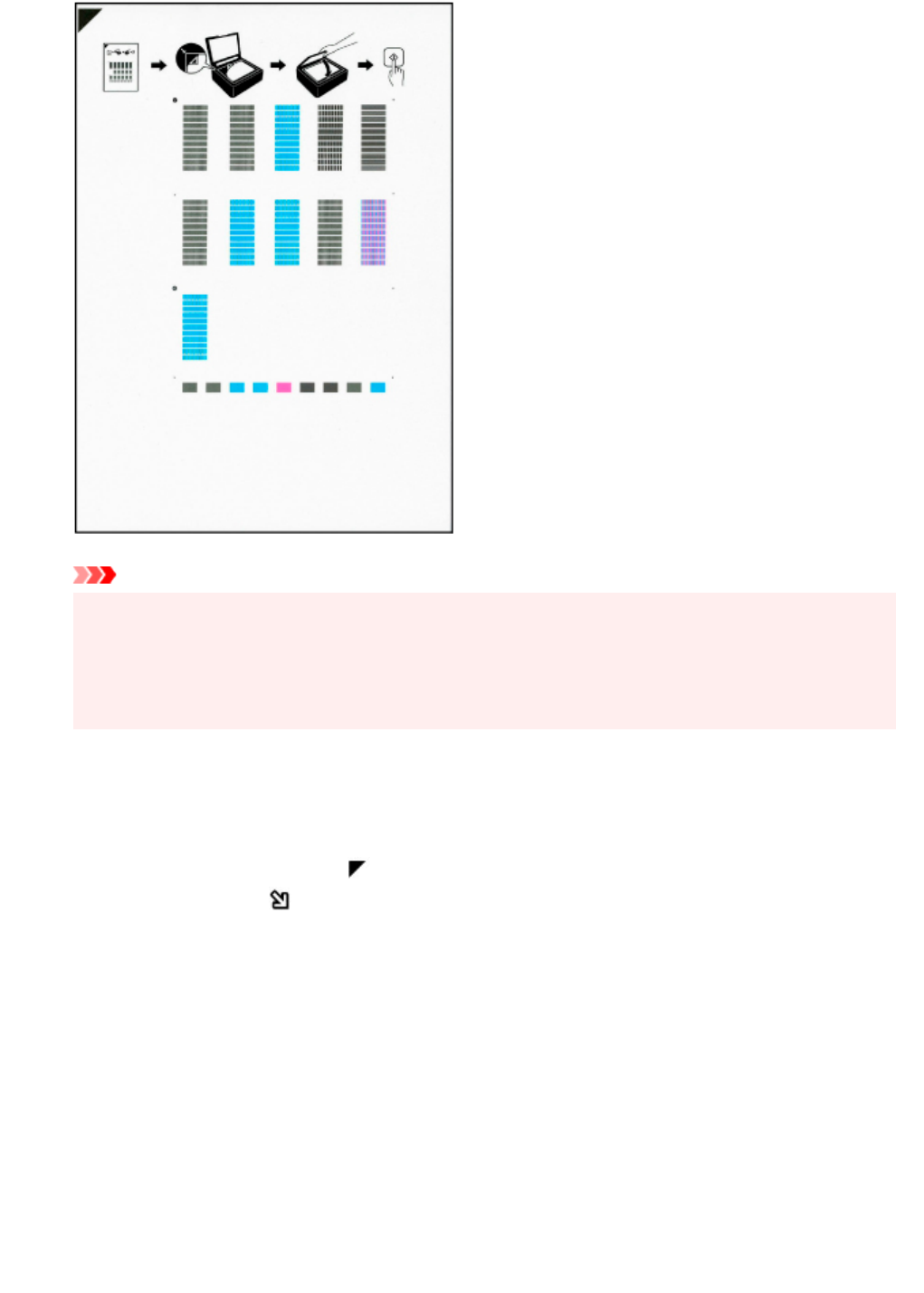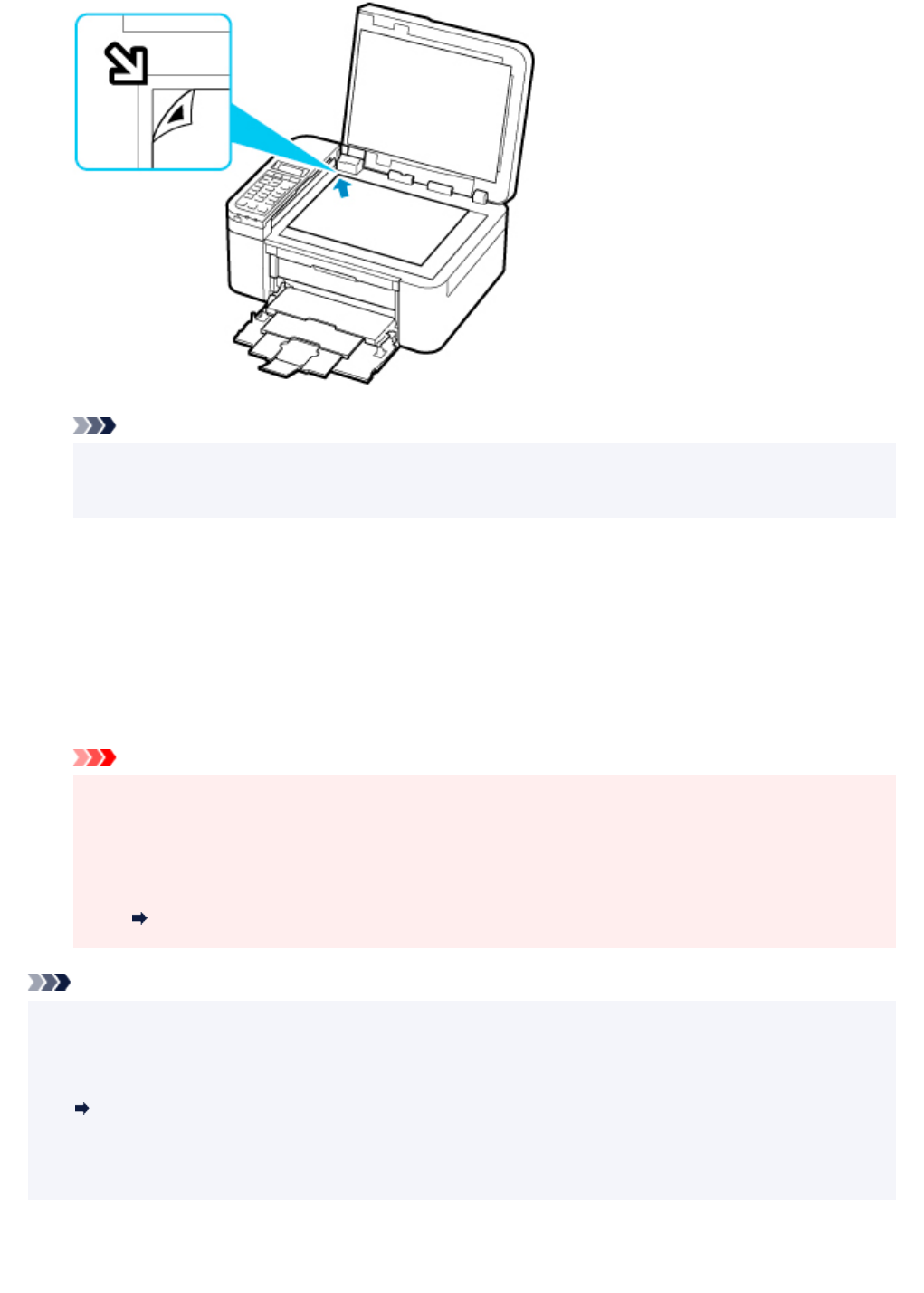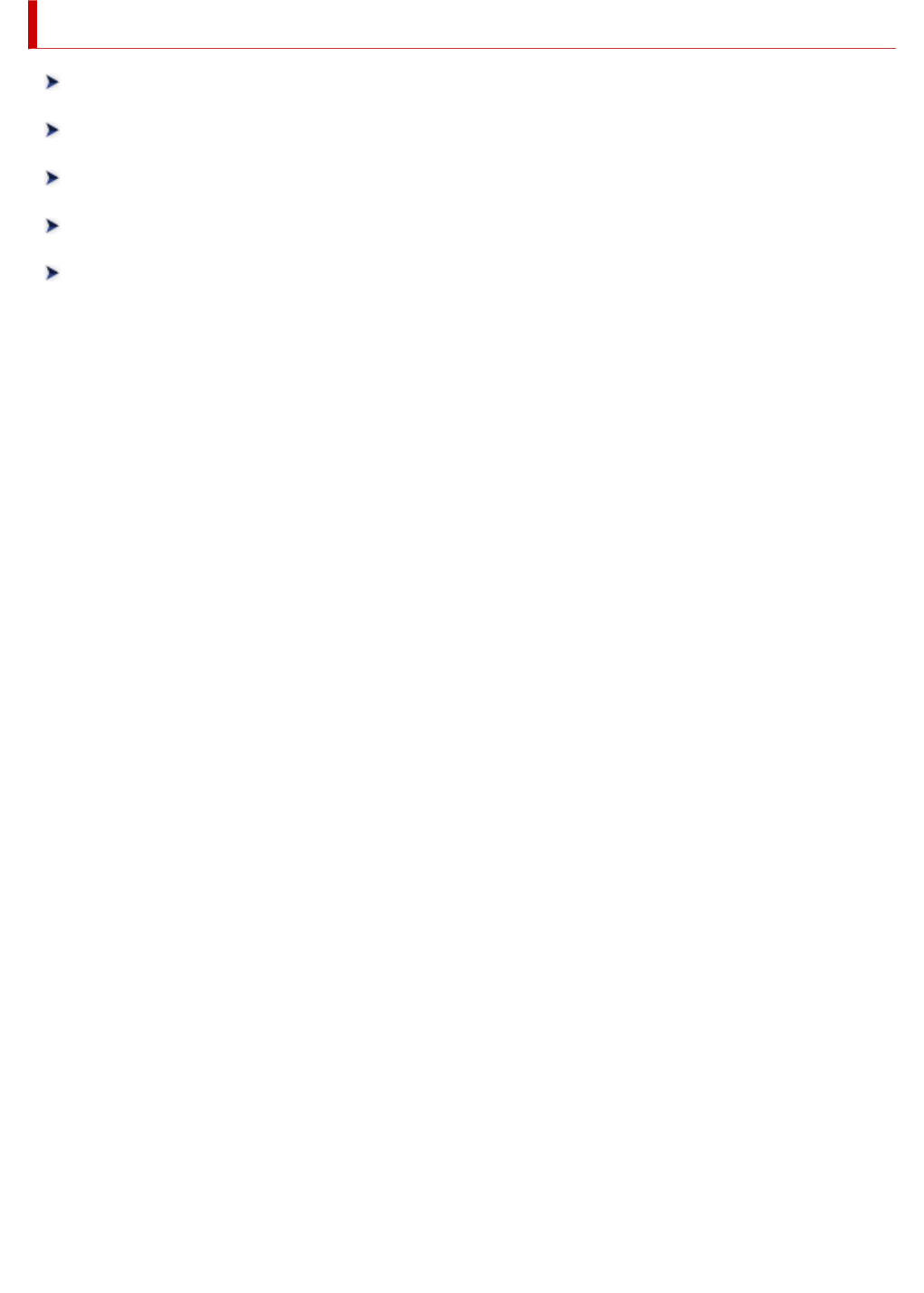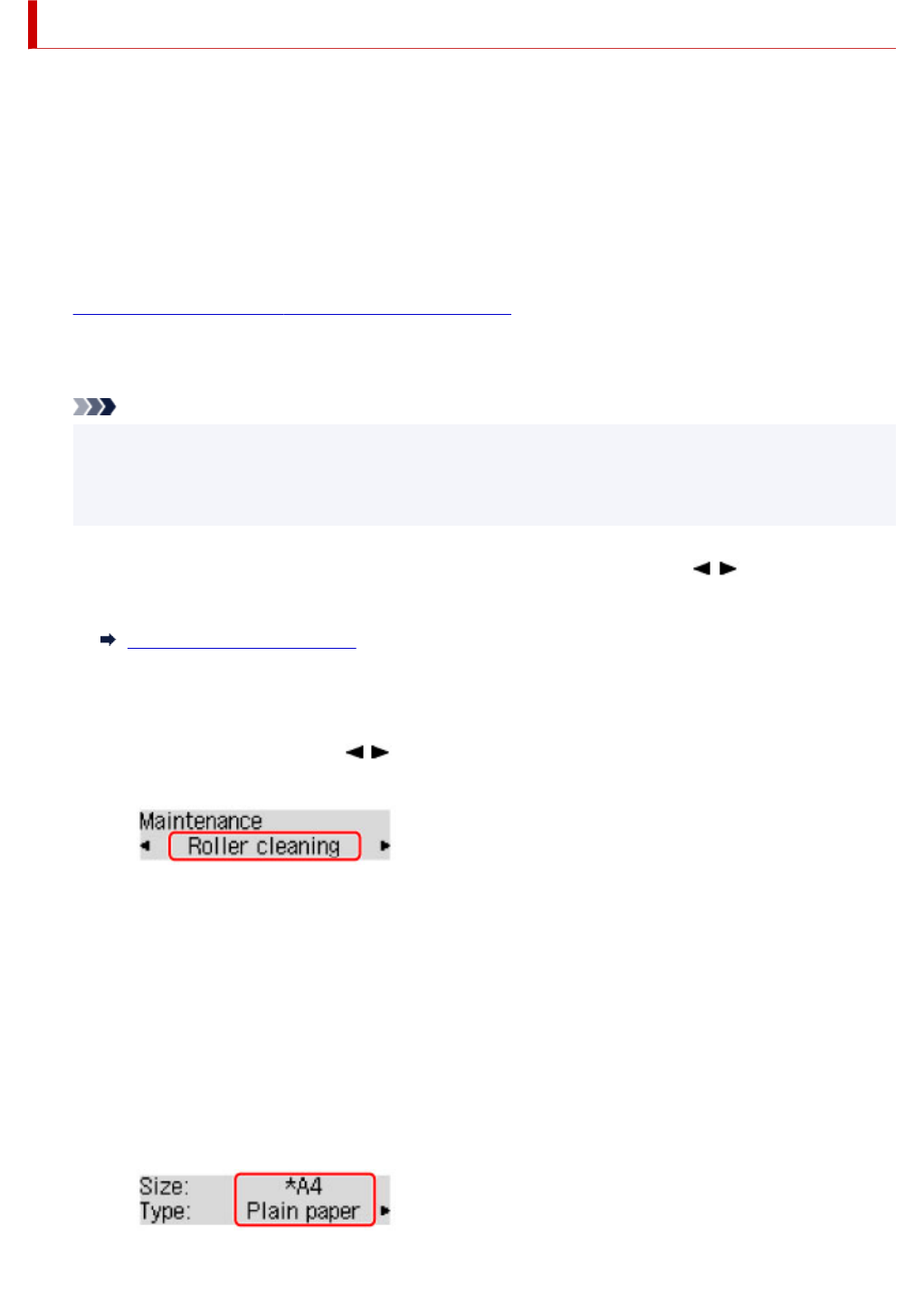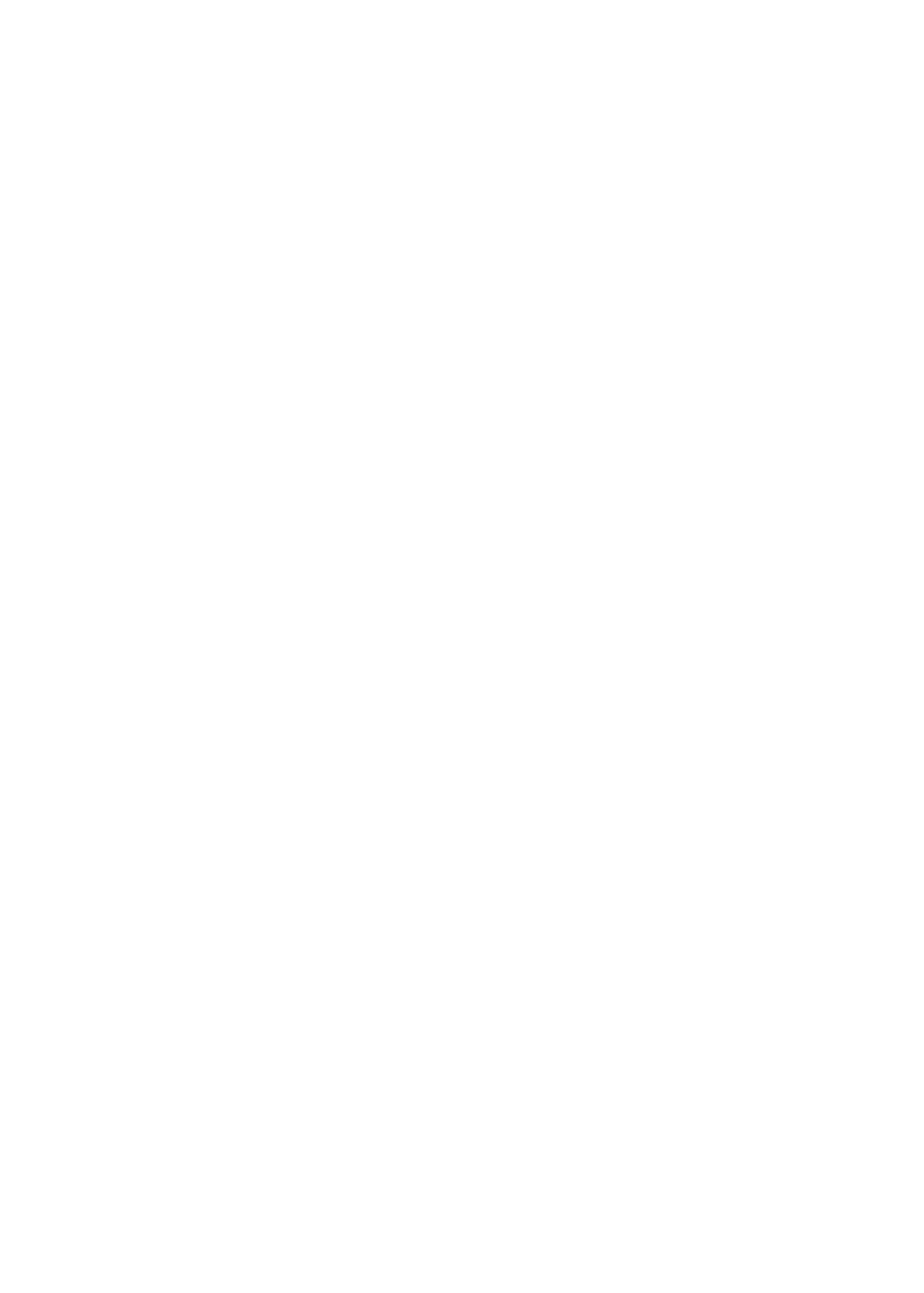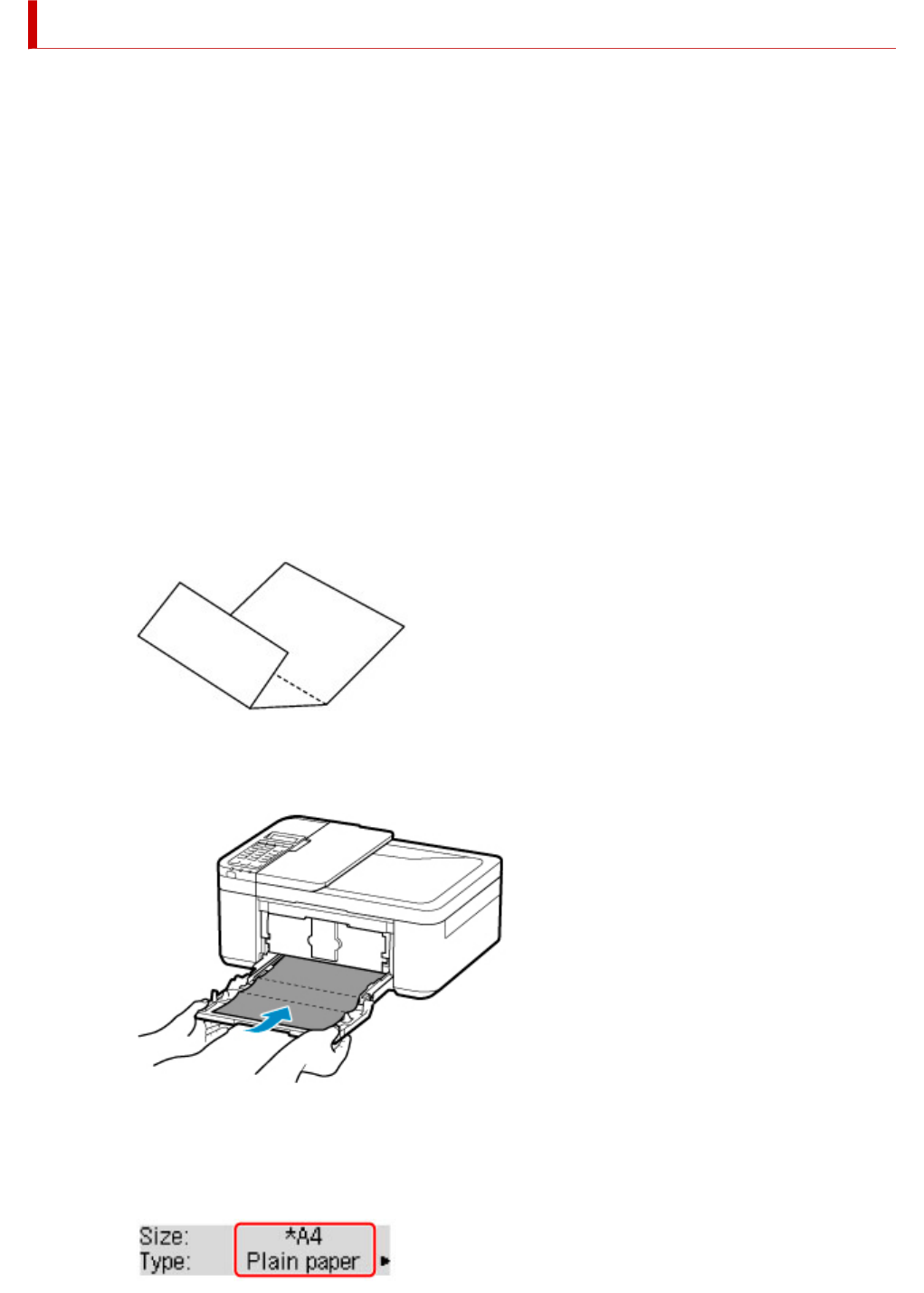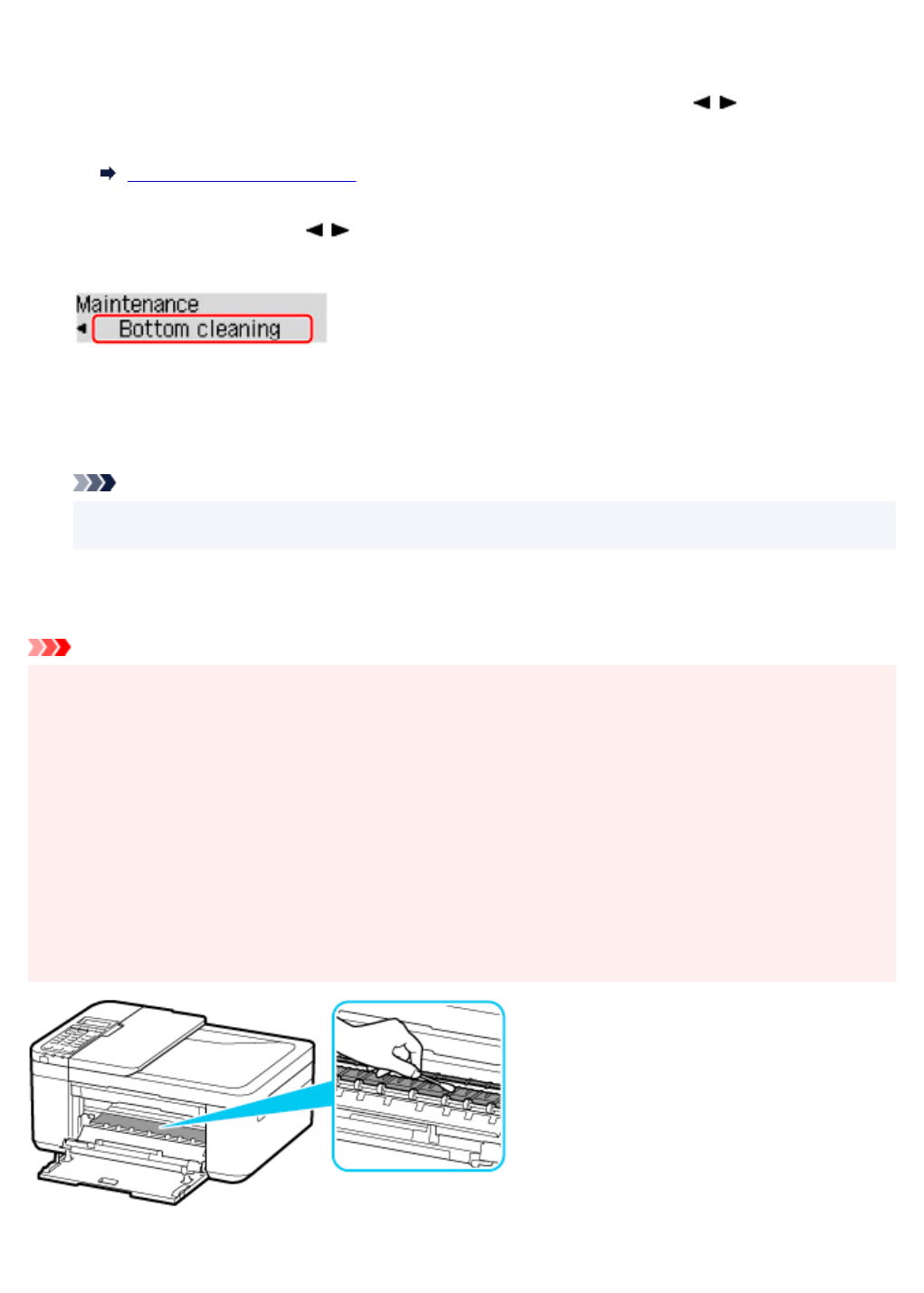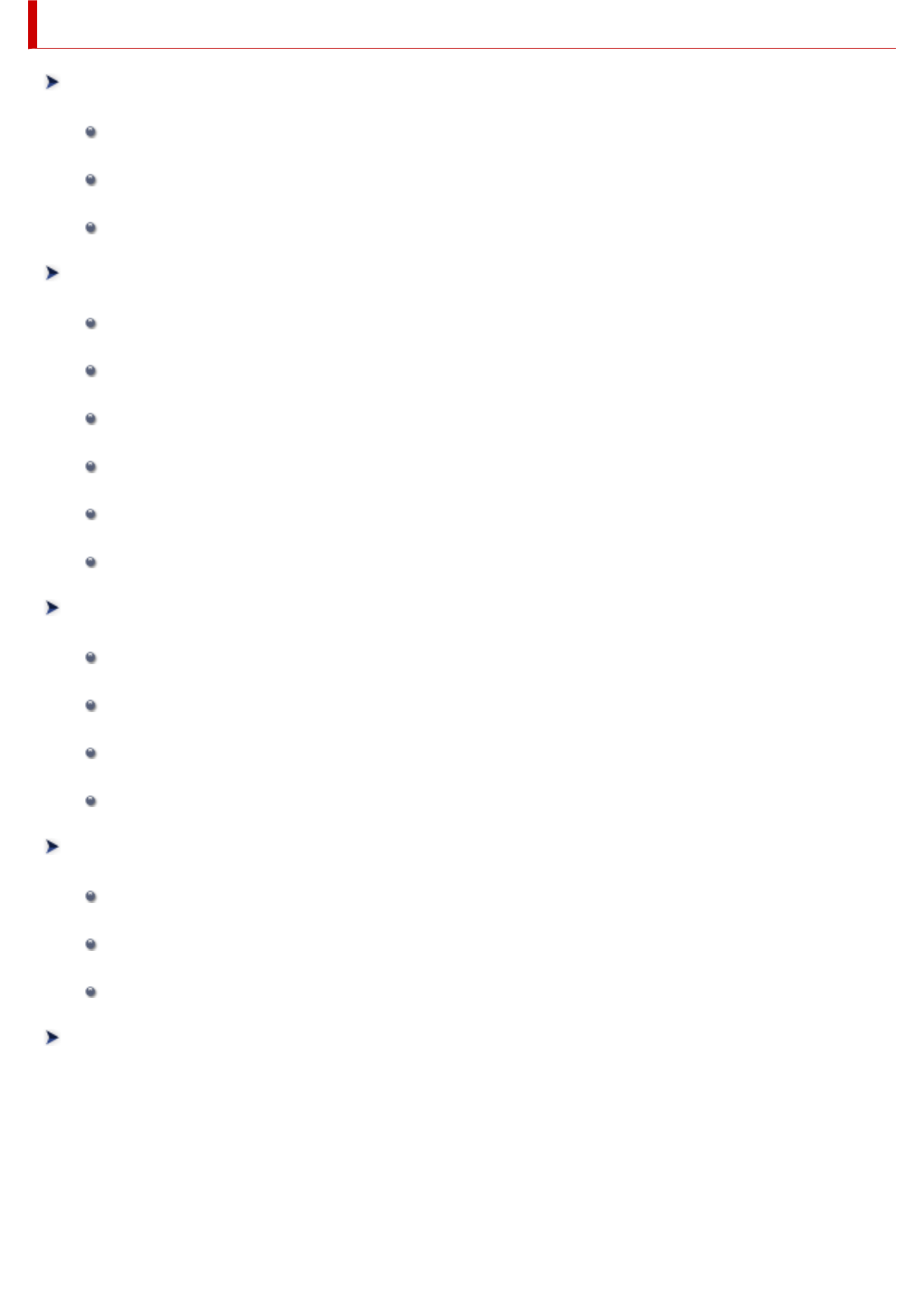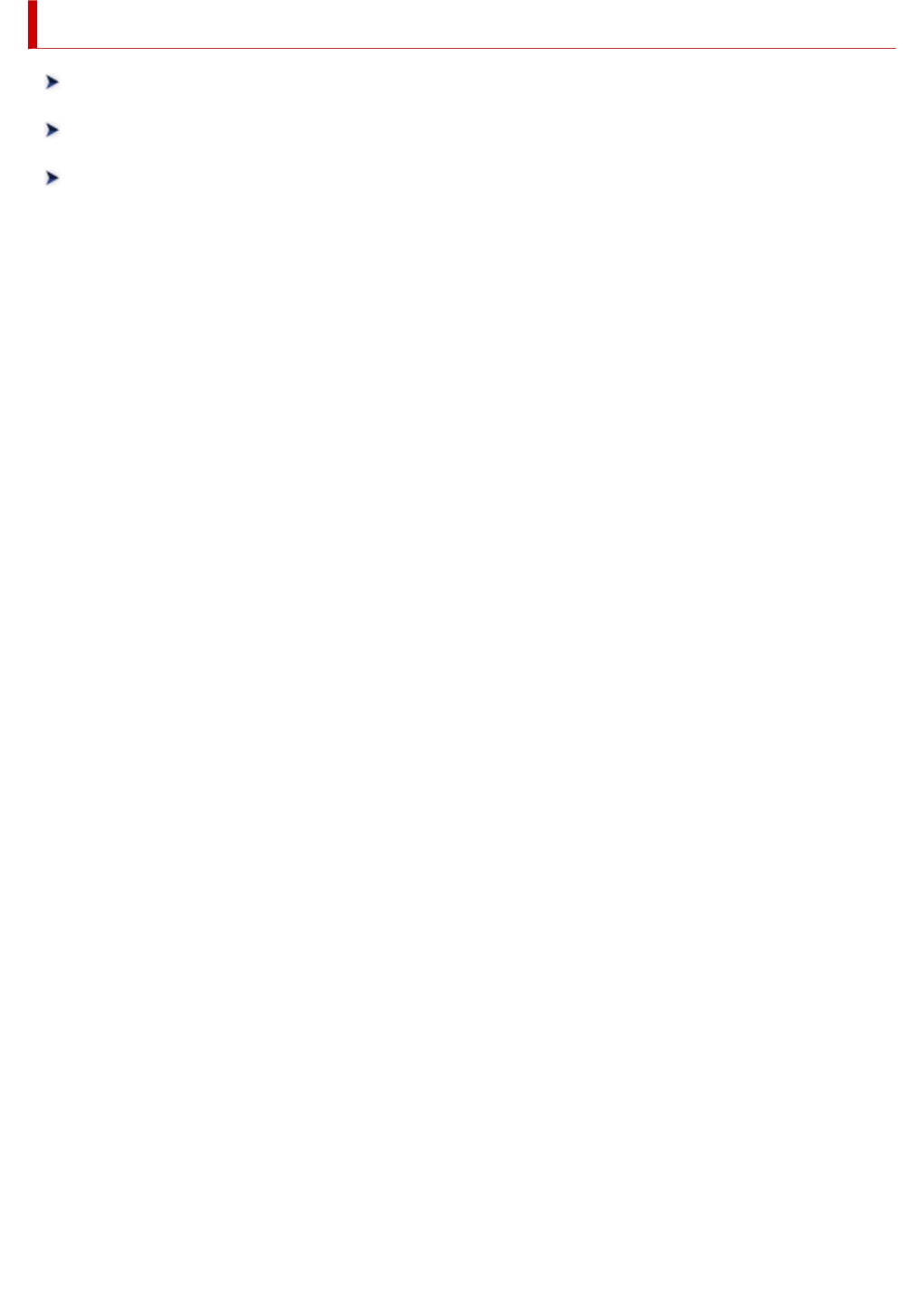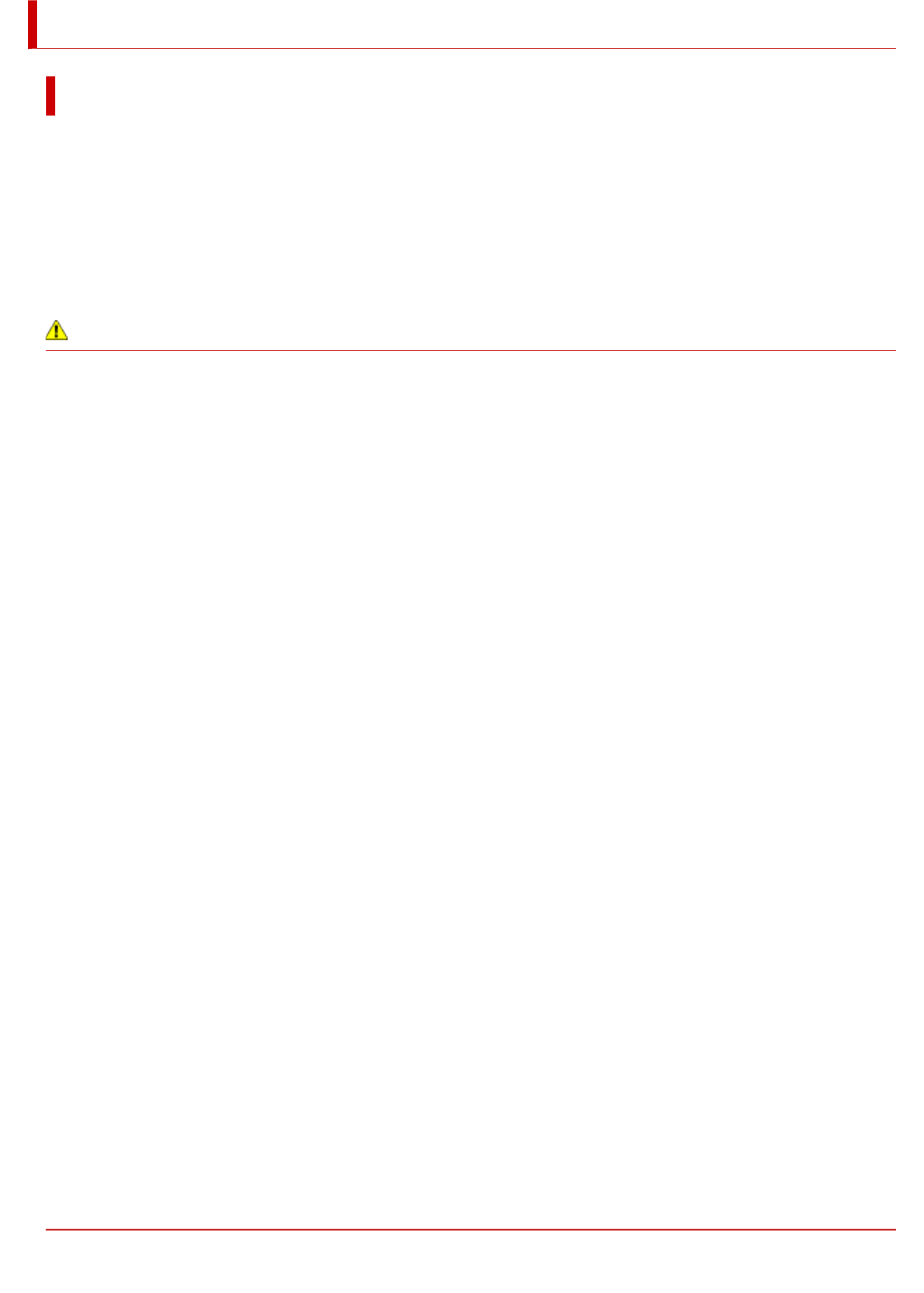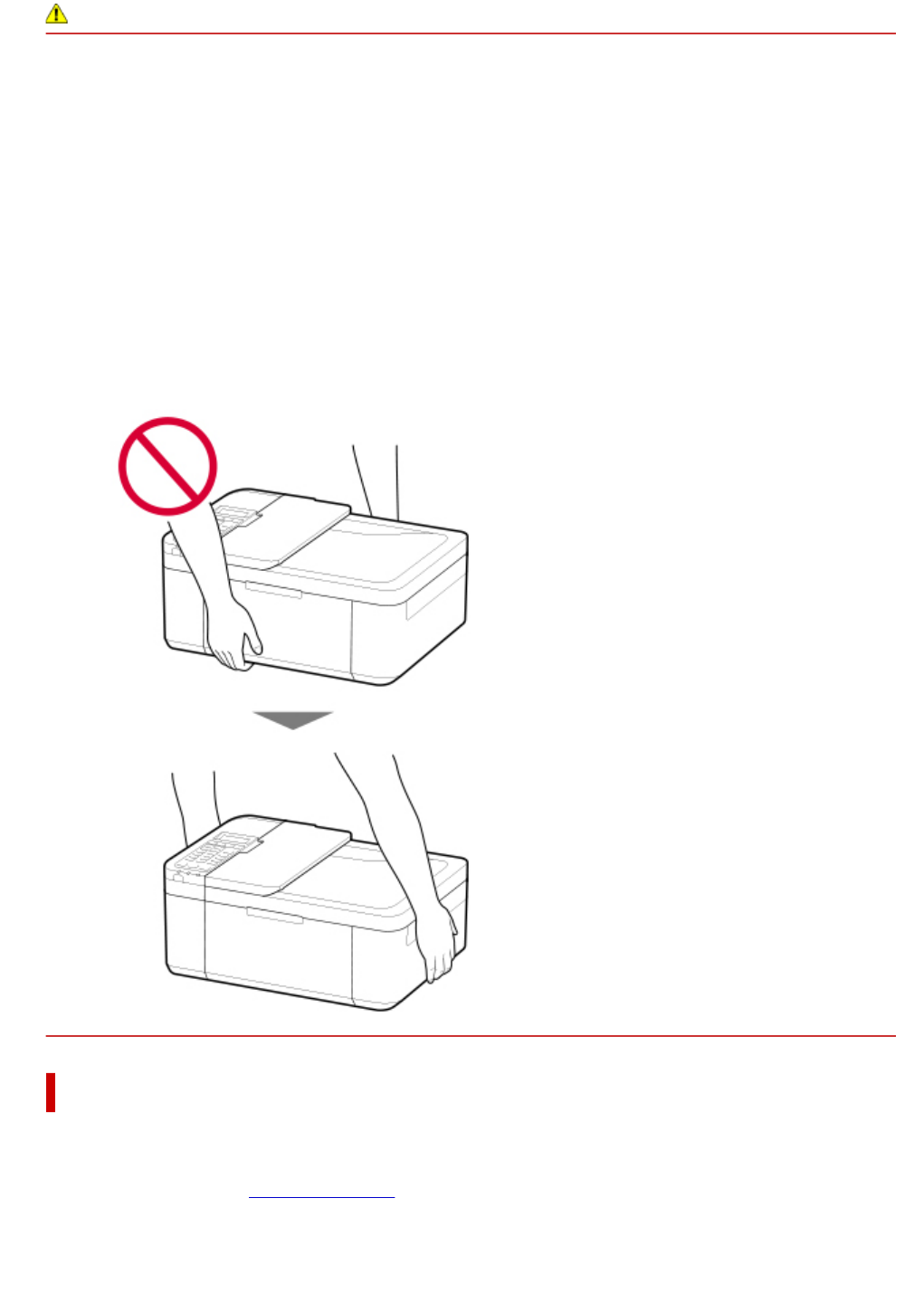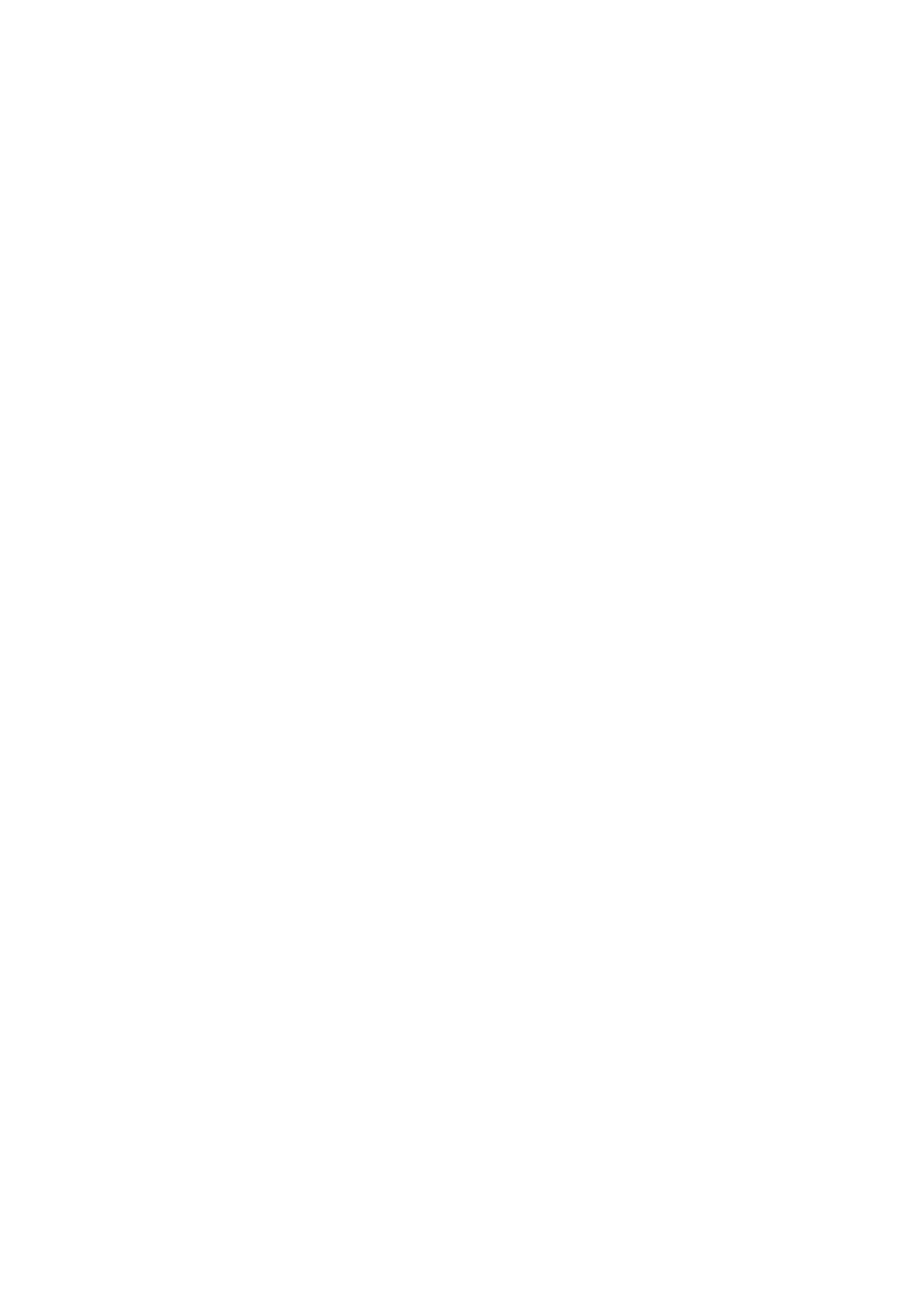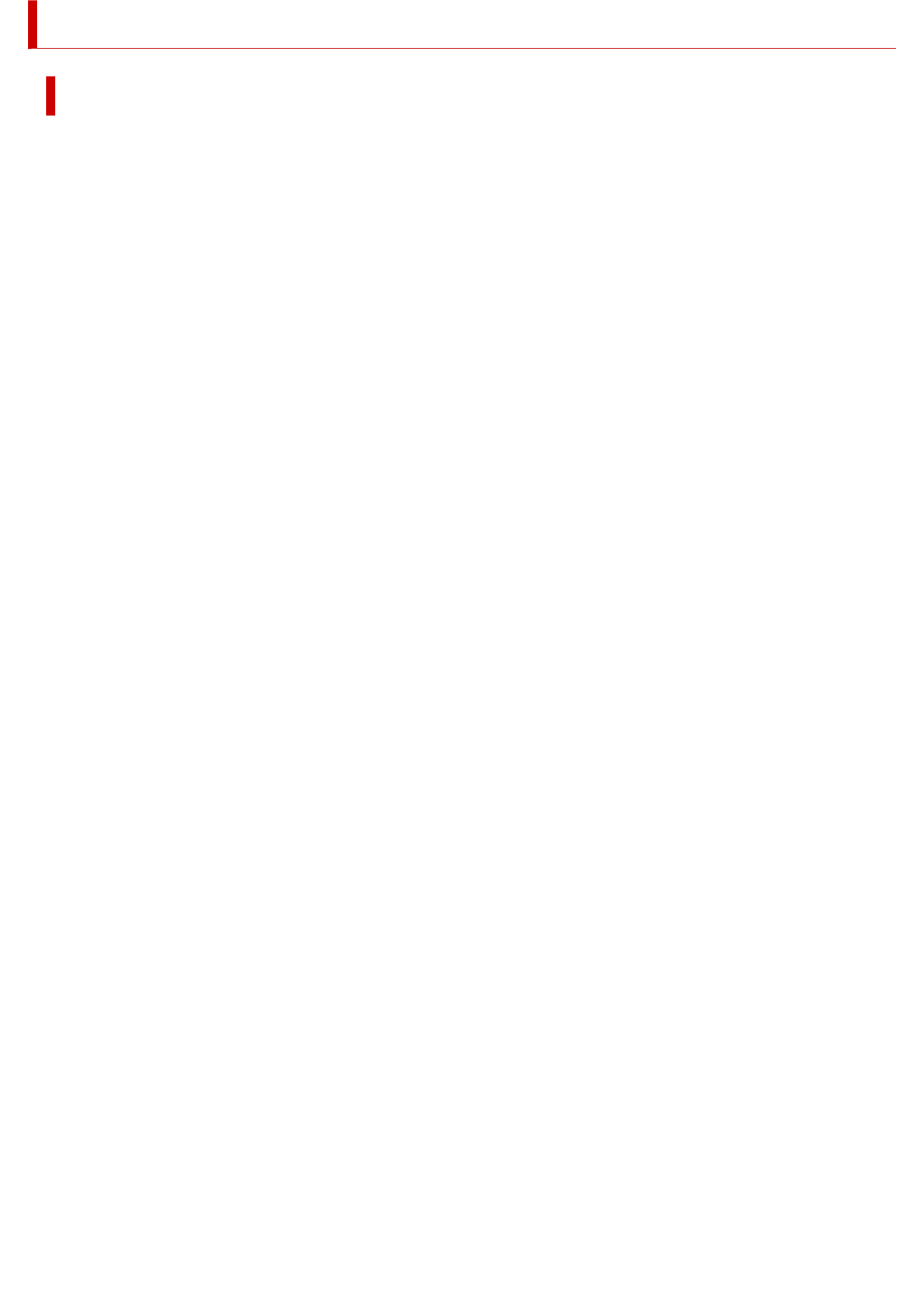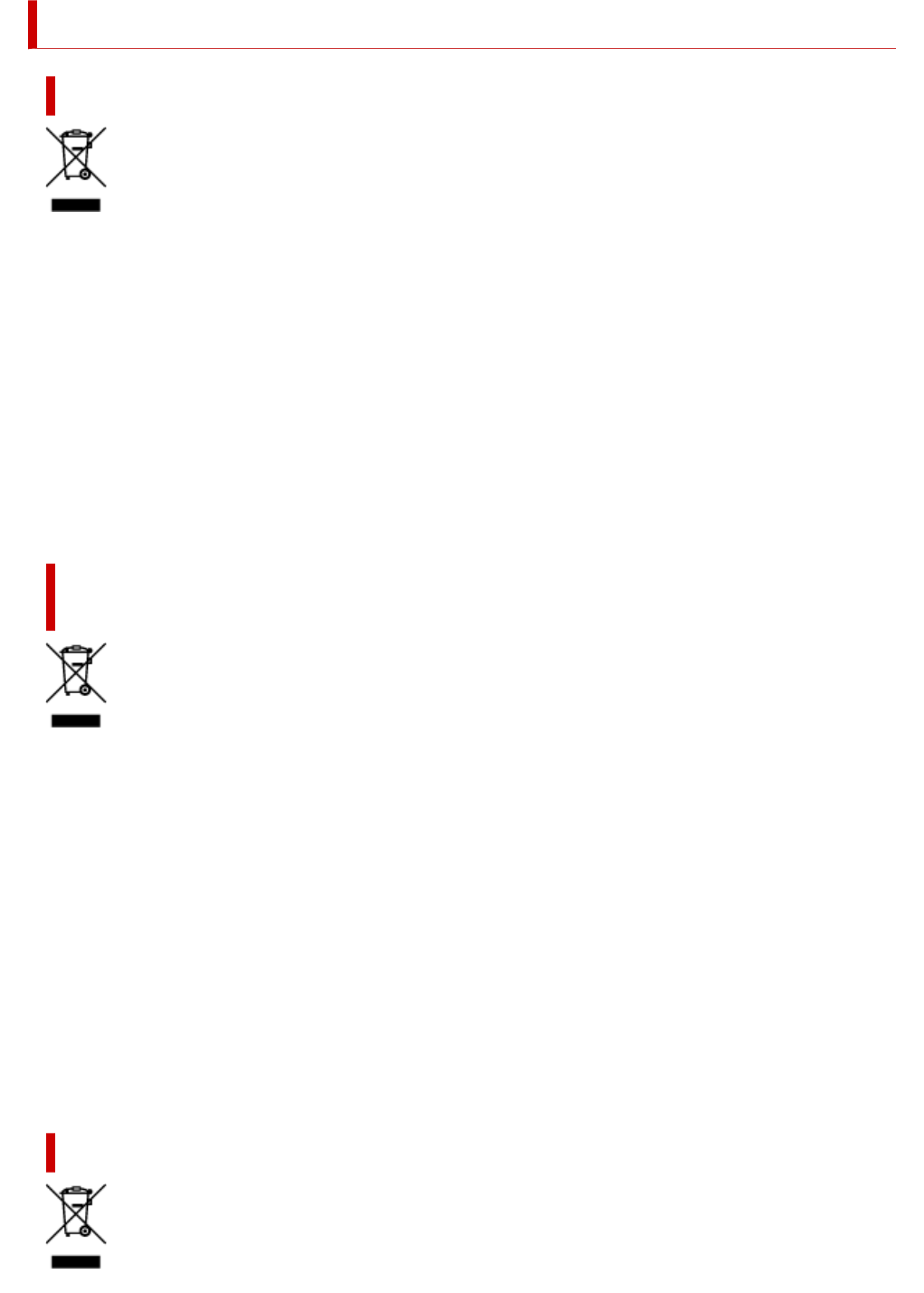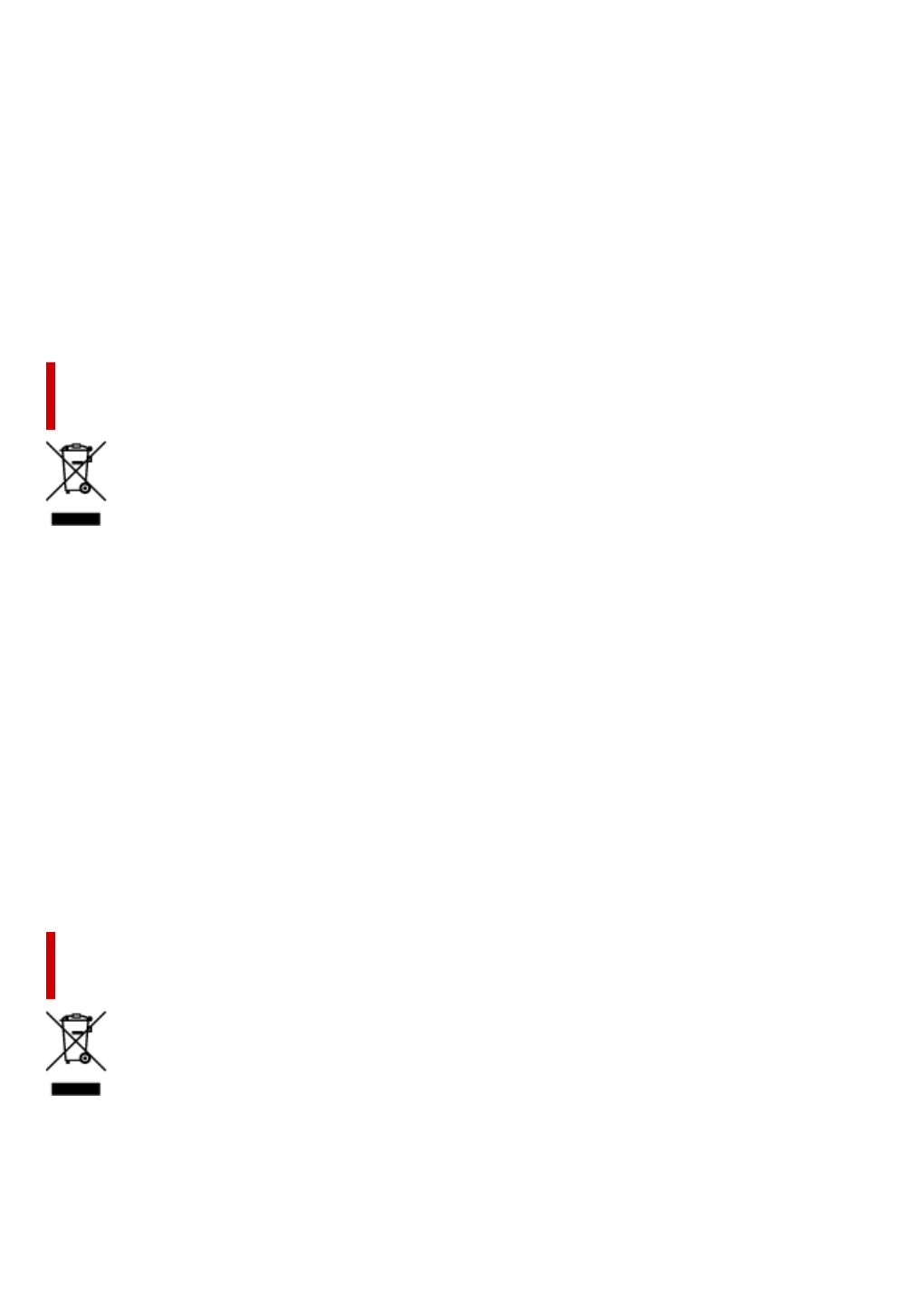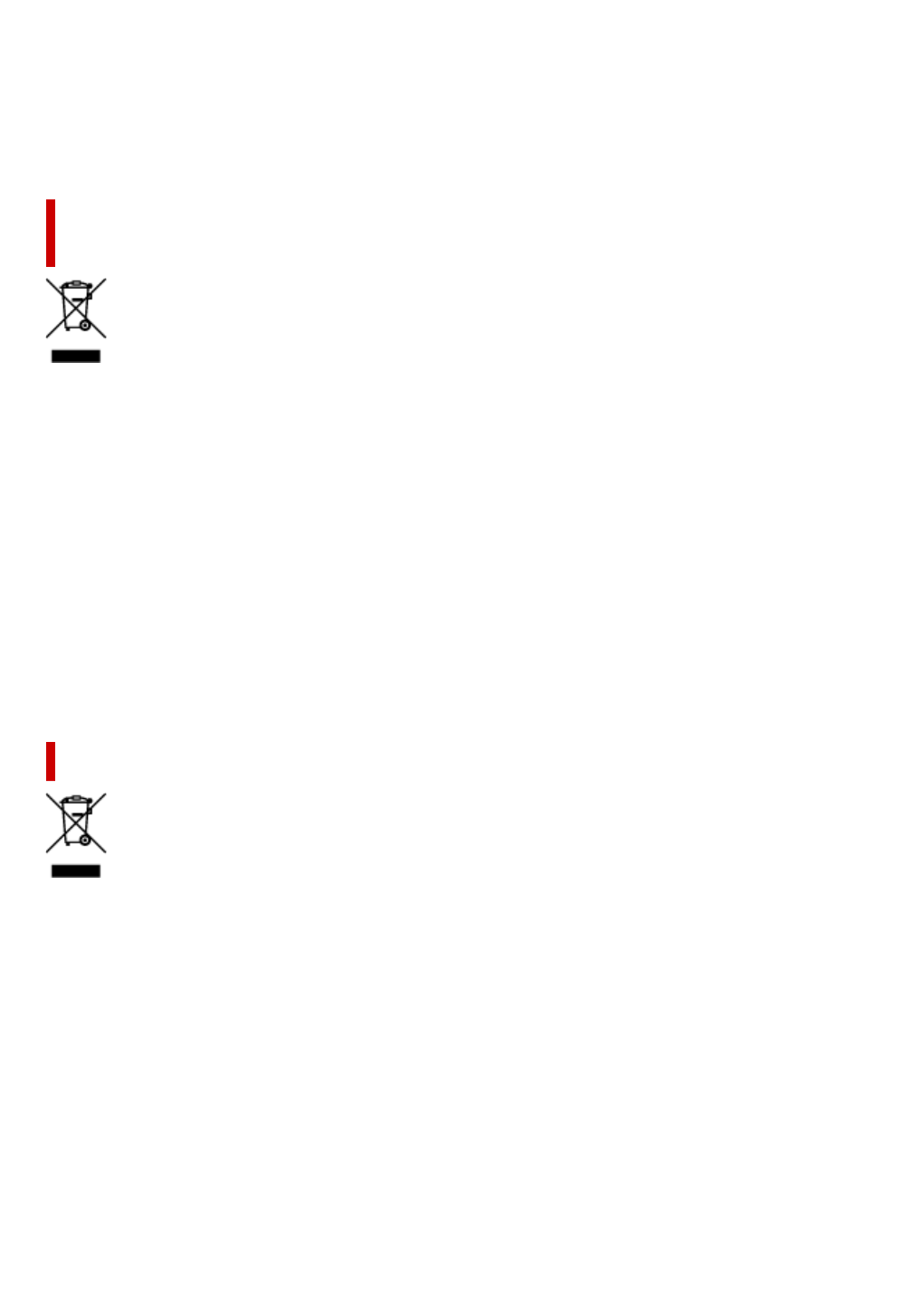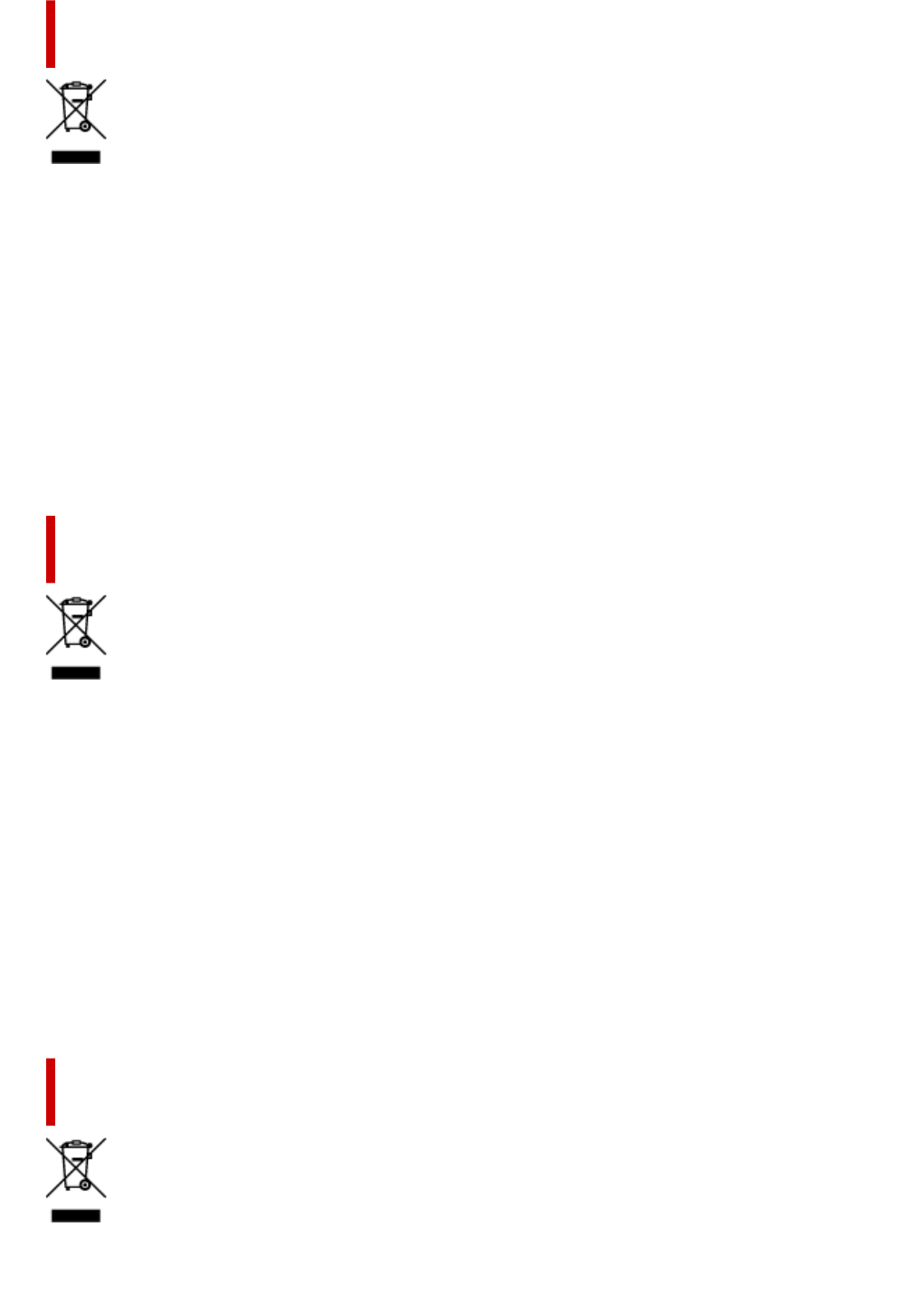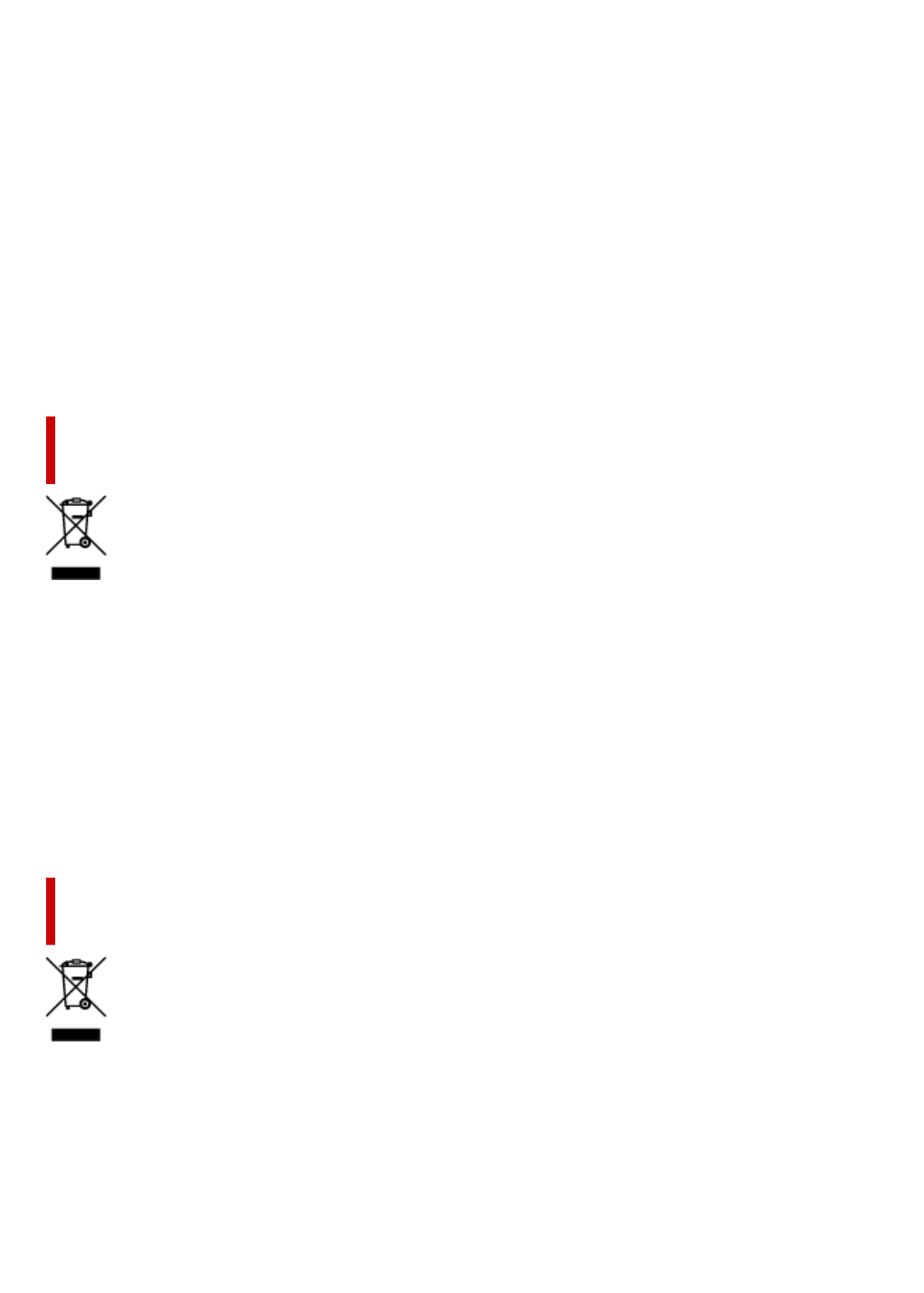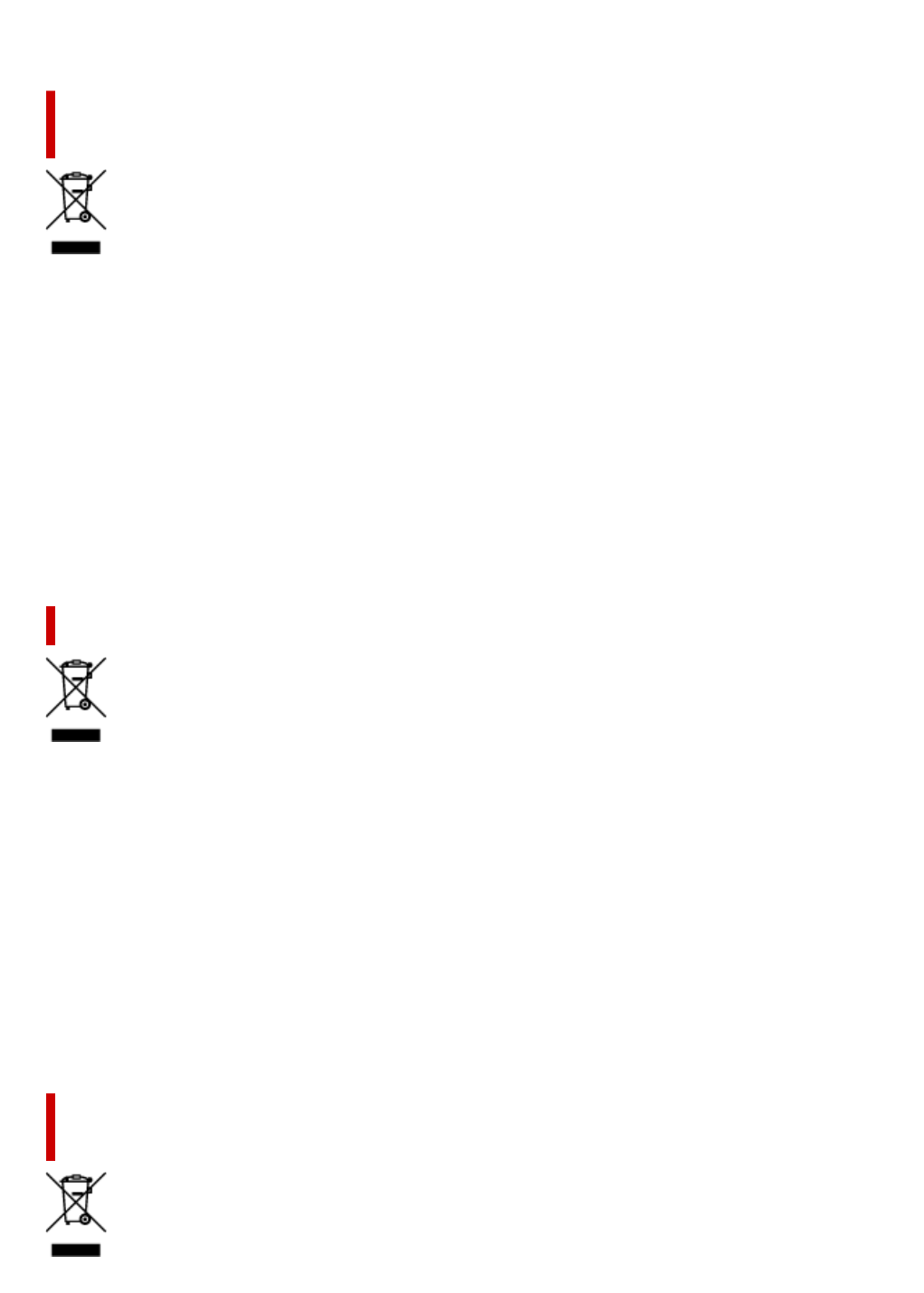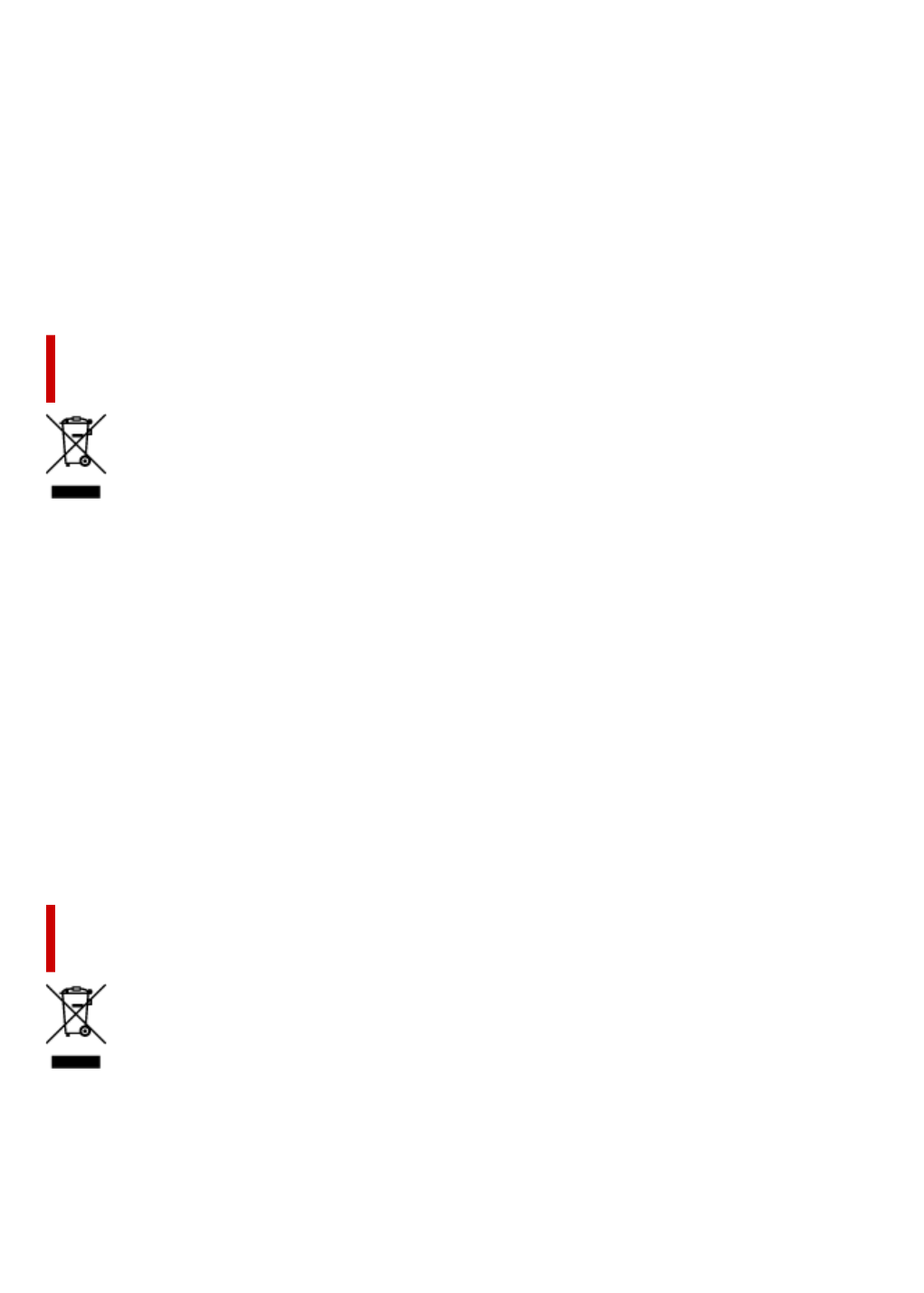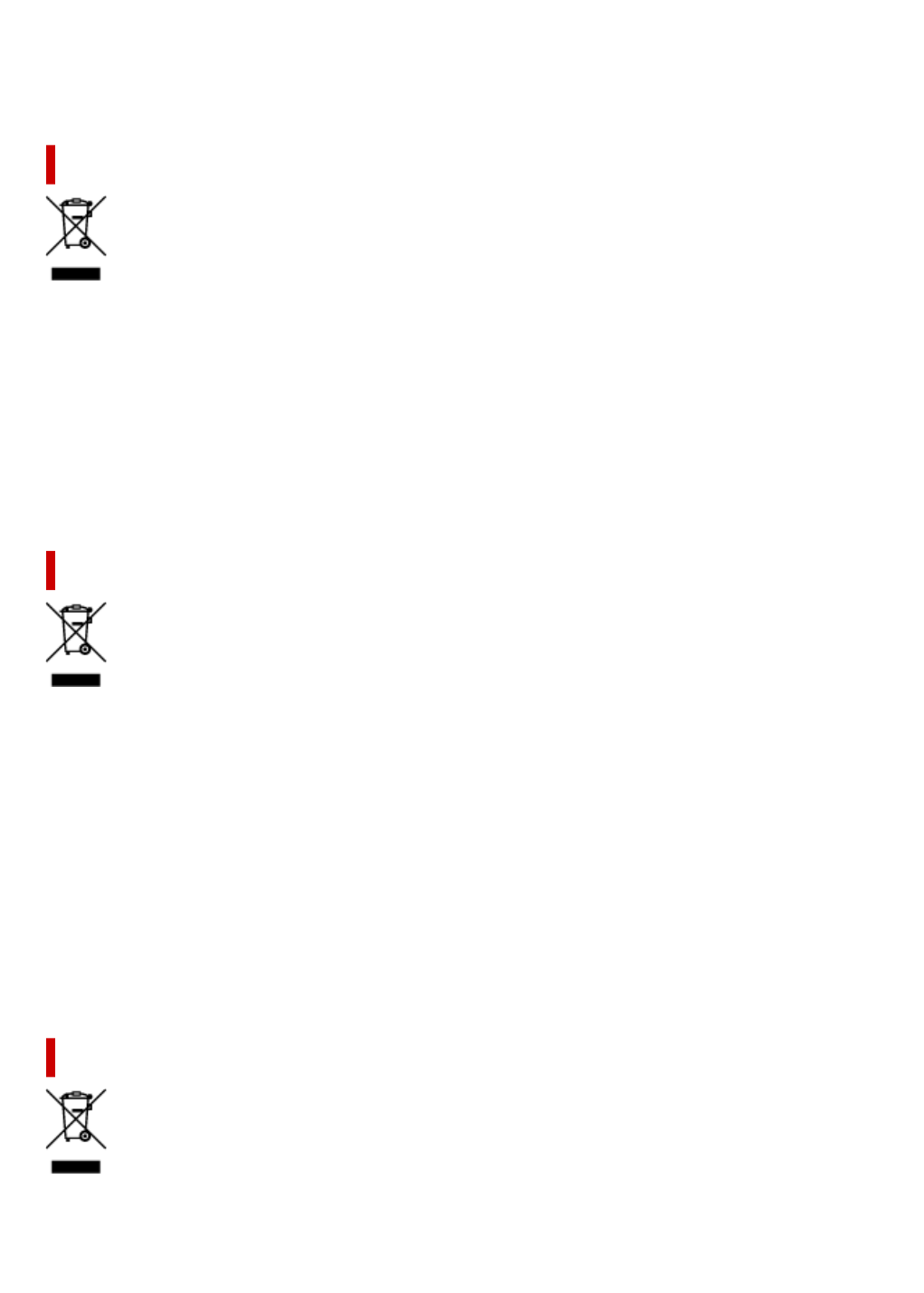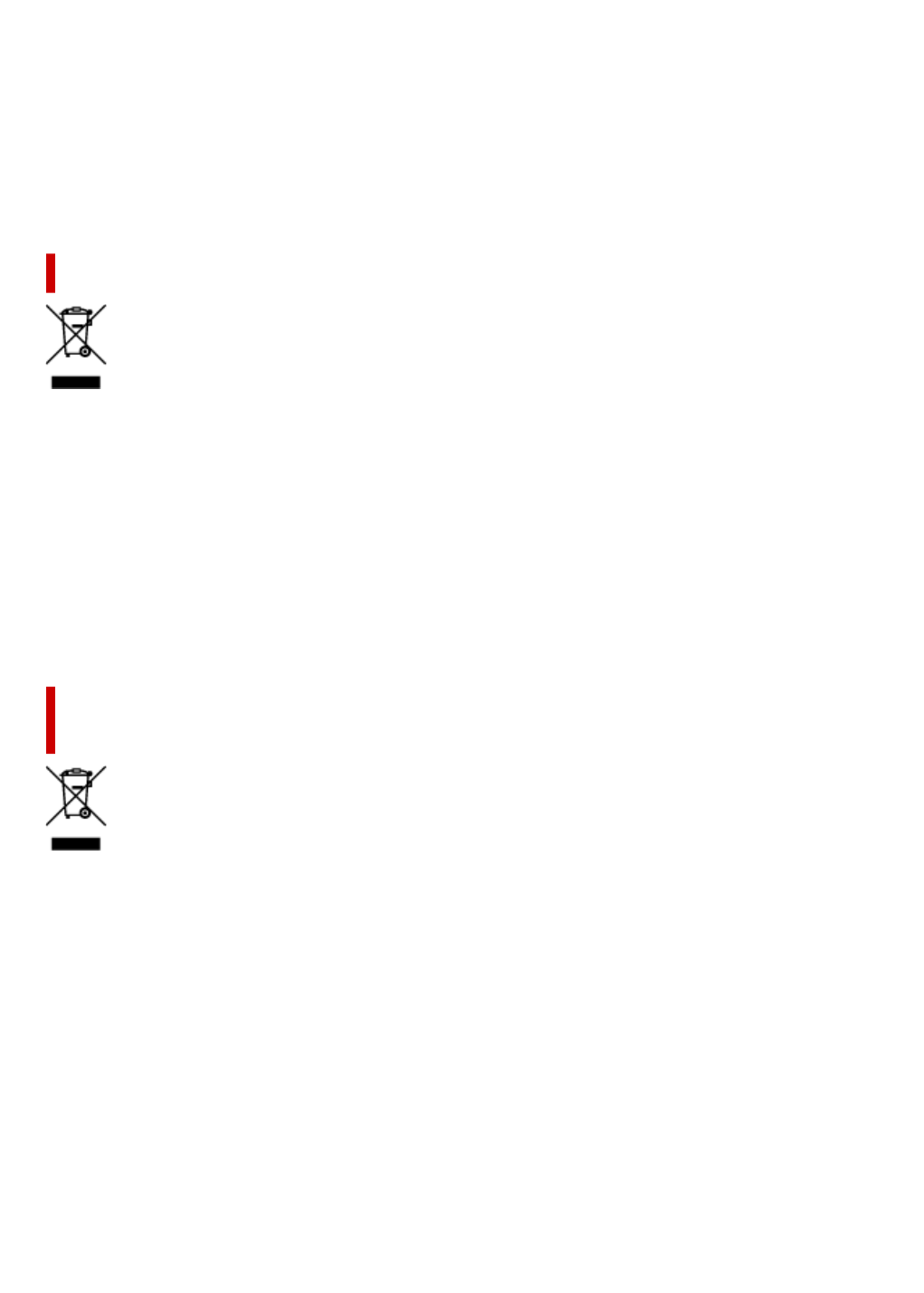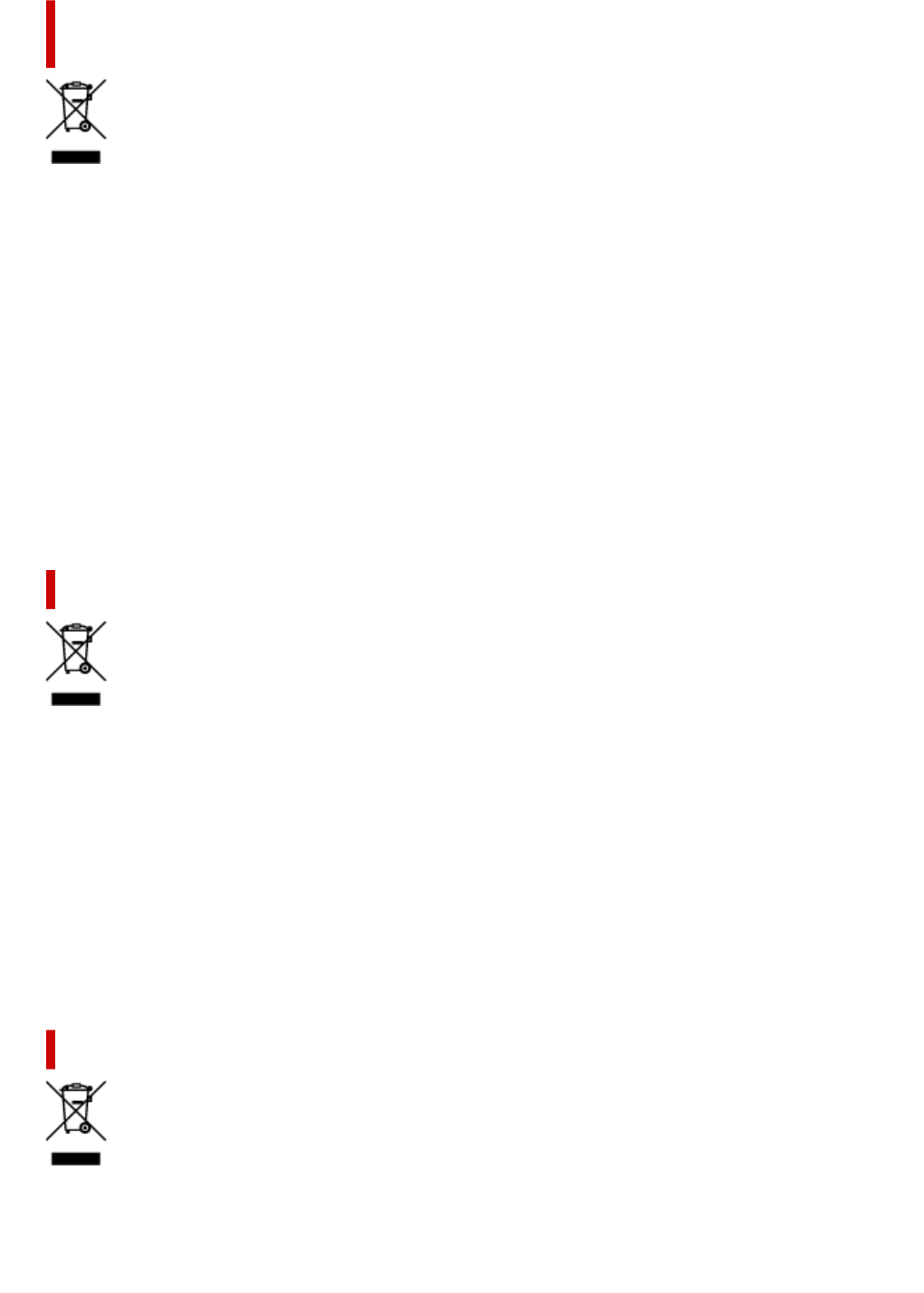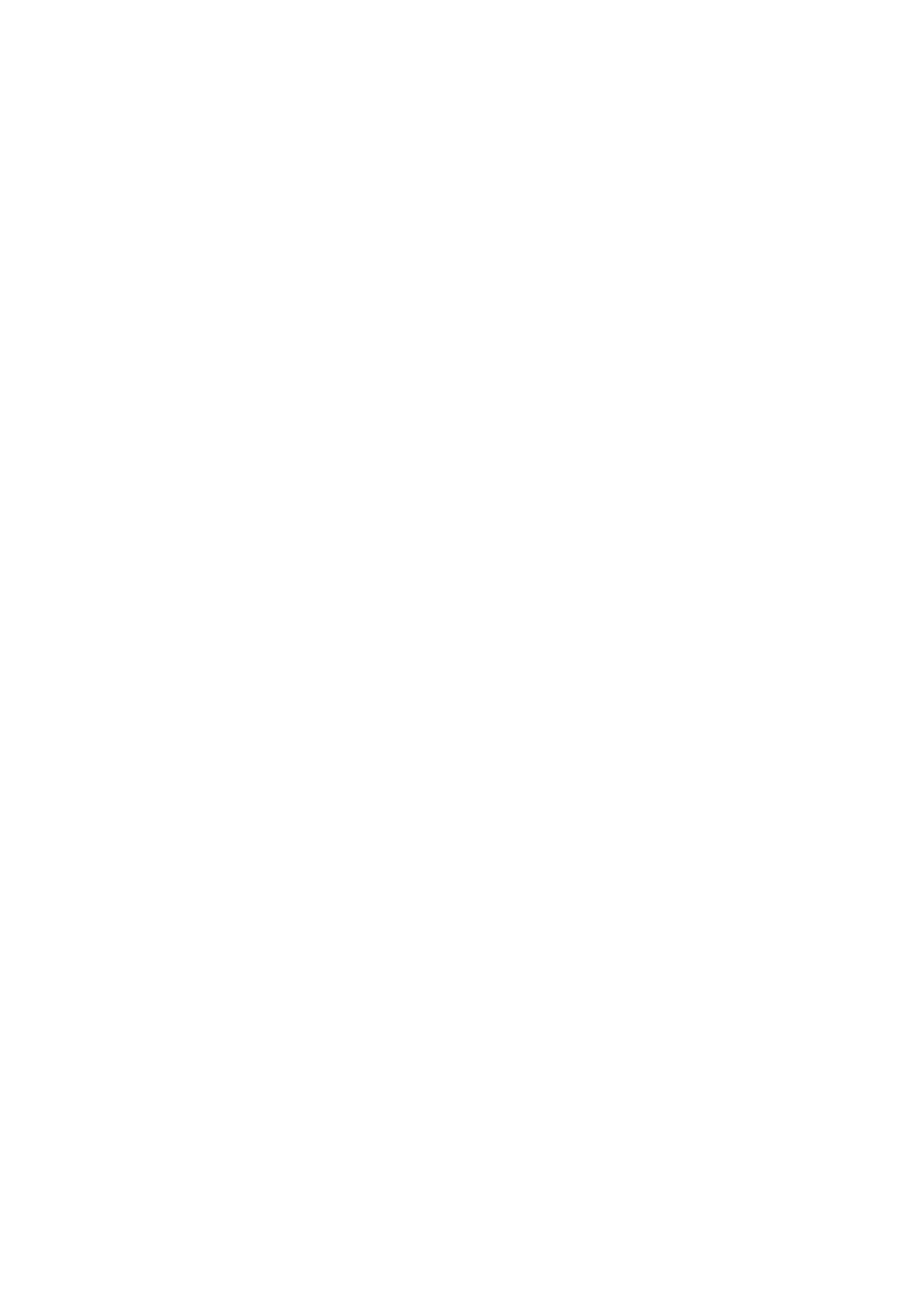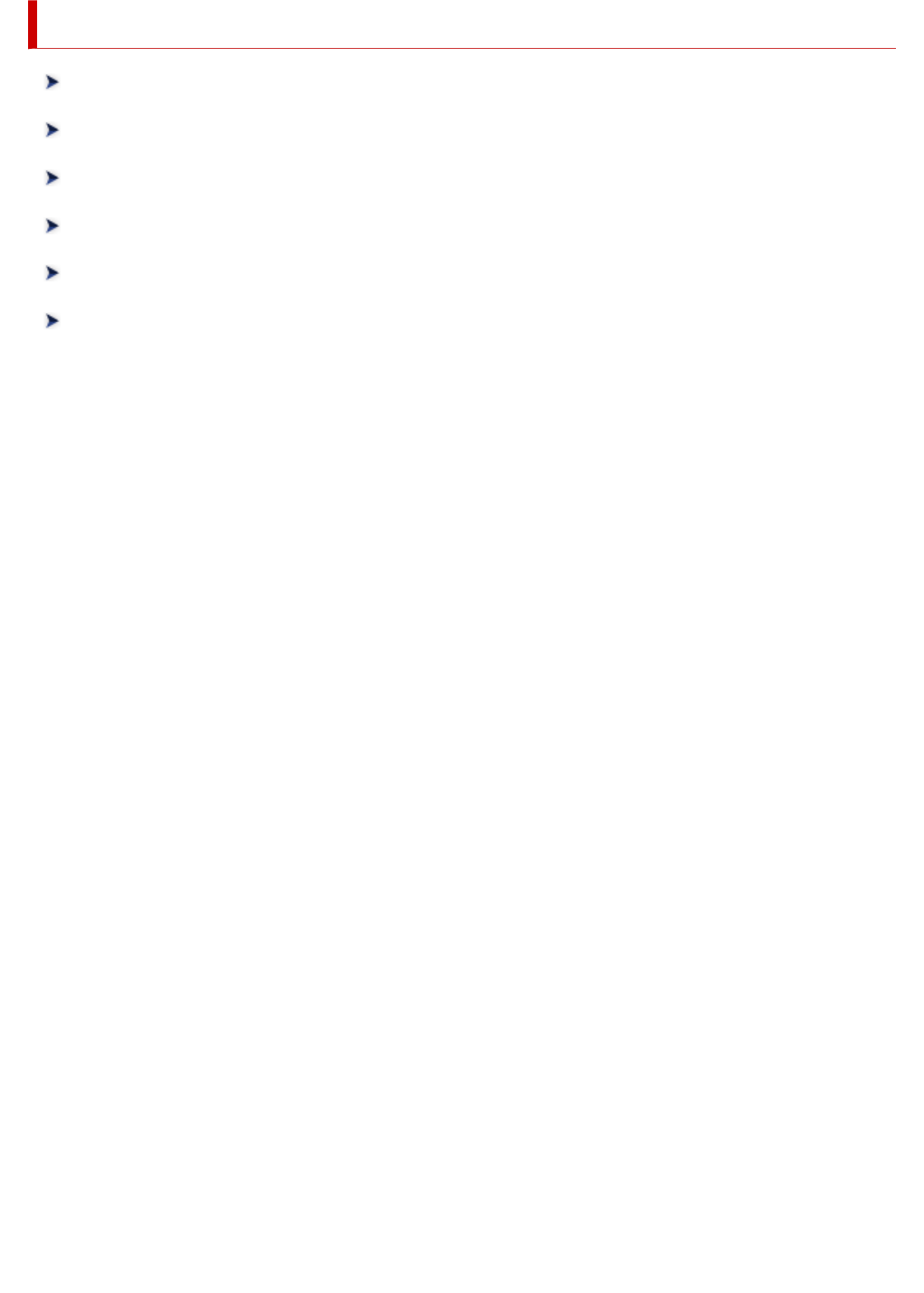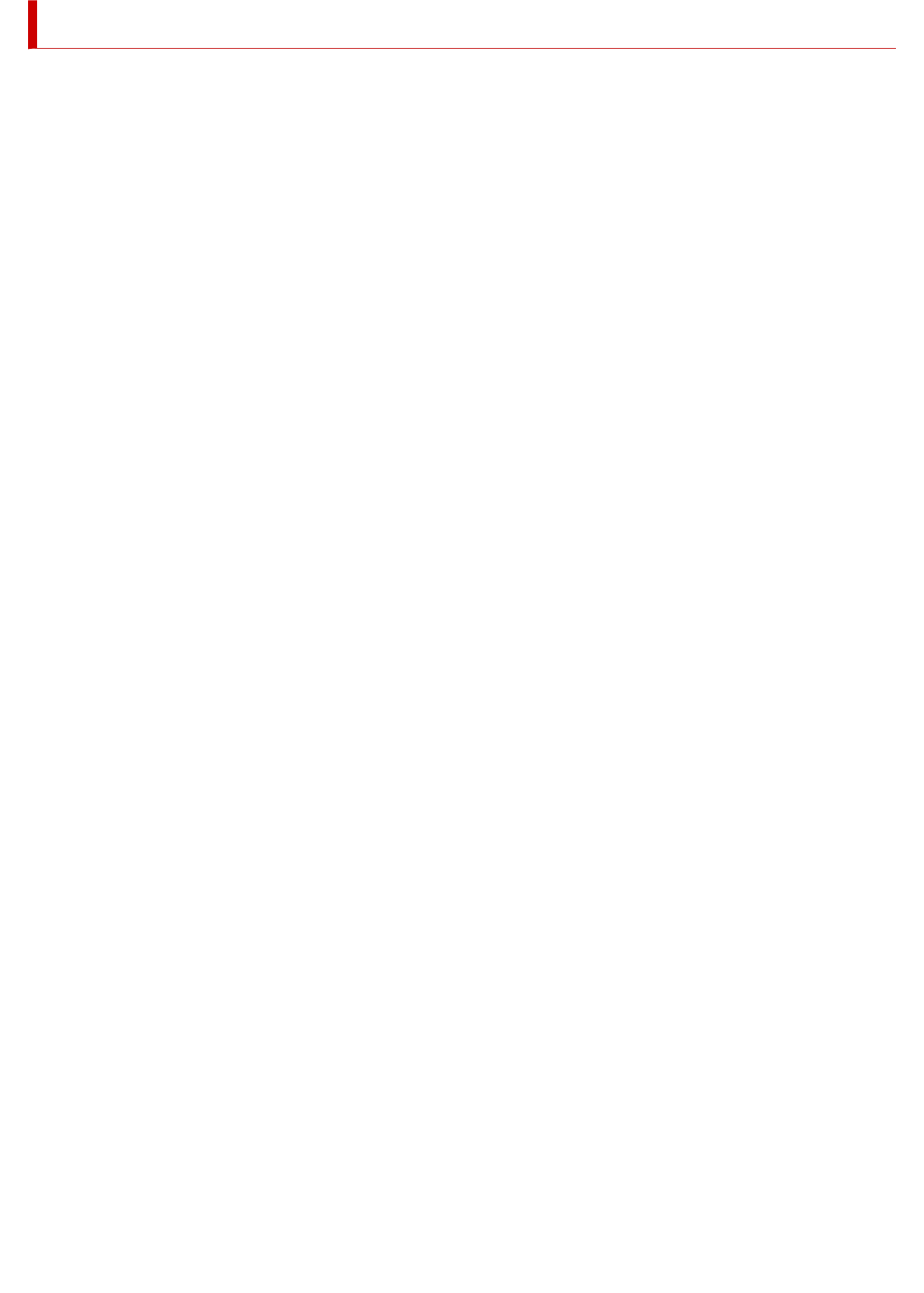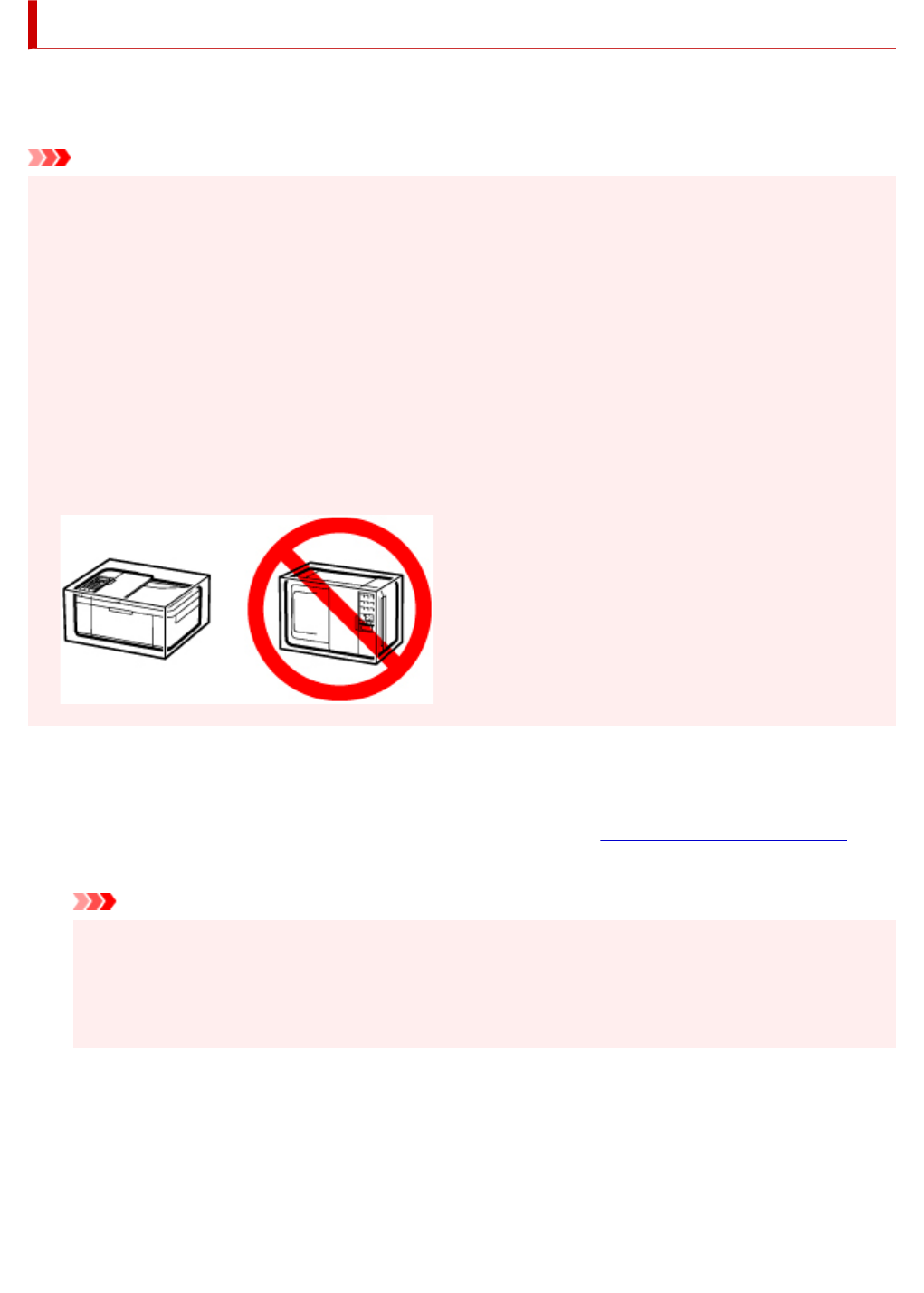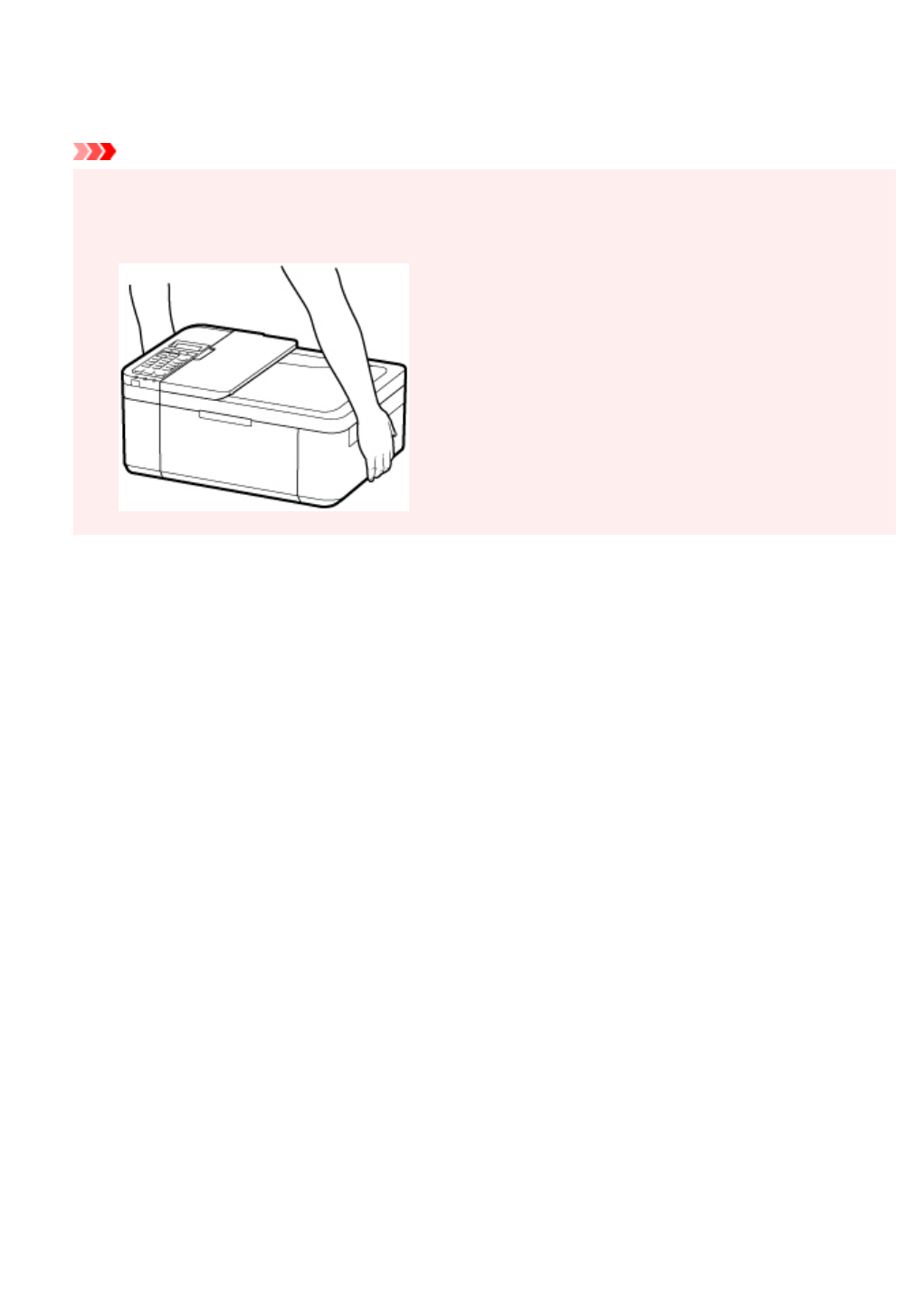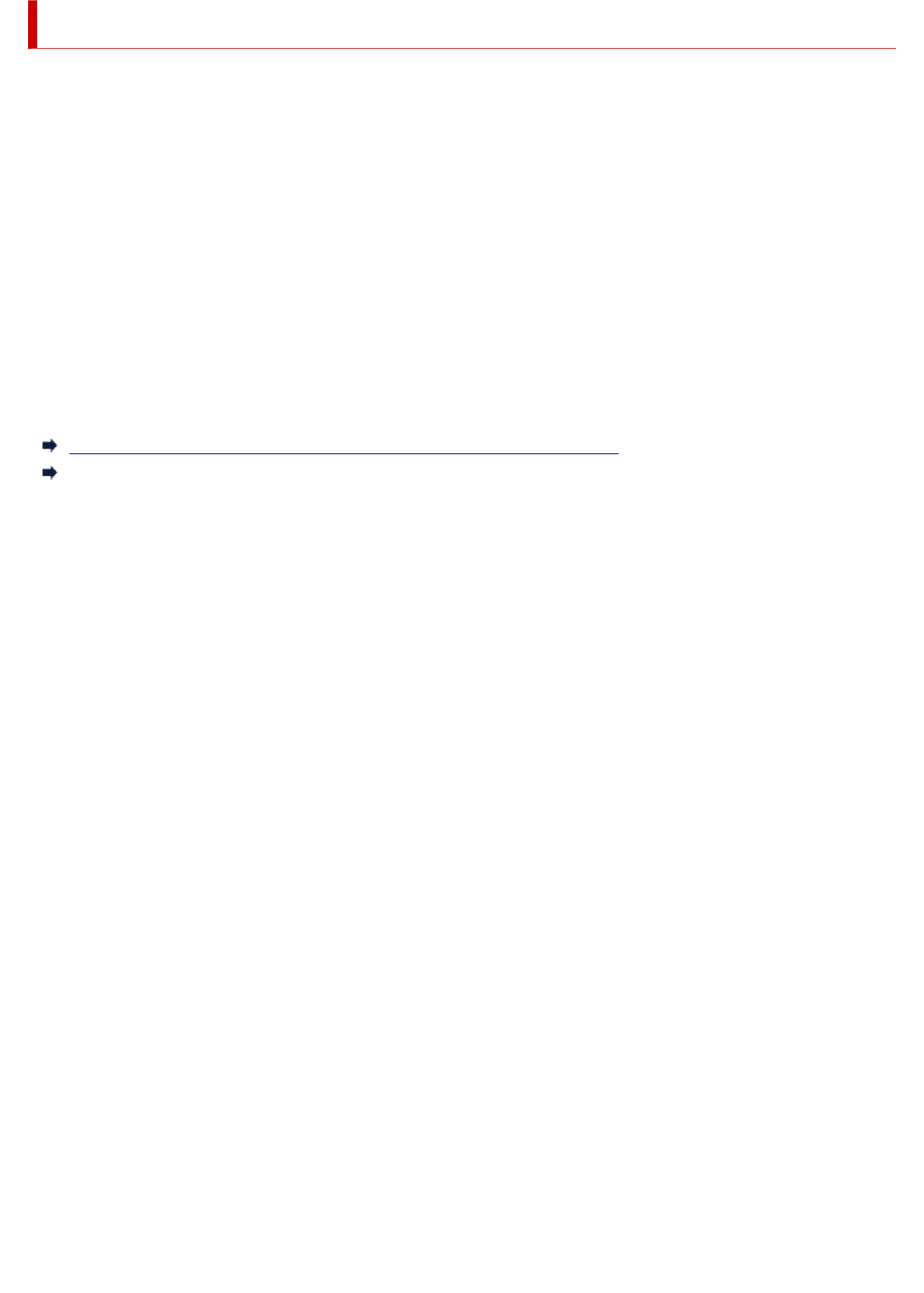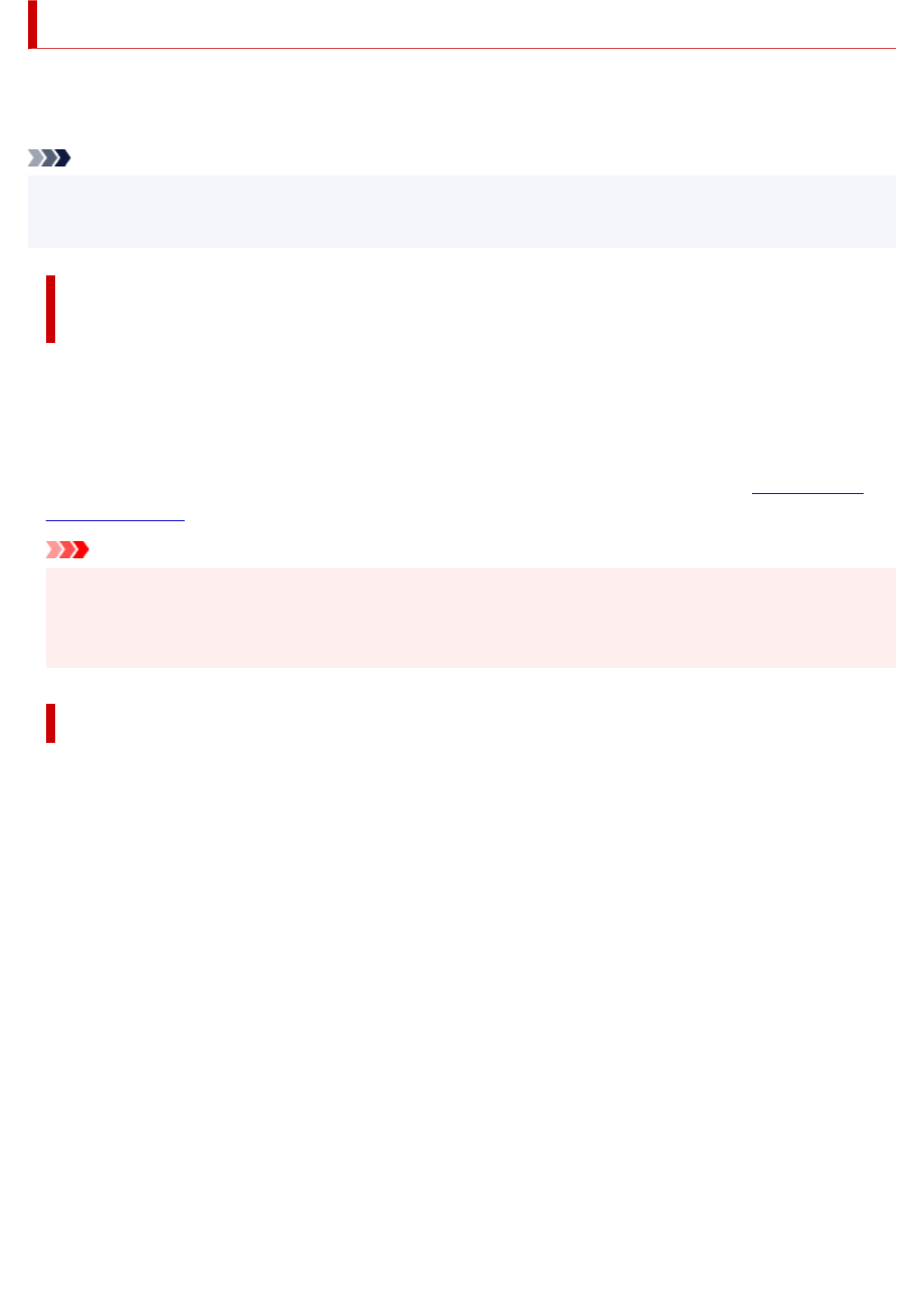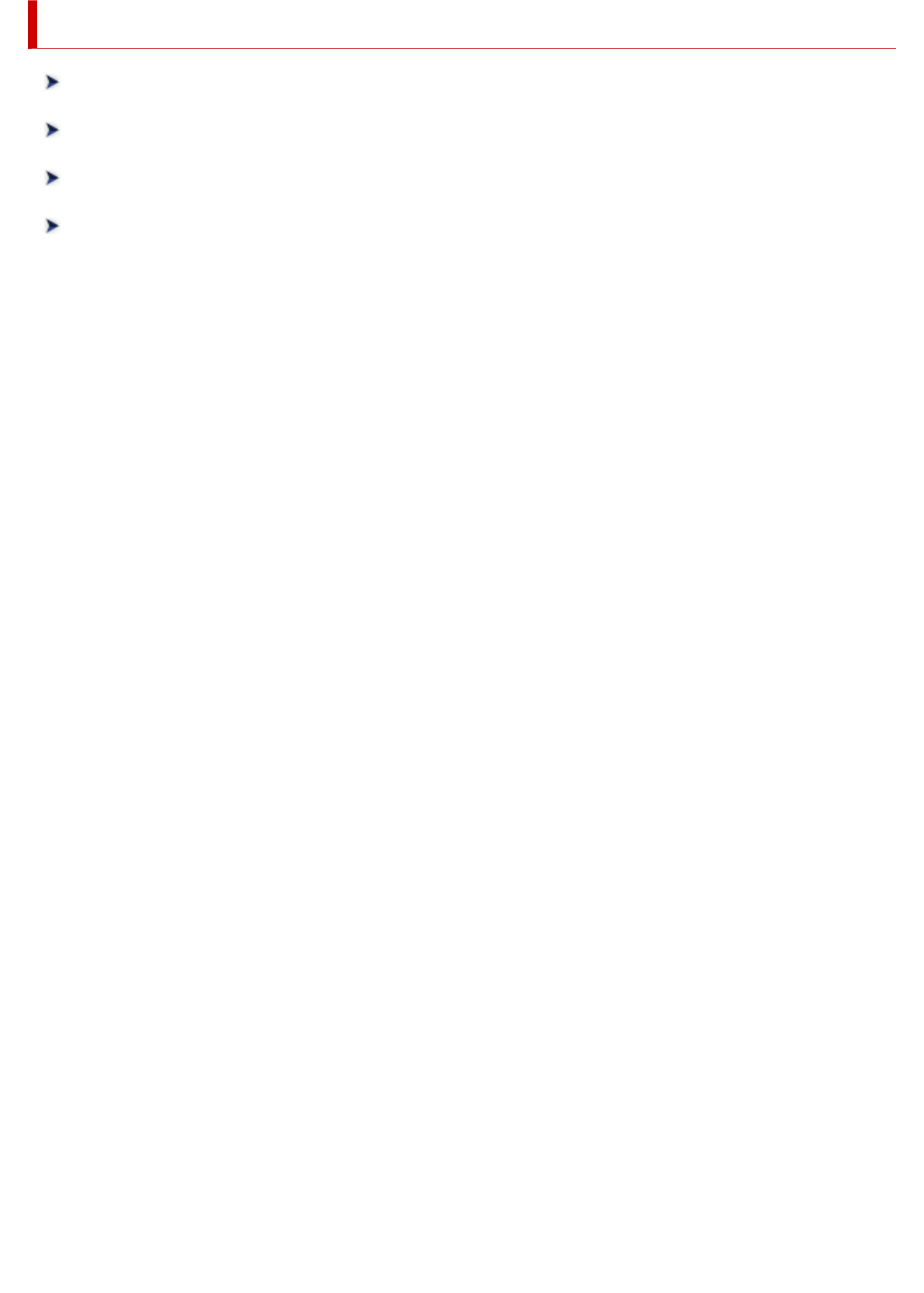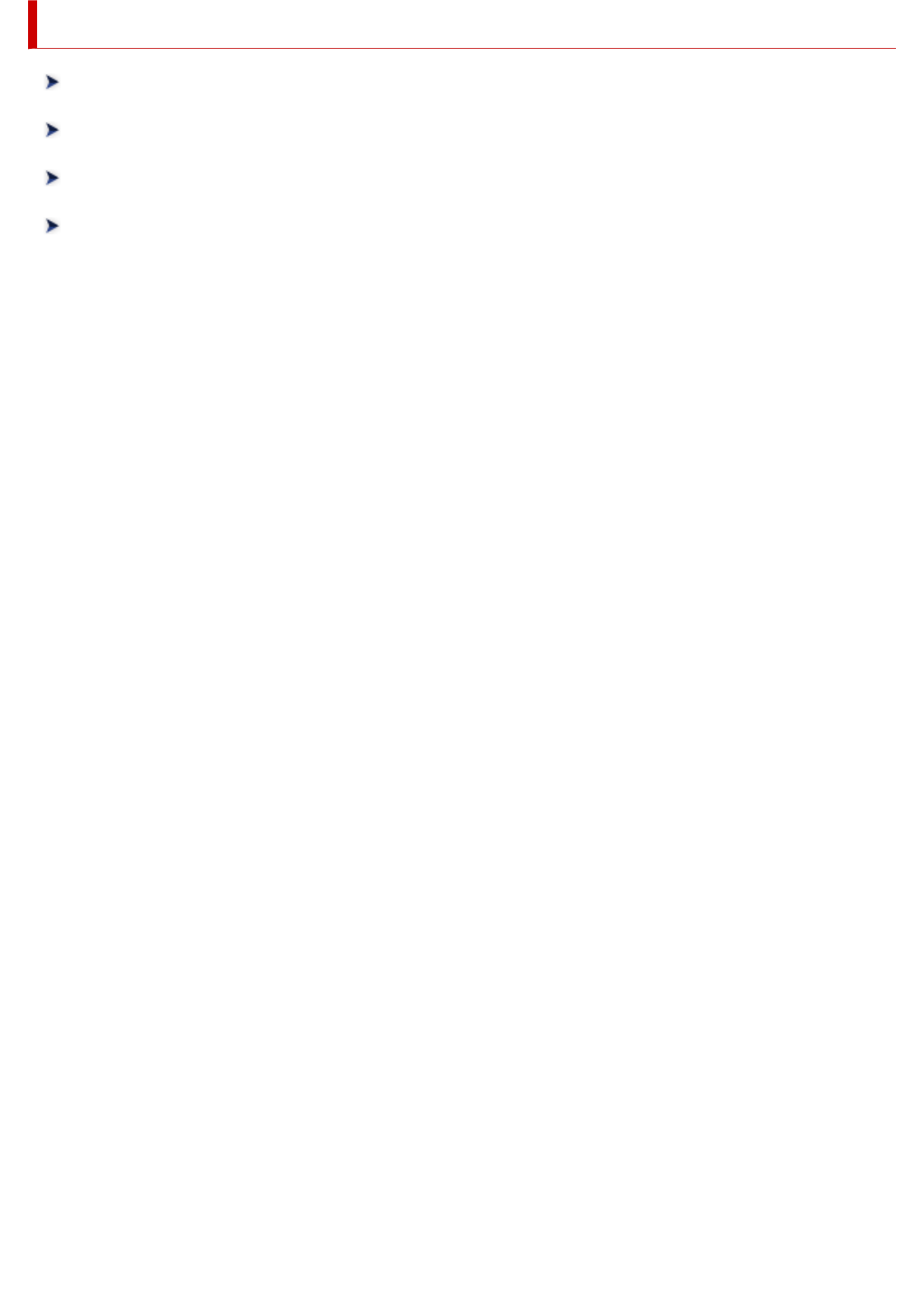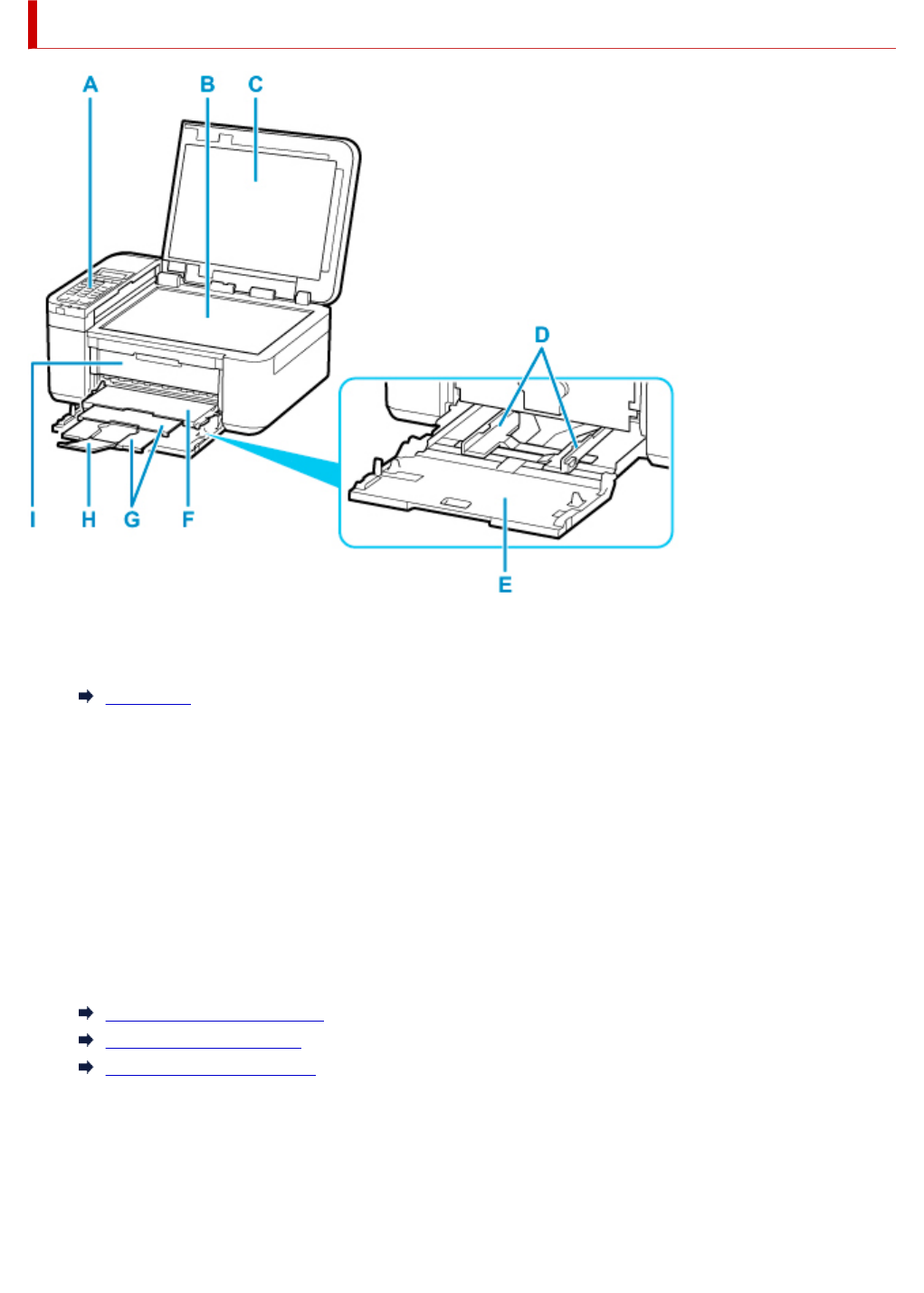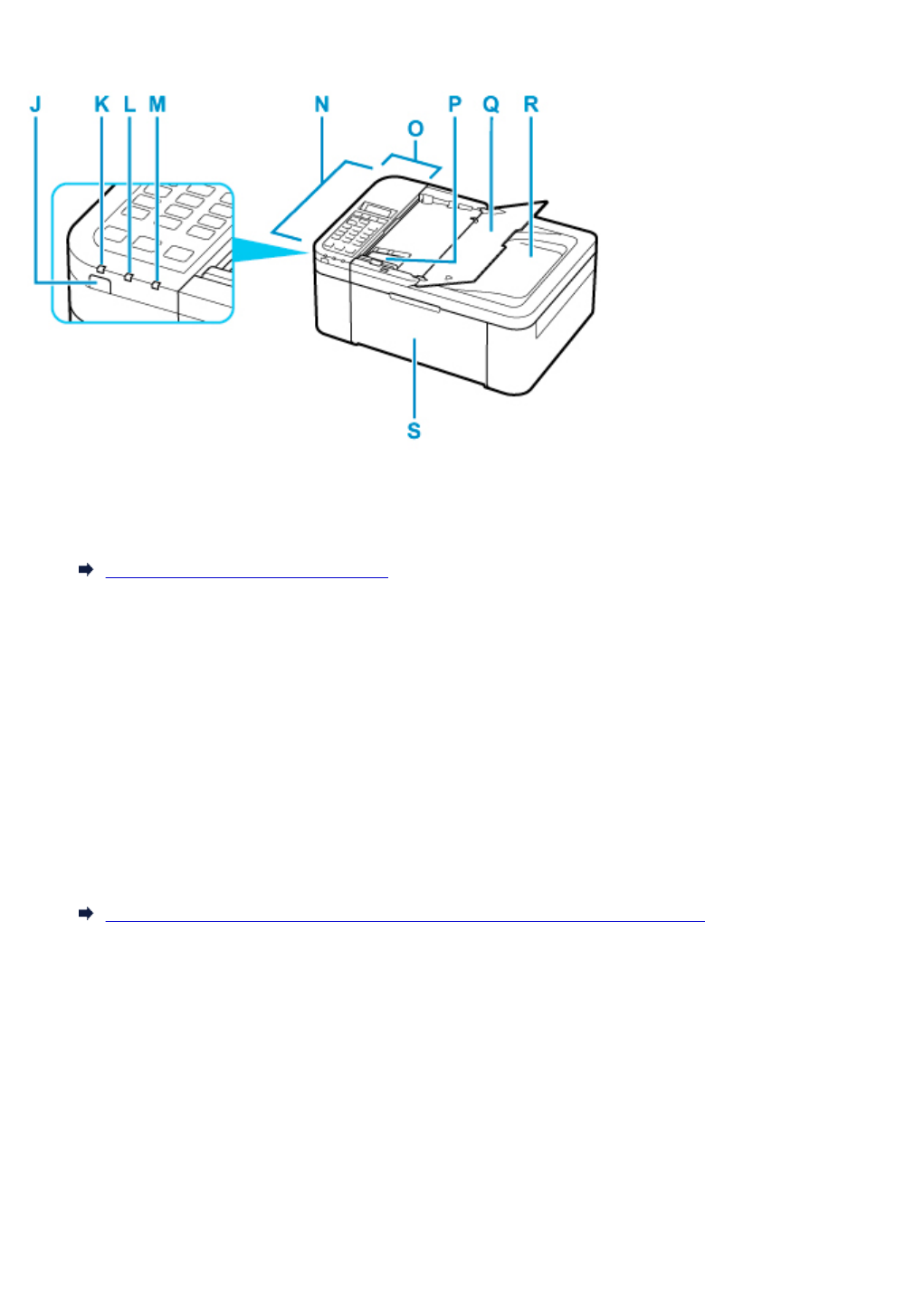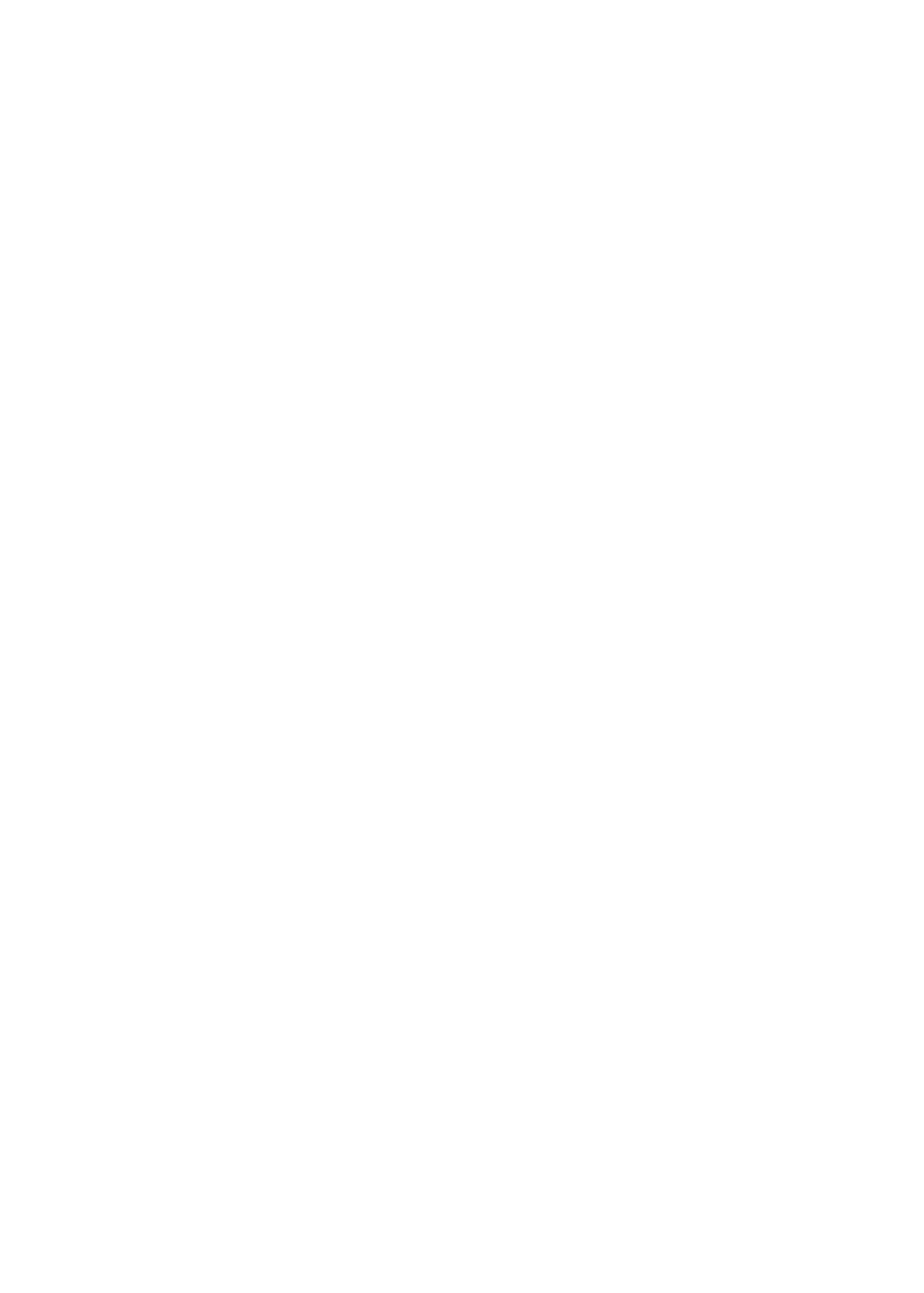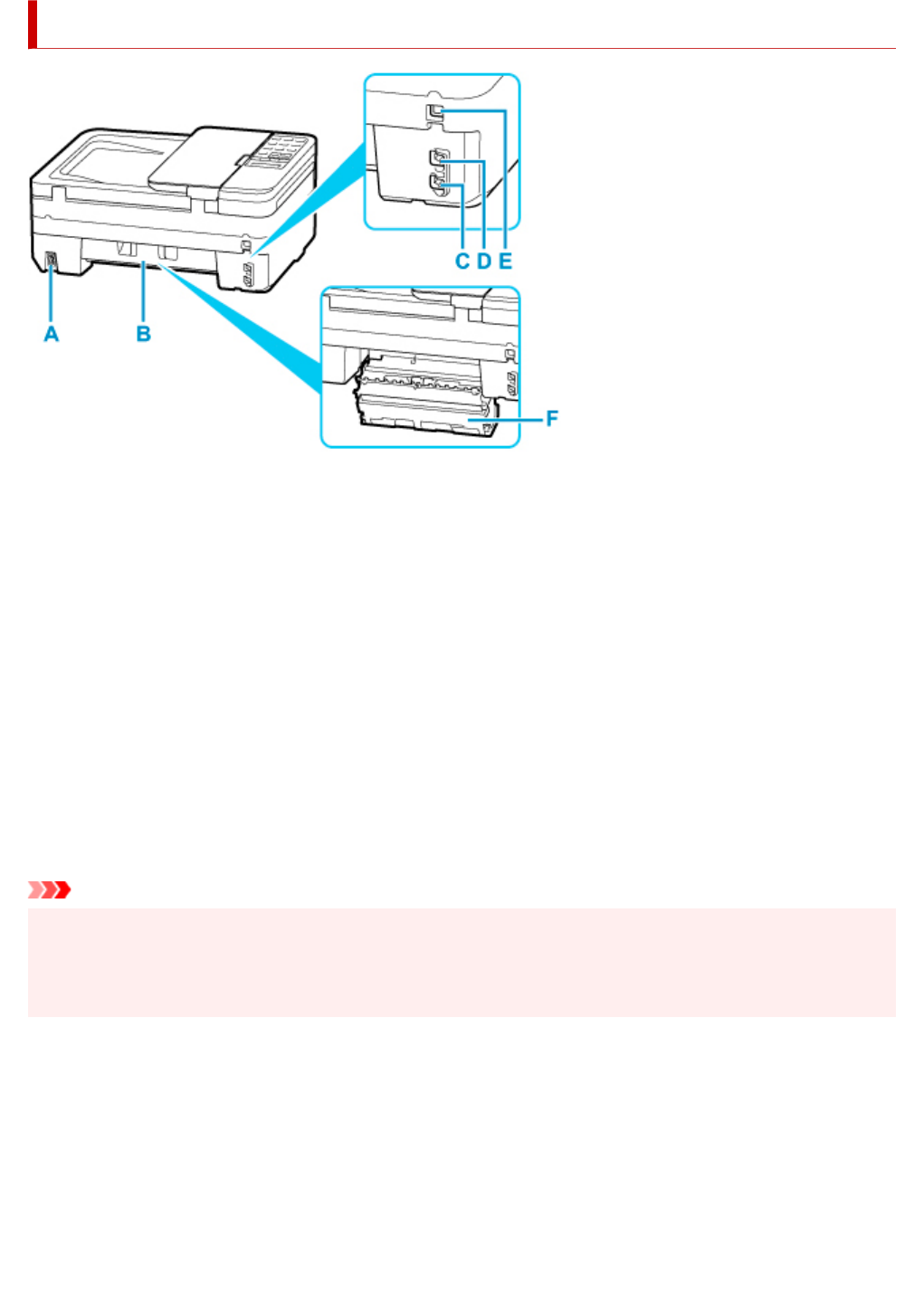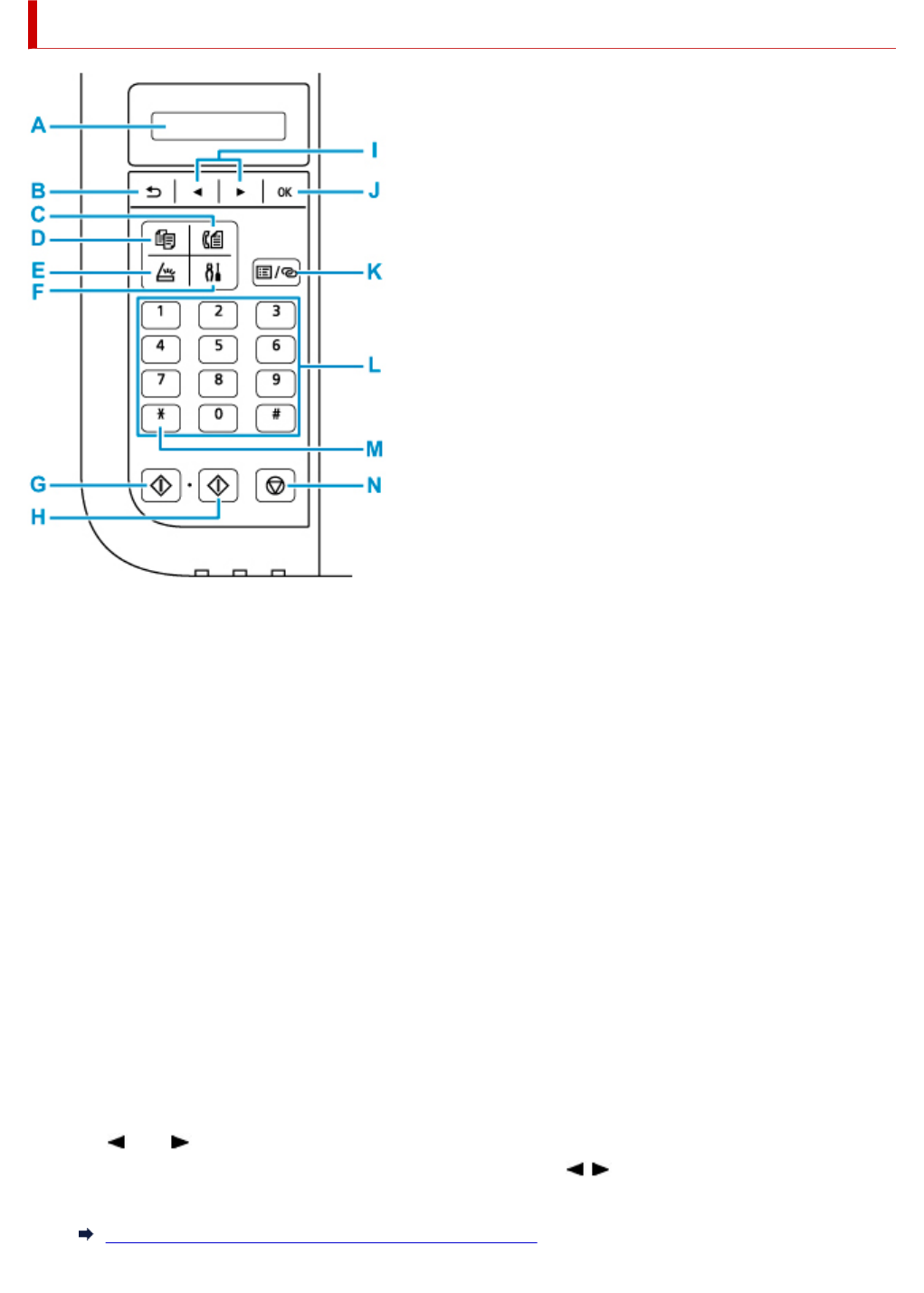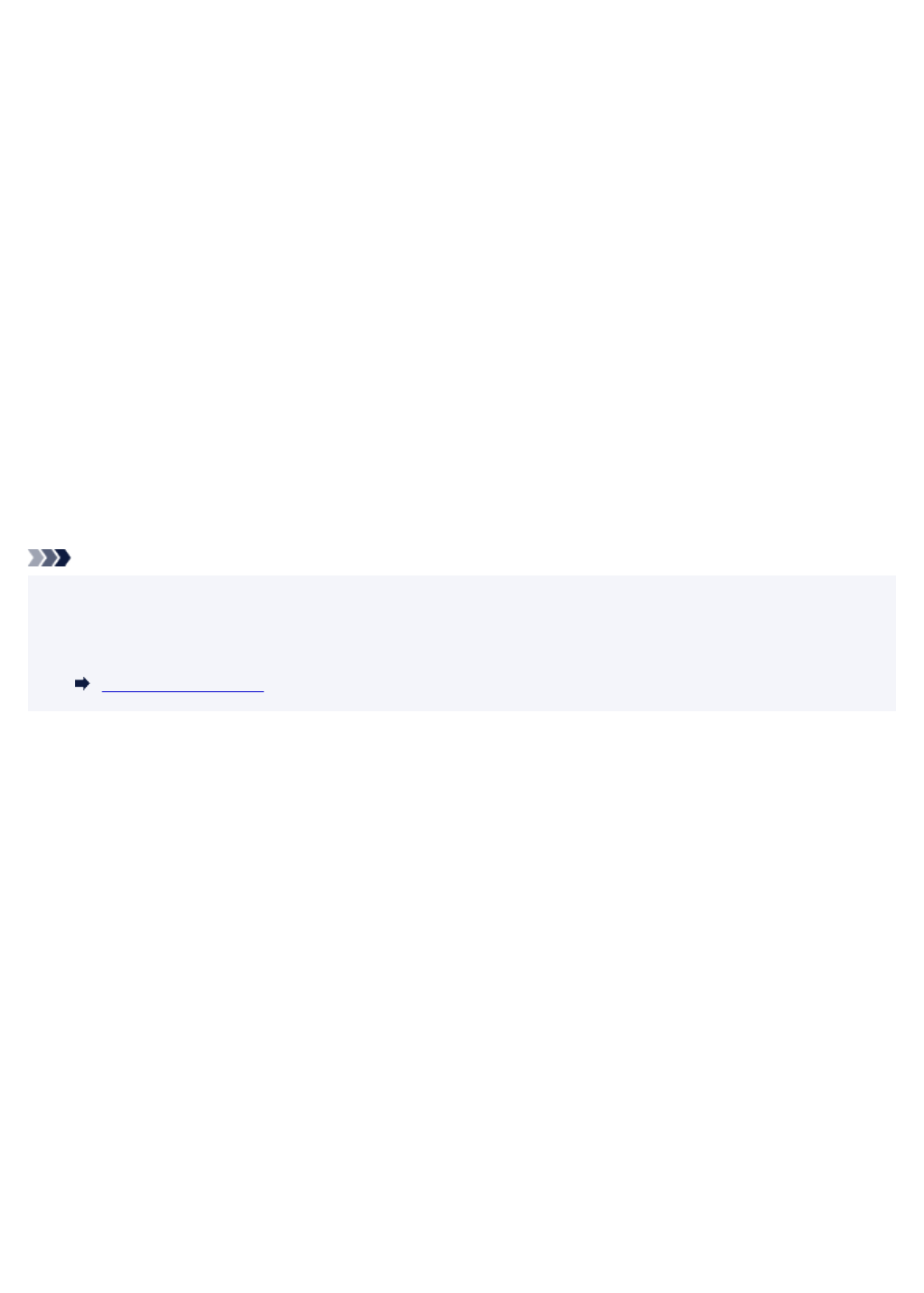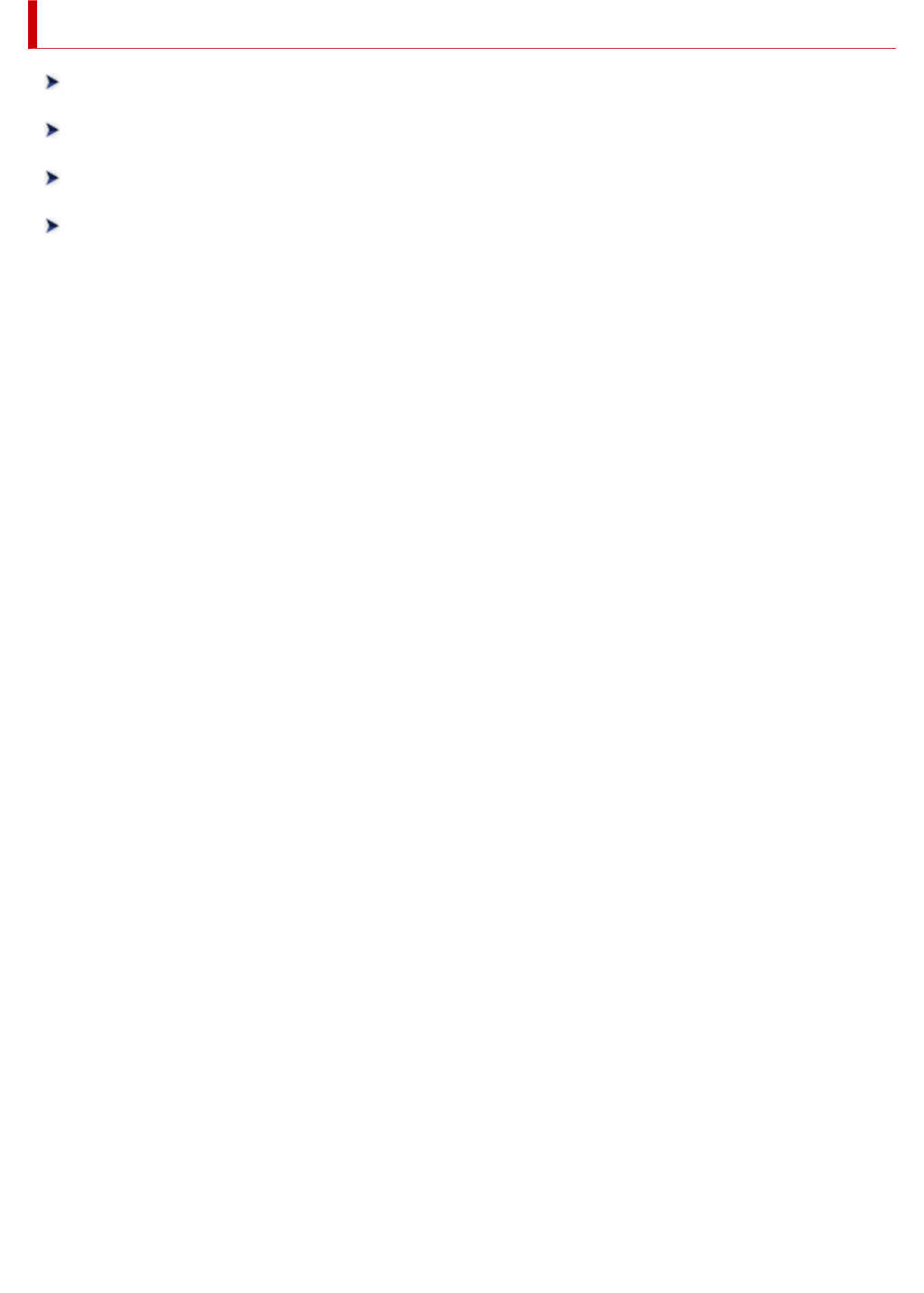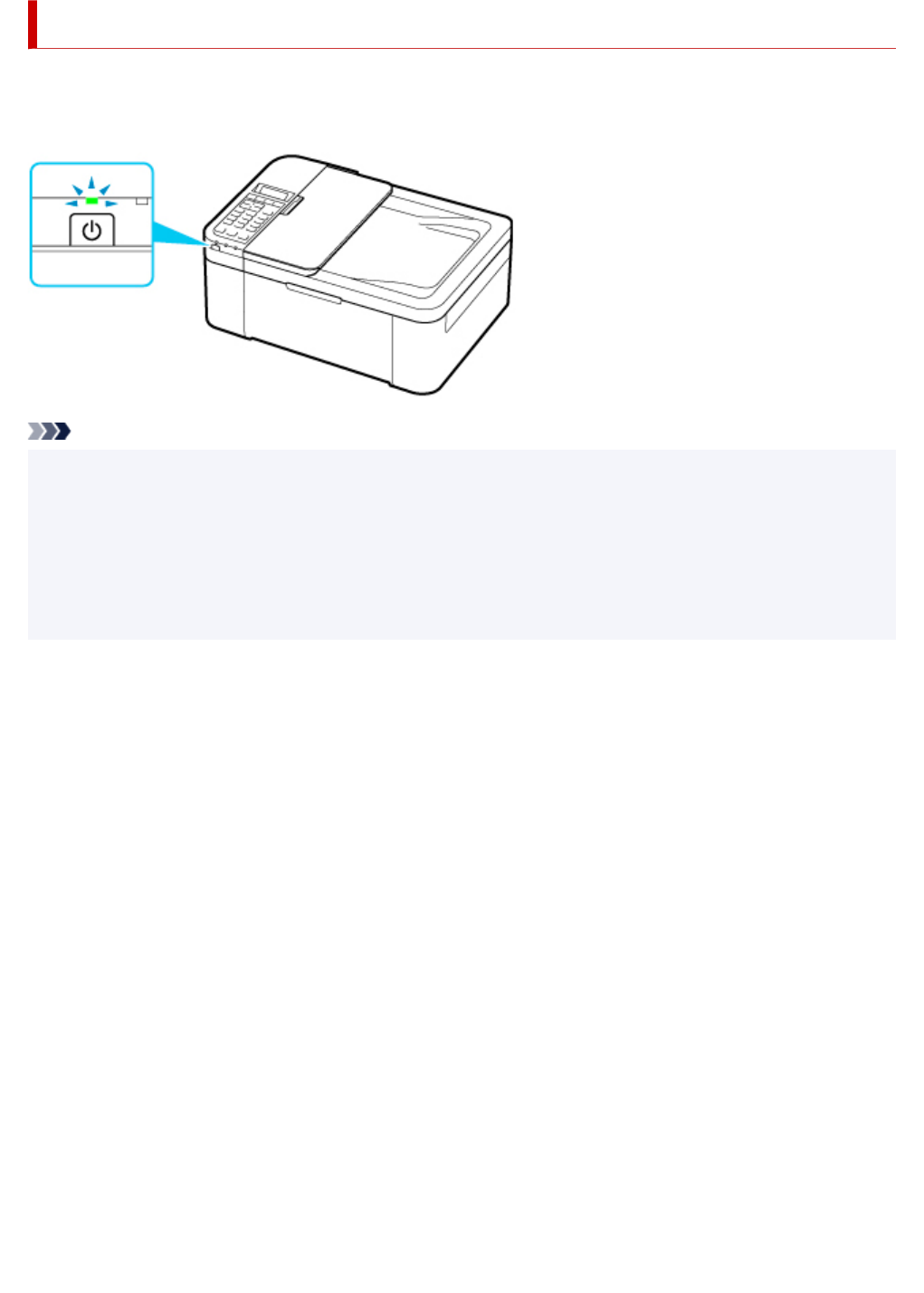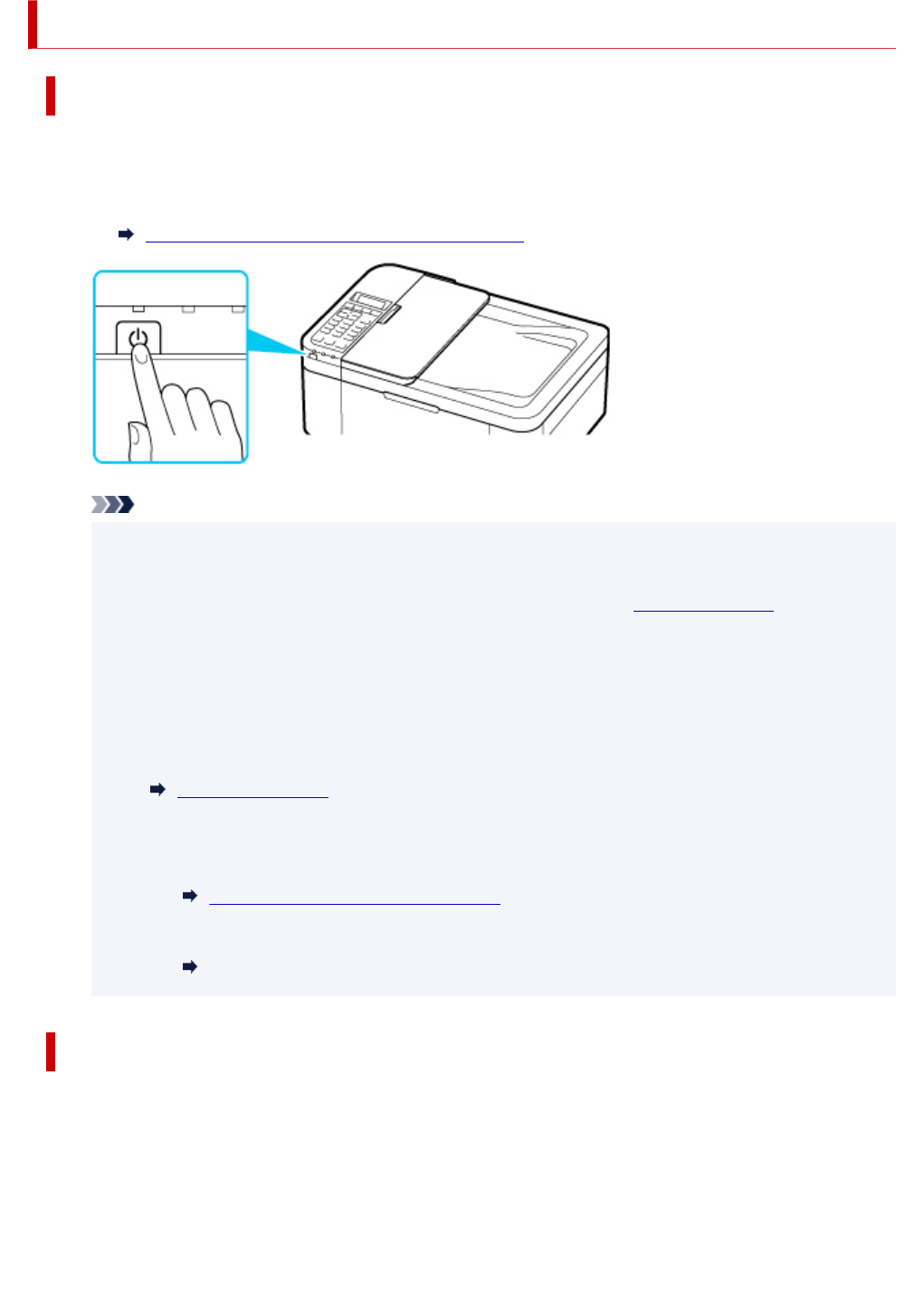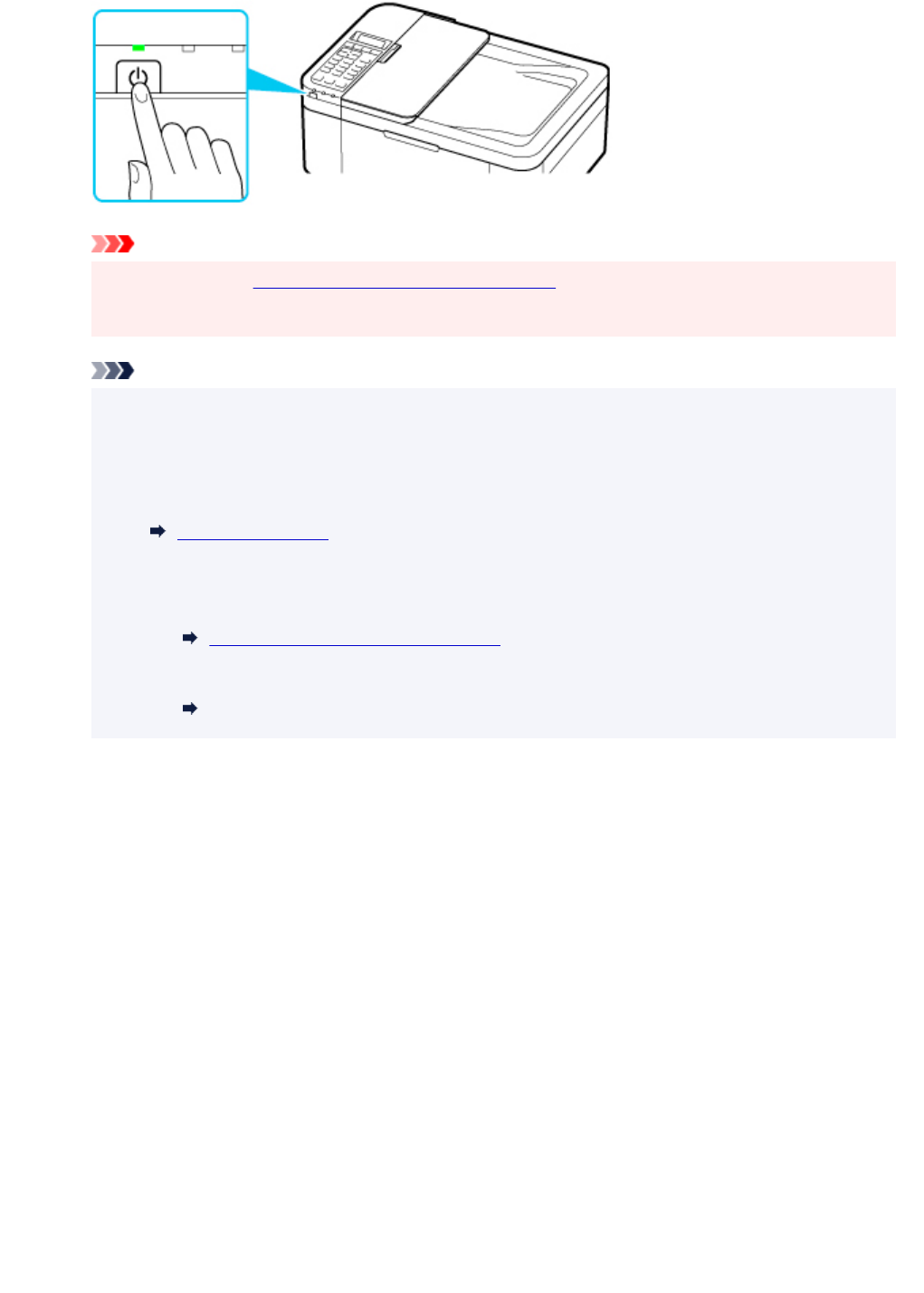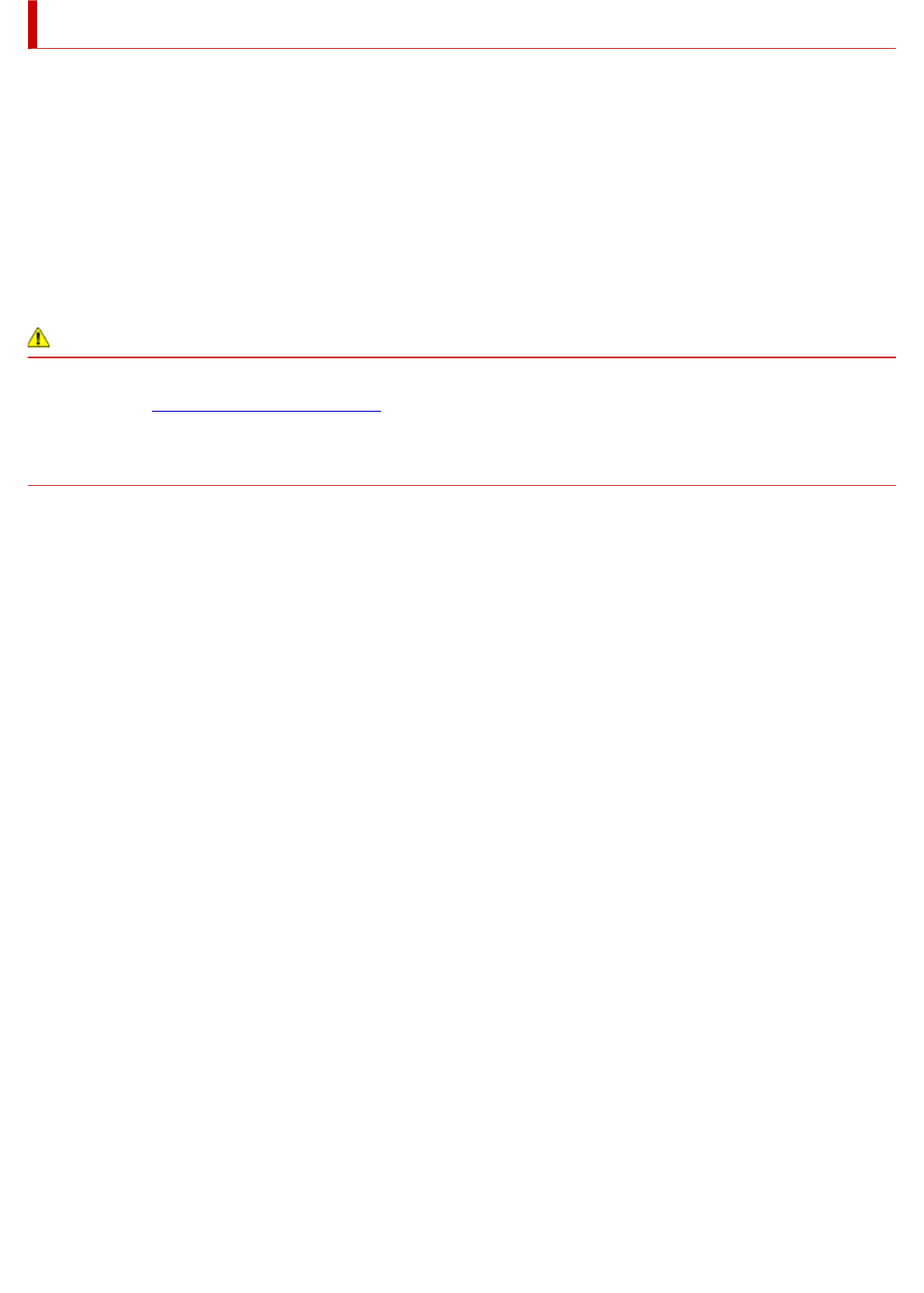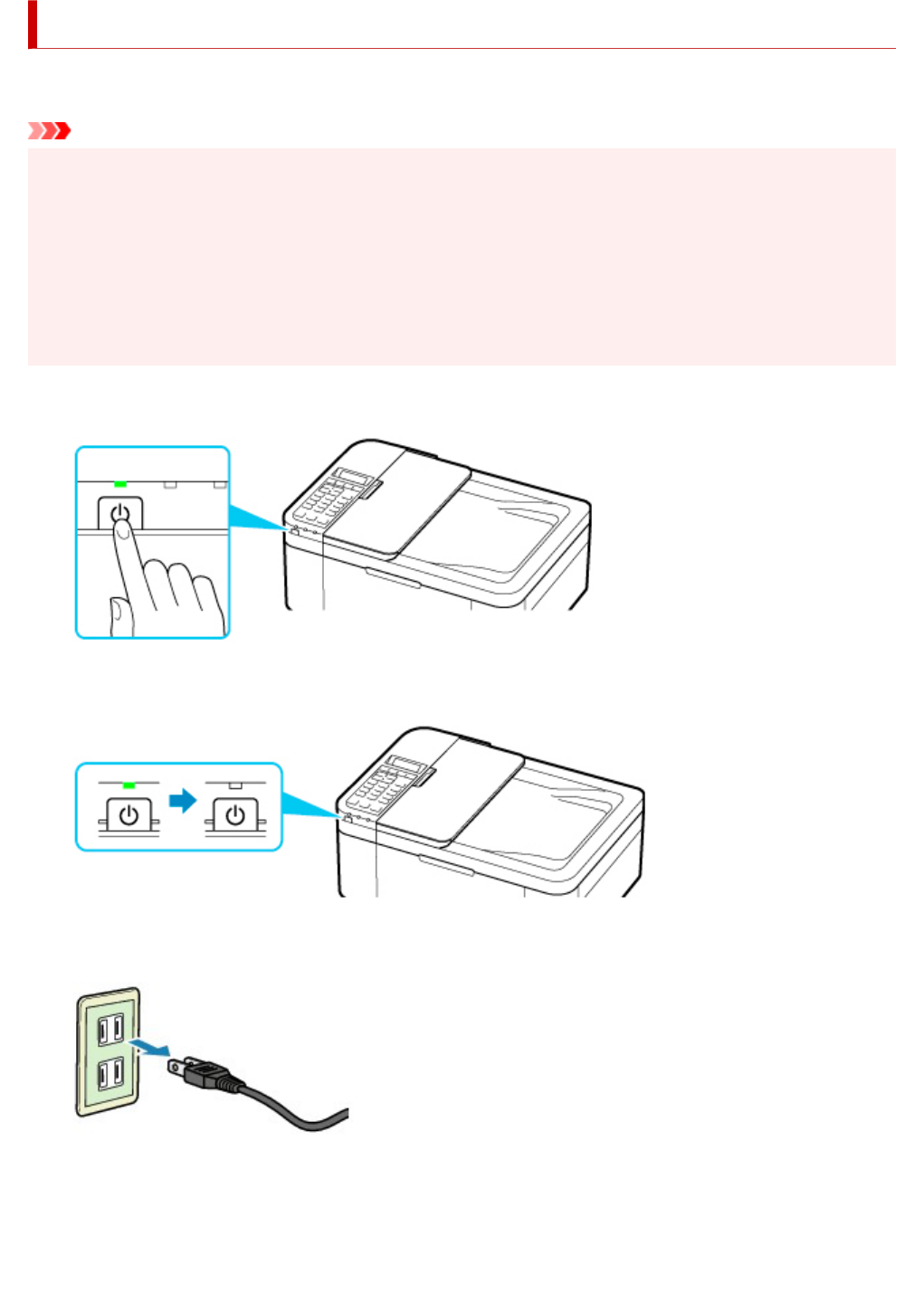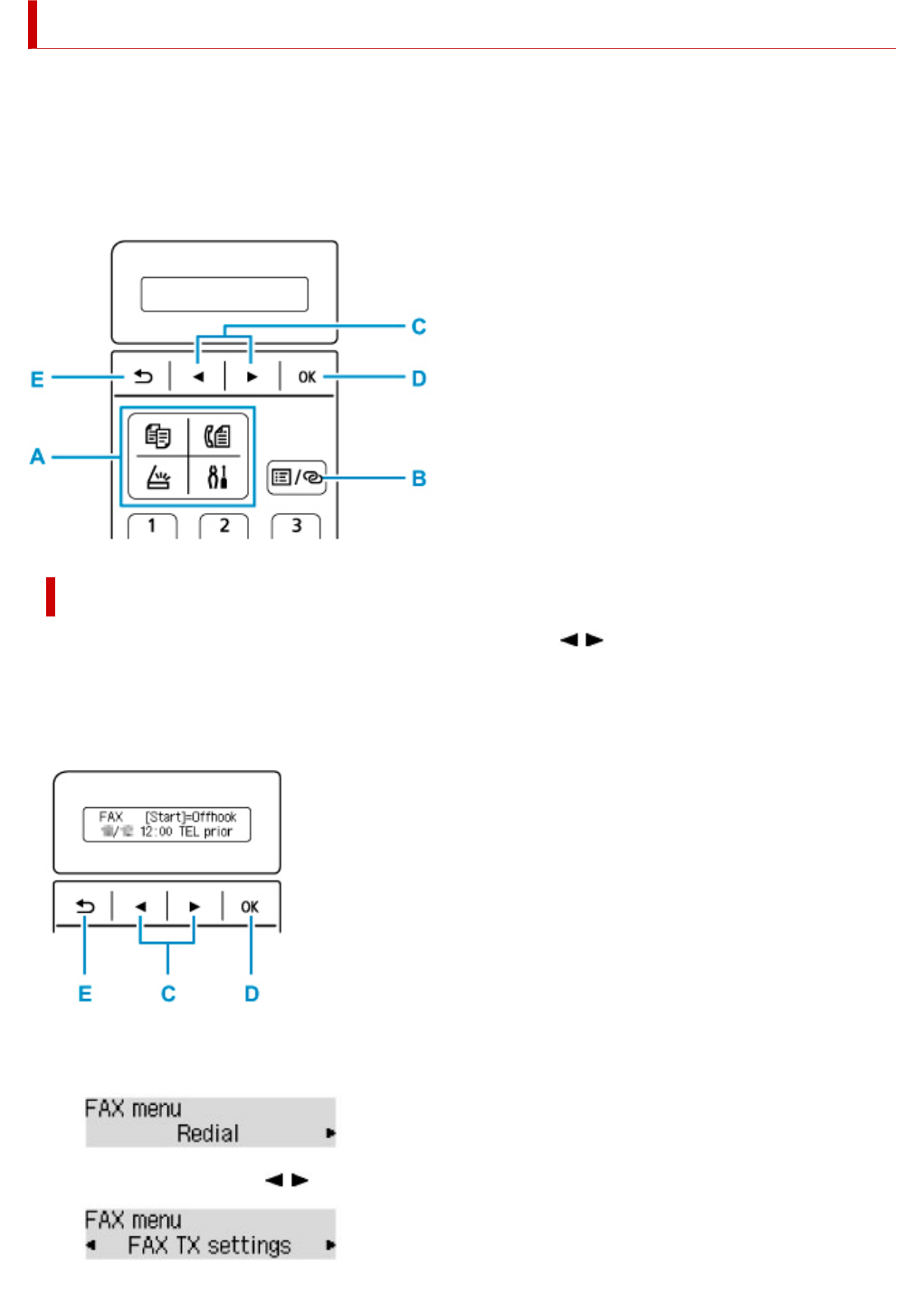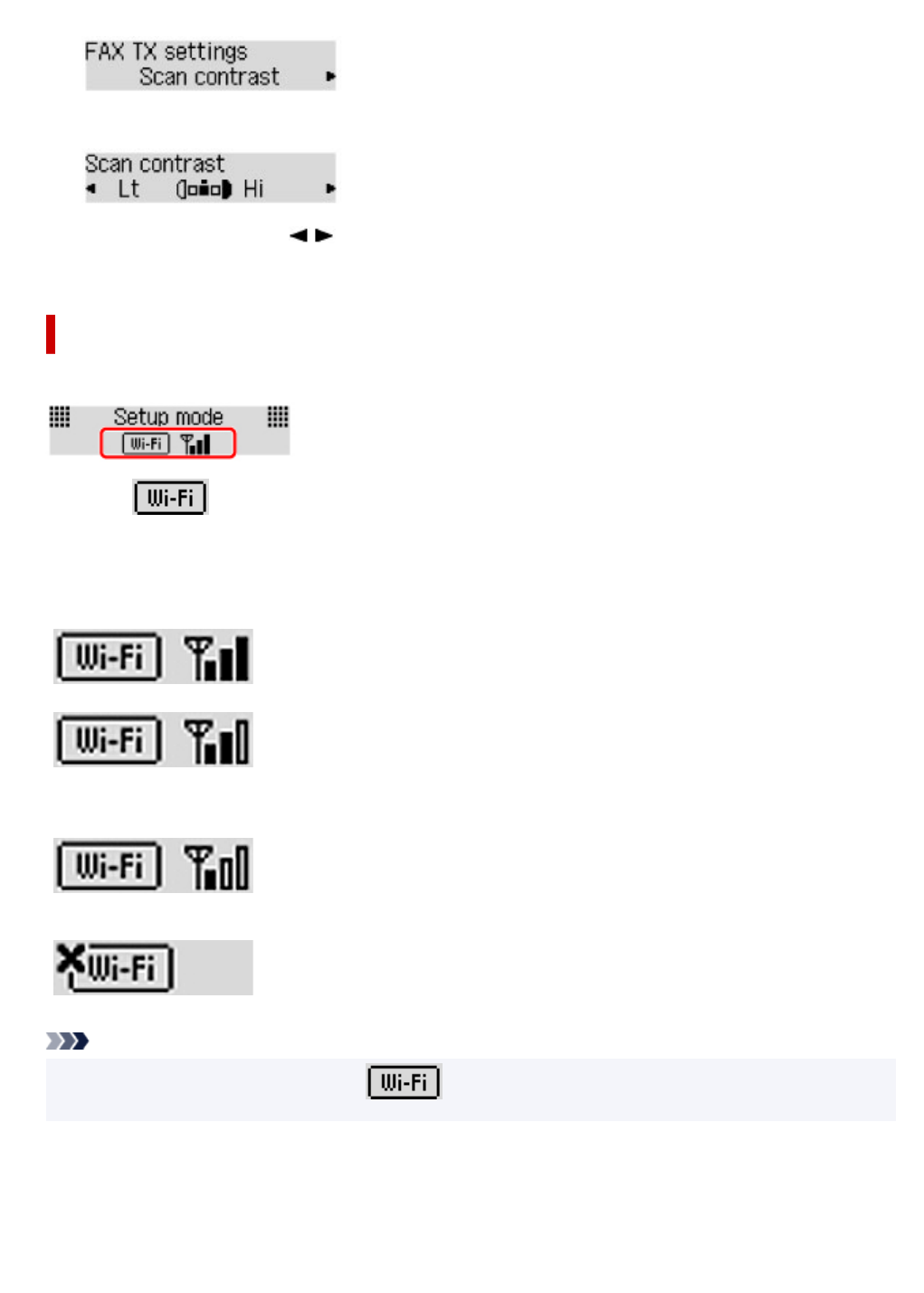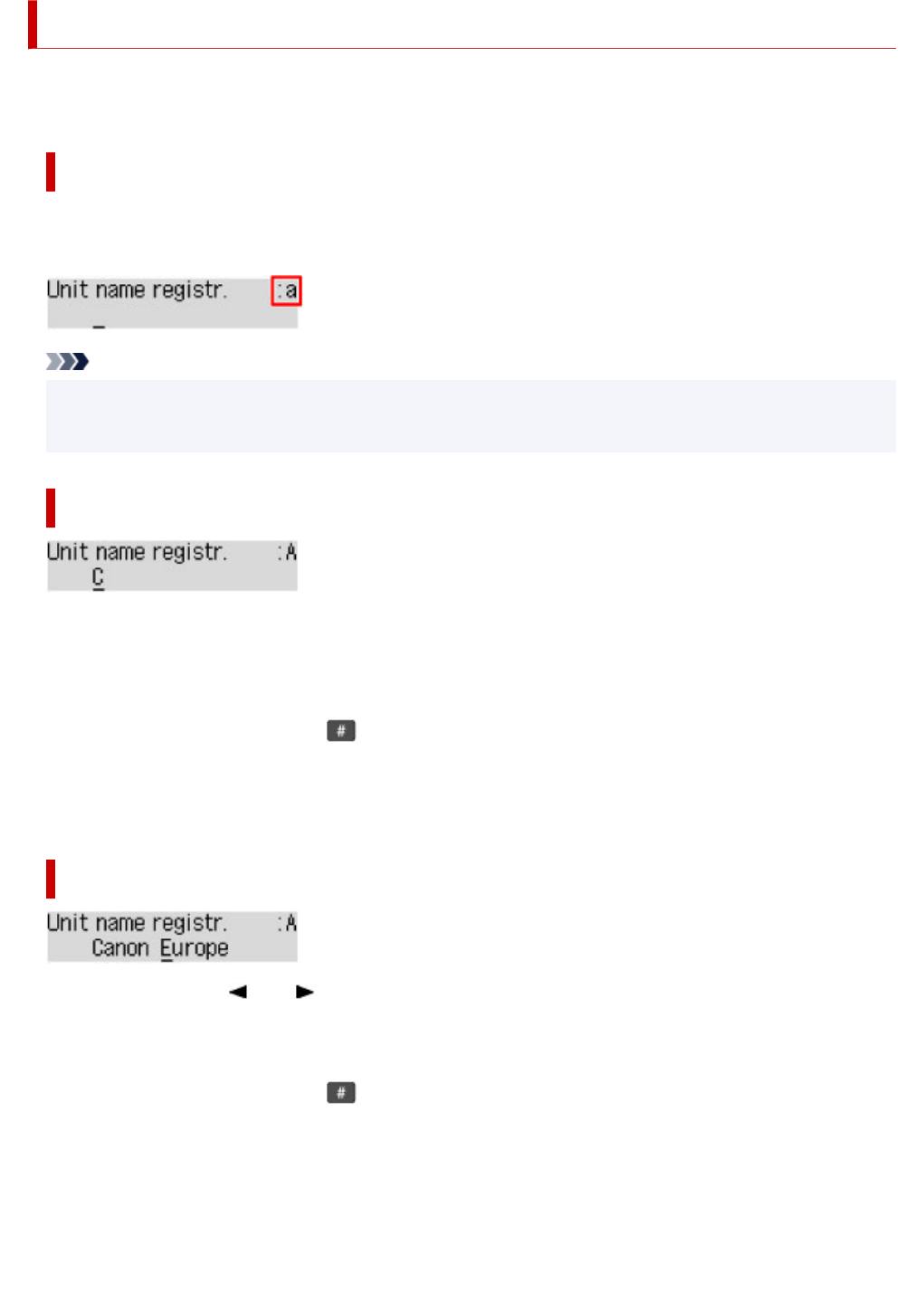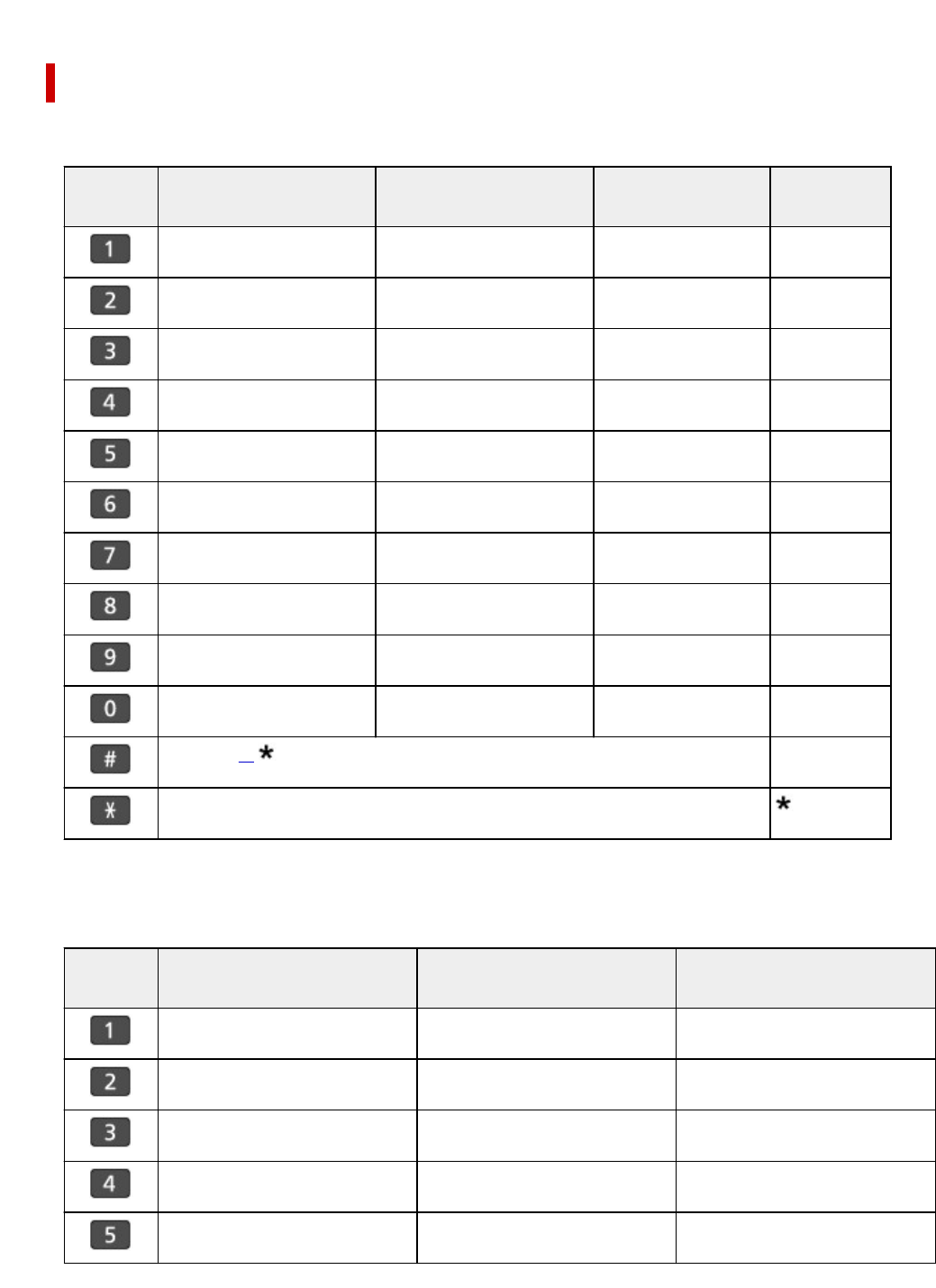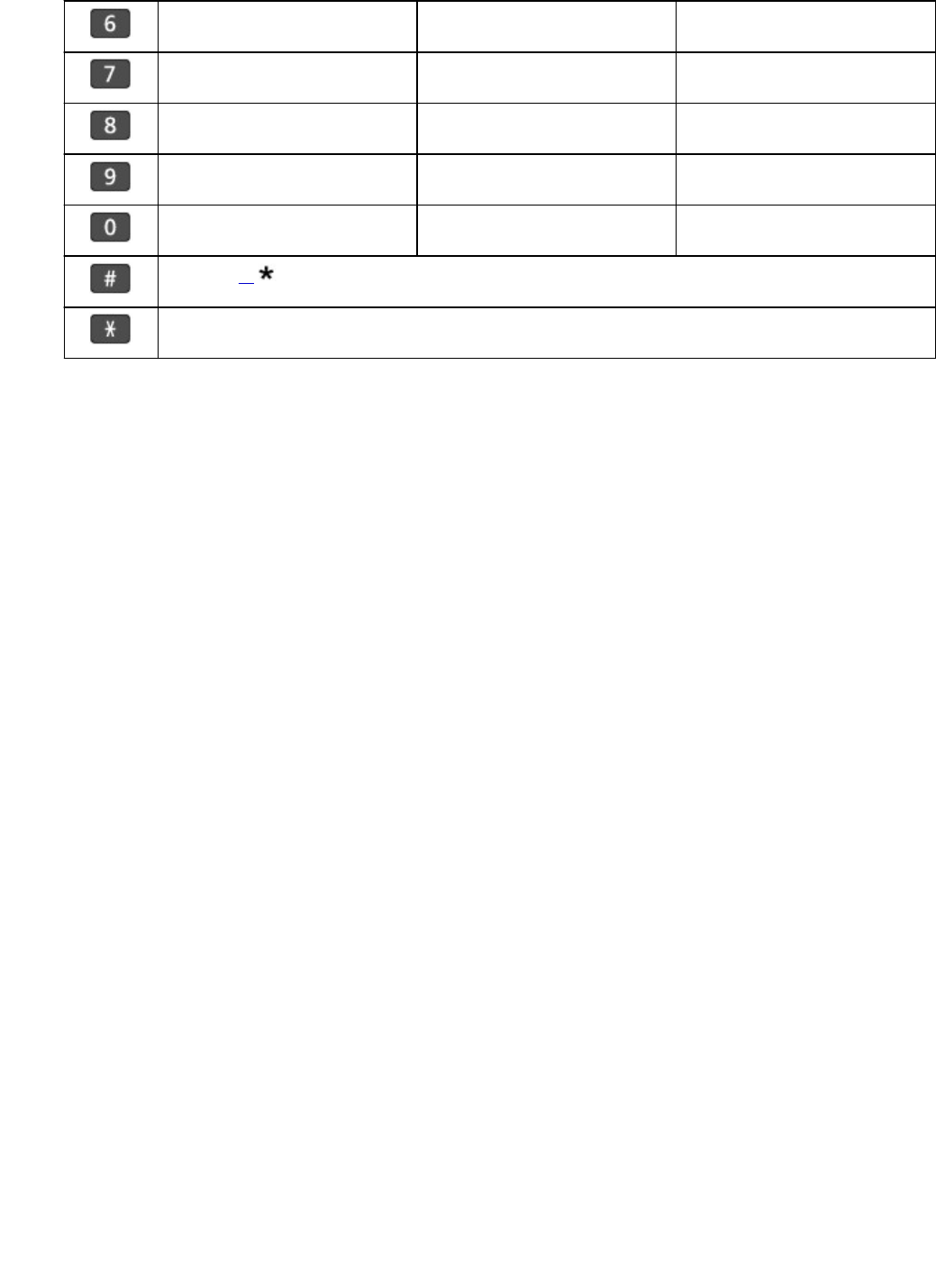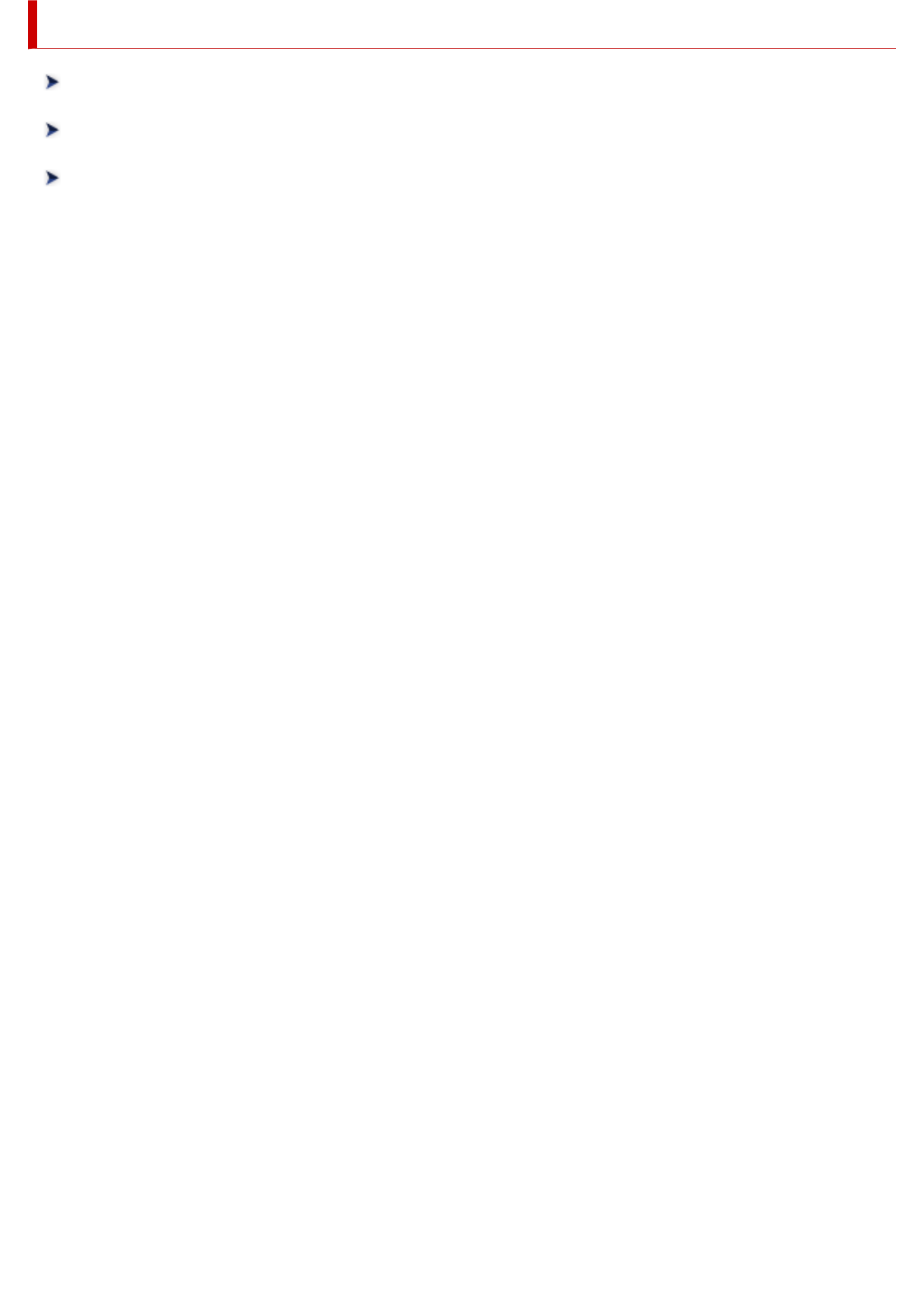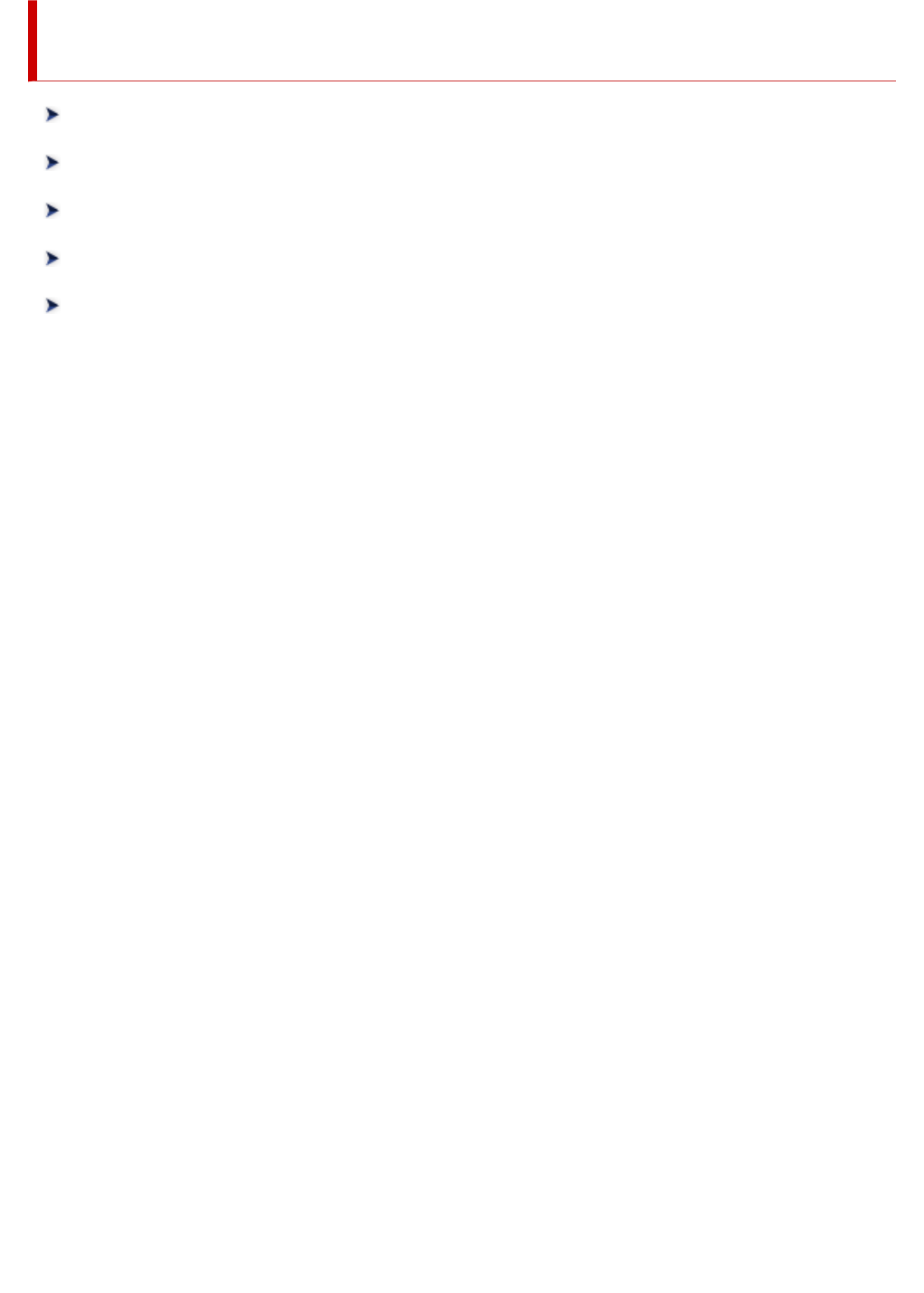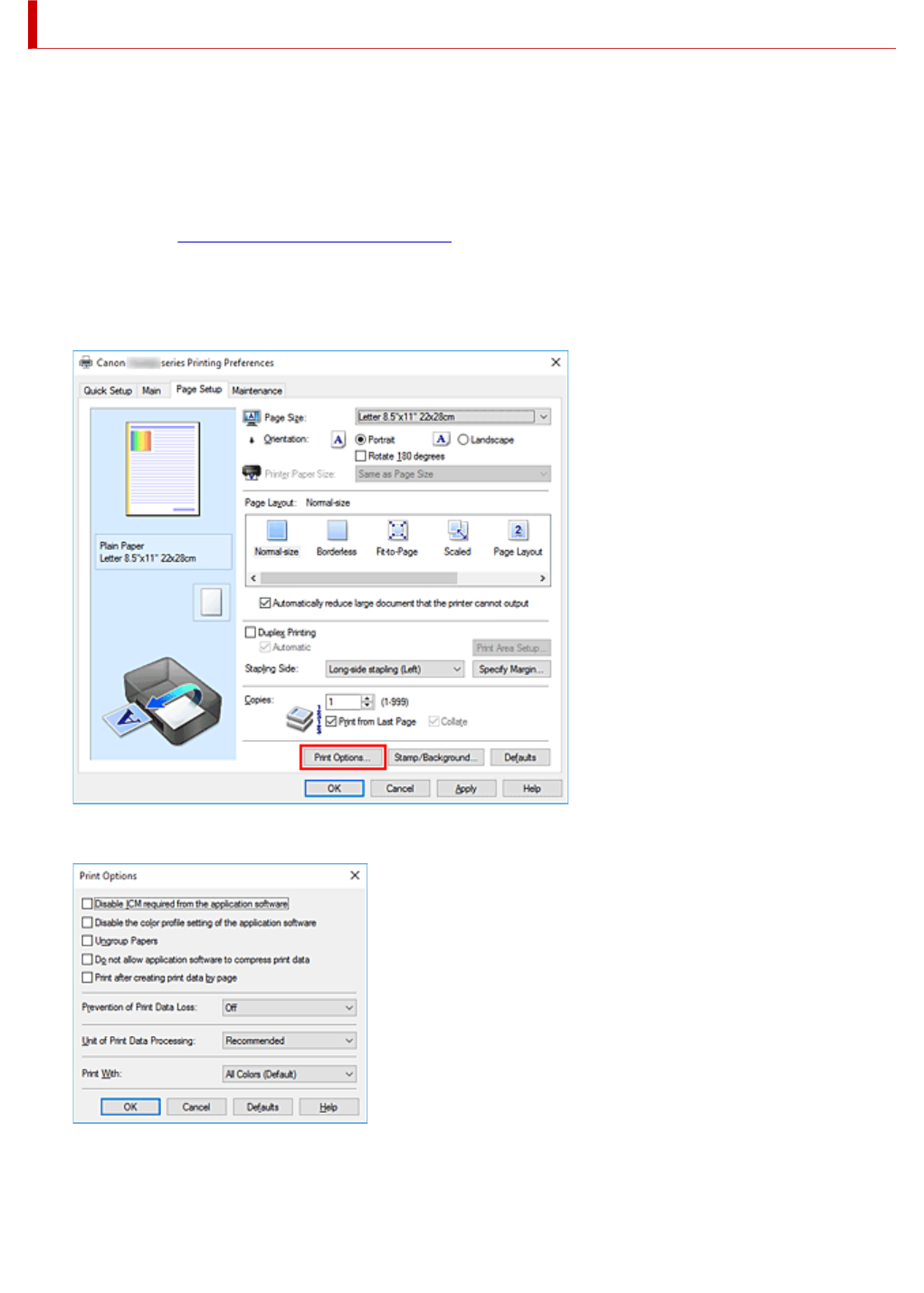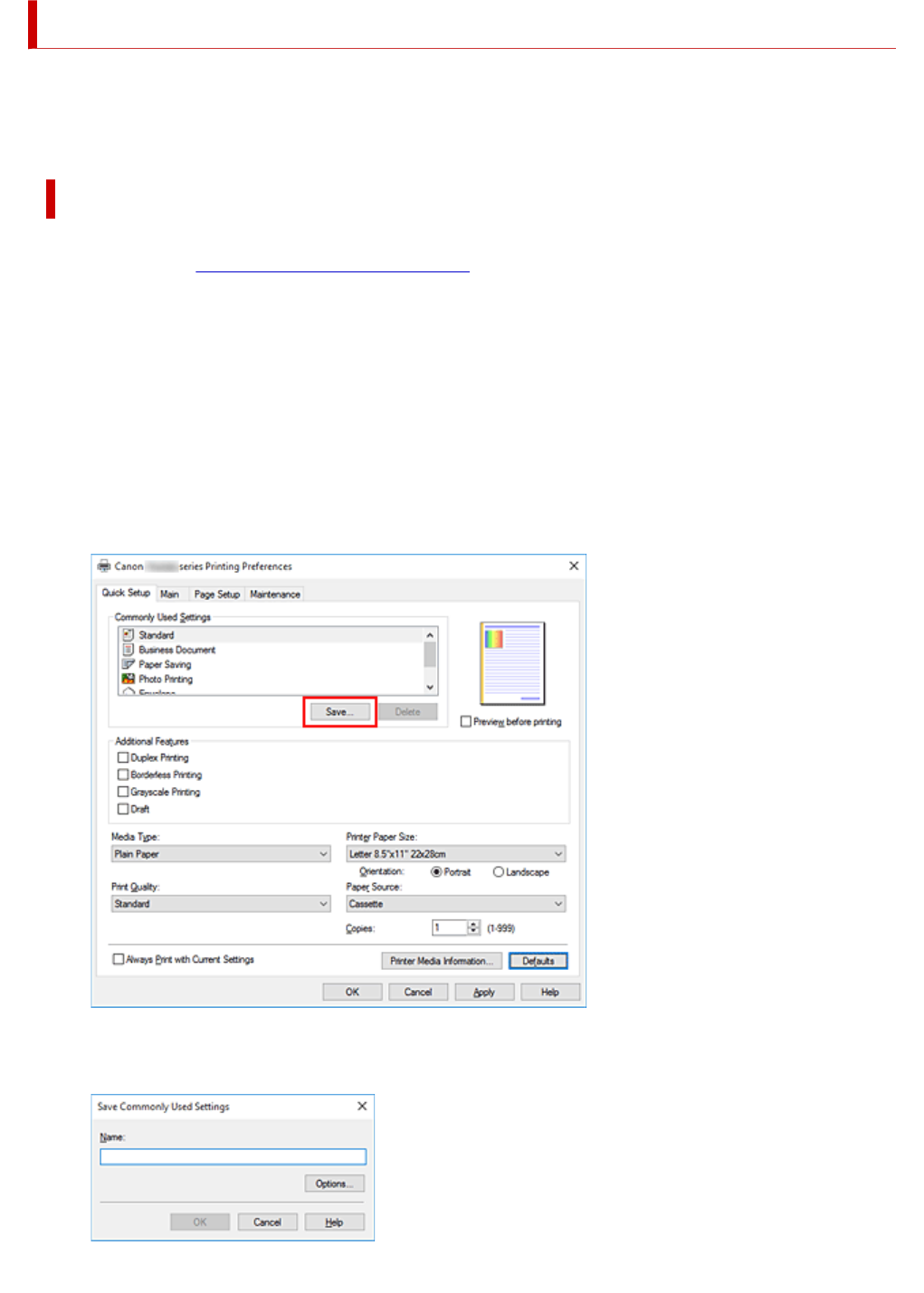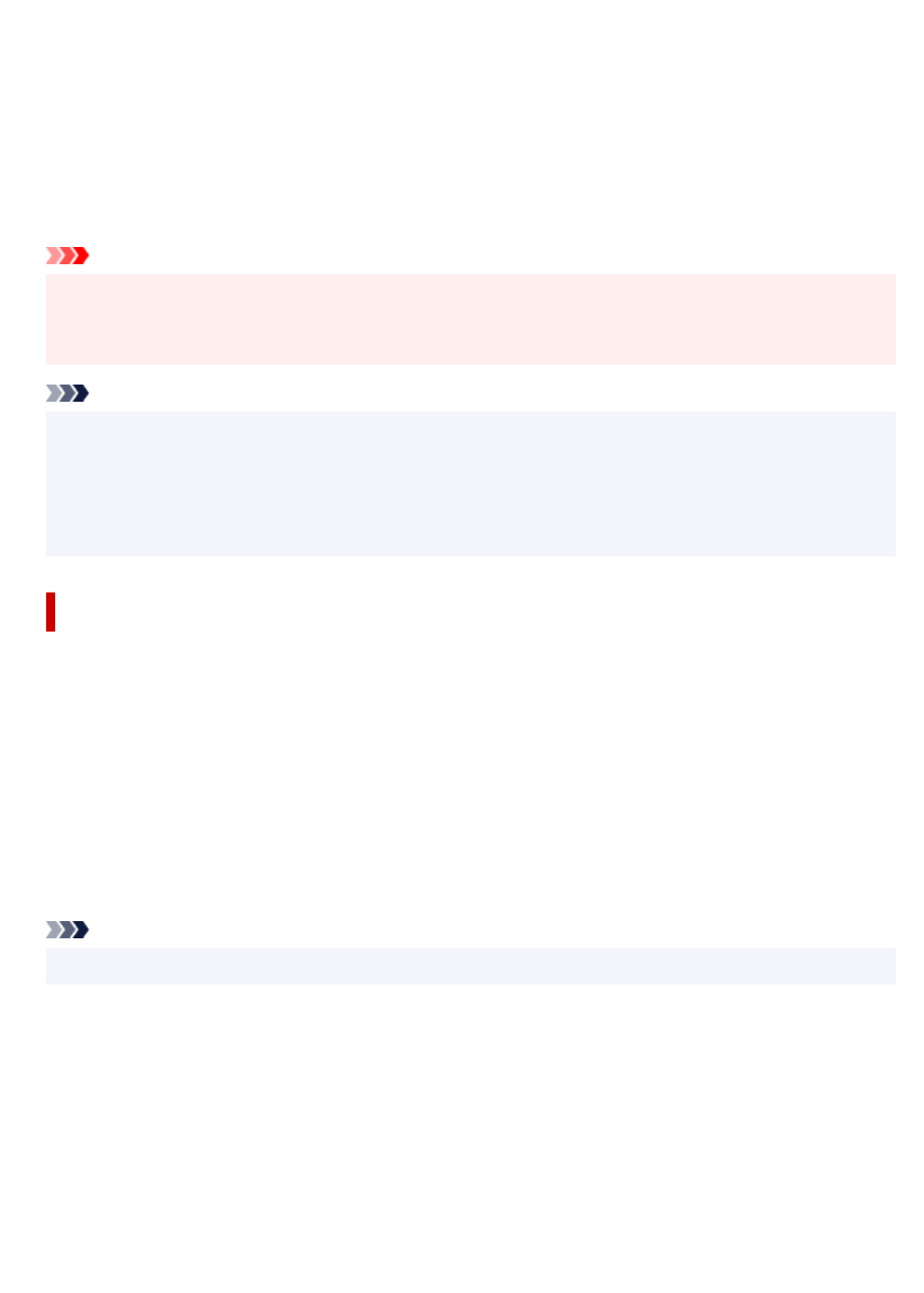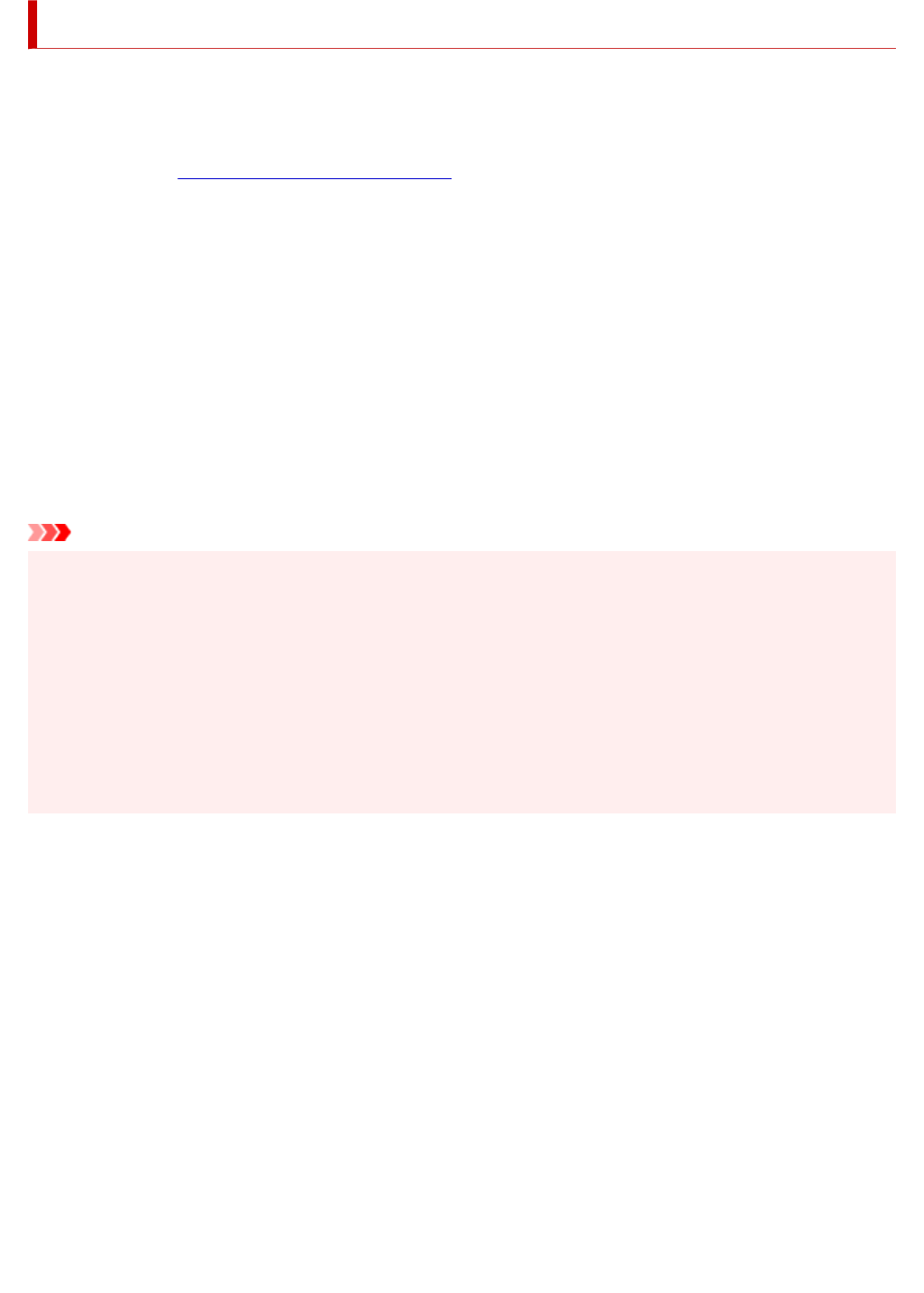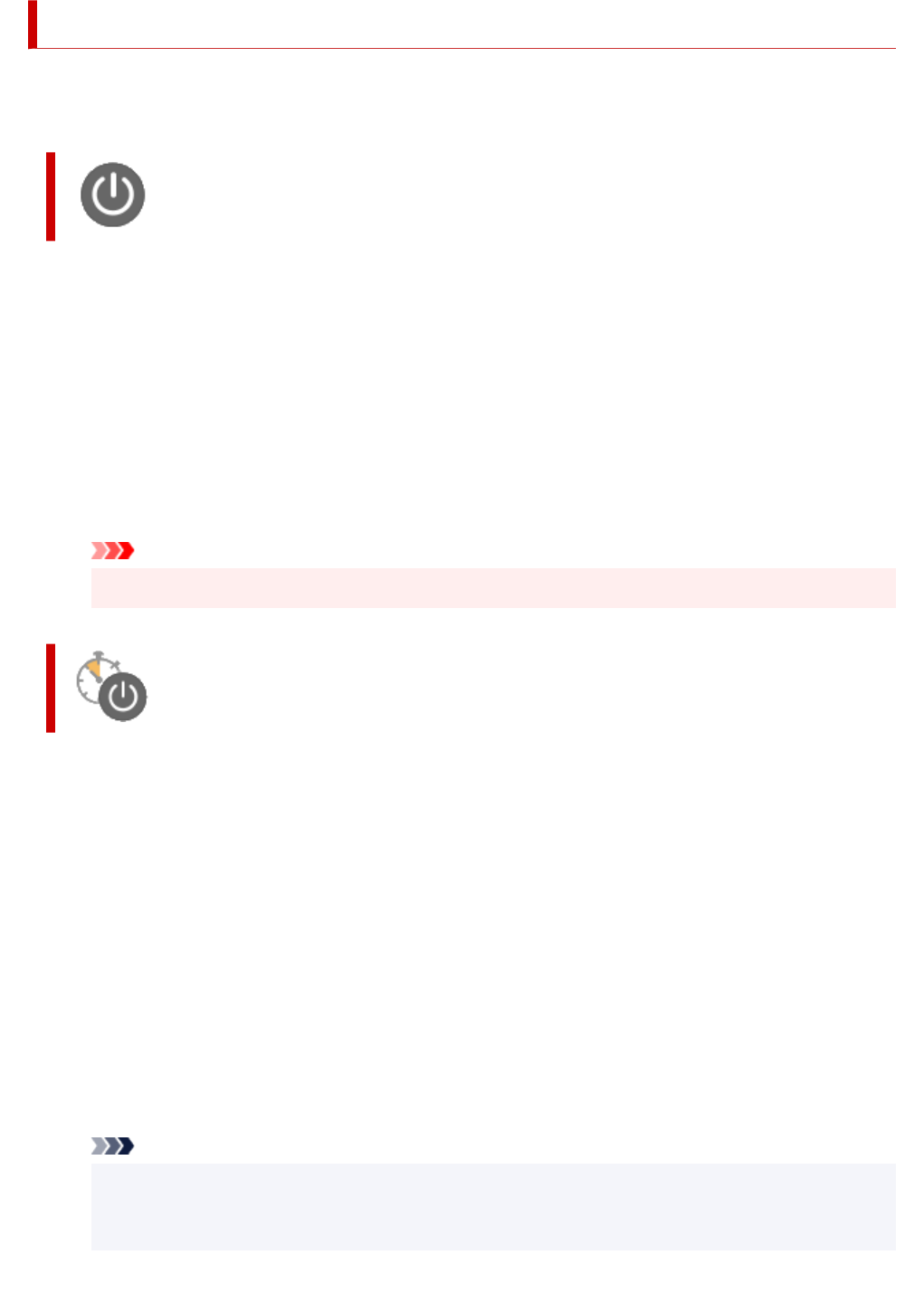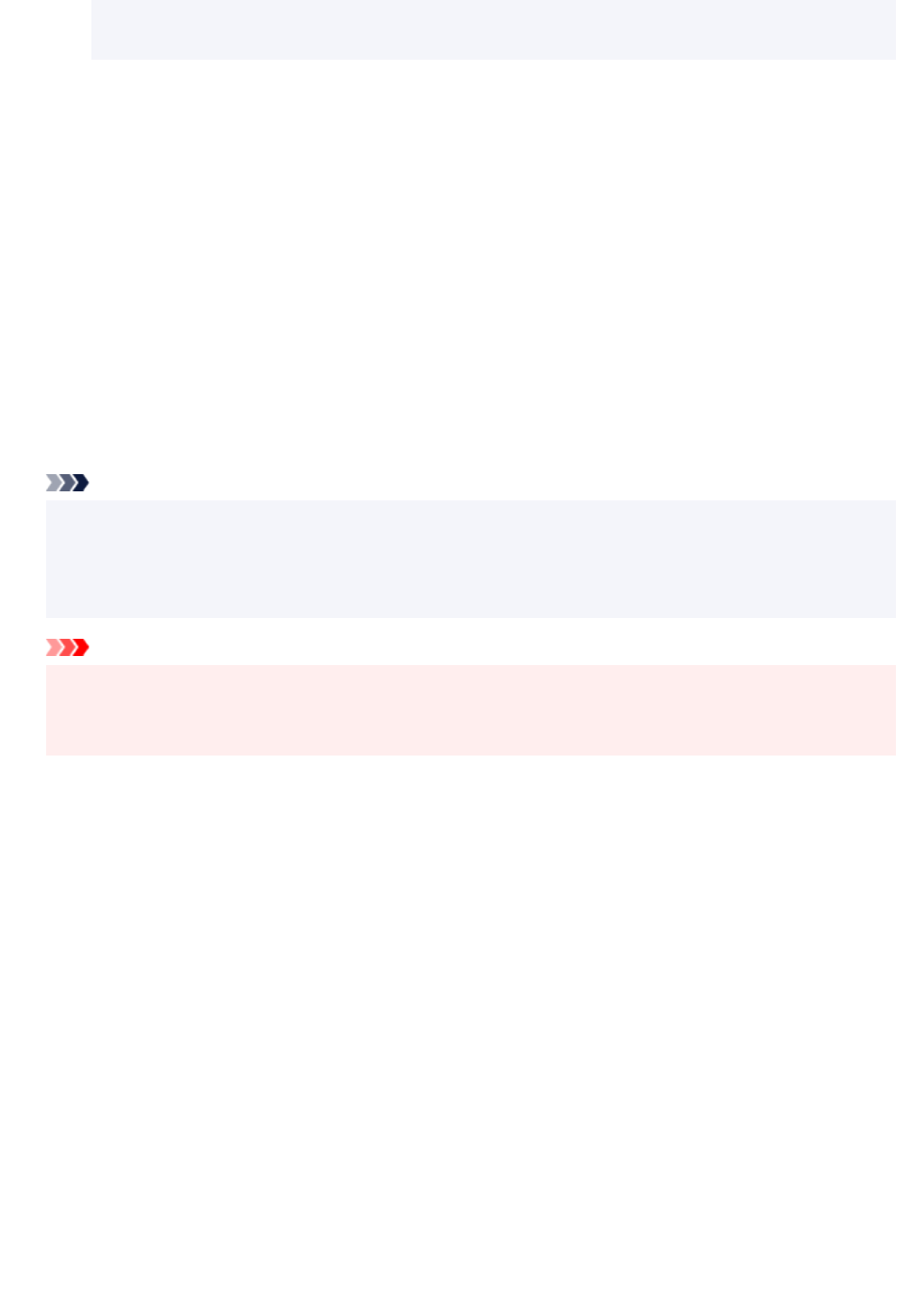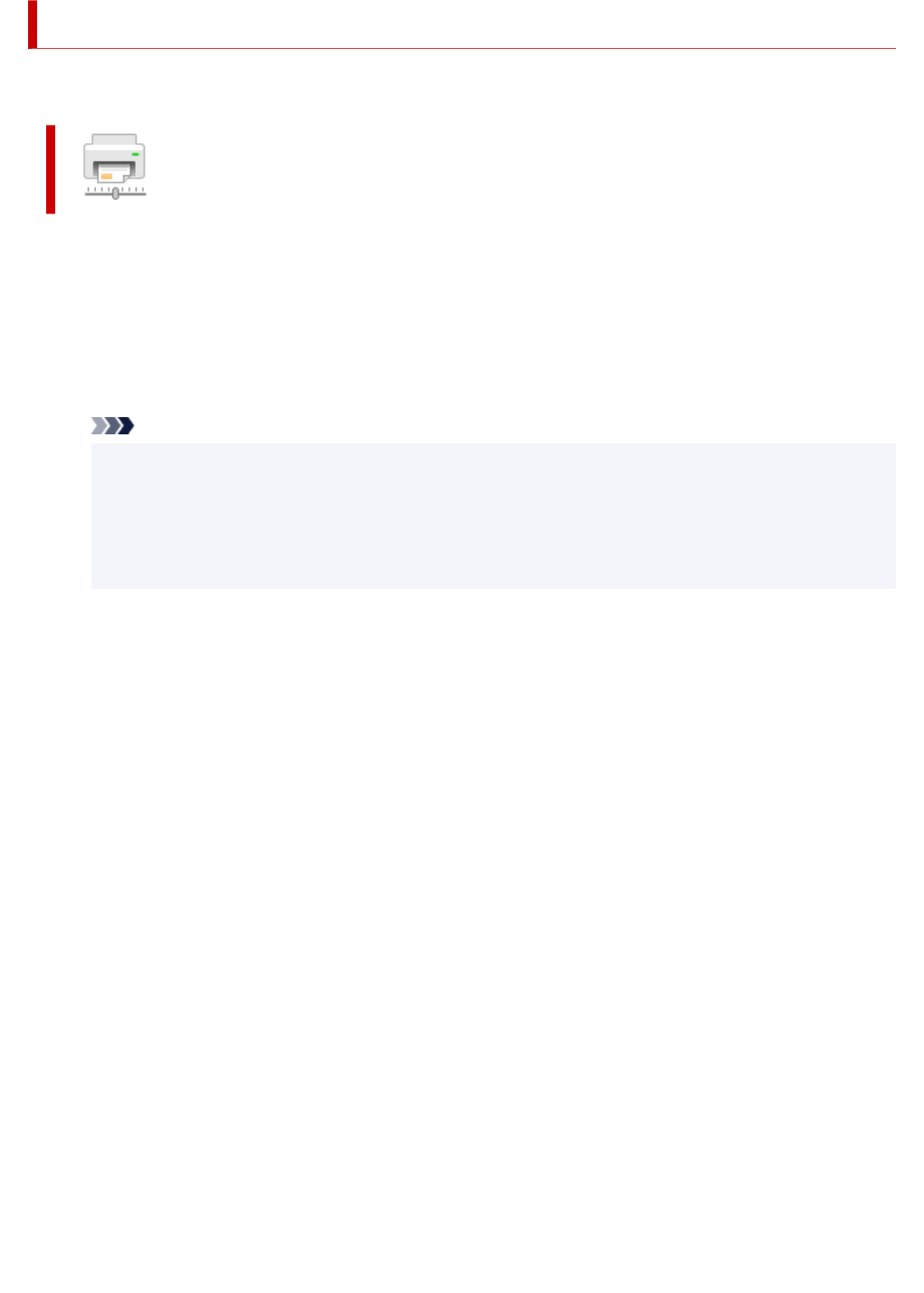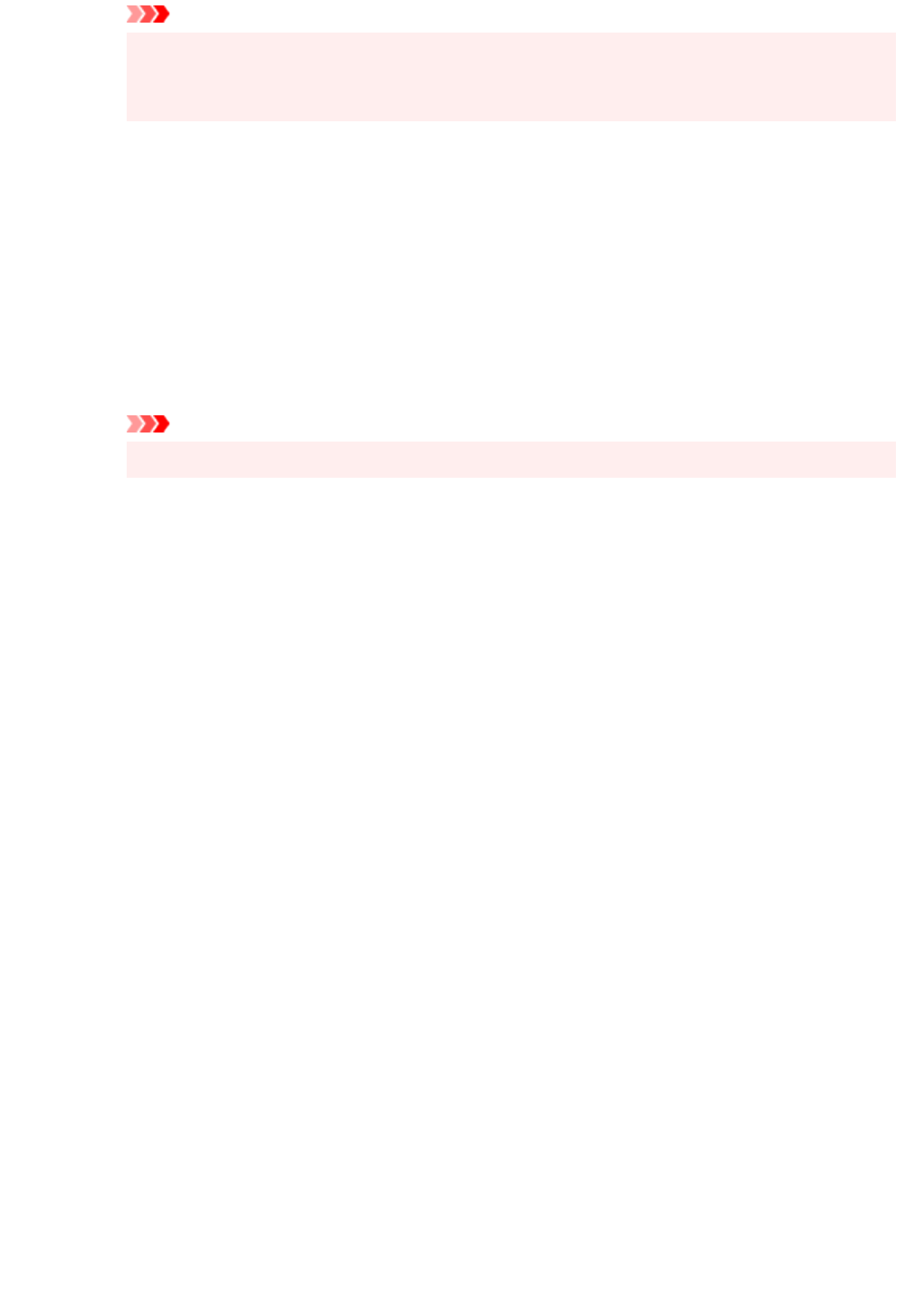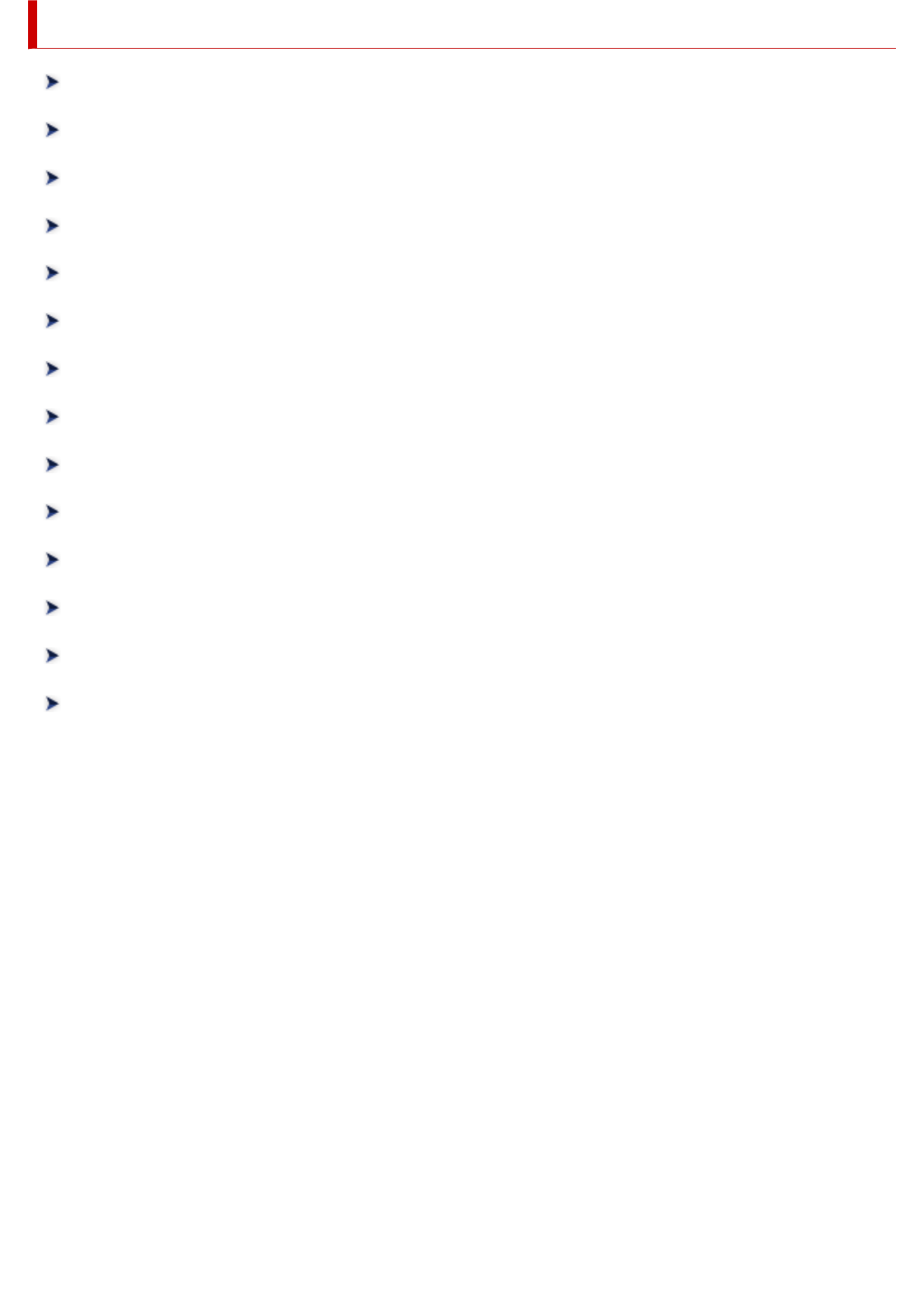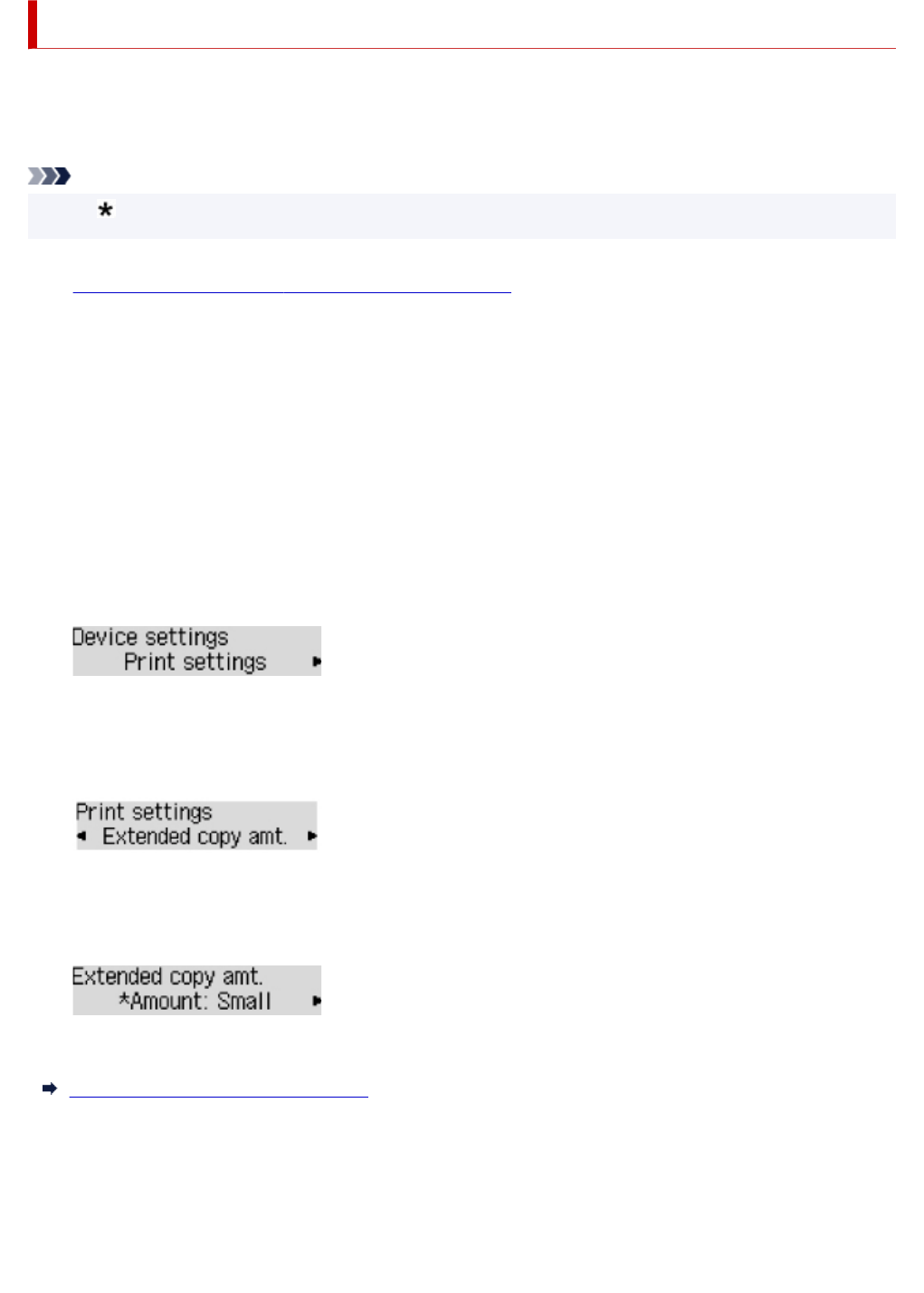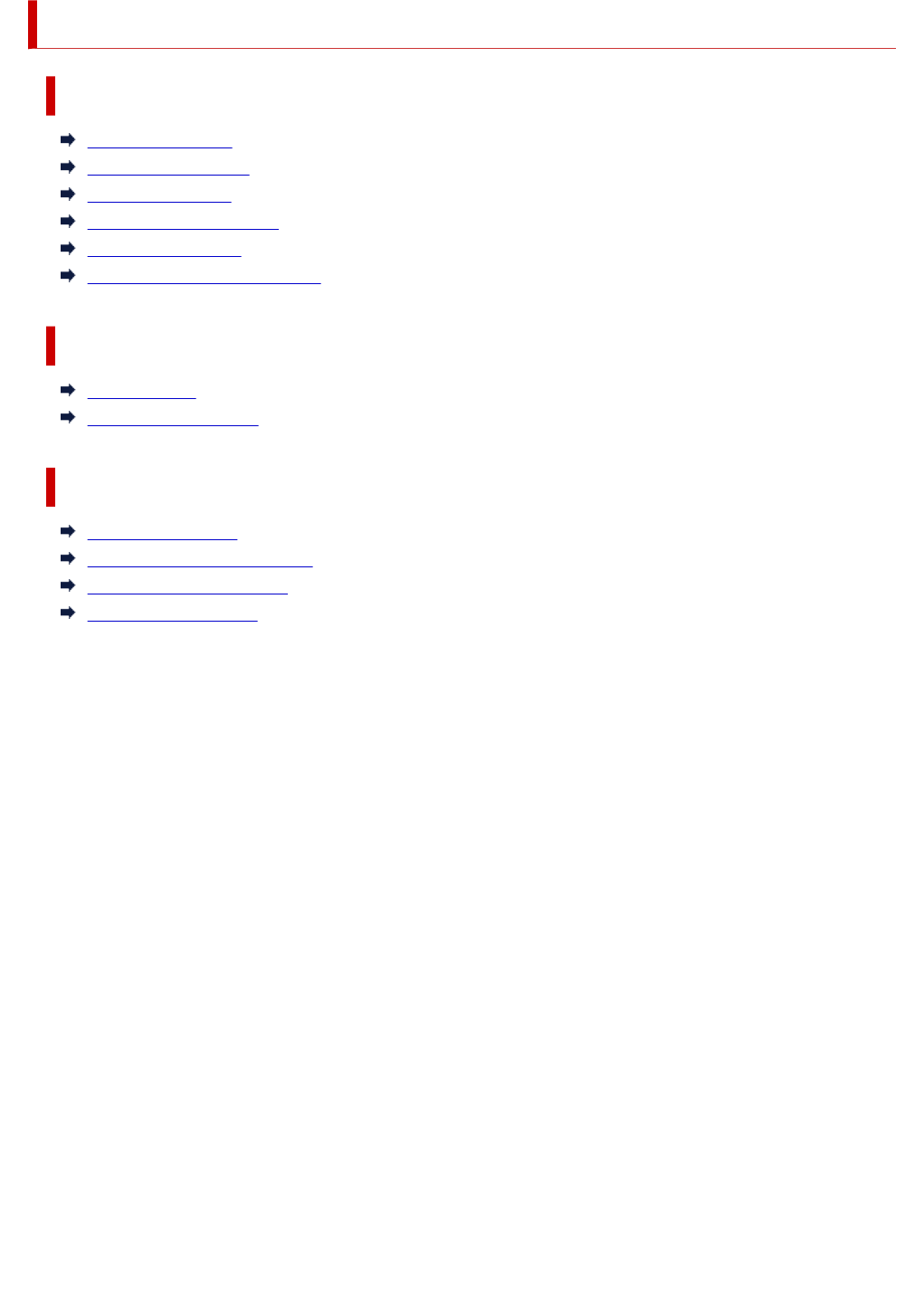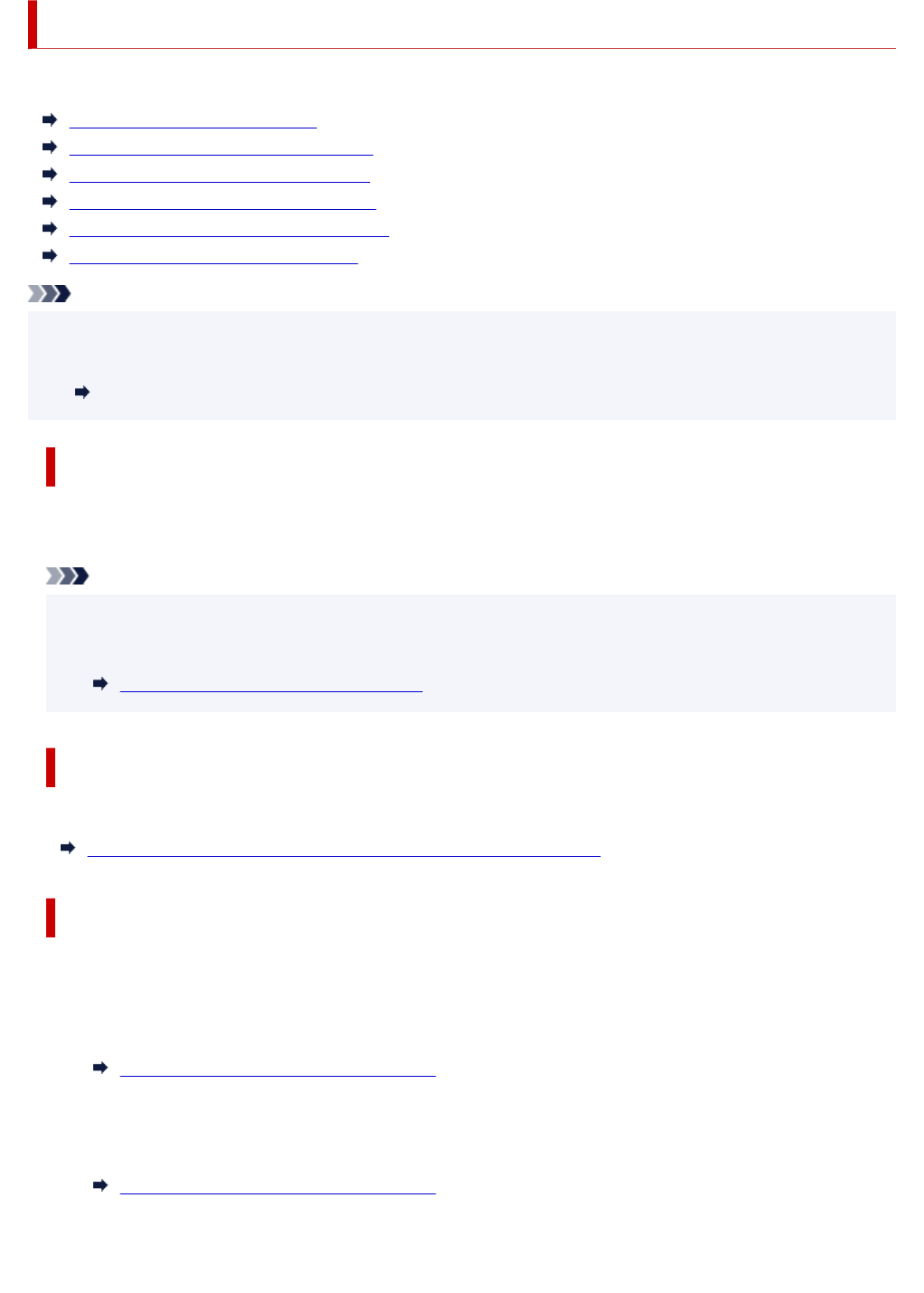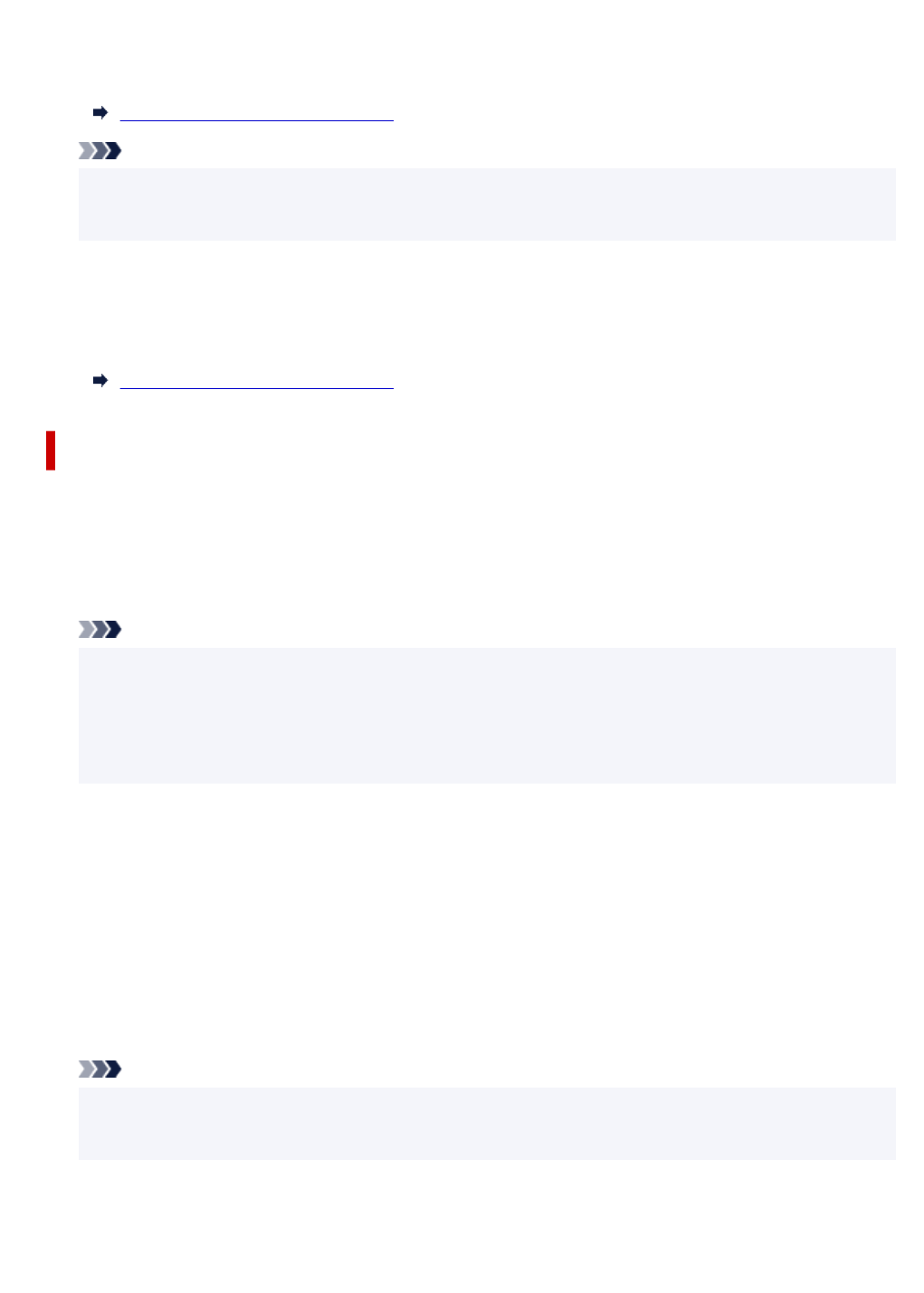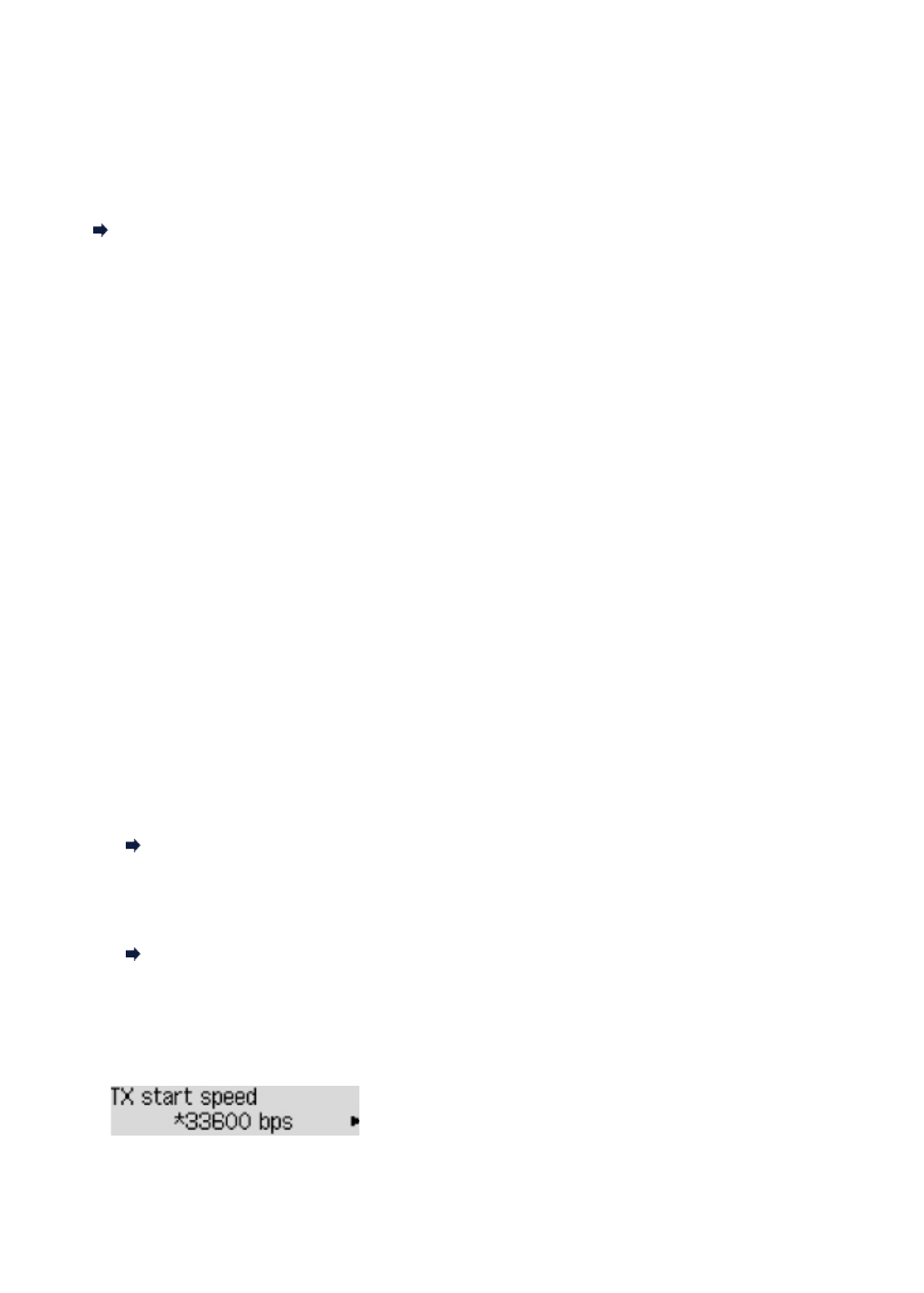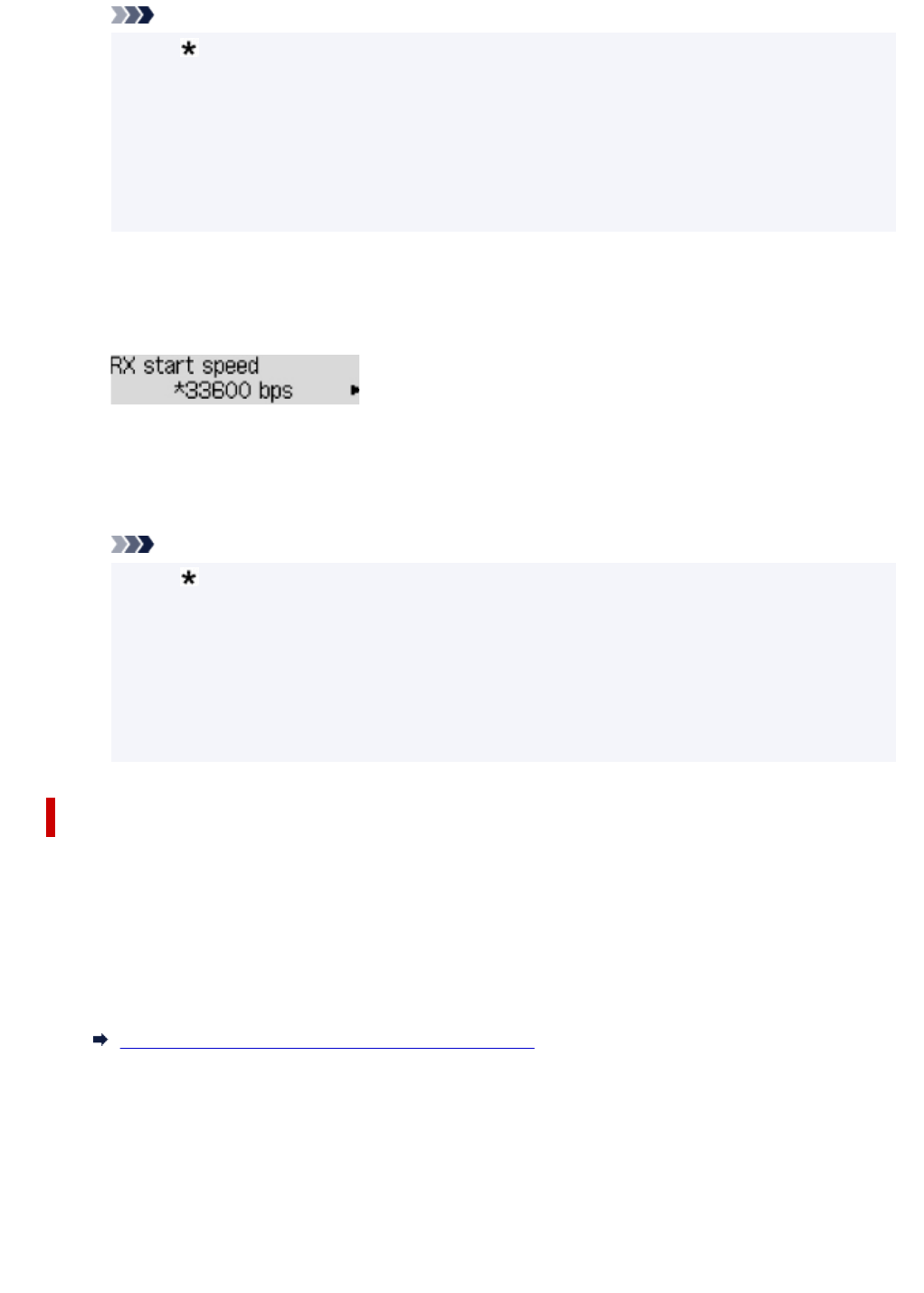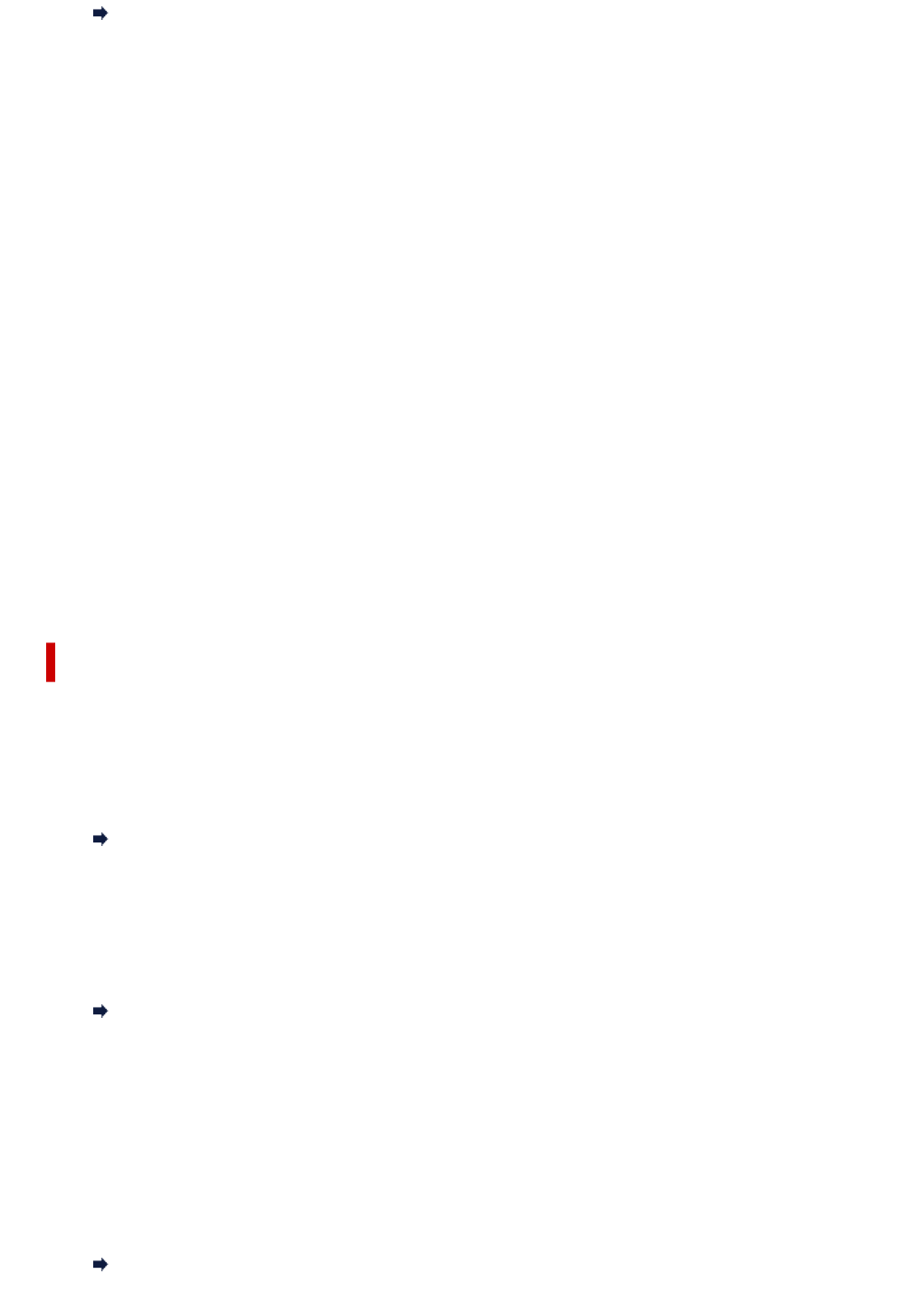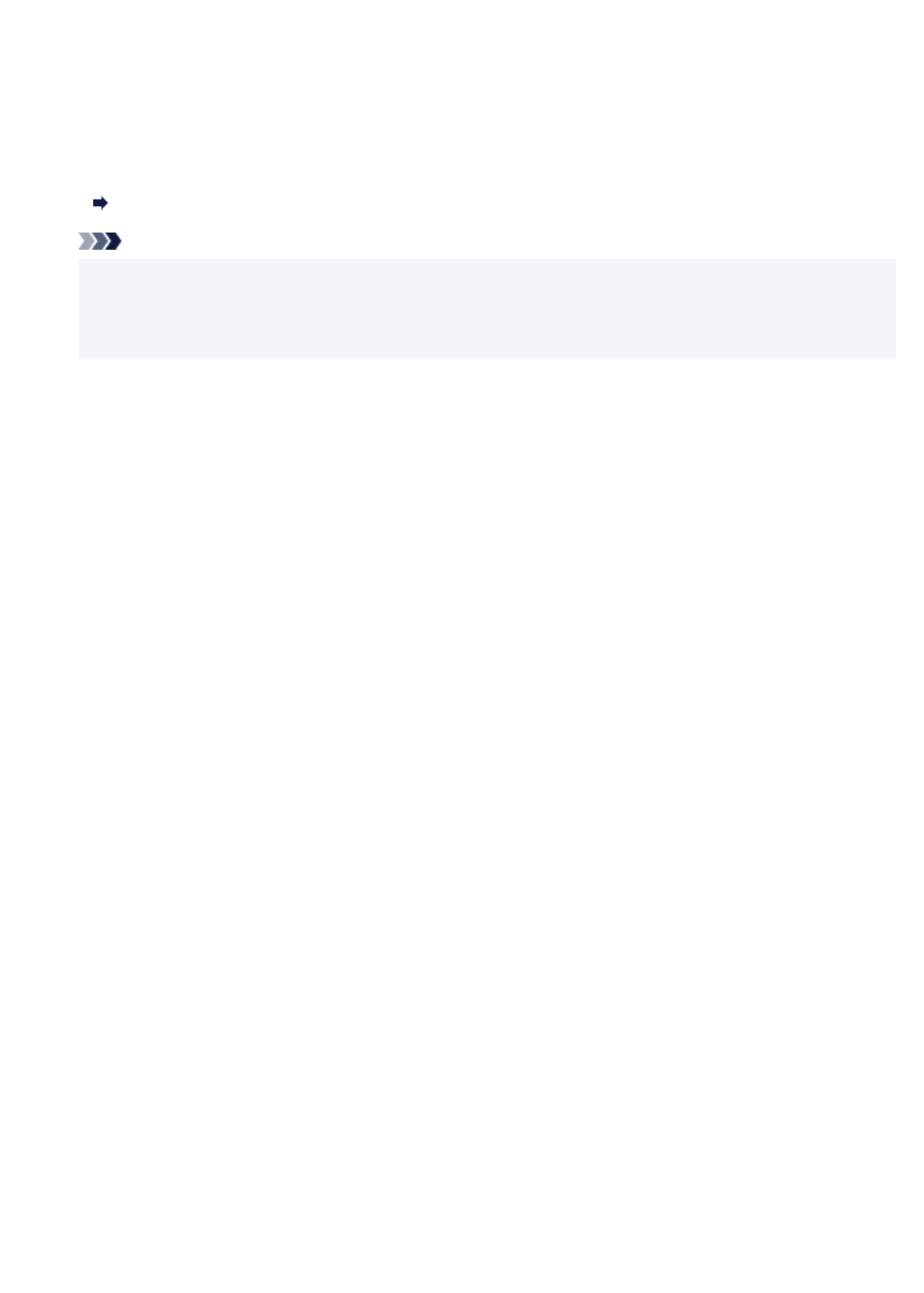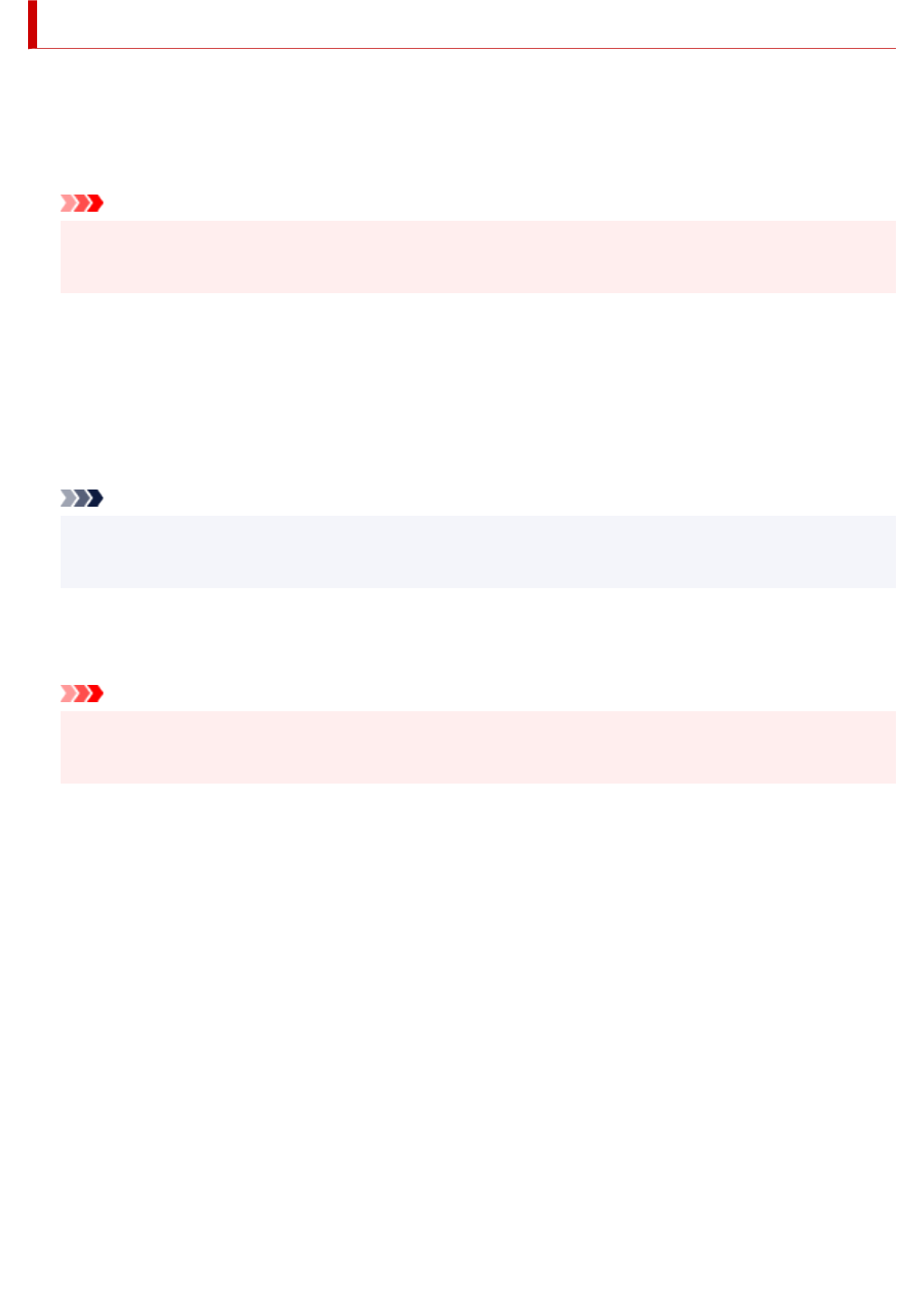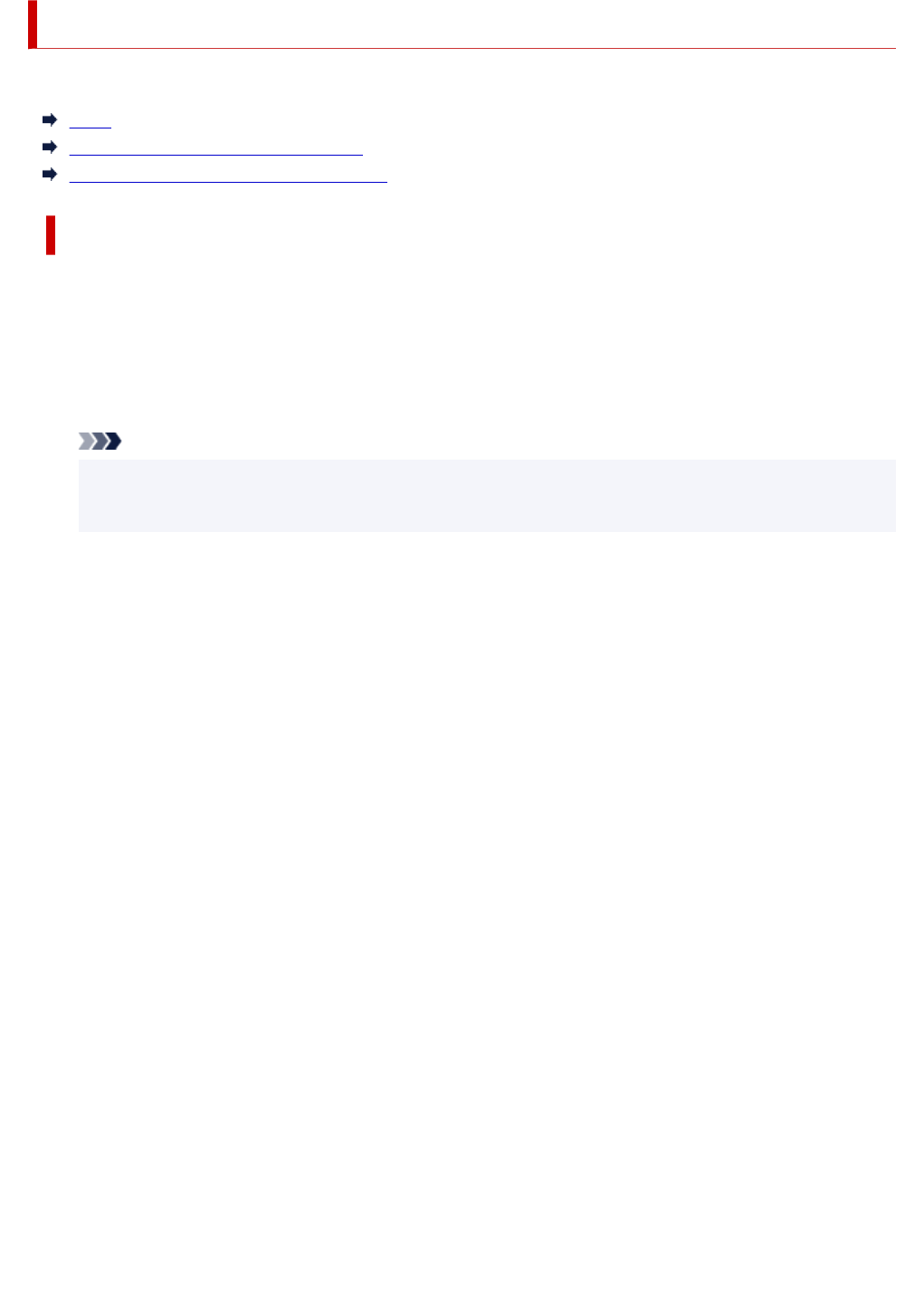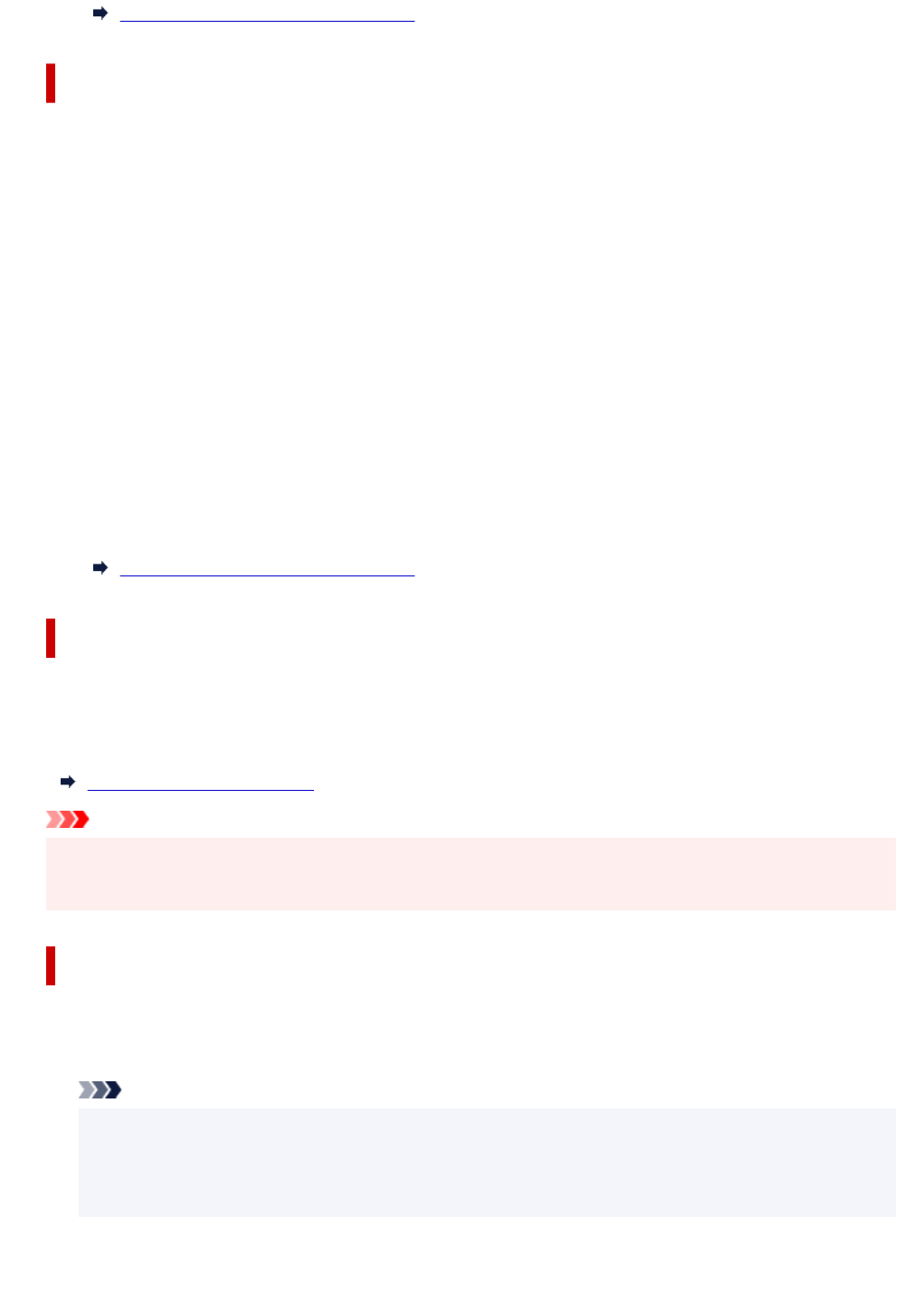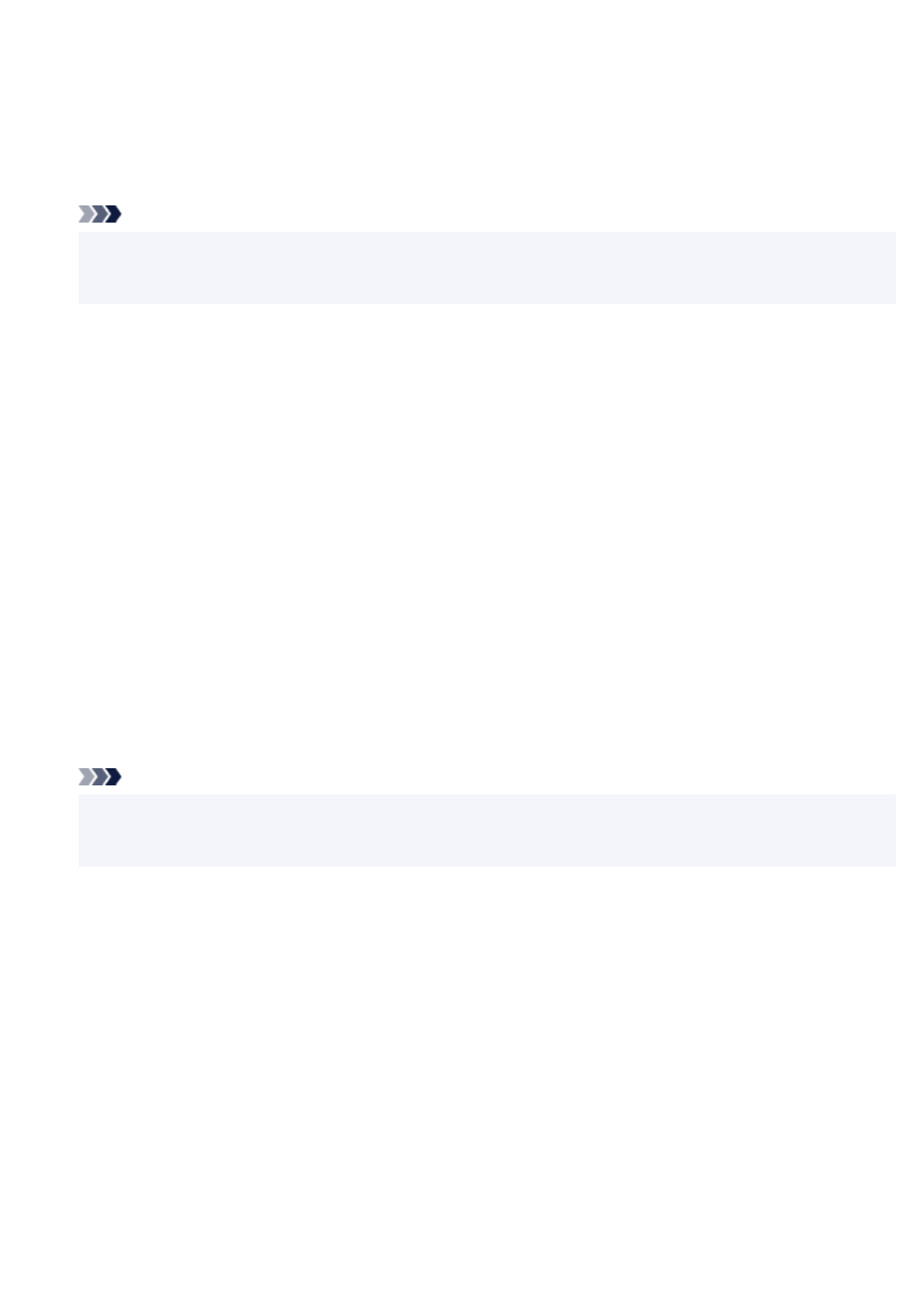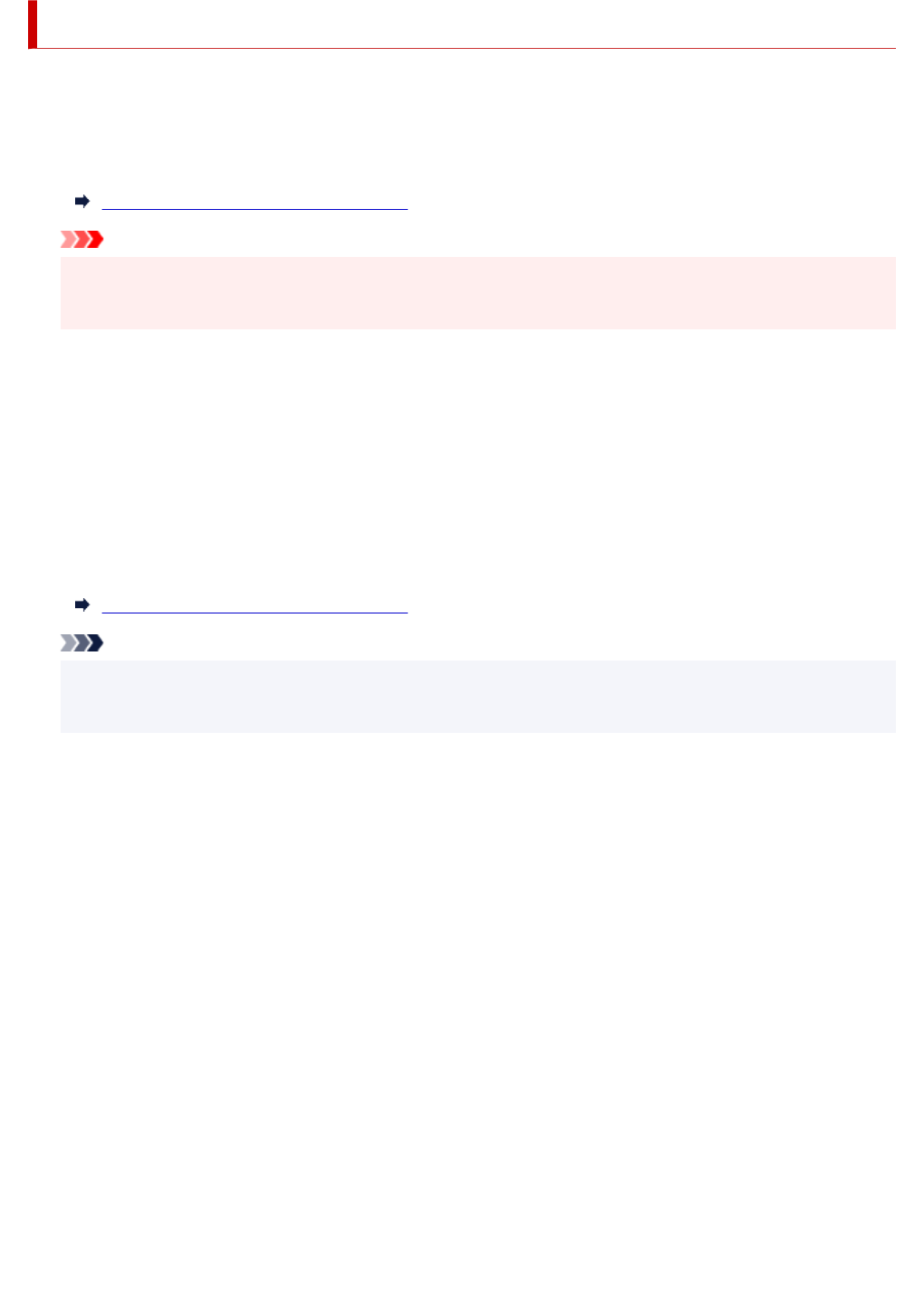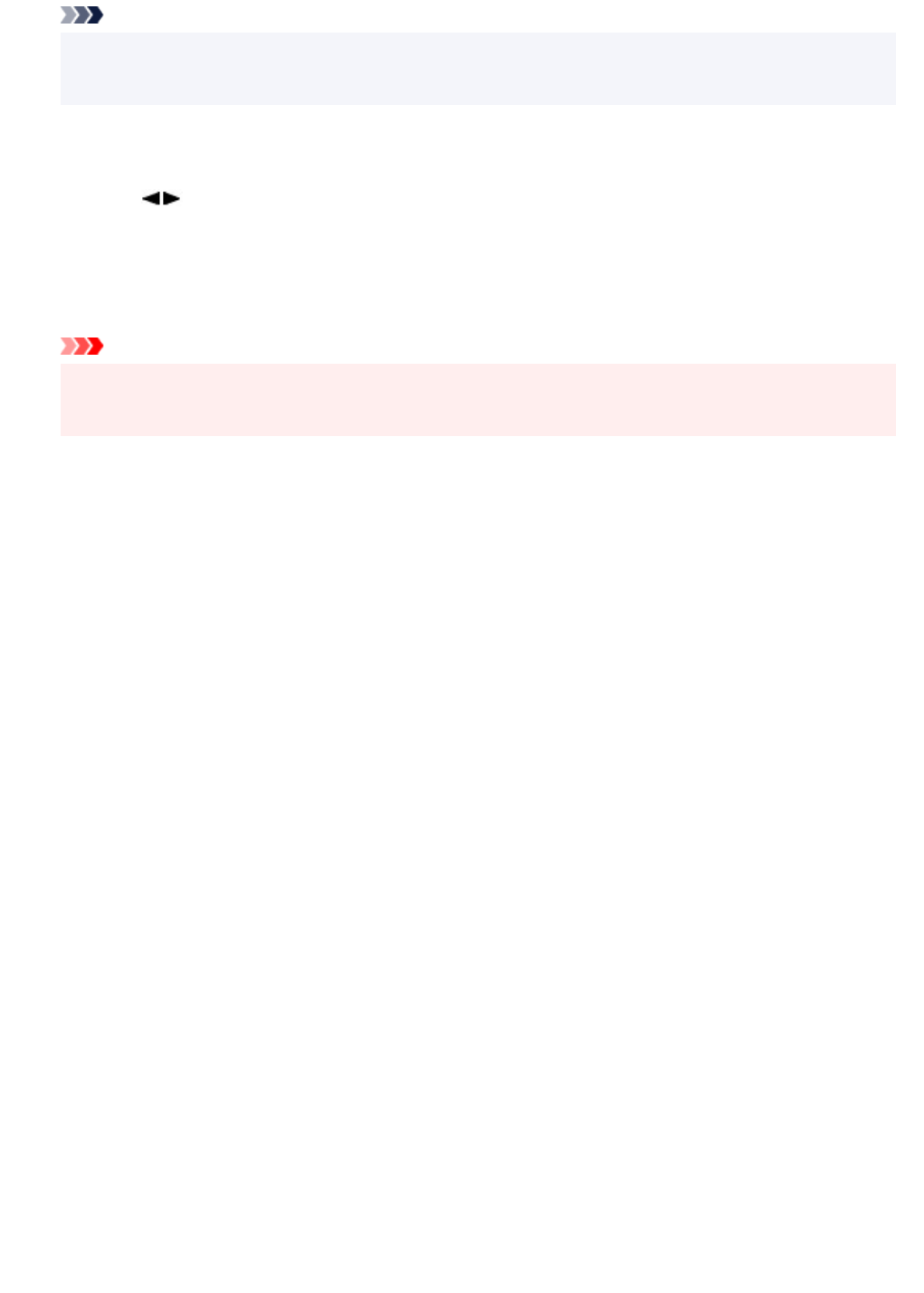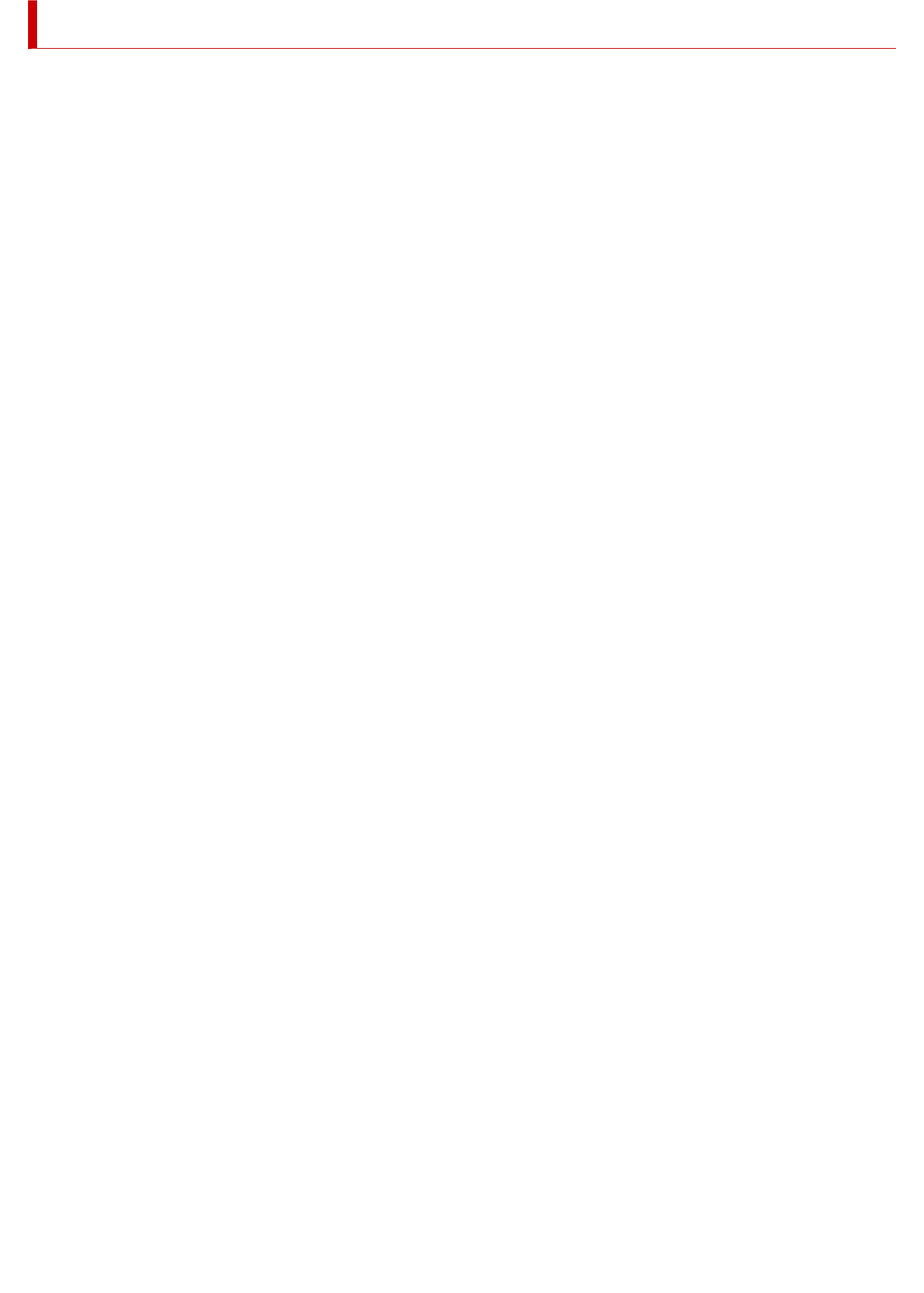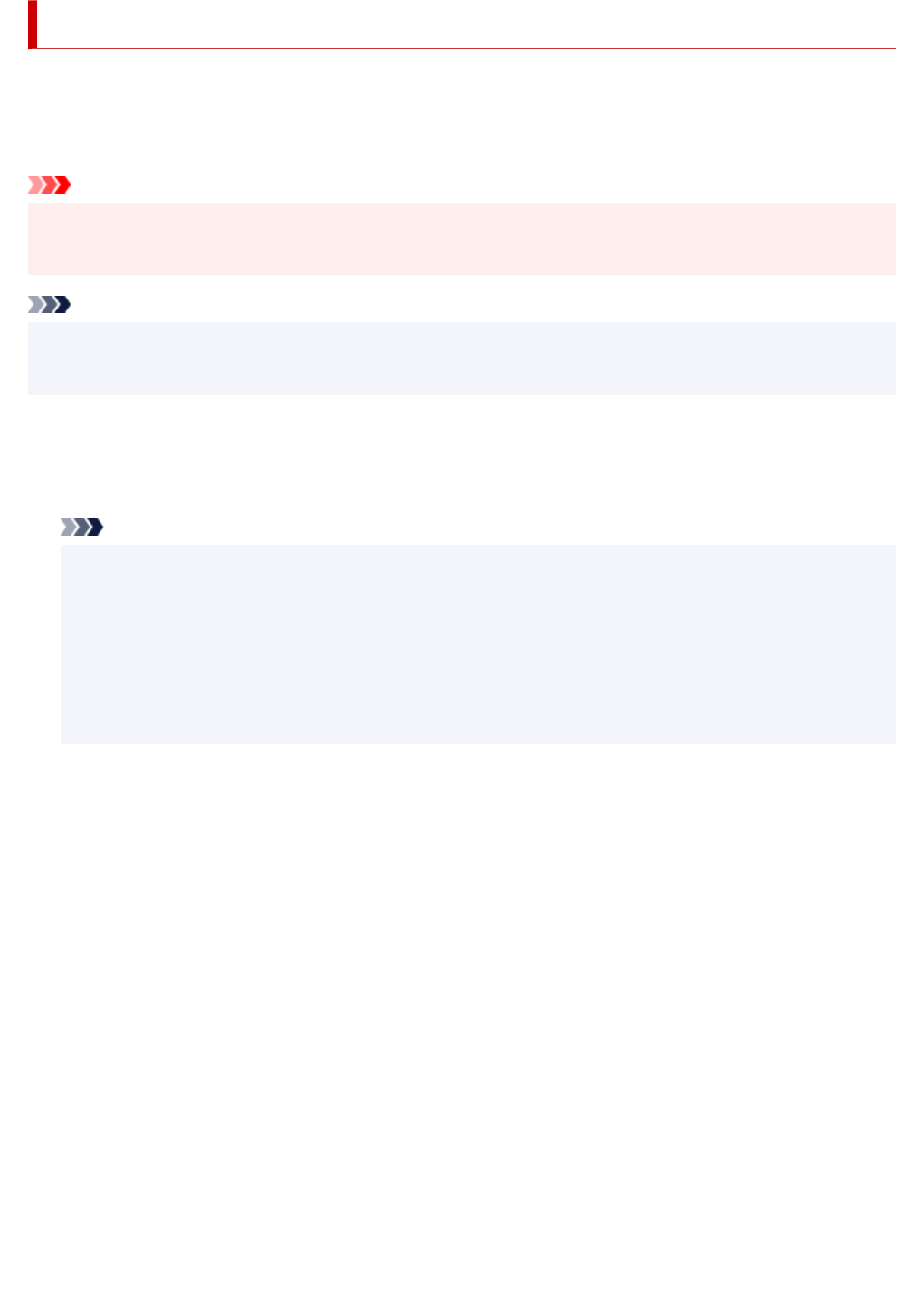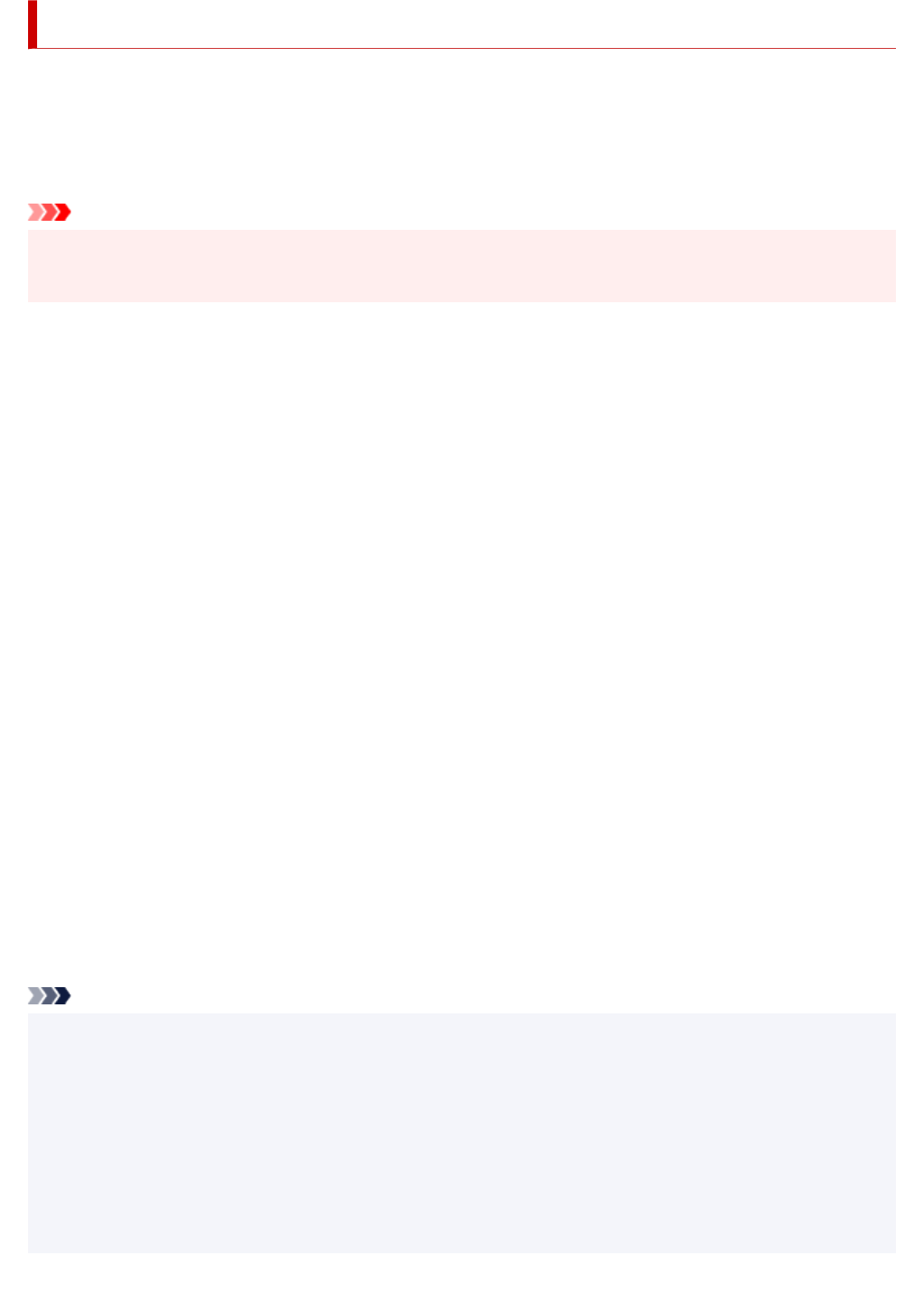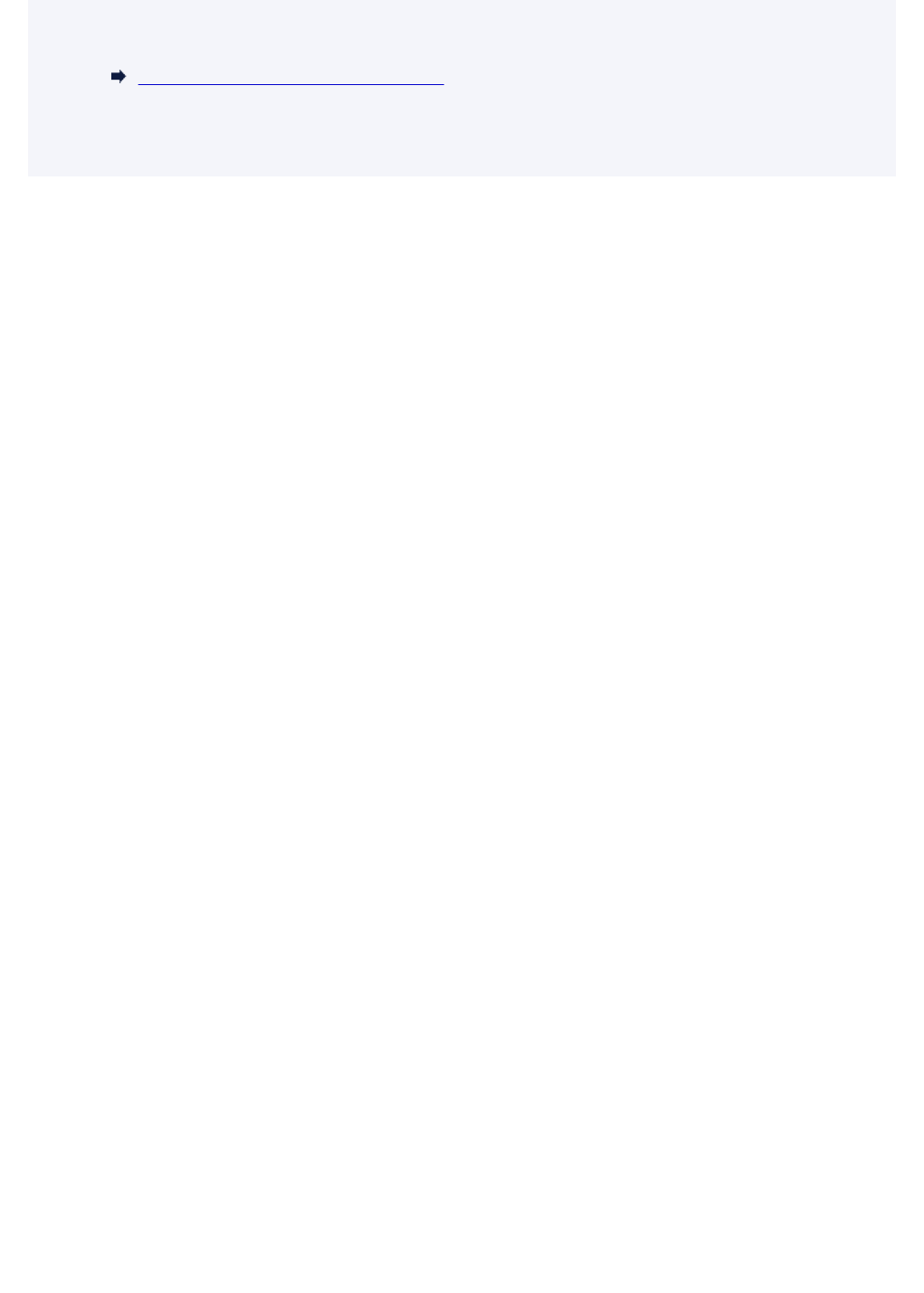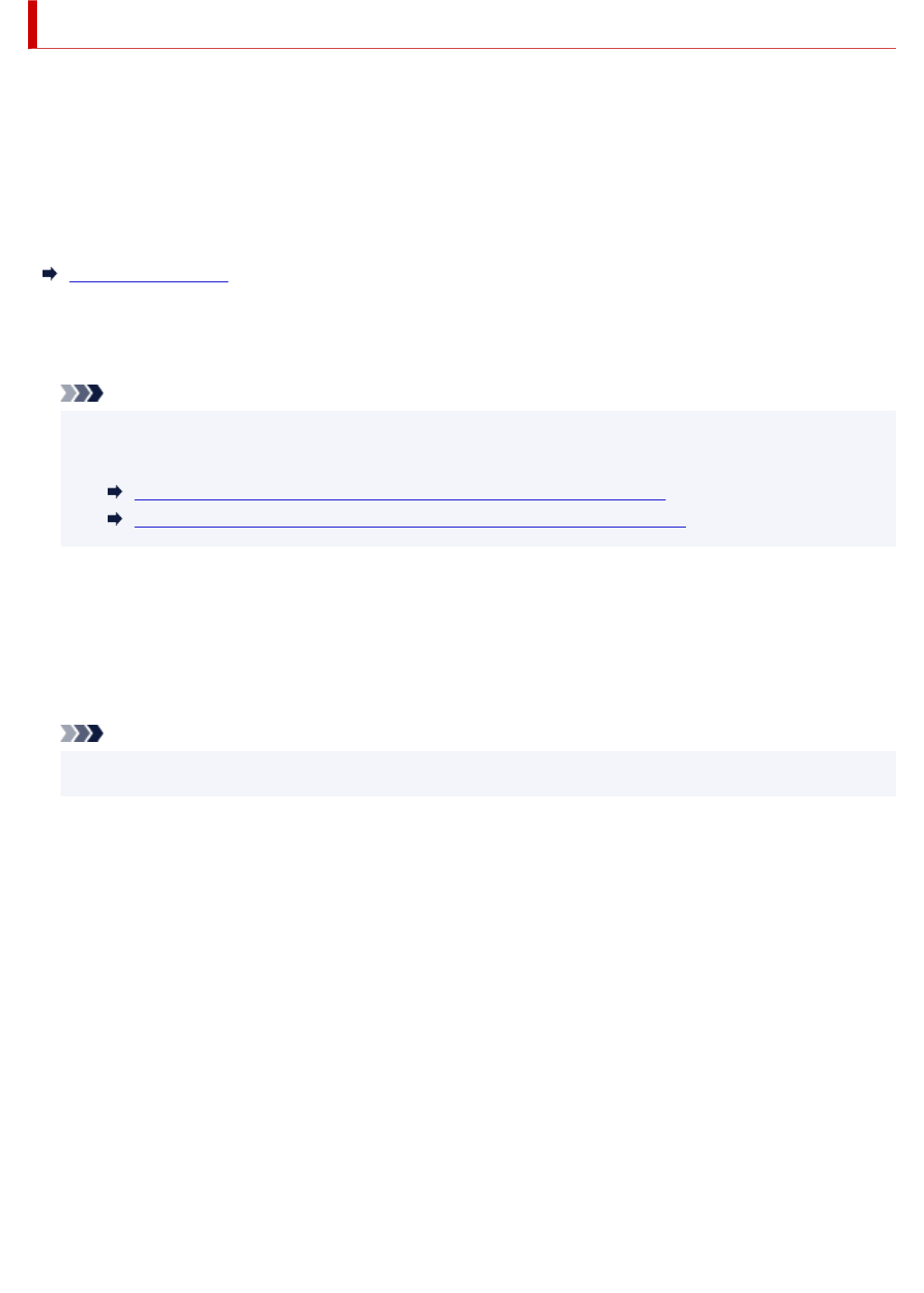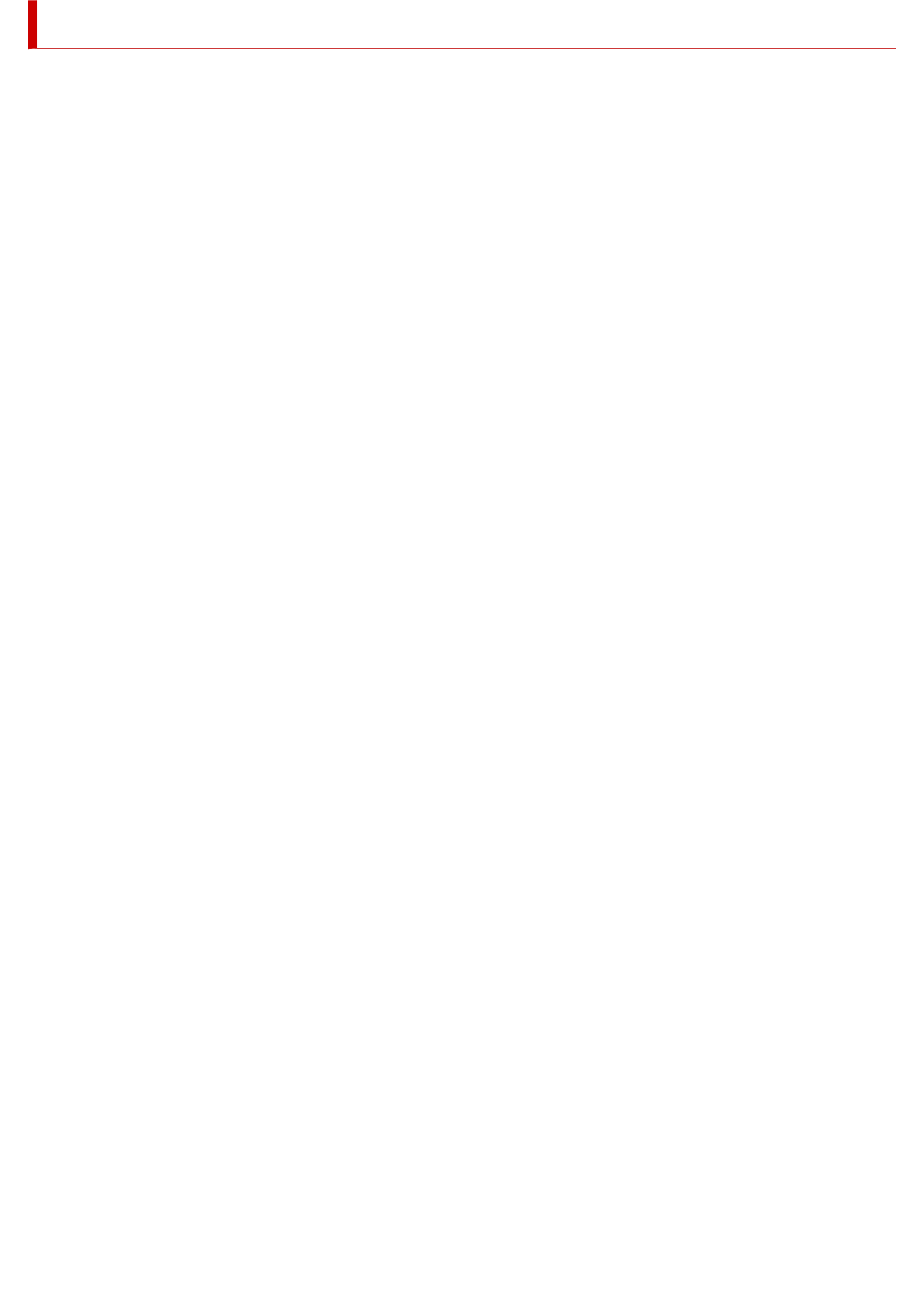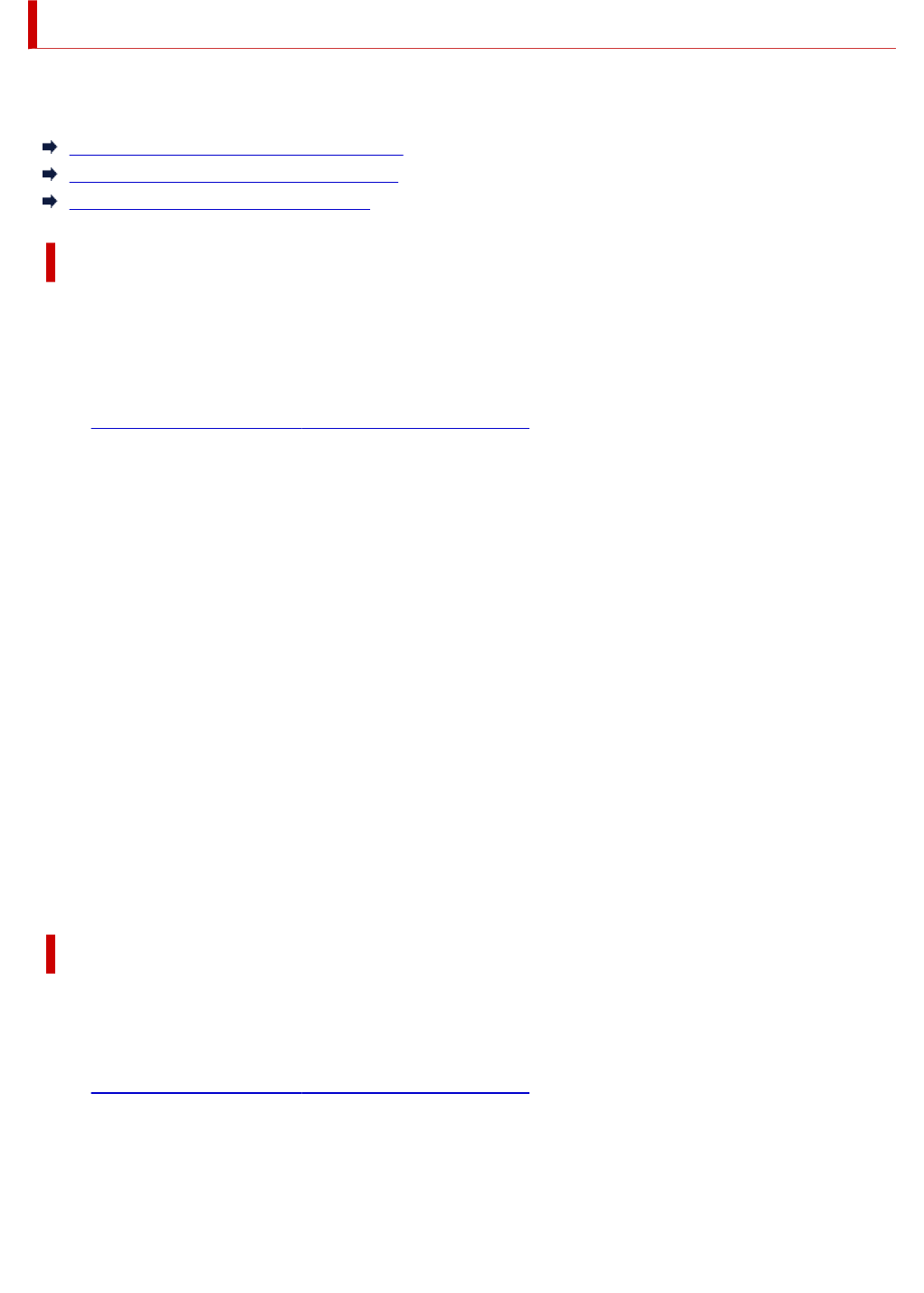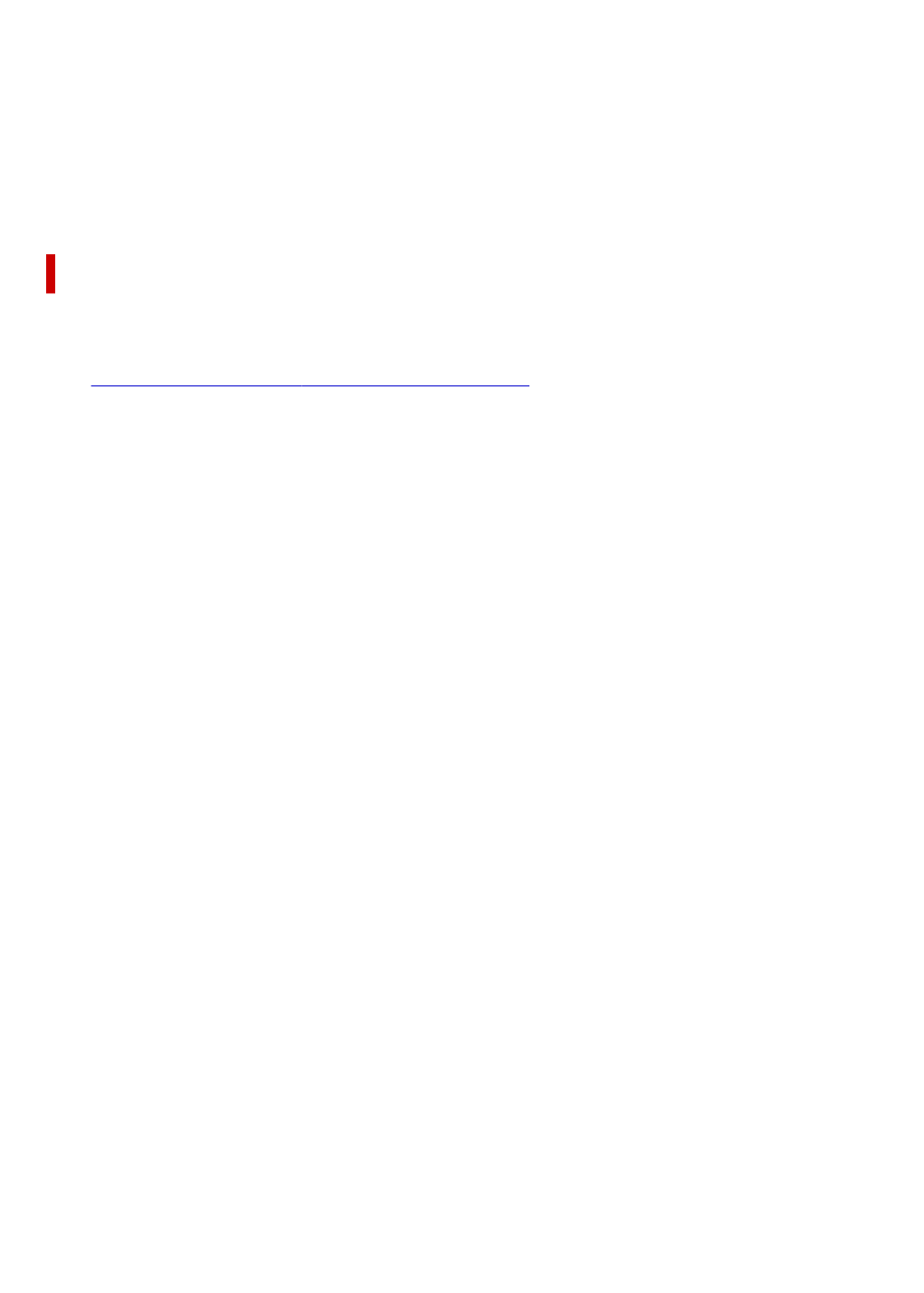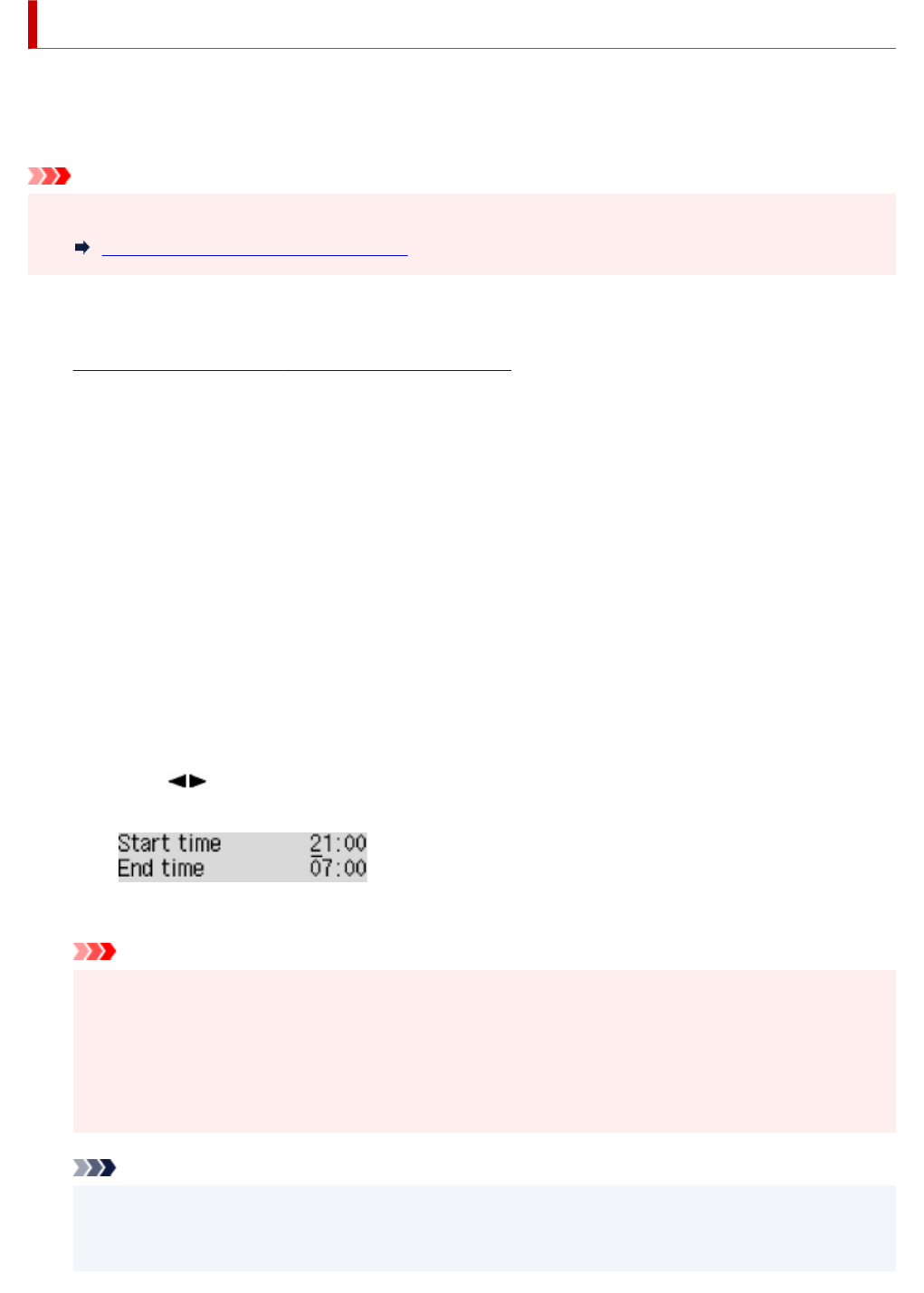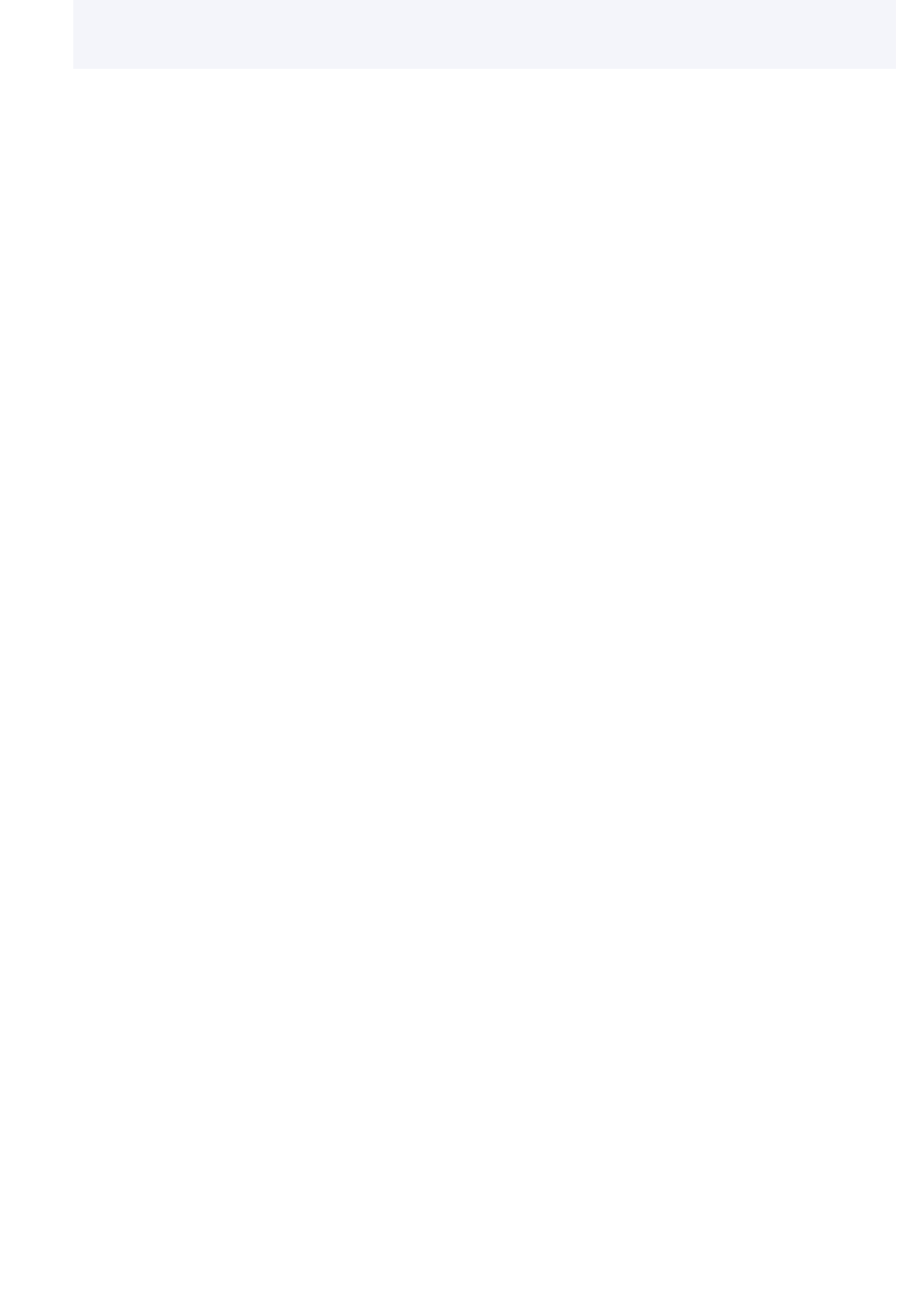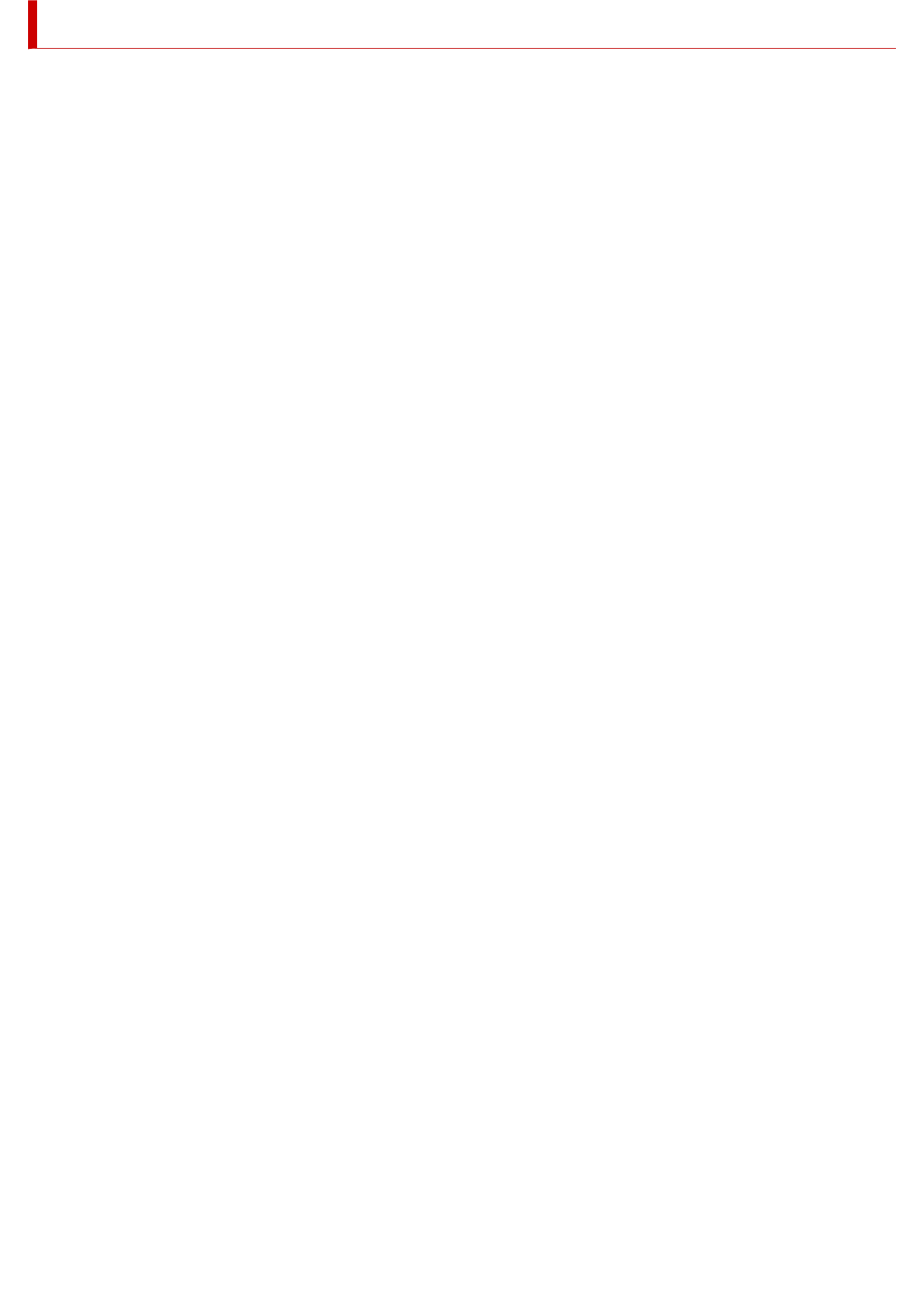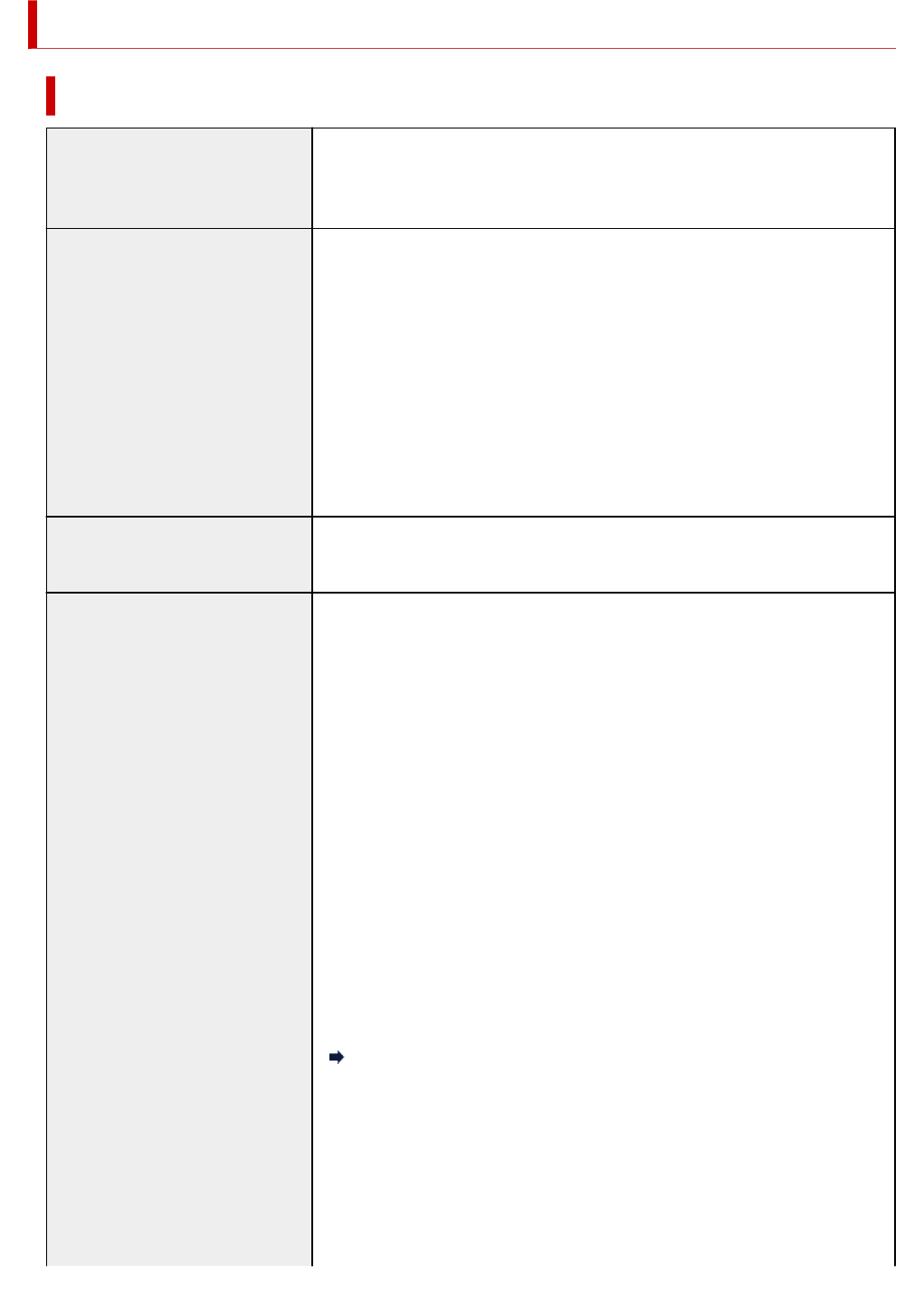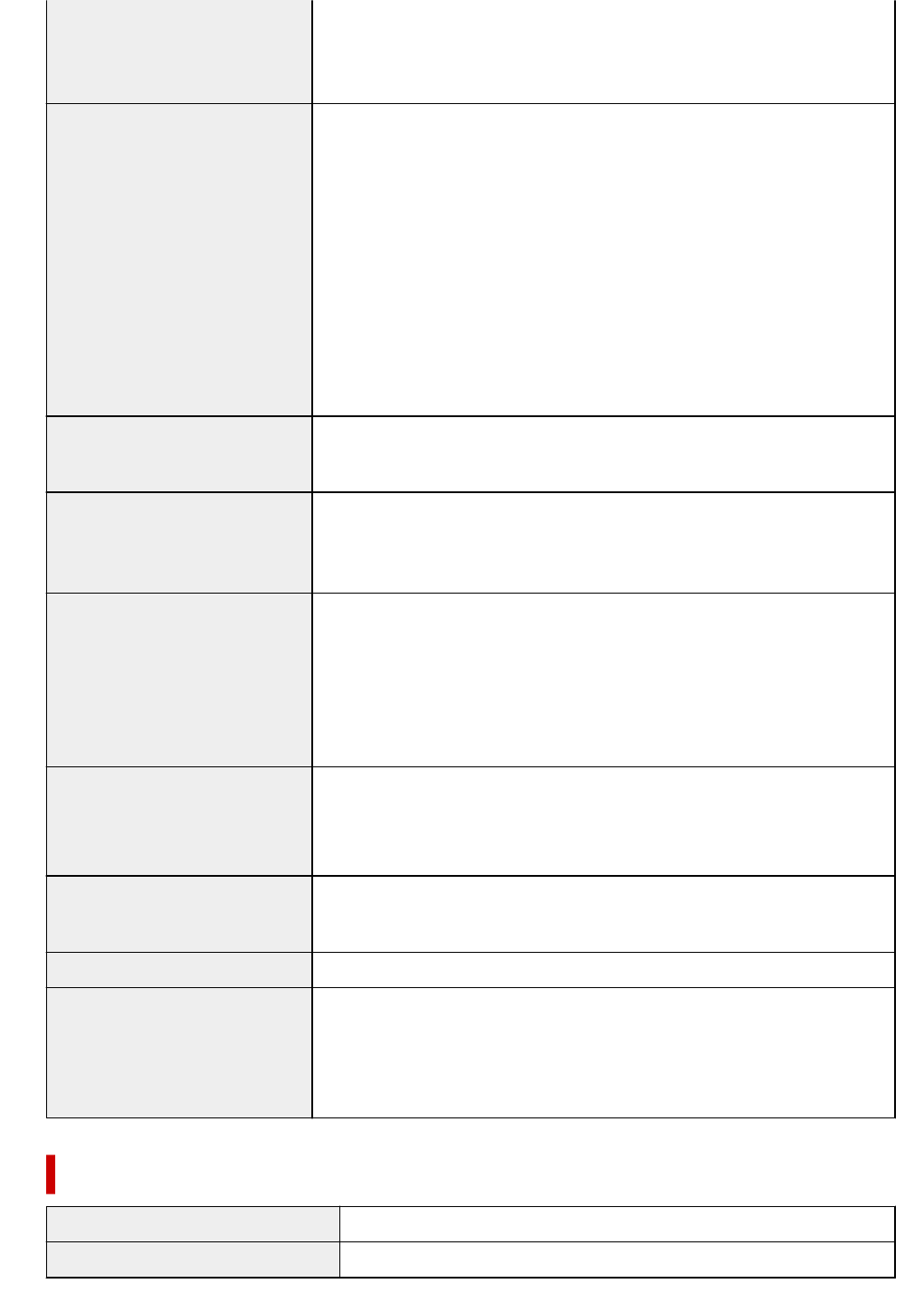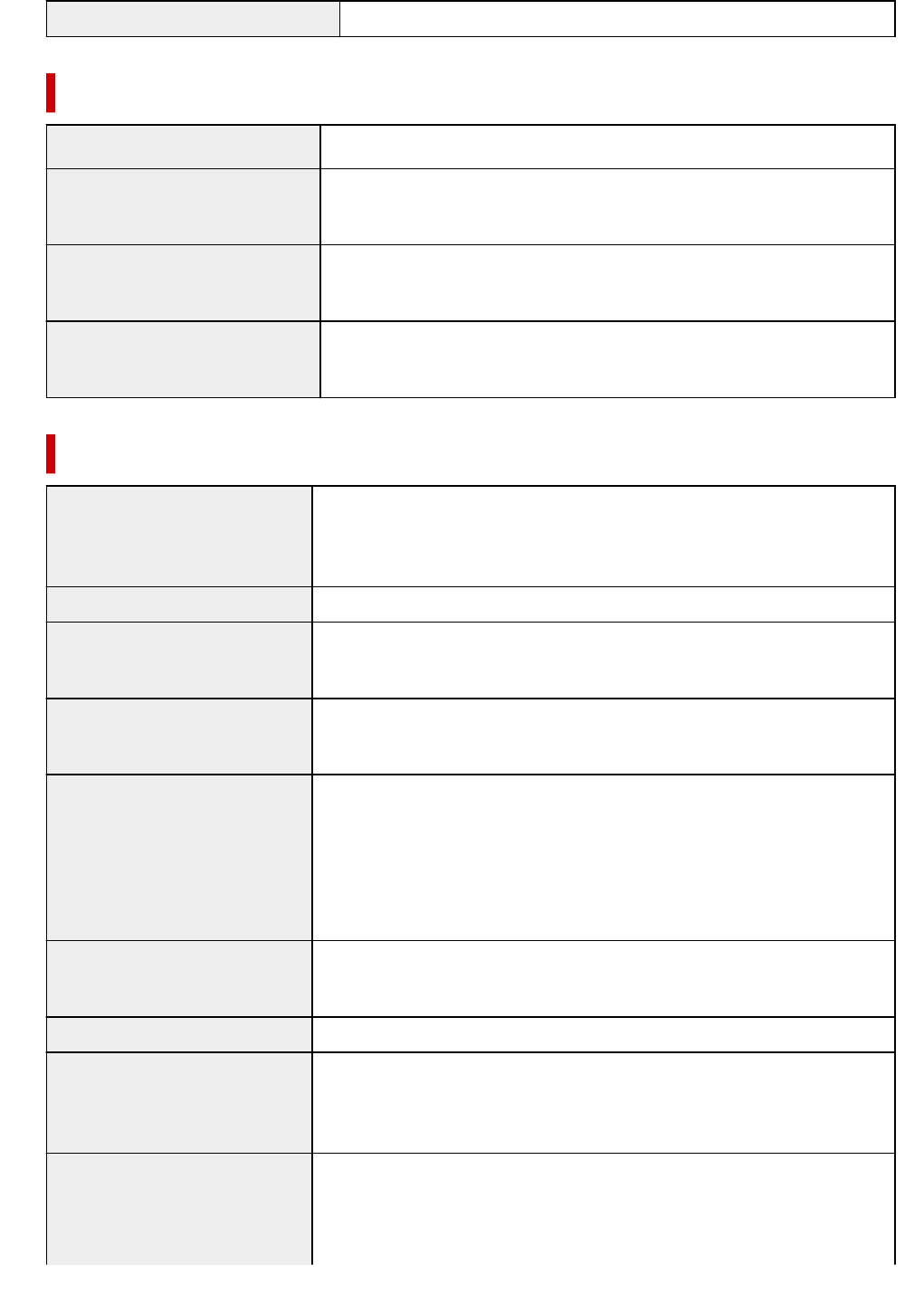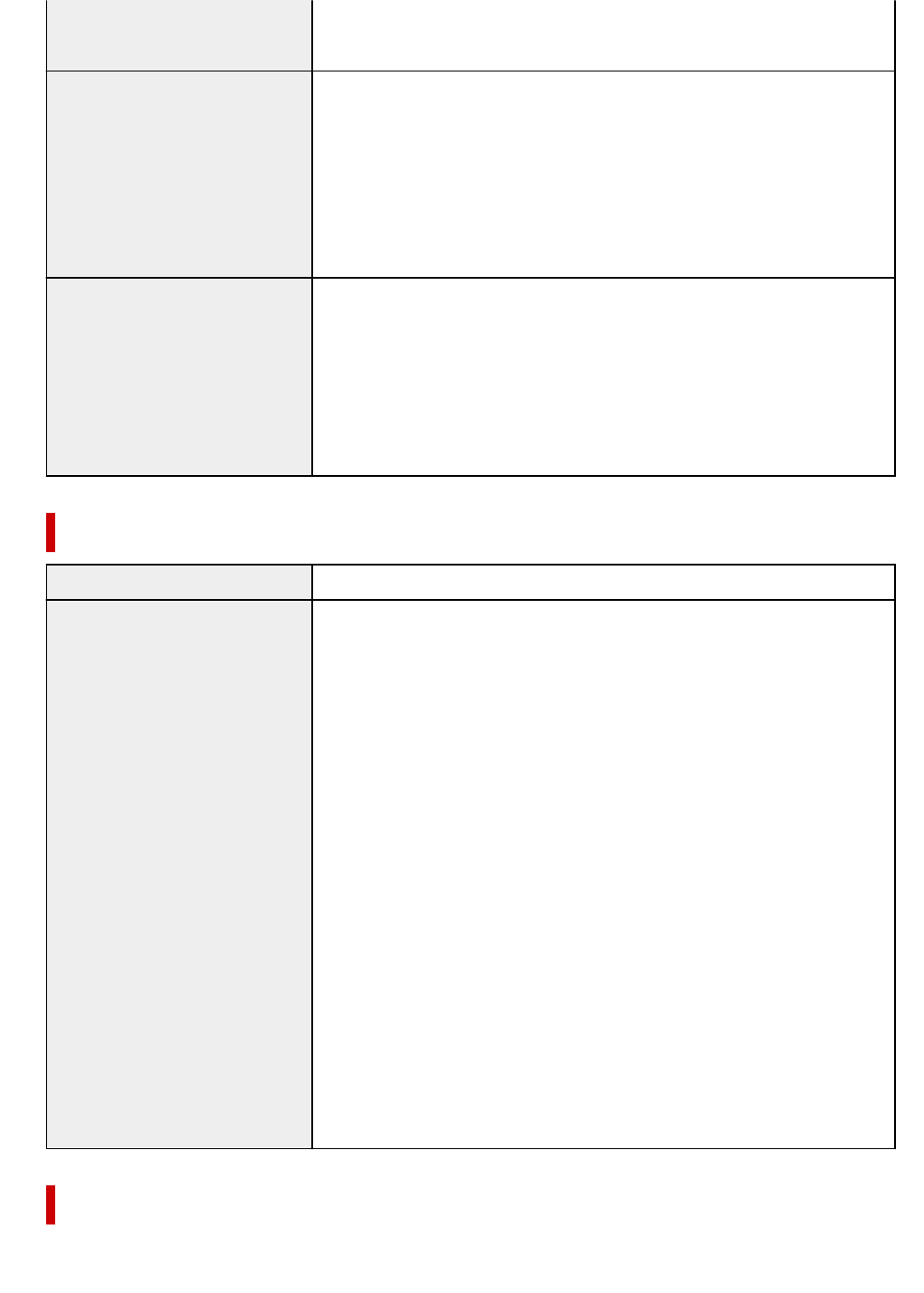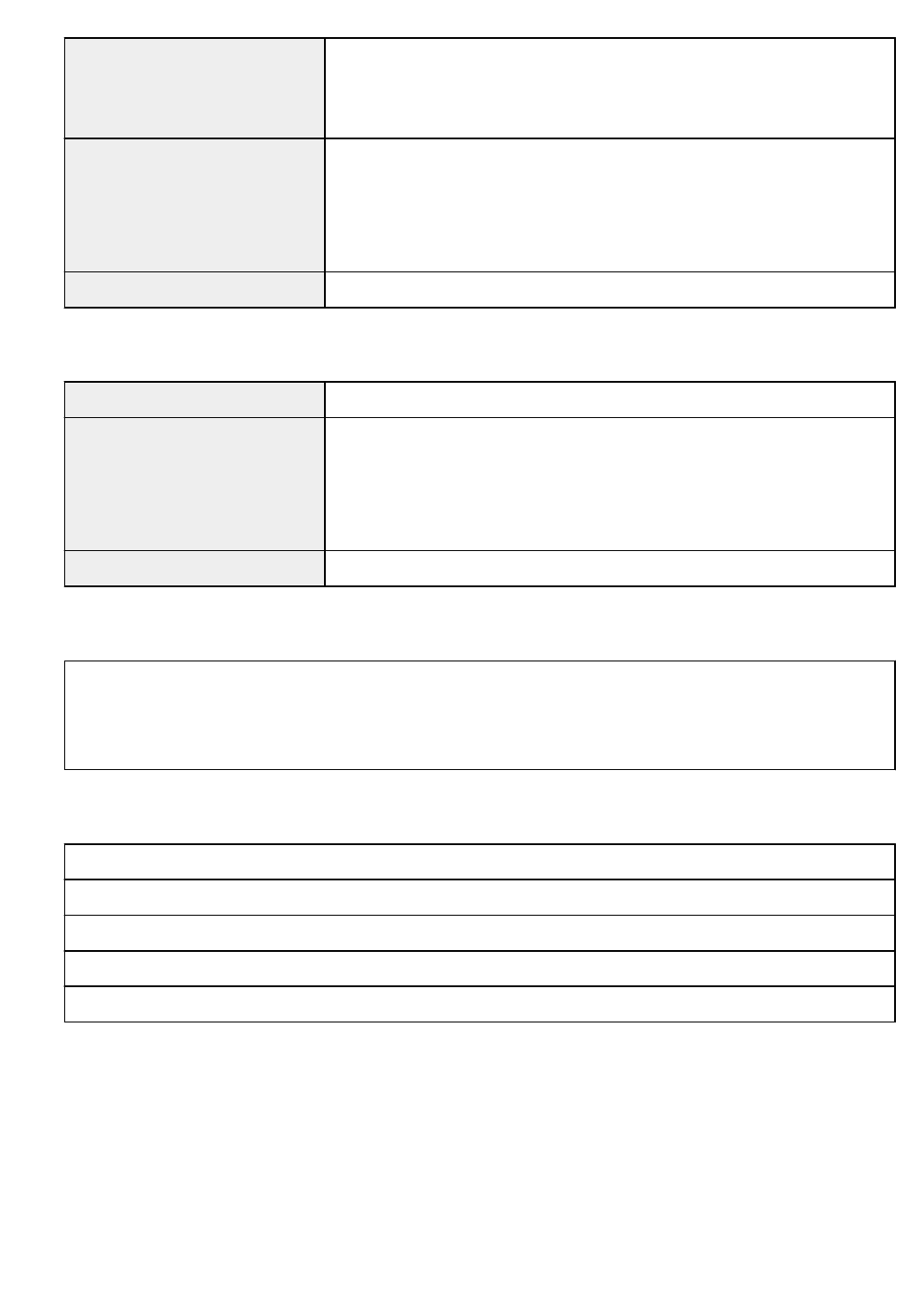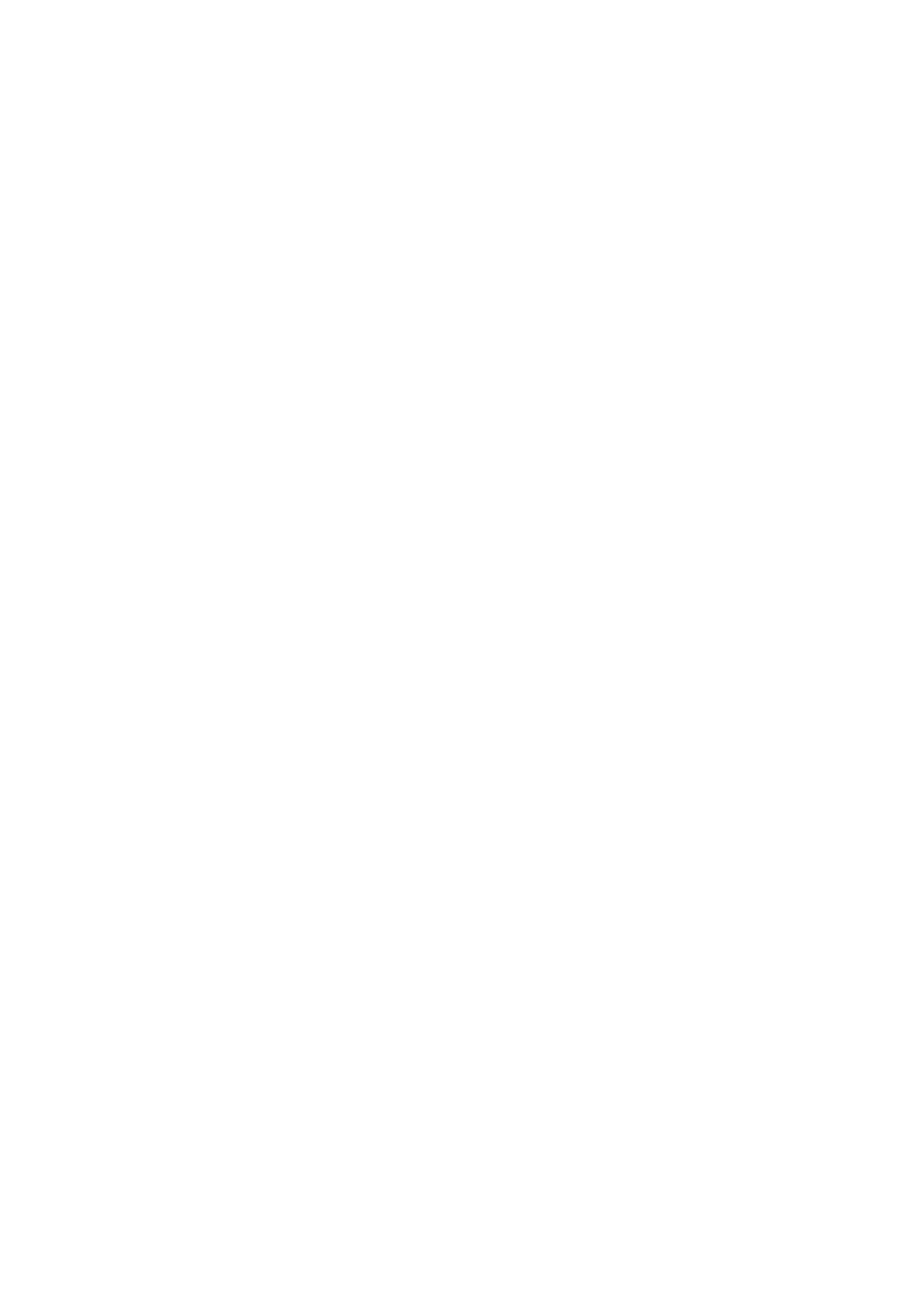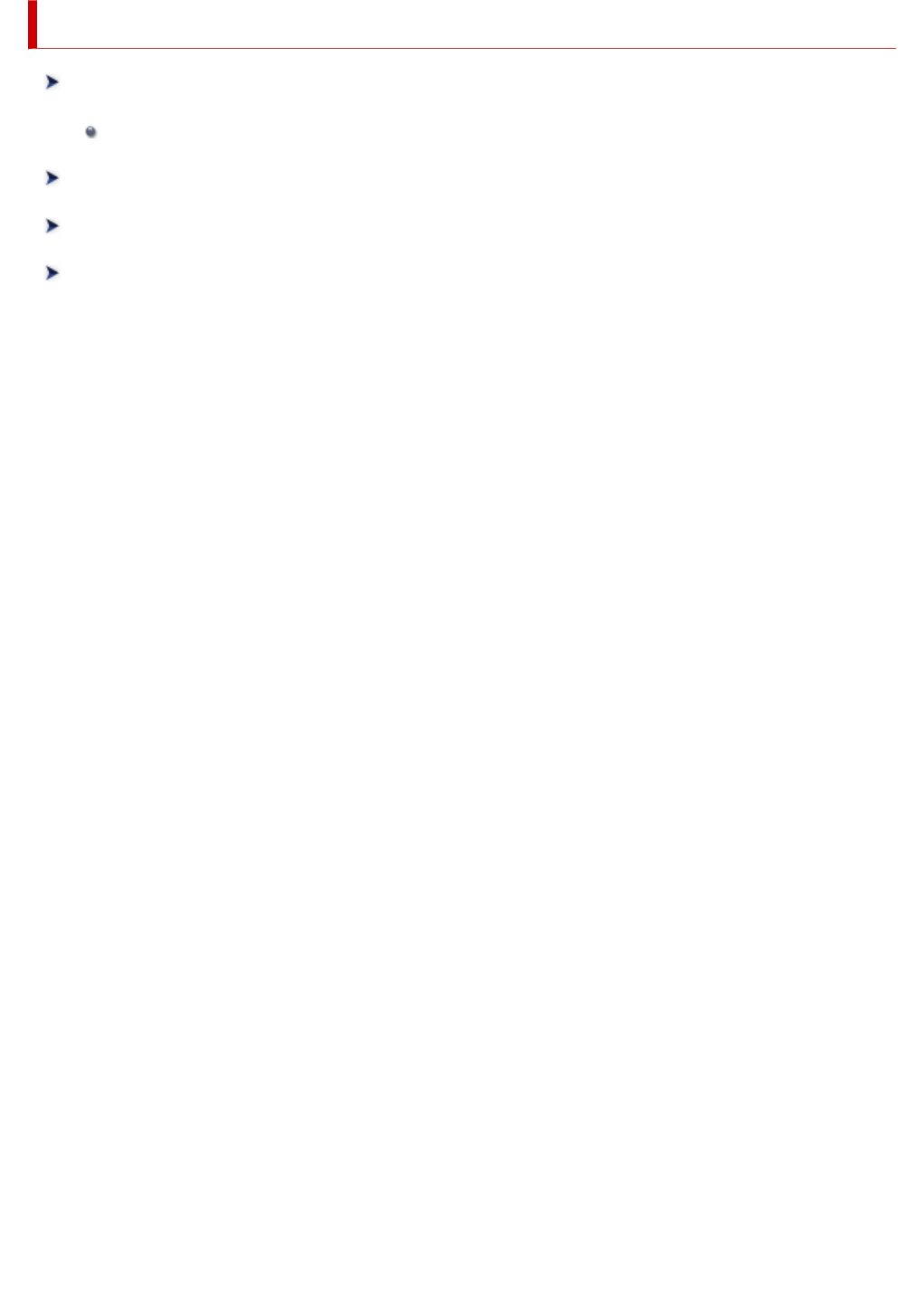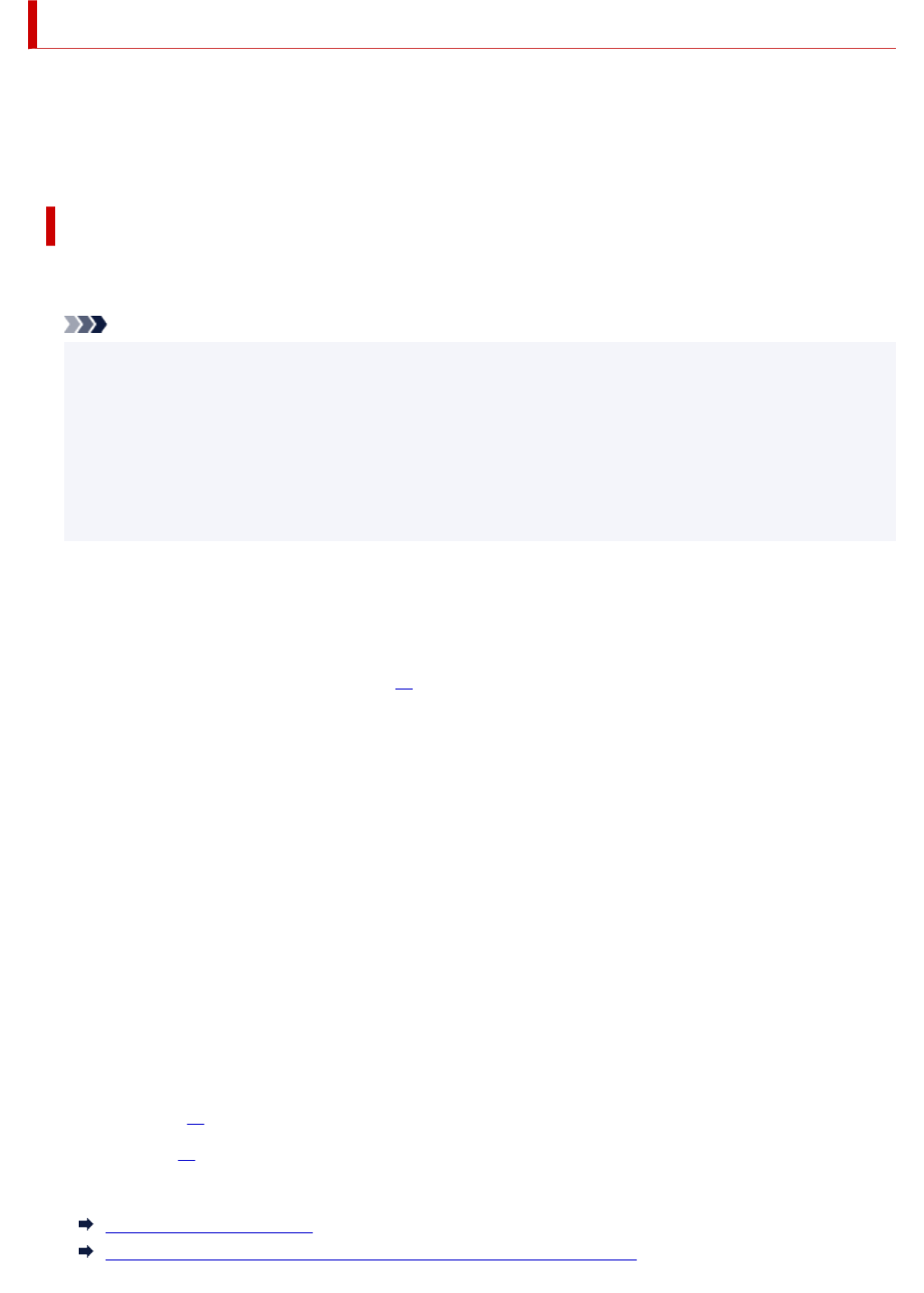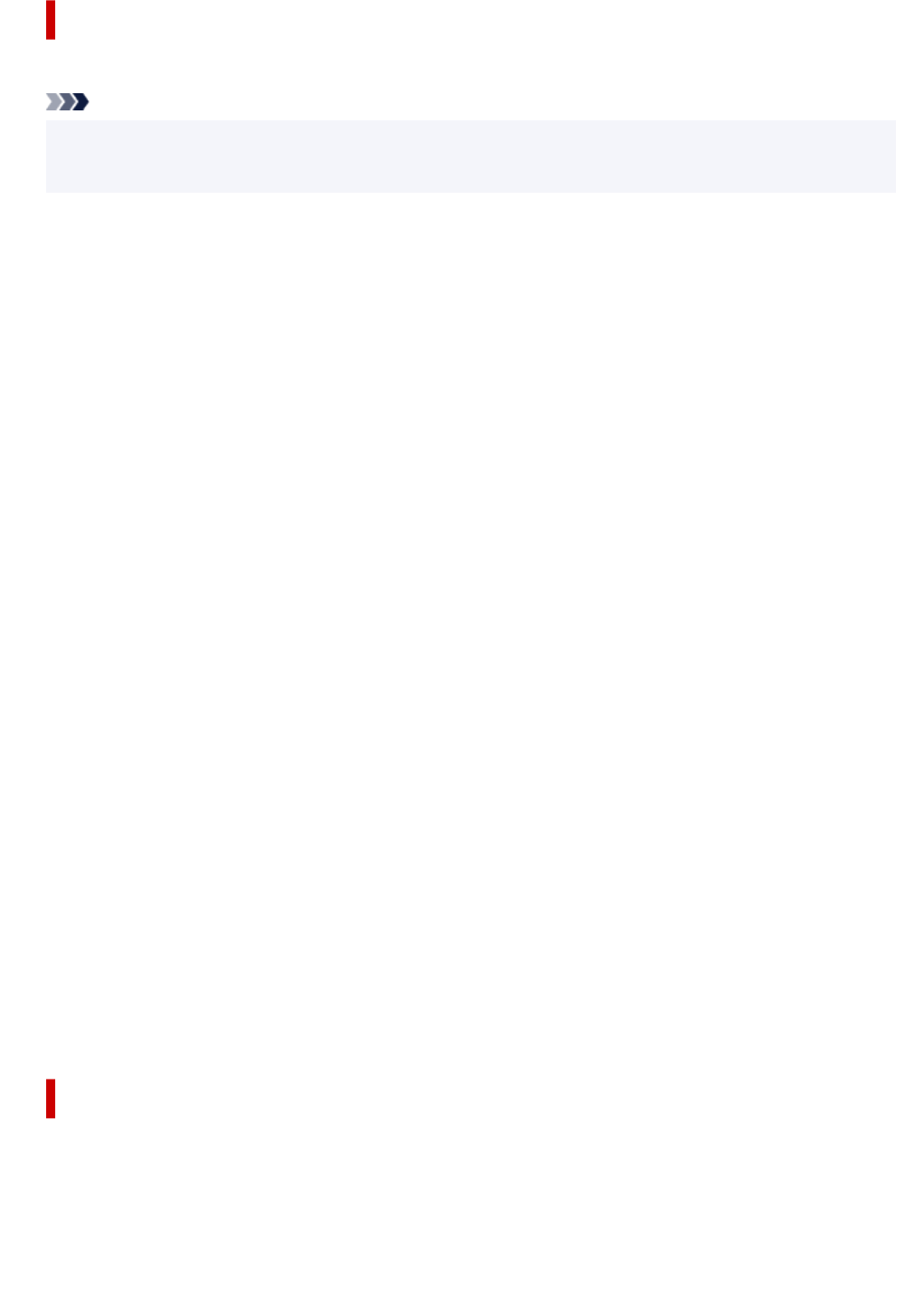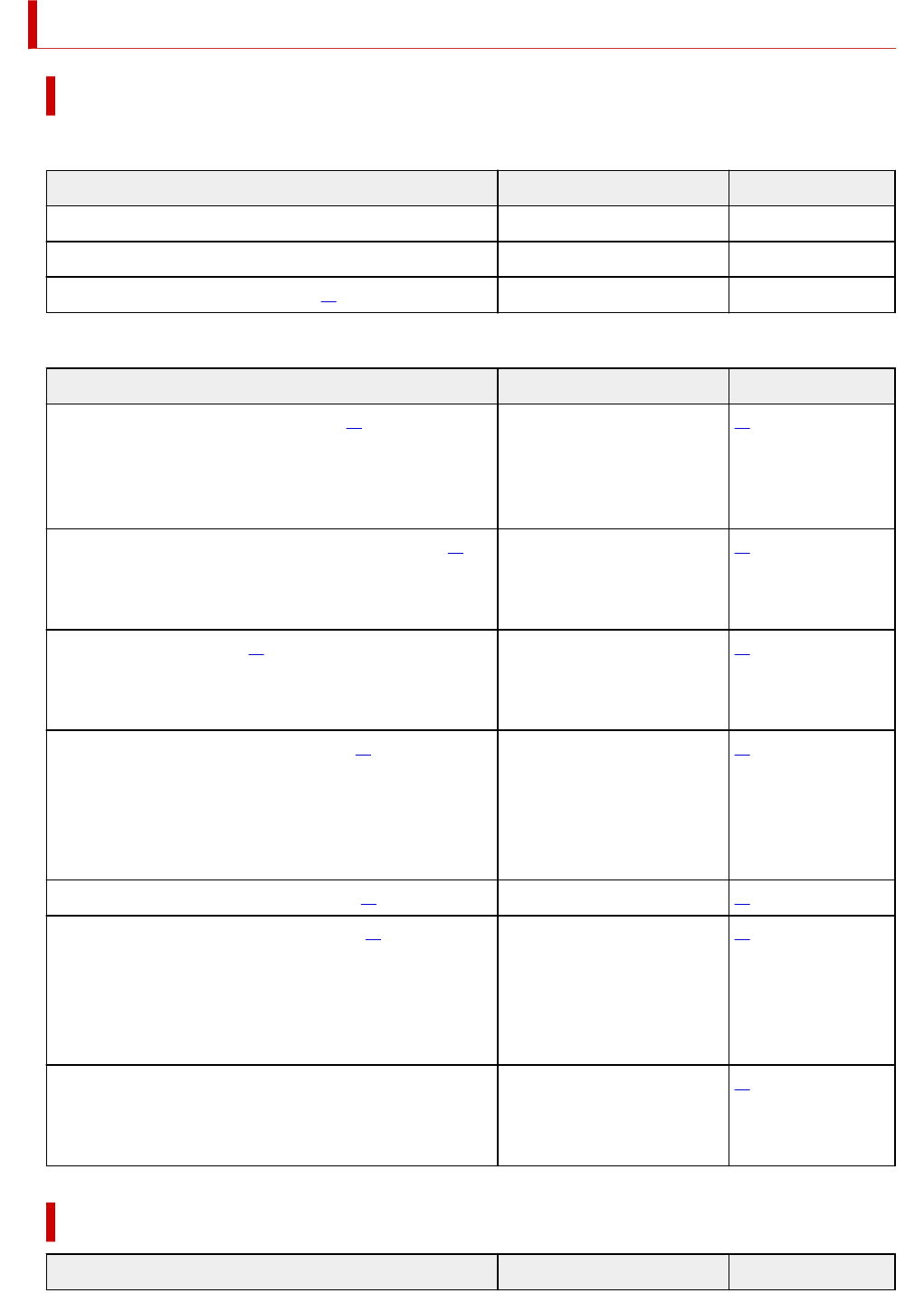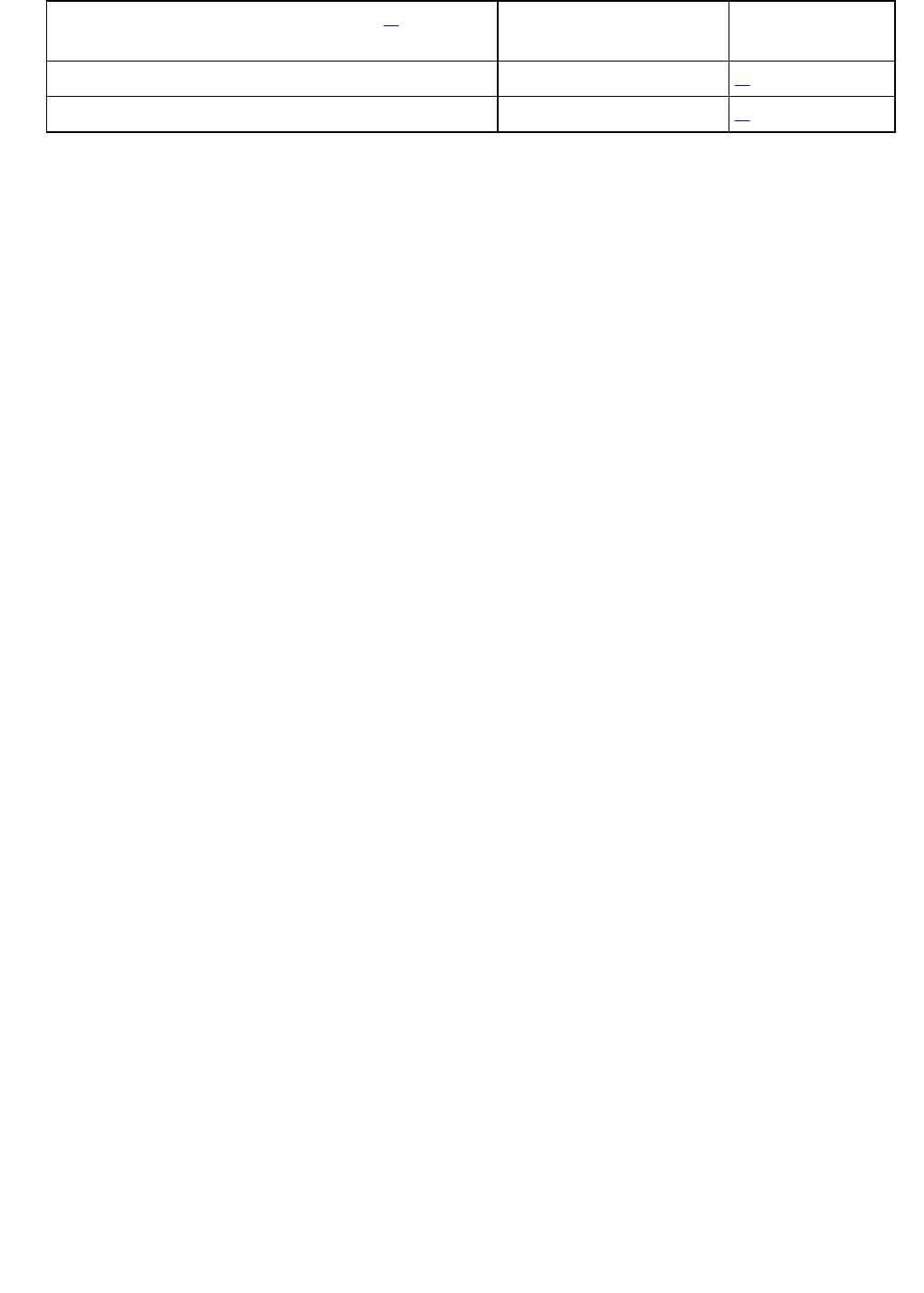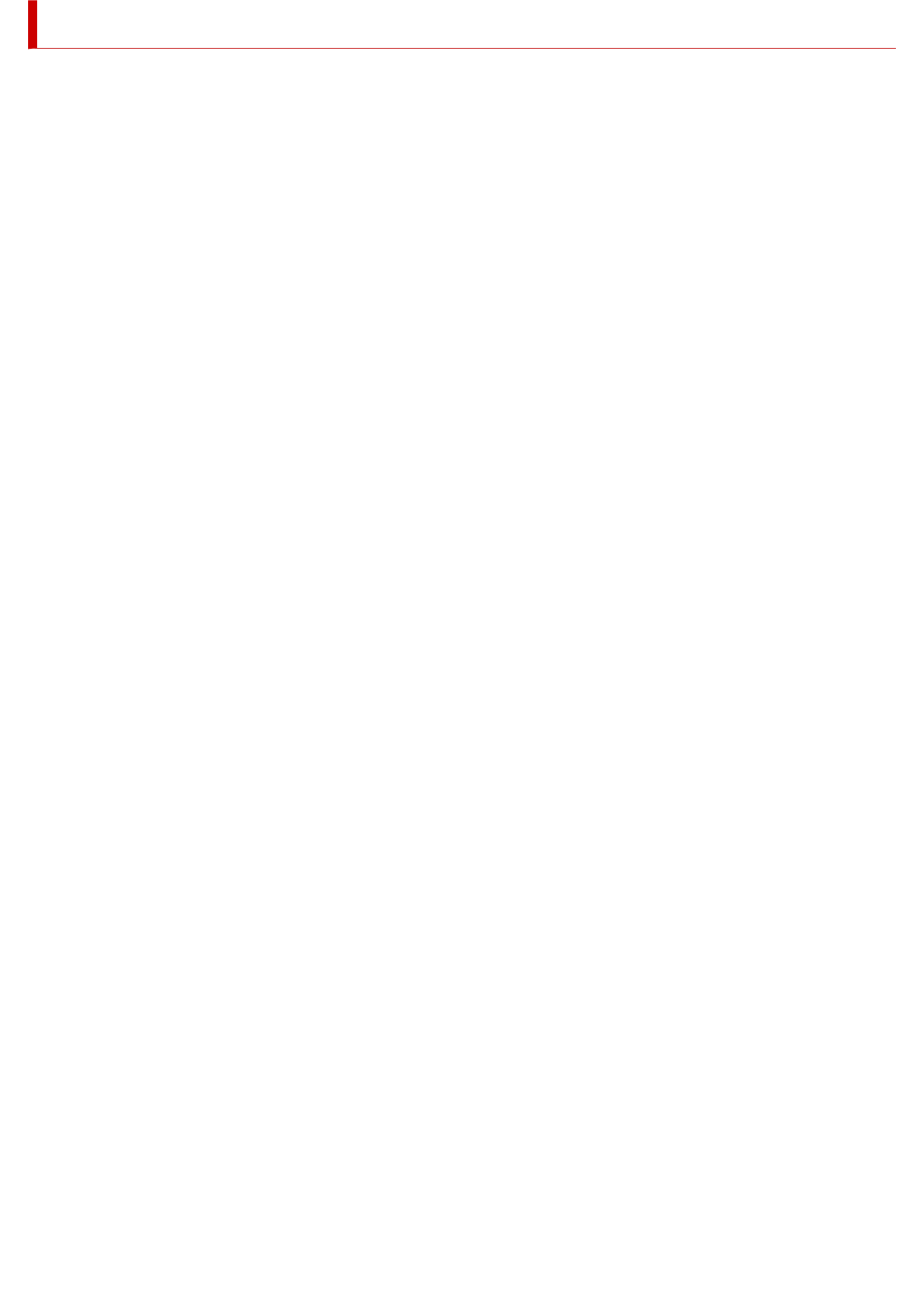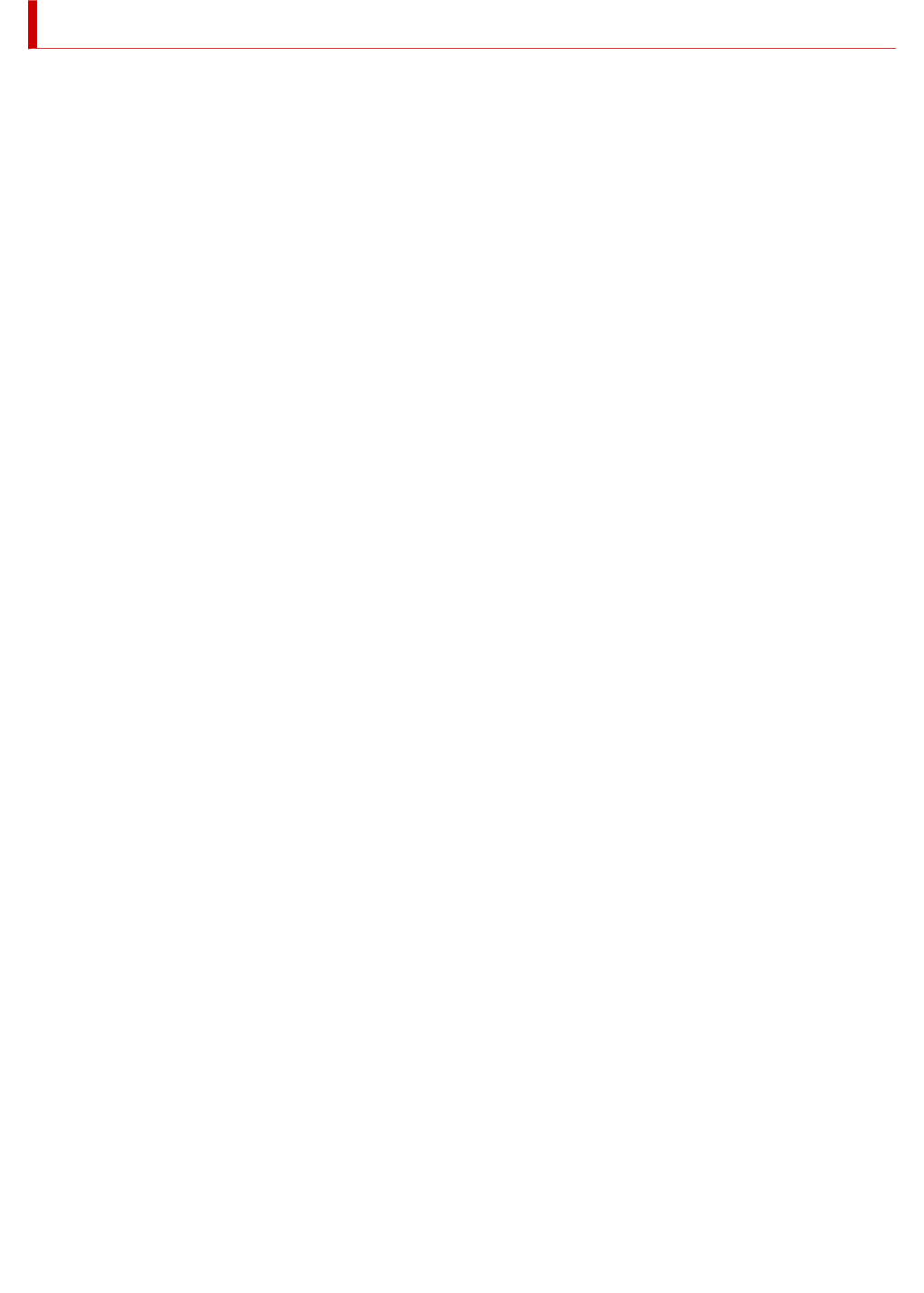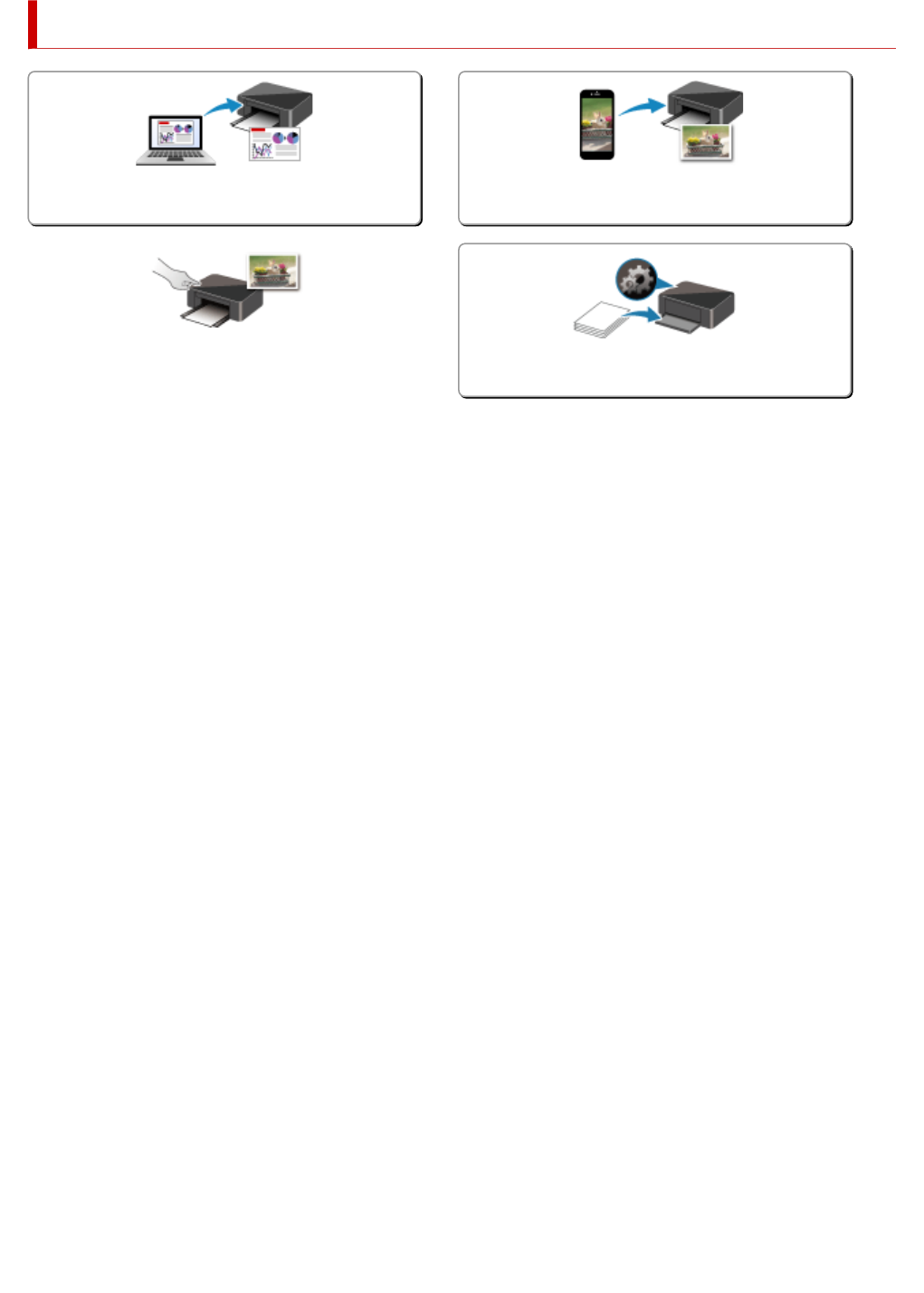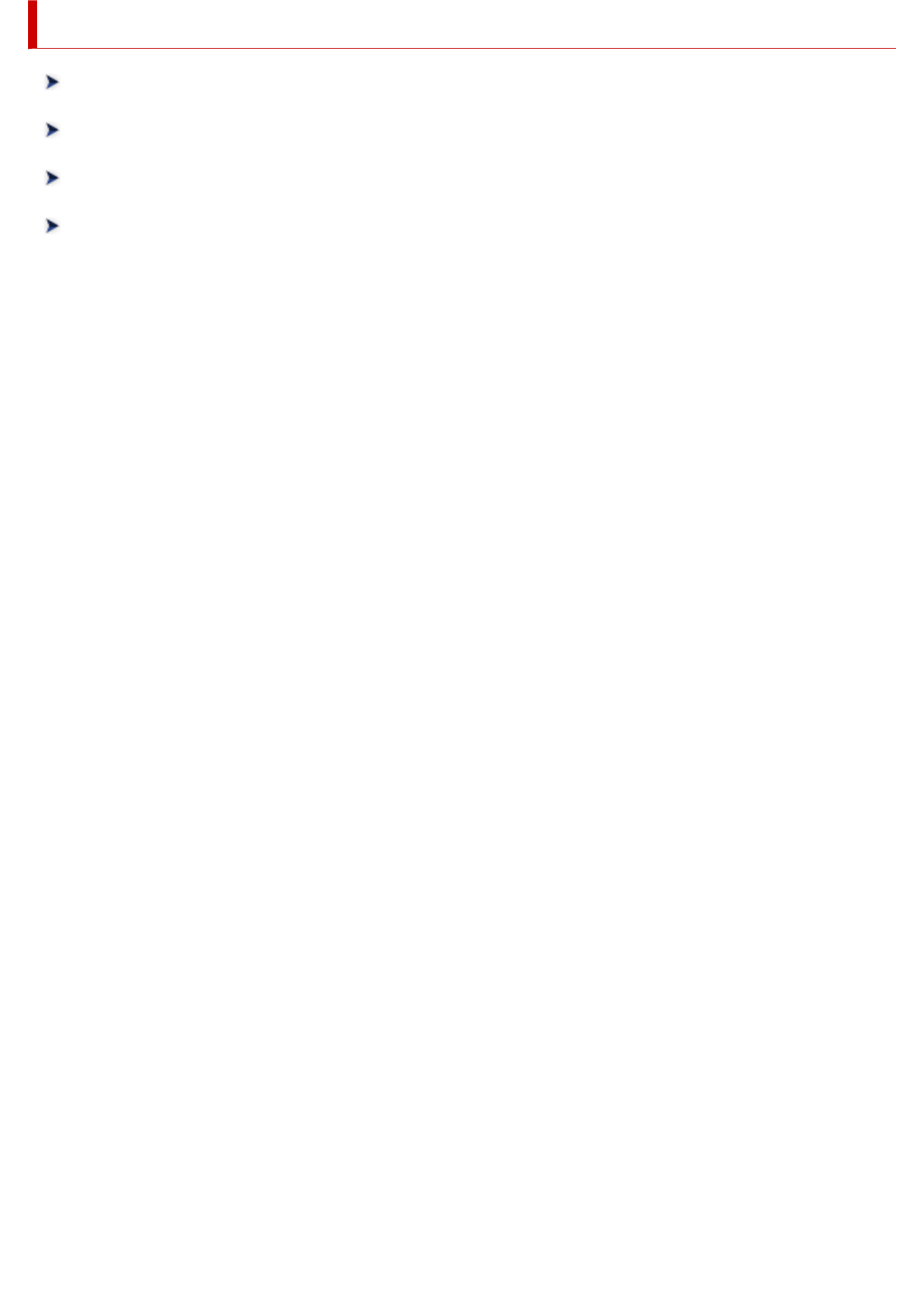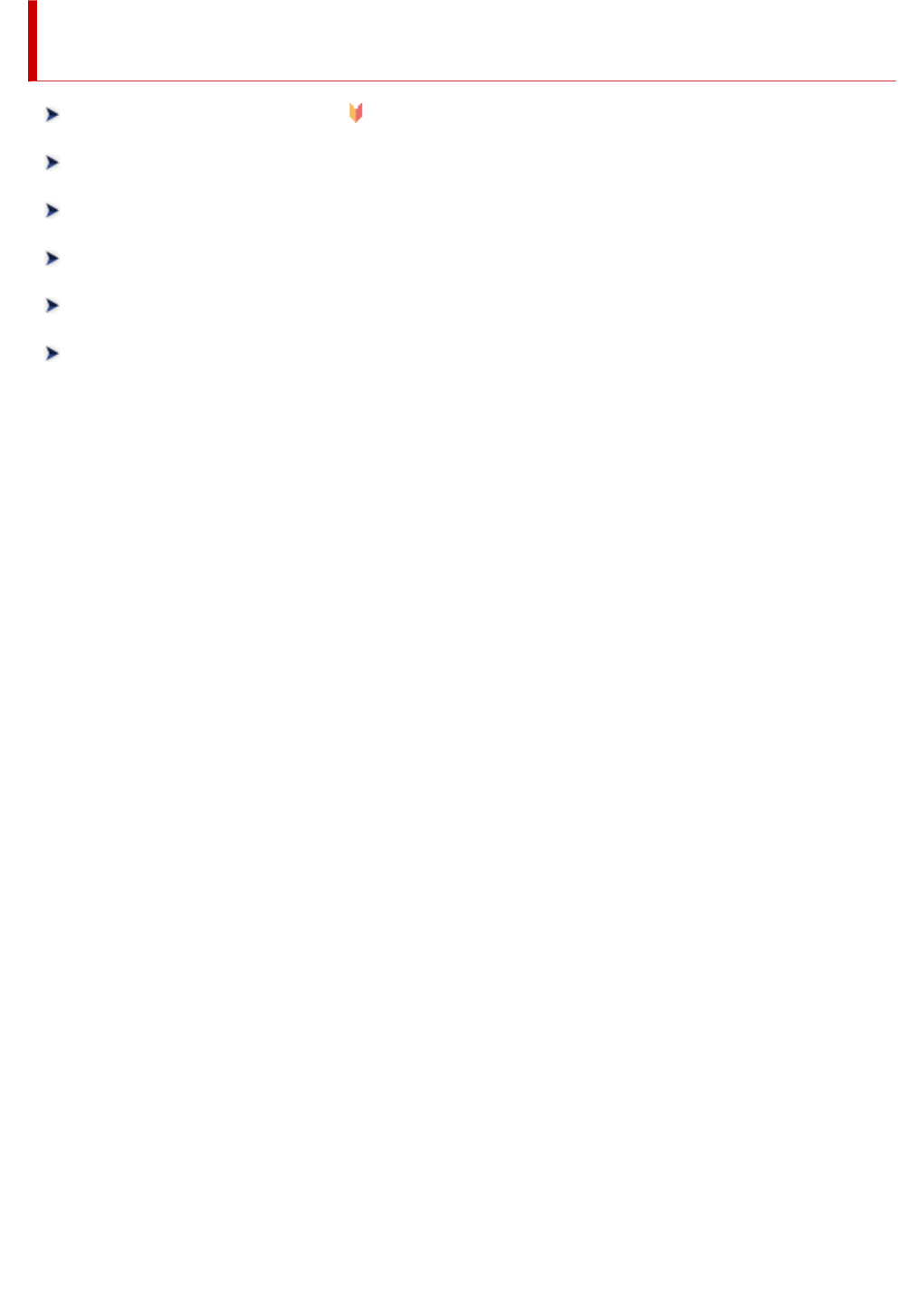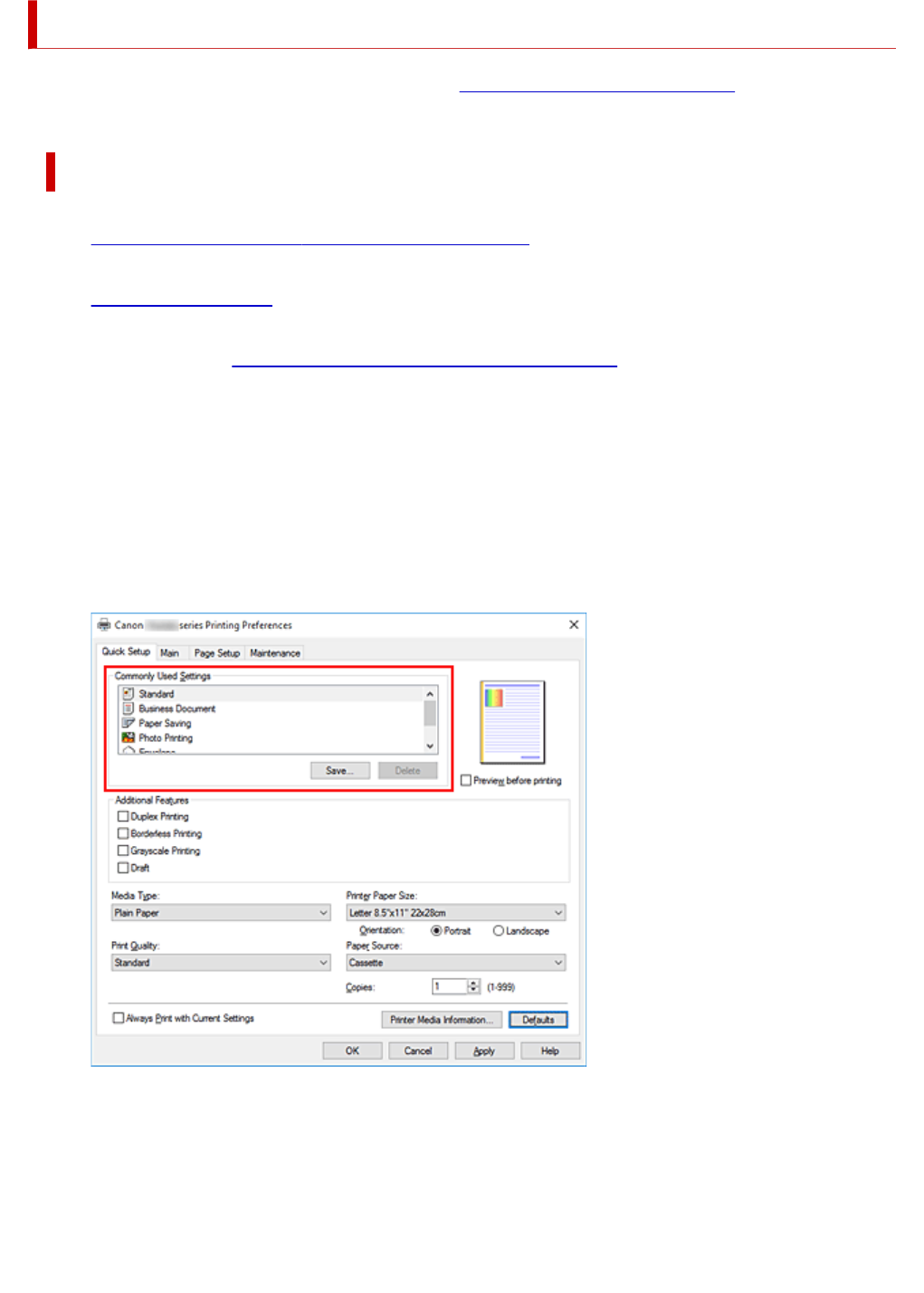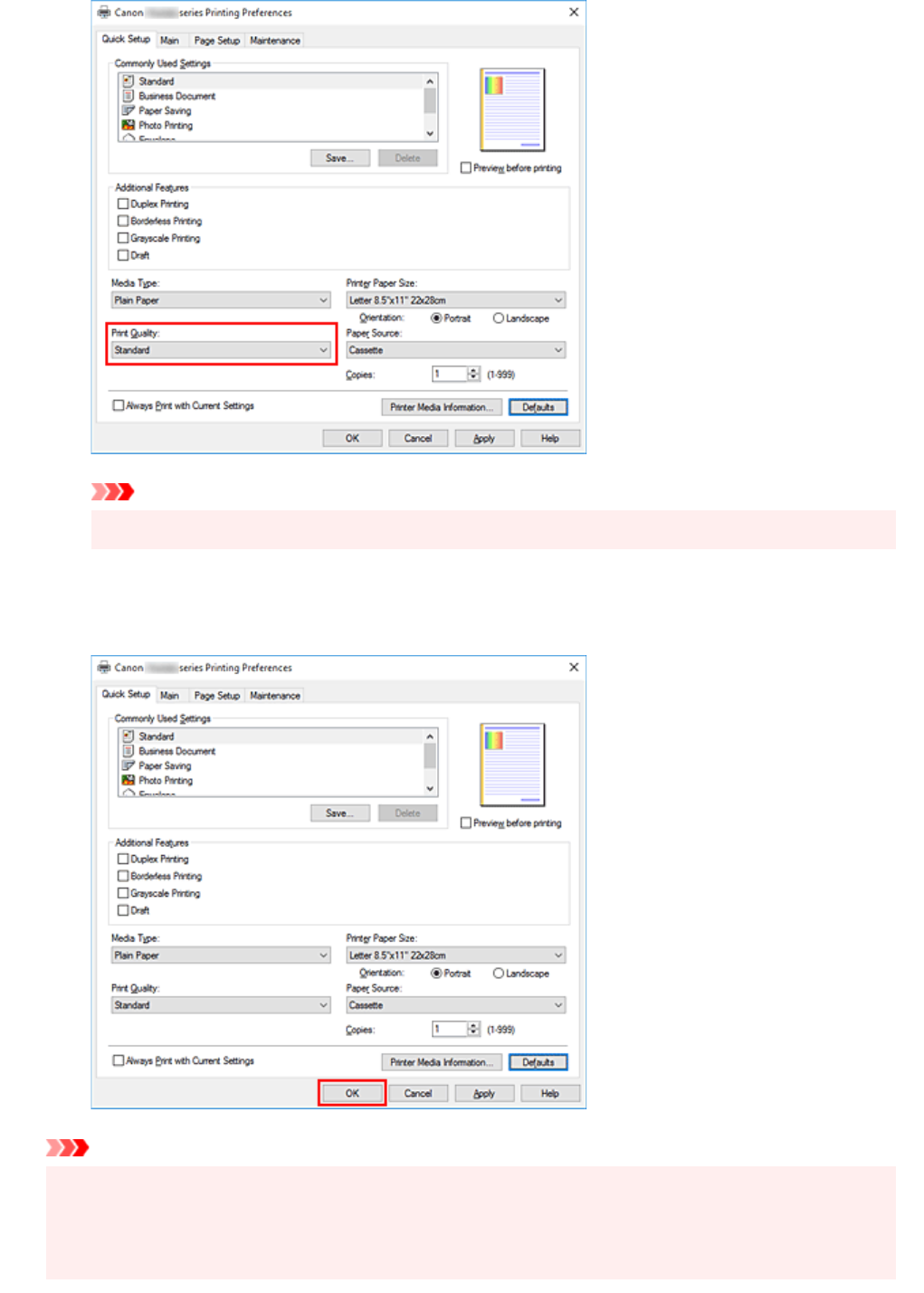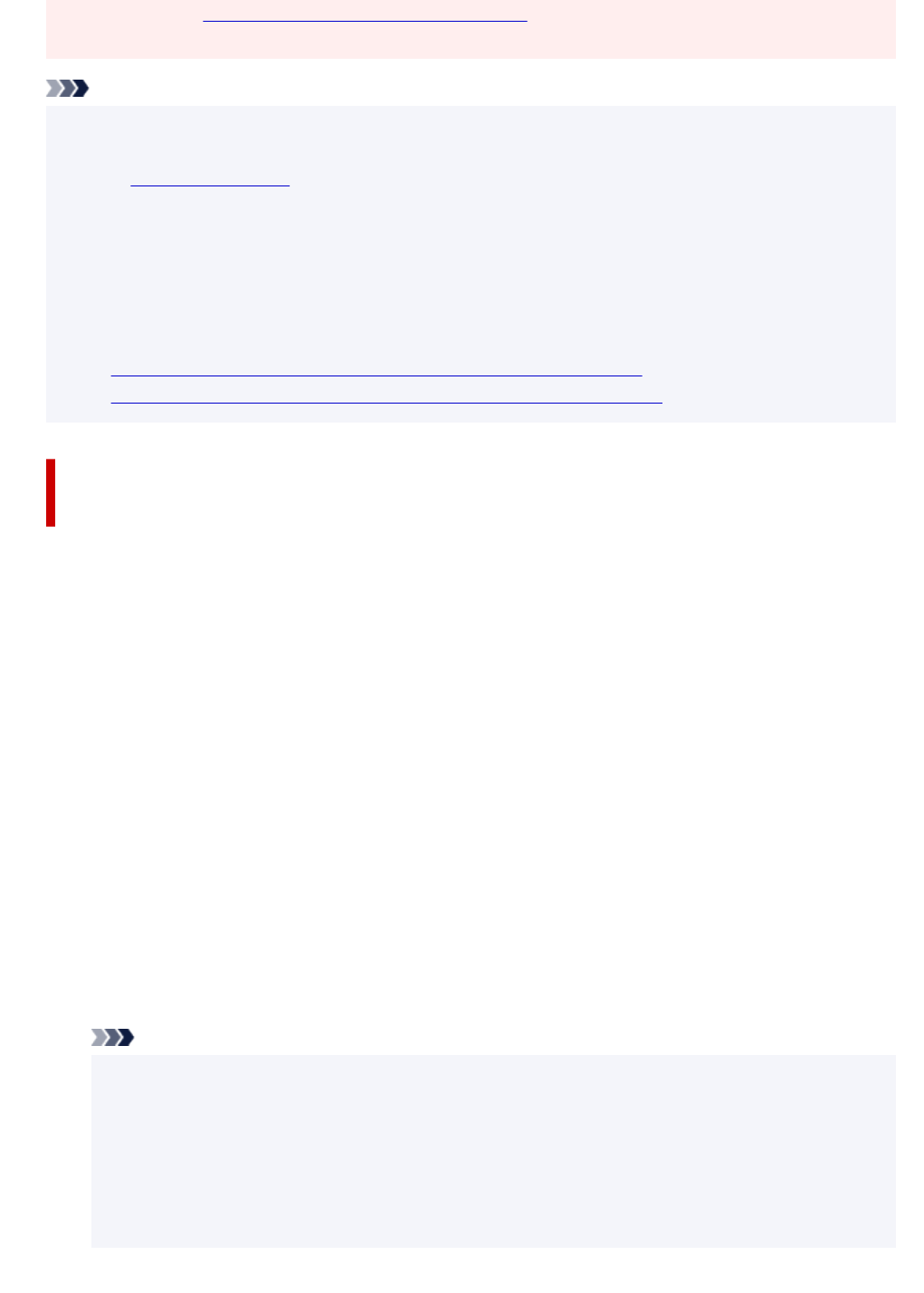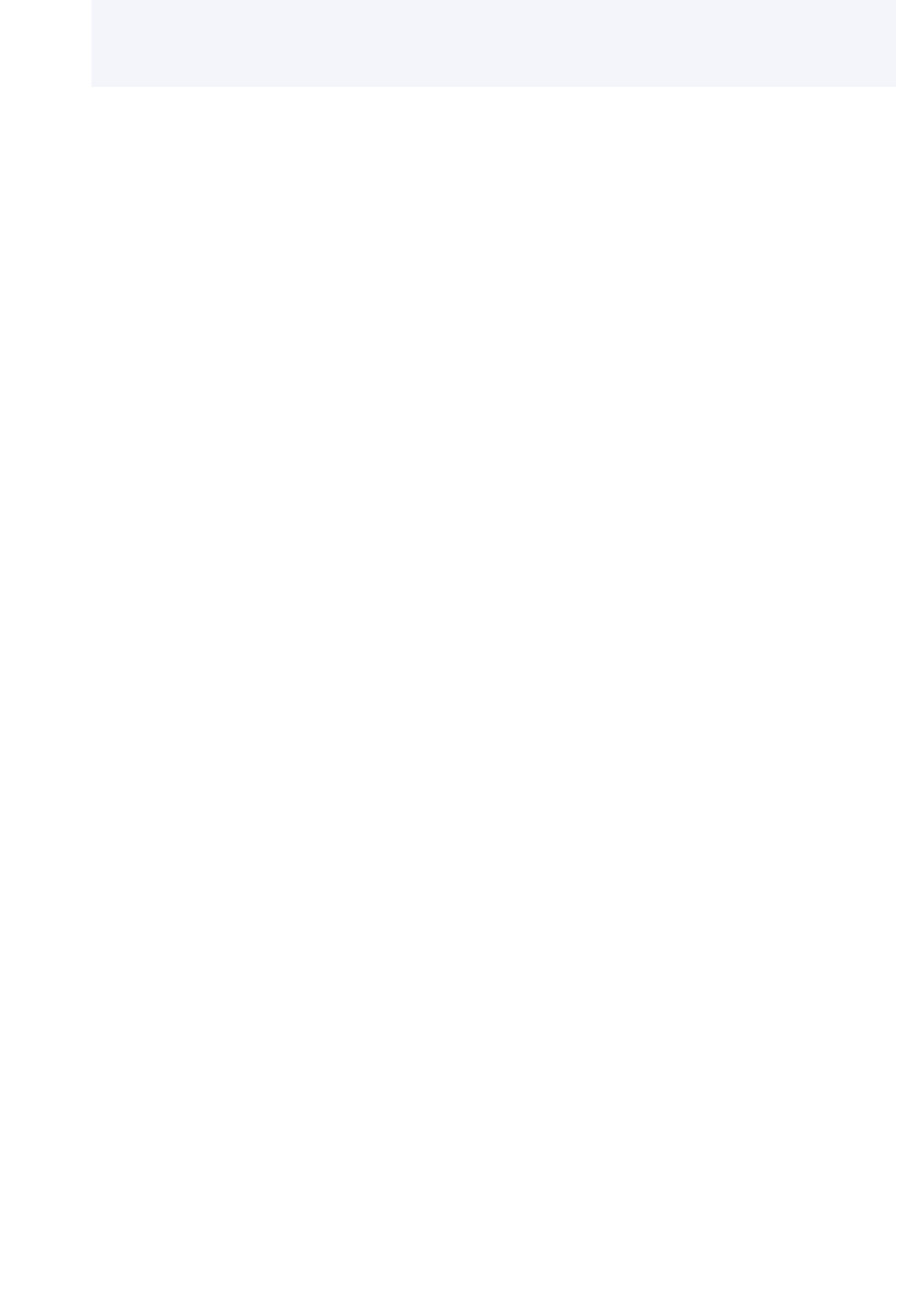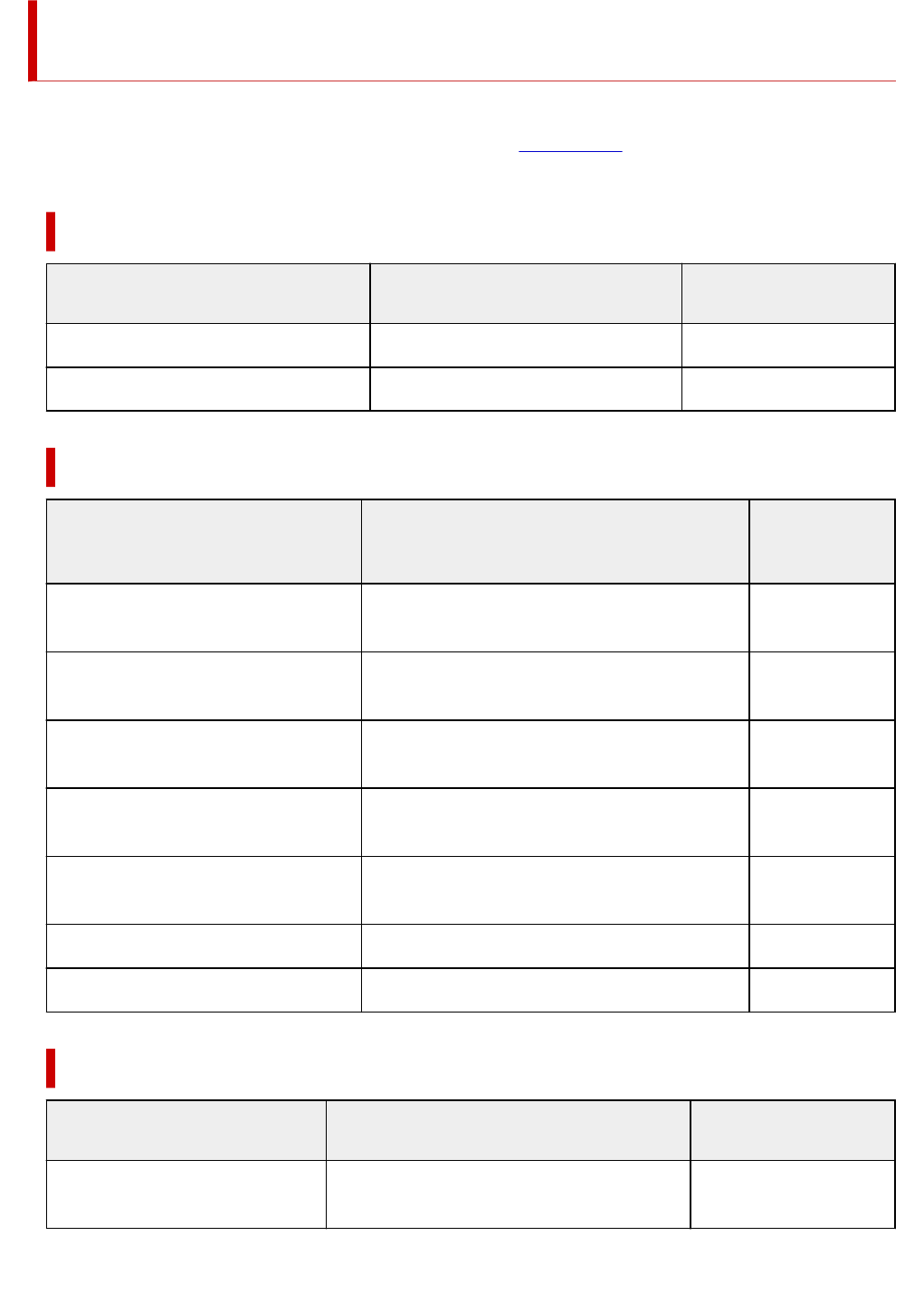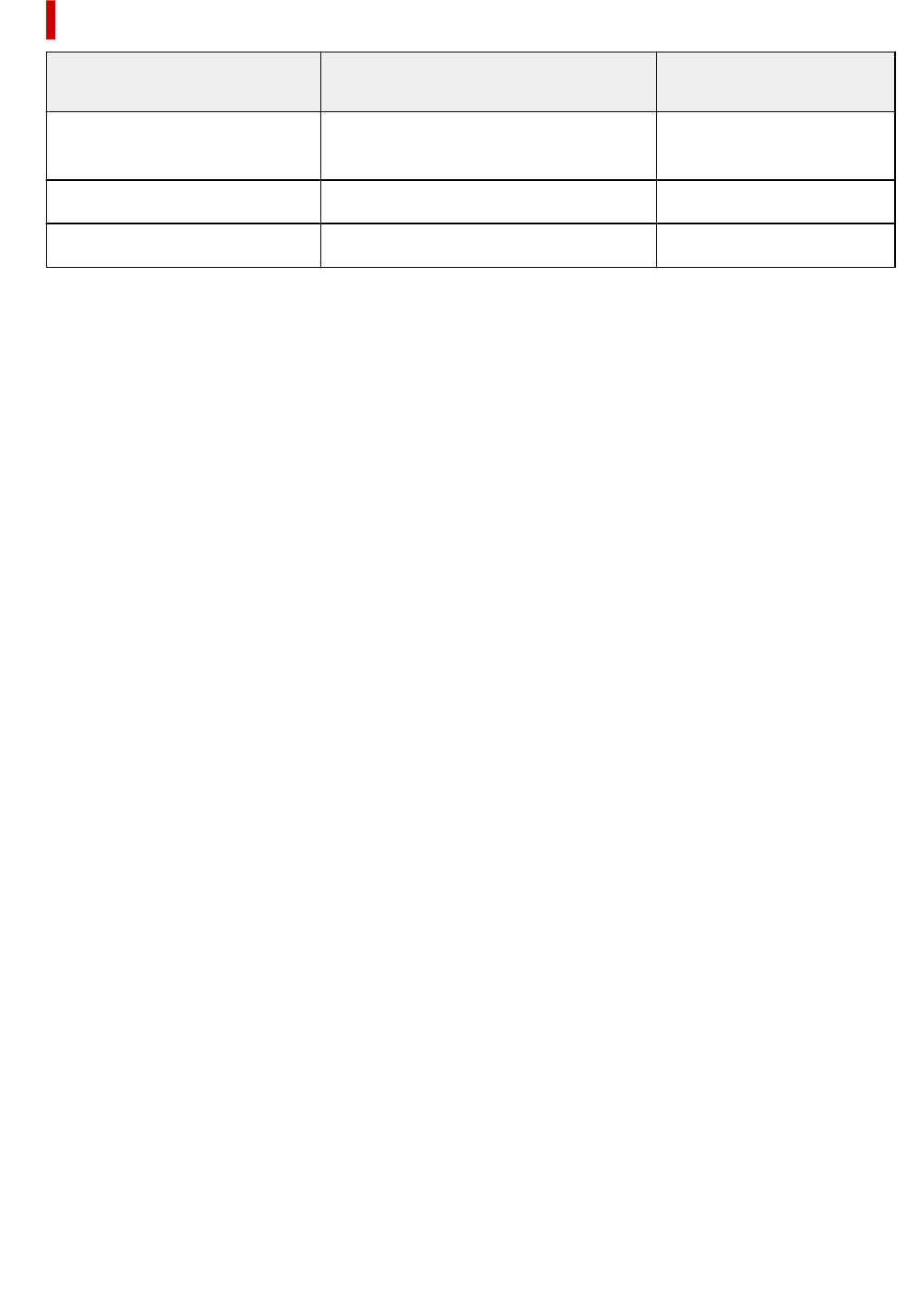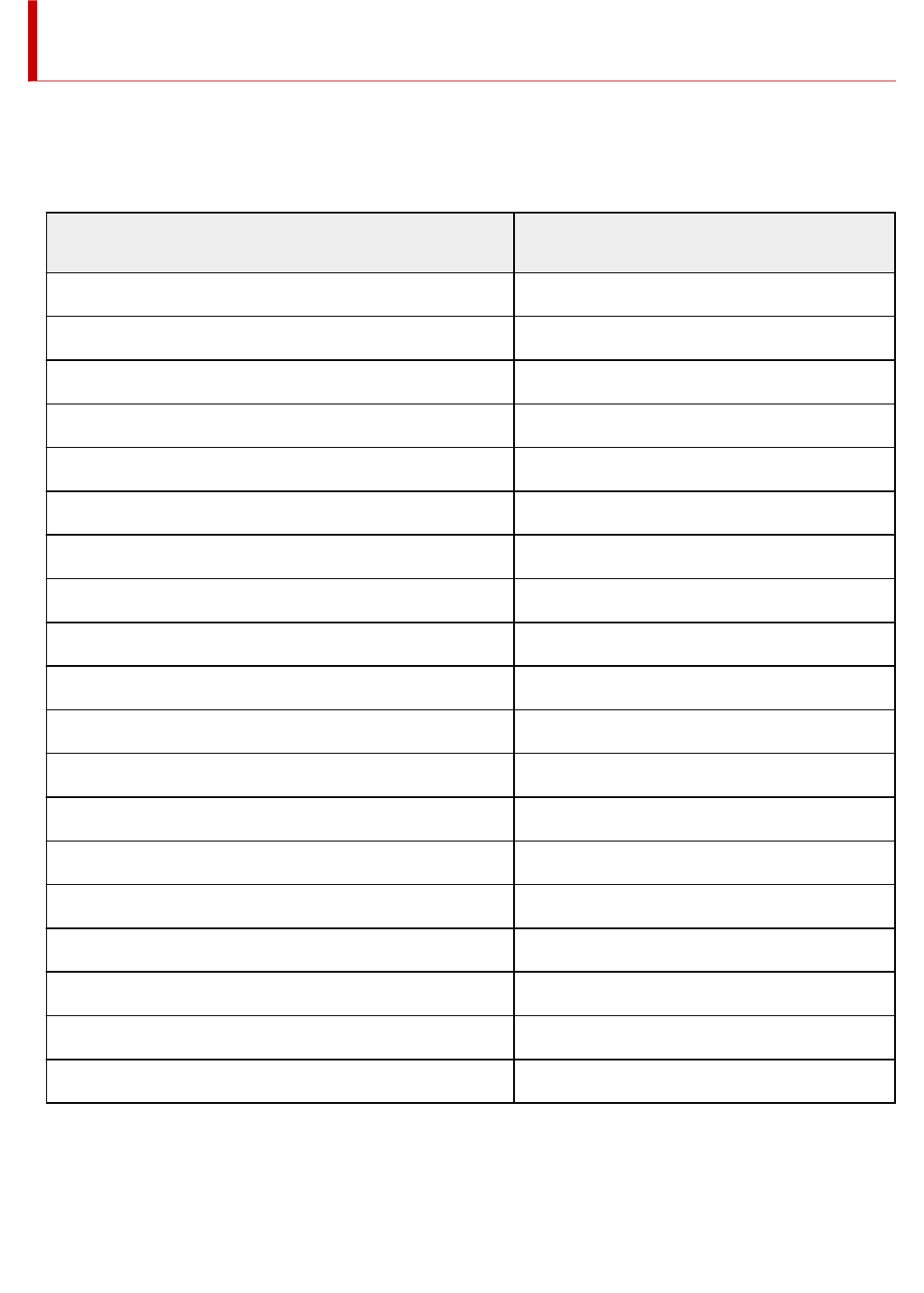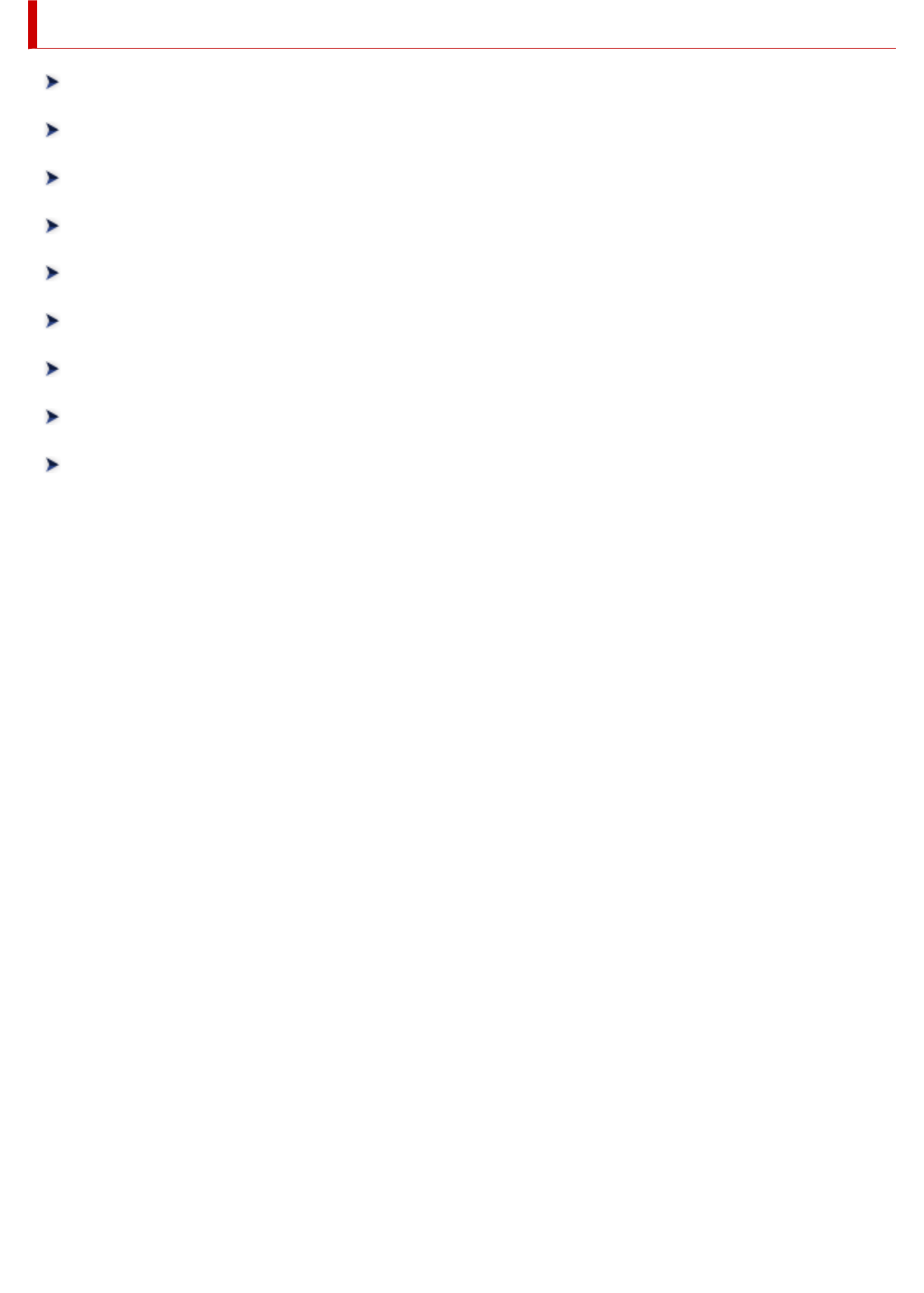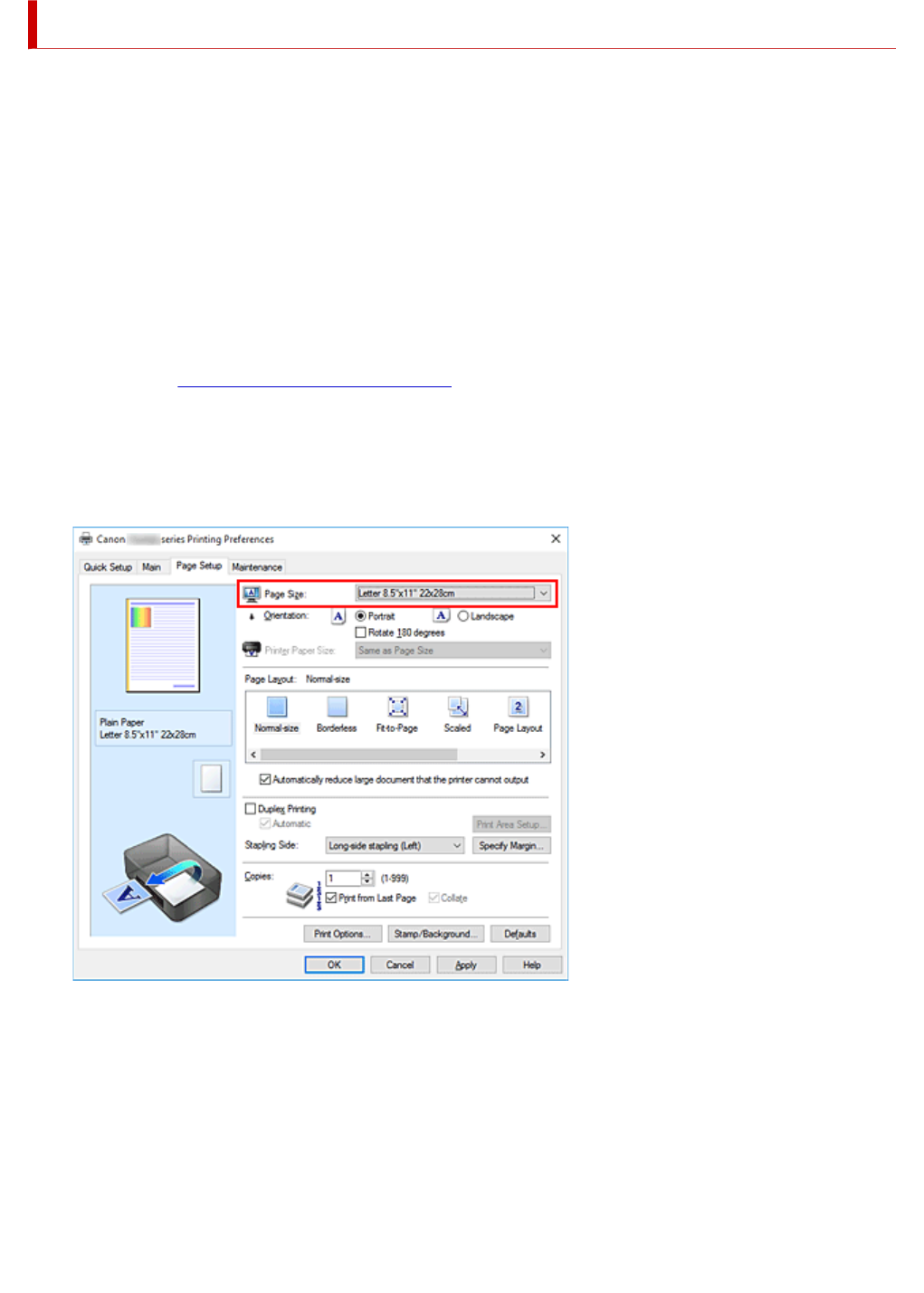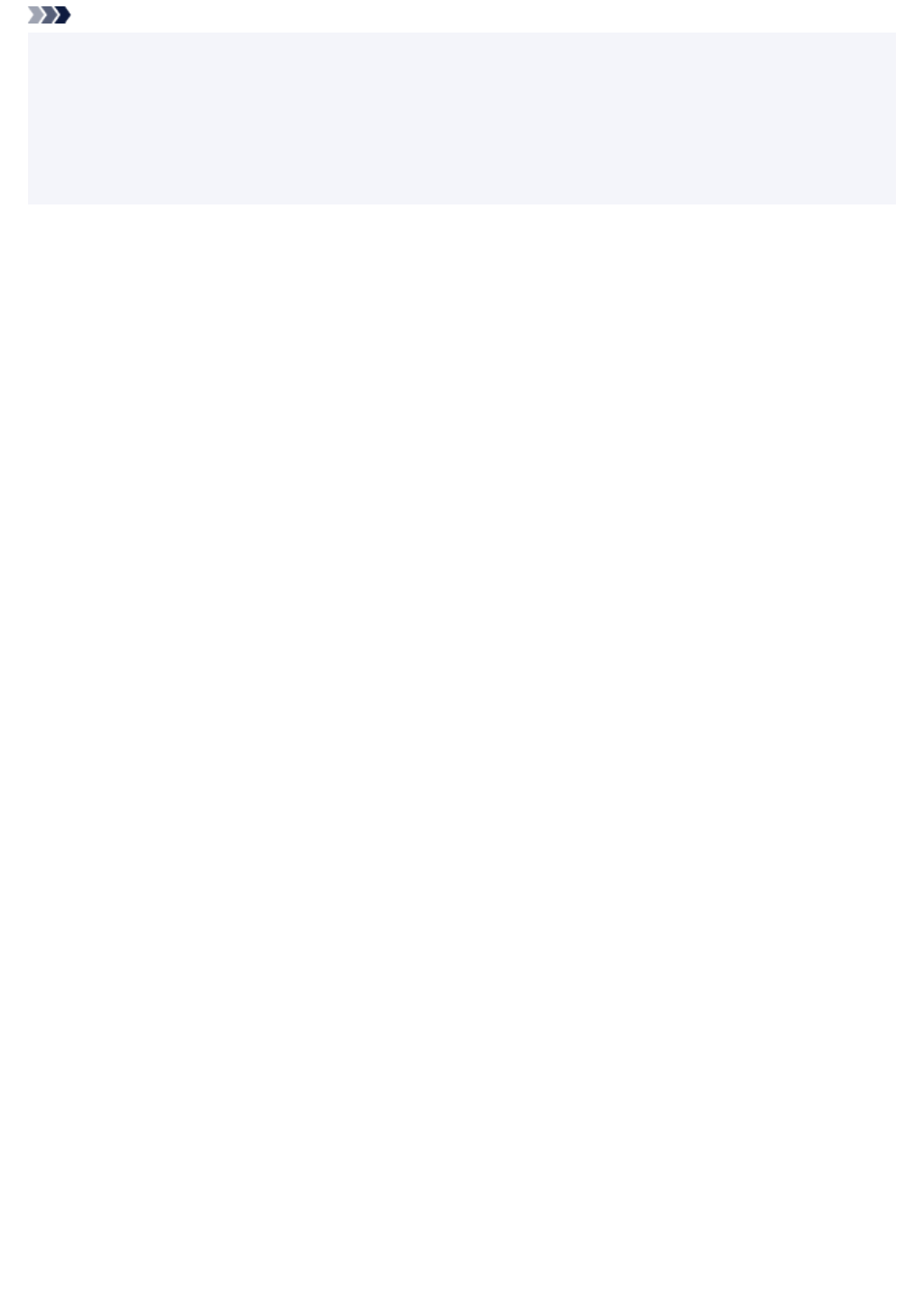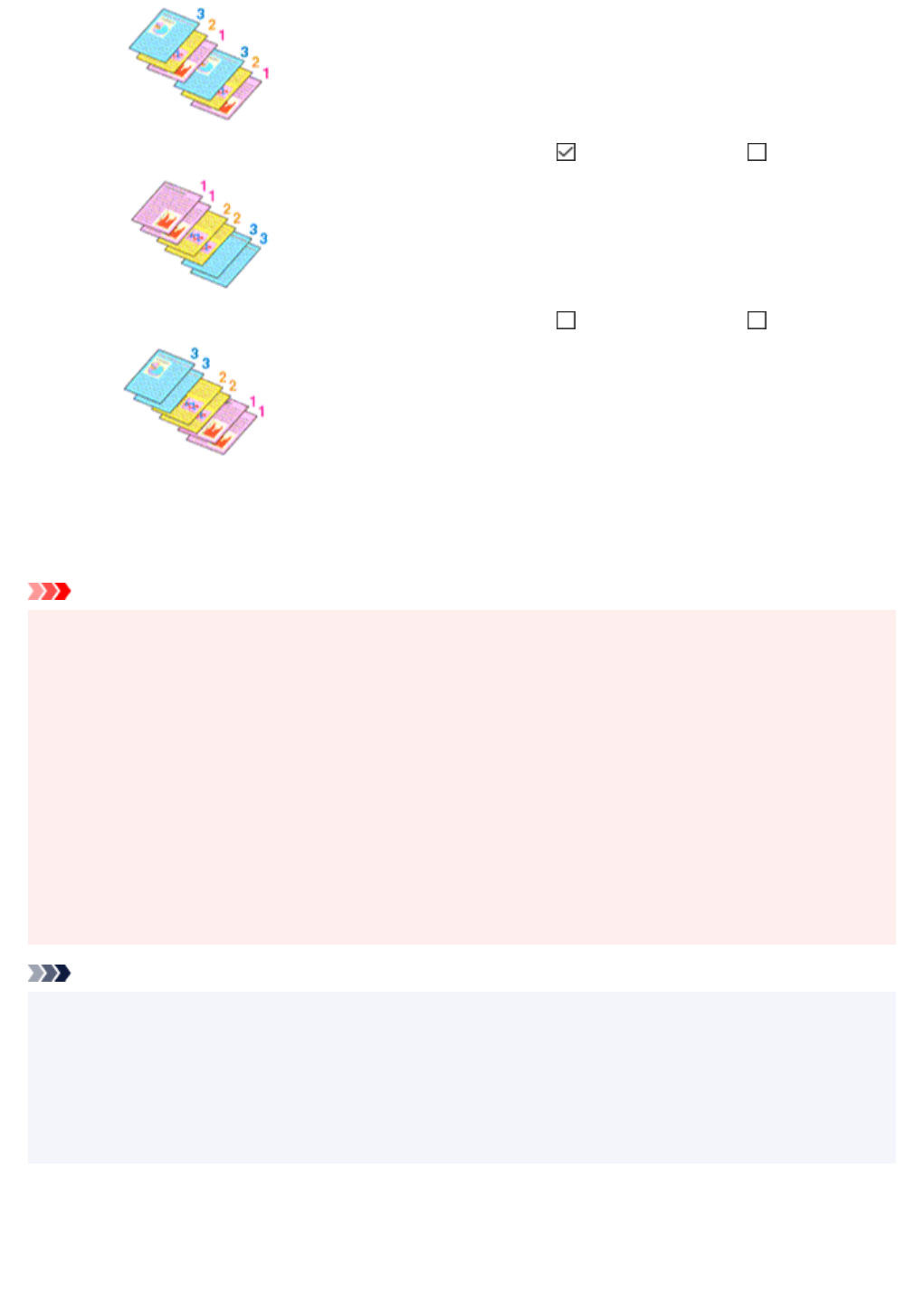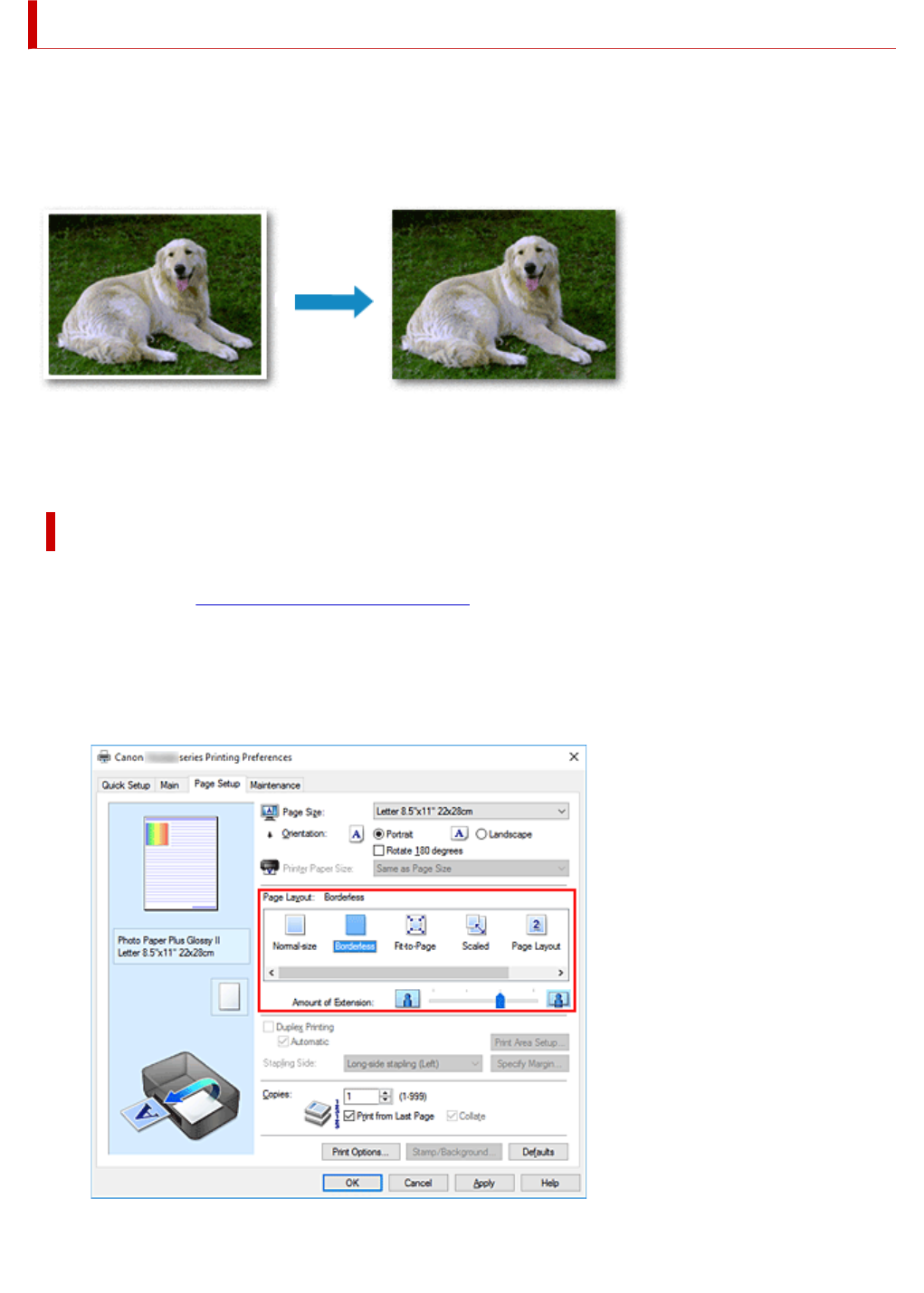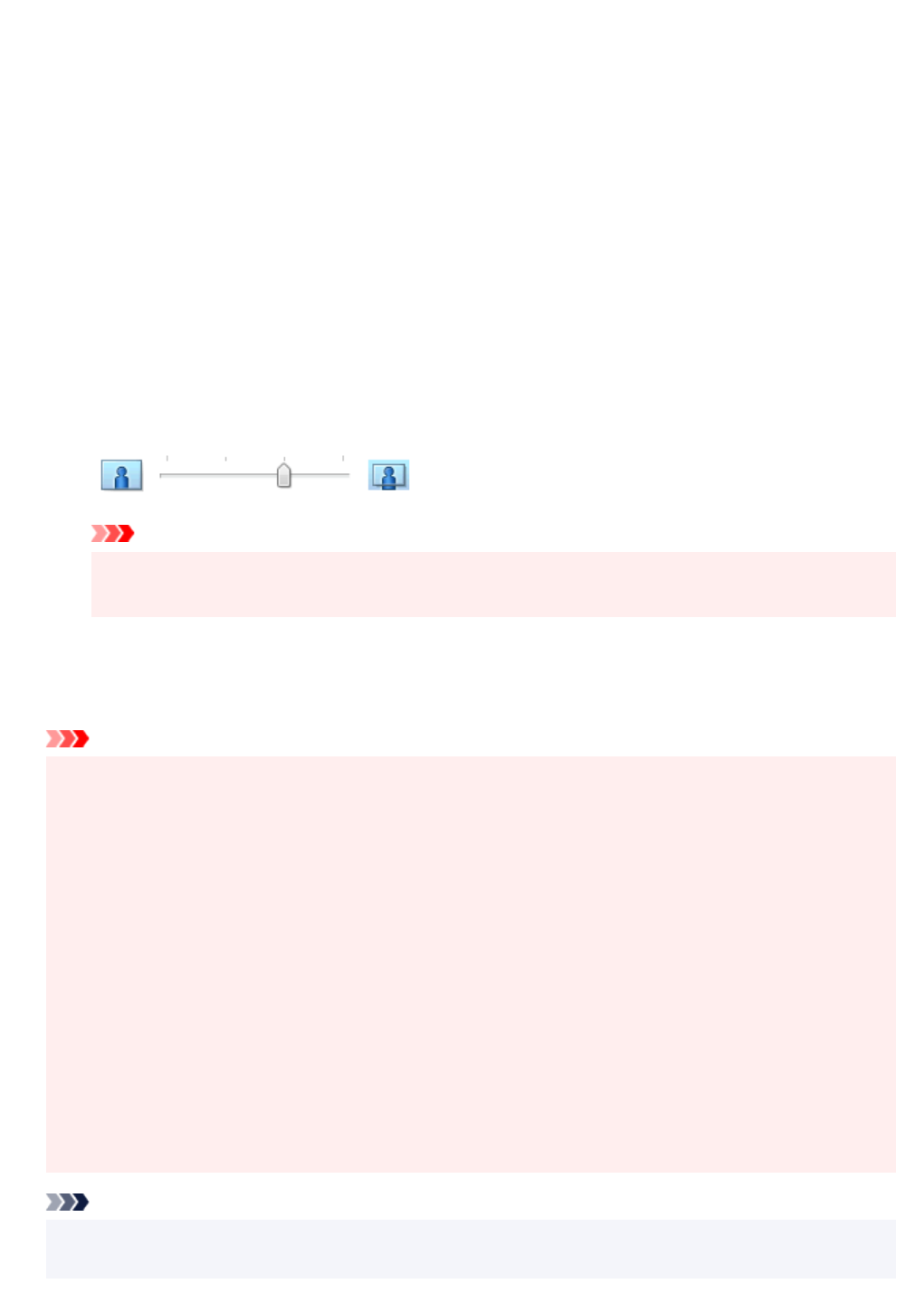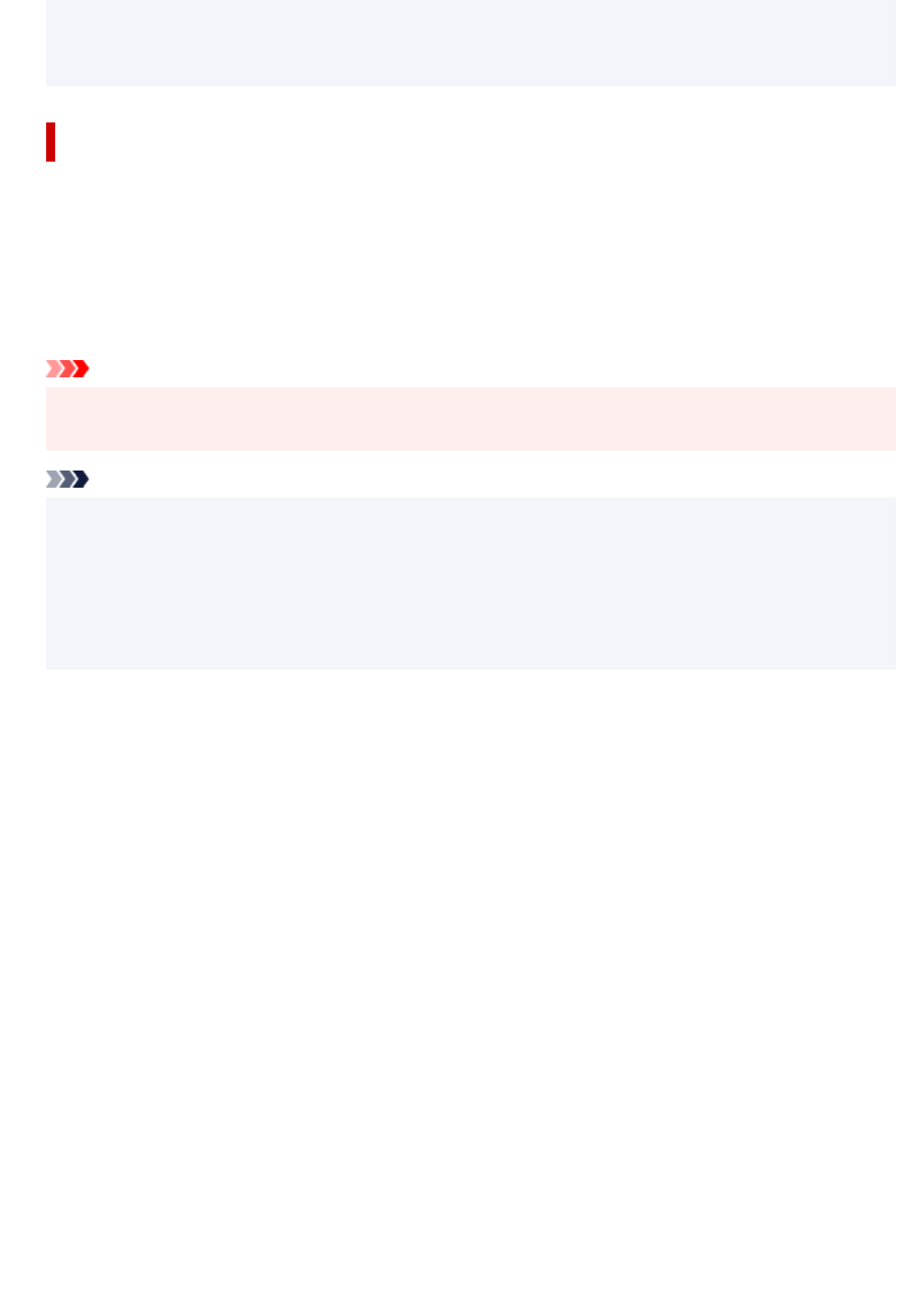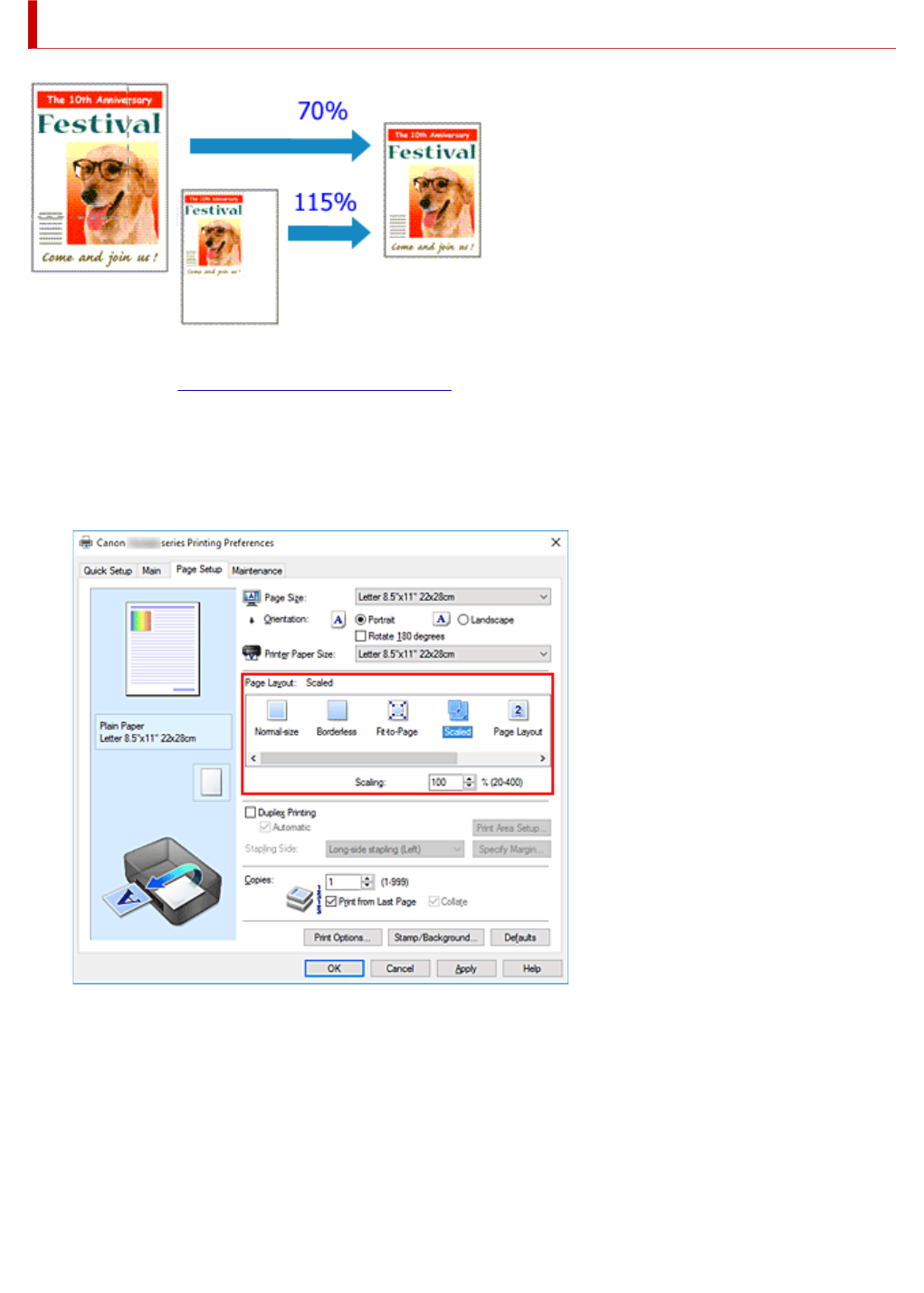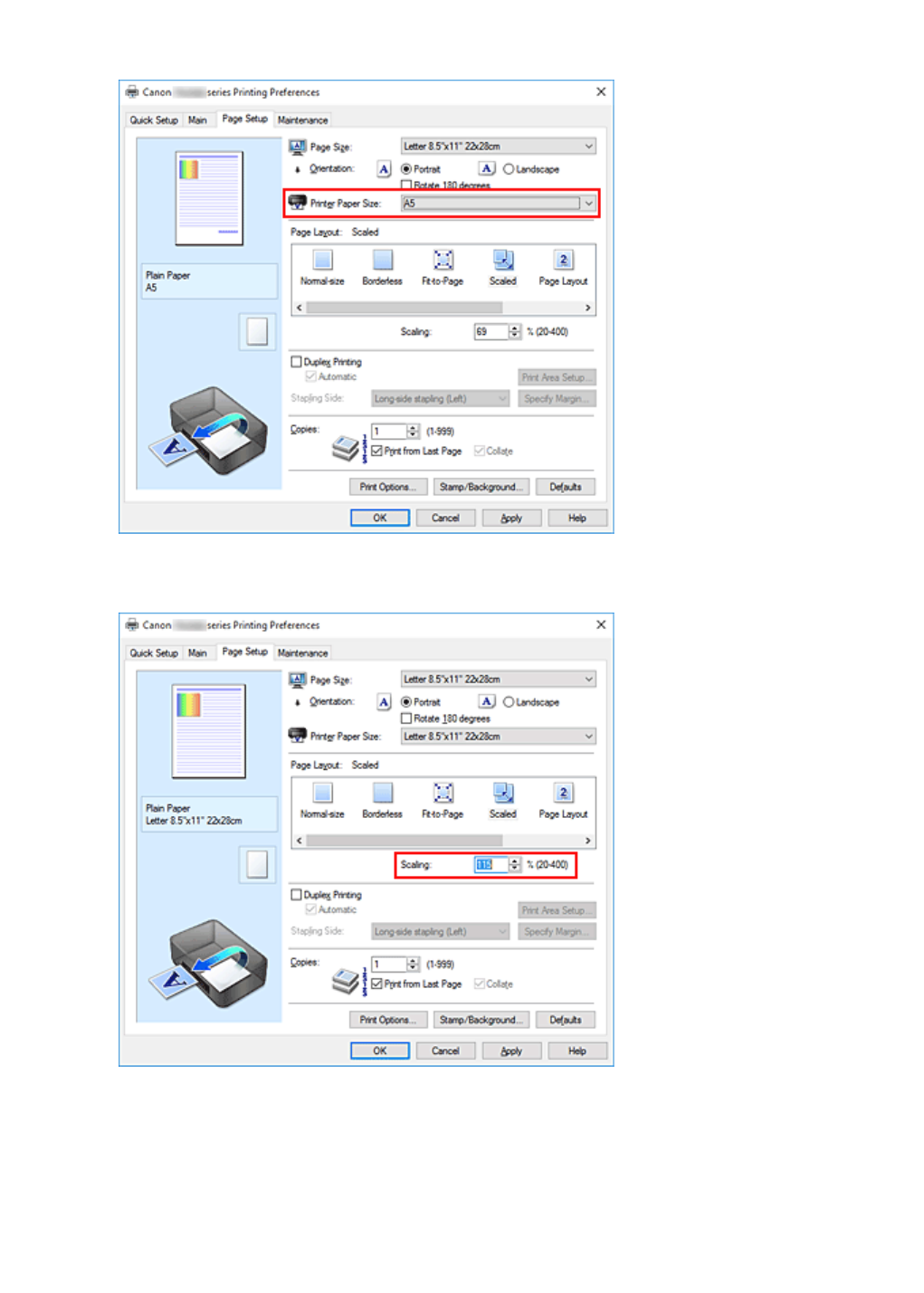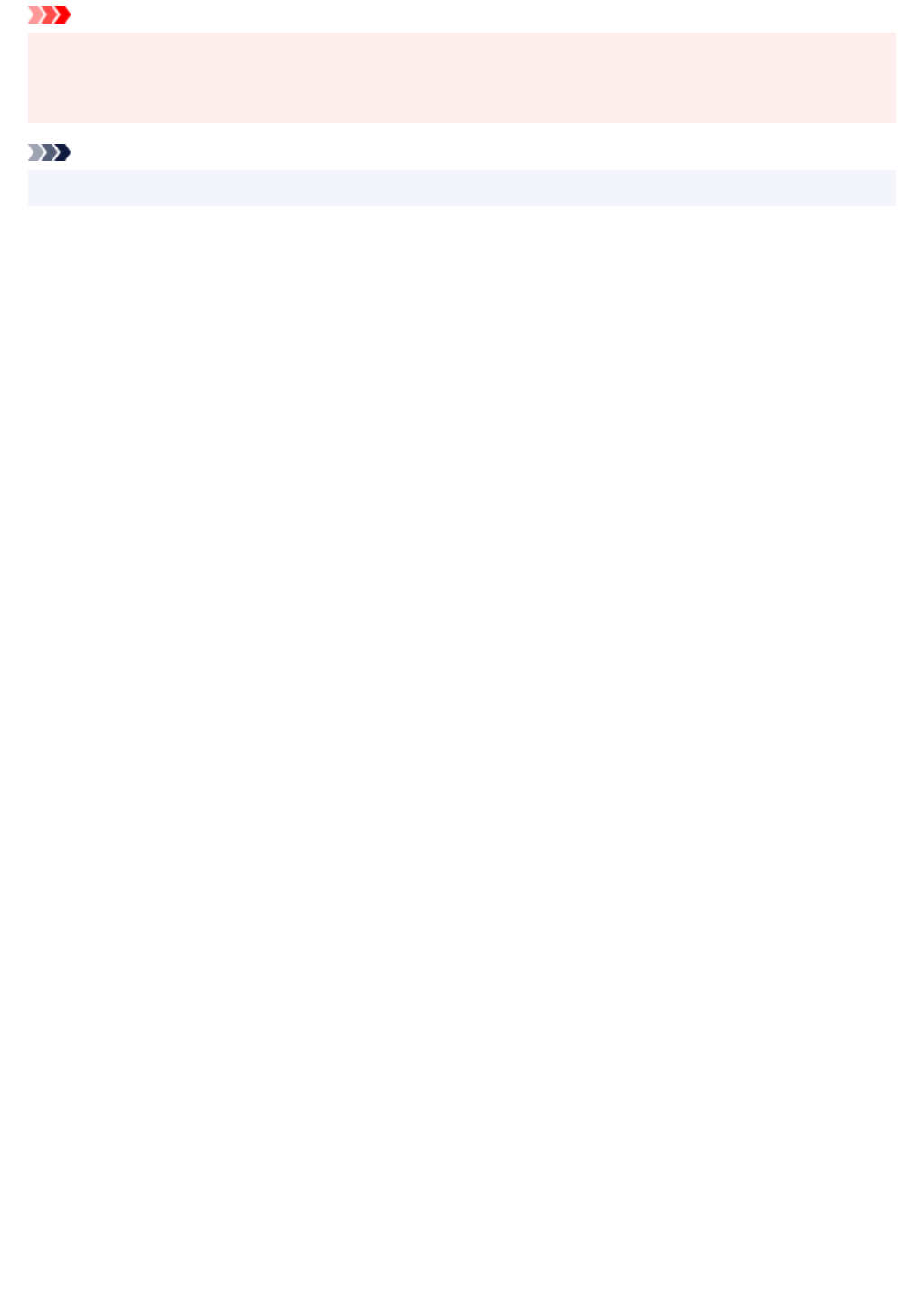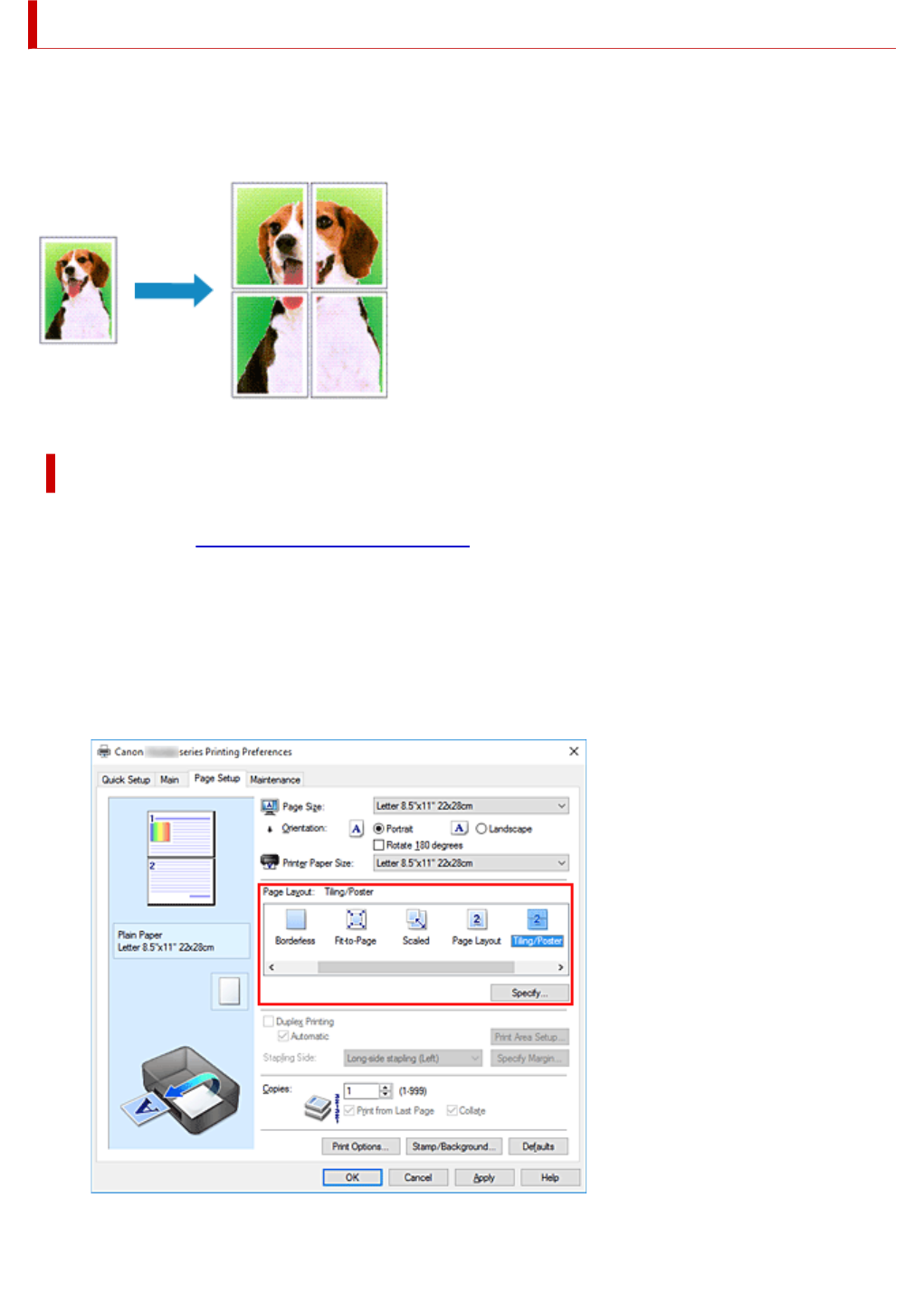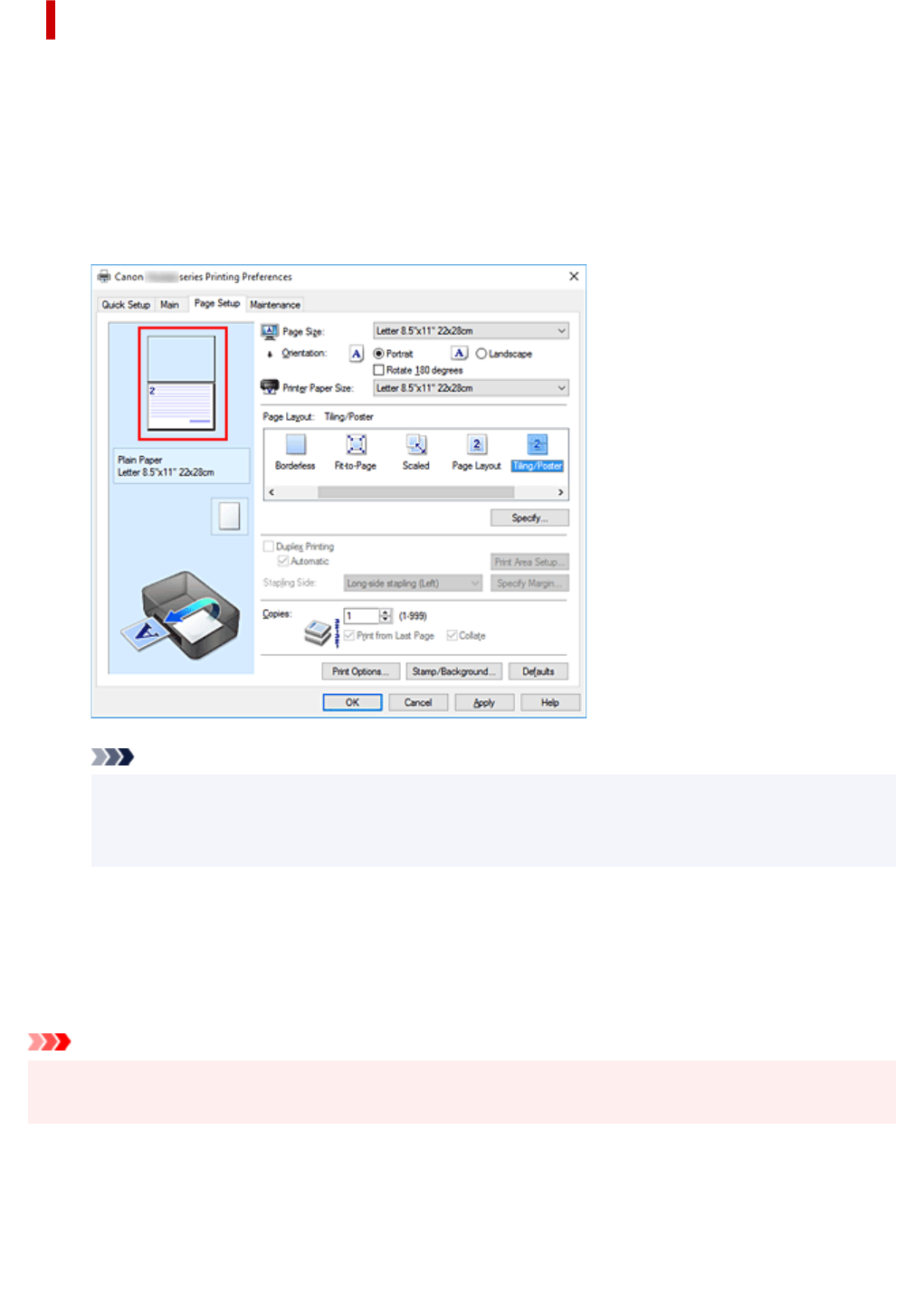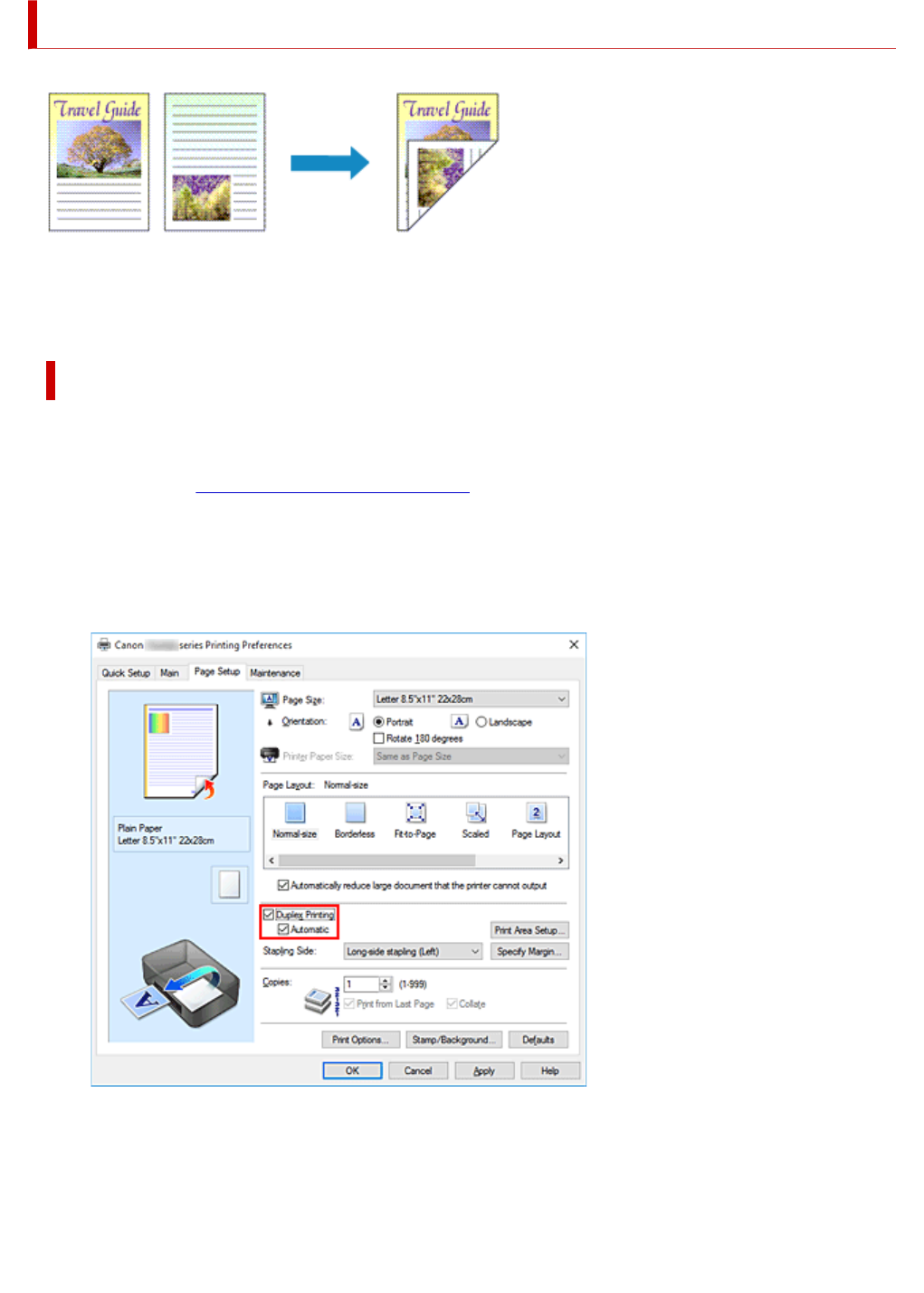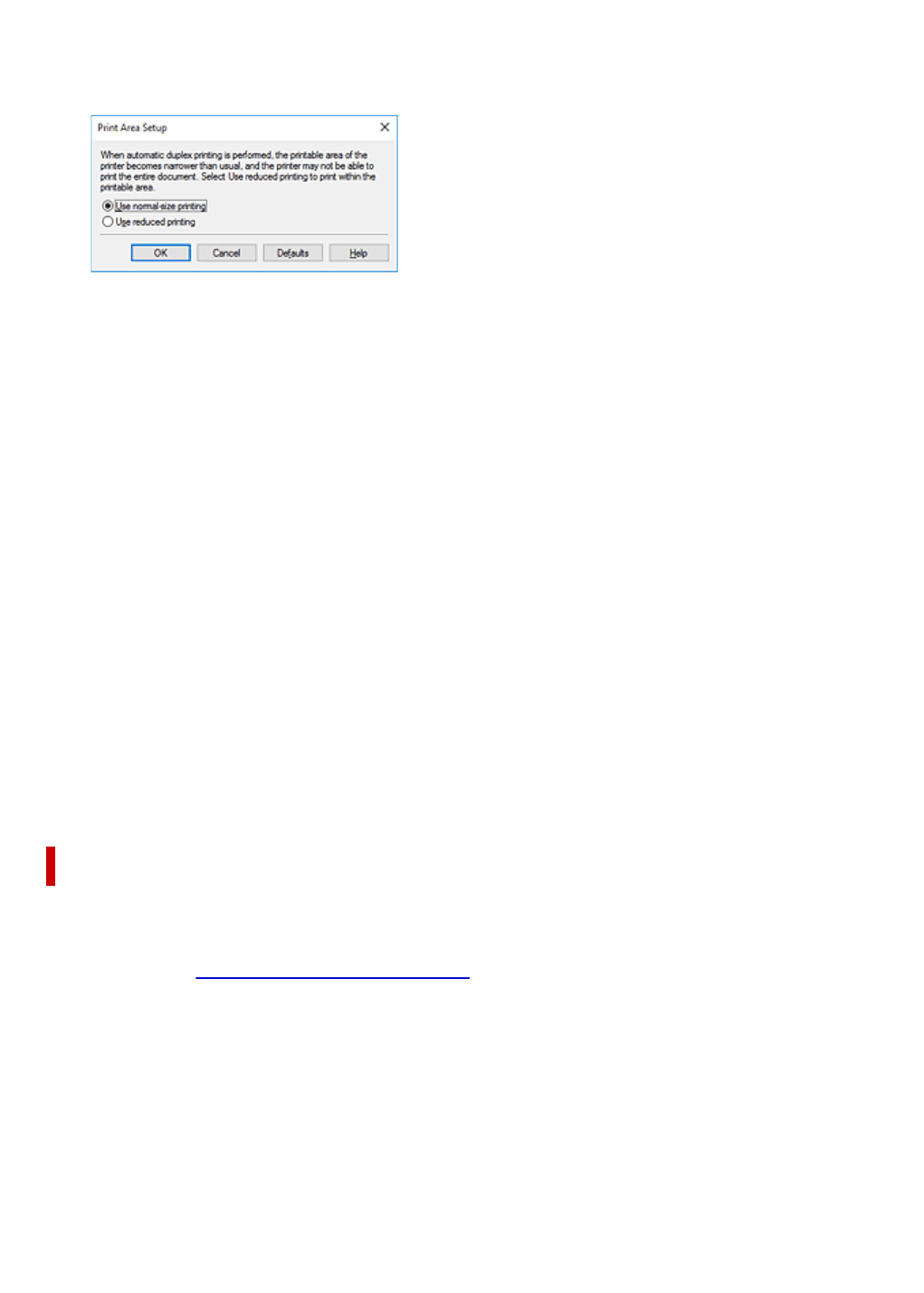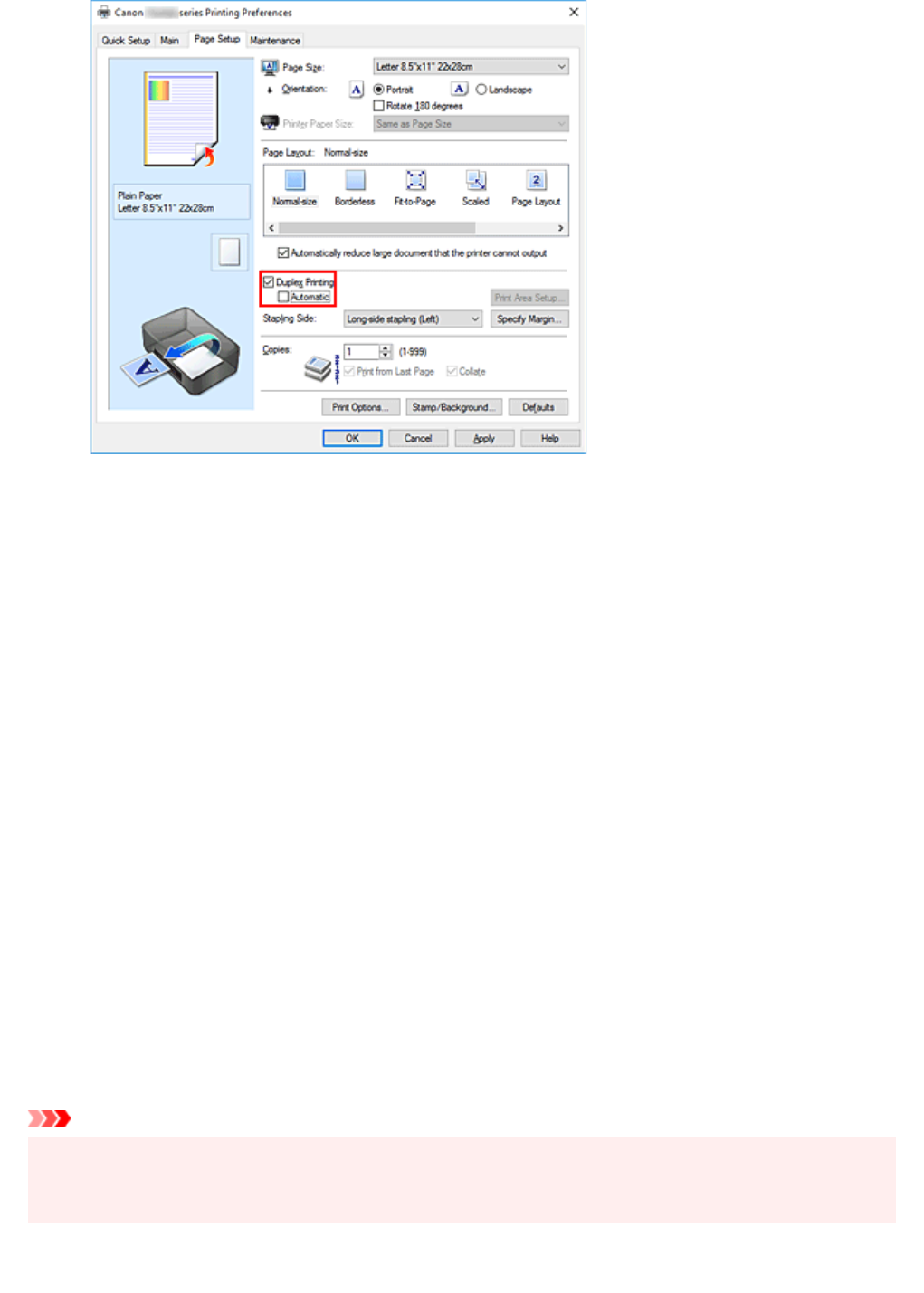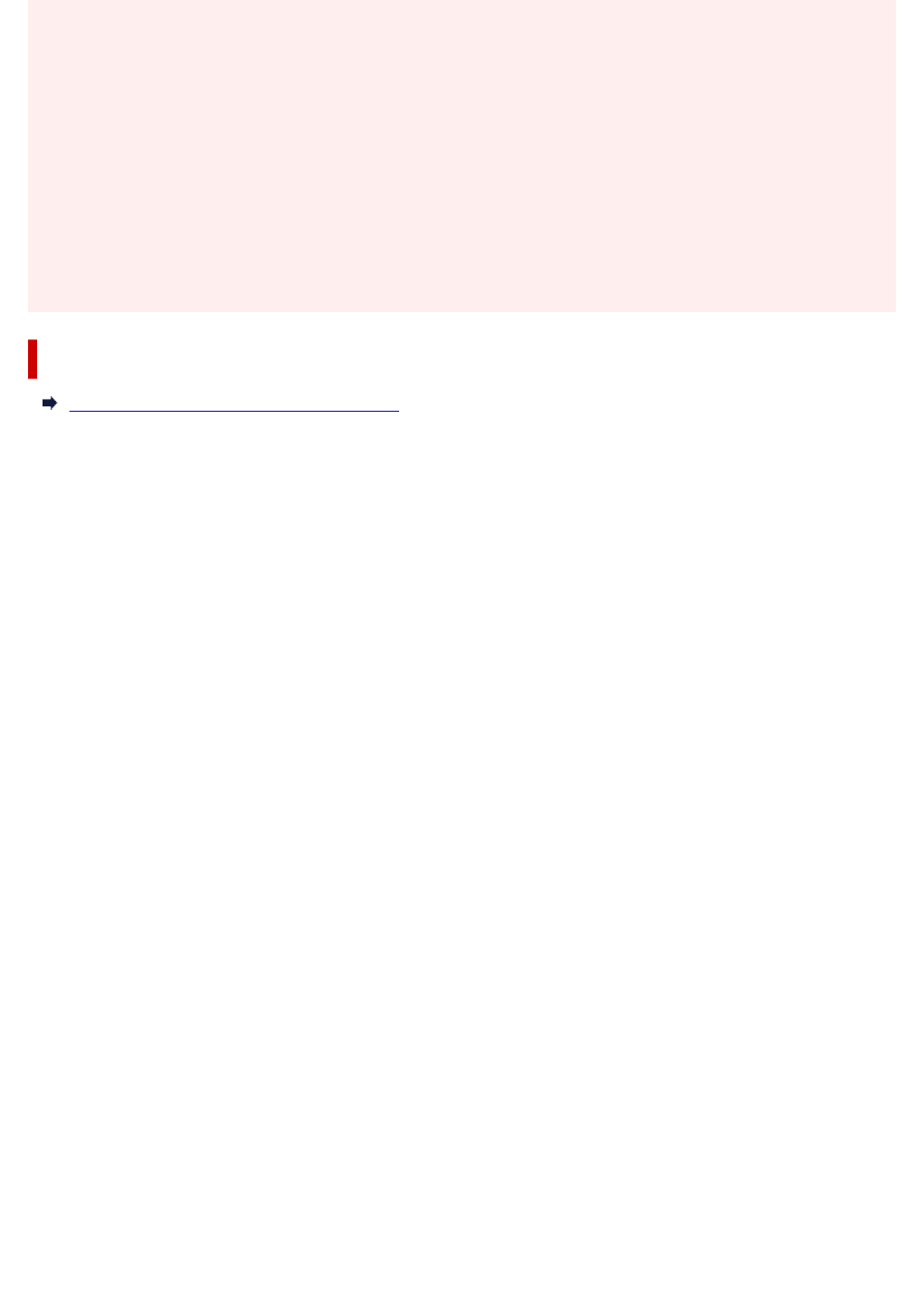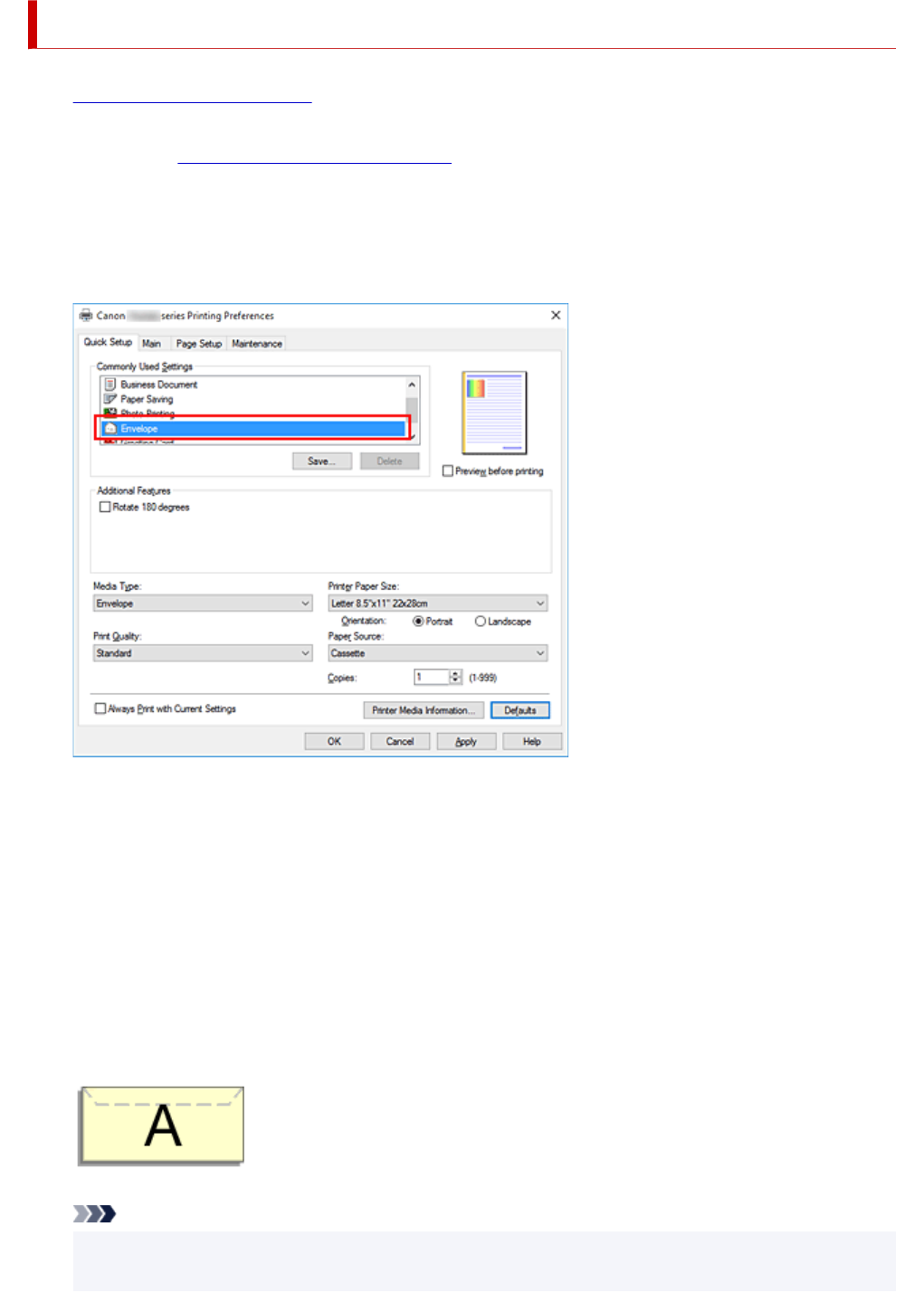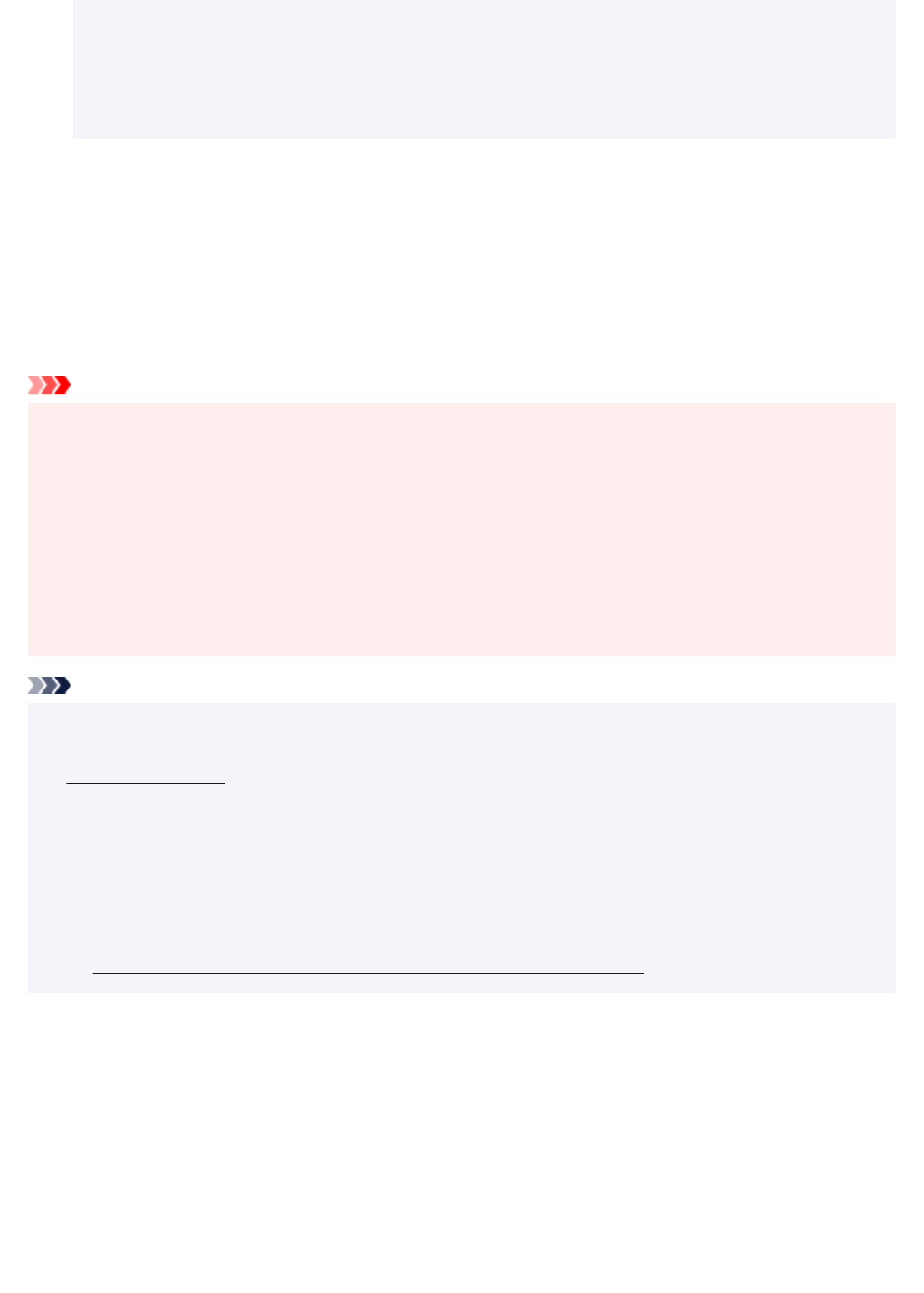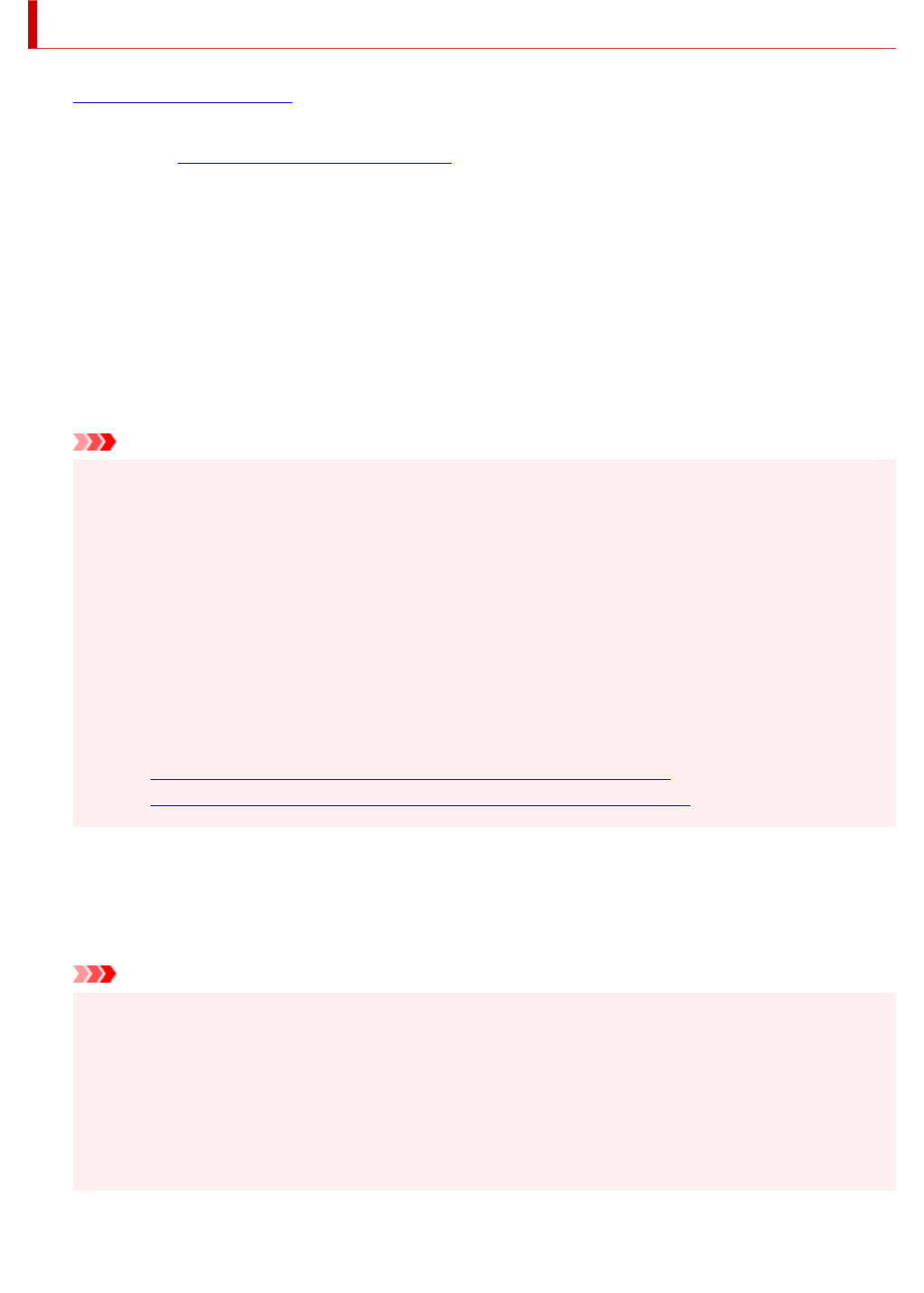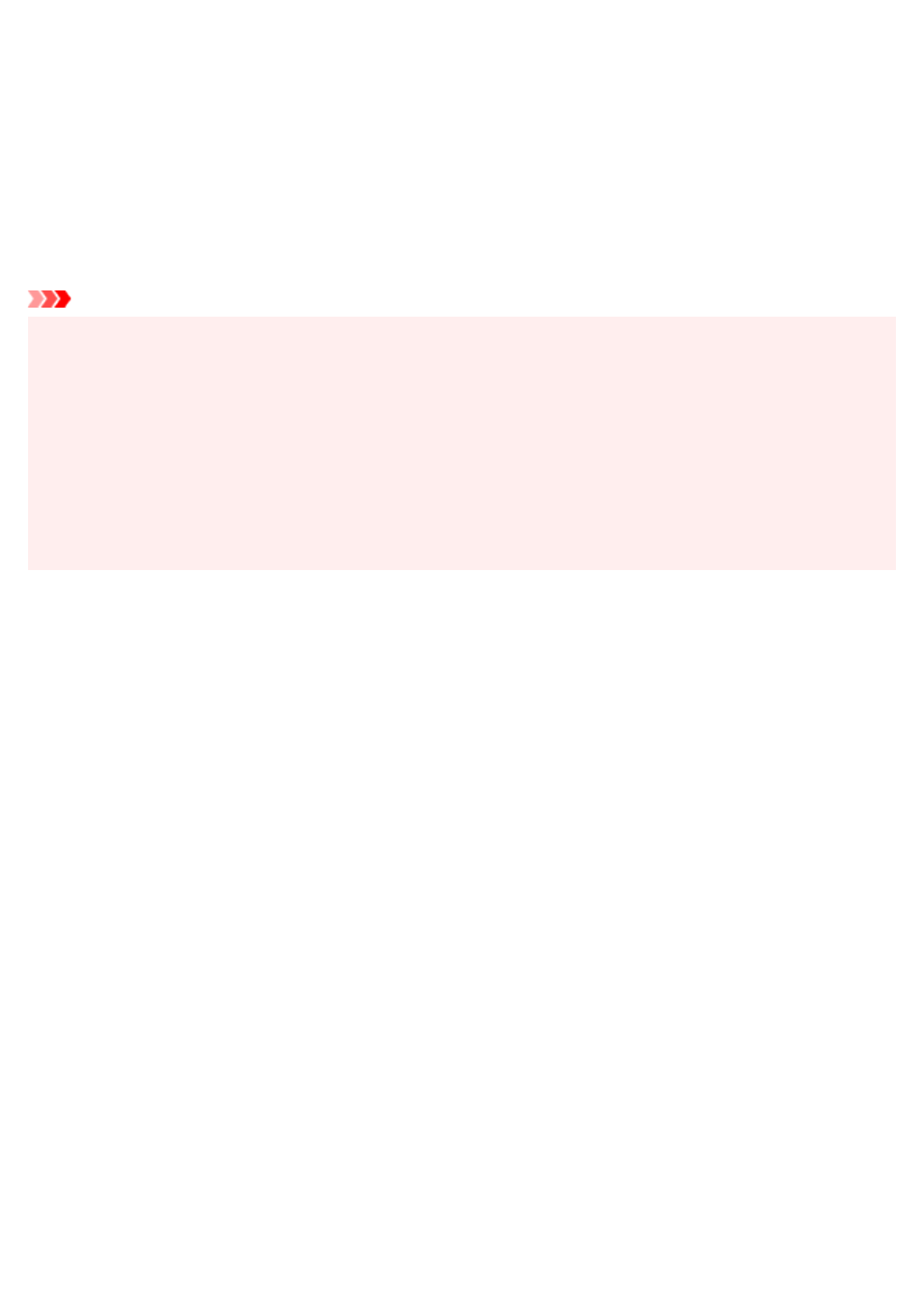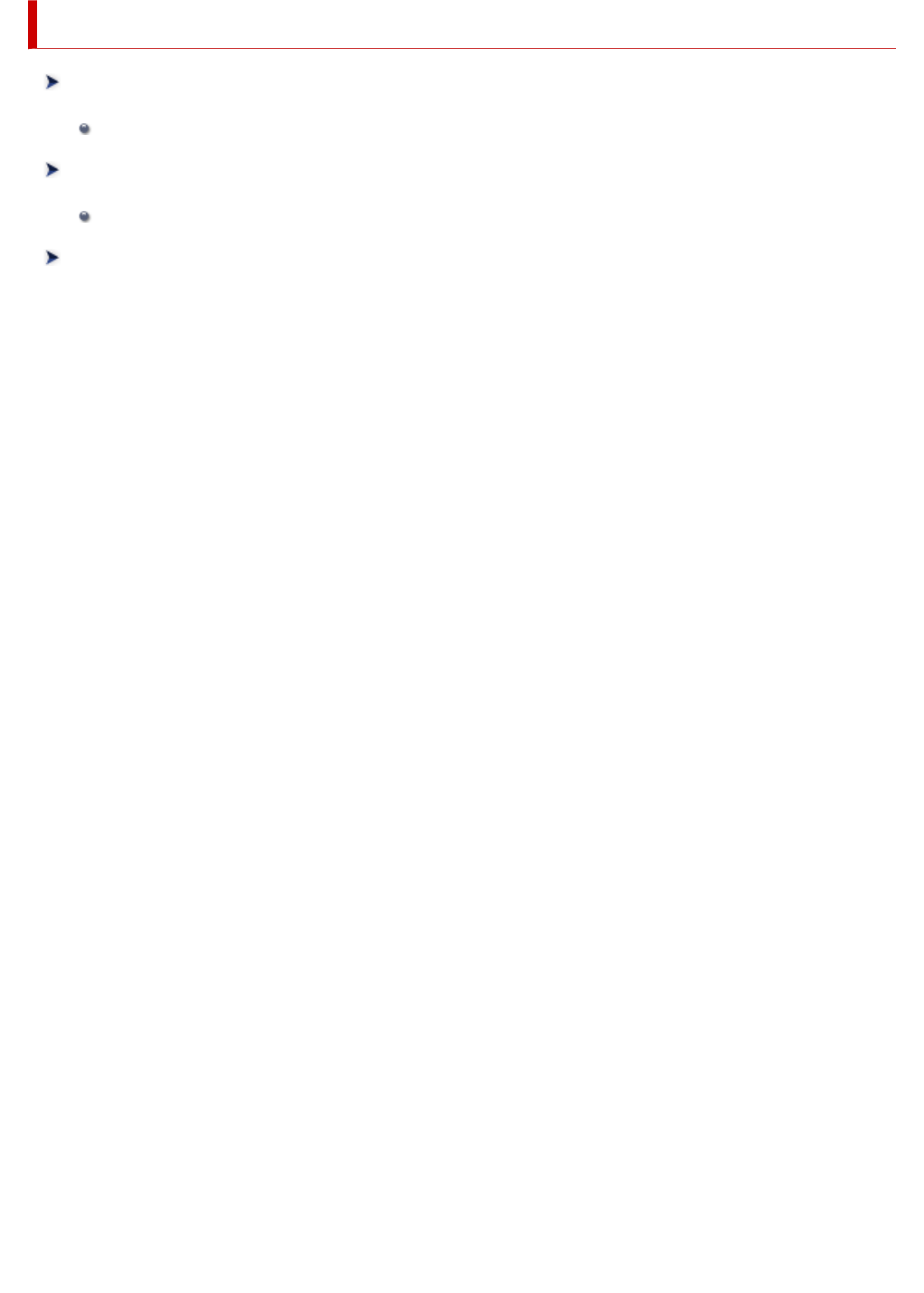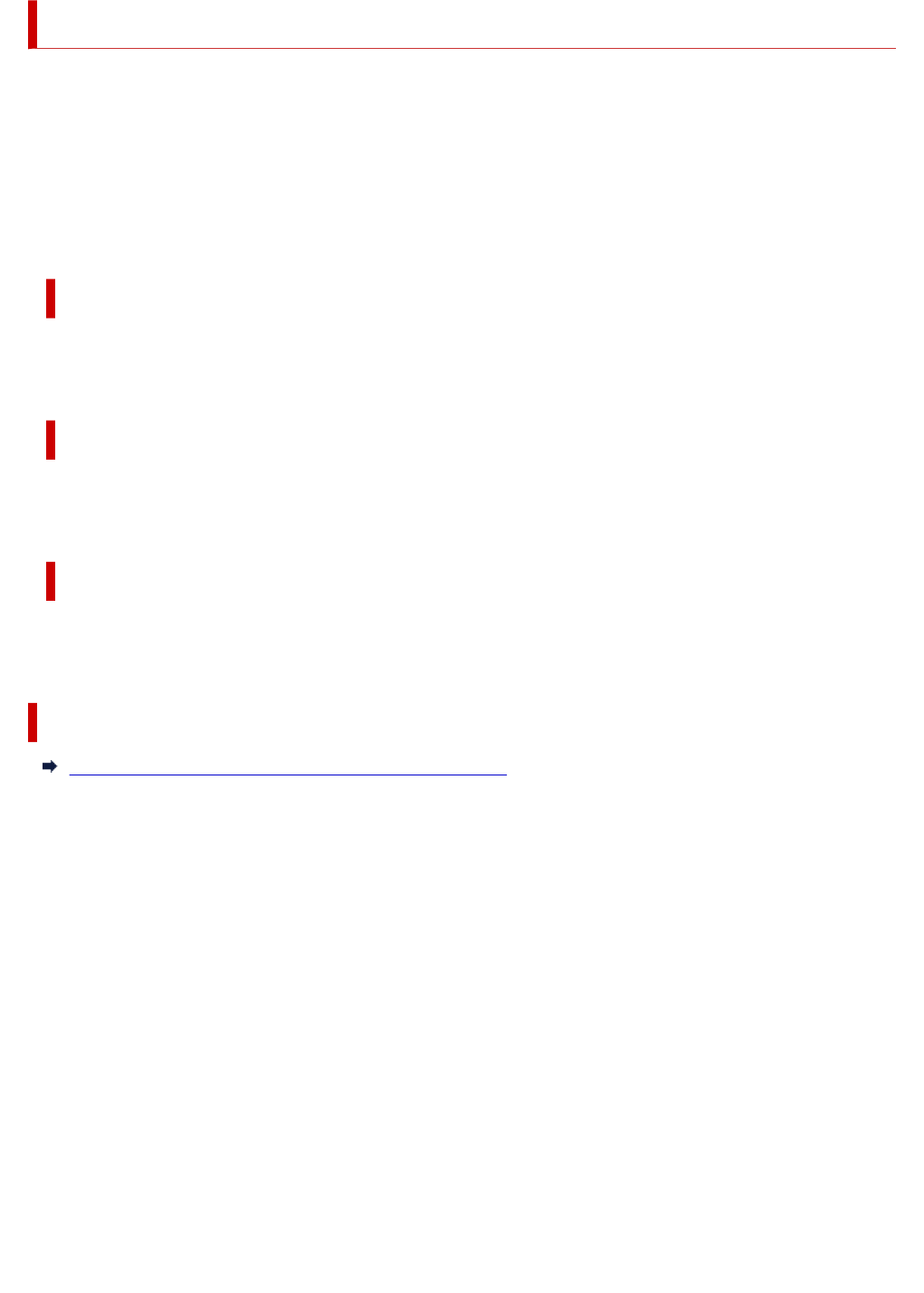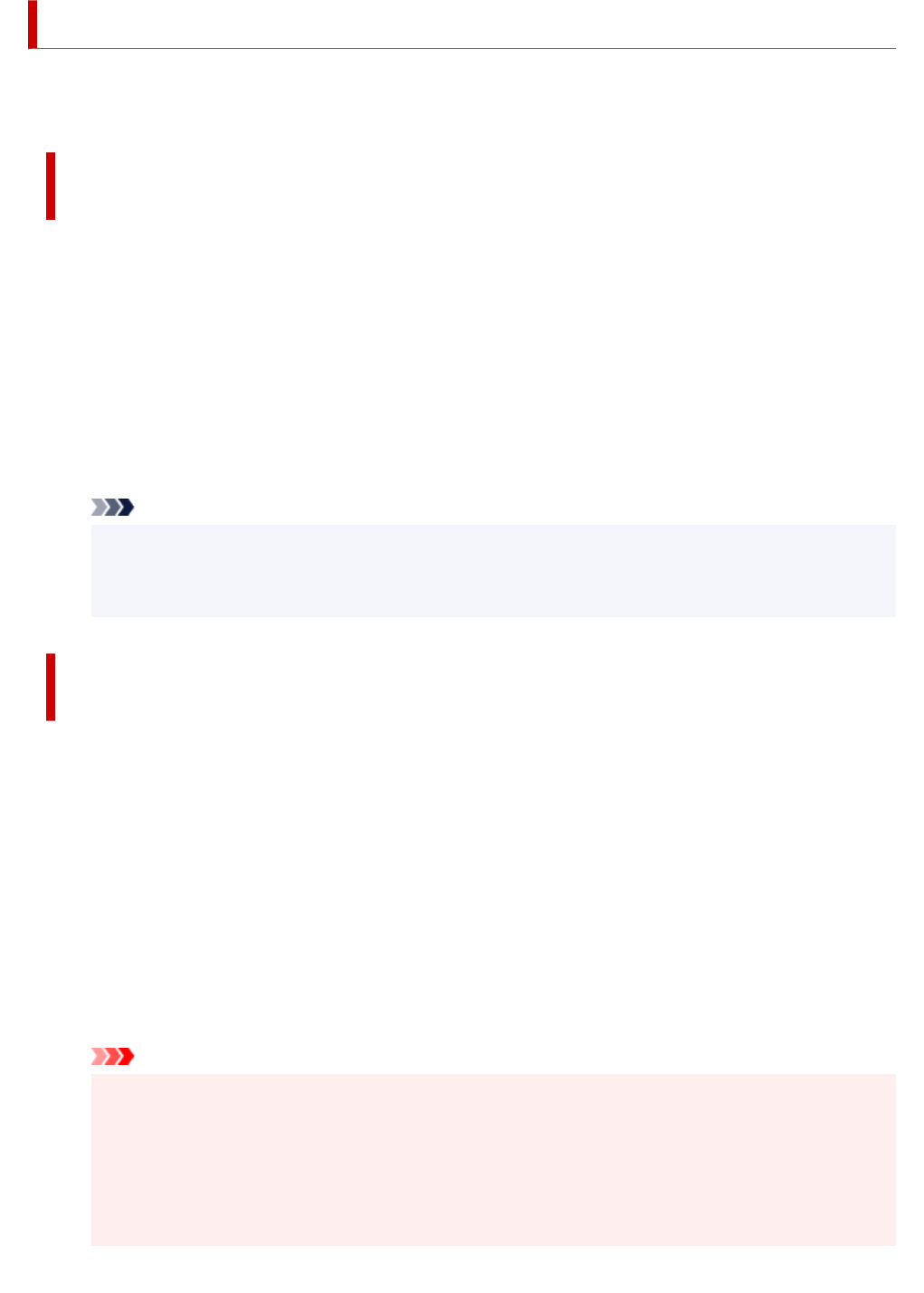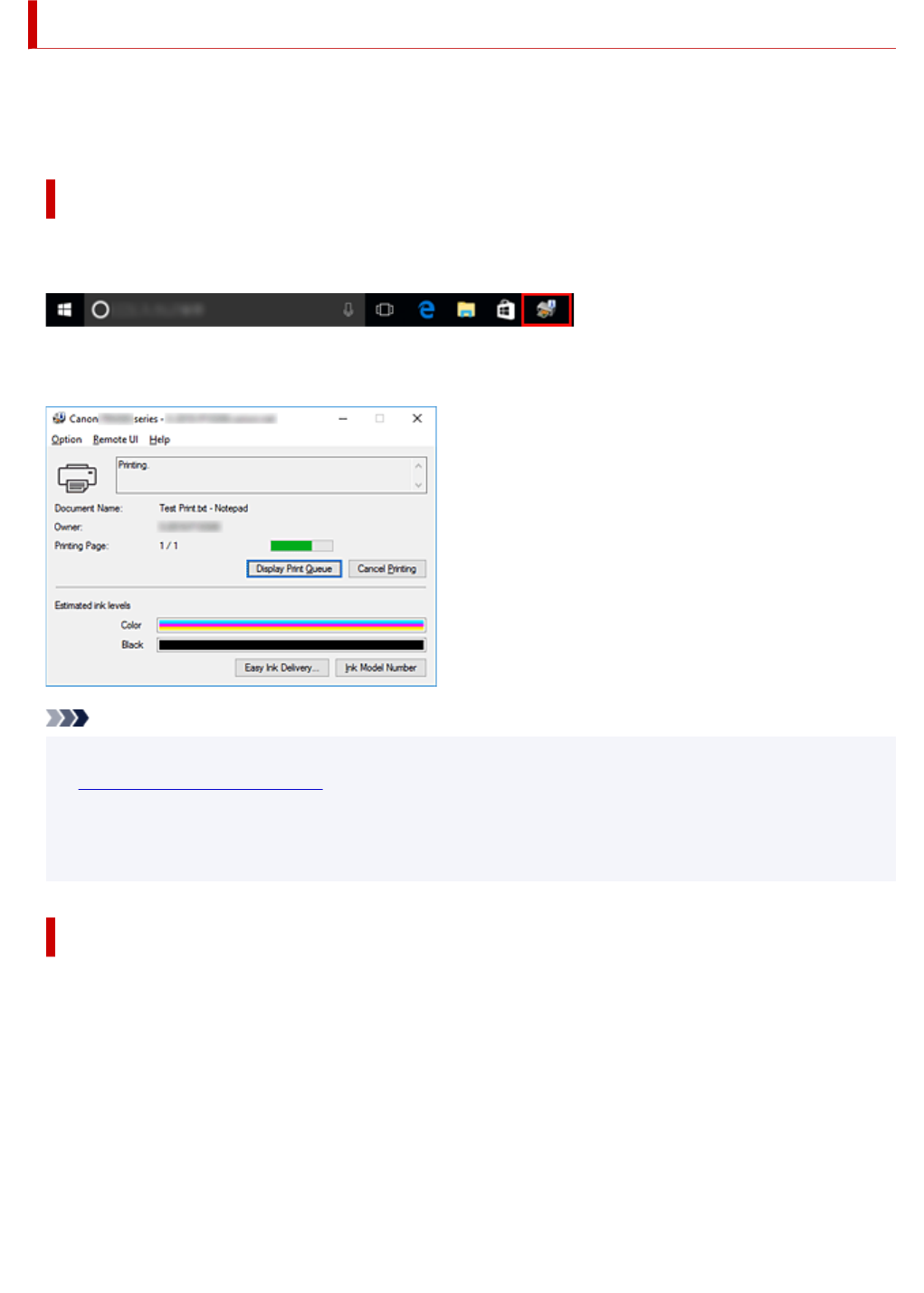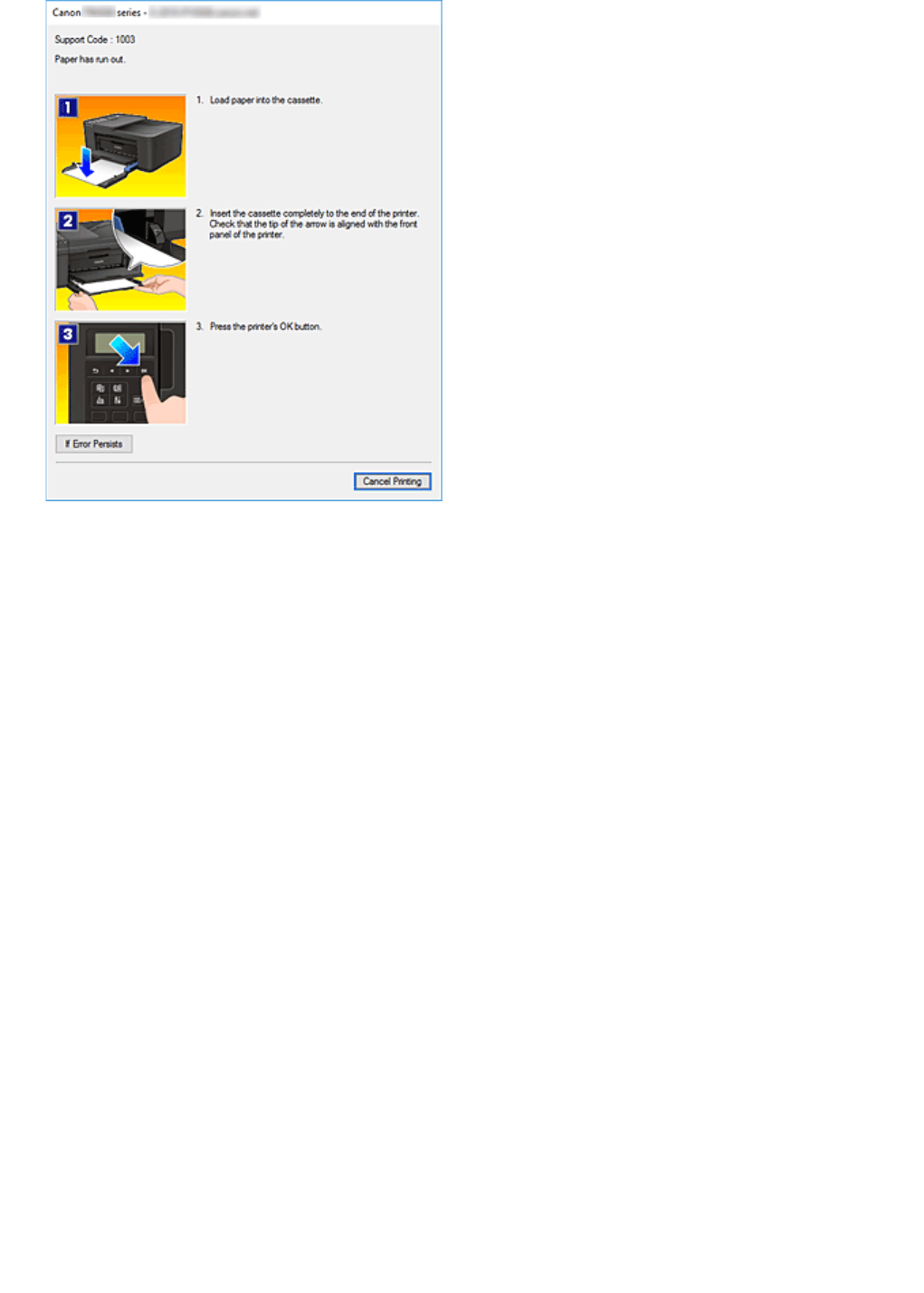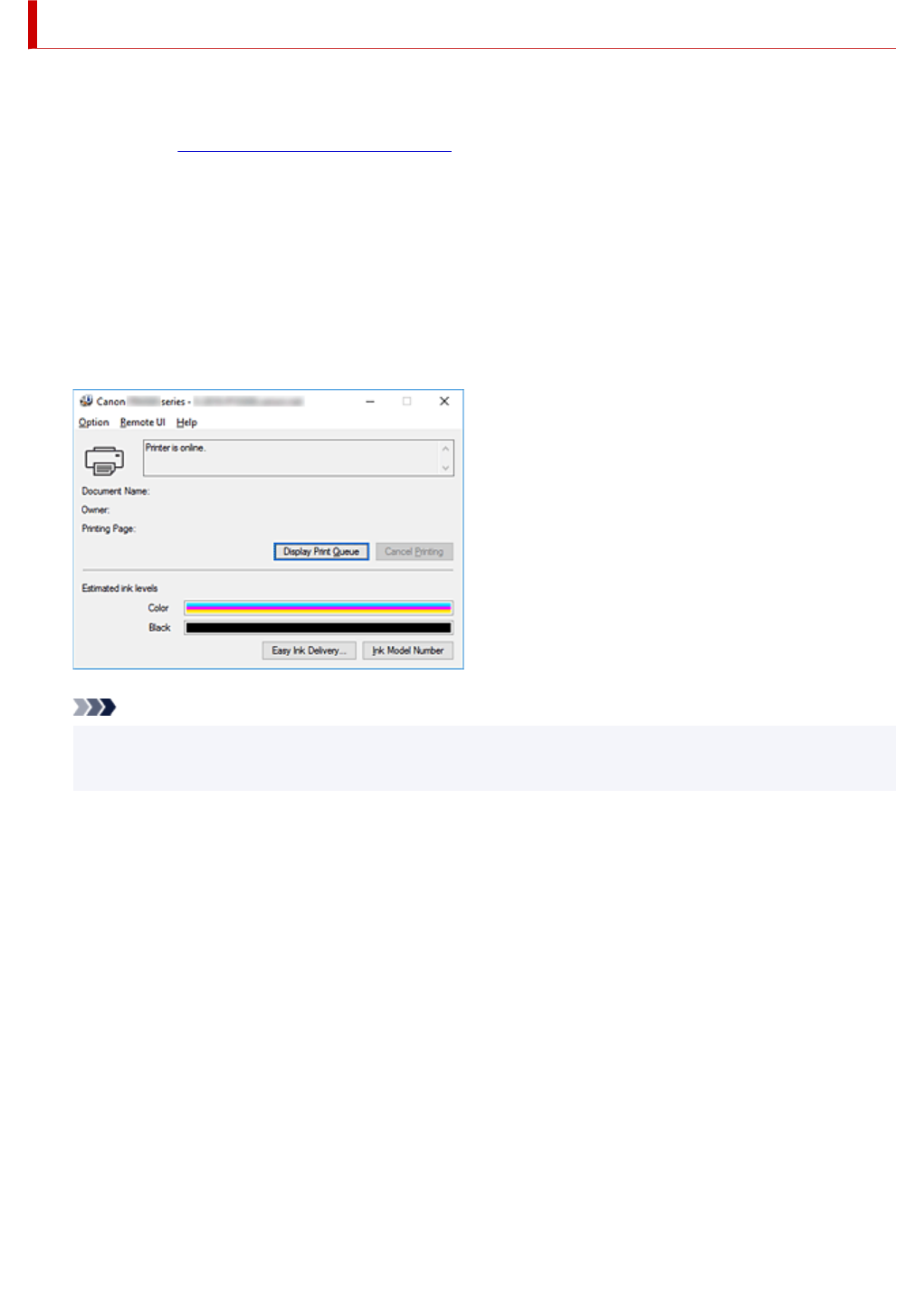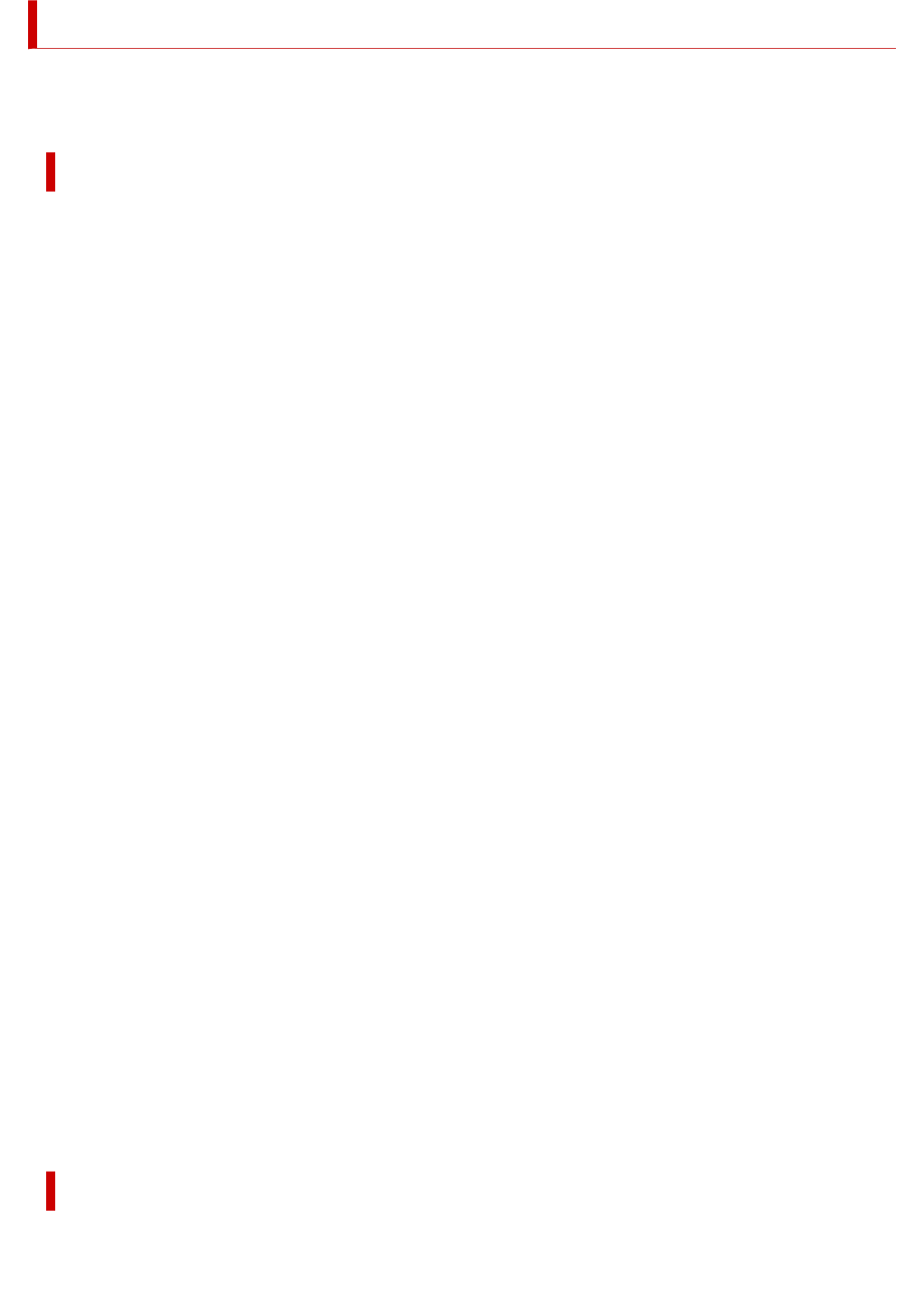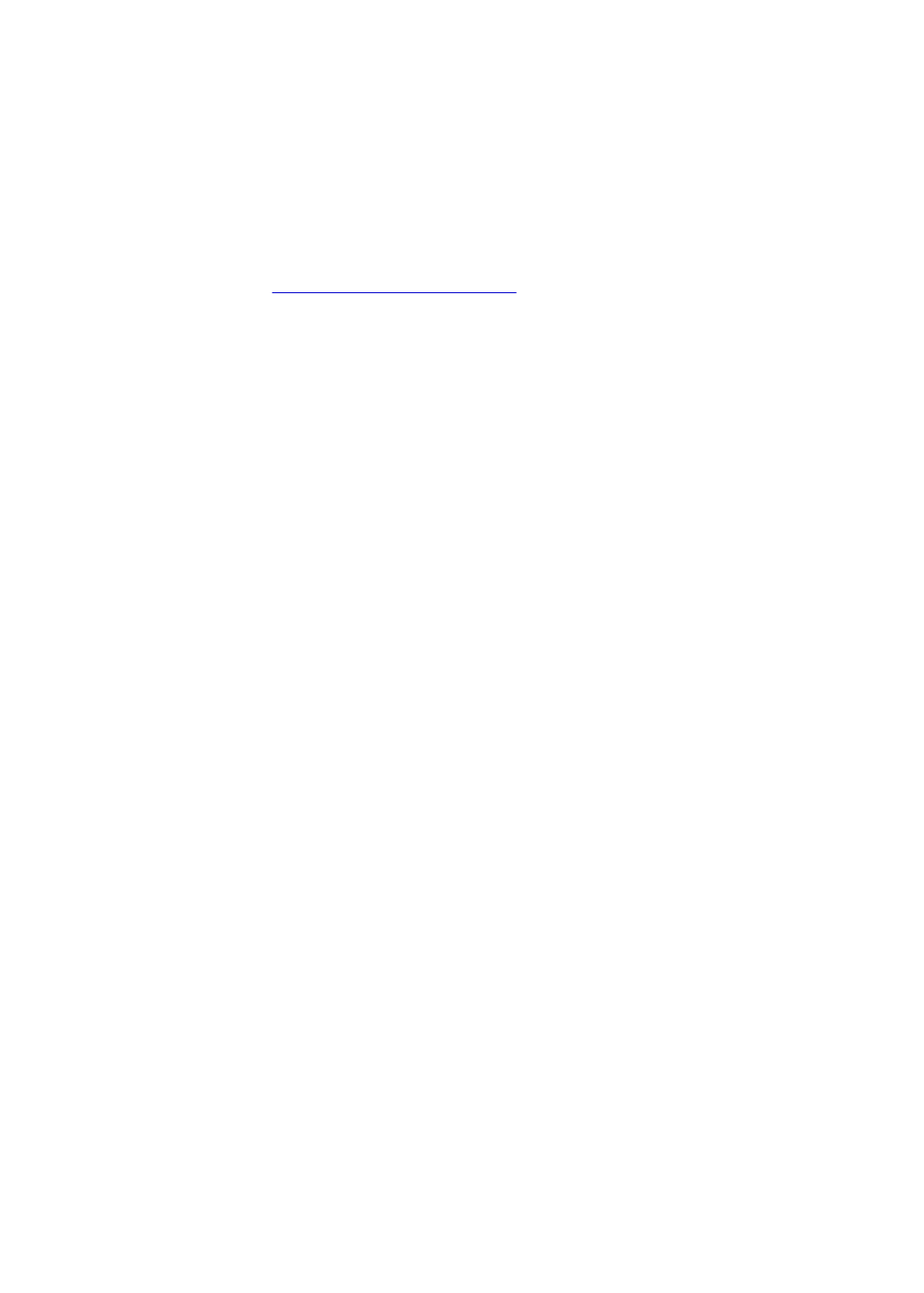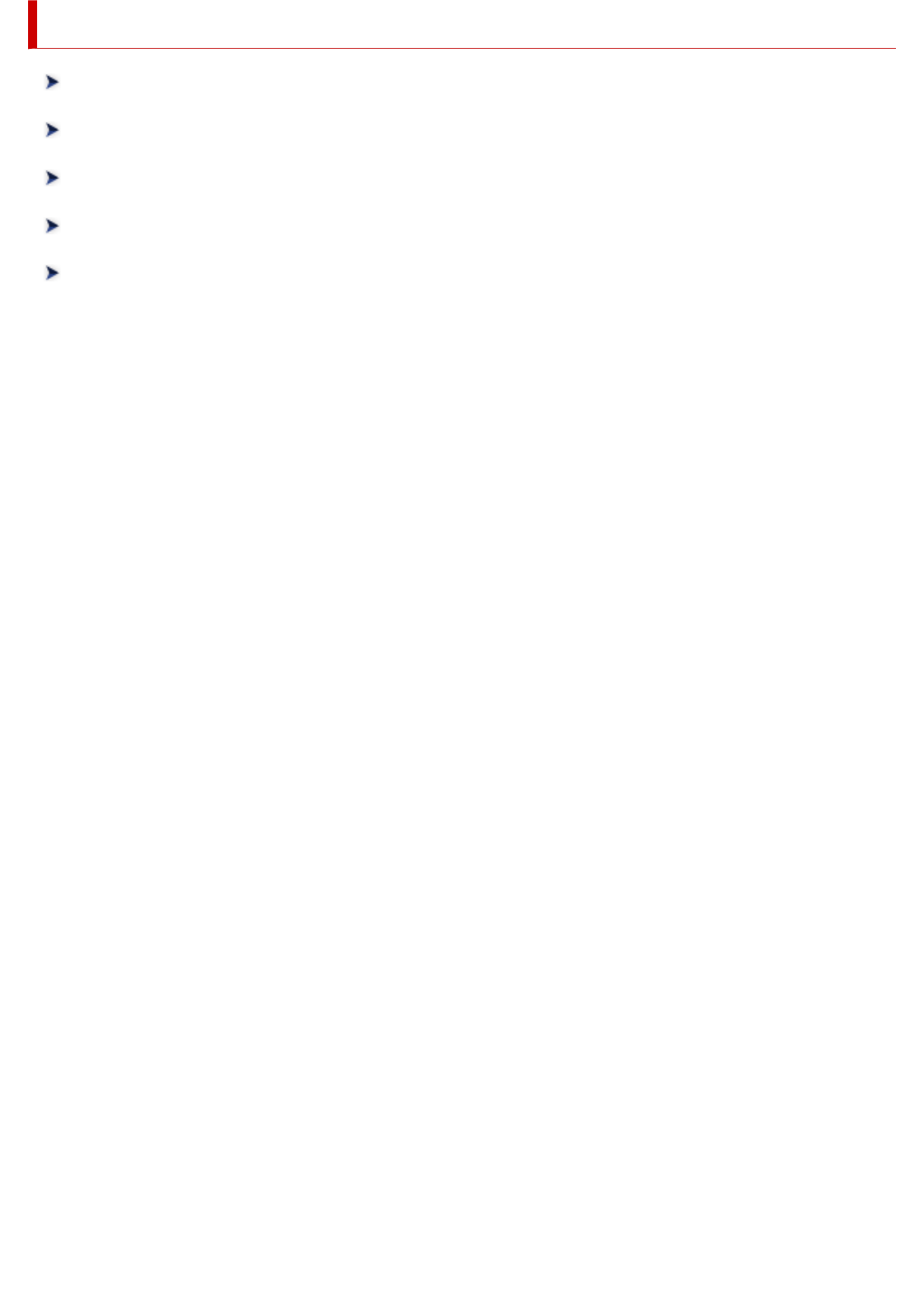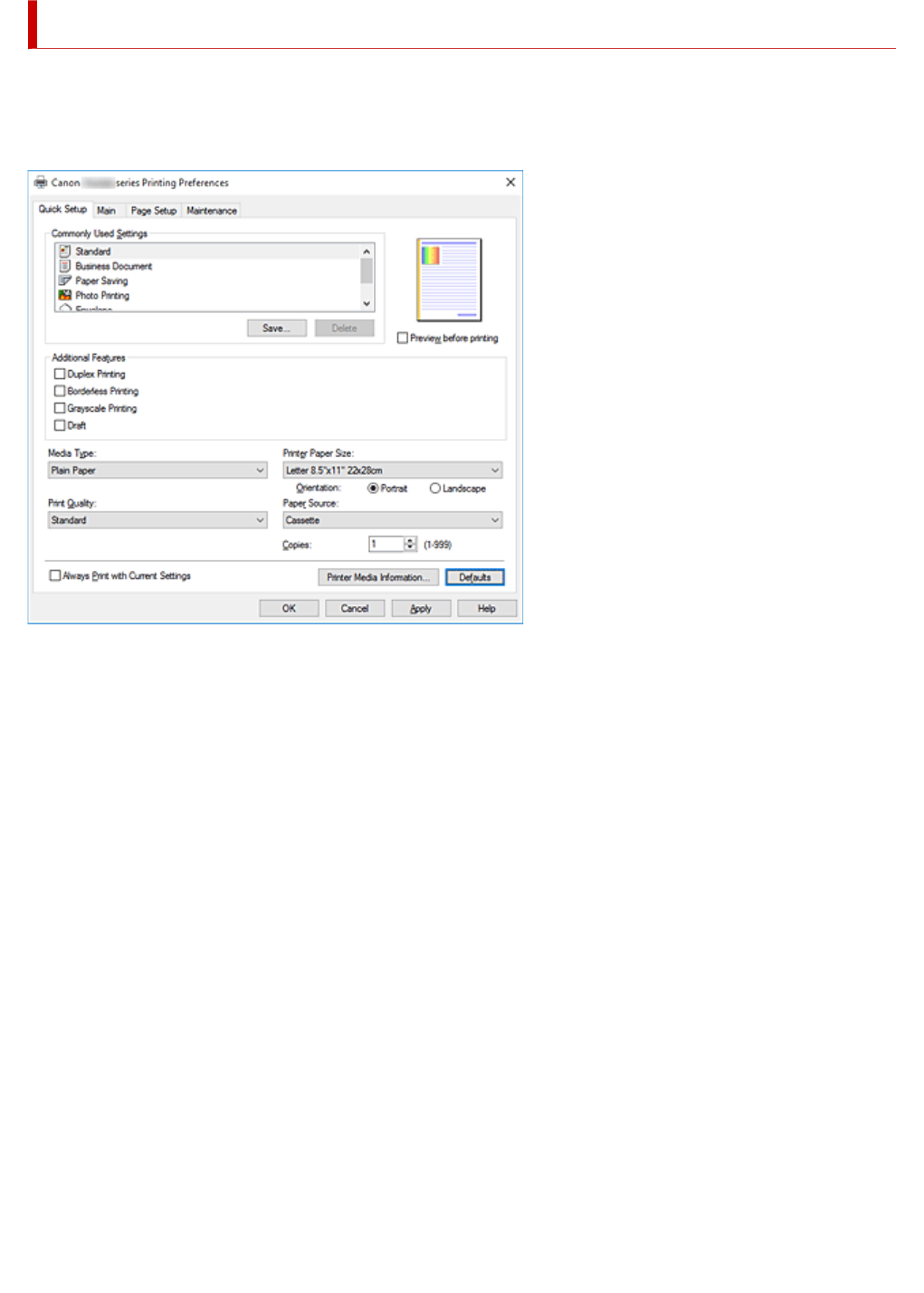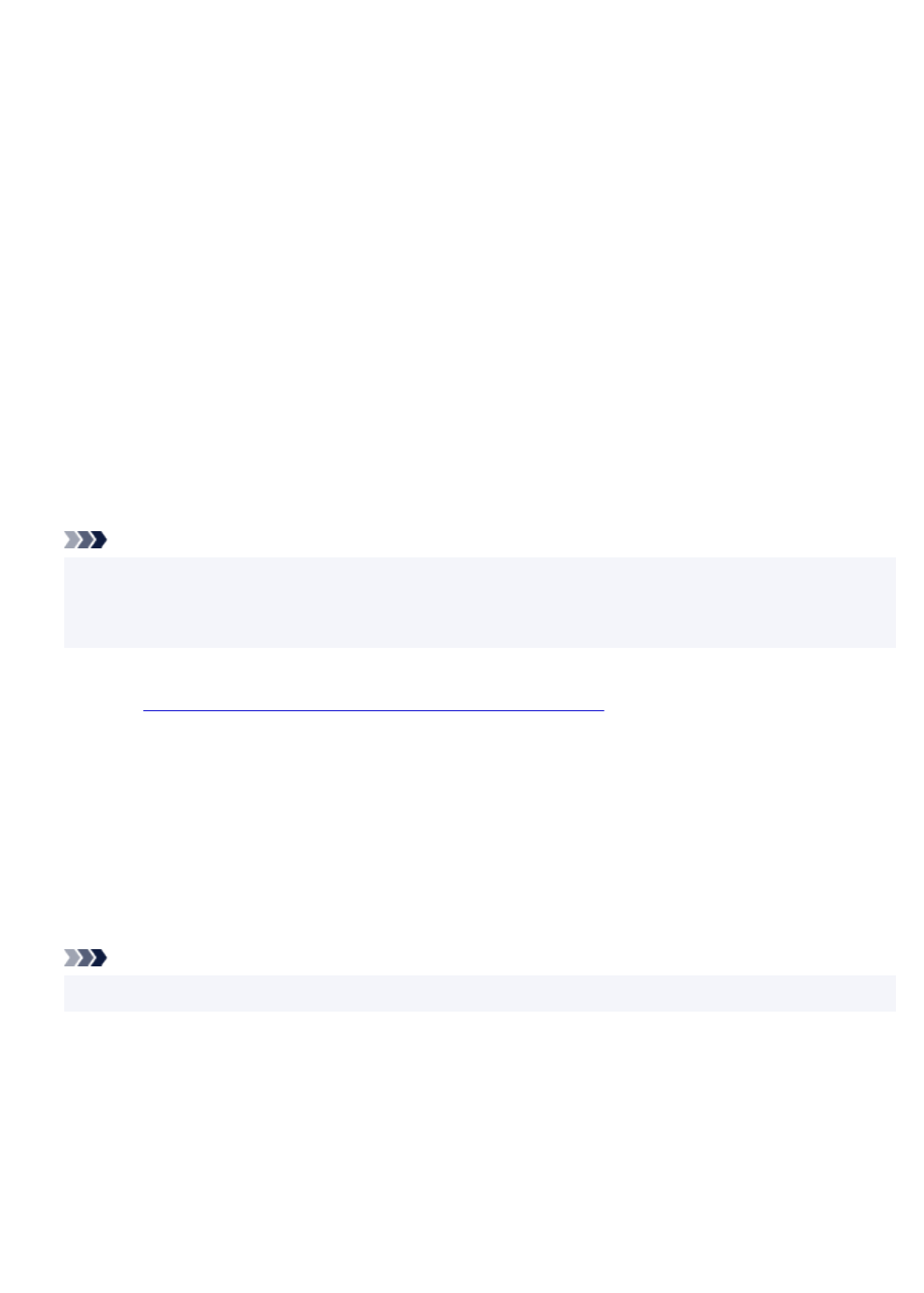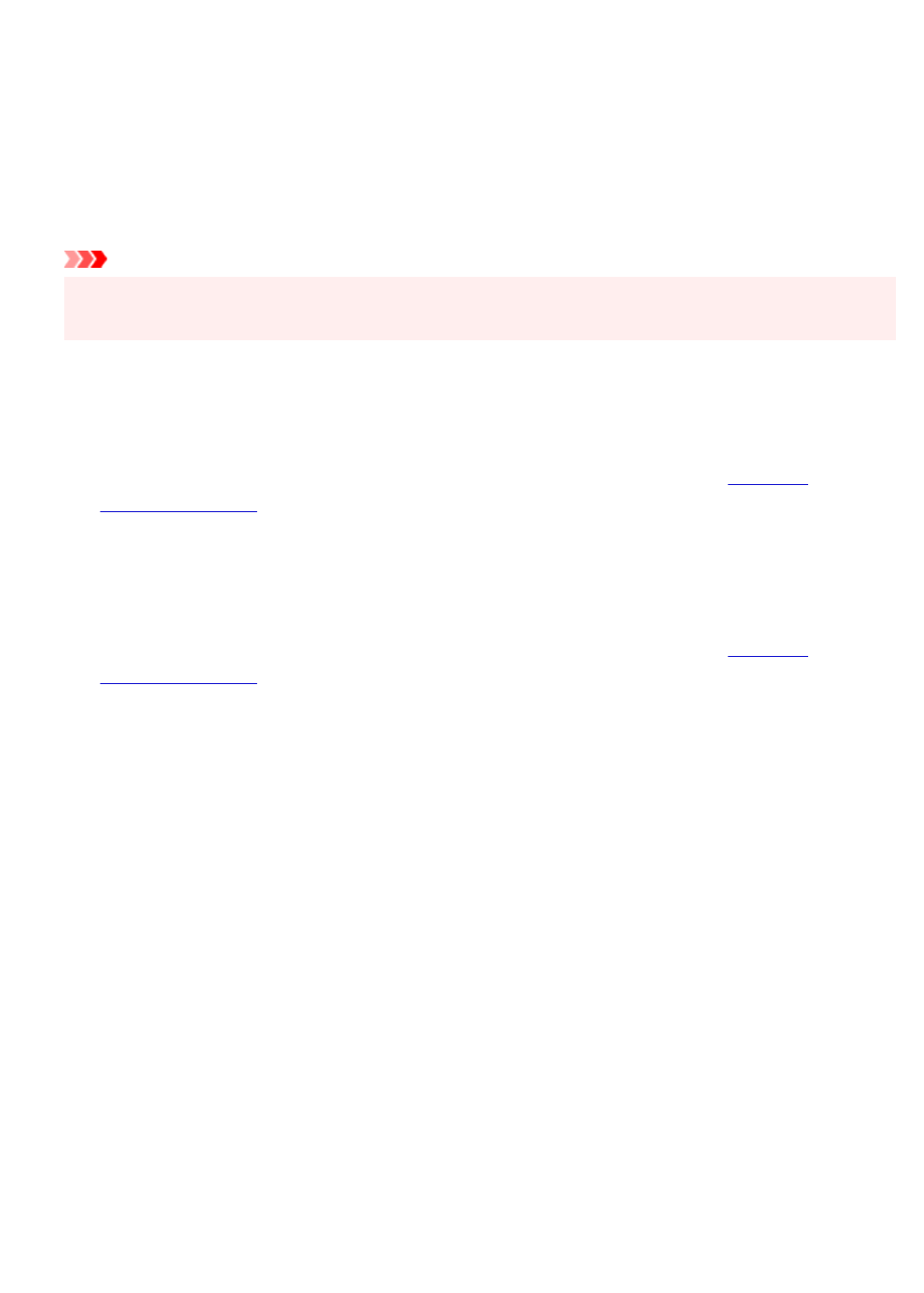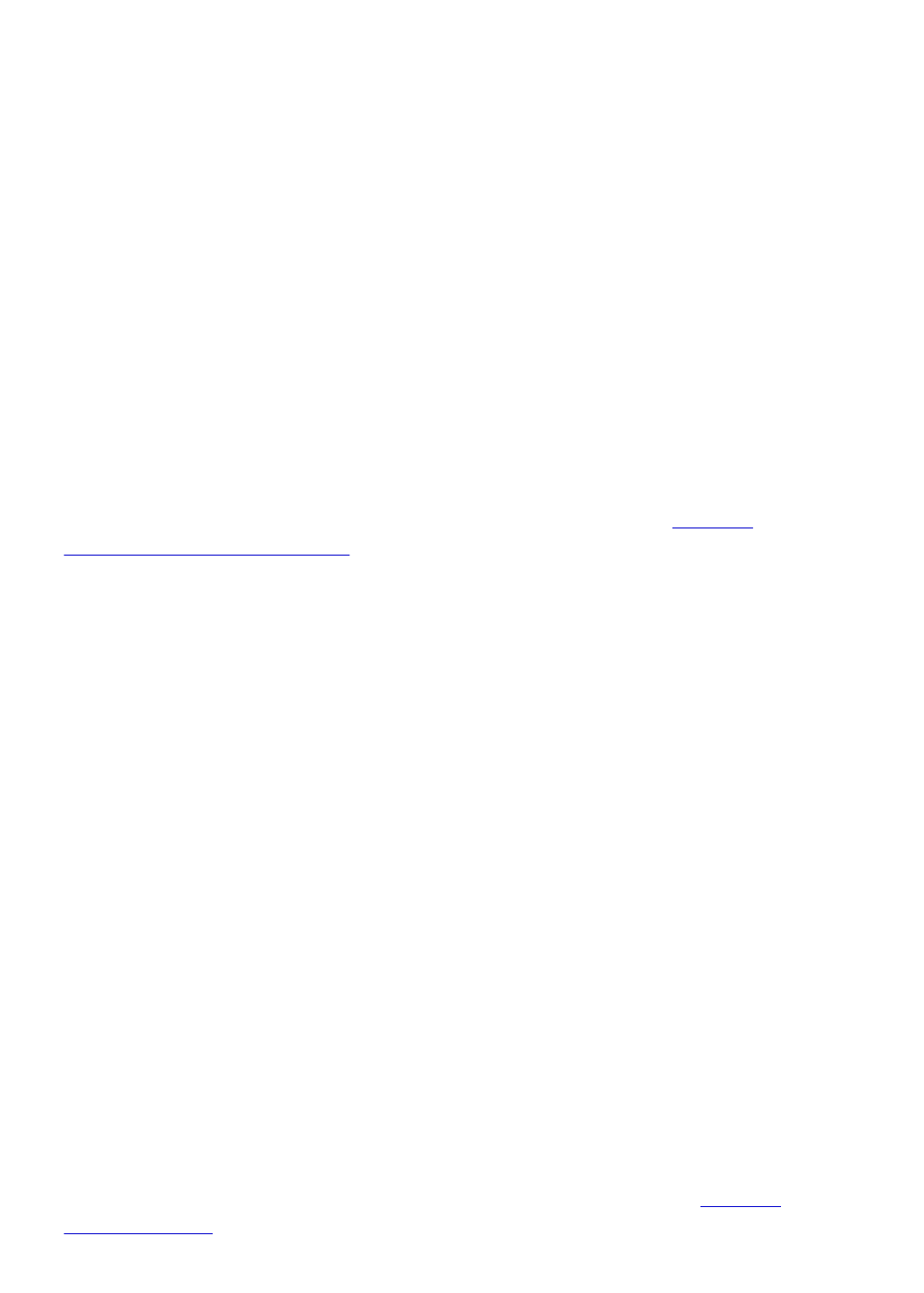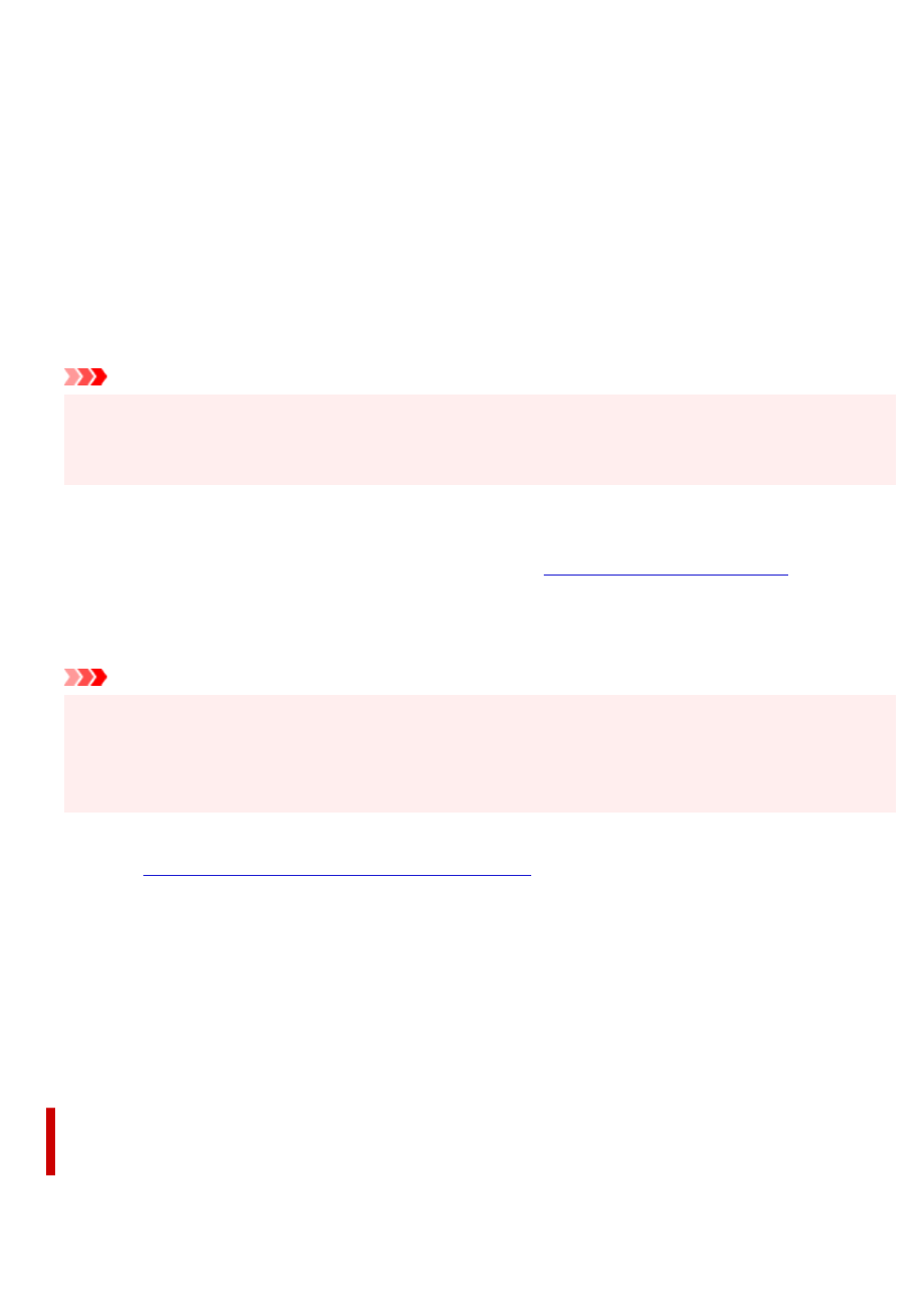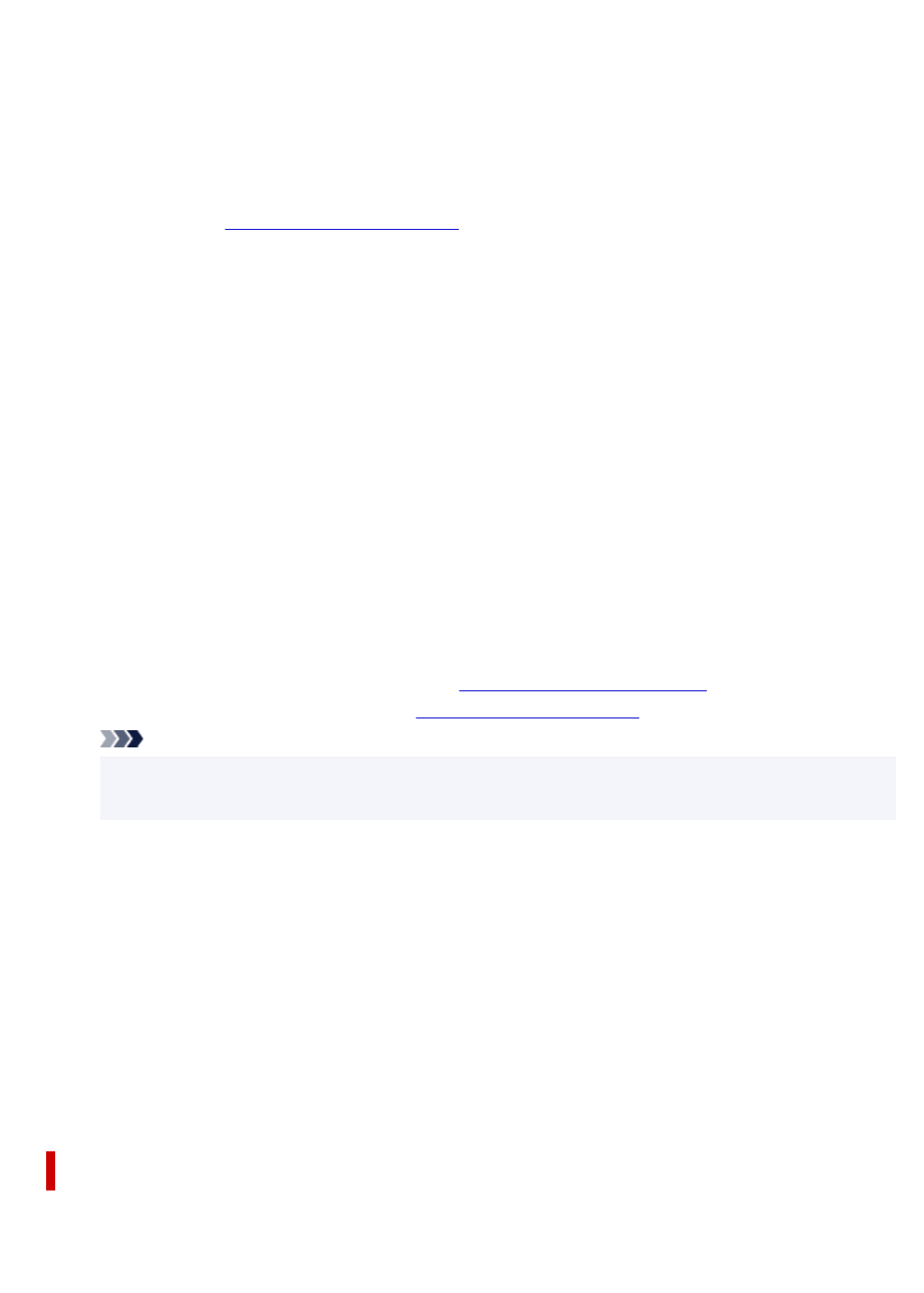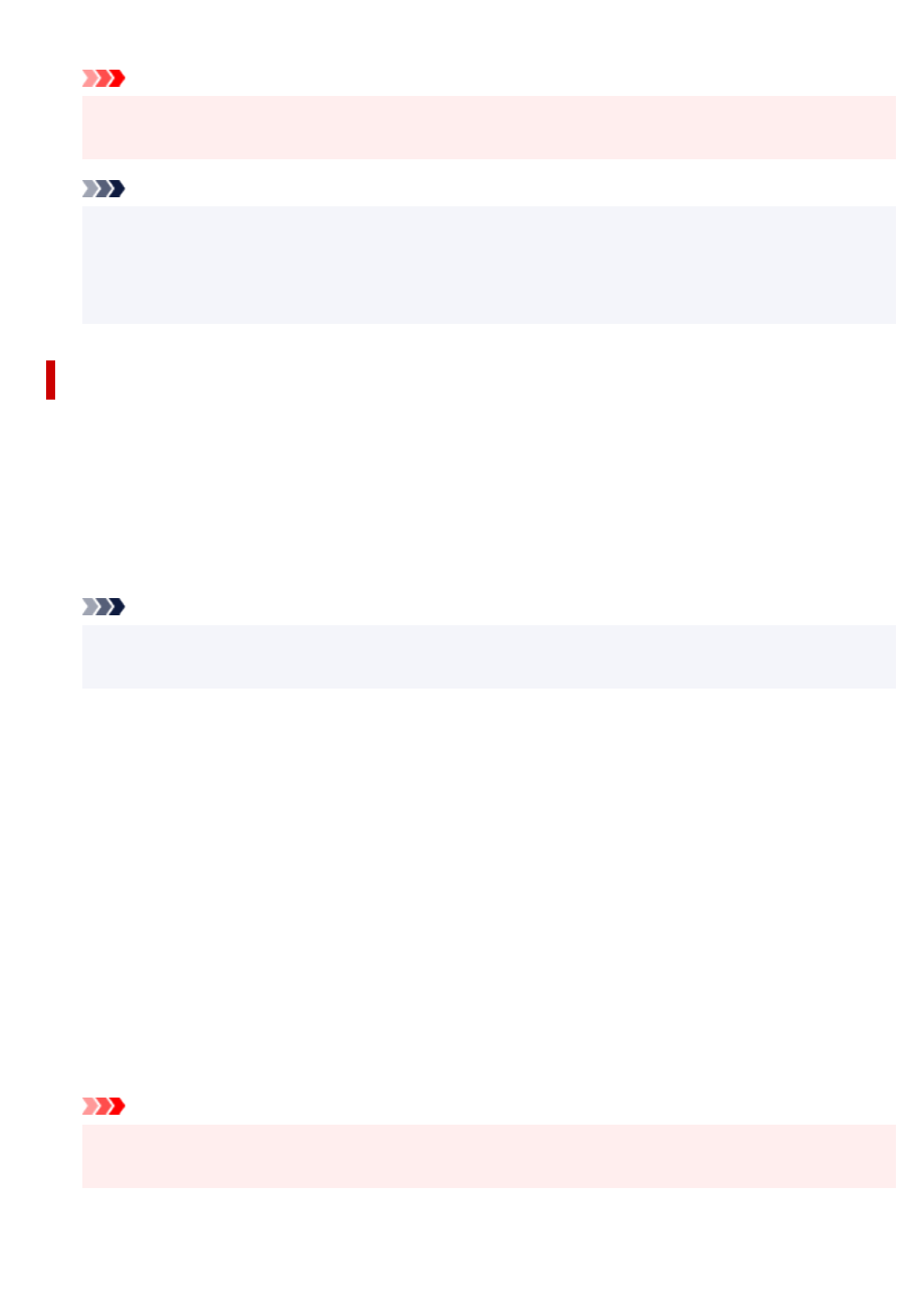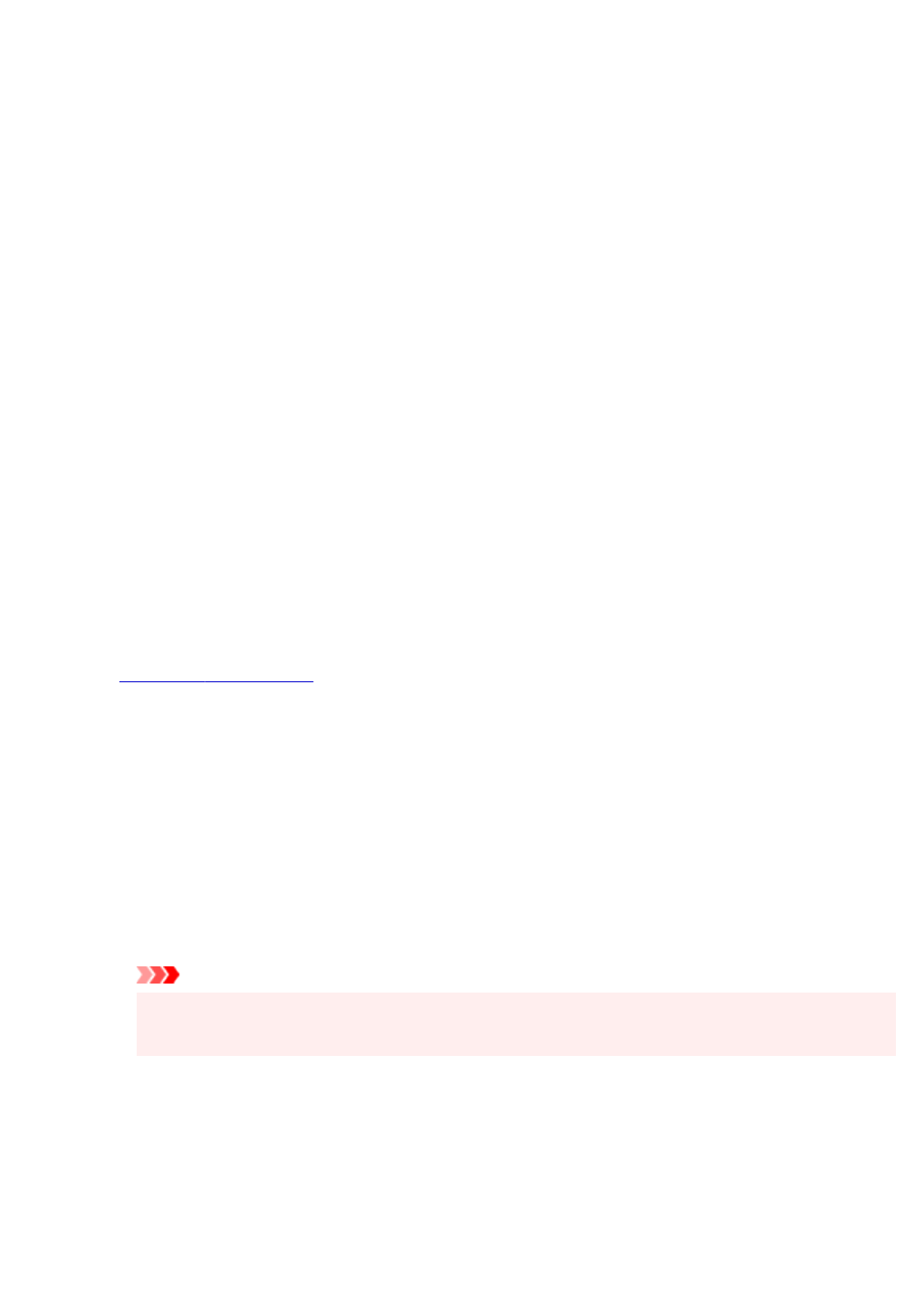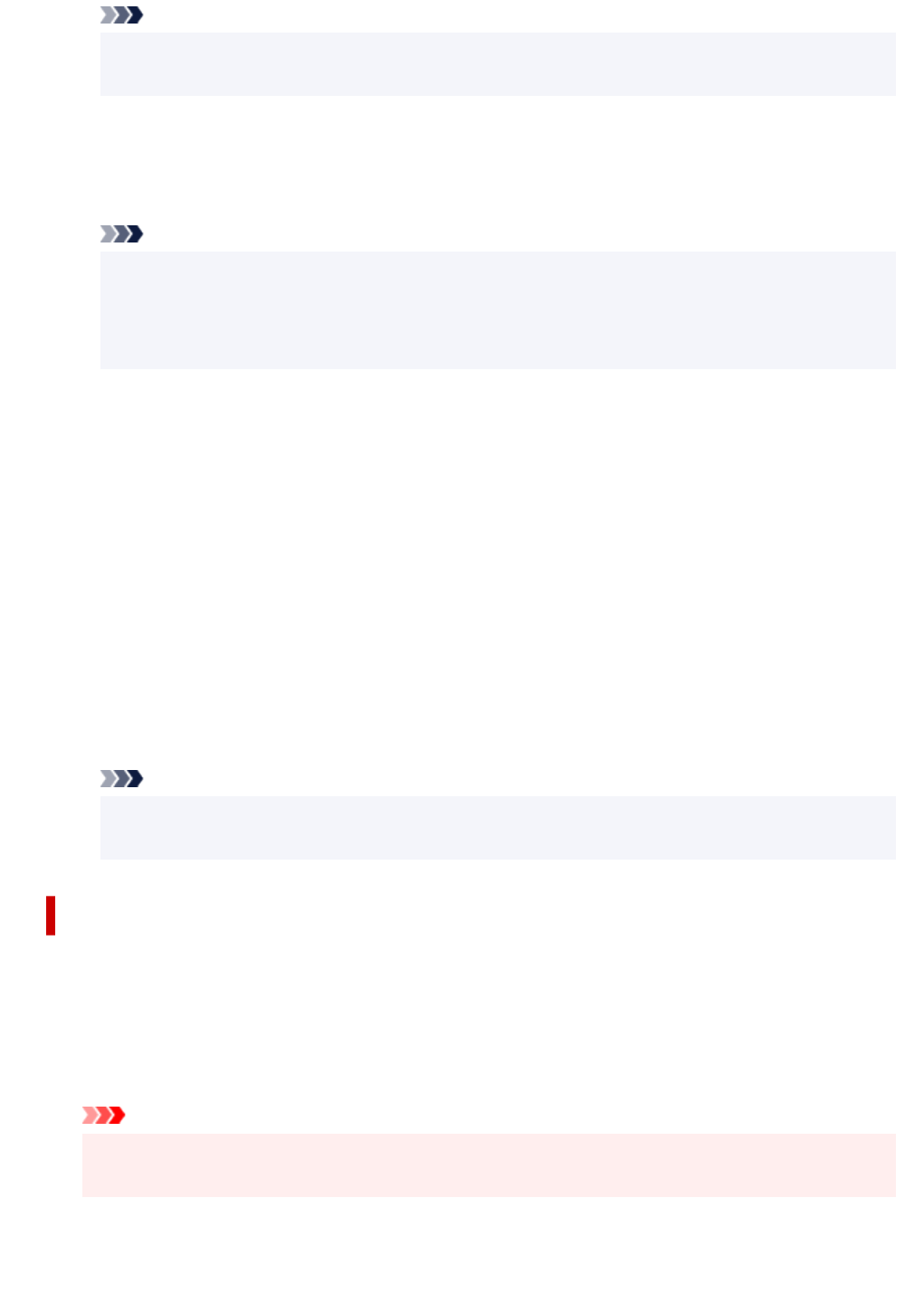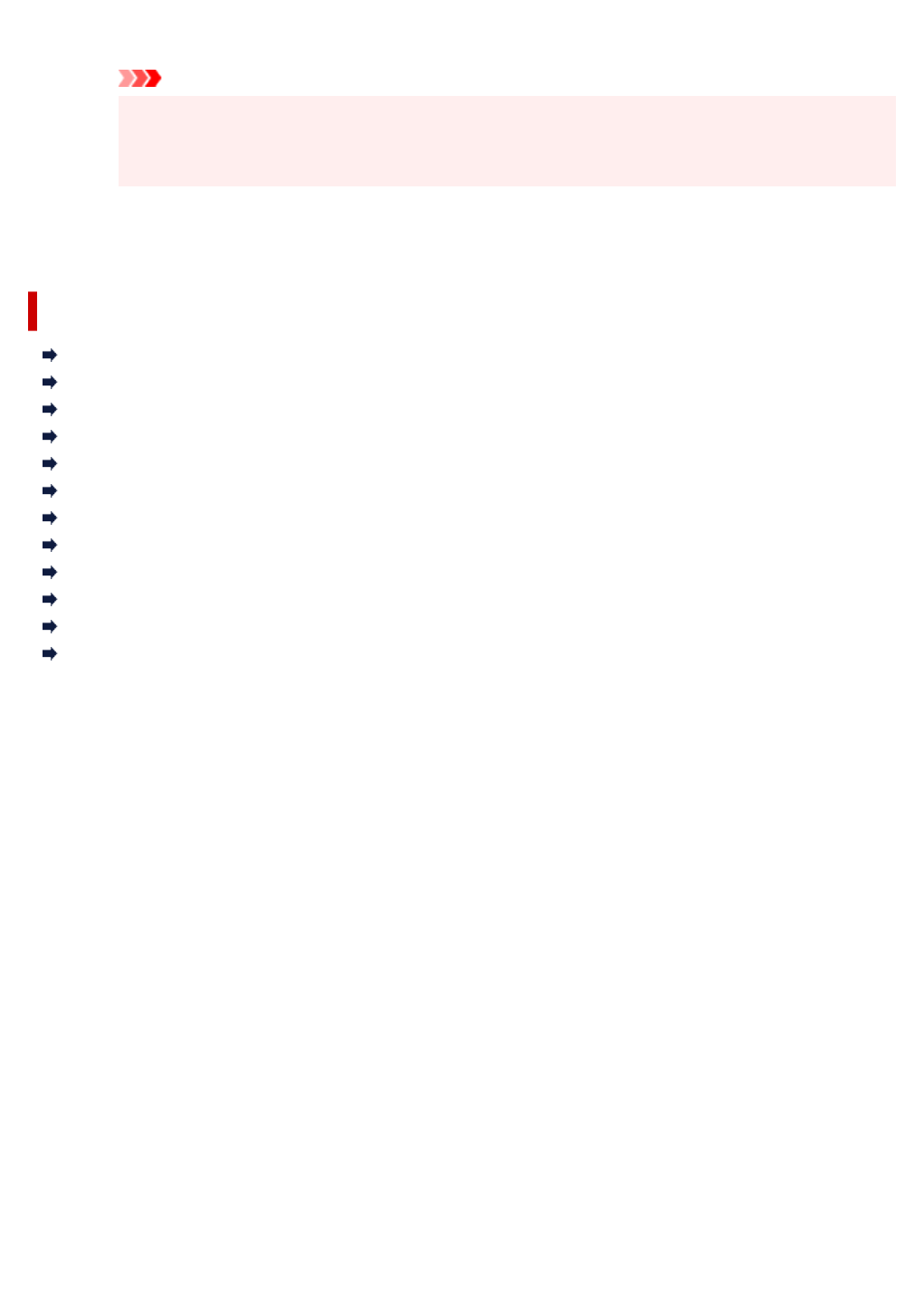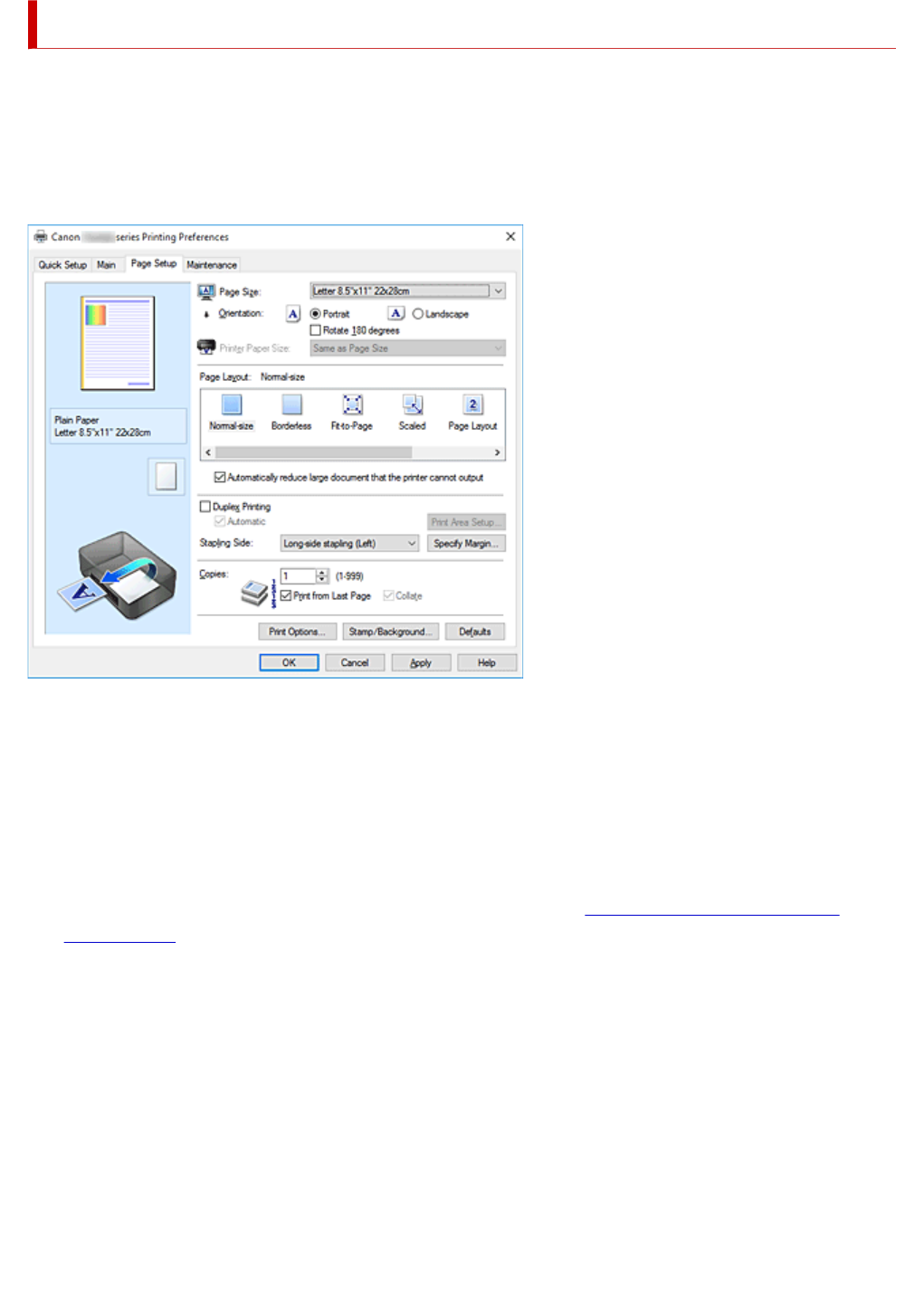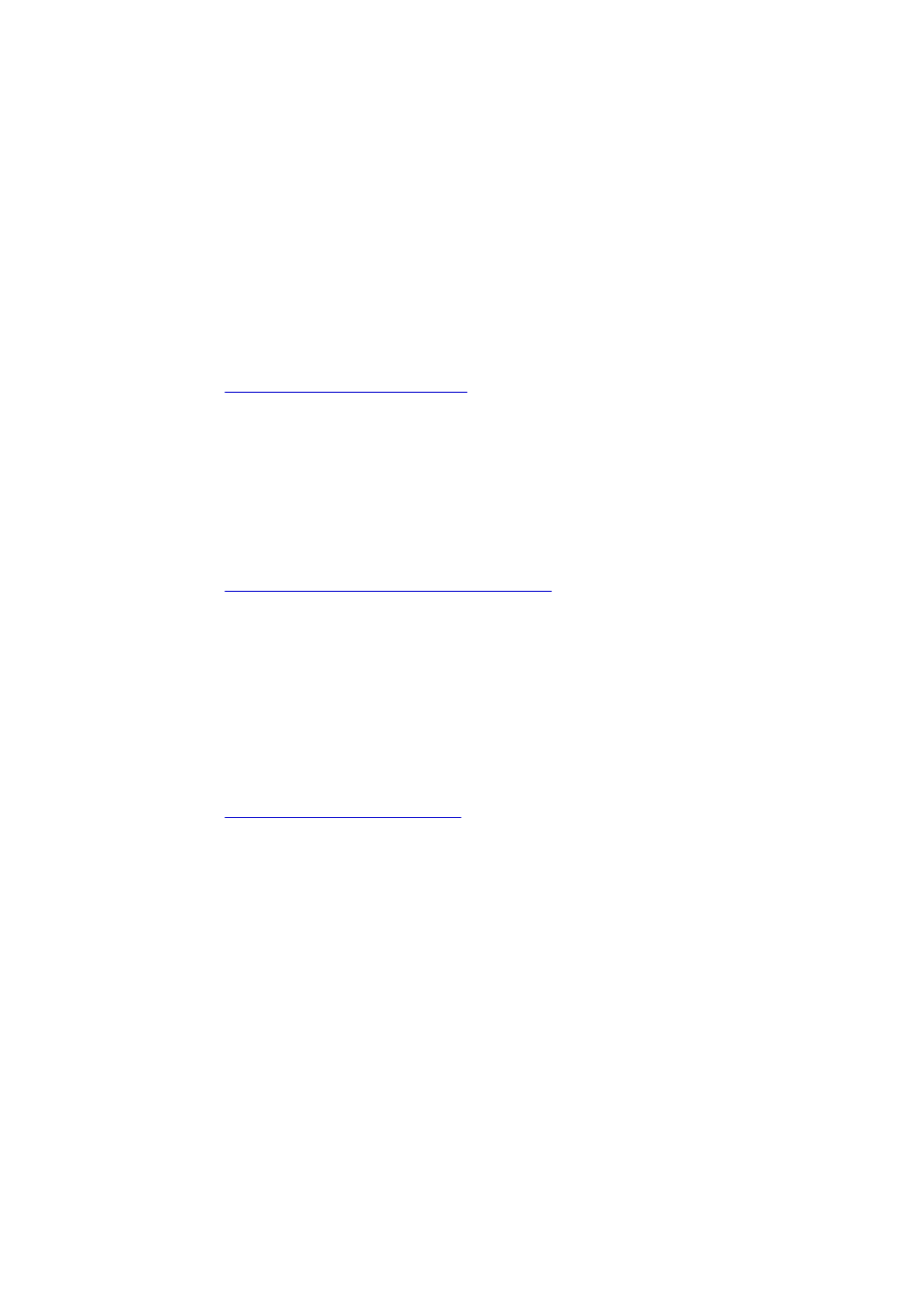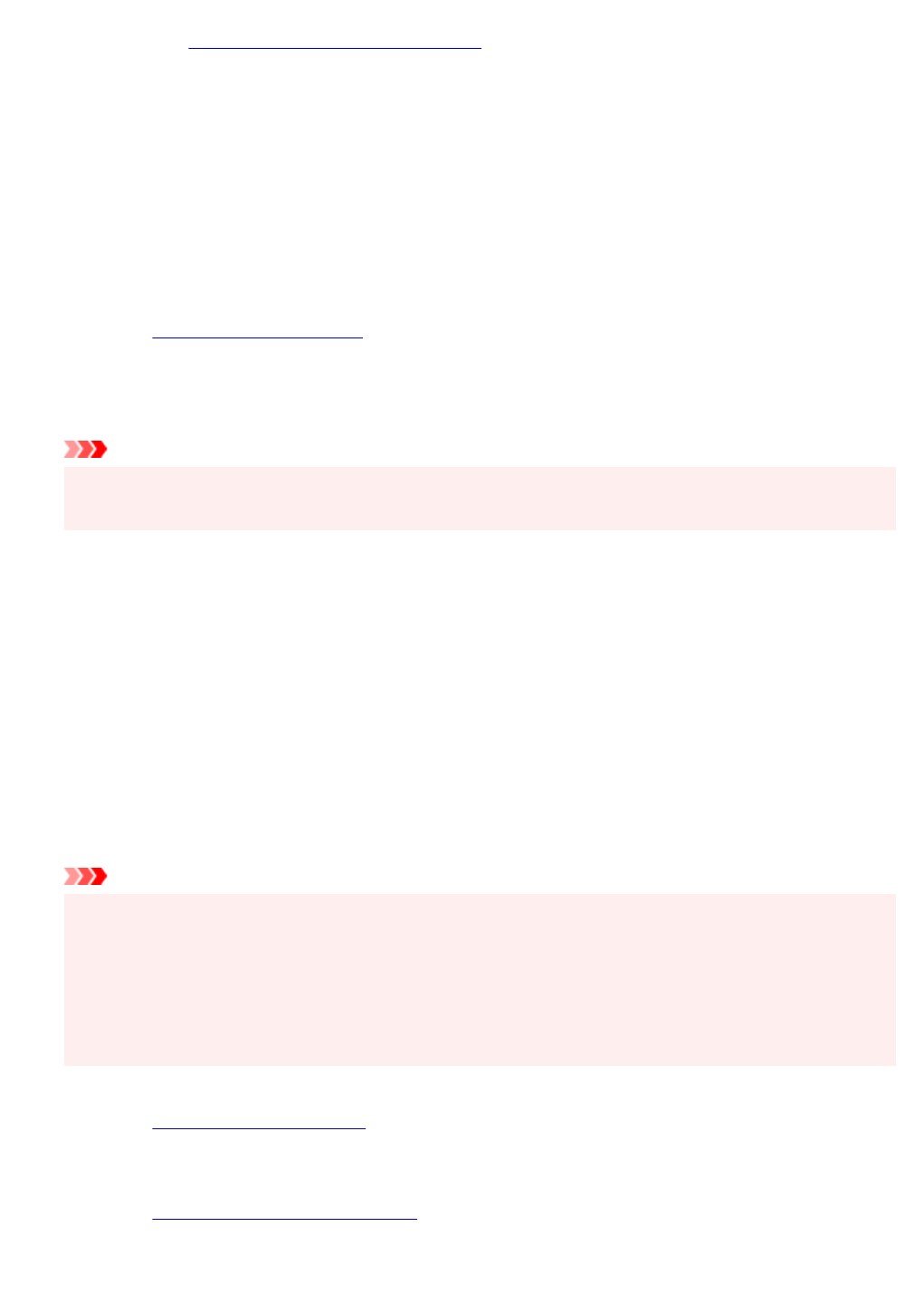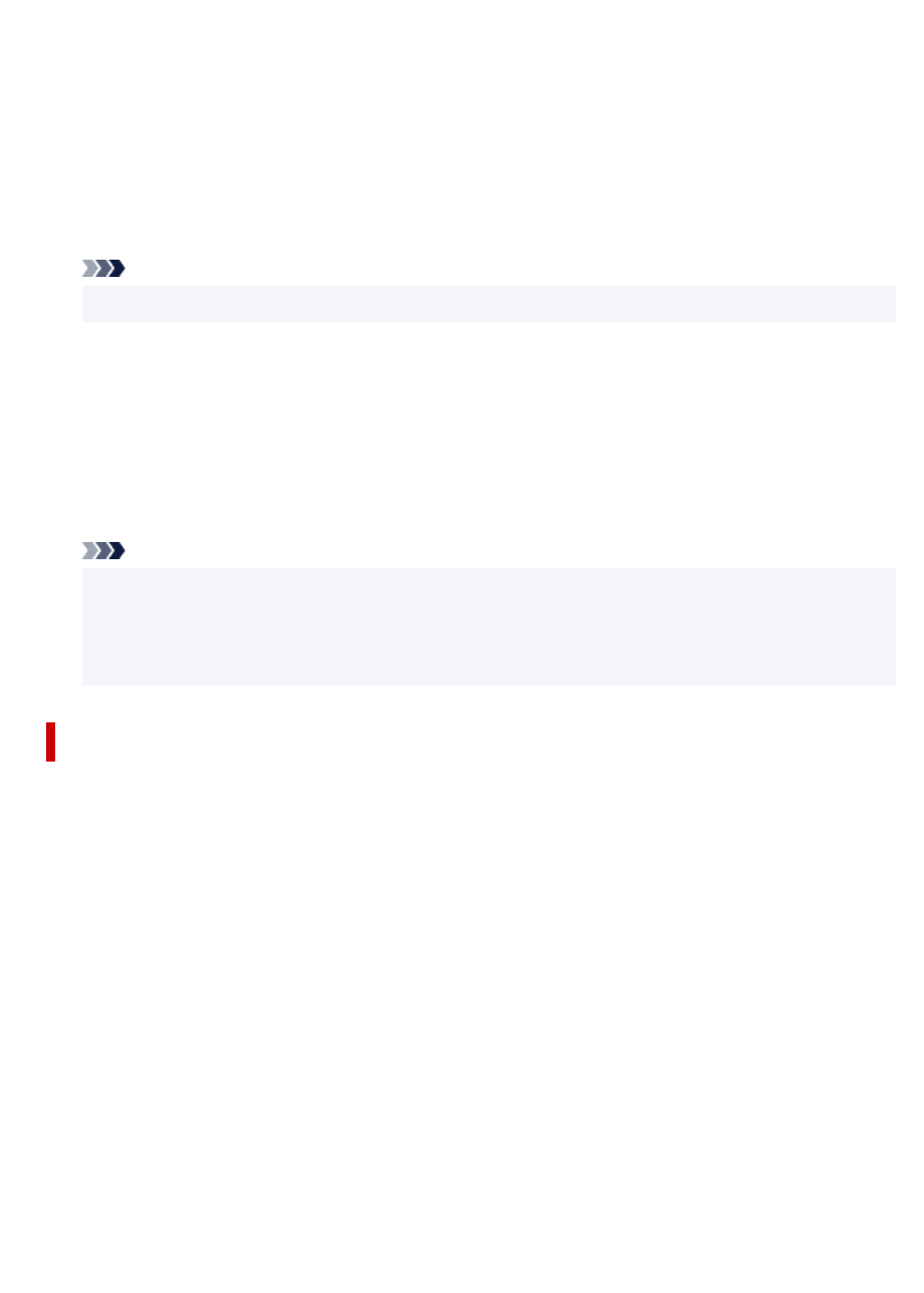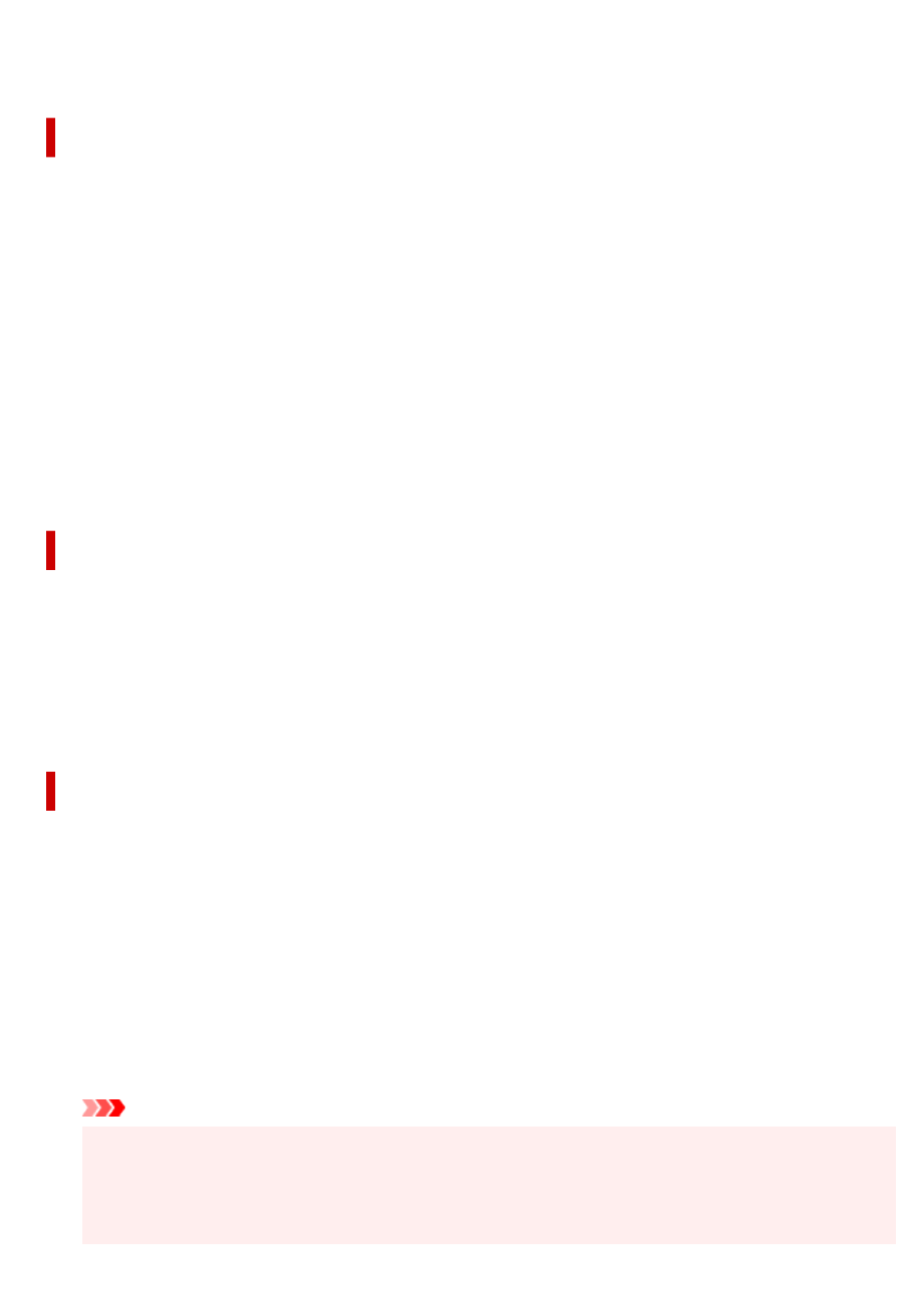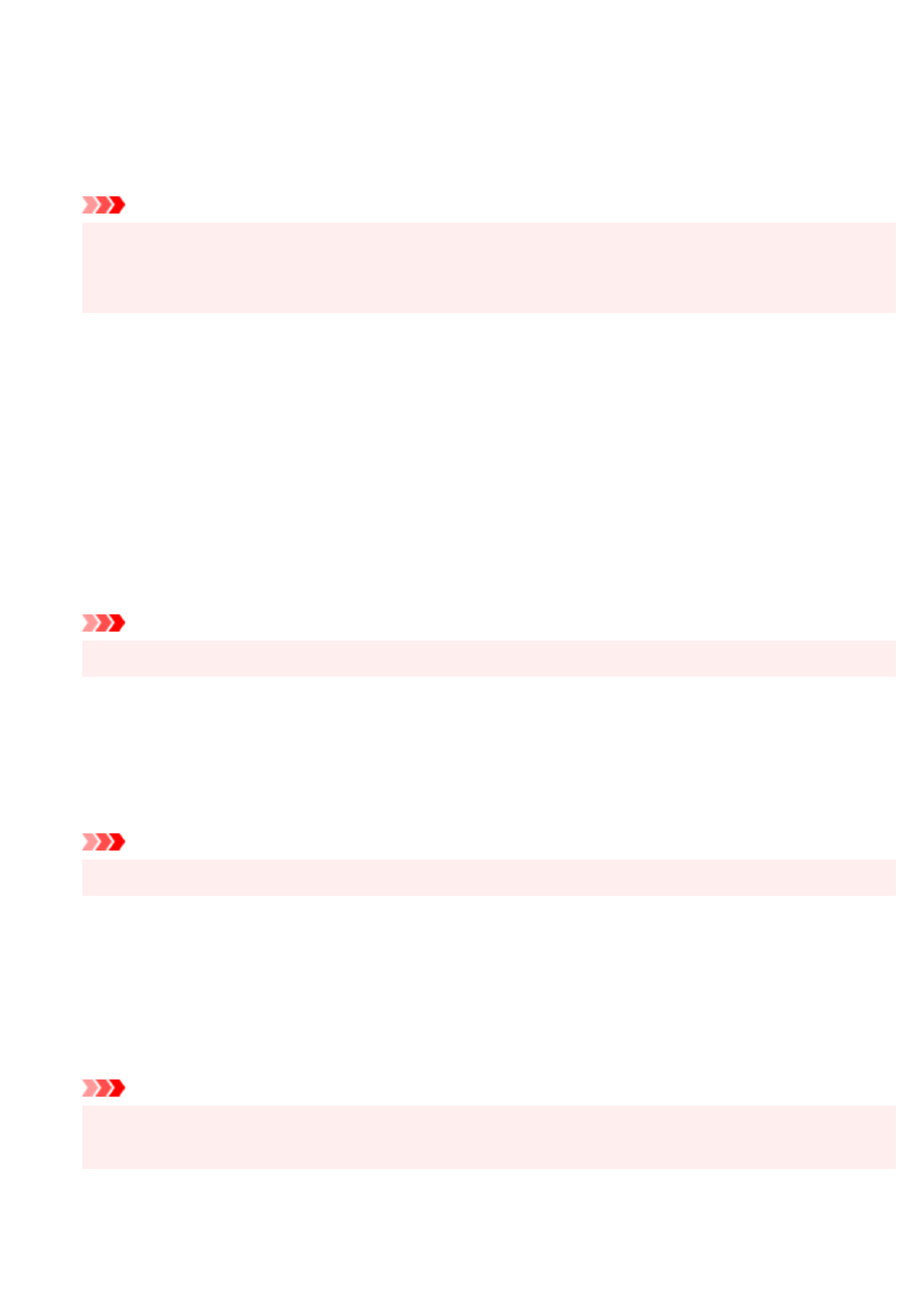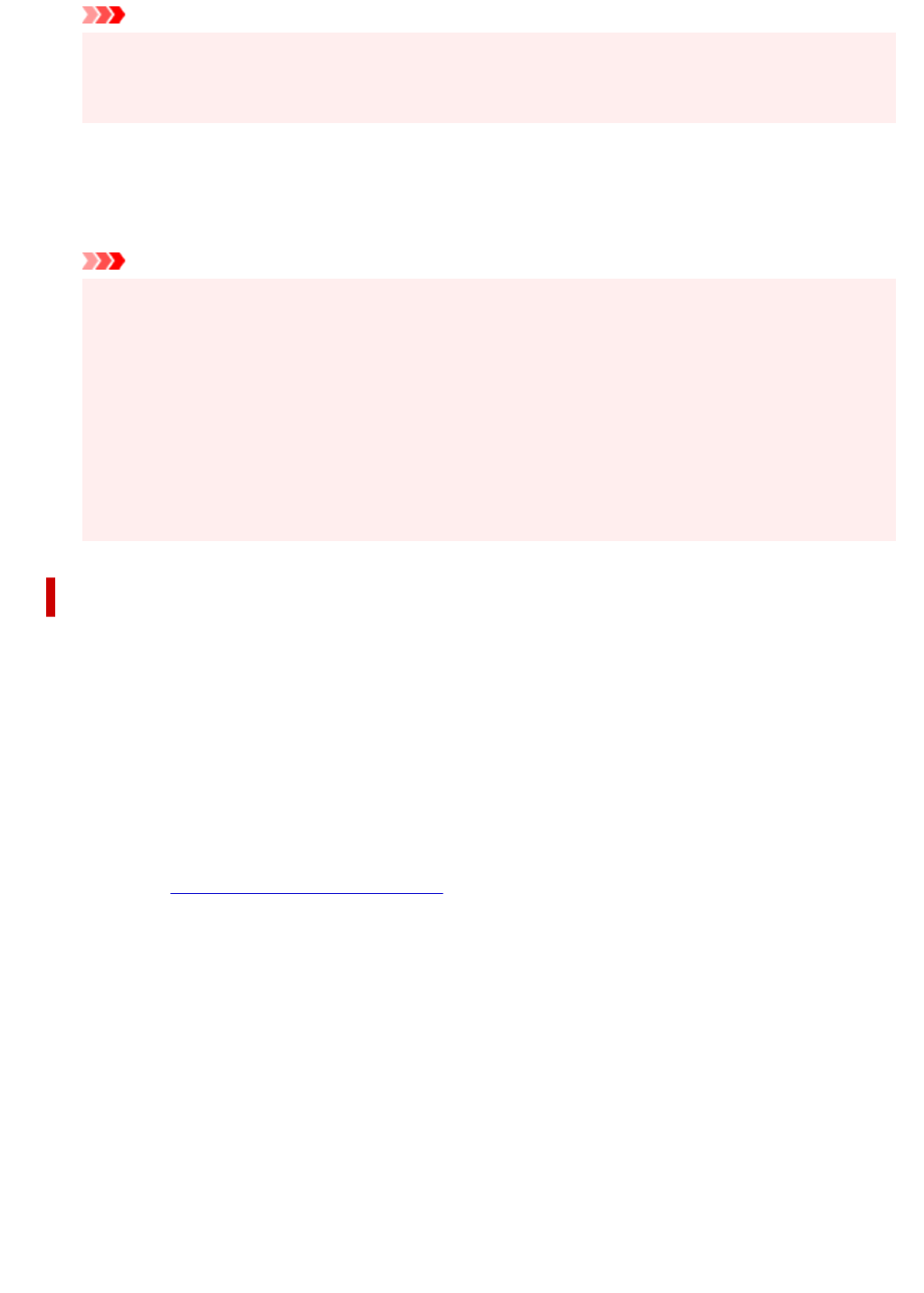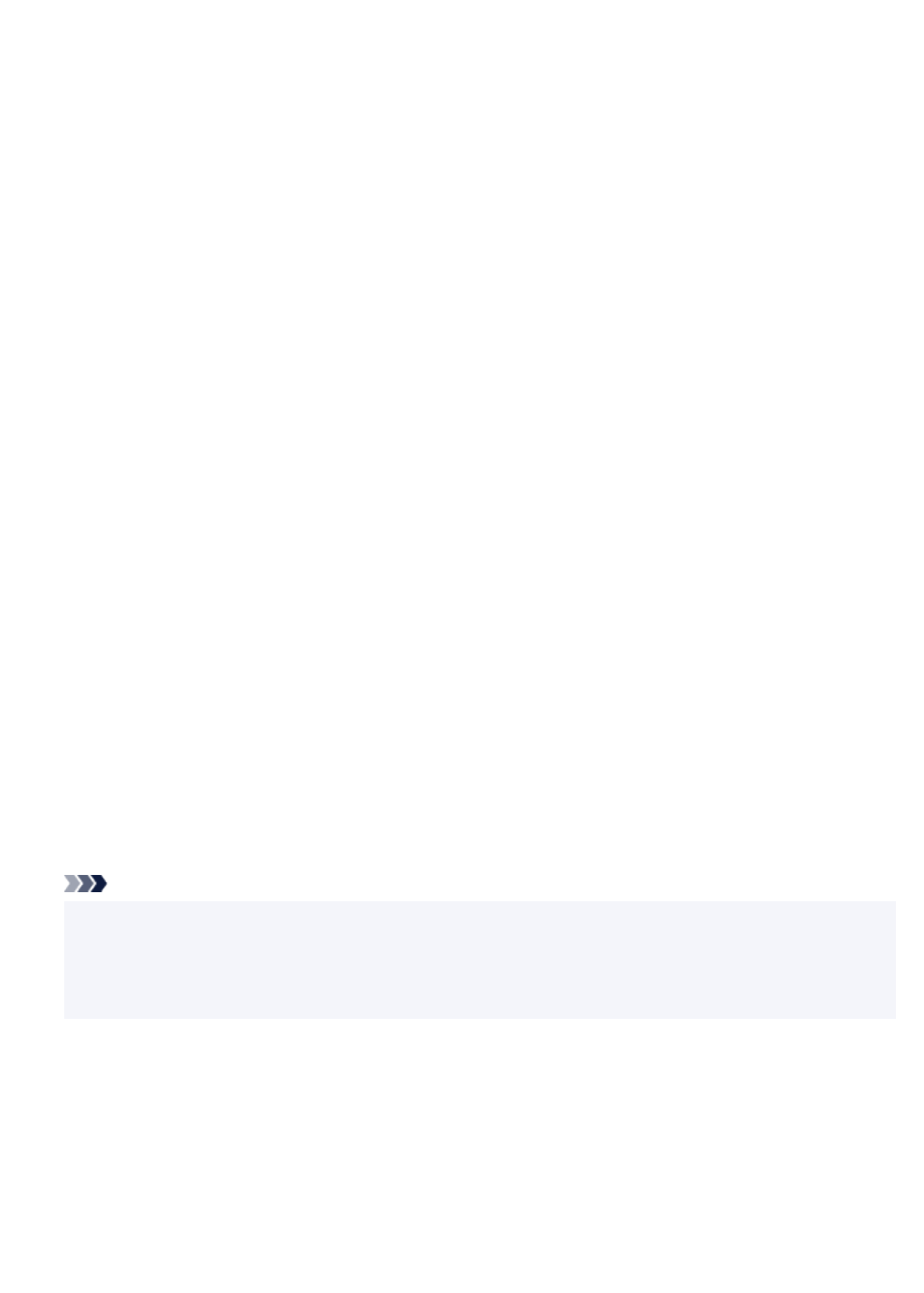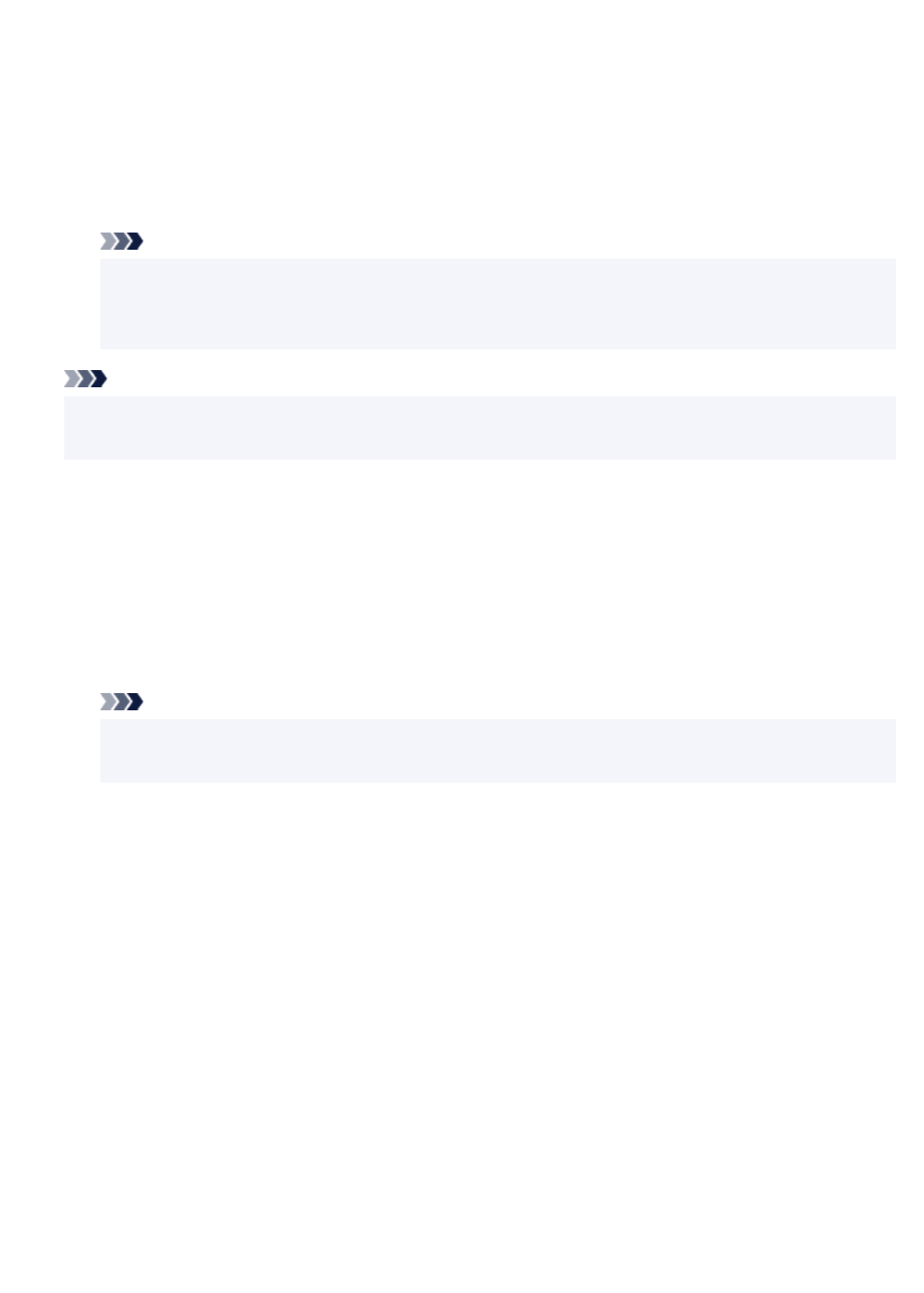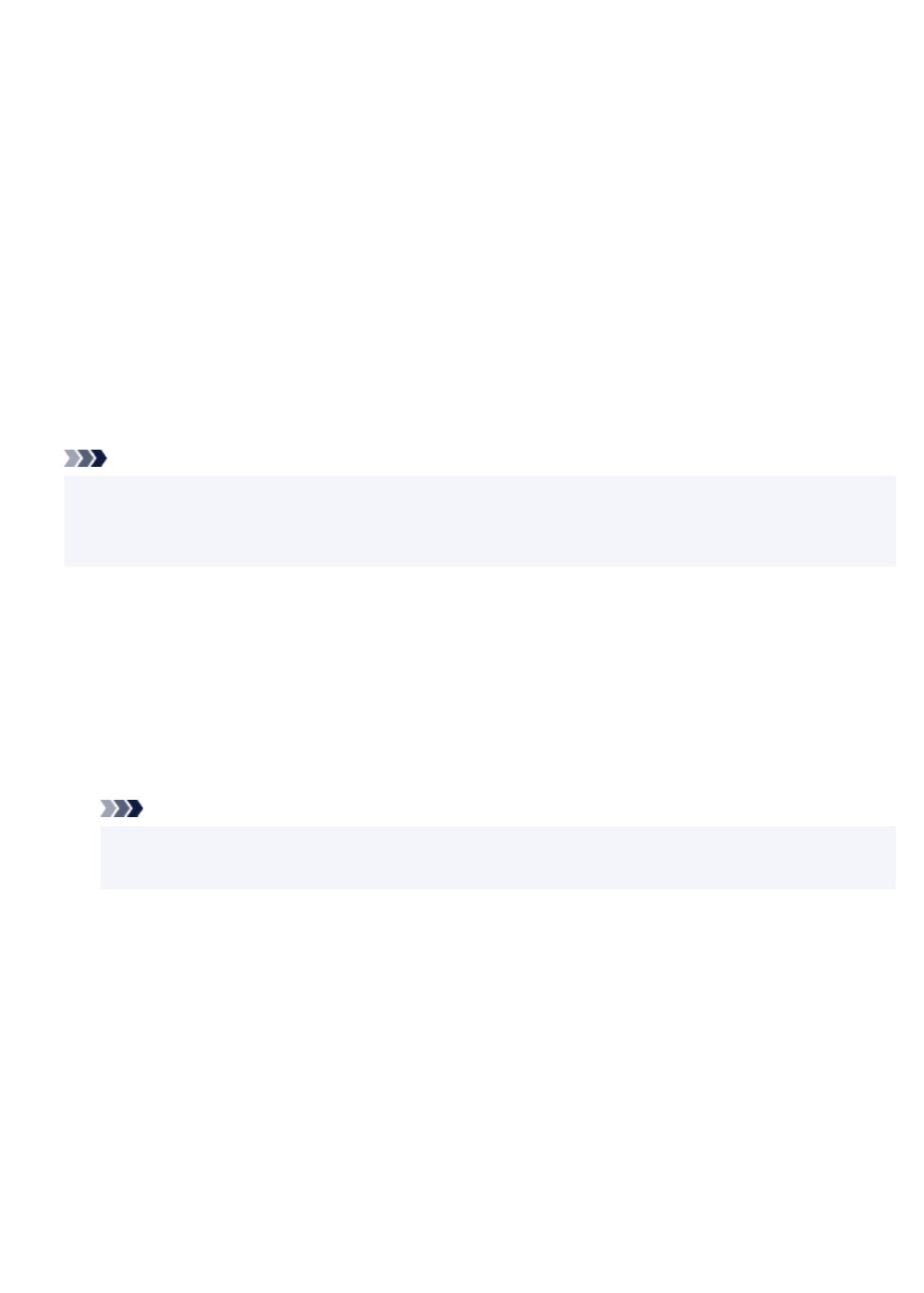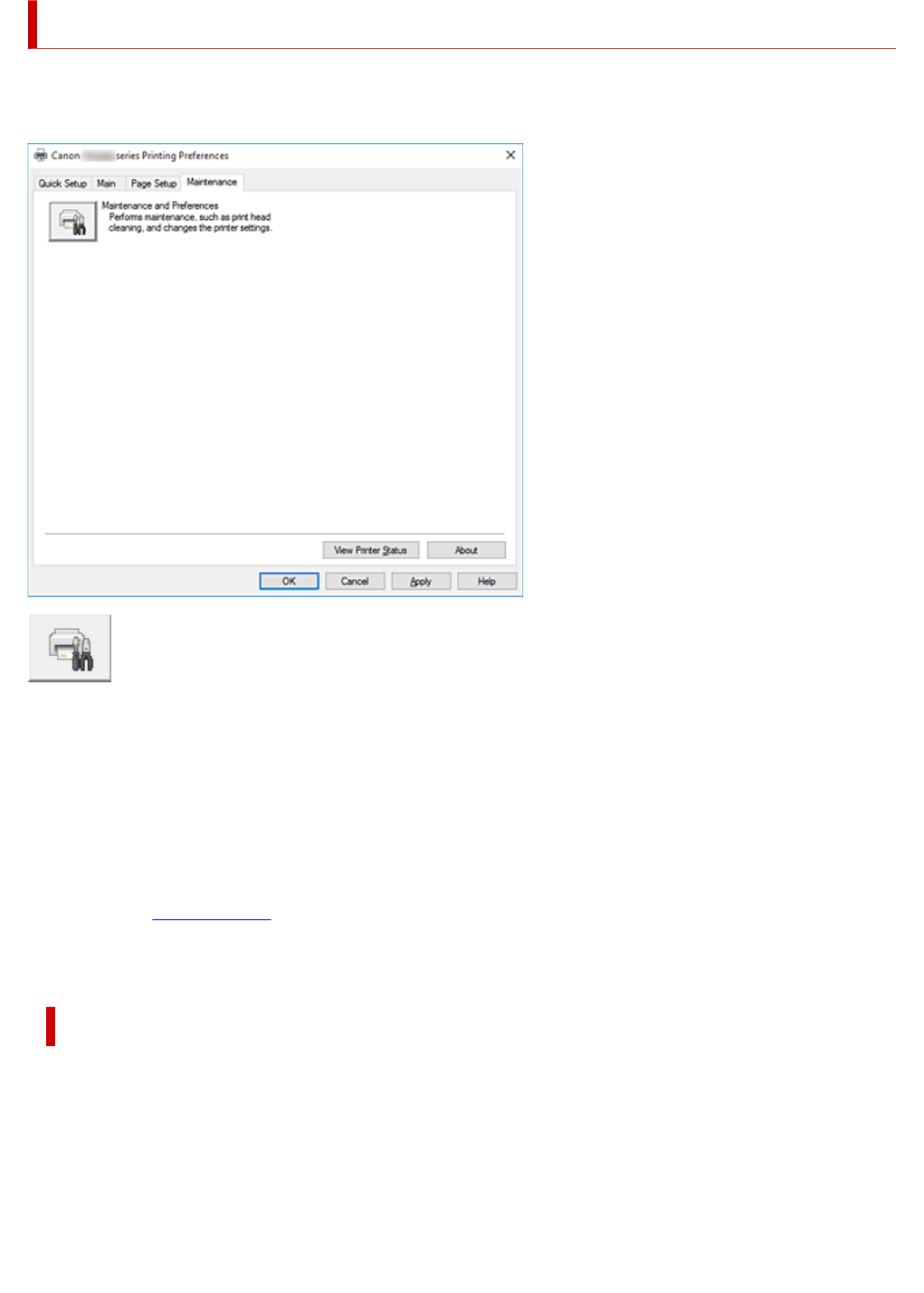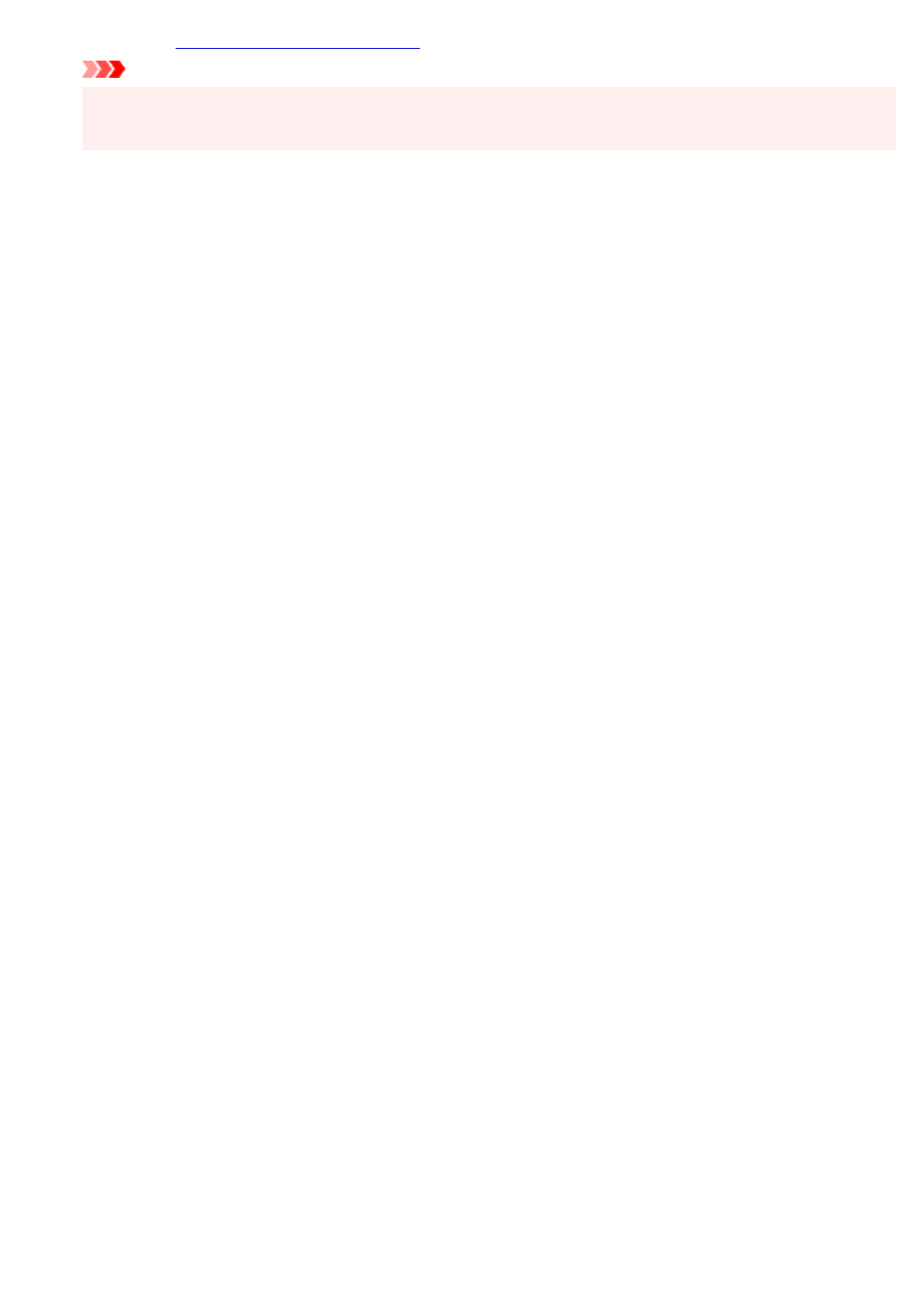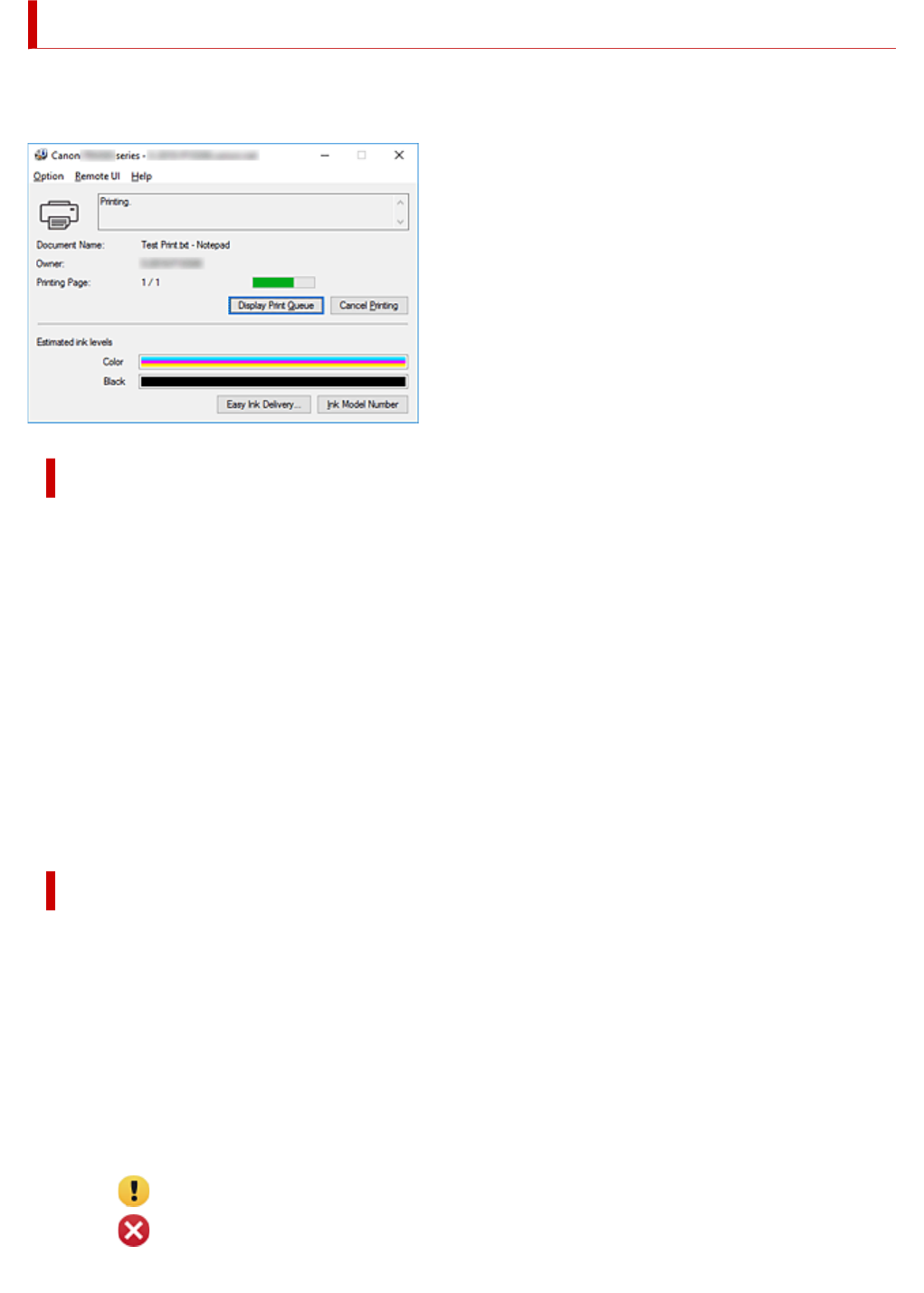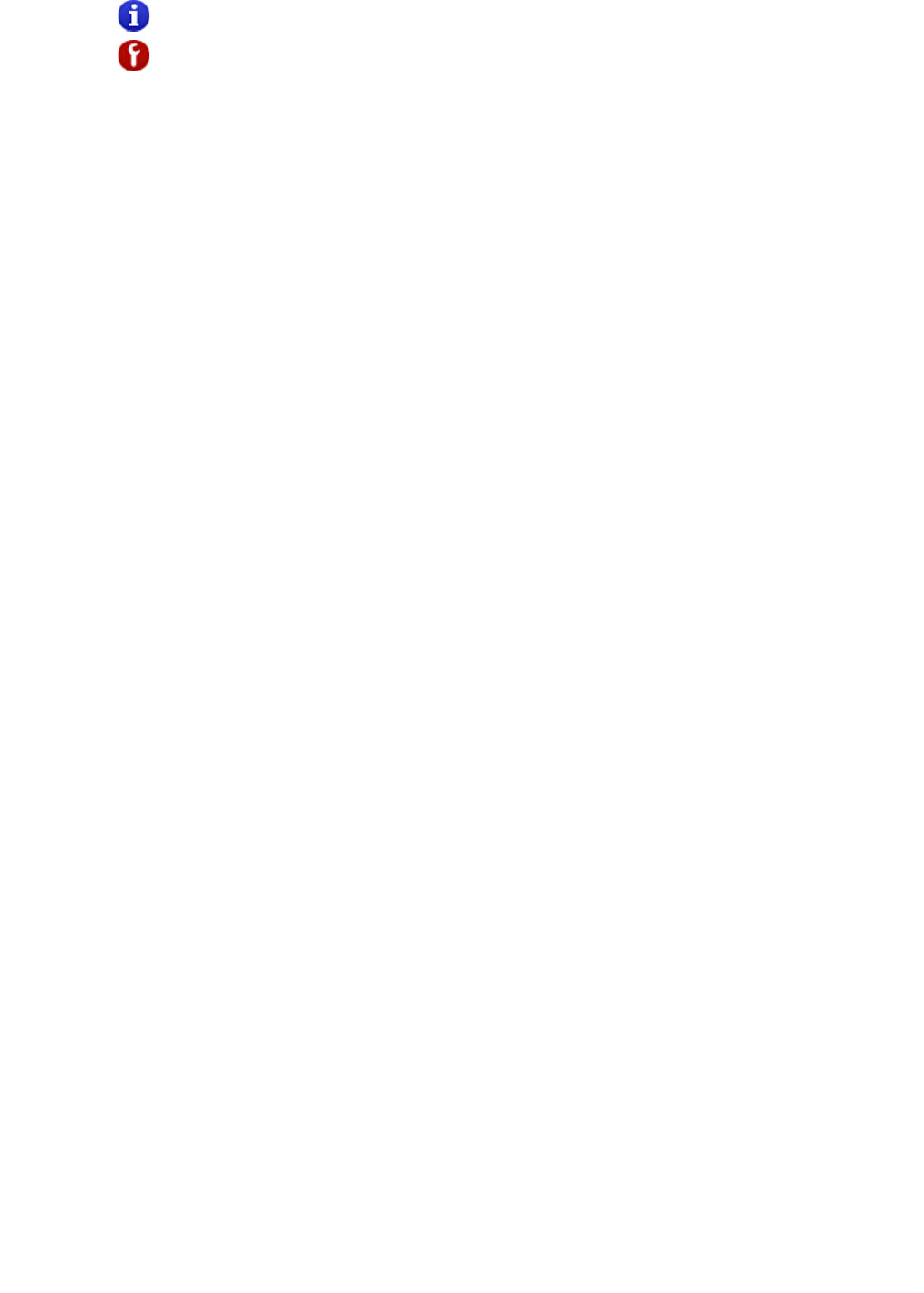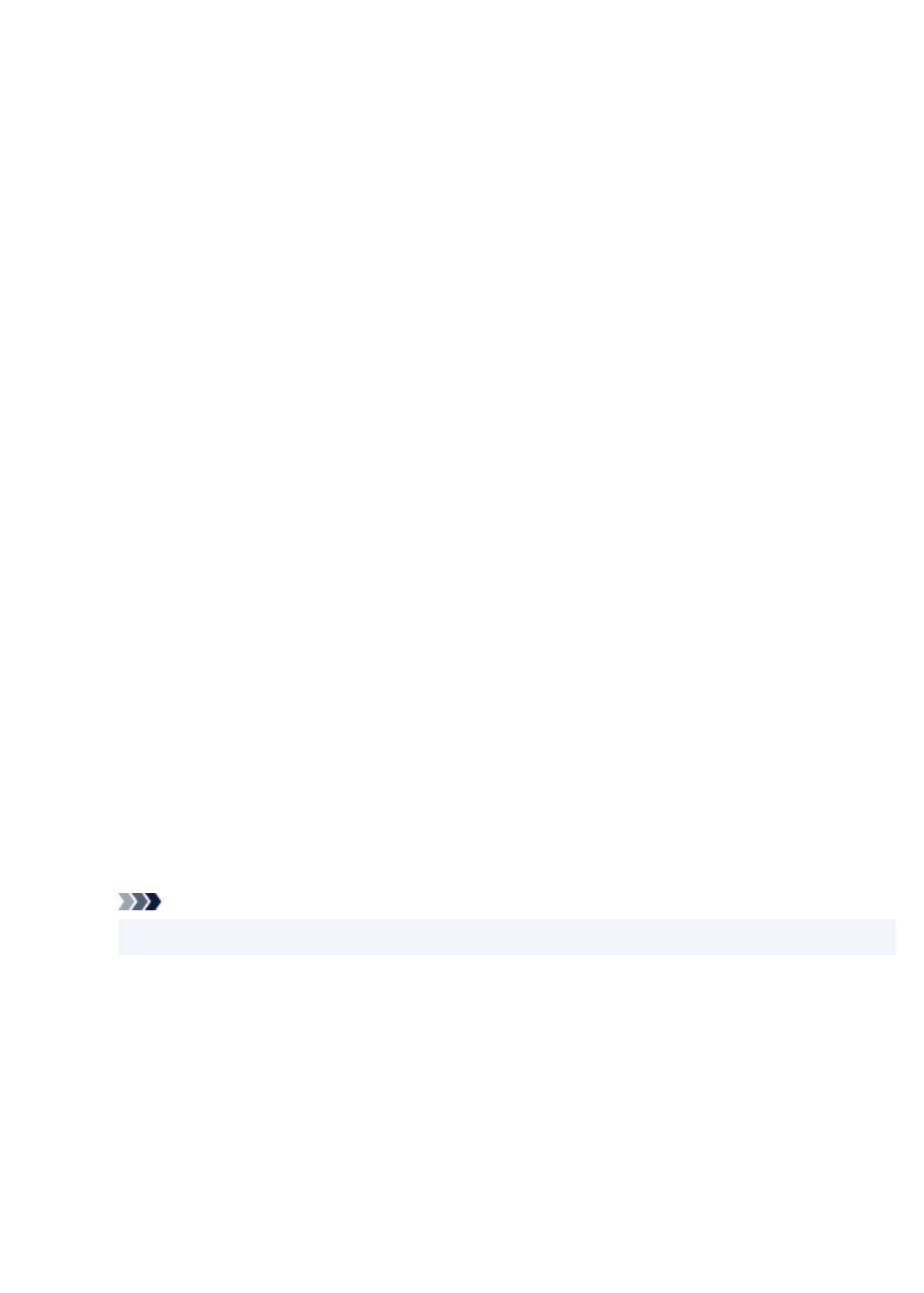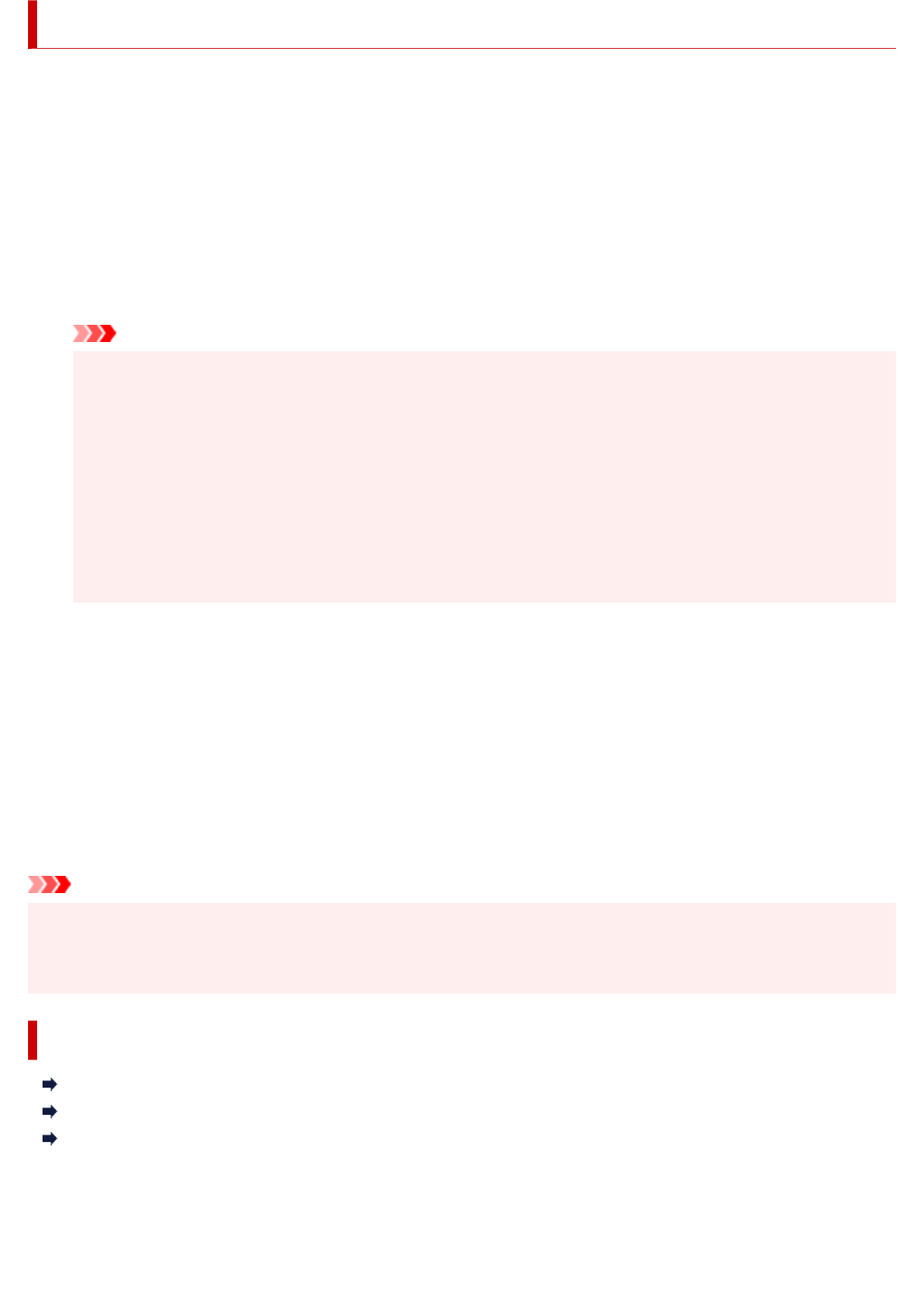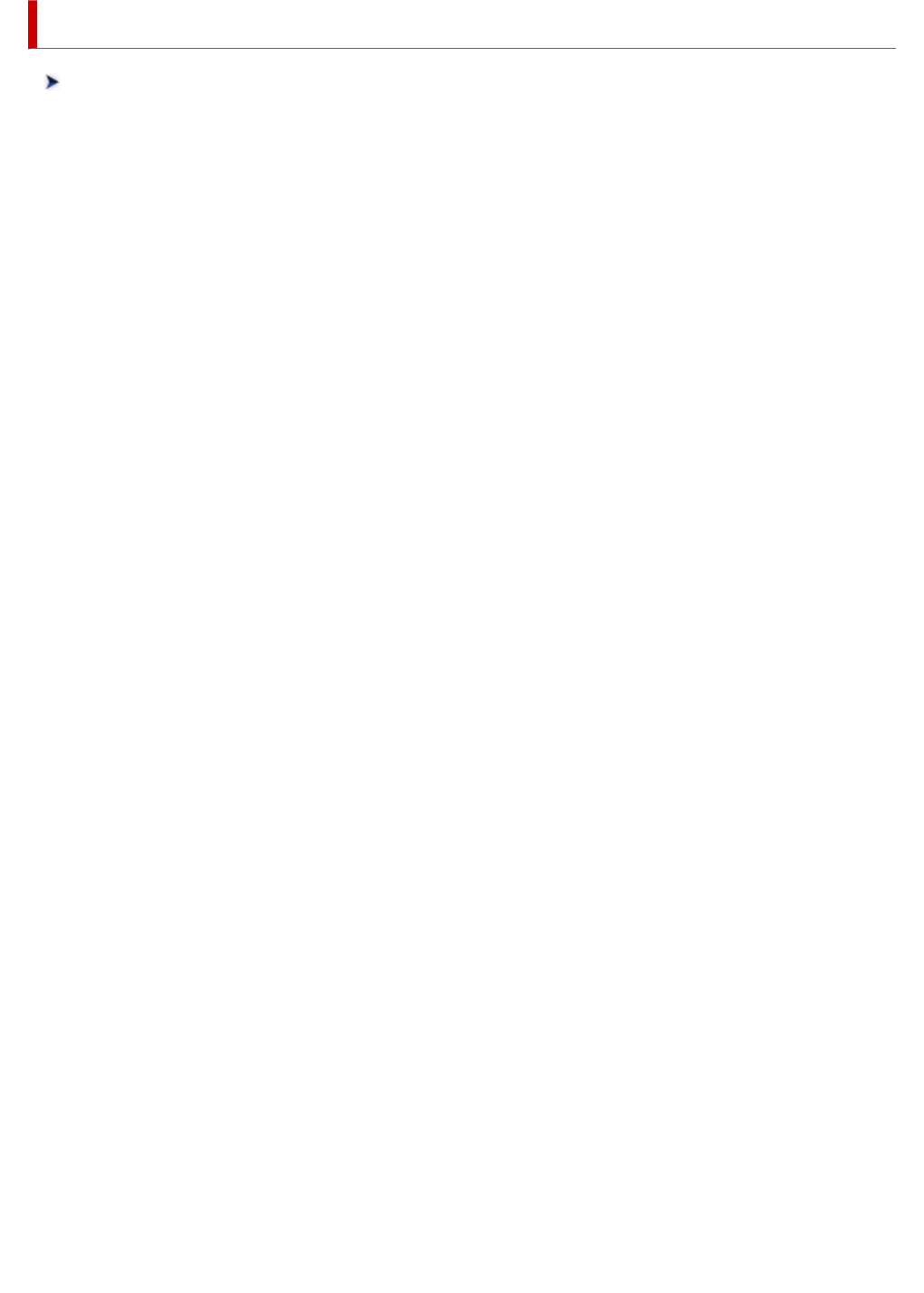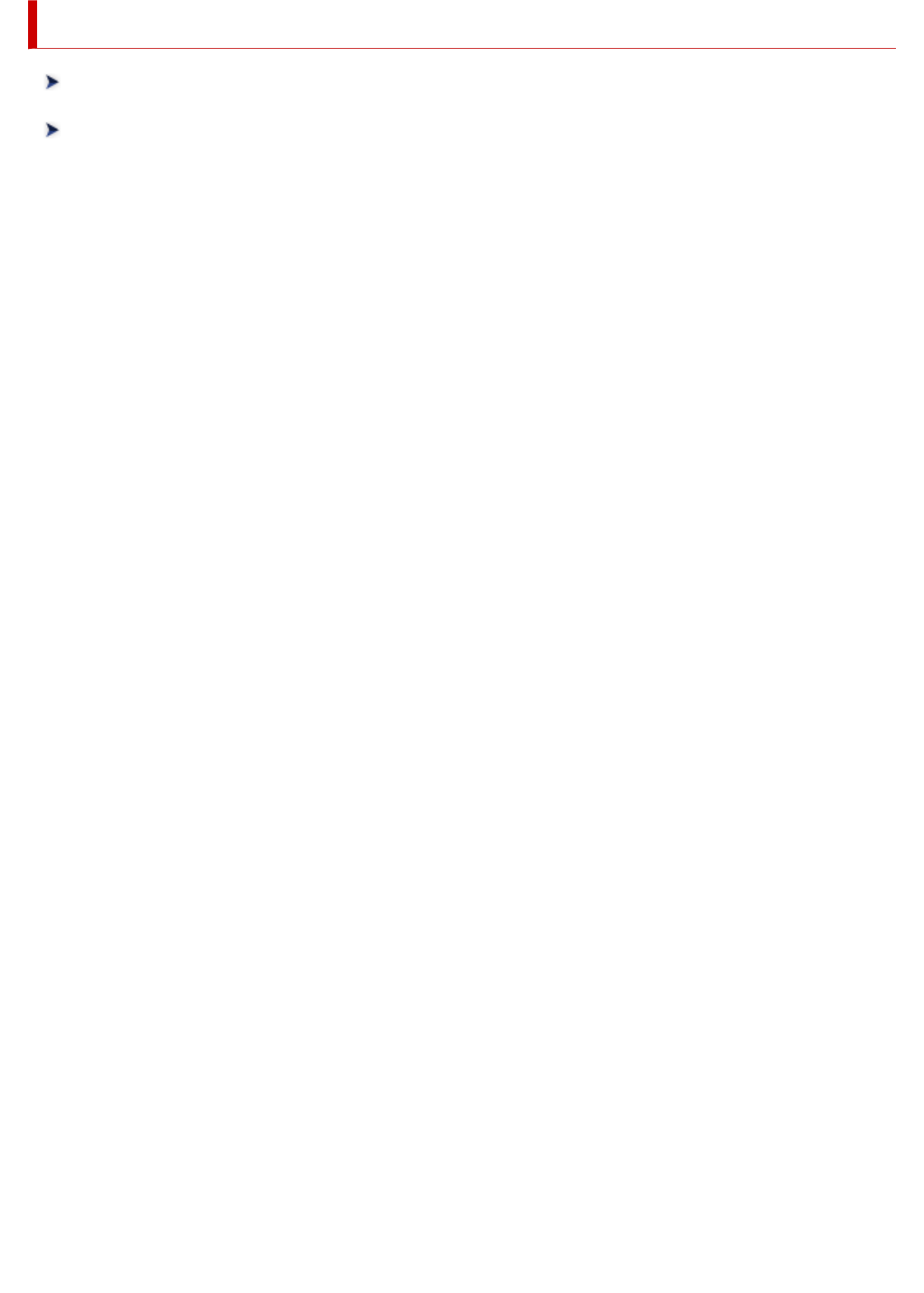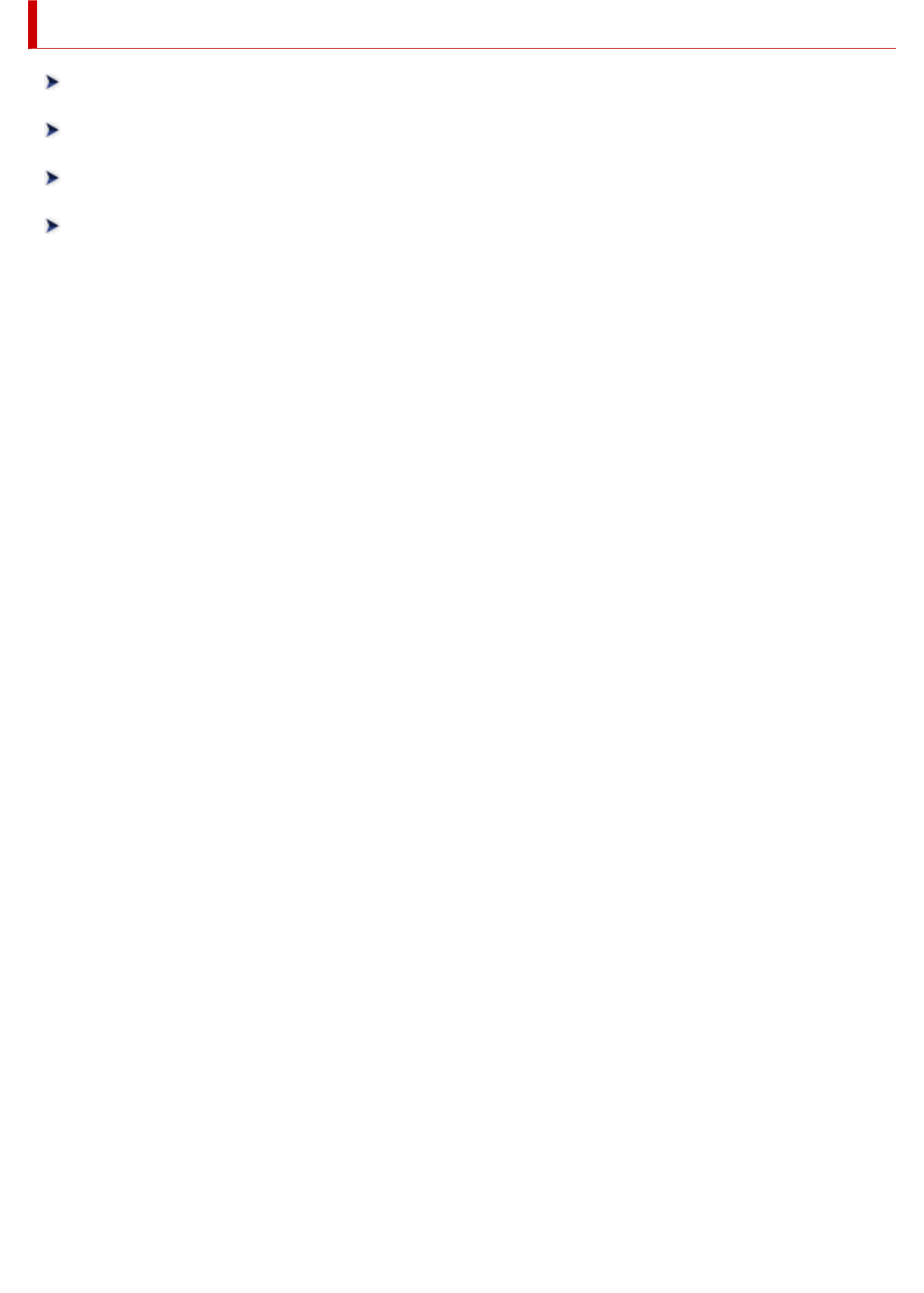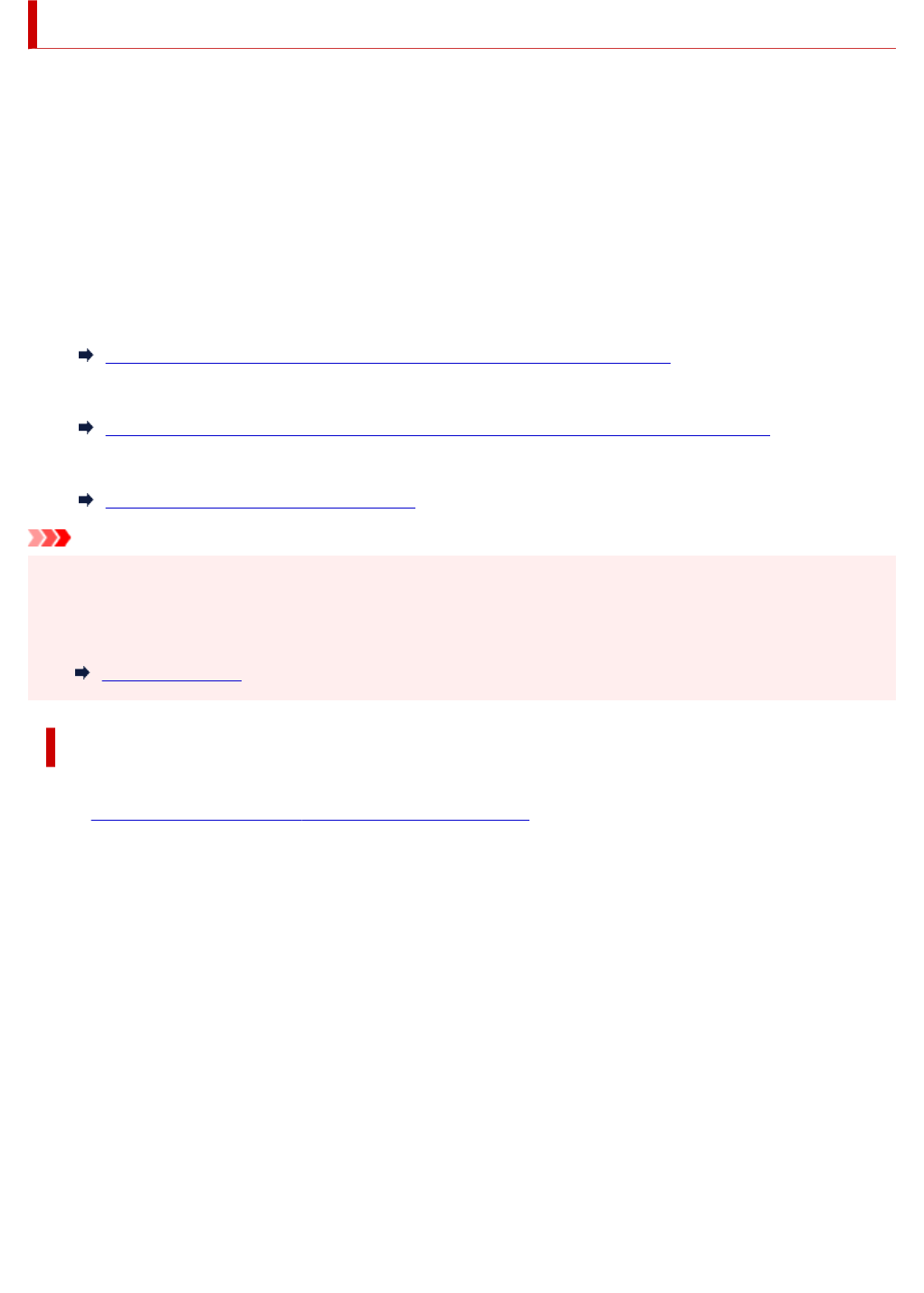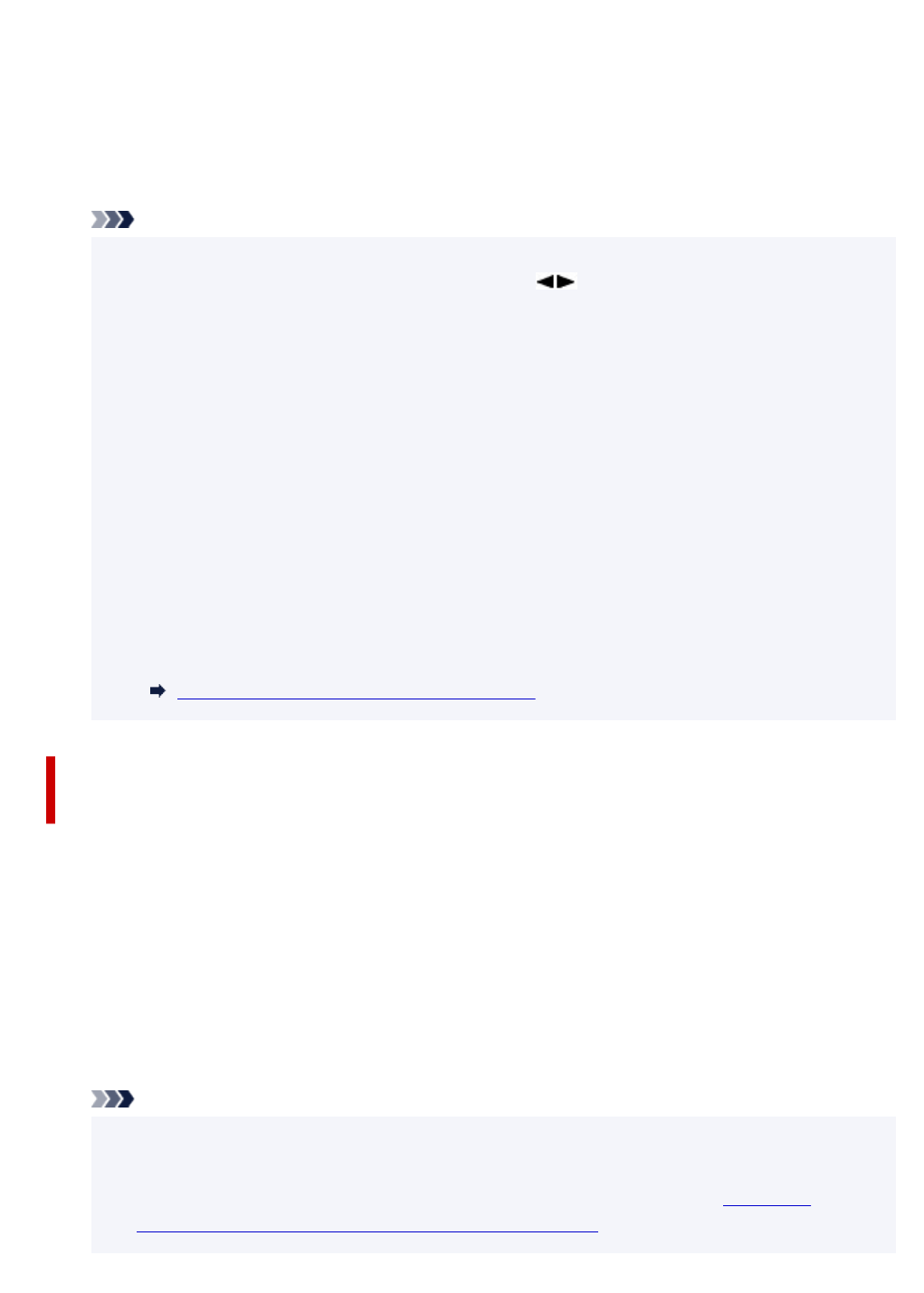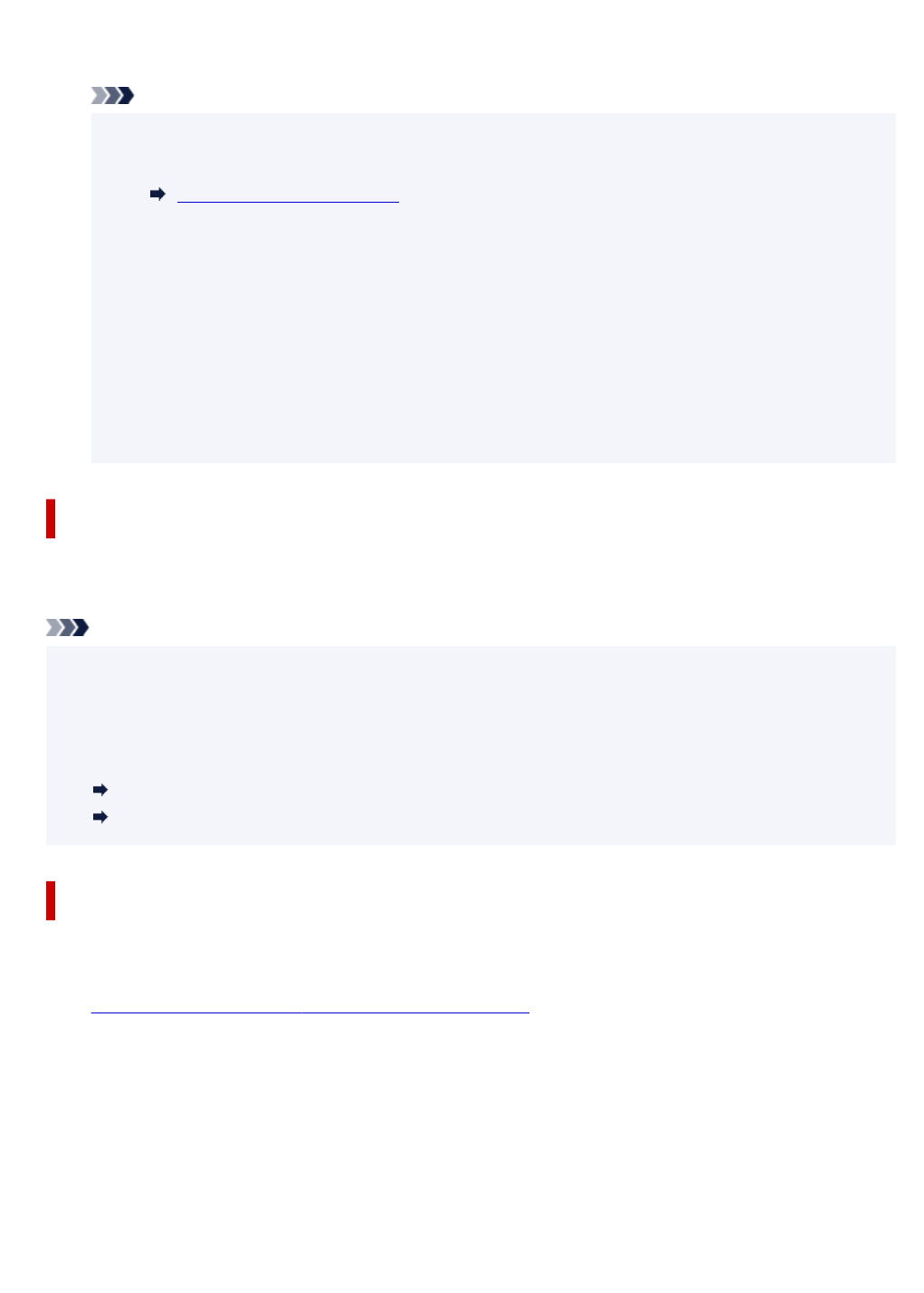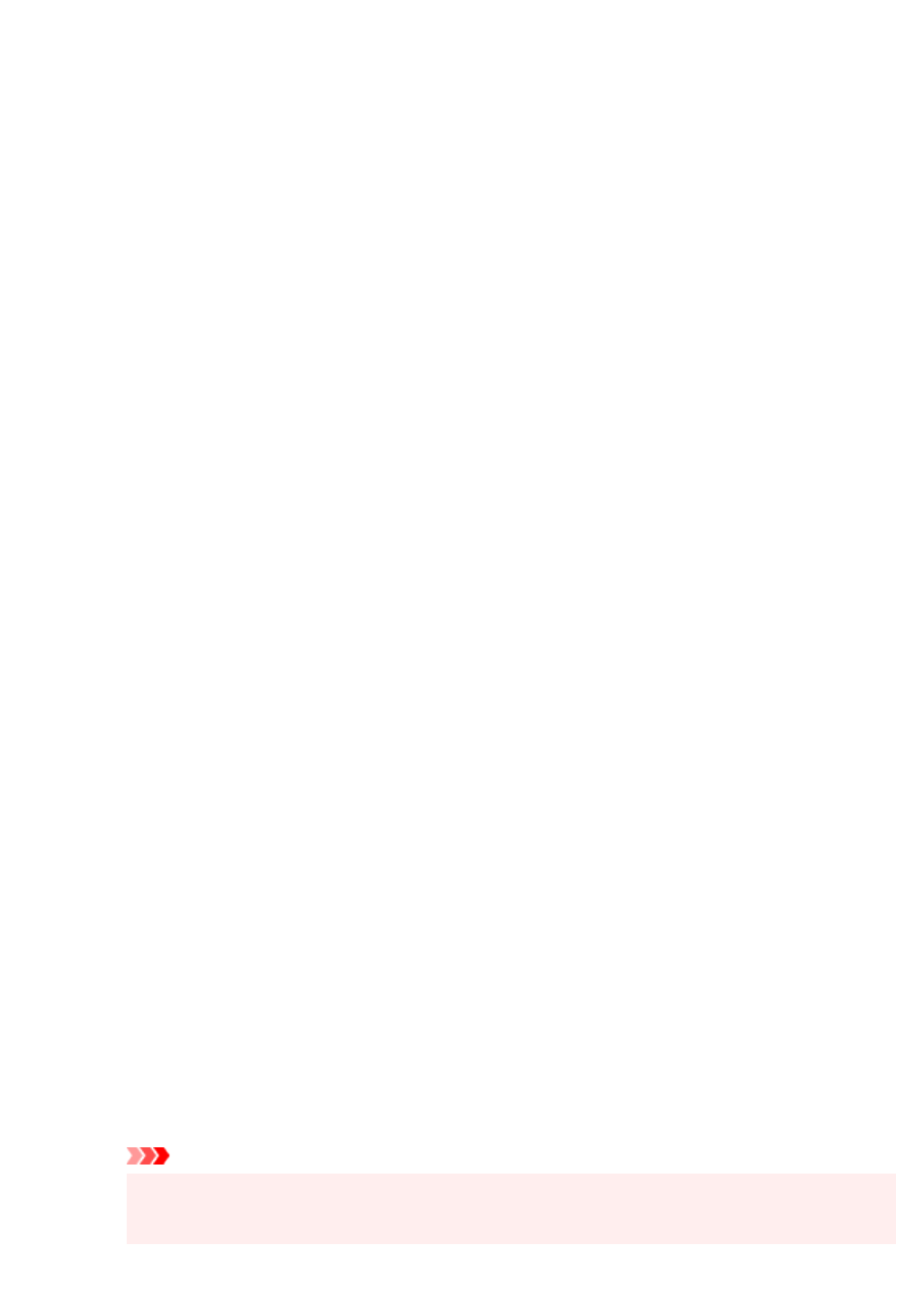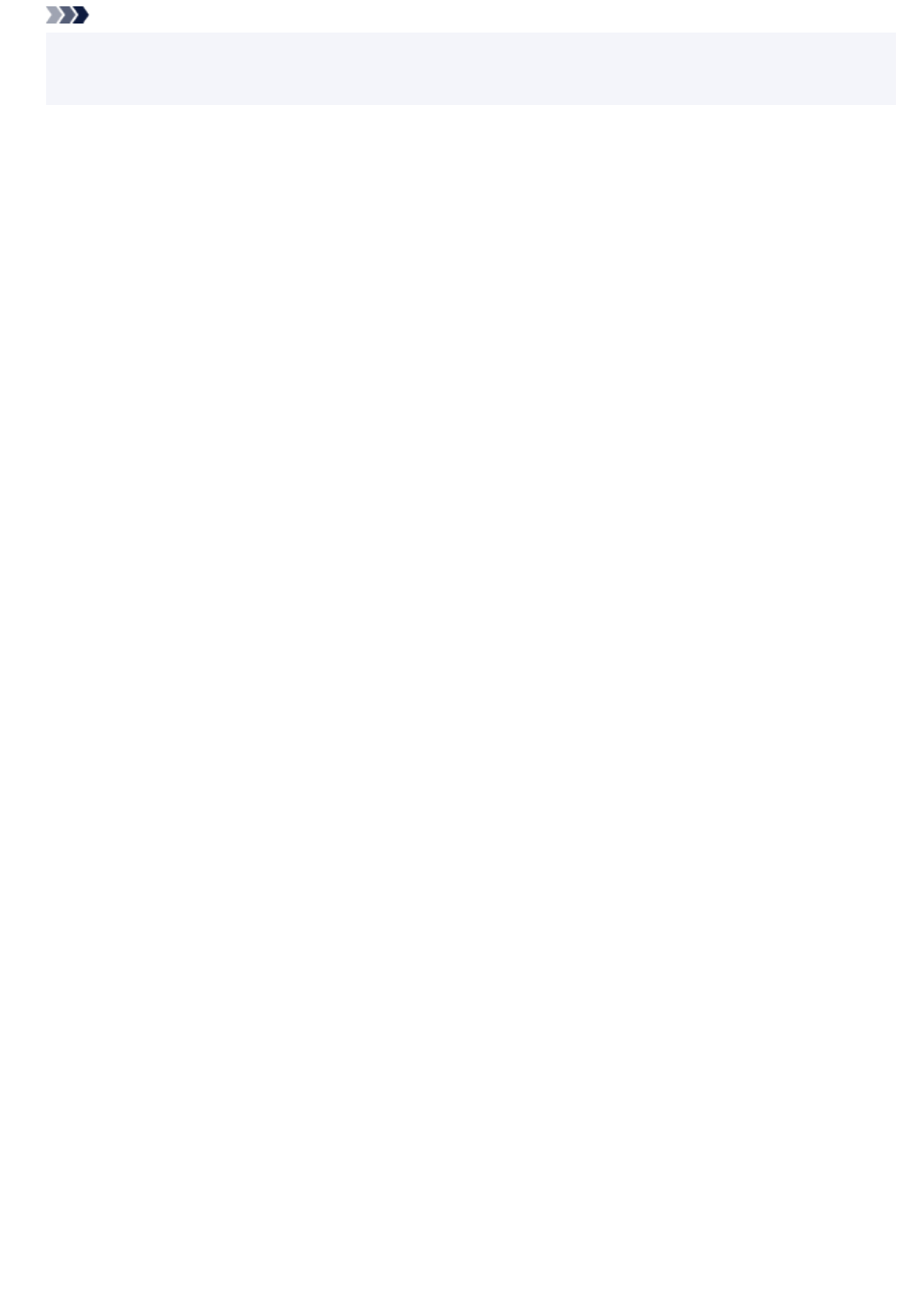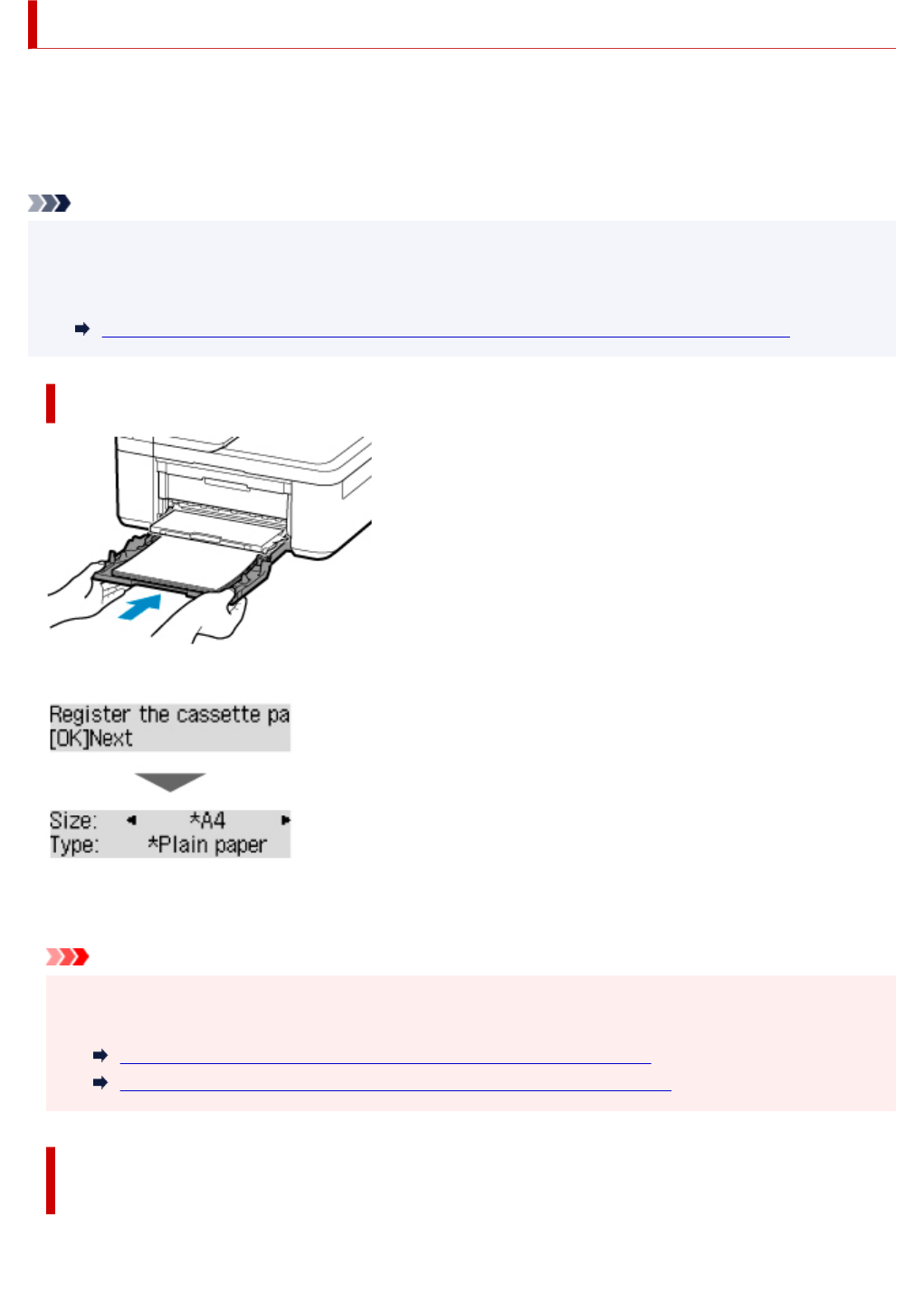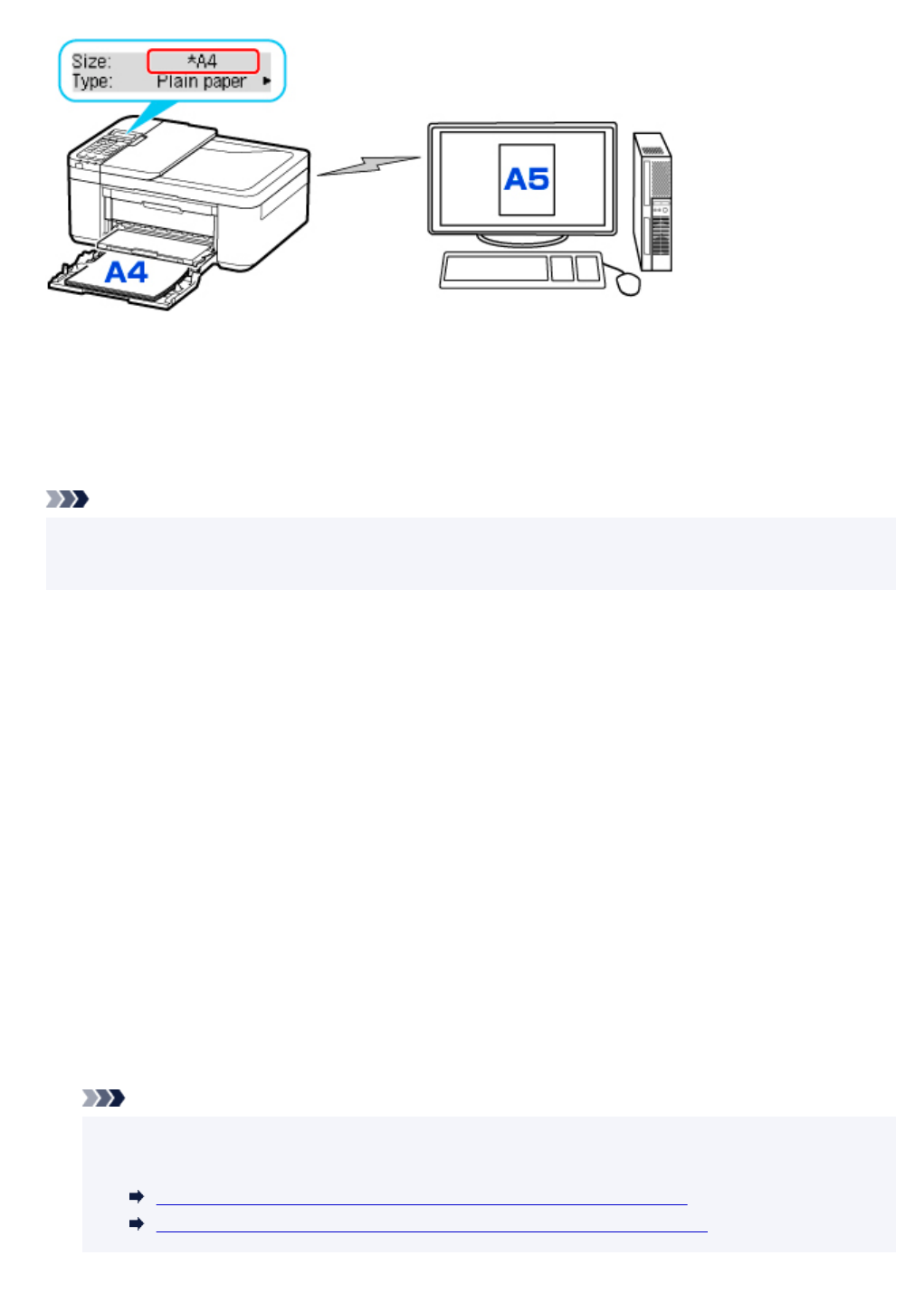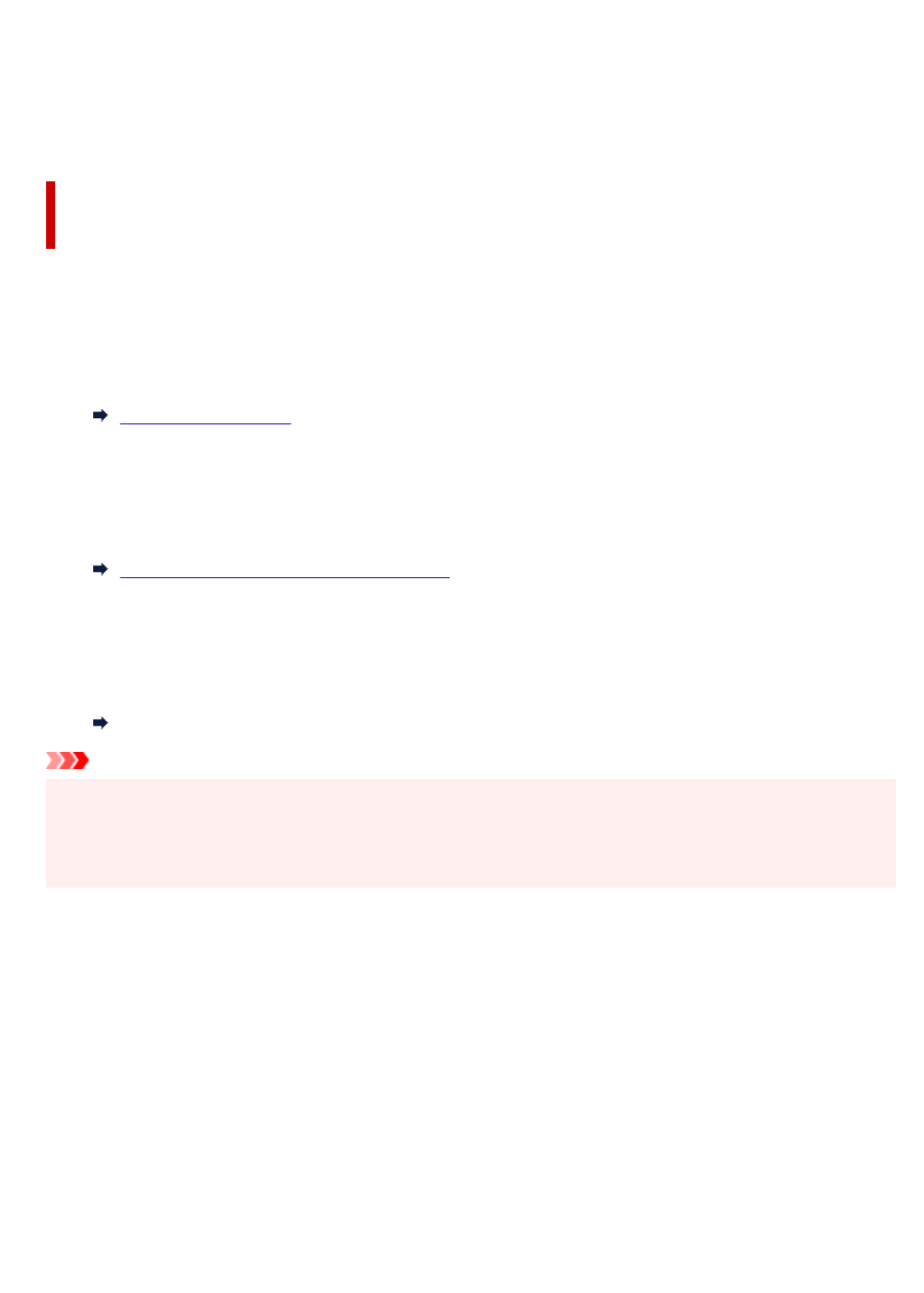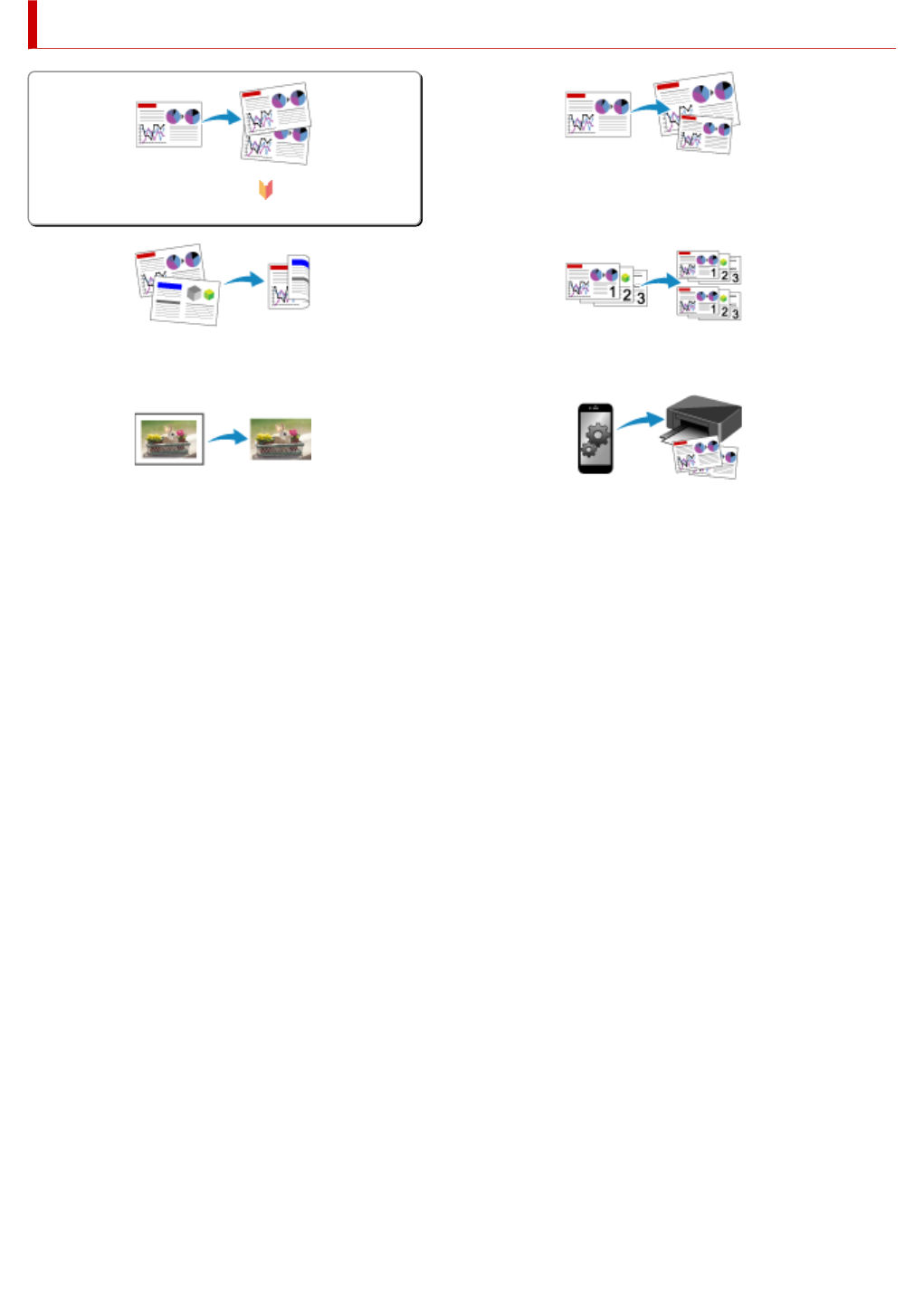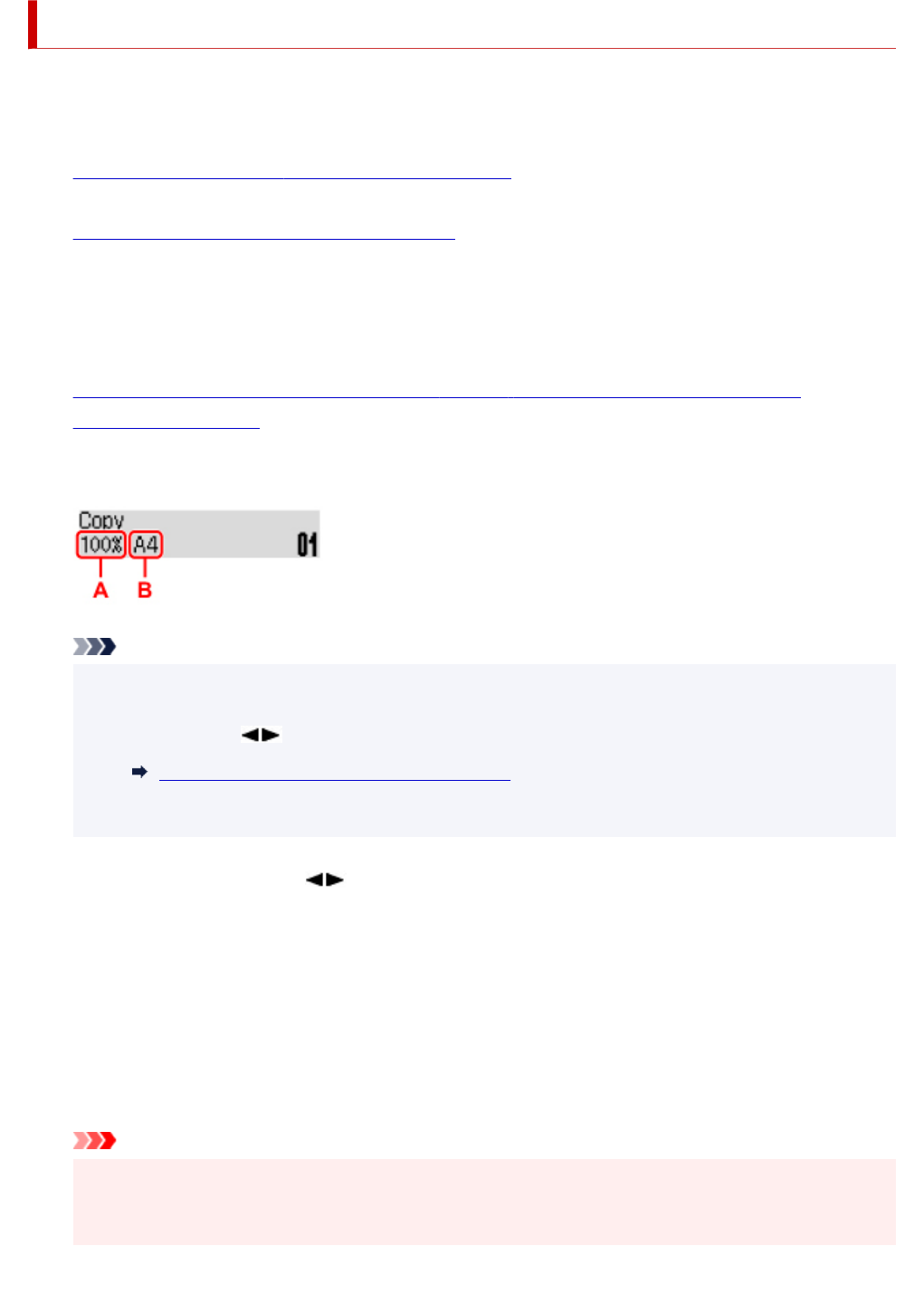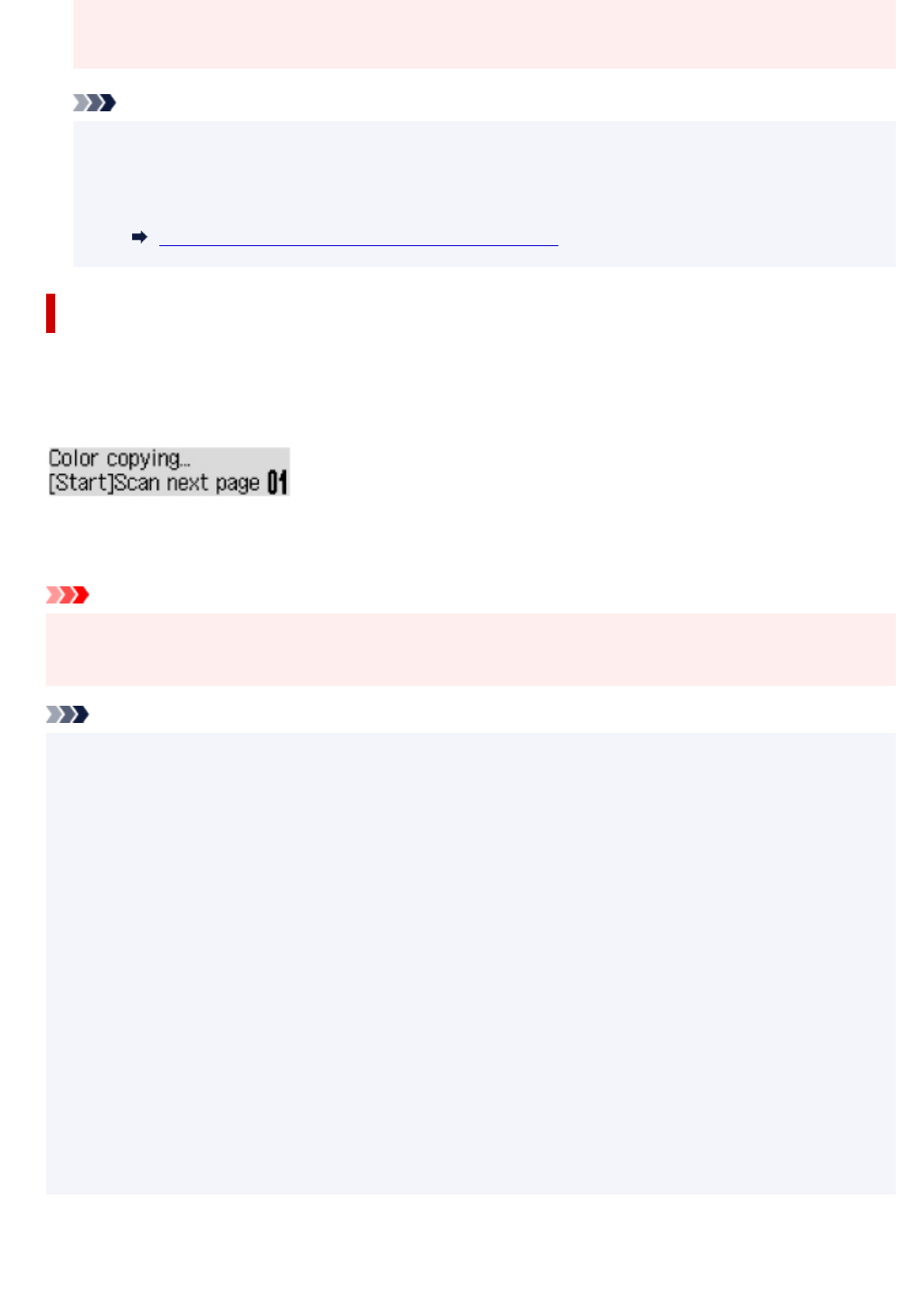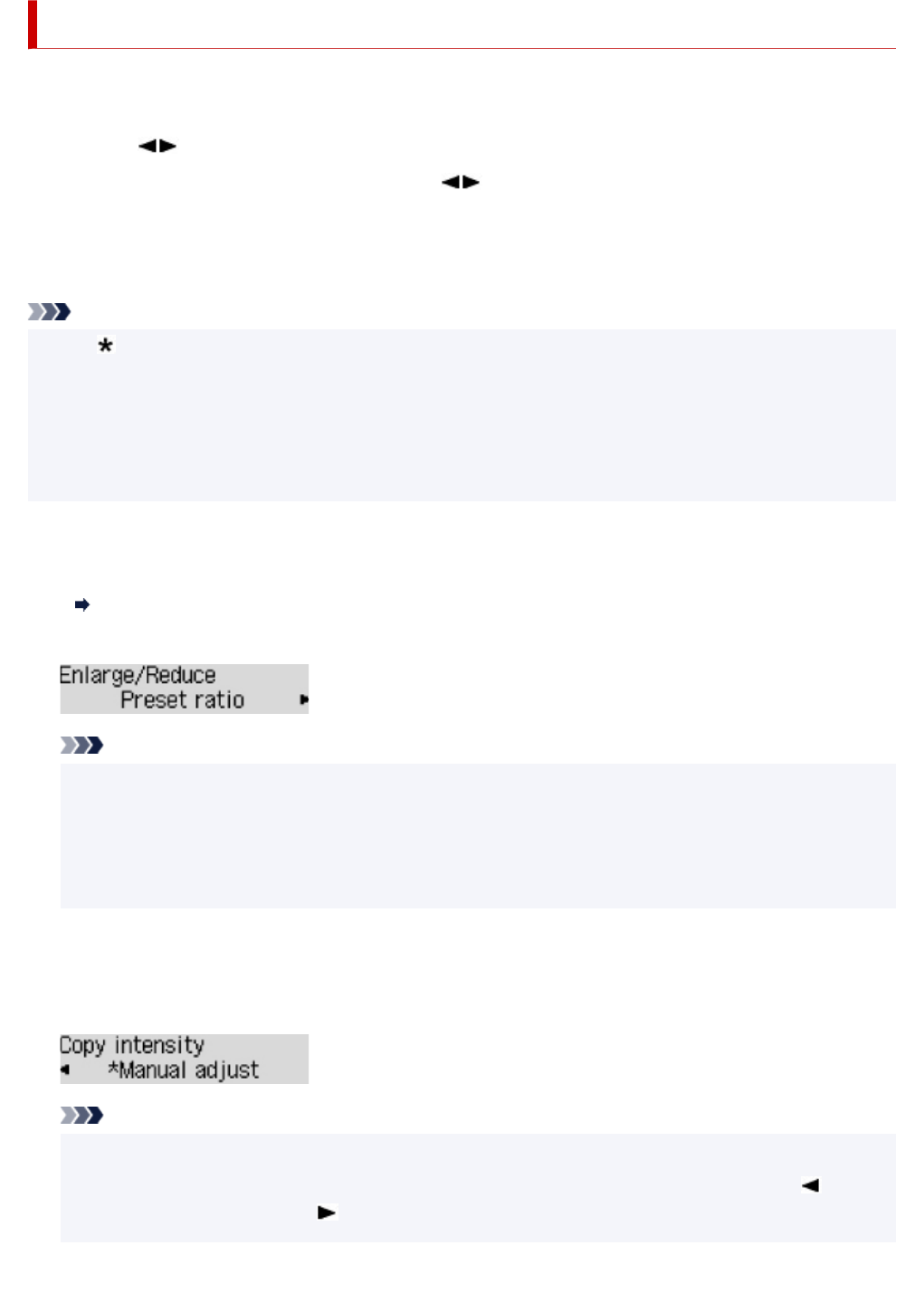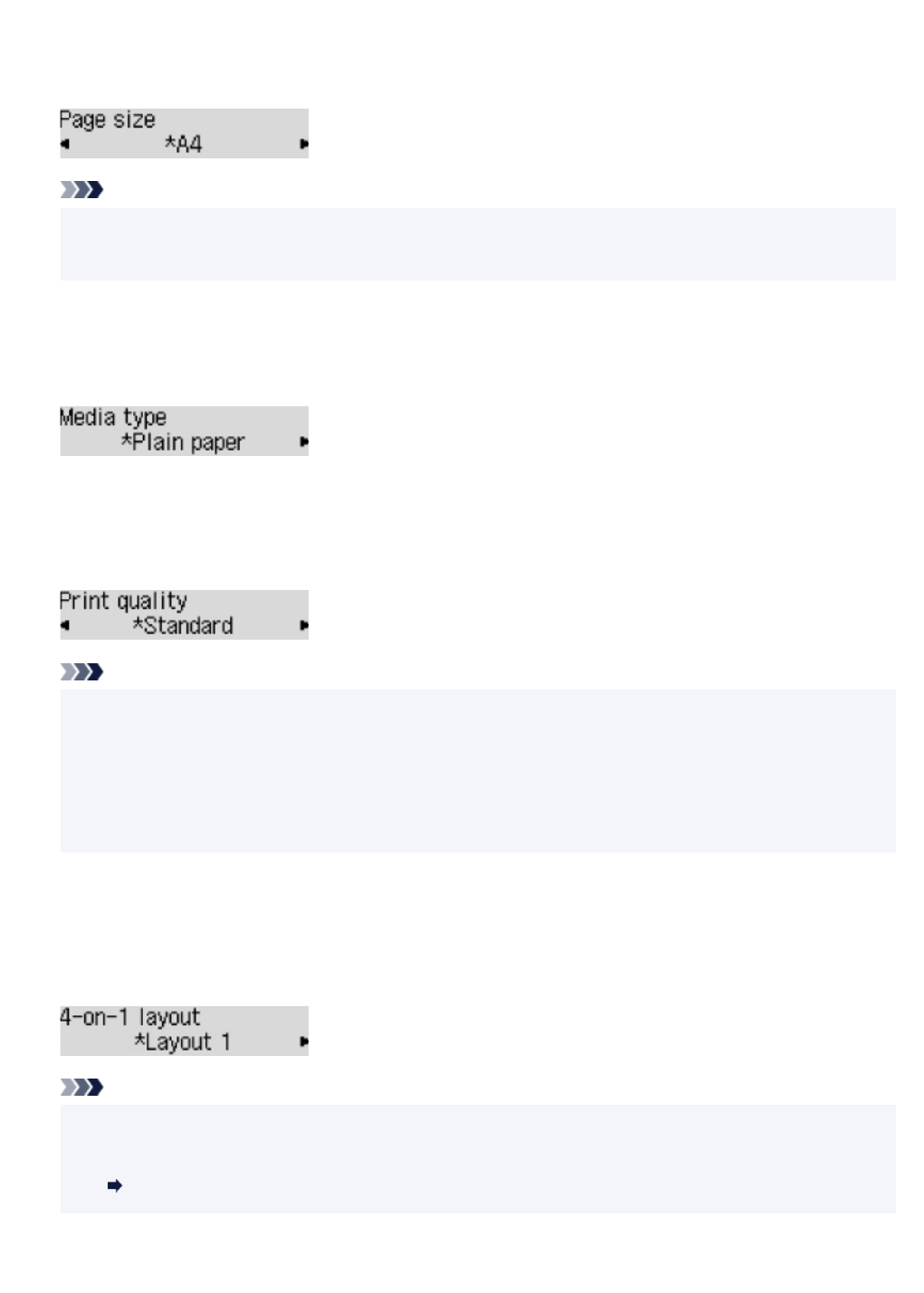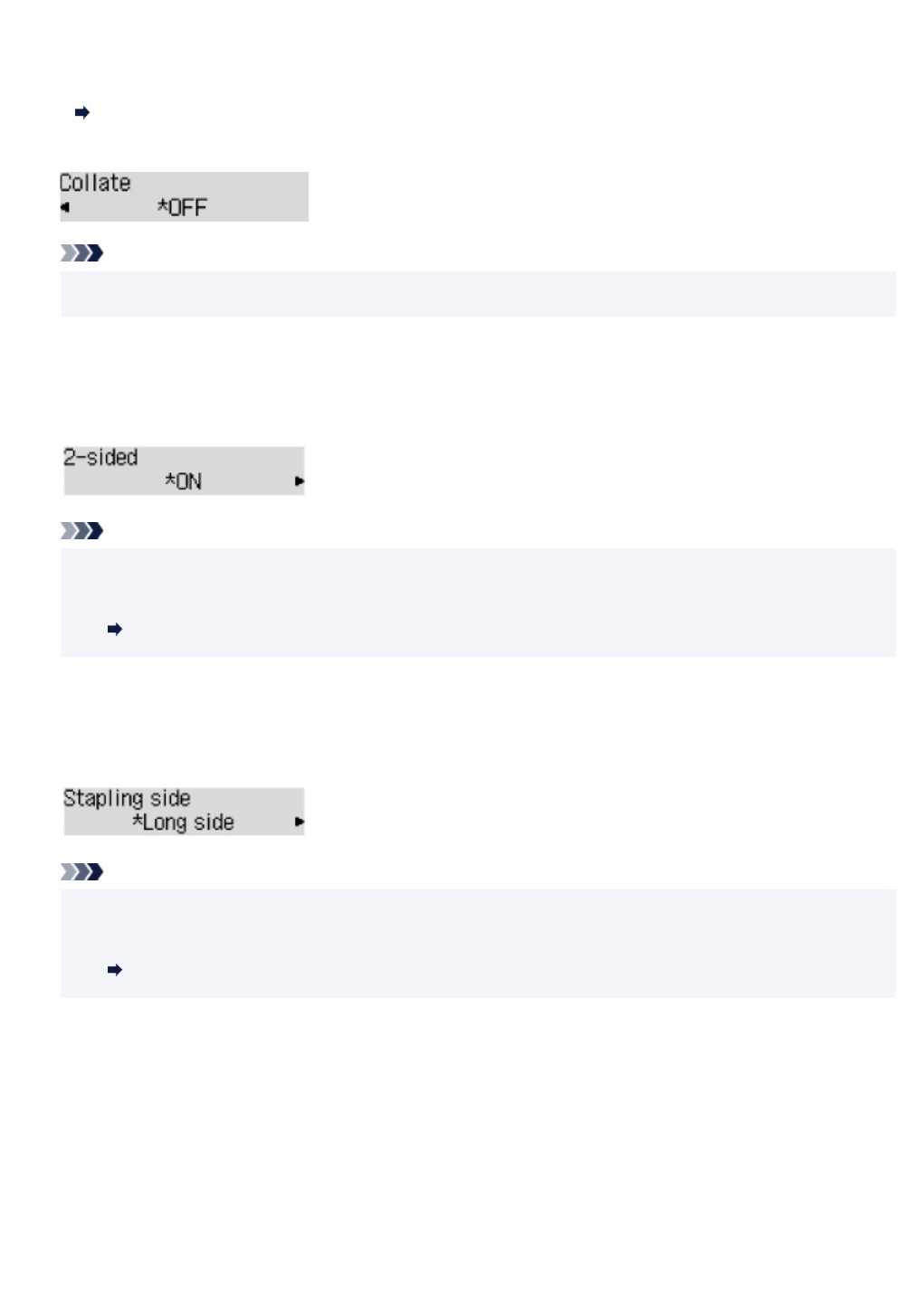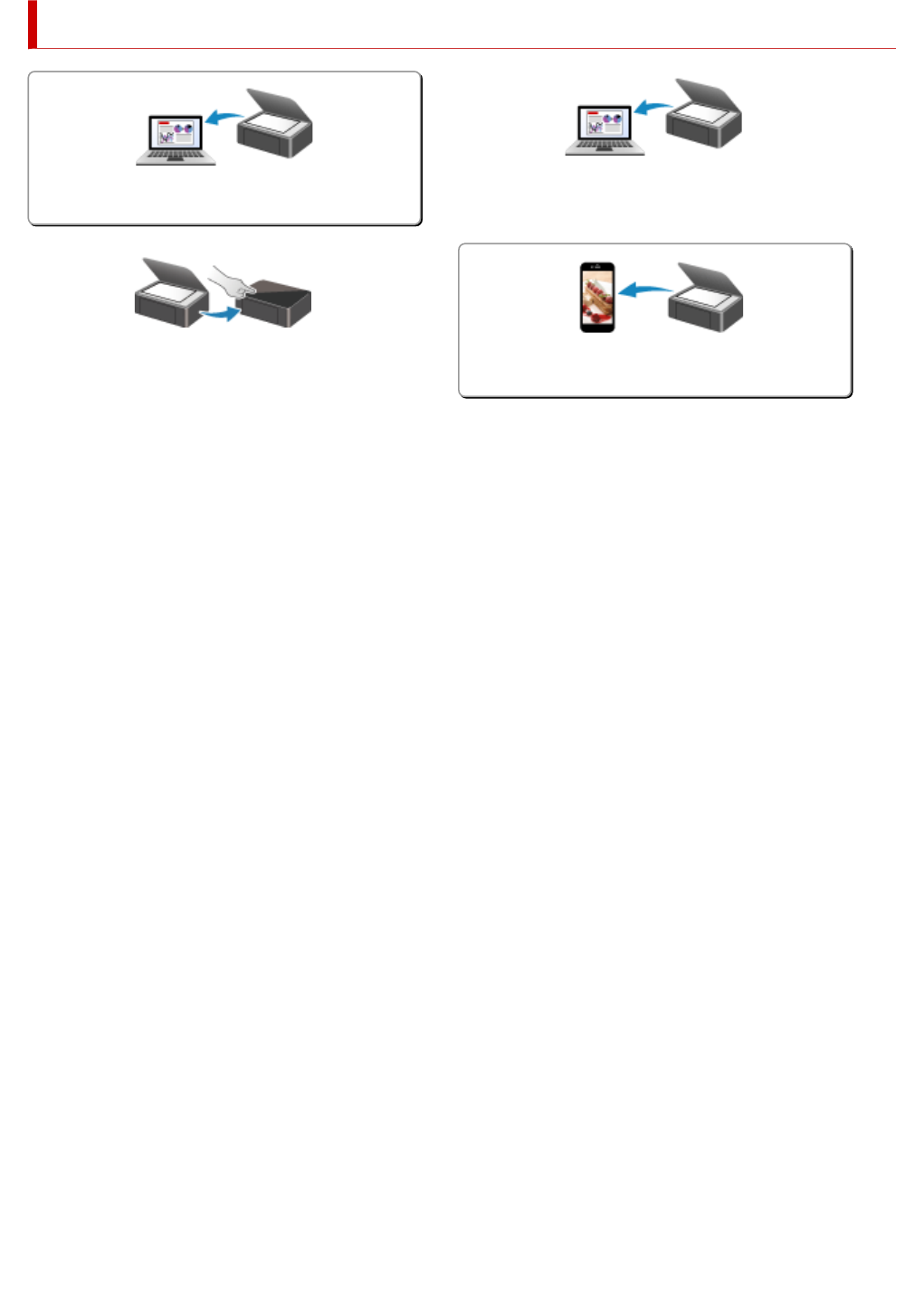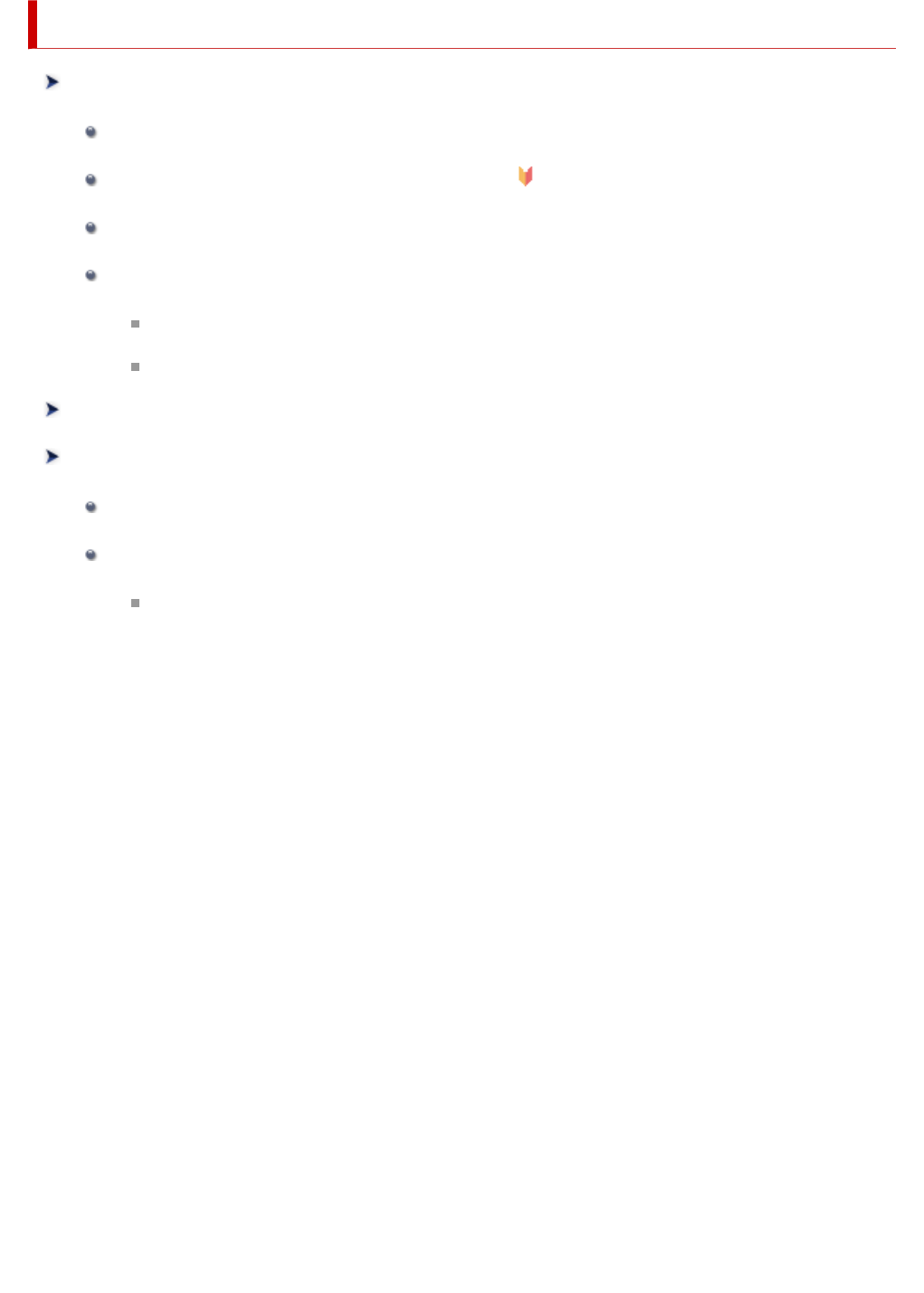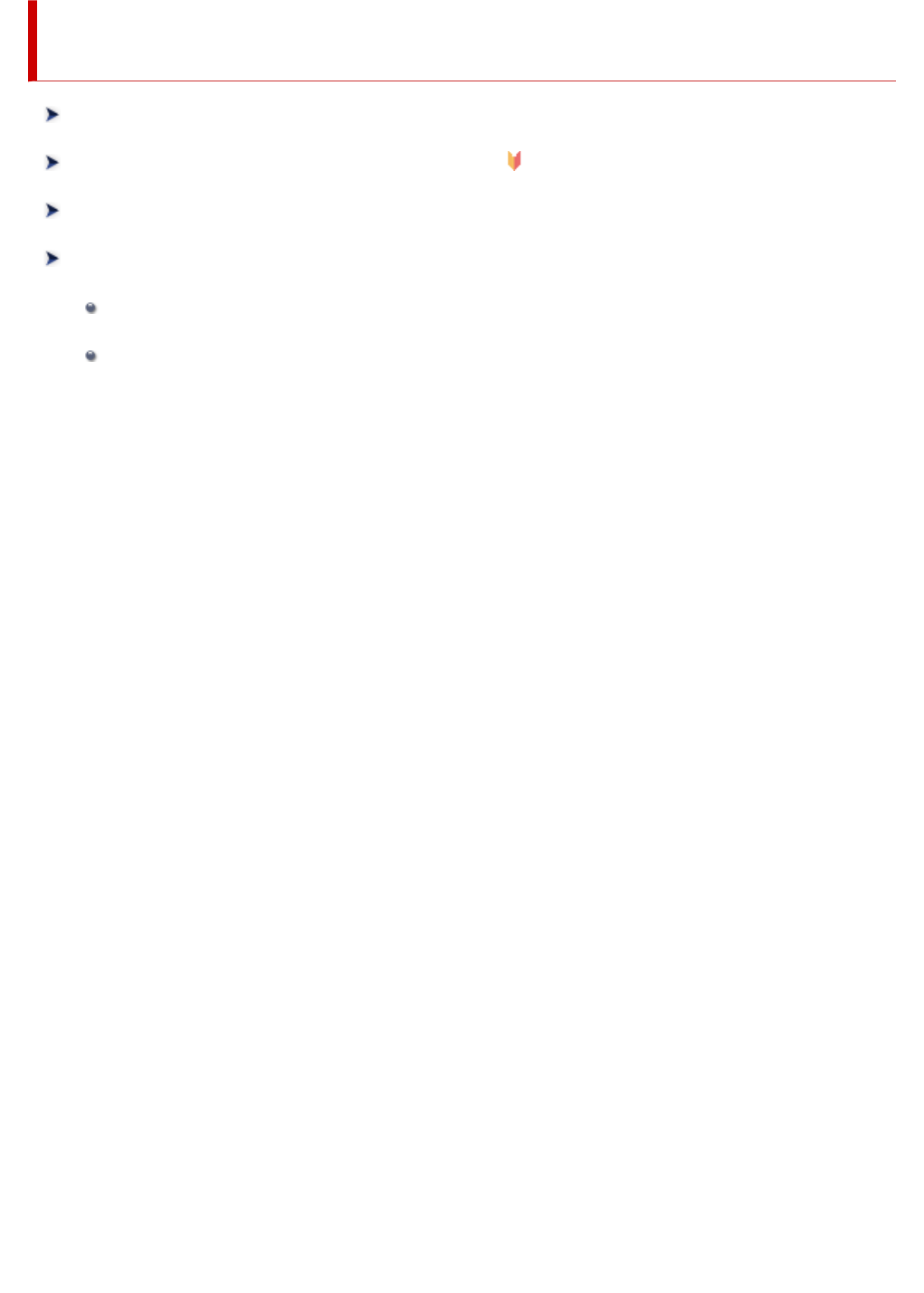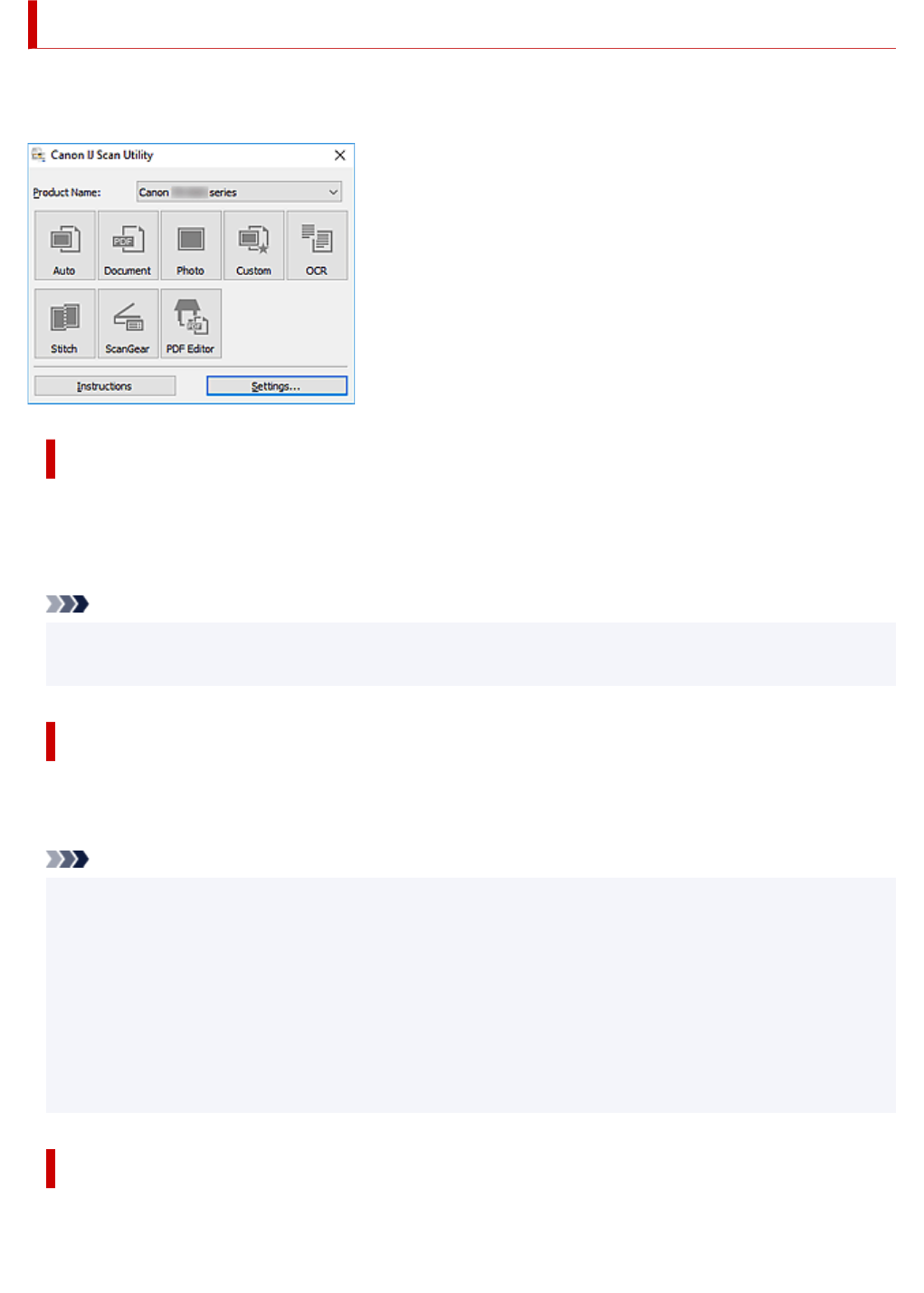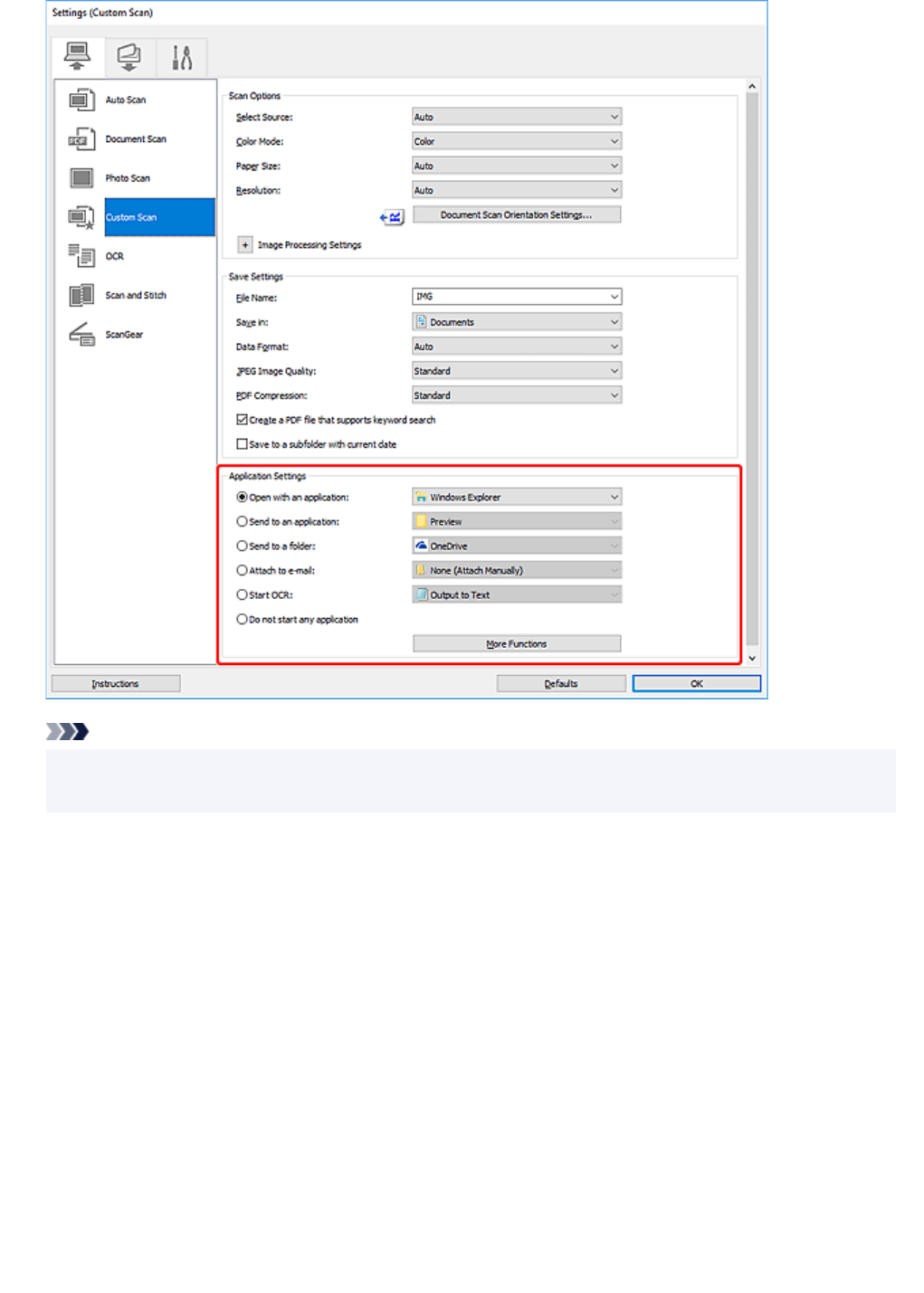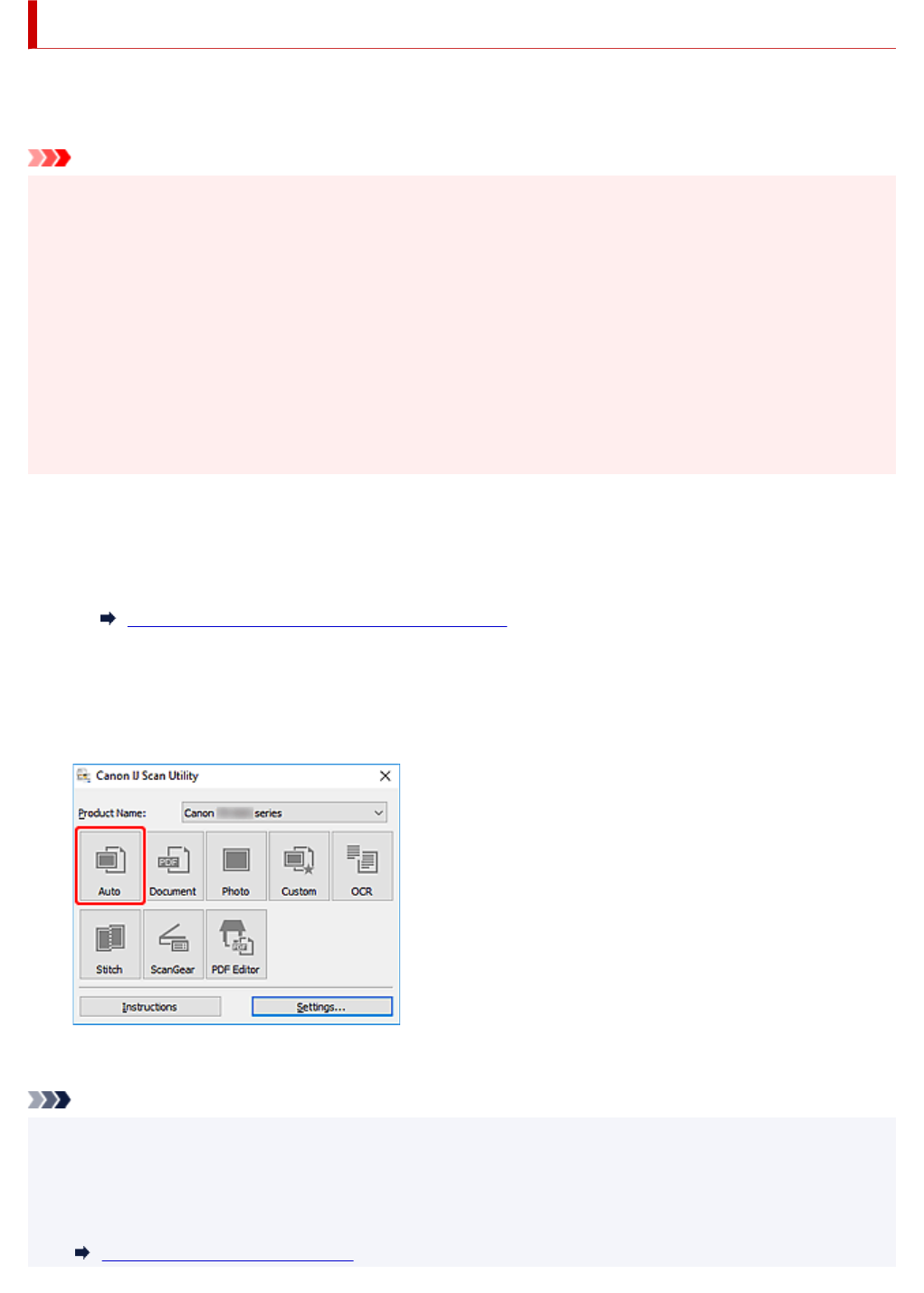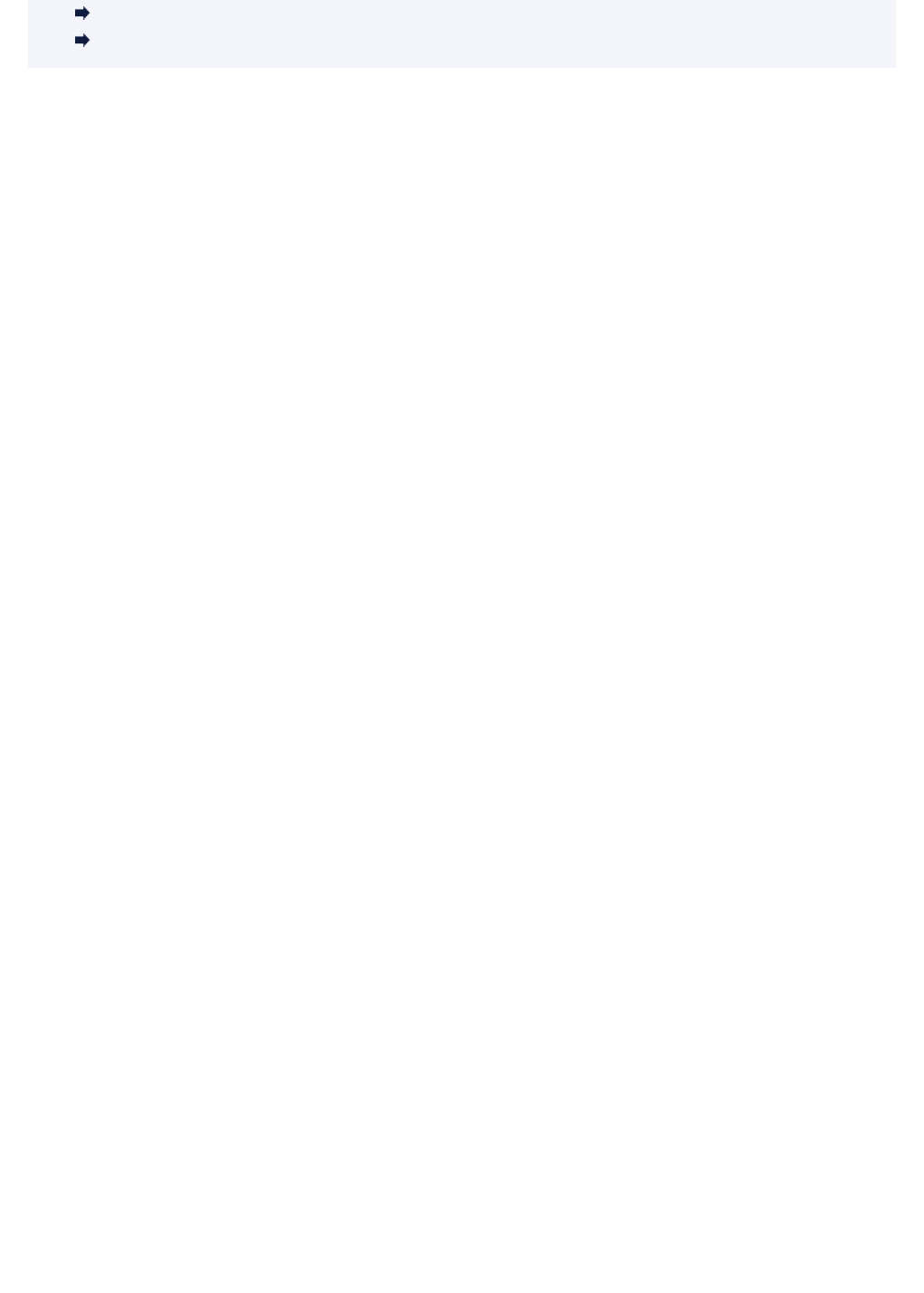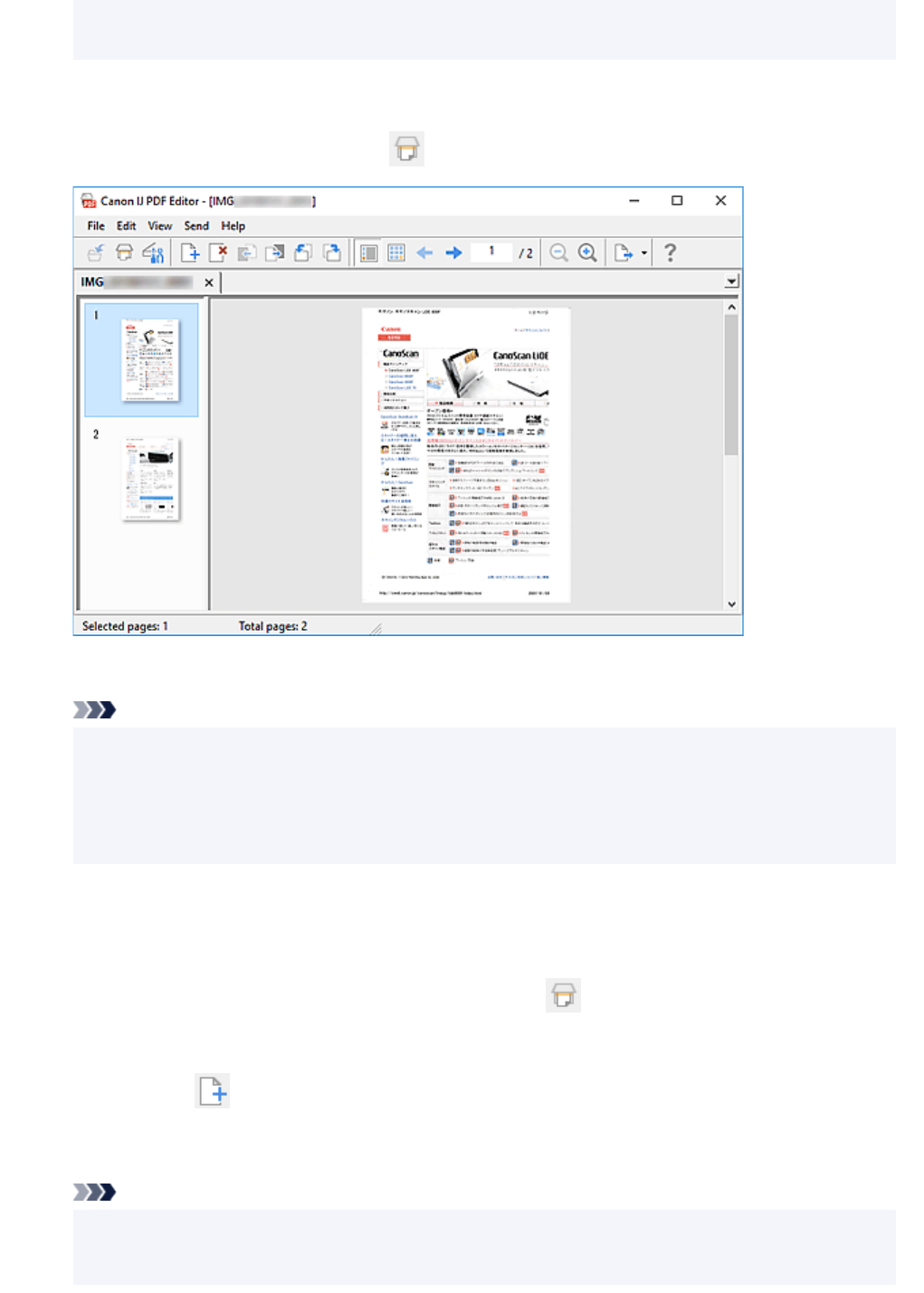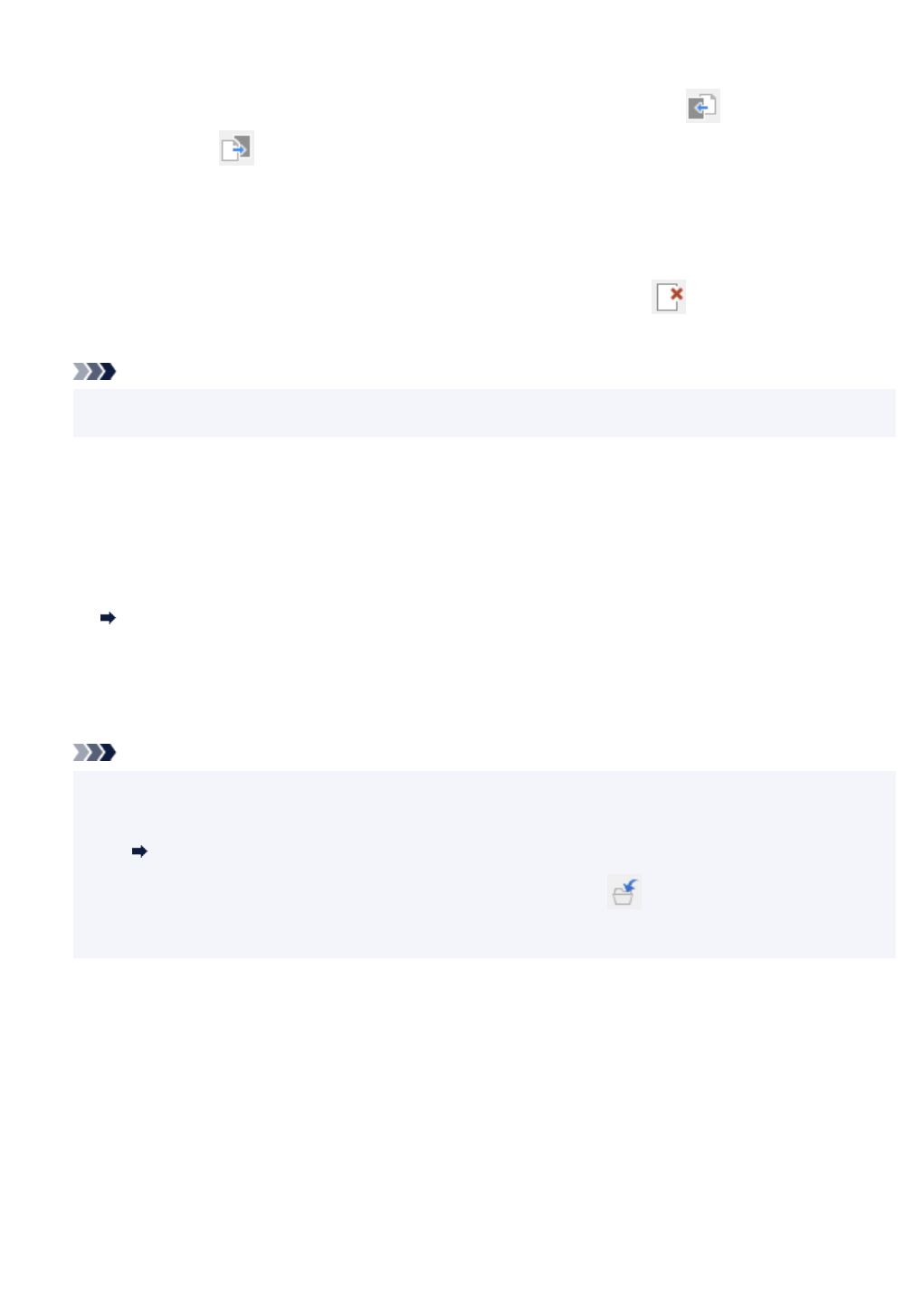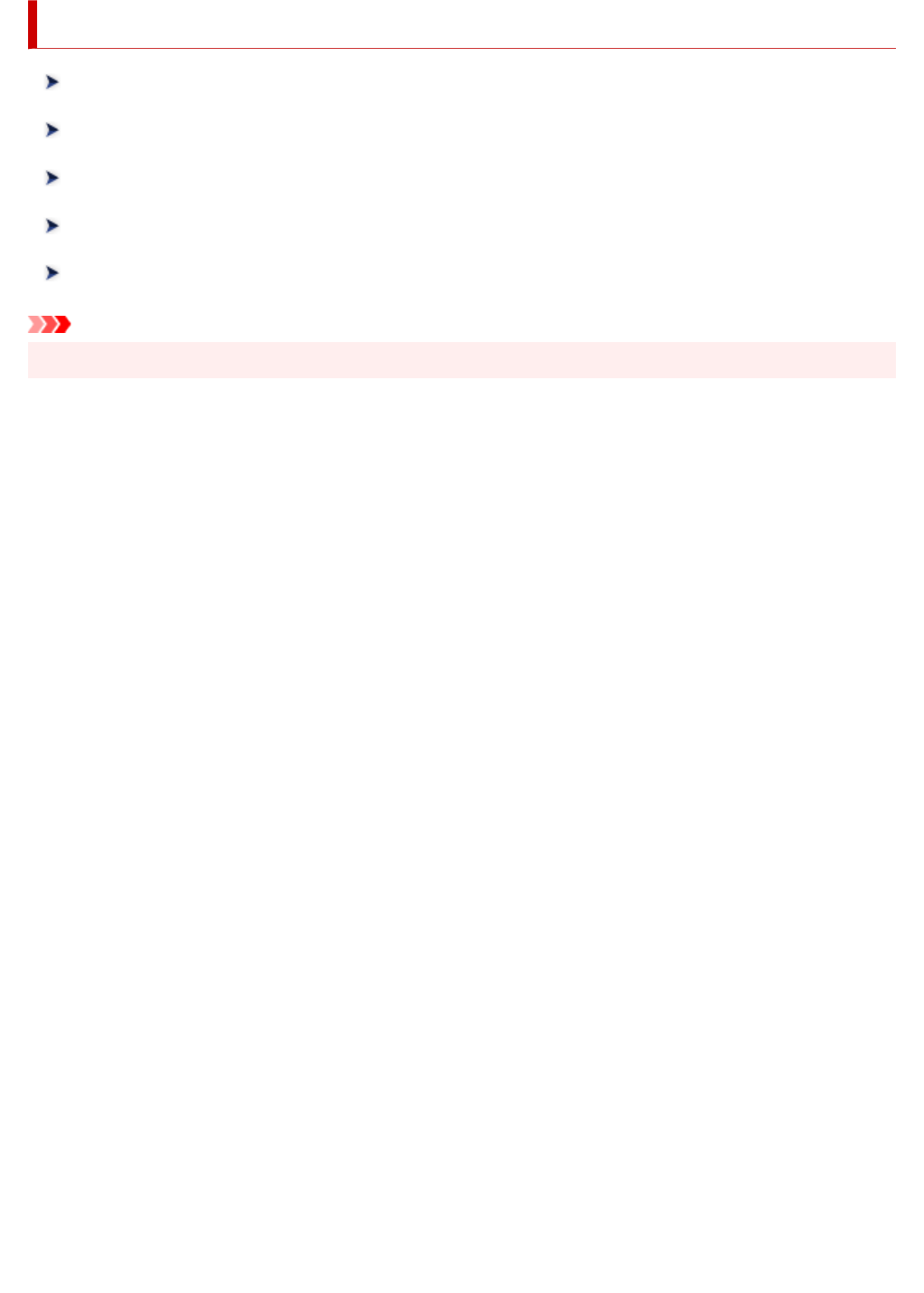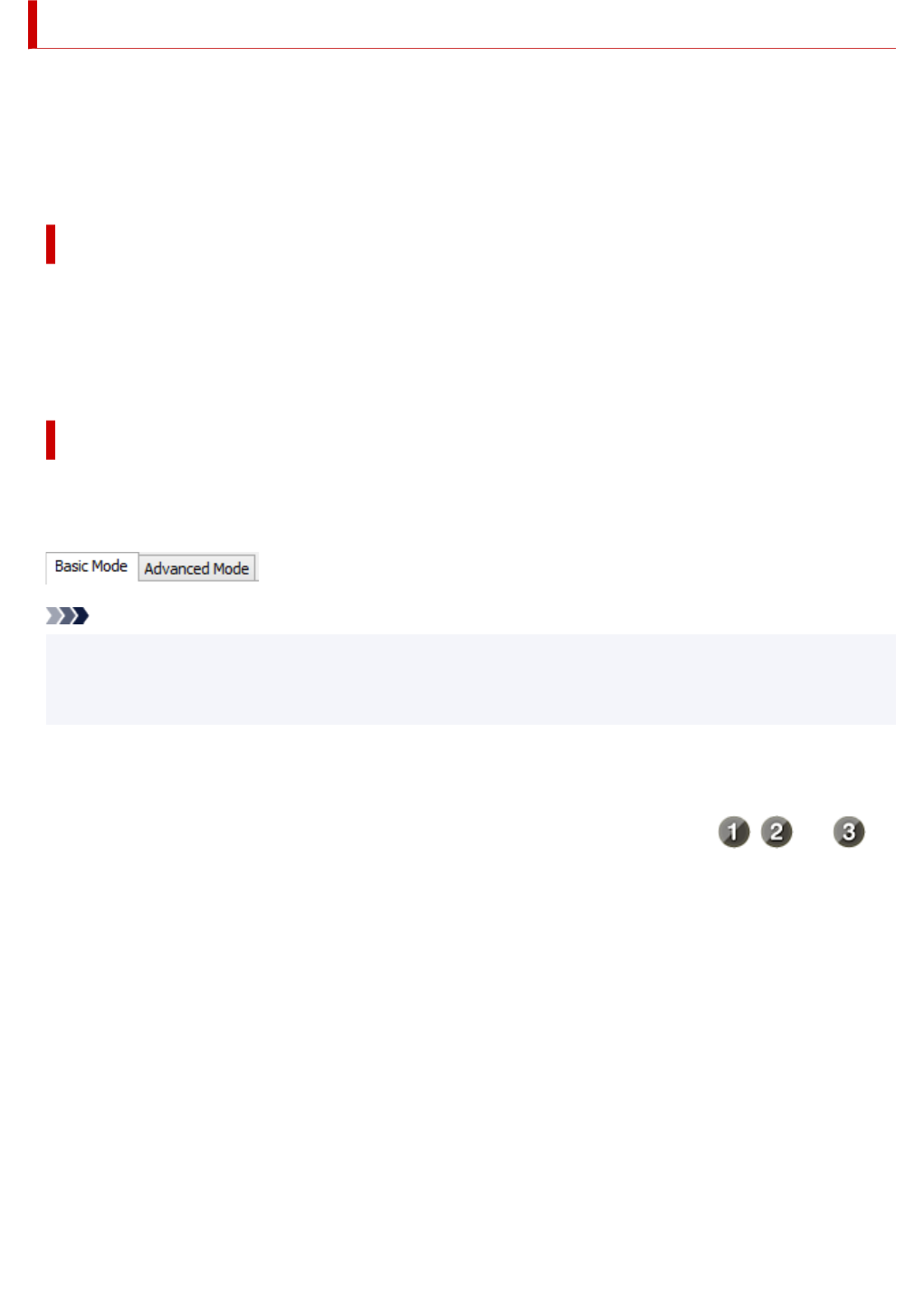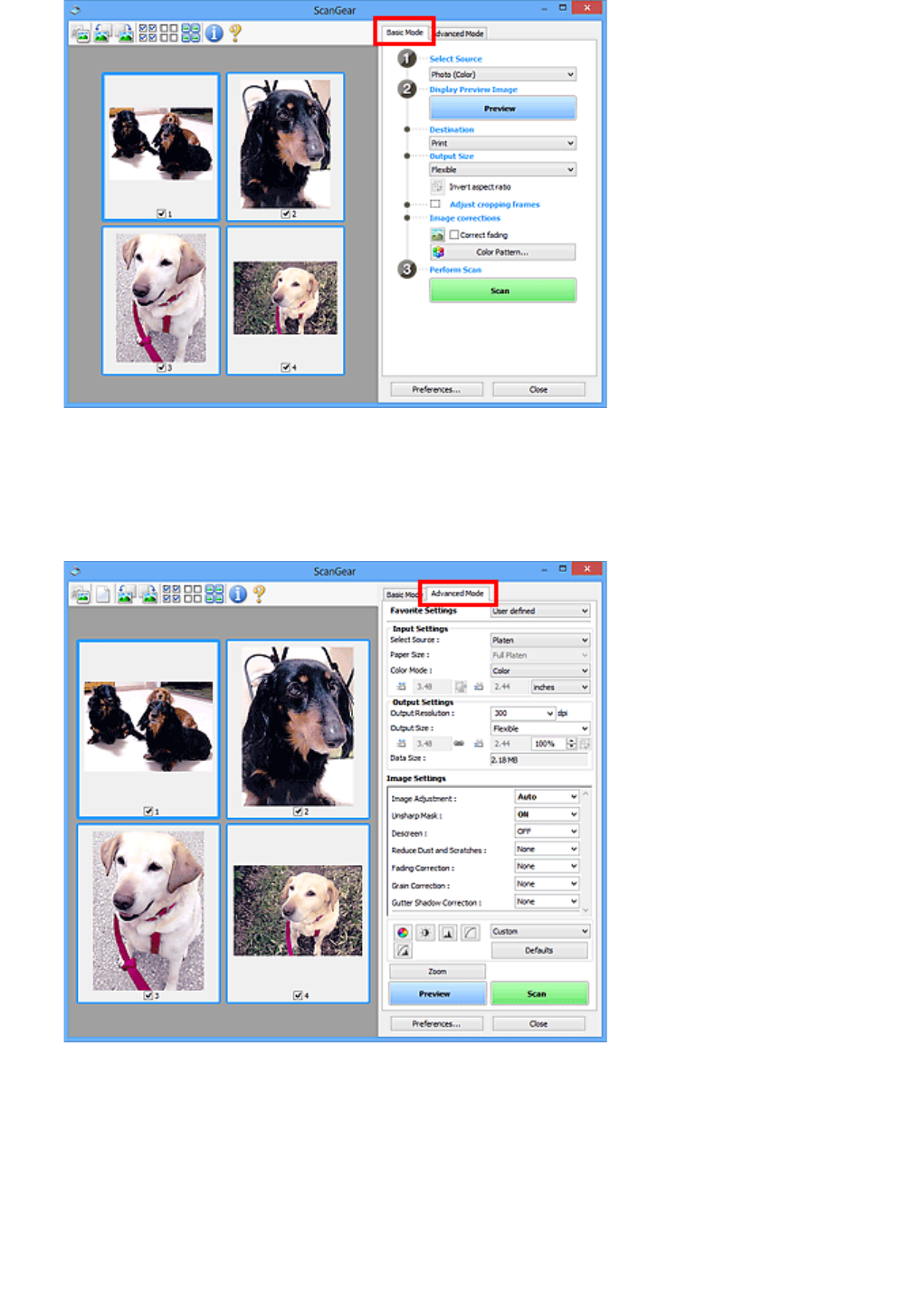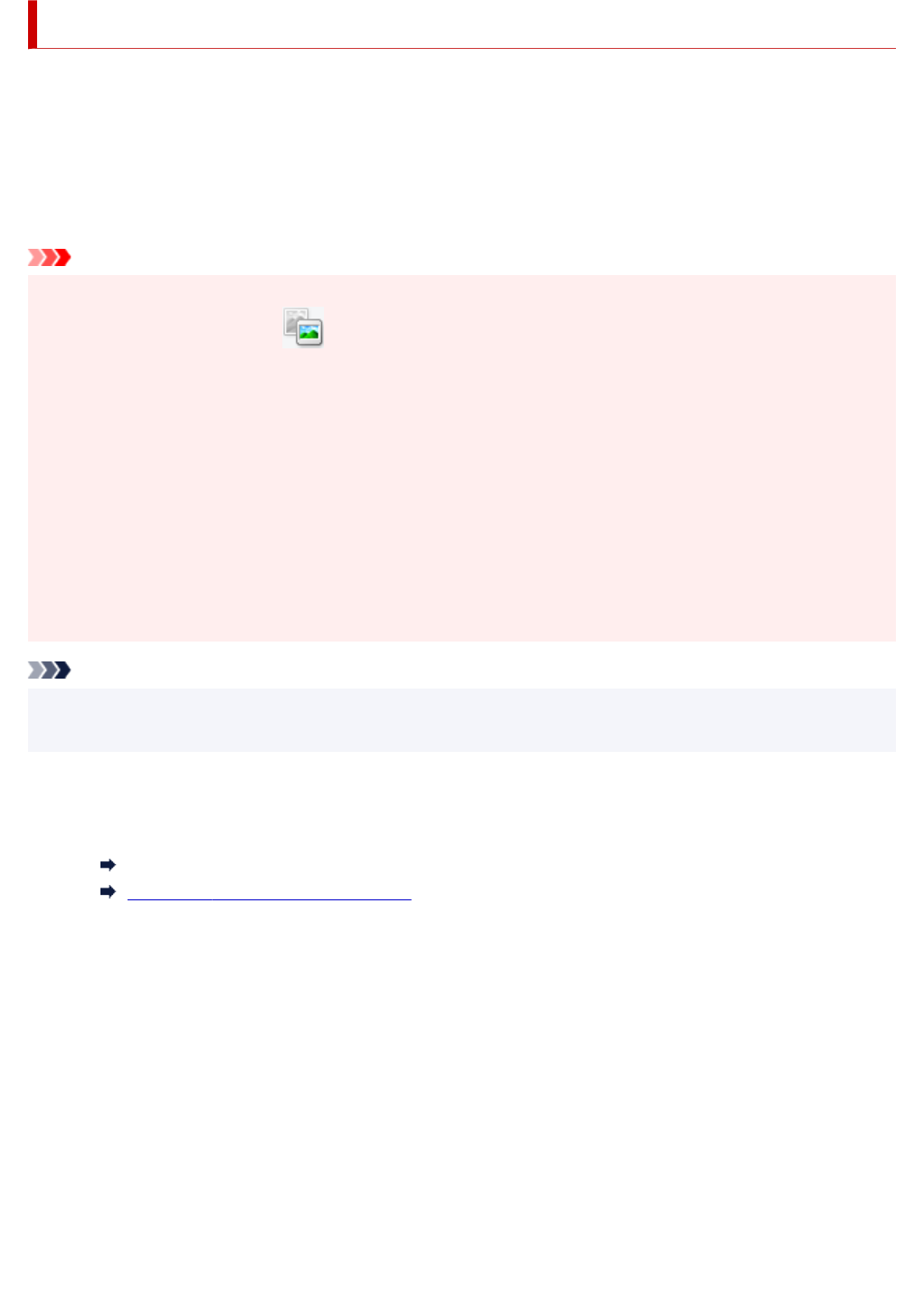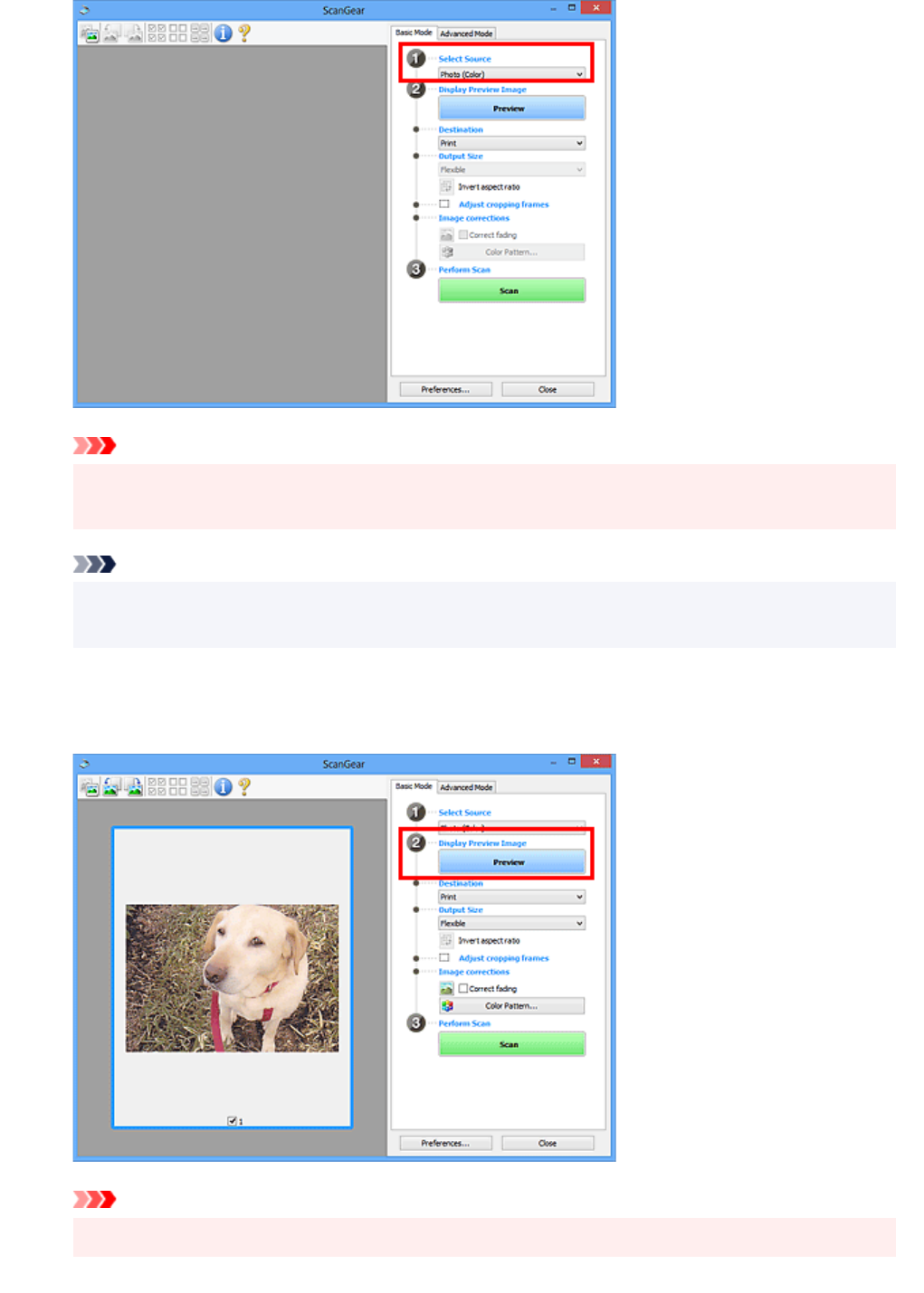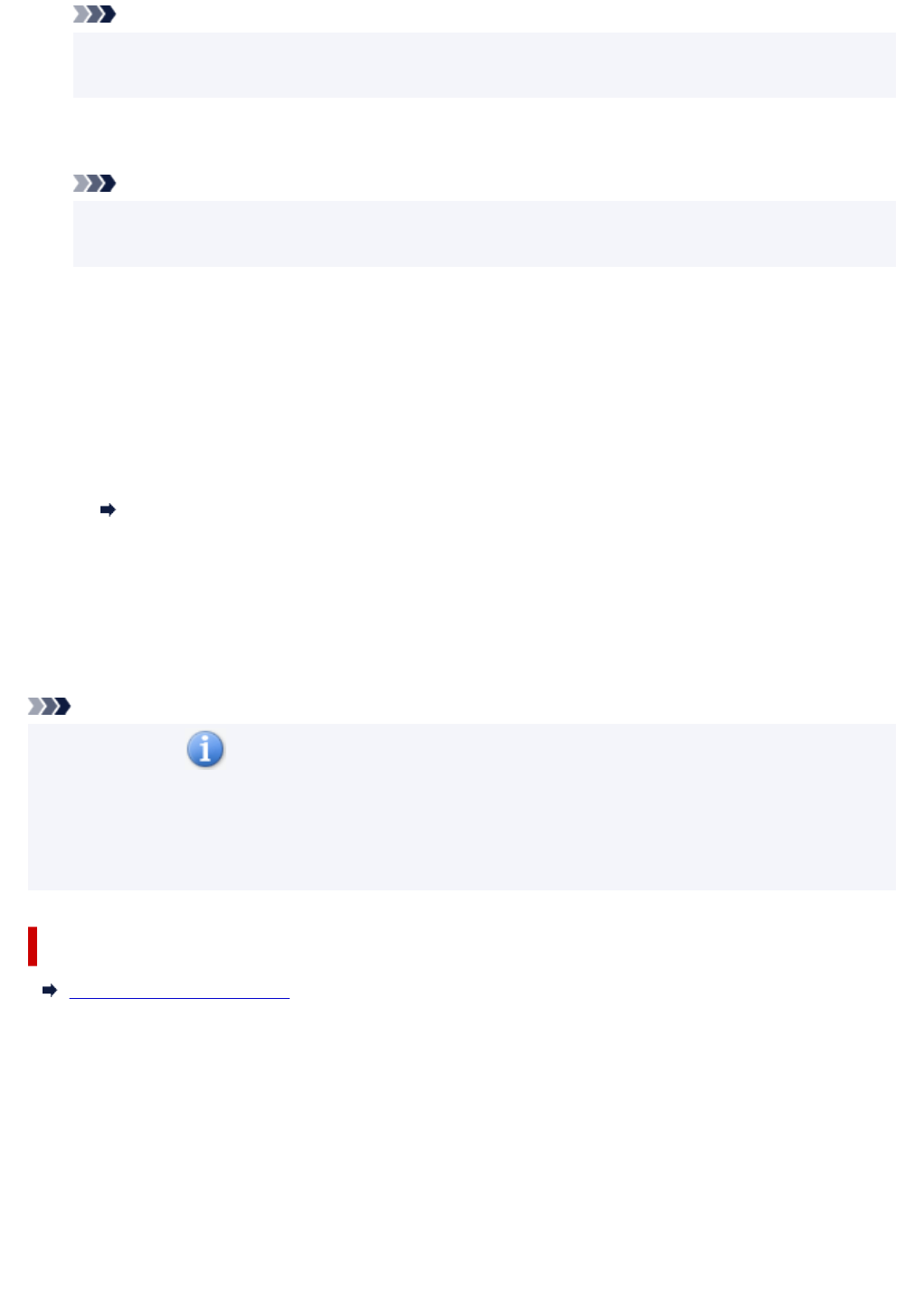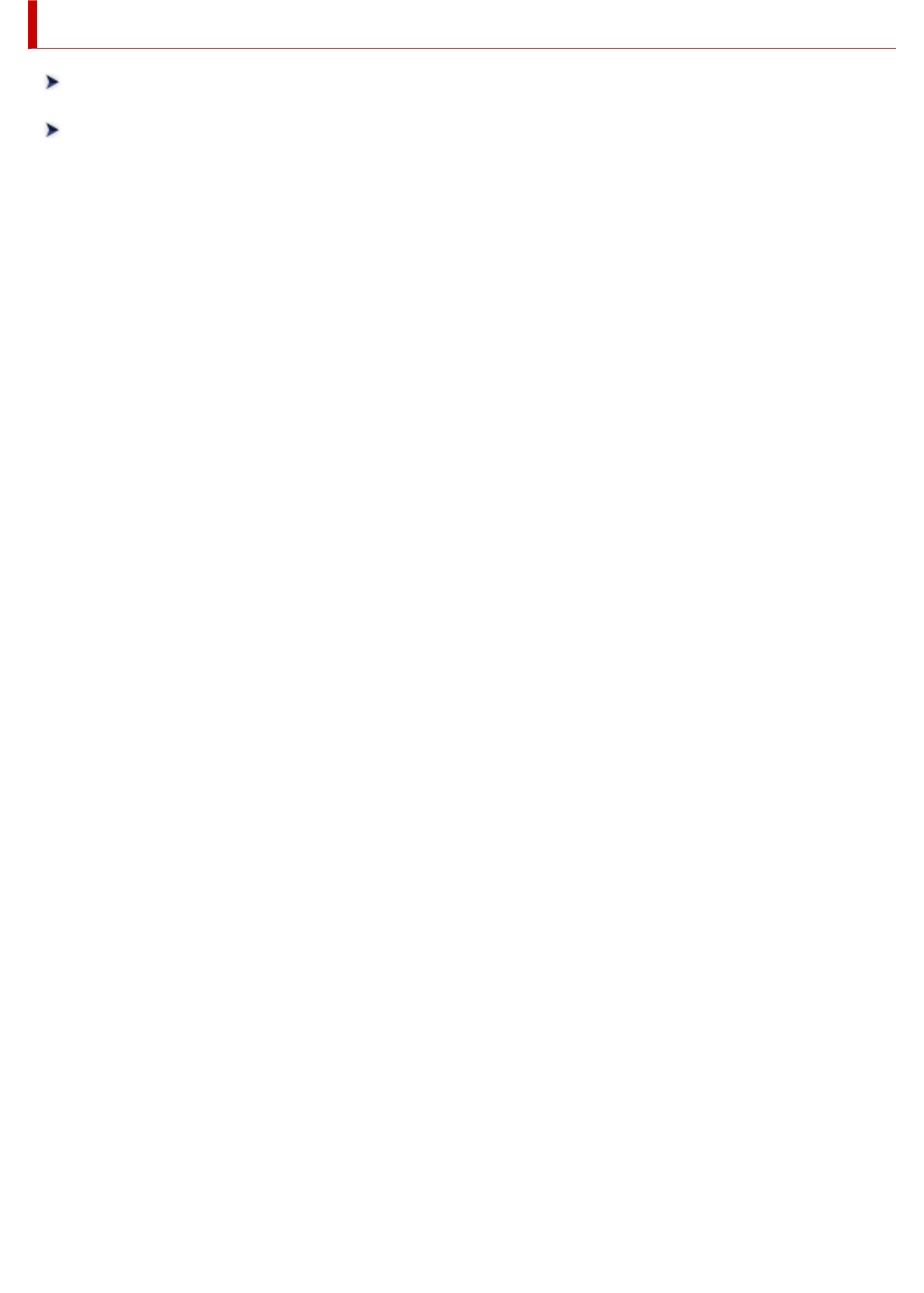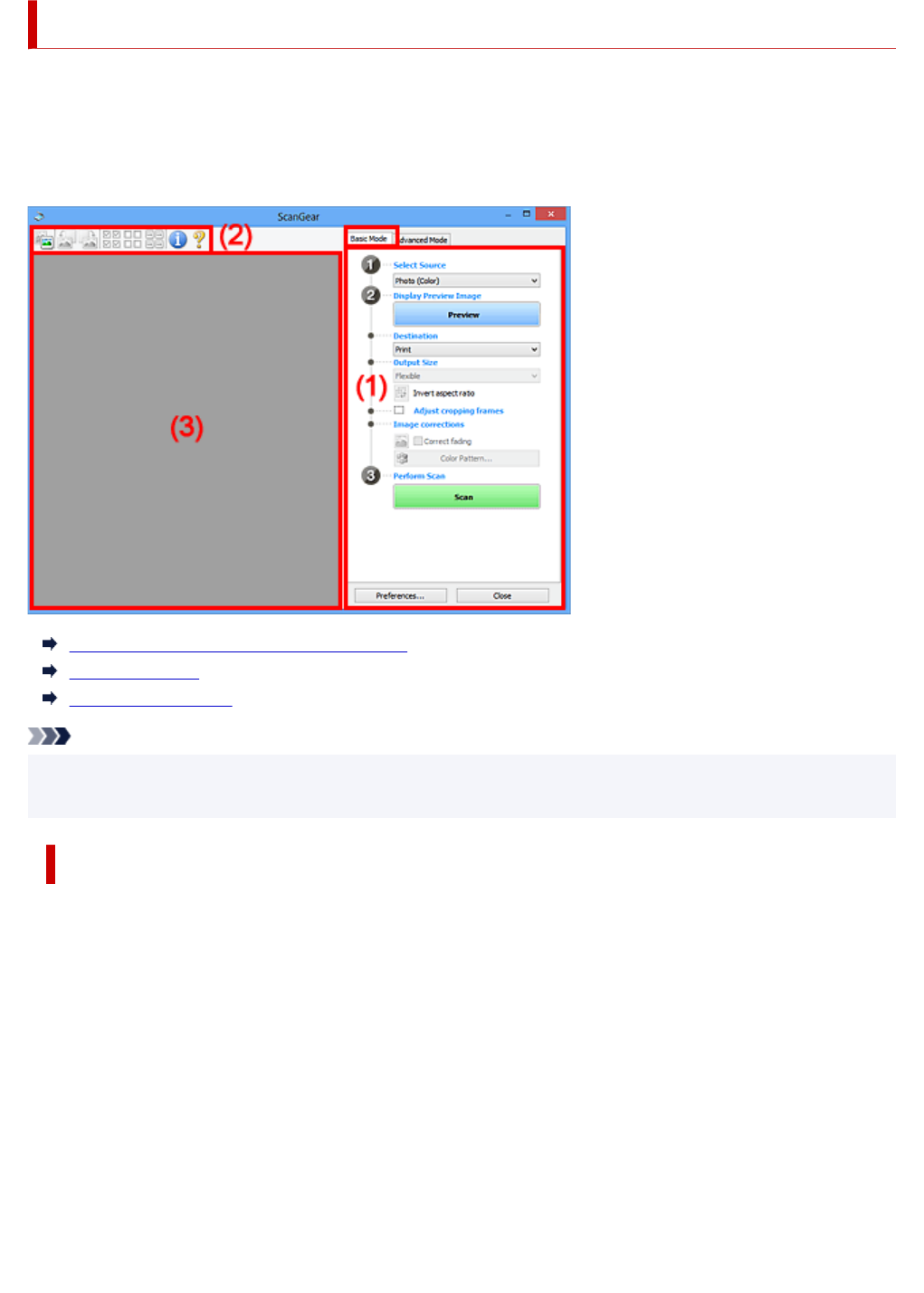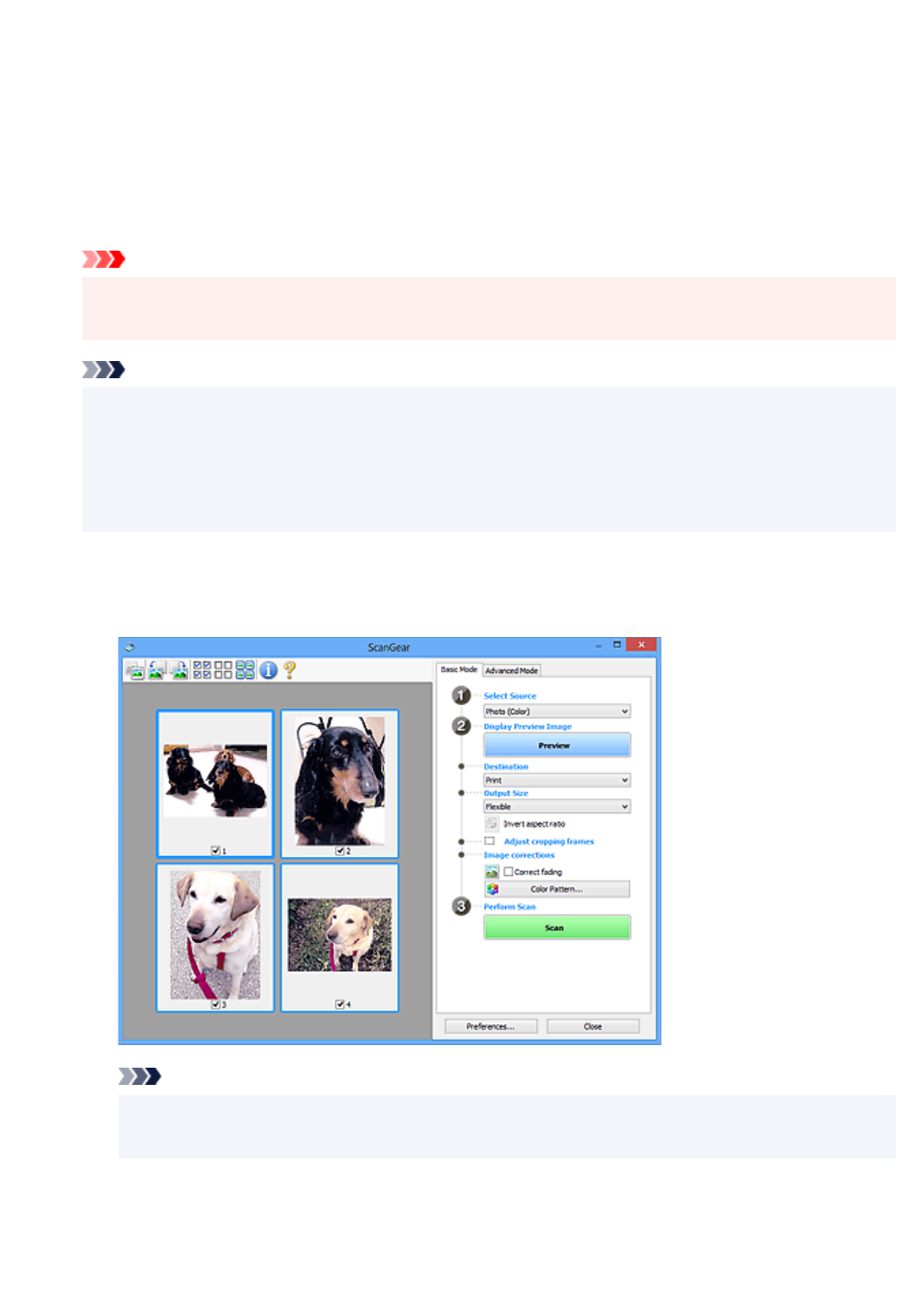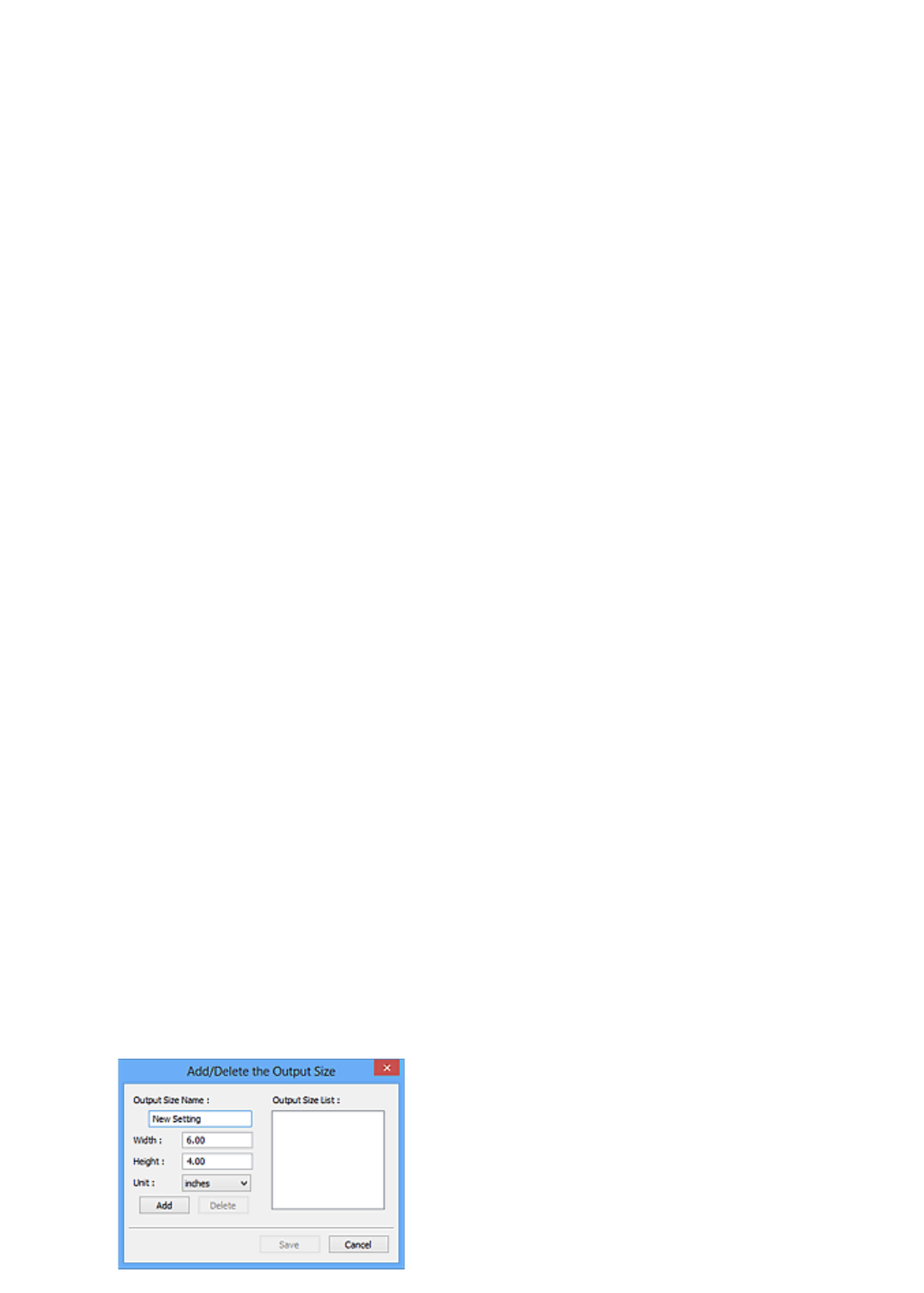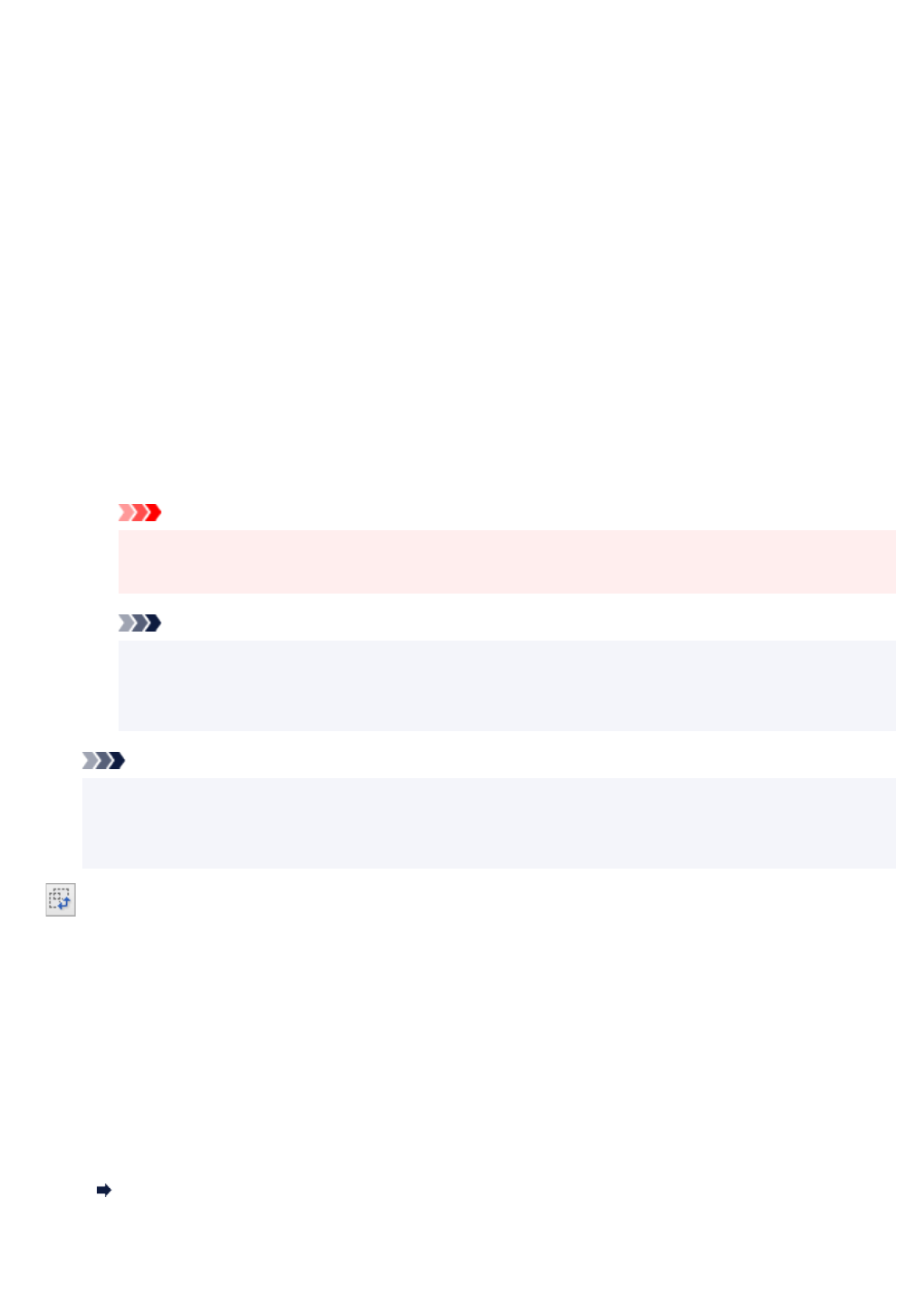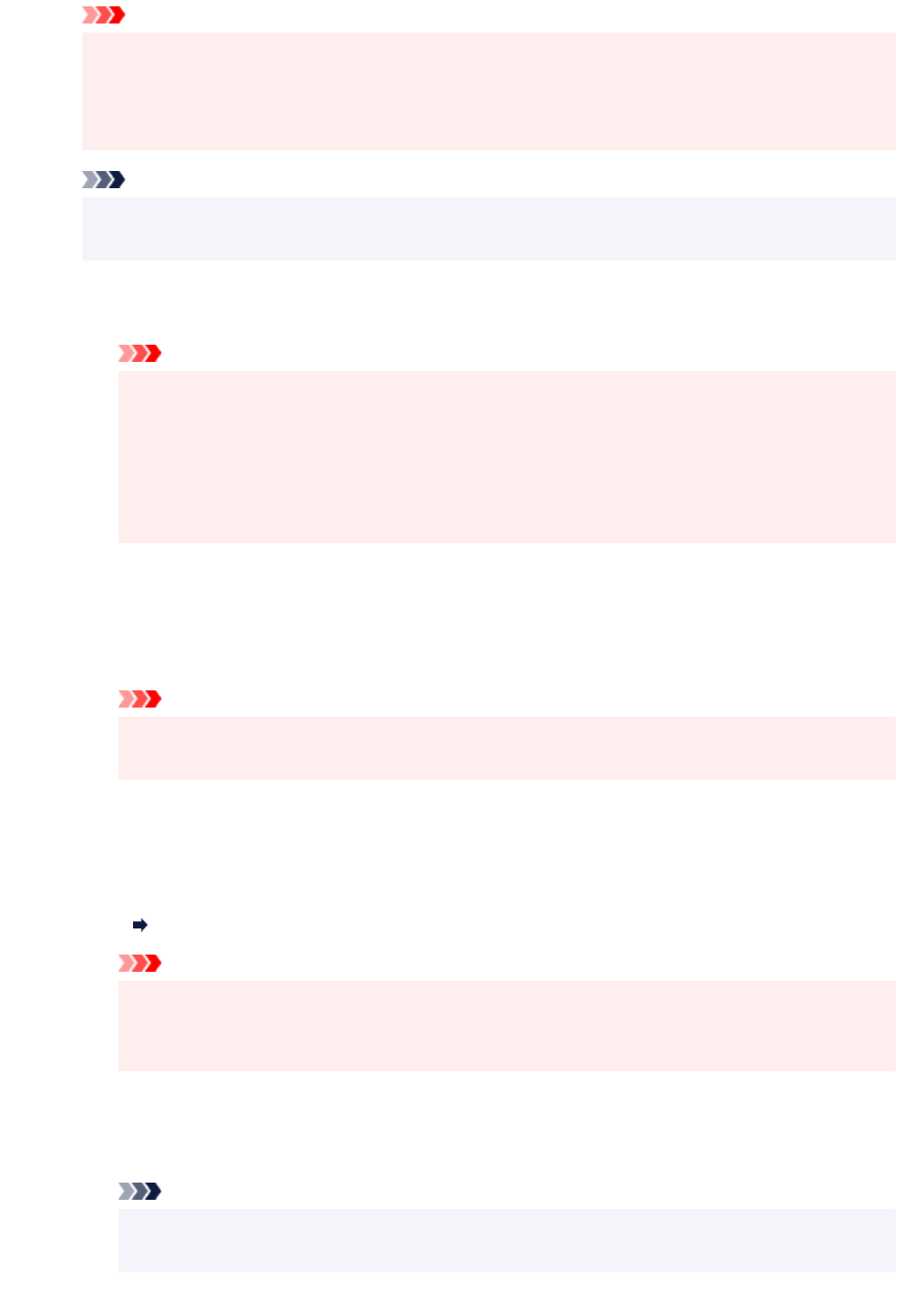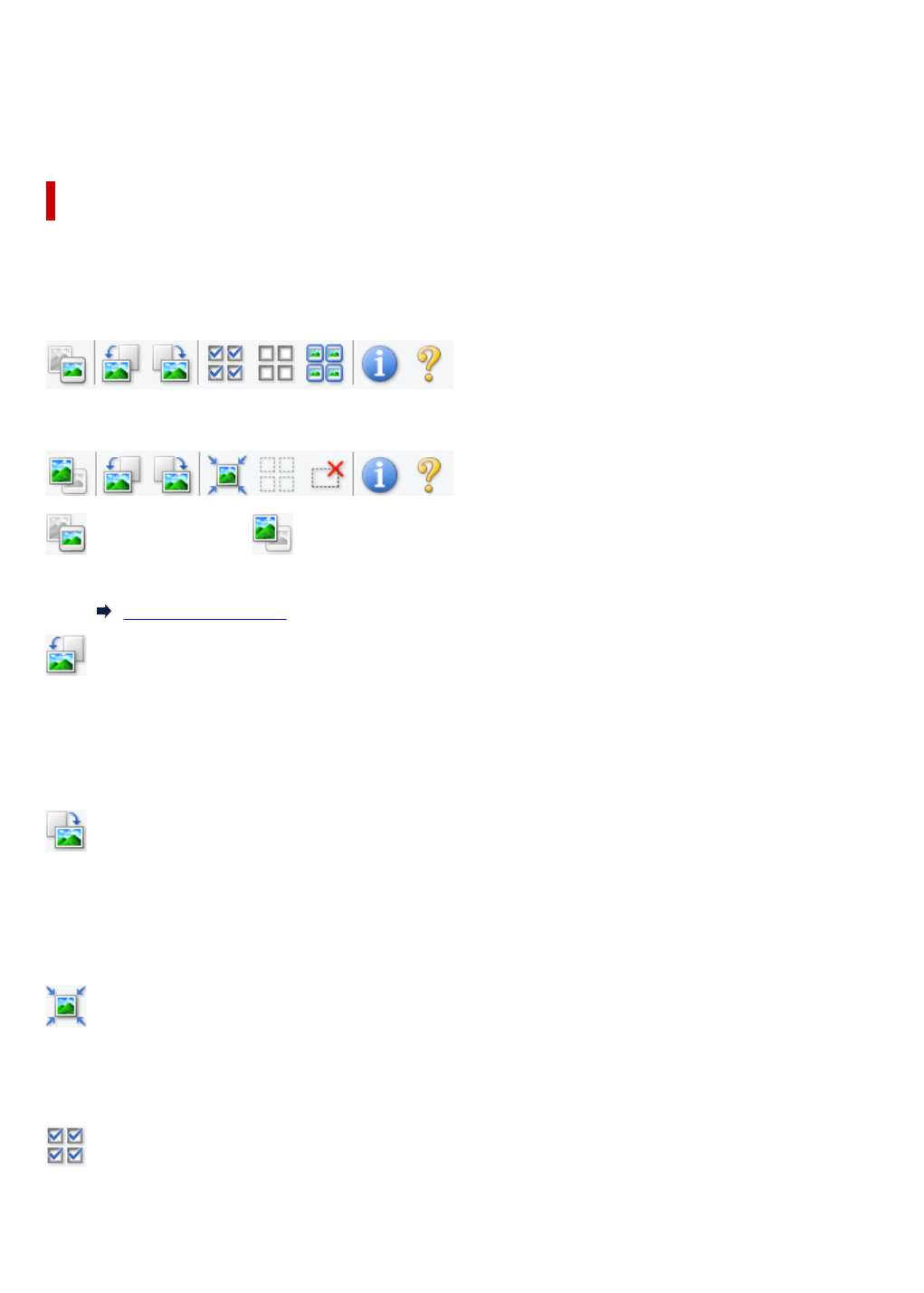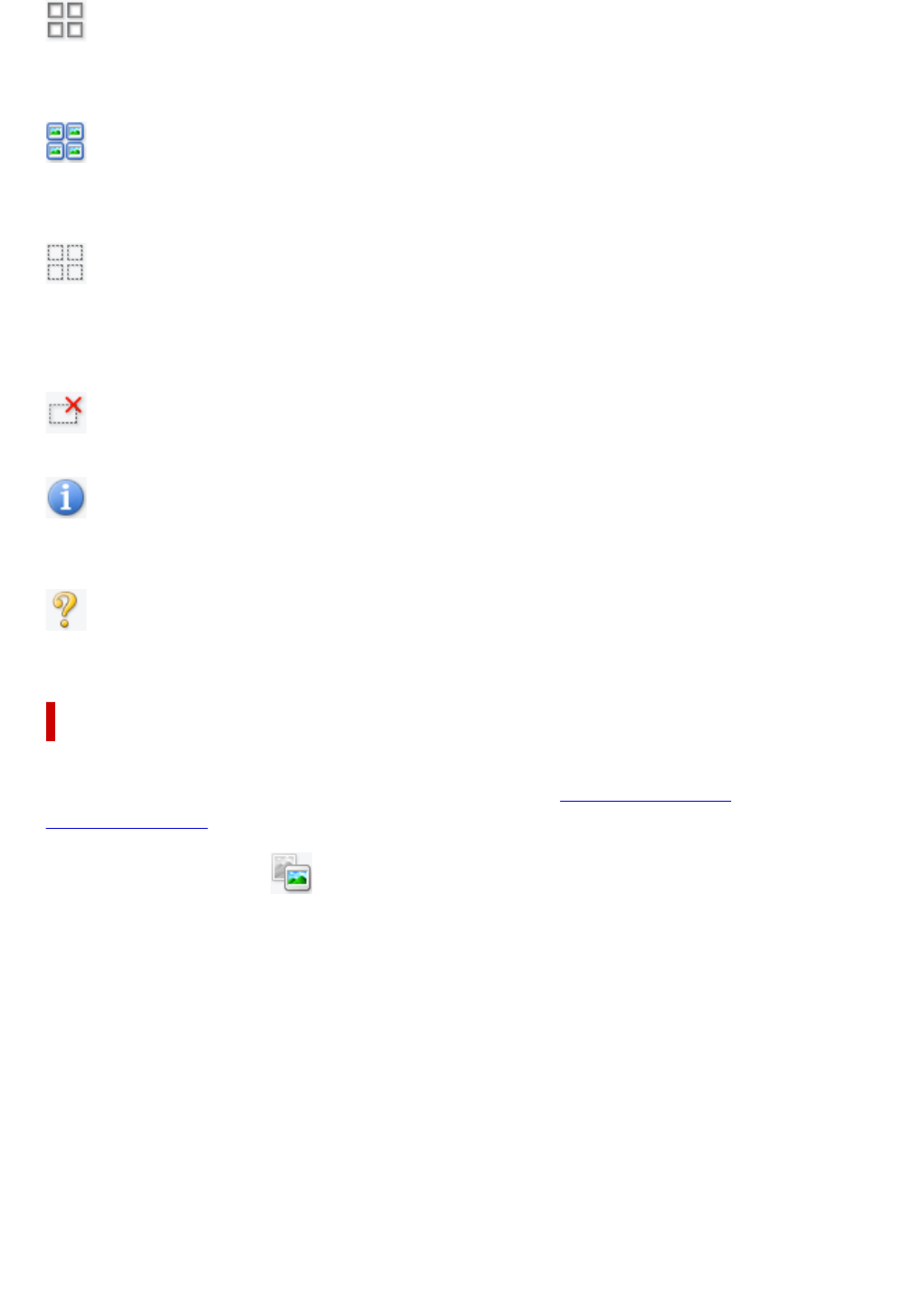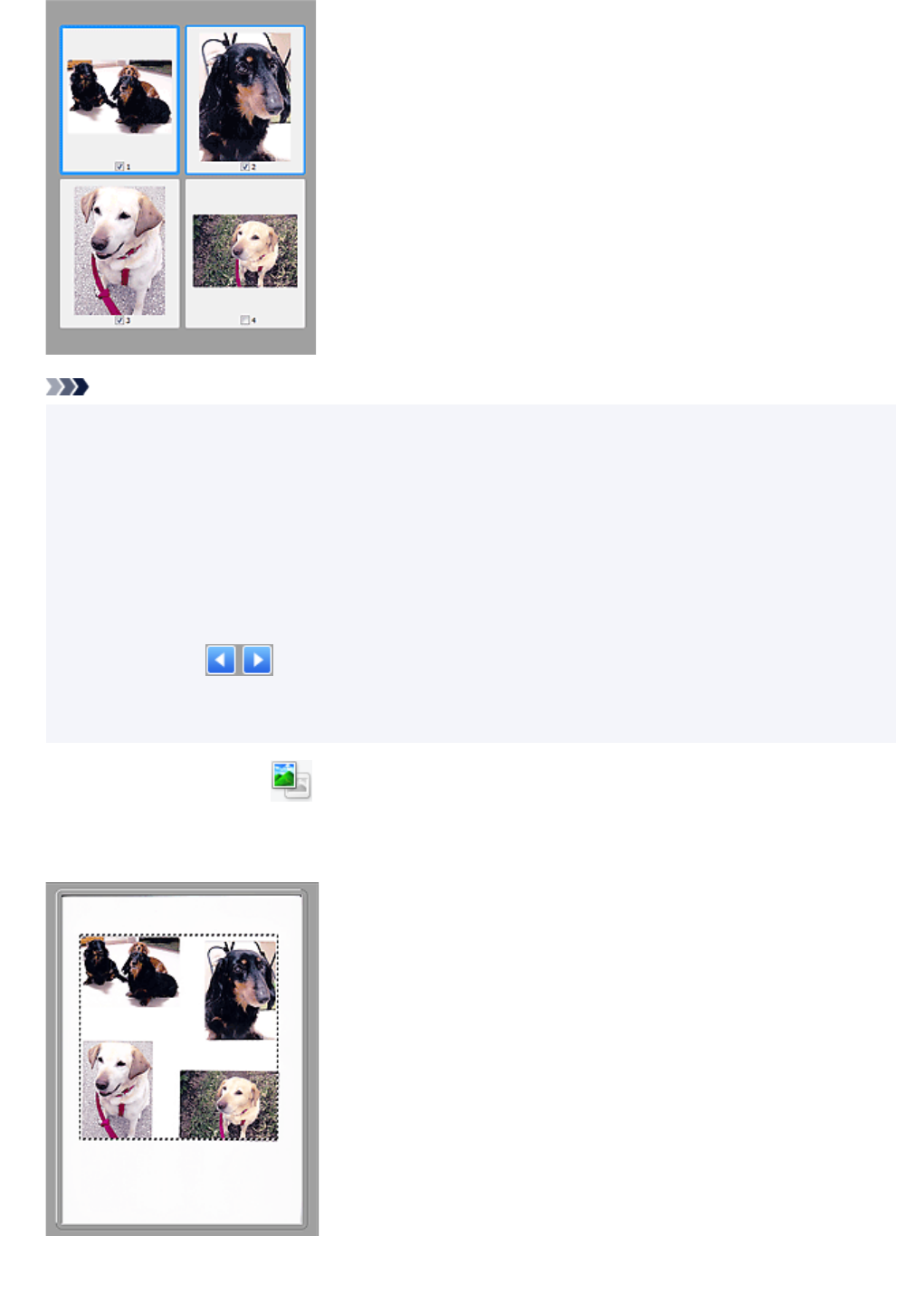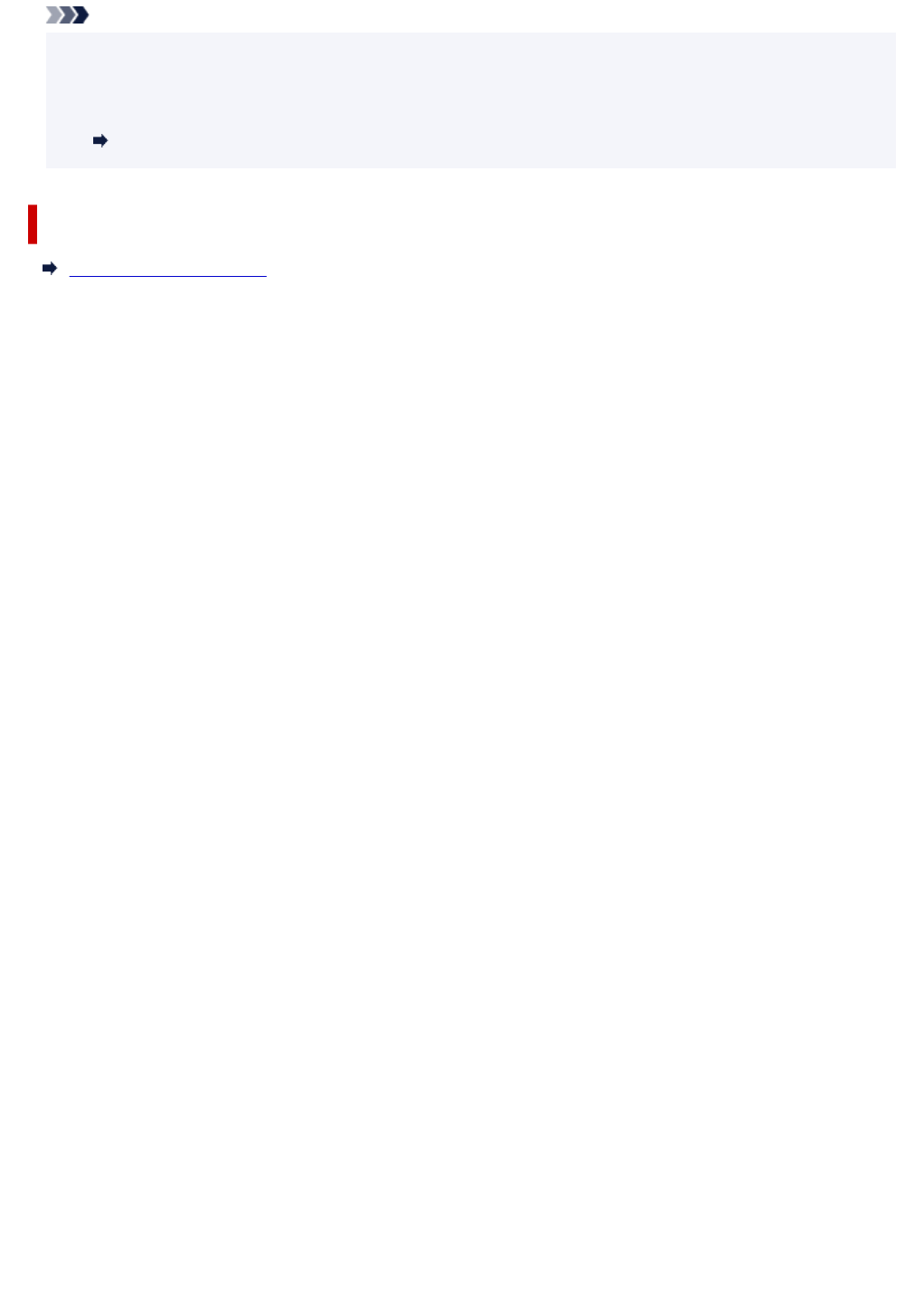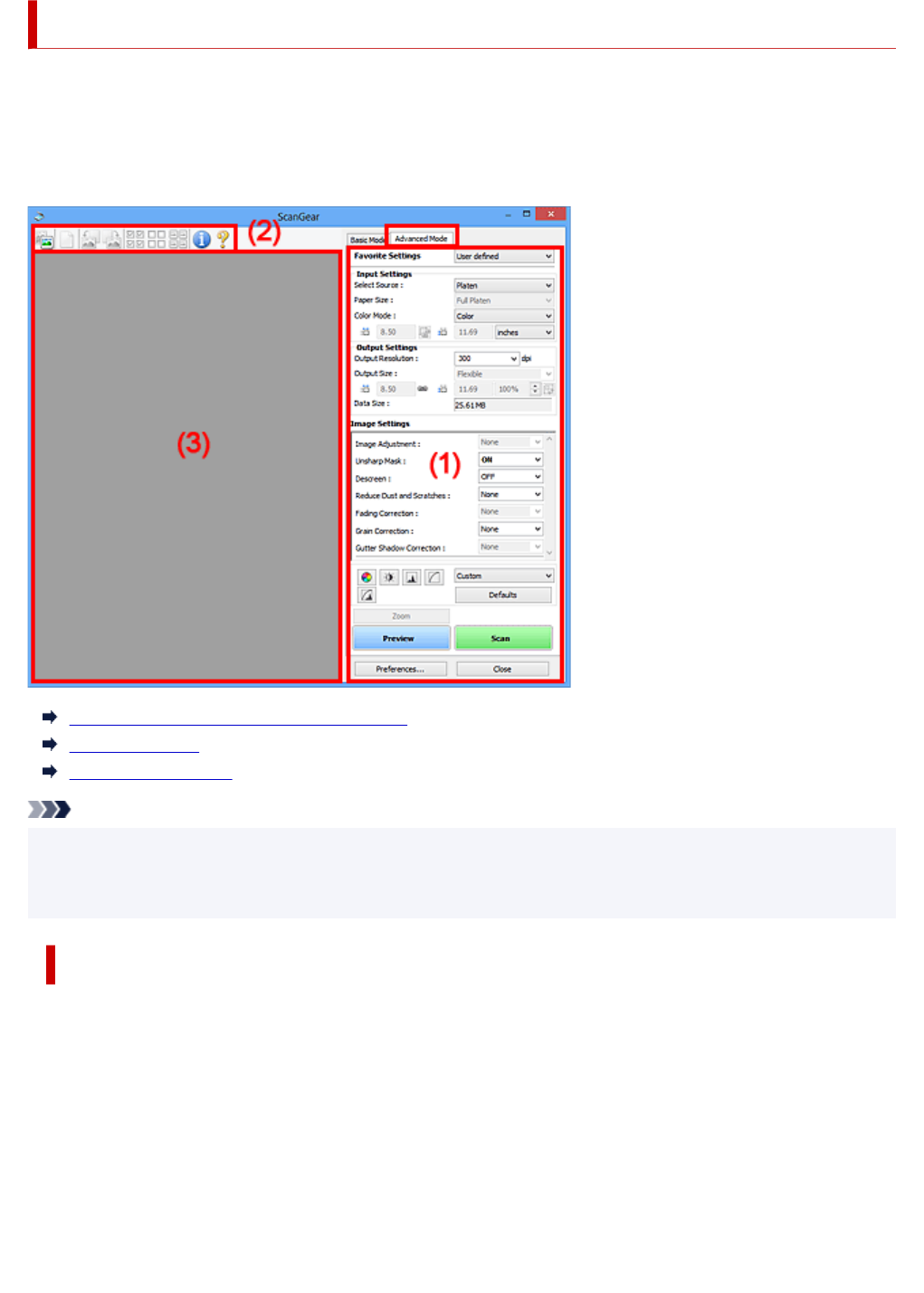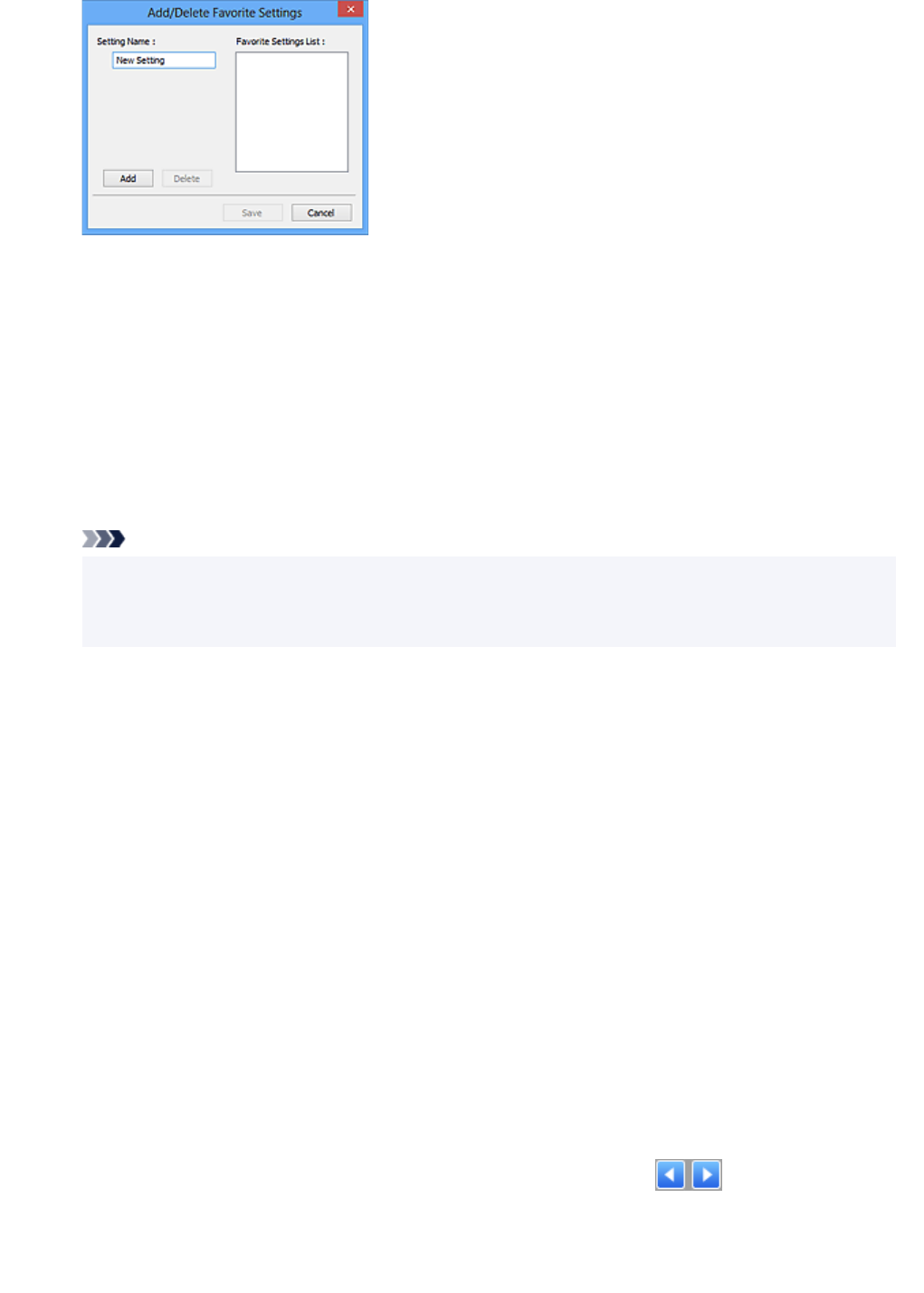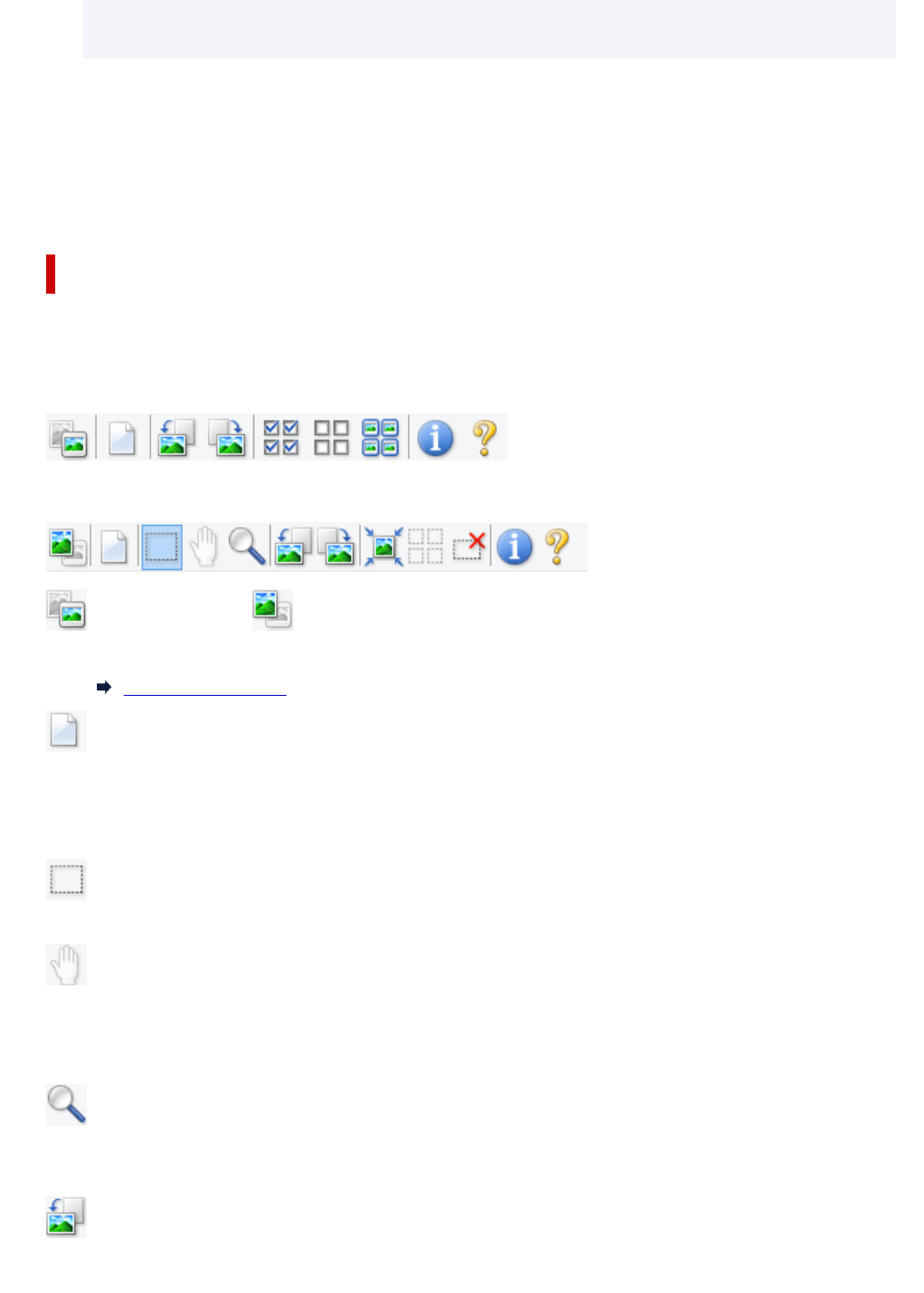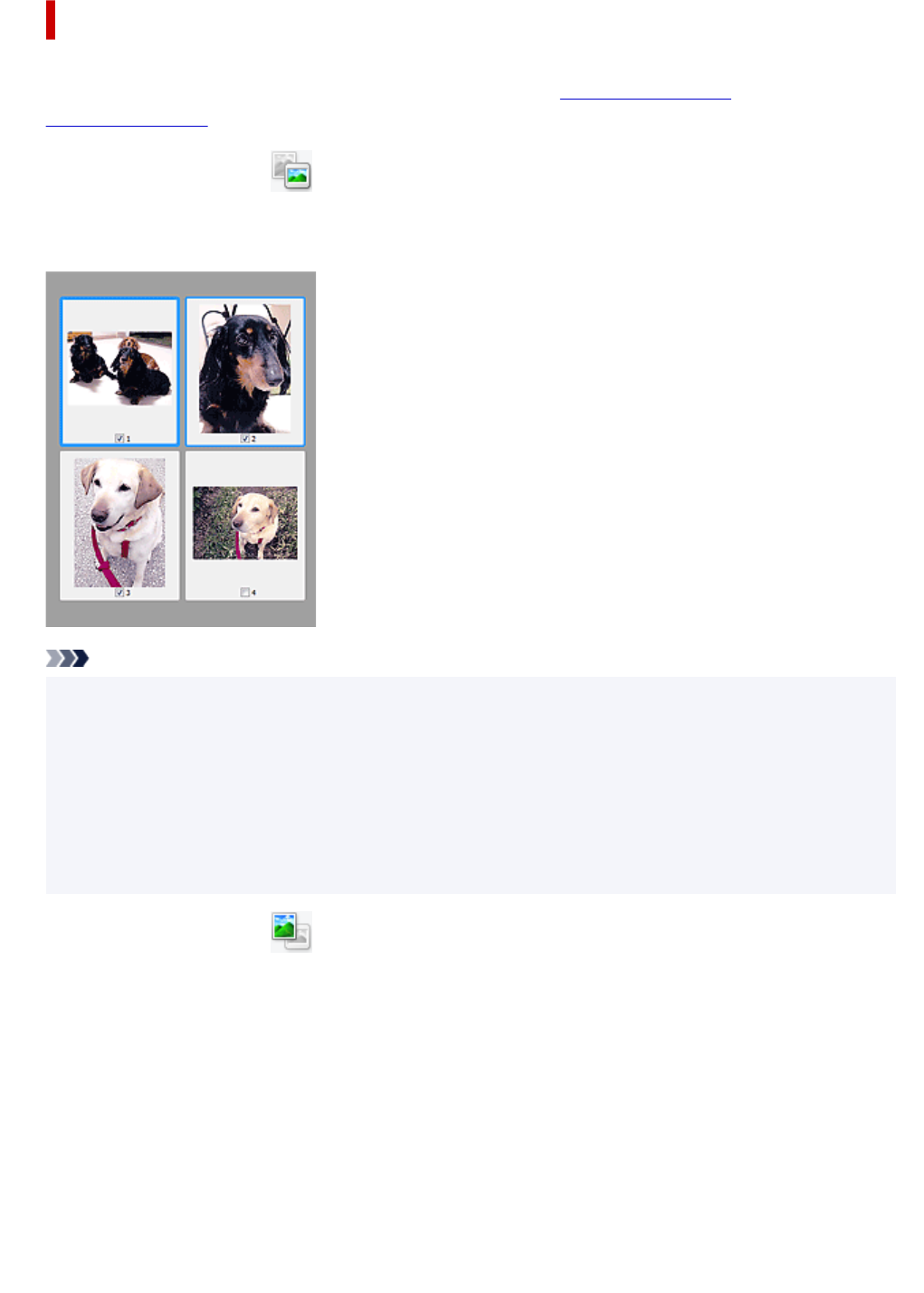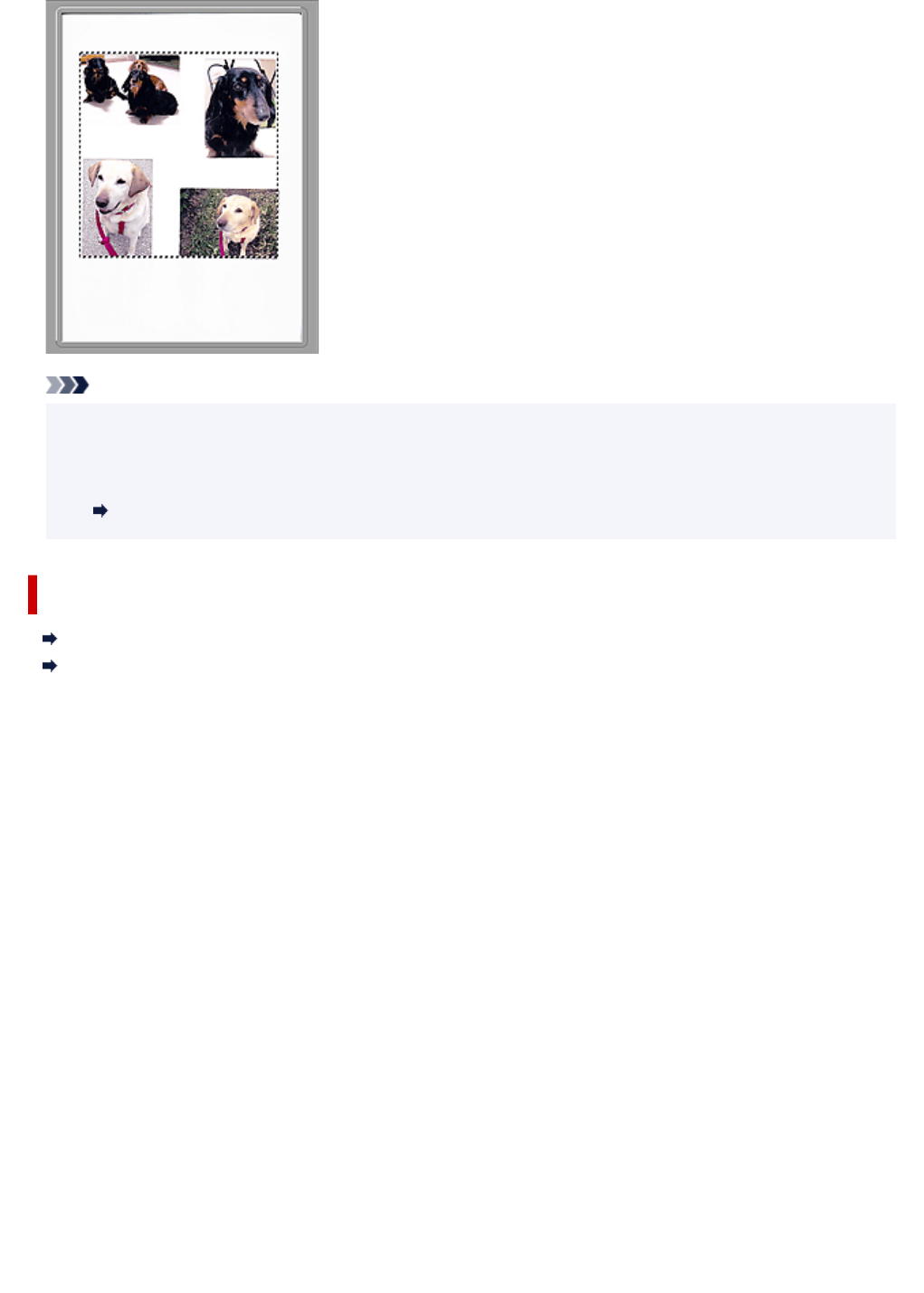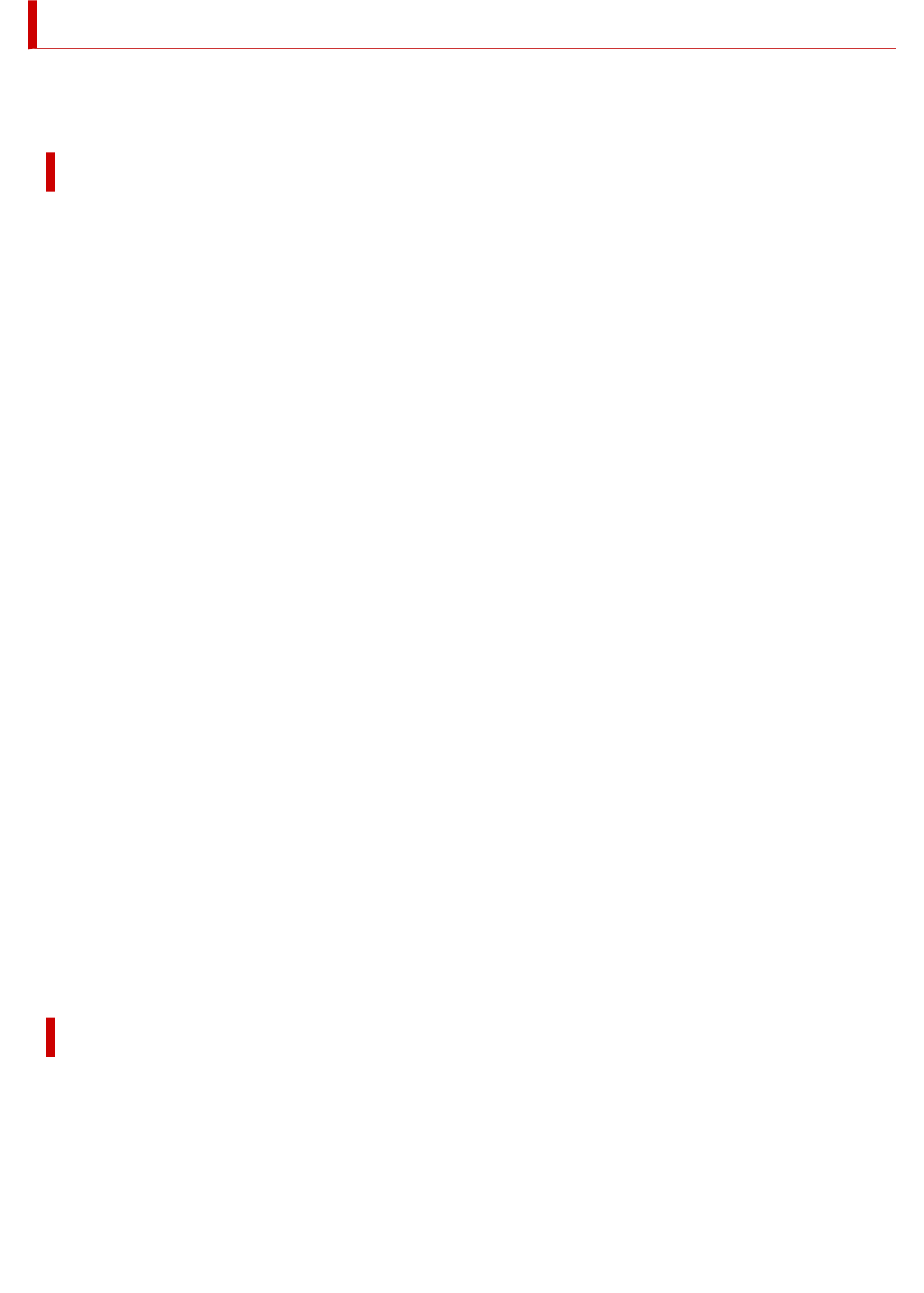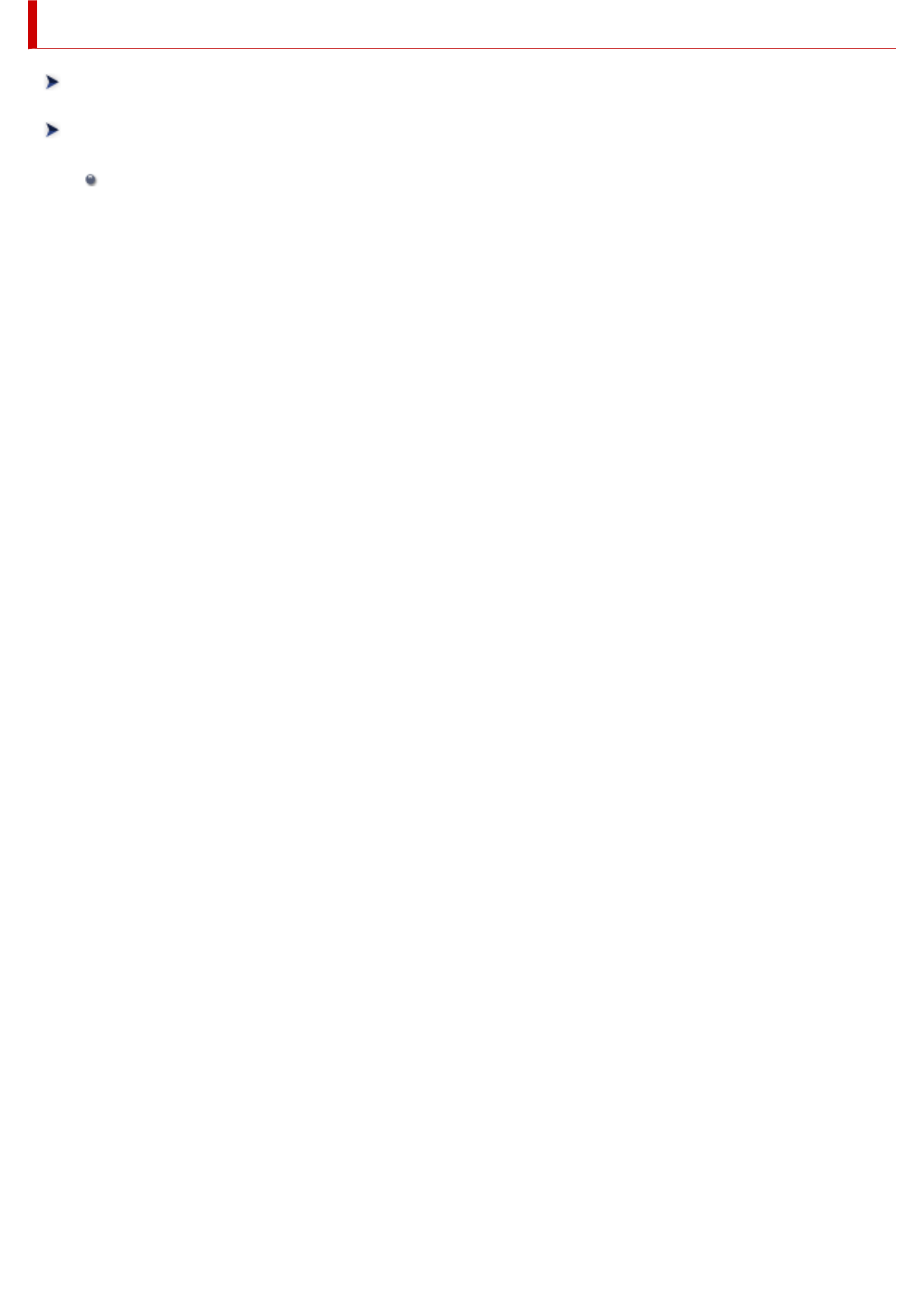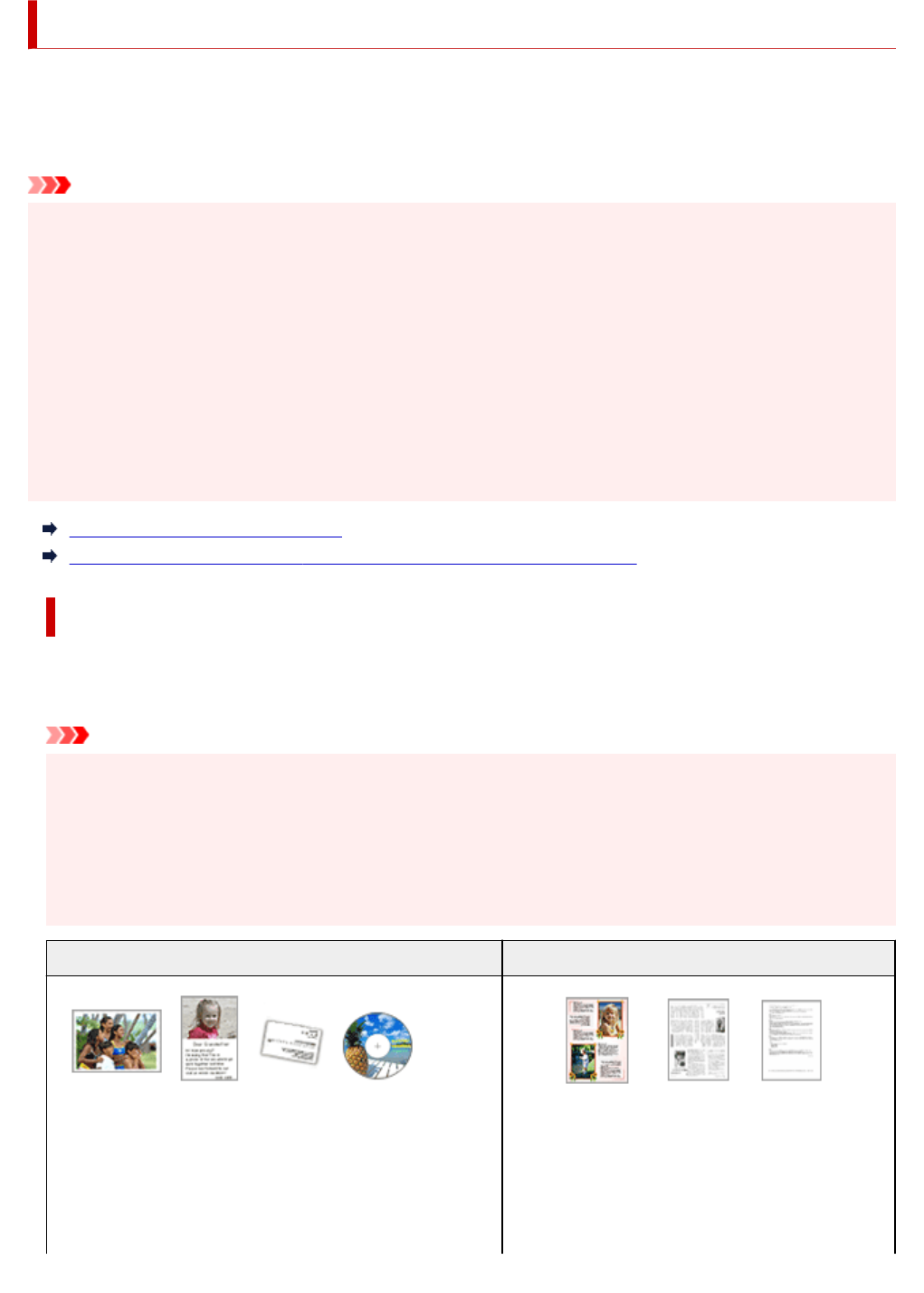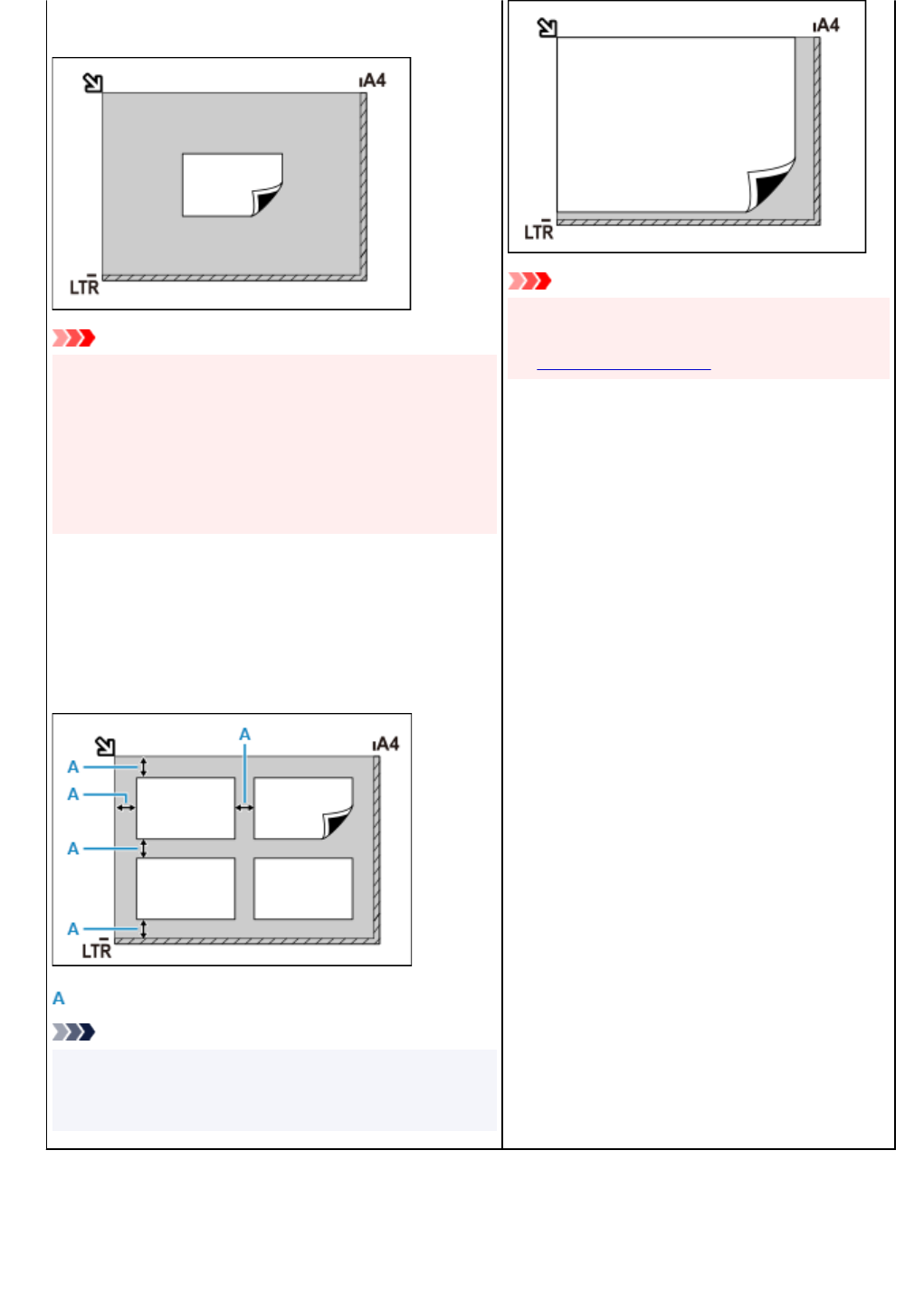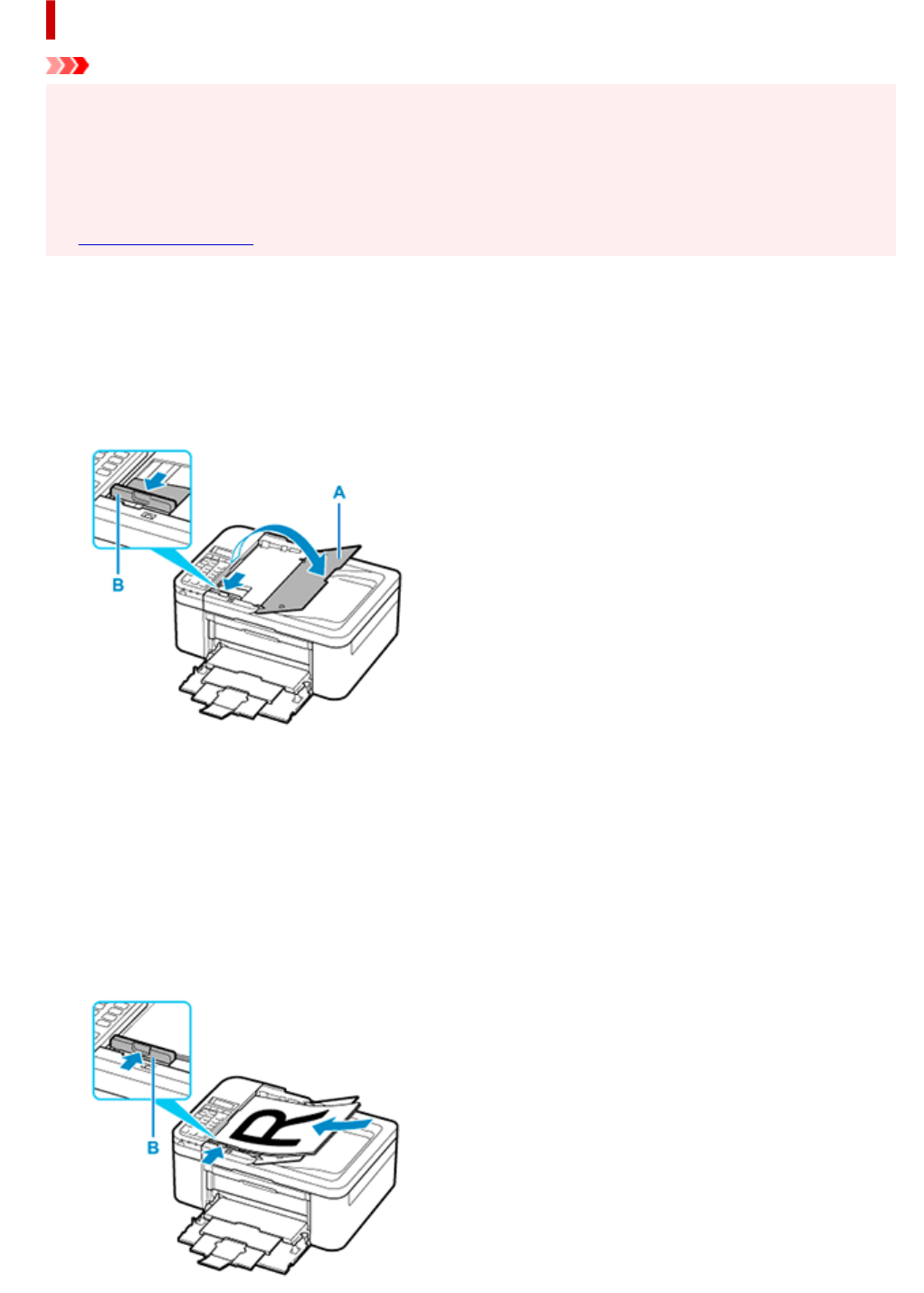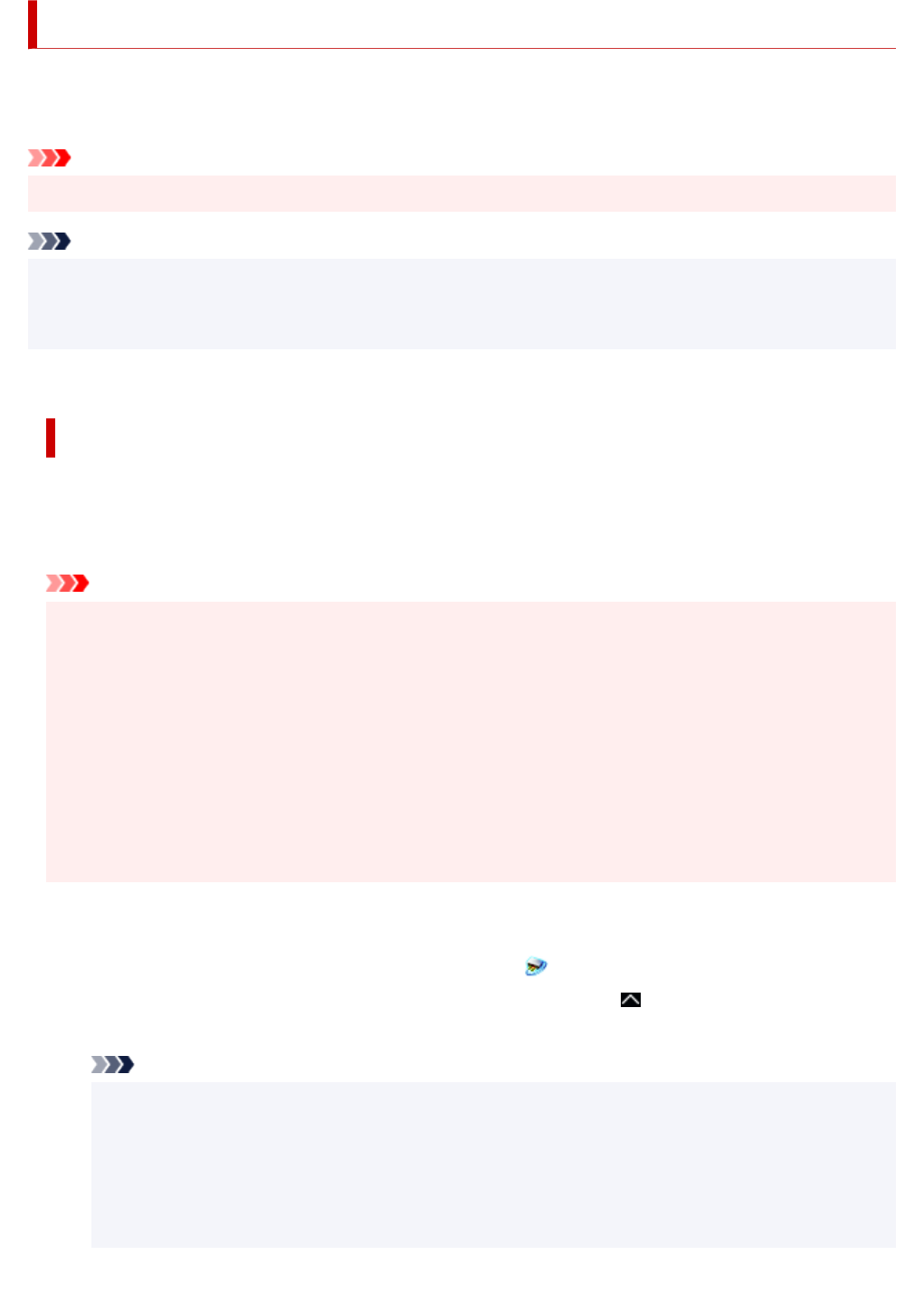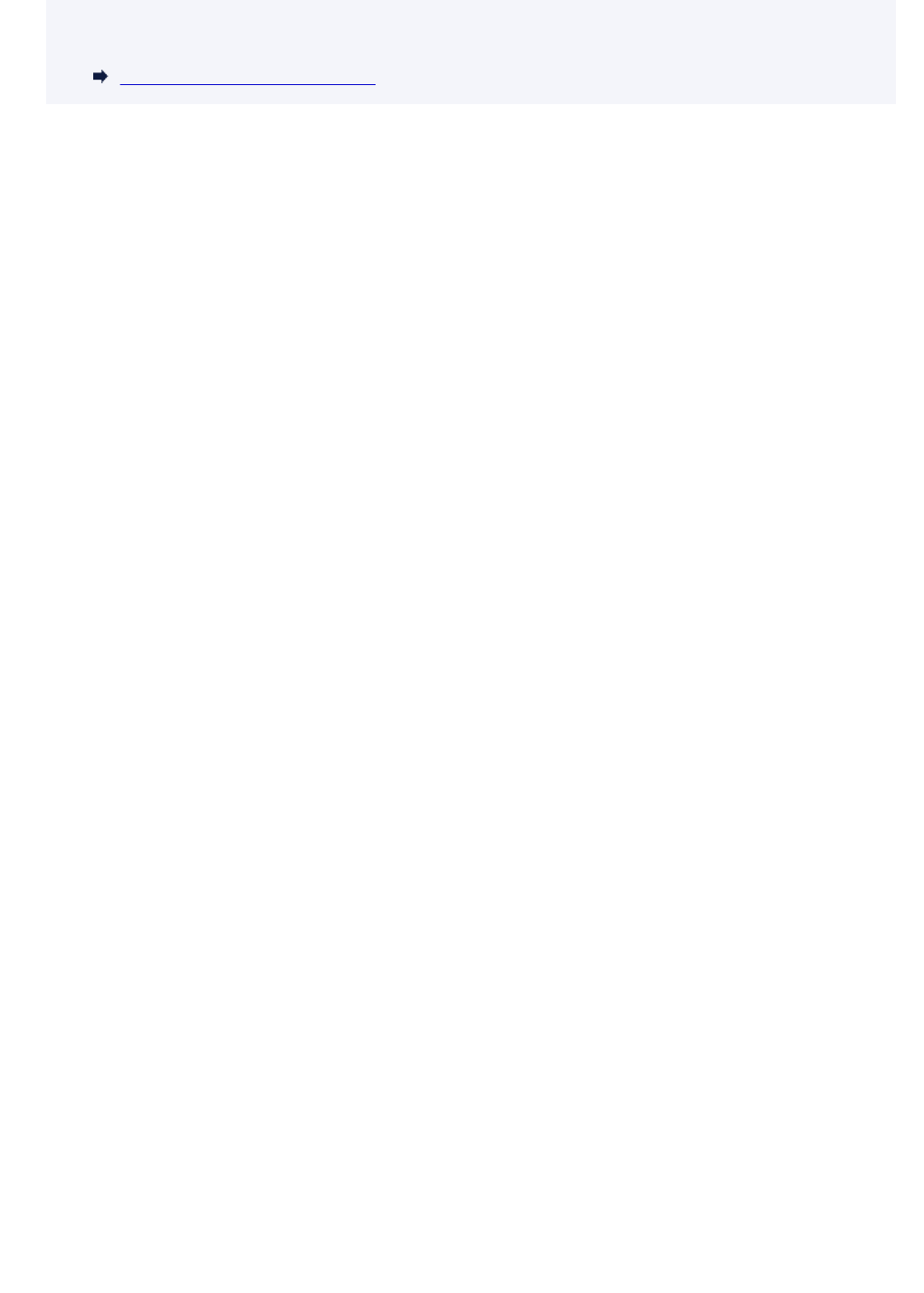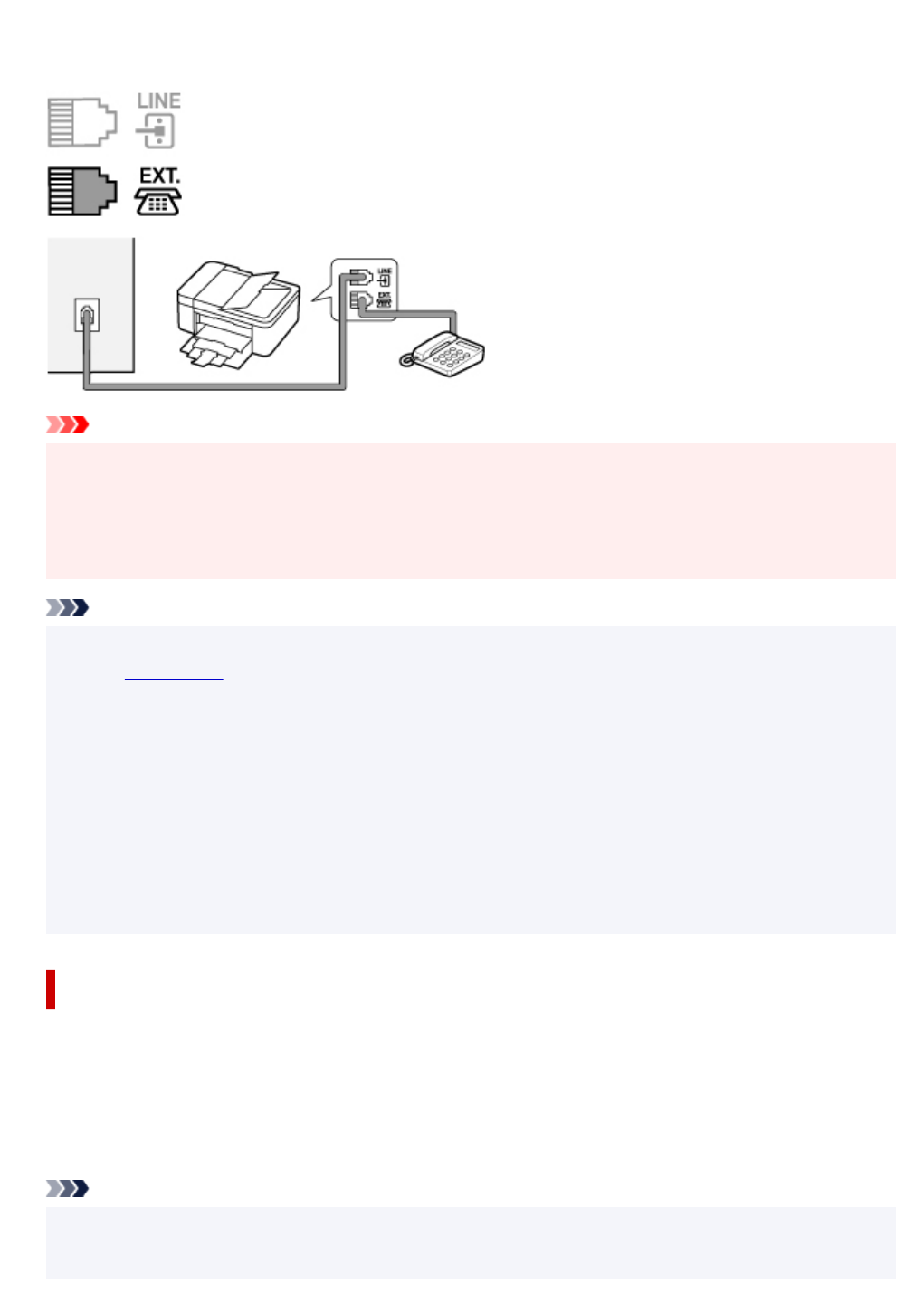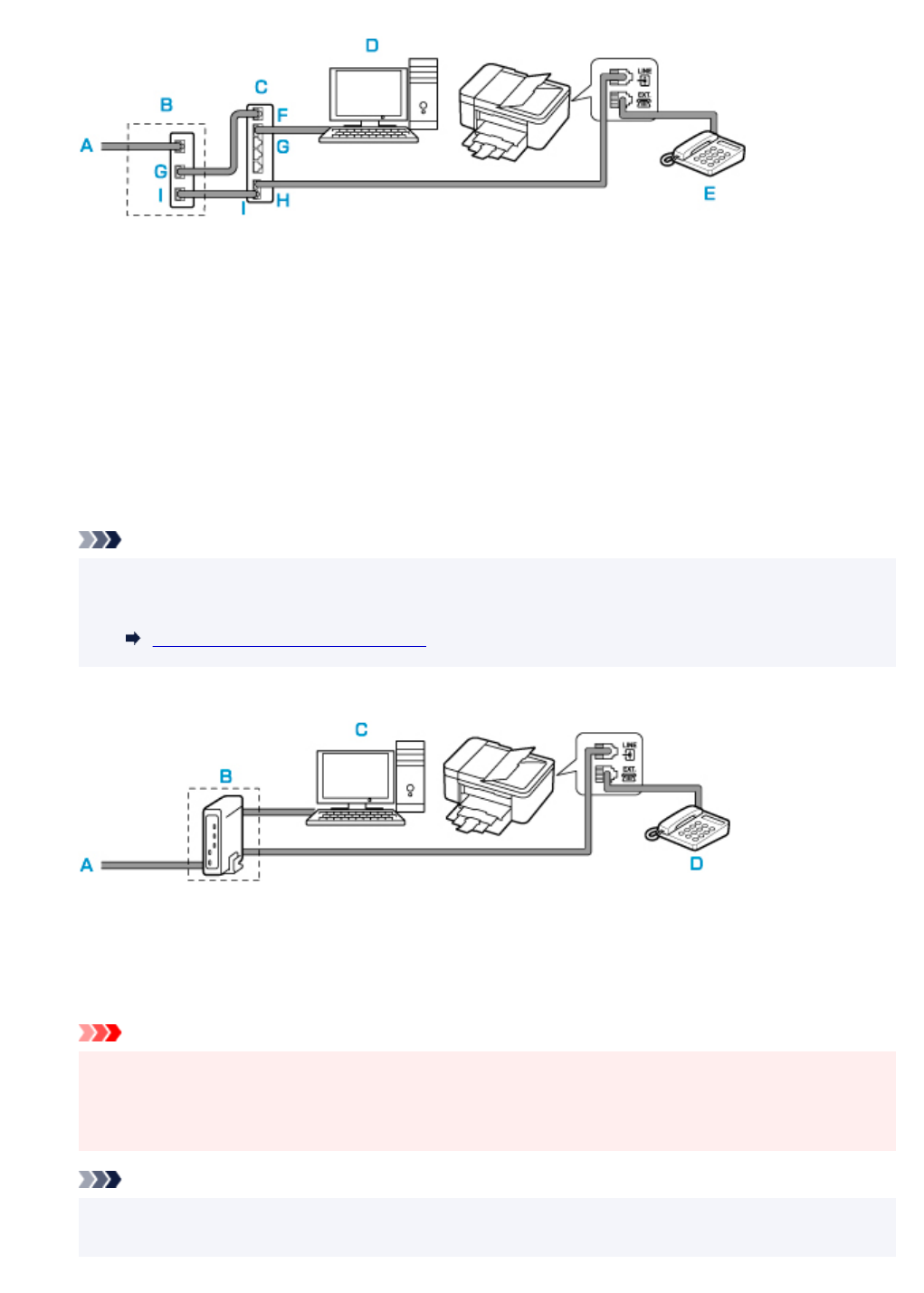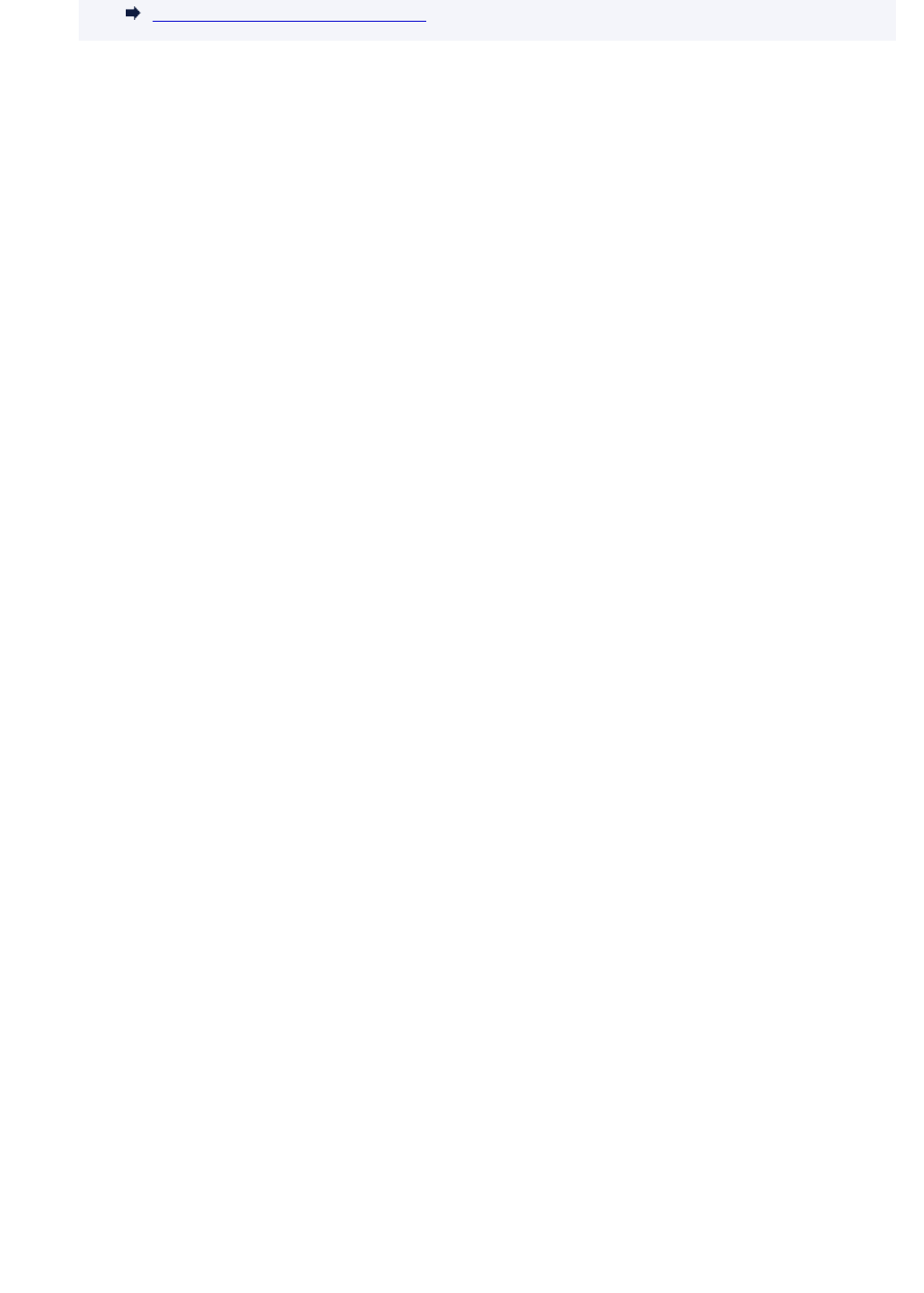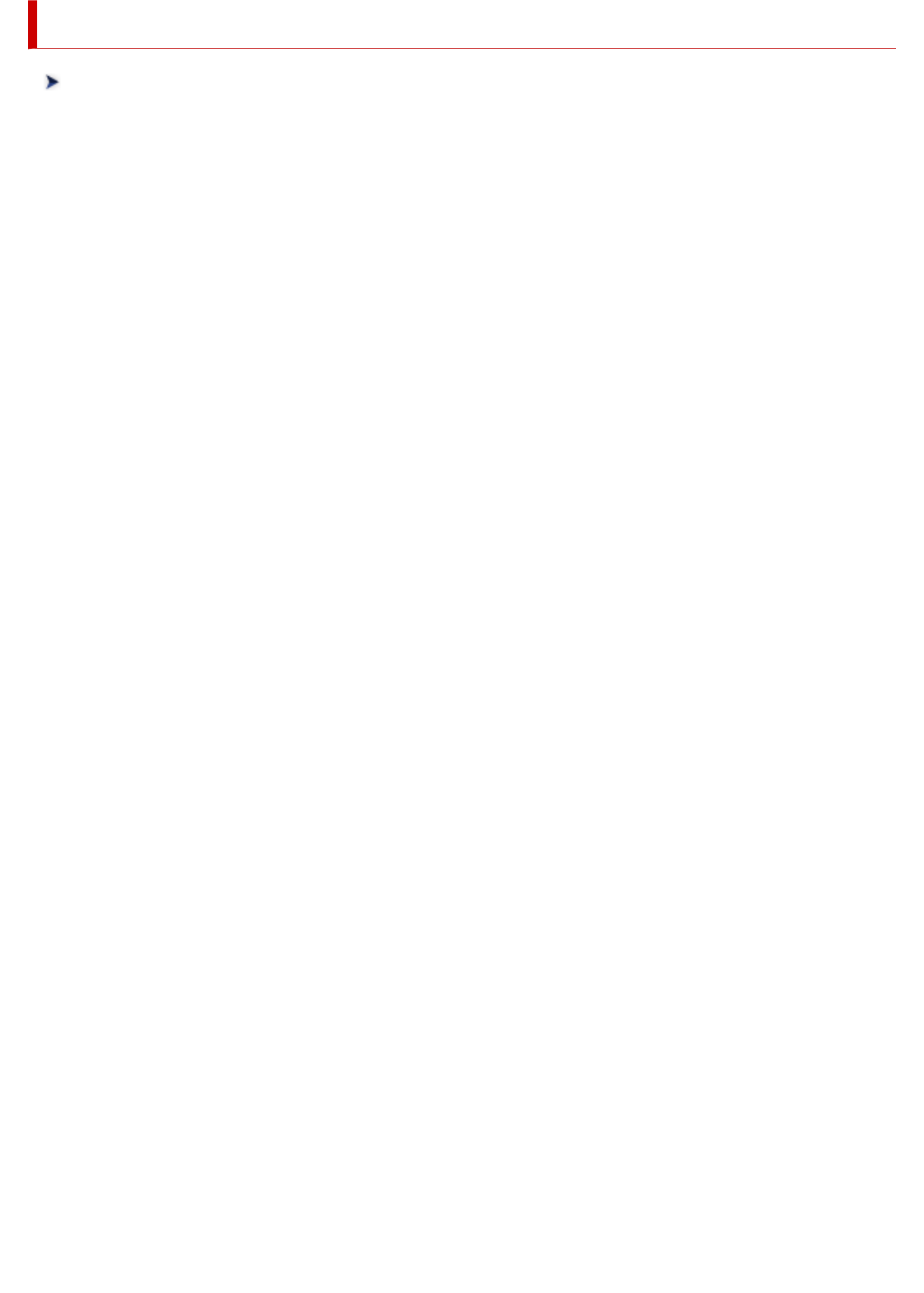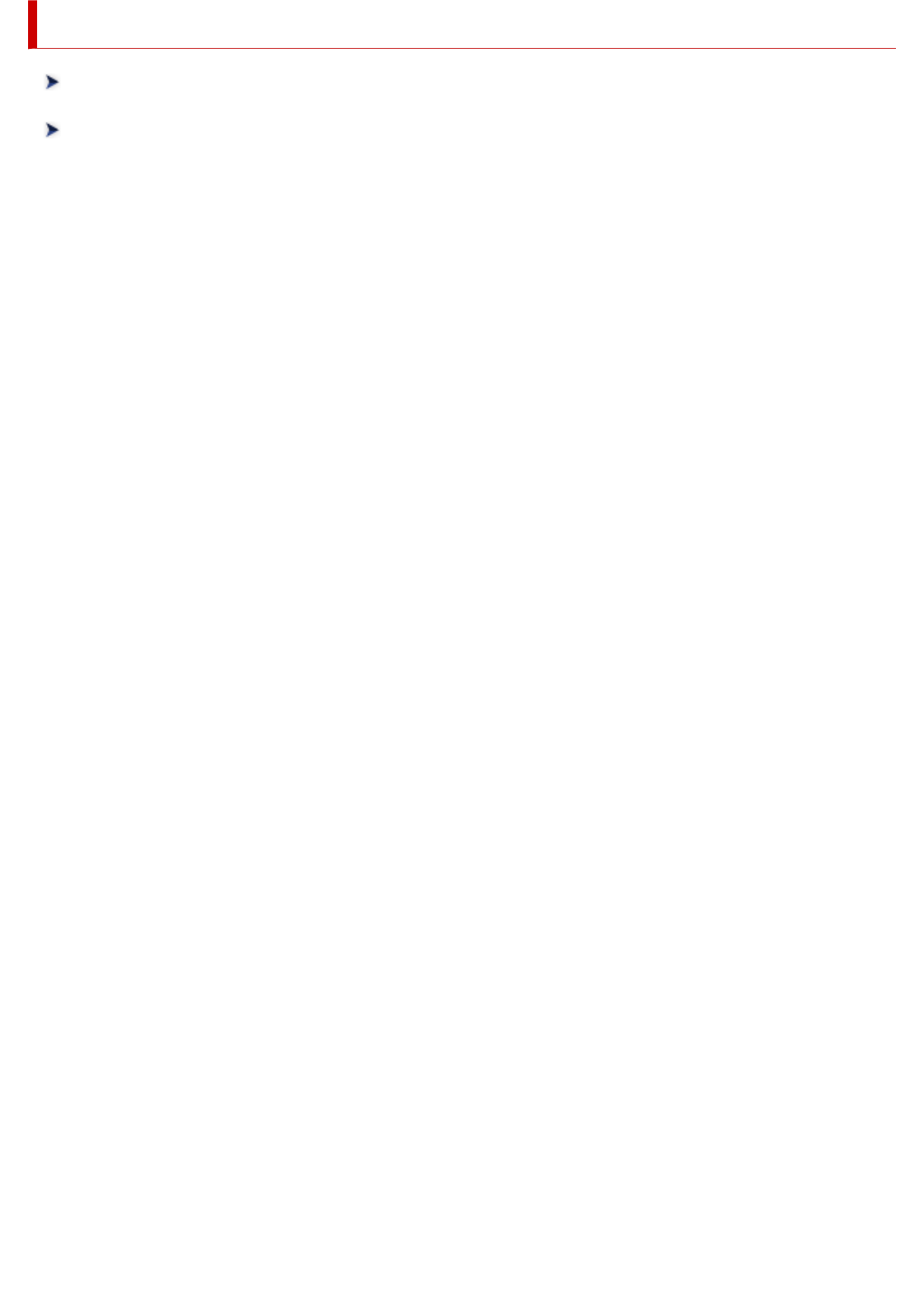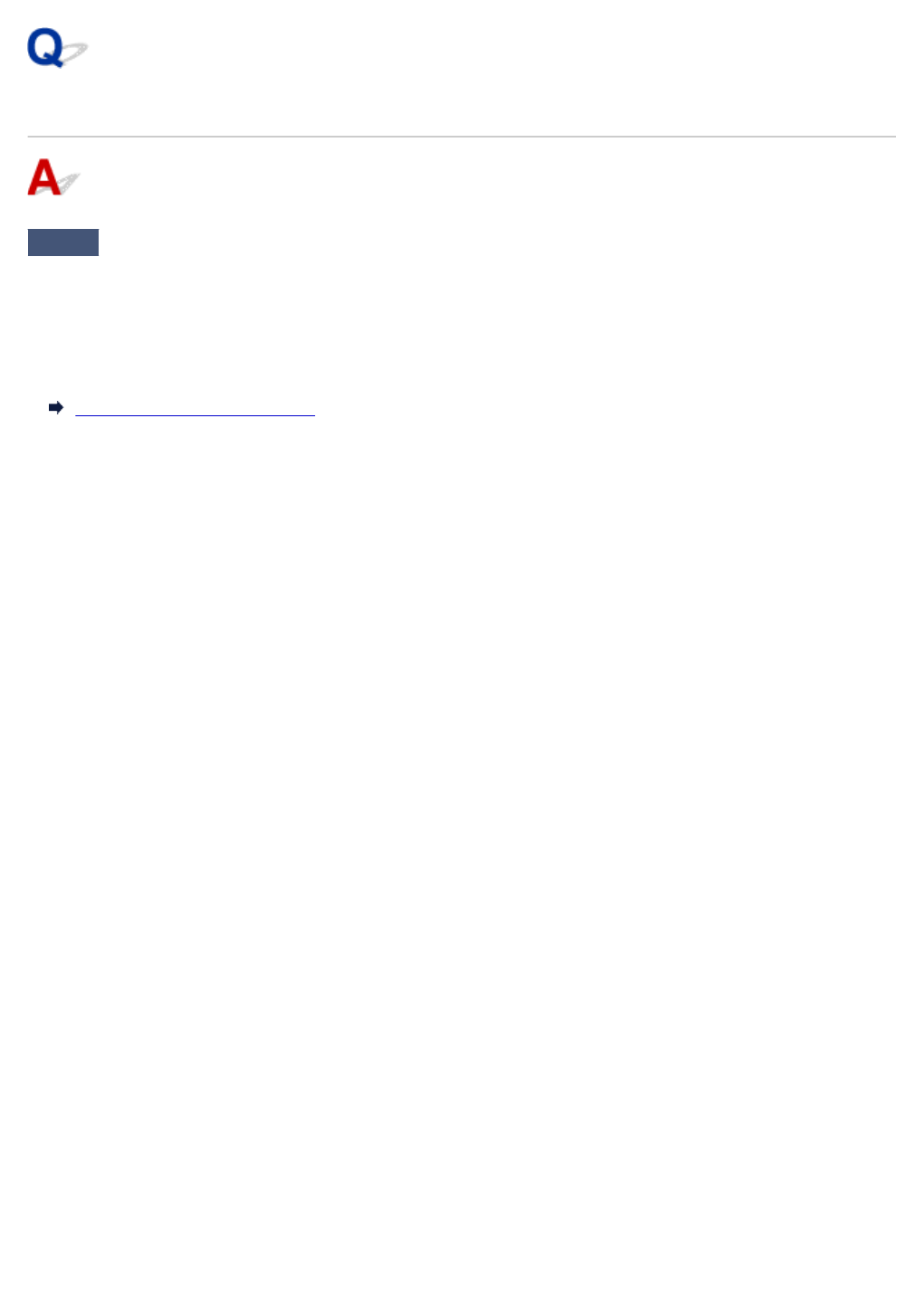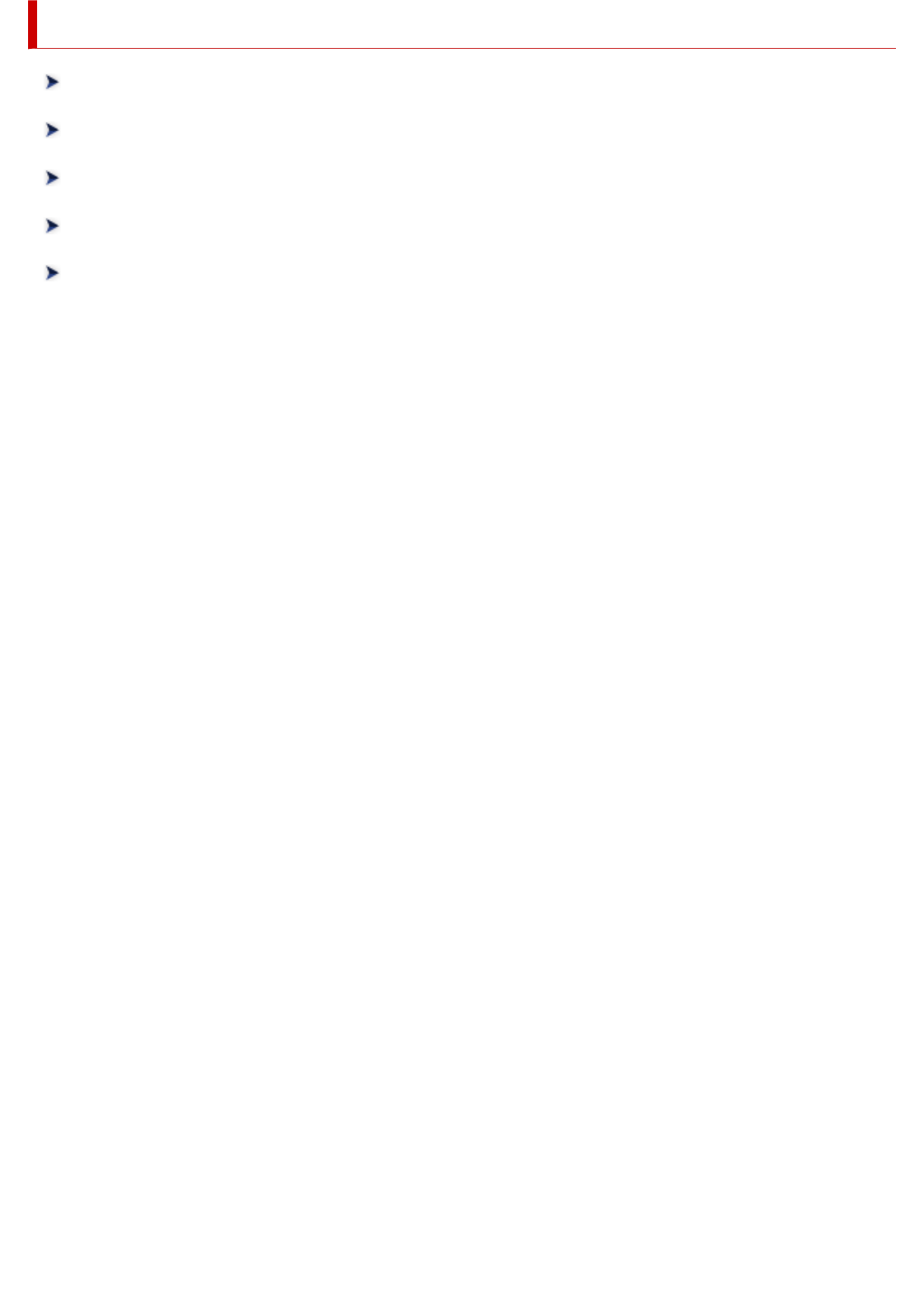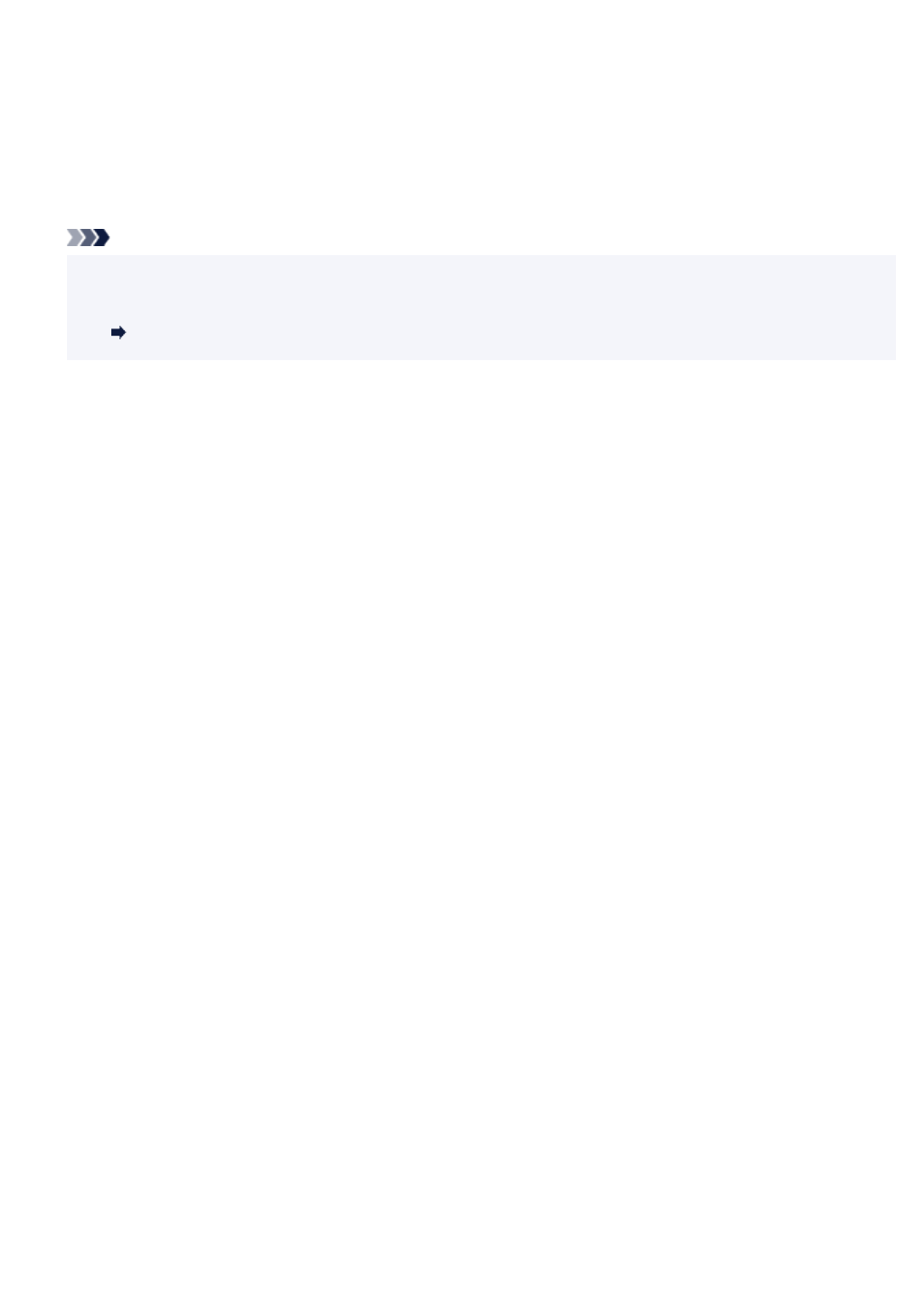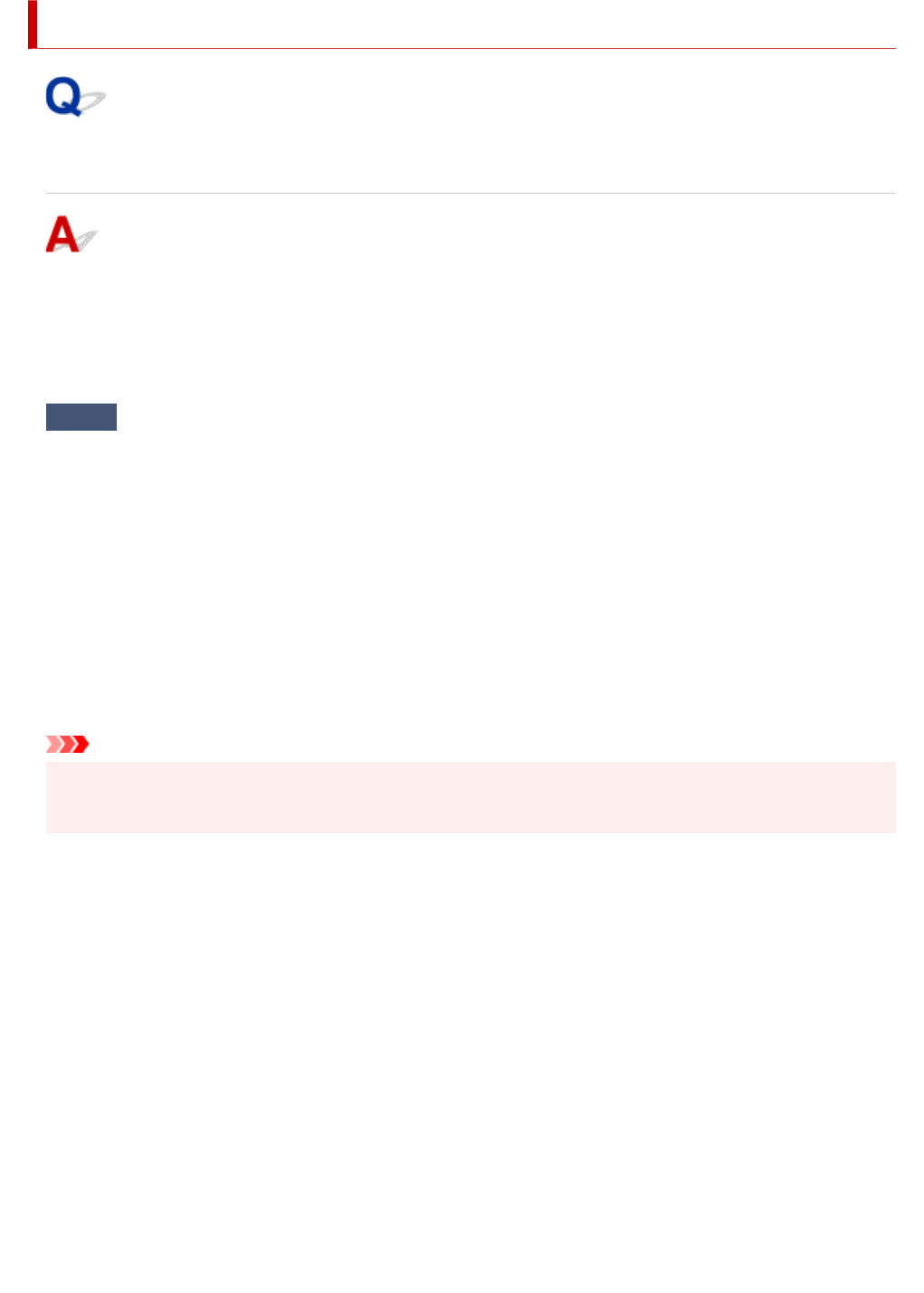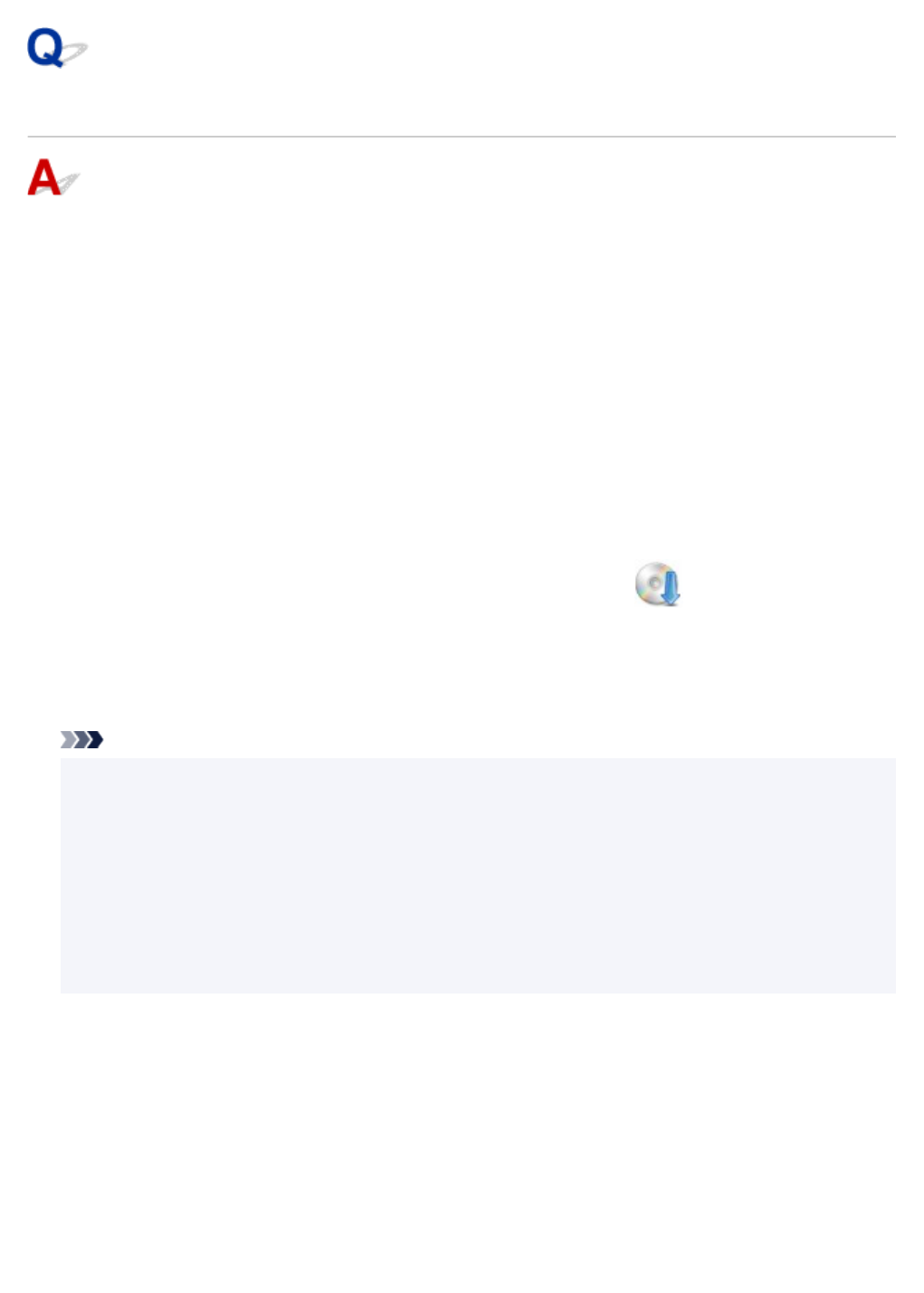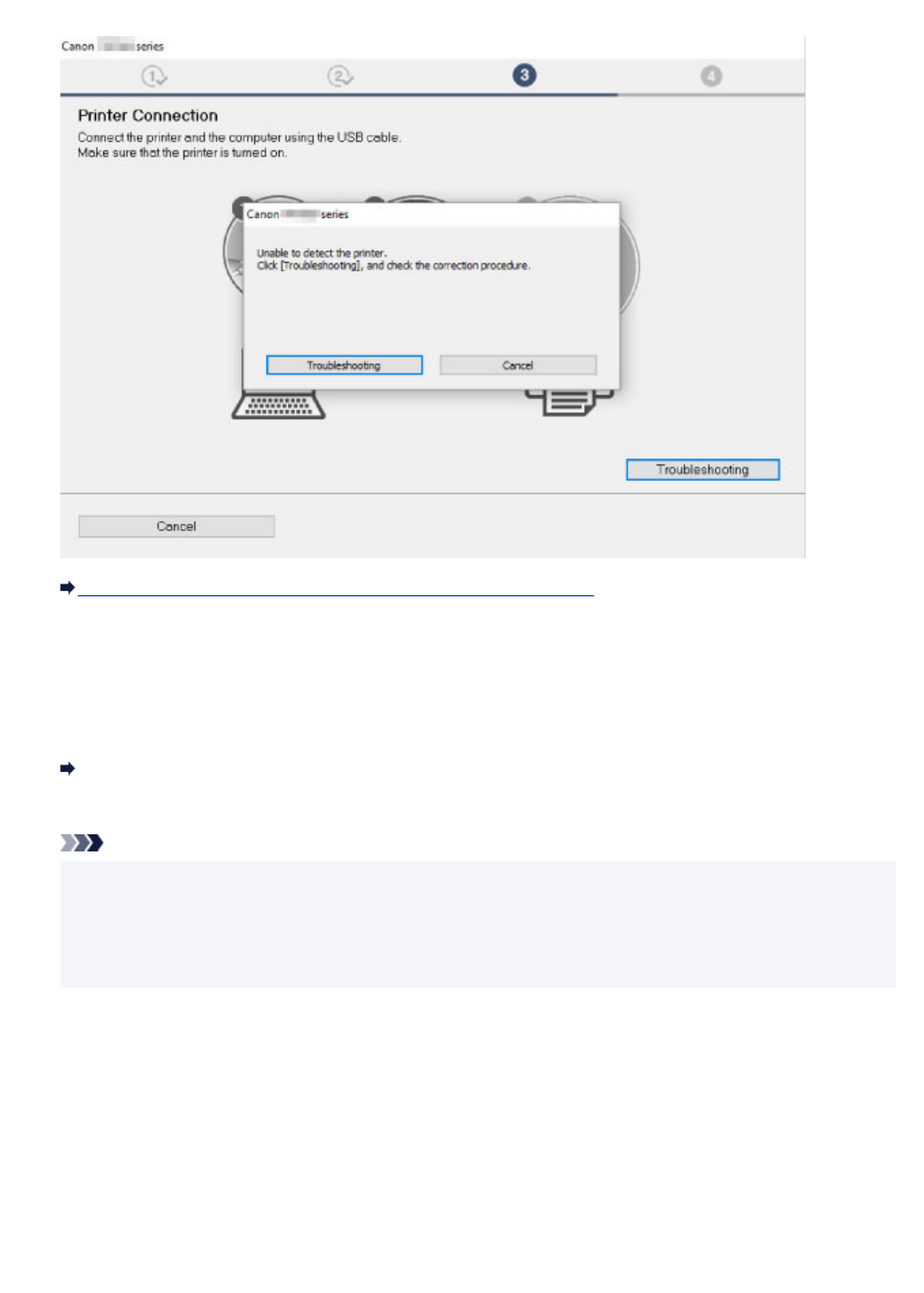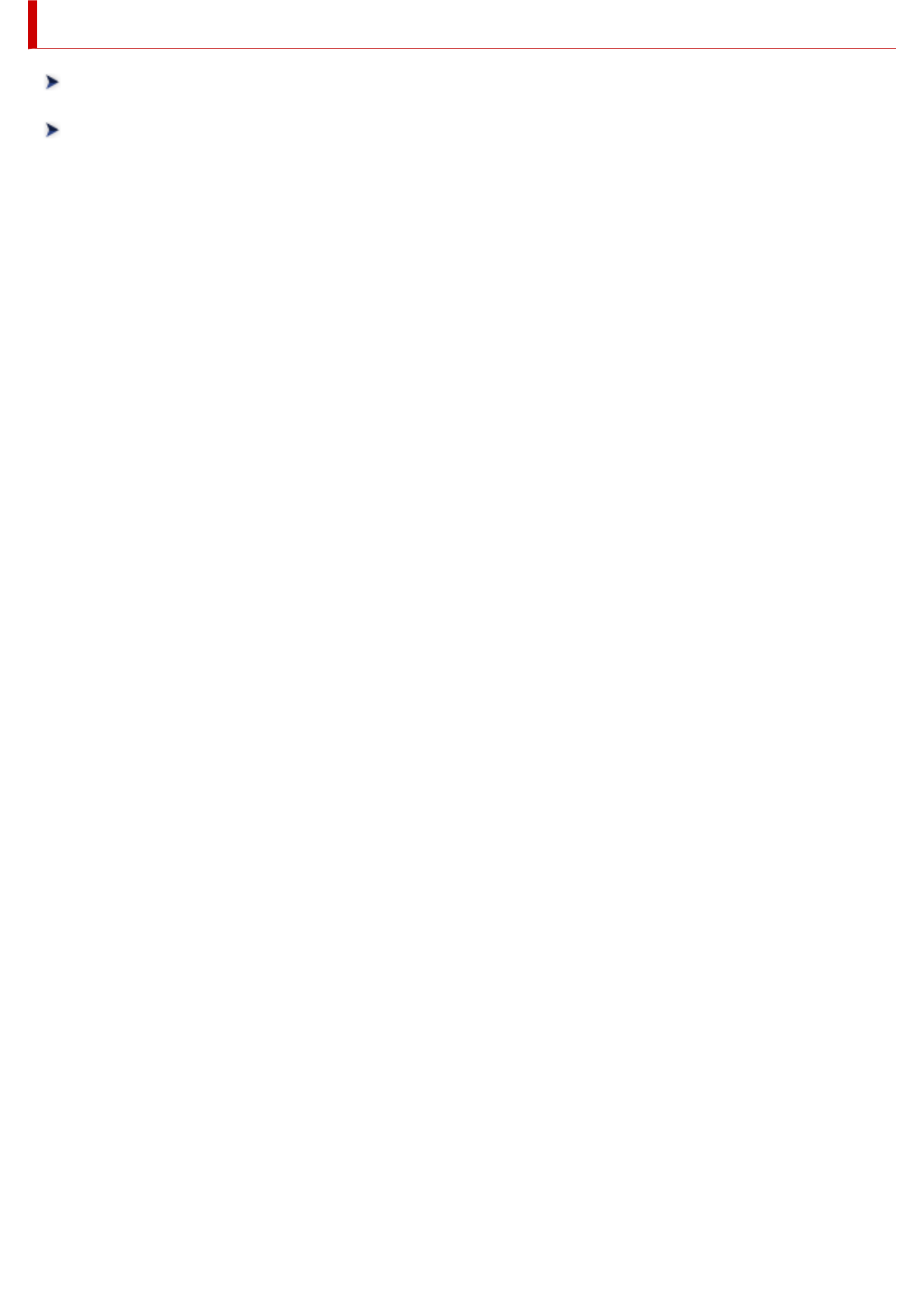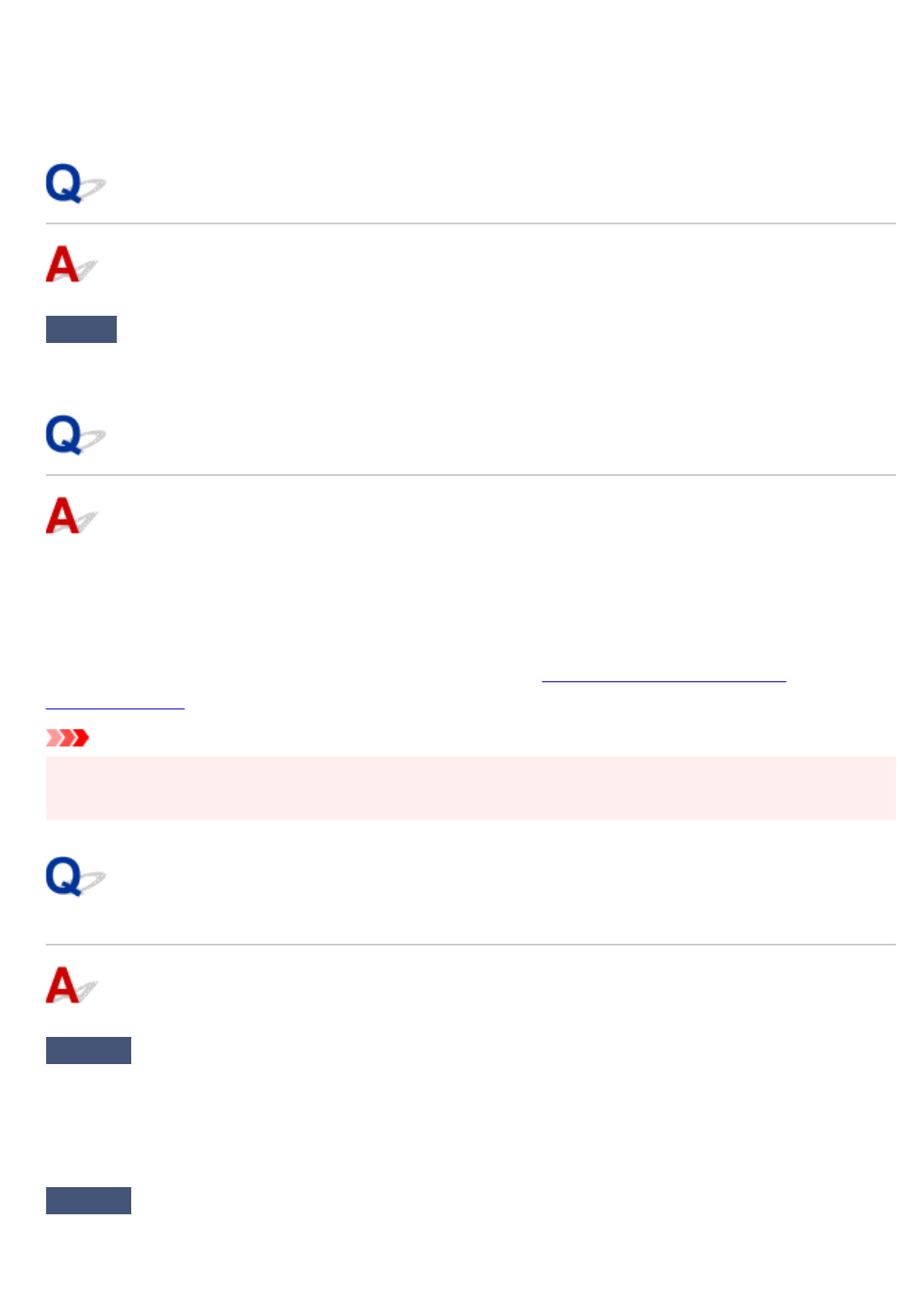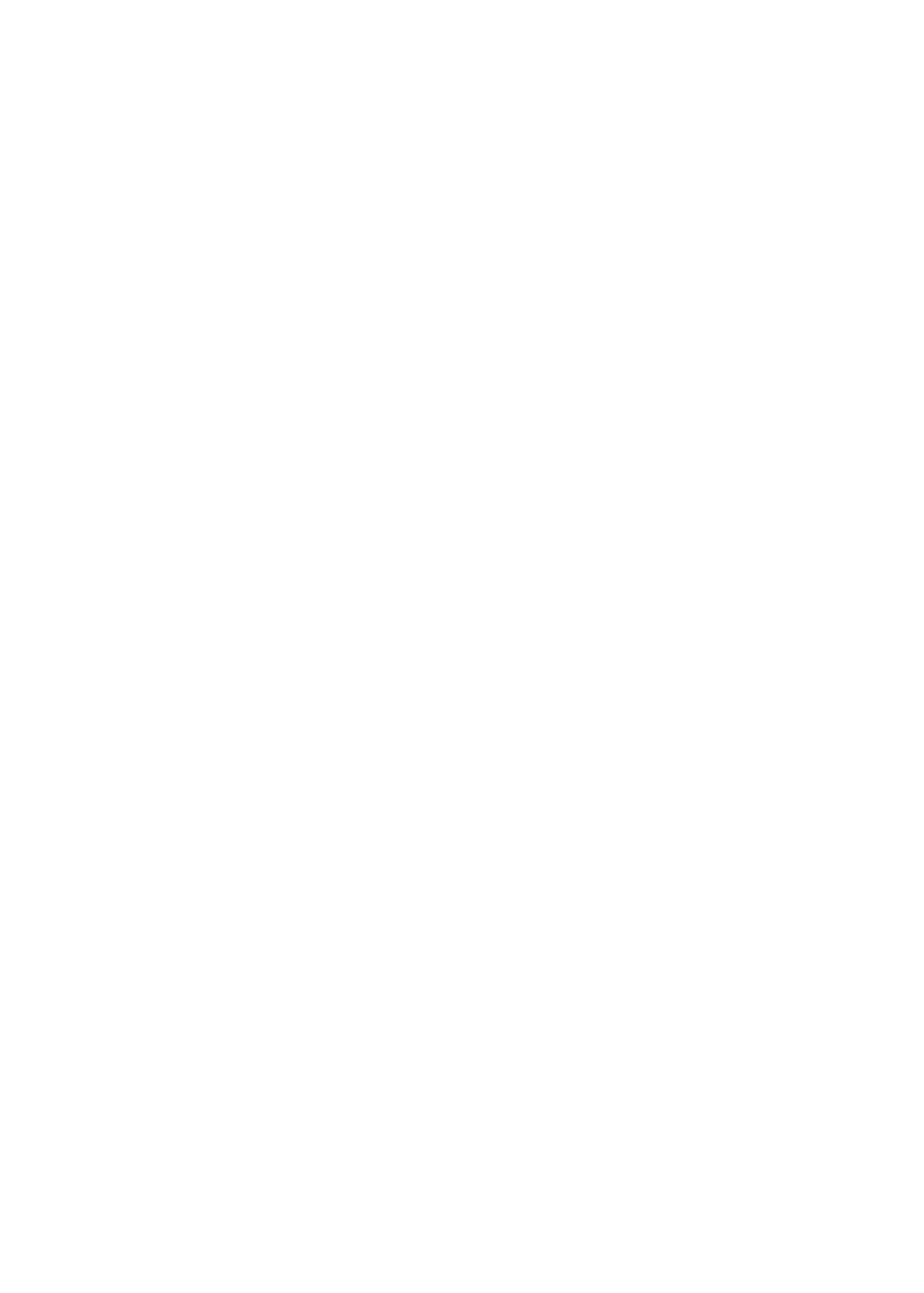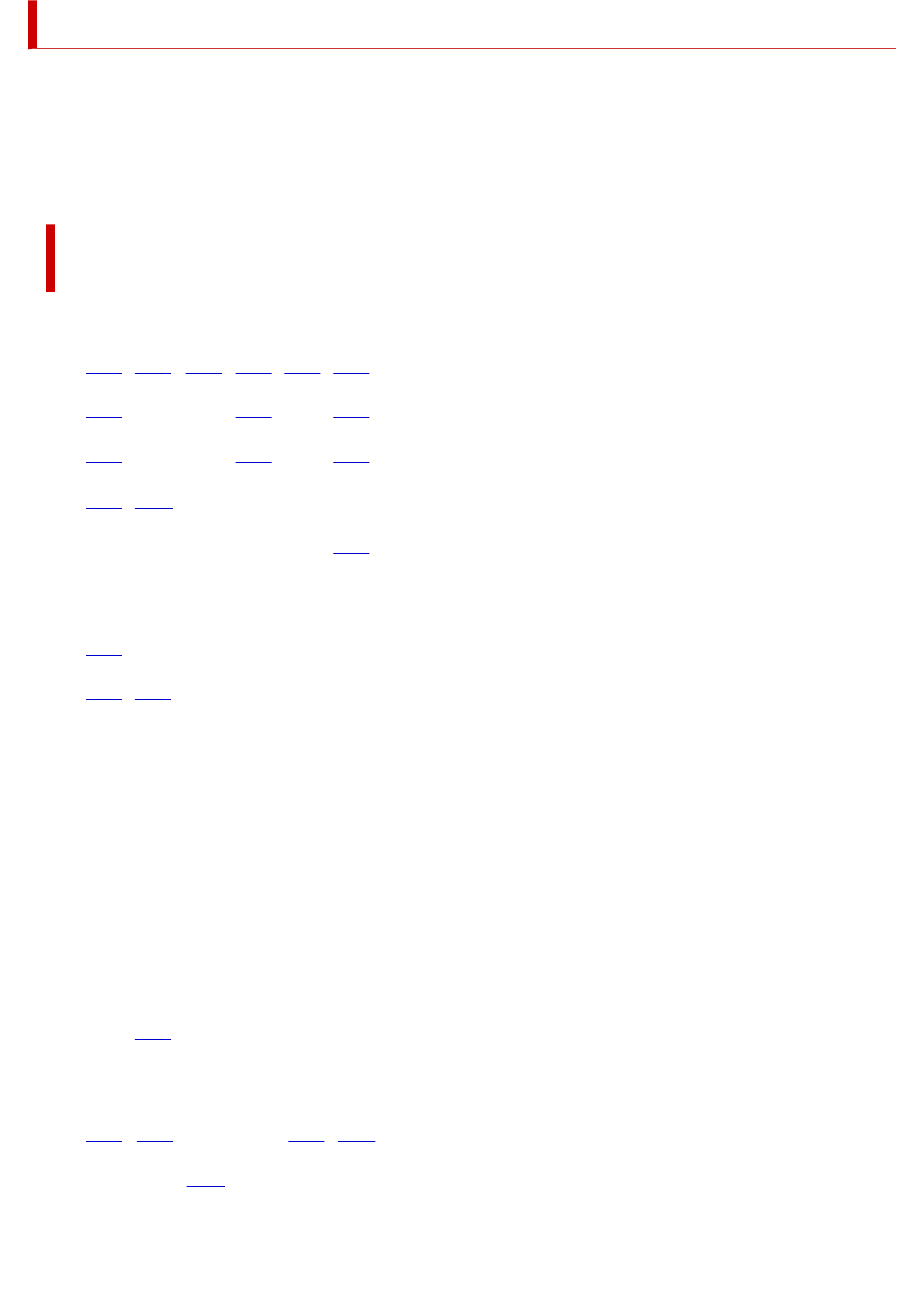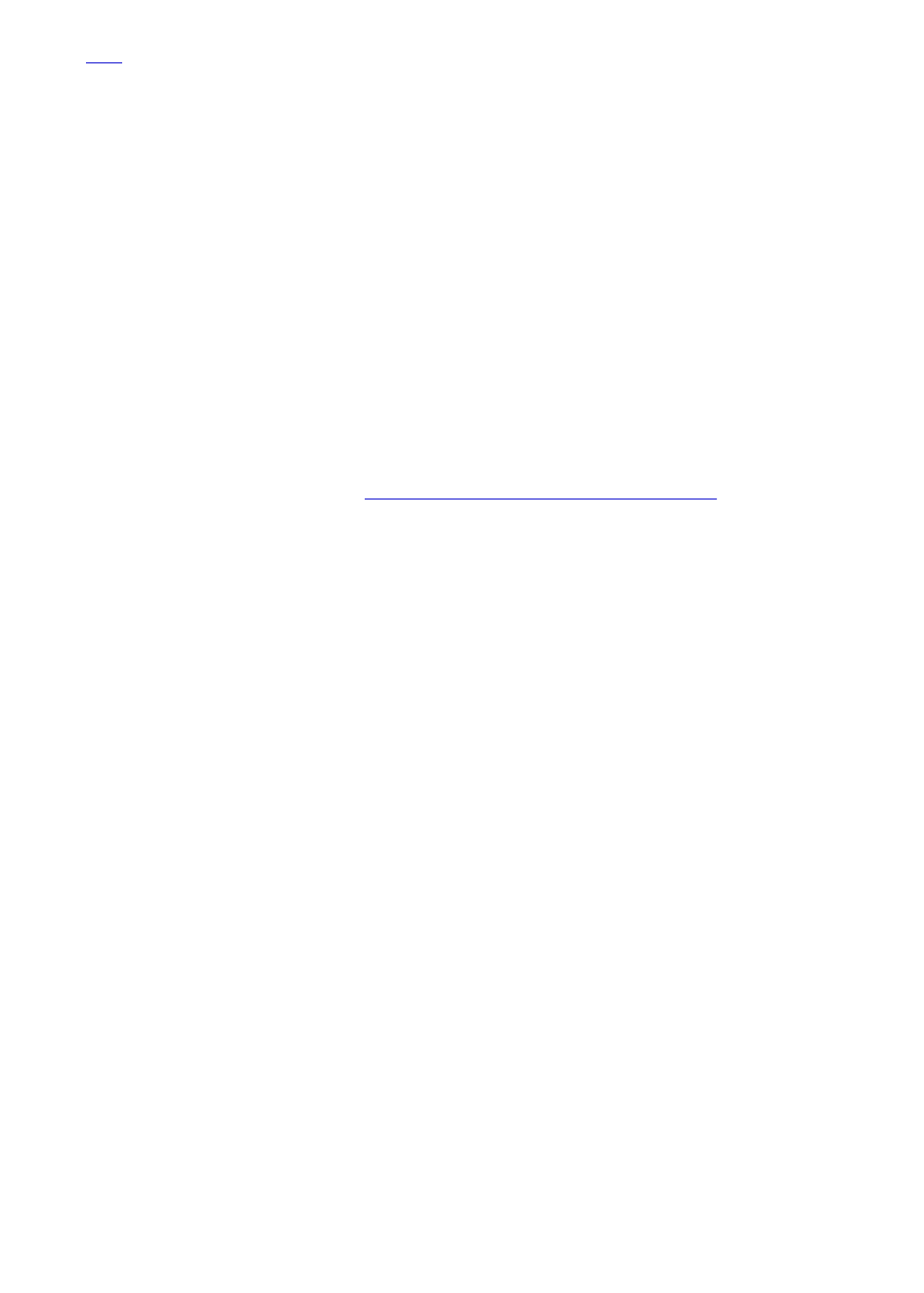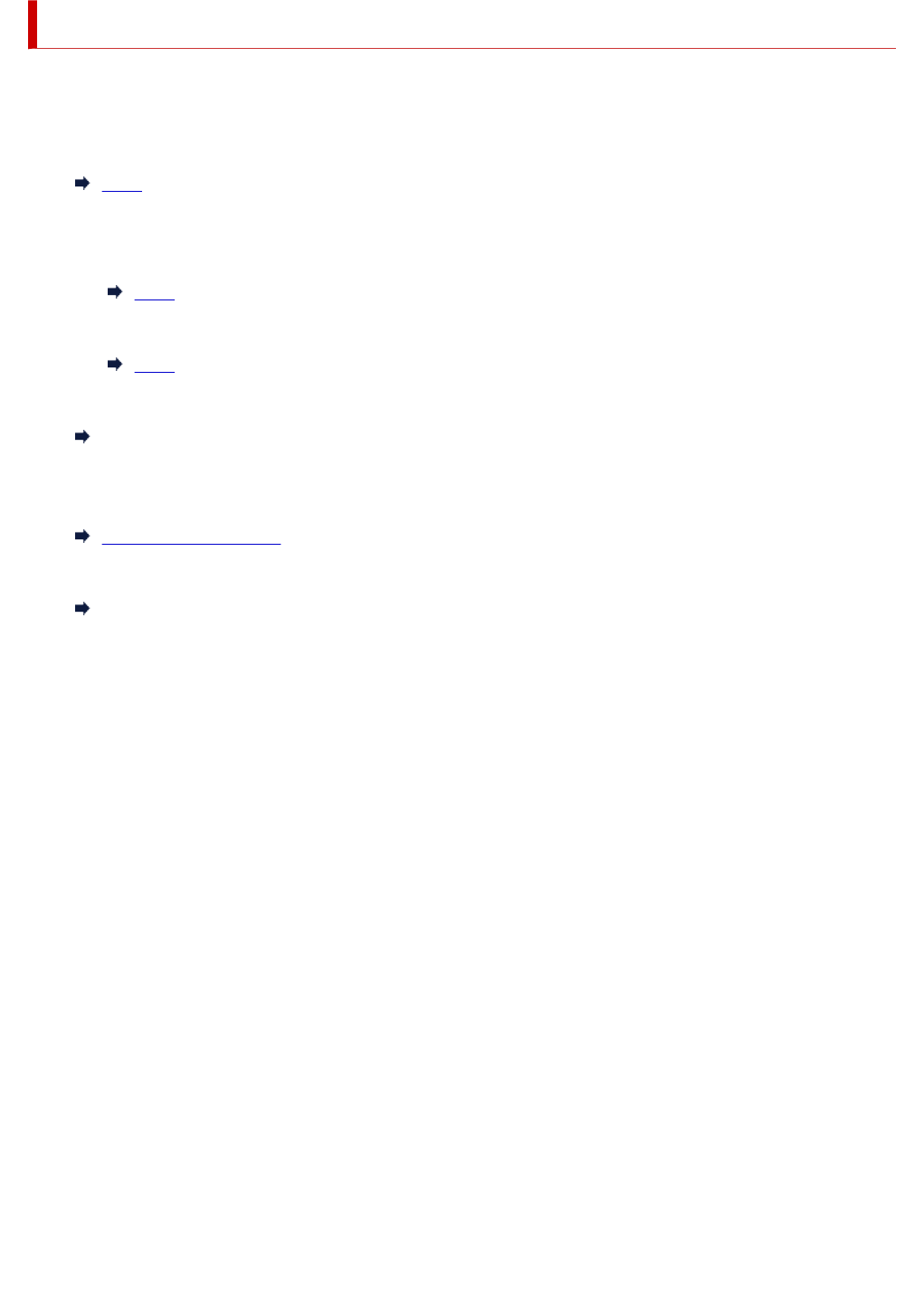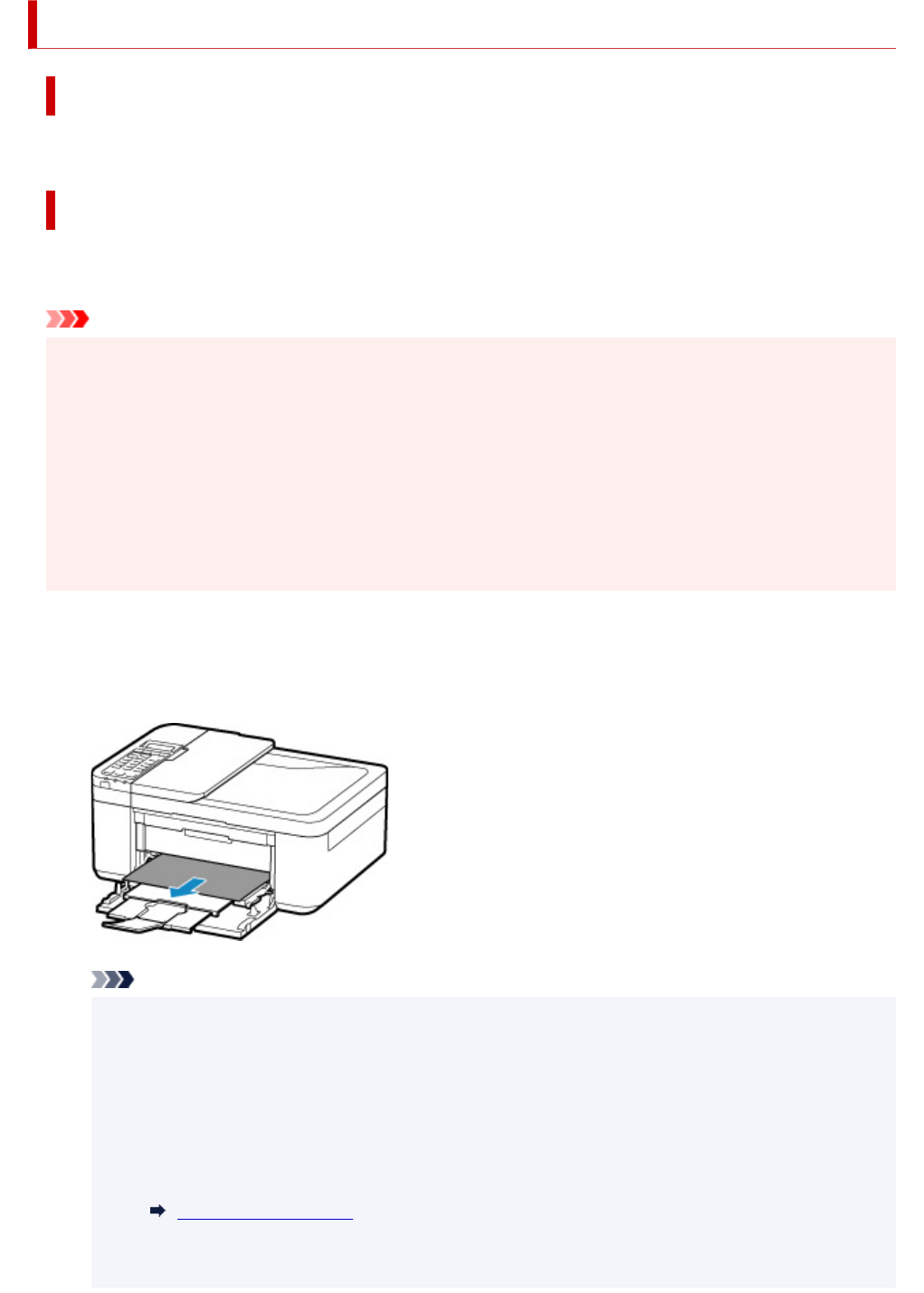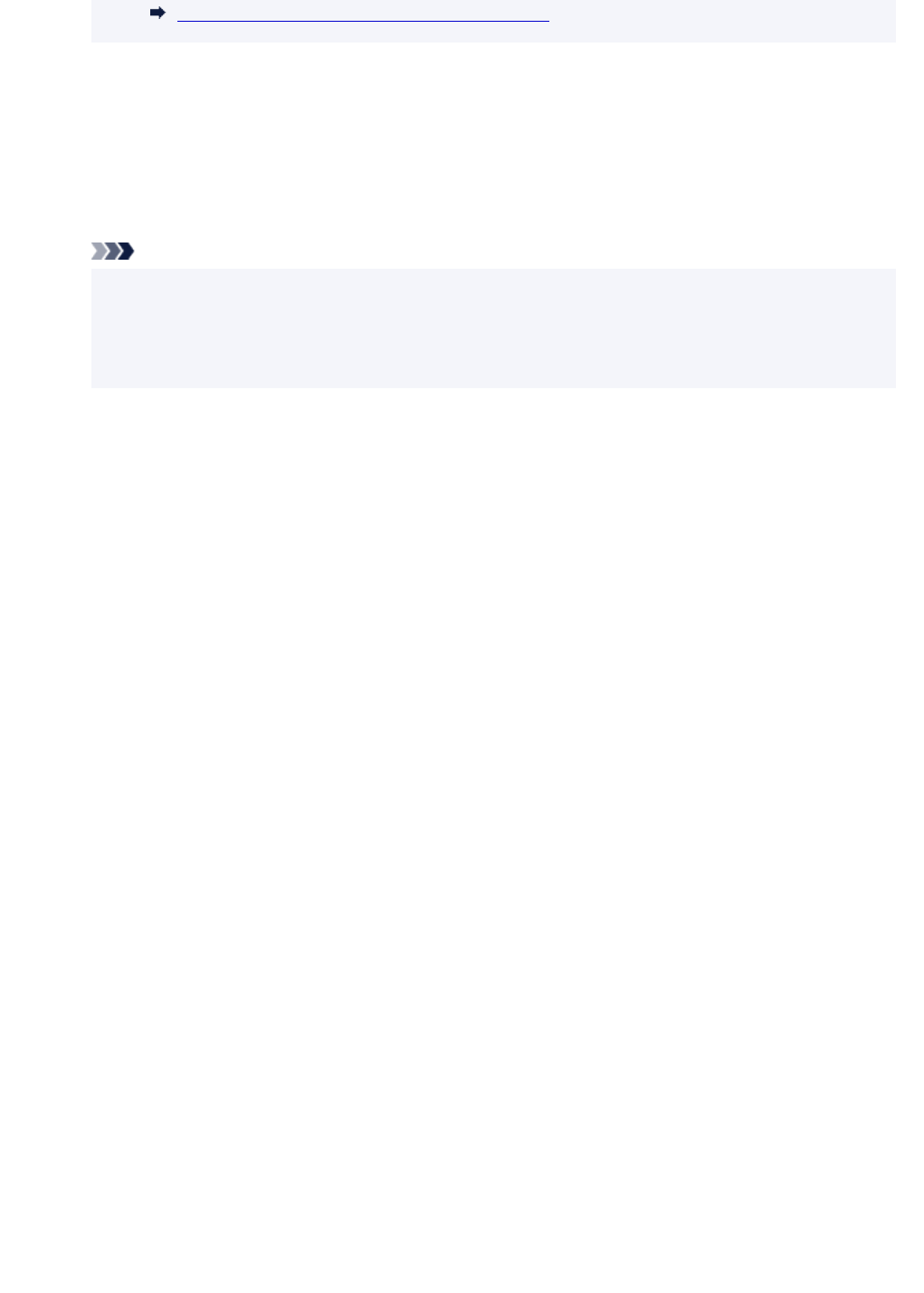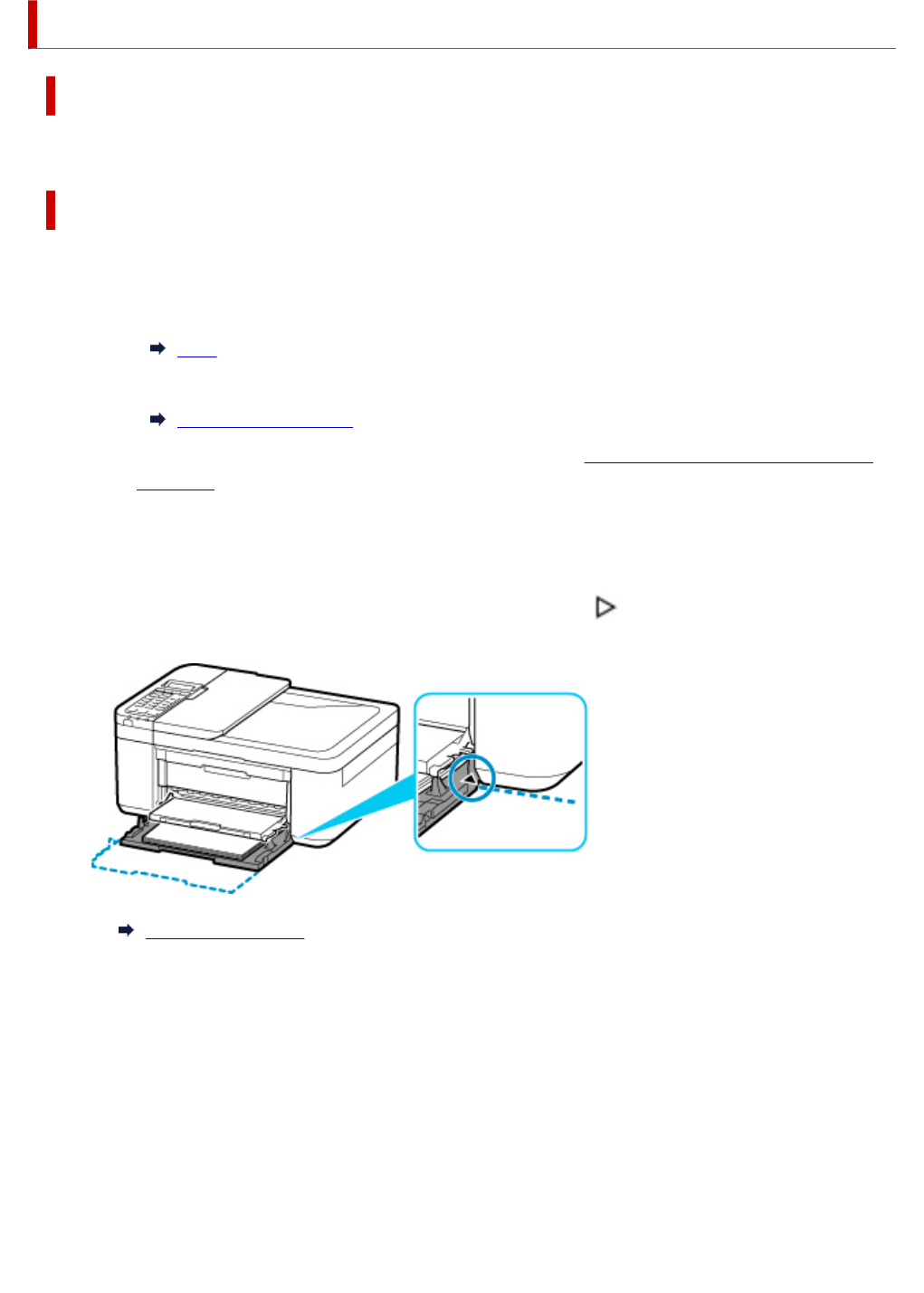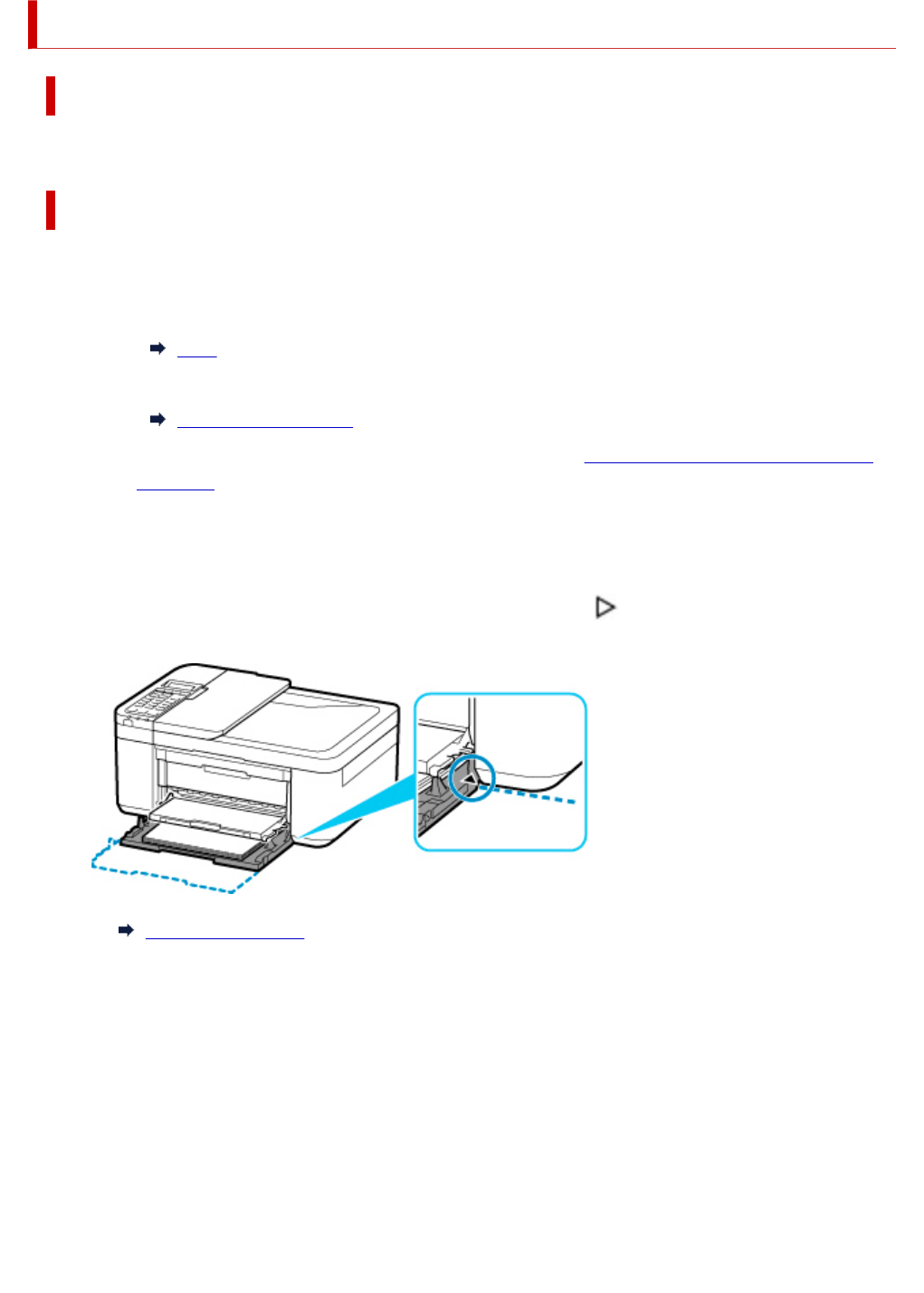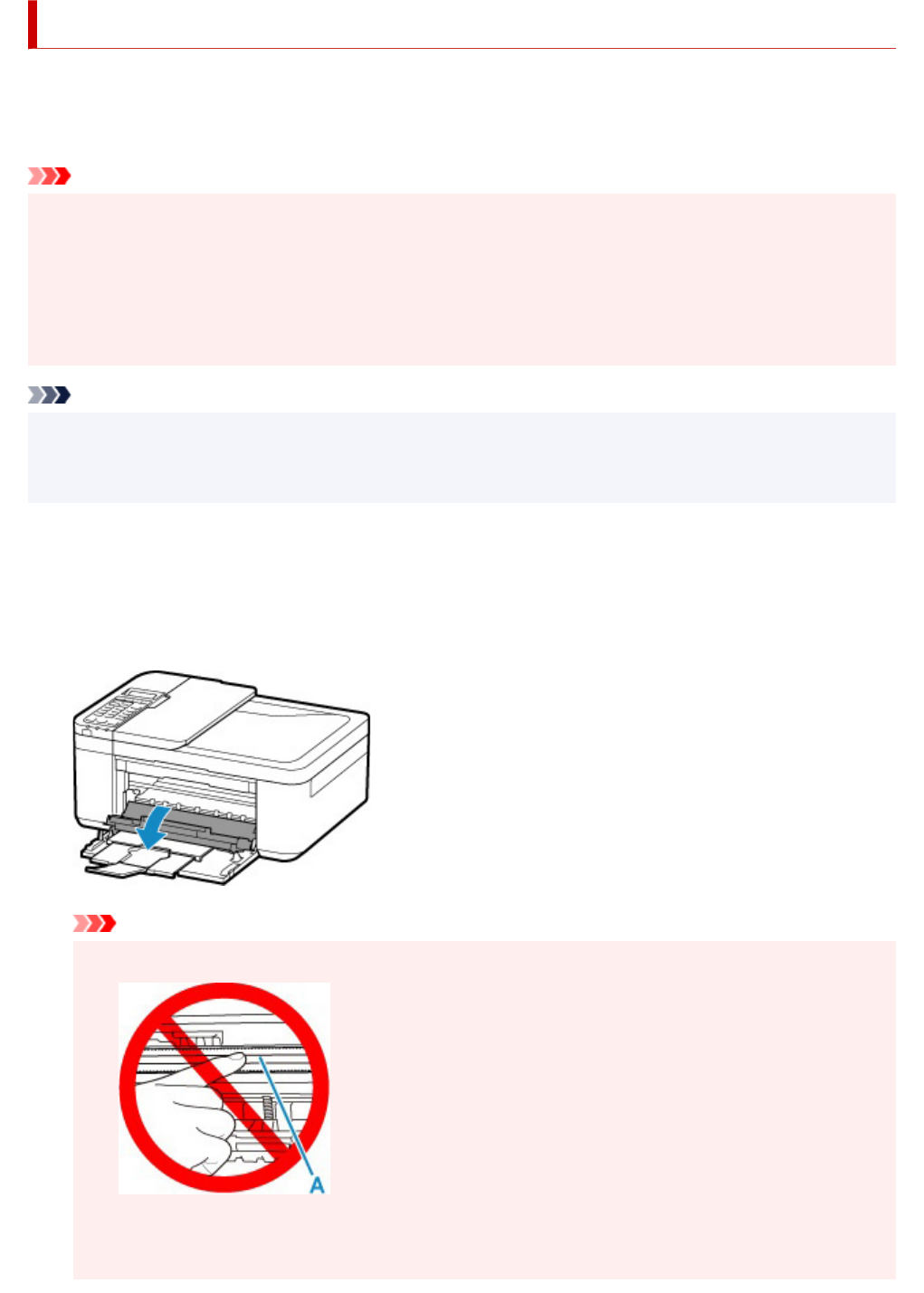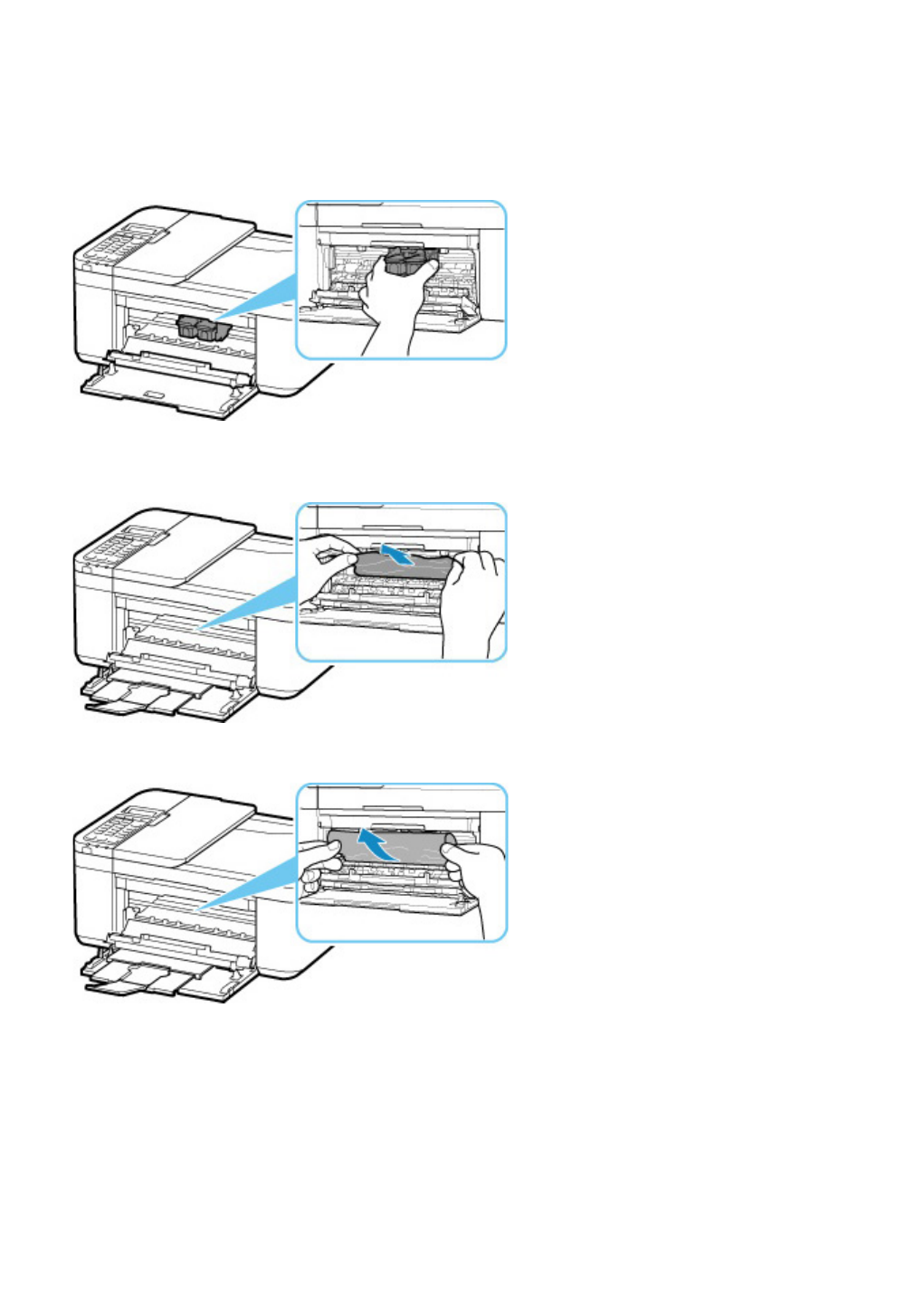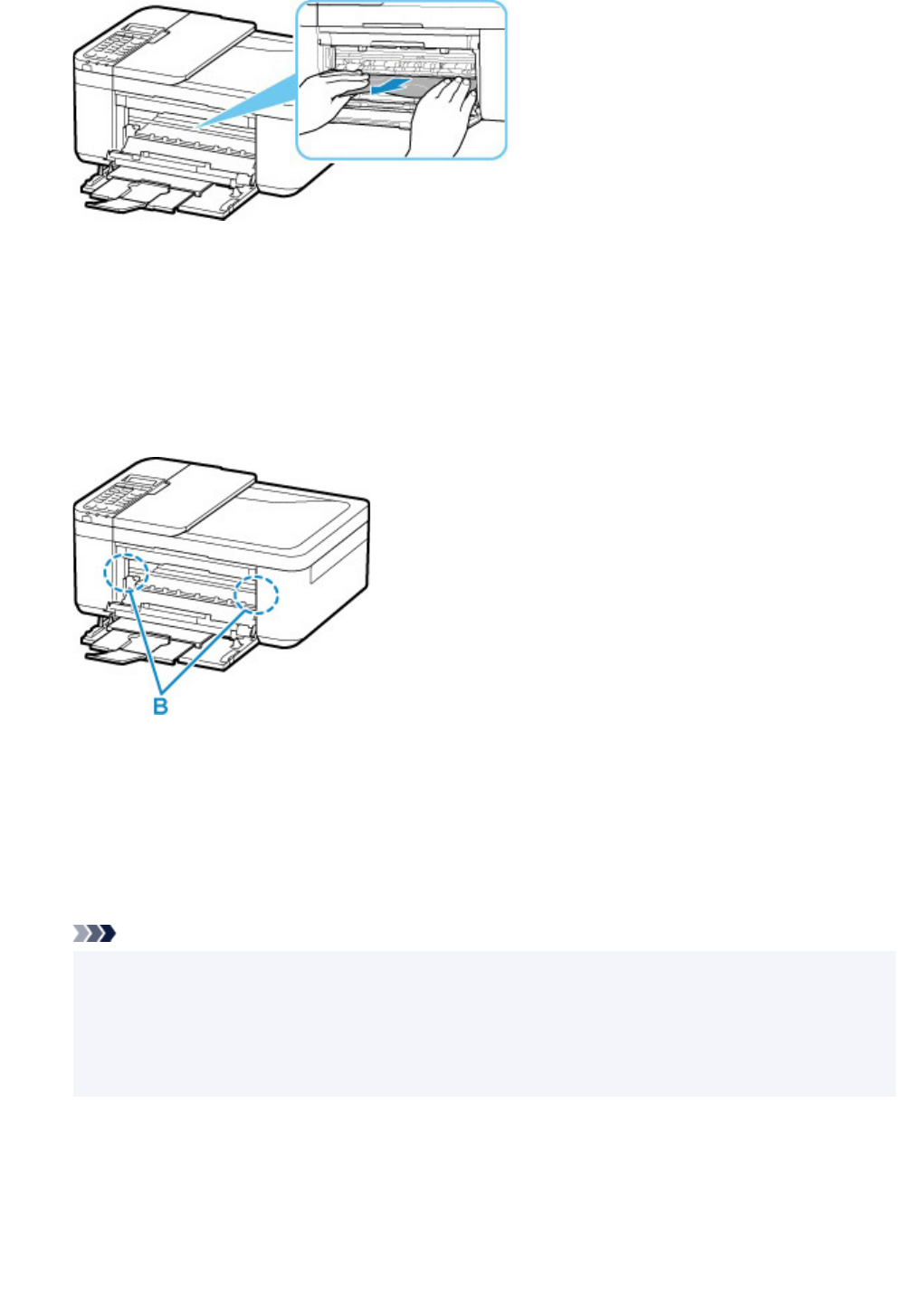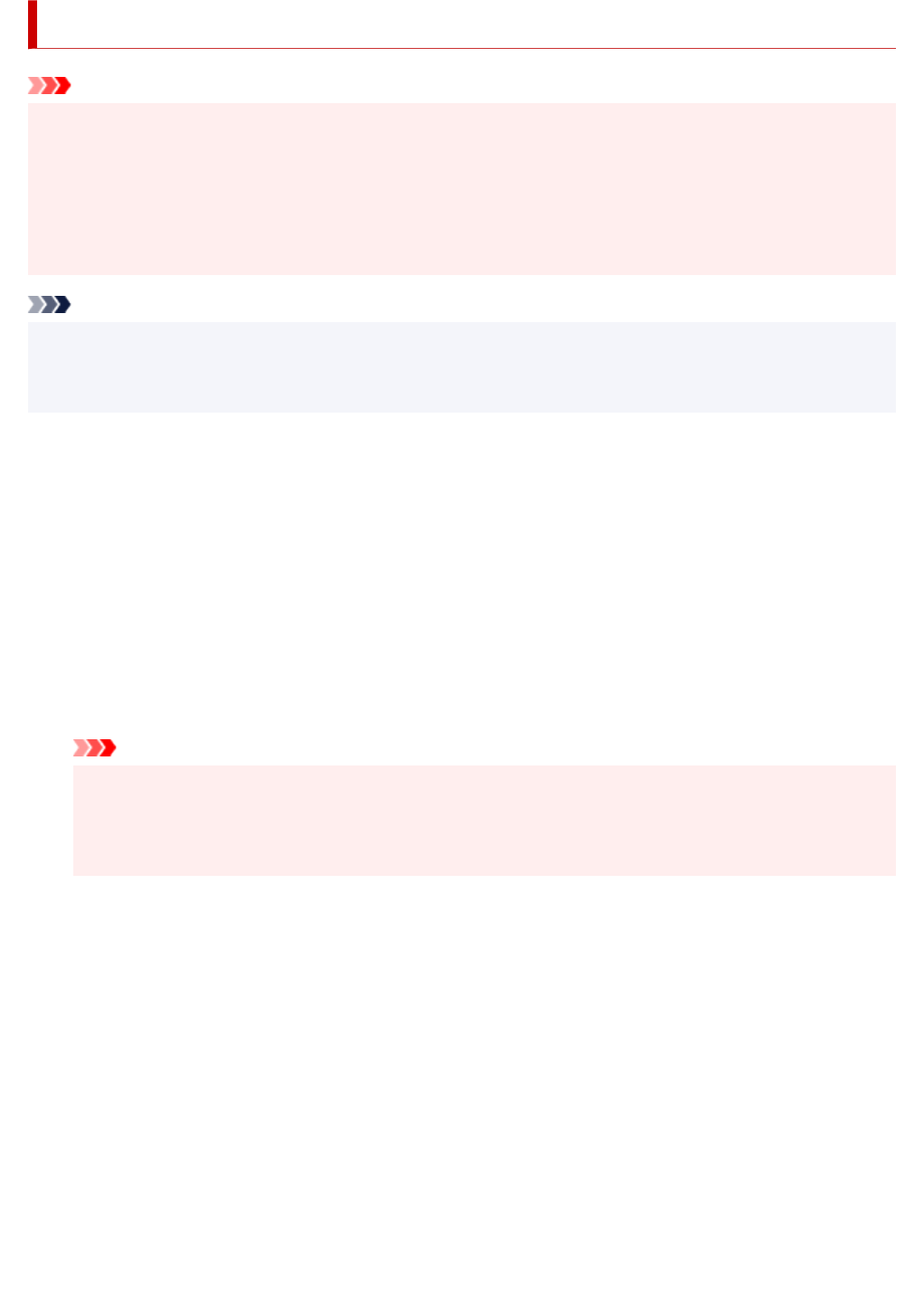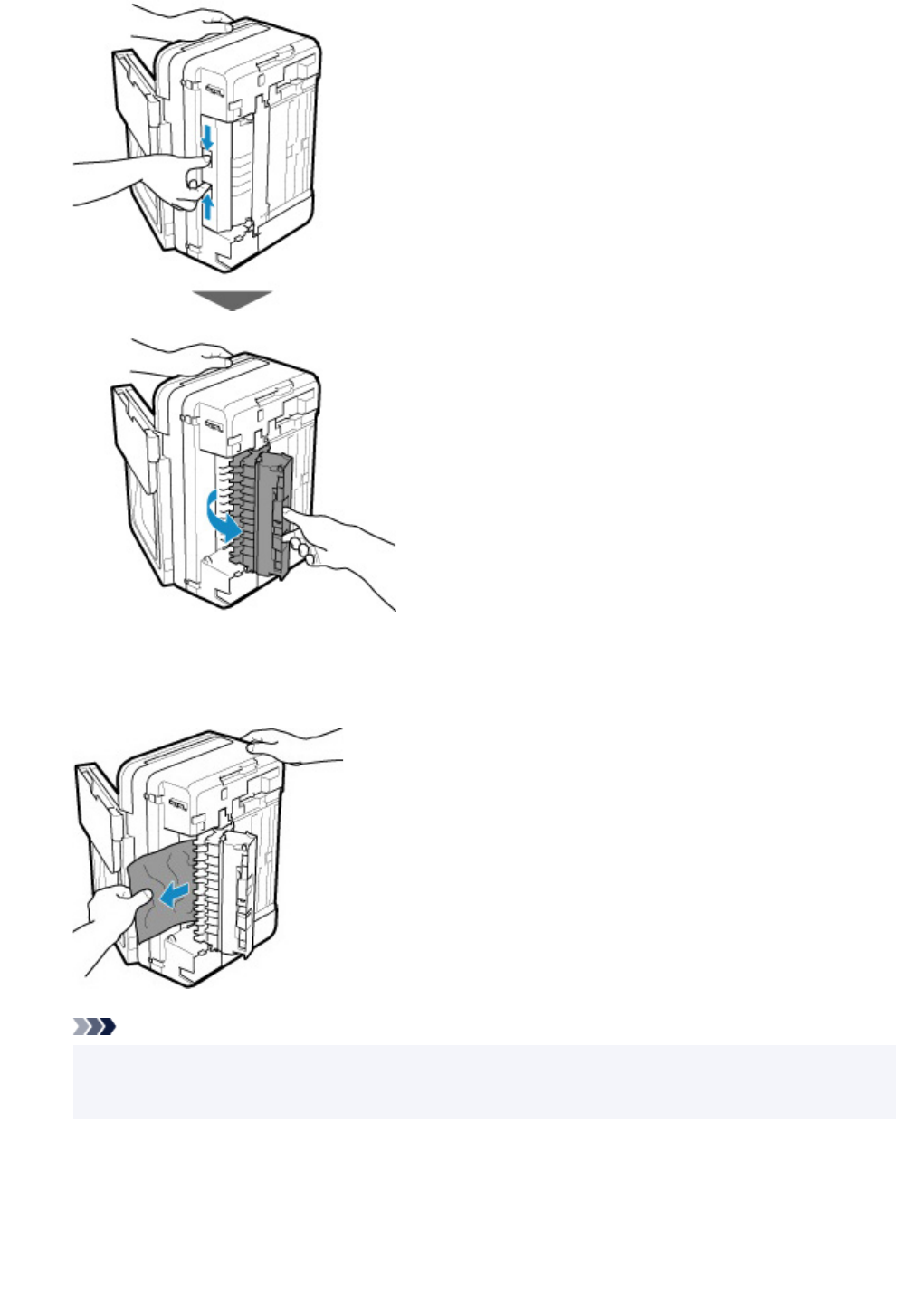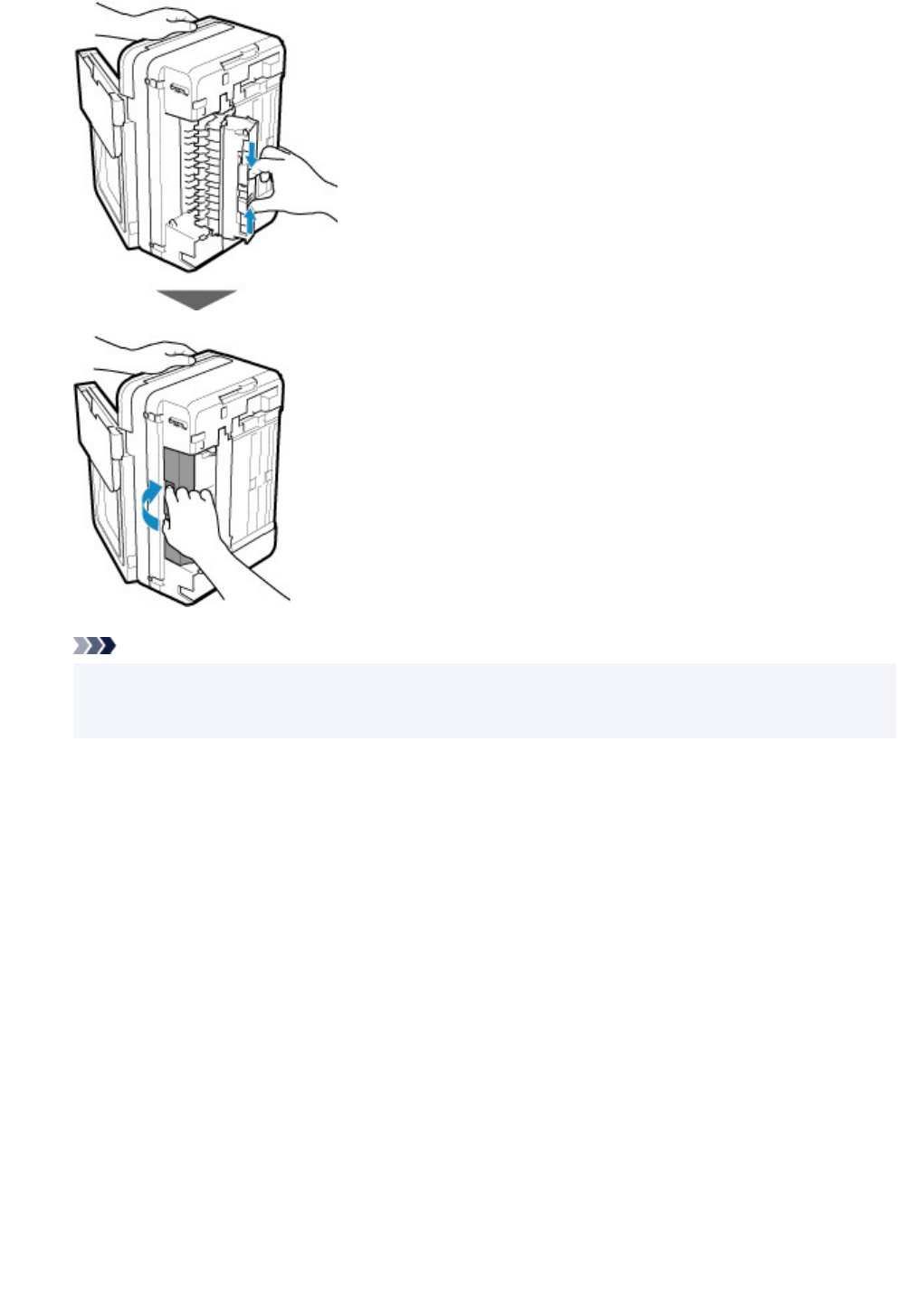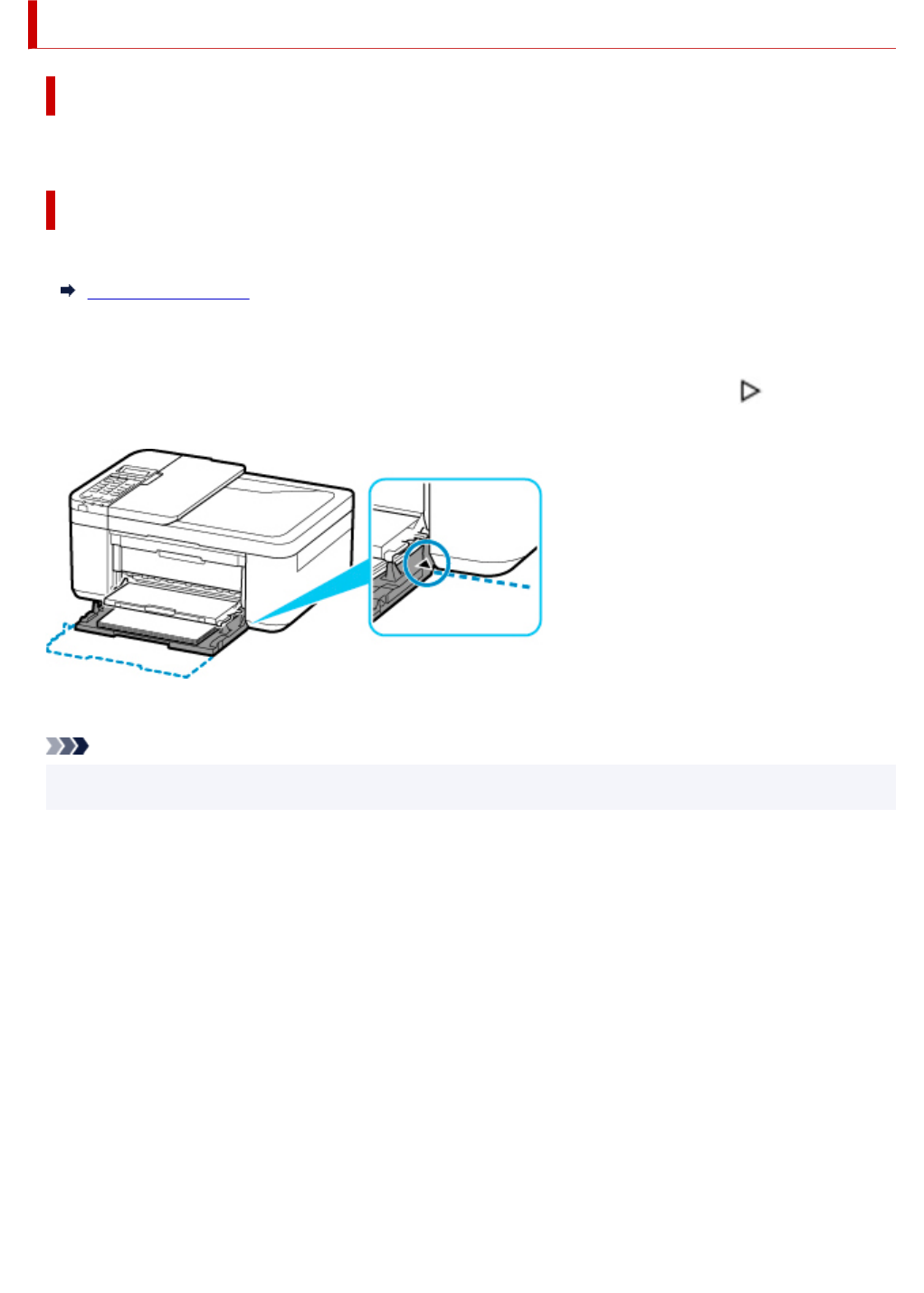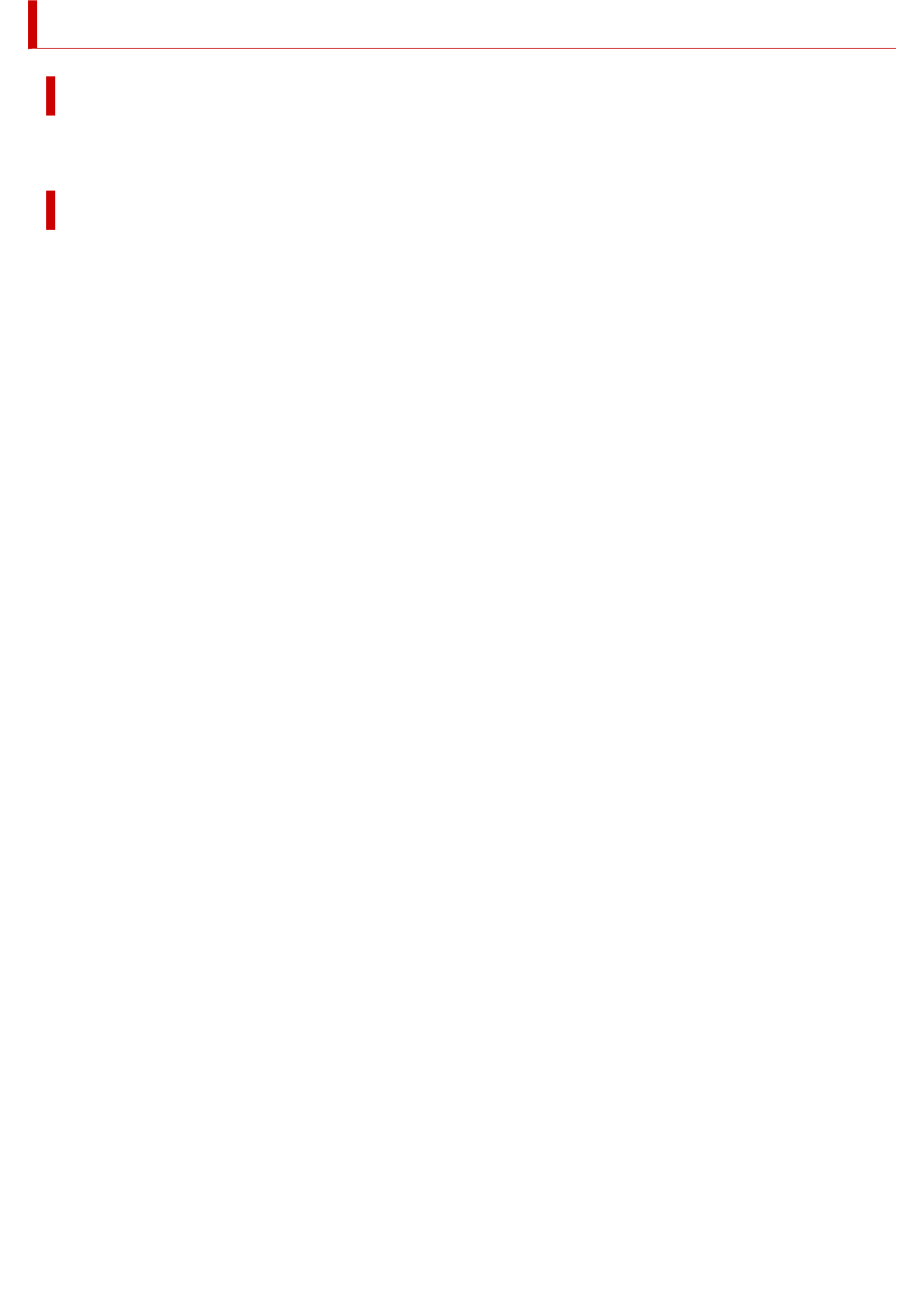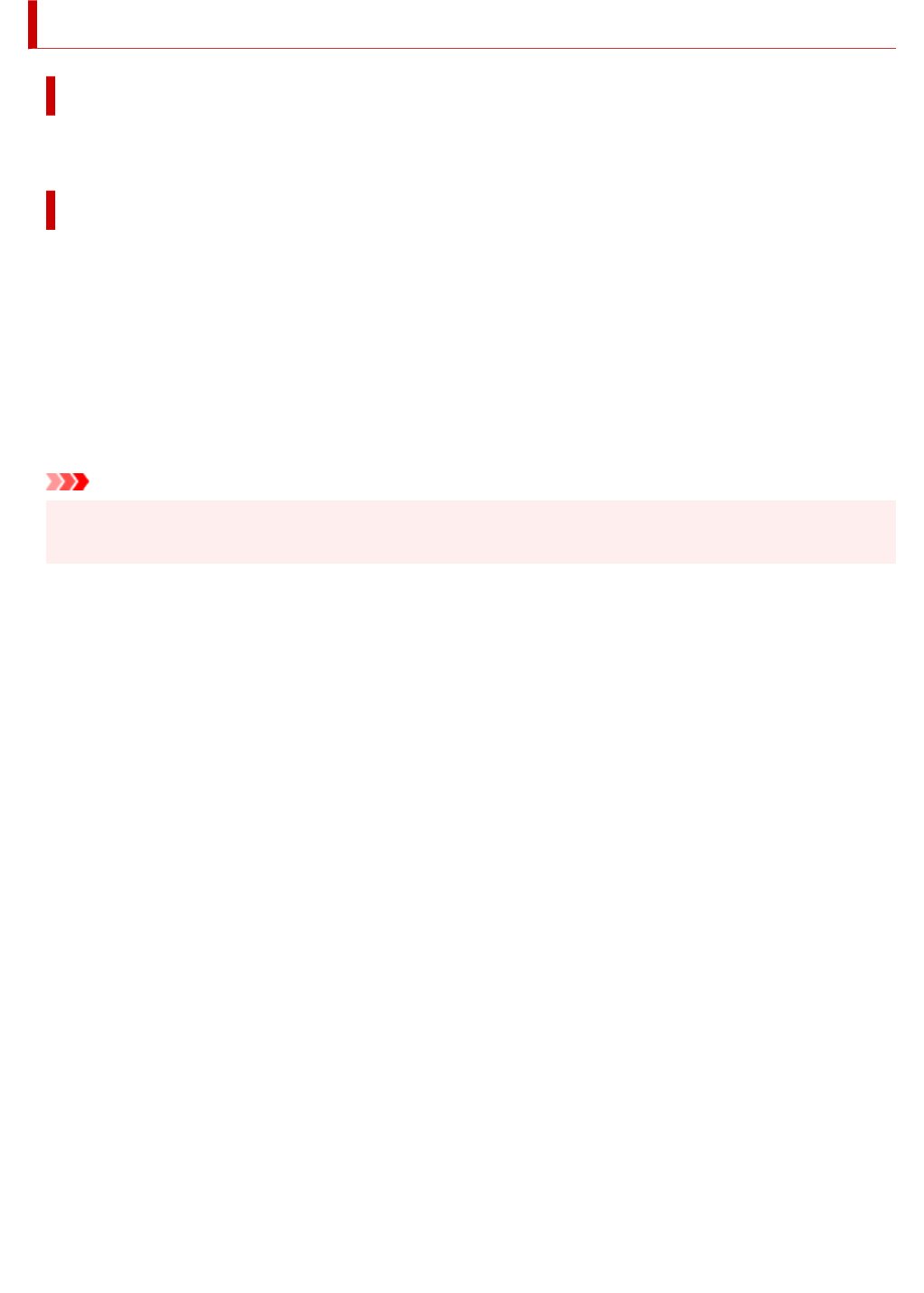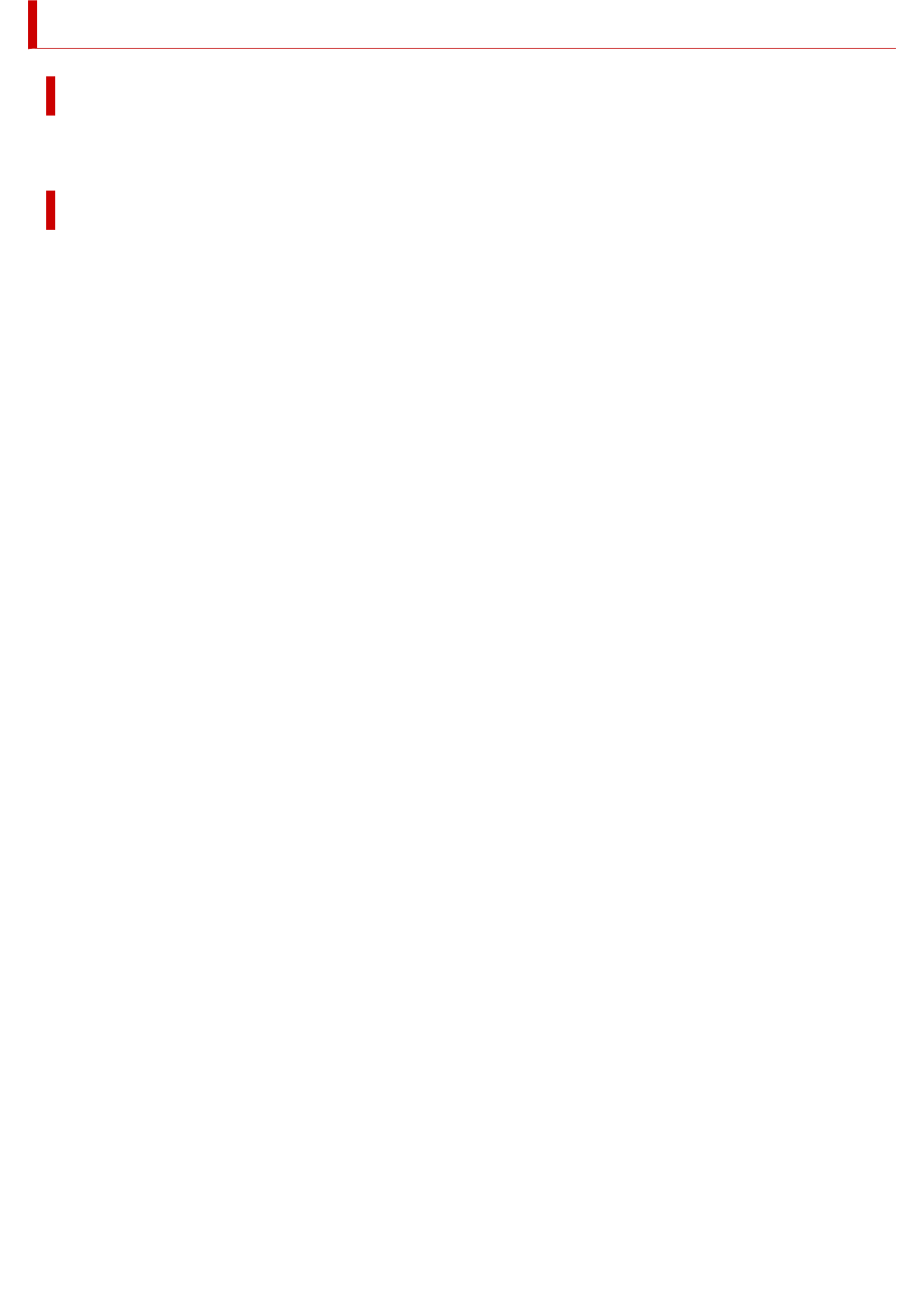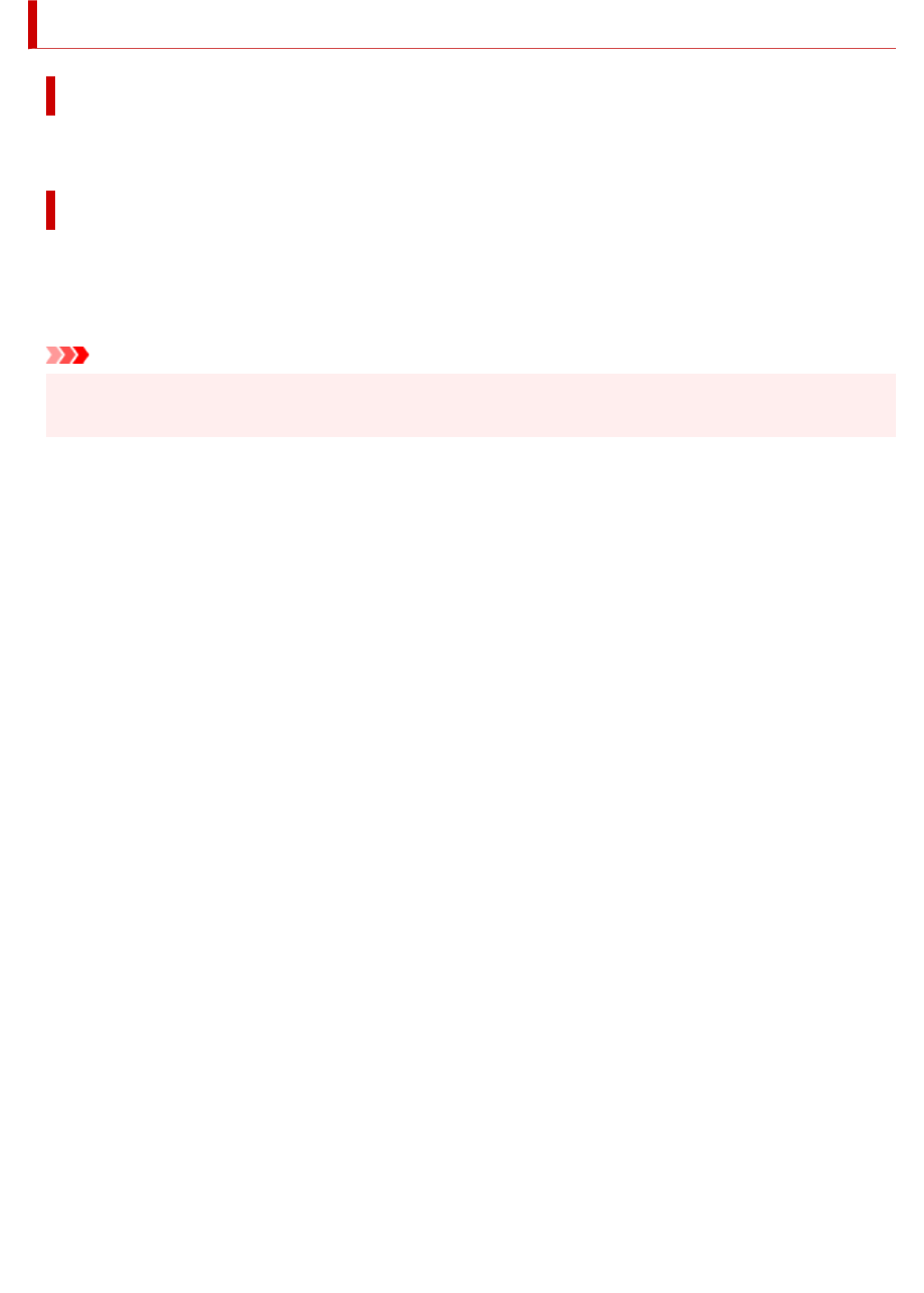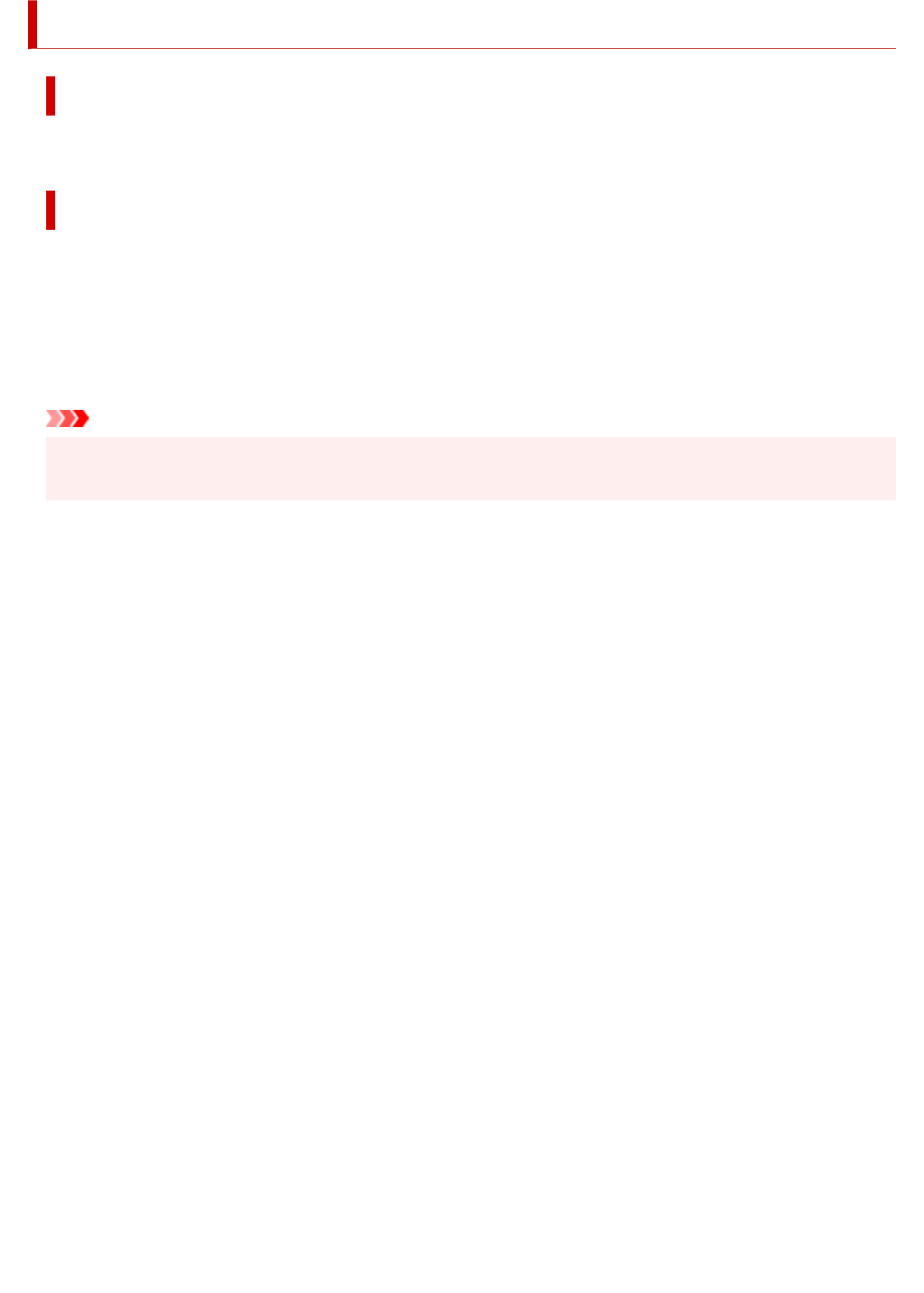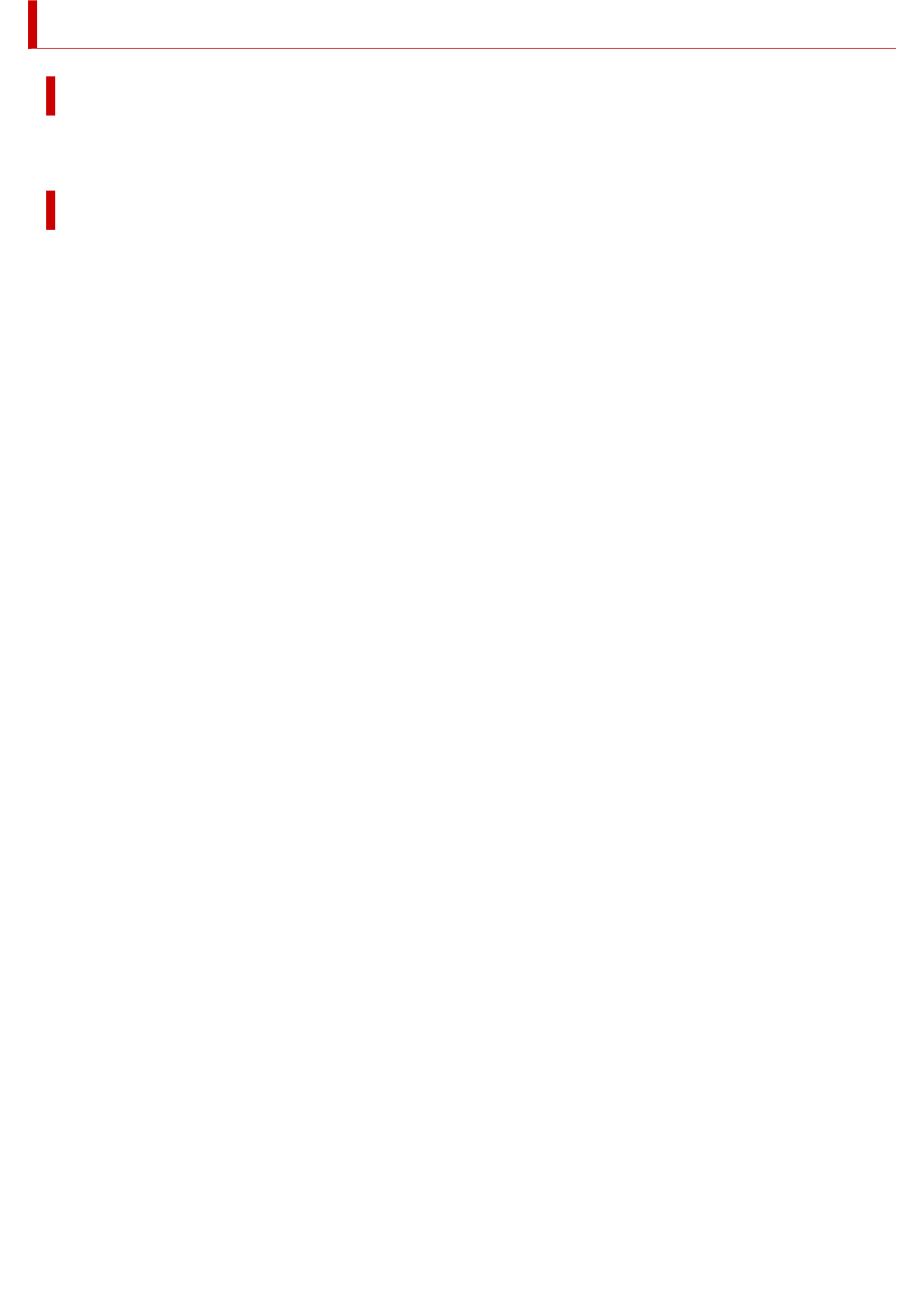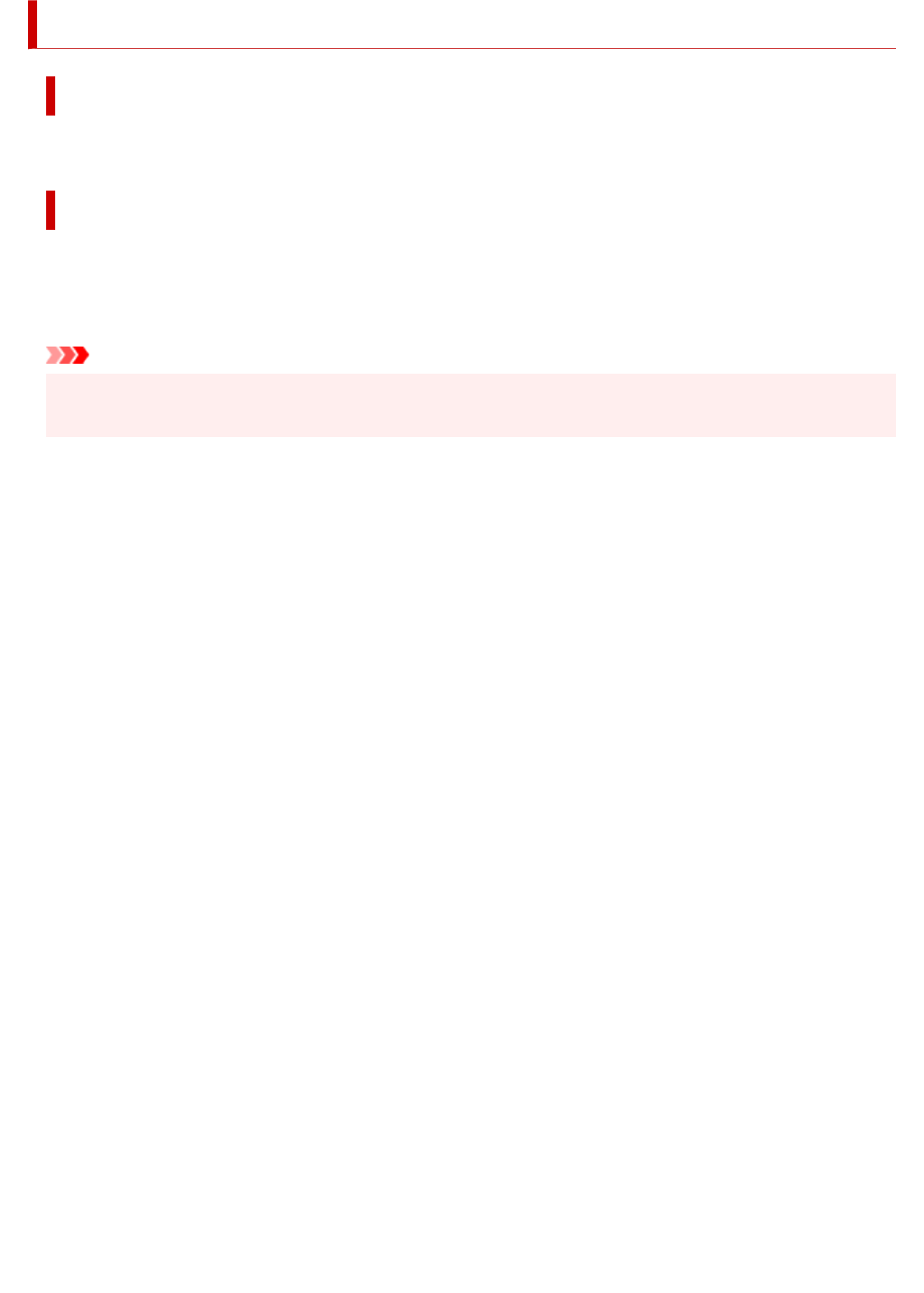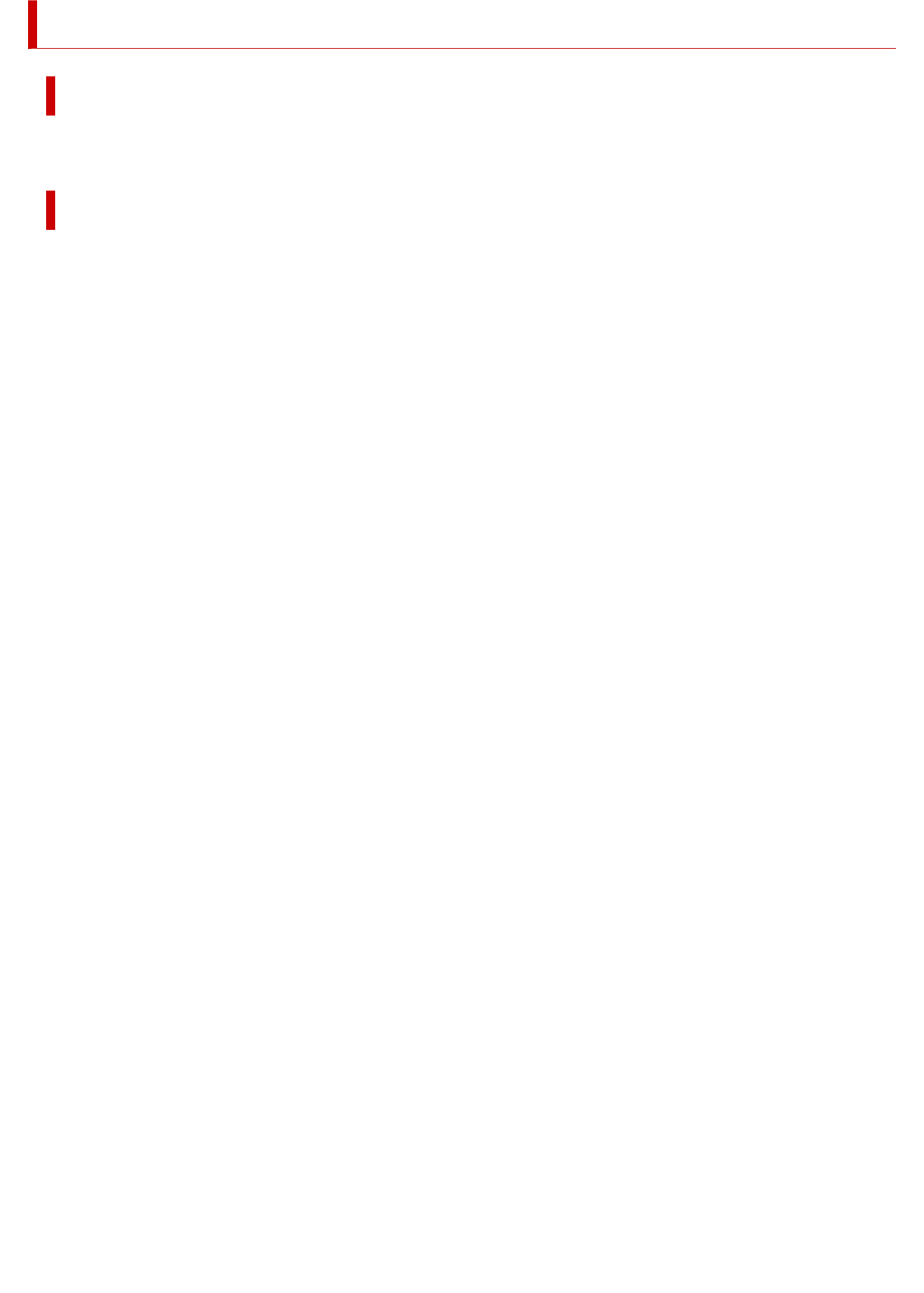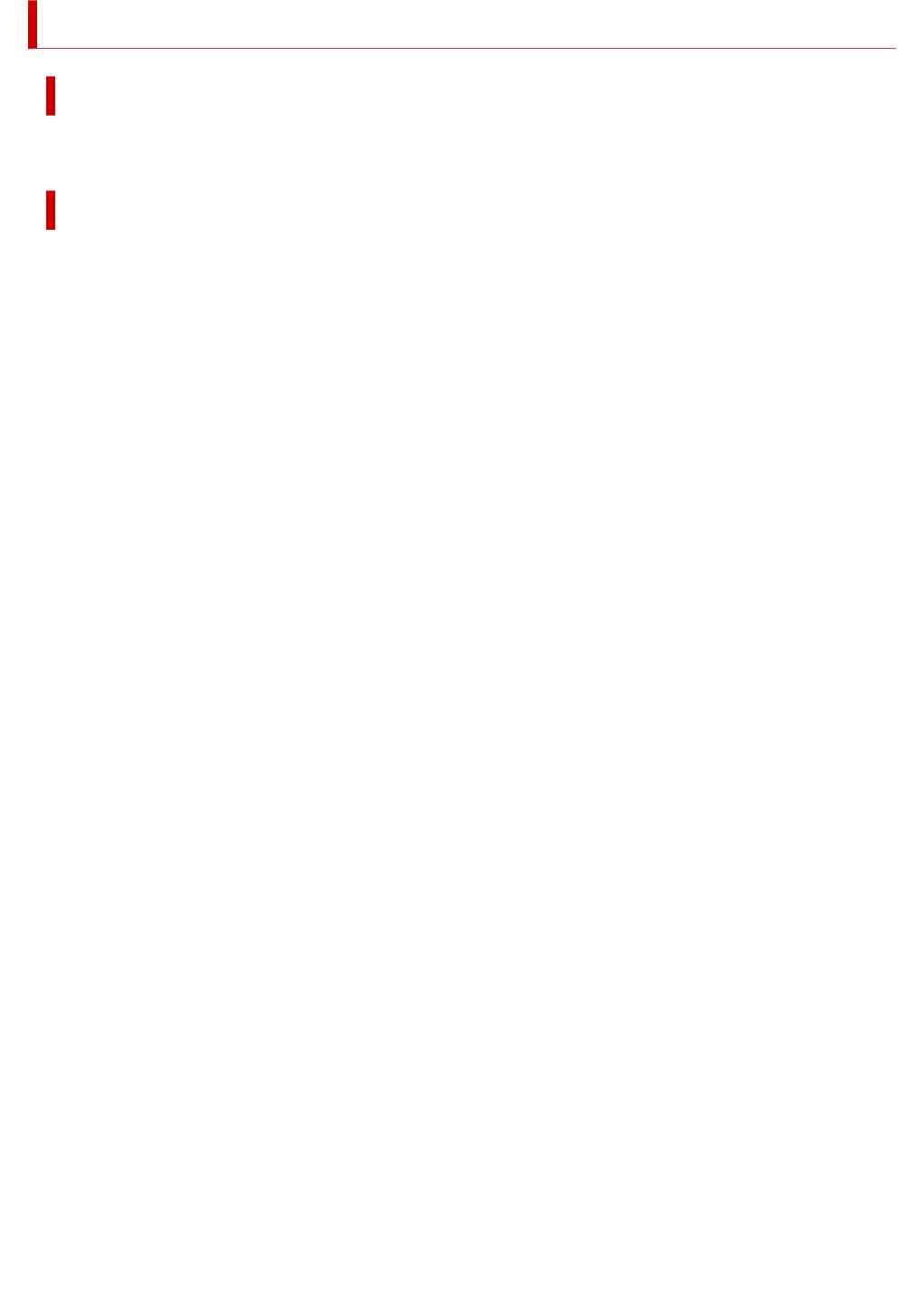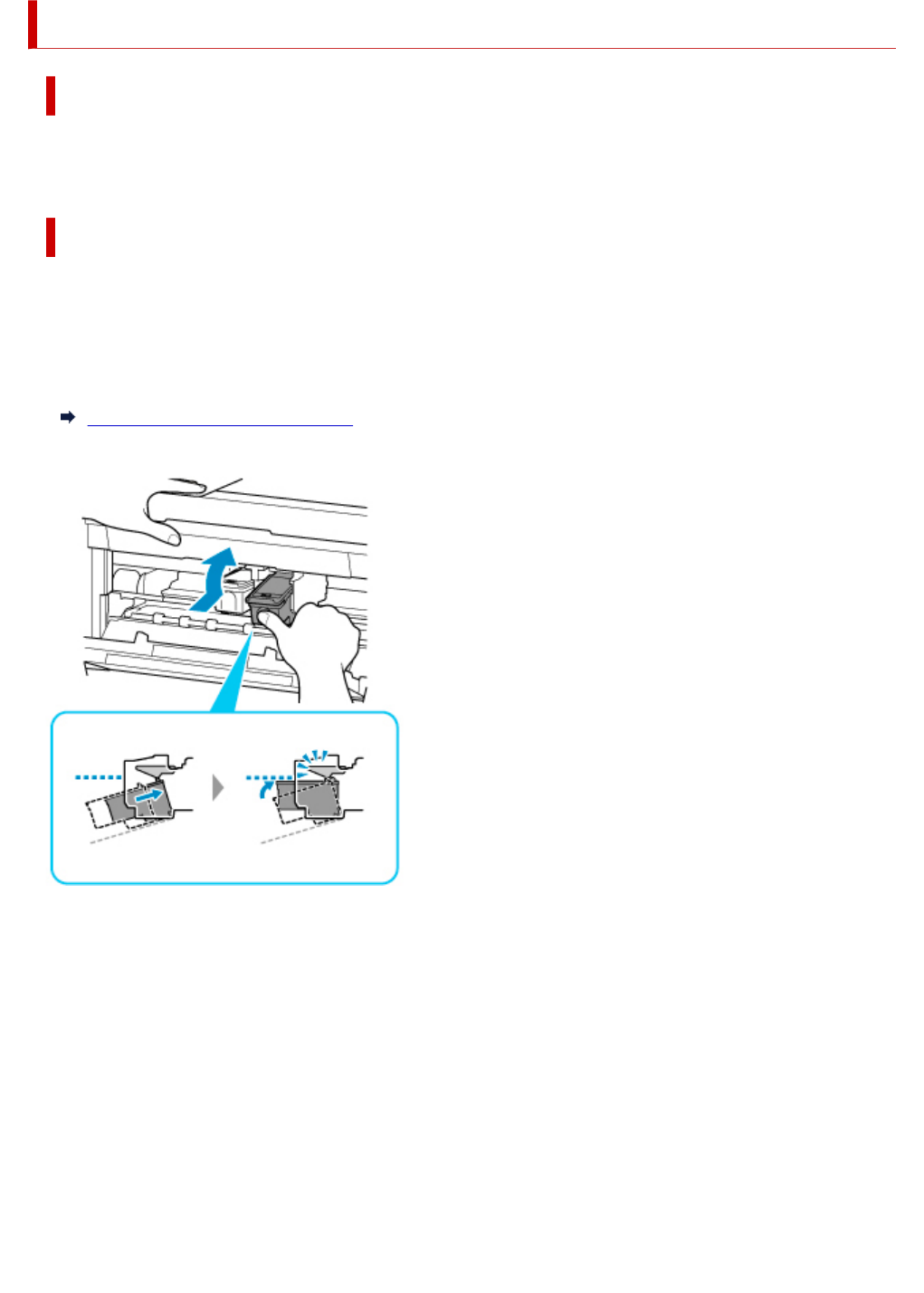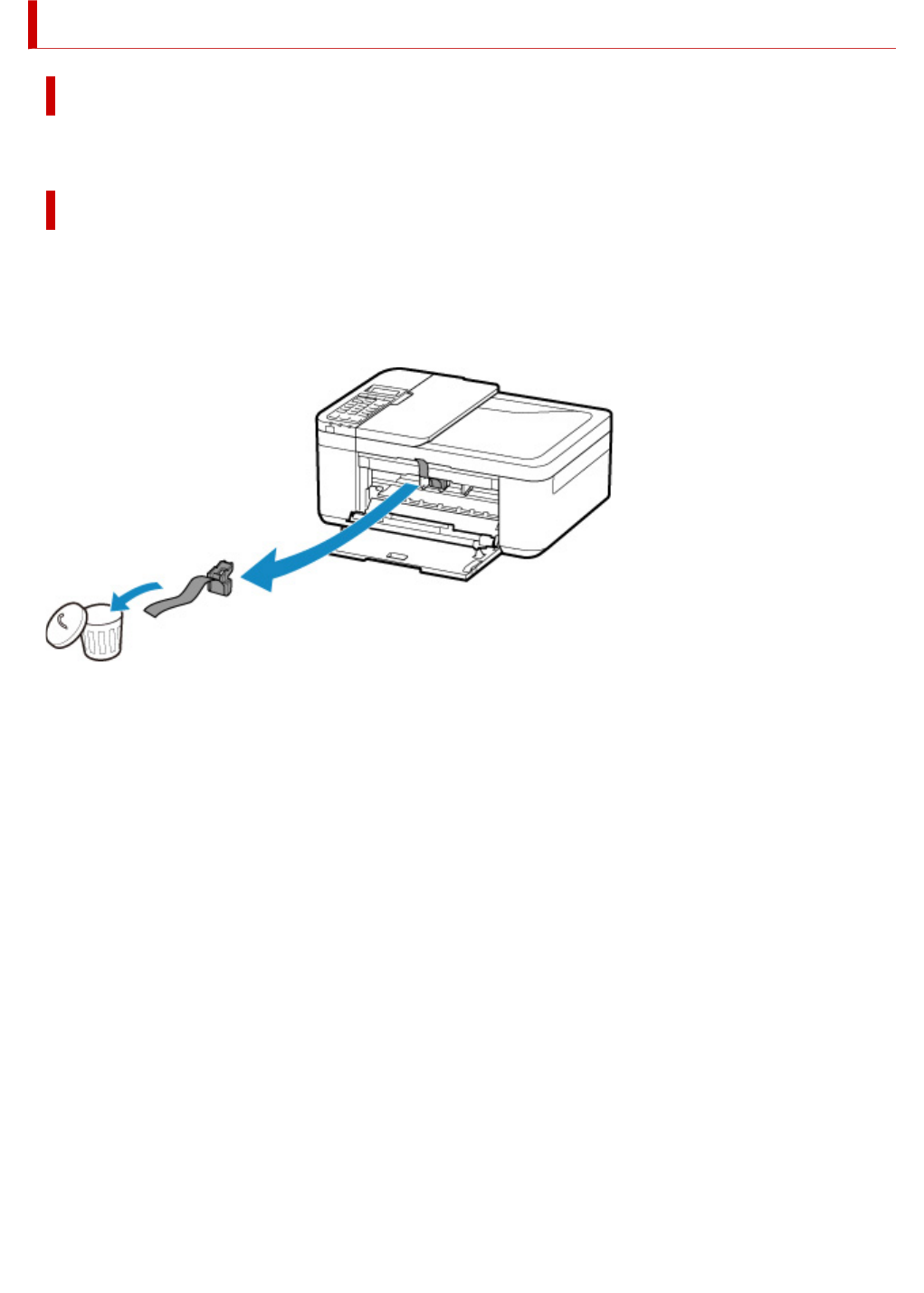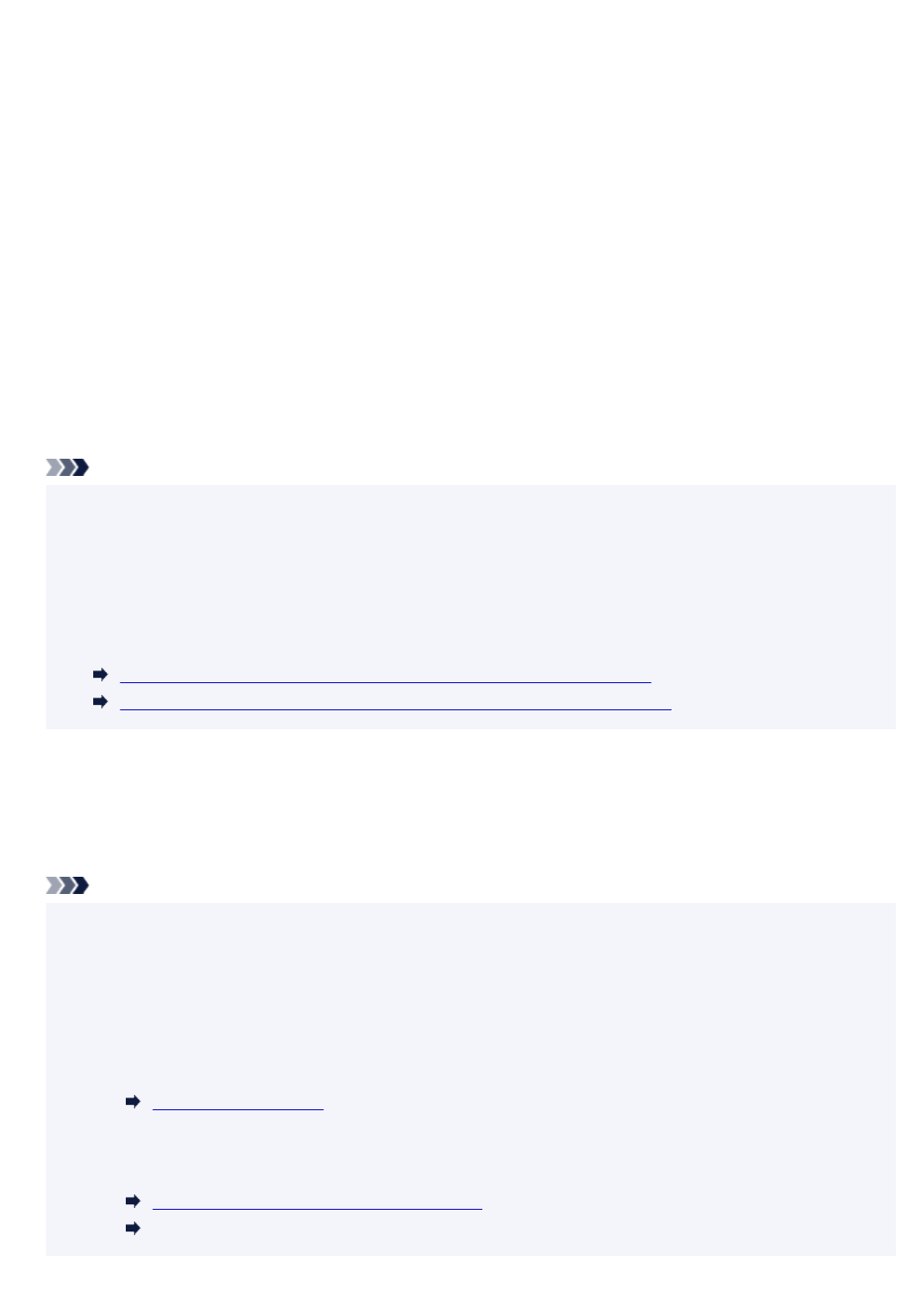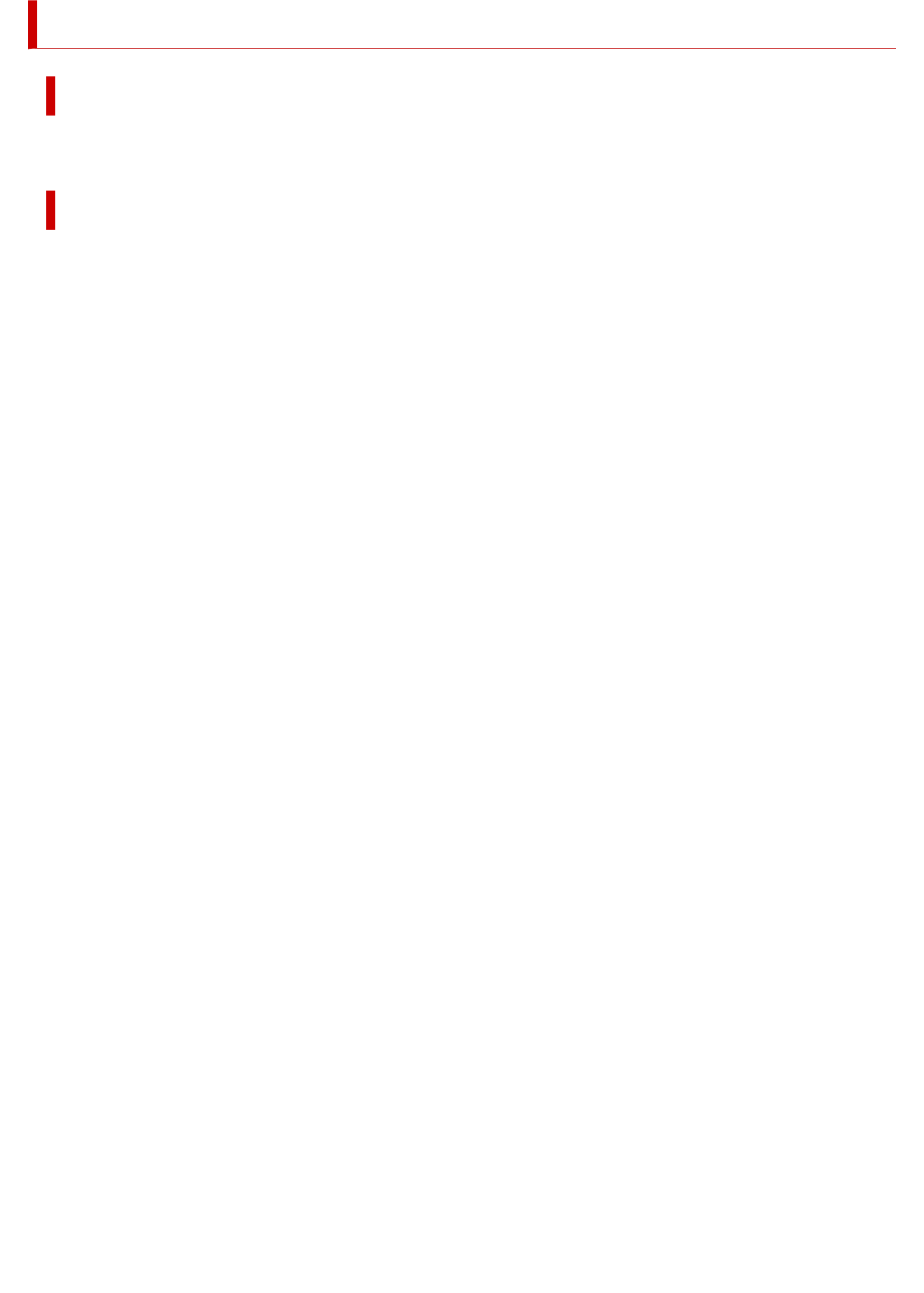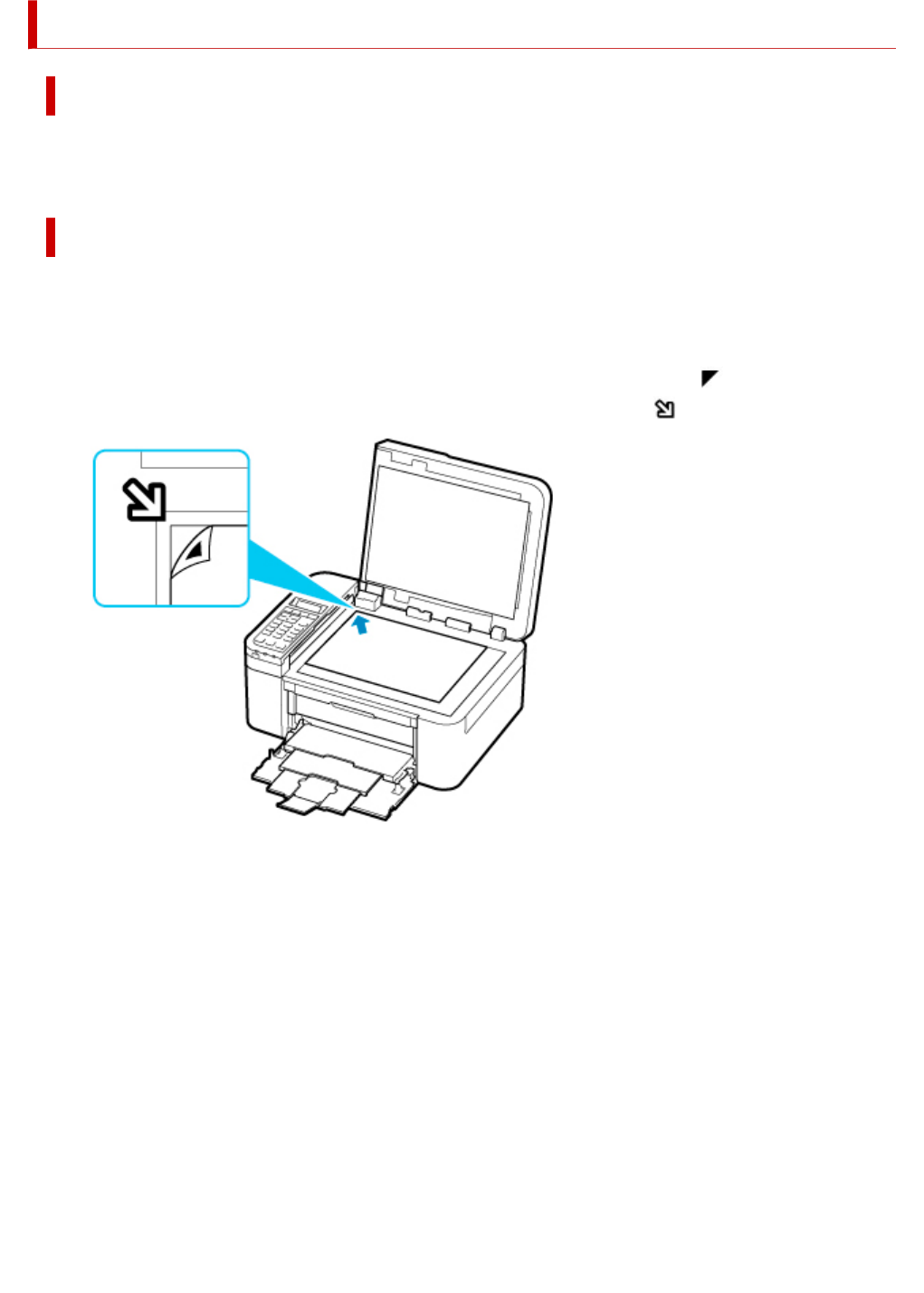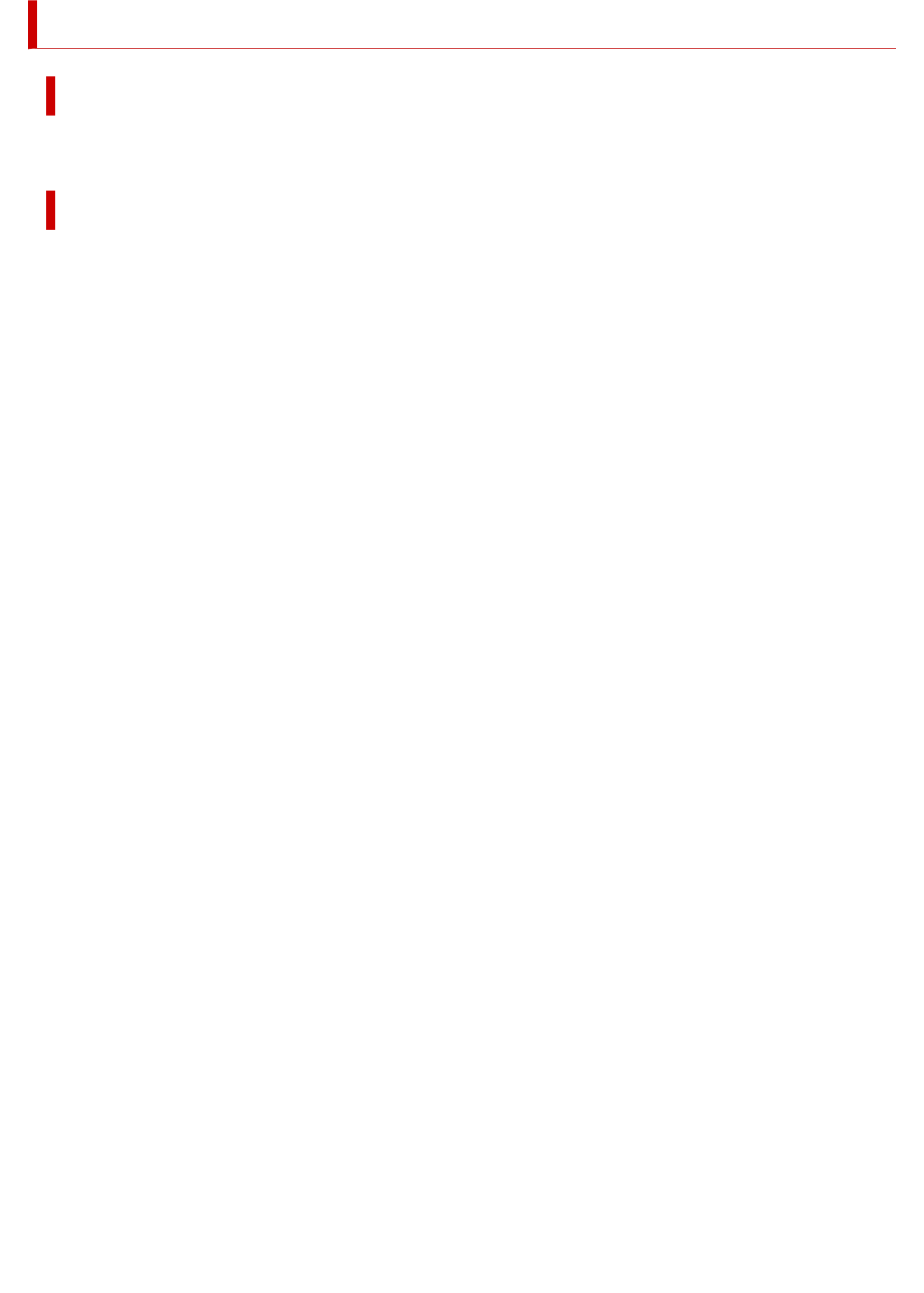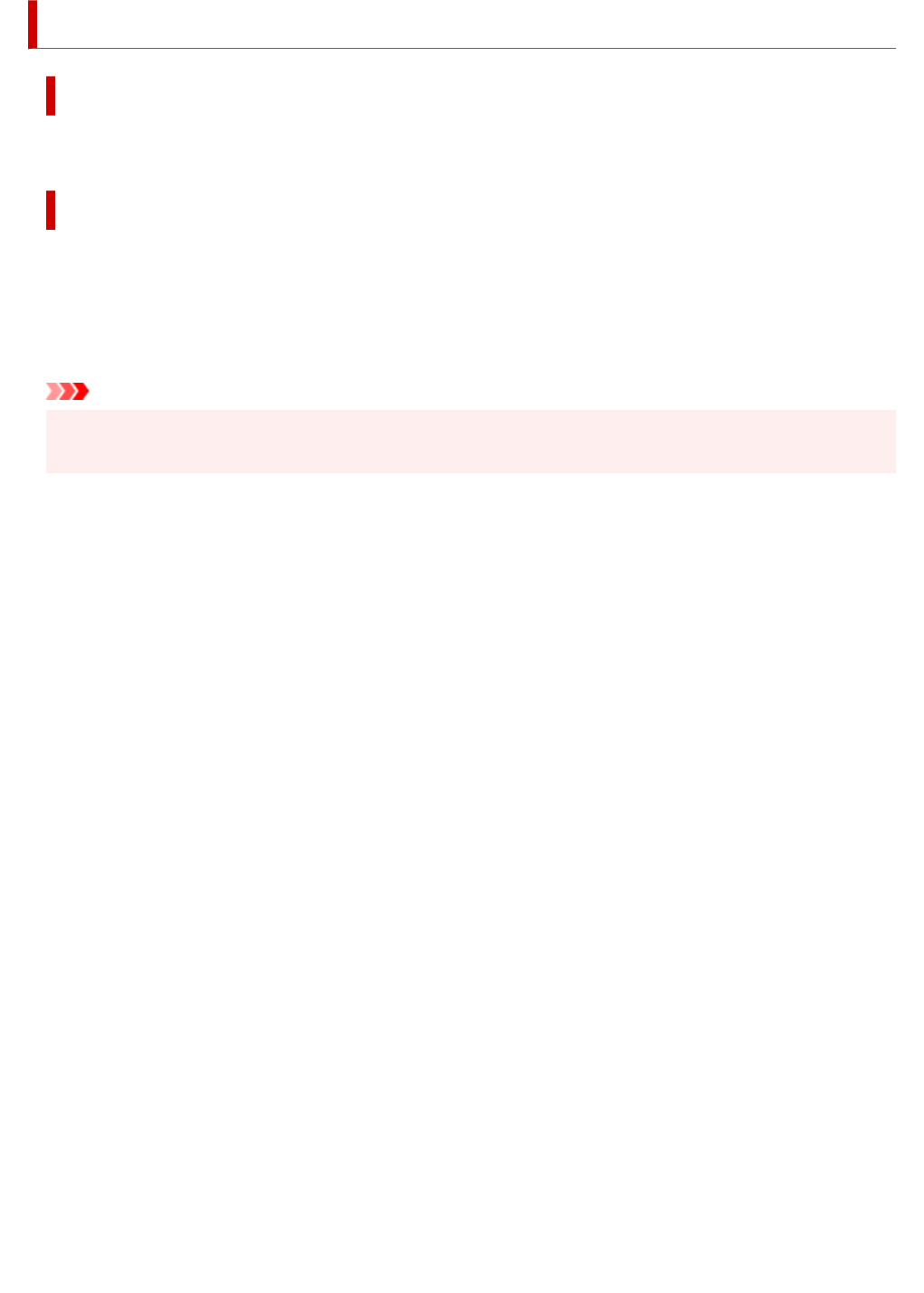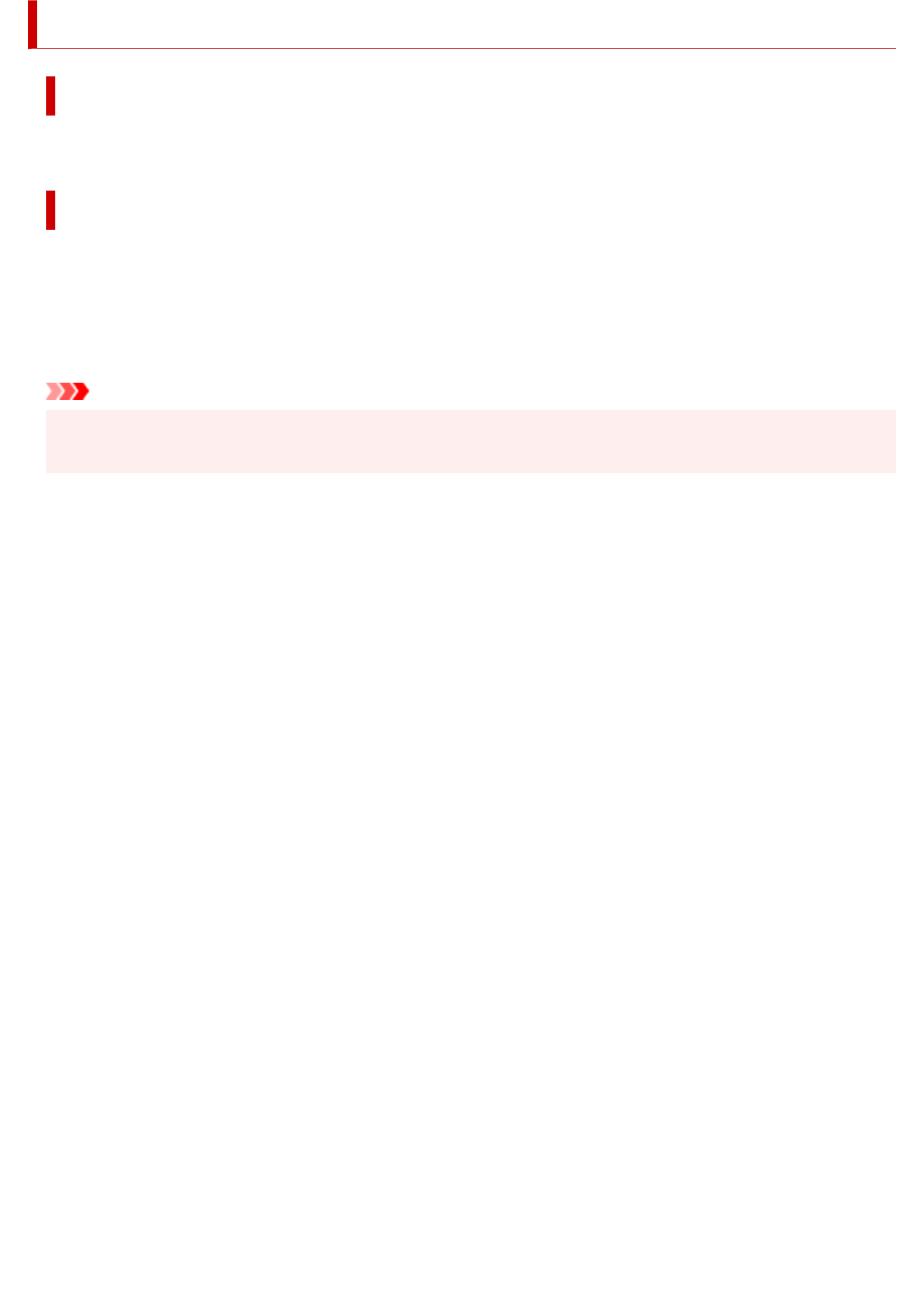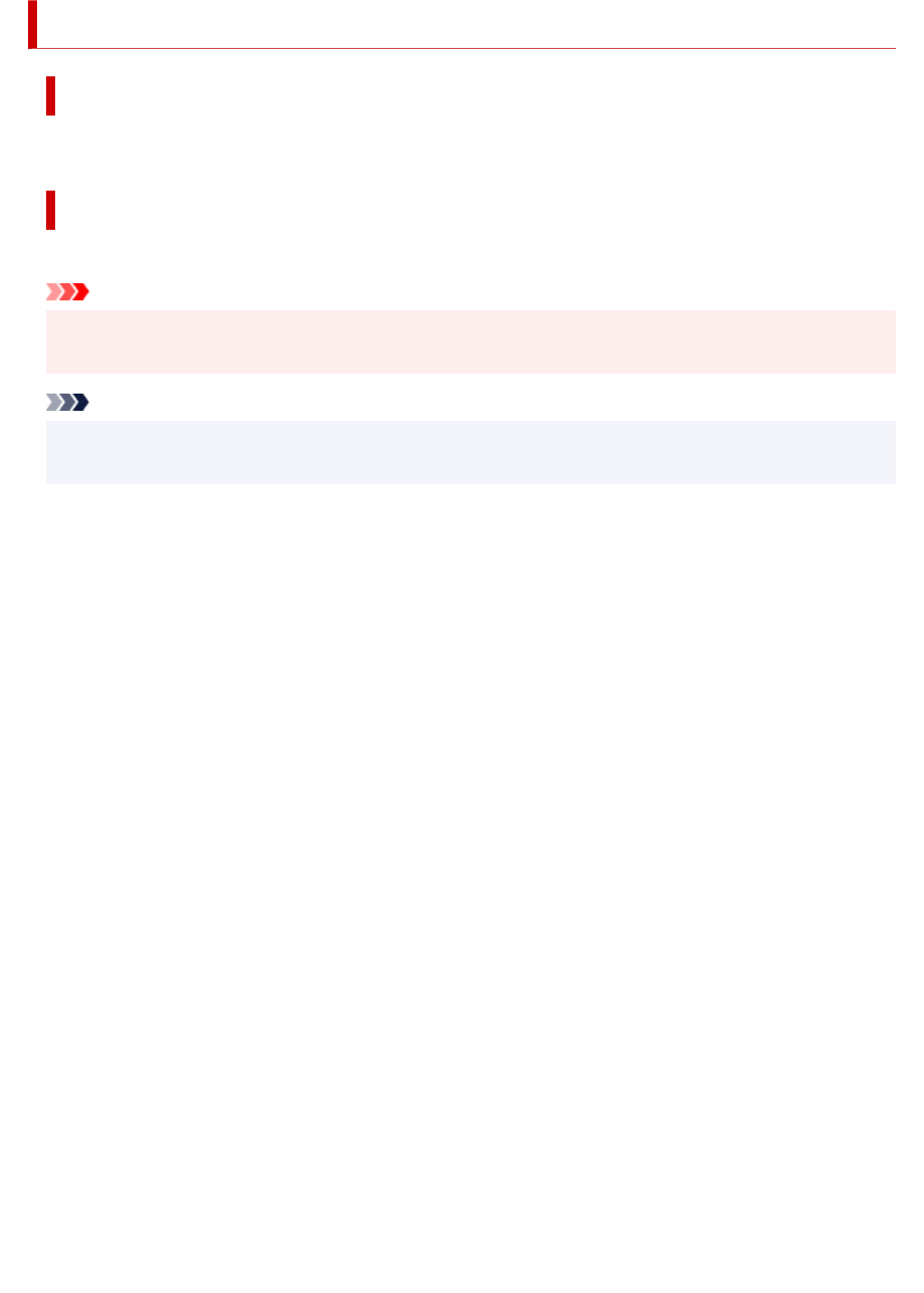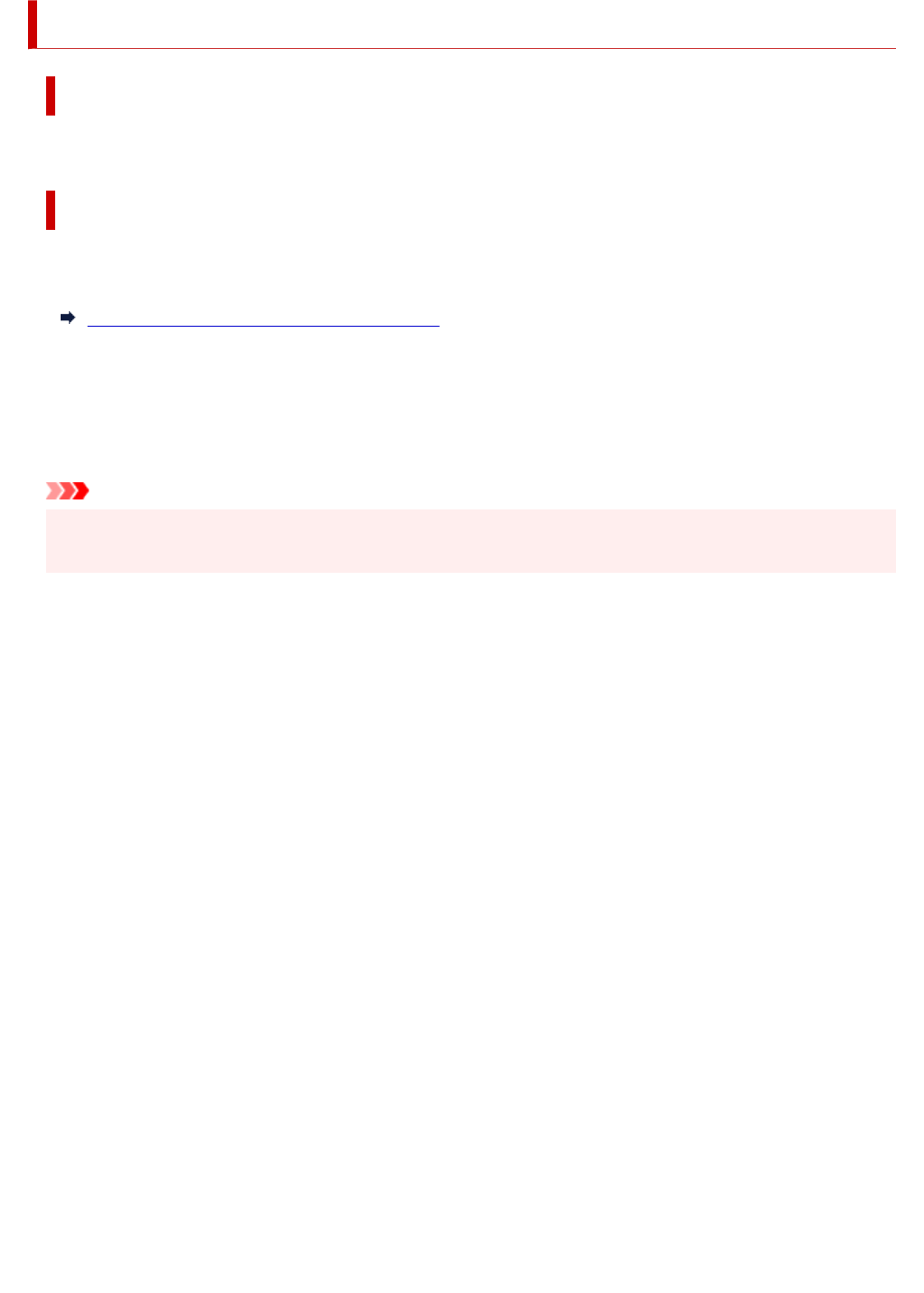-
Wie kann ich die Anzeige Zweiseitendruck aus schalten Eingereicht am 1-9-2024 23:05
Antworten Frage melden -
canon Pixma TR4550 zeigt Fehlerquelle 7800 an.Was ist Kaputt, ist Reparatur noch sinnvoll. Eingereicht am 9-5-2024 08:41
Antworten Frage melden -
Das Schriftbild ist auch nach dem Einsetzen neuer Original Canon Drucker Patronen unleserlich verwackelt Eingereicht am 21-11-2023 18:13
Antworten Frage melden -
Das Schriftbild ist auch nach dem Einsetzen neuer Druckerpatronen unleserlich verwackelt. Eingereicht am 21-11-2023 18:11
Antworten Frage melden -
Das Papier staut sich wiederholt. Die Klappen werden geöffnet und das Papier entnommen. Wieder Stau und Blinken des orangen Warnlichts. Eingereicht am 21-11-2023 18:02
Antworten Frage melden -
kopiervorgang. dokument wird nur halb ein gezogen, dann bleibt es stecken Eingereicht am 9-7-2023 18:00
Antworten Frage melden -
Warum zieht der Drucker das Papier nicht ein. Man hört die Rollen, aber es zieht nicht Eingereicht am 4-7-2023 13:57
Antworten Frage melden -
papier hat sich verklemmt, wioe bekomme ich es heraus Eingereicht am 8-6-2023 19:48
Antworten Frage melden -
wie stelle ich im Menue Normaldrucken ein - nicht Kopieren Eingereicht am 3-6-2023 15:04
Antworten Frage melden -
wie und was muss ich einstellen, damit ich Seien kopieren und drucken kann? Eingereicht am 26-5-2023 14:36
Antworten Frage melden -
Ich möchte unbedingt auf Deutsch für den Drucker Canon TR 4500 eigewiesen werden per Video
Antworten Frage melden
Eingereicht am 10-2-2023 19:31-
Ihre Art ist für ältere Menschen zu kompliziert aufgebaut. Das sollten Sie mal überdenken. Denn alle Menschen sind nicht am PC groß geworden. Beantwortet 10-2-2023 19:36
Finden Sie diese Antwort hilfreich? (1) Antwort melden
-
-
Gutern Tag
Antworten Frage melden
Ich möchte kopieren abre drucker sagt mir immer wieder "Papier ersetzen".
Ich habe mit verschiedenen Papierstärken probiert aber trotzdem will nicht kopieren. Bitte um Hilfe.
Mit freundlichen Grüßen
Antoni Rozanski Eingereicht am 28-12-2022 11:18 -
Der untere Rand ist Bein drucken immer abgeschnitten
Antworten Frage melden
Eingereicht am 11-12-2022 14:36 -
Ich möchte eine Tonerkartusche austauschen aber die Halter sind nicht greifbar
Antworten Frage melden
Eingereicht am 16-11-2022 12:45 -
Wie kann ich auf meinem Kopierer diverse Vorlagen vergrößern oder verkleinern ? Eingereicht am 10-11-2022 08:50
Antworten Frage melden -
Kann ich mit diesem Gerät auch auf Fotopapier drucken?
Antworten Frage melden
Einen Einzeleinzug für stärkeres Papier habe ich nicht gefunden!?
MfG
Reinhard Eingereicht am 28-10-2022 09:08 -
Drucker ist im Kopiermodus. Dokumente können nicht ausgedruckt werden. Wie stelle ich auf Drucken um? Eingereicht am 9-10-2022 13:09
Antworten Frage melden -
moin,moin-ich möchte meinen drucker pixma tr4550 wegen eines grossen durcheinander von meinem laptop deaktivieren,was muss ich tun? Eingereicht am 6-9-2022 18:44
Antworten Frage melden -
wie kann ich eine Kopie vergrößern oder auch verkleinern??? Eingereicht am 21-8-2022 14:13
Antworten Frage melden -
Bitte geben Sie mir zum Drucken die entsprechenden Symbole bekannt Eingereicht am 17-8-2022 10:22
Antworten Frage melden -
Habe immer Probleme mit Papierstau.Sagt immer ist ein Druckfehler.Habe Papier entfernt aus der hinteren Klappe,trotzdem zeigt er Druckfehler an Eingereicht am 10-7-2022 12:37
Antworten Frage melden -
Zuerst habe ich mehere Seiten gedruckt. Danach habe ich einige Seiten kopiert. Anschließend wollte
Antworten Frage melden
ich wieder drucken, der Druckauftrag wurde nicht ausgeführt. Eingereicht am 29-6-2022 15:31 -
Hallo,canon TR4500 zeigt die anweisungen auf pc oder smartpfon folgen
Antworten Frage melden
und lässt sich nicht mehr einstellen Eingereicht am 15-6-2022 10:51 -
Kann nicht vom PC aus drucken - Dokumentenstau. Benutze ein Kabel USB zum Laptop Eingereicht am 20-5-2022 11:00
Antworten Frage melden -
habe das papier falsch eingelegt und habe jetzt einen paper Jam Eingereicht am 10-5-2022 20:12
Antworten Frage melden -
Was ist die t Taste zum ändern buchstaben zahlen Eingereicht am 7-2-2022 15:15
Antworten Frage melden -
wie funktioniert beidseitiges (Doppelseitiges) Scannen beim TR4500 Eingereicht am 30-1-2022 18:54
Antworten Frage melden -
wie scenne ich einen brief ein und ihn als mail wieder zu versenden Eingereicht am 28-1-2022 13:59
Antworten Frage melden -
hallo, nach einem Papierstau, blinkt die gelbe Lampe Eingereicht am 27-1-2022 10:11
Antworten Frage melden -
Hallo, ich benötige ein Netzkabel - welcher Anschluß ist gültig: ein C7 oder C8 Euro Anschluß? Danke. Eingereicht am 27-12-2021 21:04
Antworten Frage melden -
Ich muss die Patrone wechseln, die ist leer, aber ich kimme nicht an die Patrone heran. Wie kann ich den Drucker öffnen? Eingereicht am 27-12-2021 16:43
Antworten Frage melden -
Welches Papier muss für den Canon Drucker Pixma TR4500 eingelegt werden? Eingereicht am 8-12-2021 17:40
Antworten Frage melden -
Bedienungsfeld am Drucker Pixma TR4550 heller stellen
Antworten Frage melden
Eingereicht am 25-11-2021 13:55 -
Drucker Hat mehrere Seiten eingezogen Wie kann ich die seiten zurückholen Eingereicht am 12-11-2021 19:12
Antworten Frage melden -
Papierstau. Es wurden zwei Blätter halb eingezogen und lassen sich nicht zurückziehen. Eingereicht am 1-10-2021 11:22
Antworten Frage melden -
ADF Dokumenteneinzug, muss ich die Dokumente einzeln beim faxen nachschieben oder kann ich 4 Dokumente auf einmal in den ADF Einzug einschieben? Eingereicht am 16-9-2021 09:14
Antworten Frage melden -
Wieviel Blätter kann man im ADF als Fax übersenden Eingereicht am 16-9-2021 08:56
Antworten Frage melden -
ich möchte das Fax von der Glasfläche über ein Bedienmenü am PC faxen Eingereicht am 30-8-2021 18:59
Antworten Frage melden -
Hallo
Antworten Frage melden
Wie stelle ich vom kopieren wider um das vom pc gedruckt wird?? Eingereicht am 30-8-2021 14:33 -
Dokument scannen und mittels E-Mail oder Fax weitersenden Eingereicht am 26-8-2021 12:41
Antworten Frage melden -
Wie kann ich den Drucher auf mein Letop " Toshiba " anschließen ?
Antworten Frage melden
Eingereicht am 24-8-2021 21:04-
Hi,
Finden Sie diese Antwort hilfreich? (1) Antwort melden
das ist nicht von mir. "Wie kann ich den Drucher auf mein Letop " Toshiba " anschließen ?" Beantwortet 25-8-2021 15:00
-
-
Faxgerät Pixma TR 4551 Bitte um Erläuterung der Tastatut Eingereicht am 23-8-2021 15:42
Antworten Frage melden-
Hallo,
Finden Sie diese Antwort hilfreich? (2) Antwort melden
was meinen Sie mit "Bitte um Erläuterung der Tastatut" Beantwortet 23-8-2021 17:42
-
-
Hallo an alle,
Antworten Frage melden
ich habe den TR4551 neu gekauft und komme mit dem Fax nicht zurecht. Hoffentlich, kann mir jemand helfen. Eingereicht am 23-8-2021 10:19 -
Guten Tag,
Antworten Frage melden
wie herum muss ich das Fax legen beim Senden? Mit dem Text nach unten? Welche Taste drücken. Bitte Antwort. Danke Eingereicht am 19-8-2021 12:06 -
Habe in den letzten Tagen den Canon Pixma TR4500 erhalten. Der Anschluß (Number KMVD85718) zu meinem Computer gestaltet sich allerdings sehr schwierig, da der Stecker des gelieferten Kabels mir zu groß erscheint. Bitte um Rücksprache. M. KLose Eingereicht am 2-7-2021 15:31
Antworten Frage melden -
Wie istdie Beschreibung zum
Antworten Frage melden
Scannen und speichern Eingereicht am 28-6-2021 16:22 -
Ich habe meine Bankauszuege bisher zweifarbigausgedruckt (Eingänge grün, Ausgänge ro.t). Jetzt wird alles schwarz gedruckt. Wie kann ich das wieder ändern? Eingereicht am 28-6-2021 14:32
Antworten Frage melden -
Bin beim Einrichten eines Druckers TR4500,habe Sprache (Deutsch gewählt) aber vergessen ok zu drücken, wie komme ich wieder zurück zum Anfang, weil statt Contry,Landeinstellen bereits kommt Druckerpatronen einsetzen (englisch) Eingereicht am 13-6-2021 17:06
Antworten Frage melden -
Ich habe einen Canon Drucker 4500,hat der auch Bluetooth Einstellung? Eingereicht am 22-5-2021 10:24
Antworten Frage melden -
keine Faxverbindung möglich. Im Display erscheint das Stopzeichen mit Ton Was muss ich tun? Eingereicht am 9-4-2021 14:16
Antworten Frage melden -
wie wechsle ich die Druckerpatronen beim Canon pixma 4500 Eingereicht am 15-3-2021 09:20
Antworten Frage melden -
wien kann ich mit dem Canon Pixma Drucker drucken? Eingereicht am 13-3-2021 13:15
Antworten Frage melden -
Der Drucker steht auf Kopieren. Wie stelle ich den auf Drucken um? Eingereicht am 9-3-2021 18:44
Antworten Frage melden -
Canon PIXMA TR4550=TR4551: Wie und wo werden Patronen gewechselt Eingereicht am 24-2-2021 09:11
Antworten Frage melden -
Hallo neues gerät 31.12.2020 Aber es geht nicht wenn ich Trocken möchte kommt immer der Rote Punkt Eingereicht am 22-2-2021 14:48
Antworten Frage melden -
Hallo,
Antworten Frage melden
ich habe den Canon TR 4500 ganz neu. Habe heute 2 Seiten gedruckt, eine Seite o. K., die zweite mit schräger Schrift. Jetzt kommt die Fehlermeldung "Druckerfehler Support Code 5100". Was kann ich tun?
Vielen Dank. Eingereicht am 6-2-2021 16:57 -
wie kann ich feststellen, wieviel Tinte mir noch zur verfügung steht Eingereicht am 17-1-2021 19:47
Antworten Frage melden -
ich möchte scannen,vom drucker aus, aber eserscheint immer : keine verbindung zum pc Eingereicht am 12-1-2021 18:32
Antworten Frage melden -
Wie kann ich die Druckerpatronen auswechseln? Die Abdeckung lässt sich nicht vollständig runterklappen! Eingereicht am 2-1-2021 11:55
Antworten Frage melden -
wie kann ich den drucker (Sanner) über den PC steuern Eingereicht am 23-12-2020 11:29
Antworten Frage melden -
Drucker onlineeinrichtung tr4500 wird nicht gefunden Eingereicht am 19-12-2020 10:35
Antworten Frage melden -
wie kann ich die funktionen benutzen wenn ich was Kopieren möchte Eingereicht am 16-12-2020 09:35
Antworten Frage melden -
Das Display ist zu dunkel....Kann nur mit Taschenlampe angaben sehen Eingereicht am 6-12-2020 13:57
Antworten Frage melden -
Wie scanne ich mit dem Drucker Canon Pixma TR4500? Eingereicht am 24-11-2020 10:08
Antworten Frage melden -
Drucker geht nicht an,da immer Supportcode 6000 angezeigt wird. Eingereicht am 16-11-2020 10:49
Antworten Frage melden -
Wieso kann ich die PDF weder direkt runter laden, noch per Email ordern, da meine E-Mail als falsch angesehen wird? Eingereicht am 3-11-2020 19:53
Antworten Frage melden -
Wie kann ich mit dem canon Pixma TR 4500 series Dokument einscannen? Eingereicht am 12-10-2020 15:51
Antworten Frage melden -
IST DER bILDSCHIRM DES dRUCKERS cANON PIXMA TR 4500 SERIES BEI EINGESCHALTETEM bETRIEB BELEUCHTET? Eingereicht am 21-9-2020 14:12
Antworten Frage melden -
zum Faxen legt man das Papier mit der Schrift auf die Nase in den Einzug oder umgekehrt? Eingereicht am 22-8-2020 17:29
Antworten Frage melden -
Wie installiere ich die Faxeinstellung bei Canon 4550 ? Eingereicht am 3-8-2020 16:46
Antworten Frage melden -
wie öffne ich das Fach um meine Patronen zu wechseln, Canon TR 4550 Eingereicht am 13-7-2020 11:35
Antworten Frage melden -
Wie komme ich mit der Displaybedienung zum Scannen? Eingereicht am 7-7-2020 19:08
Antworten Frage melden -
Um eine Patrone einzusetzen, soll ich außer der vorderen Abdeckung auch die Abdeckung der Papierausgabe öffnen. Was muß ich tun, um letztere zu öffnen? Eingereicht am 17-6-2020 20:56
Antworten Frage melden -
drucker lässt während der installation keine sprachauswahl zu Eingereicht am 16-6-2020 13:20
Antworten Frage melden -
Guten Morgen,
Antworten Frage melden
Der Drucker gibt eine unklare Schrift wieder. Kann ich eine automatische Reinigung durchführen? Eingereicht am 14-6-2020 09:00 -
Wie kann ich die alte leere Druckpatrone mit eine neue tauschen ? - für de Drucker Canon pixma 4500 serirs Eingereicht am 13-5-2020 15:48
Antworten Frage melden -
Wie kann ich die alte leere Druckpatrone mit eine neue tauschen? Eingereicht am 13-5-2020 15:46
Antworten Frage melden -
wie kann ich am drucker am Display die Beleuchtung einstellen ist viel zu dunkel
Antworten Frage melden
Eingereicht am 25-4-2020 10:52 -
Moin,
Antworten Frage melden
ist die Installation meine Bedienungsanleitung für für den PIXMA TR 4500 kostenpflichtig? Eingereicht am 24-4-2020 18:44 -
er zeigt immer papierstau an aber wir haben keinen Eingereicht am 11-4-2020 12:22
Antworten Frage melden -
Drucker kann nicht gestartet werden da Code 6800 angezeigt wird. Eingereicht am 3-4-2020 07:58
Antworten Frage melden-
Wer kann mir helfen bei den Fehlercode 6800 was ich tun muß. Beantwortet 14-7-2020 08:57
Finden Sie diese Antwort hilfreich? (3) Antwort melden
-
-
Drucker ist eingeschaltet und PC sagt Drucker ist offline. Was tun? Eingereicht am 2-4-2020 14:59
Antworten Frage melden -
Habe neuen Drucker angeschlossen hat beim ersten mal über den obereb einschub gedruckt jetzt sag er druckmedium auf plattel legen und druckt nicht mehr über denoberen einzug Eingereicht am 14-3-2020 19:20
Antworten Frage melden -
Die schwarze Farbe ist zu blass, obwohl neue Patrone eingelegt wurde. Was muss ich tun? Eingereicht am 1-3-2020 14:06
Antworten Frage melden -
Der Drucker gibt eine unklare Schrift wieder. Kann ich eine automatische Reinigung durchführen? Eingereicht am 28-2-2020 08:52
Antworten Frage melden -
wie insalliere ich ein tablet über wirlessrouter zum drucker
Antworten Frage melden
Eingereicht am 12-1-2020 18:14 -
gelbes licht leuchtet plötzlich statt "drucken".
Antworten Frage melden
welche bedeutung hat das? Eingereicht am 23-12-2019 18:43 -
Wie installiere ich die FAX-Einstellung bei Canon TR 4500 ? Eingereicht am 15-12-2019 16:19
Antworten Frage melden -
Im Display erscheint der Text "Kein Dokument"!
Antworten Frage melden
Was muß ich tun, damit ich wieder drucken kann? Eingereicht am 5-12-2019 18:32 -
Wie stelle ich die Faxbestätigung ein, dass ich ein Fax abgeschickt habe Eingereicht am 4-11-2019 10:51
Antworten Frage melden -
habe pixma tr4500series neu gekauft und müchte ein fax senden.gerät ist installiert. Eingereicht am 28-10-2019 09:37
Antworten Frage melden