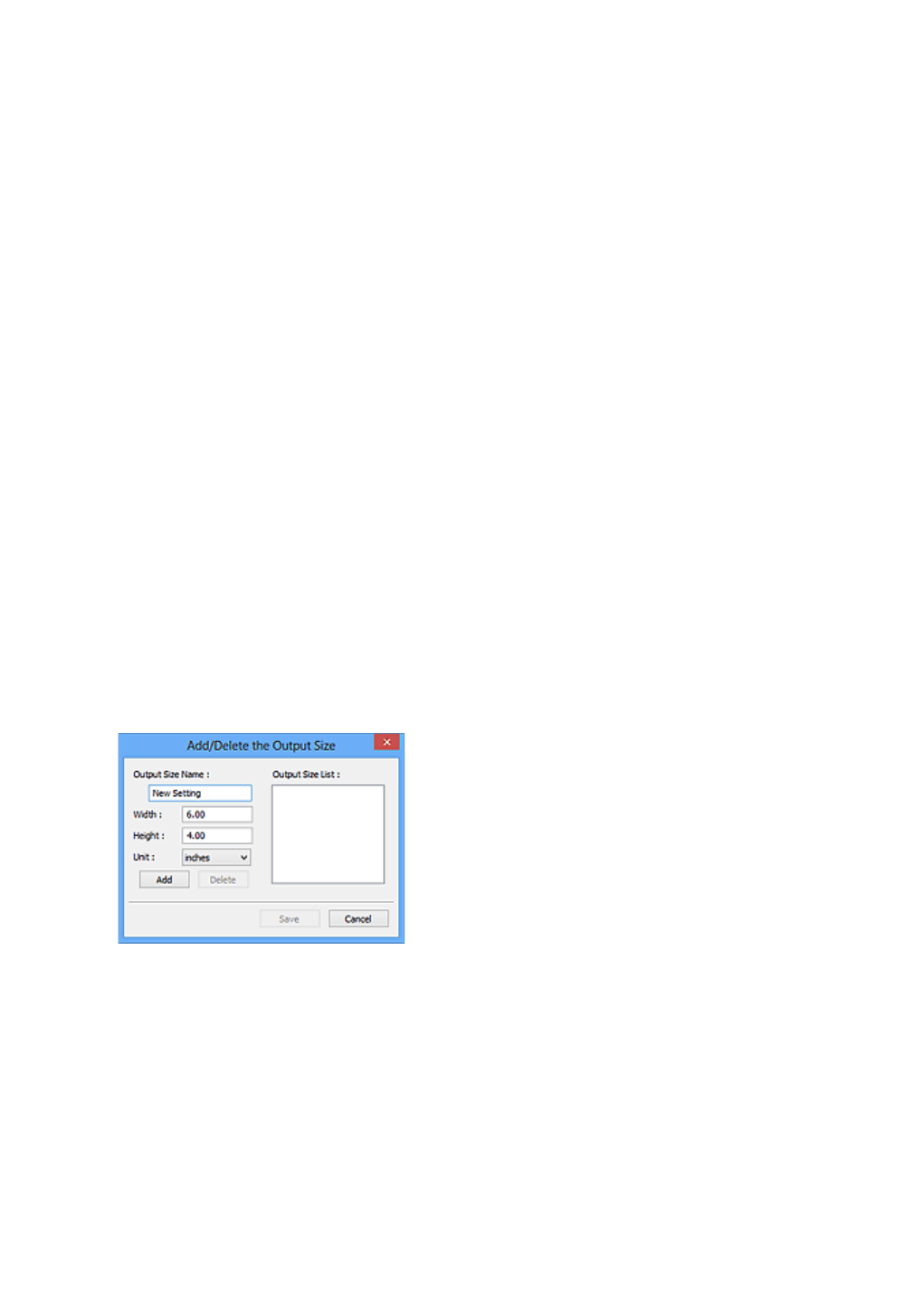-
Wie kann ich beim Canon TS 5051 die Reset-Taste drücken
Antworten Frage melden
Eingereicht am 2-9-2024 18:16 -
Kann ich den Canon TS5150 auf Werkseistellung zurücksetzen? Eingereicht am 26-3-2023 18:40
Antworten Frage melden -
wie kann ich das Drucken immer mit der ersten Seite starten ? Eingereicht am 19-9-2021 14:36
Antworten Frage melden -
wie kann ich auf verschiedene Couverts Adressen drucken, die quer nicht in den A4 Papierbehälter passen. Eingereicht am 22-3-2021 14:40
Antworten Frage melden -
Wie wird die Papierstütze bei Canon Ts 5051 eingesetzt Eingereicht am 18-2-2021 19:33
Antworten Frage melden -
bei meinem drucker ts5051 werden fotos auf der rechten seite nicht vollständig gedruckt Eingereicht am 3-2-2021 15:26
Antworten Frage melden -
Was bedeutet der Feil nach links auf der rechte Vorderseite? Eingereicht am 13-10-2020 21:46
Antworten Frage melden -
Wie kriege ich die Linieneinstellung aus den Drucker Eingereicht am 2-4-2020 10:44
Antworten Frage melden -
Wie kann ich an meinem Canon-Drucker Pixma TS 5051 den Scanner so einstellen, dass das gescannte Blatt
Antworten Frage melden
Normalgröße hat. Ich bekomme immer nur Übergrößen. Eingereicht am 23-2-2020 11:53 -
Wie kann ich mit dem Drucker TS 5050 Scannen und auf den PC speichern Eingereicht am 19-11-2019 12:10
Antworten Frage melden -
Es kommt folgende Meldung wenn man den Drucker neu installiert:
Antworten Frage melden
Lesen Sie die Beschreibung unter "Sicherheitsinformationen und wichtige Hinweise" und wählen Sie aus, ob Informationen gesendet werden dürfen.
Sollt ich auf akzeptieren bzw. nicht akzeptieren drücken? Eingereicht am 15-9-2019 20:19 -
Wie stellt man ein zum wechseln vom A Format auf B Format
Antworten Frage melden
Eingereicht am 22-3-2019 11:08 -
Farbe zurückstellen - obwohl die Farbe nachgefüllt wurde, bleibt das rote Blinken bestehen. Eingereicht am 1-9-2017 14:31
Antworten Frage melden