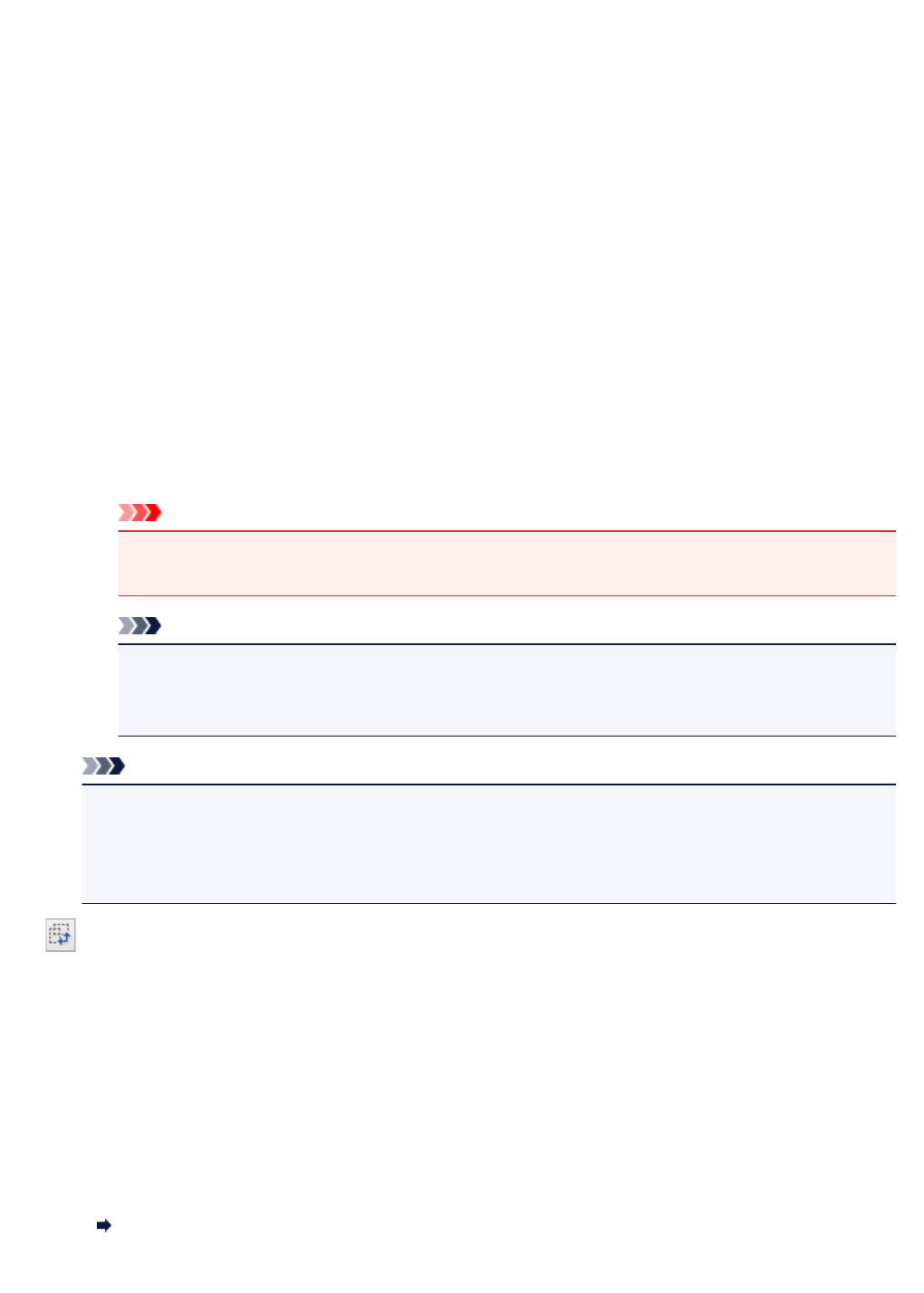-
Canon 6052 auf werkseinstellung zurücksetzten. Wie geht das? Mit ON-Taste und rote Stoptaste usw geht das nicht, oder ich mache was falsch? Eingereicht am 29-1-2023 12:00
Antworten Frage melden -
Wo oder wie kann ich den Einzug von vorne oder von hinten einstellen? Eingereicht am 8-5-2022 17:08
Antworten Frage melden -
wie kann ich zwischen Kassette und Hinterem Fach die druckausgaben wählen? Eingereicht am 28-7-2019 13:31
Antworten Frage melden -
wie kann man mehrere seiten scannen in einem einzigen dokument? Eingereicht am 29-1-2019 18:42
Antworten Frage melden -
Plötzlich zieht der Drucker, wenn ich vom PC einen Druckauftrag gebe (A4, normale Seite), die bedruckte Seite, nachdem sie bereits halb herausgeschoben ist, wieder ein - es vergeht etwas Zeit, er wendet das Blatt, schiebt es dann mit der bedruckten Seite nach unten wieder heraus und gibt es frei. Das ist eine neue Marotte, die mich ärgert. Wie kann ich das ändern? Eingereicht am 17-10-2018 10:36
Antworten Frage melden -
Ich möchte ein A4 Format verkleinern. wie mache ich das? Eingereicht am 13-9-2018 15:01
Antworten Frage melden -
welche schritte sind erforderlich, um ein dokument zu scannen?
Antworten Frage melden
Eingereicht am 28-10-2017 13:56