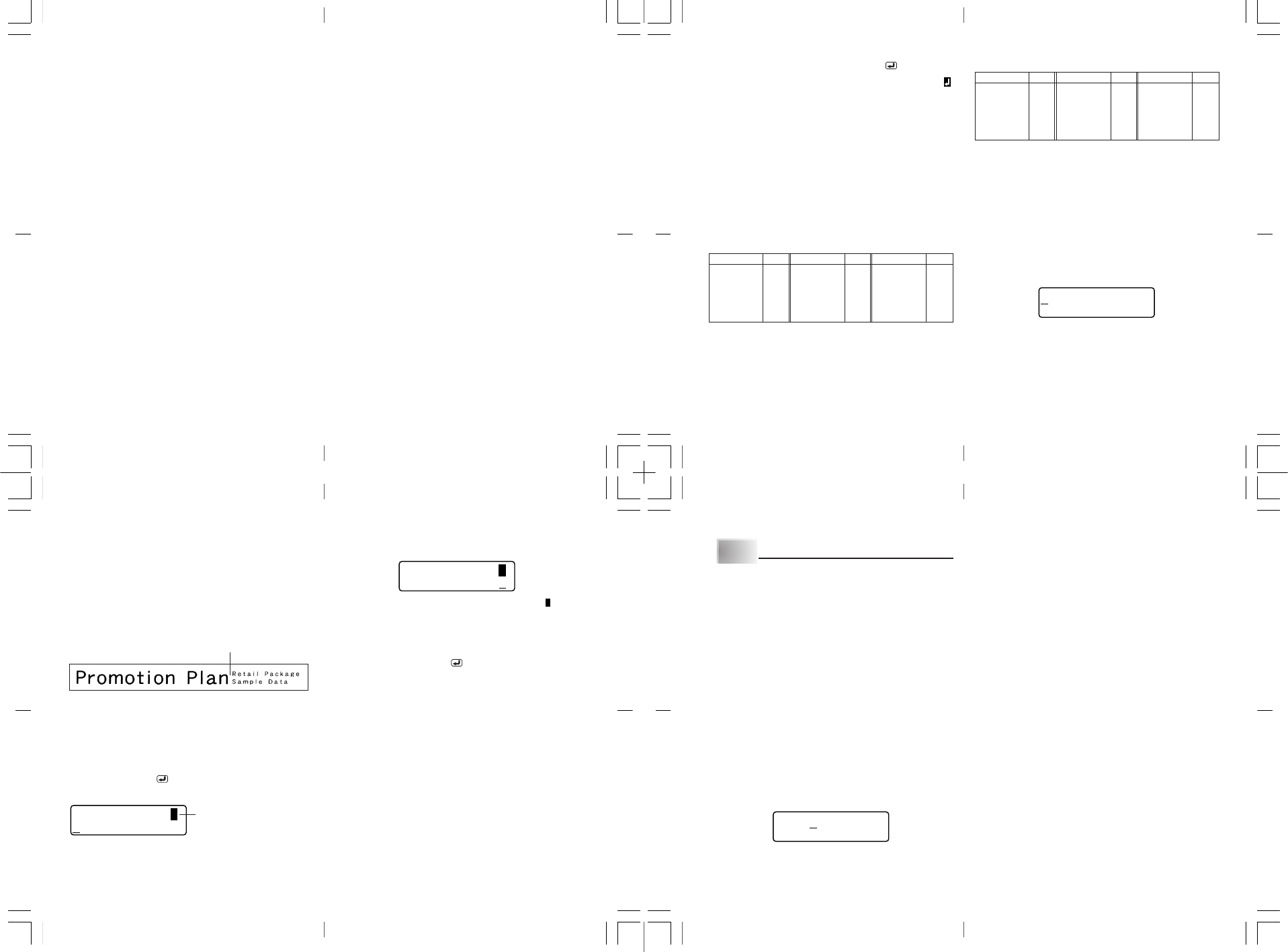S-11
•
•
• Indicador de mayúsculas
Este indicador aparece cuando Ud.SHIFT .
indicador en la pantalla, el teclado estará ajustado a mayúsculas y por lo tanto
las teclas alfabéticas introducen letr
introducen los símbolos de puntuación marcados en la esquina superior derecha
de cada una de las teclas.
Si están en la pantalla tanto el indicador del mode de bloqueo de ma
como el indicador de mayúsculas
de minúsculas.
El teclado se invierte automáticamente (y desaparece el indicador de
mayúsculas) en cuanto Ud.
•
•
• Indicador de código
Este indicador aparece cuando Ud.CODE .
indicador se encuentra en la pantalla, las teclas numéricas 1 a 0 ingresan los
acentos marcados sobre las mismas y las teclas U , O , P, A, S, J, K, L , Z , C y N
ingresan los caracteres especiales marcados en sus esquinas derechas inf
El teclado regresa automáticamente a normal (y desaparece el indicador de
código) en cuanto Ud.
•
•
• Indicador del modo de bloqueo de mayúsculas (CAPS)
Este indicador aparece cuando la Impresora de etiquetas está en el modo de
bloqueo de mayúsculas
todas las letras en mayúsculas
no está en la pantalla, todas las letras introducidas serán minúsculas.
T
bloqueo de maCAPS .
Si están en la pantalla tanto el indicador del modo de bloqueo de ma
como el indicador de mayúsculas
de minúsculas.
•
•
• Indicadores de estilos
Estos indicadores señalan el estilo de caracteres que se está usando
actualmente.
•
•
• Indicadores de efecto
Estos indicadores permiten saber el efecto de caracteres que está activ
P
•
•
• Indicador de impresión de imagen en espejo
Este indicador aparece cuando la Impresora de etiquetas está ajustada a la
impresión de imagen en espejo.
la impresión normal (no de imagen en espejo).
•
•
• Indicador de cinta
Indica el ancho de cinta actualmente seleccionado.
•
•
•
Cursor
El cursor muestra dónde se efectuará la siguiente entr
que introduzca por Ud.
•
•
• Marcas de posición de los caracteres
Estas marcas muestran dónde aparecerán los caracteres a medida que se
introducen.
alimentación.
Entrada alfanumérica básica
La siguiente operación presenta los procedimientos básicos para la entrada de
letras y números.
siguientes caracteres en la pantalla de encendido predeterminada.
ABXYZ Computer Company
1234567890
Nota
• Manteniendo presionada cualquier tecla, se repetirá su operación o se
efectuará la entrada a alta v
Cómo introducir caracteres alfanuméricos
1. Conecte la alimentación.
2. Introduzca la primera línea de car
• Para introducir letrSHIFT o CAPS .
con SHIFT necesita invertir el teclado para cada carácter.CAPS , el
teclado queda fijo hasta volvCAPS .
• Presione SP para introducir espacios.
• Si ha introducido un carácter incorrecto, presione BS para borrarlo y volv
introducir
S-13
Usando bloques de texto
En el ejemplo de etiqueta mostrado a continuación,
Pac
o simplemente “b
y luego aplicarlos a los ajustes siguientes con un criterio básico de bloque por
bloque.
• Número de líneas de texto (página S-12).
• Alineación de texto (página S-19).
• Paso entre caracteres (página S-19).
Bloque 1 Bloque 2
• Dos líneas (página S-12)
Ejemplo
Para disponer
separados dentro de la misma etiqueta de cinta
1. Ing
• Aquí ingresaremos “Promotion Plan”.
2. Presione FUNC y luego
.
• Esto ingresa una “marca de b
del mismo sea un bloque.
Pr tmion
B
•• •••••••••••
3. Ing
• Aquí ingresaremos “Retail P
Pr tmion
Re t ialaakg
n
••
B
• Para borr
B
, y luego
presione DEL .
presionando la tecla BS .
• Puede tener hasta tres bloques dentro de una sola disposición de etiqueta de
cinta
• T
Simplemente muev
de bloque y luego presione FUNC
.
• Cuando selecciona FIJO en L CINT no puede ingresar marcas de b
Para obtener ma
(página S-27) en “Mensajes de error/Mensajes de la presentación”.
Marca de bloque
Las marcas de bloque aparecen
solamente sobre la visualización.
No son impresas en la cinta.
La marca de bloque se encuentra aquí.
(No se imprime nada en las ubicaciones de
las marcas de bloque.)
S-12
3. Cuando llegue al final de la línea de te
para introducir la
marca de interlínea.
• Una operación interlineal se indica en la pantalla mediante el símbolo
,
que indica la separación entre las líneas.
• El número máximo de líneas que puede ingresar depende del ancho de la
cinta que ha colocado en la Impresora de etiquetas.
Ancho de cinta máximo Número de líneas
• 6 mm ............................... 1
• 9 mm ............................... 1
• 12 mm ............................. 2
• 18 mm ............................. 2
4. Introduzca los car
5. PPRINT .
sobre la impresión, consulte la página S-18.
Acerca de la tec
La tecla CODE permite introducir las puntuaciones necesarias para los distintos
idiomas.
utilizar para cada uno de los caracteres fCODE.
■ Mayúsculas (CAPS) activada.
■ Mayúsculas (CAPS) desactivada.
Ejemplo: P
1. Presione CODE .
2. Presione 1 .
3. Presione A .
Símbolos especiales
T
SYMBOL.
(Existe un total de 86 símbolos diferentes
Cómo introducir símbolos especiales
1. Con el cursor en la posición donde desea introducir el símbolo especial,
presione FUNC y luego 4 (SYMBOL).
• El símbolo subray
,
(
.
)
:
[
;
]
•
{
?
}
!‘
<>
<< >>
’“
/\
”
$
„
¢£
Fr
¿¡
2. Use las teclas de cursor c, v, x y z para mover el subra
símbolo deseado
• En la pantalla no caben todos los símbolos disponibles.
presionando las teclas de cursor
3. Después de subrSET .
• Esto hará regresar a la pantalla de entrada.
donde se encontraba el cursor cuando se visualizó la lista de símbolos.
Operación de la tecla
Entrada
Operación de la tecla
Entrada
Operación de la tecla
Entrada
CODE U Ü
CODE O Œ
CODE P Å
CODE A Æ
CODE J Ö
CODE K Ä
CODE L J
CODE Z W
CODE C Ç
CODE N Ñ
CODE 1
´
CODE 2
`
CODE 3
¨
CODE 4
˜
CODE 5
ˆ
CODE 6
ˇ
CODE 7
°
CODE 8
/
CODE 9
˝
CODE 0
˛
Operación de la tecla
Entrada
Operación de la tecla
Entrada
Operación de la tecla
Entrada
CODE U ü
CODE O œ
CODE P å
CODE A æ
CODE S ß
CODE J ö
CODE K ä
CODE L j
CODE Z w
CODE C ç
CODE N ñ
CODE 1
´
CODE 2
`
CODE 3
¨
CODE 4
˜
CODE 5
ˆ
CODE 6
ˇ
CODE 7
°
CODE 8
/
CODE 9
˝
CODE 0
˛
S-14
P Borrado e inserción de caracteres
Esta sección describe todo lo que necesita saber para borrar y editar los
caracteres introducidos.
Desplazando el cursor
A continuación se describe cómo desplazar el cursor por la pantalla para
posicionarlo en los caracteres que se desean borrar y editar
Cómo desplazar el cursor
• Presione c para desplazar el cursor hacia la izquierda, y v par
hacia la derecha.
• Presione x para mover el cursor hacia arriba, y z para mo
hacia abajo.
• Presione FUNC y luego c para saltar el cursor hasta el comienzo (e
izquierdo) de los caracteres de la pantalla.
• Presione FUNC y luego v para saltar el cursor hasta el final (e
de los caracteres de la pantalla.
• Si se mantienen presionadas las teclas de cursor c, v, x o z, el cursor
se desplazará a alta velocidad.
Borrando caracteres individuales
Ud.BS o con la tecla DEL . La
única diferencia entre las oper
Cómo borrar caracteres usando la tecla BS
Ejemplo: P
1. Use c y v para posicionar el cursor debajo de “I”.
2. Presione BS dos veces par
cursor
3. Presione FUNC y luego v para saltar hasta el final de los caracteres y
seguir introduciendo.
Cómo borrar los caracteres usando la tecla DEL
Ejemplo: P
1. Use c y v para posicionar el cursor debajo de la primera
la izquierda).
2. Presione DEL dos veces para borr
hacerlo,
3. Presione FUNC y luego v para saltar hasta el final de los caracteres y
seguir introduciendo
Borrando la pantalla
Use el siguiente procedimiento para borrar todo el te
Cómo borrar la pantalla
Presione FUNC y luego DEL (CLS).
En este momento aparece en la pantalla el mensaje “¿BORRAR? SET/ESC”
confirmando que Ud. realmente desea borrar la pantalla.SET para
borrar o ESC para cancelar la operación sin borrar nada.
Edición de texto
Ud.
Cómo insertar caracteres nuevos
Ejemplo: P
1. Con el te
2. Introduzca los caracteres n
• La introducción de caracteres nuev
cursor
caracteres nue
Cómo cambiar los caracteres existentes por otros
Ejemplo: P
1. Con el teBS o la tecla DEL para
borrar todos los caracteres que se v
2. Introduzca los caracteres n
KL-120