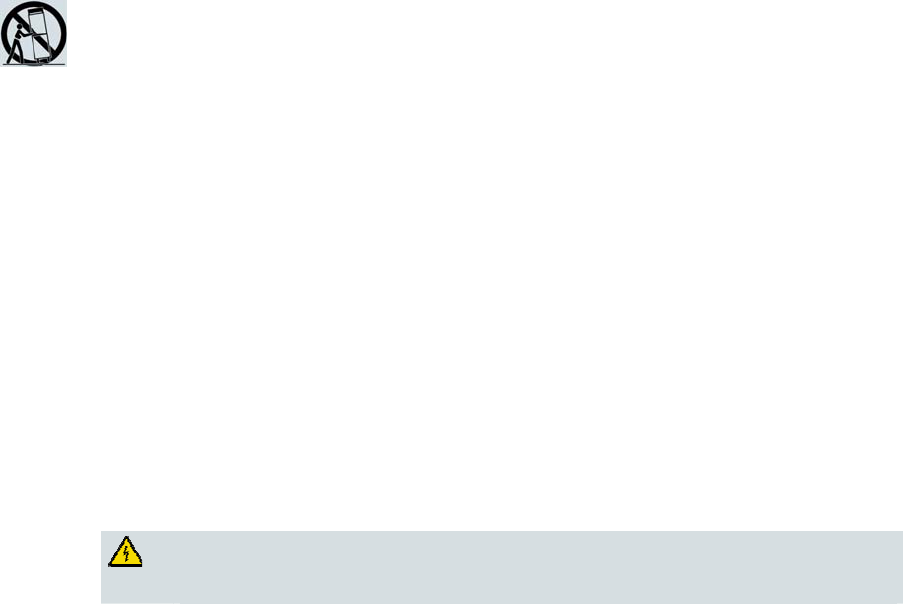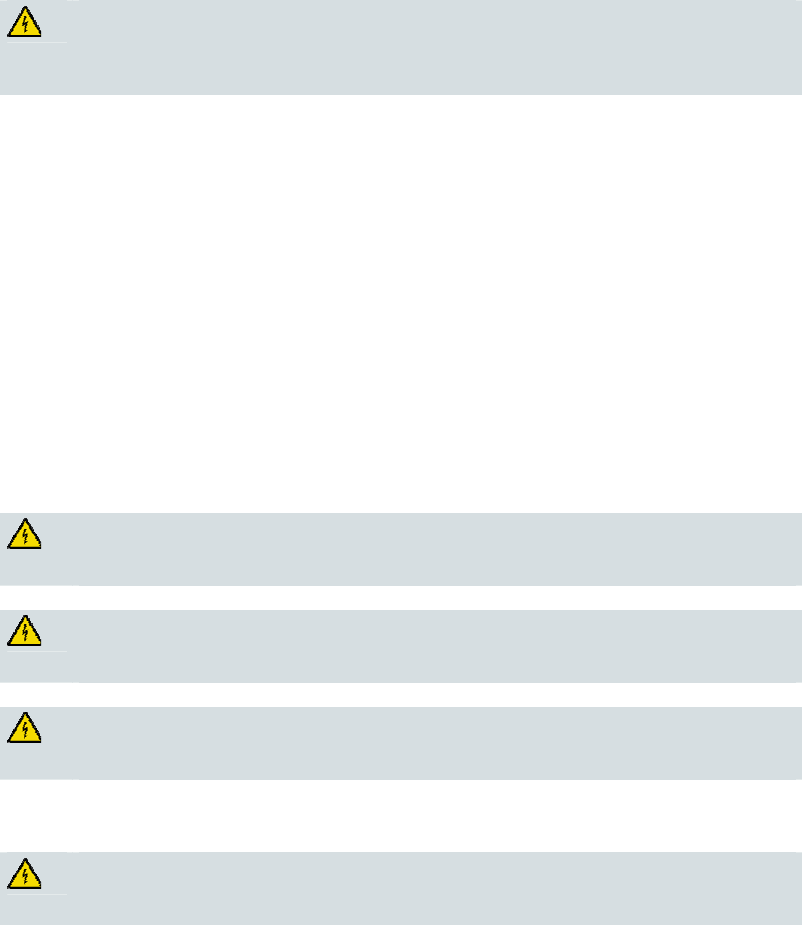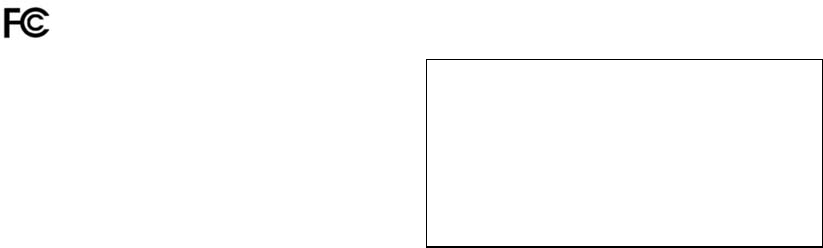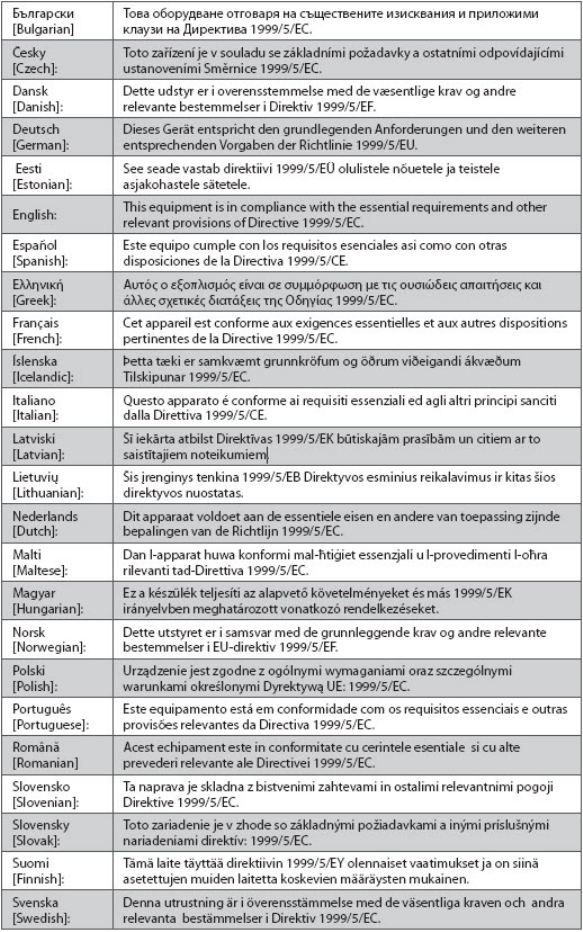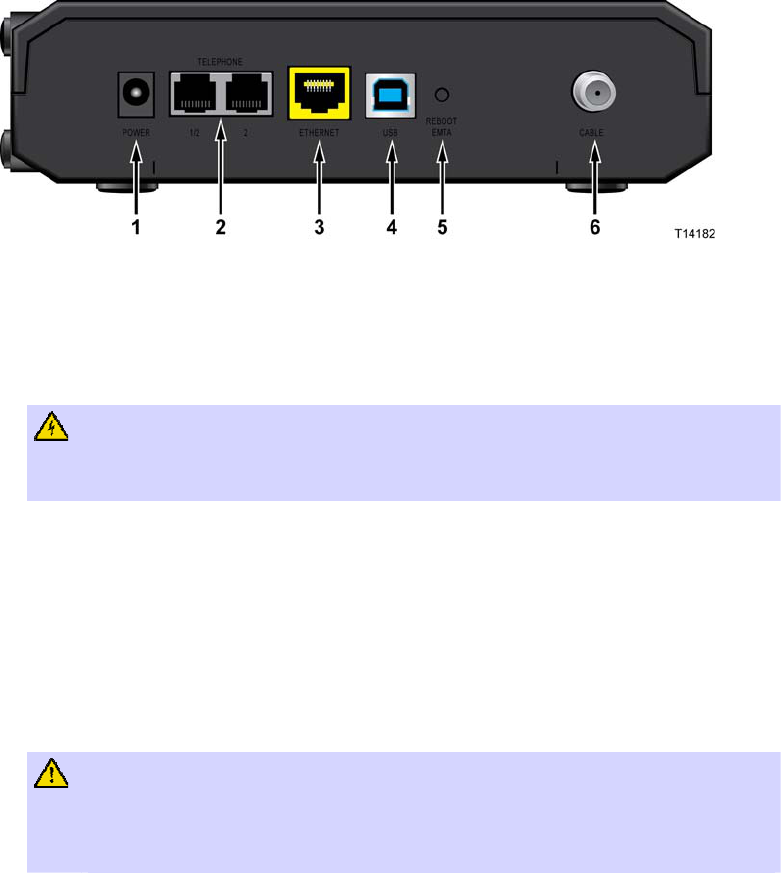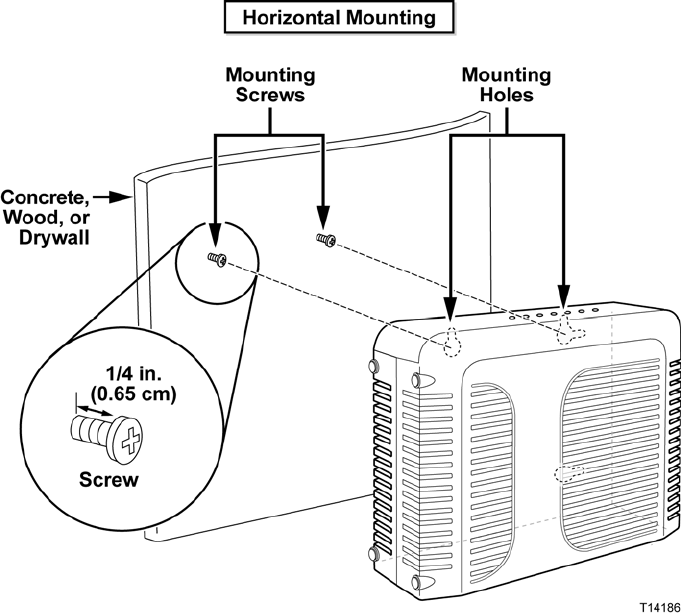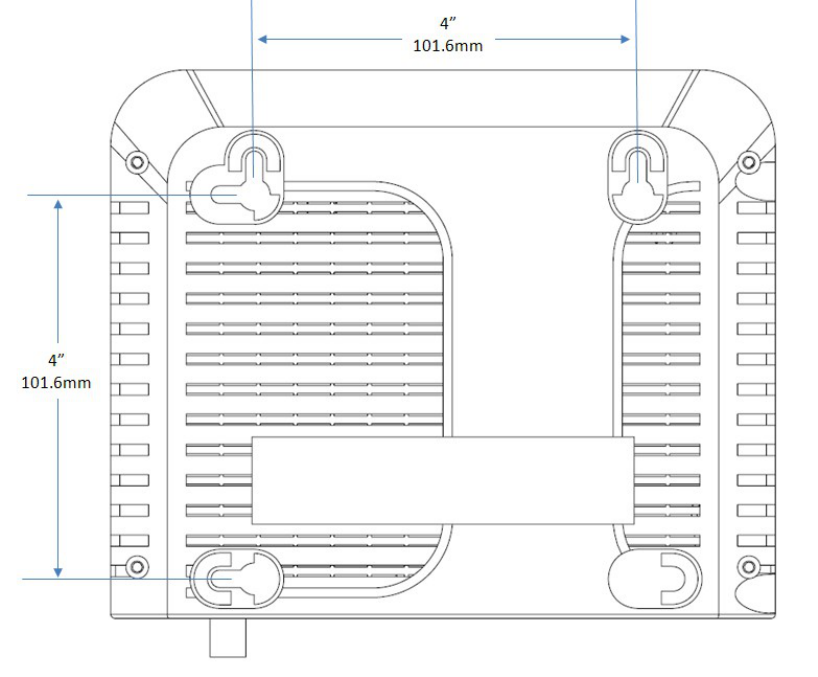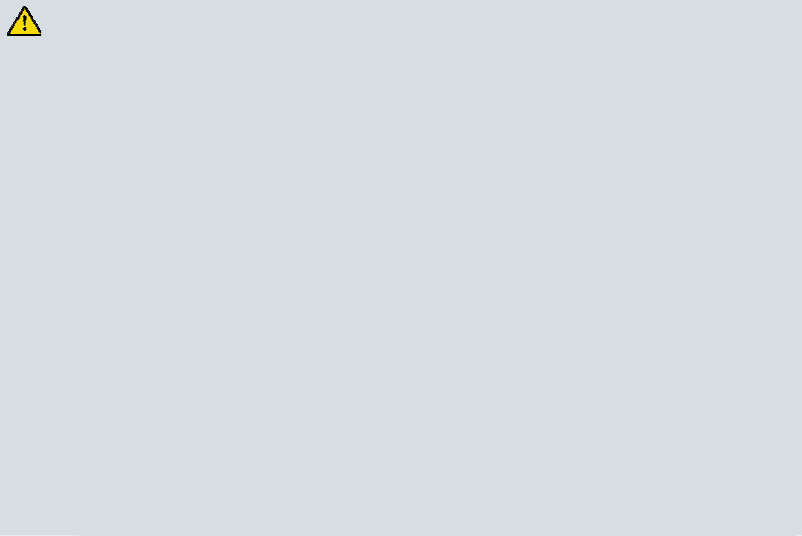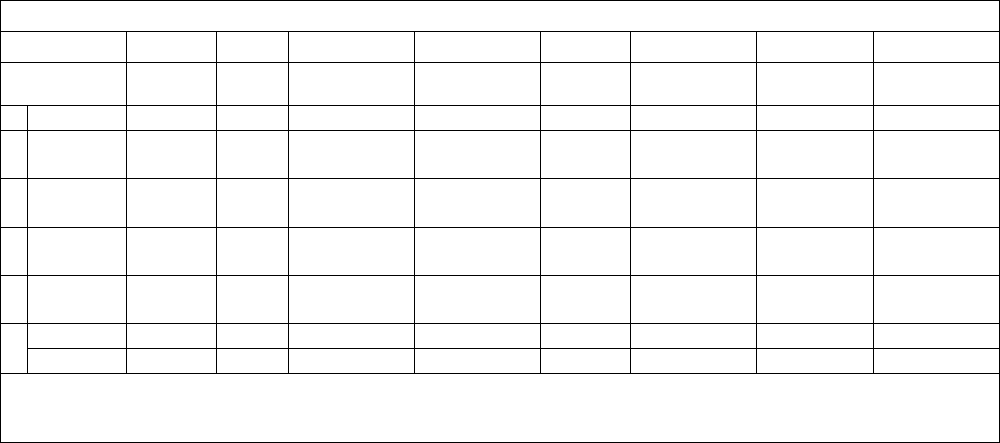Part Number 4021203 Rev A 25
How Do I Connect the Cable Modem for Internet and Telephone Service?
4 Connect your PC to the cable modem using either of the following methods.
Ethernet Connection: Locate the yellow Ethernet cable, connect one end of
the Ethernet cable to the Ethernet port on your PC, and connect the other end
to the yellow
ETHERNET port on the back of the cable modem.
Note: To install more Ethernet devices than ports provided on the cable
modem, use an external multi-port Ethernet switch(s).
USB Connection: Locate the blue USB cable, connect one end of the cable to
an available USB port on your PC, and connect the other end to the blue
USB
port on the back of the cable modem.
Important: When using a USB connection, you need to install USB drivers on
your PC. For assistance, go to
Installing USB Drivers (on page 27).
Note: You can connect two separate PCs to the cable modem at the same time by
connecting one PC to the
ETHERNET port and one PC to the USB port.
However, do not connect your PC to both the
ETHERNET and USB ports at the
same time.
5 Connect one end of a telephone jumper cable (not included) to a telephone outlet
in your home or to a telephone or fax machine. Then connect the other end of the
jumper cable to the appropriate RJ-11
TELEPHONE port on the back of the cable
modem. The telephone ports are light gray and are labeled 1/2 and 2 or 1 and 2
depending on the region of the world the cable modem is used.
Notes:
– Make sure to connect your telephone service to the correct RJ-11 port. For
single line telephone service, connect to port 1/2 or 1.
– In North America, cable modems have multi-line capability on the RJ-11
telephone port labeled 1/2. Line 1 is on pins 3 and 4 of port 1/2, and
Line 2 is supported on pins 2 and 5. In Europe, cable modems support
only one line per port. Line 1 is on port 1 and line 2 is on port 2.
– Telephones that require electrical connectors other than RJ-11 may
require an external adapter (sold separately).
6 Locate the AC power cord provided with your cable modem. Insert one end of
the power cord into the AC connector on the back of the cable modem. Then,
plug the AC power cord into an AC outlet to power-up the cable modem. The
cable modem will perform an automatic search to locate and sign on to the
broadband data network. This process may take up to 2-5 minutes. The modem
will be ready for use when the
POWER, DS, US and ONLINE LEDs on the front
panel of the cable modem stop blinking and remain on continuously.