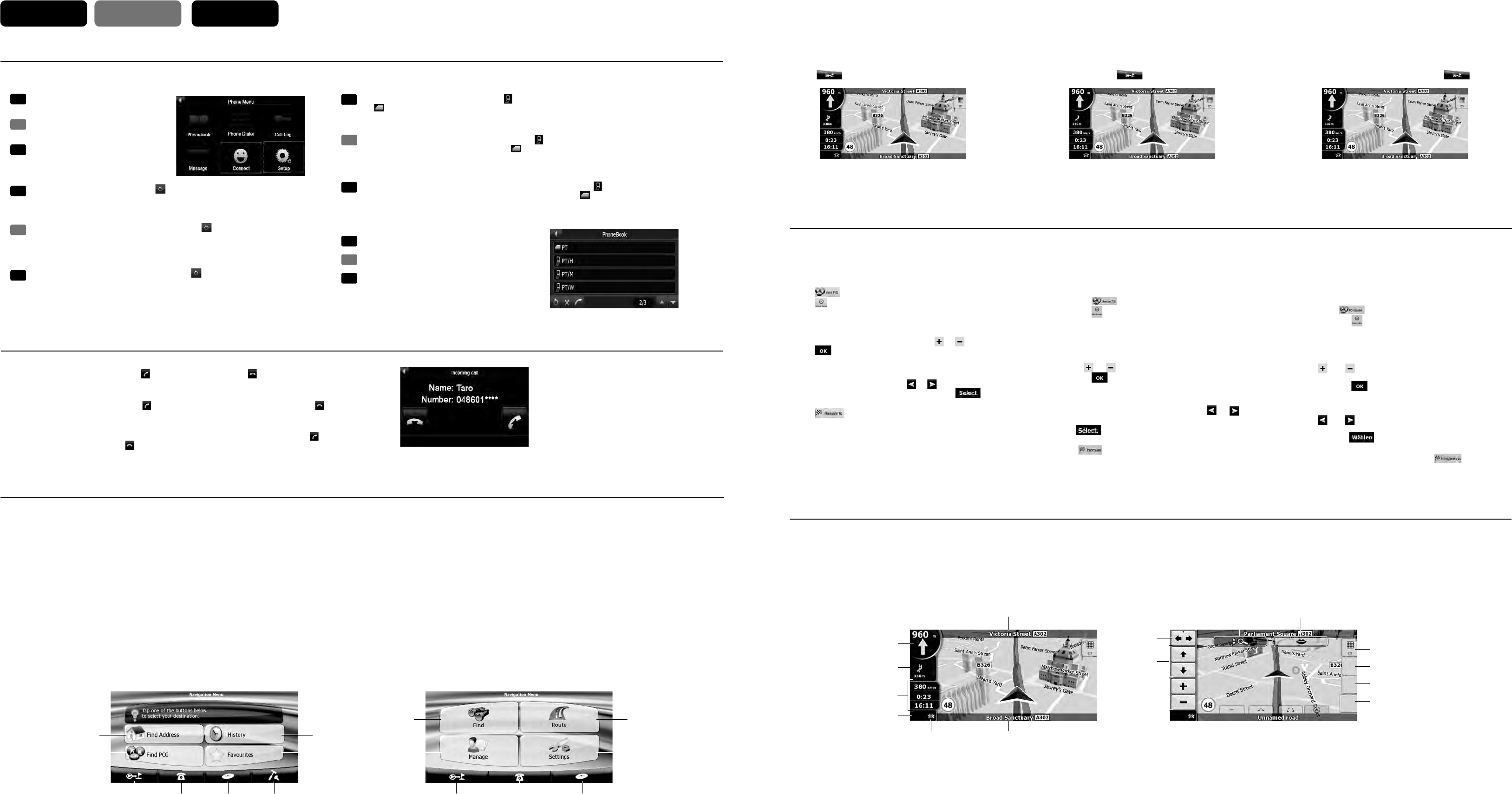8
3
4
1
2
7
@
!
9
0
7
1
2
4
3
7
5 6
8
9
0
$
#
@
!
¥
%
Simple mode / Mode Simple / Einfachen Modus Advanced mode / Mode Avancé / Erweiterten Modus
English Françals Deutsch
Start using Clarion Mobile Map / Première utilisation de Clarion Mobile Map / Inbetriebnahme von Clarion Mobile Map
Map Screen / Écran Carte / Kartenanzeige
Selecting the Destination from the POIs / Sélection de la destination à partir des POI / Das Ziel aus den POIs wählen
When Clarion Mobile Map is started the first time, you need to do
the following:
1. Select the written language of the application interface. Later
you can change it in Settings.
2. Select the language and speaker used for voice guidance
messages. Later you can change it in Settings.
3. Read and accept the End User Licence Agreement.
4. Select whether to start the program in Simple mode or in
Advanced mode. Later you can switch between the two
operating modes in Settings.
5. Read and accept the road safety warning.
After this, the Navigation menu appears and you can start using
Clarion Mobile Map.
1
2
Mobile Map.
3
4
destination.
5
6
7
8
Simple mode to Advanced mode.
9
using the search engine of Clarion Mobile Map for any other
reason (for example to look for the phone number of a POI).
0
Favourites, Pins, and History items), Saved Routes, and Track
Logs.
!
changing or deleting it or parts of it) or planning a route without
GPS reception.
@
map layout during navigation, the used languages or the
warnings. You can also switch from Advanced mode to Simple
mode.
Lorsque vous démarrez Clarion Mobile Map la première fois, vous
devez effectuer les opérations suivantes:
1. Sélectionnez la langue écrite de l'interface de l'application.
Vous pourrez les modifier ultérieurement dans Réglages.
2. Sélectionnez la langue et le locuteur à utiliser pour les
instructions vocales. Vous pourrez les modifier ultérieurement
dans Réglages.
3. Vous devez lire et accepter le Contrat de Licence Utilisateur Final.
4. Sélectionnez si vous souhaitez que le programme démarre en
mode Simple ou en mode Avancé. Vous pourrez basculer
ultérieurement entre ces deux modes de fonctionnement dans
Réglages.
5. Lisez et acceptez l'avertissement de sécurité routière.
Ensuite, le menu de Navigation apparaît et vous pouvez
commencer à utiliser Clarion Mobile Map.
1
2
Mobile Map.
3
précédemment.
4
comme votre destination.
5
6
7
8
passer du Mode simple au Mode Avancé.
9
POI) ou utilisation du moteur de recherche de Clarion Mobile
Map pour toute autre raison (par exemple pour rechercher le
numéro de téléphone d'un POI).
0
dernier, modification ou suppression) ou planification d'un
itinéraire sans réception GPS.
!
enregistrés (POI, favoris, marqueurs et éléments de
l'historique), les itinéraires enregistrés et les journaux de trajet.
@
la présentation de la carte lors de la navigation, les langues
utilisées ou les avertissements. Vous pouvez également passer
du Mode Avancé au Mode simple.
Wenn Sie Clarion Mobile Map zum ersten Mal starten, müssen Sie
Folgendes tun:
1. Wählen Sie die gewünschte Sprache für die
Benutzeroberfläche. Diese Auswahl können Sie später in den
Einstellungen ändern.
2. Wählen Sie die Sprache und die Stimme für die ausgegebenen
Sprachanweisungen. Diese Auswahl können Sie später in den
Einstellungen ändern.
3. Lesen und akzeptieren Sie den Endbenutzer-Lizenzvertrag.
4. Wählen Sie, ob Sie das Programm im einfachen Modus oder im
erweiterten Modus starten möchten. Später können Sie in den
Einstellungen zwischen den beiden Modi umschalten.
5. Lesen und akzeptieren Sie die Verkehrssicherheitswarnung.
Danach erscheint das Navigationsmenü und Sie können Clarion
Mobile Map verwenden.
1
Das Ziel durch Eingabe der Adresse wählen.
2
POIs auswählen.
3
4
haben.
5
6
7
8
Einstellungen. Sie können von Einfacher Modus auf Erweiterter
Modus umschalten.
9
oder Verwenden der Suchmaschine von Clarion Mobile Map für
andere Zwecke (zum Beispiel, um die Telefonnummer eines
POIs nachzuschlagen).
0
Ändern oder Löschen der Route oder Teilen davon) bzw.
Planen einer Route ohne GPS-Empfang.
!
Favoriten, Pins, Einträge in den letzten Zielen), gespeicherte
Routen sowie Routenaufzeichnungen.
@
Kartenanzeige während der Navigation, der verwendeten
Sprachen und der Warnungen. Sie können auch von
Erweiterter Modus auf Einfacher Modus umschalten.
During navigation, the screen shows route information and trip
data (left screenshot), but when you tap the map, additional
buttons and controls appear for a few seconds (right screenshot).
Most parts of the screen behave as buttons.
1
Opens the Route Information screen.
2
Opens the linerary.
3
Trip
Opens the Trip Information screen.
4
Opens the Quick menu.
5
Opens the Quick menu.
6
7
8
9
0
!
@
s
s
position or the Cursor is not at the current GPS position).
#
$
%
¥
Pendant la navigation, l'écran affiche les informations sur
l'itinéraire et les données du trajet (à gauche), mais lorsque vous
touchez l'écran, des boutons et des commandes supplémentaires
apparaissent pendant quelques secondes (à droite). La plupart
des zones de l'écran agissent comme des boutons.
1
l'itinéraire.
Ouvre l'écran Informations sur l'itinéraire.
2
Ouvre l'itinéraire.
3
Ouvre l'écran Informations sur le trajet.
4
Ouvre le menu Rapide.
5
Ouvre le menu Rapide.
6
7
8
9
Incline la carte 3D.
0
!
@
s Ouvre le menu Position (apparaît lorsque vous naviguez en
suivant l'itinéraire).
s Ouvre le menu Curseur (apparaît lorsqu'il n'y a pas de
position GPS ou que le curseur ne se trouve pas sur la
position GPS actuelle).
#
$
%
¥
Während der Navigation sehen Sie hier Routeninformationen und
Fahrtdaten (linker Screenshot), aber wenn Sie in die Karte tippen,
erscheinen einige Sekunden lang zusätzliche Schaltflächen und
Steuerelemente (rechter Screenshot). Die meisten
Bildschirmabschnitte sind Schaltflächen.
1
Route.
Zeigt die Routeninformationen an.
2
Öffnet den Reiseplan.
3
Fahrtdaten.
Zeigt die Fahrtinformationen an.
4
Öffnet das Menü „Schnellzugriff“.
5
Öffnet das Menü „Schnellzugriff“.
6
7
8
9
0
!
@
s
Route).
s
GPS-Position gibt oder sich der Cursor nicht auf der
aktuellen GPS-Position befindet).
#
zu ändern.
$
%
¥
Kartenschaltflächen
Clarion Mobile Map offers you several ways of choosing your
destination. In this section, we explain the simplest way using the
POIs included with Clarion Mobile Map.
The procedure is explained starting from the Navigation menu.
1. Tap on the Navigation Menu screen.
2. Tap .
s
3. Tap the map to select the area around which the POI should be
searched for.
s
4. Tap .
5. Tap the desired POI in the list.
s
➜
;#AMPING'ROUND=
➜
desired POI.
s
6. Review the details of the selected item and tap .
7. The map appears with the selected point in the middle.
Tap from the Cursor menu.
The route is then automatically calculated, and you can start
navigating.
The map screen is the most frequently used screen of Clarion
Mobile Map. It can be accessed from the Navigation menu by
tapping .
Clarion Mobile Map vous propose plusieurs méthodes de sélection
de votre destination. Dans cette section, nous vous expliquons la
méthode la plus simple, c’est à dire à l’aide des POI inclus dans
Clarion Mobile Map.
Cette procédure est expliquée à partir du menu de Navigation.
1. Appuyez sur sur l’écran du menu de Navigation.
2. Appuyez sur .
s
le Manuel de l’utilisateur.
3. Appuyez sur la carte pour sélectionner la zone dans laquelle le
POI doit être recherché.
s
l’aide de ou .
4. Appuyez sur .
5. Touchez le POI voulu dans la liste.
s
➜
;4ERRAINDECAMPING=
➜
POI
souhaité.
s
6. Examinez les détails de l'élément sélectionné et
touchez .
7. La carte apparaît. Le point sélectionné figure au milieu.
Touchez à partir du menu Curseur. L'itinéraire est
ensuite calculé automatiquement et vous pouvez commencer à
naviguer.
Clarion Mobile Map bietet Ihnen mehrere Möglichkeiten, Ihr Ziel zu
wählen. In diesem Abschnitt erklären wir Ihnen die einfachste
Möglichkeit mit den in Ihrer Clarion Mobile Map gespeicherten
POIs.
Die Vorgehensweise wird vom Navigationsmenü ausgehend
erklärt.
1. Tippen Sie im Bildschirm Navigationsmenü.
2. Tippen Sie auf .
s
Sie in der Bedienungsanleitung.
3. Tippen Sie auf die Karte, um das Gebiet zu wählen, in dem
nach dem POI gesucht werden soll.
s
vergrößern.
4. Tippen Sie auf .
5. Tippen Sie den gewünschten POI in der Liste an.
s
➜
;#AMPINGPLATZ=
➜
gewünschter POI.
s
6. Überprüfen Sie die Angaben zum ausgewählten Eintrag und
tippen Sie auf .
7. Die Karte wird mit dem ausgewählten Punkt in der Mitte
aufgerufen. Tippen Sie im Cursor-Menü . Dann wird
die Route automatisch berechnet und Sie können mit der
Navigation beginnen.
L'écran Carte est l'écran le plus fréquemment utilisé dans Clarion
Mobile Map. Il est possible d'y accéder à partir du menu de
Navigation en touchant .
Die Kartenanzeige ist die am häufigsten verwendete
Programmseite von Clarion Mobile Map. Sie können sie vom
Navigationsmenü aus aufrufen, indem Sie auf tippen.
Placing a Call / Faire un appel / Tätigen eines Anrufs
Receiving a Call / Recevoir un appel / Empfangen eines Anrufs
1. Tap Phonebook button on the Phone
Menu screen.
Pressez sur Annuaire dans le Menu du
téléphone.
Tippen Sie auf Telefonbuch im
Telefon-Menü.
Fr
De
En
4. Select a contact to place a call.
Choisissez le contact à appeler.
Wählen Sie einen Kontakt, um einen Anruf zu tätigen.
Fr
De
En
2. If the contact list does not display, tap to download the contact list from the
mobile phone.
Note: Not all mobile phone models support the downloading of such data.
Si la liste des contacts ne s’affiche pas, pressez sur pour télécharger la liste des
contacts du téléphone portable.
REMARQUE: Tous les modèles de téléphone portable ne prennent pas en charge le
téléchargement de telles données.
Wird keine Kontaktliste angezeigt, tippen Sie auf , um die Kontaktliste vom
Mobiltelefon herunterzuladen.
HINWEIS: Nicht alle Mobiltelefone unterstützen das Herunterladen solcher Daten.
Fr
De
En
Fr
De
3. The contact list appears on the screen with meaning the contacts saved in the mobile phone’s memory
and meaning the contacts saved in the SIM card.
Note: Not all mobile phone models support the downloading of such data.
En
After pairing with a mobile phone, this system will ring and display the incoming call screen when there
is an incoming call. To receive the call, tap . To reject or end the call, tap .
After pairing with a mobile phone, you can place a call.
Après l’appairage du téléphone portable, vous pouvez
passer un appel.
Nach dem Koppeln mit einem Mobiltelefon, können Sie
einen Anruf tätigen.
Après l’appairage du téléphone portable, ce système sonne et affiche l’écran de l’appel entrant, le cas
échéant. Pour prendre l’appel, pressez sur . Pour refuser l’appel ou y mettre fin, pressez sur .
Nach Kopplung mit einem Mobiltelefon klingelt dieses System und zeigt den Bildschirm für eingehende
Anrufe an, sobald Sie einen Anruf erhalten. Um den Anruf entgegenzunehmen, tippen Sie auf . Um
den Anruf abzulehnen, tippen Sie auf .
Erscheint in der Kontaktliste auf dem Bildbetrachterschirm das Symbol , bedeutet es, dass die Kontakte im
Speicher des Mobiltelefons gespeichert sind, und bei dem Symbol sind die Kontakte auf der SIM-Karte
gespeichert.
HINWEIS: Nicht alle Mobiltelefone unterstützen das Herunterladen solcher Daten.
La liste des contacts apparaît sur l’écran; le symbole indique que ces contacts sont enregistrés dans la
mémoire du téléphone portable et le symbole indique que ces contacts sont enregistrés sur la carte SIM.
REMARQUE: Tous les modèles de téléphone portable ne prennent pas en charge le téléchargement de telles
données.