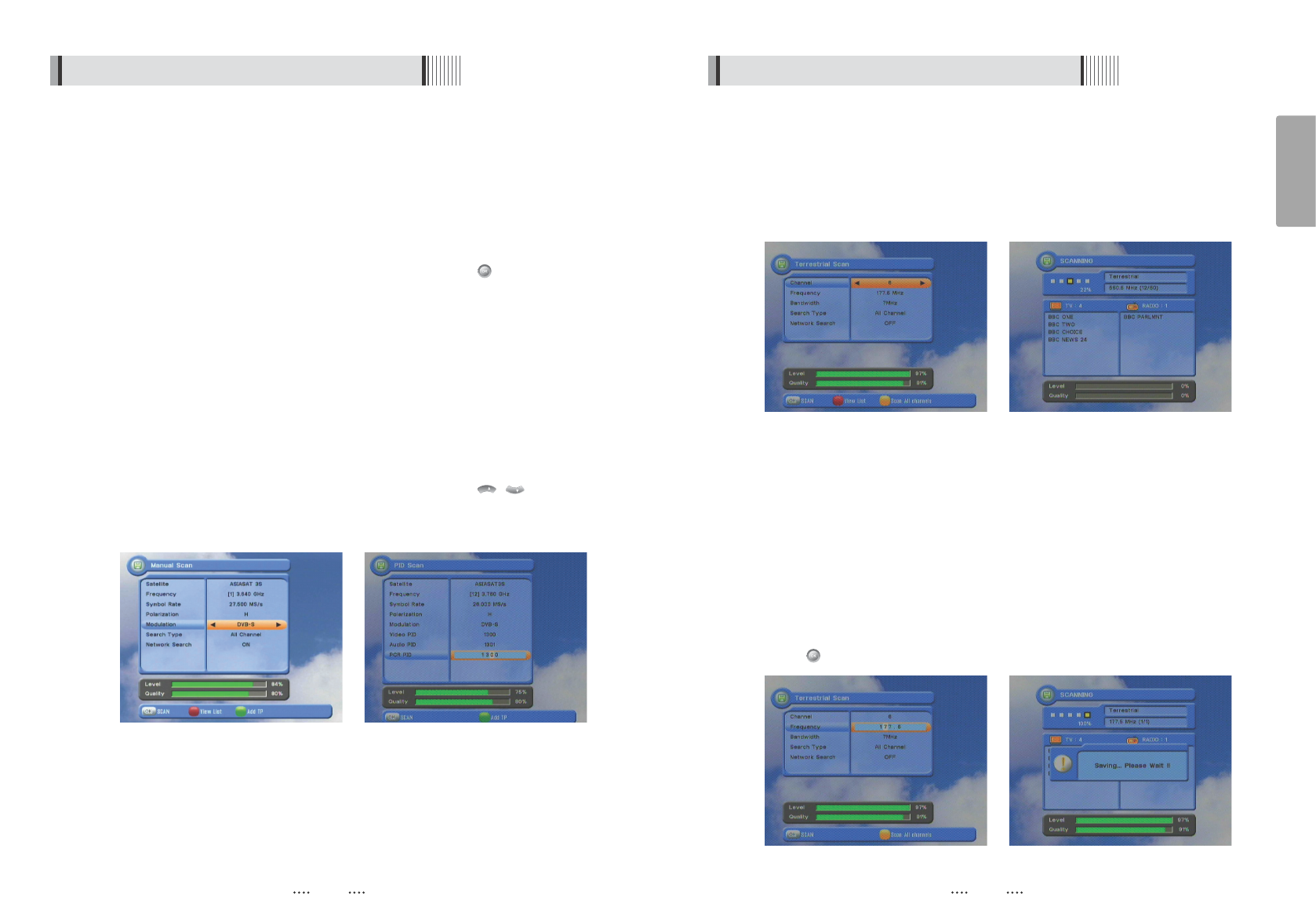17
English
16
16
6.1 Getting Started
ᶀ
Manual Scan <Figure 6.1.6>
⊹
Select a transponder.
⊺
To change a transponder’s information (Frequency, Symbol Rate), use the
NUMERIC buttons.
⊻
To add a new transponder, press the GREEN button.
⊼ To delete a transponder, press the YELLOW button with the cursor next to the
Frequency parameter.
⊽ To search a transponder, set its different parameters and press .
ᶀ
Package Identifier (PID) Scan <Figure 6.1.7>
⊹
Select a transponder.
⊺
To change a transponder’s information (Frequency, Symbol Rate), use the
NUMERIC buttons.
⊻
To add a new transponder, press the GREEN button.
⊼ To delete a transponder, press the YELLOW button with the cursor next to the
Frequency parameter.
⊽ To search a transponder, set its different parameters and press / . You can
search a specific channel of the transponder by setting its PID data (Video, Audio
and PCR).
ҫ
Note : If you cannot access programs after correctly completing a scan procedure,
please contact your seller or your installer.
<Figure 6.1.6> <Figure 6.1.7>
6.1 Getting Started
Through this function, the receiver searches for all the available channels and saves
them in memory.
ᶀ
Auto Scan <Figure 6.1.8>
⊹
Press the YELLOW button when the selection bar is positioned on any item and
“Scanning menu” will appear on the screen. <Figure 6.1.9>
4) Terrestrial Scan
ᶀ
Manual Scan <Figure 6.1.10>
⊹
Select the channel number or frequency you want to search for select the channel
number by pressing CH ƌor CH Ɗ on the remote control, or specify a frequency by
entering the frequency with the number keys. <Figure 6.1.11>
⊺
For the Bandwidth choose either 7 MHz or 8 MHz.
⊻
For the Search Type, select All Channel, FTA Only or TV Only.
⊼ For Network Search, select ON to find the most channels available.
The strength and quality of the signal from the selected channel is shown by the
Level and Quality indicators near the bottom of the screen.
⊽ Press to begin the scan.
<Figure 6.1.8> <Figure 6.1.9>
<Figure 6.1.10> <Figure 6.1.11>