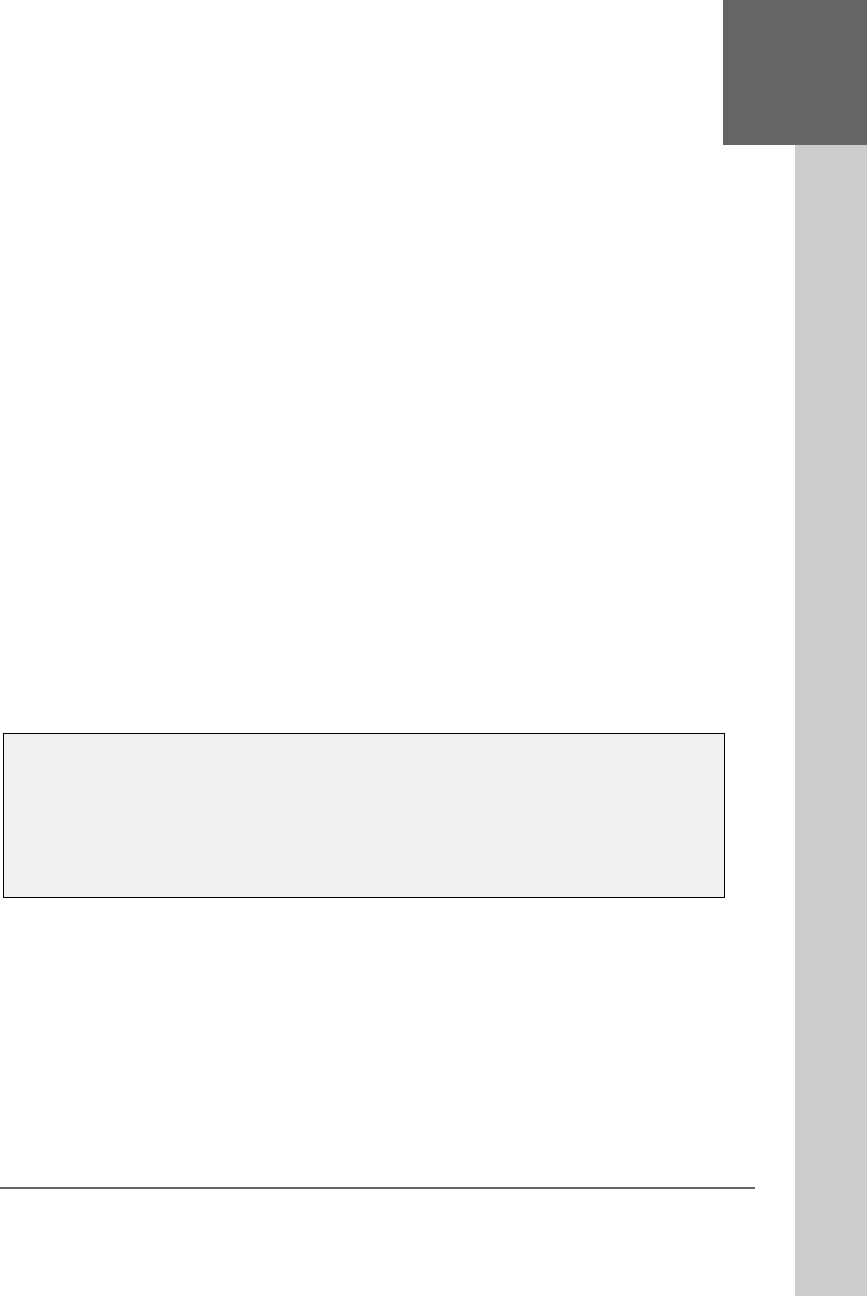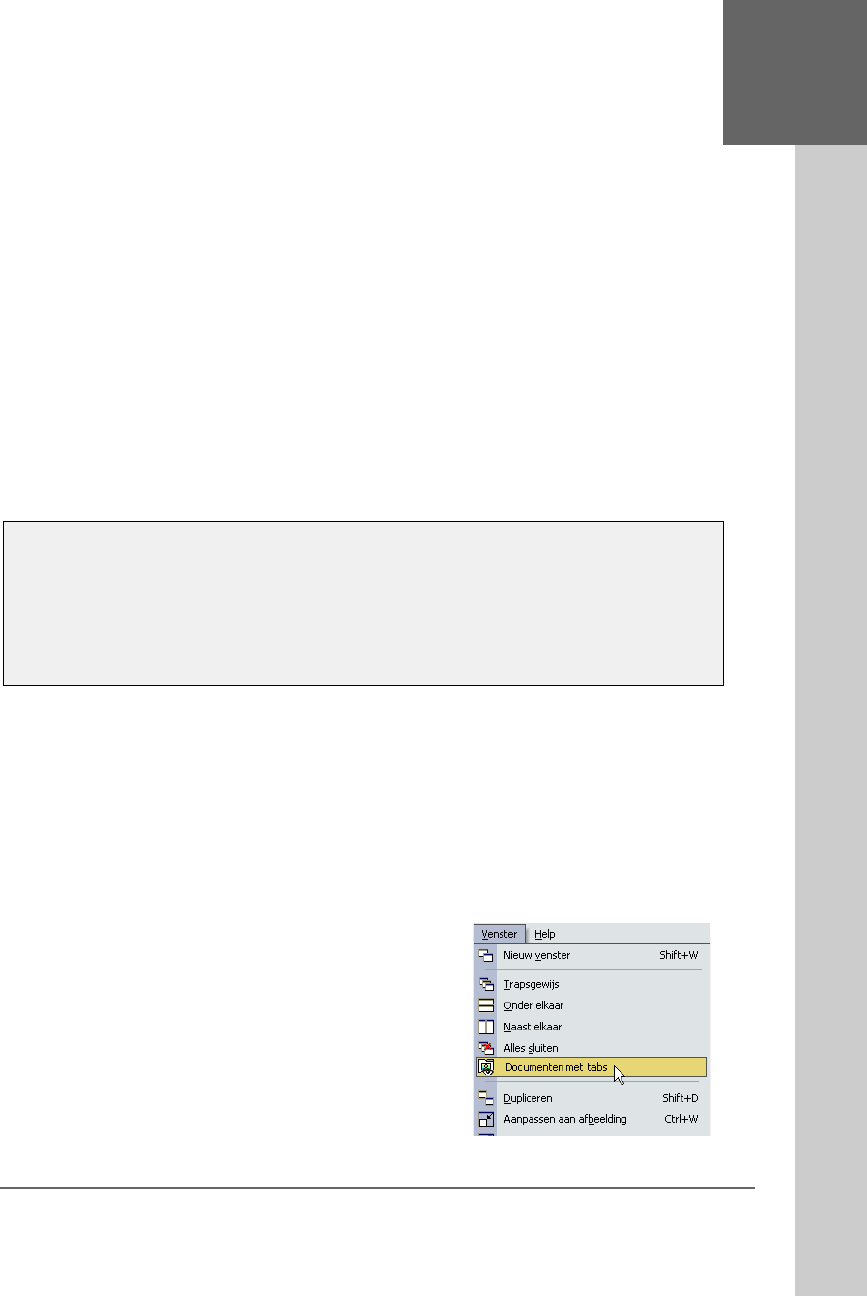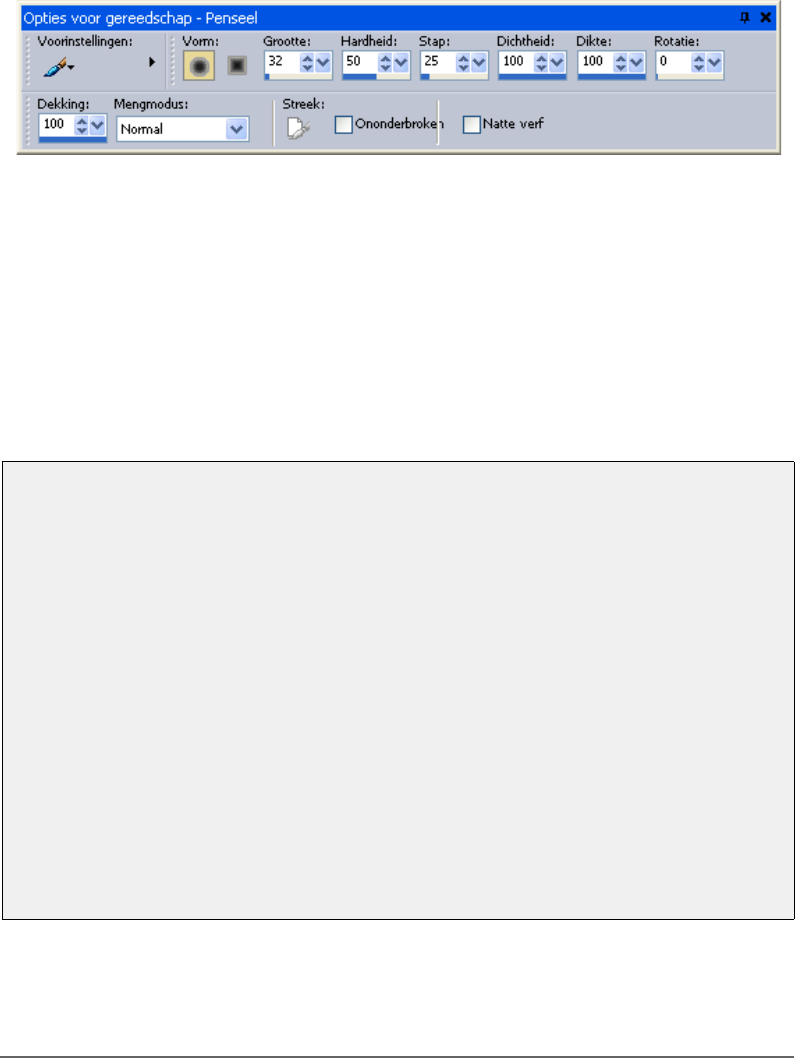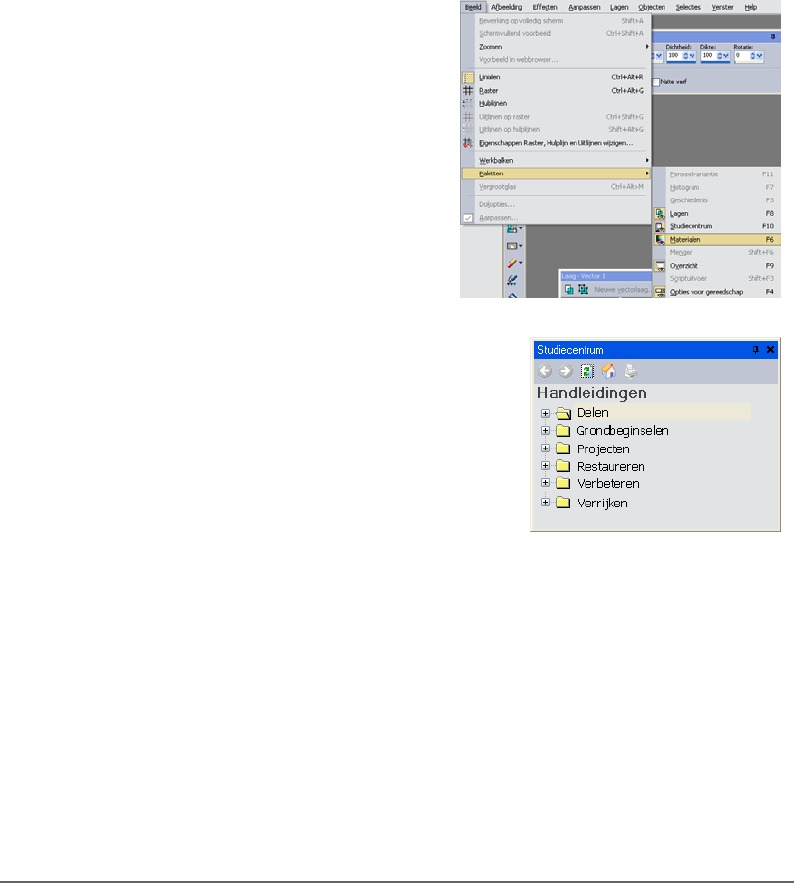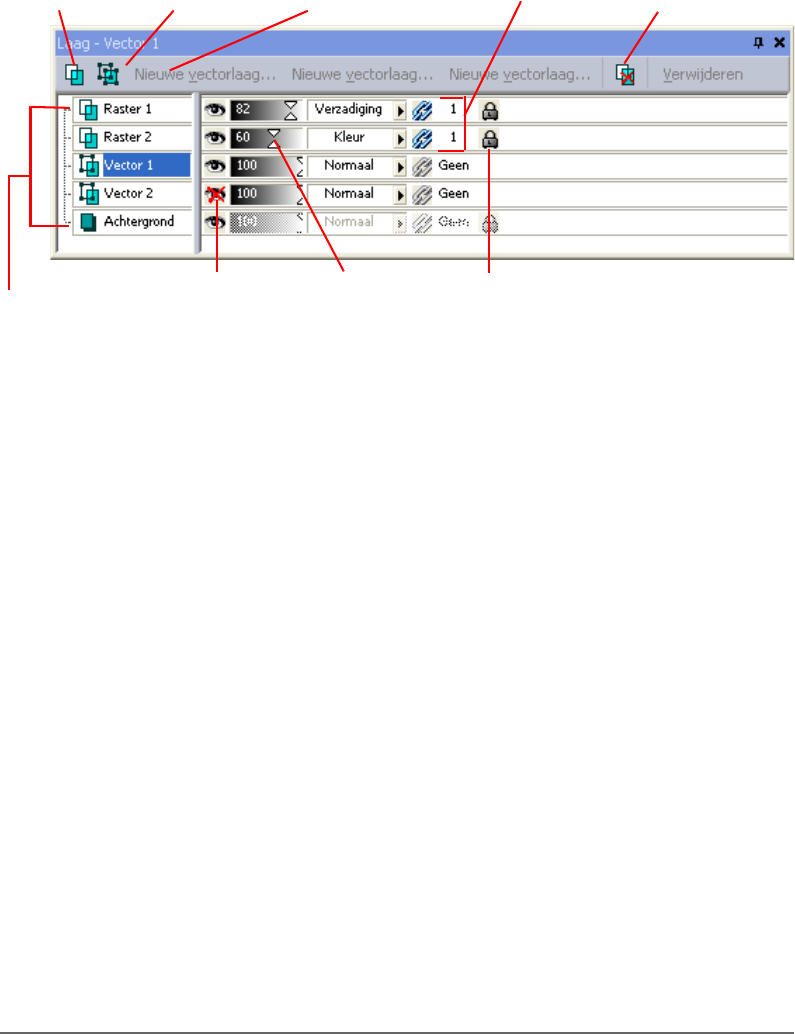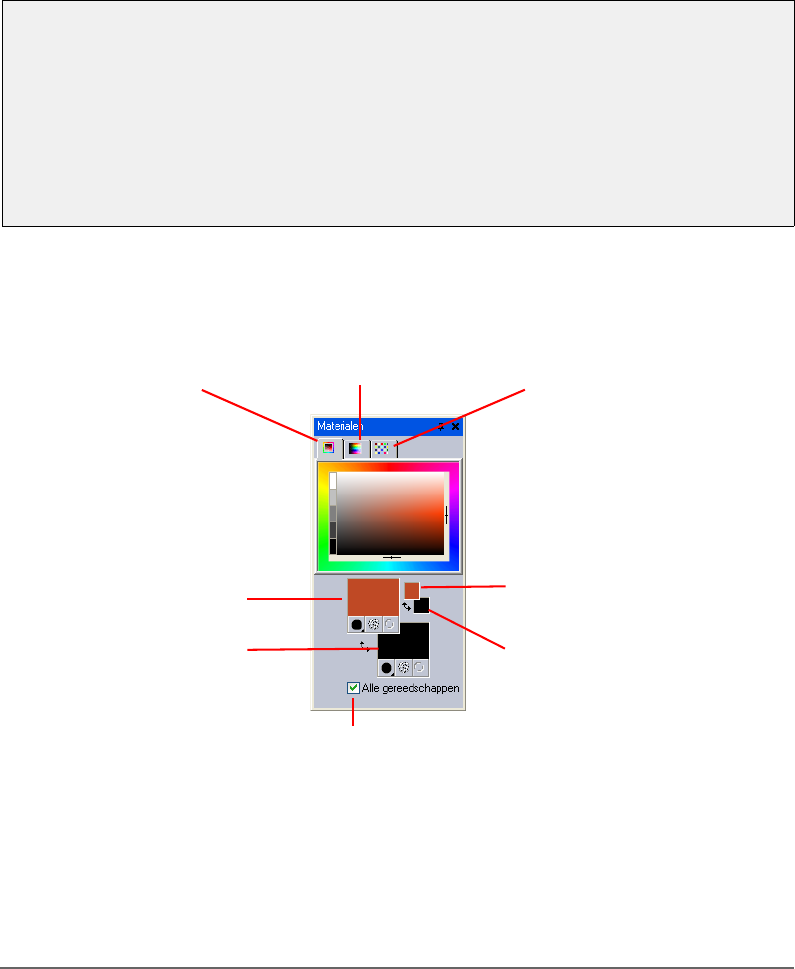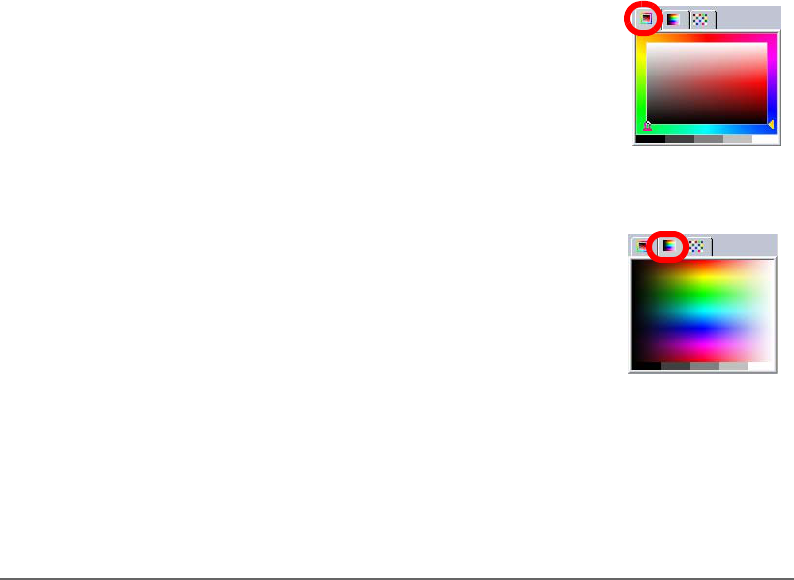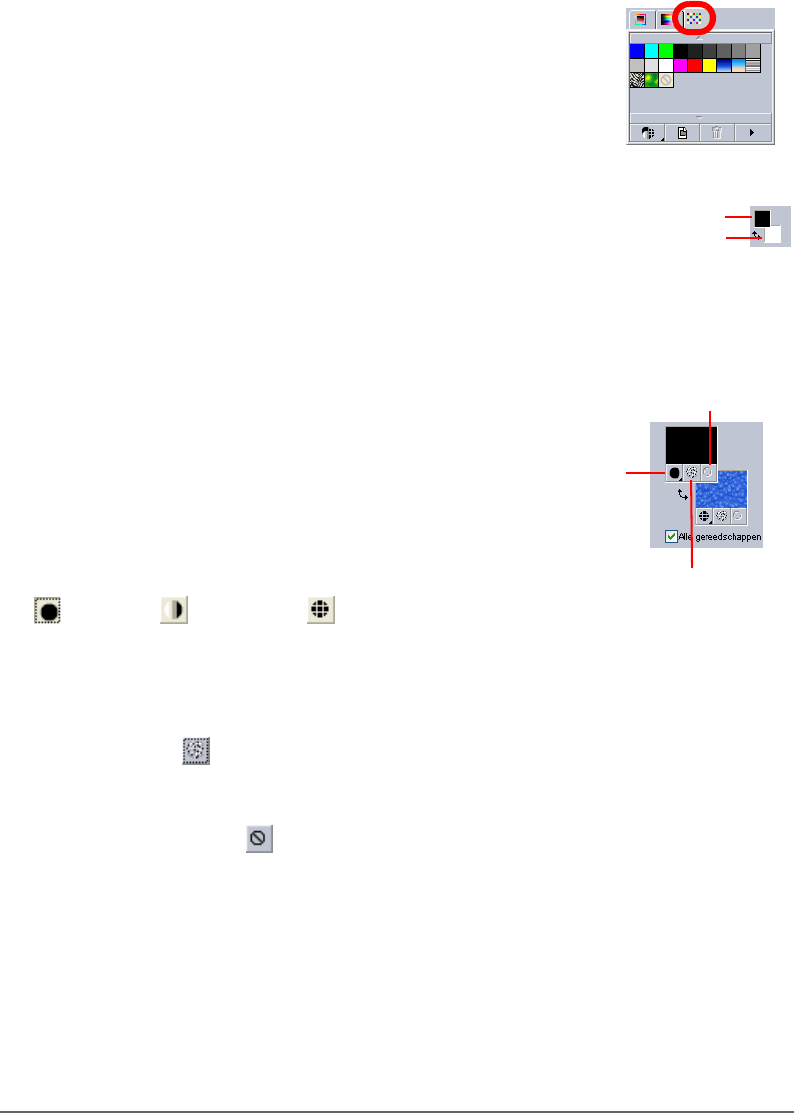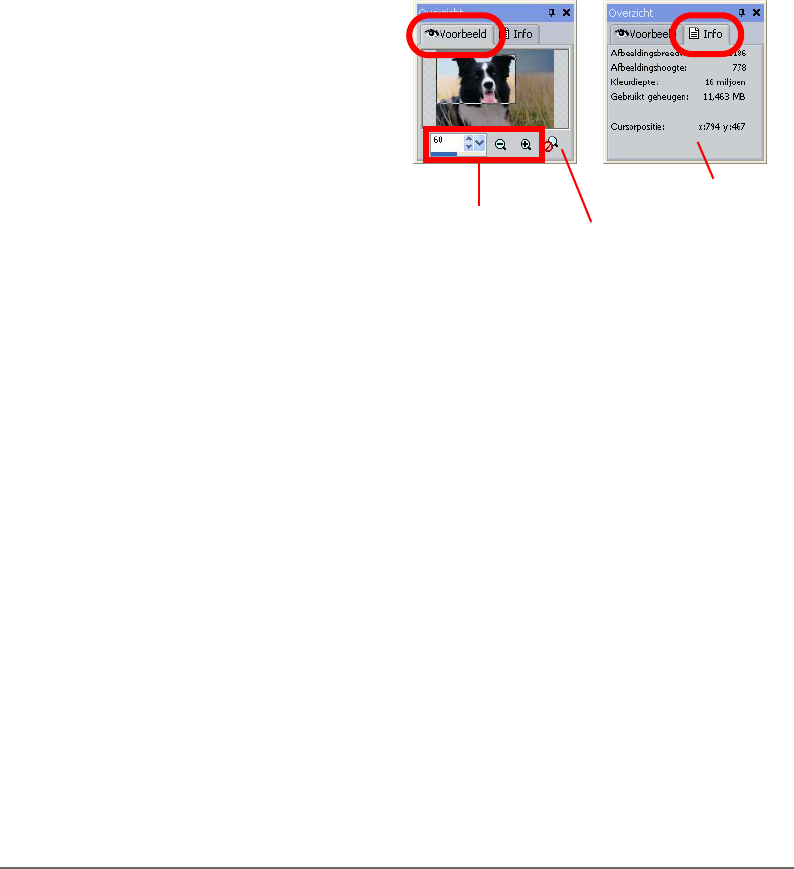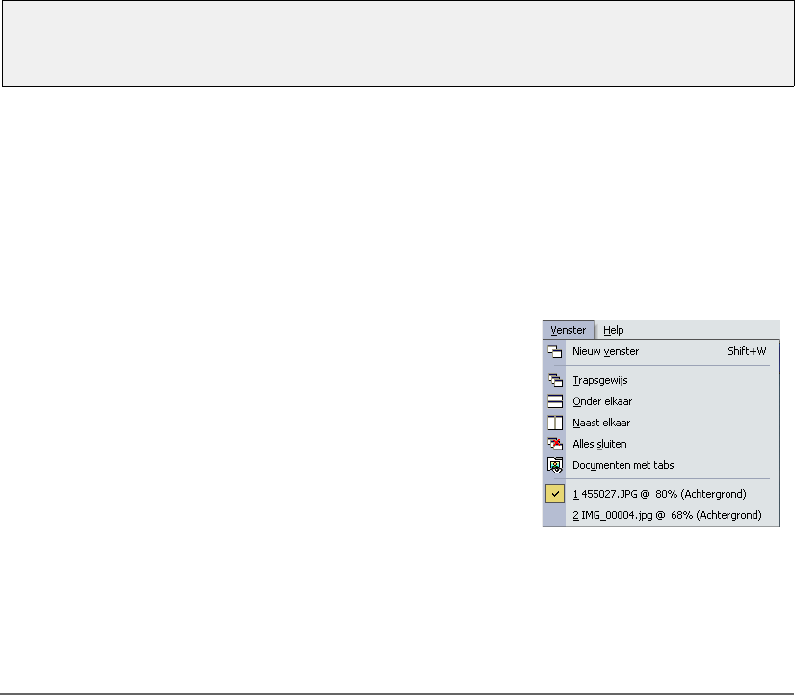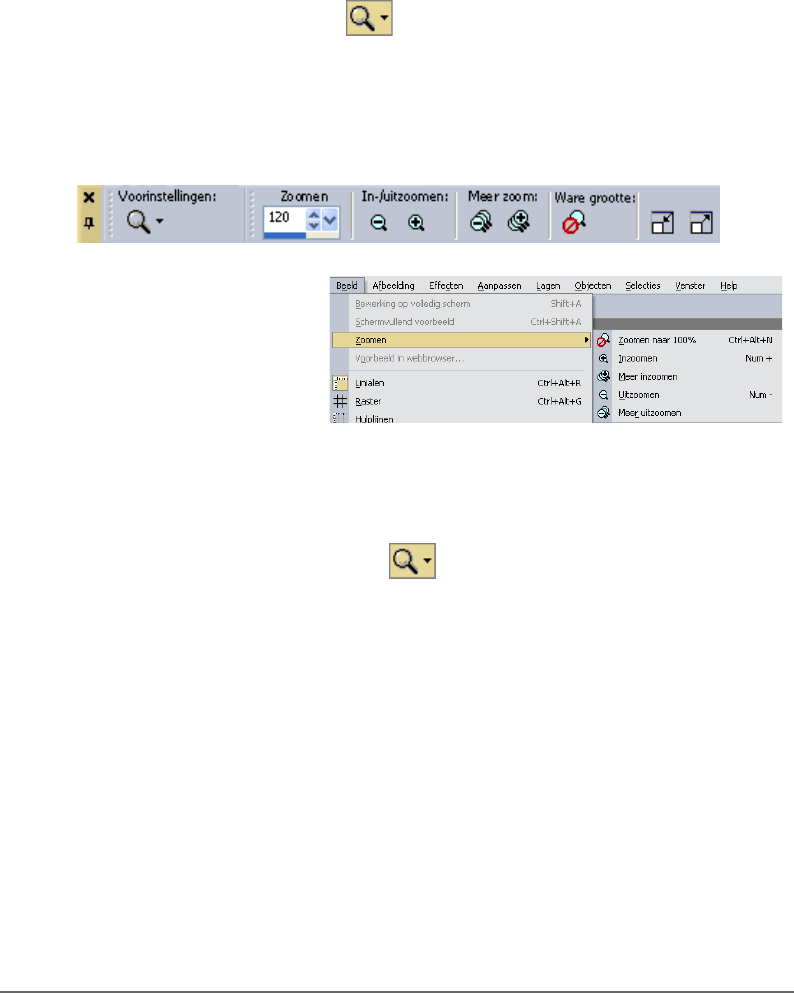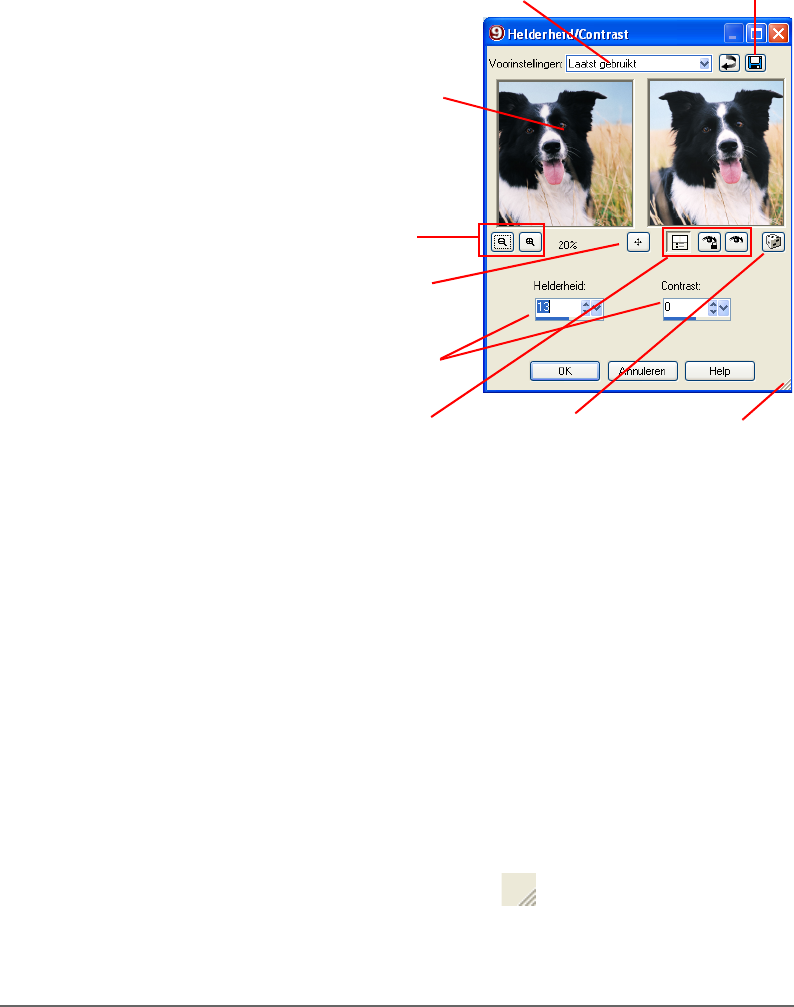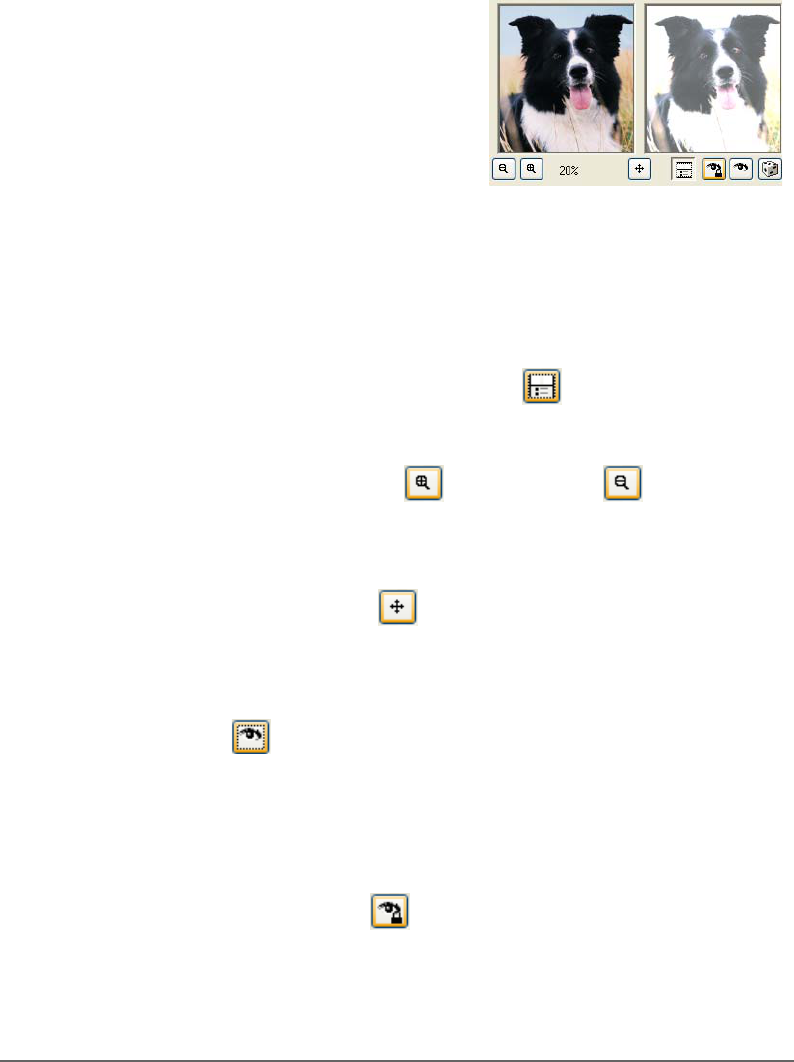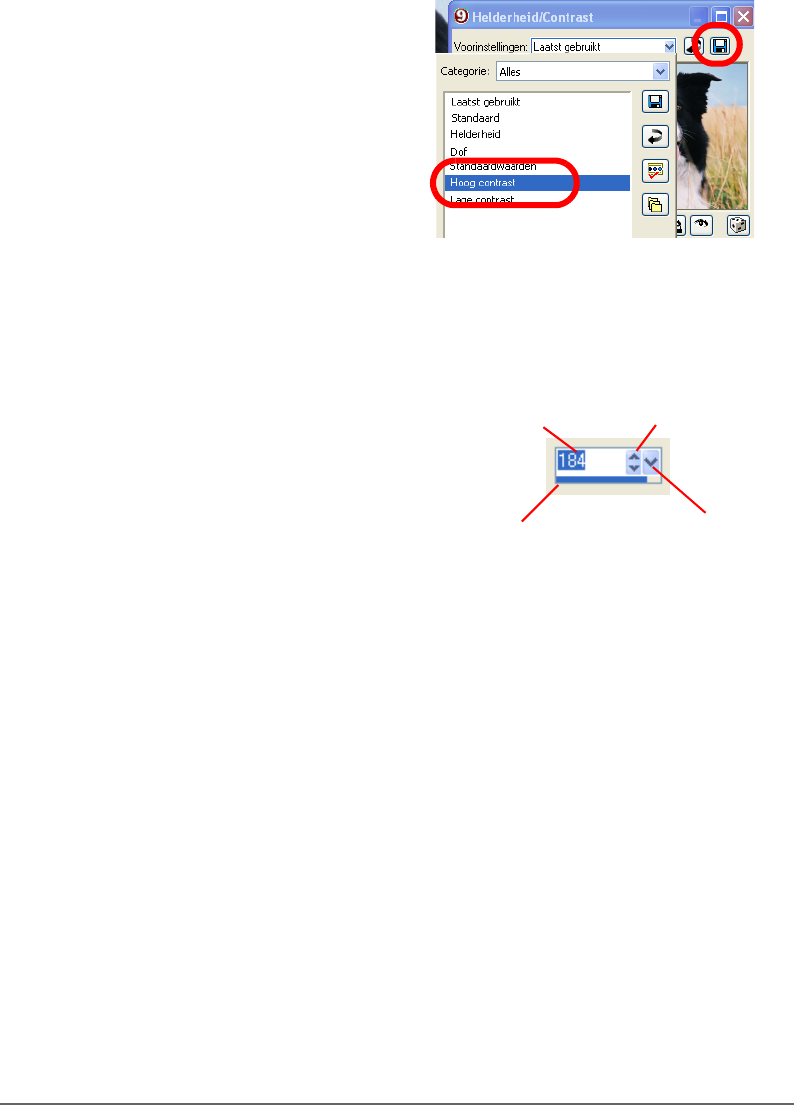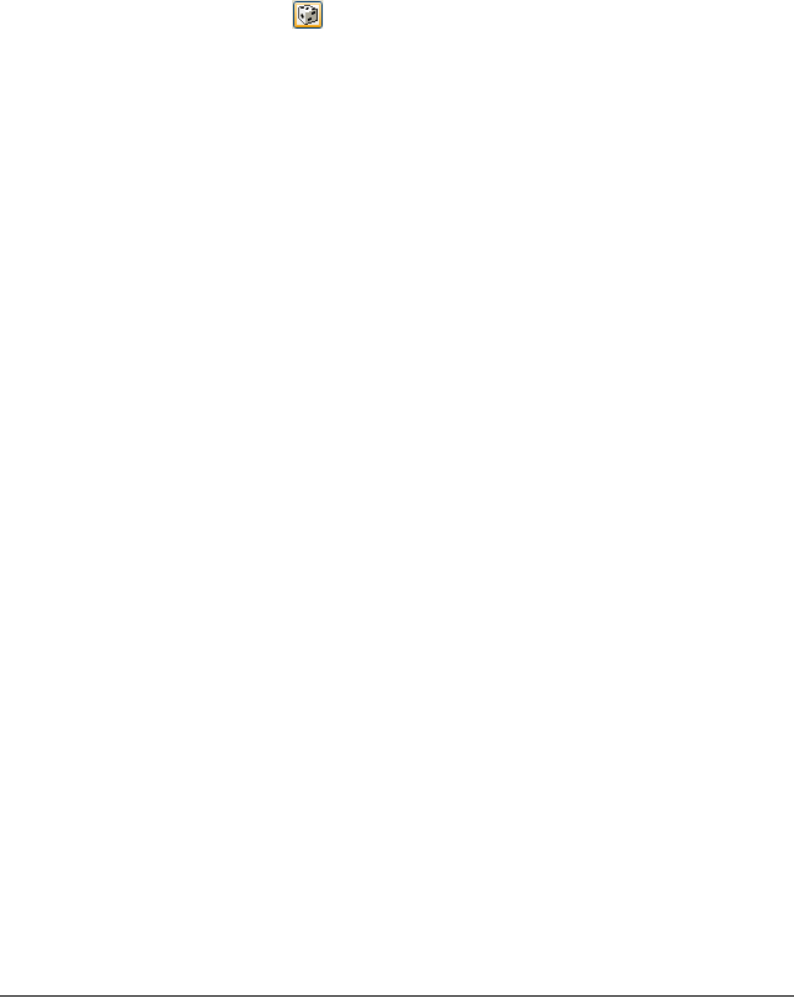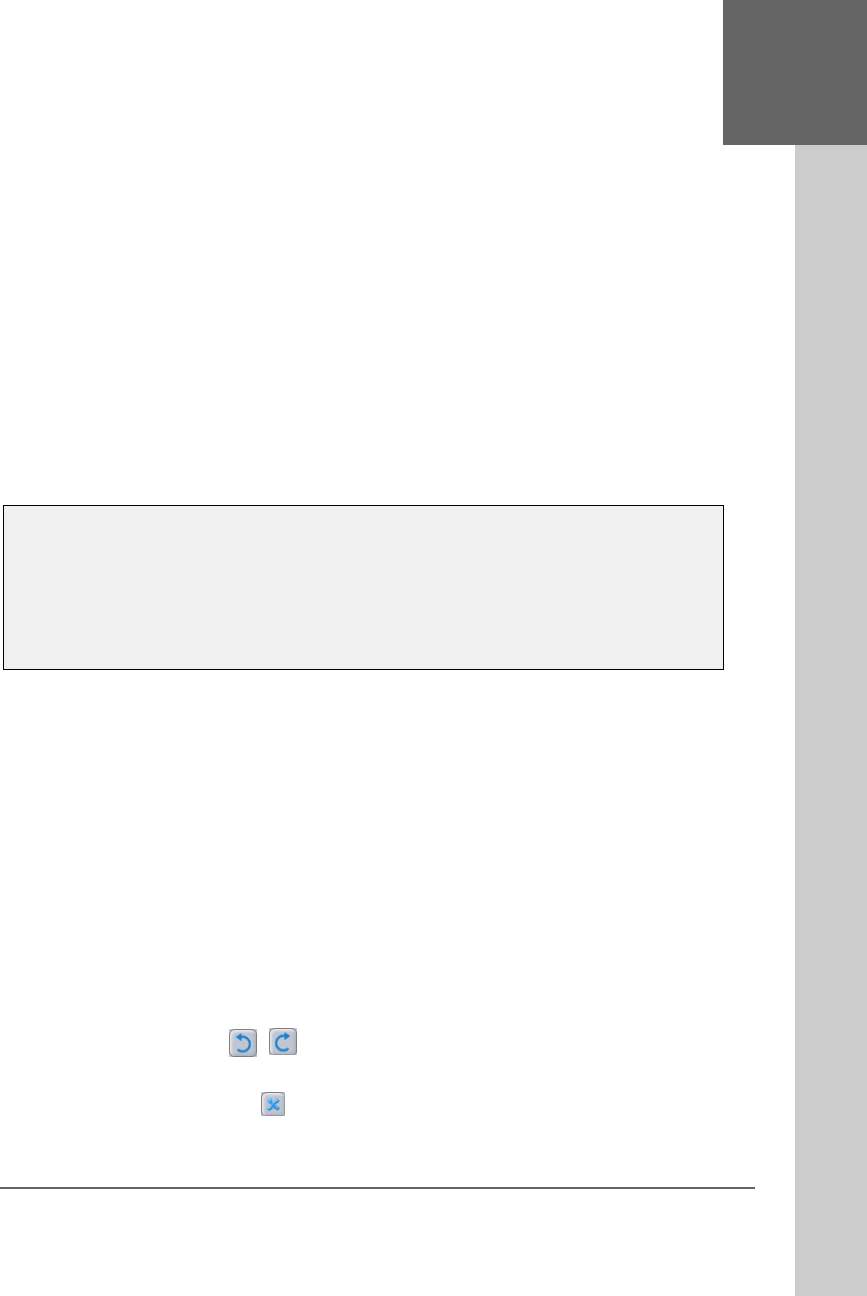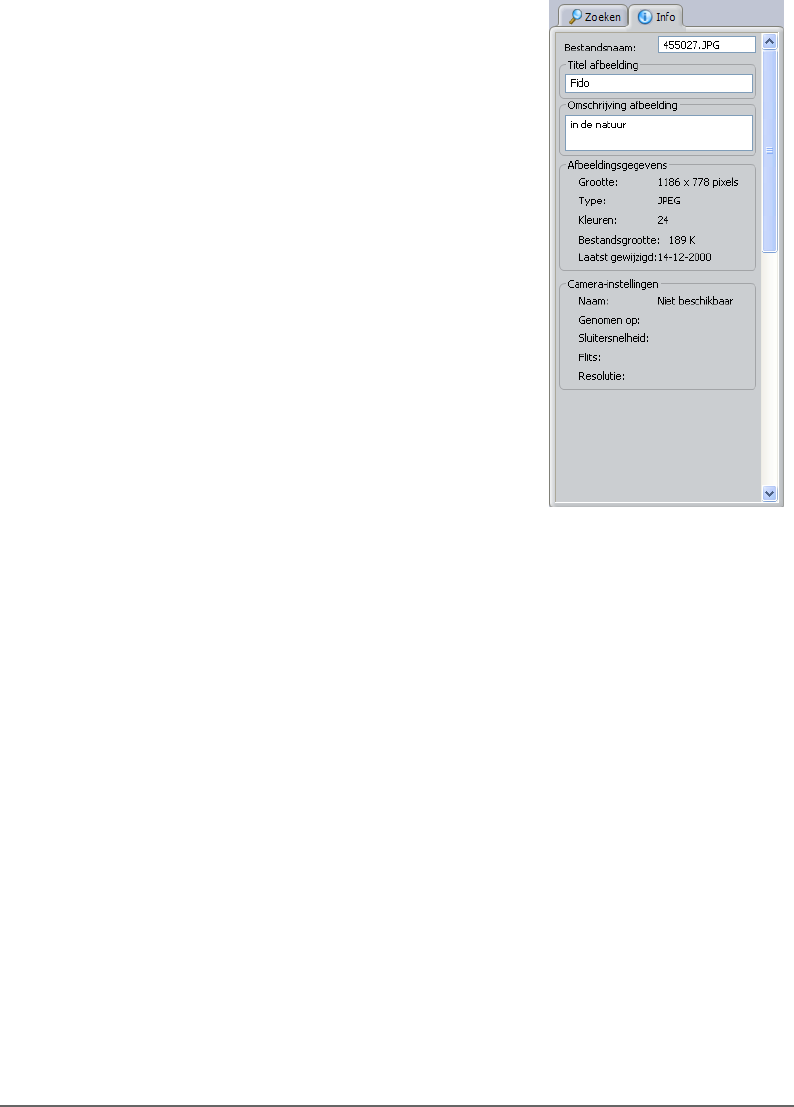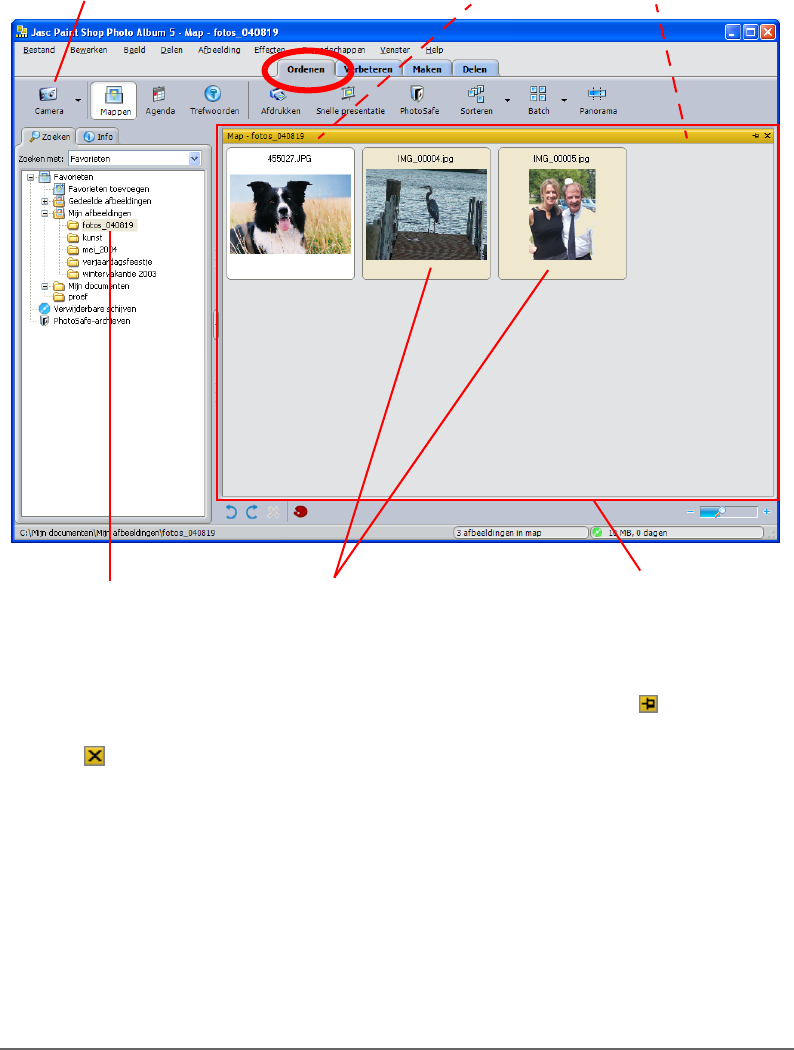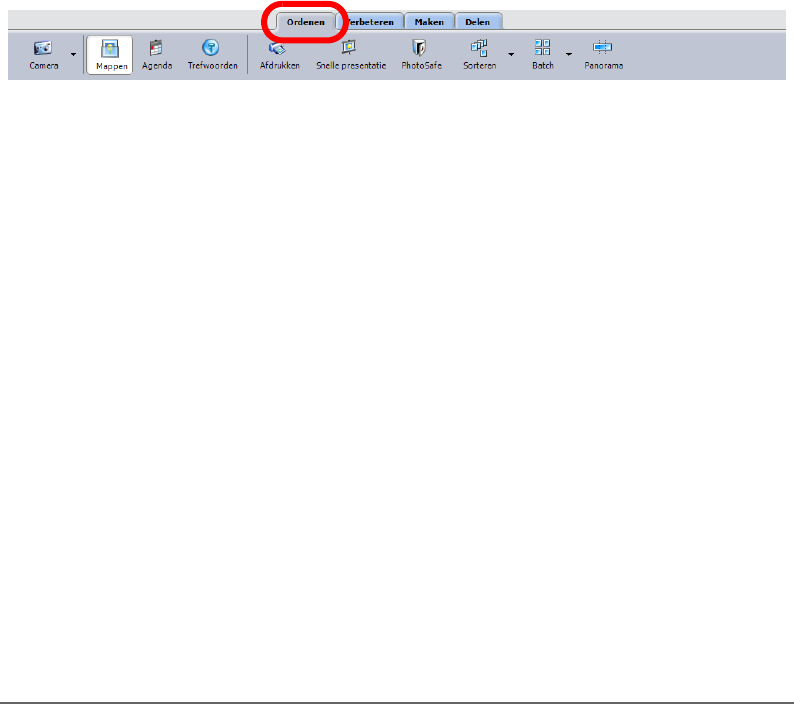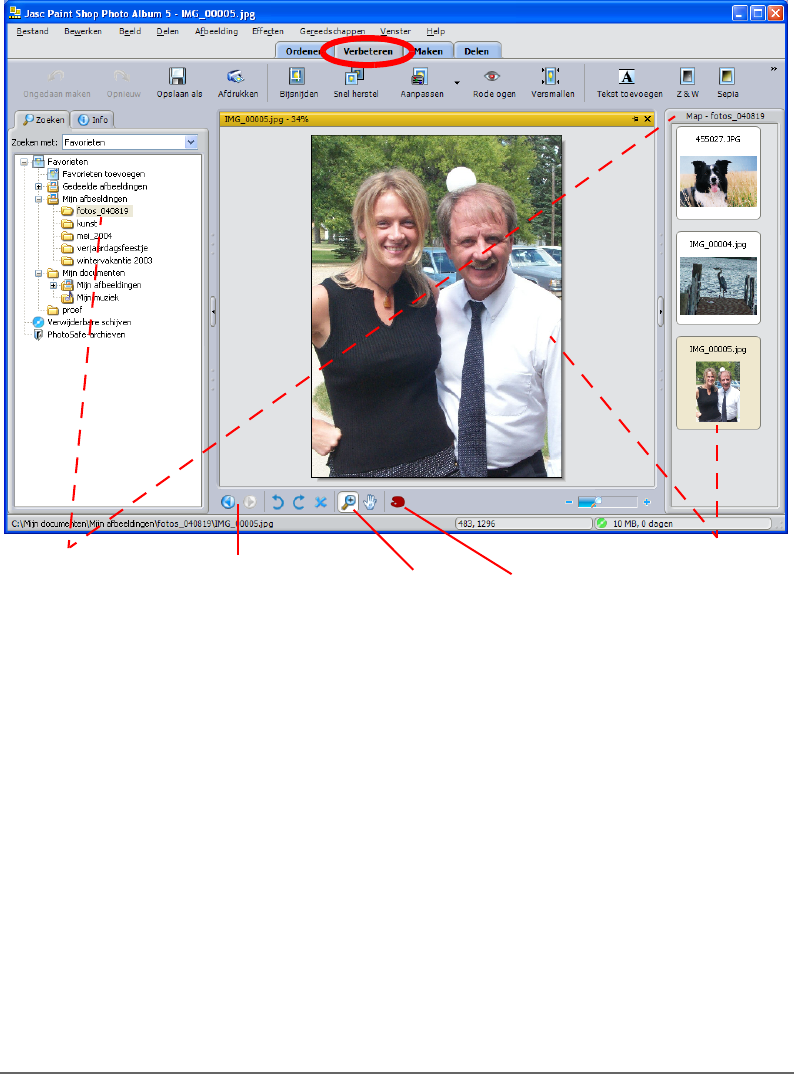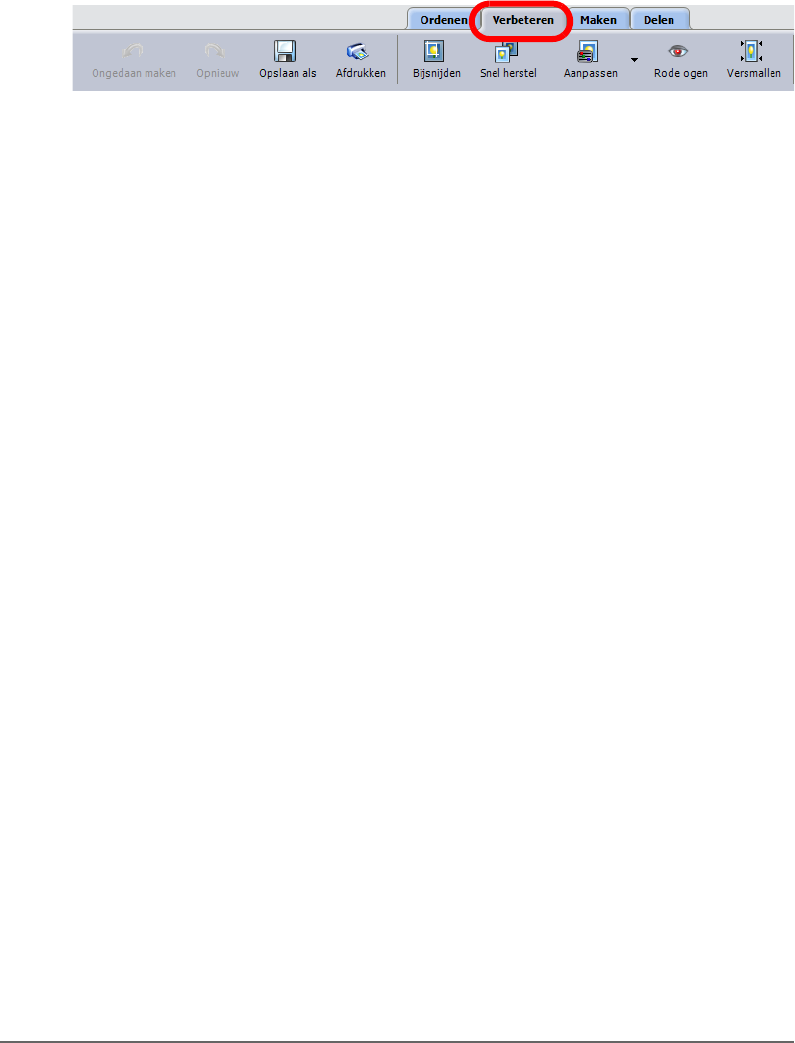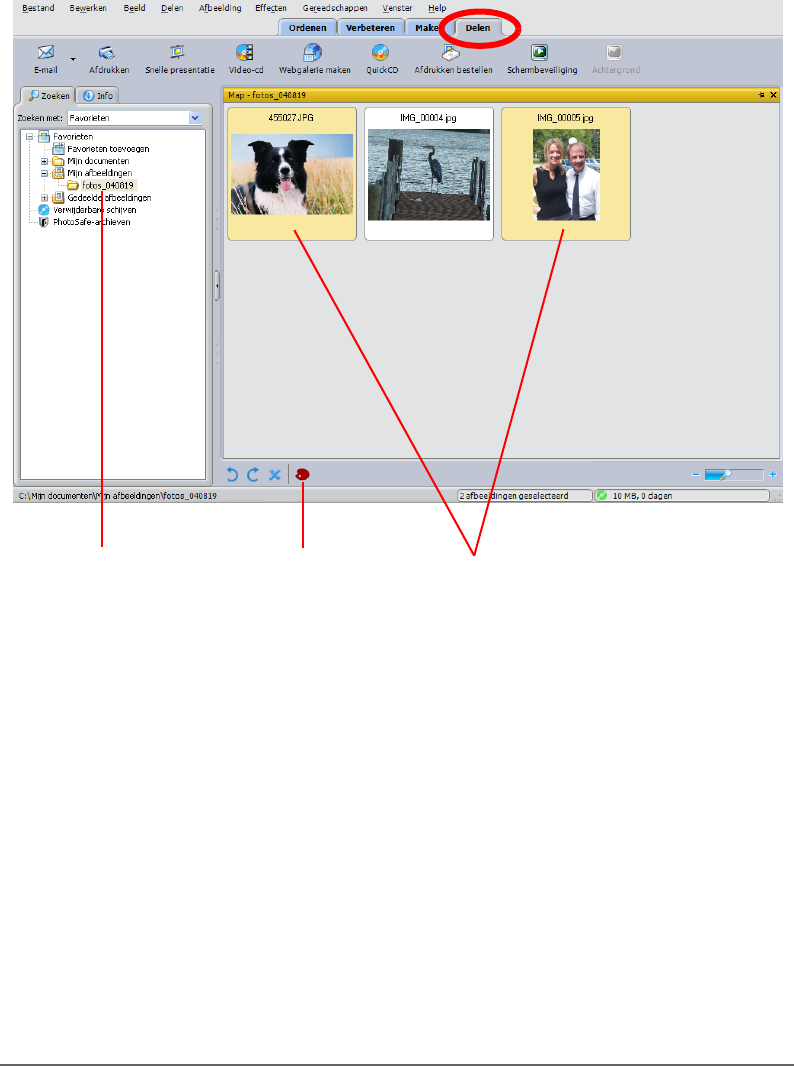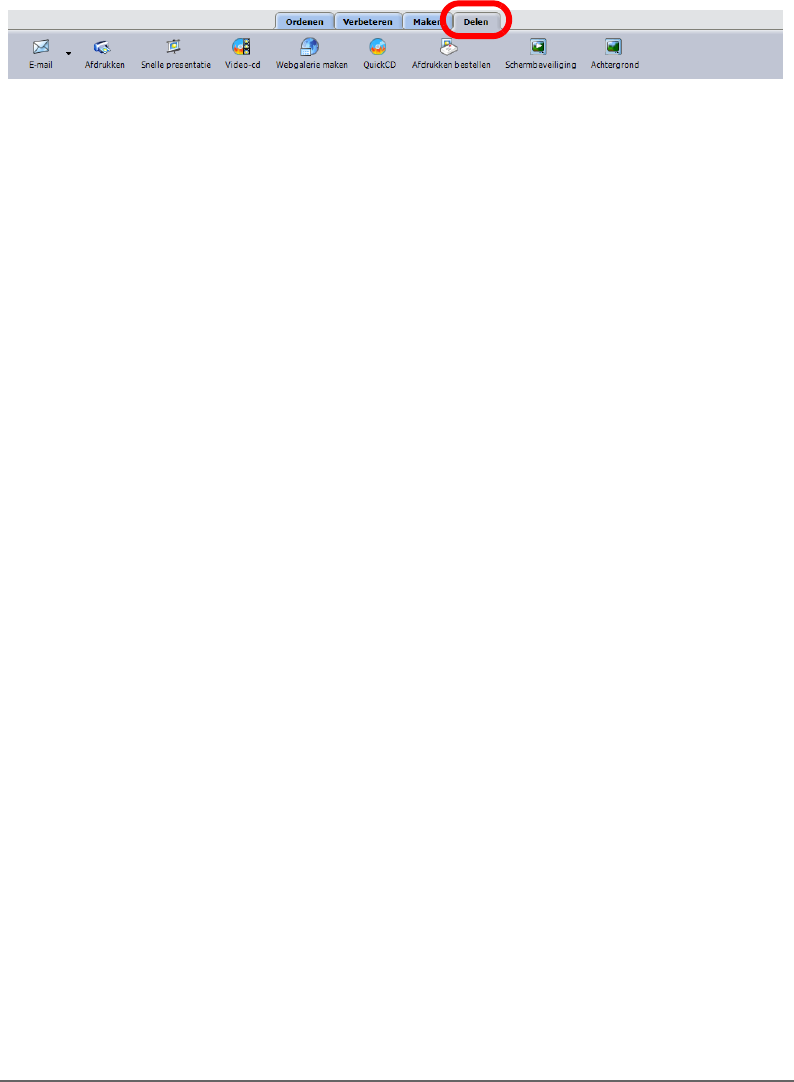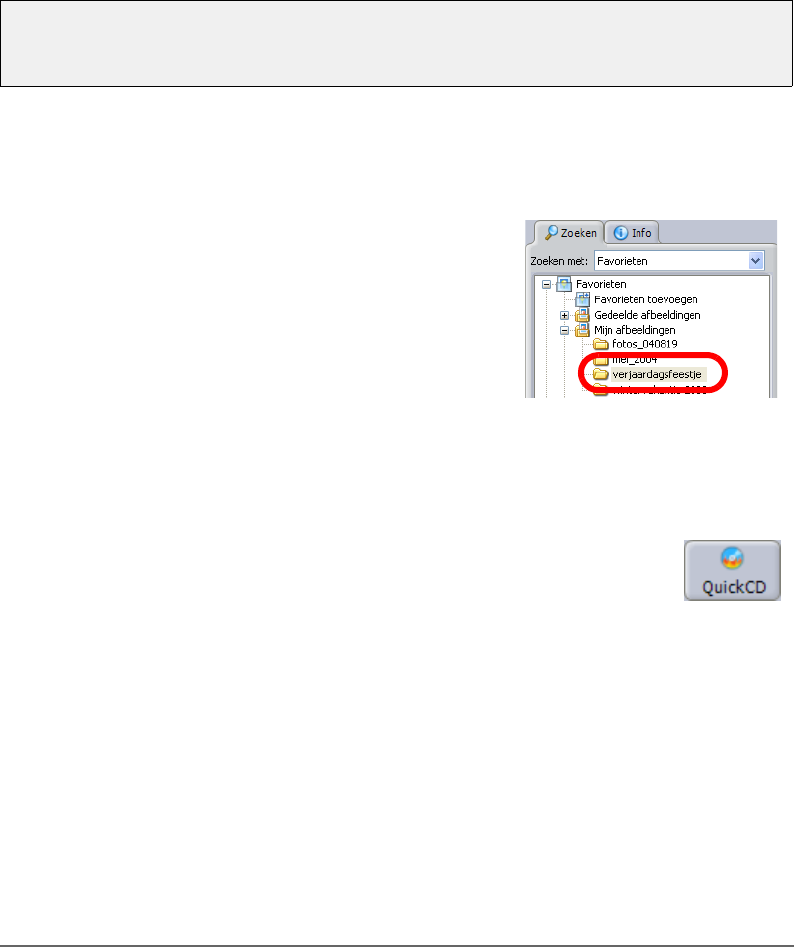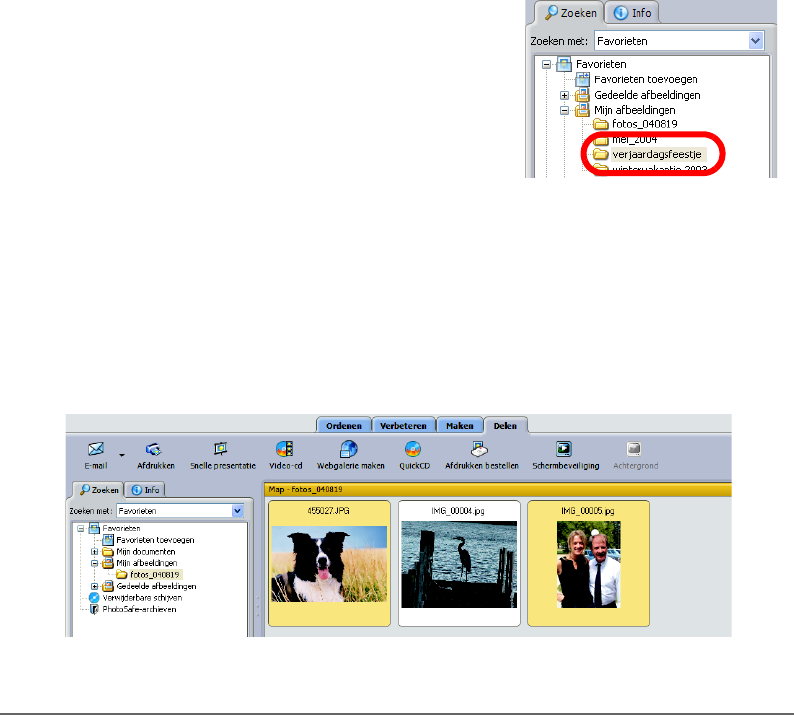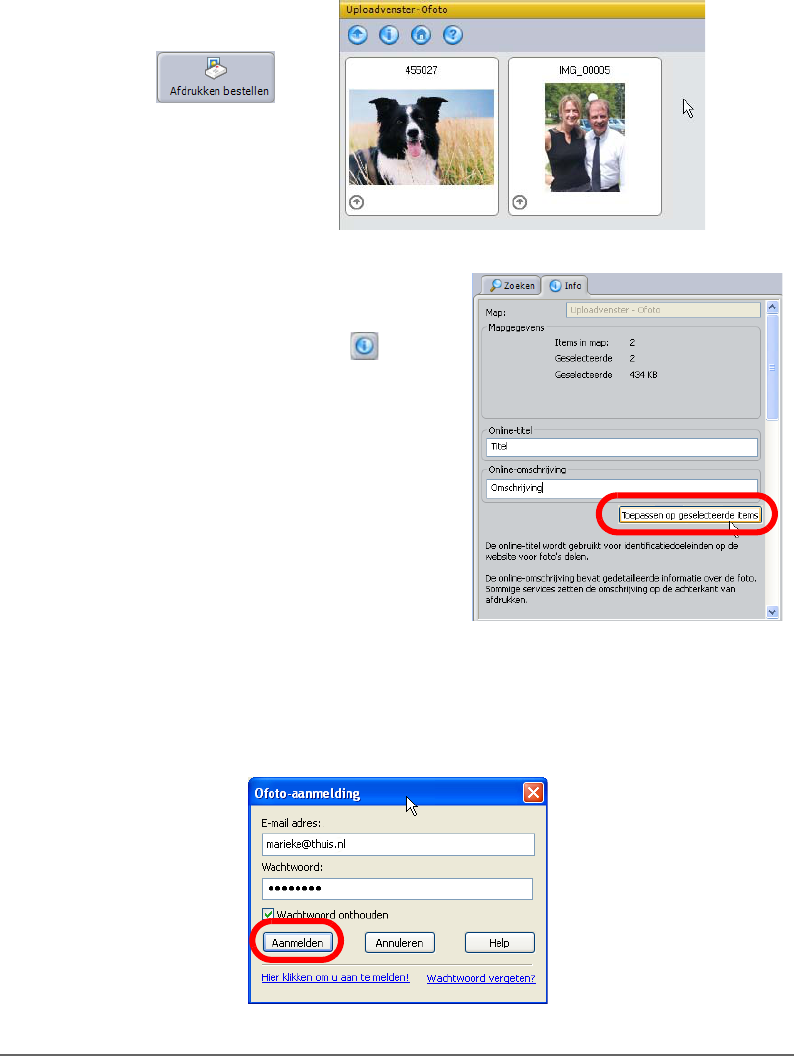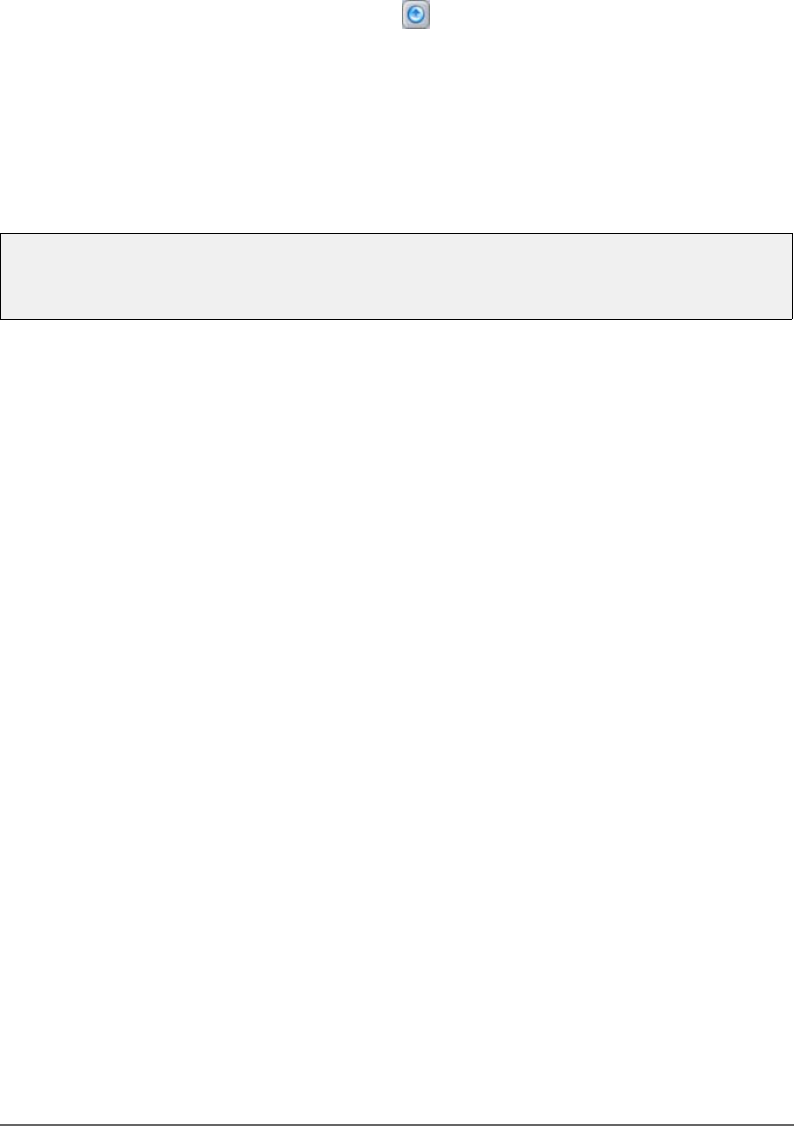Informatie over copyright en handelsmerk
Dit ideeënboek en de software worden onder licentie geleverd en mogen alleen in overeenstemming met de
bepalingen van deze licentie worden gebruikt of gekopieerd. Dit boek wordt alleen voor informatief gebruik
verschaft en kan zonder kennisgeving vooraf worden gewijzigd. Het ideeënboek mag onder geen beding
worden geïnterpreteerd als een verbintenis van Jasc Software, Inc. Jasc Software, Inc. aanvaardt geen
verantwoordelijkheid of aansprakelijkheid voor eventuele fouten of weglatingen in dit boek. Behoudens
waar onder licentie wordt toegestaan, mag geen enkel deel van deze publicatie worden gereproduceerd,
opgeslagen of overgedragen, in geen enkele vorm of op geen enkele wijze, elektronisch, mechanisch, als
opname of anderszins. Copyright © 1991 -2004 Jasc Software, Inc. Alle rechten voorbehouden.
Jasc, Paint Shop Pro, het Jasc-logo en de handelsmerken van Power to Create zijn eigendom van Jasc
Software, Inc. en zijn gedeponeerd bij het U.S. Patent and Trademark Office.
Paint Shop, Paint Shop Photo Album, Paint Shop Pro Studio, PhotoSafe, Picture Tubes, Thinify en QuickCD
zijn handelsmerken van Jasc Software Inc. Alle andere merken zijn handelsmerken of gedeponeerde
handelsmerken van hun respectieve eigenaars.
Deze software bevat Macromedia Shockwave™ Player- en Macromedia Flash™ Player-software van
Macromedia, Inc. Code Copyright © 1995-2004 Macromedia, Inc. Alle rechten voorbehouden. Macromedia,
Shockwave en Flash zijn handelsmerken van Macromedia, Inc.
QuickTime en het QuickTime-logo zijn handelsmerken die worden gebruikt onder een licentie van Apple
Computer, Inc. Code Copyright © 1995-2004 Apple Computer, Inc.
Microsoft, Windows, Windows Media Player, DirectX en het logo van Microsoft Internet Explorer zijn
gedeponeerde handelsmerken van Microsoft Corporation in de Verenigde Staten en/of andere landen.
Copyright © 2004 Microsoft Corporation. One Microsoft Way, Redmond, Washington 98052-6399 VS. Alle
rechten voorbehouden.
Gedeelten van de PhotoBox-invoegtoepassing voor uploaden vallen onder copyright © PhotoBox
Limited, 2002-2003.
Gedeelten van de Shutterfly -invoegtoepassing voor uploaden vallen onder copyright © Shutterfly.com,
Inc., 1999-2001.
i-mode is een handelsmerk of gedeponeerd handelsmerk van NTT DoCoMo, Inc., in Japan en andere landen.
Gedeelten © 1995-2001 Conexant Systems, Inc. Alle rechten voorbehouden.
Gedeelten © 2002-2004 MyPublisher. Alle rechten voorbehouden.
Kodak is een handelsmerk van Eastman Kodak Company.
Gedeelten copyright © 1995-2002 Xceed Software Inc. Alle rechten voorbehouden.
Beeldverwerkingstechnologie wordt geleverd onder licentie van AccuSoft Corporation. ImageGear ©
1996-2003 van AccuSoft Corporation. Alle rechten voorbehouden.
ImageSynthesis is een handelsmerk van First Person Video (voorheen Enroute, Inc.) © 1997-1998 Enroute, Inc.
Gedeelten copyright © 2002-2004 Enterprise Corporation International (ECI). Alle rechten voorbehouden.
Gedeelten copyright © 2003 Access Softek
Gedeelten copyright © 2004 Bengt, Inc.
Gedeelten copyright © 2001-2003 Python Software Foundation. Alle rechten voorbehouden.
Dit product bevat software die is ontwikkeld door Apache Software Foundation (http://www.apache.org).
We hebben ernaar gestreefd het materiaal in deze uitgave zo nuttig en nauwkeurig mogelijk te maken. Het
is echter mogelijk dat er fouten in deze uitgave staan, en noch de auteurs, noch Jasc Software, Inc. verlenen
enige garanties wat betreft de nauwkeurigheid van de hiergenoemde informatie of voor de wijze waarop
deze gebruikt zal worden.
Gedrukt in de Verenigde Staten
2004