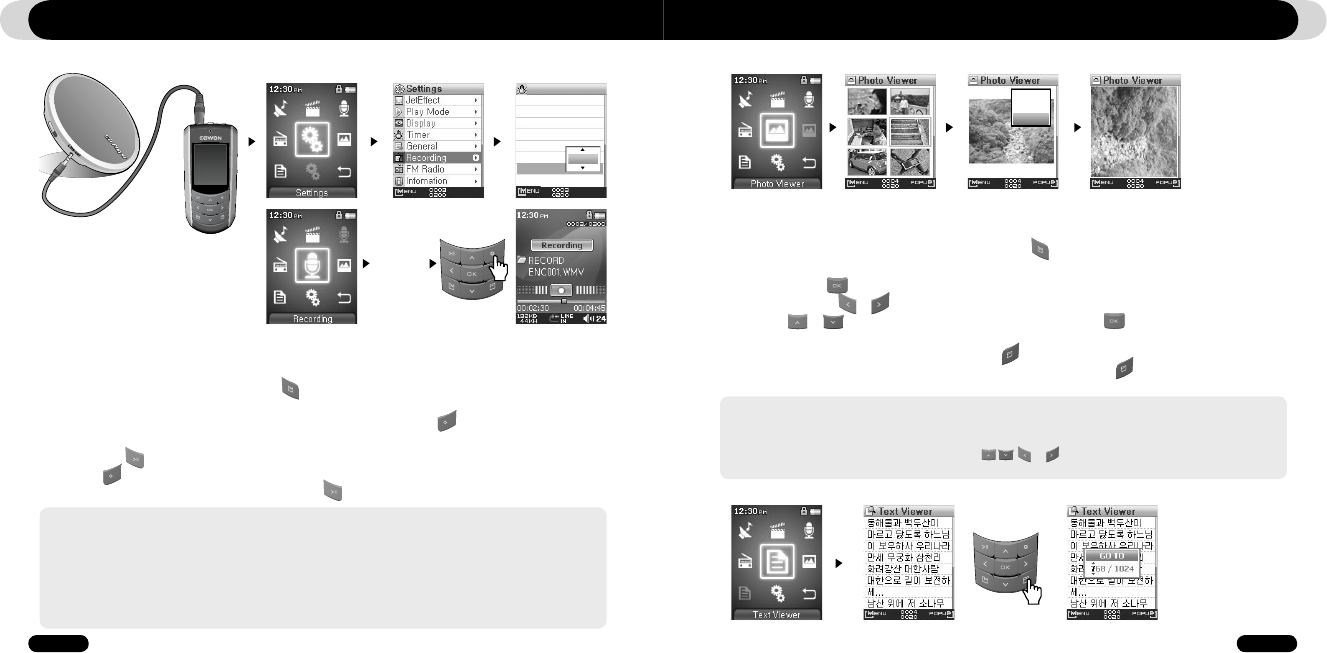- Bestanden die zijn opgenomen met de ingebouwde microfoon worden opgeslagen in de map “VOICE”. Bestanden die zijn
opgenomen via een line-in-kabel worden opgeslagen in de map “RECORD”.
- Om gebruik te kunnen maken van JetEffect, snel vooruit spoelen en terugspoelen, moeten de opgenomen audiobestan-
den worden afgespeeld in de muziekmodus.
- Indien de speler in de opnamemodus stond op het moment dat de speler werd uitgezet, zal deze bij inschakeling weer
beginnen in de opnamemodus.
- De geluidskwaliteit en opnamecapaciteit kunnen variëren, afhankelijk van de ontvangstkwaliteit en opname-instellingen.
Zie paragraaf 4.8 voor meer informatie.
■ Opnemen via de line-in-aansluiting
1. Gebruik de line-in-kabel om de hoofdtelefooningang van uw audio-bronapparaat te verbinden met de line-in-
ingang van de iAUDIO F2.
2. Zorg ervoor dat de opnamemodus is ingesteld op Line-In in het menu Instellingen - Opname - Opnamemodus.
3. Ga naar de opnamemodus door op de toets te drukken en vervolgens het pictogram Opnemen te
selecteren.
4. Start het afspelen op uw CDP (Compact Disc Player) en druk vervolgens op op de iAUDIO F2 om te
beginnen met opnemen.
5. Met de knop kunt u het opnemen onderbreken en weer hervatten.
6. Druk op om de opname te beëindigen.
7. Als u de opgenomen track wilt beluisteren, drukt u op nadat u uw oortelefoon hebt aangesloten.
Geavanceerde functies gebruiken
Recording
Linein bps
Voice bps
FM bps
Mic volume
Line volume
Auto Sync
Recording
mode
128K
64K
128K
High
4
Off
Voice
Line In
CDP
Playback
1. Sluit de iAUDIO F2 met de USB-kabel op de computer aan.
2. Kopieer de gewenste afbeeldingsbestanden van de pc naar de iAUDIO F2.
3. Koppel de iAUDIO F2 los van de pc.
4. Zet de speler aan, selecteer de afbeeldingsmodus door op te drukken en kies vervolgens het pictogram Afbeelding.
Afbeeldingen worden in miniatuurweergave op het scherm getoond.
5. Druk op de knop om een geselecteerde afbeelding weer te geven.
6. Druk op de toetsen en om naar een vorige of volgende afbeelding te gaan.
7. Druk op en om op een afbeelding in of uit te zoomen, en druk op om u tijdens het zoomen binnen de
afbeelding te verplaatsen.
8. Als u een afbeelding wilt draaien, drukt u op de knop om een pop-upvenster te openen en selecteert u Pivot.
9. Als u de huidige afbeelding als achtergrond wilt instellen, drukt u op de knop om een pop-upvenster te openen en
selecteert u Wallpaper. Zie paragraaf 4.5 voor meer informatie
- Afbeeldingen kunnen ook worden bekeken tijdens het afspelen van muziek.
- Alleen afbeeldingsbestanden met de extensie JPG worden ondersteund (met uitzondering van Progressieve JPG).
- Afbeeldingsbestanden van andere indelingen kunnen niet worden bekeken.
- Wanneer u een afbeelding draait, hebben de knoppen , en een andere functie.
- Het kan even duren voordat grotere bestanden worden weergegeven.
3.4. Afbeeldingen bekijken
Wallpaper
SlideShow
Pivot
3.5. Teksten lezen
Geavanceerde functies gebruiken