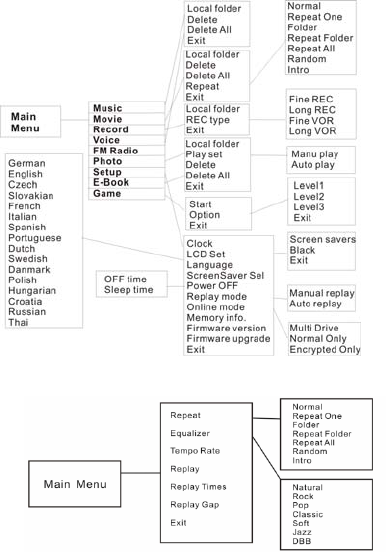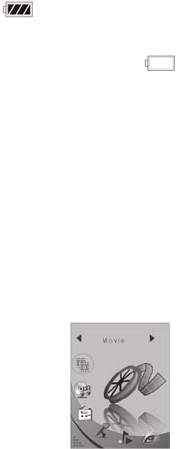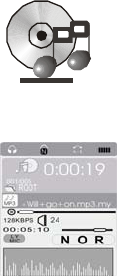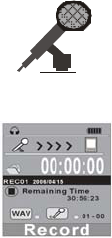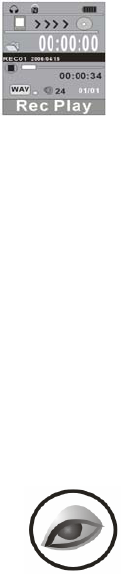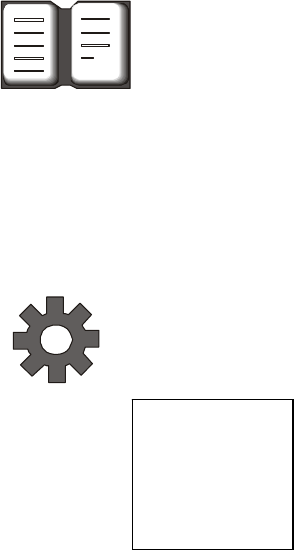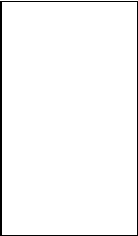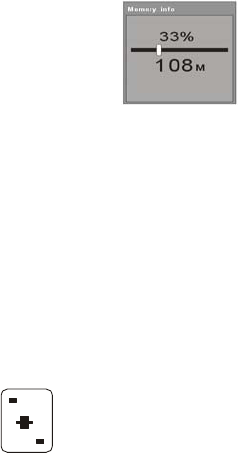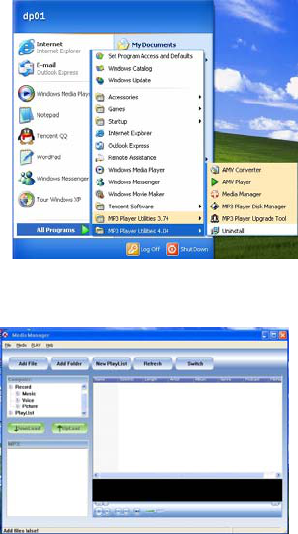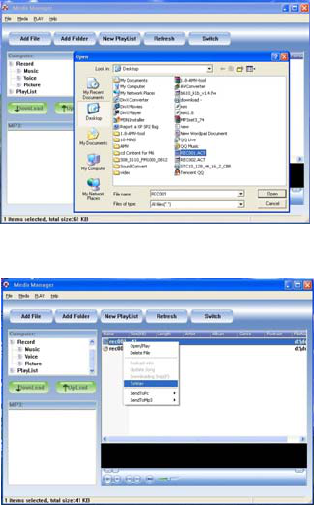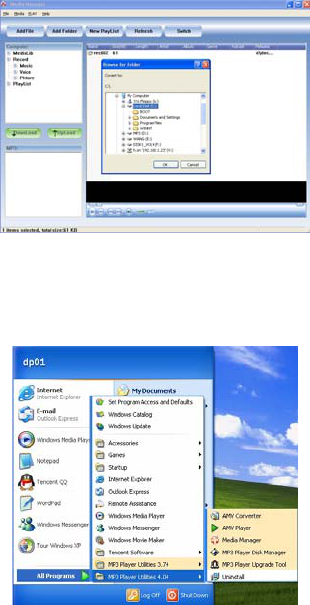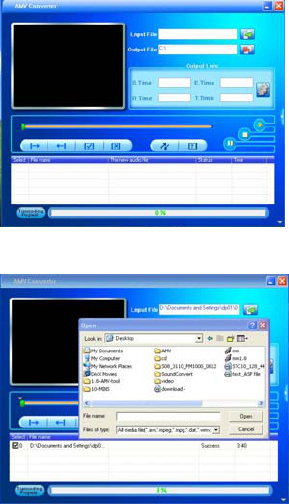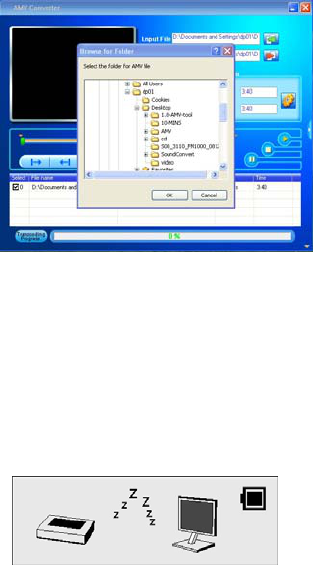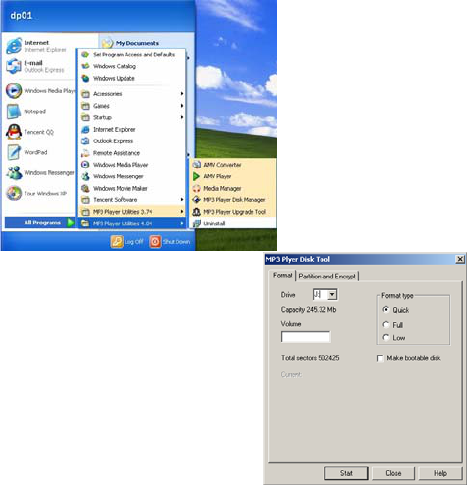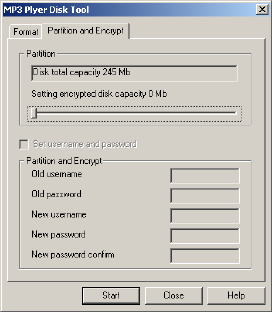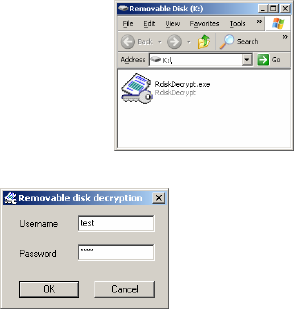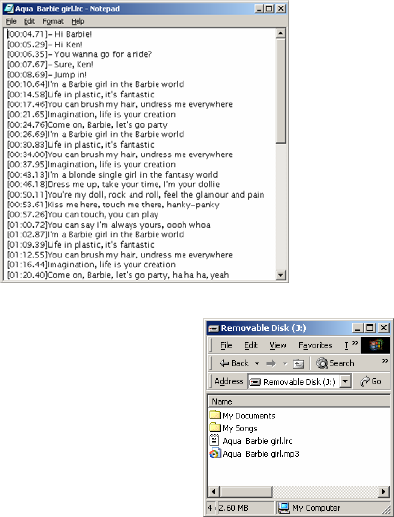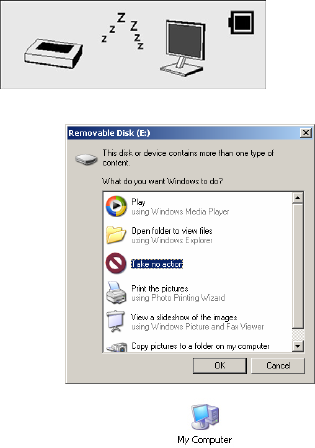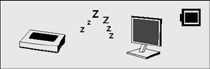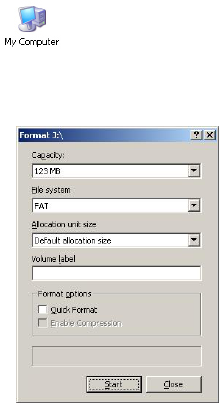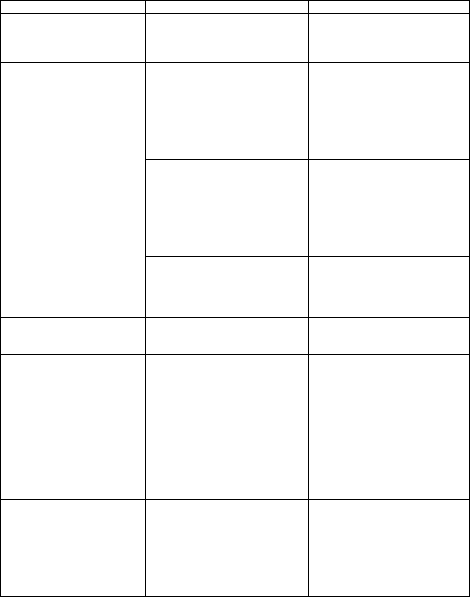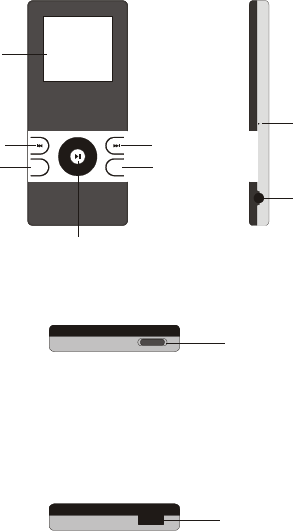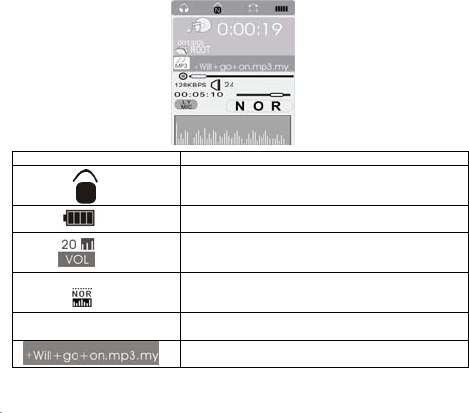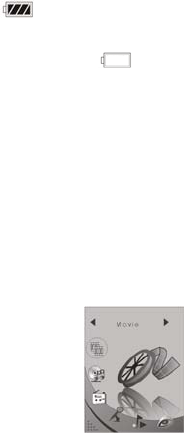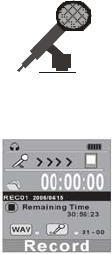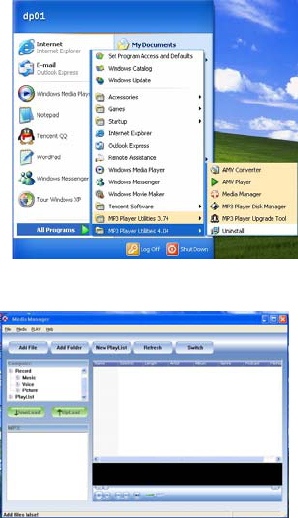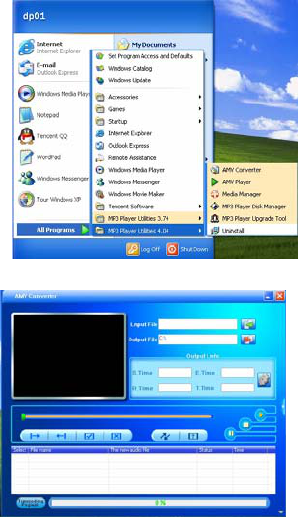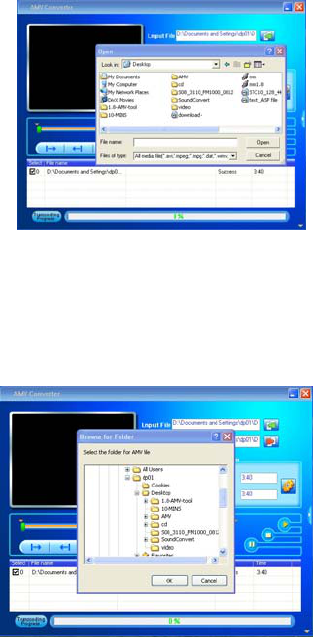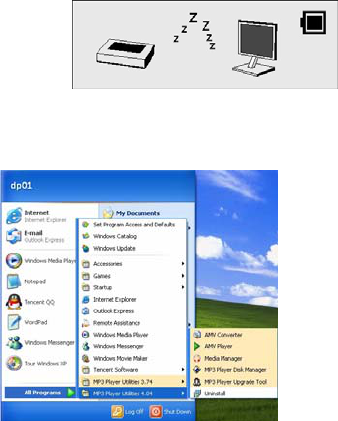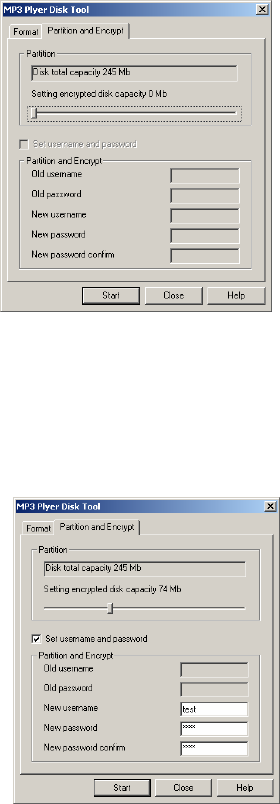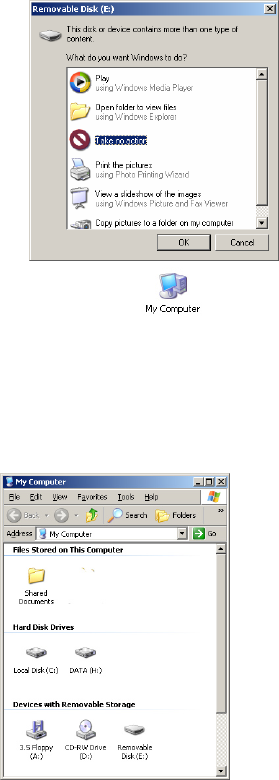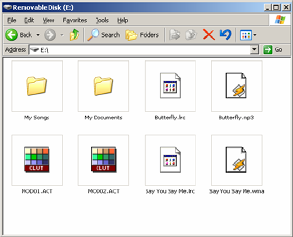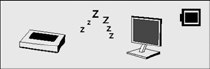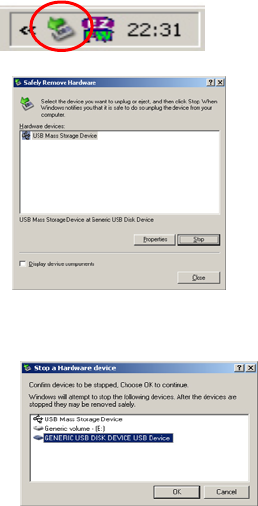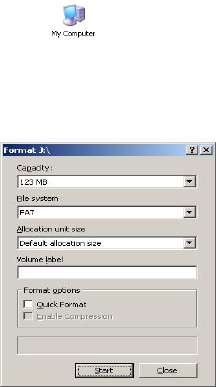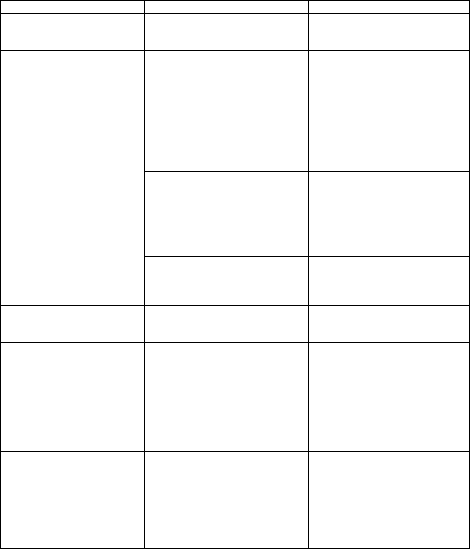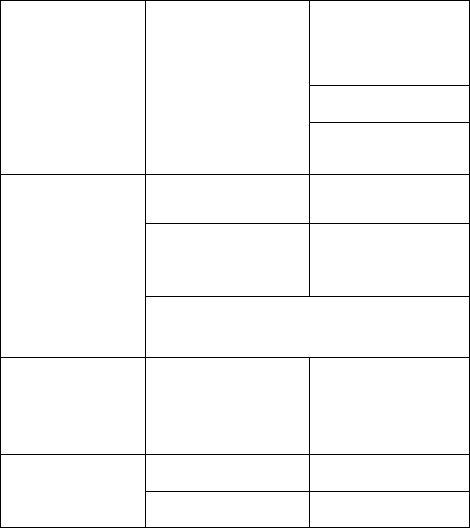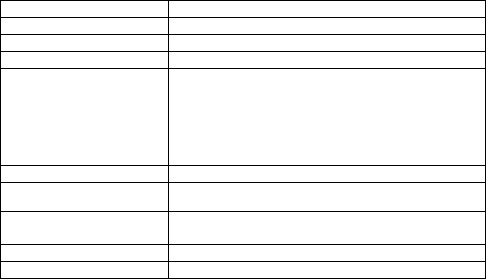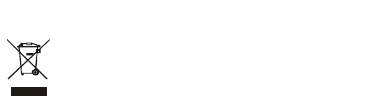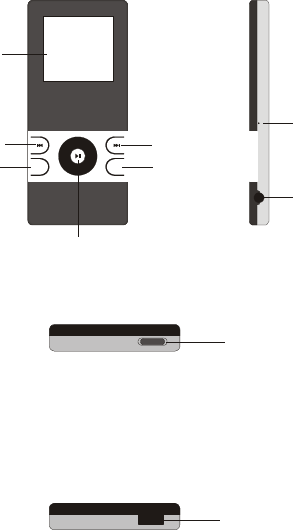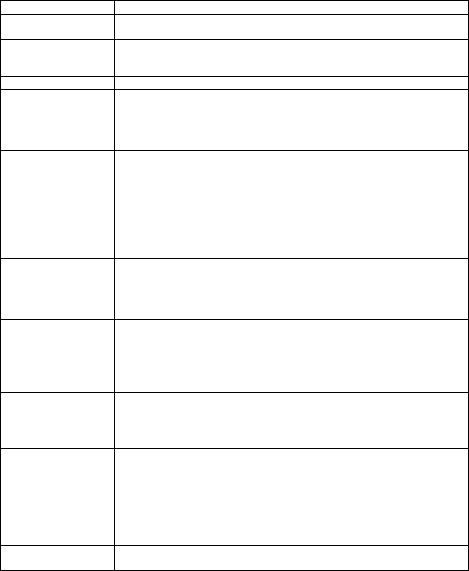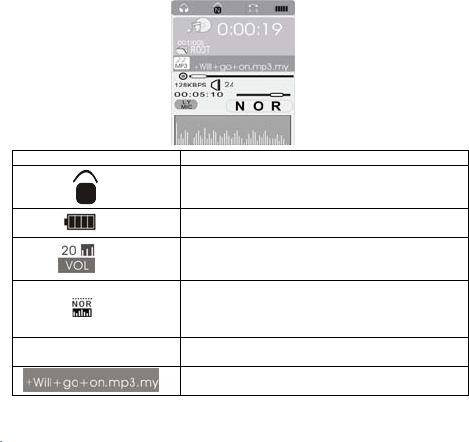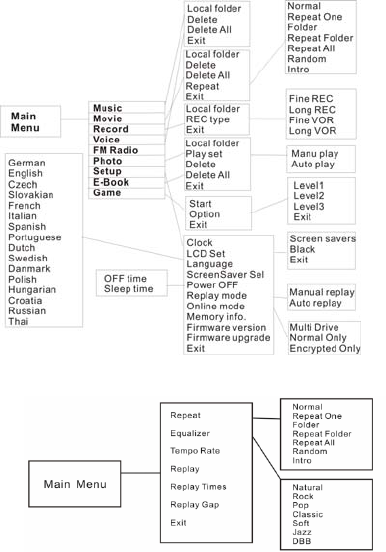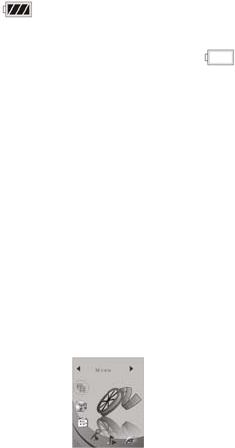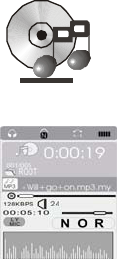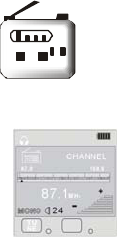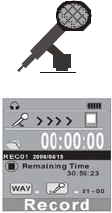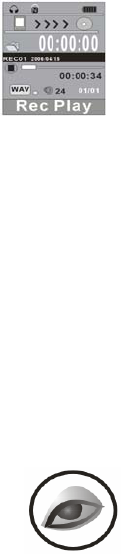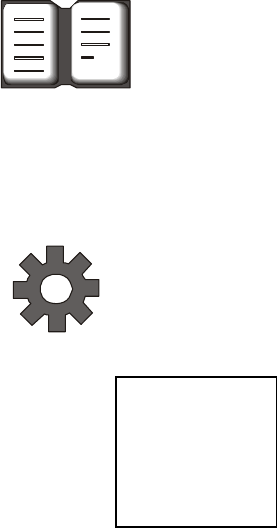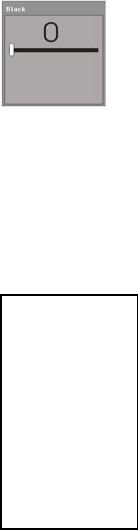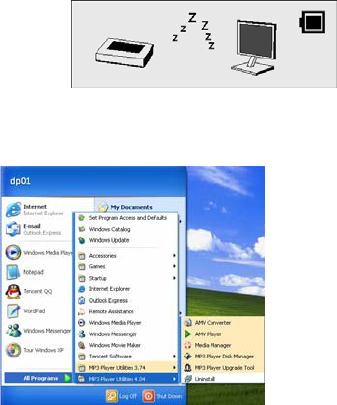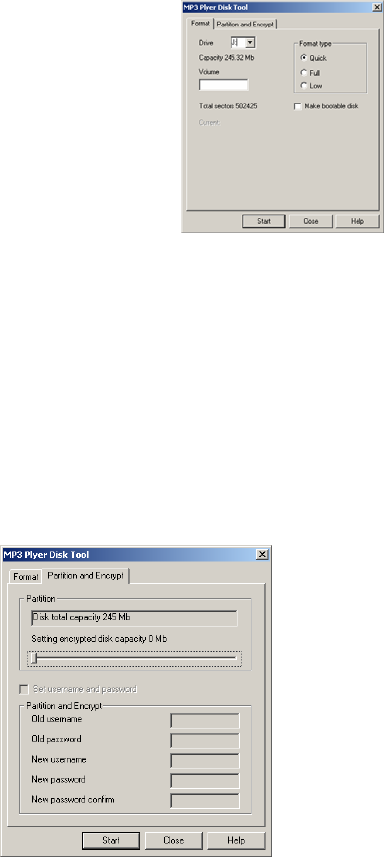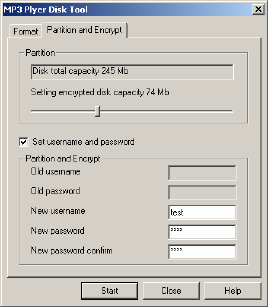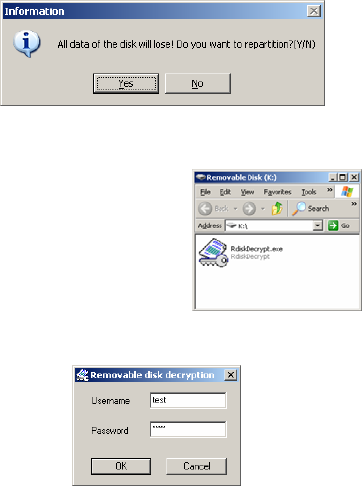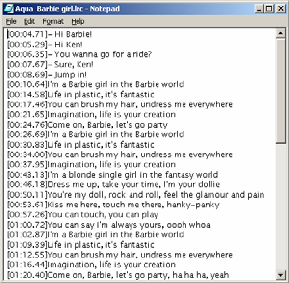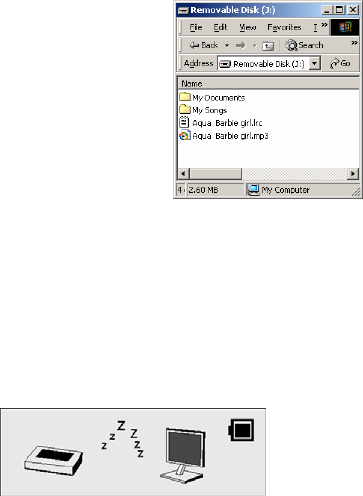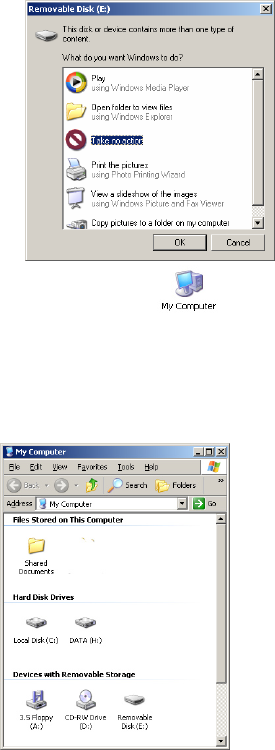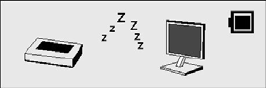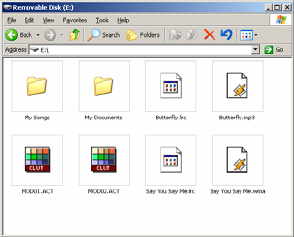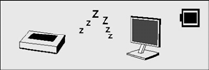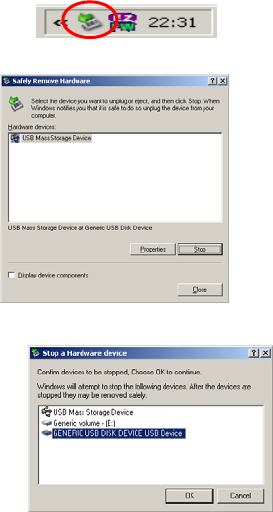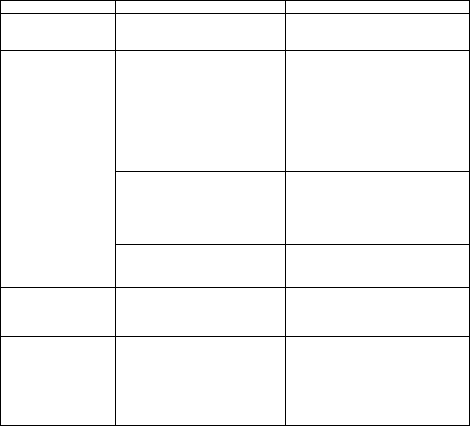English
2
Table of Contents
Introduction---------------------------------------------------------------------------------------------------------------- 4
Features--------------------------------------------------------------------------------------------------------------------- 4
Package Contents--------------------------------------------------------------------------------------------------------- 4
Overview-------------------------------------------------------------------------------------------------------------------- 5
Buttons Operation--------------------------------------------------------------------------------------------------------- 6
Display----------------------------------------------------------------------------------------------------------------------- 7
On-screen-menu Operation--------------------------------------------------------------------------------------------- 8
Power On and Off-------------------------------------------------------------------------------------------------------- 9
Changing Mode----------------------------------------------------------------------------------------------------------- 9
Entering Main Menu Page-----------------------------------------------------------------------------------------------9
Playing Movie---------------------------------------------------------------------------------------------------------------10
Skip a movie------------------------------------------------------------------------------------------- 11
Fast Forward and Backward-----------------------------------------------------------------------11
Playing Song --------------------------------------------------------------------------------------------------------------- 11
Skip a Song------------------------------------------------------------------------------------------- 12
Fast Forward and Backward---------------------------------------------------------------------- 12
FM Radio (optional)------------------------------------------------------------------------------------------------------- 12
Choosing Channels--------------------------------------------------------------------------------- 12
Recording Voice----------------------------------------------------------------------------------------------------------- 13
Recording Mode-------------------------------------------------------------------------------------- 14
Playing Recorded Voice------------------------------------------------------------------------------------------------- 14
Skip a Voice------------------------------------------------------------------------------------------- 15
Fast Forward and Backward---------------------------------------------------------------------- 15
View Photos-----------------------------------------------------------------------------------------------------------------15
E-Book------------------------------------------------------------------------------------------------------------------------16
System Settings------------------------------------------------------------------------------------------------------------ 16
Clock---------------------------------------------------------------------------------------------------- 17
LCD Set------------------------------------------------------------------------------------------------ 17
Change On-screen-menu Language ---------------------------------------------------------- 18
ScreenSaver Sel------------------------------------------------------------------------------------- 19
Power off----------------------------------------------------------------------------------------------- 19
Replay Mode------------------------------------------------------------------------------------------ 19
Online Mode------------------------------------------------------------------------------------------ 20
Check Memory--------------------------------------------------------------------------------------- 20
Show Firmware Version----------------------------------------------------------------------------20
Firmware upgrade----------------------------------------------------------------------------------- 20
Game Function------------------------------------------------------------------------------------------------------------ 20
Repeat Mode--------------------------------------------------------------------------------------------------------------- 21
EQ Mode-------------------------------------------------------------------------------------------------------------------- 21
Changing Playing Rate------------------------------------------------------------------------------------------------- 22
A-B Repeat------------------------------------------------------------------------------------------------------------------22
Replay Times---------------------------------------------------------------------------------------------------------------22
Replay Gap----------------------------------------------------------------------------------------------------------------- 22
Installing Driver and Software Utilities--------------------------------------------------------------------------- 23
System Requirements----------------------------------------------------------------------------------------------------23
Driver and Software Utilities Installation----------------------------------------------------------------------------- 23
AMV Convert-------------------------------------------------------------------------------------------------------------- 25
1. Summarize--------------------------------------------------------------------------------------- 25
2. Installing software---------------------------------------------------------------------------------- 25
3. Using the software---------------------------------------------------------------------------------- 26
4. Convert the flie-------------------------------------------------------------------------------------- 28