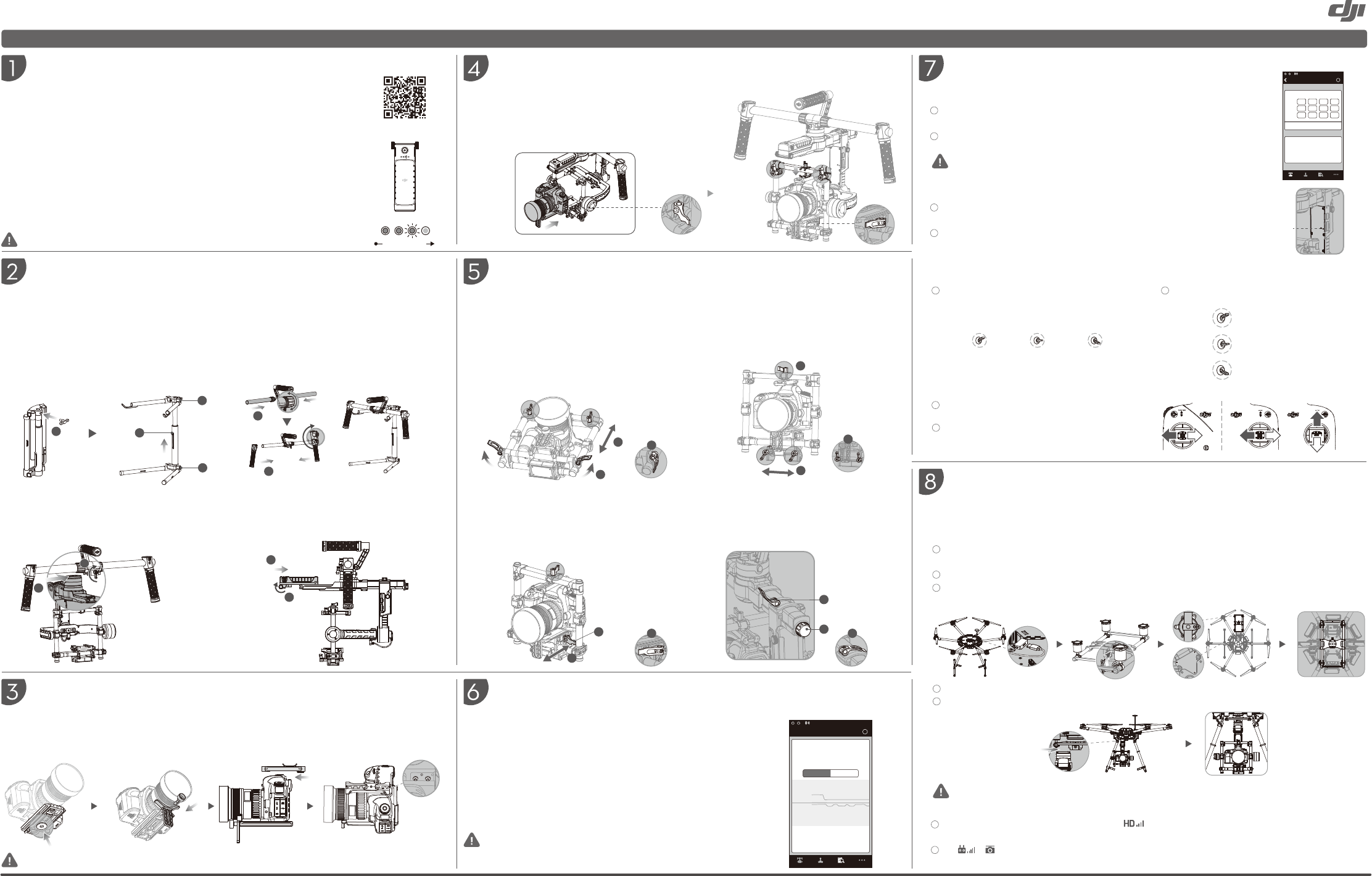RONIN-MX
Quick Start Guide
Start
A. Download and install the DJI
TM
Assistant app.
Search “DJI Assistant” on the App Stor
installation. Search “DJI Ronin
TM
” on the Google Play and then follow the instructions for
Android installation.
B. Before you start using your Ronin-MX, be sur
Pressing the Intelligent Battery power button once will display the curr
Press and hold for 1 second to turn on/off.
C. On the Remote Controller
indicators display the current battery status. If the low voltage alert sounds, r
battery via the micro USB port.
●
Use a mobile device that runs iOS 7.1 or above or Android 4.3 or above.
DJI Assistant
High
Low
Battery Level
Assembling the Ronin-MX
B.
Attach the bars to both sides of the top handle and
tighten the grip screws.
Attach the grips to the bar and lock them in the preferr
position.
Place the handle assembly on the tuning stand.
1
1
2
C.
Slide the gimbal horizontally into the handle bar
Tighten the knob when you hear a “click”, which
indicates that the safety lock has engaged.
D. T
loosen the thumb screws on either side of the battery
and slide it directly into the gimbal. Tighten the thumb
screws.
2
Mounting the Camera on the Ronin-MX
A. Slide the mounting plate into the r
B. Adjust the vertical position of the crossbar to meet the Camera Upper
Mounting Plate. When the camera achieves a rough balance, tighten
the camera base side clamp and the lock-knobs.
Balancing
A. Balancing the V
Rotate the Tilt Axis so that the camera lens is pointing
upward and loosen the two vertical adjustment tabs
and the lock-knobs on the top crossbar
Gently slide the camera mount crossbar forwar
backwards until the camera points upwar
released. Latch the tabs back into their closed
position and tighten the lock-knobs.
C. Balancing Depth for the Tilt Axis
Open the side clamp and loosen the lock-knob
on the crossbar to slide the camera forwar
backwards until the Tilt Axis remains level and
then tighten the side clamp and lock-knob.
B. Balancing the Roll Axis
Loosen the three lock-knobs to slide the camera left or
right until the Roll Axis remains level, and then tighten the
three lock-knobs.
D. Balancing the Pan Axis
Open the clamp on the Pan Axis and turn the knob to
slide the assembly
completed.
1
3
2
1
2
3
1
3
2
Pairing with the DJI Assistant App
A. Power on the Ronin-MX. Switch on your mobile device’
launch the DJI Assistant app.
B. Connect your mobile device to the Ronin-MX within the DJI Assistant app.
C. Check balance on the Viewer page. If a particular motor axis indicates a
power greater than 10, r
?
Viewer
Control Viewer More
14. 50V
0:01:59
35.40
。
Power
Power
Angle
Angle
Pan Axis
Tilt
Roll Axis
Voltage
T
Time
2
-2
0
-0.01
。
-0.45
。
1.8 9
。
Gimbal
●
Activation is required when using the Ronin-MX for the first time, otherwise
the gimbal will not work. To activate your Ronin-MX, connect your mobile
device to the Internet, then enter the “More” page in the DJI Assistant app
and tap the “Activate” button.
Using the Ronin-MX on the Gr
●
You can also use the DJI Assistant software for PC/MAC to activate and configure the
Ronin-MX. For more information, refer to the User Manual.
A. DJI Assistant App T
With the Ronin-MX on the tuning stand and a properly balanced camera, tap Camera T
and select DSLR Camera or RED Camera.
Switch on/off Briefcase Mode and SmoothT
1
2
Left Stick: Horizontal movements on the left stick
control the r
Right Stick: Horizontal movements on the right
stick control the pan axis. V
the right stick control the tilt axis.
3
4
B. Connecting the Remote Controller to the Ronin-MX
T
pointed object.
T
Controller and the Ronin-MX have been successfully bound.
1
2
Bind Button
?
Gimbal
Wizard
Live Data
0
0
0
0
0
0
Power
Pan
Tilt
Roll
Angle
Gimbal Control Viewer More
Configuration
55
45
45
40
40
40
0
0
0
20
60
60
Camera Type
DSLR Camera
Stiffness Strength Outfilter Control
Pan Axis
Tilt Axis
Roll Axis
4
2
3
1
A. Deploy the tuning stand as shown. T
Press the buttons on the outside of the lower legs and
rotate the legs downwar
press the buttons on the outside of the upper support
arms and pull them upward, away fr
Press the button on the vertical support and slide it up
to extend the stand.
1
2
1
2
3
Using with the Matrice 600
Ensure the Ronin-MX has been activated, the camera is mounted secur
upper cover and lower cover of the Matrice 600’
A. Mounting the Ronin-MX onto the Matrice 600
Connect one end of the provided CAN cable to the CAN1 port on the Matrice 600’
end through the outlet of the center frame. Then r
Adjust the Ronin-MX vibration absorbtion mounting plate, then tighten the screws on the connector
Mount the vibration absorber onto the bottom of the Matrice 600 with the lock-knob facing forward, then tighten the 12
vibration absorber mounting screws pr
1
2
3
Slide the gimbal into the gimbal connector of the vibration absorber
Connect the CAN cable to the CAN2 port on the Ronin-MX.
4
5
●
Be sure the Ronin-MX is mounted properly and firmly, and all the connections are correct and will not obstruct the
Ronin-MX’s movements.
B. DJI GO App T
Set the App Output Mode in the DJI GO app: T
Allocation to ensure that the “HDMI” per
TCamera T to configure the gimbal.
1
2
C. Use the Matrice 600’
Mounting the Camera on the Mounting Plate
A. Attach the camera to the mounting plate and tighten the scr
B. Attach the lens support to the mounting plate. Apply upwar
C. Mount the Camera Upper Mounting Plate to the top of the camera thr
●
The steps above are suitable for most cameras. When mounting a RED or ARRI camera, the proper camera accessories
must be used.
MODE Switch: For toggling SmoothT
C. Remote Controller Operation
2
Position 1
-Free, SmoothTrack Off
Position 3
-Reset to Center, SmoothTrack On
Position 2
-Free, SmoothTrack On
FUNCTION Switch:
i. Select the SmoothT
following positions:
ii. Quickly flipping the FUNCTION switch up and
down 3 times will enable/disable Motor Kill.
1
Position 1
-Fast -Normal -Slow
Position 2 Position 3