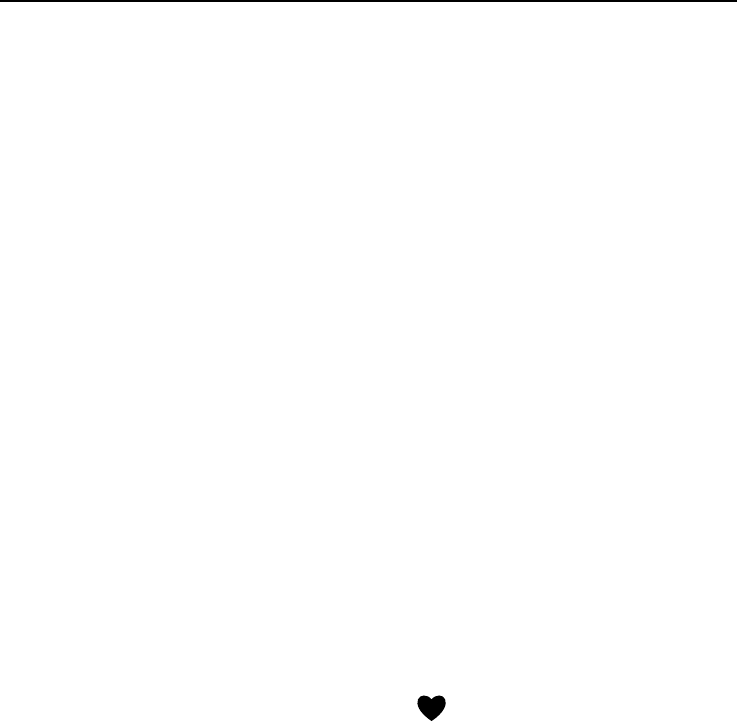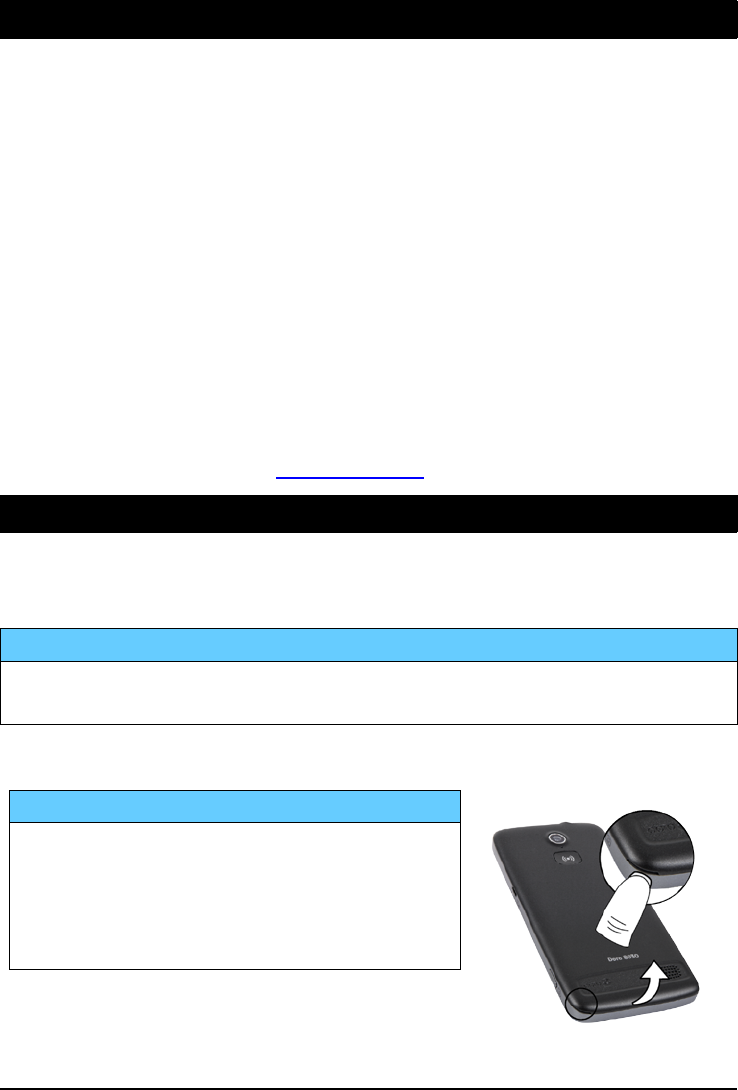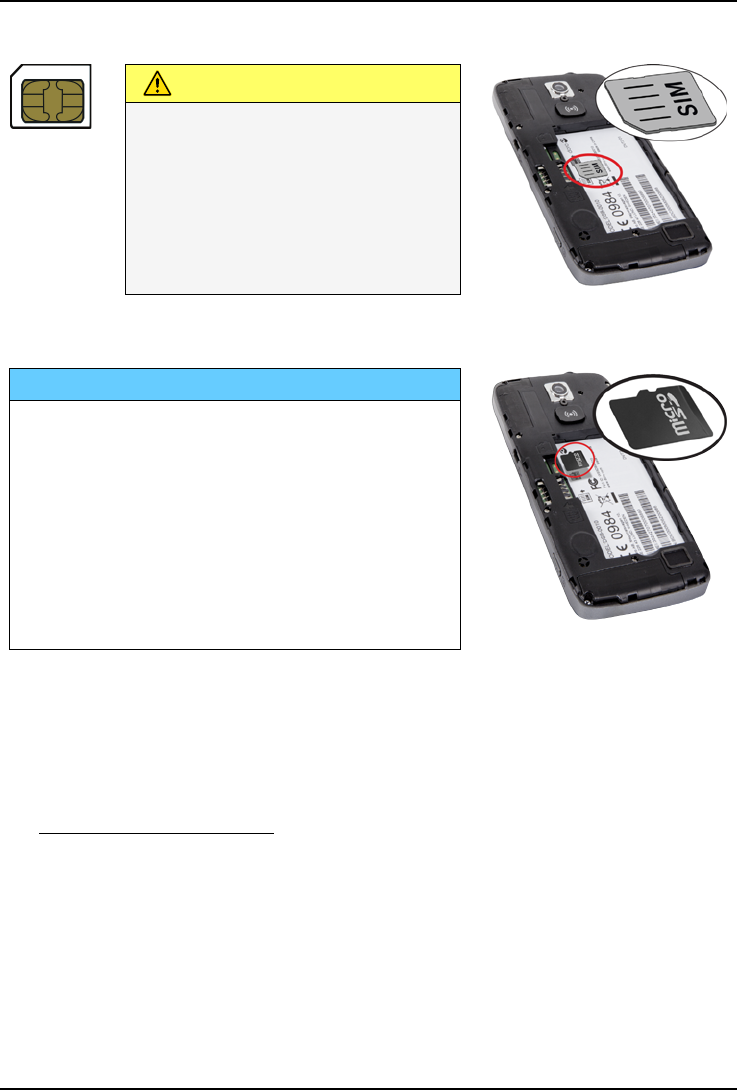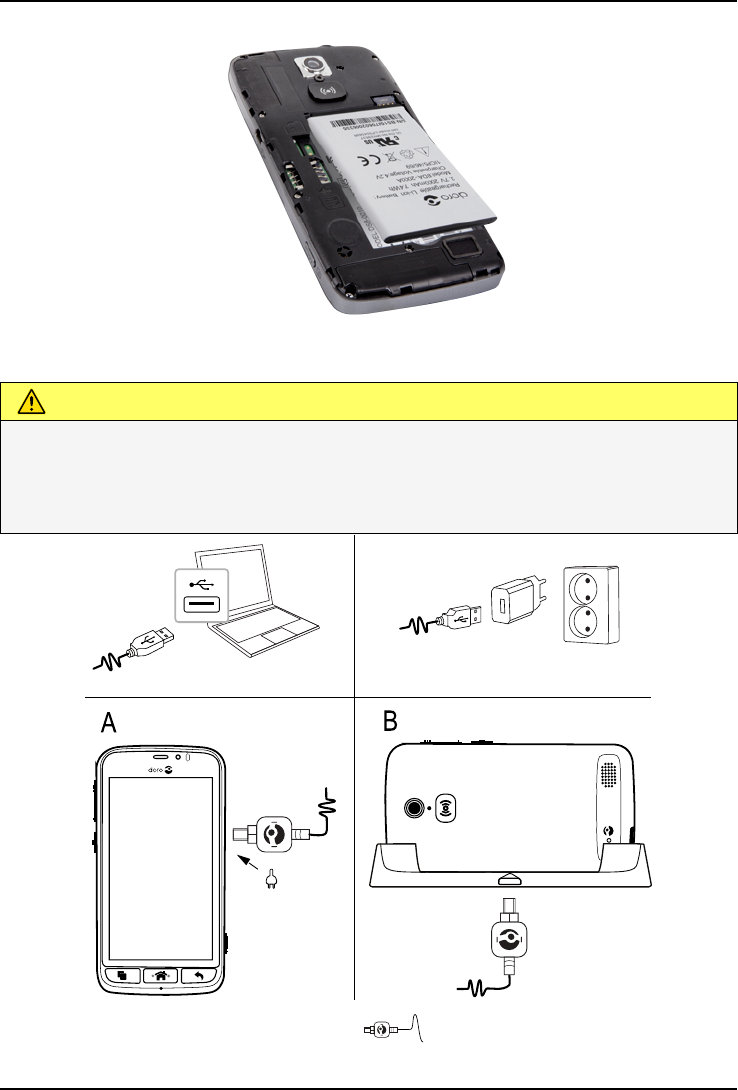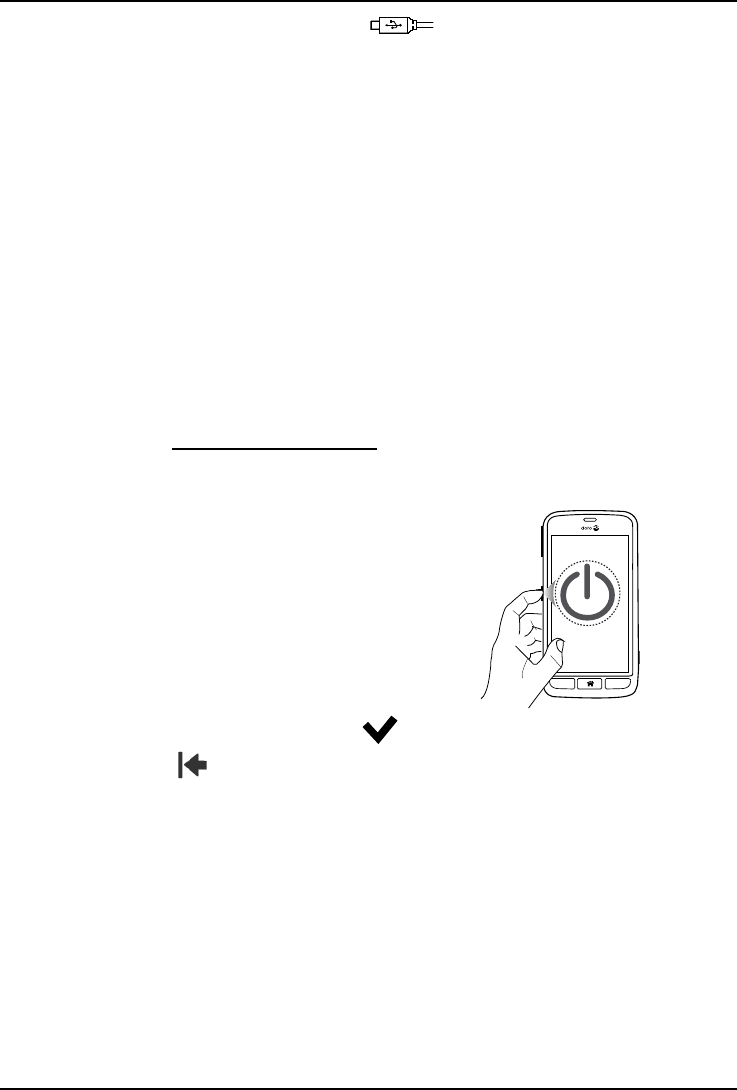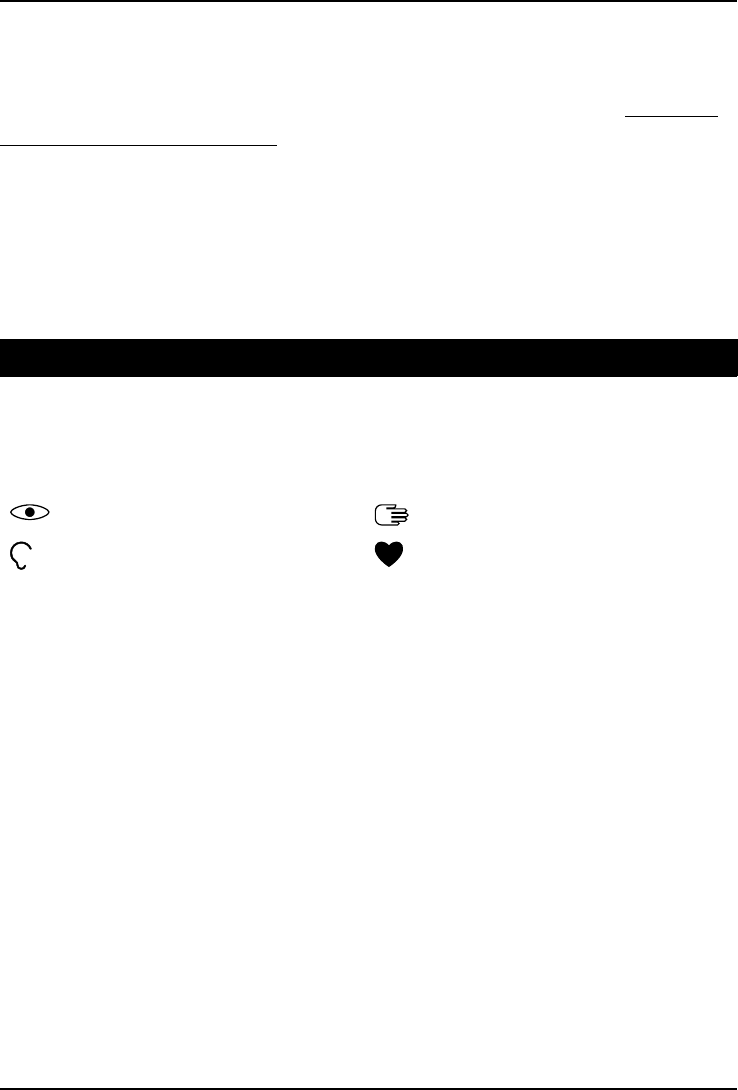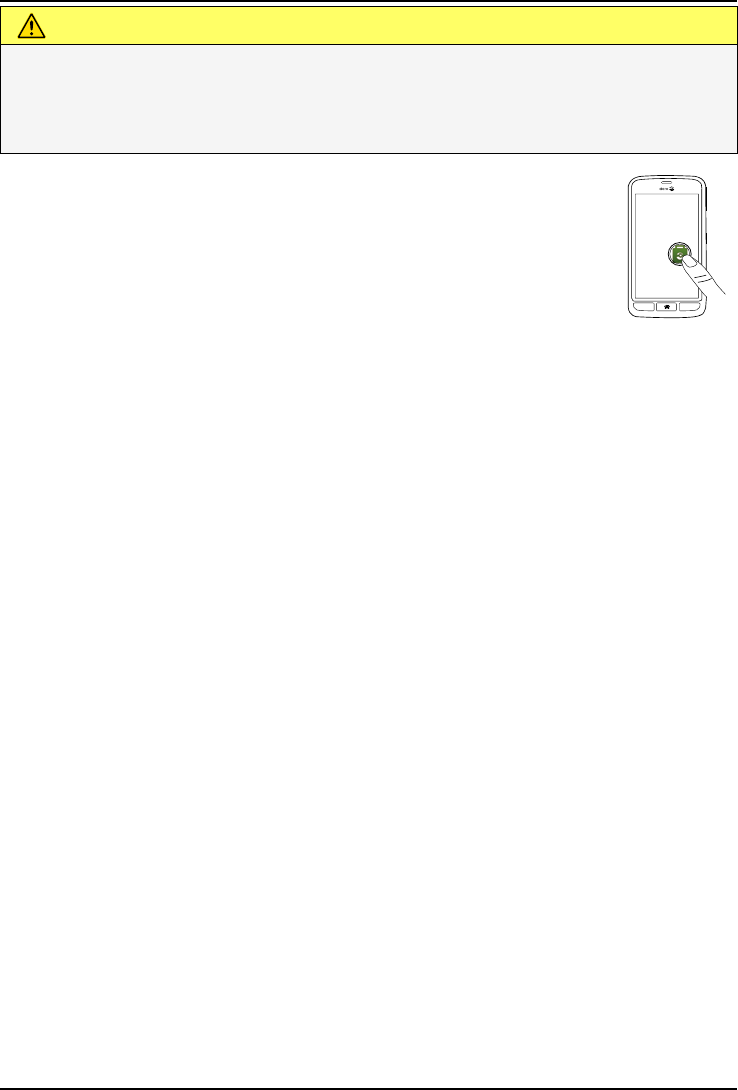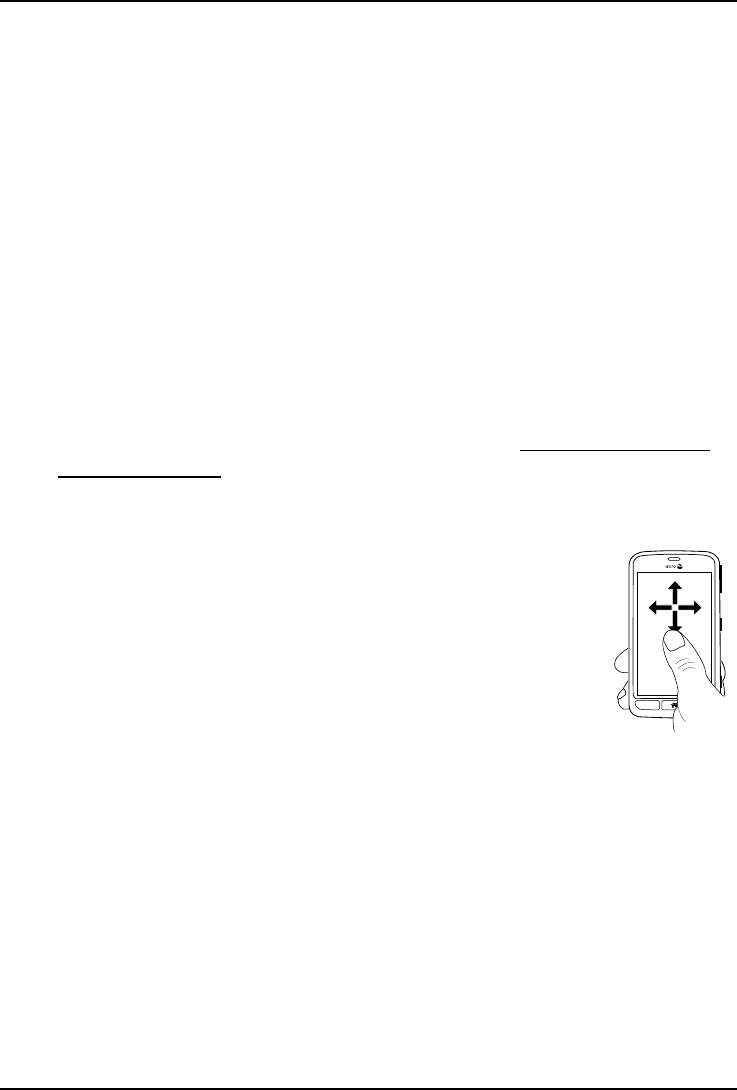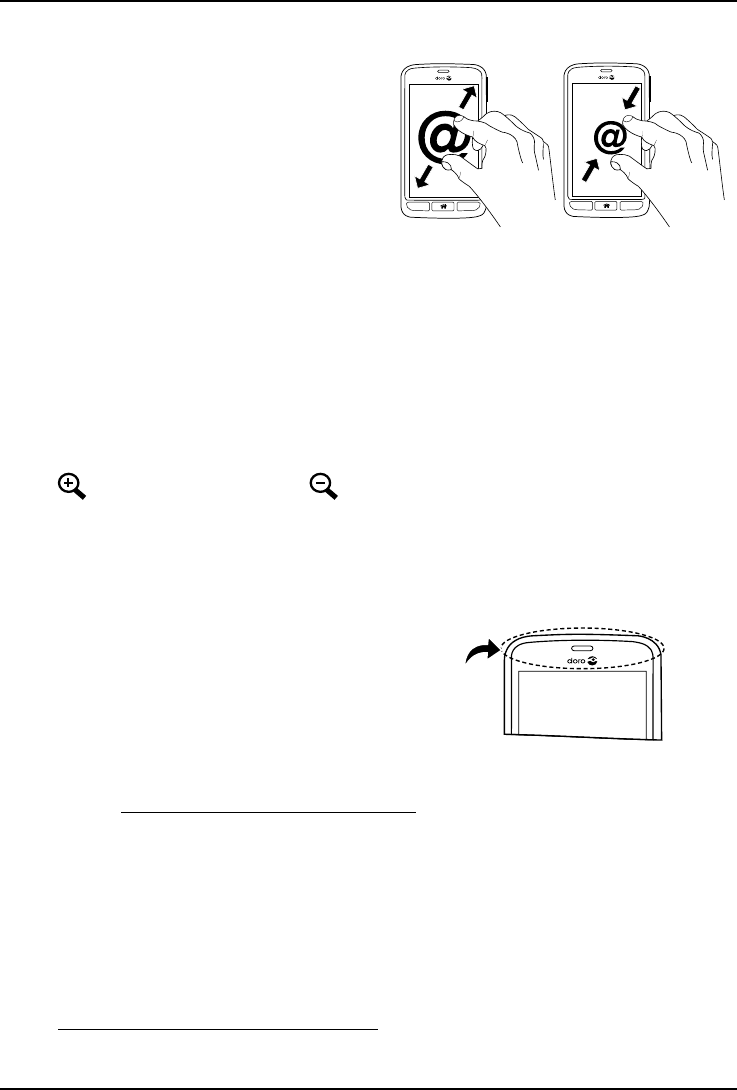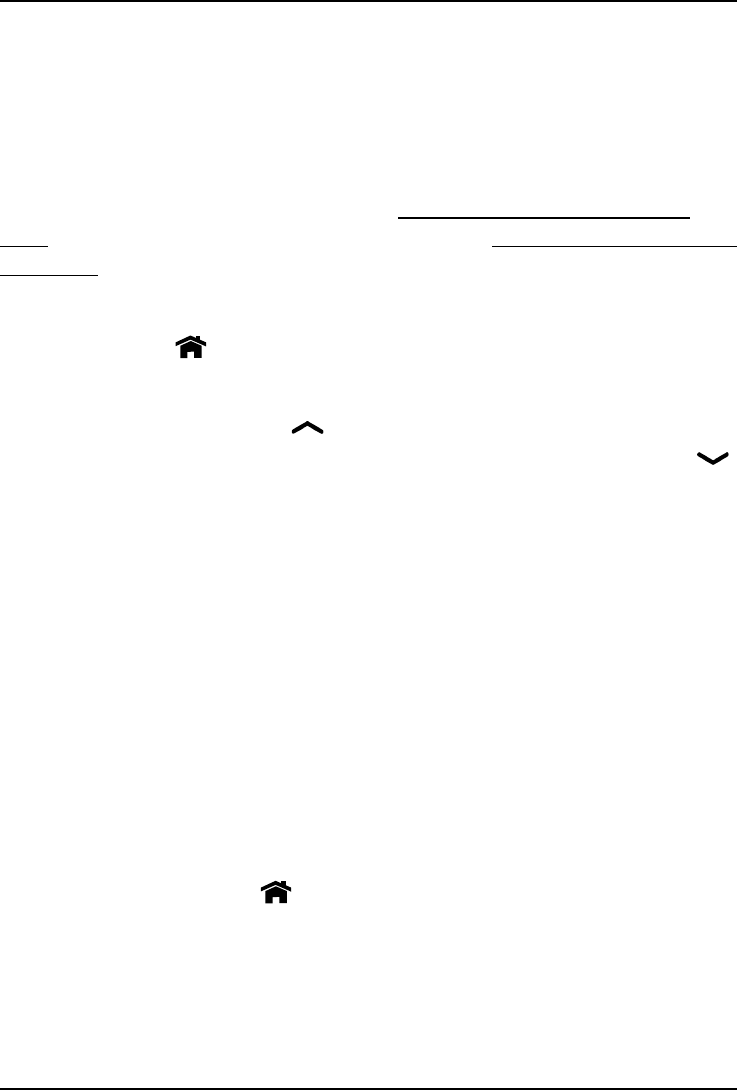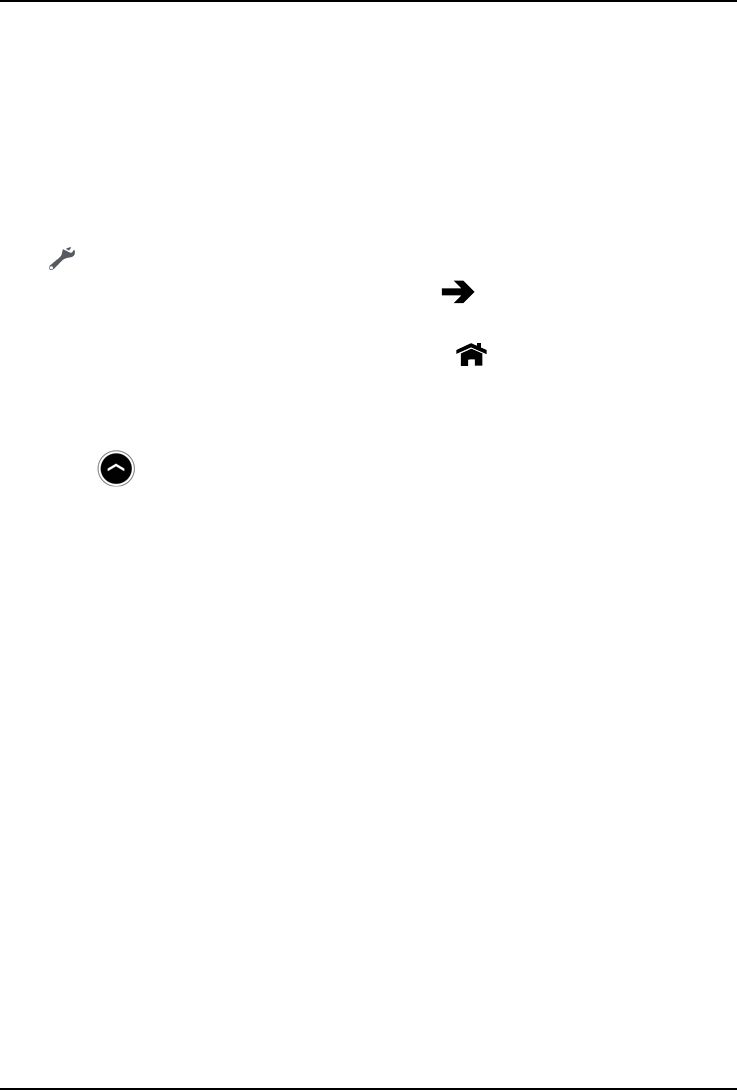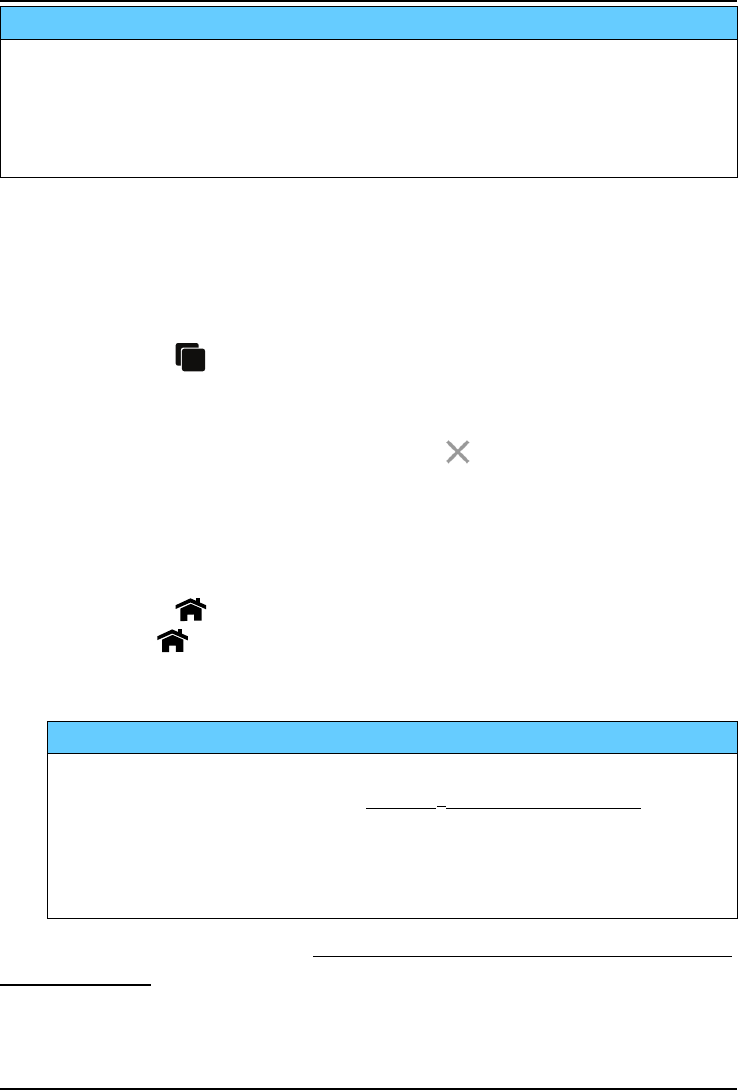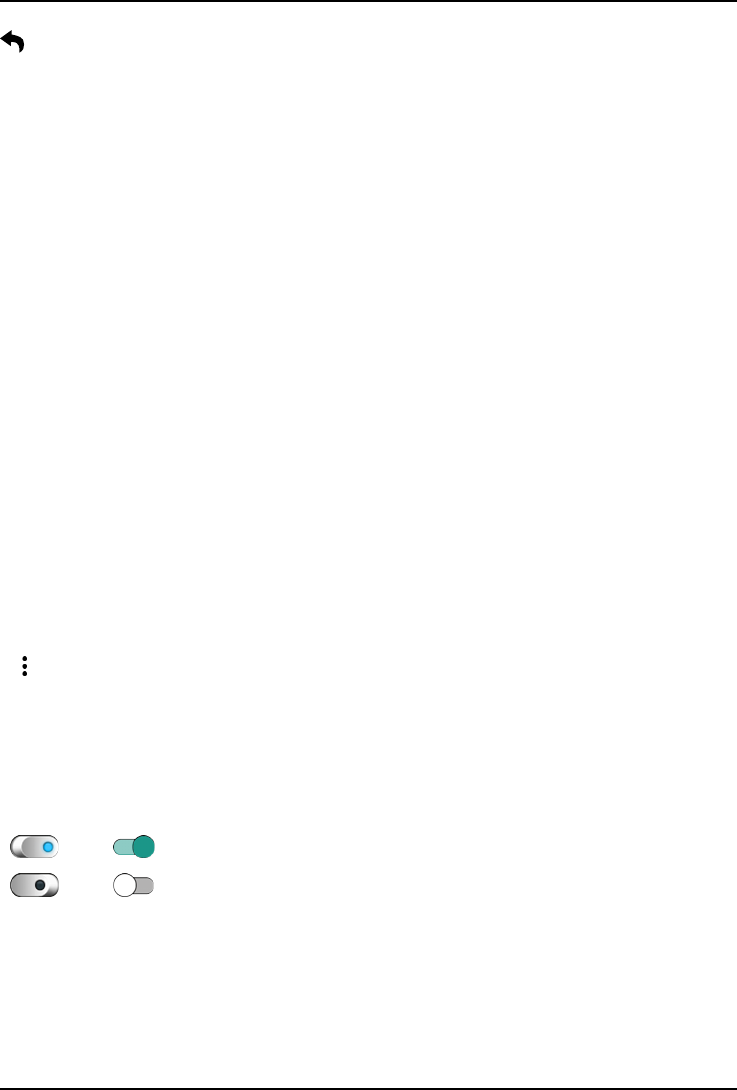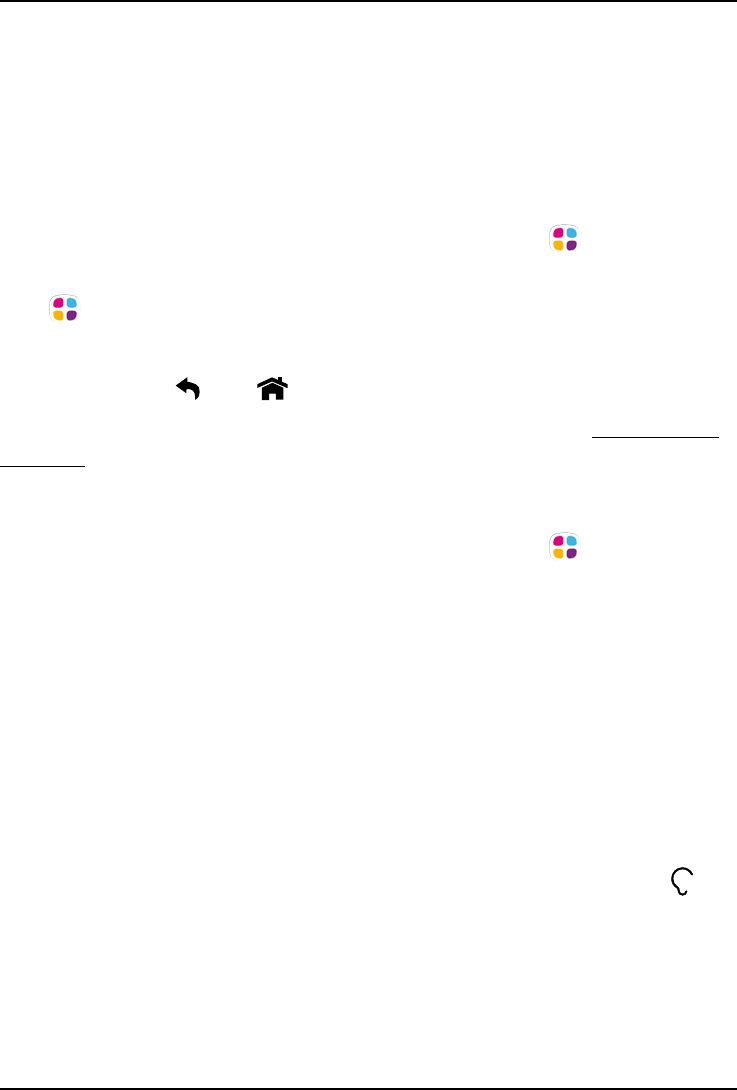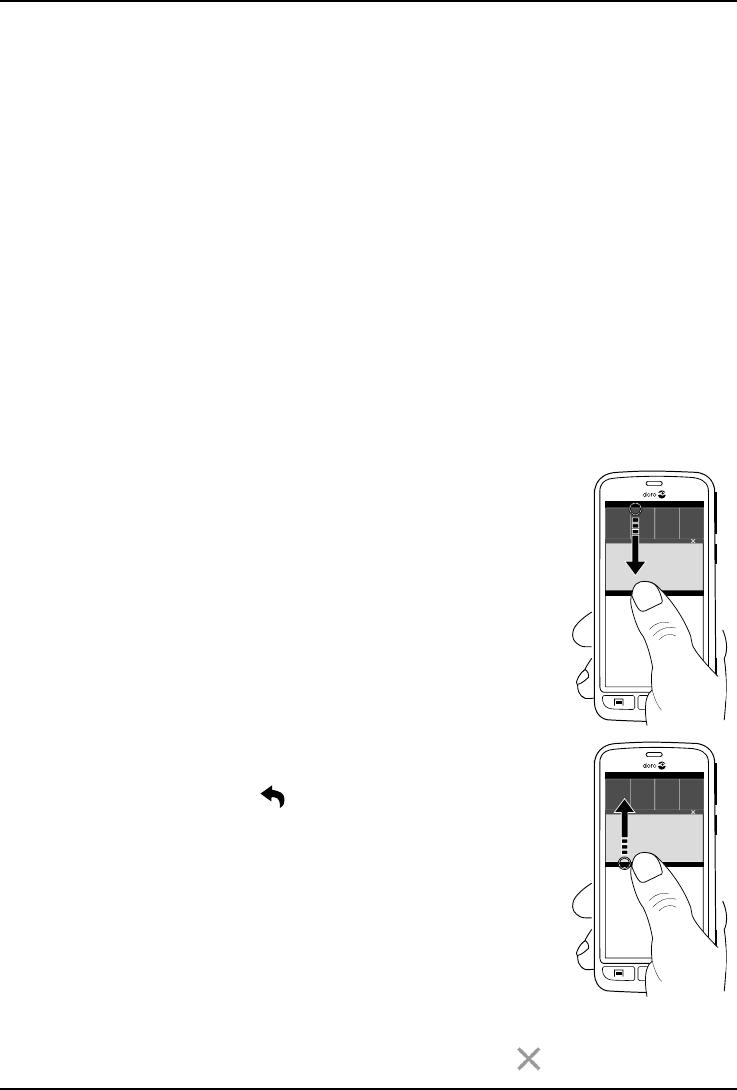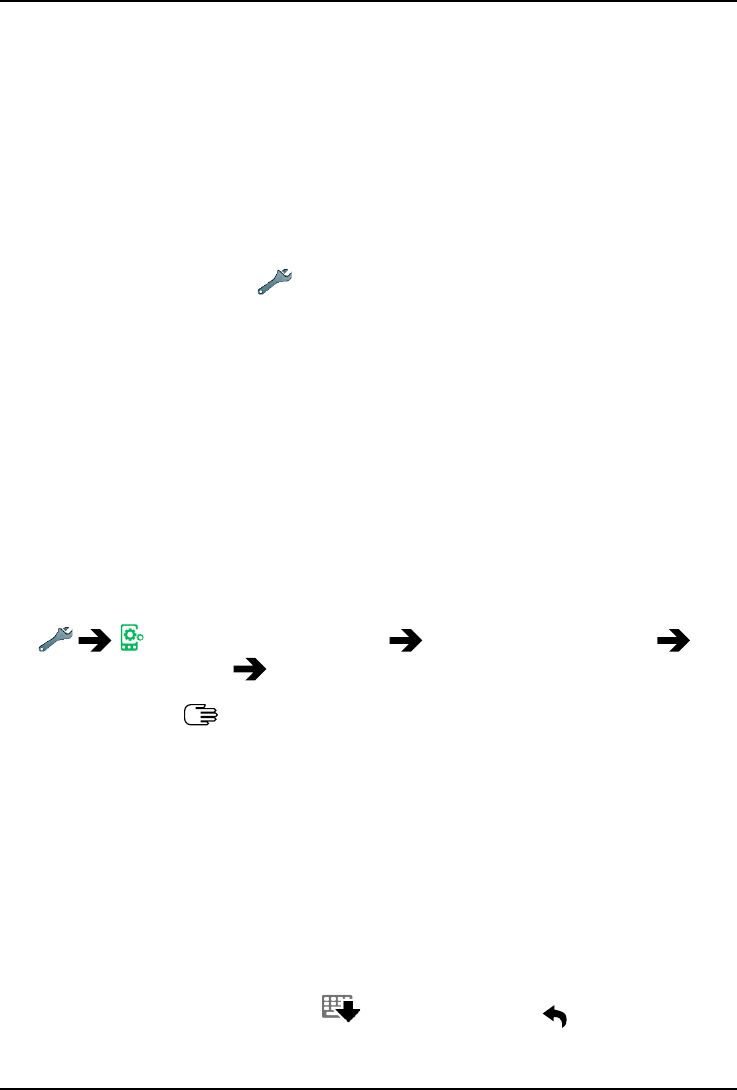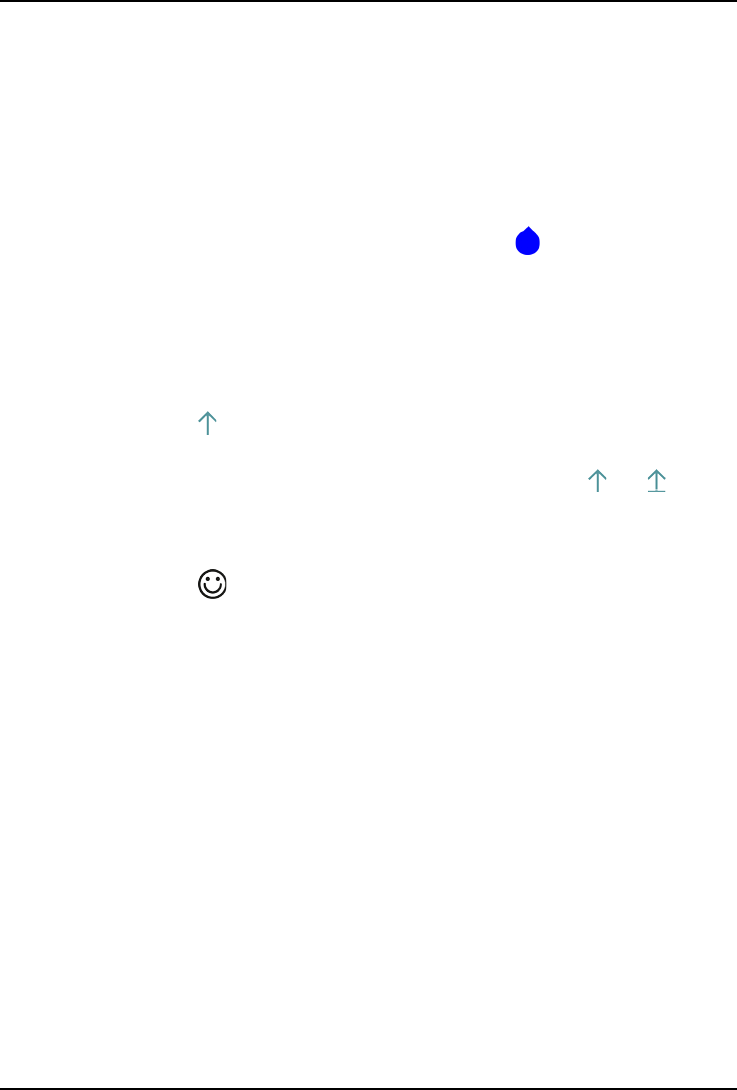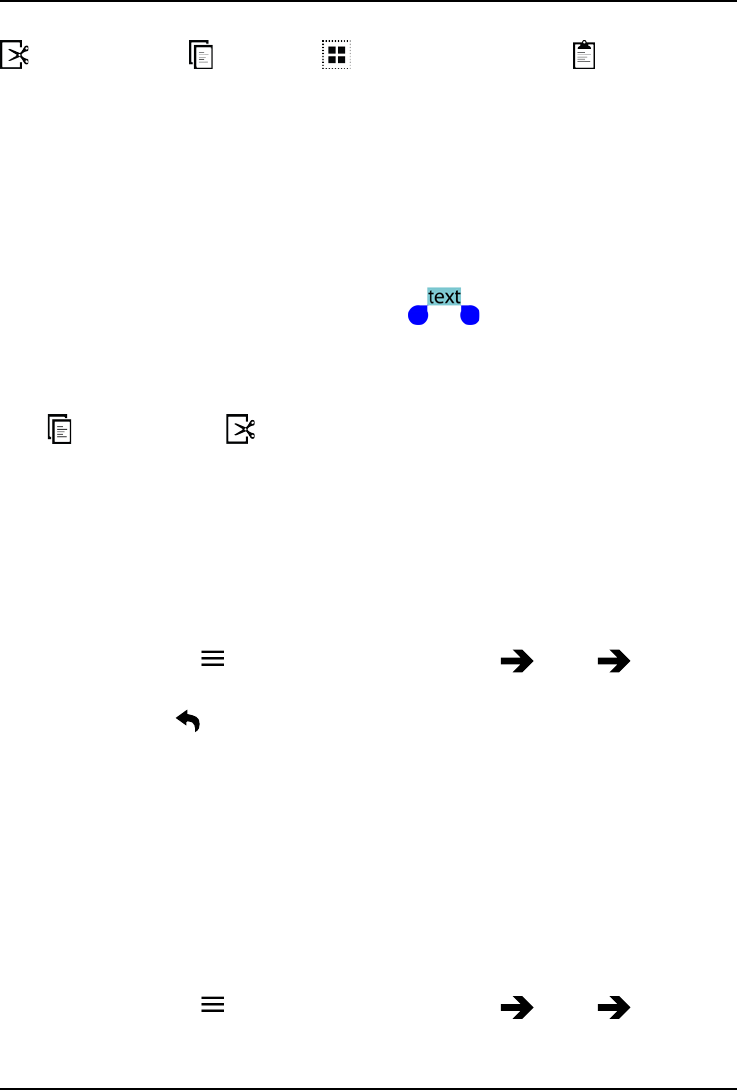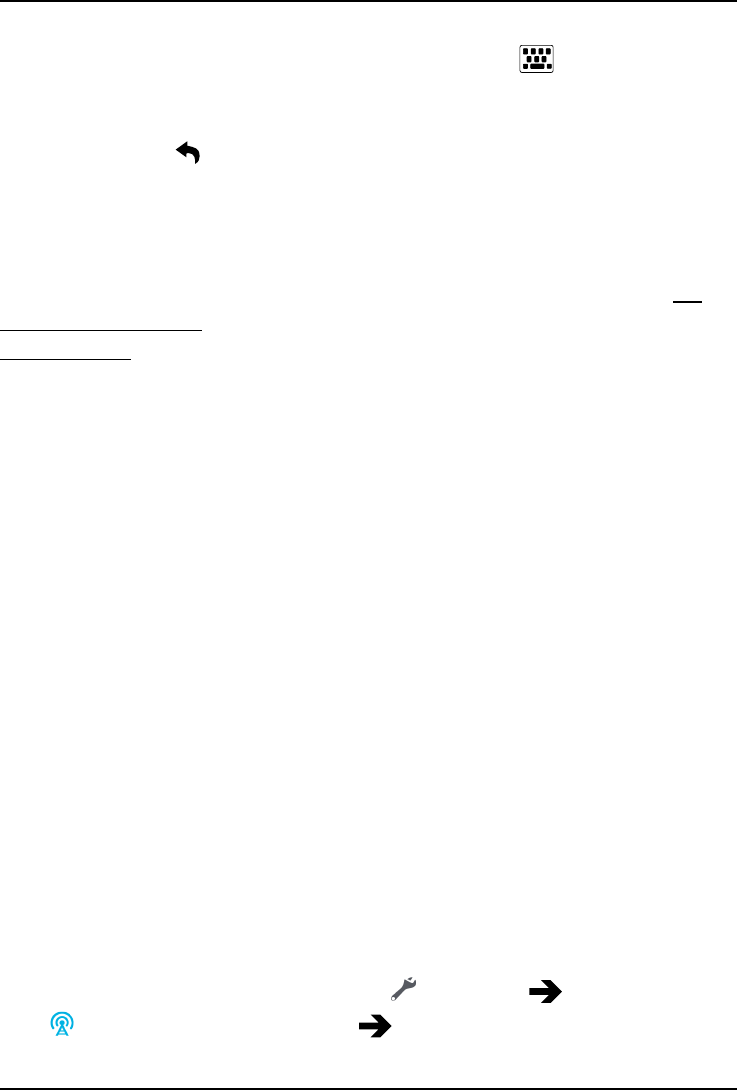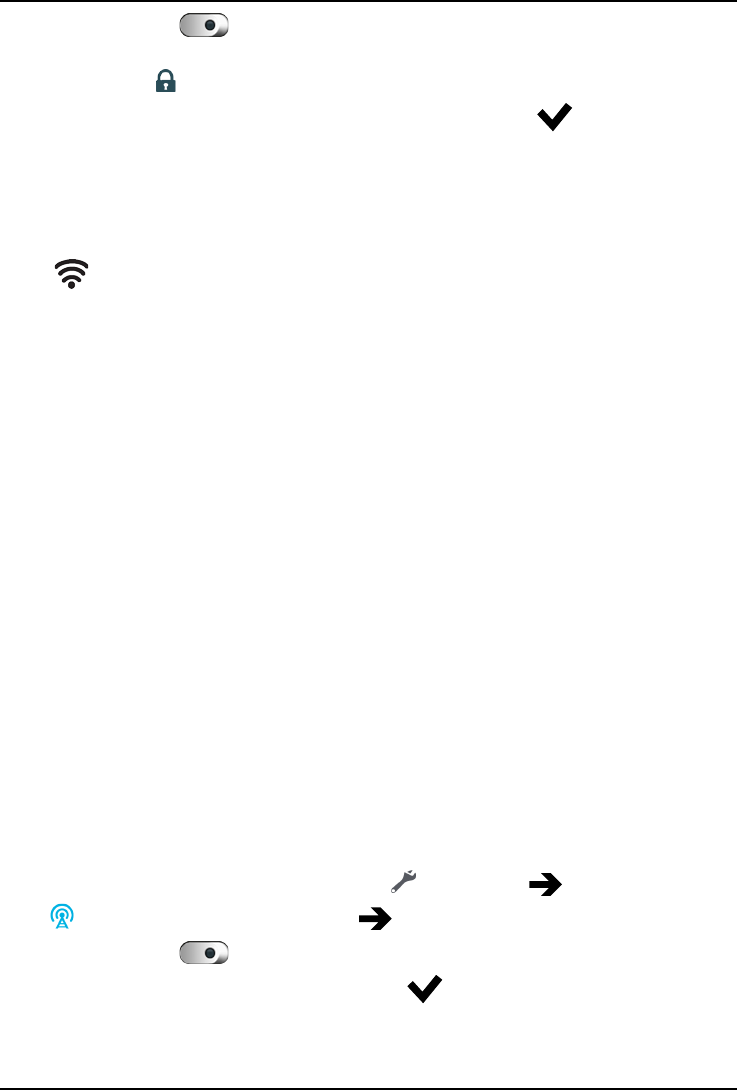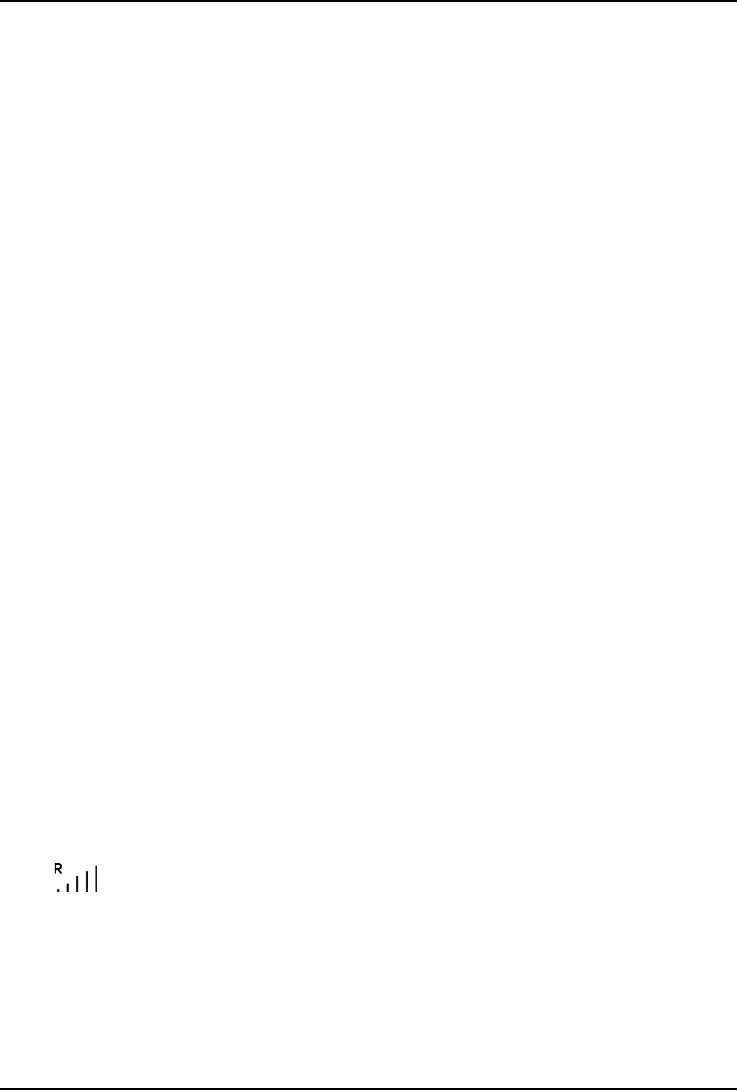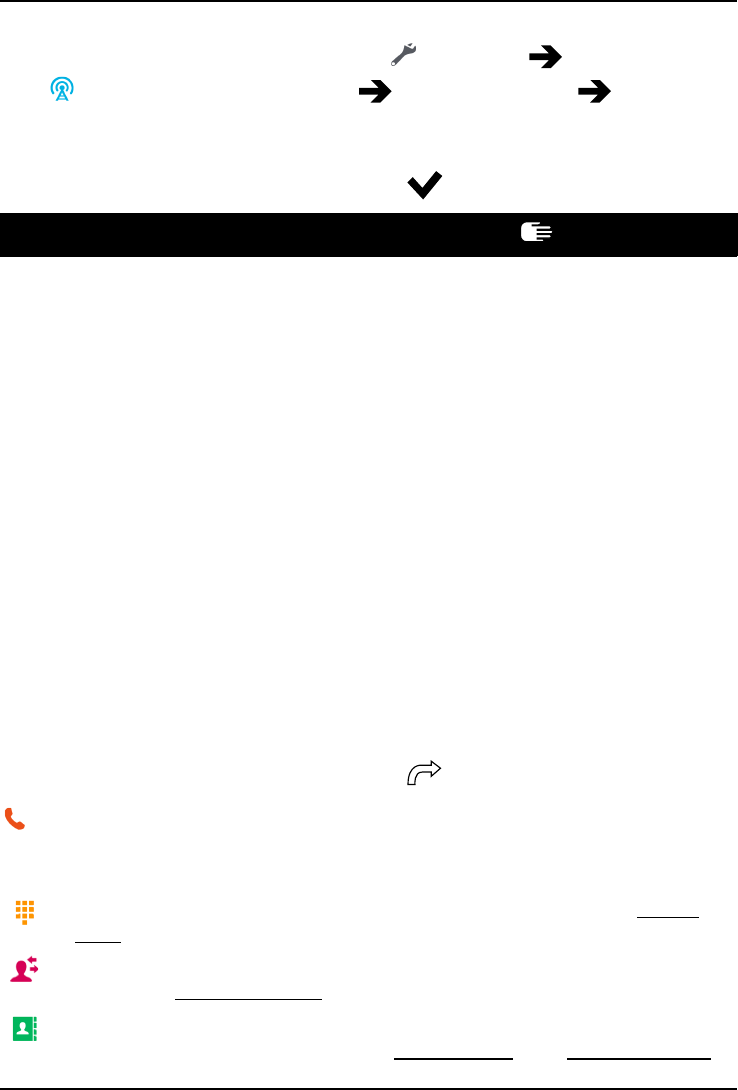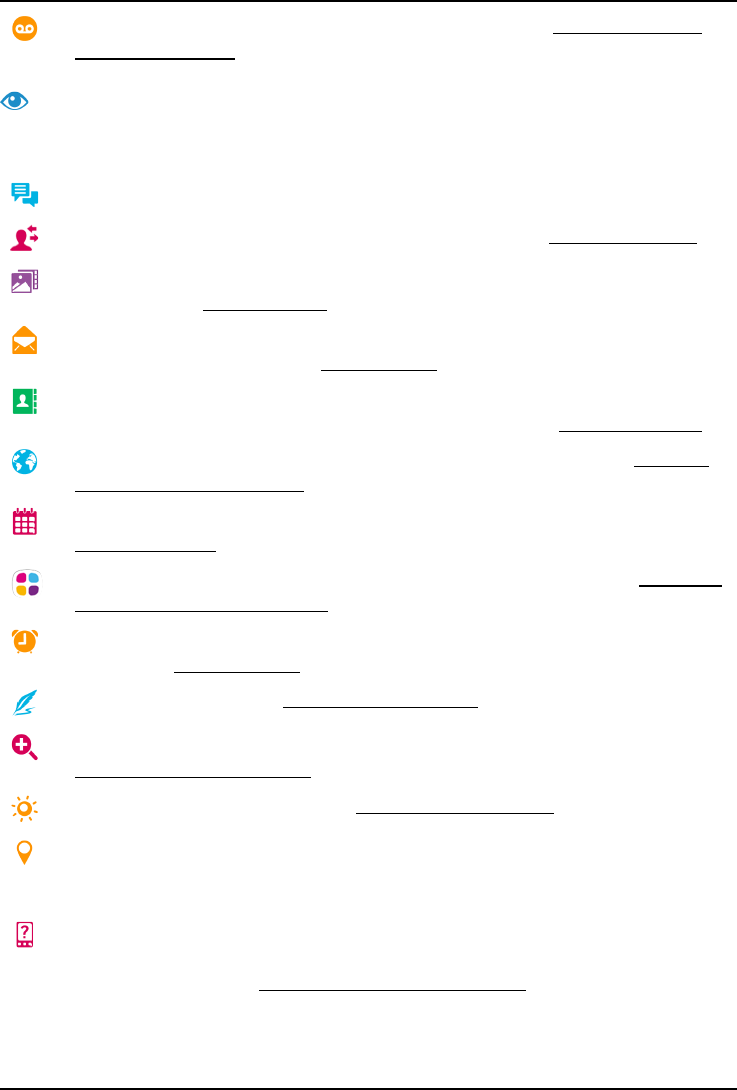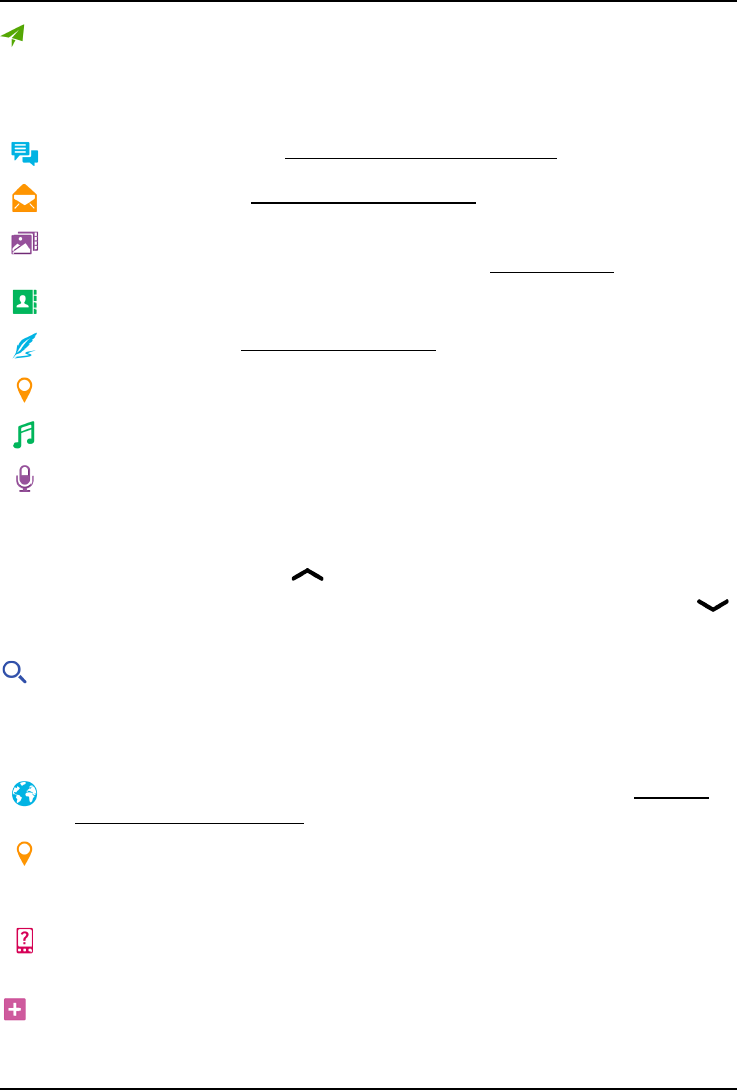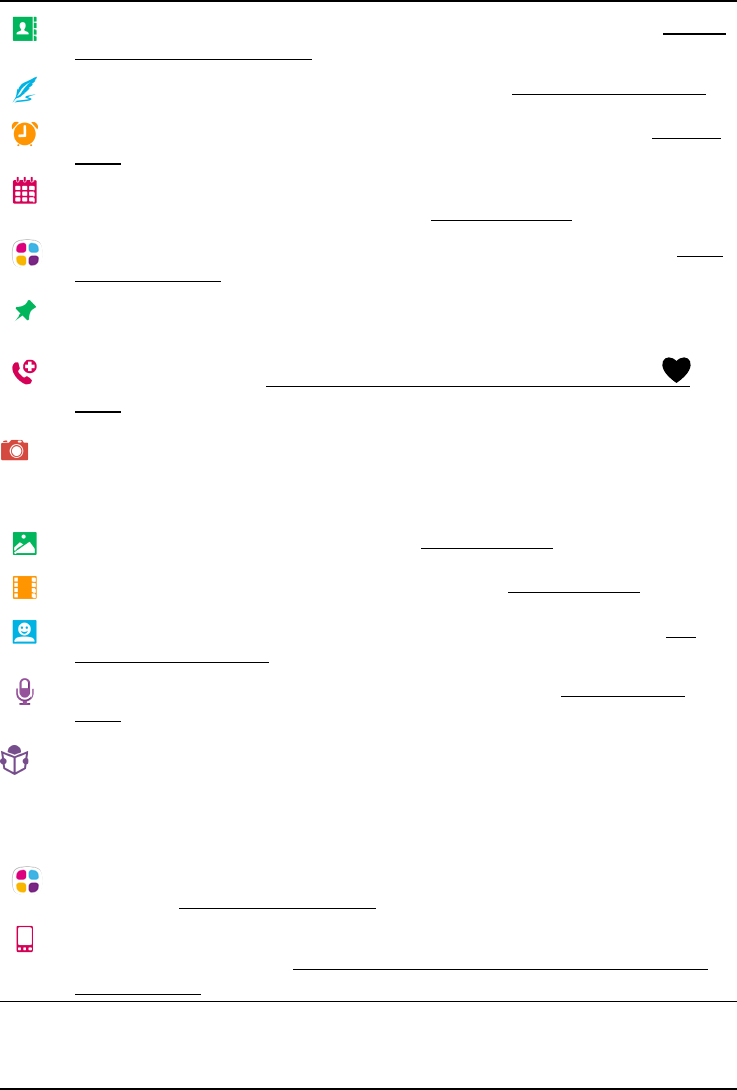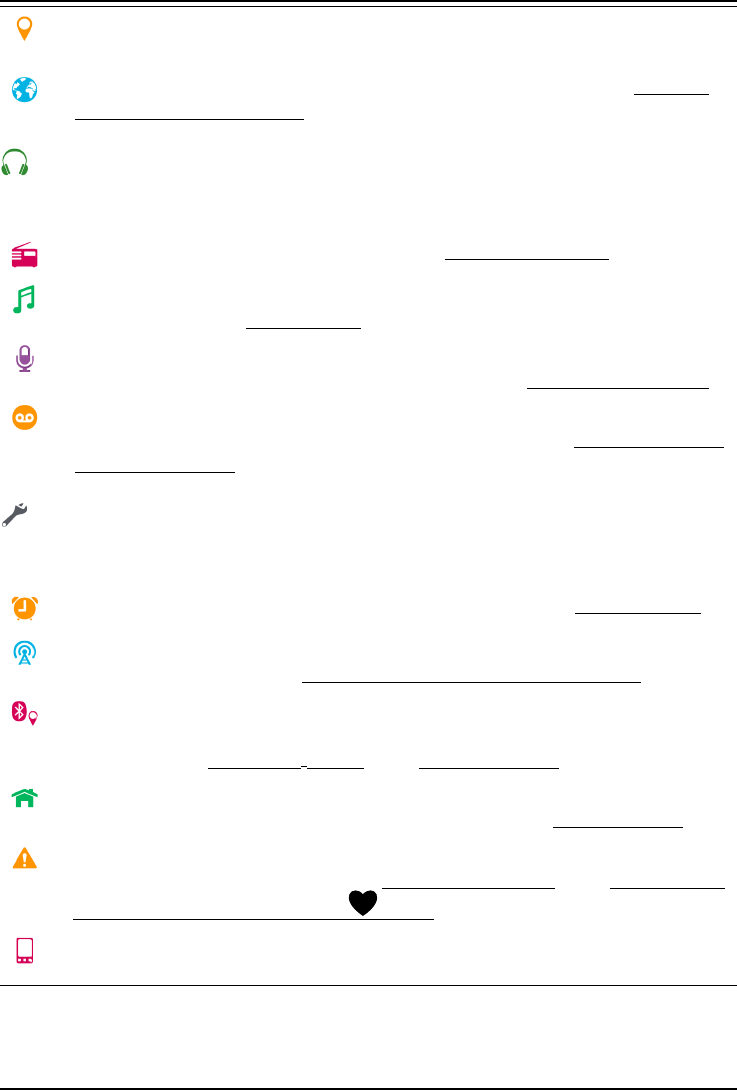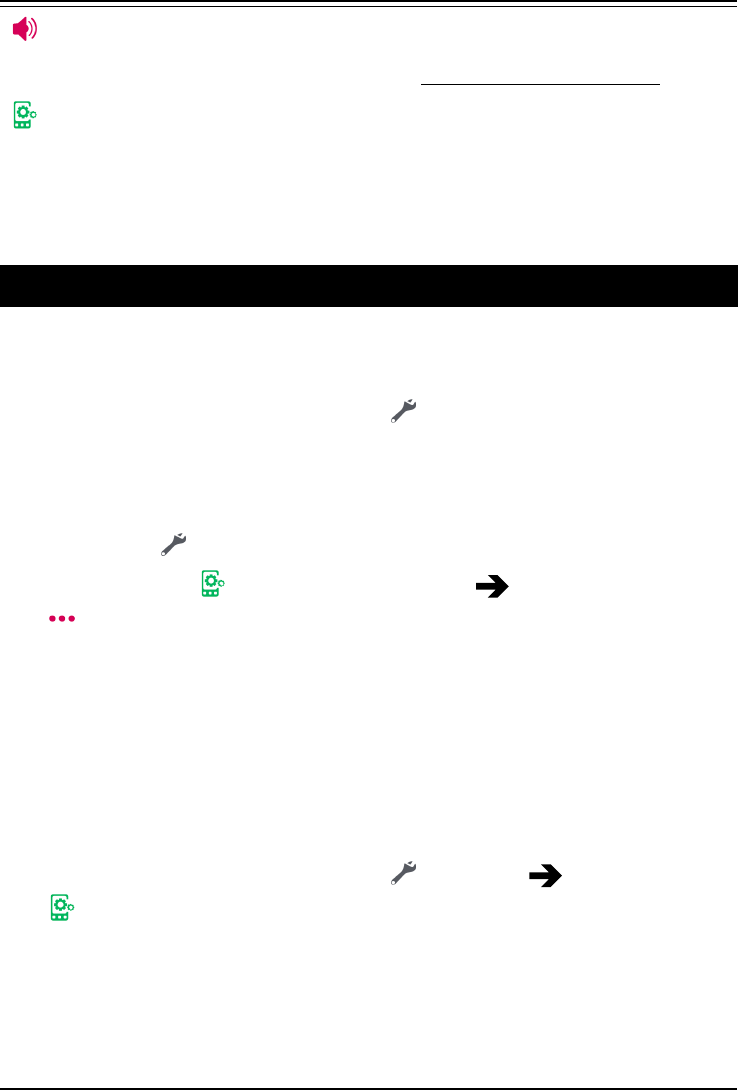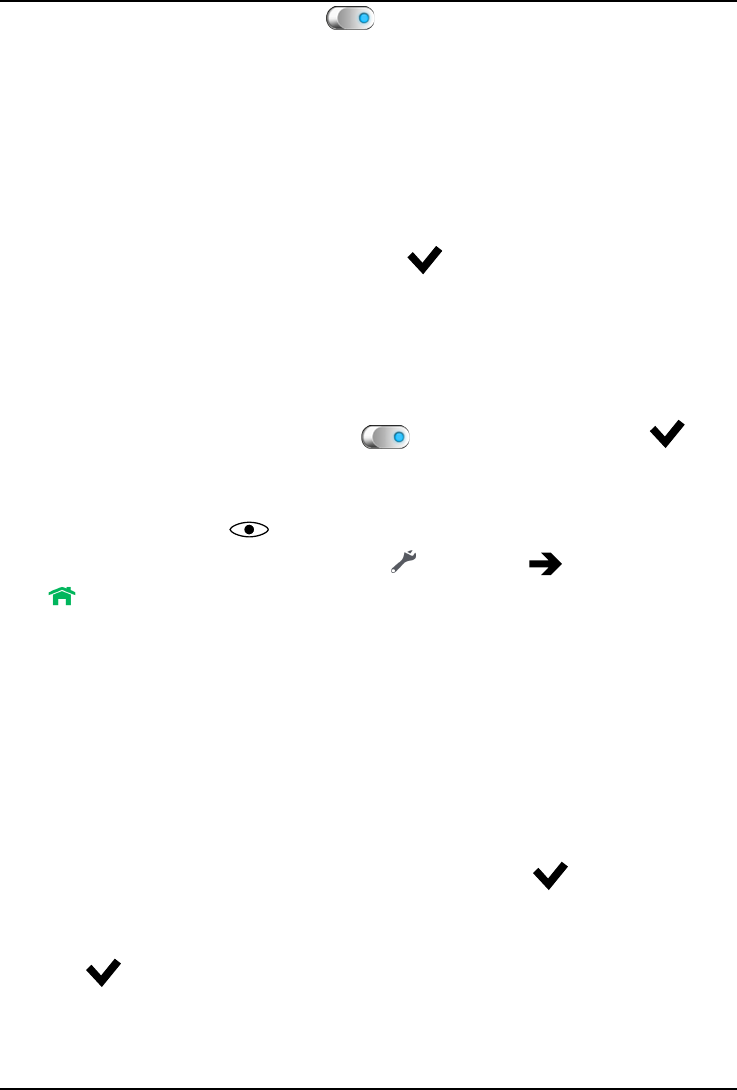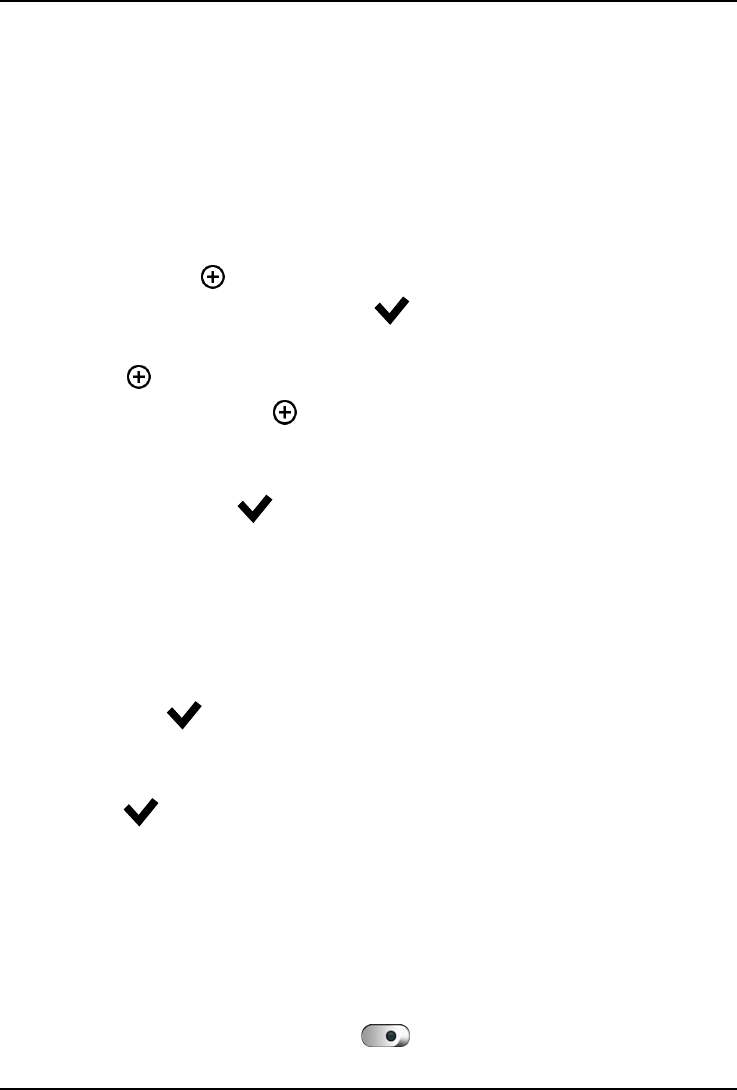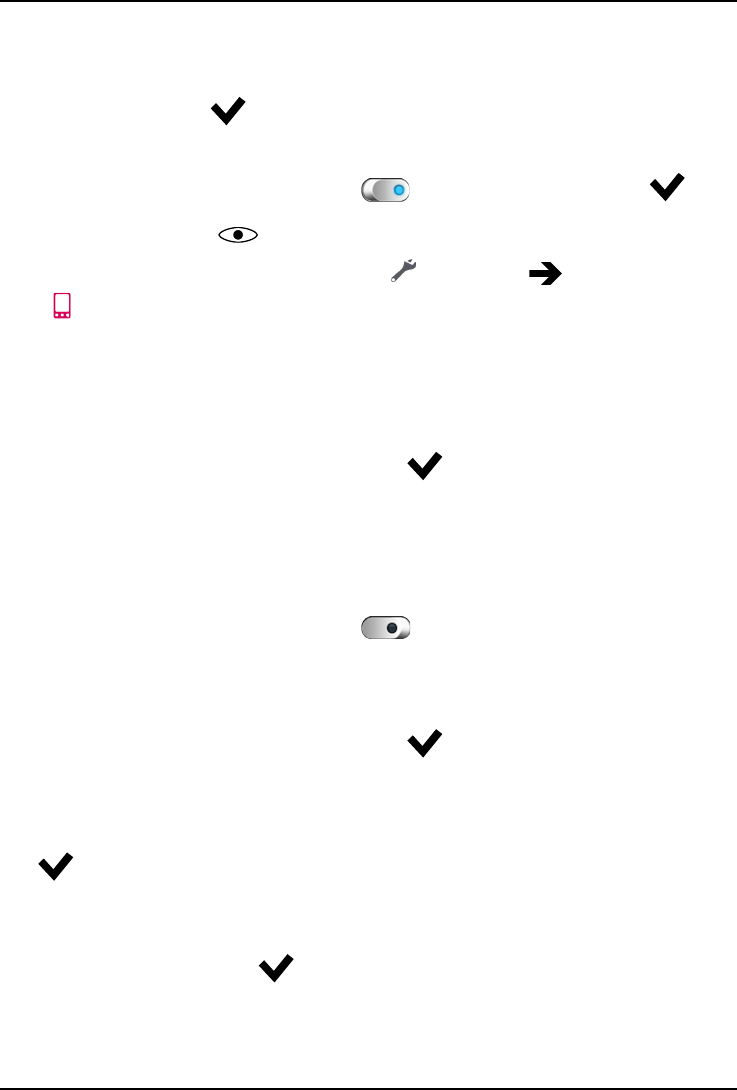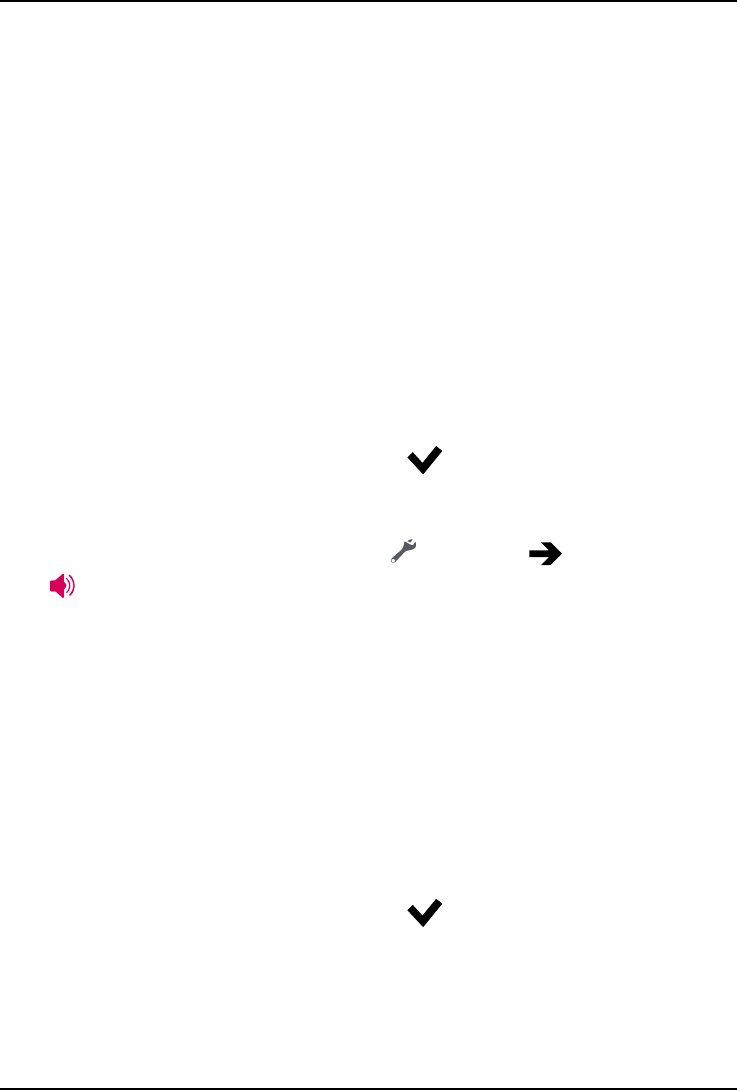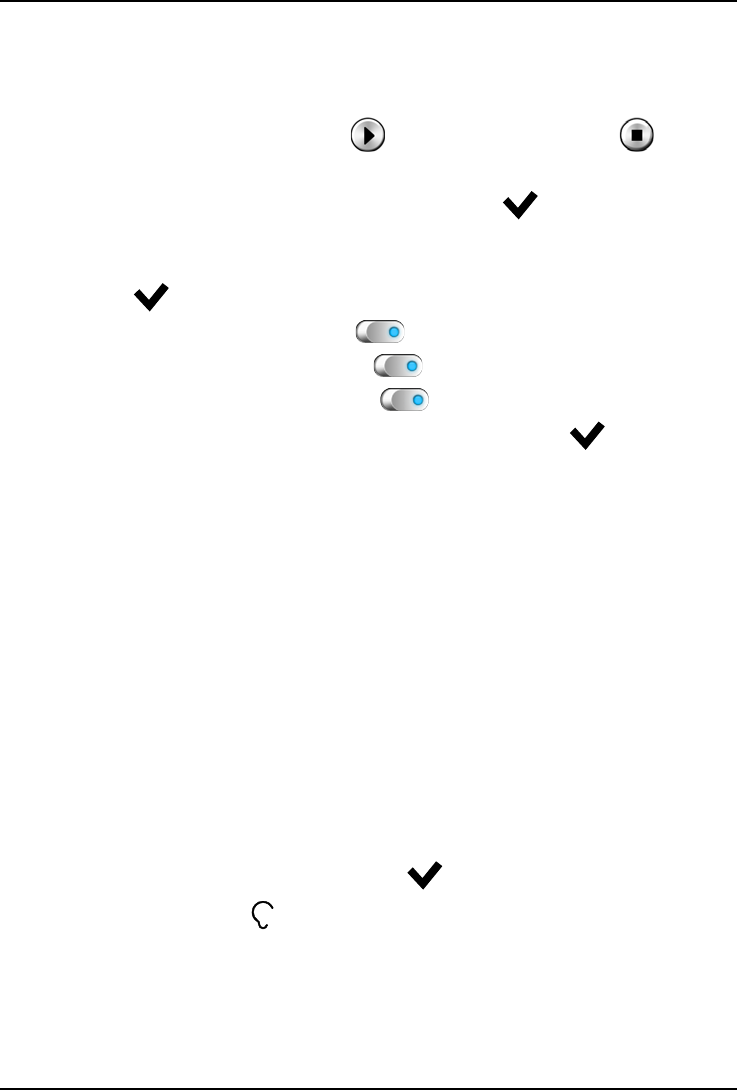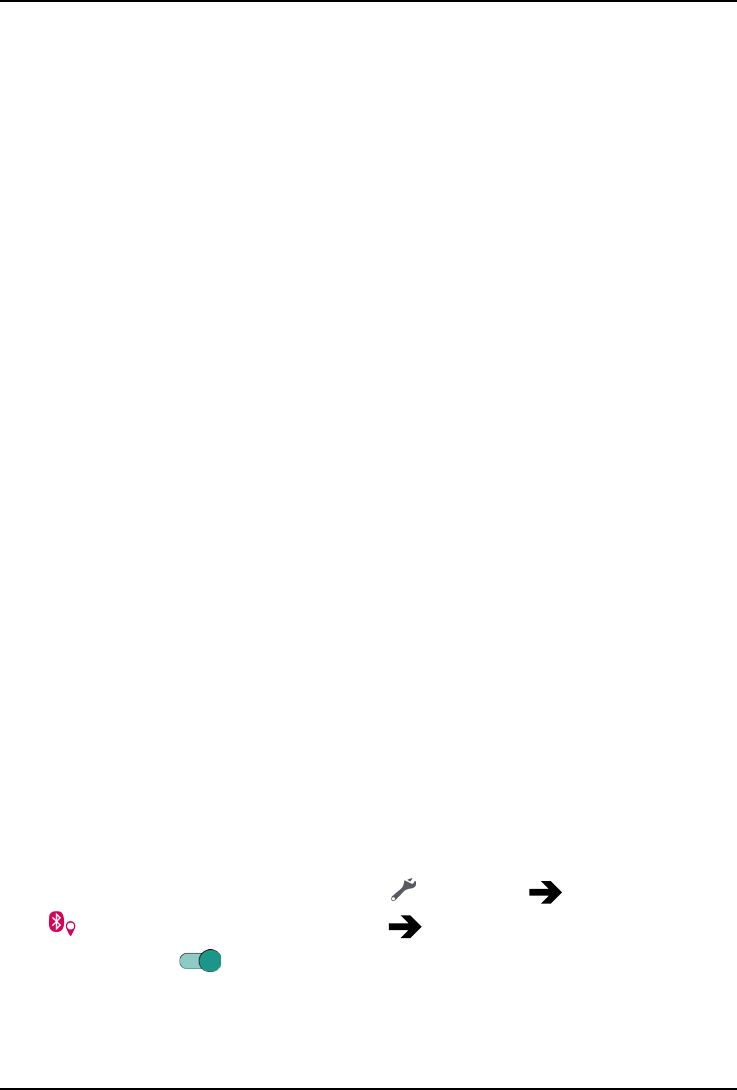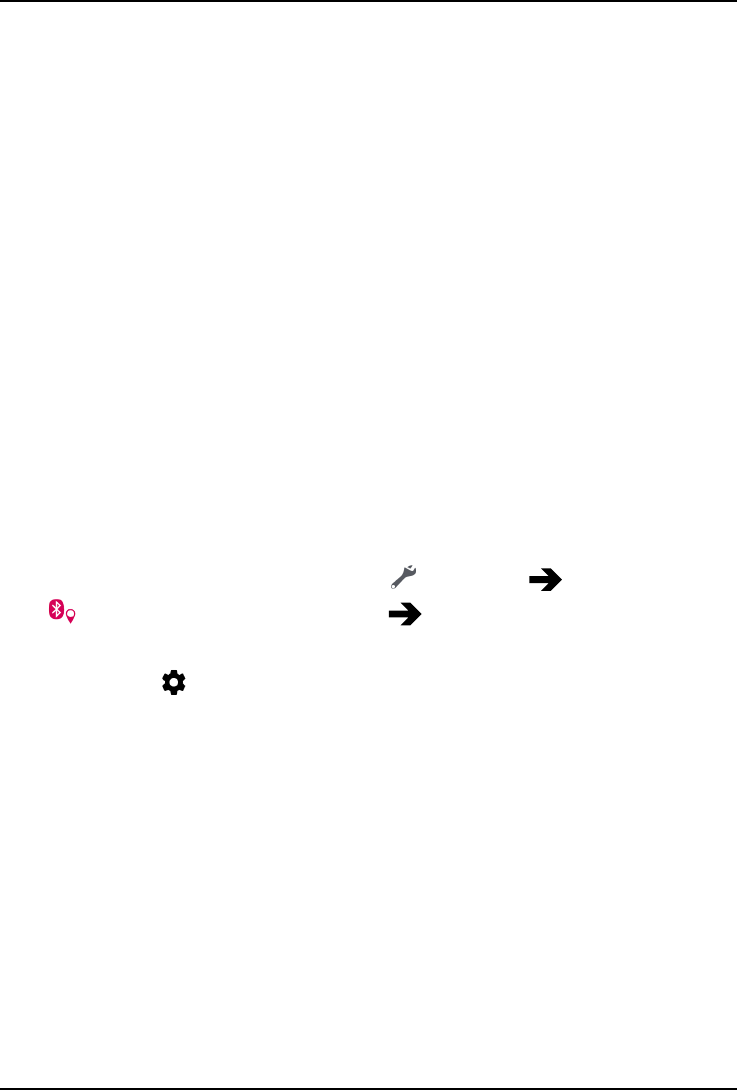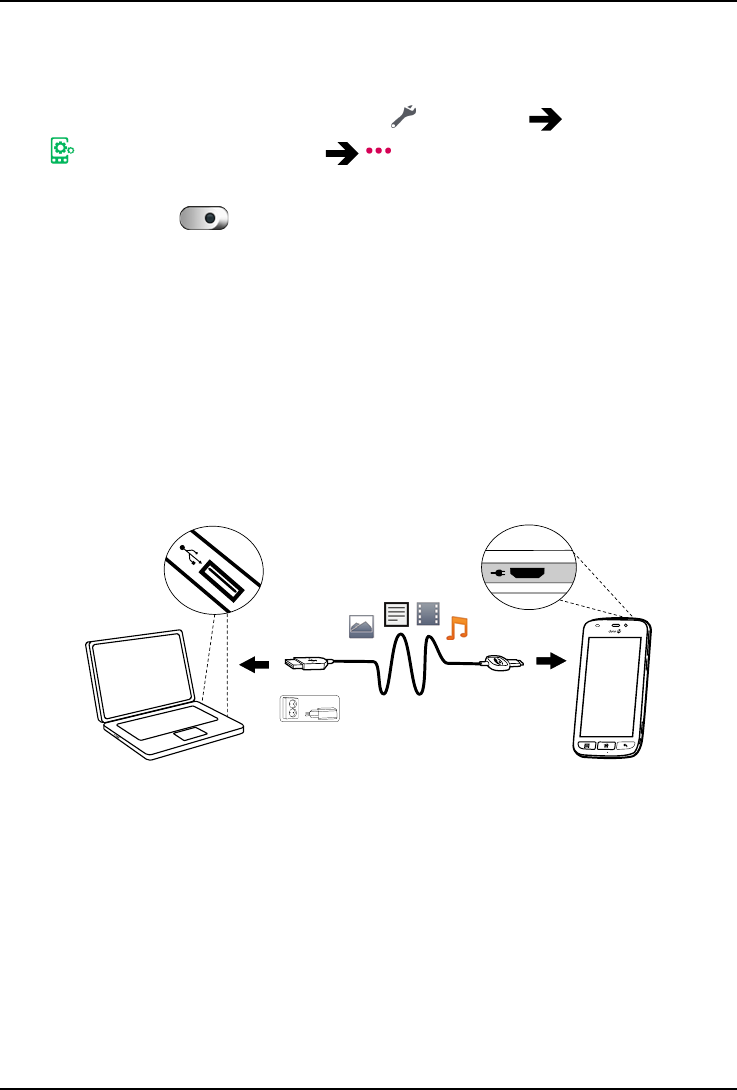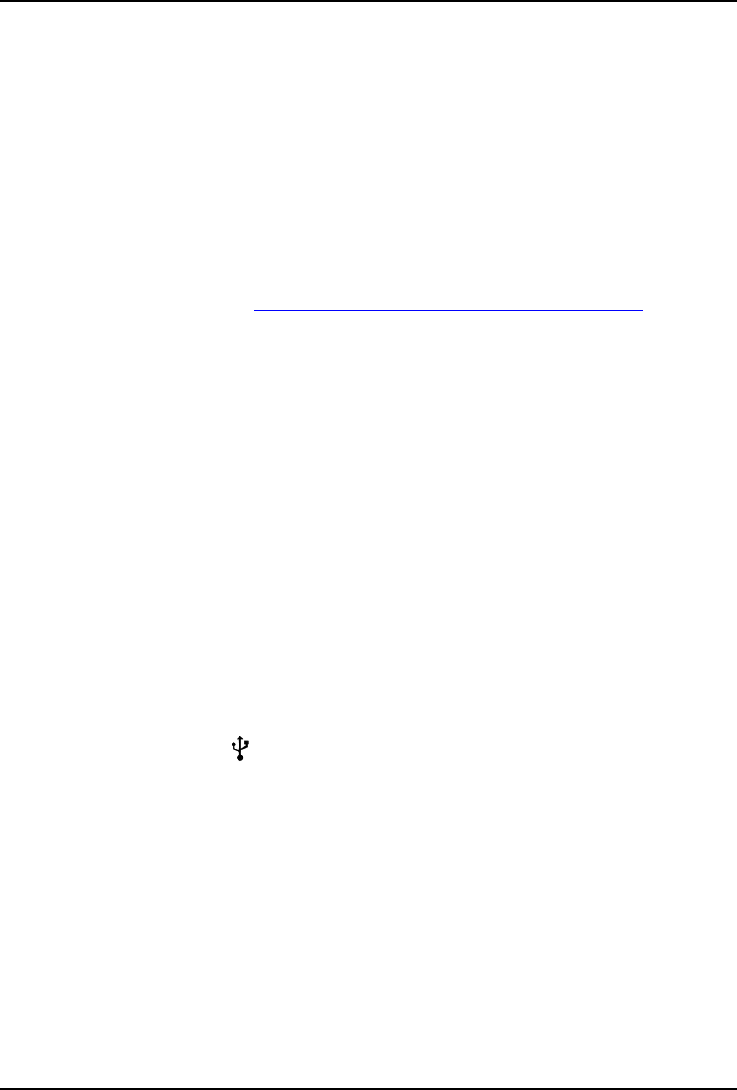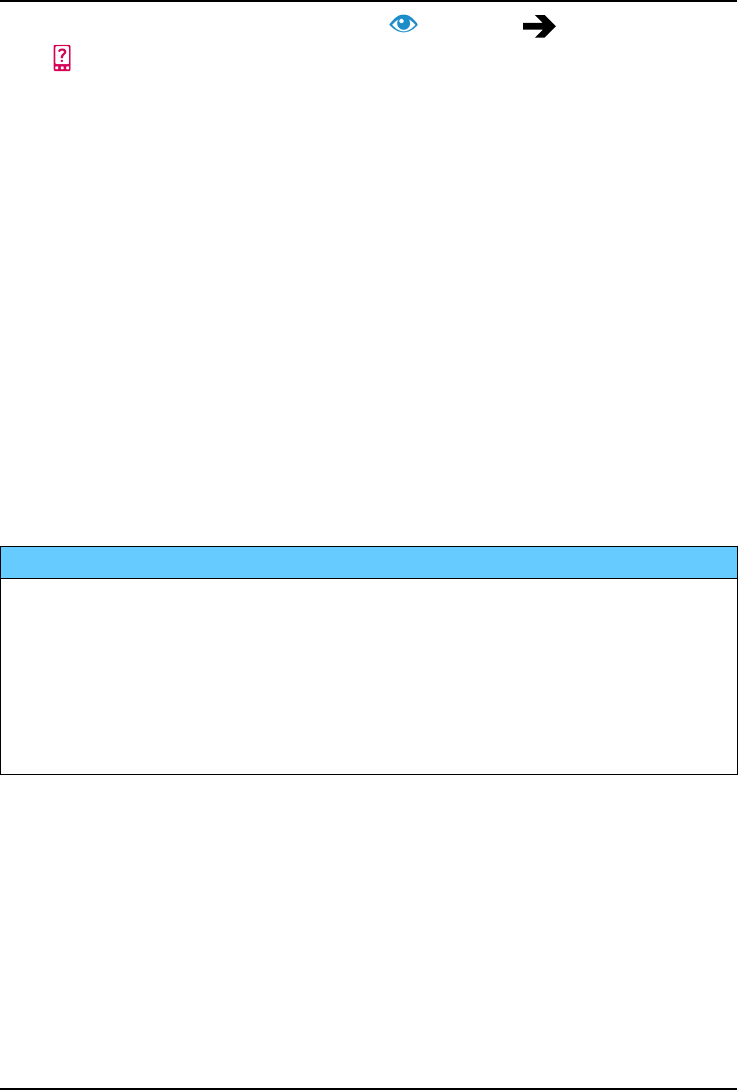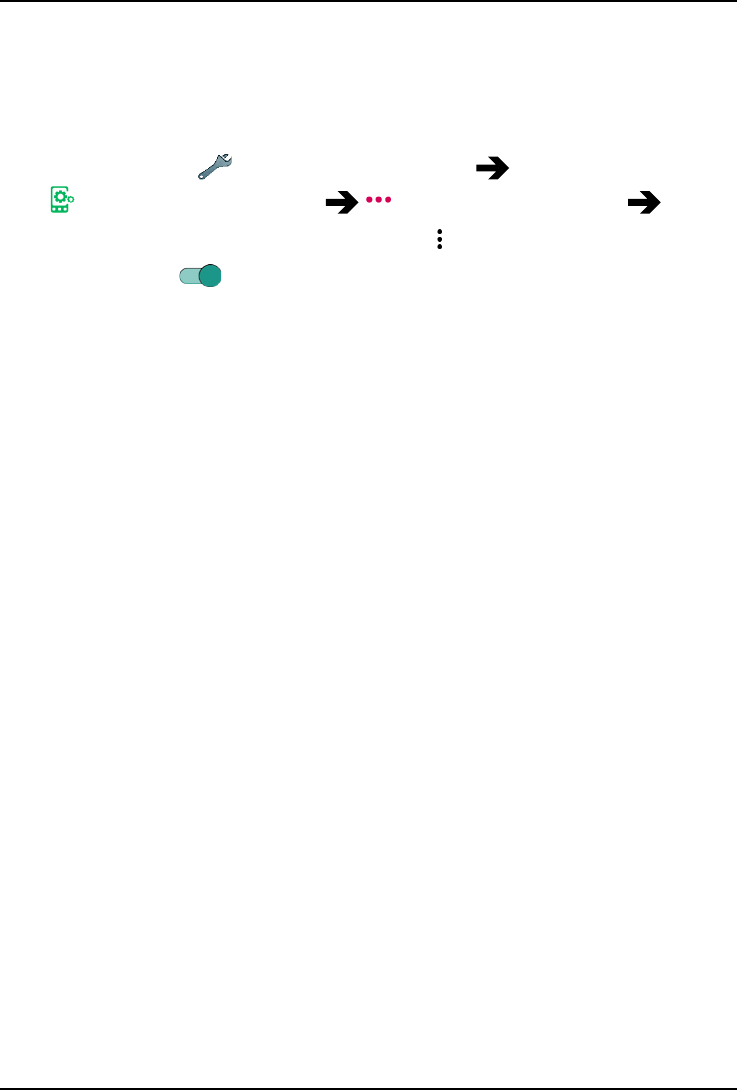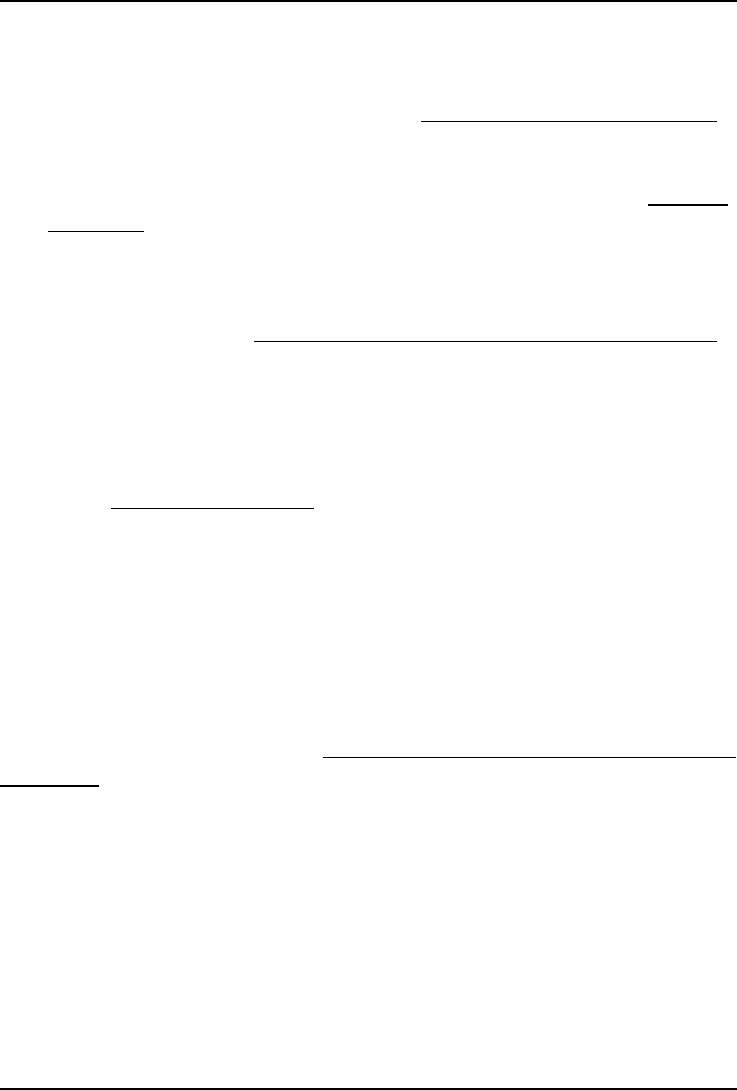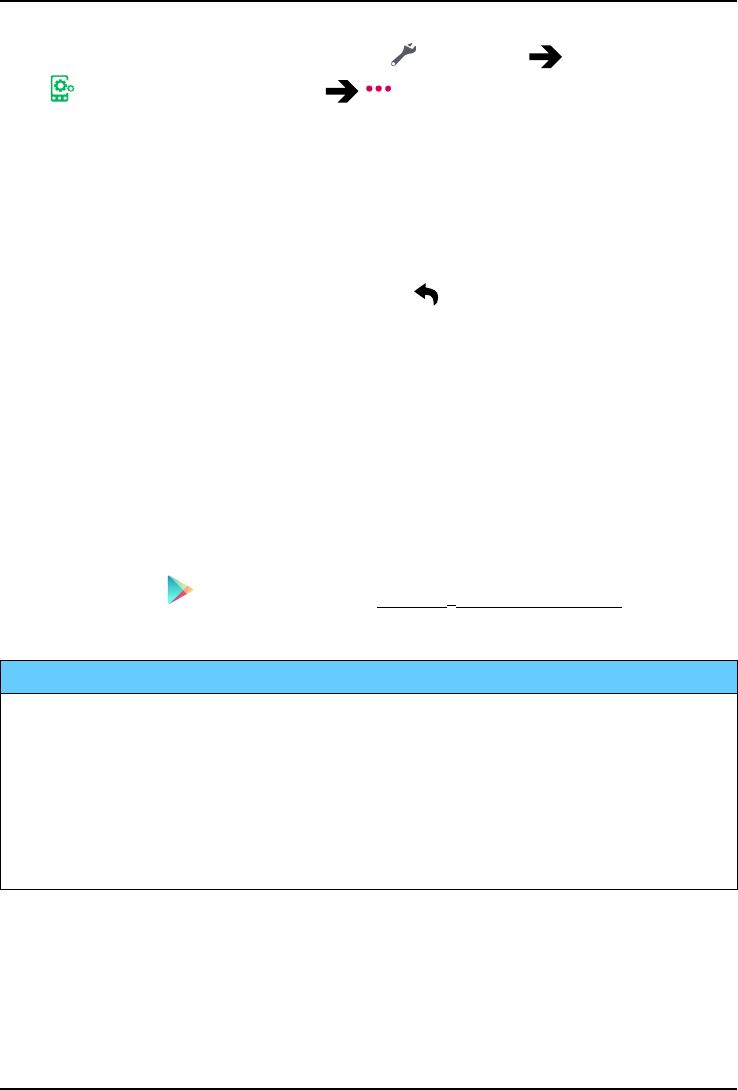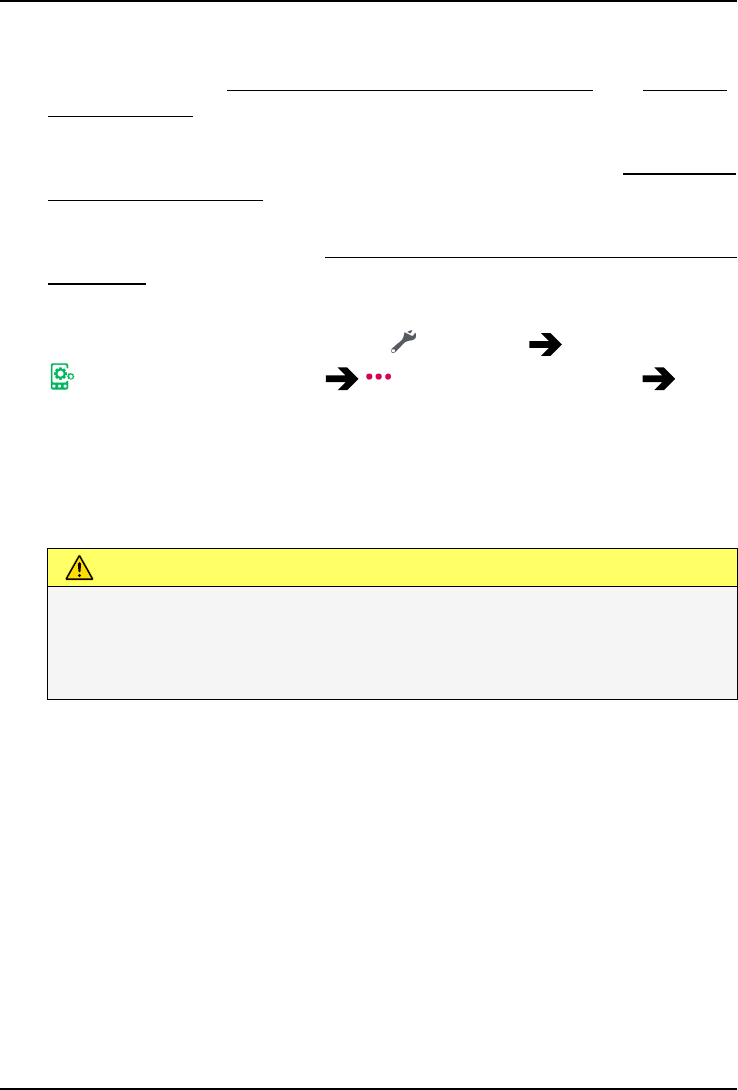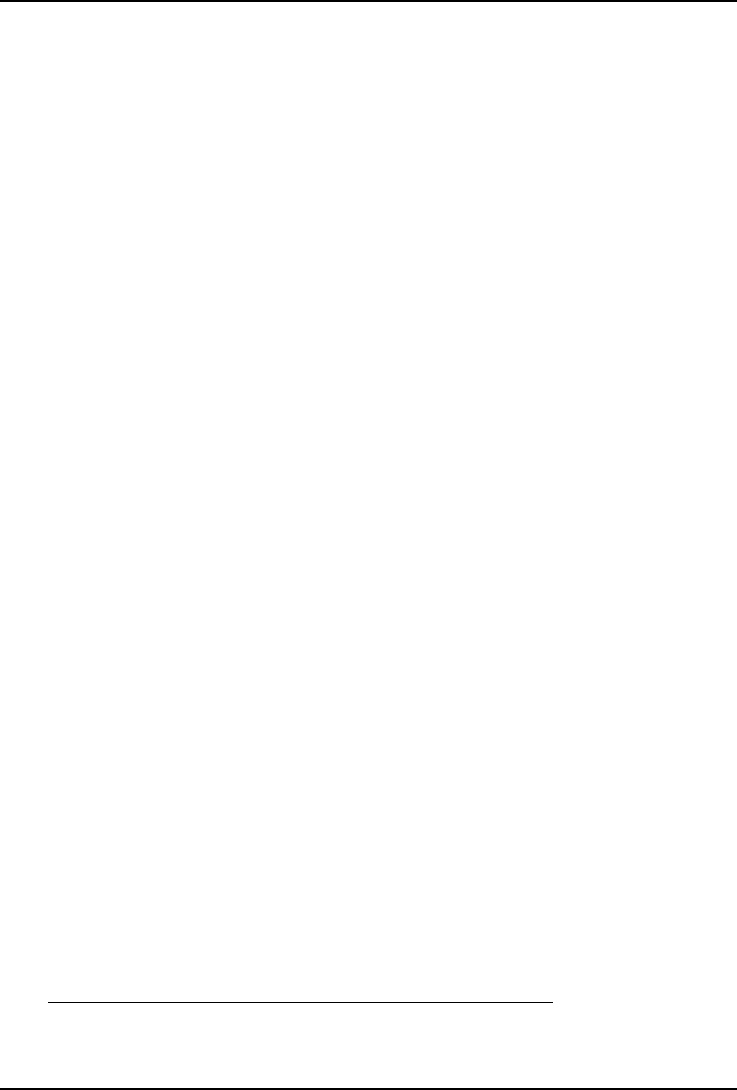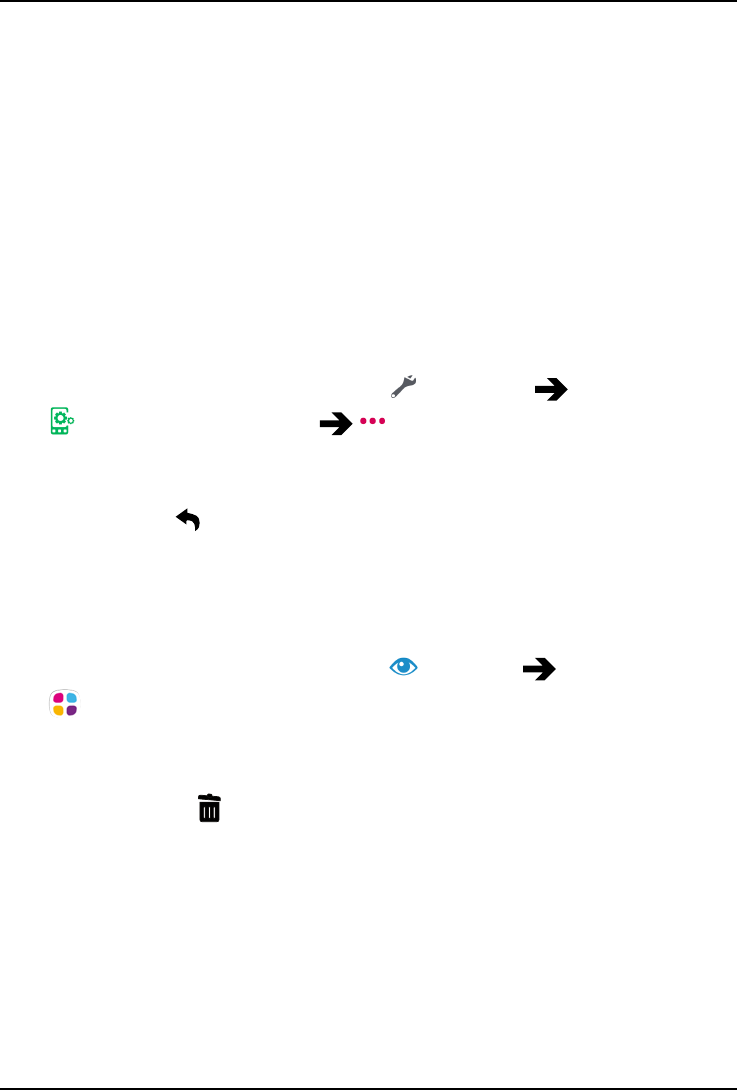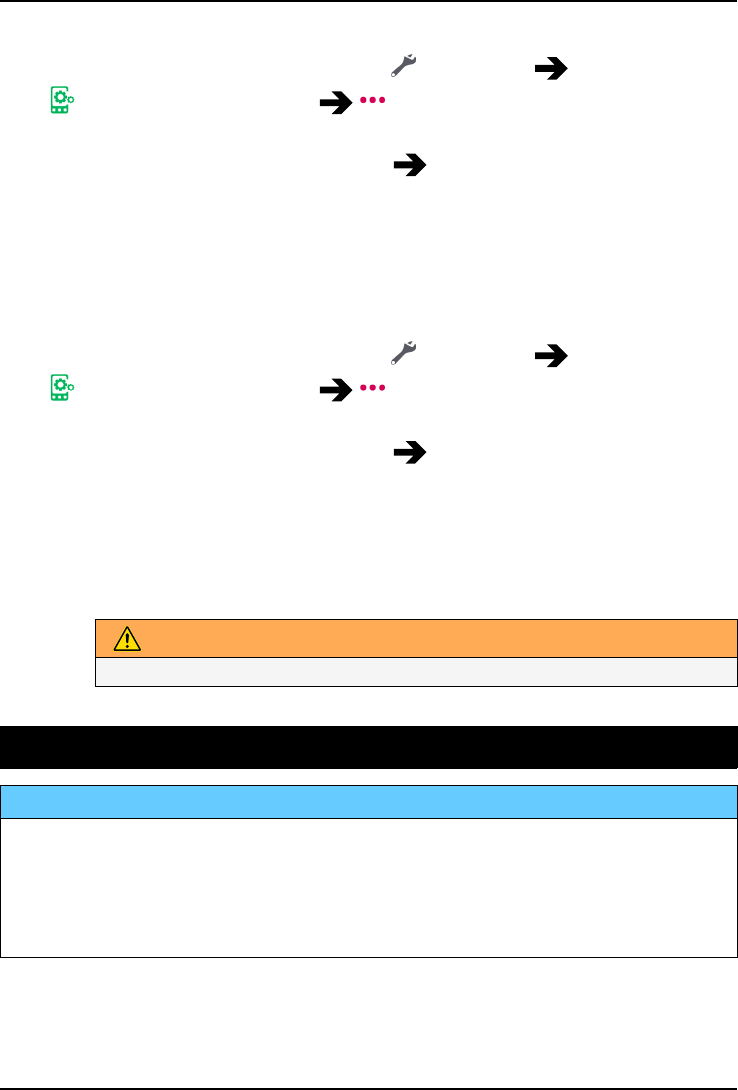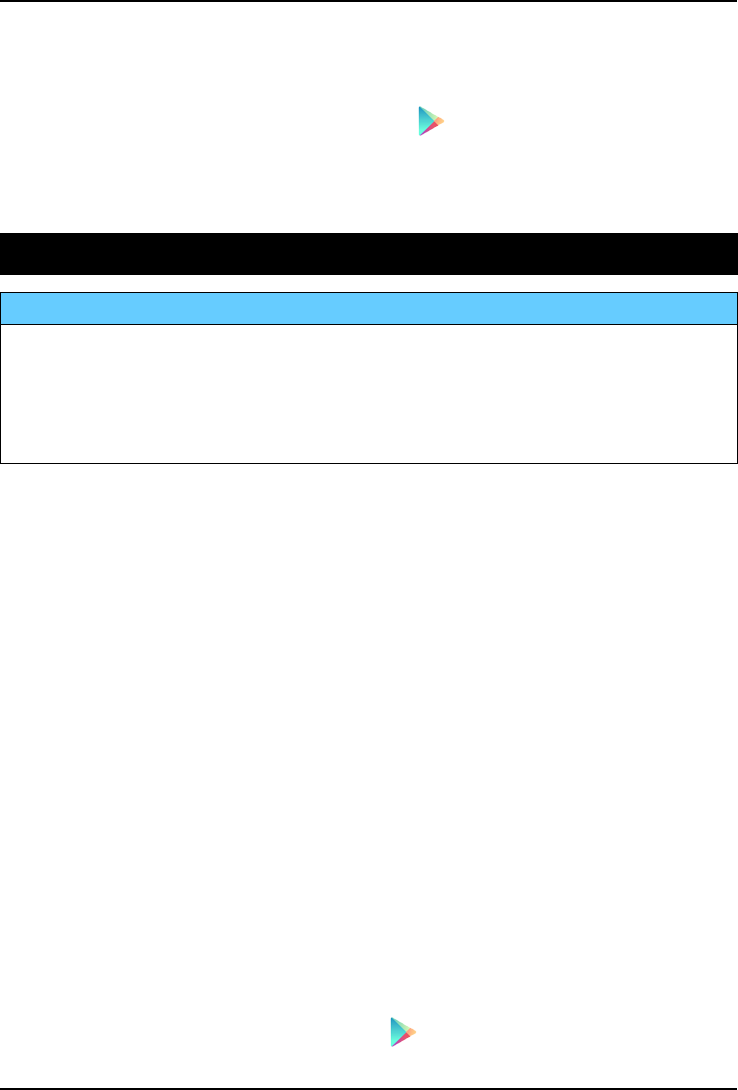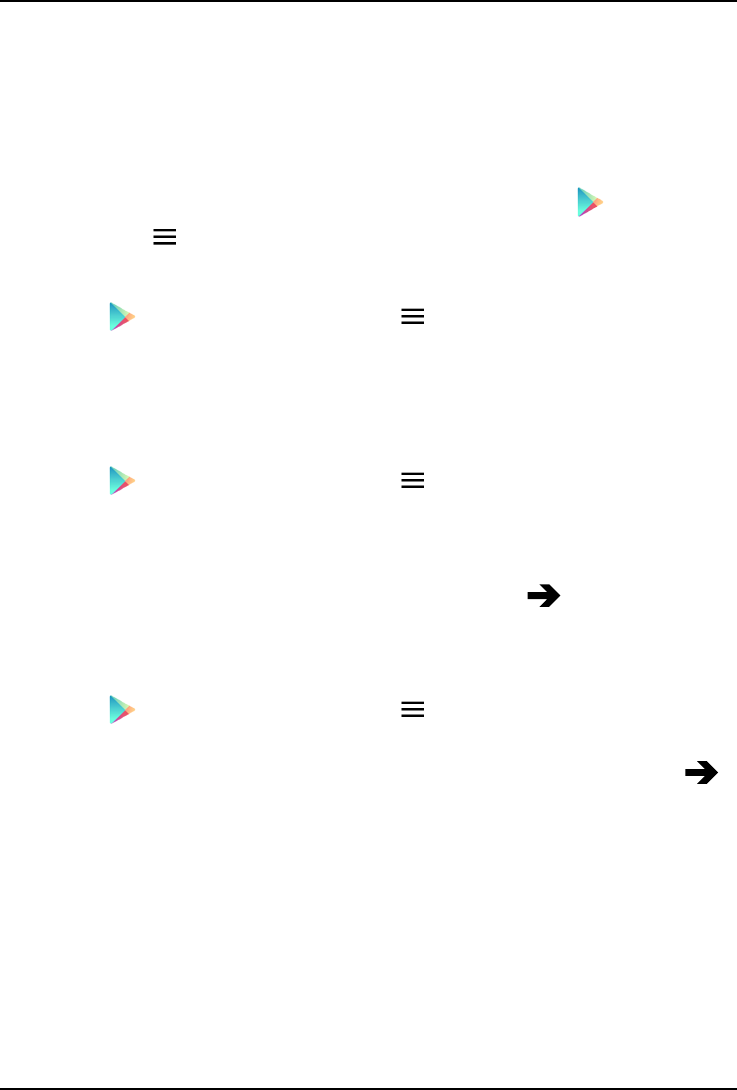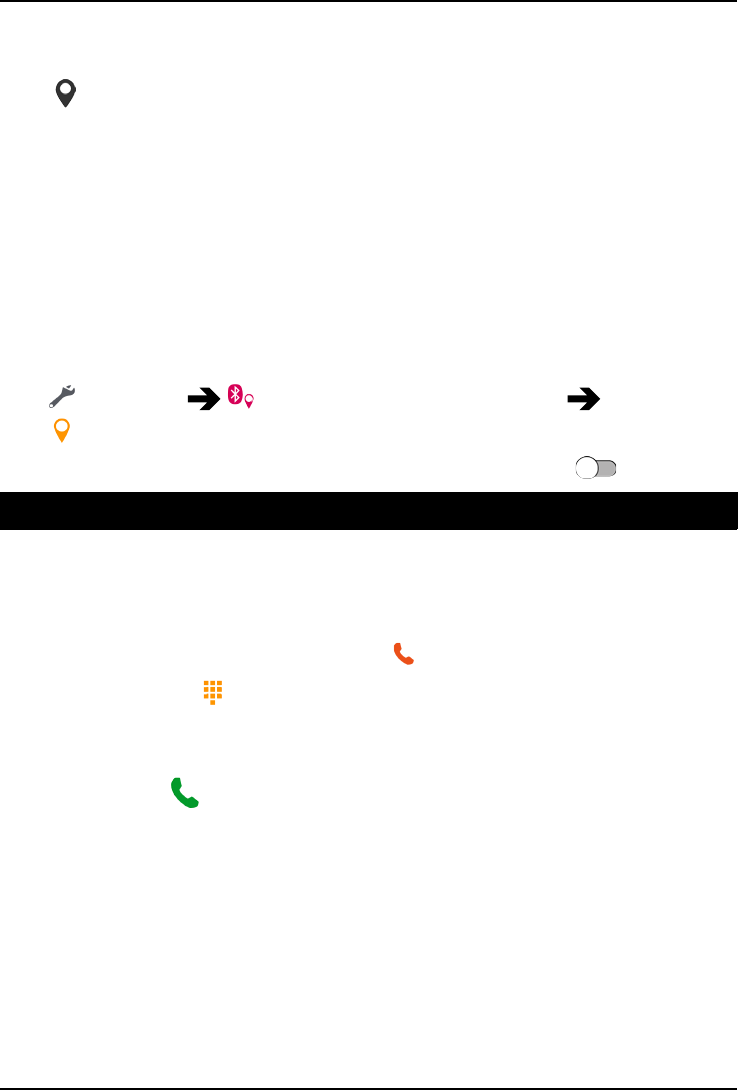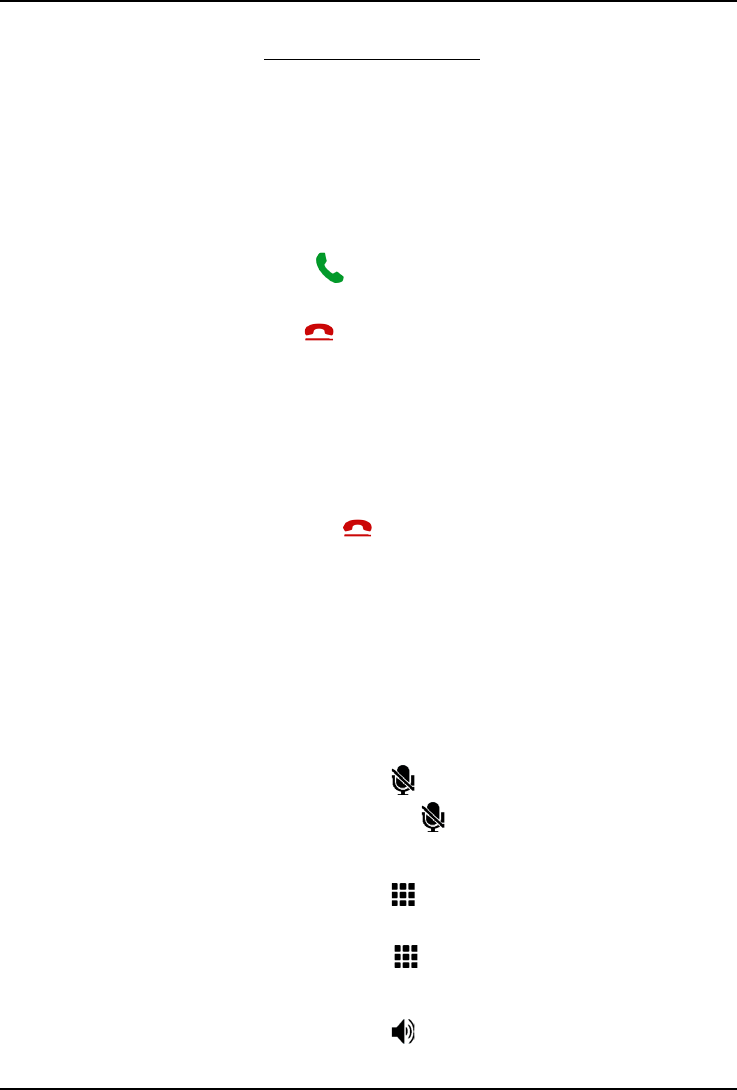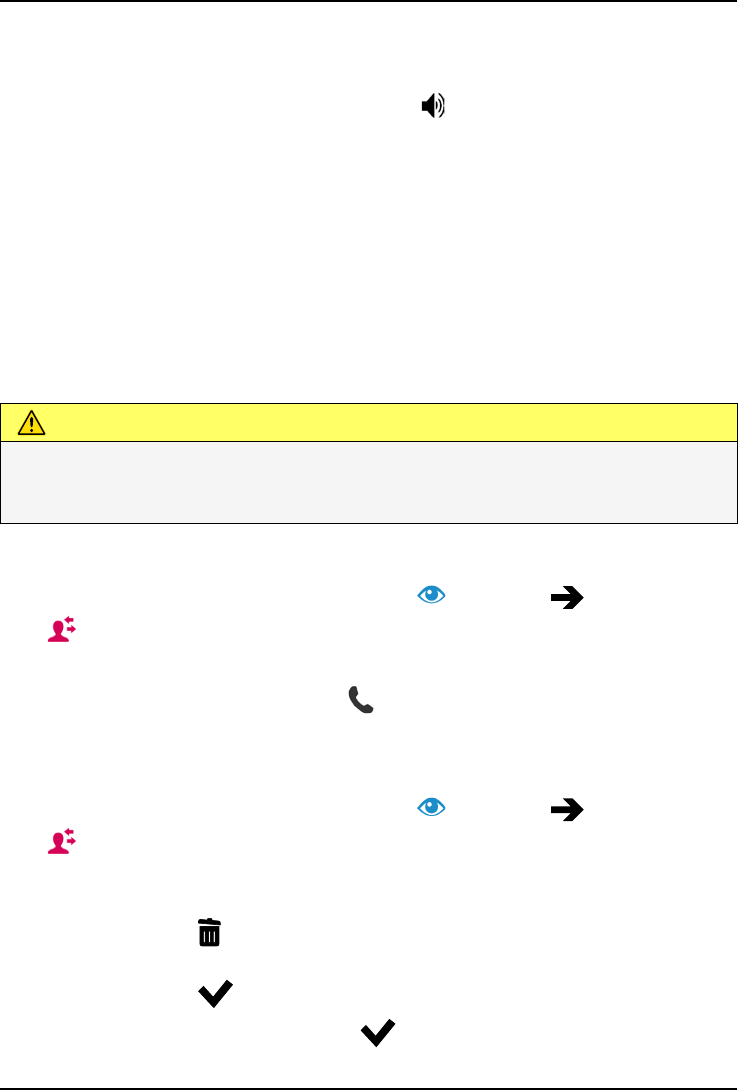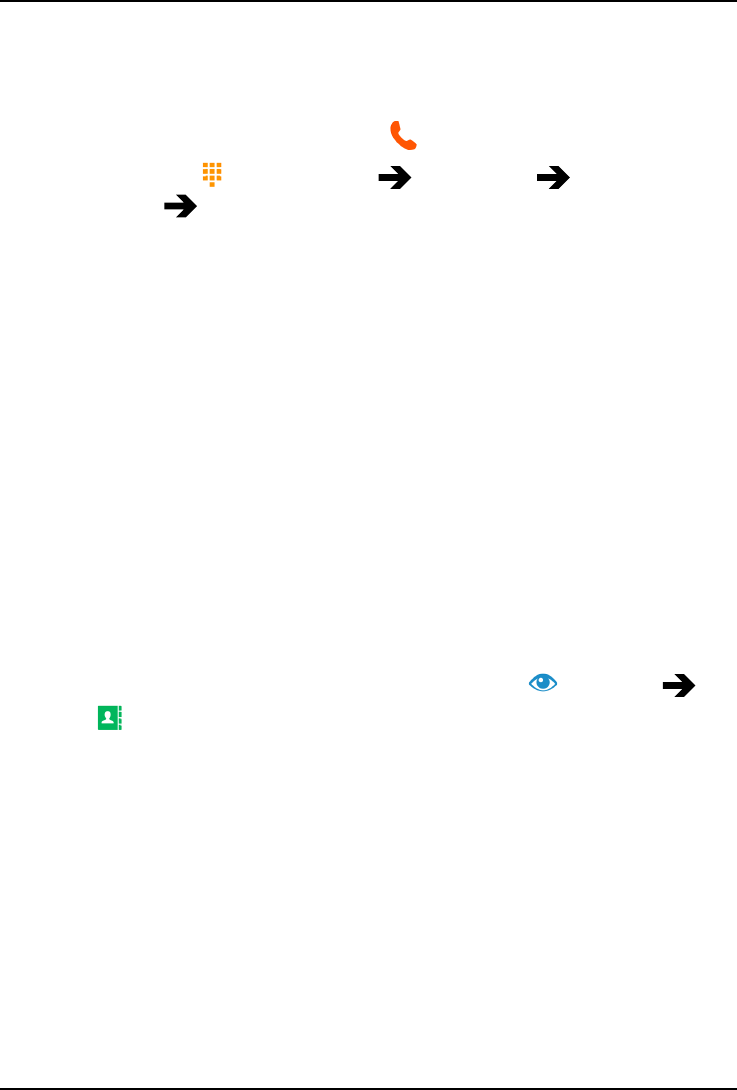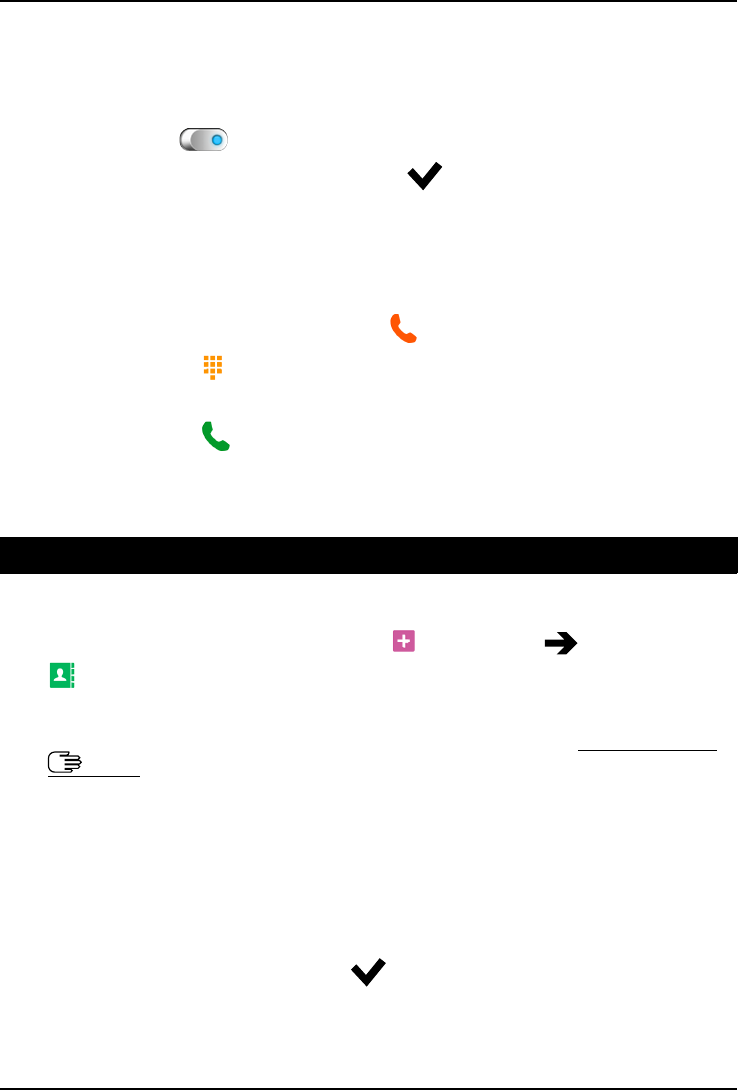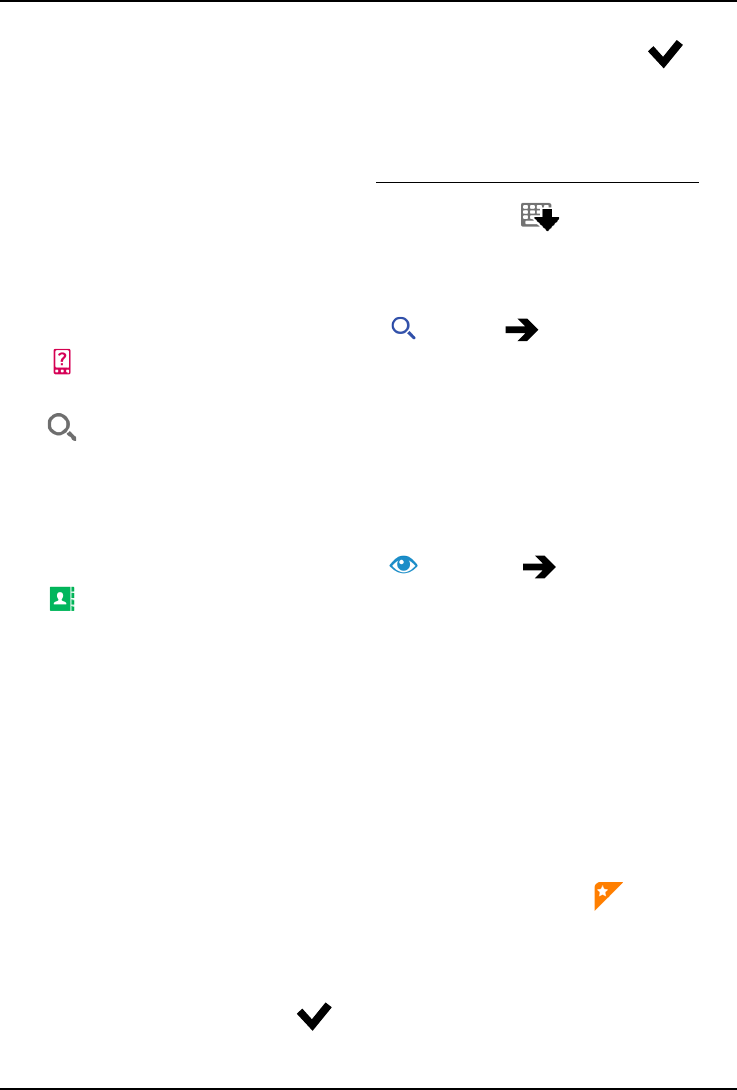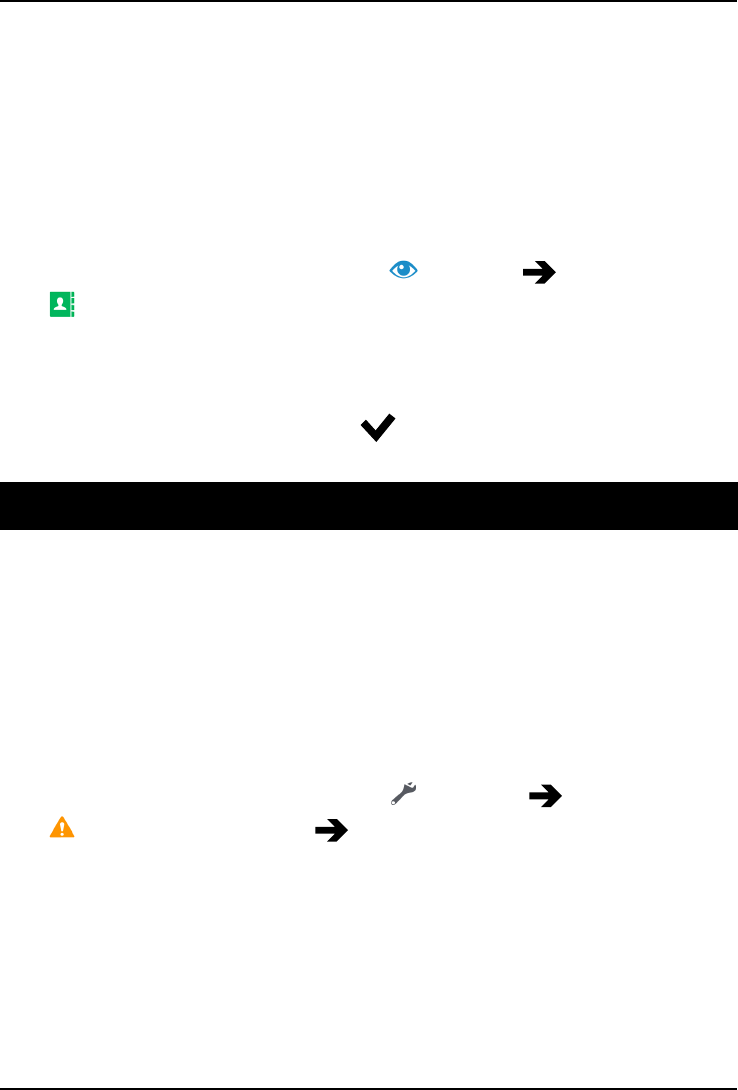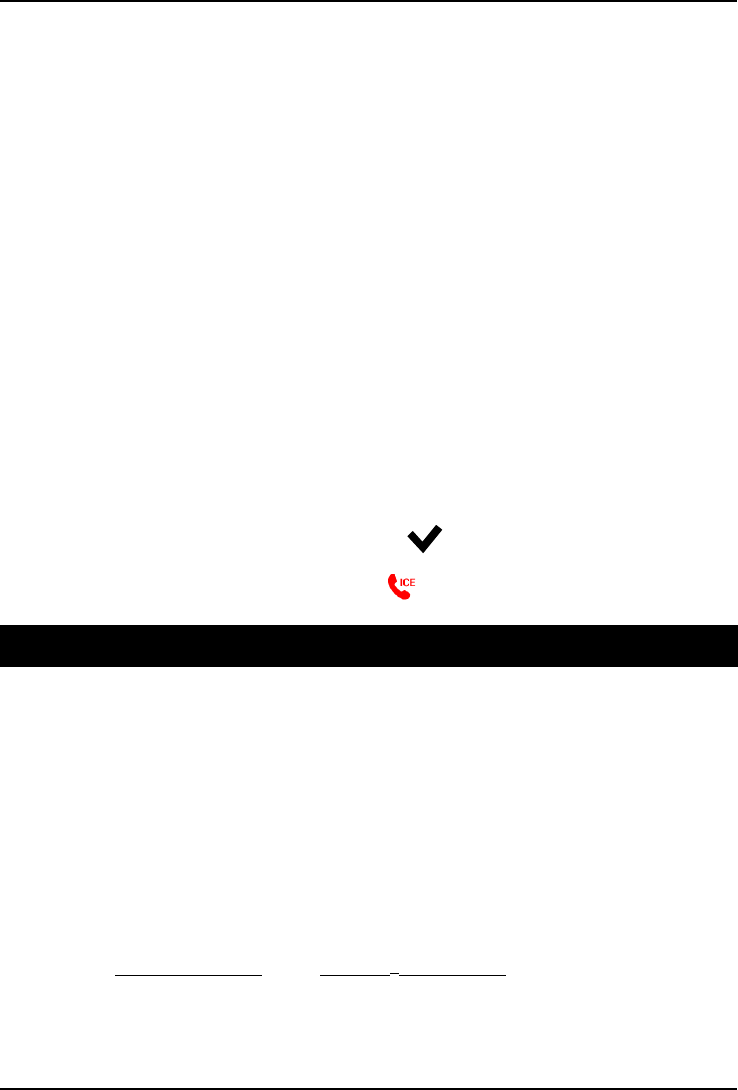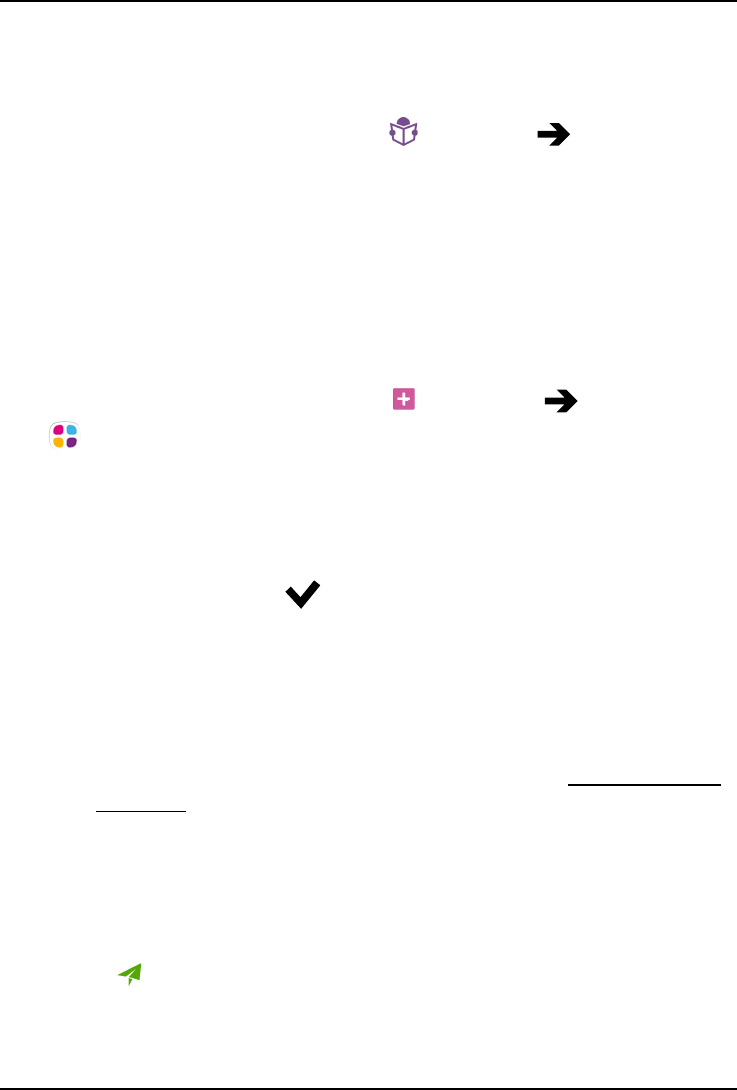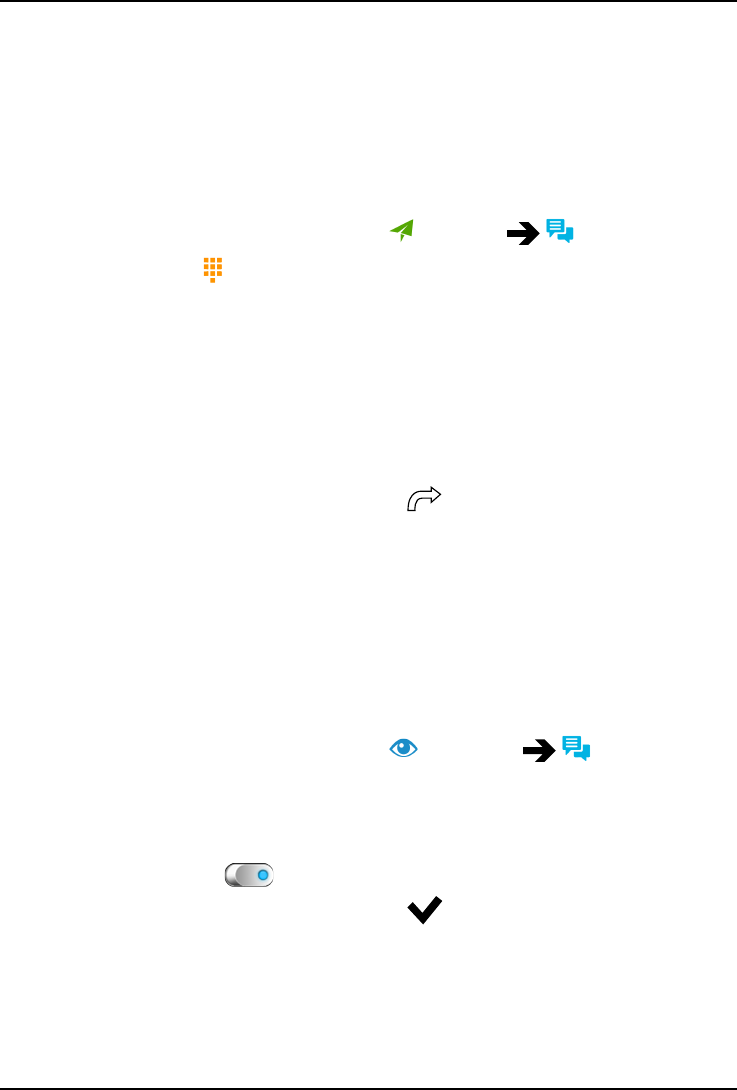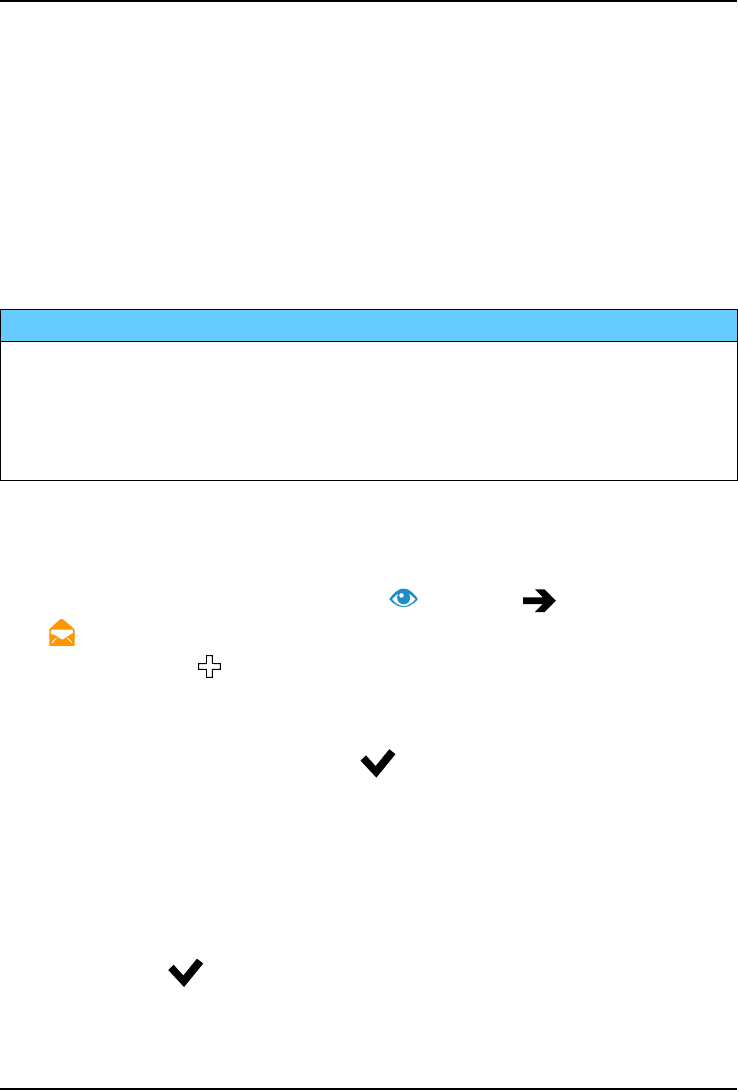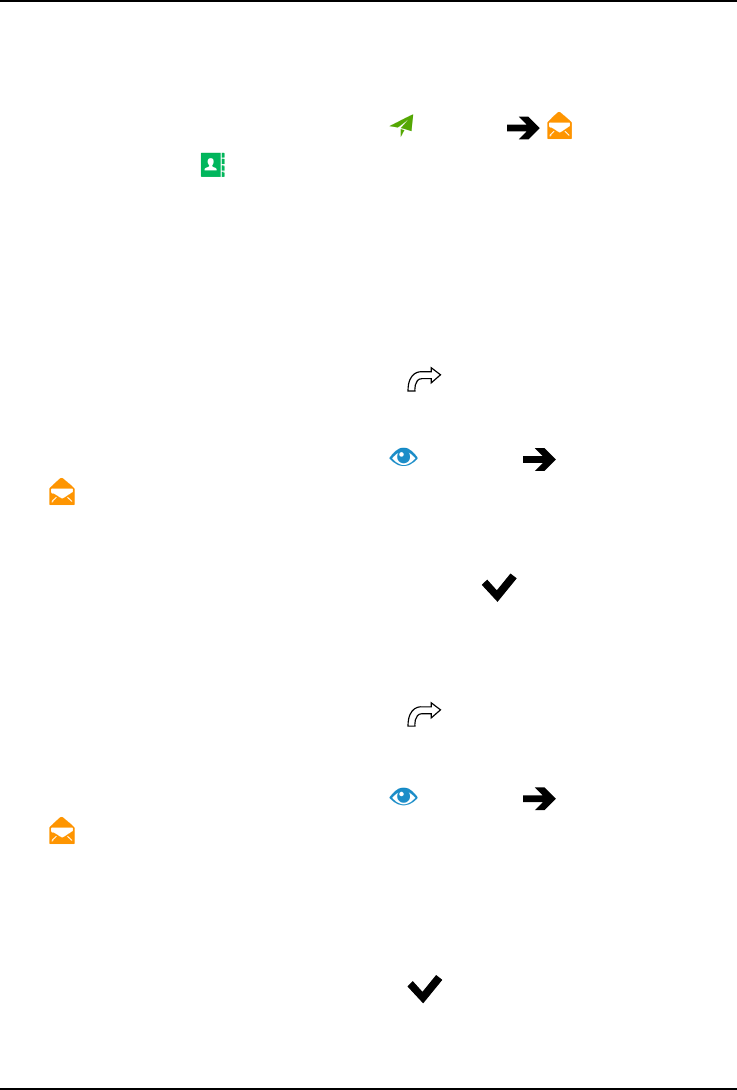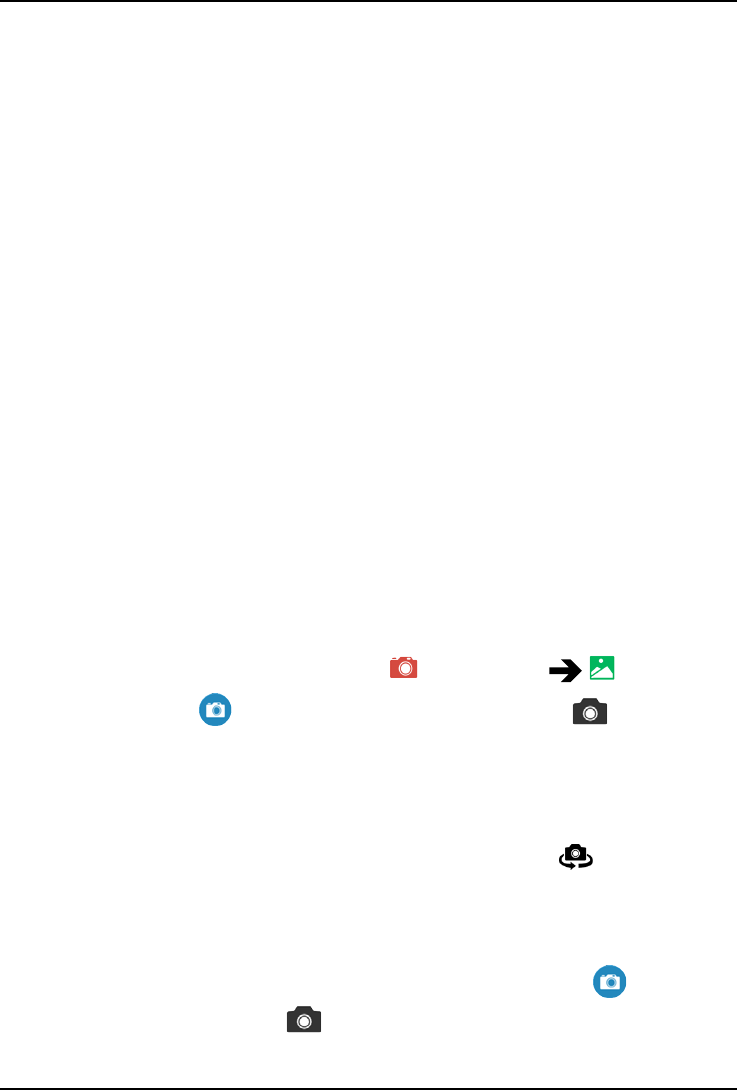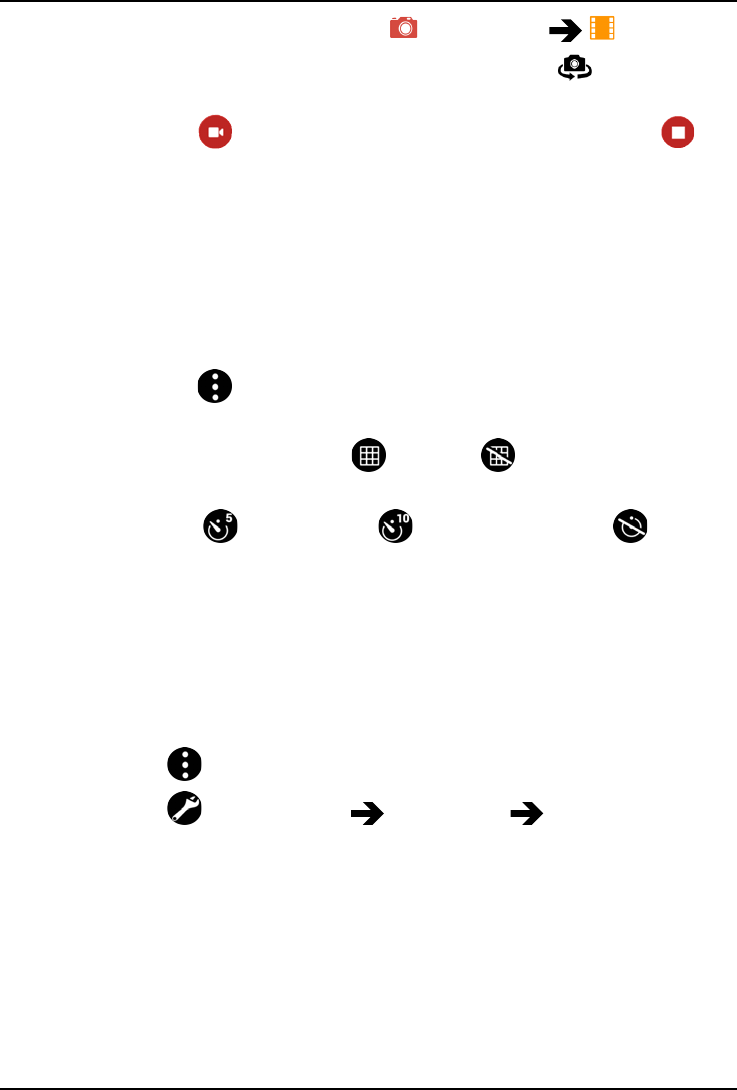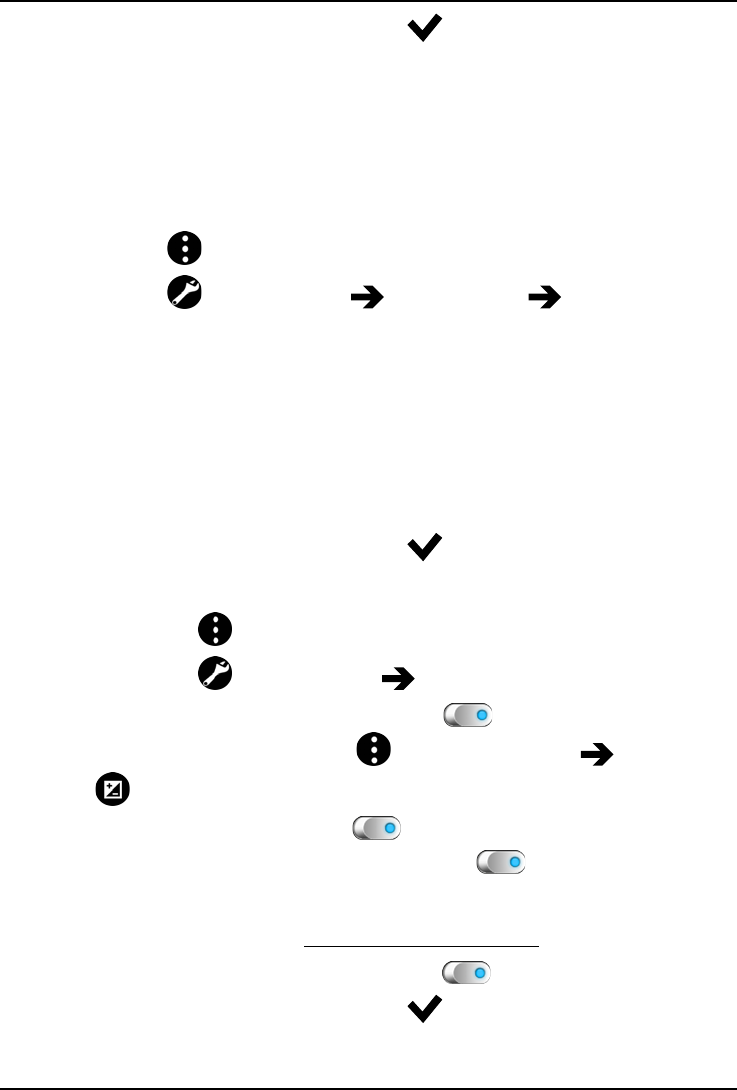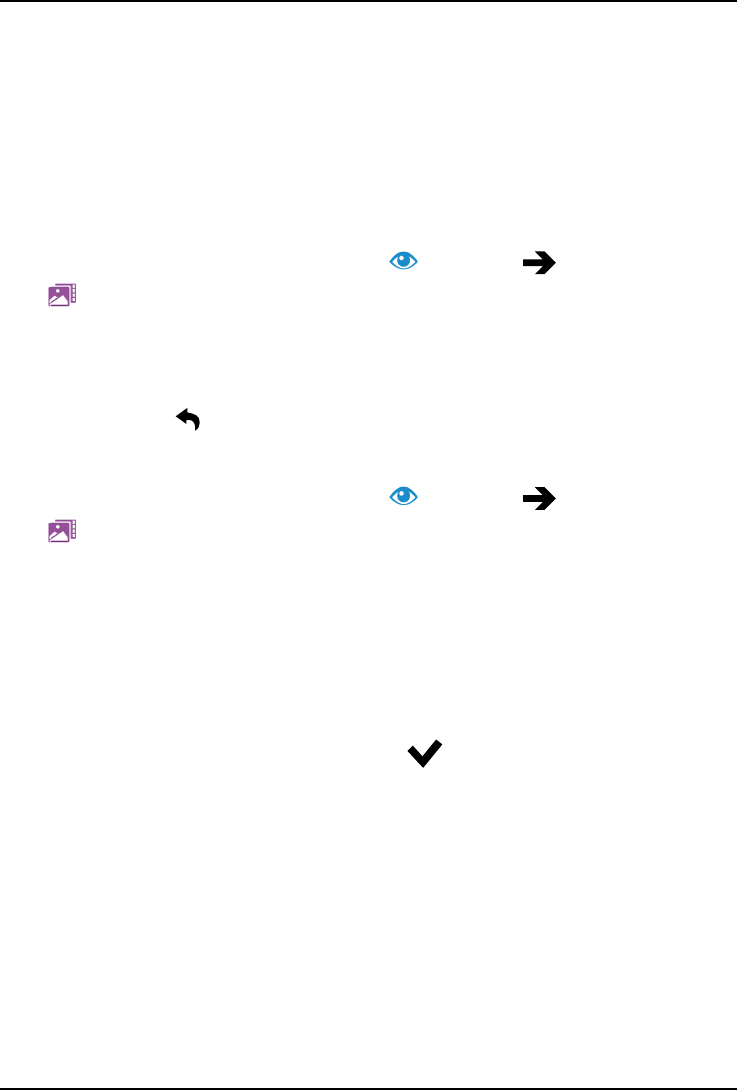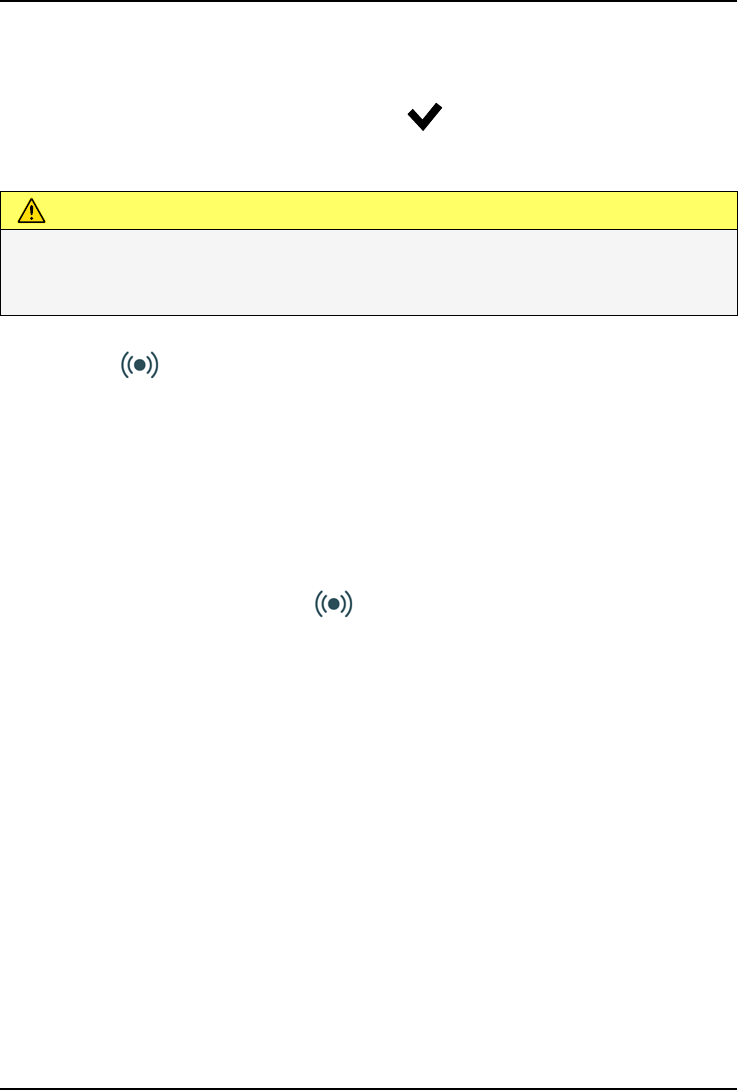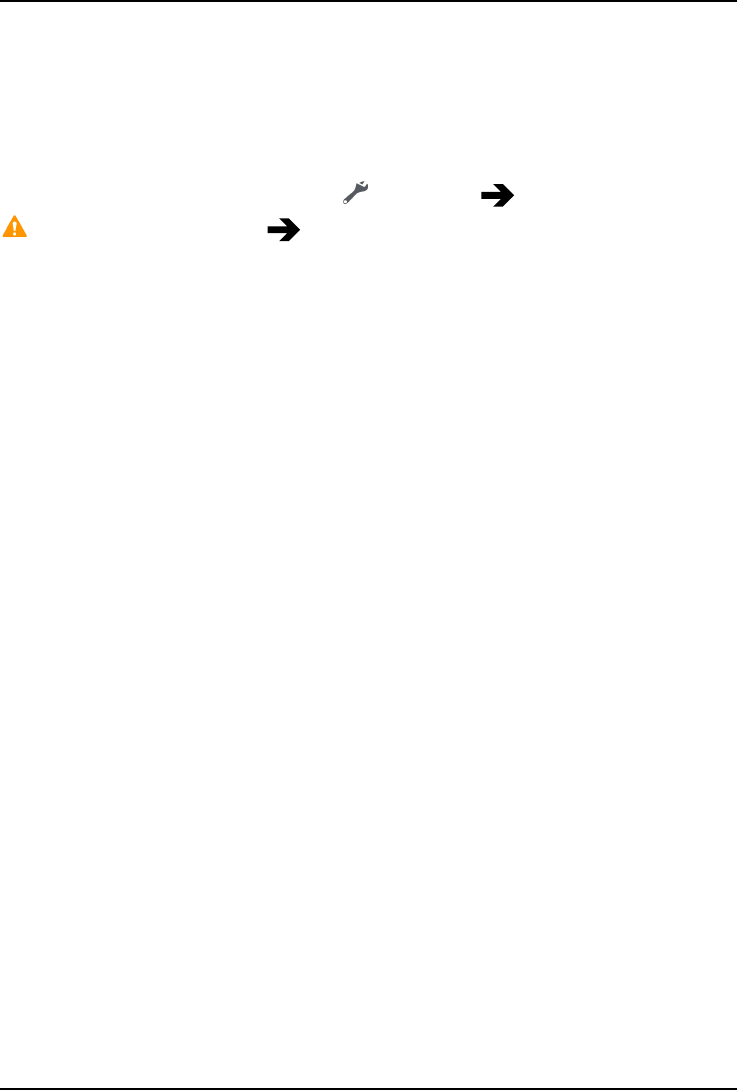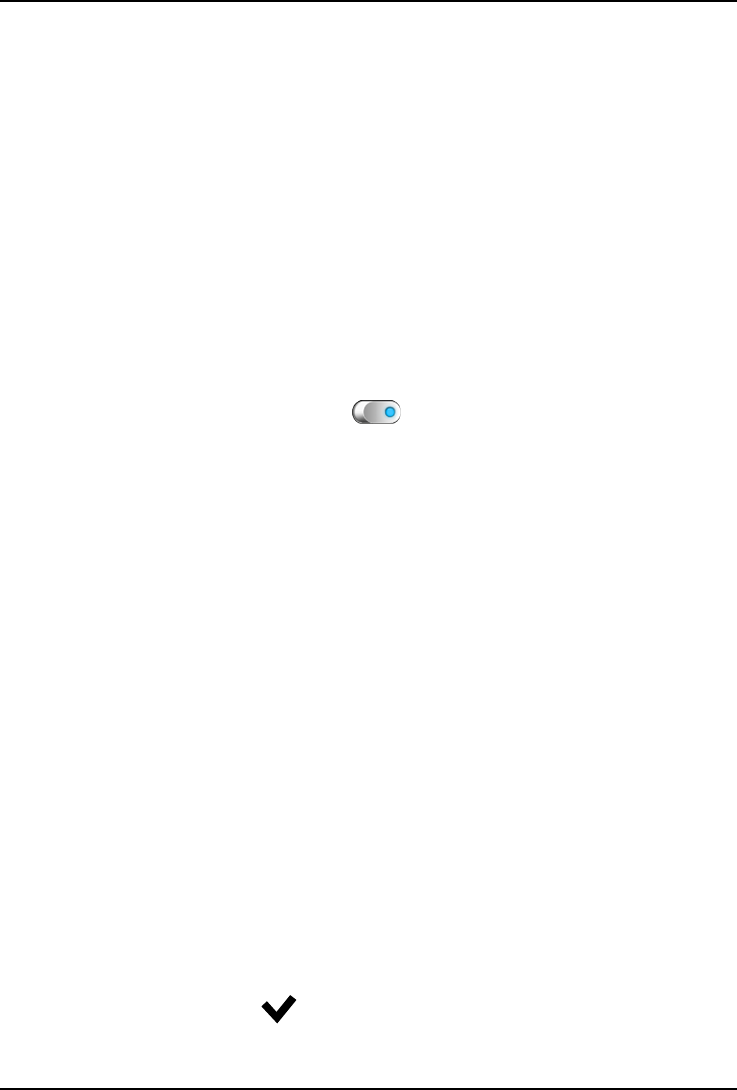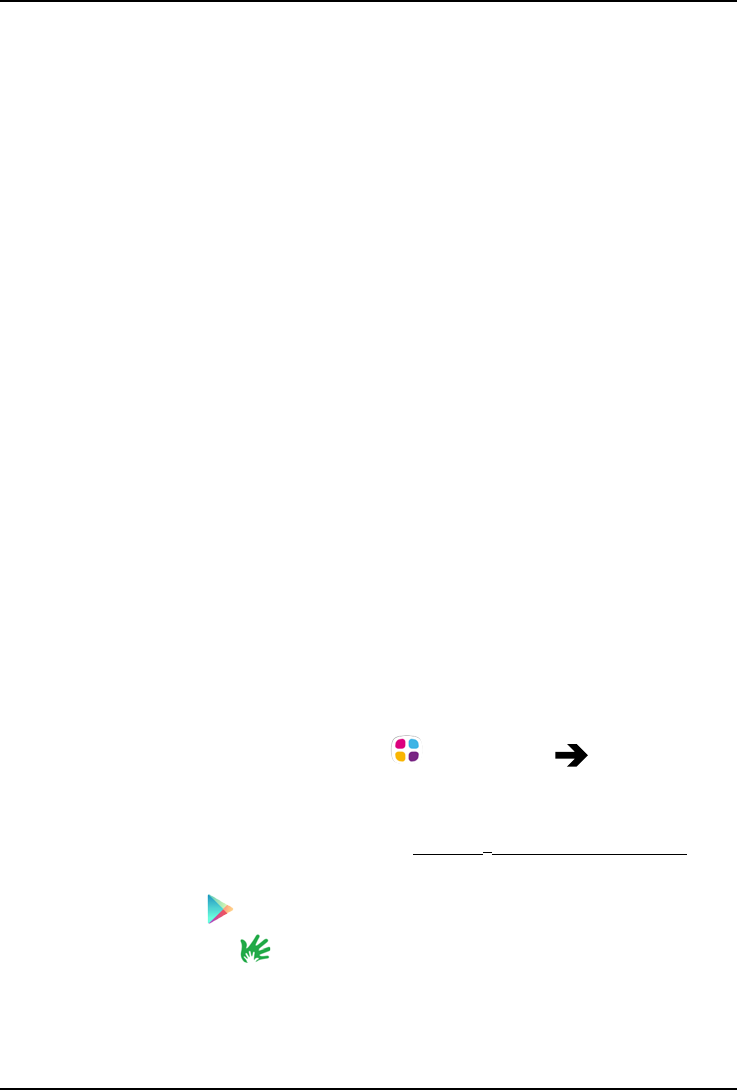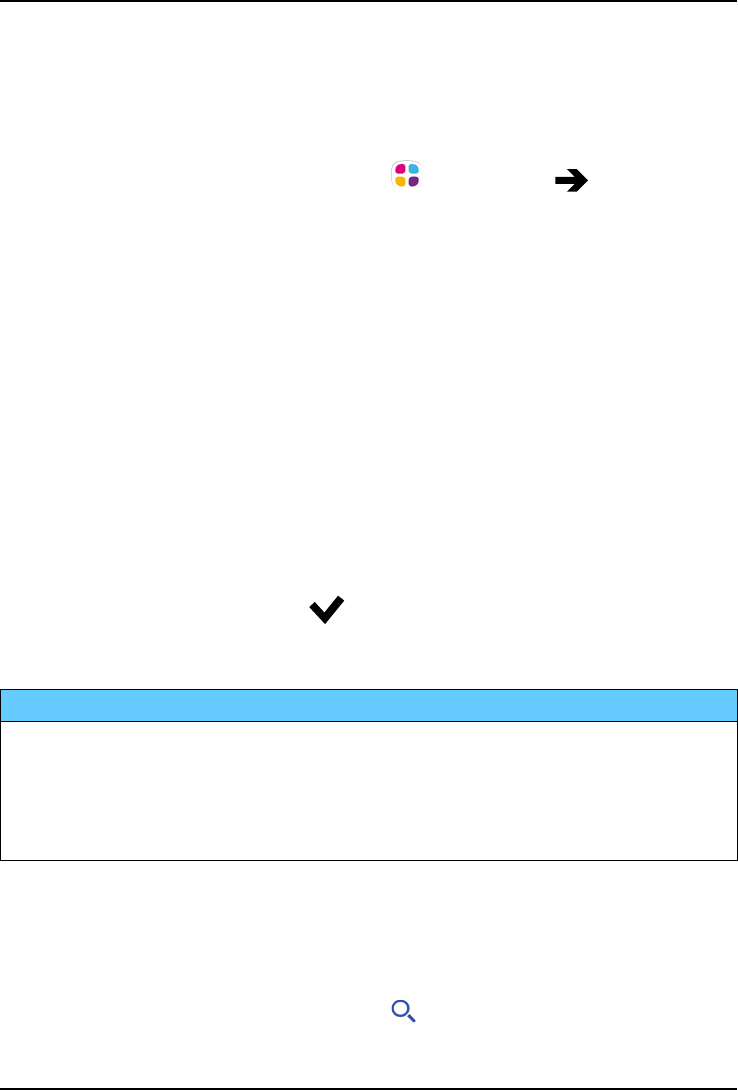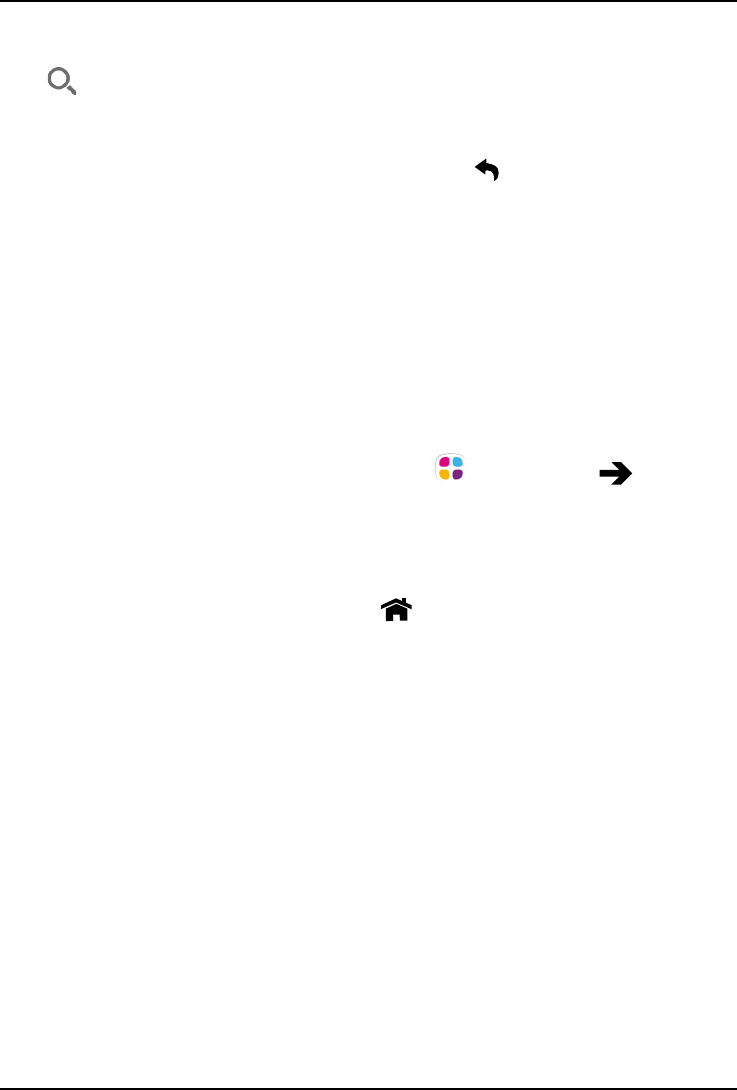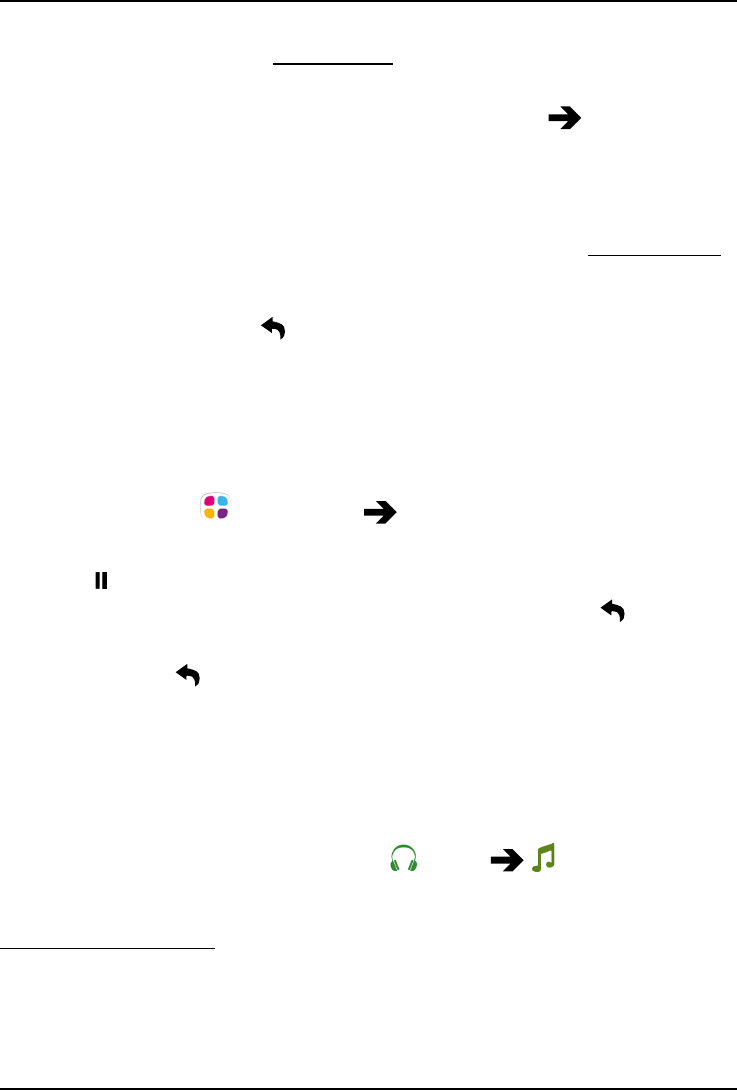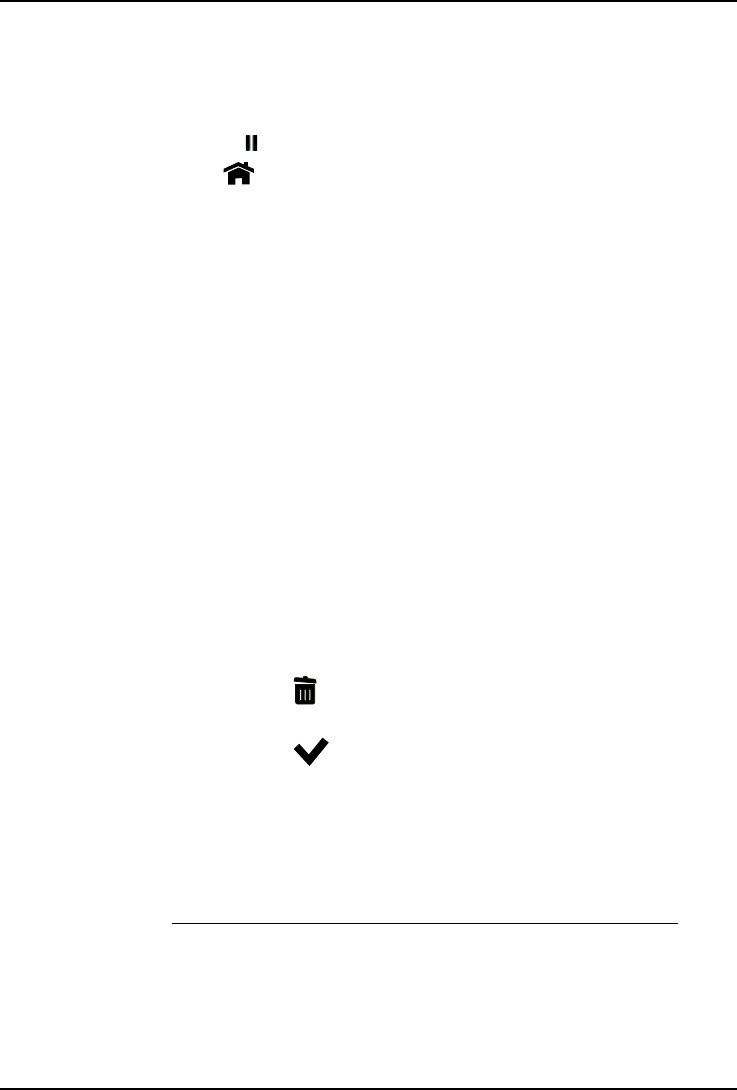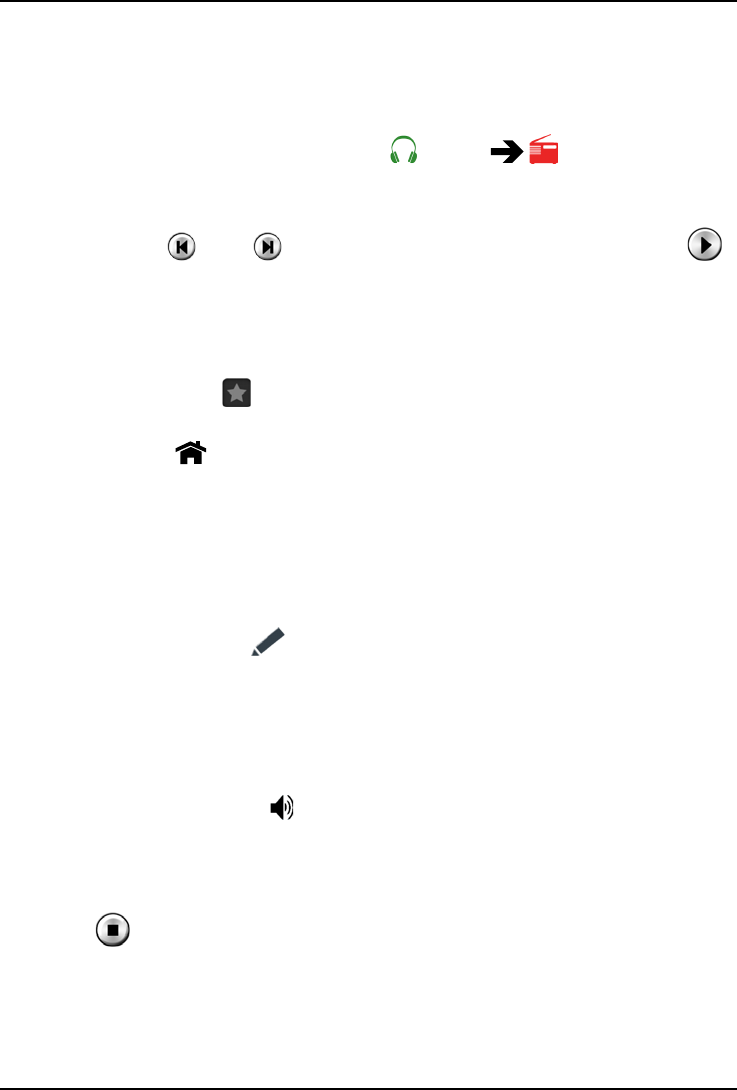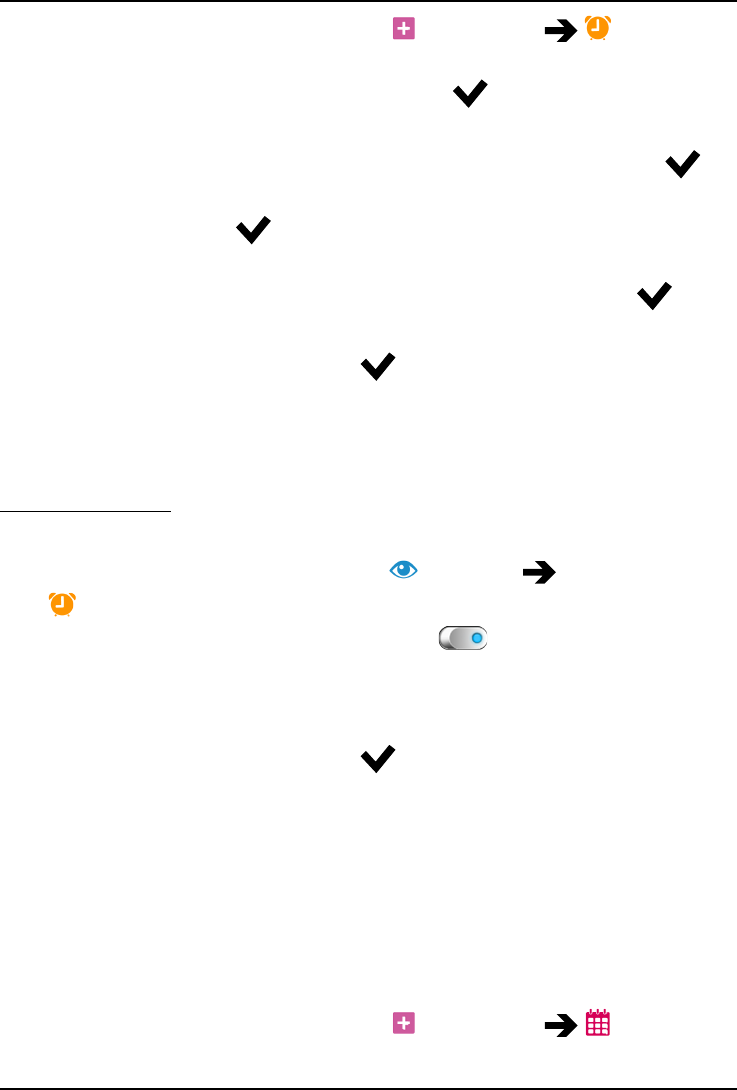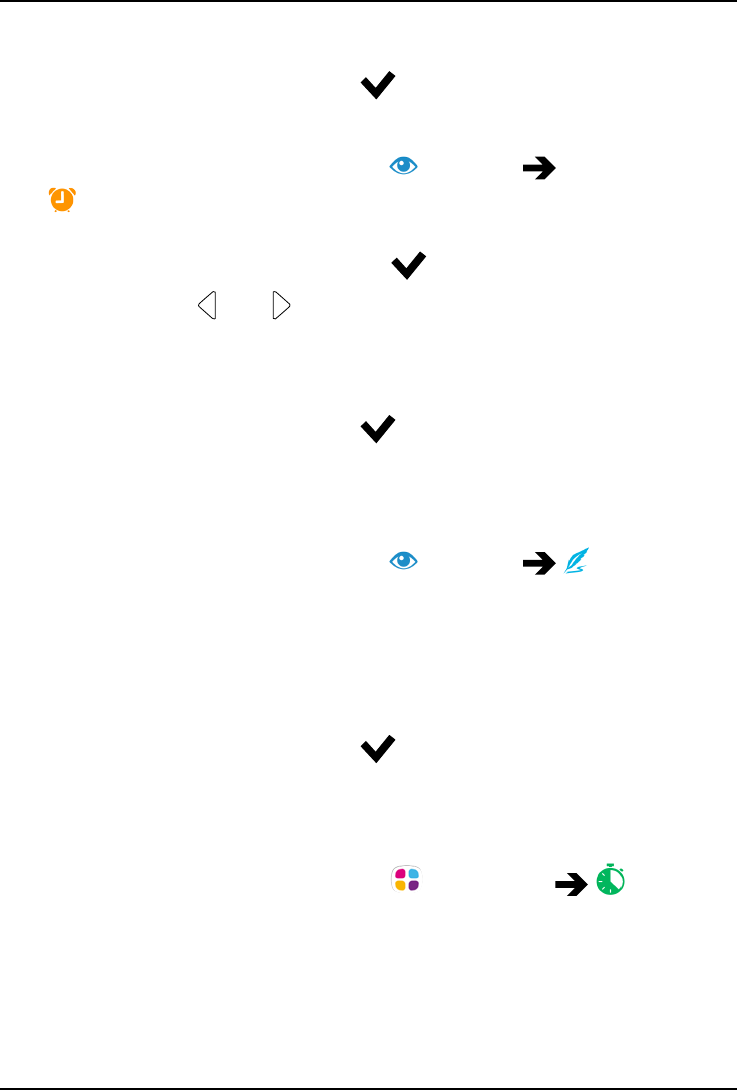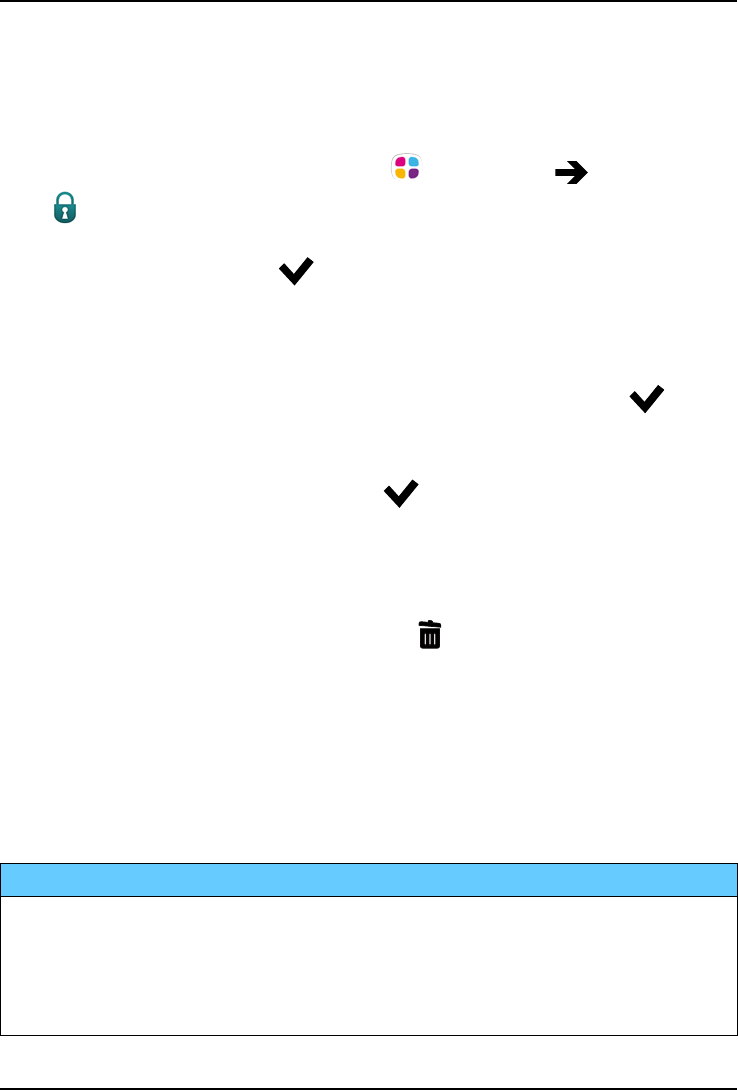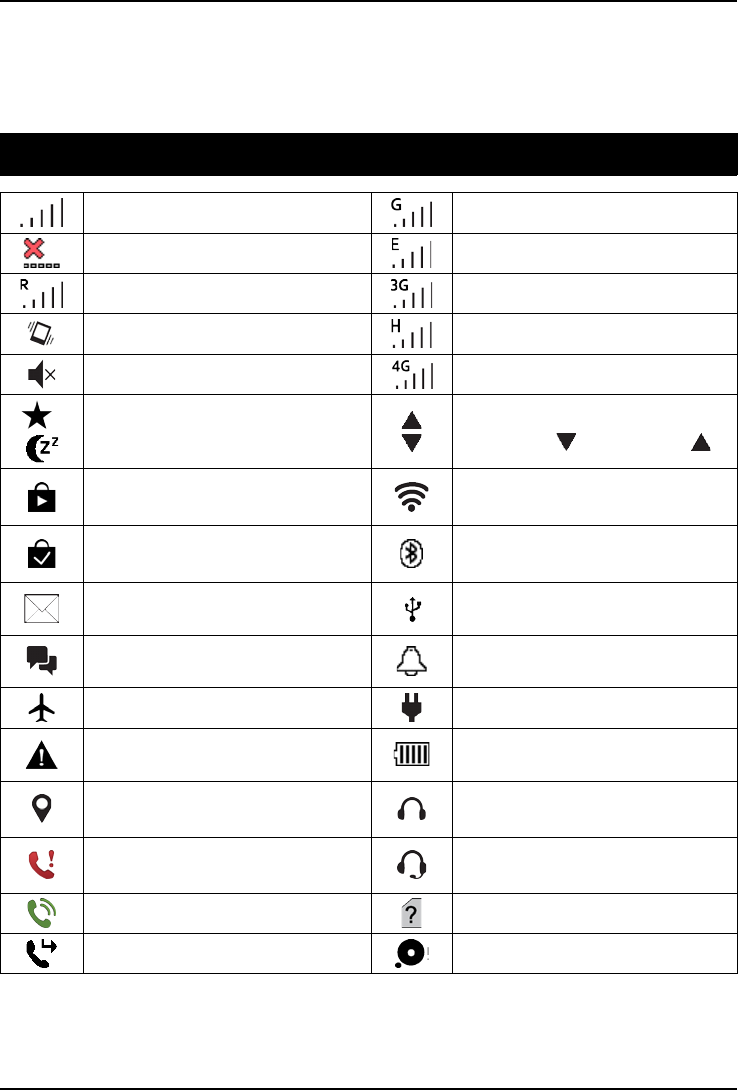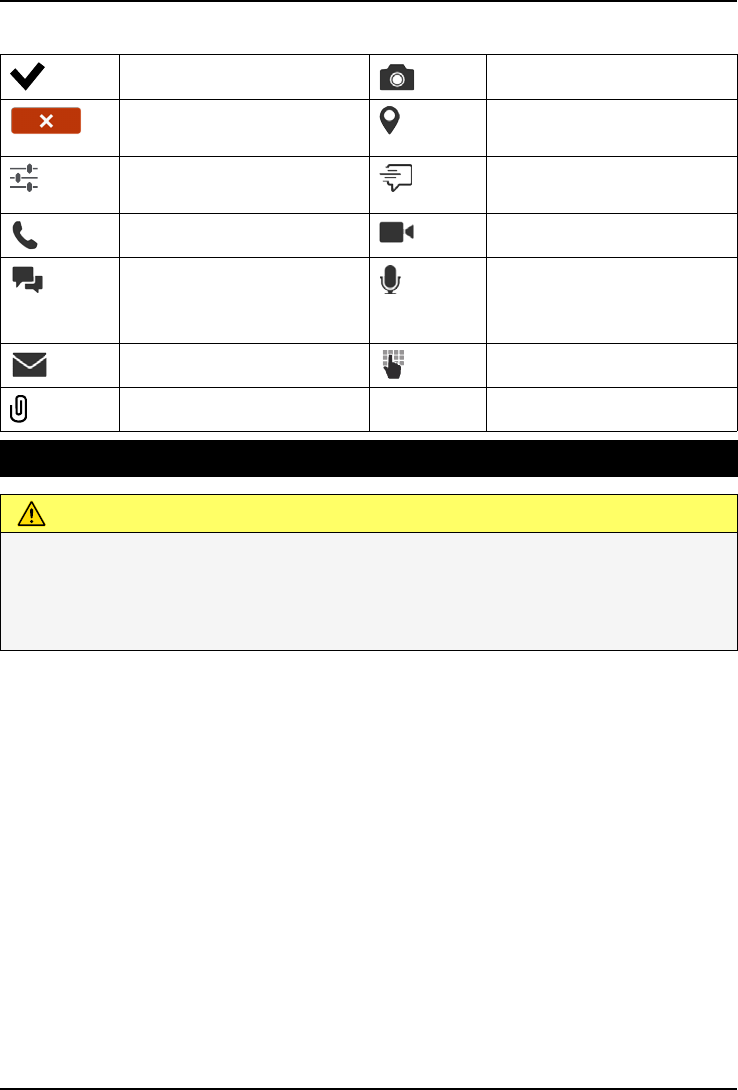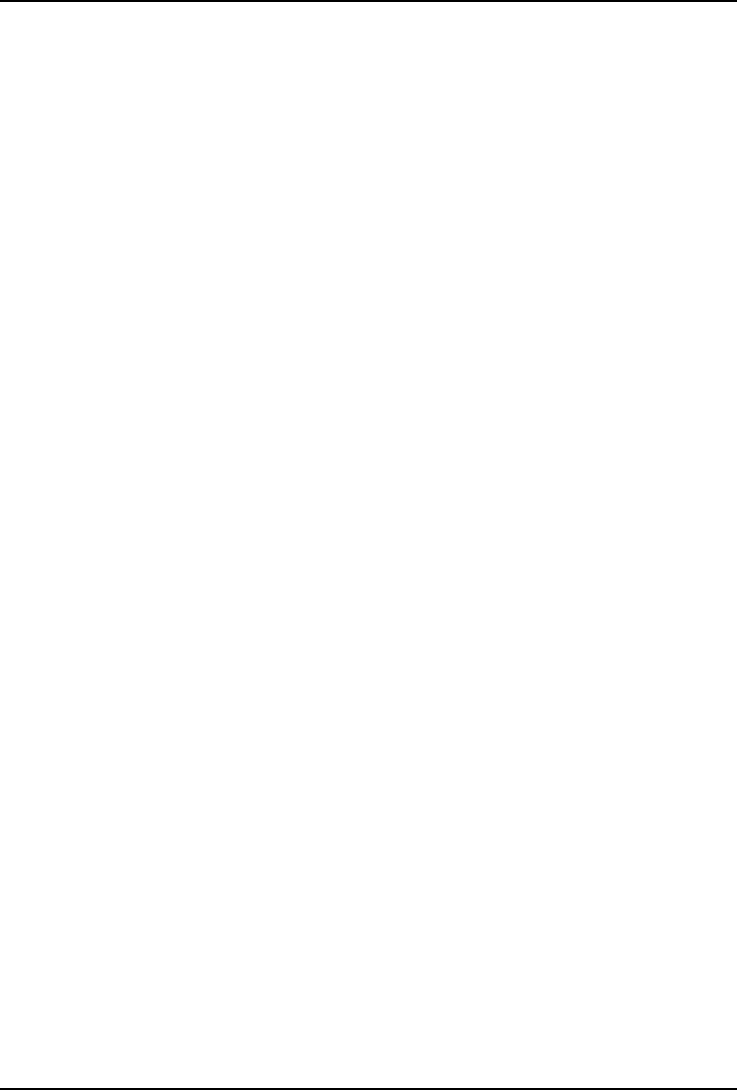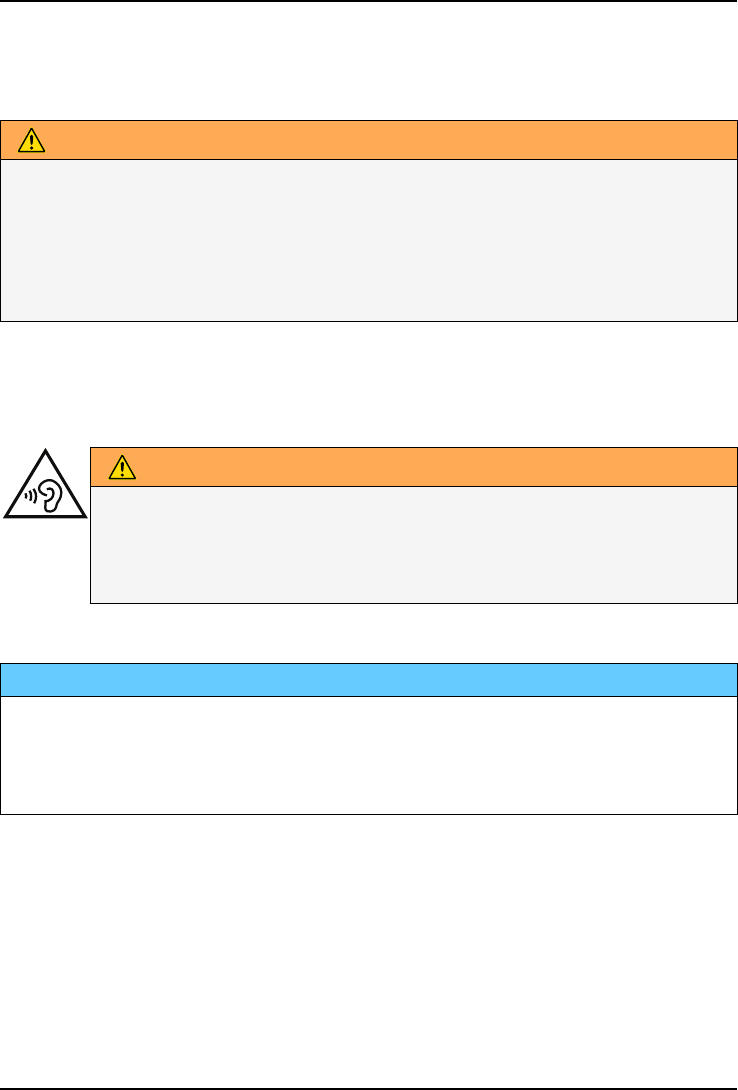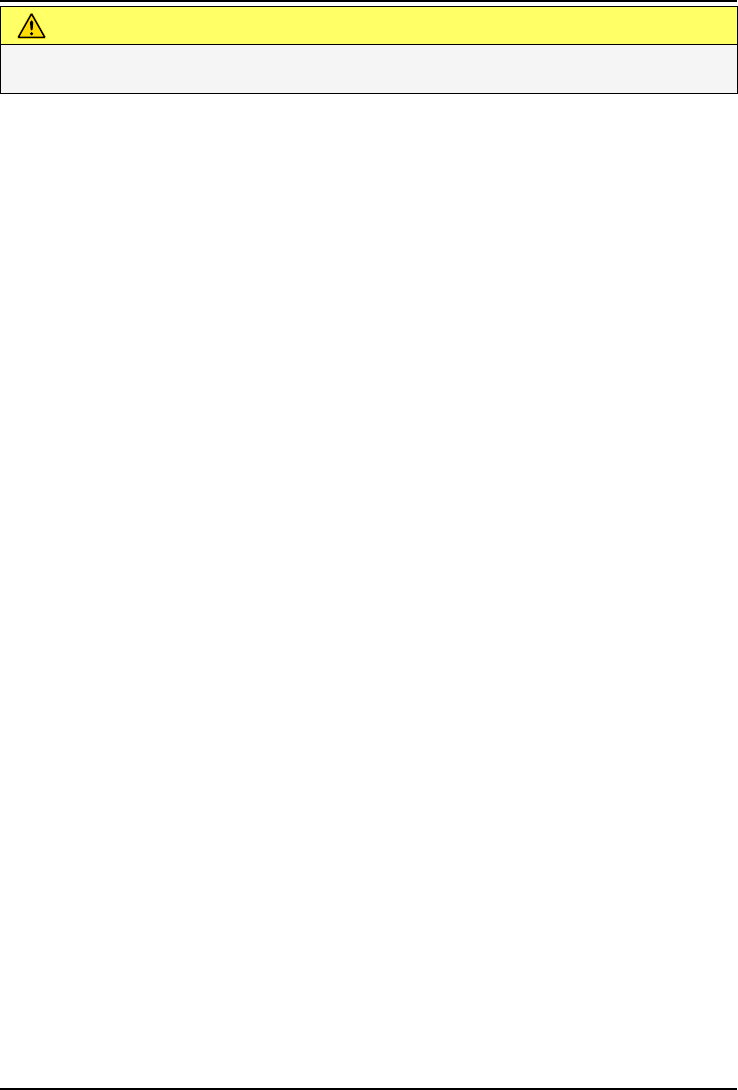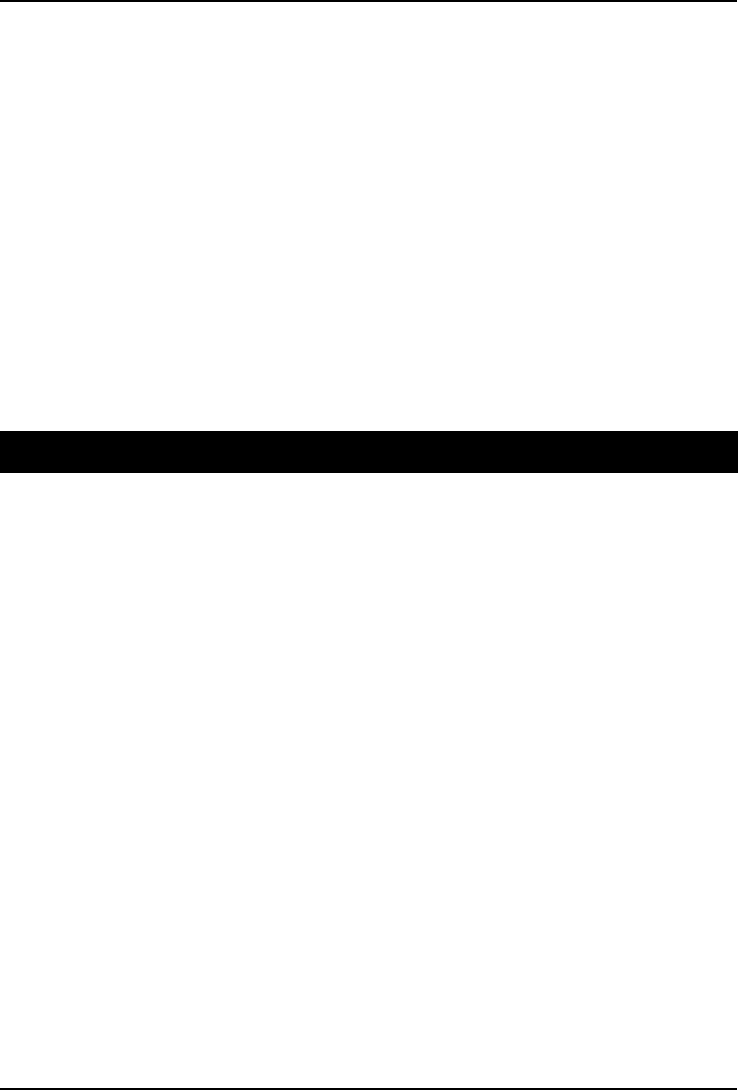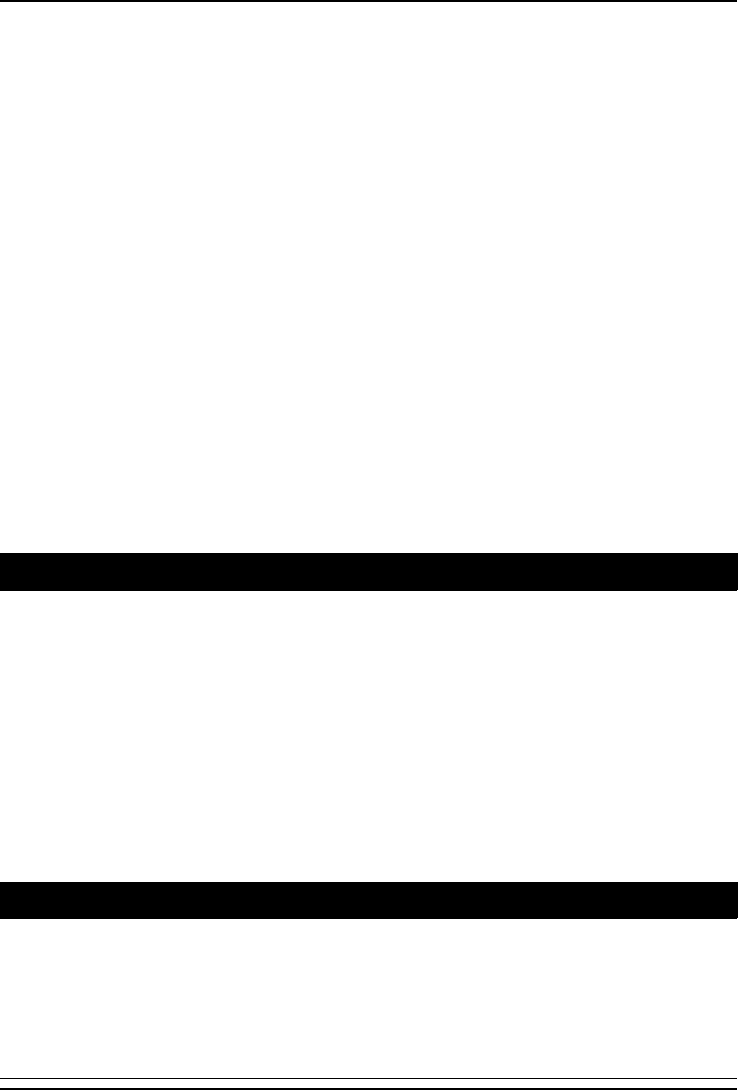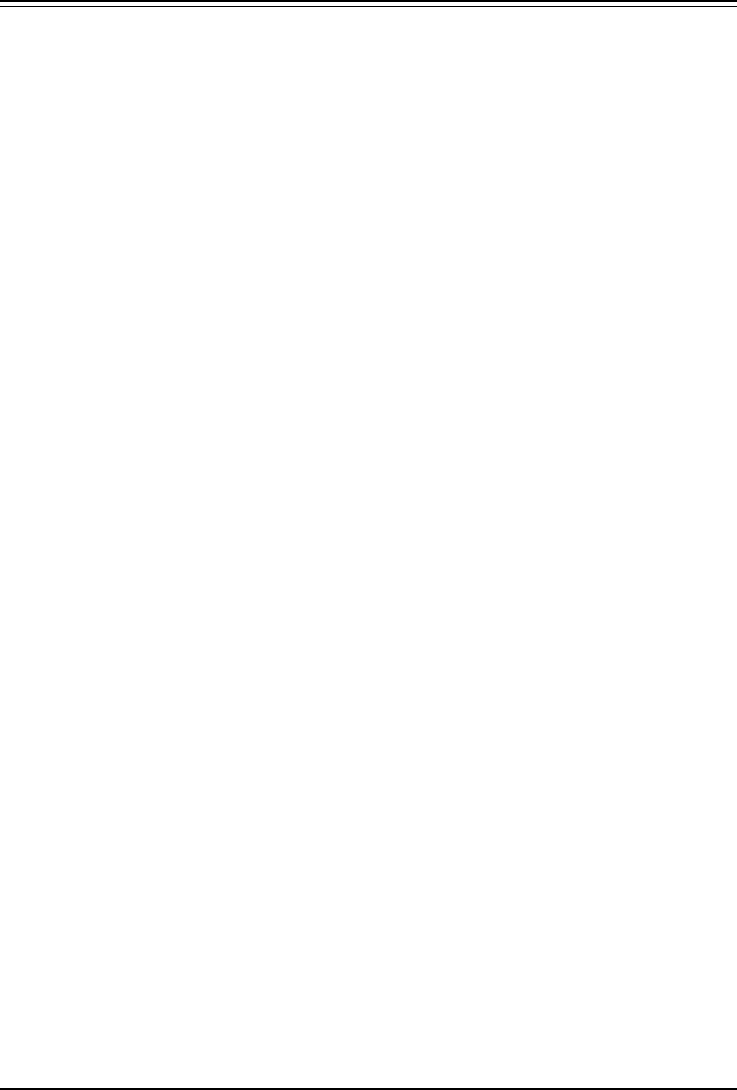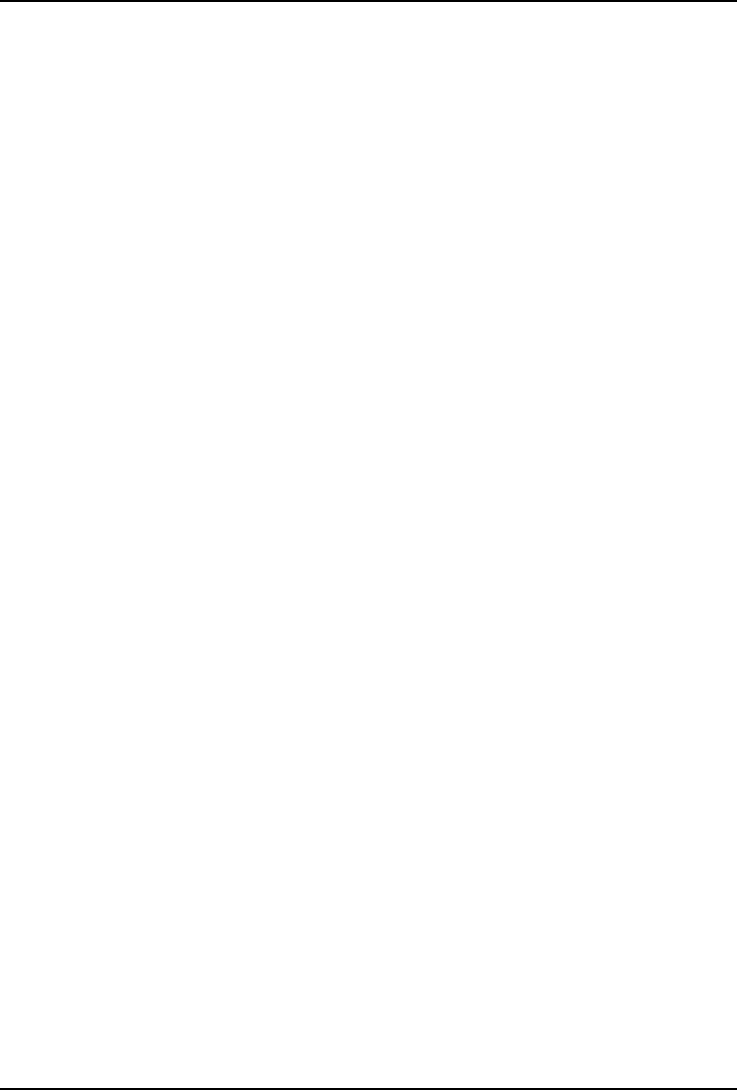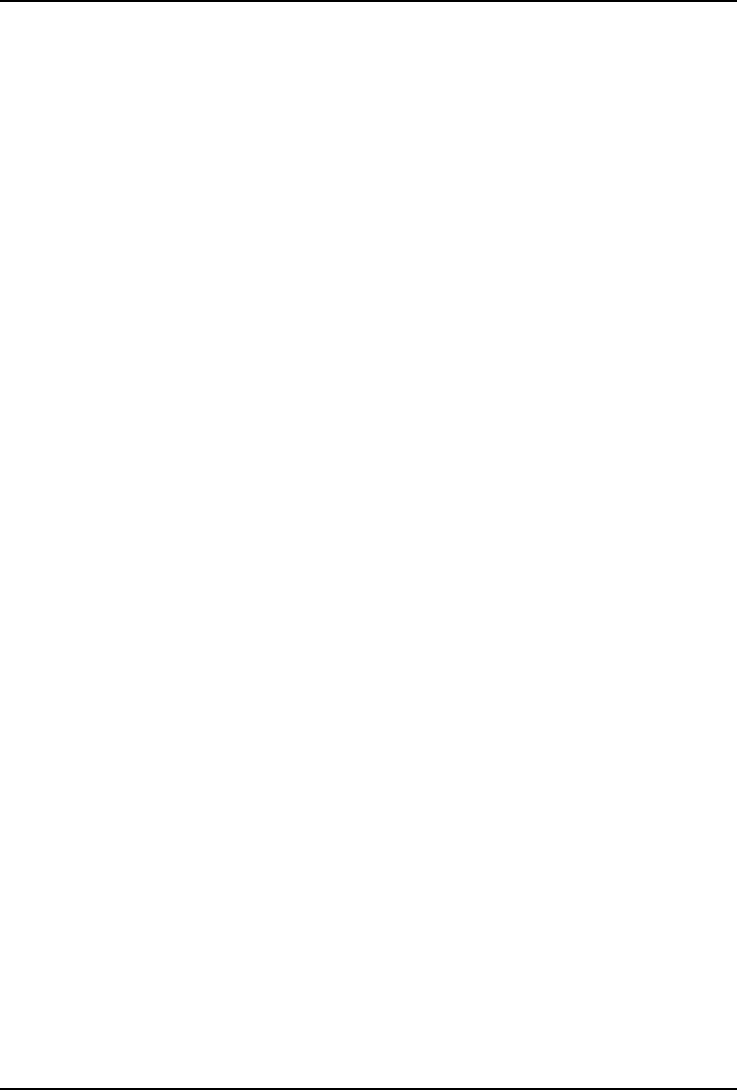-
Warum sind auf meinem Doro auf einmal nur Notrufe möglich ? Handy ist aufgeladen
Antworten Frage melden
Eingereicht am 15-6-2022 11:15 -
SMS Speicher voll. Wie wird der Speicher gelöscht? Eingereicht am 25-3-2022 18:20
Antworten Frage melden -
Wie kann ich Daten vom DORO auf Samsung A12 übertragen?
Antworten Frage melden
Eingereicht am 13-12-2021 16:19 -
Wie behebe ich bei der Softwareaktualisierung die Fehlermeldung Serverfehler Eingereicht am 19-10-2021 15:32
Antworten Frage melden -
Wie kann ich Kontakte vom internspeicher zum googlekonto exportieren Eingereicht am 29-6-2021 08:09
Antworten Frage melden -
Ich habe eine MicroSD in meinem 8031 eingebaut. Wie kann ich einstellen, das Fotos oder ähnliches direkt auf die MicroSD gespeichert werden.? Wie ist der Schritt zur Einstellung? Eingereicht am 10-3-2021 09:43
Antworten Frage melden -
Flugmodus ist eingeschalten, wie schaltet man es aus Eingereicht am 22-10-2020 20:08
Antworten Frage melden -
interner Speicher fast voll, SD Karte leer. Wie kann ich die SD - Karte als Standardspeicher auswählen Eingereicht am 29-8-2020 21:45
Antworten Frage melden -
Bilder werden nicht mehr angezeigt. Wie kann ich die Bilder auf die sd-Karte speichern? Eingereicht am 9-8-2020 17:18
Antworten Frage melden -
Löschen von vielen Texten und Bilder auf WhatsApp Eingereicht am 16-7-2020 17:40
Antworten Frage melden -
kann man bei dem doro 8030 einstellen, ob man mit dsl oder mit lte geschwindigkeit surfen will?
Antworten Frage melden
Ich habe eine größere Geschwindigkeit über meinen Anbieter, als über w-lan von zuhause. Oder ergibt sich die Geschwindigkeit autoimatisch wenn mobile daten eingestellt ist? Eingereicht am 18-5-2020 20:28 -
wie kann ich auf dem doro 8030 einsatellen, ob ich dsl oder lte Verbindung haben will Eingereicht am 18-5-2020 19:41
Antworten Frage melden -
wo kann ich auf dem Doro DSL oder LTE Verbindung einstellen? Eingereicht am 18-5-2020 19:38
Antworten Frage melden -
Was heißt bei E-Mailanzeige: Posteingang.... laden? Eingereicht am 15-12-2019 12:56
Antworten Frage melden -
E-Mail Ausgang ok, E-Mail Eingang funktioniert nicht Eingereicht am 15-12-2019 12:15
Antworten Frage melden -
Oma hat eine Prepaid-Karte und wir möchten auf dem Desktop die Fotos von Telefonkontakten abspeichern, damit sie schnell anrufen kann. geht aber nicht. Eingereicht am 8-12-2019 18:58
Antworten Frage melden -
Wie kann ich Bilder von meinem Smartphone auf die interne SD Speicherkarte speichern? Eingereicht am 15-11-2019 08:39
Antworten Frage melden -
der interner speicher ist fast voll, darum ist das gerät sehr langsam, wie kann ich daten auf die sd karte verschieben da ist sehr viel speicherplatz frei Eingereicht am 17-9-2019 18:14
Antworten Frage melden -
Bilder auf SDcart verschieben und wiederfinden, wie geht das Eingereicht am 23-6-2019 10:19
Antworten Frage melden -
wie kann ich musik auf mein handy, vom pc laden, und abspielen Eingereicht am 13-6-2019 10:59
Antworten Frage melden -
Der Autokorrektor verdreht oft aussagen. Kann man ihn ausschalten? Eingereicht am 17-4-2019 21:51
Antworten Frage melden -
möchte mein doro 8030 an freunde weitergeben und auf werkseinstellung zurücccksetzen
Antworten Frage melden
Eingereicht am 6-2-2019 16:43 -
Wie kann ich einen chatverlauf von whatsapp auf meinen pc übertragen? Eingereicht am 20-1-2019 10:07
Antworten Frage melden -
Auf meinem Doro ist die Maltesernotruf App plötzlich durch ein +zeichen ersetzt. Wie komme ich wieder zu der Notruf App Eingereicht am 17-1-2019 17:28
Antworten Frage melden -
Warum habe ich bei der Eingabe von neune Orten bei der Wettervorhersage kein Internet Eingereicht am 18-11-2018 12:00
Antworten Frage melden -
einstellung wetterbericht für alle orte wo ich bin Eingereicht am 22-10-2018 12:59
Antworten Frage melden -
wie kann ich eine Blockade einer WhatsApp aufheben
Antworten Frage melden
Eingereicht am 26-9-2018 16:48 -
Wie kann ich Bilder aus der Galerie übertragen auf mein Notebook ? Eingereicht am 27-8-2018 18:37
Antworten Frage melden -
Wie kann man Bilder und Videos auf der externen Speicherkarte gespeichert werden? Eingereicht am 28-5-2018 21:04
Antworten Frage melden -
bilder per bluetooh-verbindung auf den computer ziehen Eingereicht am 26-5-2018 16:50
Antworten Frage melden -
wie kann ich die telefonnummern eingeben, ohne dass ein ton von den nummerntasten kommt Eingereicht am 17-4-2018 14:18
Antworten Frage melden -
Oben im Display ist ein Halbmond und Anrufe kommen nicht durch, was ist tun?
Antworten Frage melden
Eingereicht am 19-1-2018 15:26 -
Kontakte von SIM Karte auf Google Kontakte übertragen Eingereicht am 9-1-2018 18:42
Antworten Frage melden -
Kann das WhatsApp-Zeichen beim Doro 8030 direkt auf die Favoritenleiste geschoben werden? Eingereicht am 8-10-2017 00:28
Antworten Frage melden