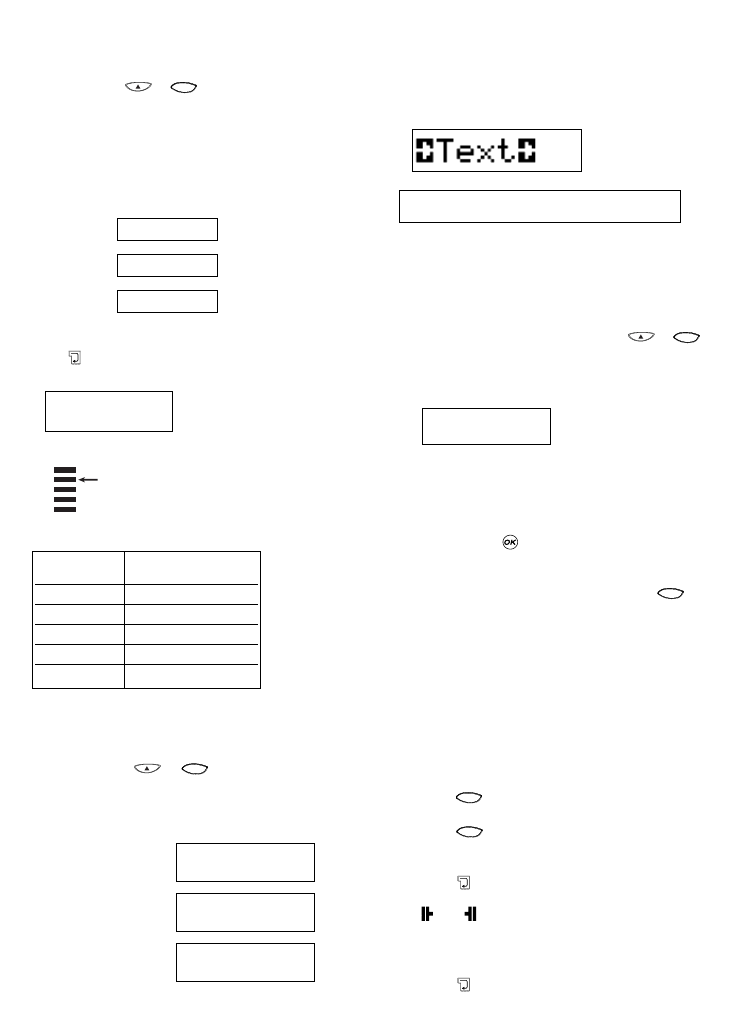Mirrored text
You can also print mirrored text. You may for example want
to stick a transparent label on the inside of a glass door.
Press MIRROR (+ ). The cba indicator will be
highlighted, showing that the mirror function is enabled.
ALIGNING TEXT IN A LABEL
You can choose to align your text within a label. This func-
tion will add the blank part of the tape in different ways
Alignment indicator
left aligned: [=
centred: [=]
right-aligned: =]
MULTIPLE LINES
Press to start the next line of text on a multi-line label.
This is a two
↵ line label on the display will be printed as:
and the display will indicate two lines:
You can print up to five lines on one label.
JUSTIFYING TEXT IN MULTI-LINE LABELS
For multi-line labels, you can choose three options for your
text alignment: left-justified, centre-justified, or right-justi-
fied. Press JUST (+ )repeatedly to toggle
between these three options, which are shown on the left of
the display.
+ graphics of annunciators
left justified
centred
right justified
WORKING WITH TABS
Adding tabs to a label
You can add tabs within a label if you want to line up your
text over different lines. To enter a tab, press TAB. The
default length is 50mm. Tabs are only left-aligned.
SETTING A FIXED LENGTH FOR YOUR LABELS
Normally the length of your label depends on the length of
your text. You may wish to print a series of labels of the
same length - perhaps to label files or folders. The FIXED
LENGTH function allows you to set a fixed length for the
label. To set a fixed length, press length ( + ).
The fixed length indicator will be highlighted.
The last fixed length used by the printer will appear on the
display, for example:
You can change this setting in two ways.
• Either use the P or H keys to increase or decrease the
setting in steps of 1mm.
• Or key in the number using the number keys, starting
from the right-hand digit. Use Q to move one digit to
the left. Press to confirm.
Note if your fixed length is shorter than the text of your
label, an error message will flash.
To return to the automatic length mode, press again,
and the machine will return to the automatic length setting.
The fixed length indicator will no longer be highlighted.
PRODUCING A BAR CODE
The LabelMANAGER 400 can generate bar codes in the six
standard barcode formats: EAN-13, EAN-8, UPC-A, UPC-E,
CODE-39 and CODE-128.
Barcodes can be printed on 19 and 24mm wide labels only
and can be either full height or mixed with one line of text.
To create a bar code:
•Press to display the barcode type previously
selected.
• Press to return to the current label, or
• Use P or H to step through the barcode types available:
EAN-13, EAN-8, UPC-A, UPC-E, CODE-39 and CODE-128.
• Press to select the barcode type displayed. The bar-
code indicator will light in the display and the symbols
and will appear at each end of the space allocat-
ed for barcode characters.
• Enter the characters which will become the barcode,
e.g.: 1234567.
• Press to return to the label.