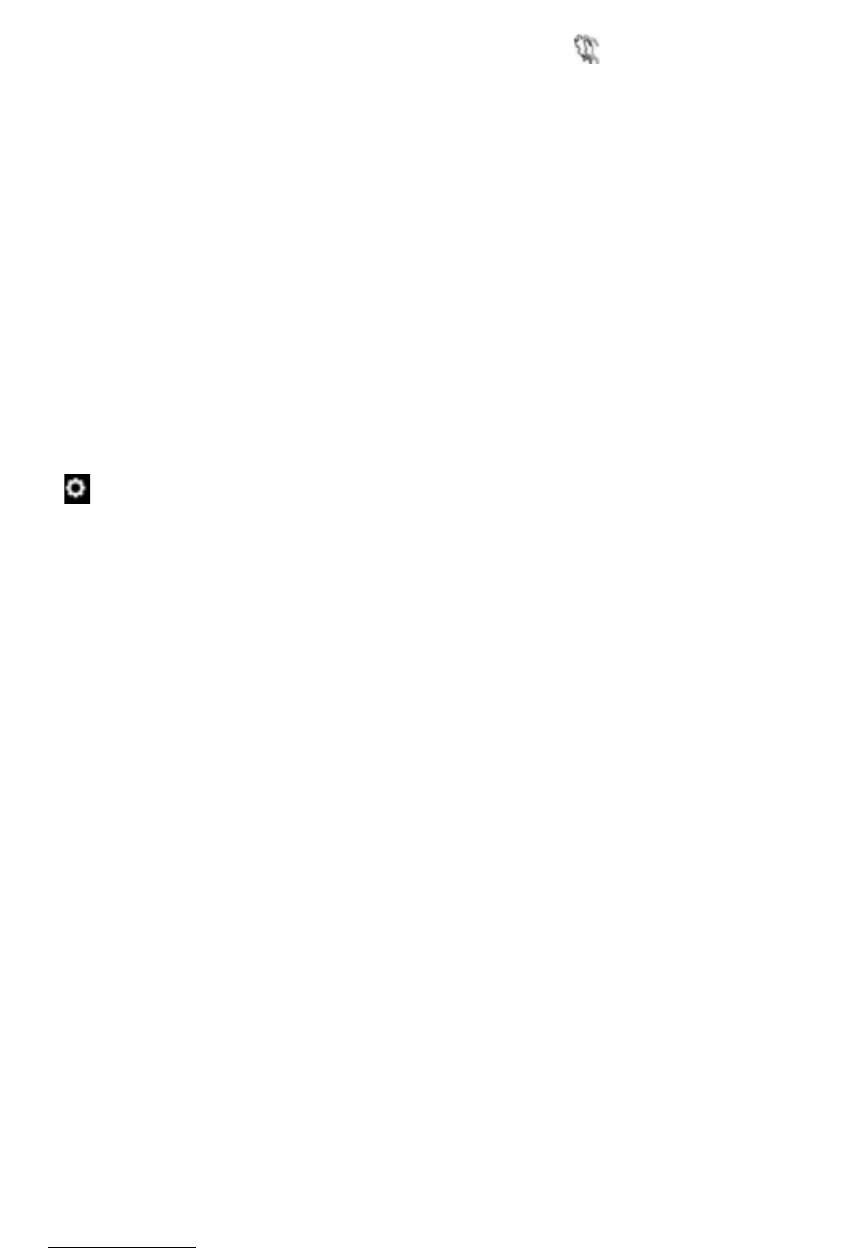6.3.!Slow!motion!
Switch!through!the!modes!until!the!slow!motion!video!icon!„ ! “!appears.!Press!the!OK!key!
to!start!video,!at!the!sam e!tim e!th e!„red !icon “!w ill!be!flash ing.!Th e!h igh!frame!rate!video!
starts!recording.!
!
6.4.!Playback!
A.! Verify!the!camera!is!in!playback!menu!
B.! Press!„UP“!or!„DOWN“!button!to!select!file!
C.! Press!„OK“!button!to!playback!video!
D.! Press!„OK“!button!for!2s!-!the!camera!sh ow s !„De lete!this!file?“ .!
Here!you!can!delete!files.!
!
6.5.!Setting!
Press!„Power/Mode“!button!and!switch!to!„Setting“.!When!the!camera!screen!shows!icon!
„ ! “,press!the!„OK“!button!to!enter!the!video!setting.!Press!the!„Power/Mode“!button!to!
switch!between!the!photo!setting/setting!m enu /system !setting!mod es,!then!press!
„OK“!button!to!select.! !
Press!„UP“!and!„DOWN“!buttons!to!view!the!menu,!and!„OK“!button!to!select.! !
Press!„Power/Mode“!button!to!exit!the!settings.!
!
7.!WiFi!connection!
To!connect!the!camera!to!your!Android!or!iOS!smart!device!please!take!the!following!steps:!
!
Using!the!GooglePlay!or!iOS!App!Store,!install!the!GoAction!app!on!your!smartphone!or!tablet.!After!
powering!the!cam era!on,!press!the!“UP”!key!on!the!camera!-!the!WiFi!icon!displays!o n !th e !scre e n .!
Ensure!the!WiFi!function!is!active!on!your!smart!device,!go!to!settings!and!search!for!the!camera’s!
WiFi!account.!Conne ct!th e !sm a rt!d e vice !an d !camera!using!password!“12345678”!which!will!display!on!
screen.!This!action!is!only!required!on!initial!set!up!or!following!a!system!reset.!
When!the!WiFi!is!connected,!camera!screen!will!be!switched!off!after!few!seconds.! !
Press!„UP“!button!to!exit!the!WiFi!mode.!
!
The!GoAction!app!allows!you!to!view!and!download!your!images!and!video!to!your!smartphone!or!
tablet.!The!apps!on!screen!icons!allow!you!to!perform!various!app!functions!or!set!function!
parameters!of!the!camera.!
!
8.!Menu!terms!
Video!Resolution!
(4K!30fps,!2.7K!30fps,!1080P!60fps,!1080P!30fps,!720P!120fps,!720P!60fps)! !
Selects!your!video!resolution!and!frame!rate!setting.!
!
!