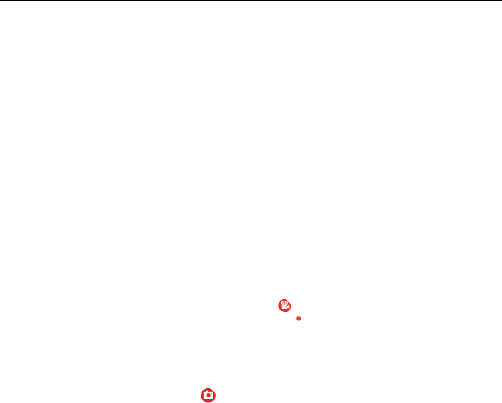ENGLISH
5. Mode Switching
Switch between video recording, photo shooting, playback, menu by pressing “Power /Mode” button.
6. WiFi
To use the WiFi function for remote control of your camera or to download and view recorded video
and images, please install the “GoAction” app to your smart phone or tablet PC.
This app is available in the iOS App Store and Google Play store.
Connection steps:
• After switching the camera on, press the WiFi button for 2 seconds to enable the WiFi function.
(The WiFi icon will be displayed on the top right of the screen.)
After turning on the WiFi function, the camera will reset.
When the WiFi activation is complete (5 secs approx.) the WiFi icon will display as a green colour icon to
confirm that the camera is now ready to be paired with your smart device.
• Open the WiFi settings screen on your smart device to search for the camera
Select “GoXtreme Stage” from the available wireless networks and enter the password “1234567890”
• Once your smart device has confirmed the connection open the “GoAction” app where
a live view from your camera will be displayed.
7. Video Recording
Quick press the ‘Power/Mode’ button to select video recording mode.
Video recording mode is confirmed by a video recorder icon ( ) in the upper left corner of the screen.
Press OK to start recording – recording is confirmed by a flashing ‘ ’ icon.
Press “OK” again if you to stop the video recording.
8. Photo Shooting
Quick press the “Power/Mode” to select “Photo shooting mode”,
Photo mode is confirmed by a camera icon ( ) in the upper left corner of display screen.
Press “OK” to take photos.