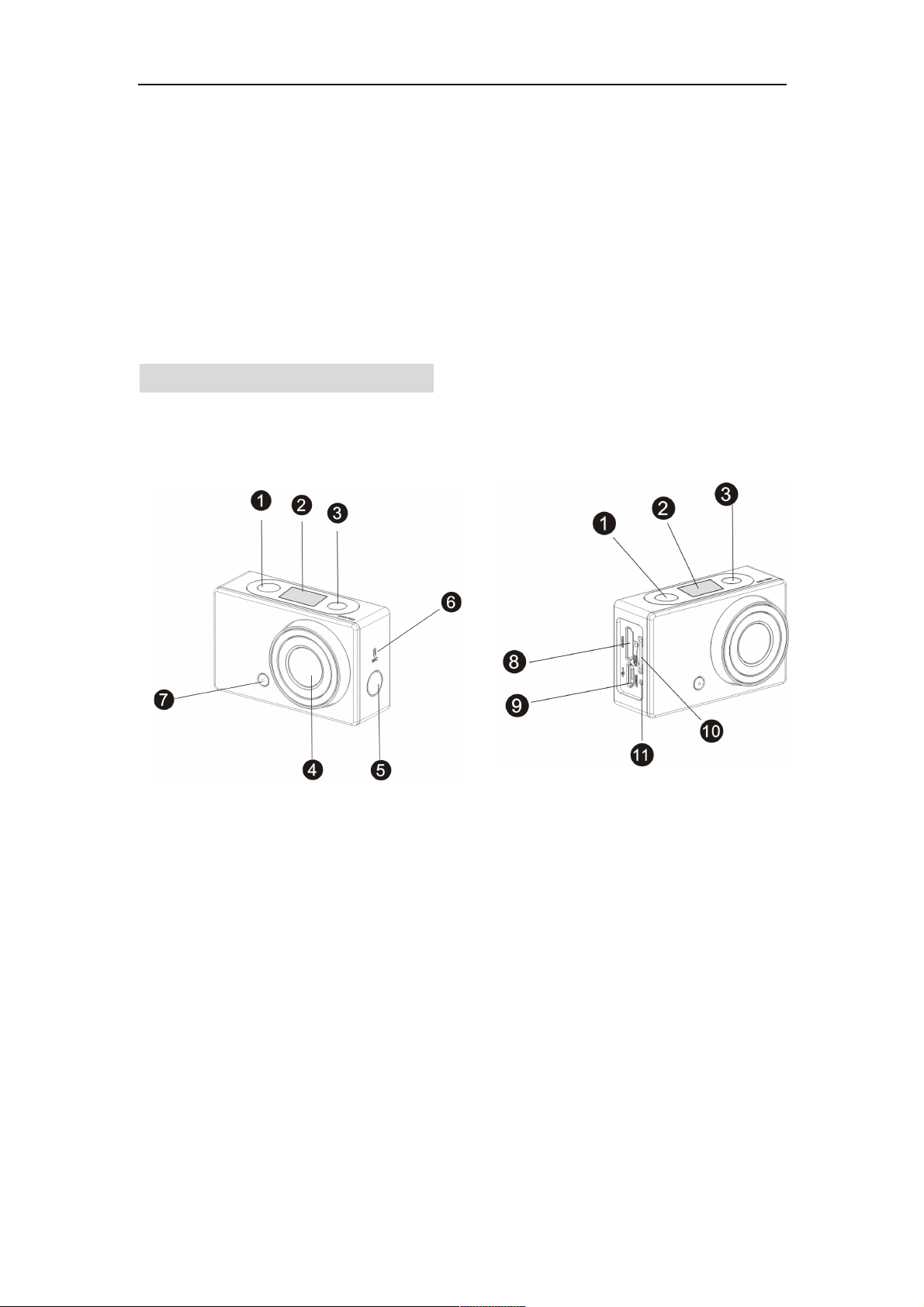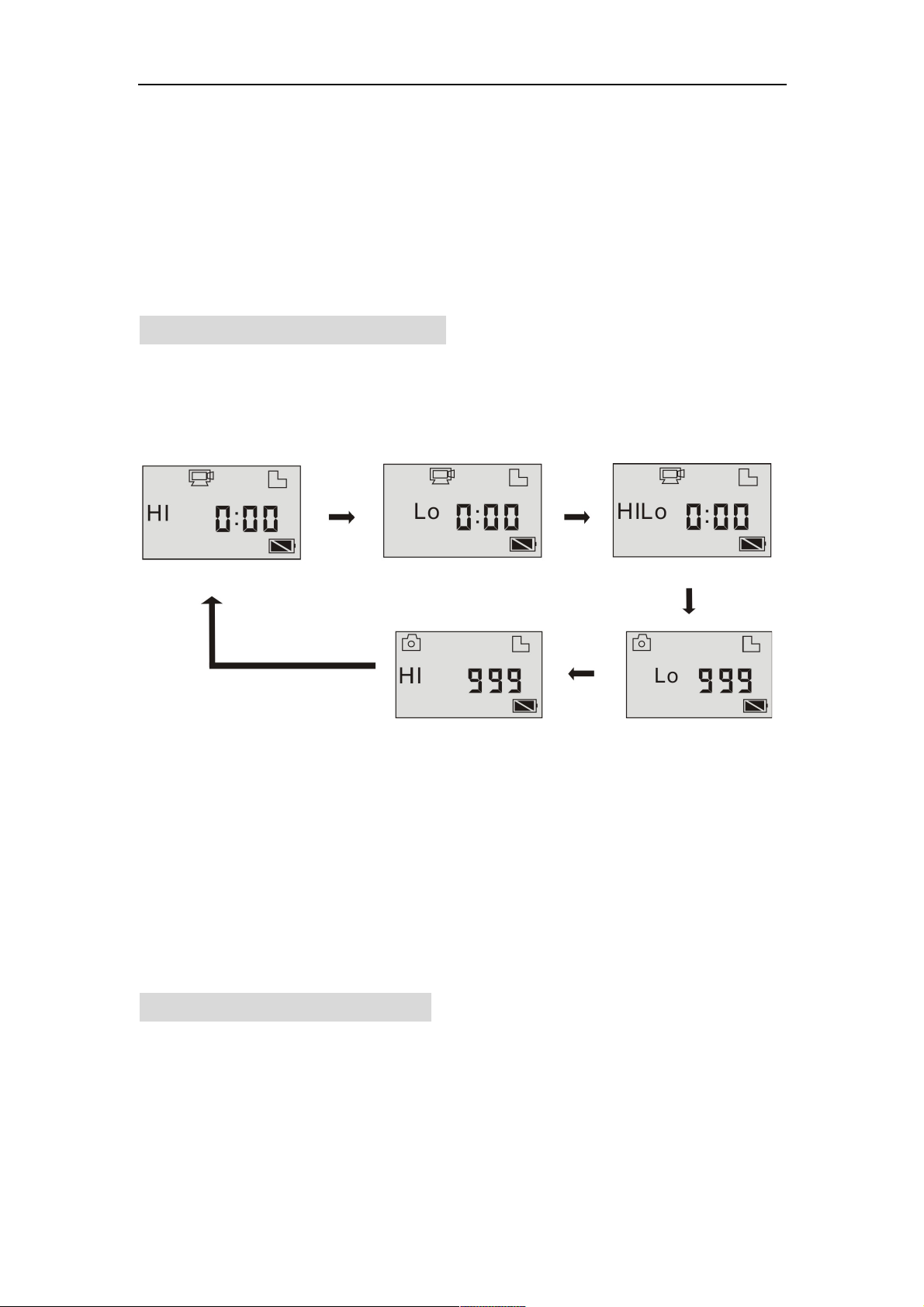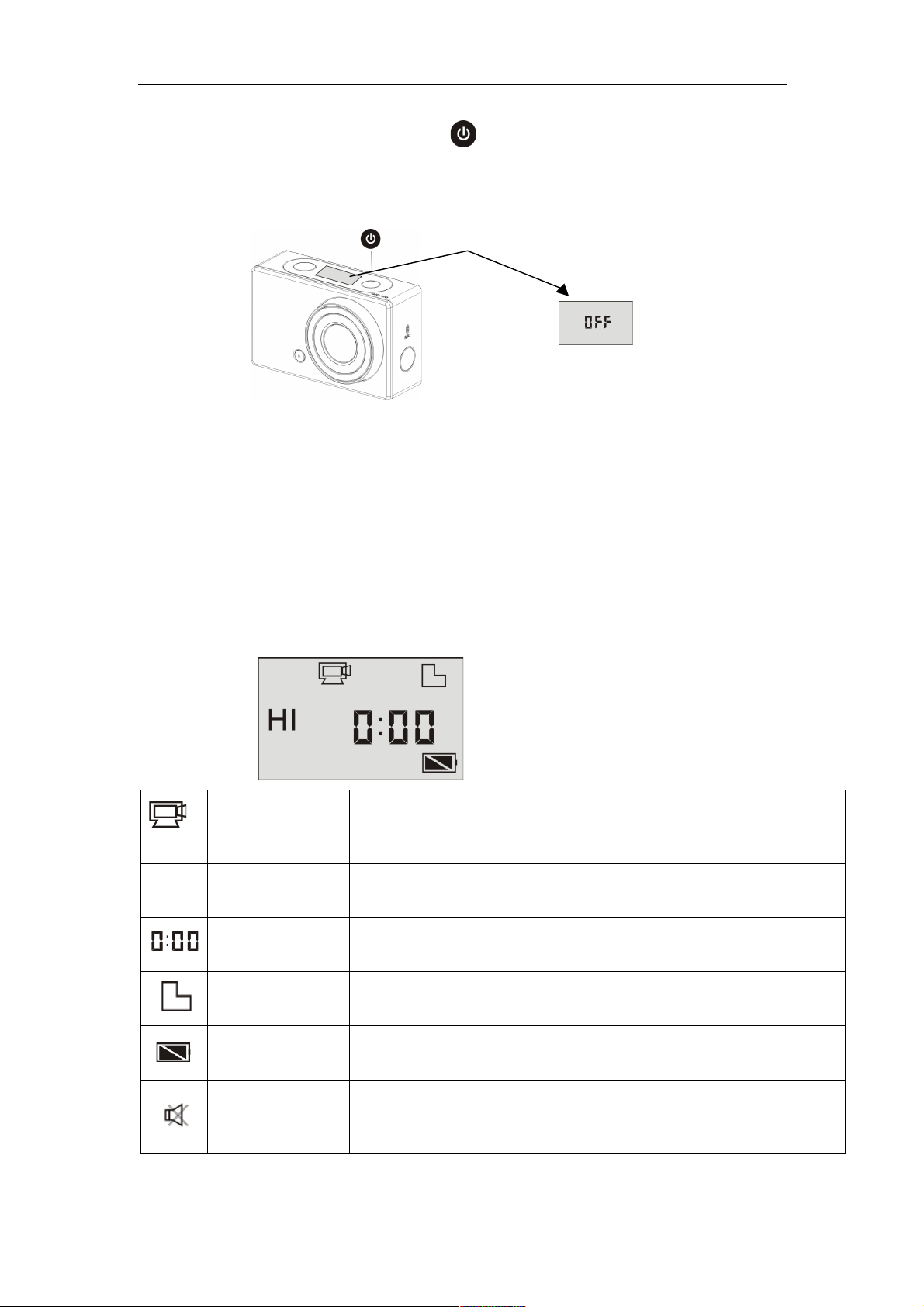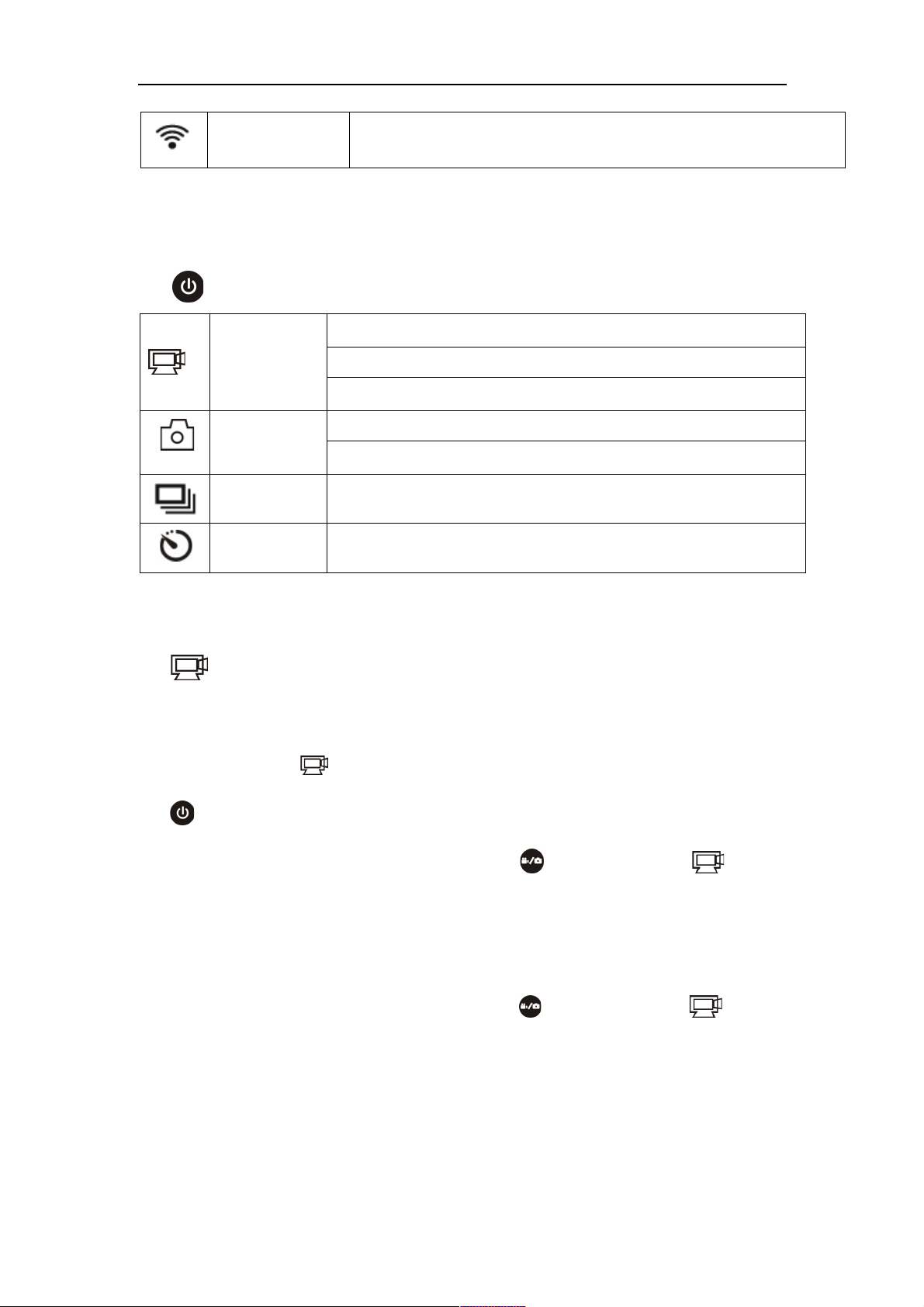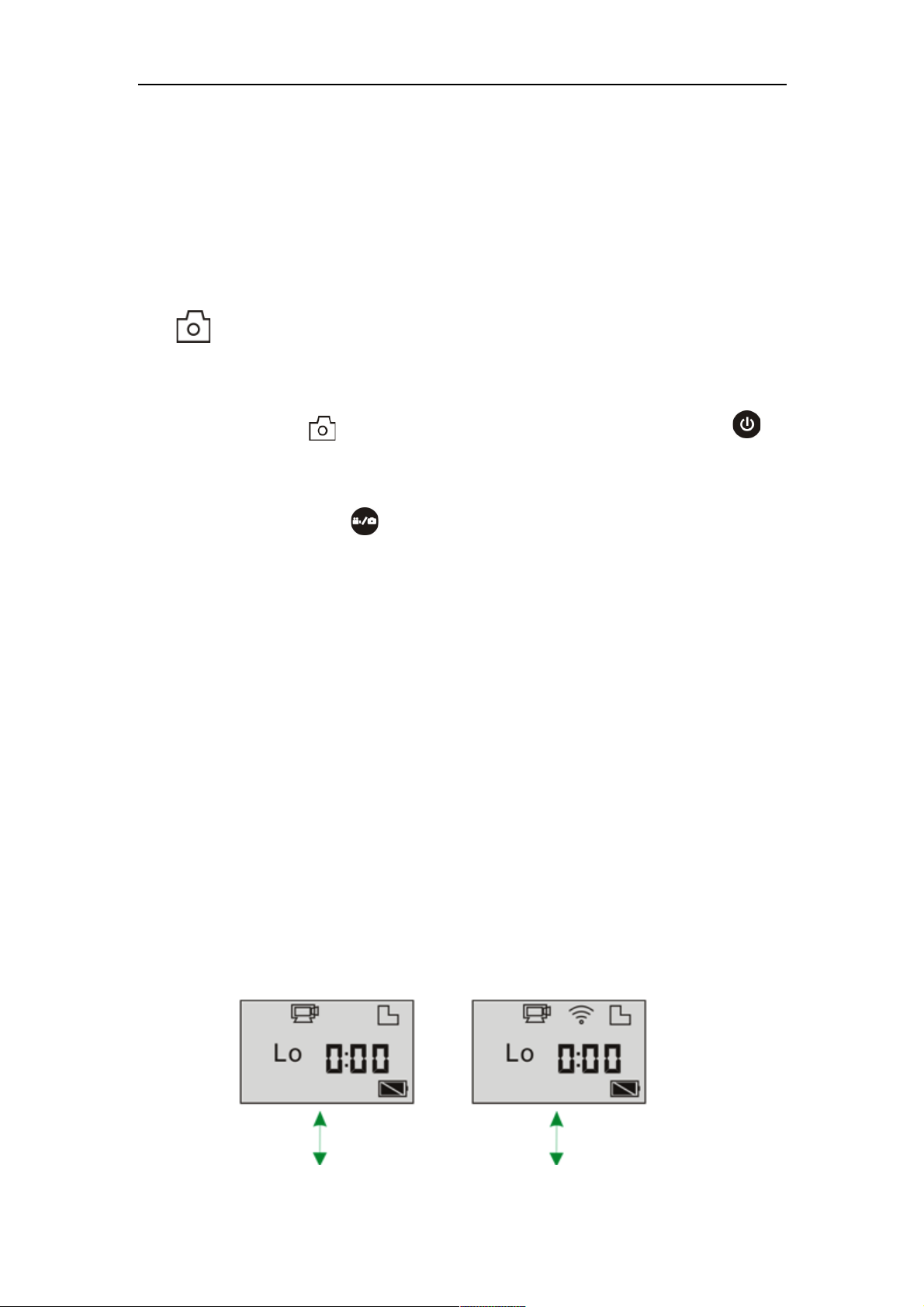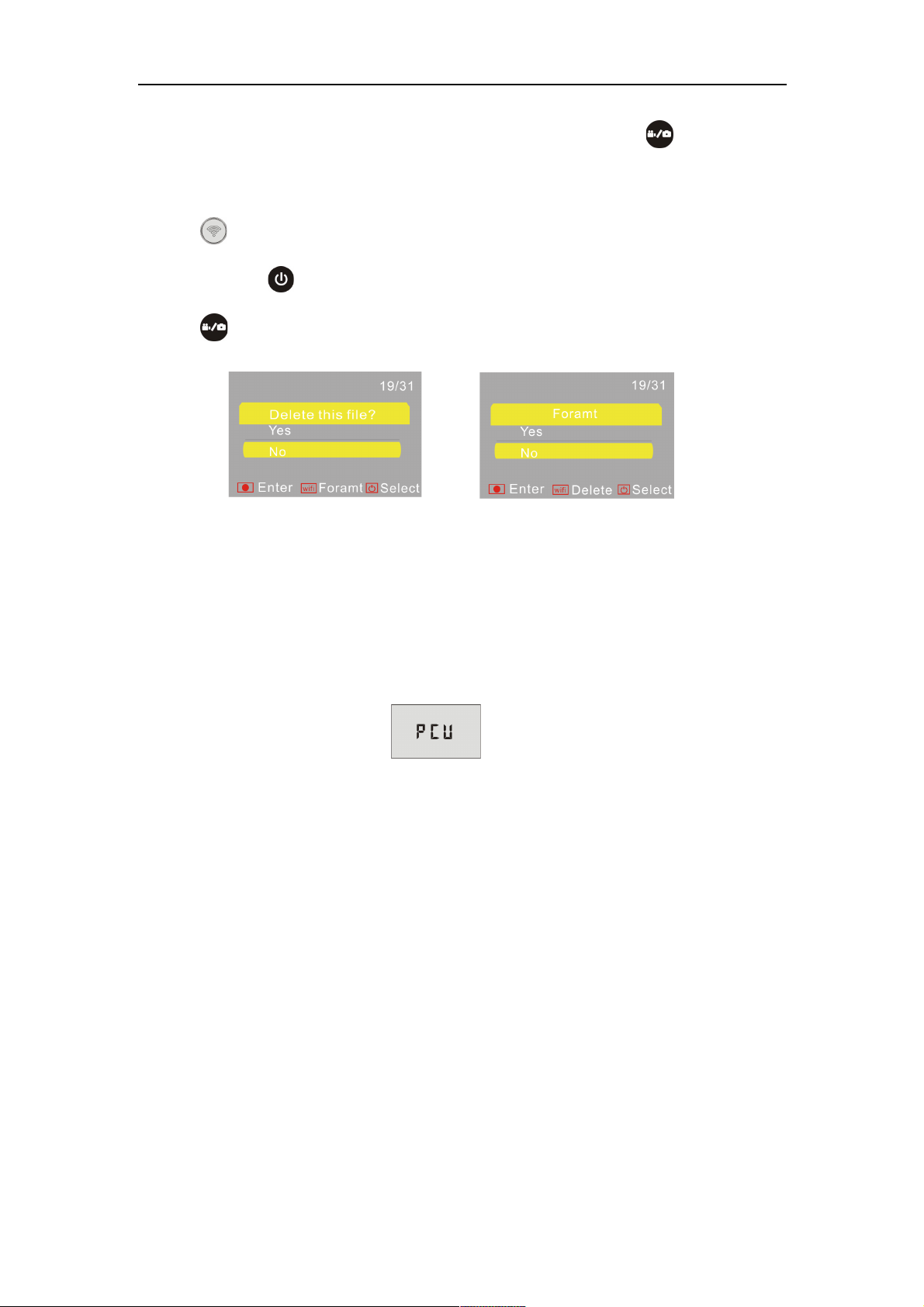In Playback mode, press and hold the Shutter button , a prompt
of deleting the file or formatting will appear. Press the Wi-Fi
button to switch between deleting or formatting, then press the
Power button to select Yes or No, and press the Shutter
button to confirm and exit.
6. Connecting to PC
6.1 Turn on the DV and connect it to the USB port of the PC via the
attached USB cable. The DV will enter U-disk mode and the LCD
will display as below after connection:
Now you can view the photos or videos taken by DV on PC.
Note: After the DV connecting to PC to enter U-disk mode, you
will see two removable disks displayed in My computer of
Windows, one is the TF card, storing all the photos taken and
video recorded by users; the other one stores the system file
information, including a file named SSID_PW.CFG, containing
the AP ID of the DV and the password for AP login. Users can
view this information but cannot modify, delete or format
them.