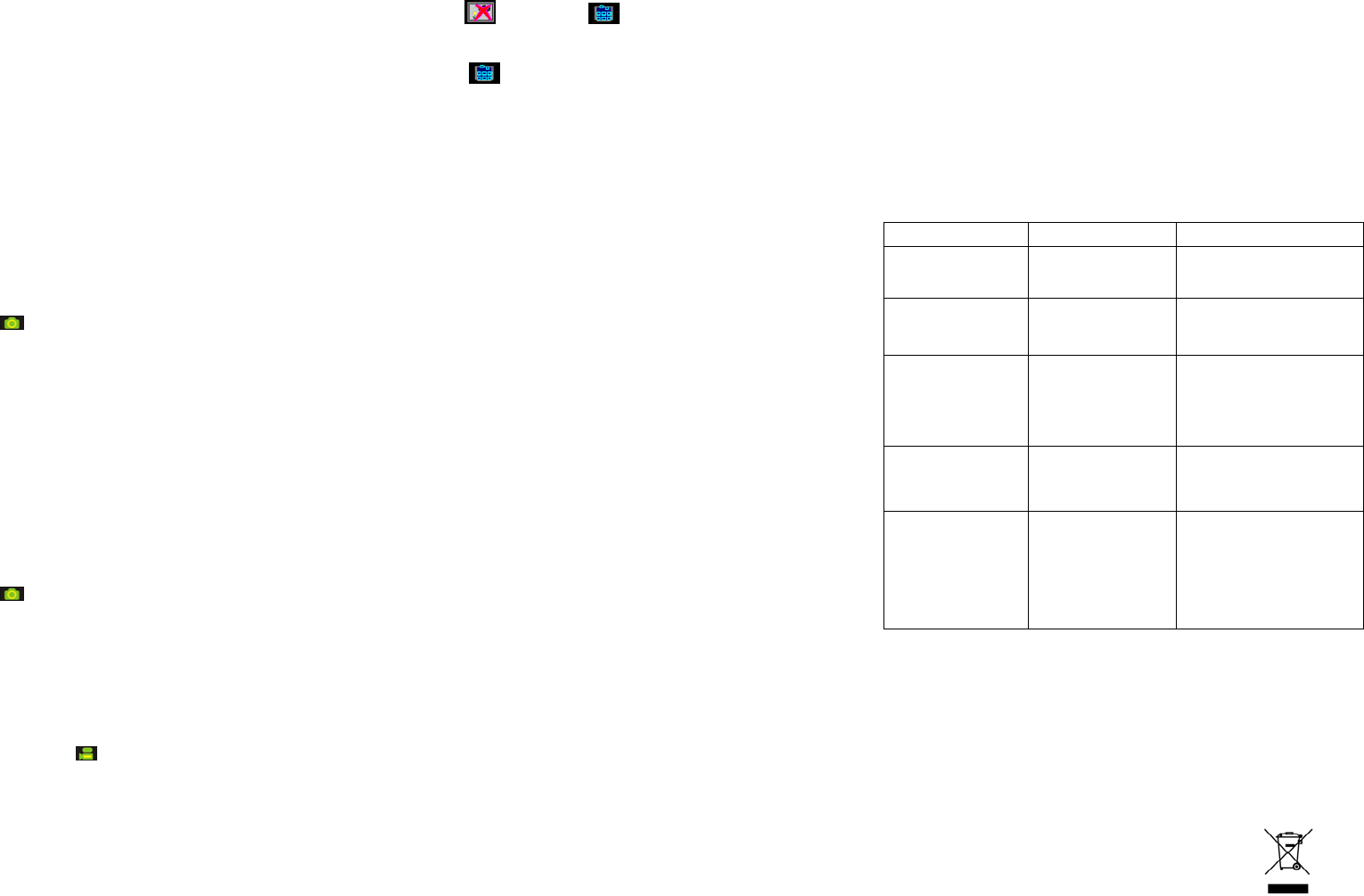5.2 Inserting a memory card (not included)
This camera has built-in internal me
(not included).
Follow the instructions gi
1. Open the camera’s batter
2. Insert the SD card into the sl
3. Press the SD card completel
press on the memory card if you
Note: There is only one right direction to insert the SD memory
card into the slot, or else it may da
Note: The SD memory card must b
sections for more information.
5.3 Setting your camera
In the mode you can set all th
1. Press MODE to select the mode (p
2. Press MODE and hold it to enter s
3. Select what you want to set b
4. Set the option you selected b
5. Press MODE to exit.
5.4 Taking photographs
1. Slide the power ON/OFF to acti
2. Set the camera to photo mod
).
3. Use the LCD screen to aim the obj
4. Press Shutter button and hol
on again.
5. You can press and hold
press shutter to confirm, and
Note: If you take photographs with the d
photographs will not al
Adjust the camera settings as
5.5 Zoom in and out
The camera can zoom in up to 4 ti
can also use it to zoom in/out
5.6 Taking photographs using self-timer function
You can use the self-timer fun
wish to photograph an object
stand.
1. Set the camera to photo mod
).
2. Press and hold the MODE button. T
3. Press NEXT to select self-timer mod
4. Setting the time with NEXT
5. Press MODE to complete your setting. T
ICON will be shown on the top of
6. Aim the object you wish to photograph.
7. Press the shutter button to ta
8. The photograph will be take
5.7 Recording video clips
1. Press the MODE button to select ),
2. Press the shutter butt
The video clip will now be sa
3. You can press and hold
5.8 Playback photographs or video clips
1. Press Playback button , it
2. Press NEXT to review next the ph
3. Press MODE again to exit the Pla
Note: The video clip will auto run if
5.9 Delete photographs and video clips
You can choose to delete a
Follow the instructions gi
1. Press playback button
2. Select the photo or
3. Press and hold MODE b
4. Select
/ Format memory with NEXT key, Press OK to conf
5√ and press OK to conf
6. You can also press and hold MODE to exit.
NOTE: ‘Format memory ’, the files in camera will be deleted all
6. Press the smile button to send out “smile”
sound before taking photo
7. Installing the camera driver
The driver in the CD has to be inst
Vista to use as a PC cam onl
7.1 Uninstalling old drivers and devices
There is a chance for a conflic
that case, it is better to remo
1. Enter Windows ‘Safe Mode’ (
from the menu which will be displa
2. Click on ‘Start – Settings – Control
icon.
3. Find all the programs
‘Add/Remove’ button. W
twice. In that case, remove all the
4. Restart
7.2 Installing the driver for Windows XP/ Windows V
Note: Make sure all other progra
Note: During installation for W
not been signed. This does not caus Please
click "Yes" to continue.
Note: For example, ‘D: \
computer.
1. Insert the CD-ROM into your comp
automatically. If it does not start au
a) Select 'Run' from W
b) Type [D:\SETUP.EXE] and click
2. The Software Installer will app
3. Select the language you
4. Click on ‘Install driver to start the ins
5. Follow the on-screen instructi
7.3 Connecting the camera
The camera can be connecte
PC camera.
7.3.1 Connecting as a mass sto
This option makes it possible to do
1. Slide the power ON/OFF switch to a
2. Press and hold MODE button to e
3. Press NEXT button to select USB c
4. Press NEXT button to choose the mass s
5. Press OK to confirm.
6. Connect the camera to the c
7. Windows will automatically detect t
disk.
7.3.2 Connecting as a PC camera
When you connect th
conferencing on the Internet by using Windows NetMeeting or Windows Messenger.
(You must install the dri
1. Slide the power ON/OFF switch to a
2. Press and hold MODE button to e
3. Press NEXT button to select USB c
4. Press NEXT button to choose the PC Ca
5. Press OK to confirm
6. Connect the camera to the c
7. Windows will automatically detect t
8. Trouble
Problem Cause Solution
Cannot turn on the
camera by pressing the
“power” button.
Low battery power, batter
is missing or incorrectly
inserted the battery.
Install or replace the batter
correctly.
Photos are not saved or
are missing when taking
pictures.
The built-in memory hasn’t
been formatted properl
the camera.
Format the memory in system set
mode of the camera. Please r
to section 5.4.
Cannot find removable
disk after connecting the
camera to the computer
via US
.
1. Connection failure.
2. The mode of the c
is not set to removable
disk properly
1. Make sure all cable connections
are secured and restart the
computer.
2. Set the camera to remo
refer to section 7.3.1 (system
setting, USB connection).
The photos are blurry
1. The camera is not held
steadily
2. The lens of camera is
dirty
1. Hold the camera steadil
beeps when takes photo.
2. Clean the lens with soft dry
cloth.
Get a warning message:
“Capture device was not
detected” when trying to
open PC cam.
1. Conflict with another
camera or capture
device.
2. The mode of the c
is not set to PC cam
mode properly.
1. Remove any other camera
driver completely from your
system. Sometimes you have to
re-install your system.
2. Set the camera to PC cam
mode; refer to section 7.3.2
(system setting, USB connection).