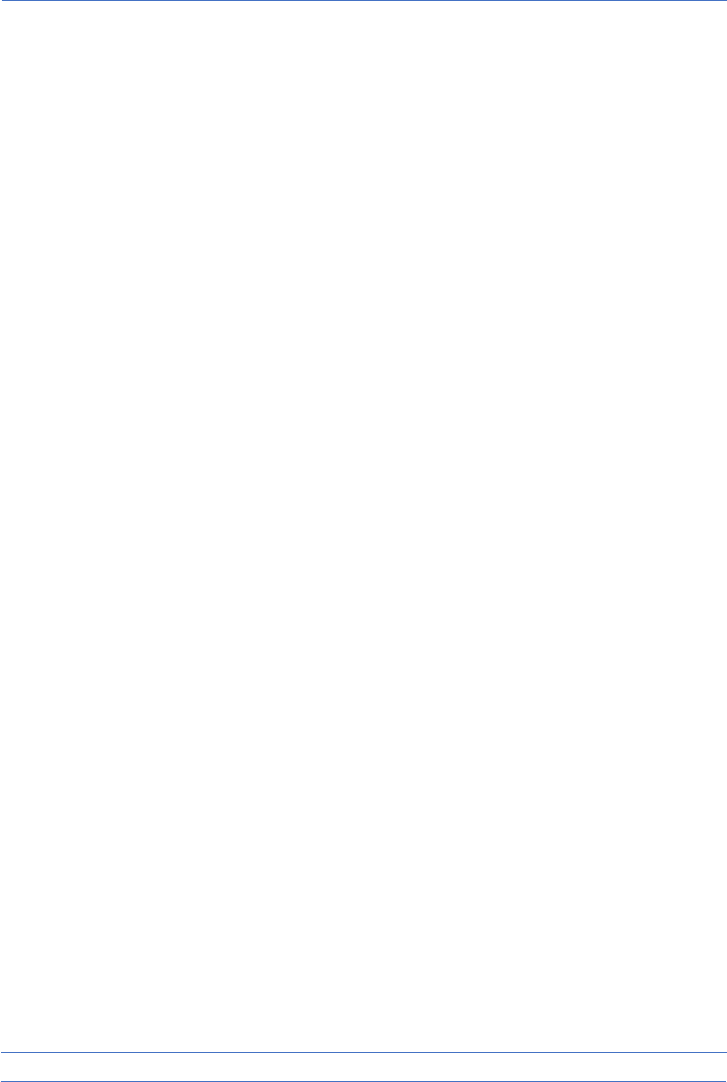- 5 -
1.2 QR Code Scan
Een eenvoudige manier een verbinding te creëren tussen de camera en de app is het scannen van
de QR code. Deze QR code vindt je in de doos van de camera of op de onderkant van de camera.
• Druk op ‘’QR Code Scan’’
• De camera wordt geopend. Als je nog geen machtiging aan de smartphone/tablet heeft
gegeven, dan doe je dat nu.
• Scan de QR Code
• Daarna word het DID automatisch ingevuld. Je kunt nu de camera een naam geven. Er
dient nu het wachtwoord van de camera in te toetsen. Het standaard wachtwoord is
“000000” (6x nul).
• Druk op opslaan en je krijgt een melding dat er een nieuwe camera is toegevoegd.
1.3 Handmatige invoer
• Druk op ‘’Handmatige Invoer’’
• Voer de Camera Naam in. Dit kan bijvoorbeeld ‘’Camera 1’’ of ‘’Camera Oprit’’ zijn
• Voer handmatig de DID in. Dit is de unieke code die verbonden is aan jouw camera. De DID
vindt je onder de QR Code.
• Er dient nu het wachtwoord van de camera in te toetsen. Het standaard wachtwoord is
“000000” (6x nul).
• Druk op opslaan en je krijgt een melding dat er een nieuwe camera is toegevoegd.
1.4 Slimme instellingen
Naast het zoeken in lokale netwerken, is er nog een eenvoudigere manier van verbinden, namelijk
door de slimme instellingen te gebruiken.
• Druk op ‘’Slimme Instellingen’’
• Zorg ervoor dat zowel de app als de camera in hetzelfde 2.4 GHZ WiFi netwerk bevindt
• Voer het wachtwoord van jouw WiFi netwerk in en druk op volgende
• De app gaat nu op zoek naar de camera in uw WiFi netwerk
• Daarna word het DID automatisch ingevuld. Je kunt nu de camera een naam geven. Er
dient nu het wachtwoord van de camera in te toetsen. Het standaard wachtwoord is
“000000” (6x nul).
• Druk op opslaan en je krijgt een melding dat er een nieuwe camera is toegevoegd.
Let op: De eerste keer dat je een camera heeft toegevoegd dien je een nieuw wachtwoord in te
geven om de camera beter te beveiligen. Je moet dit wachtwoord twee maal ingeven (8-18
karakters alfanumeriek) en het wachtwoord opslaan.