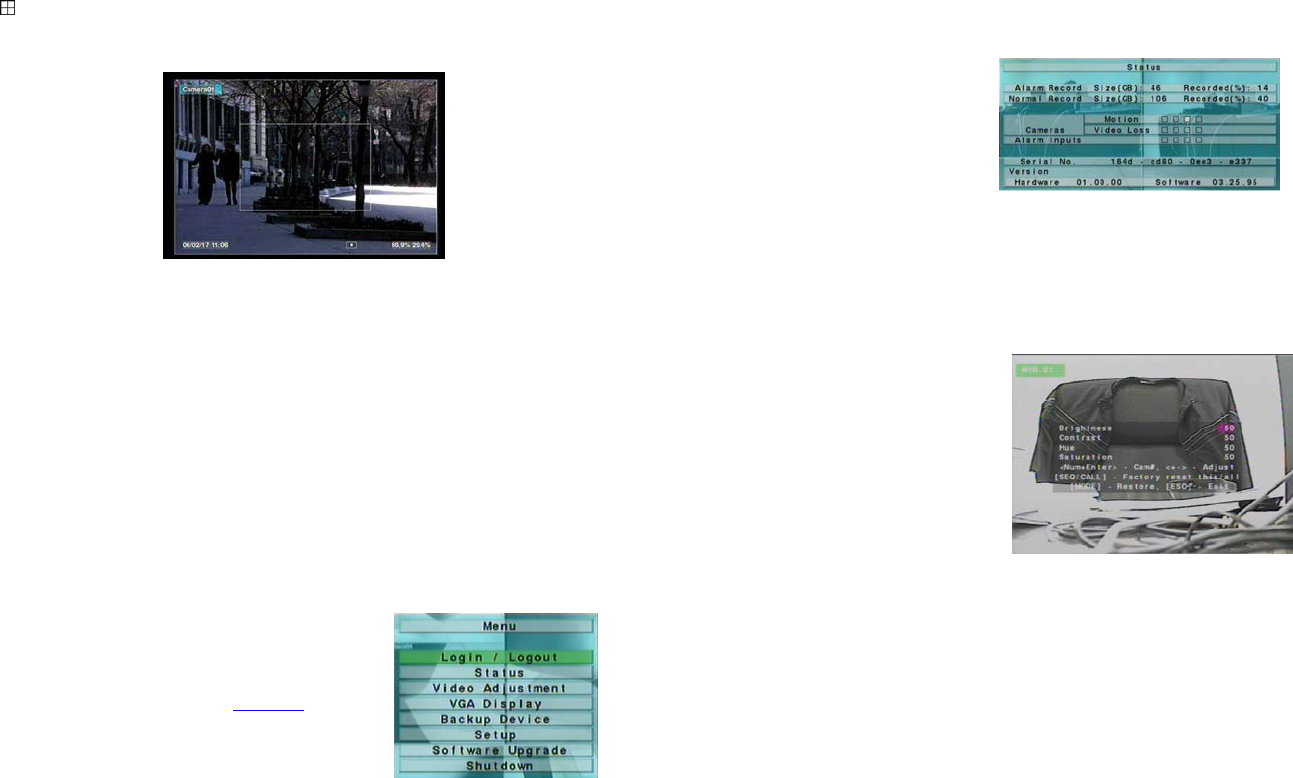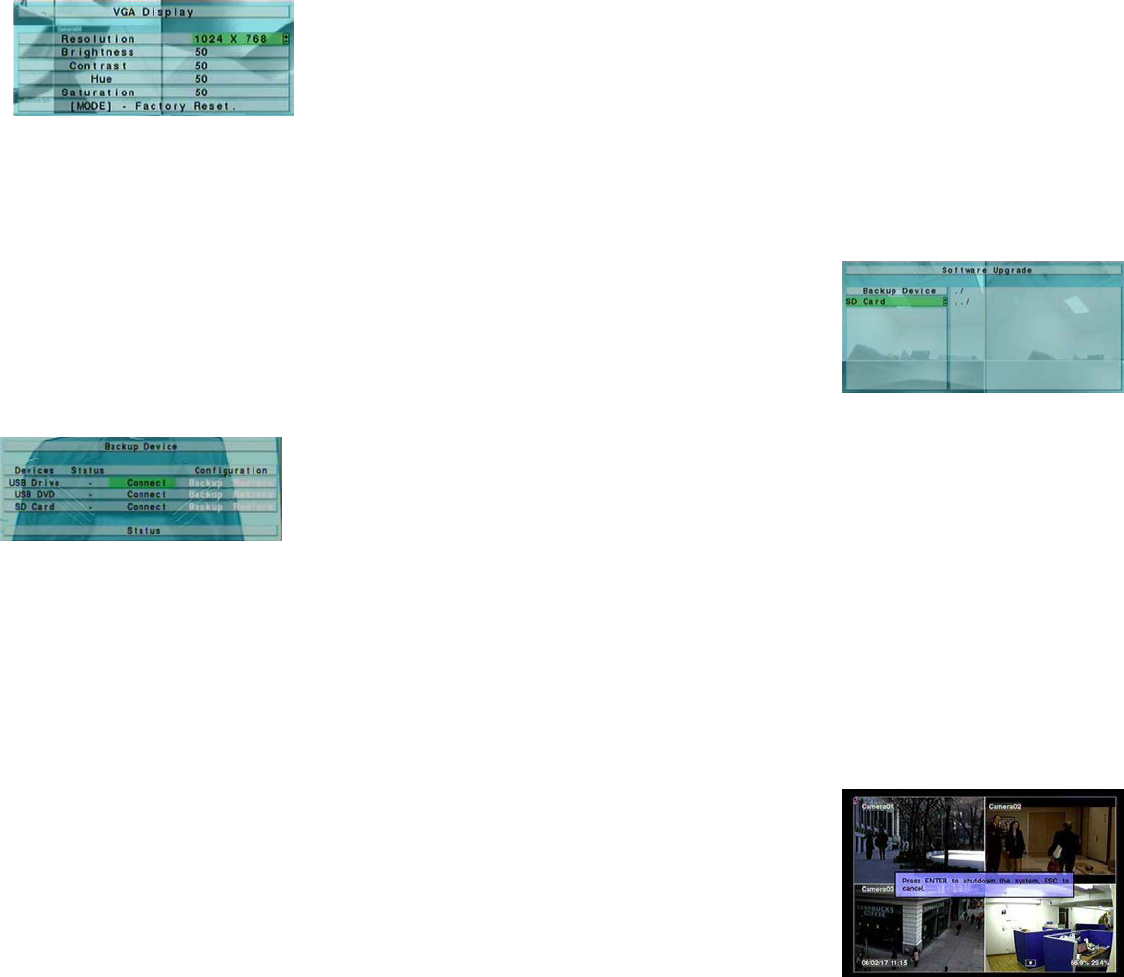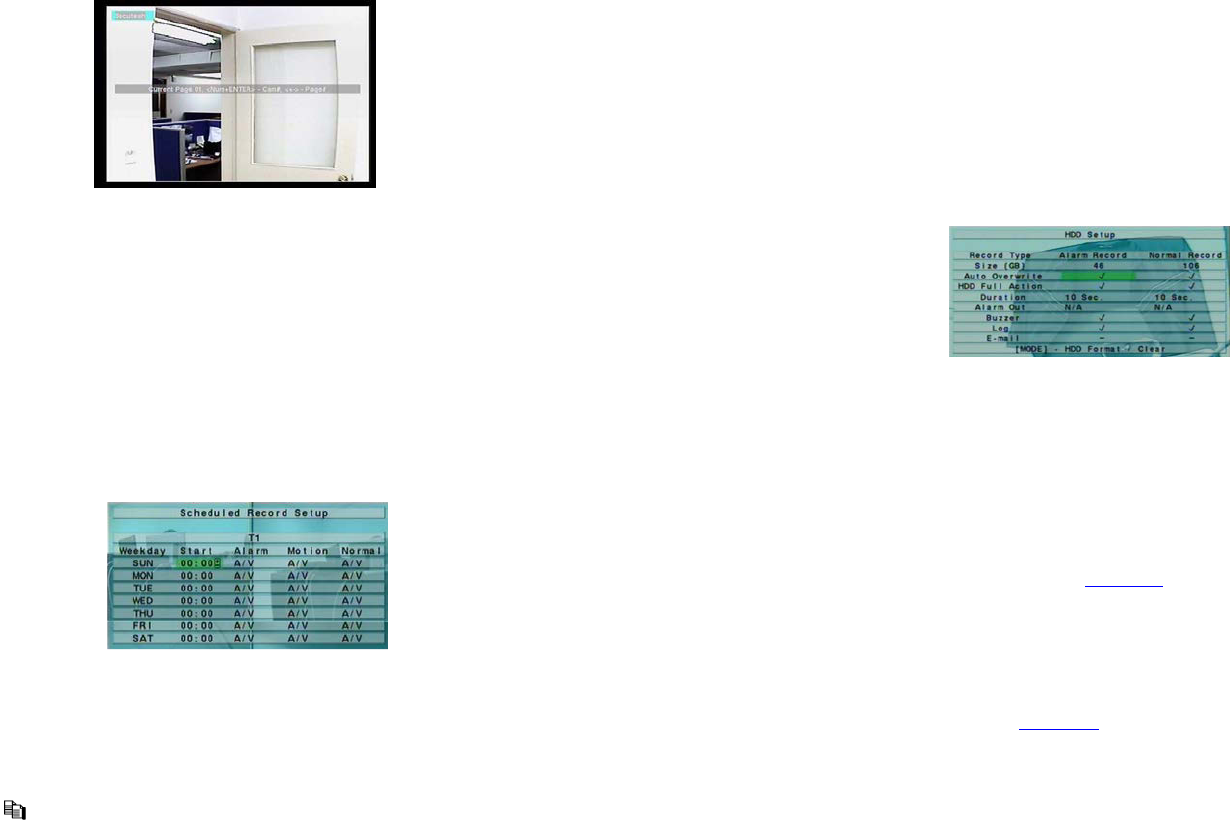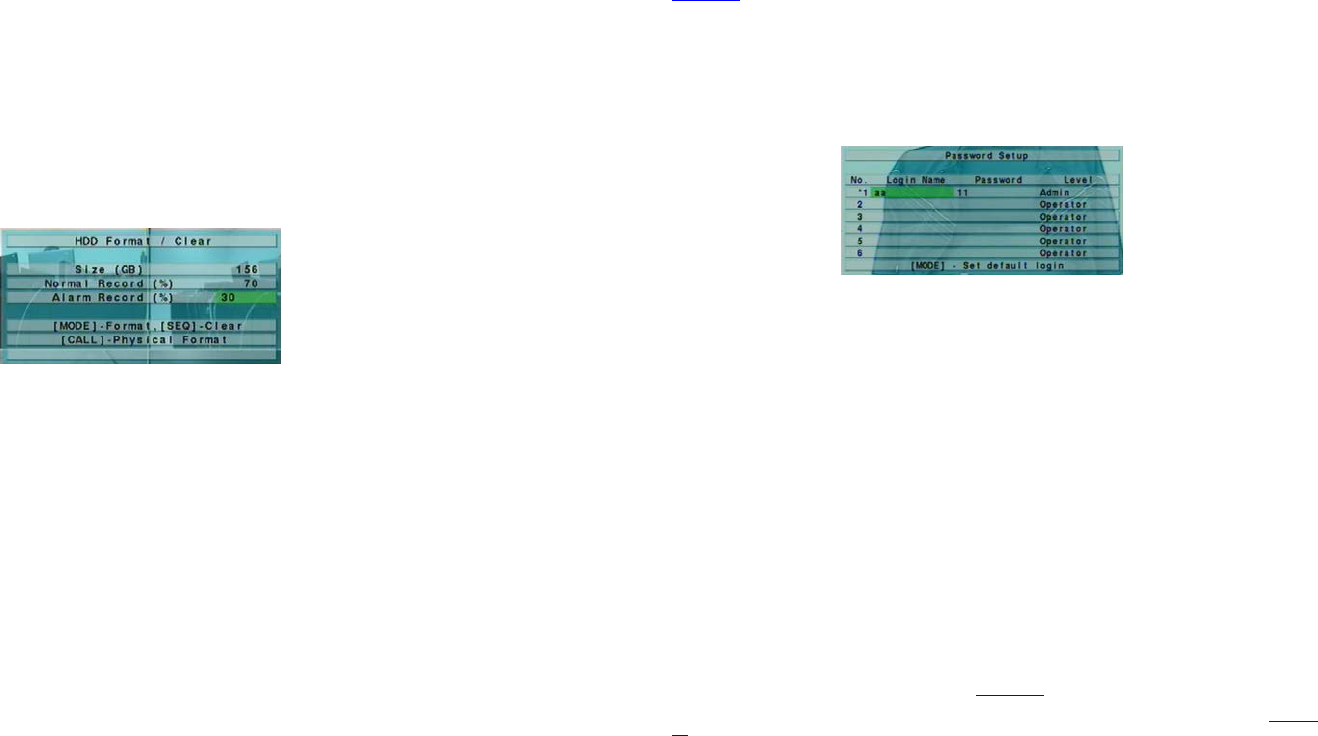- 9 -
E
thernet
Schließen
darauf, die entsprechenden Konfigurationen entsprechend Abschnitt 6.10 Netzwerkeinstellungen einzustellen.
USB 2.0 Festplattenlaufwerke, Kartenleser u
Sollen
Sie den A
IR-Fernbedienung
Mit der IR-Fernbedienung kann der digitale V
PTZ-Kameras
Schließen Sie
unterschiedlicher PT einschließlich Pelco D Dome, Samsung SCC-641P usw. Unterschiedliche
PTZ-Kameras können
Sie die PTZ ID der Kamera(s) ein und stellAbschnitt 6.9
) entsprechend ein.
4. Hauptbildschirm
Der geteilte Bildsch oben dargestel
B
ildschirmmodi 1 Fenster letzte
Systems Abschnitt
). die
rechts und Mitteilungen bei besonderen Ereignissen unten in Laufschrift angezeigt.
Die Systemstatusanzeigen sind von rechts nach links wie f
(1) Normalaufnahme Prozent;
(
2)
(3) Stumm
(4) X2 St
(5) Manuelle
(6) Back-up-Status – Back-up-
(7) Wiedergabem – SEQ-Symbo für EIN angezeigt, andere S
verschiedene W
4
.1 Te (nur
Unter
Bezeichnung der Kameras usw
(1) MitENTER
Hinweis auf die T angezeigt,
(
2) Mit ◄► navigieren Sie nach links und rechts.
(3) Mit code schalten S und Kleinschreibung um (akzeptiert der Ei
Zahleneingaben, so hat Tcode keinen Effekt).
123 = Nur Zifferneingaben
abc = Nur Kleinbuchstaben
ABC = Nur Großbuchstaben
CODE = Interner Code für die gewählte Sprache, wie Chinesisch, Japanisch usw
(4) Mit mehrfachem Tastendruck auf die Zifferntasten (1-) wählen Sie die entsprechenden Sch ( 1 fü 1 oder
36%
- 10 -
Leertaste, 2 für 2, a/A, b/B oder c/C, für 5, j/J, k/K oder l/L, MUTE für 6, m o/O, die anderen
entsprechend Hinweis auf die T). Wird der interne CODE gewählt, w eine CODE-Zeile für jeden neu
einzugebenden hinzugefügt
der gewählten Sprache. Für 2-Byte-Code, beispielsweise Chinesisch oder Japanisch, ist der akzeptier
(5) Mit mark zeigen Sie ▲▼◄►
treff
(6) Bei Fehleingaben drücken Sie BS, um dasDE zum Löschen des
Schriftzeichens an der aktuellen Cursorposition.
(7) EN
Änderungen, mit ESC verlassen Sie die Funktion ohne Speicherung.
4.2 Einloggen und Ausloggen
D
as Ad Supervi Operator
System ein, so werden Sie als „Gast“ behandelt und können nur die Live-V
Das
(siehe Abschnitt 6.7
Passworteinstellungen).
Der Operator hat Zugriff auf L
Zum MENU i
das Menü aufE, wenn die m
Option Login/Logout ist, um sic in das System wie dargestellt
einzuloggen oder aus dem Sy
Im
Abschnitt
Login Pas
dann drücken Sie ▲▼, zur Markierung und Auswahl von Login . Drück
Sie ENTER ,
dem ▲▼ zur Logout , ENTER . ESC
Funktion, ohne Änderungen vorzunehmen.
Als Ad.
das System.
4
.3 Allgemeine Bedienungshinweise
Nachstehend finden Sie die allgem
K
analtast
Mit diesen T
A
larm Reset
Mit dieser Taste die Alarmaktivierung, stellen die Alarmausgänge zurück u schalten Sie den
Summer aus.
M
ODE (Adm
Im B Sie mit dieser T Sie zwischen Sequenz-Liv Wiedergabemodus für das
Fokusfenster und den anderen Fenstern um, die auf dem Bildschirm eingeblendet werden.
SEQ
Mit dieser Ta Sie in den Sequ Im Sequenzmodus w Kamera für den voreingeste
Zeitraum der Reihe nach angezeigt, das SEQ-Sym
S
EARCH (Administrator/Supervisor)
Im Bildfenster zeigen Sie mit dieser T
R
EC
Mit
REC-Symbol wird unten rechts eingeblendet.
M
ENU / ESC
Im Bildfenster drücken Sie diese T
Stopp
) / PTZ
Im Bildfenster rufen Sie mit dieser T
X
2
Im V rufen Sie mit dies T den Digitalzoom au Siehe Abschnitt 4.4 Di
für de
Erklärungen.
▲▼
◄►
Mit für markiert, wie
dargestellt.