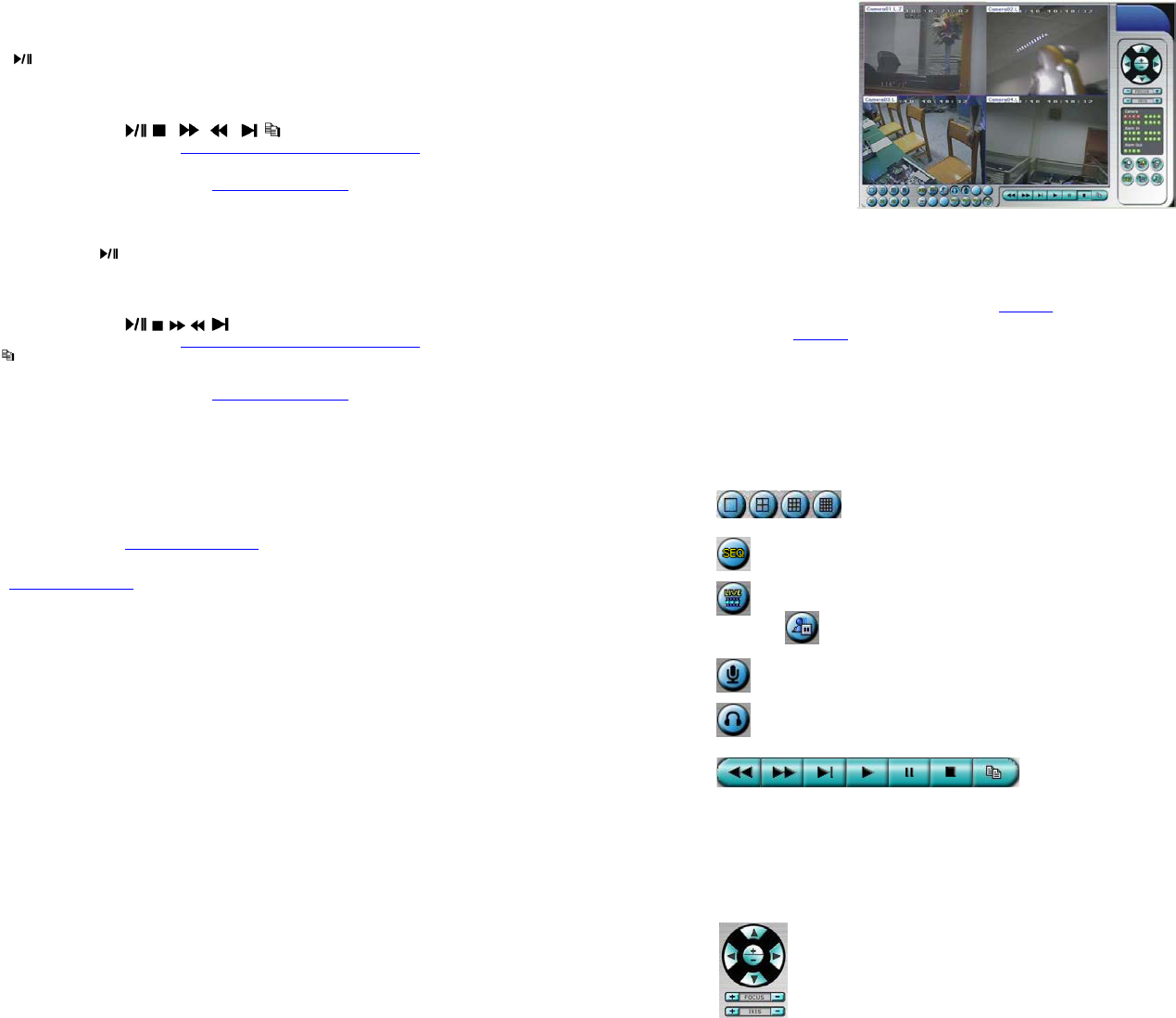- 26 -
8.5 Playback/Archive For Search By Event (Recherche par événement en mode lecture/archives)
Dans l'écran Log (Journal), appuyez sur ENTREE pour lire la vidéo correspondant à l'événement sélectionné, ou appuyez sur la
T ) pour le lire directement. Cet écran est similaire à celui du mode plein écran de l'écran principal, et les touches
de lecture fonctionnent.
Les fonctions sont les suivantes :
T , , , , , , ENTER)
Ces touches sont les mêmes que celles dans la Section 8.4 Playback/Archive For Search By T.
L
es autres touches
TSection 4.3 Basic Operations .
8.6 Playback For Archived Files (Lecture des fichiers archivés)
Dans l'écran Recherche de fichiers sauvegardés, (Search Archived Files), pour lire la vidéo correspondant à l'événement sélectionné,
ou appuyez sur la T ) pour le lire directement. Cet écran est similaire à celui du mode plein écran de l'écran
principal, et les touches de lecture fonctionnent.
Les fonctions sont les suivantes:
T , , , , , ENT)
Ces touches sont les mêmes que celles dans la Section 8.4 Playback/Archive For Search By T. V
COPY ( ) ne
L
es autres touches
TSection 4.3 Basic Operations
.
9. Remote Access (Accès à distance)
L'enregistreur numérique est accessible en utilisant un navigateur web installé sur un PC, à condition que l’
p
réalable, connecté à un réseau et correctement configuré.
A’ o
uvrir une session
AP
our
la plupart des PC seule les étapes 3 et 6 doivent être exécutées) :
1. L'enregistreur est correctement relié au réseau et toutes les configurations sont paramétrées correctement. Pour les configurations
détaillées, veuillez-vous référer à la Section 6.10 Network Setup
.
2. D
irectX
®
End-User Runt ou supérieur a été installé sur votre PC avec succès. Si tel n'est pas le cas, v
session sur http://www
pour l'obtenir en téléchargem
3. Dans Internet Explorer,
p
aramétrages. Le nom de domaine ou l'site de confiance dans votre
PC
, et l’option Exiger un serveur sé
es de cette zone est décochée .
4. Le contrôle
O
utils>Options Internet> Sécurité> Personnaliser le niveau pour activer le contrôle
5. Le Port 67 (port de contrôle) et/ou le port 68 (port de données) ne sont pas bloqués par votre routeur ou par votre fournisseur
d'accès Internet.
6. Si le PC a utilisé Internet Explorer pour accéder à une version du logiciel antérieure du DVR, dans Internet Explorer
veuillez-vous rendre dans Outils->Options Internet >Général pour supprimer “les fichiers tem
7. V
moins à 1024x768 et la couleur sur 32-bits.
Ouverture d’ une session
Après que les éléments mentionnés ci-dessus aient été exécutés/vérifiés/modifiés, r
n
om de domaine ou l'
sera téléchargé et exécuté automatV
ouvrir un
Affichage à
dist
Une fois le module d'extension téléchargé et exécuté par le navigateur
ActiveX afin d'interagir avec votre PC, veuillez cliquer sur Oui, pour aff
la Boîte de dialogue, le nom d’utilisateur et mot de passe (ainsi que le port de contrôle et le
pour vous connecter à l'enregistreur
- 27 -
Les vidéos peuvent être affichées dans plusieurs ty
p
ar une bordure de cadre. En plus des fenêtres vidéo, il existe diff
l'affichage de l'Le "L" (pour live) suivant le nom de la caméra signifie que la caméra est en direct, et "P" (pour
playback) indique que la caméra est en mode lecture. Le nom de la caméra avec un arrière plan blanc v
détecté du mouvement.
Re
p
our le pré-enregSection 6.2 ).
Re
(Section 6.2
).
Lorsque vous quittez Internet, vous pouvez être invités à enregistrer les modifications apportées aux fichiers, veuill
O
K ou sur
Les fonctions et descriptions pour les icônes sont les suivantes:
Dans la fenêtre vidéo, faites un clic droit avec la souris pour appeler la boîte de dialogue Camera/Playback/Print,
(Caméra/Lecture/Imprimer). Faites un clic gauche sur lecture ou sur le numéro de la
correspondante en mode direct/lecture. V
our envoyer l’image de la vidéo
vers l'imprimante.
Cl
iquez sur ces icônes pour l'affichage avec 1/4/9/16 f
Cliquez sur cette icône pour passer au mode d’affi
Cliquez sur cette icône pour basculer entre le mode en direct et le mo
Cliquez sur cette icône pour geler/libérer les images vidéo pour toutes les fenêtres vidéo.
Cliquez sur cette icône pour activer/désactiver l'entrée audio du PC. Si elle est activée, l'
v
ers le DVR. Le paramètre par défaut est "mute"(désactivé).
Cliquez sur cette icône pour activer/désactiver la sortie audio de la caméra pour la fenêtre concernée. Le paramètre par
défaut est "mute"(désactivé).
La barre de lecture se com
Ralenti, Lecture, Pause,
VV
cocher/décocher les caméras à sauvegarder lorsque la boîte de dialogue Copier s’affiche, puis cliquez sur le bouton OK ou
(Appliquer).
Si vous cliquez sur le bouton
dans la boîte de dialogue, l'état de la copie correspondant à la caméra que vous avez choisie.
Panneau de contrôle PTZ.
Si la caméra dans la fenêtre active est une caméra PTZ, ces boutons du panneau peuvent être utilisés pour le
contrôle PTZ.
Les fonctions incluent les mouvements haut/bas/gauche/droite, le Zoom +/-, Focus, Iris – (plus sombre), I