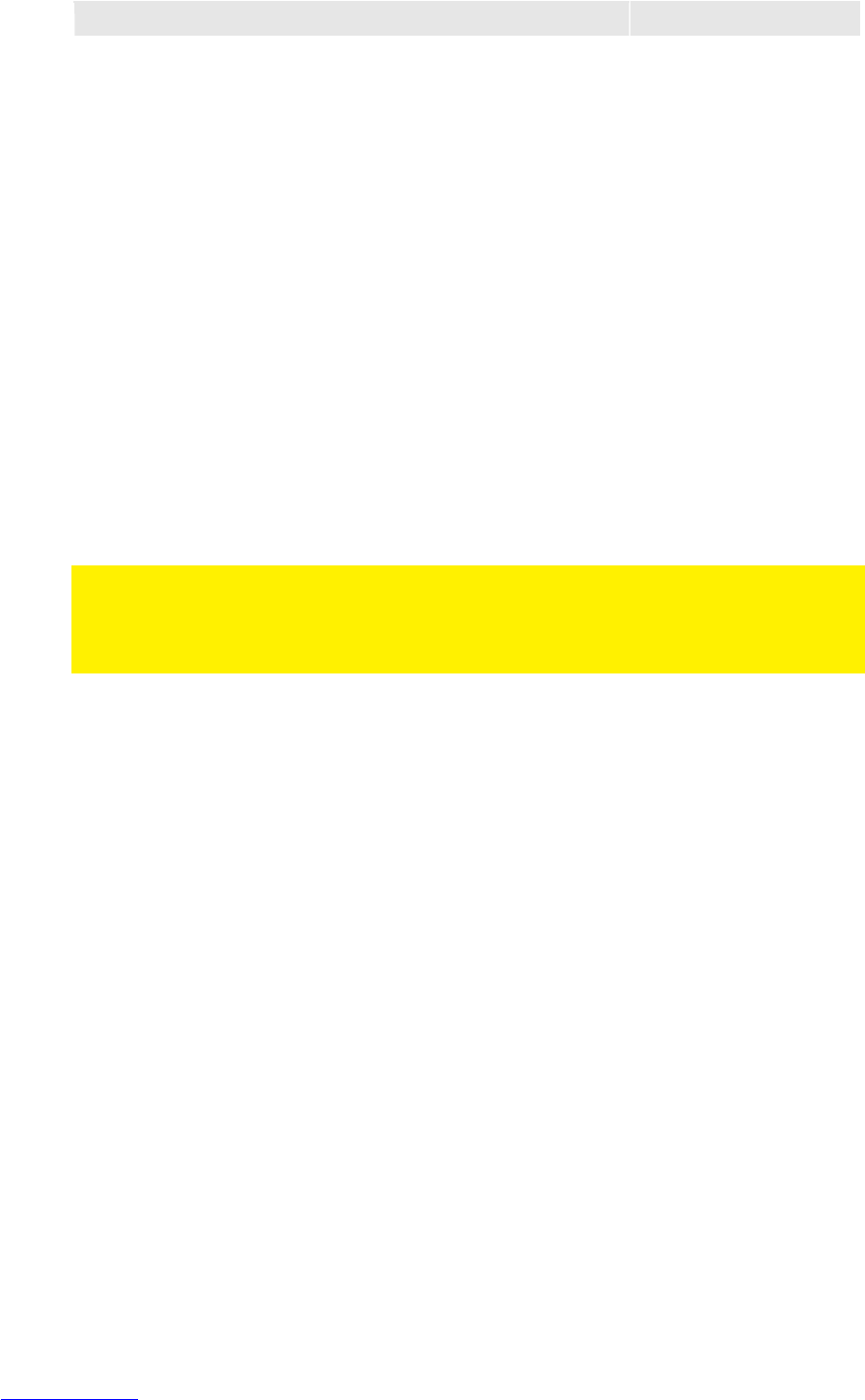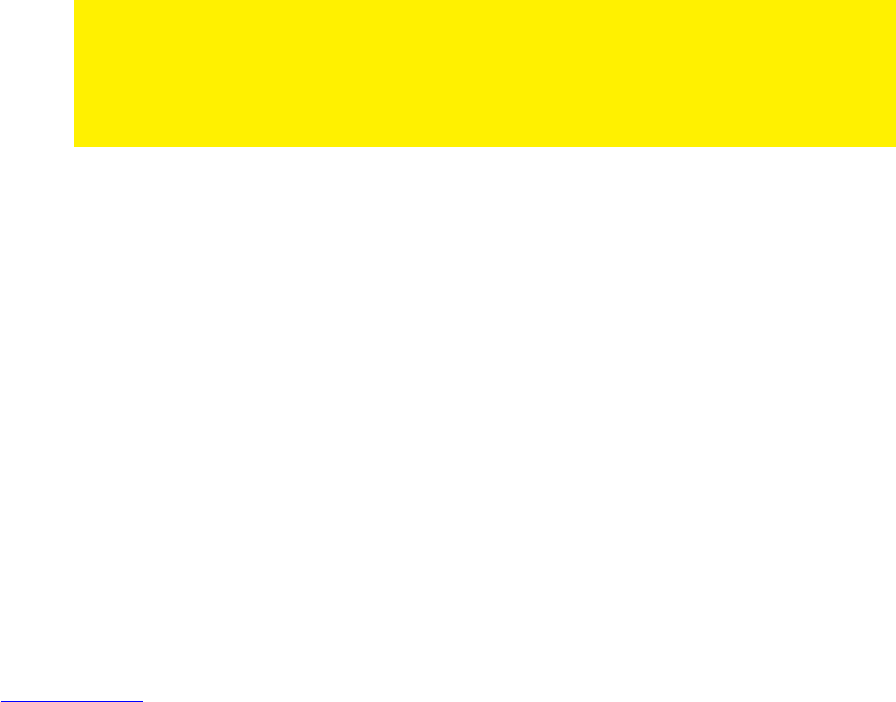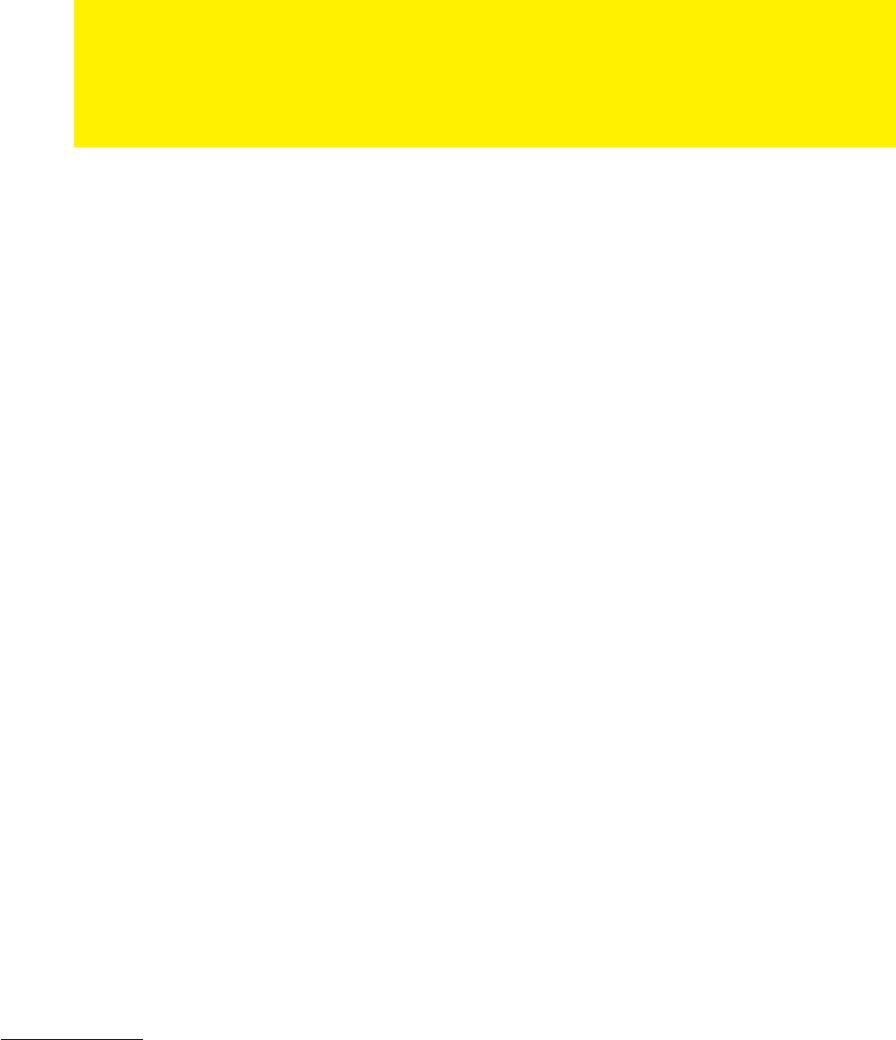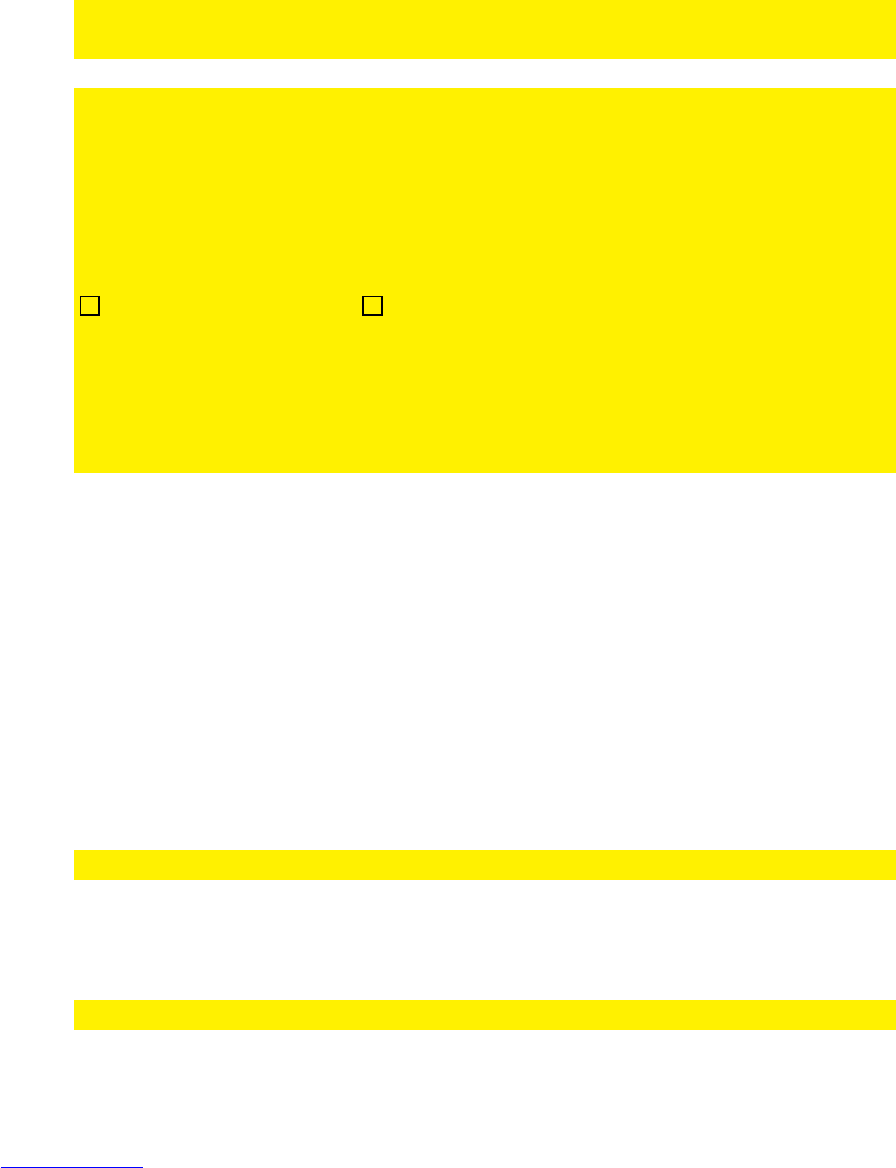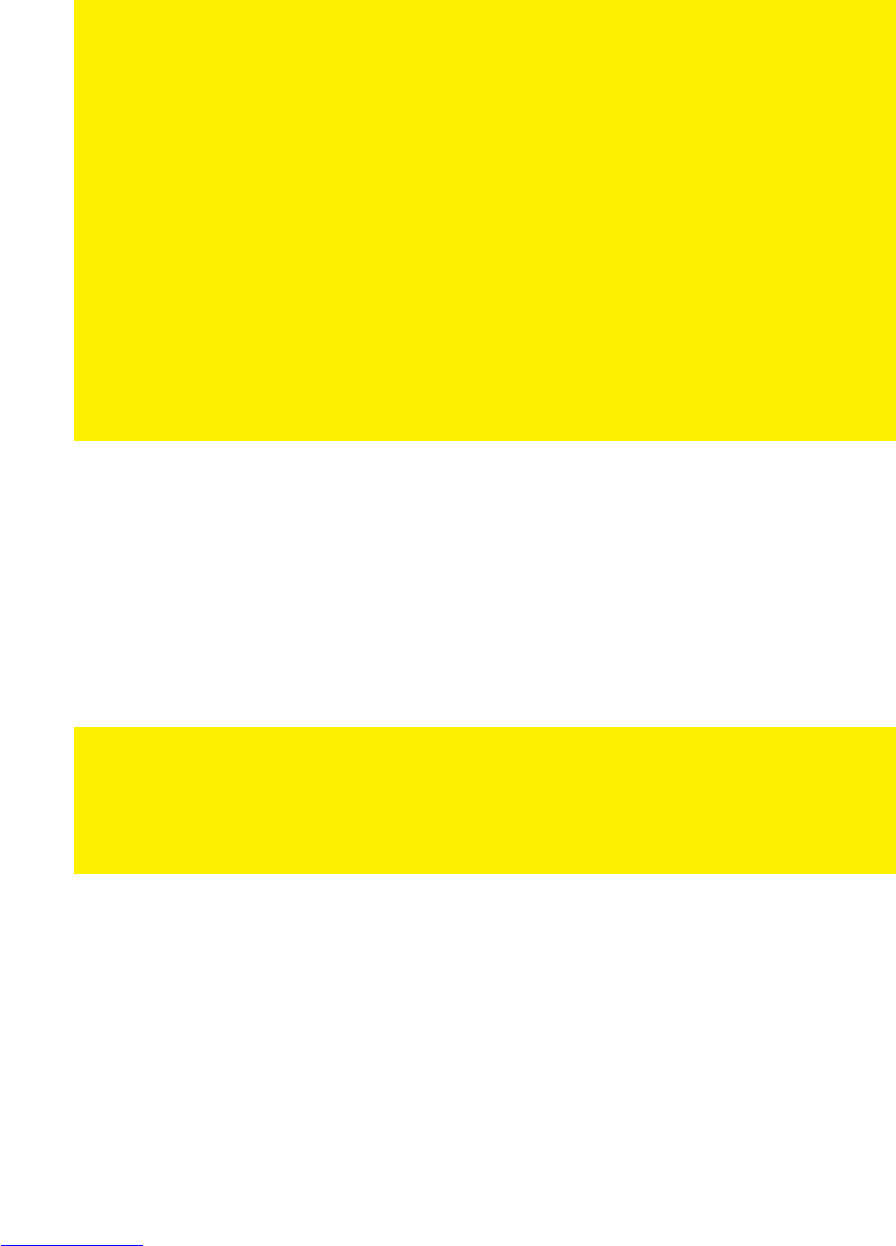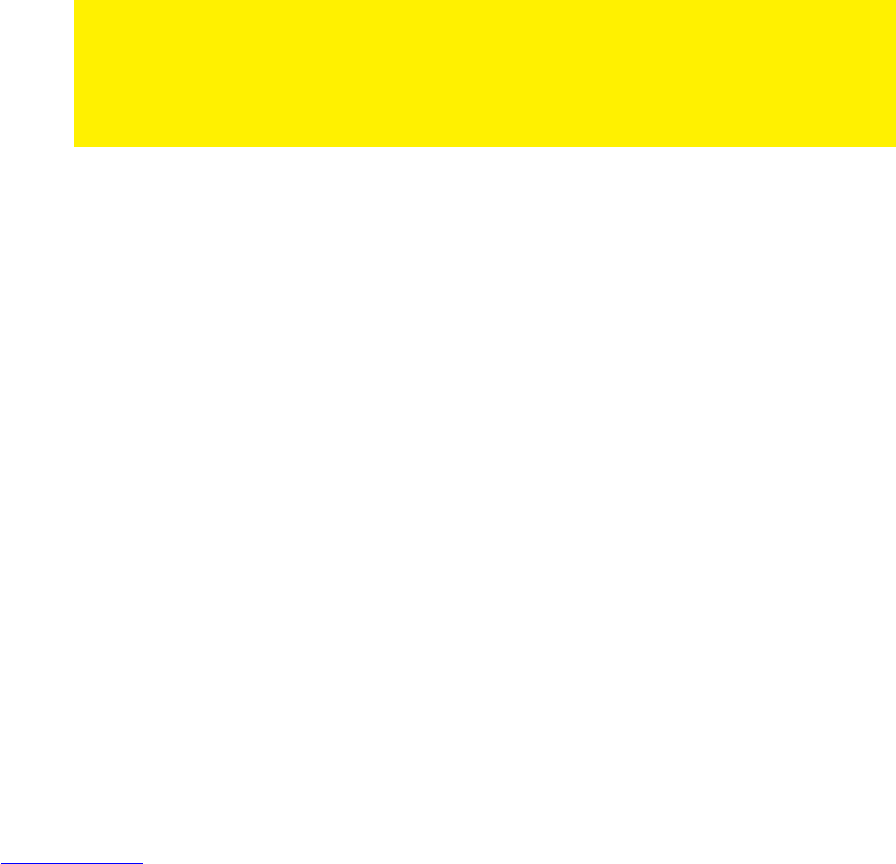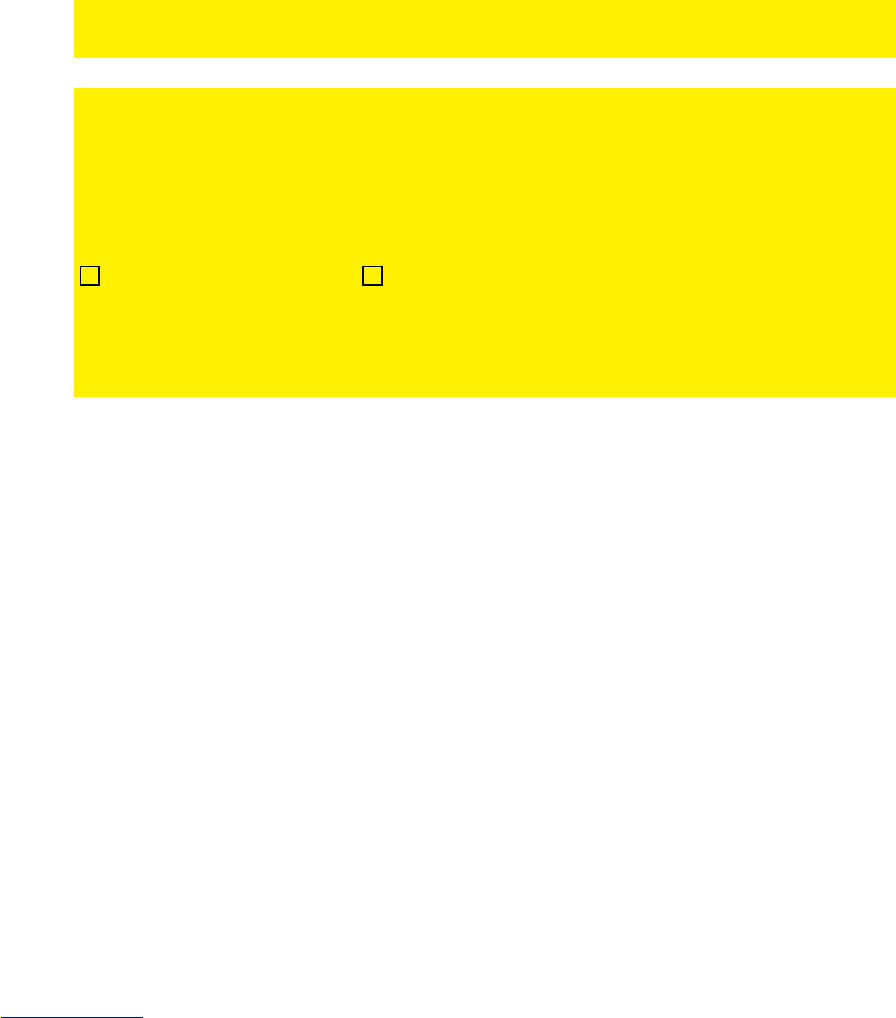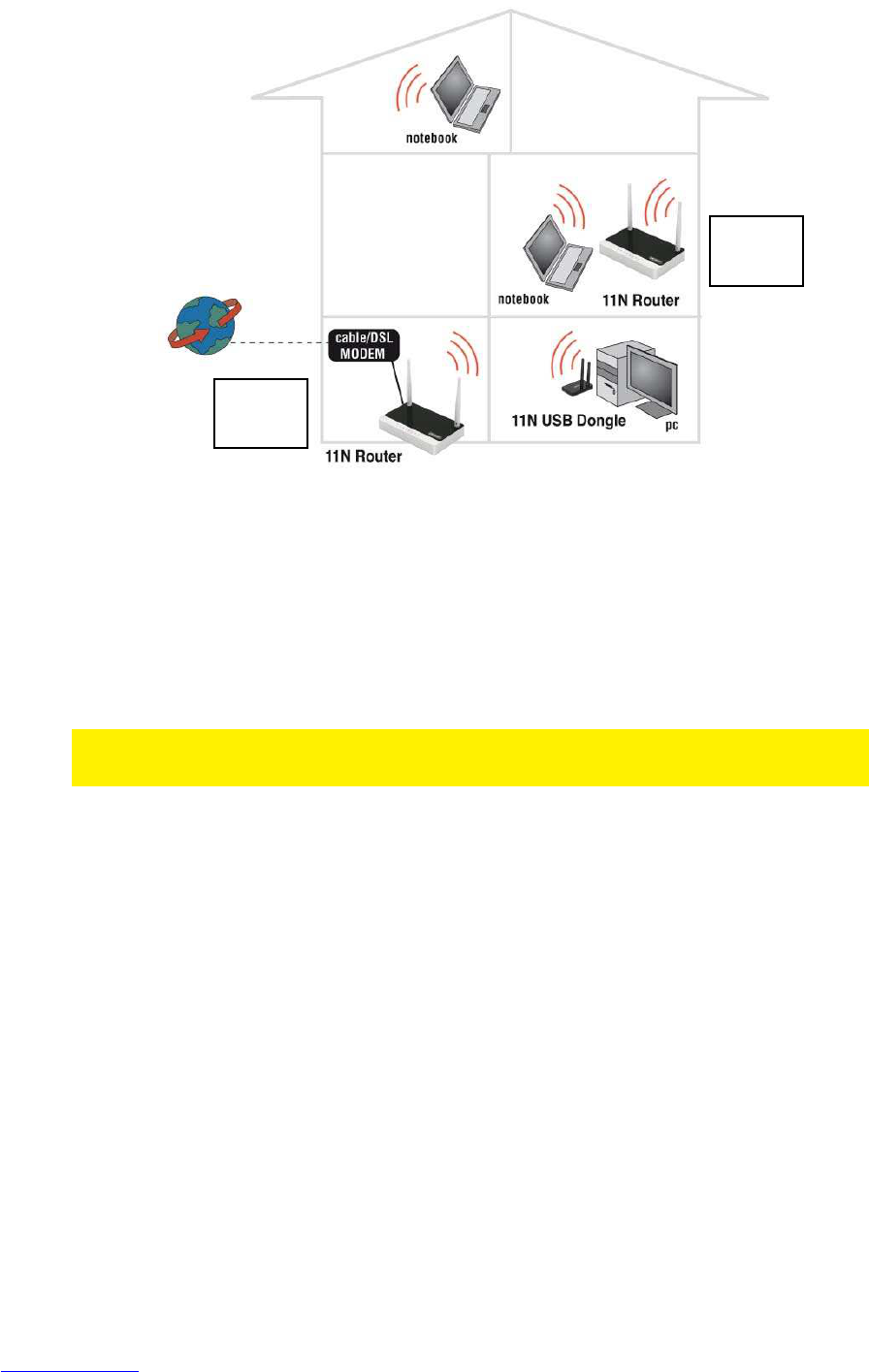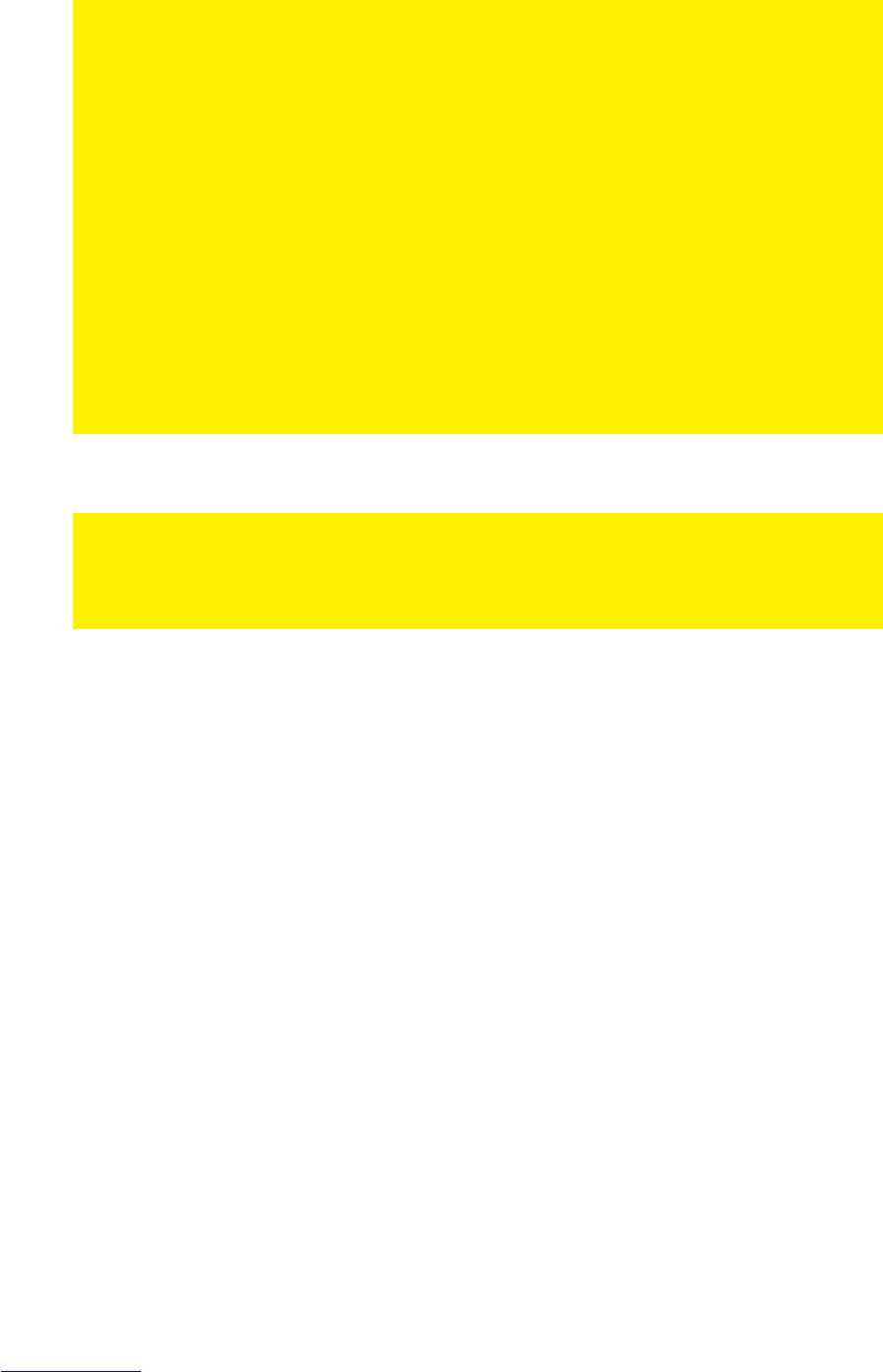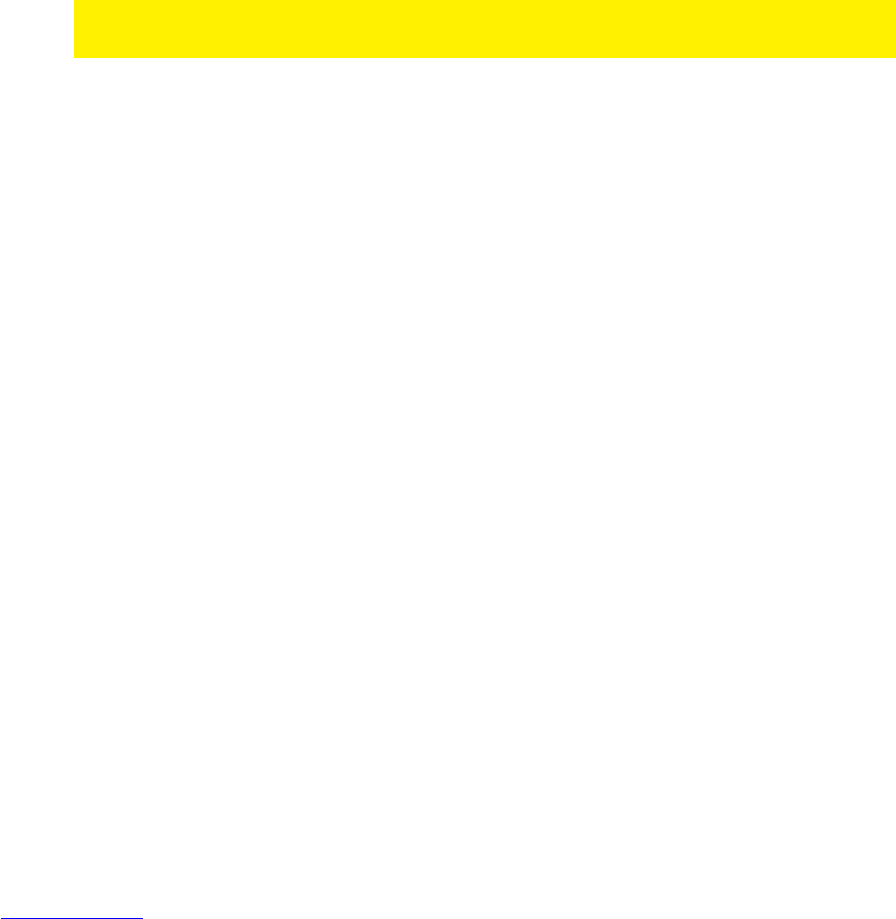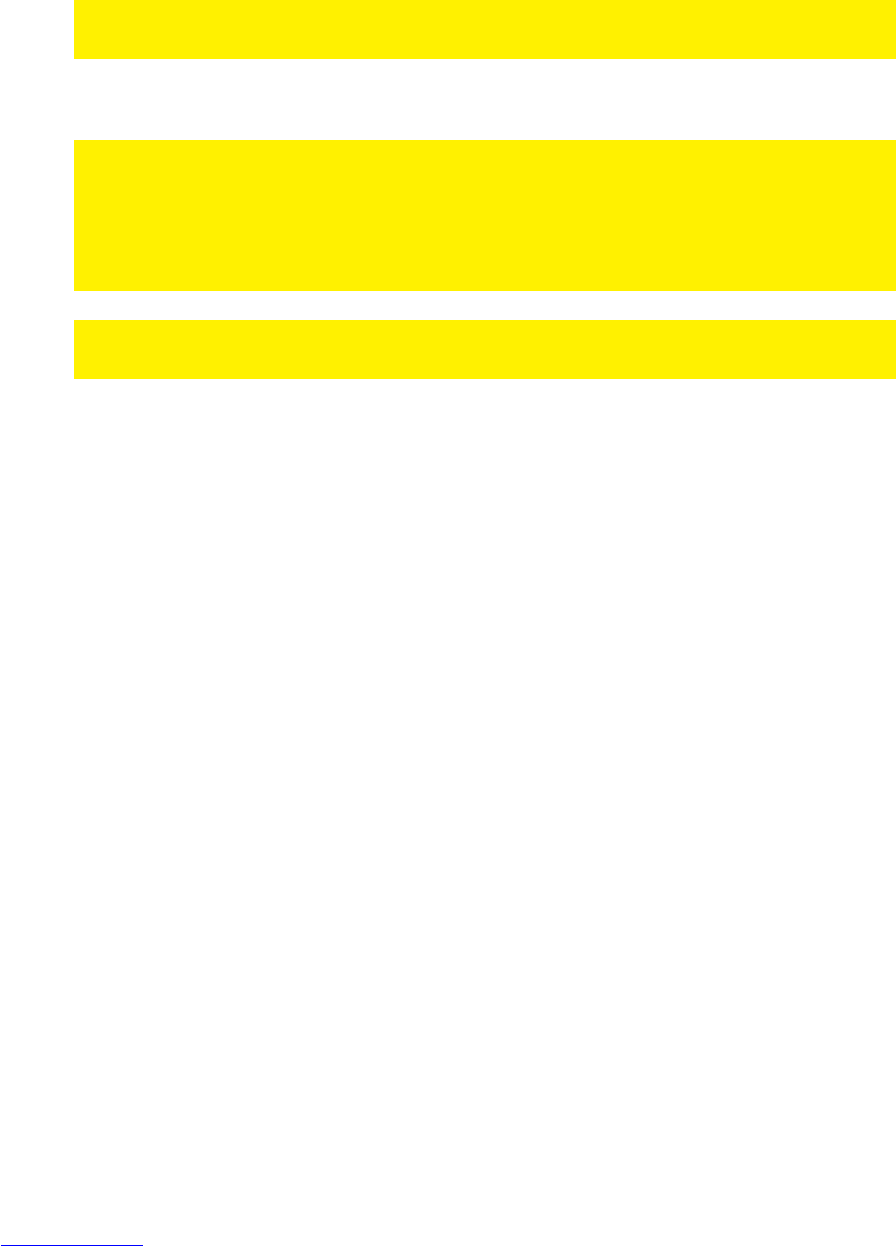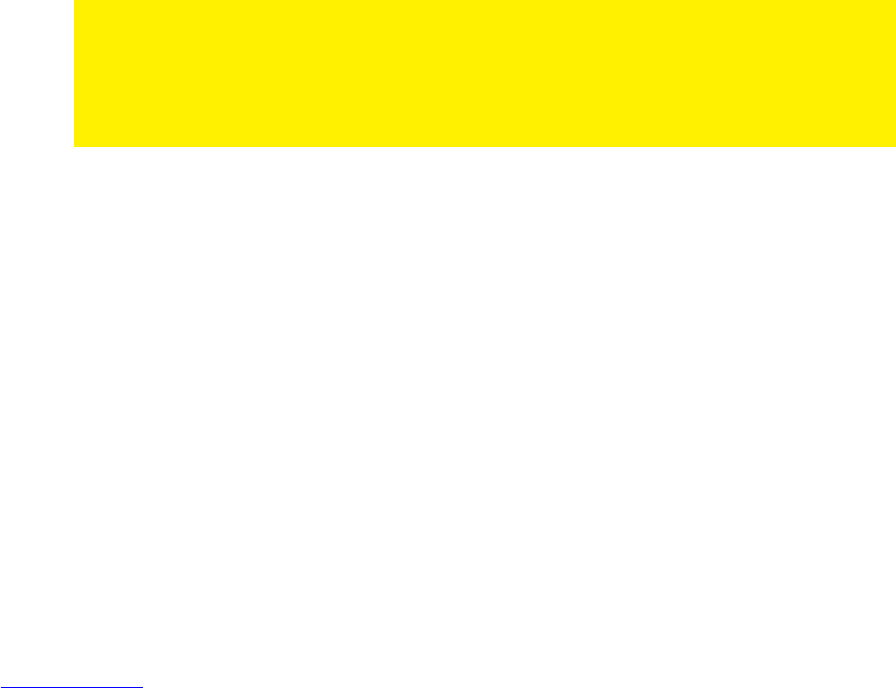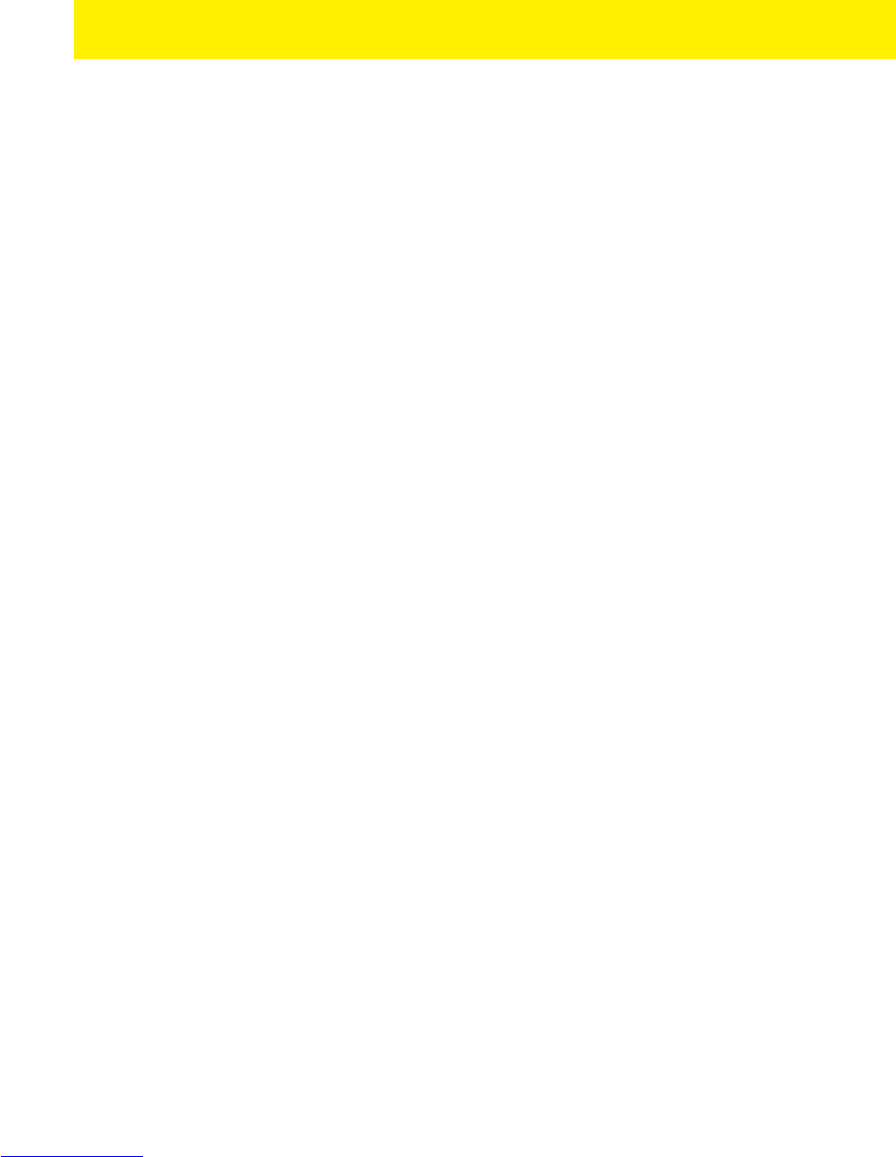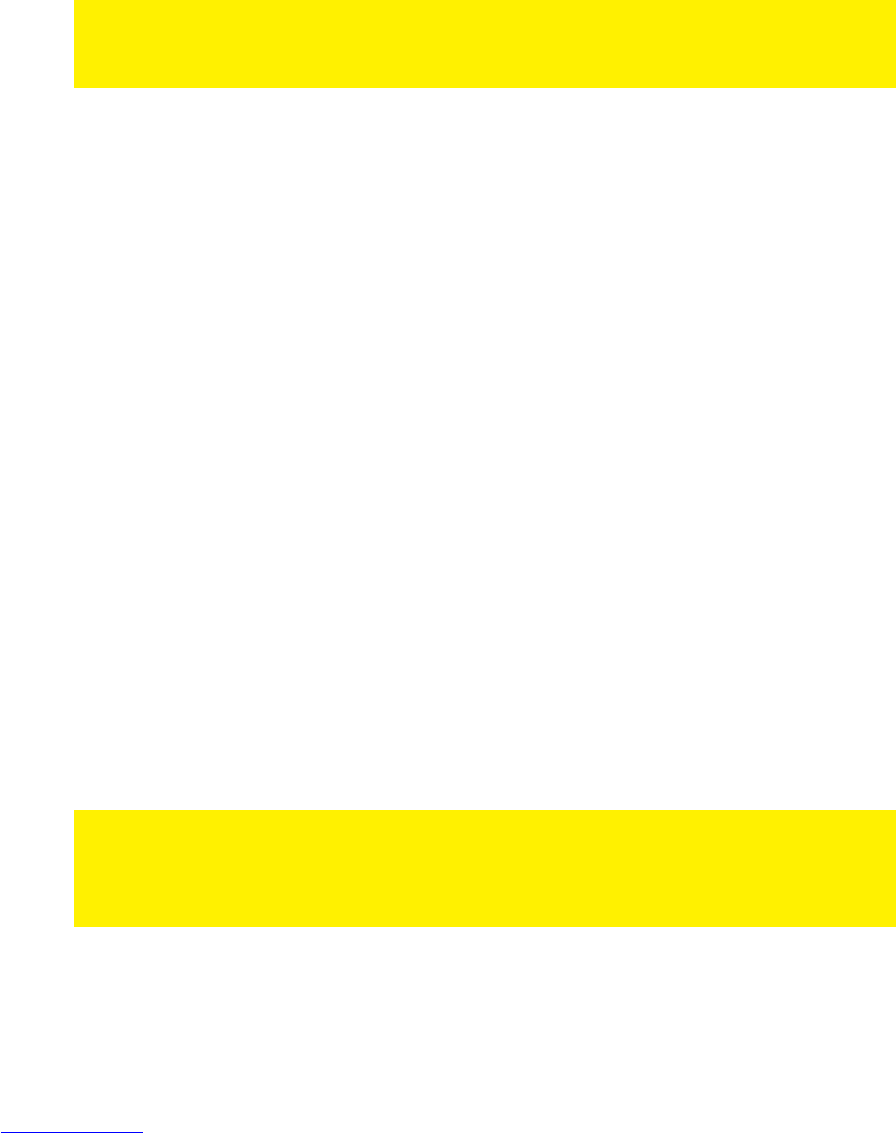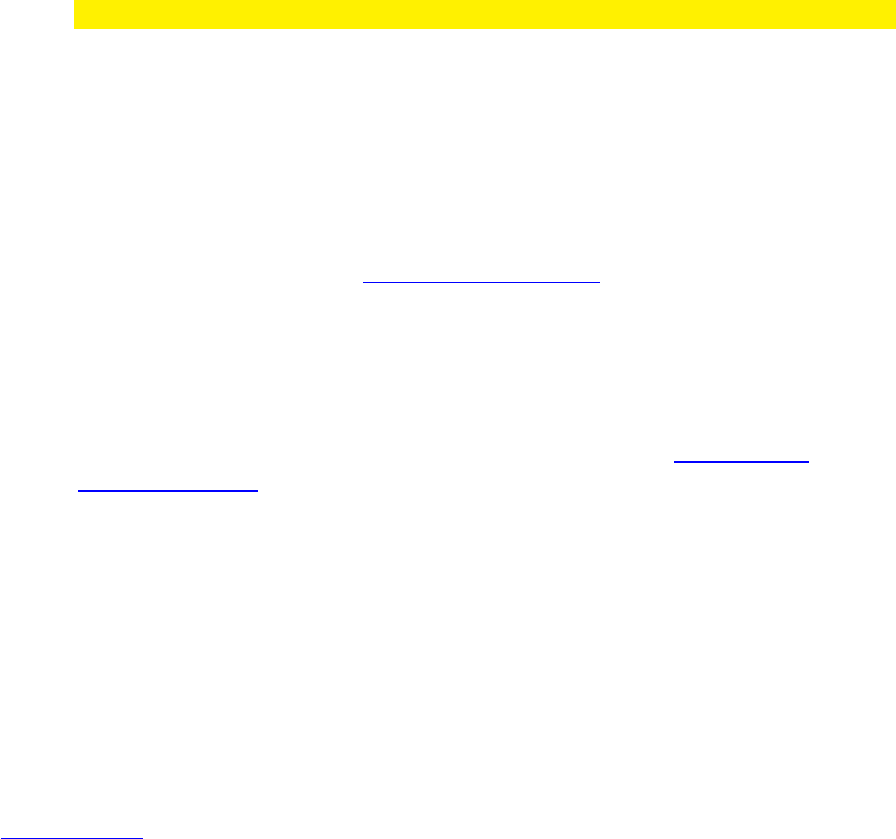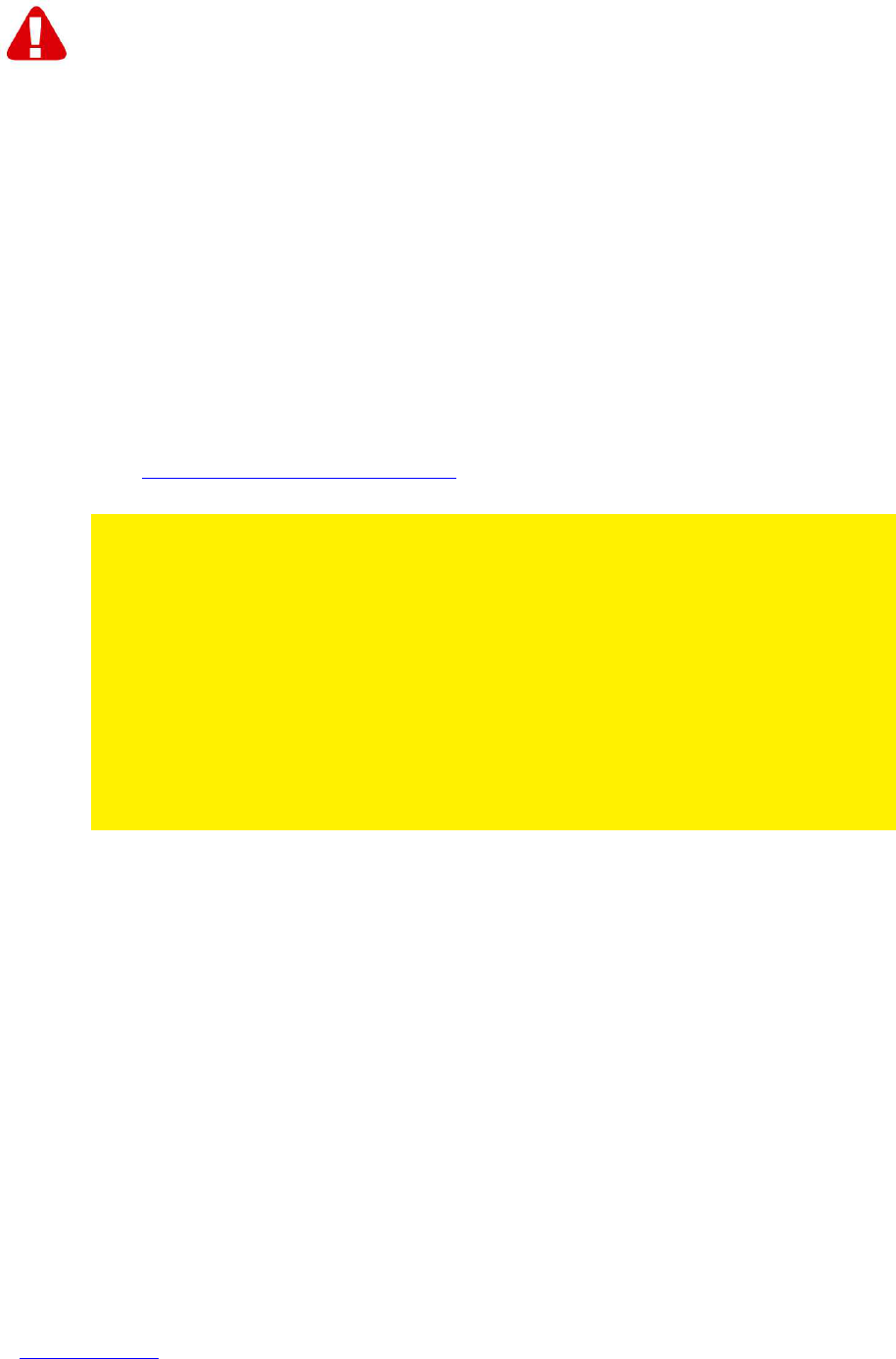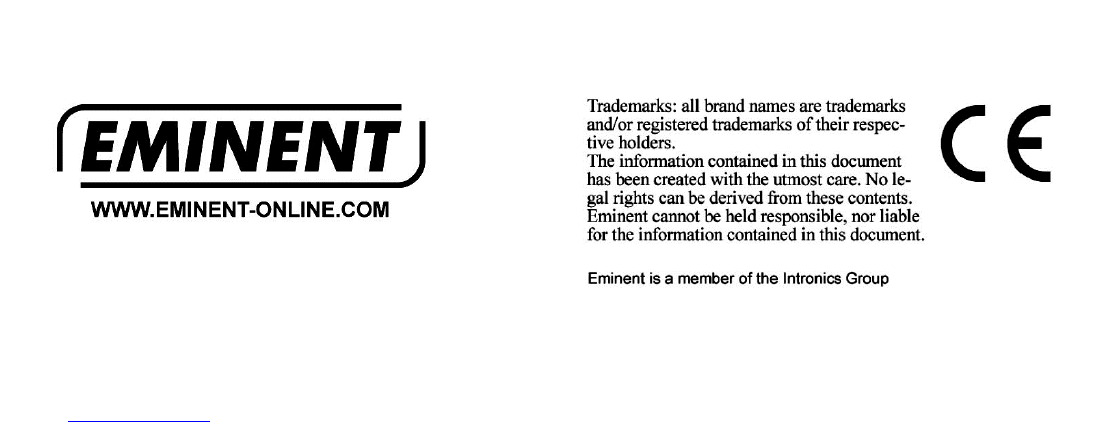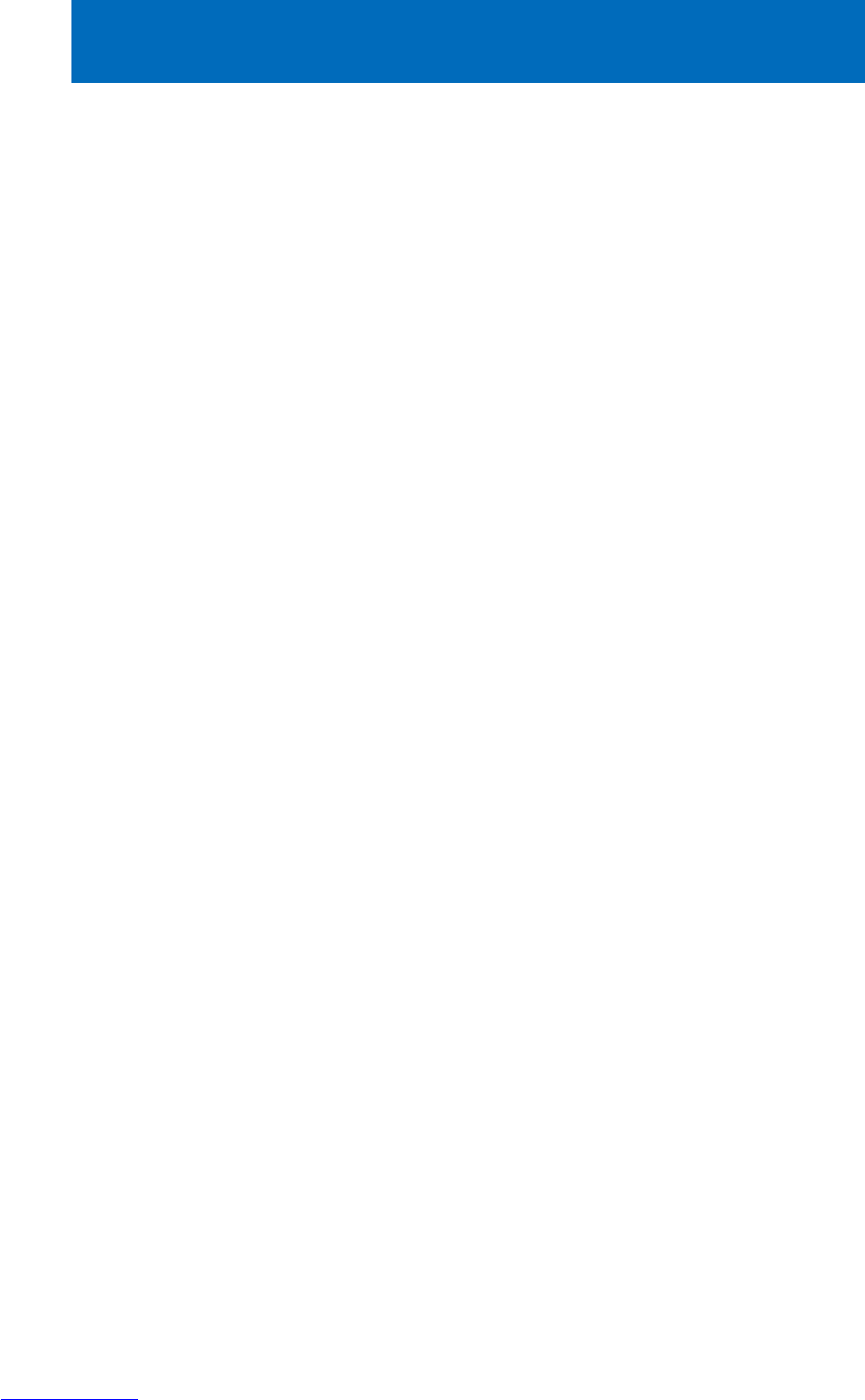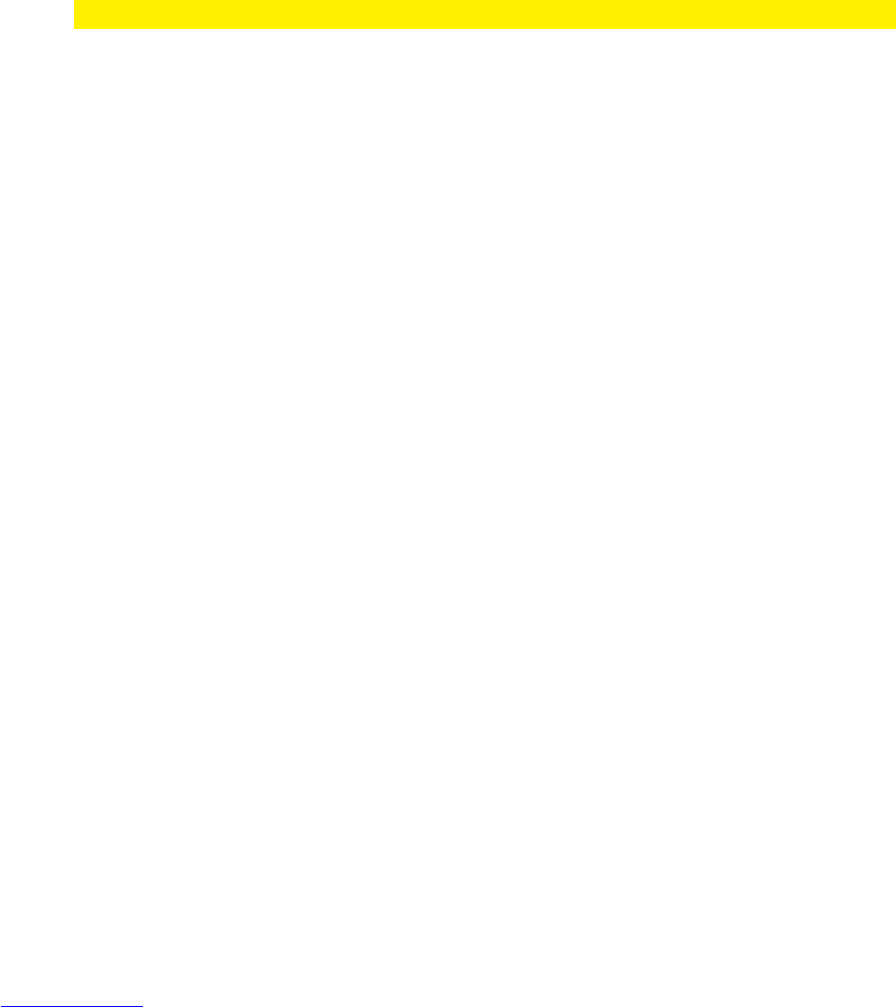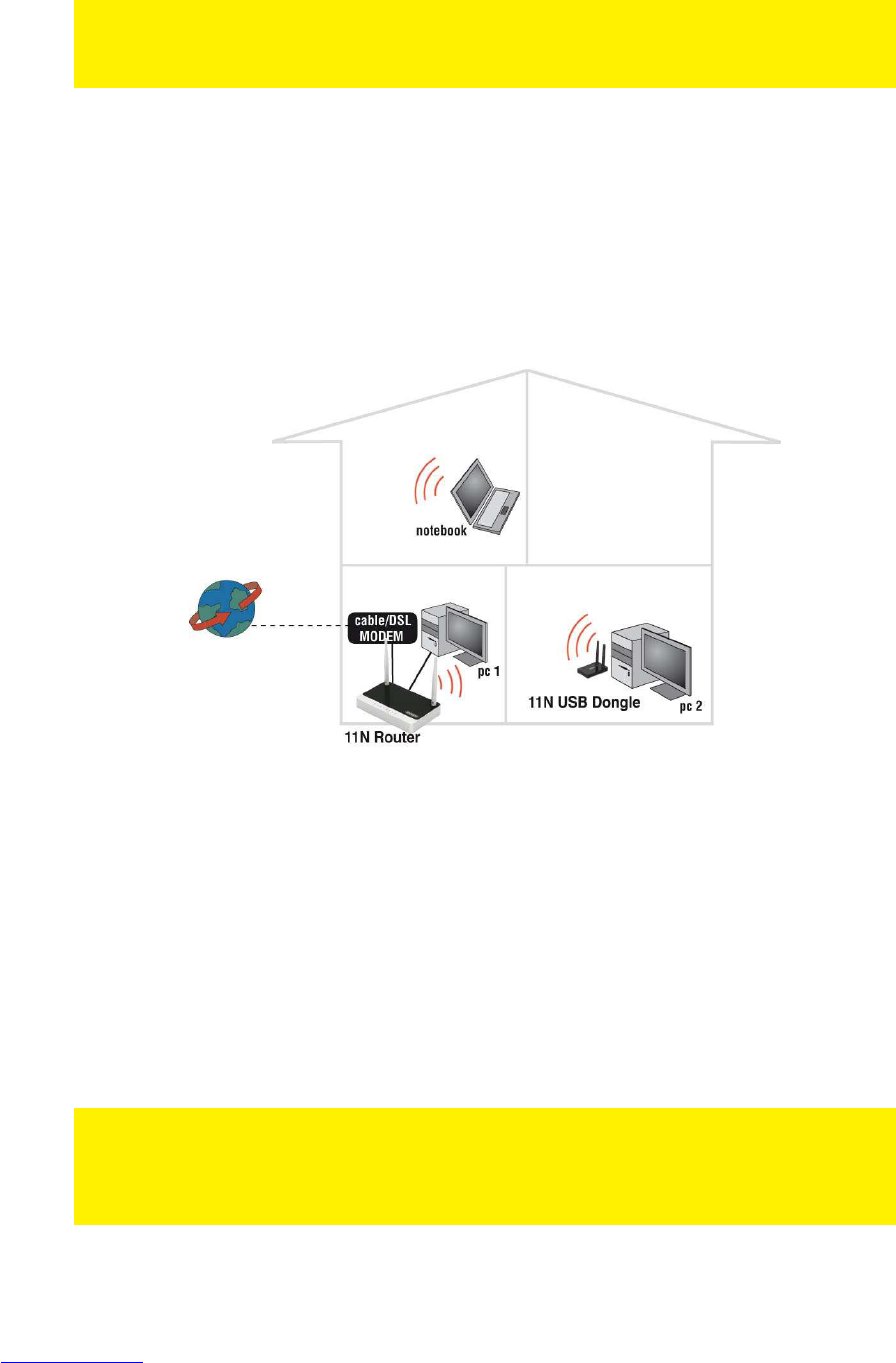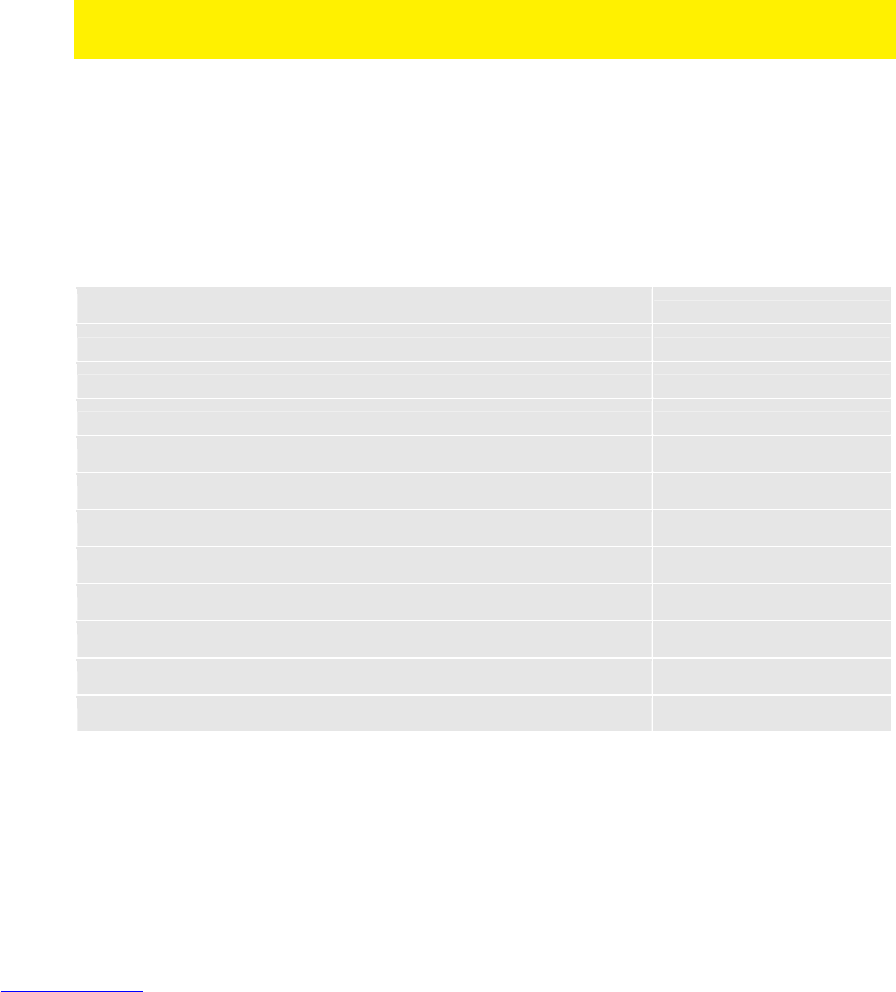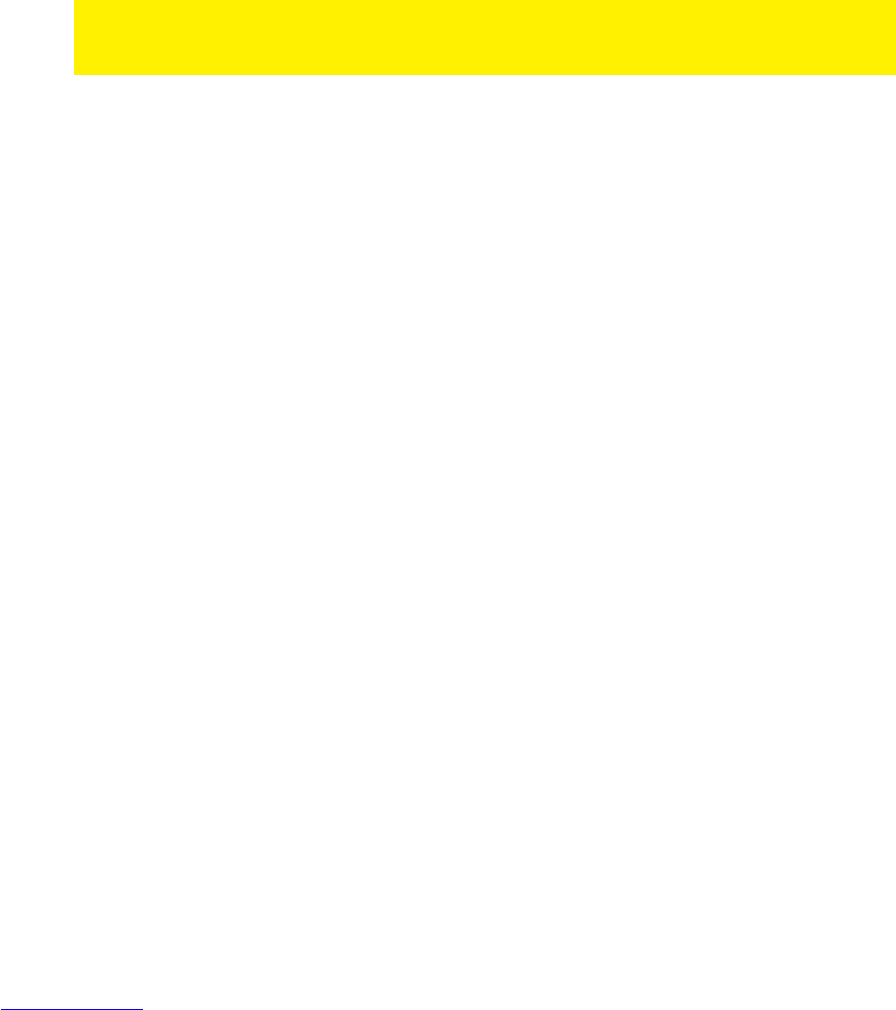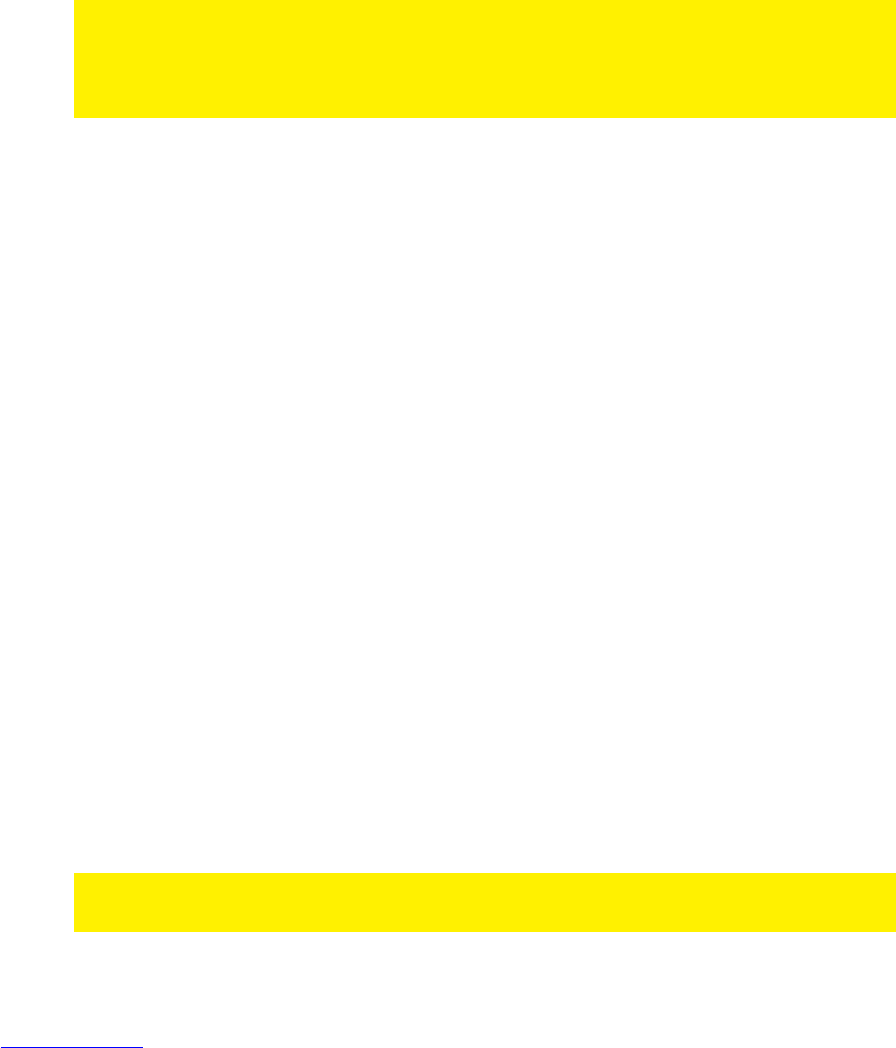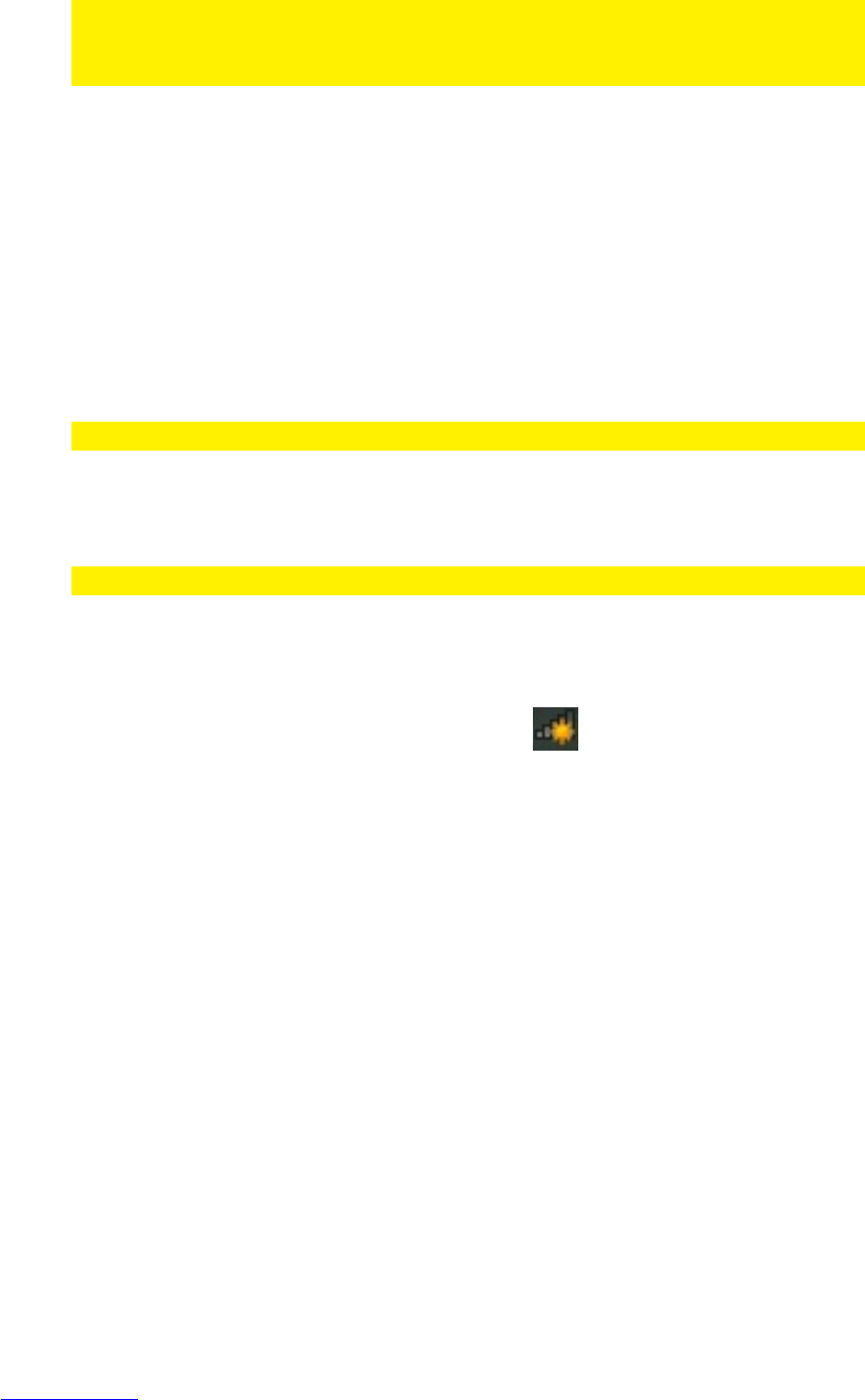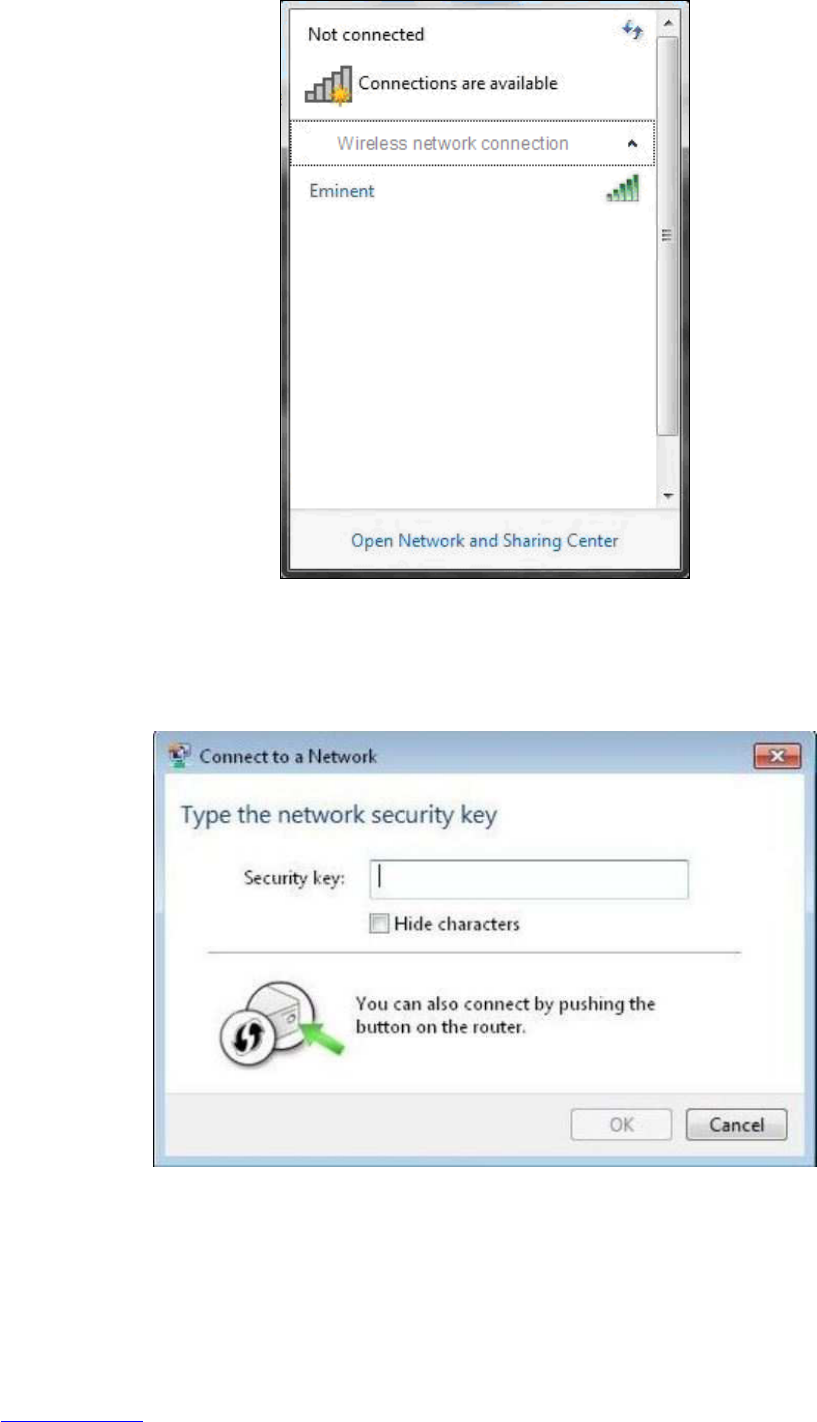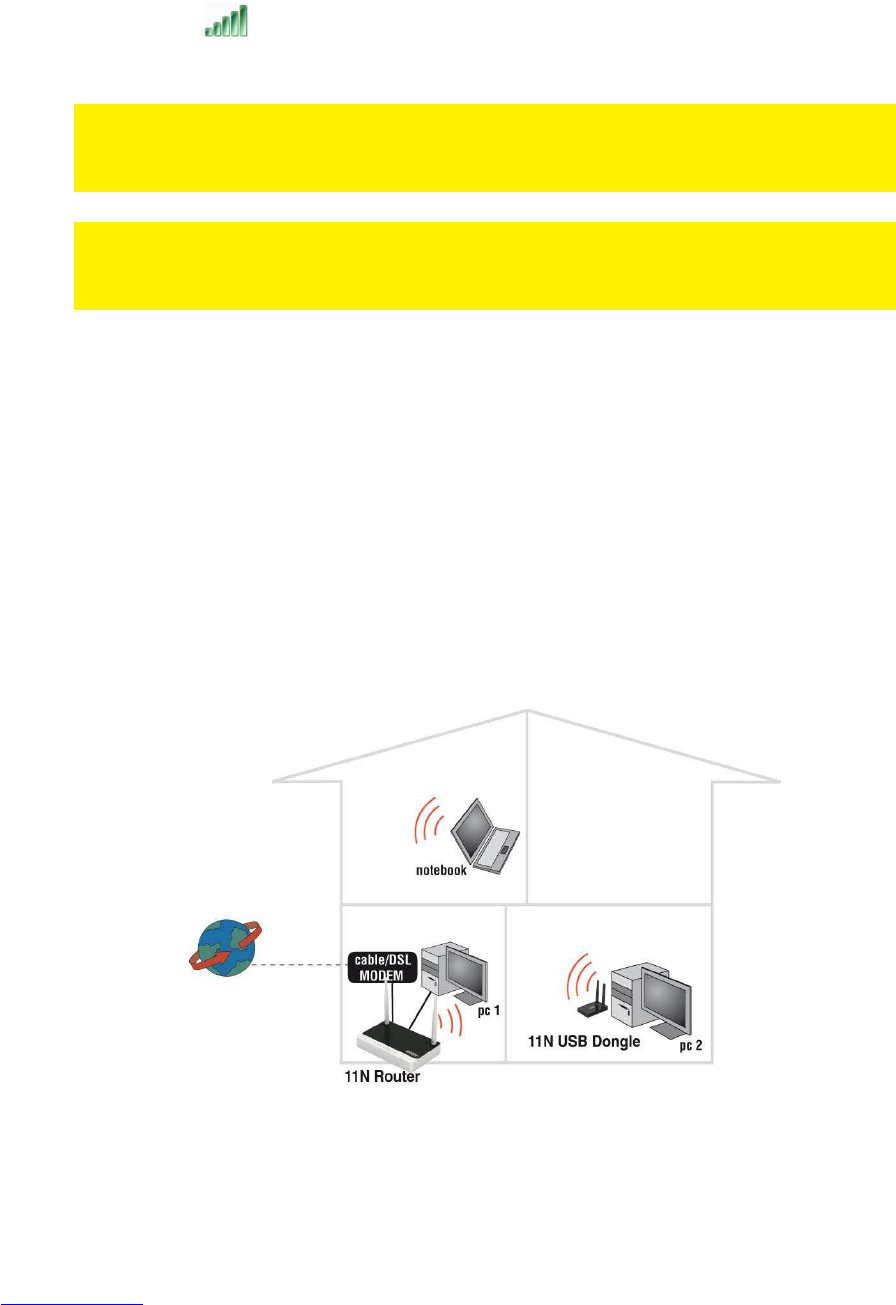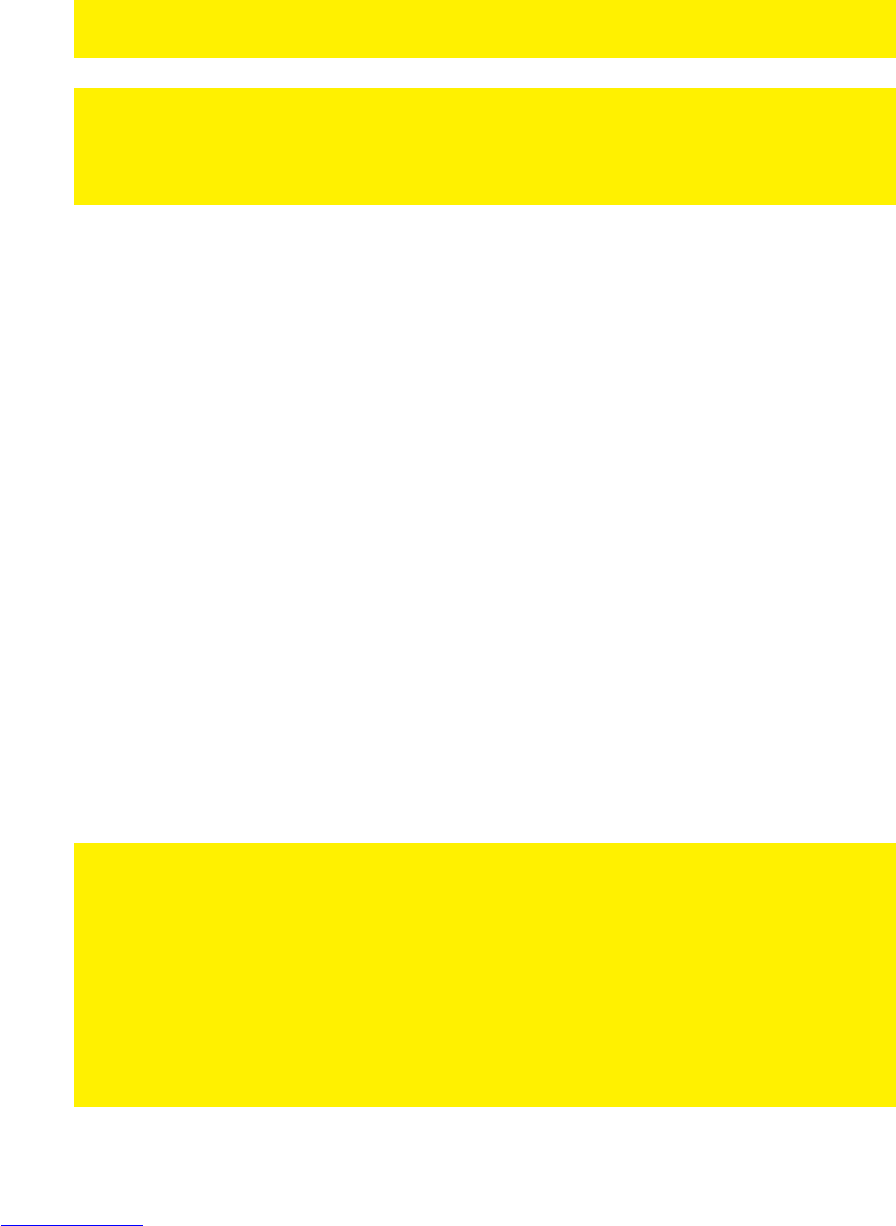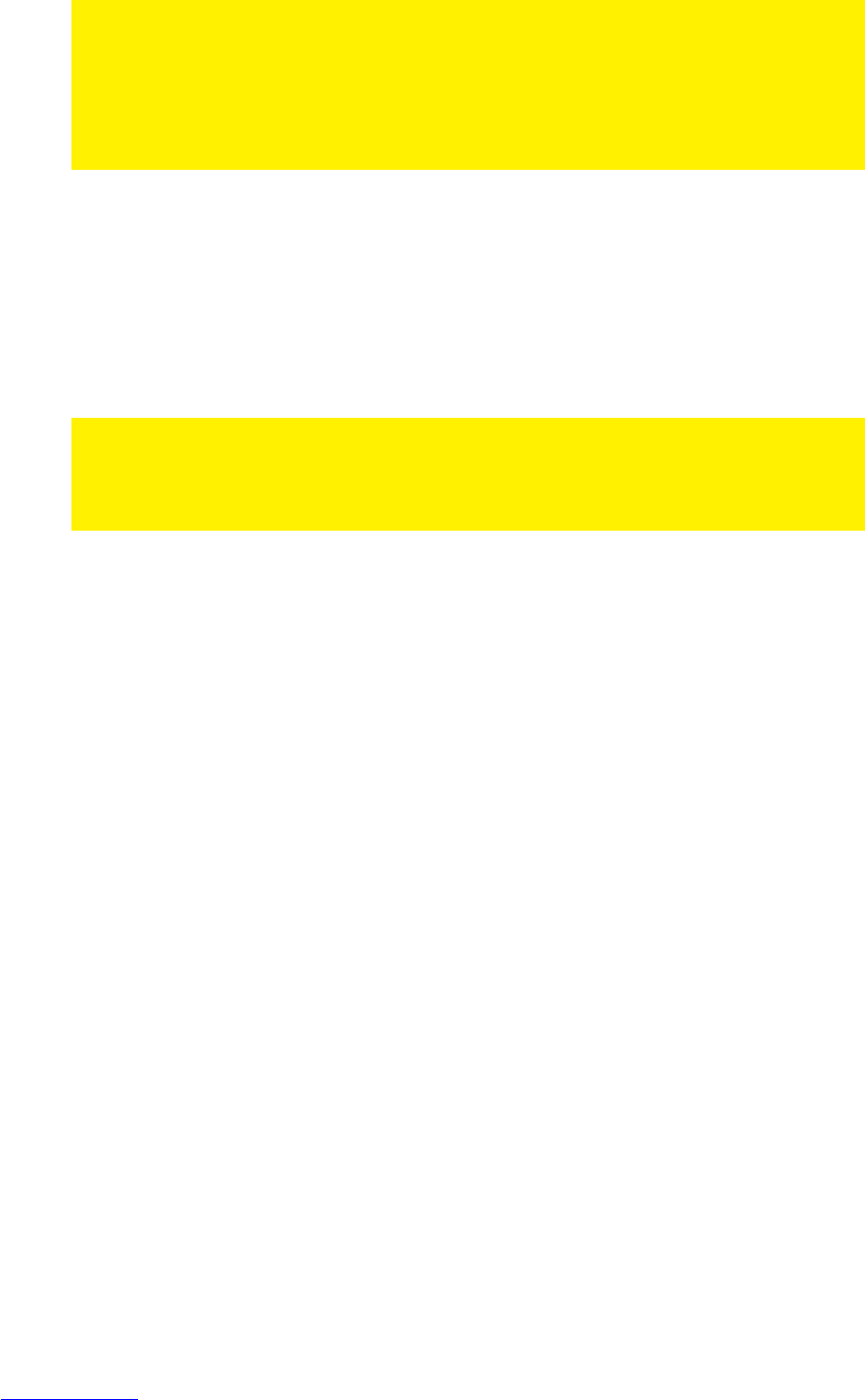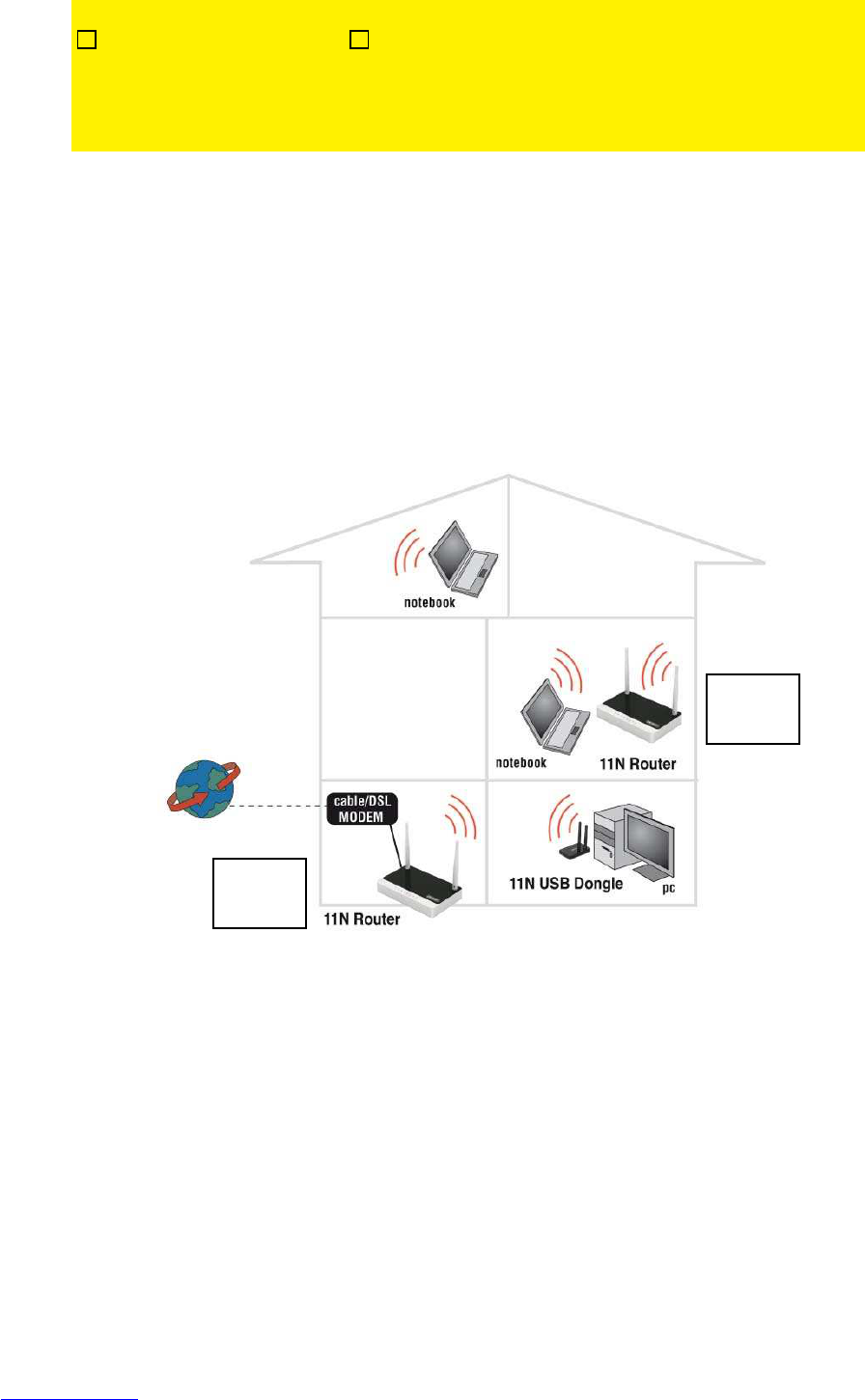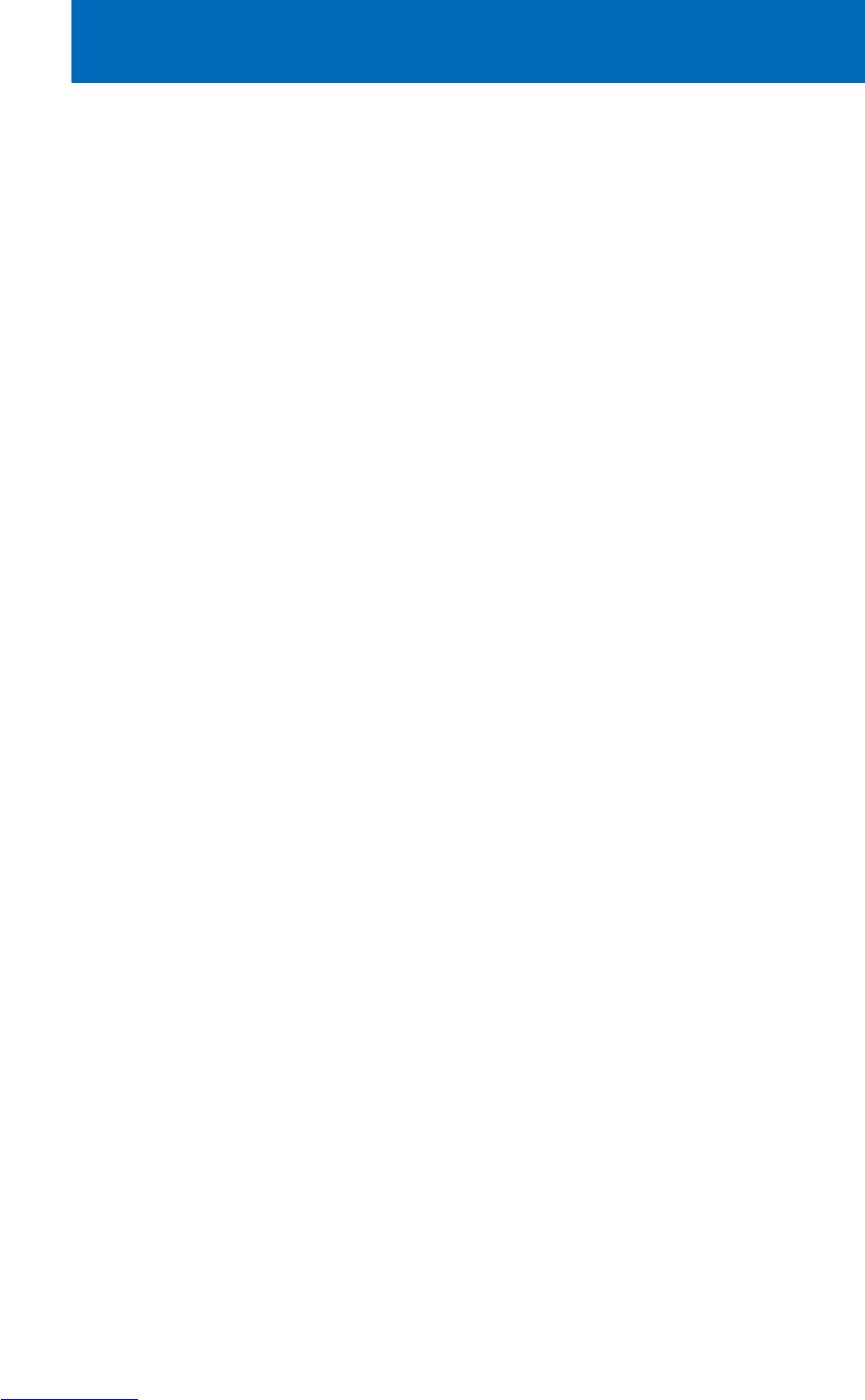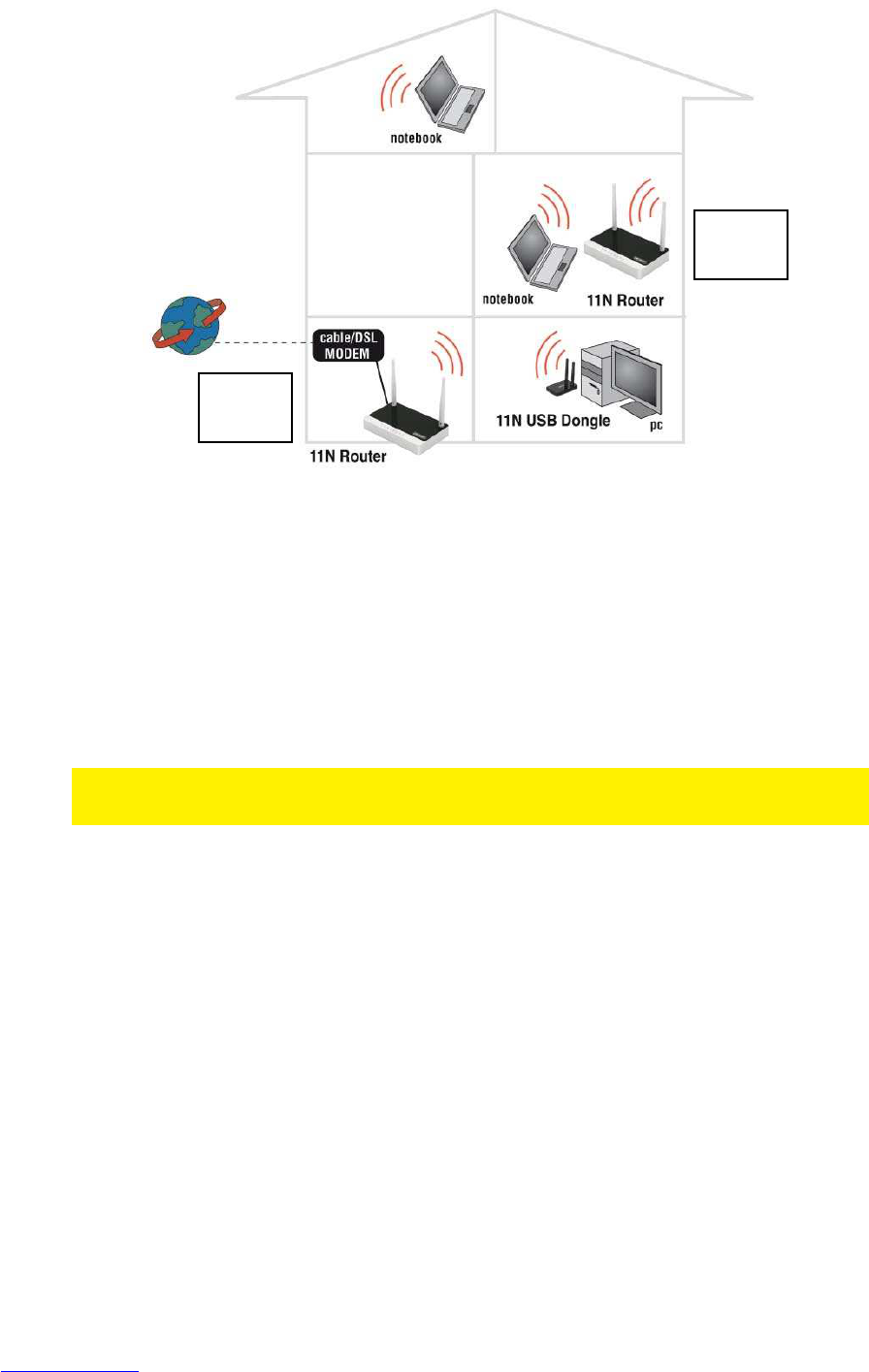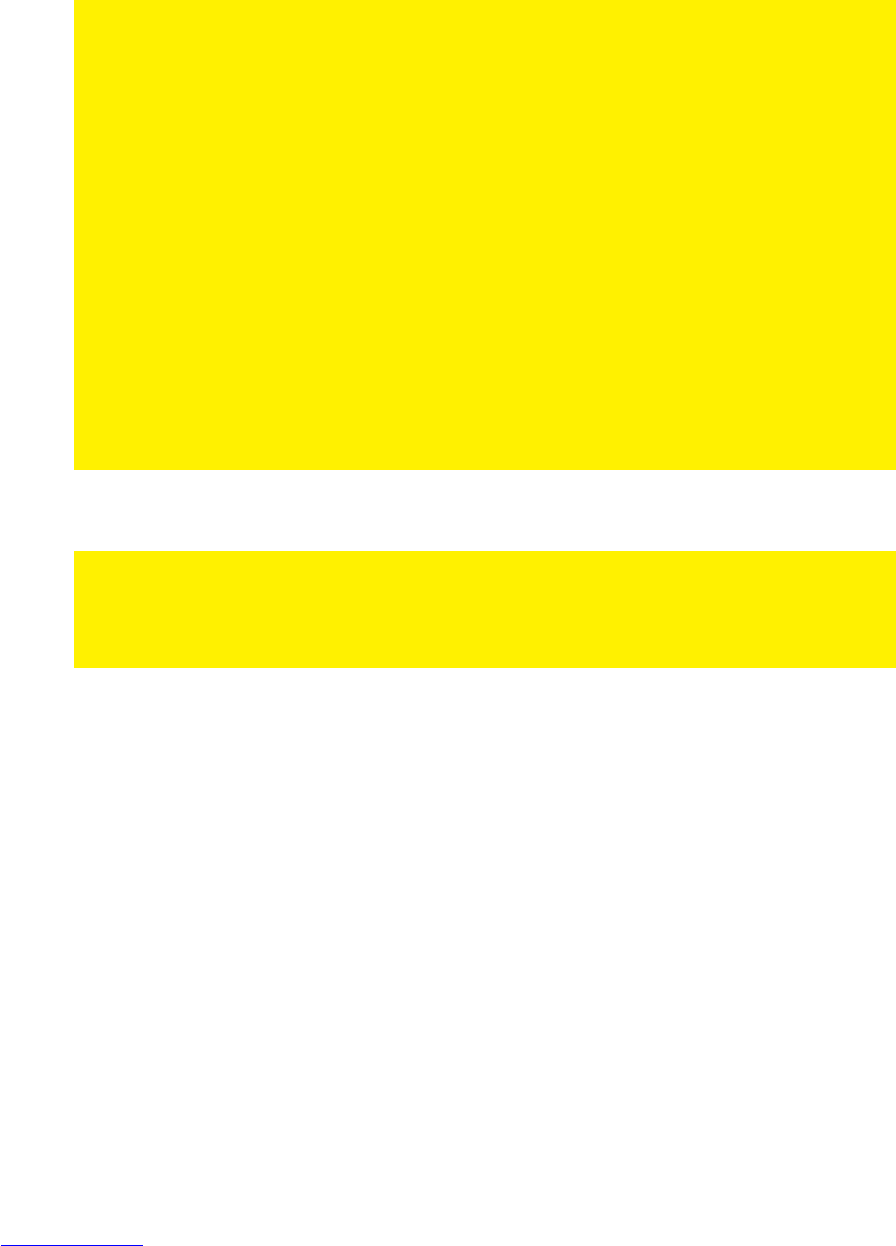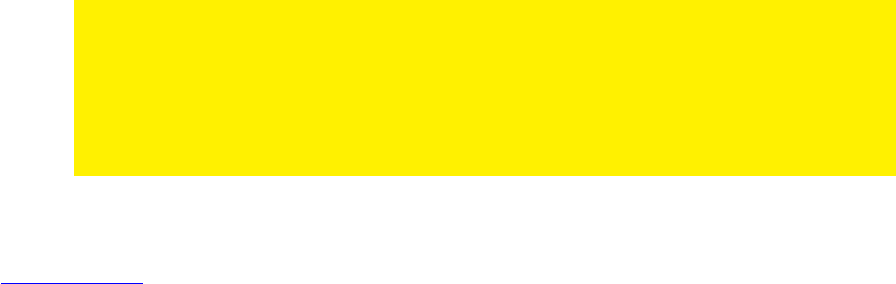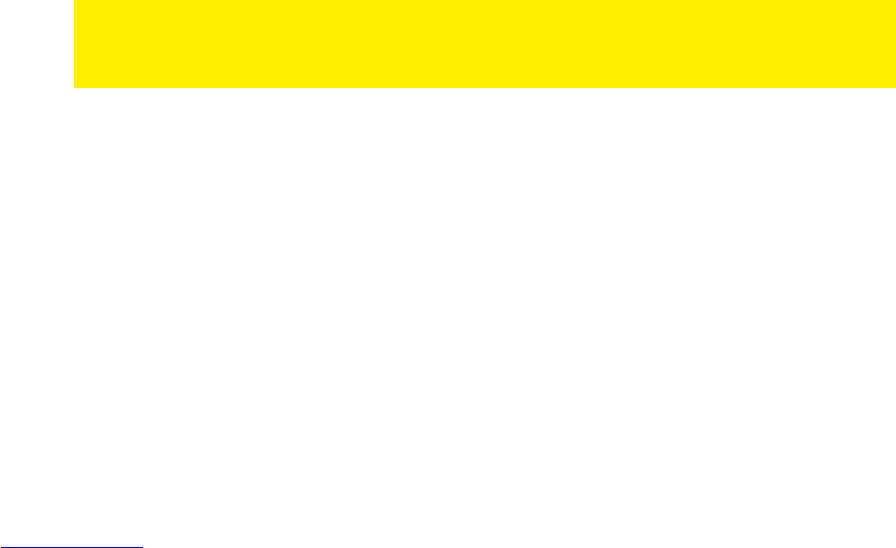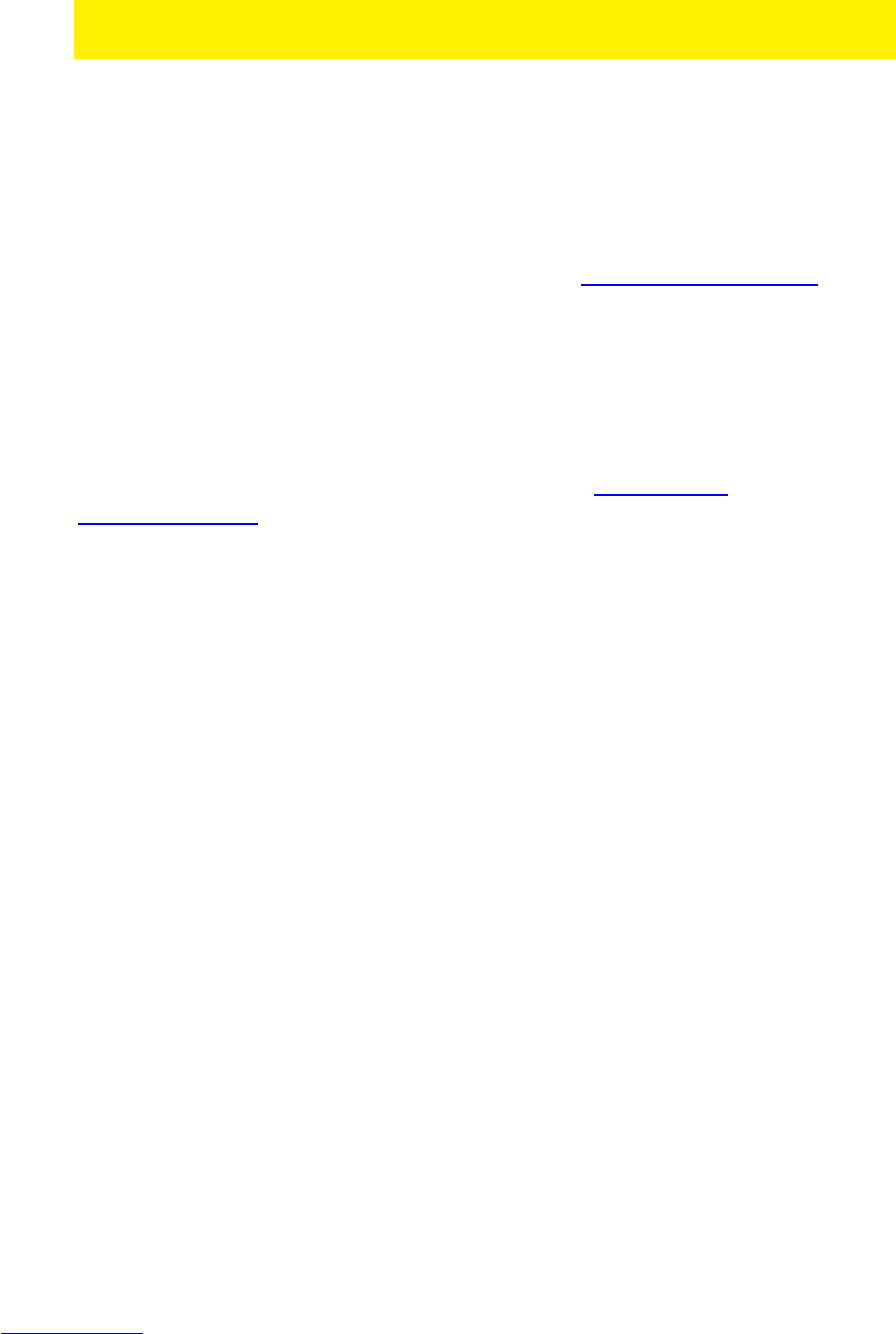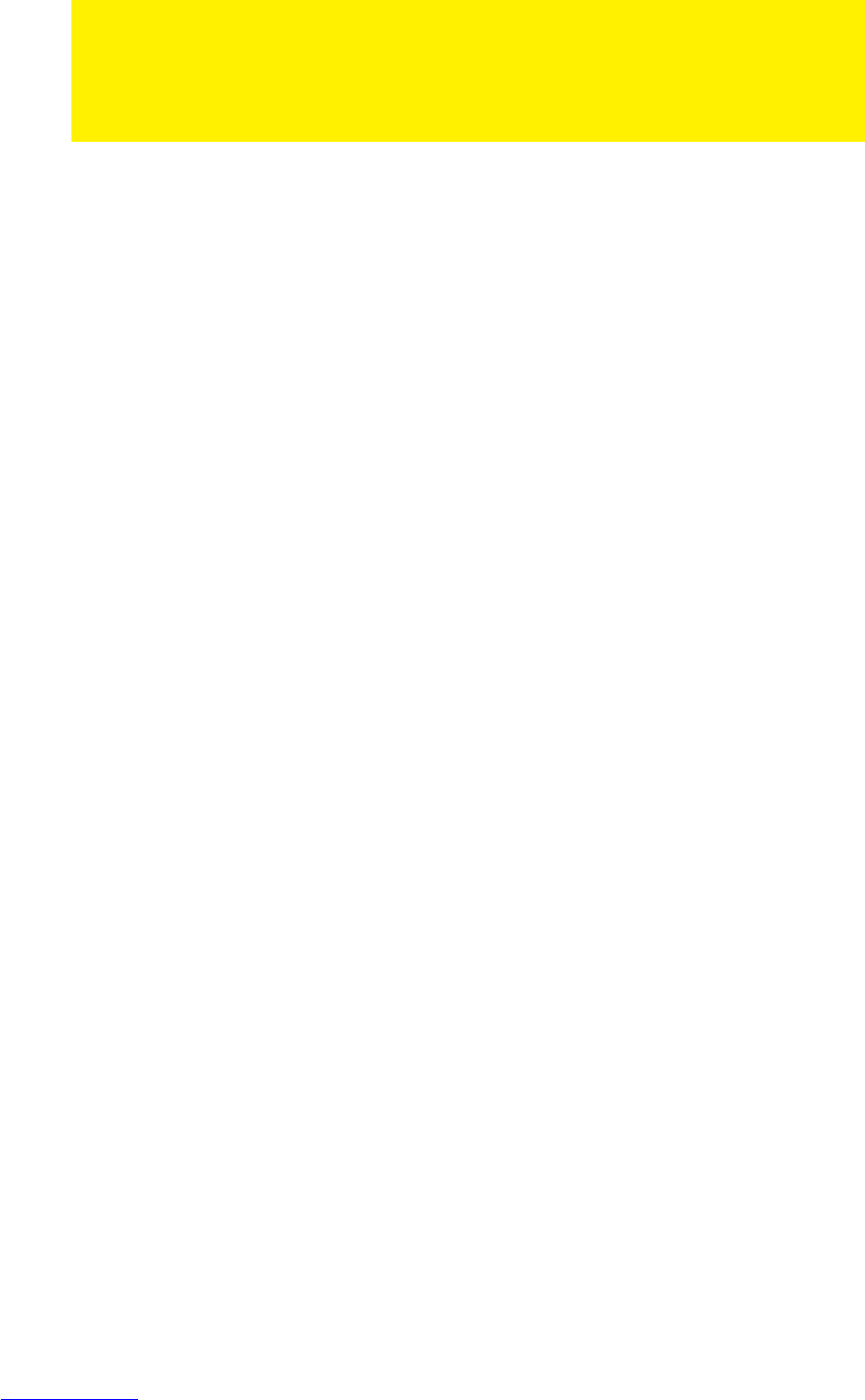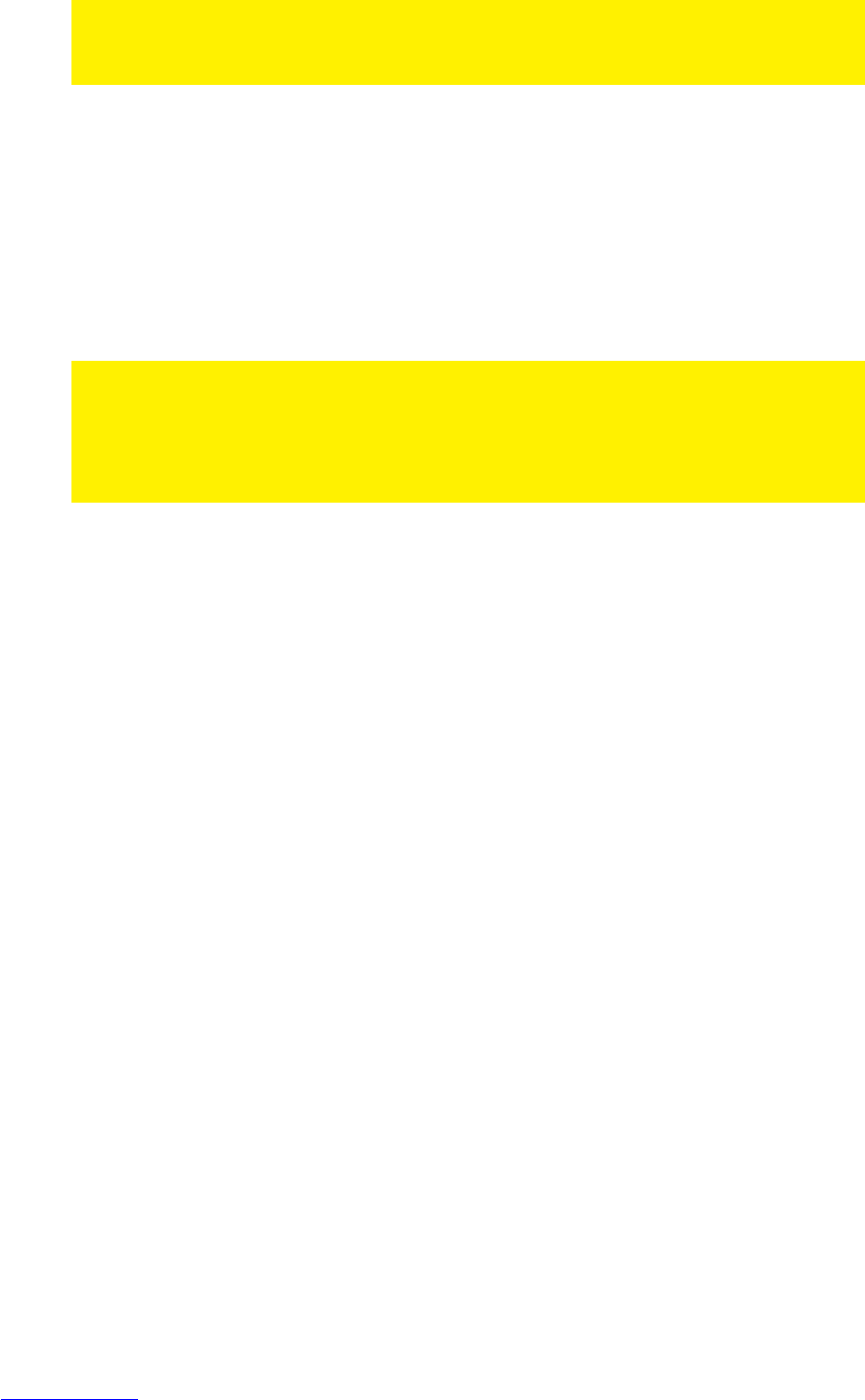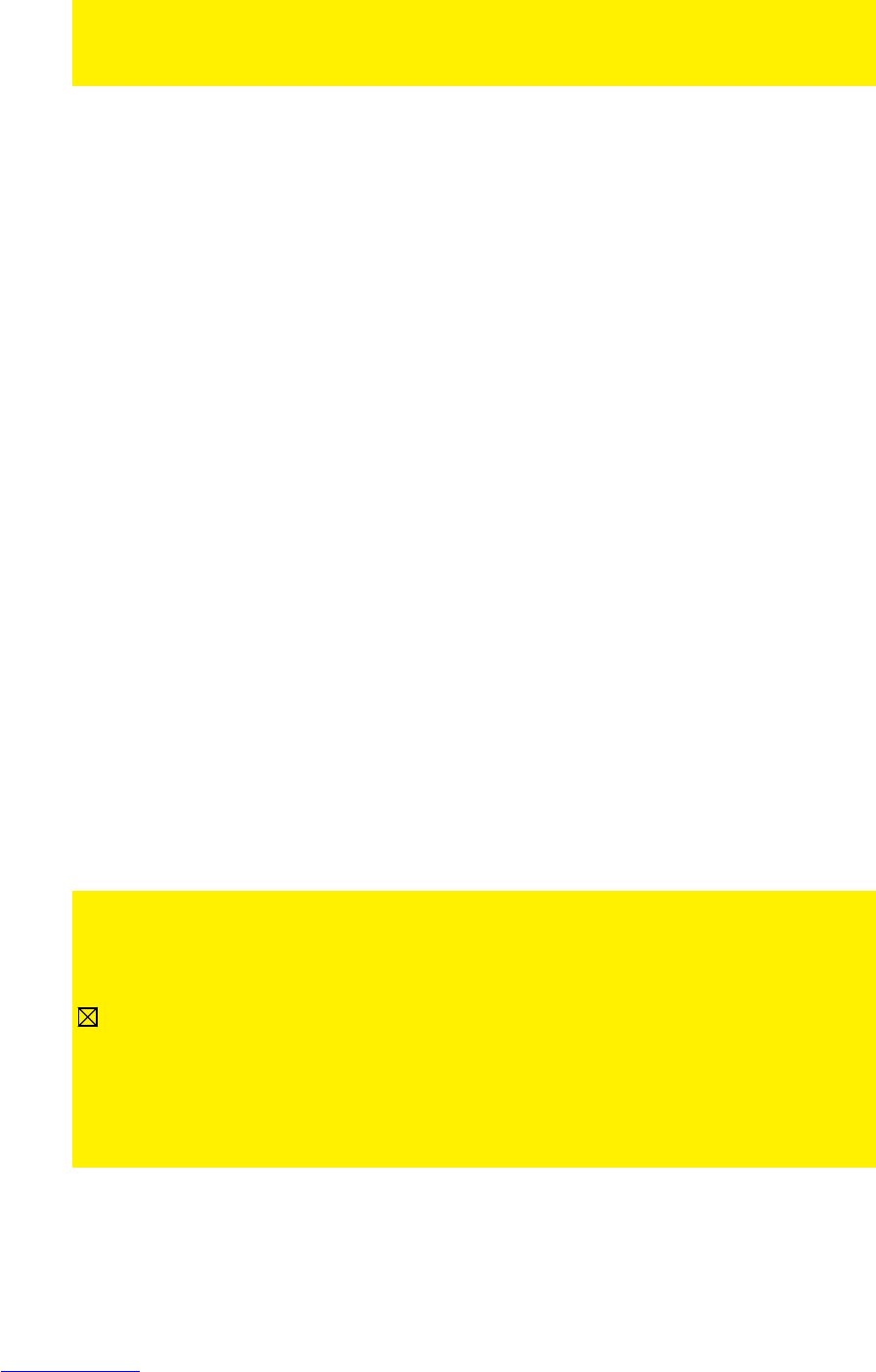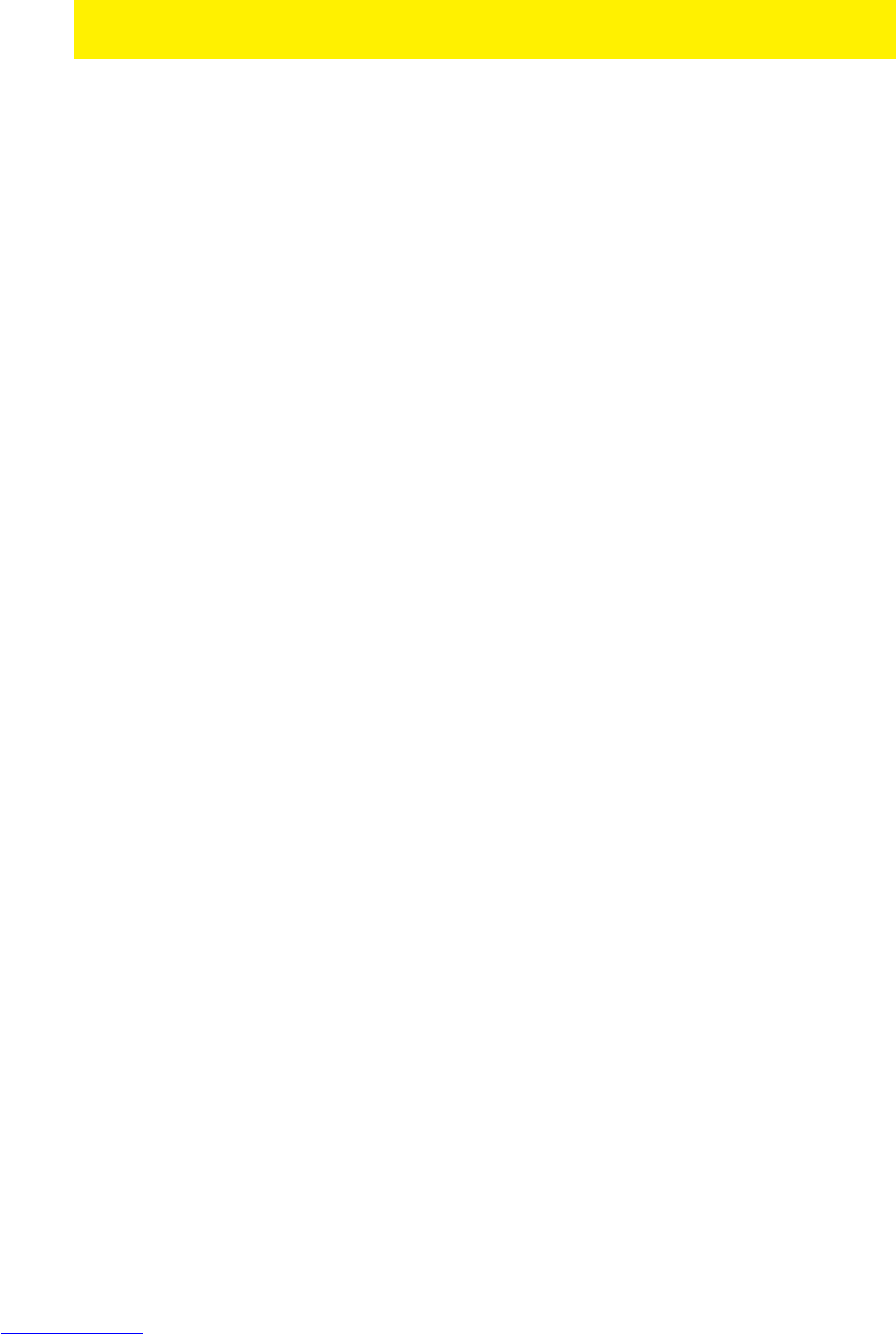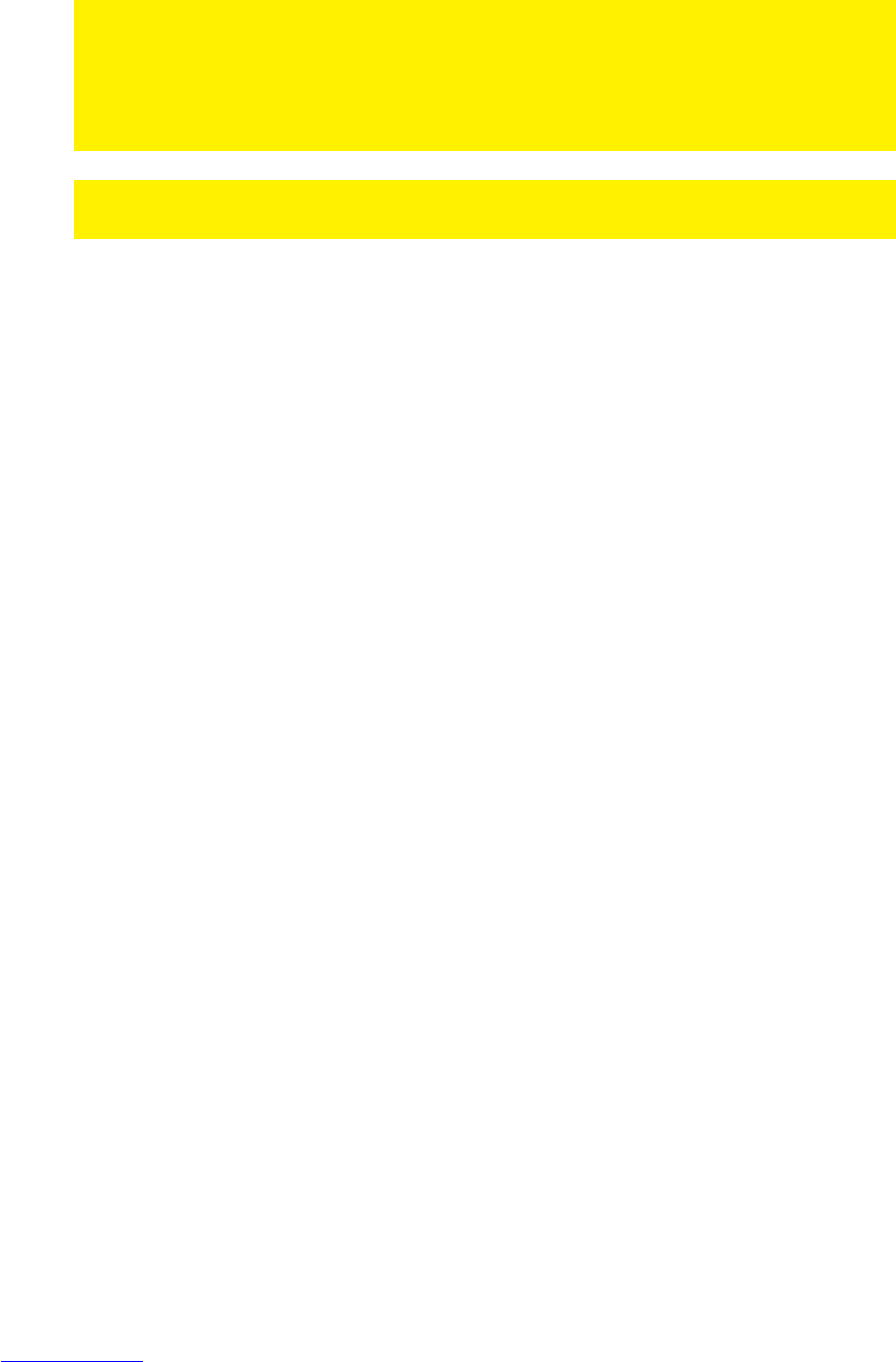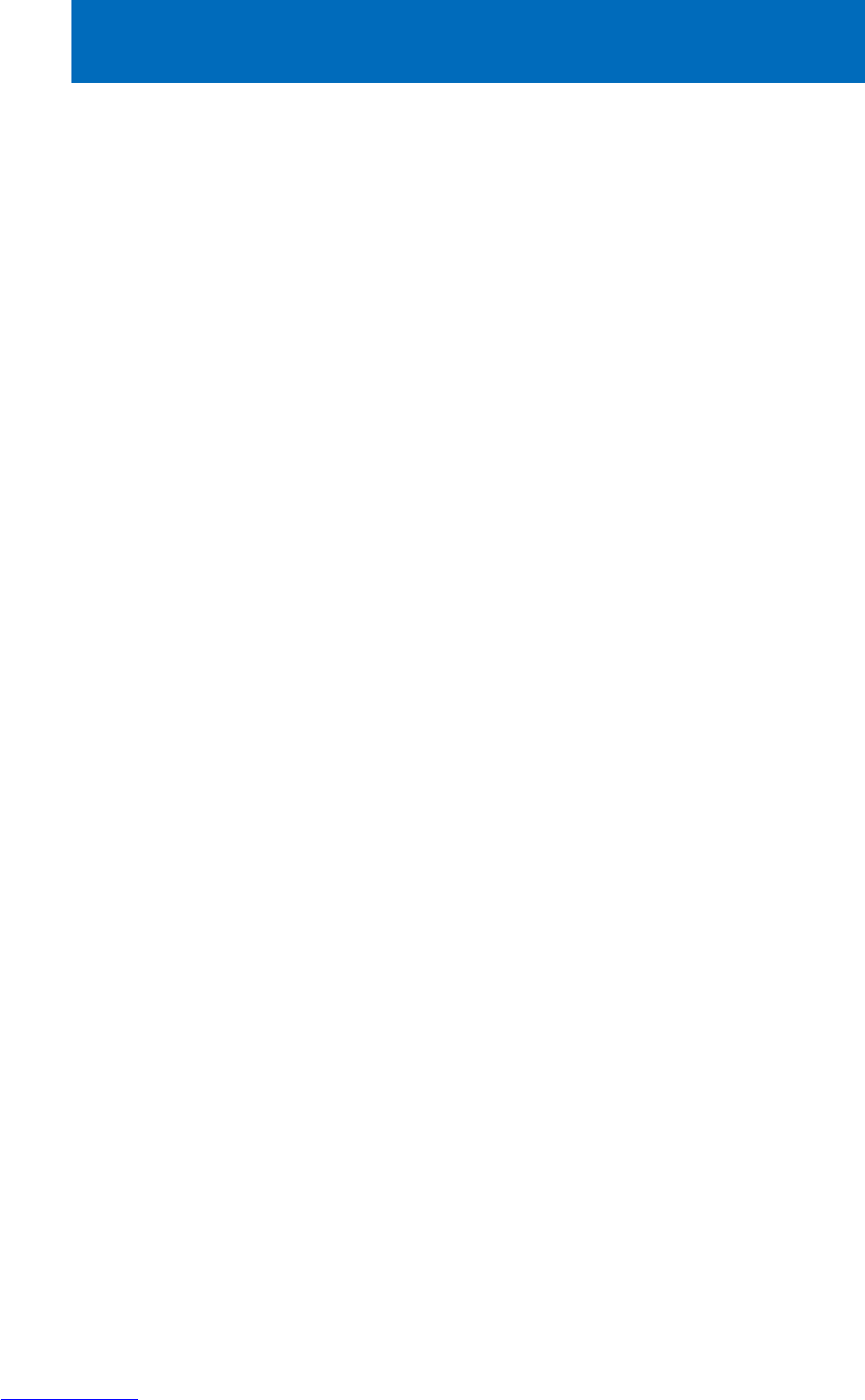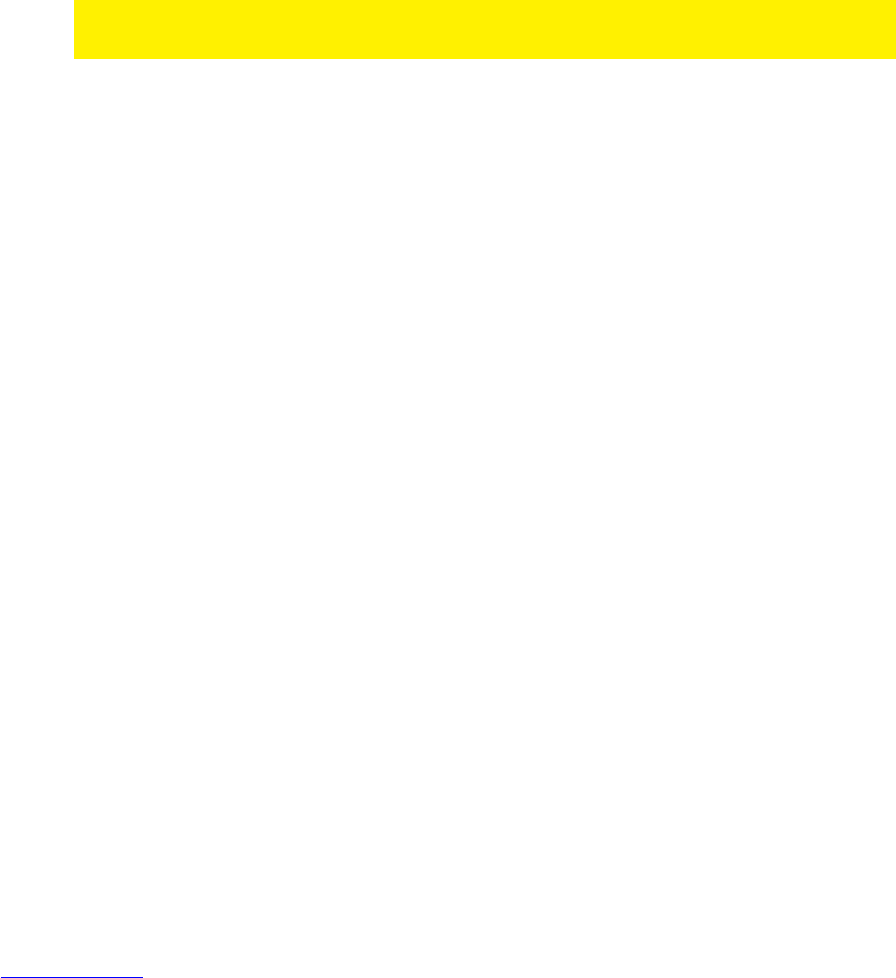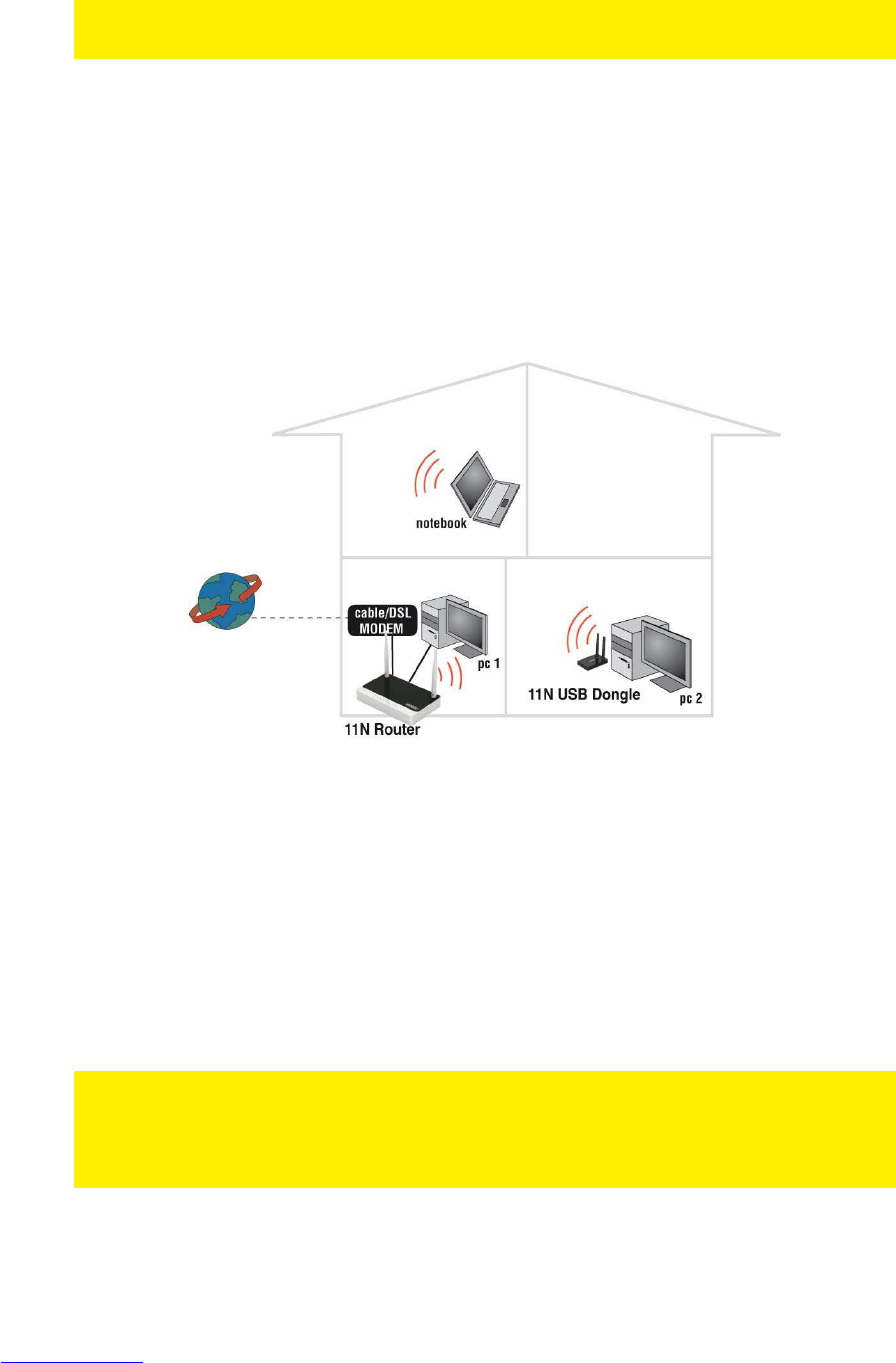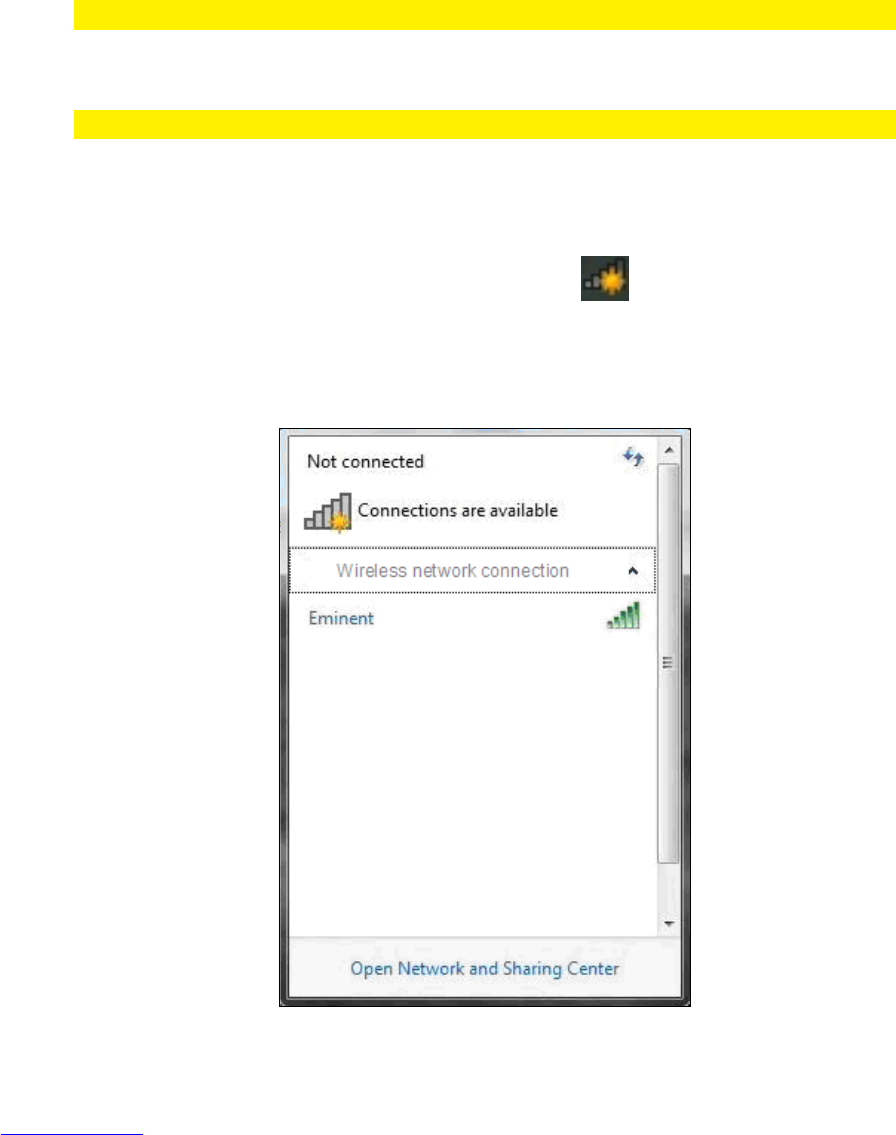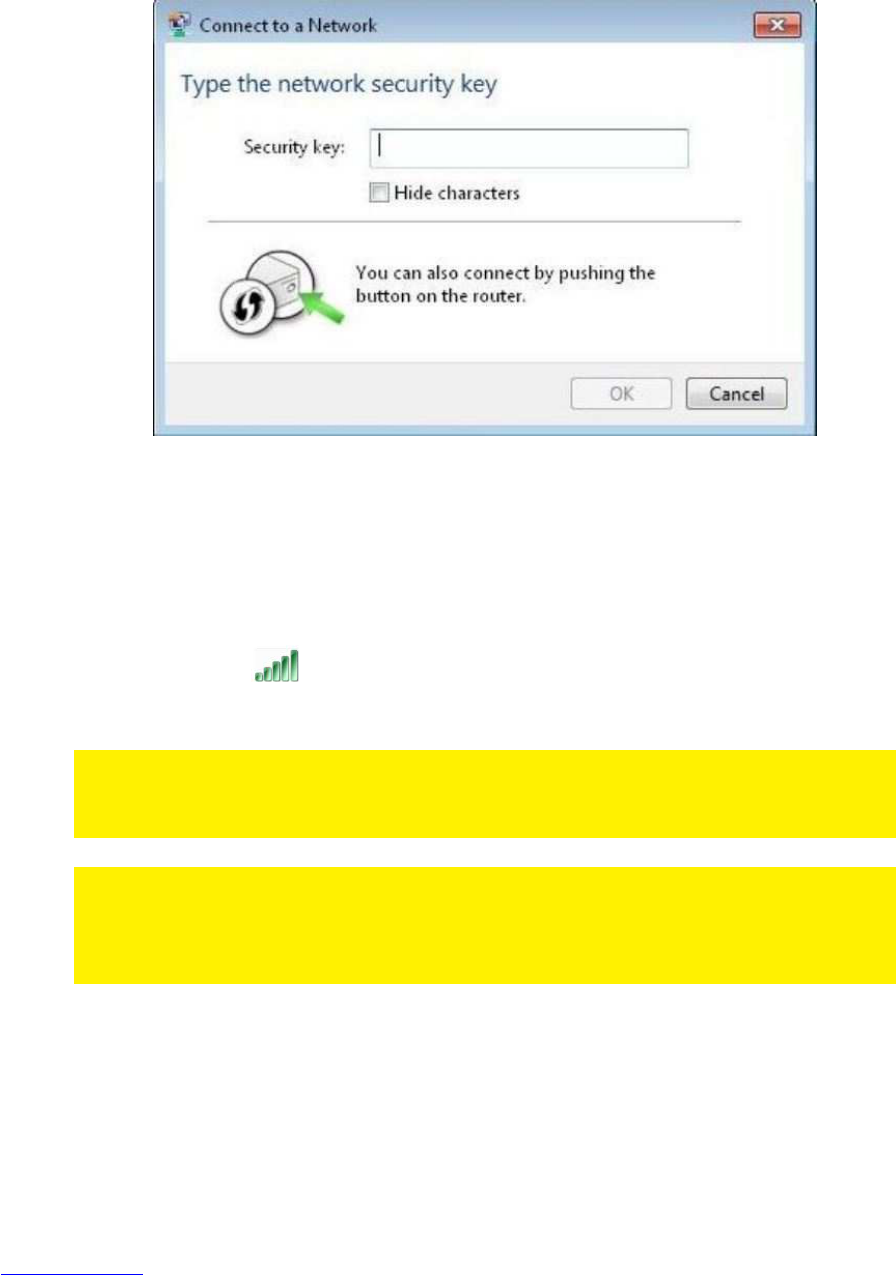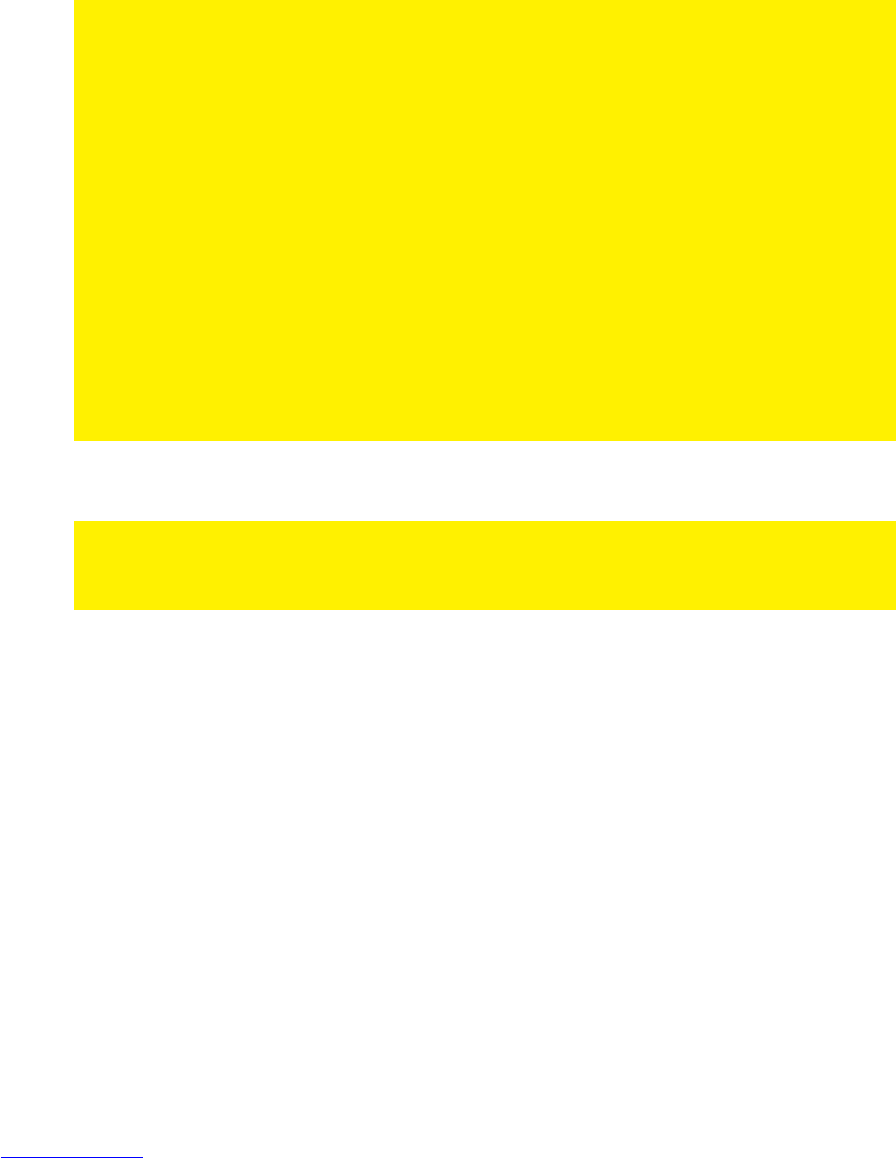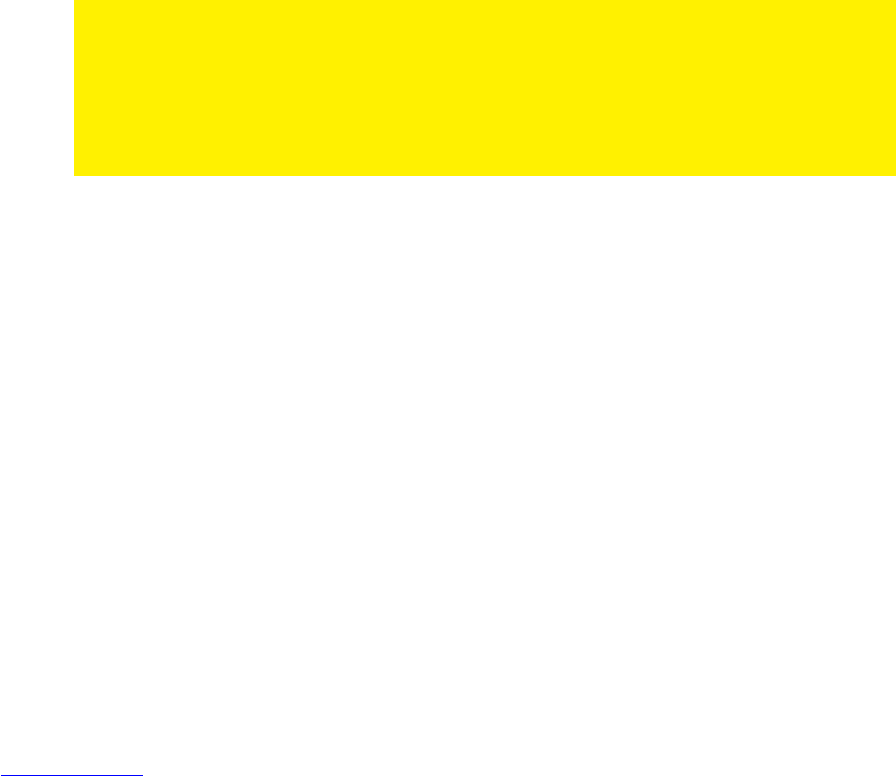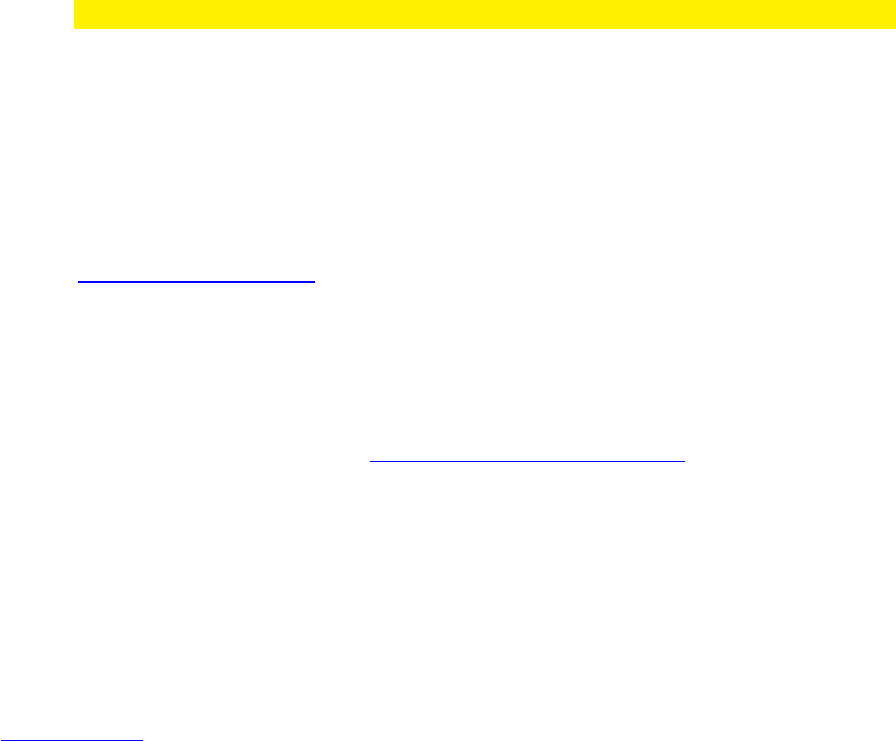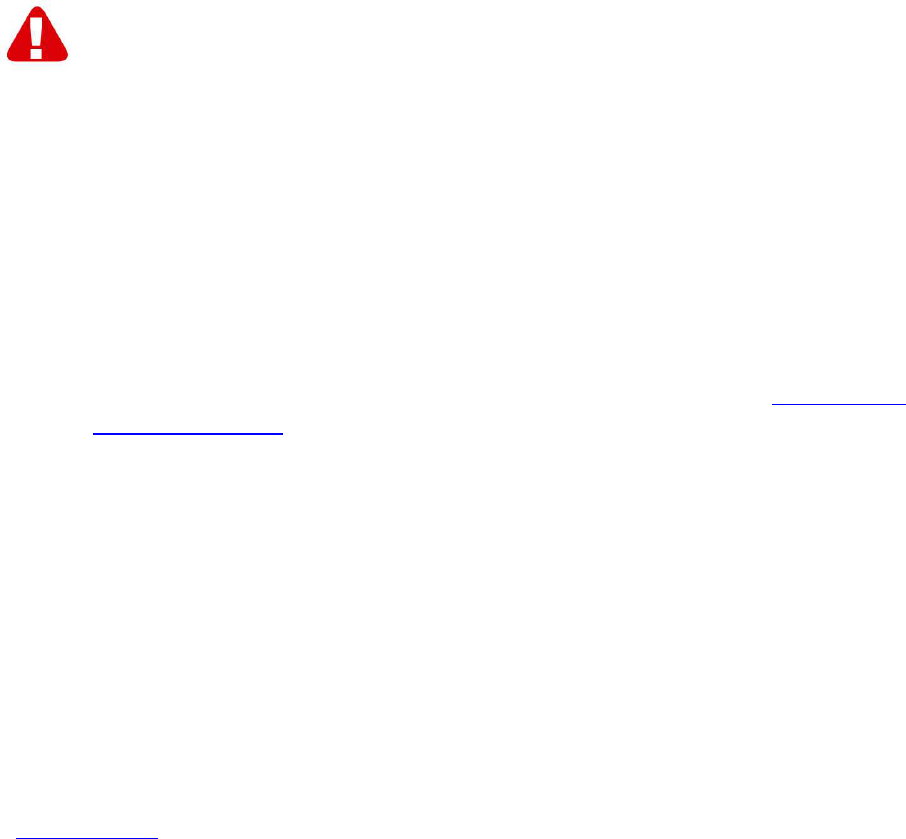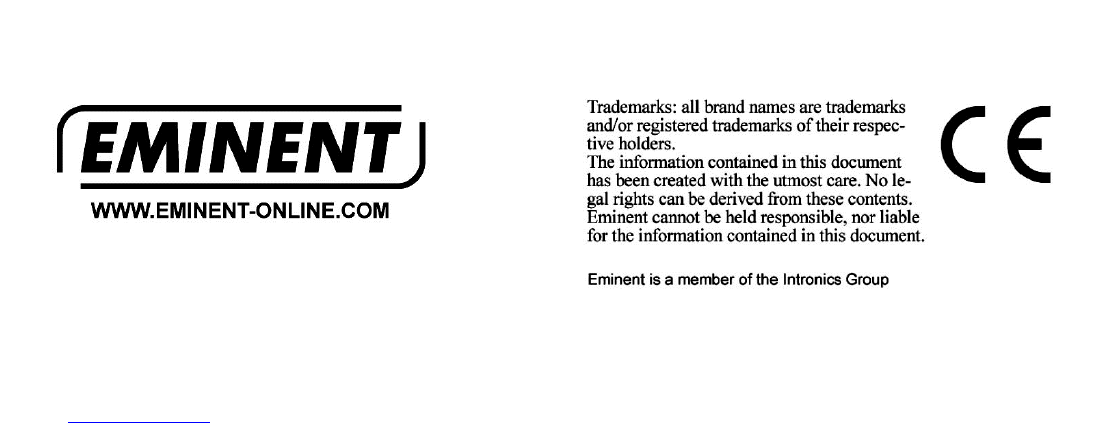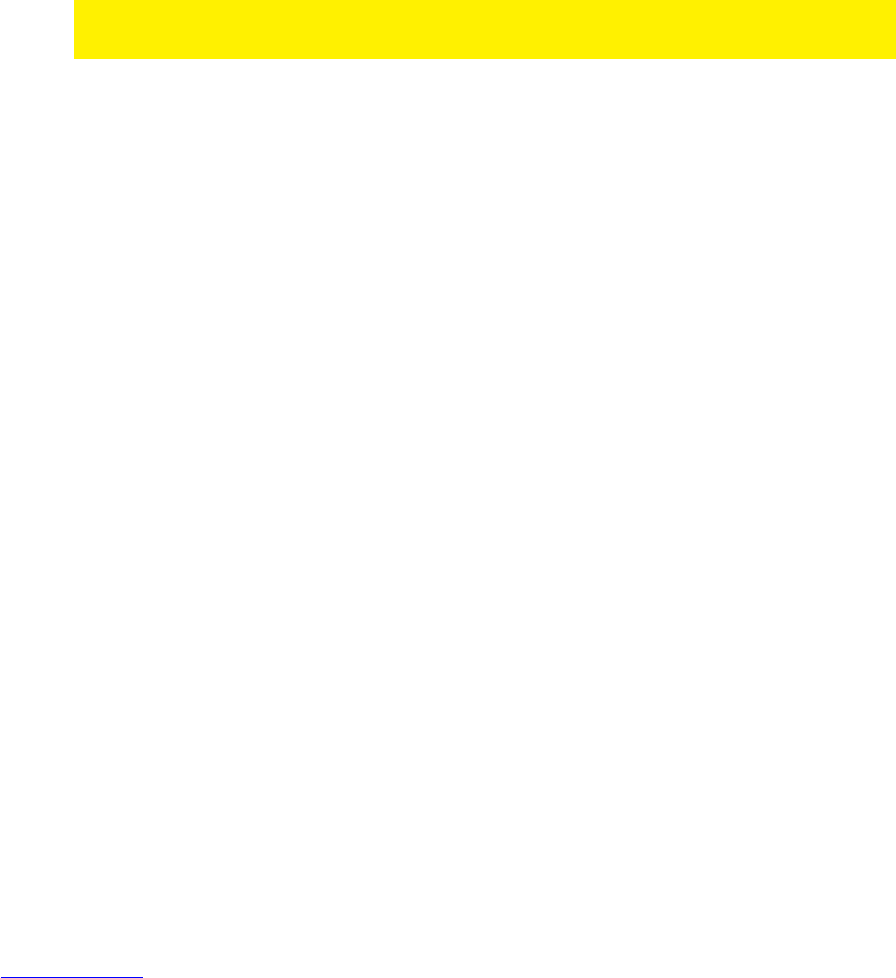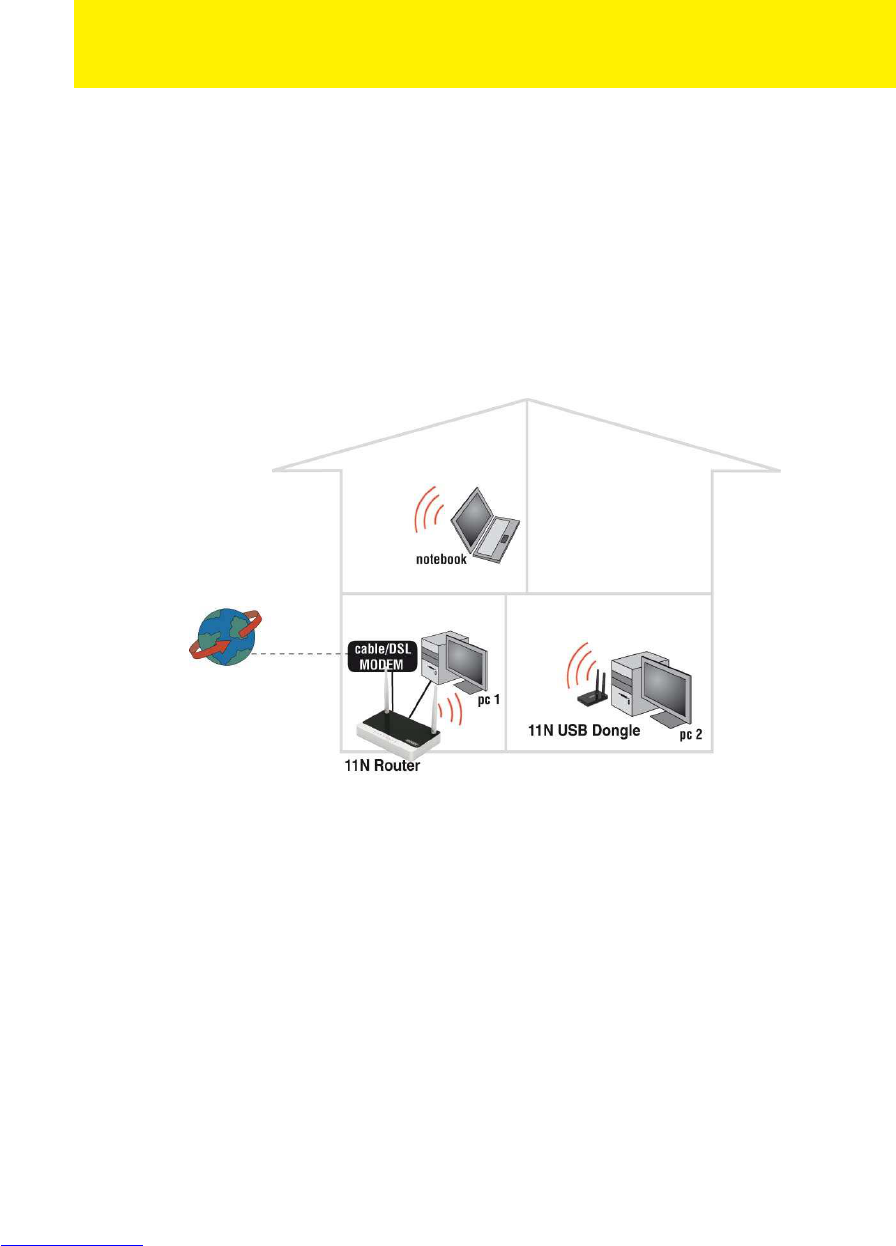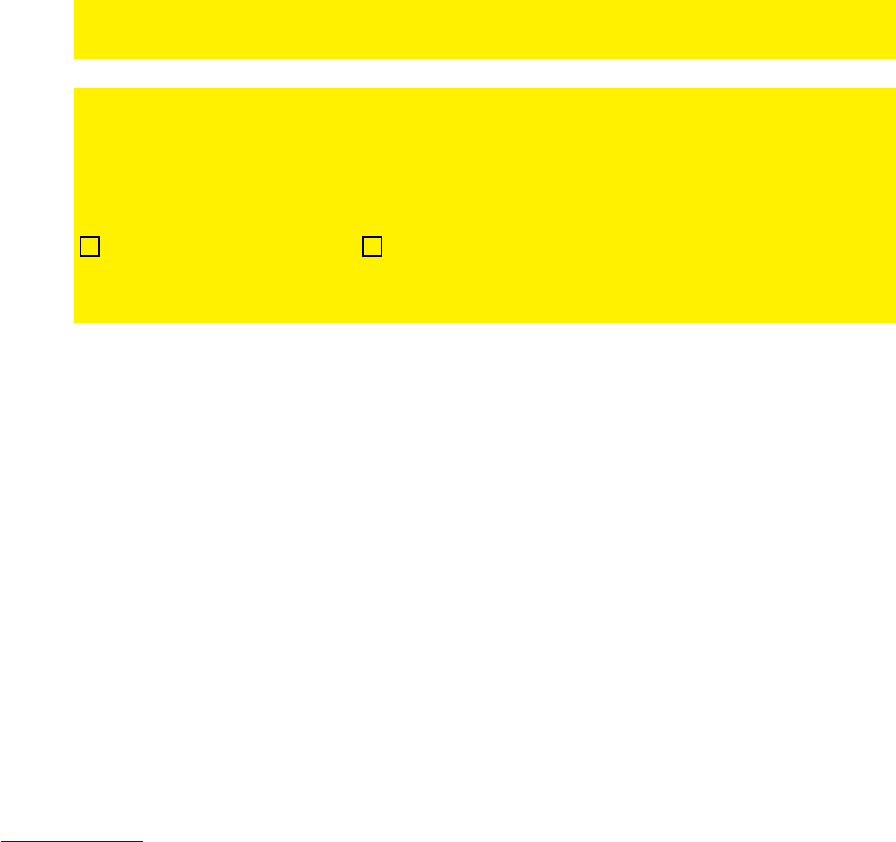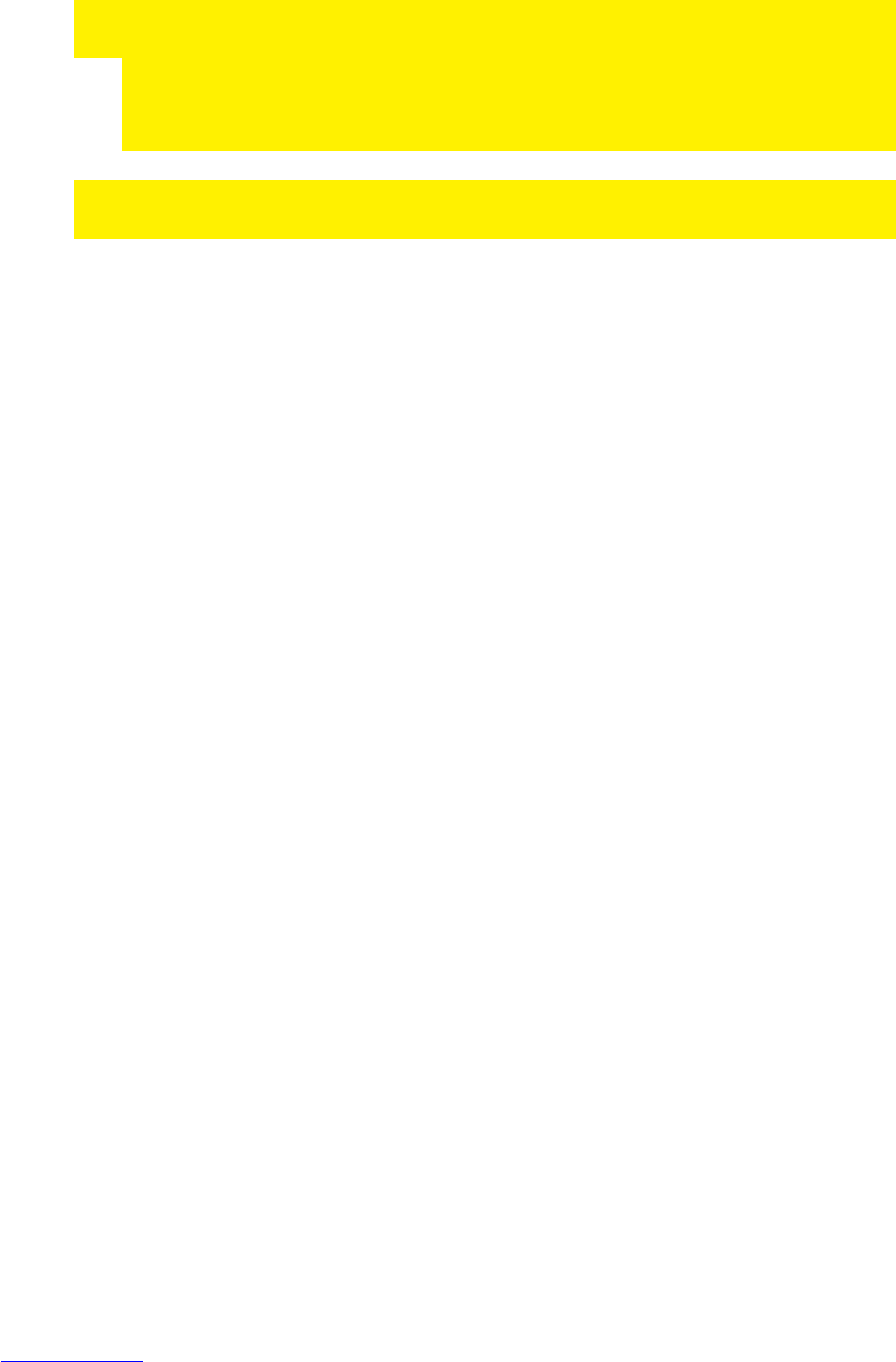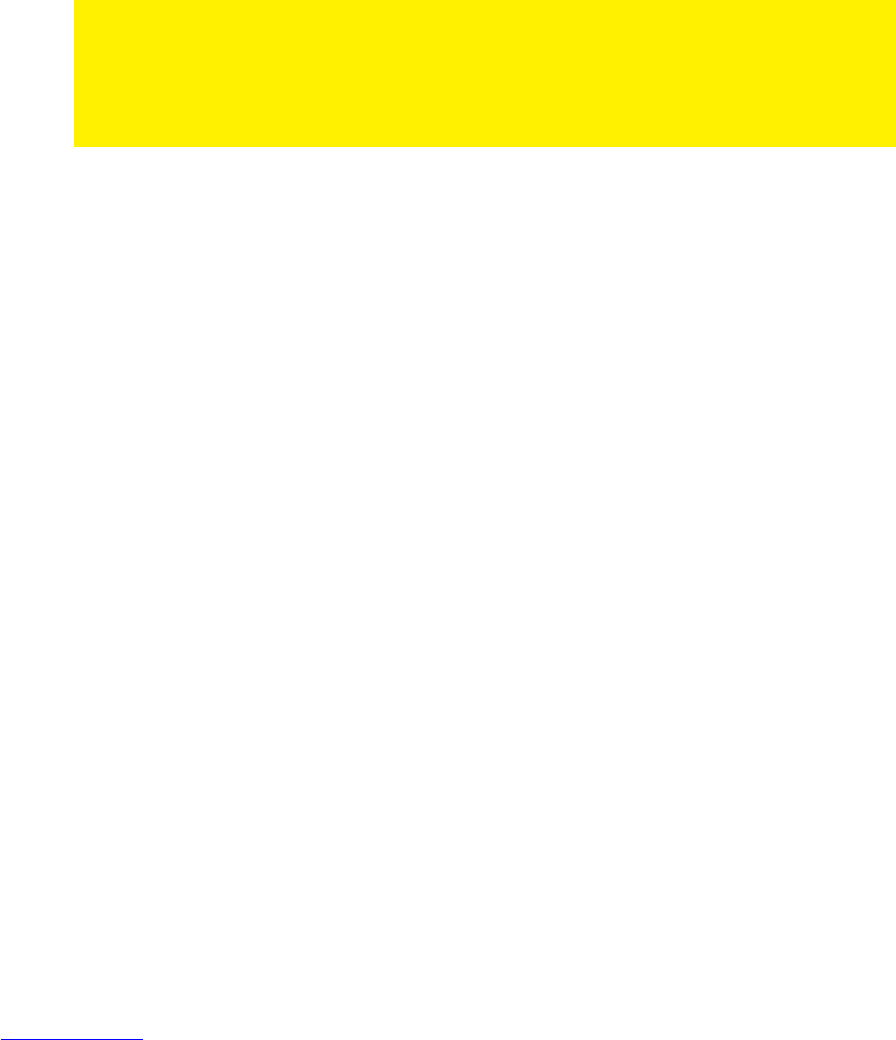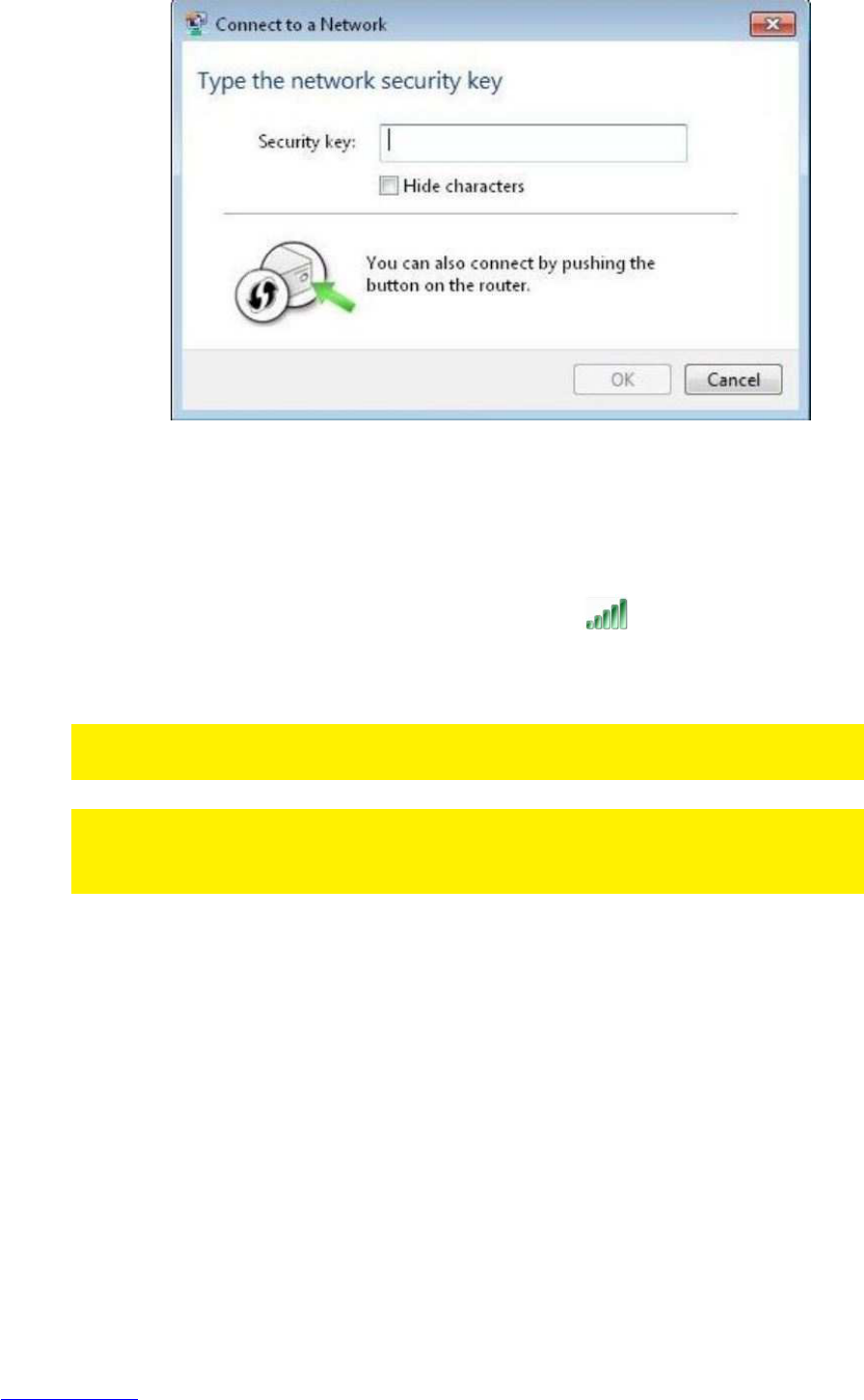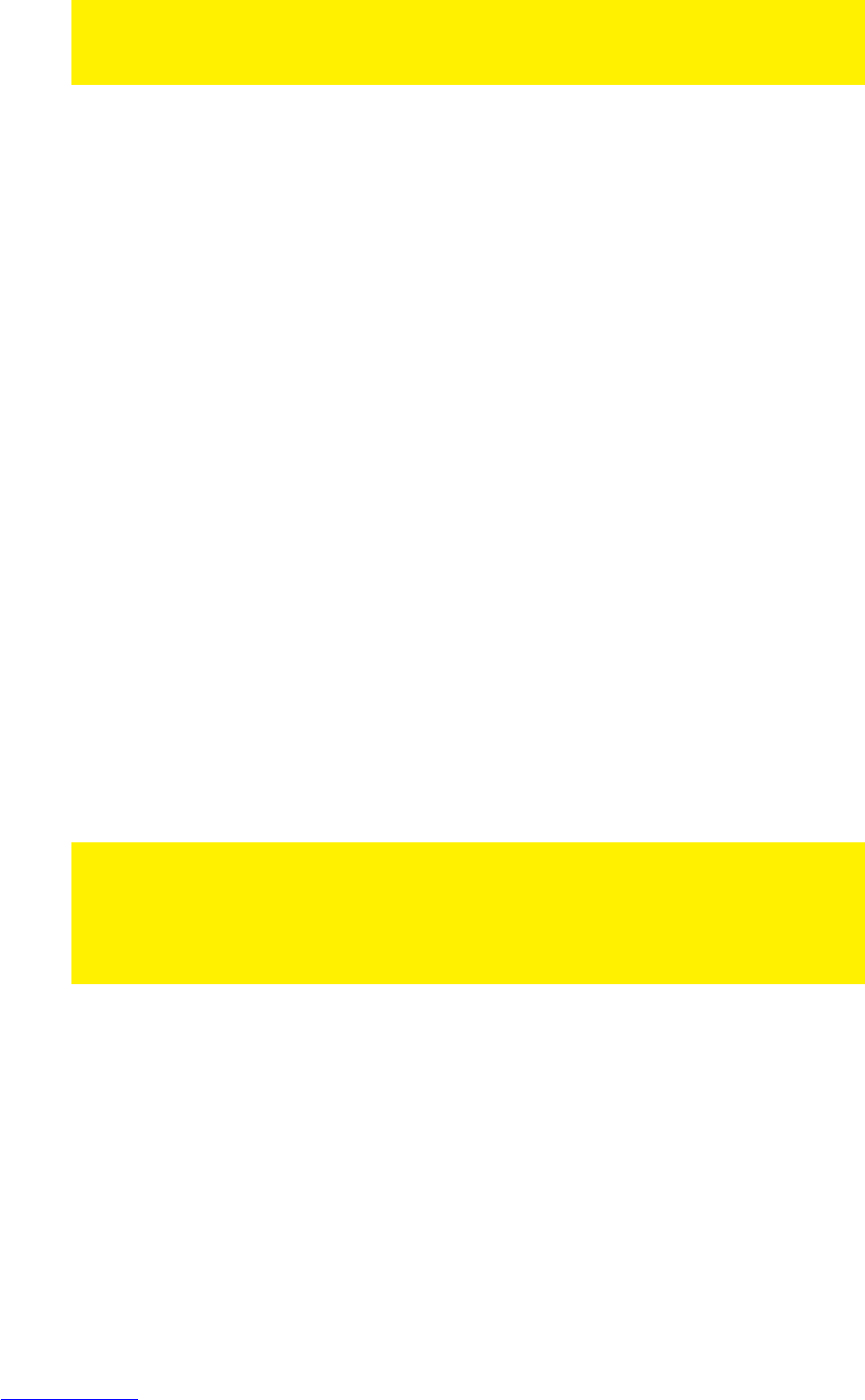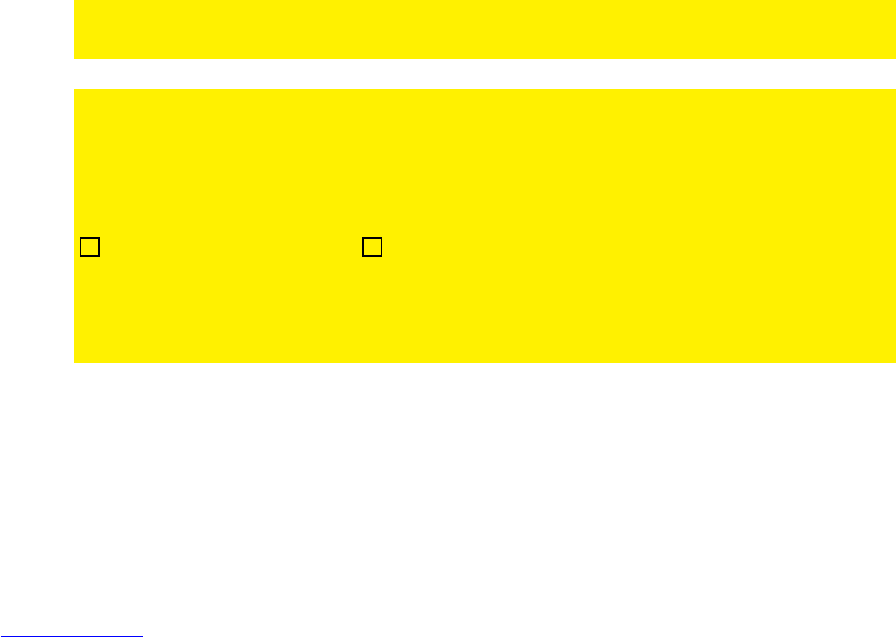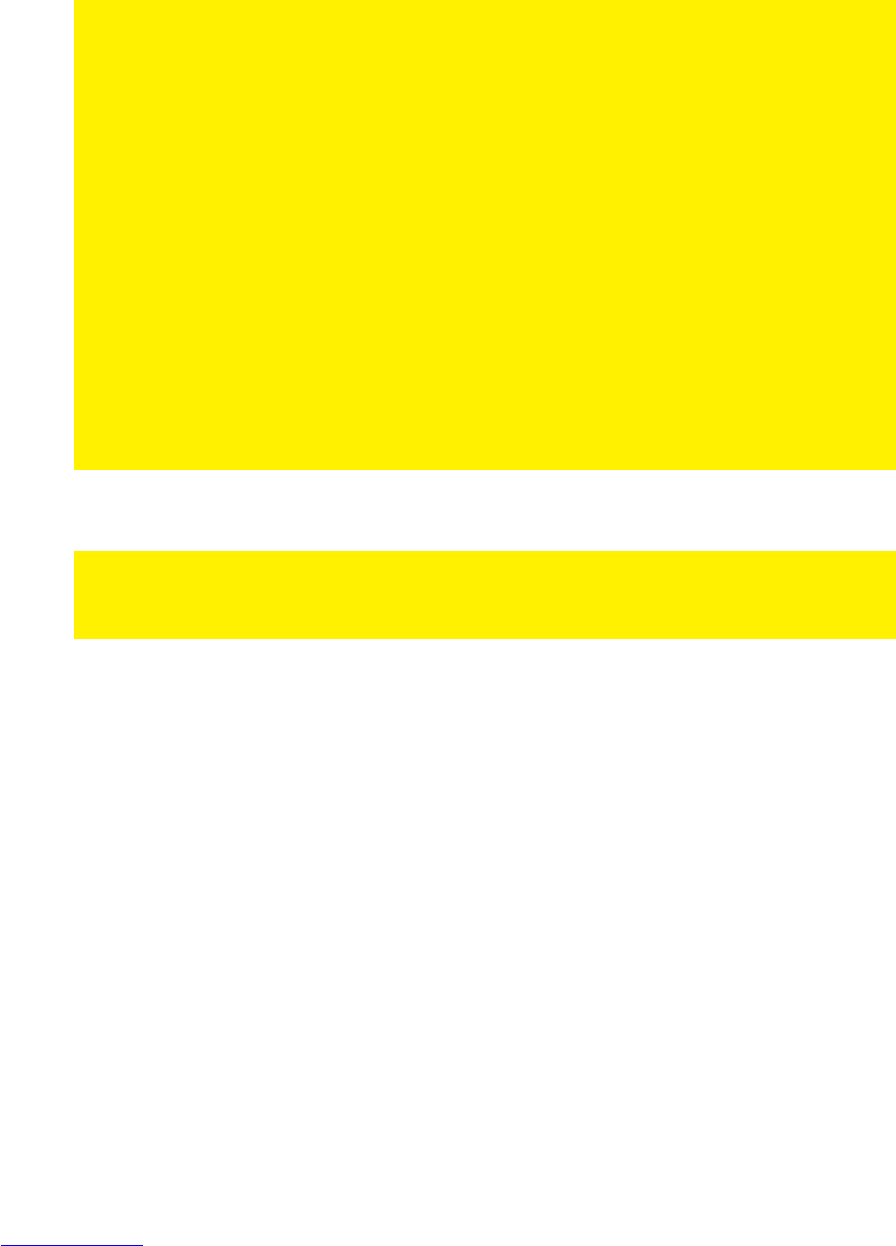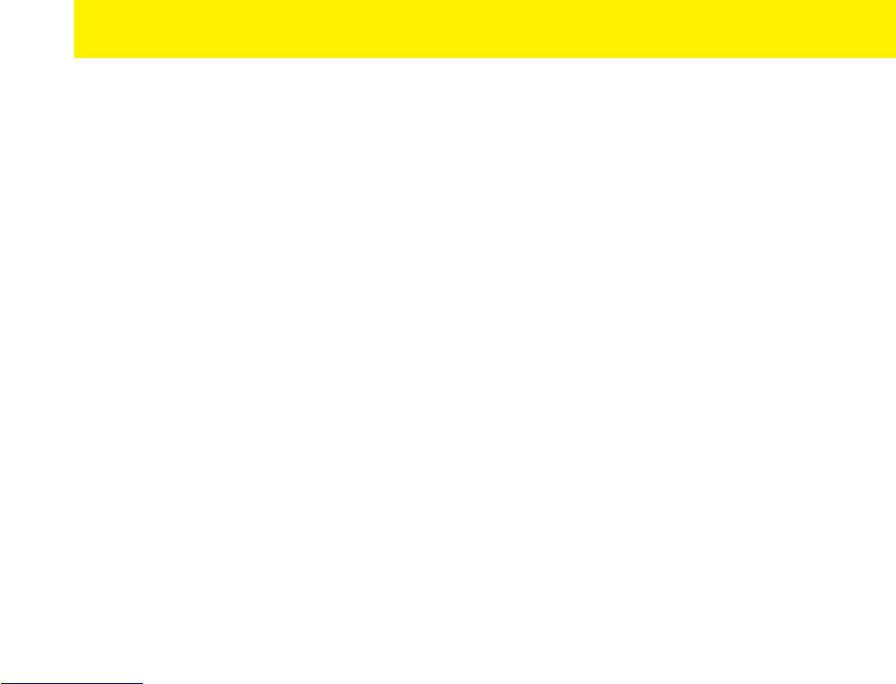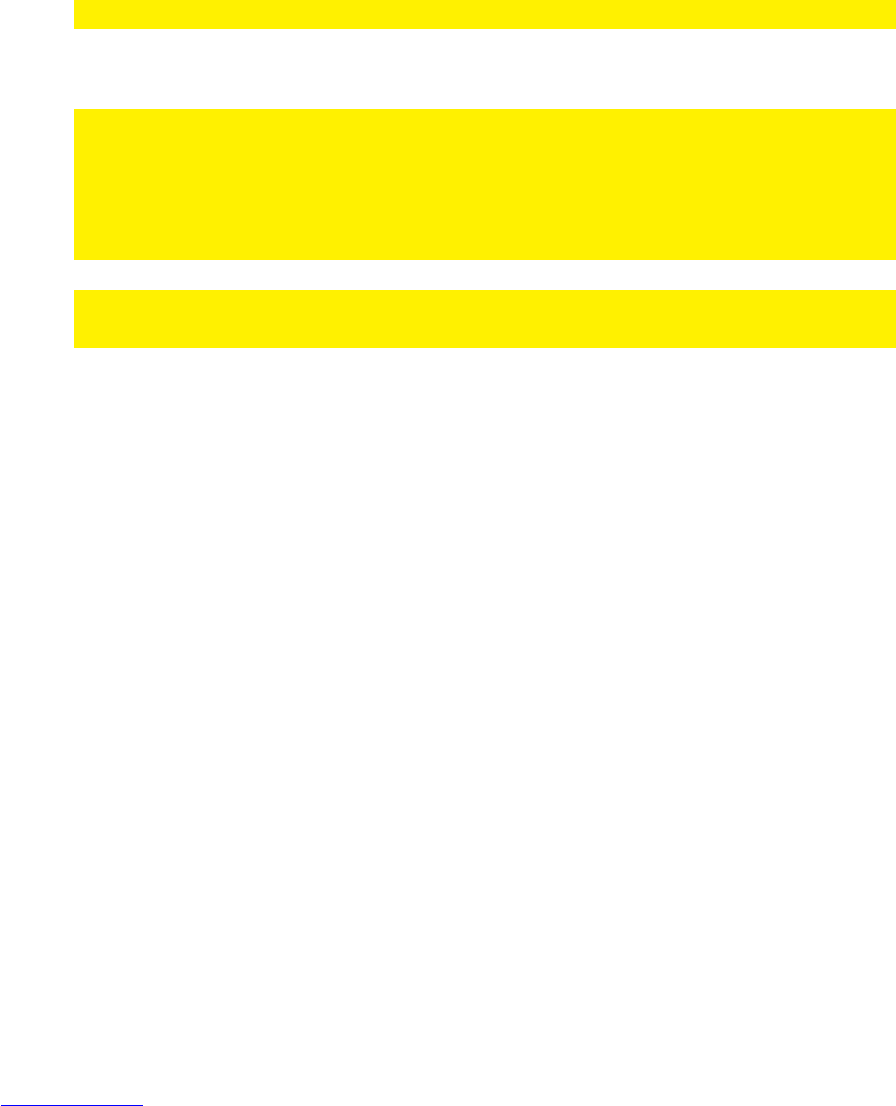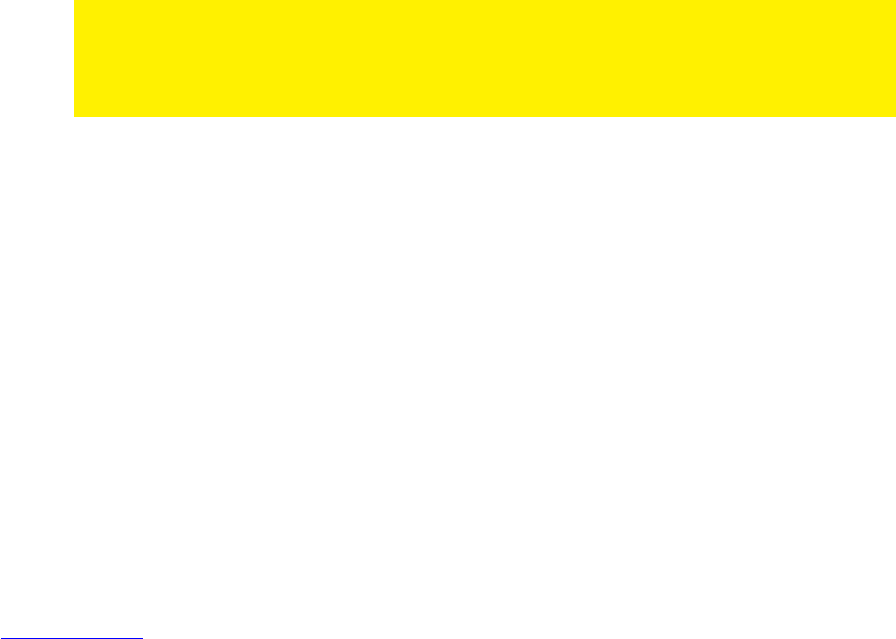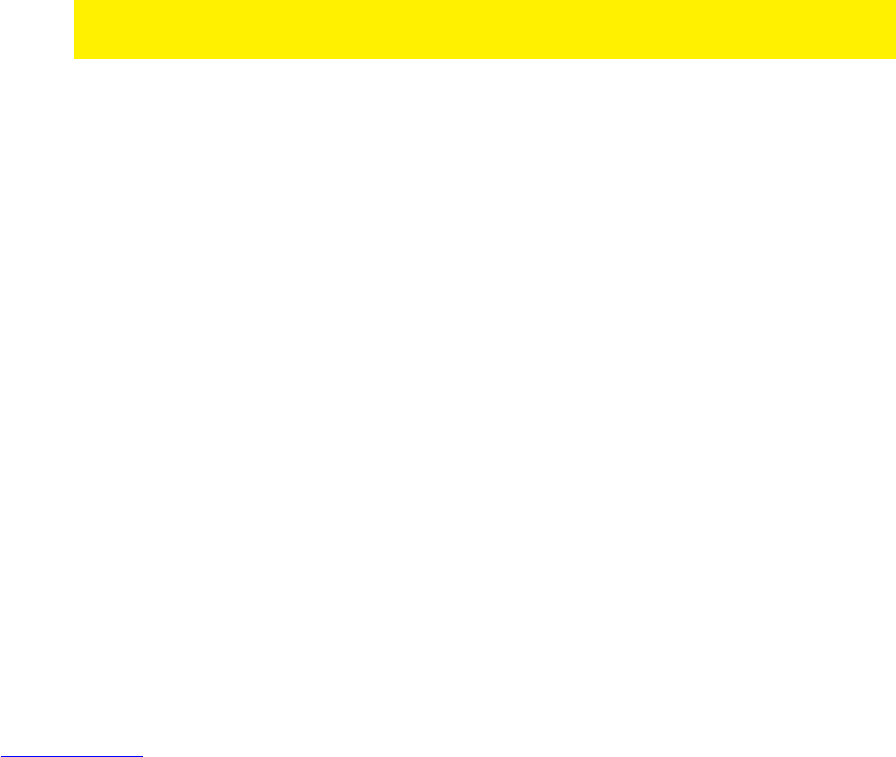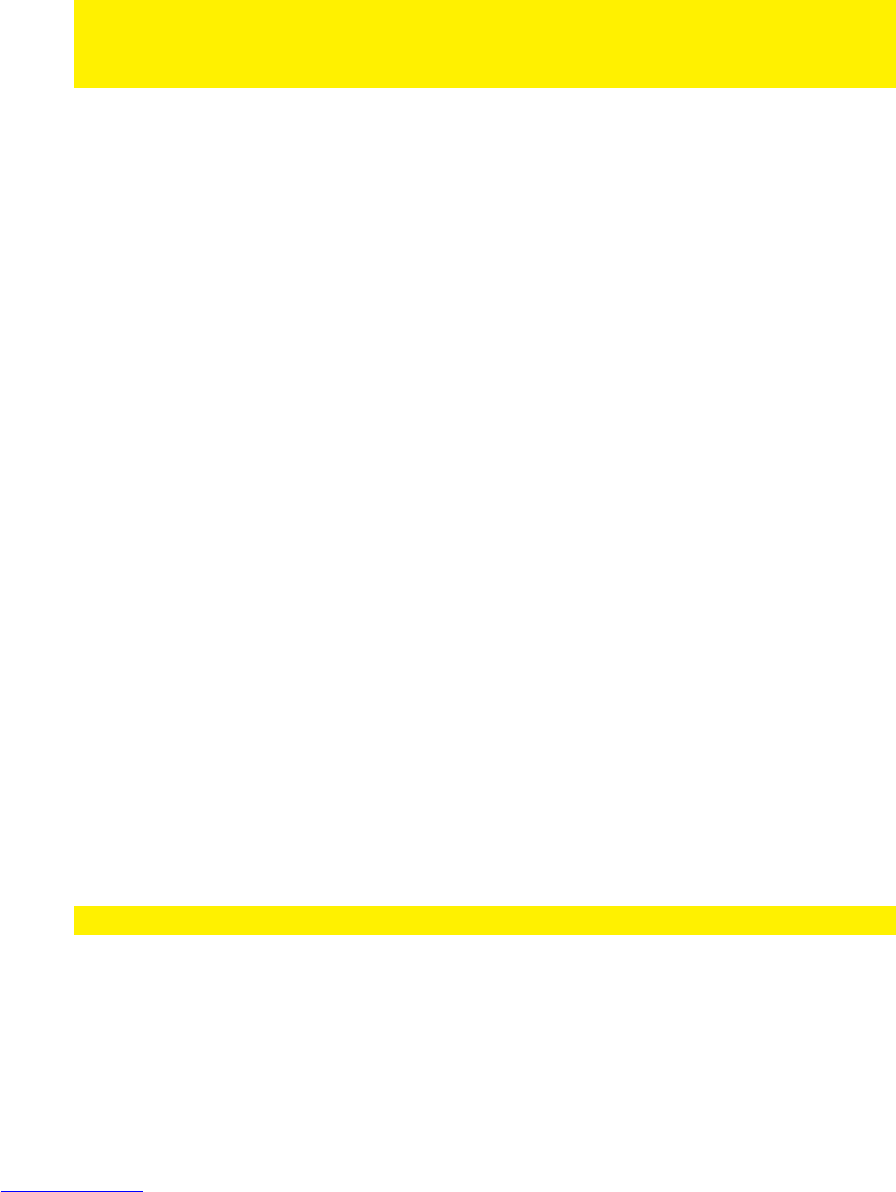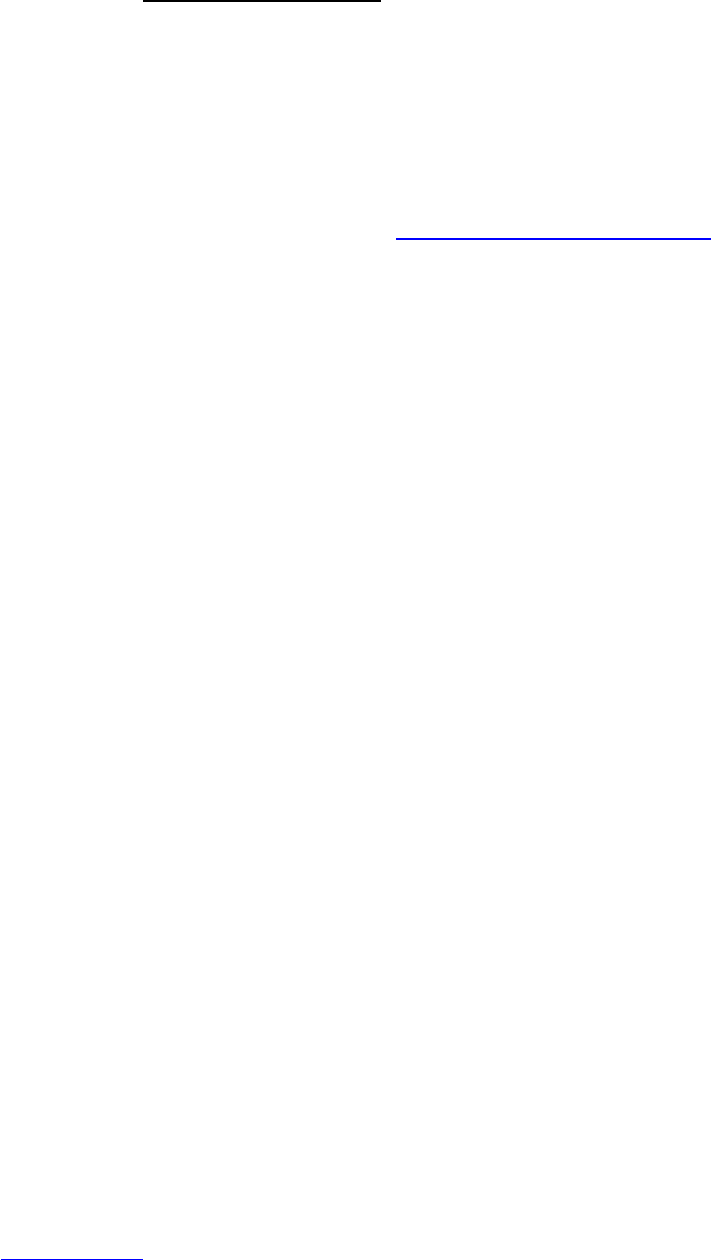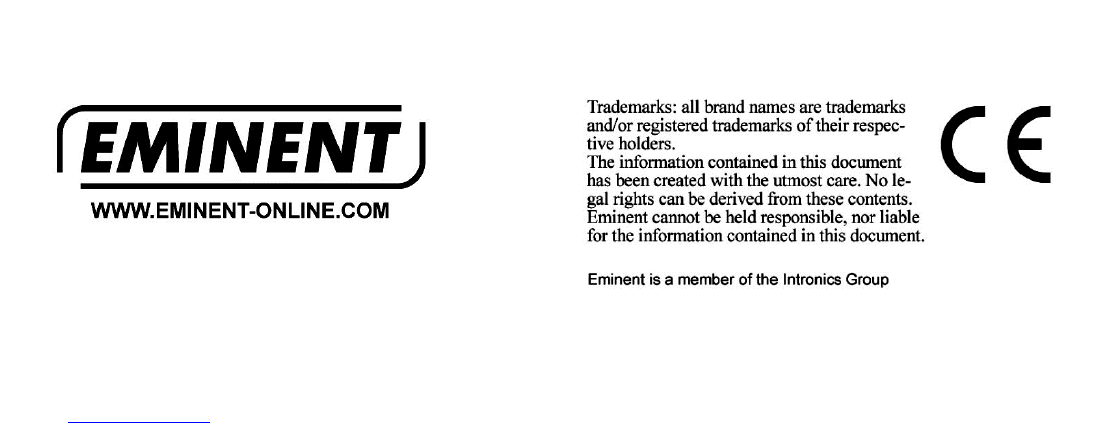EM4543 / EM4544 / EM4571 - Vezeték nélküli
router, hozzáférési pont és jelerősítő
Tartalomjegyzék
1.0 Bevezetés ............................................................................................................. 3
1.1 Funkciók és jellemzők ........................................................................................ 3
1.2 A csomag tartalma ............................................................................................. 3
2.0 A telepítő varázsló használata ............................................................................... 3
3.0 Kézi konfigurálás vezeték nélküli routerként .......................................................... 4
3.1 Az router csatlakoztatása .................................................................................. 4
3.2 Az router konfigurálása az internethez történő kapcsolódáshoz ......................... 5
3.3 Kapcsolódási mód választása ............................................................................ 5
3.3.1 Az router konfigurálása DHCP internetkapcsolathoz ....................................... 6
3.3.2 Az router konfigurálása statikus internetkapcsolathoz ..................................... 6
3.3.3 Az router konfigurálása PPPoE internetkapcsolathoz ..................................... 7
3.4 A vezeték nélküli hálózat biztonságossá tétele .................................................. 7
3.4.1 WPA2 AES biztonság (ajánlott) ...................................................................... 7
3.4.2 WEP biztonság ............................................................................................... 8
3.5 A vezeték nélküli router telepítésének befejezése .............................................. 9
4.0 Biztonságos kapcsolat beállítása WPS használatával............................................ 9
4.1 WPS gomb használata (Router és vezetéknélküli adapter) ................................ 9
5.0 Manuális konfigurálás hozzáférési pontként......................................................... 11
5.1 Az router csatlakoztatása ................................................................................ 12
5.2 Az router konfigurálása mint hozzáférési pont ................................................. 12
5.3 A vezeték nélküli hálózat biztonságossá tétele ................................................ 13
5.3.1 WPA2 AES biztonság (ajánlott) .................................................................... 14
5.3.2 WEP biztonság ............................................................................................. 14
5.4 A hozzáférési pont telepítésének befejezése ................................................... 15
6.0 Az router konfigurálása mint jelerősítő ................................................................. 15
6.1 Az jelerősítő csatlakoztatása (2) ...................................................................... 16
6.2 Az jelerősítő konfigurálása (2) ......................................................................... 16
6.3 Az jelerősítő biztonságossá tétele (2) (WPA2 AES) ......................................... 17
6.4 A vezeték nélküli router konfigurálása (1) ........................................................ 18
6.5 A vezeték nélküli router csatlakoztatása a jelerősítőhöz (2) ............................. 19
6.6 A jelerősítő telepítésének befejezése............................................................... 20
7.0 A router, mint jelerősítő konfigurálása. (Wireless Multi Bridge)............................ 20
7.1 A jelerősítő csatlakoztaása .............................................................................. 21
7.2. Vezetéknélküli hálózat konfigurálása a jelerősítőn .......................................... 21
7.3 A Wireless Multi Bridge beállítása .................................................................... 22
8.0 A vezeték nélküli hálózat konfigurálása a számítógépen ..................................... 22
8.1 Vezeték nélküli hálózati konfigurálása Windows XP alatt ................................. 23
8.2 Vezeték nélküli hálózati konfigurálása Vista/7 alatt .......................................... 23
9.0 Tűzfal- és QoS-beállítások .................................................................................. 24
9.1 Port továbbítás ................................................................................................ 24