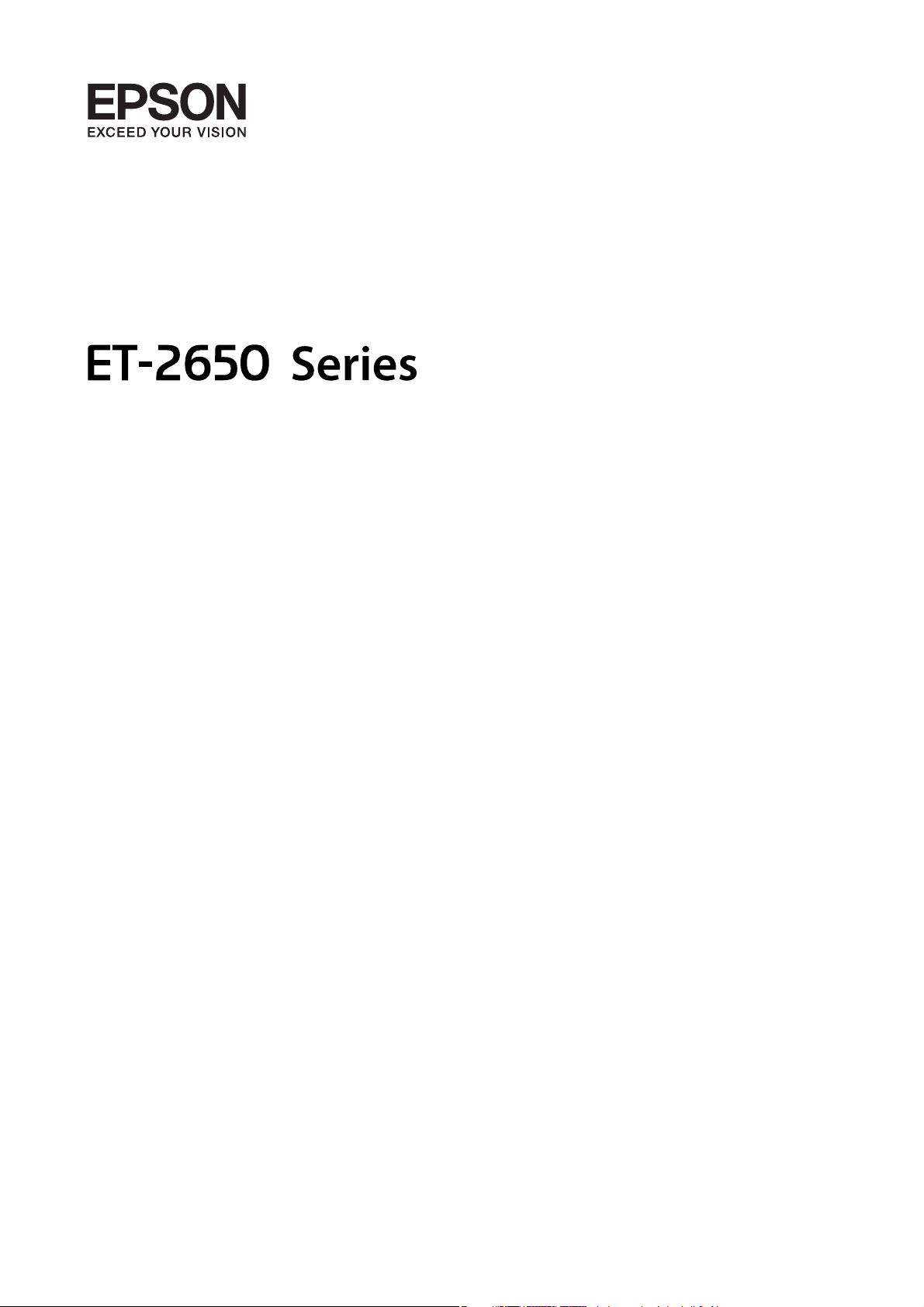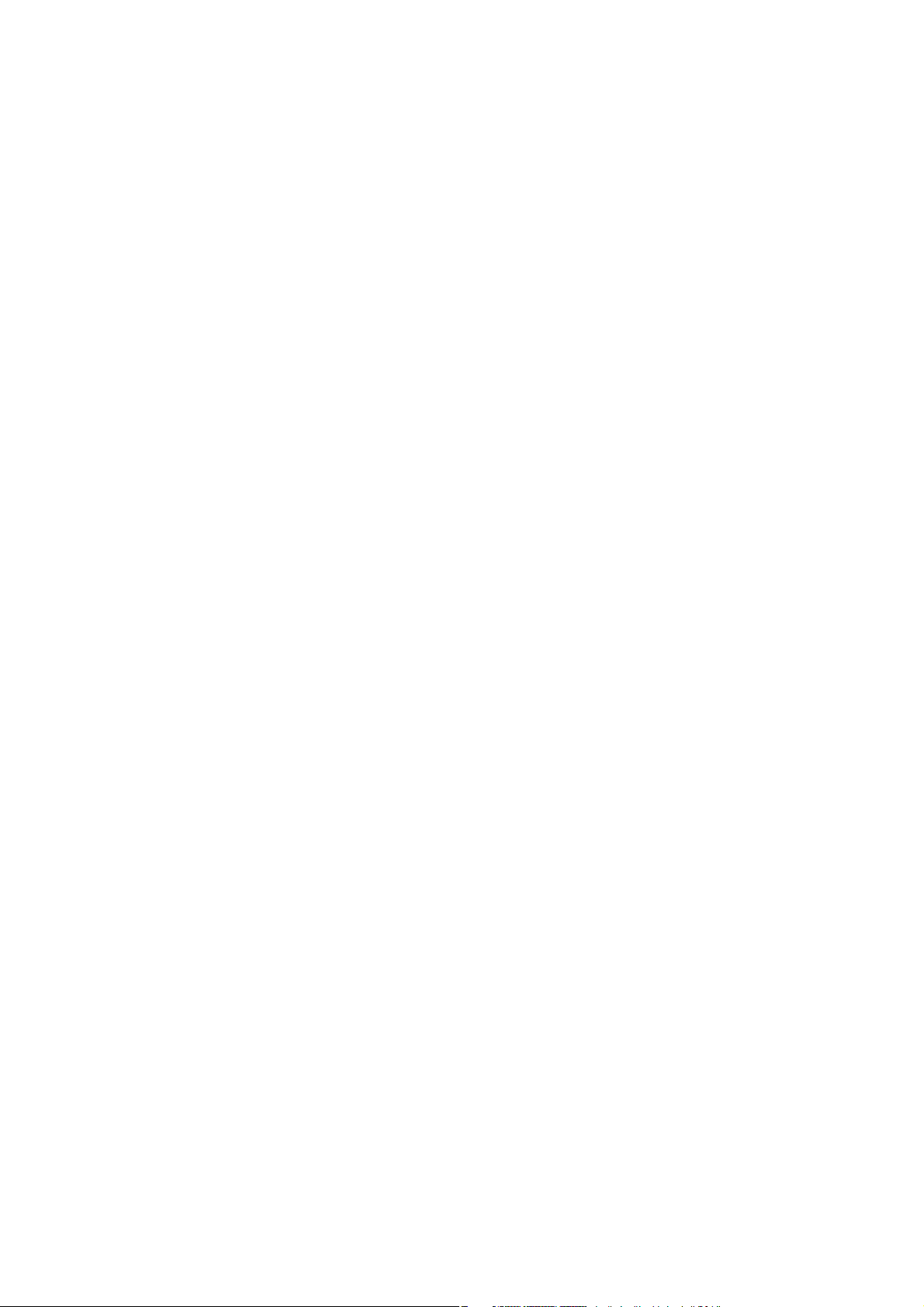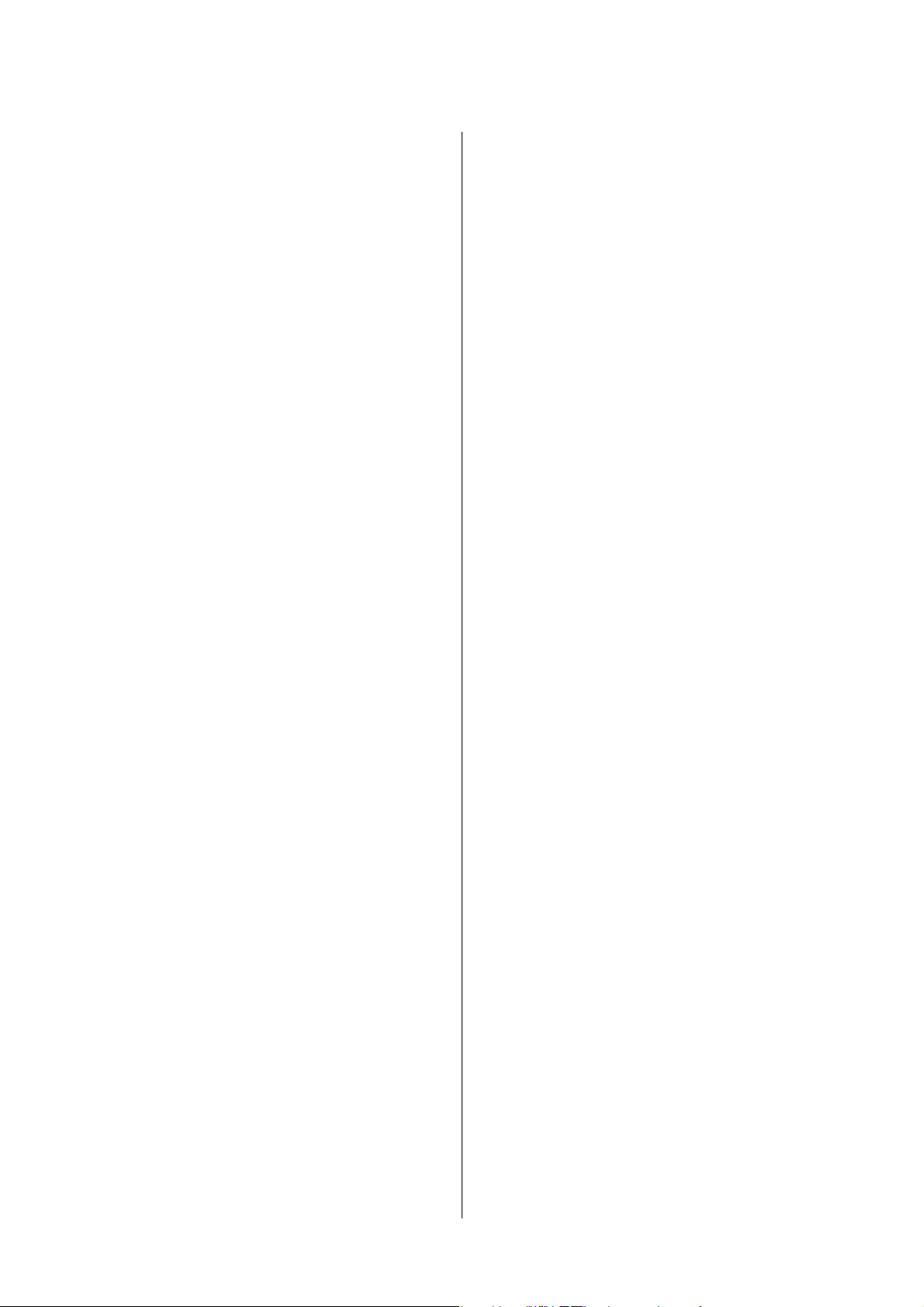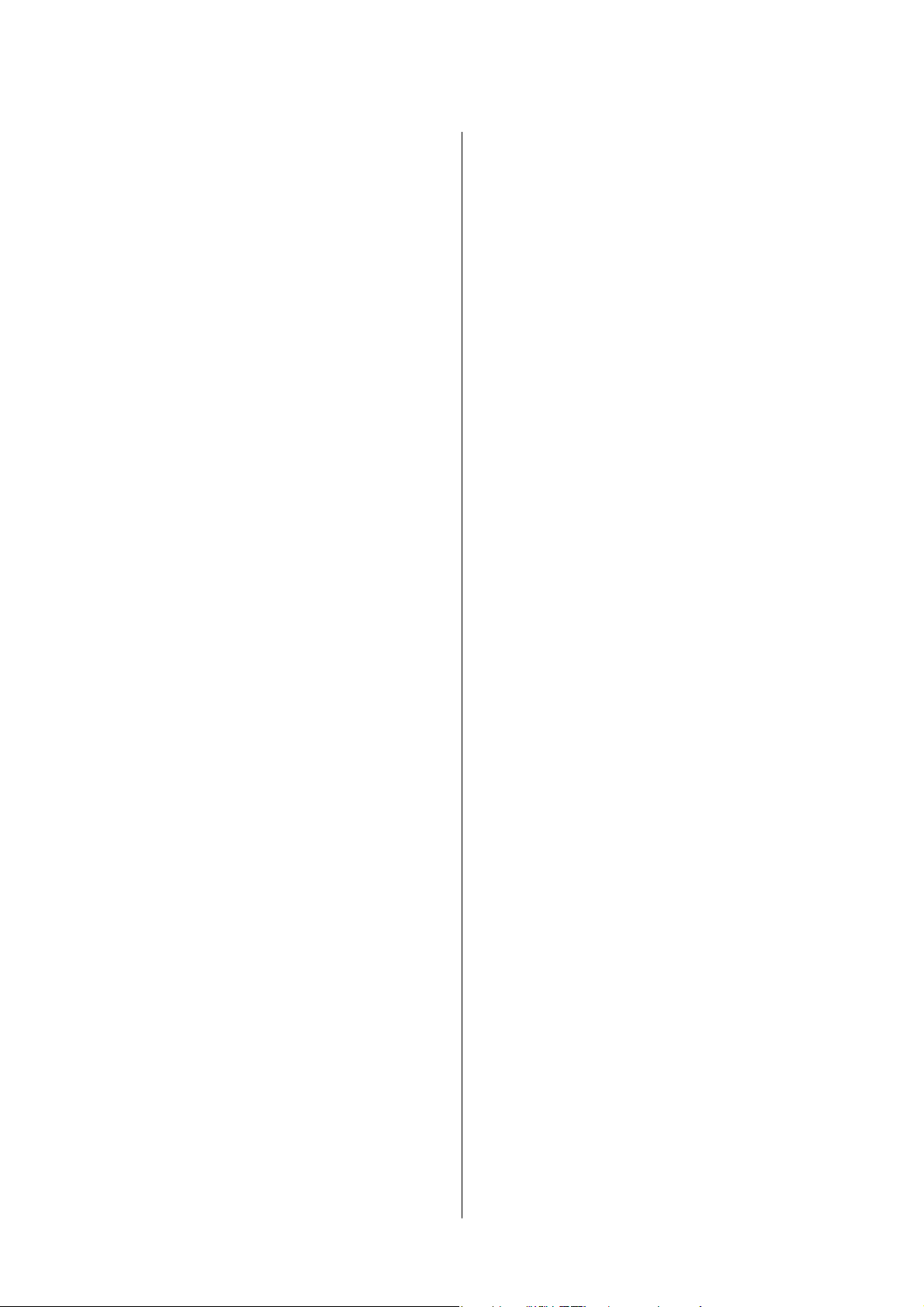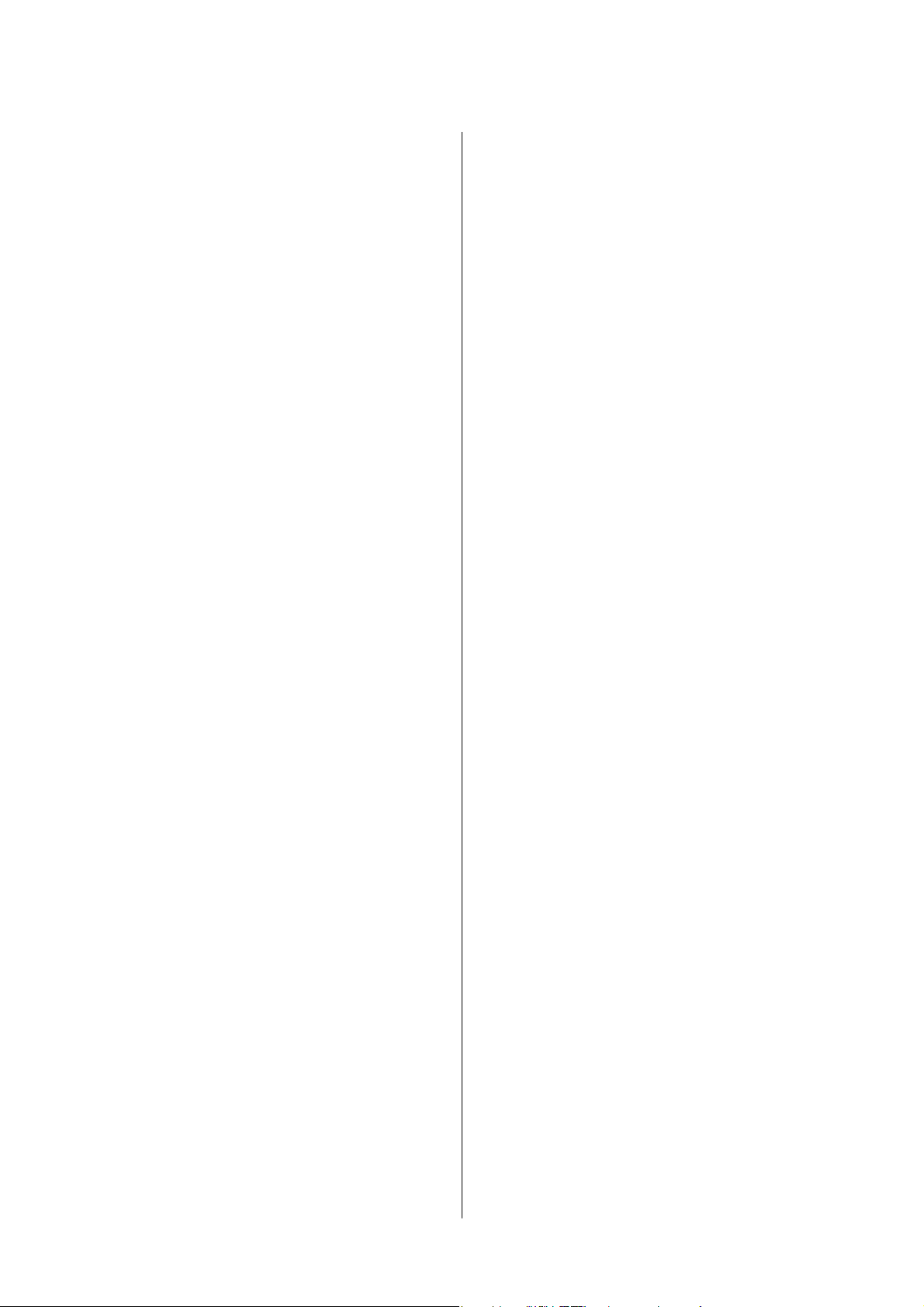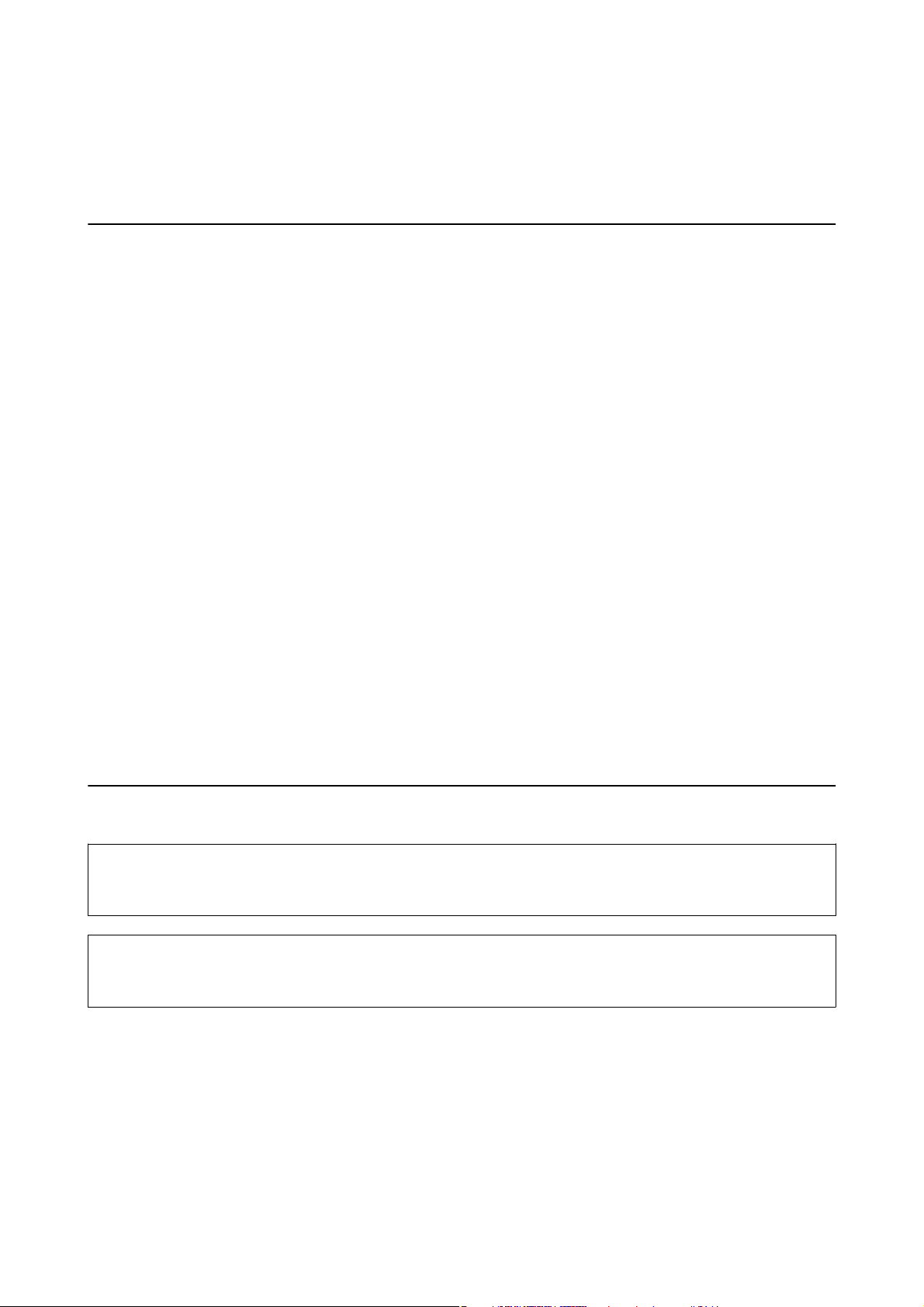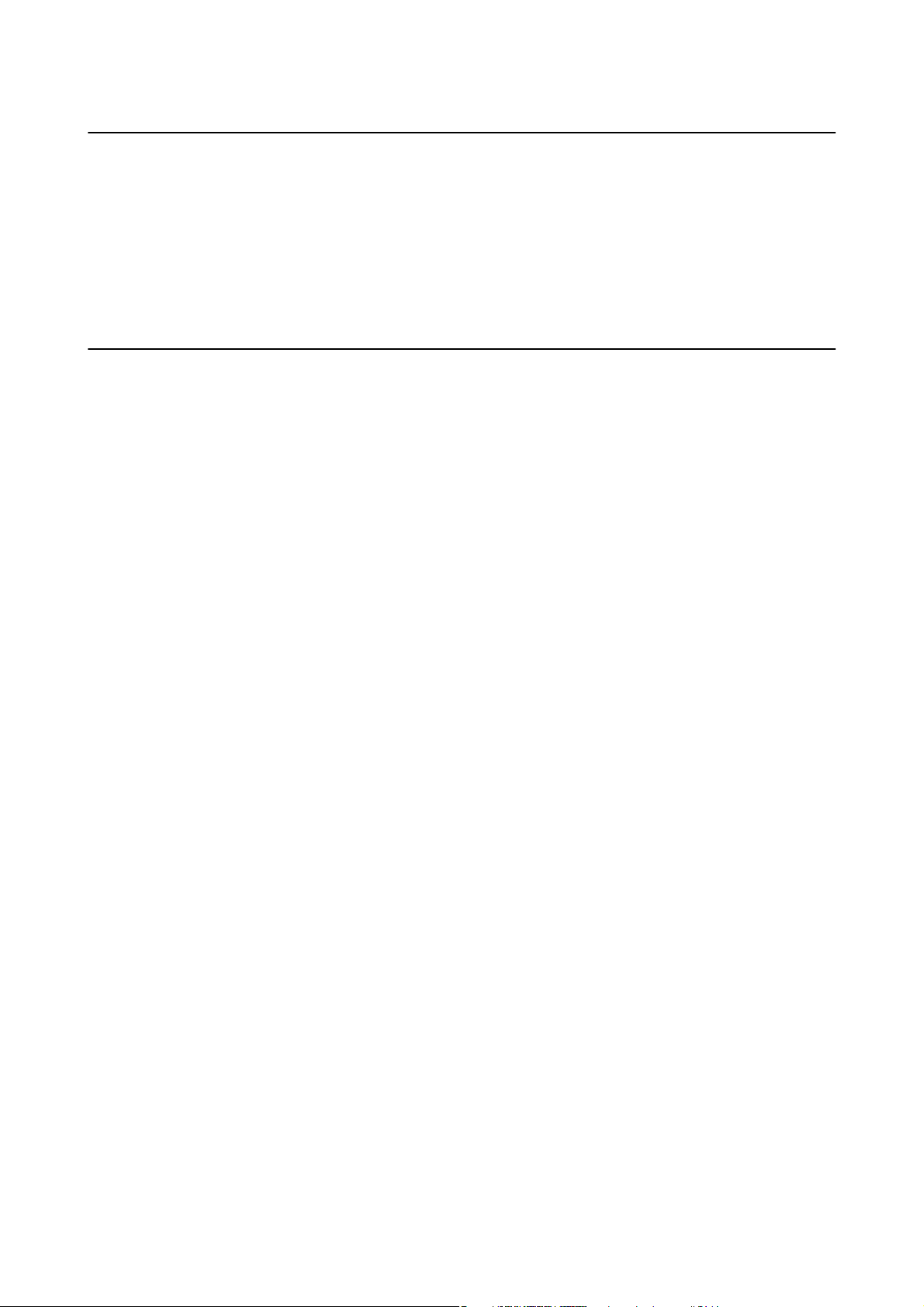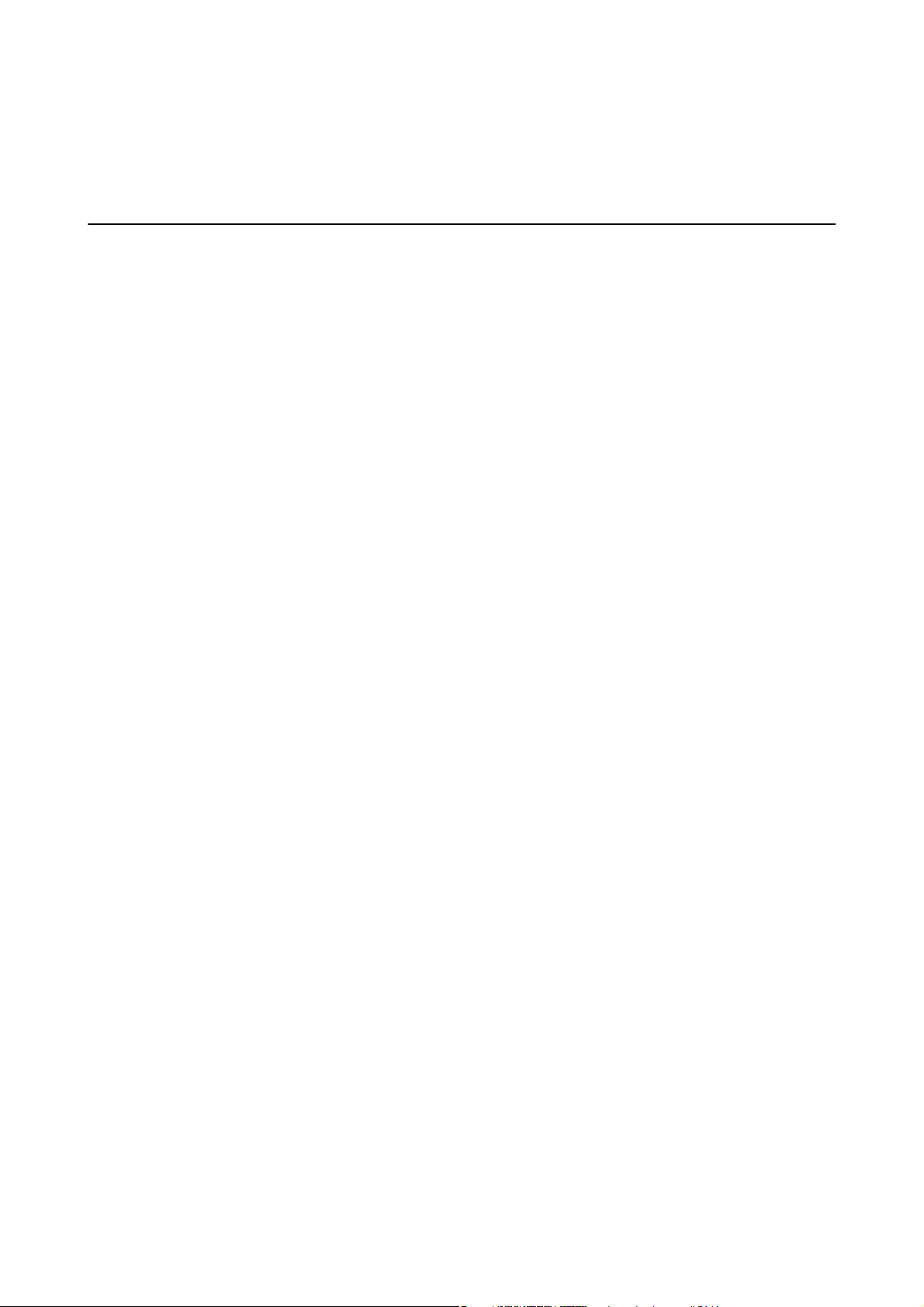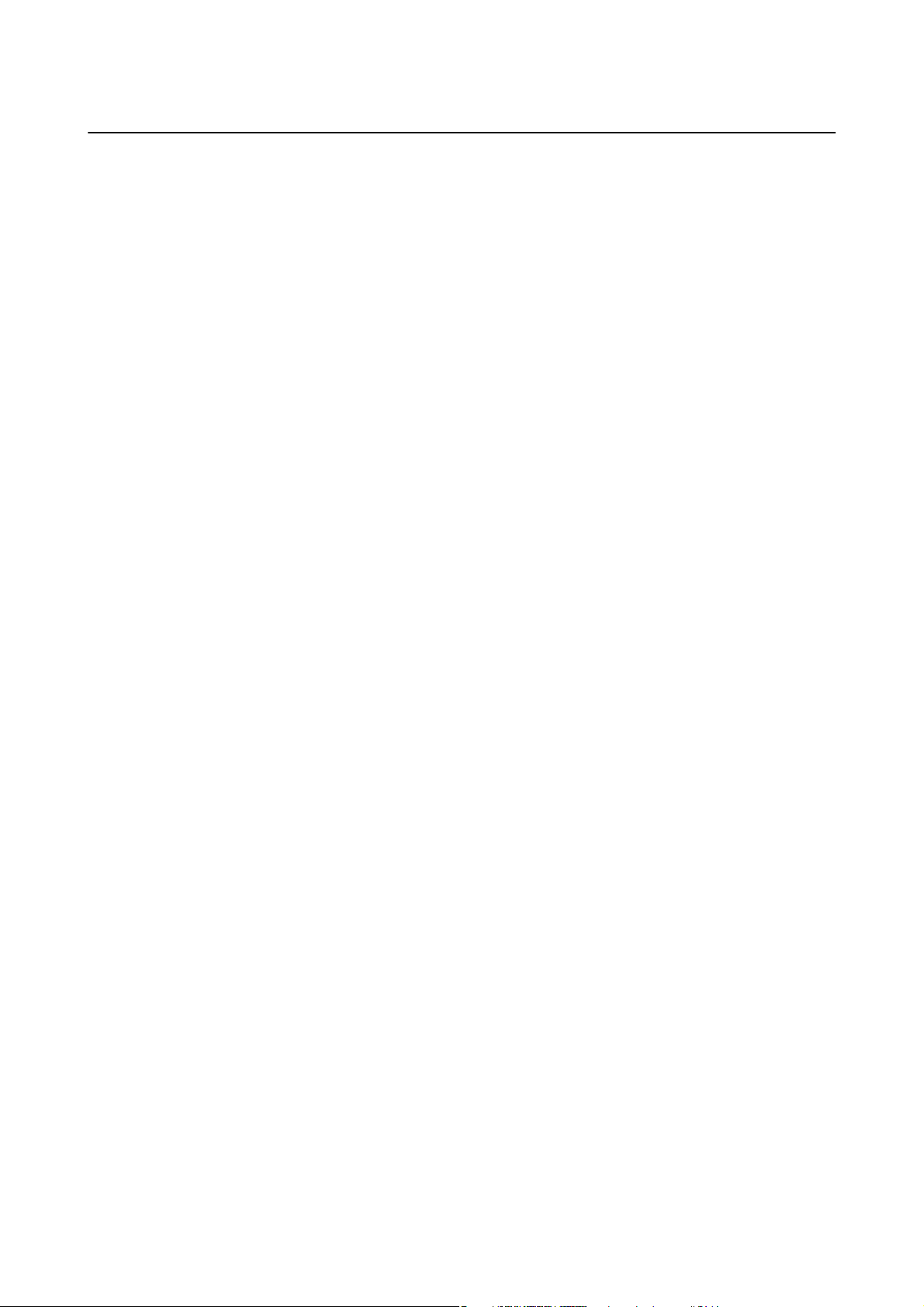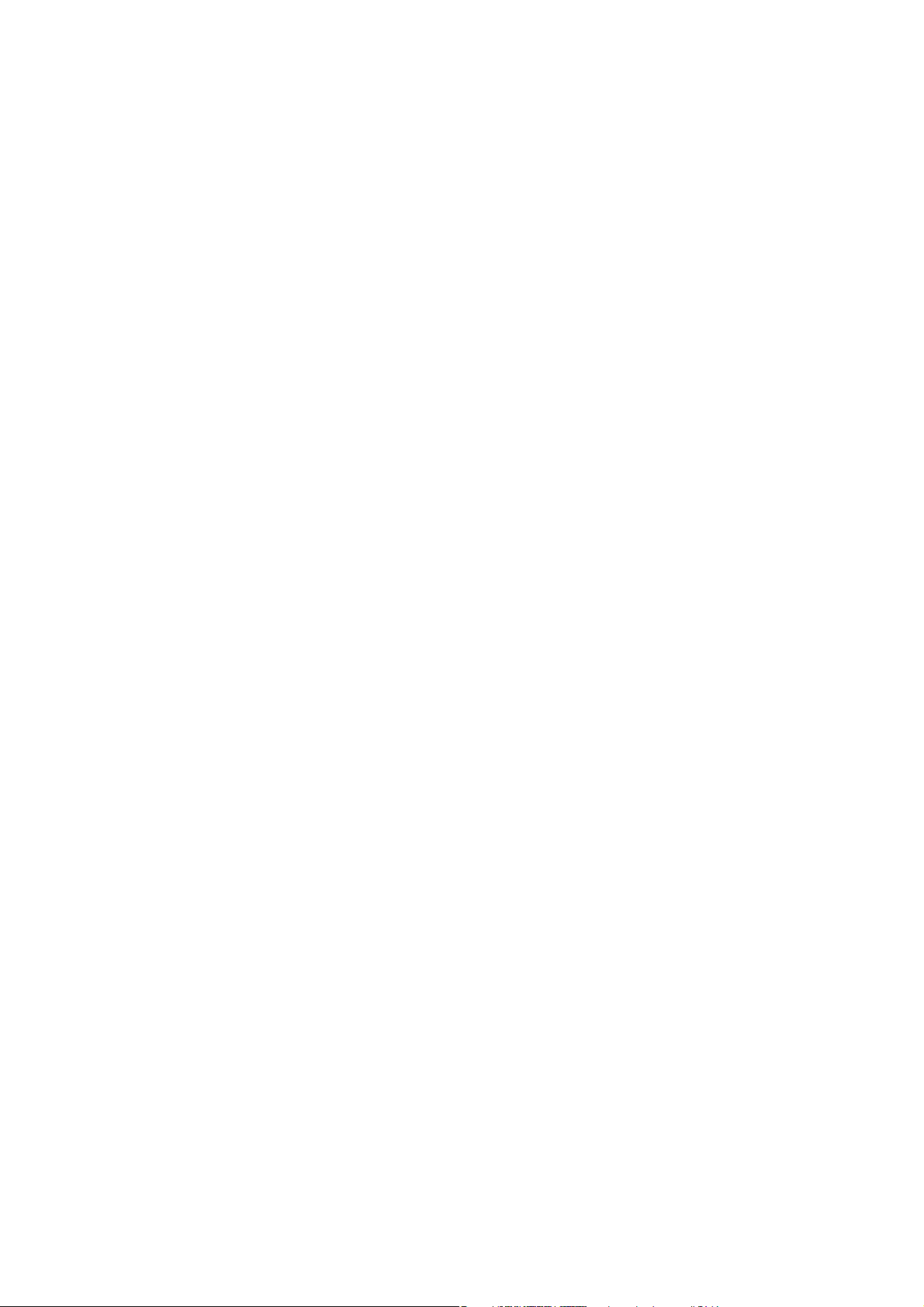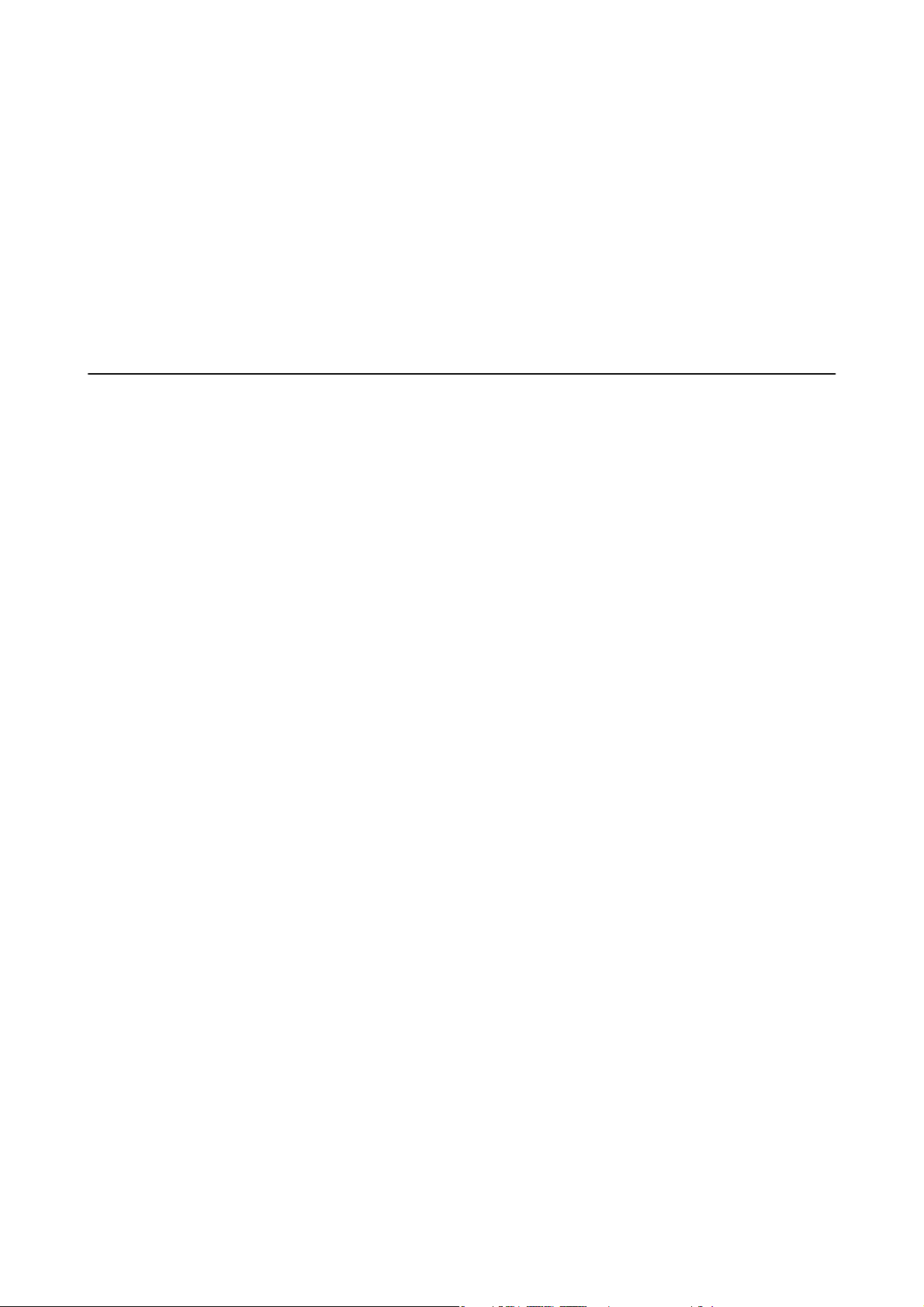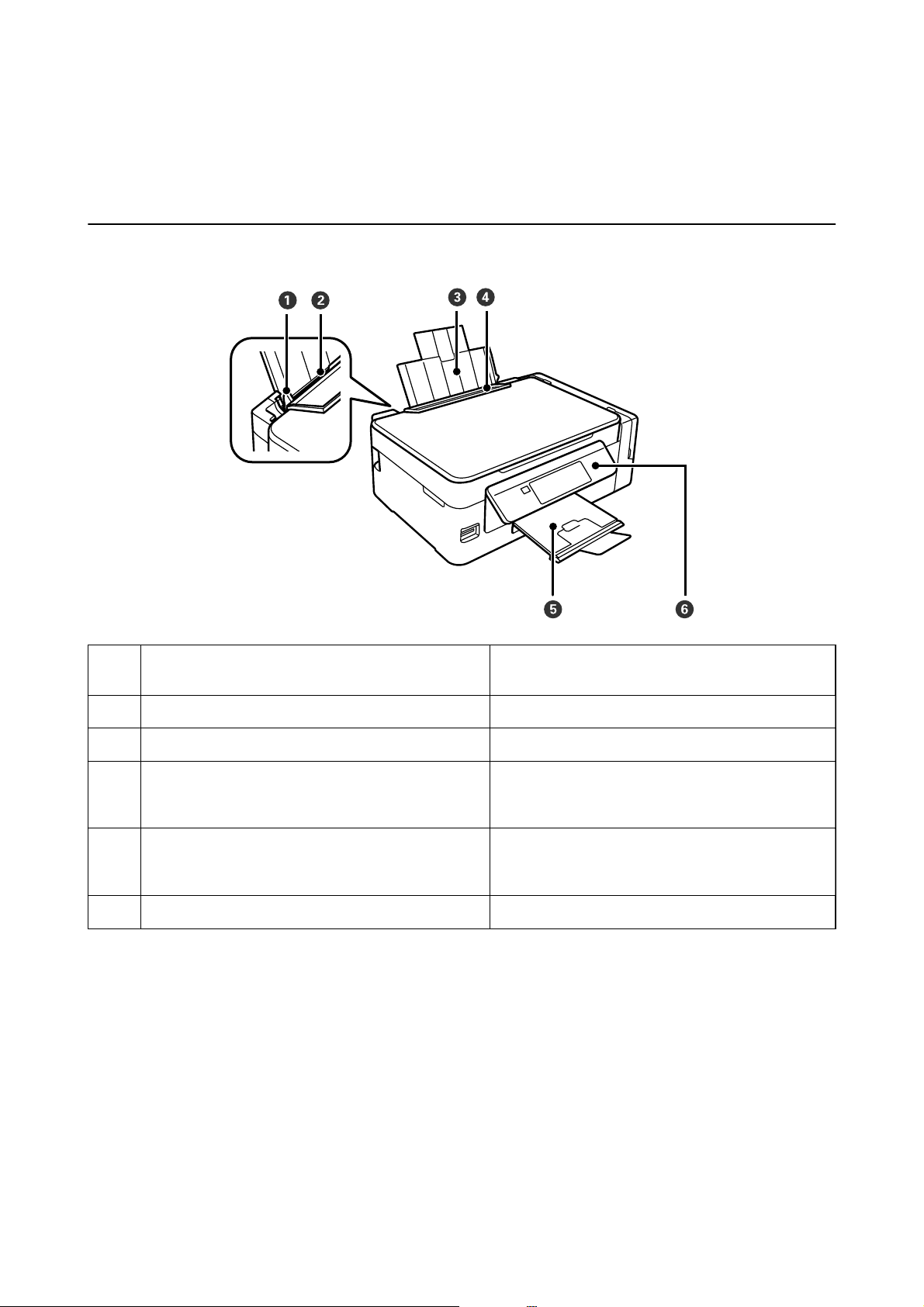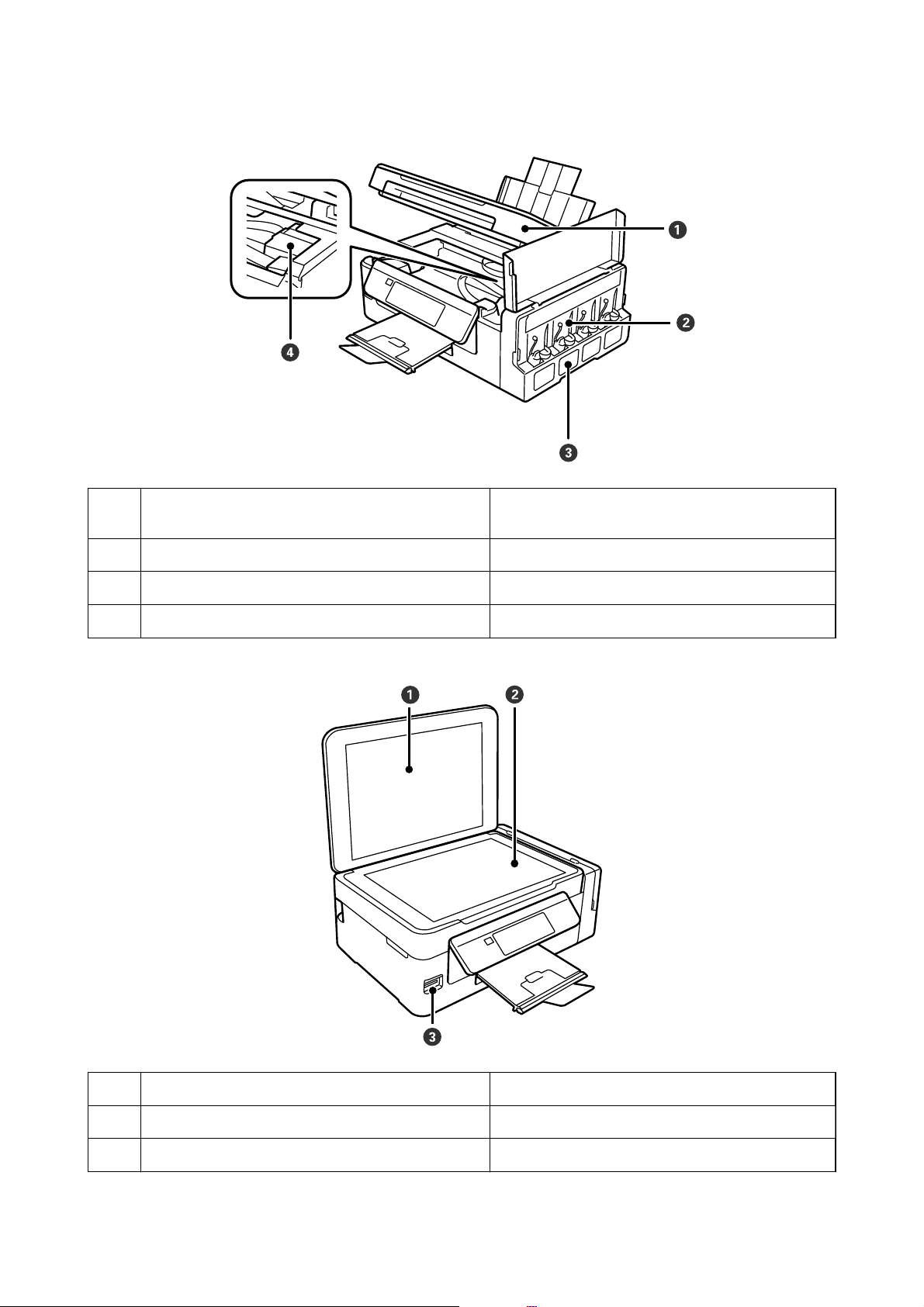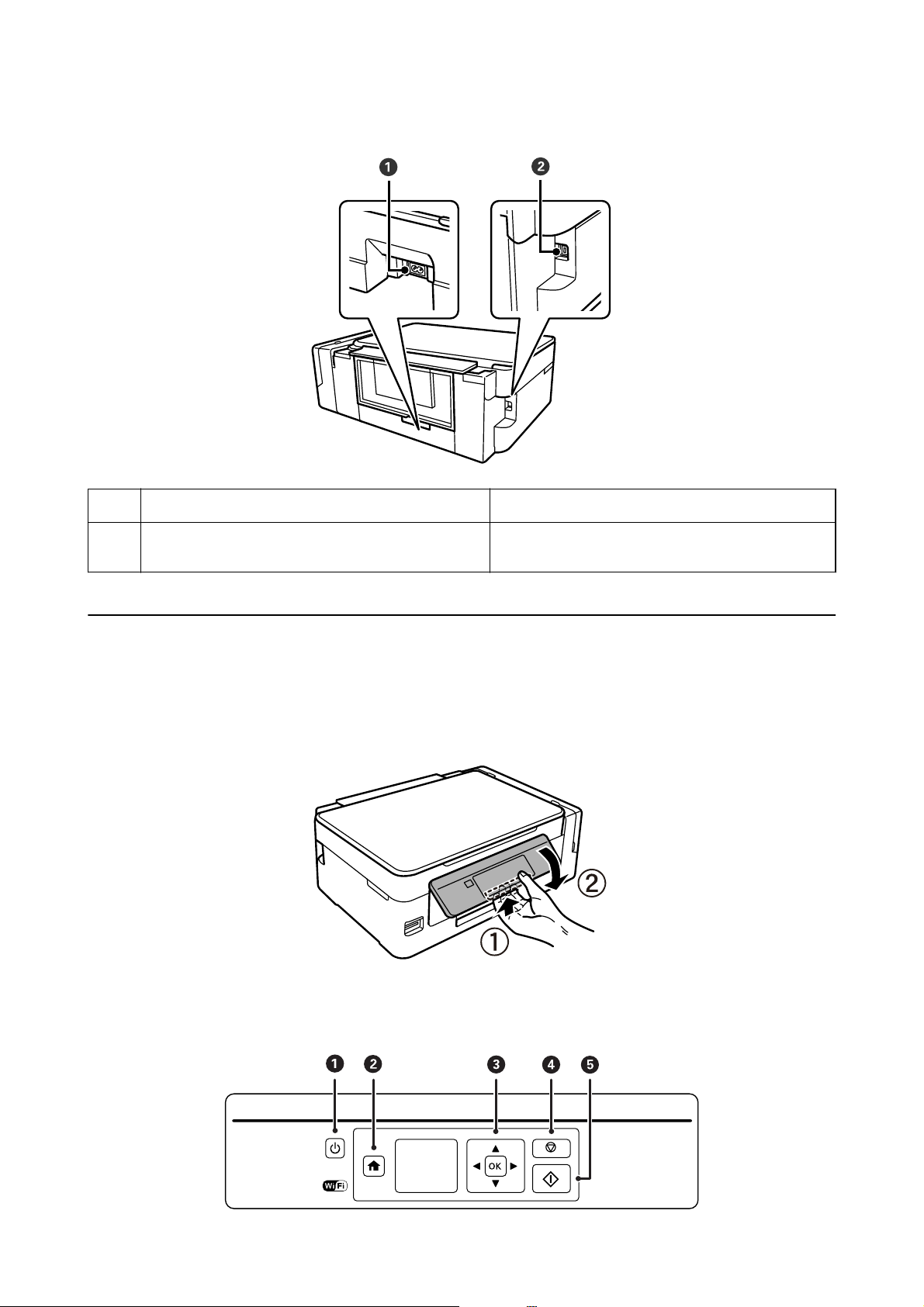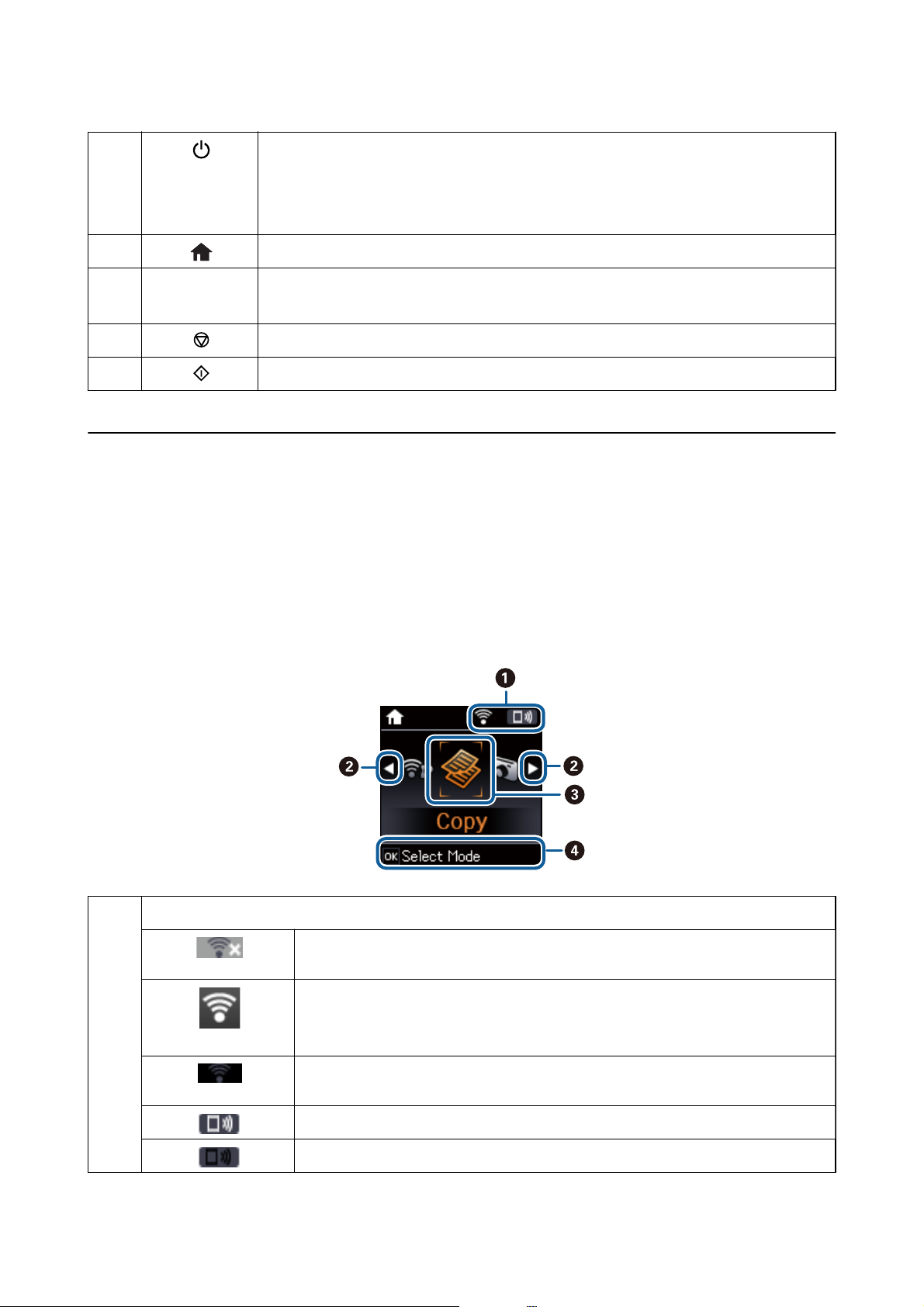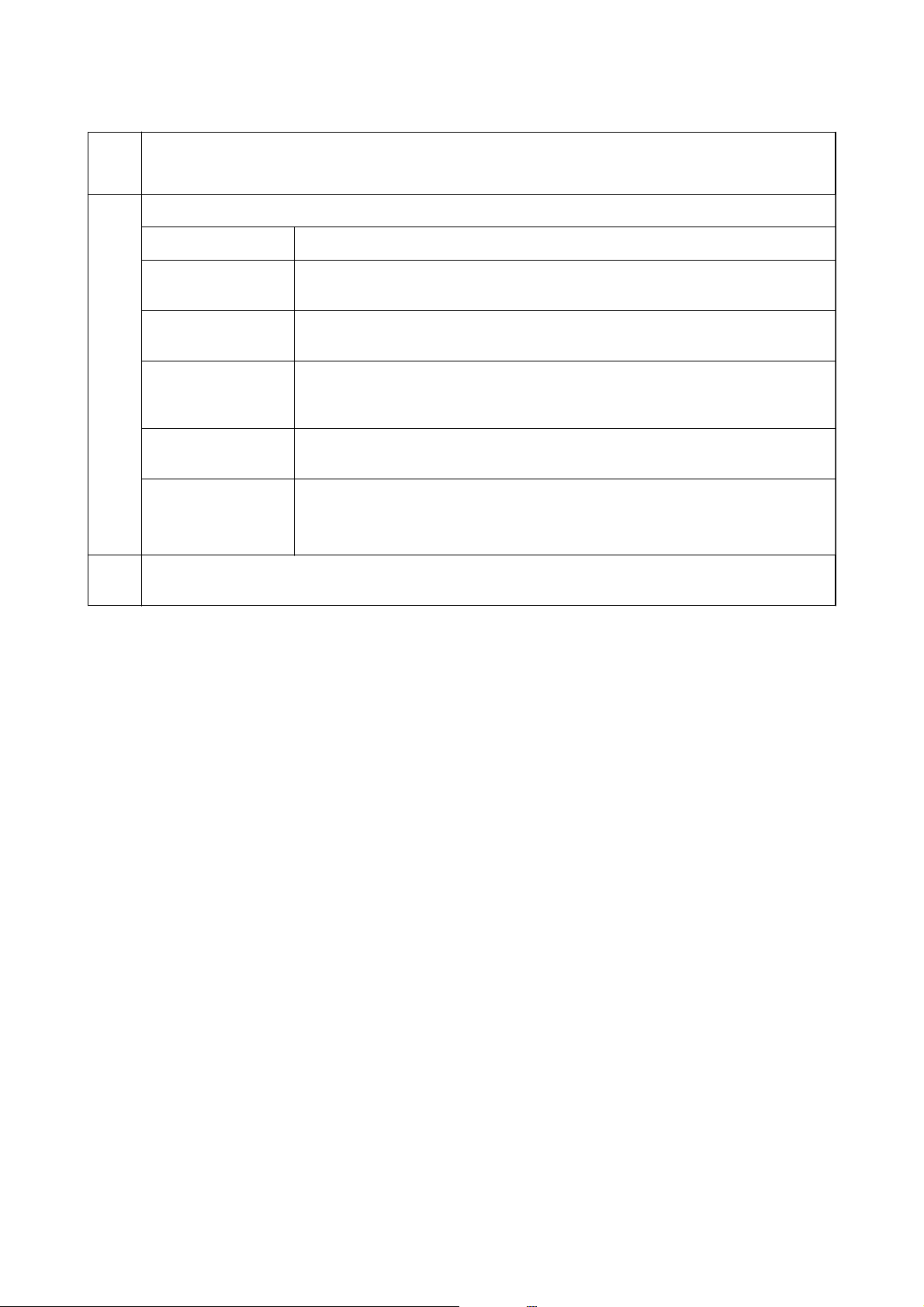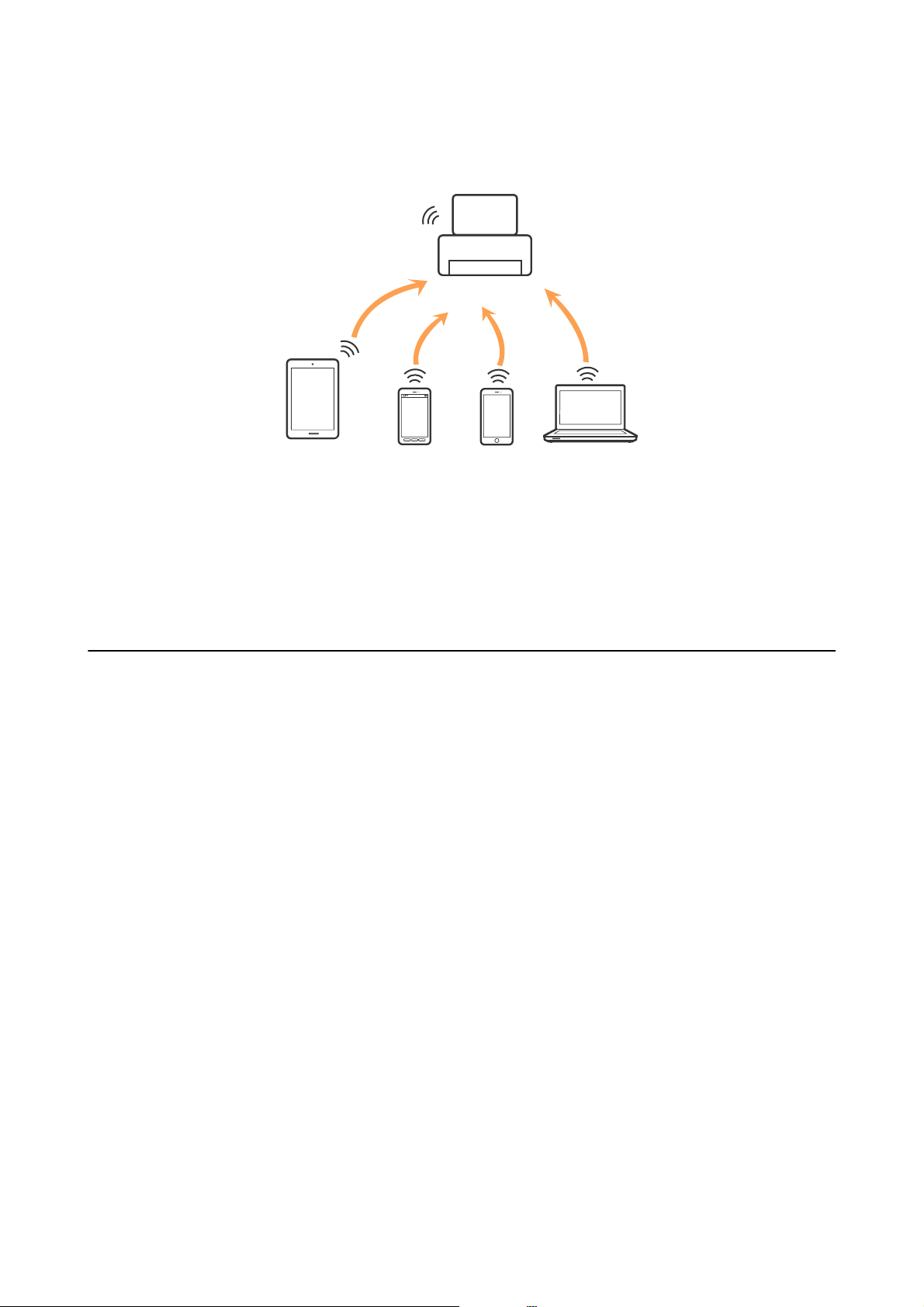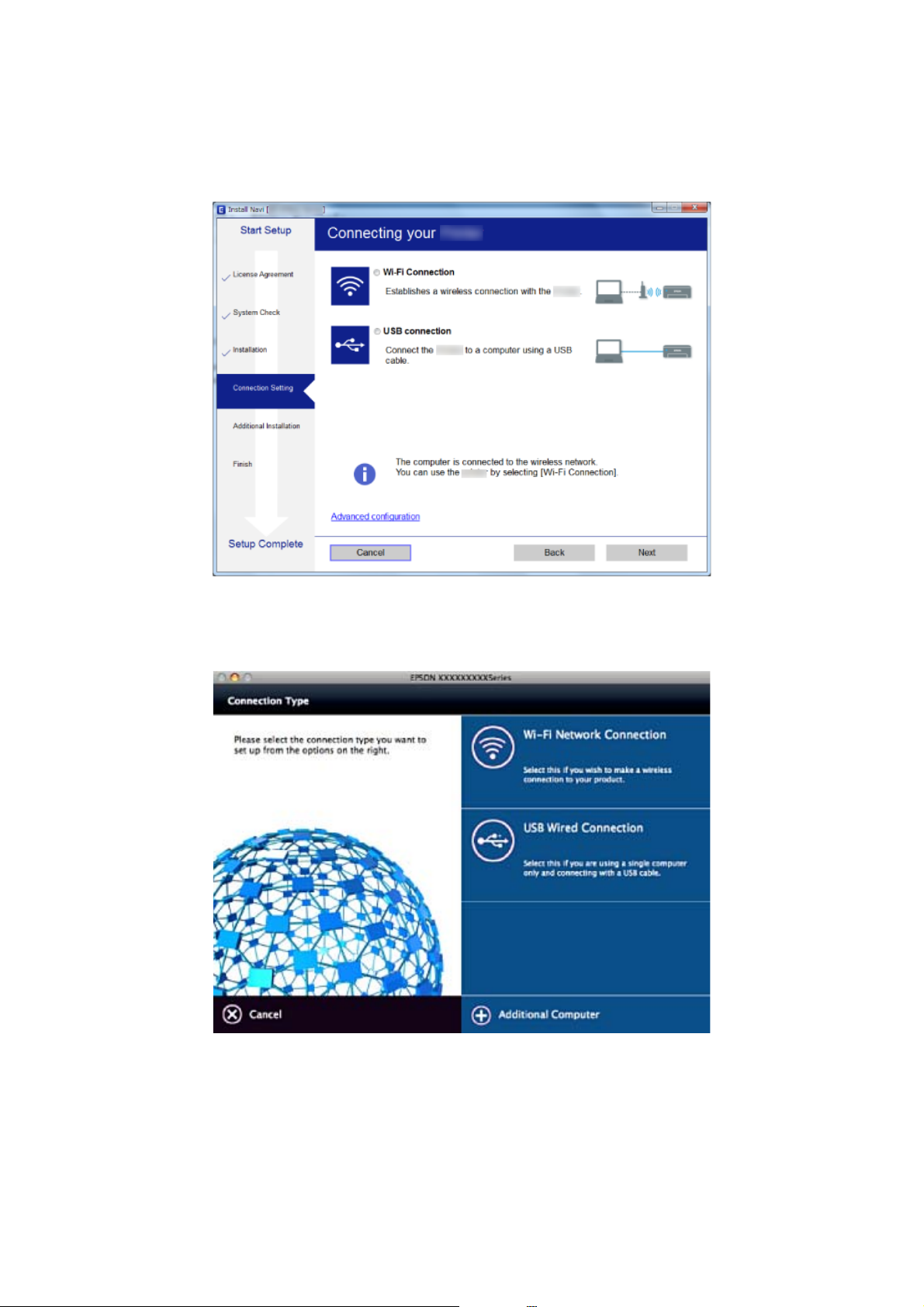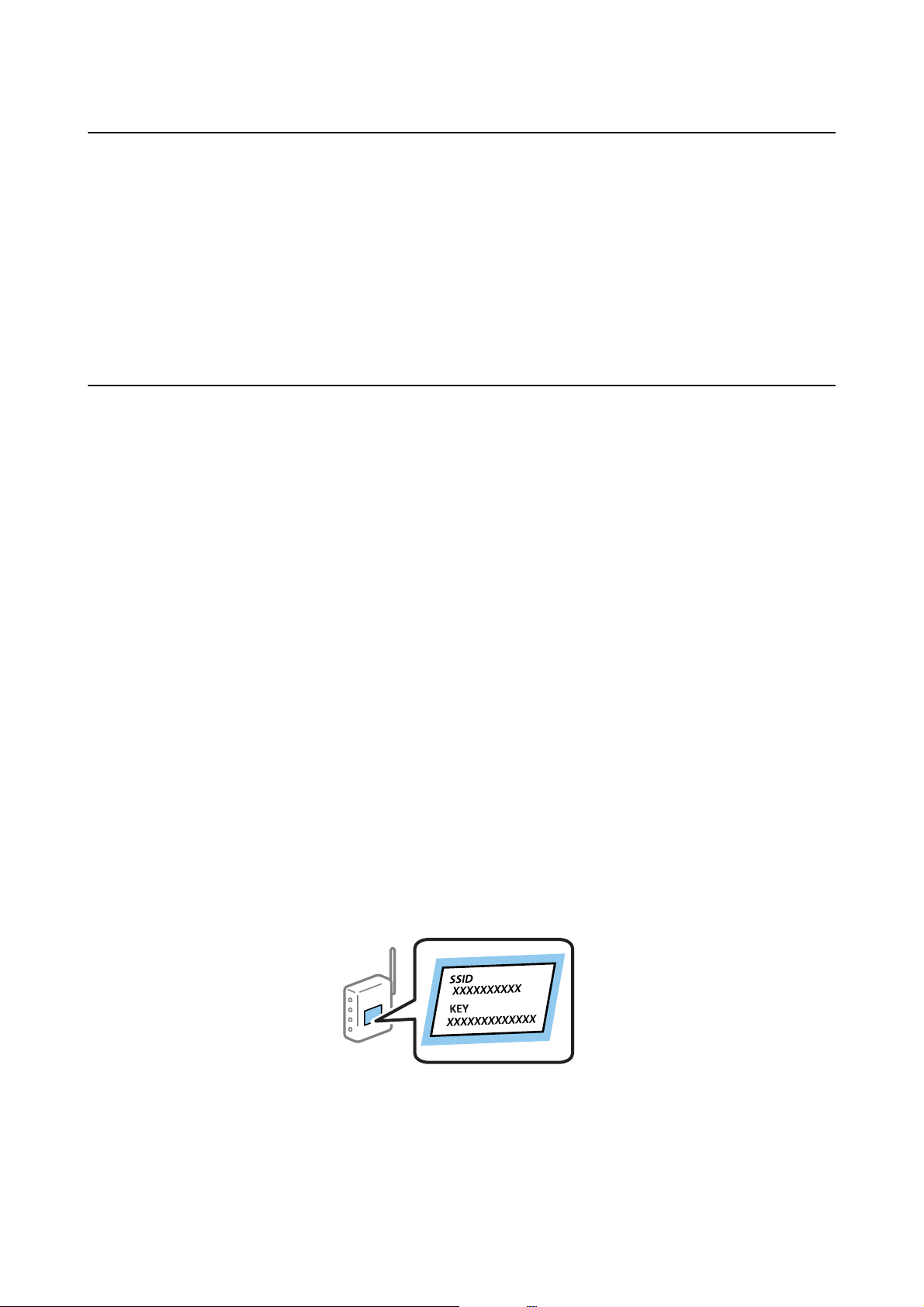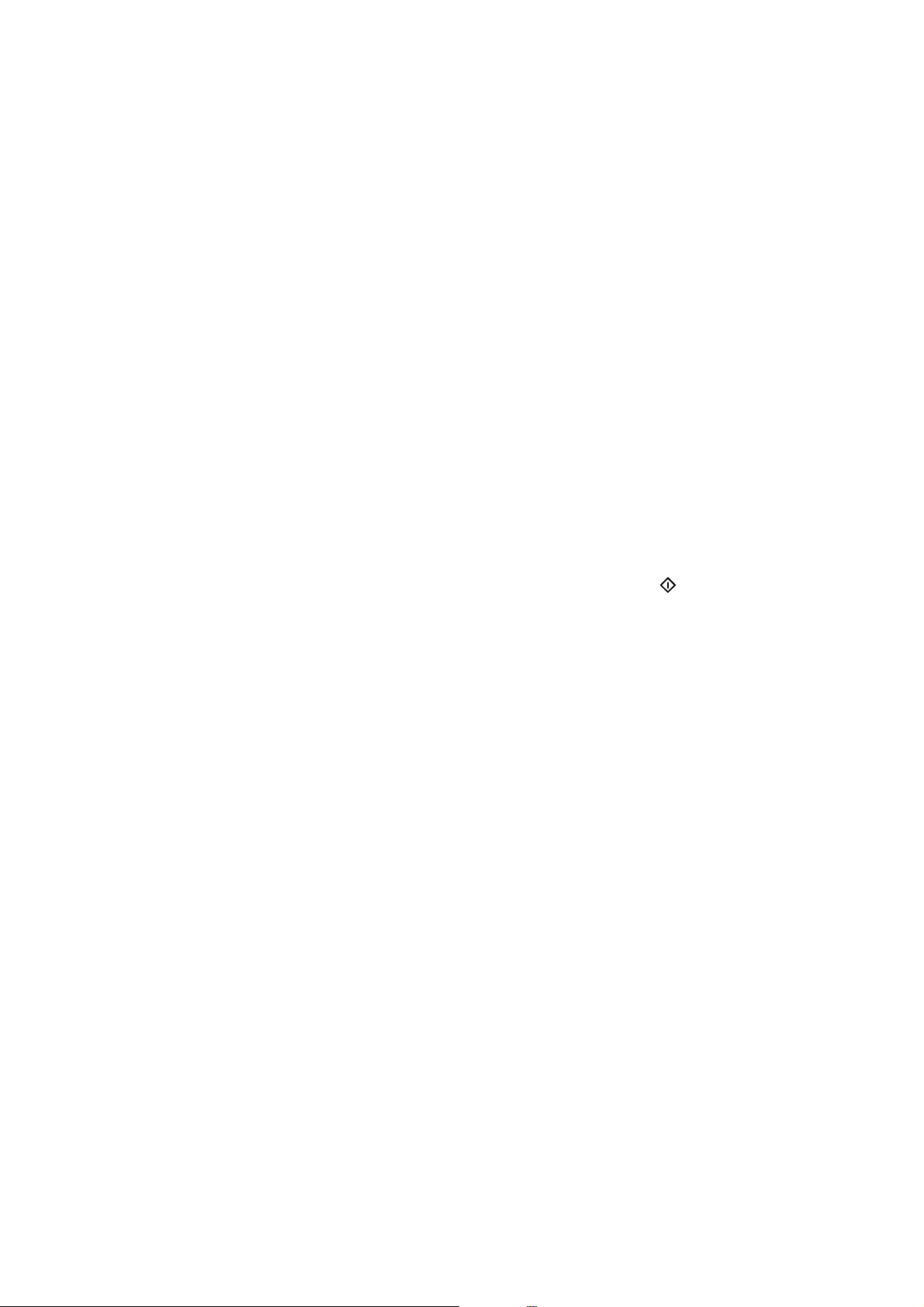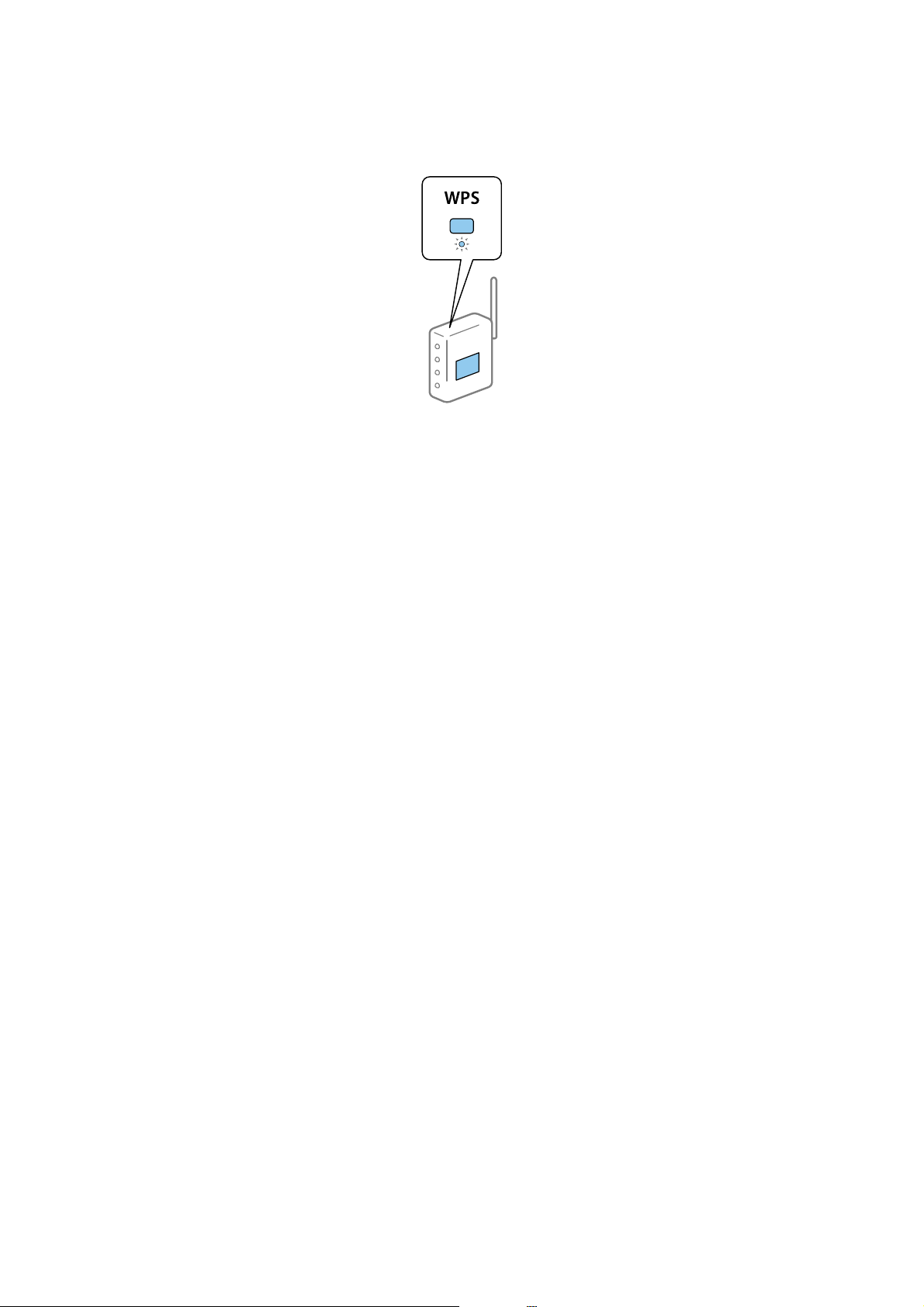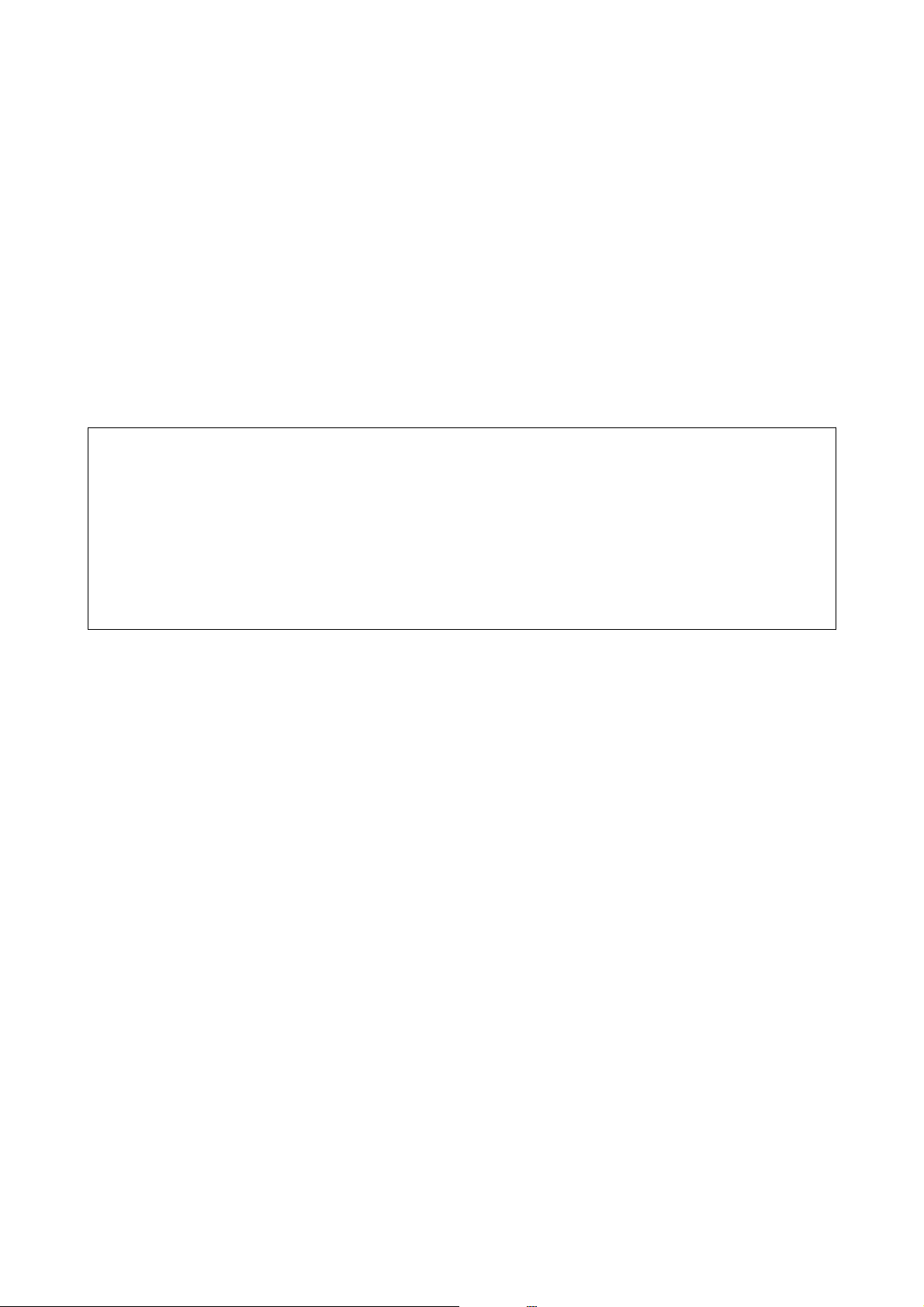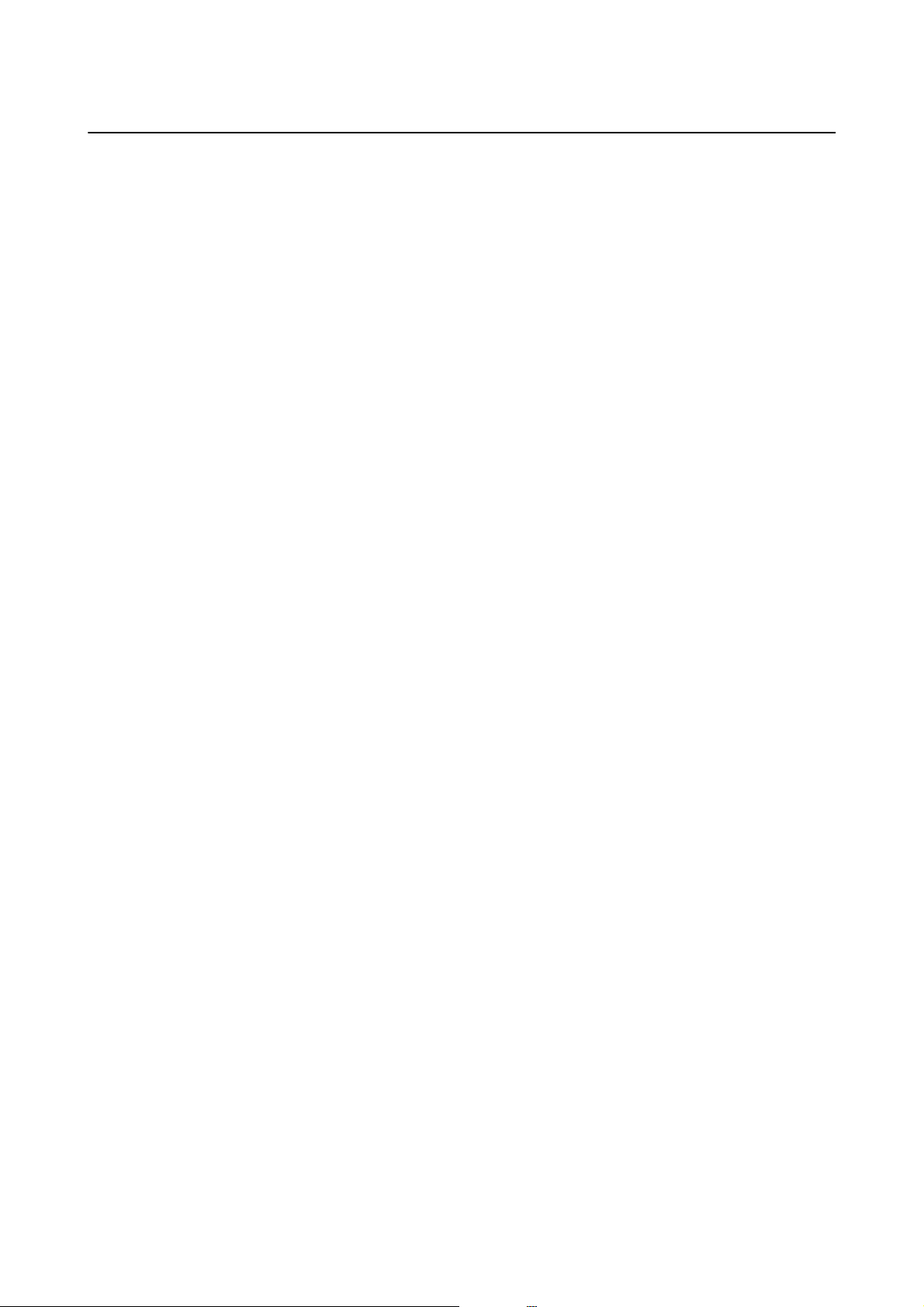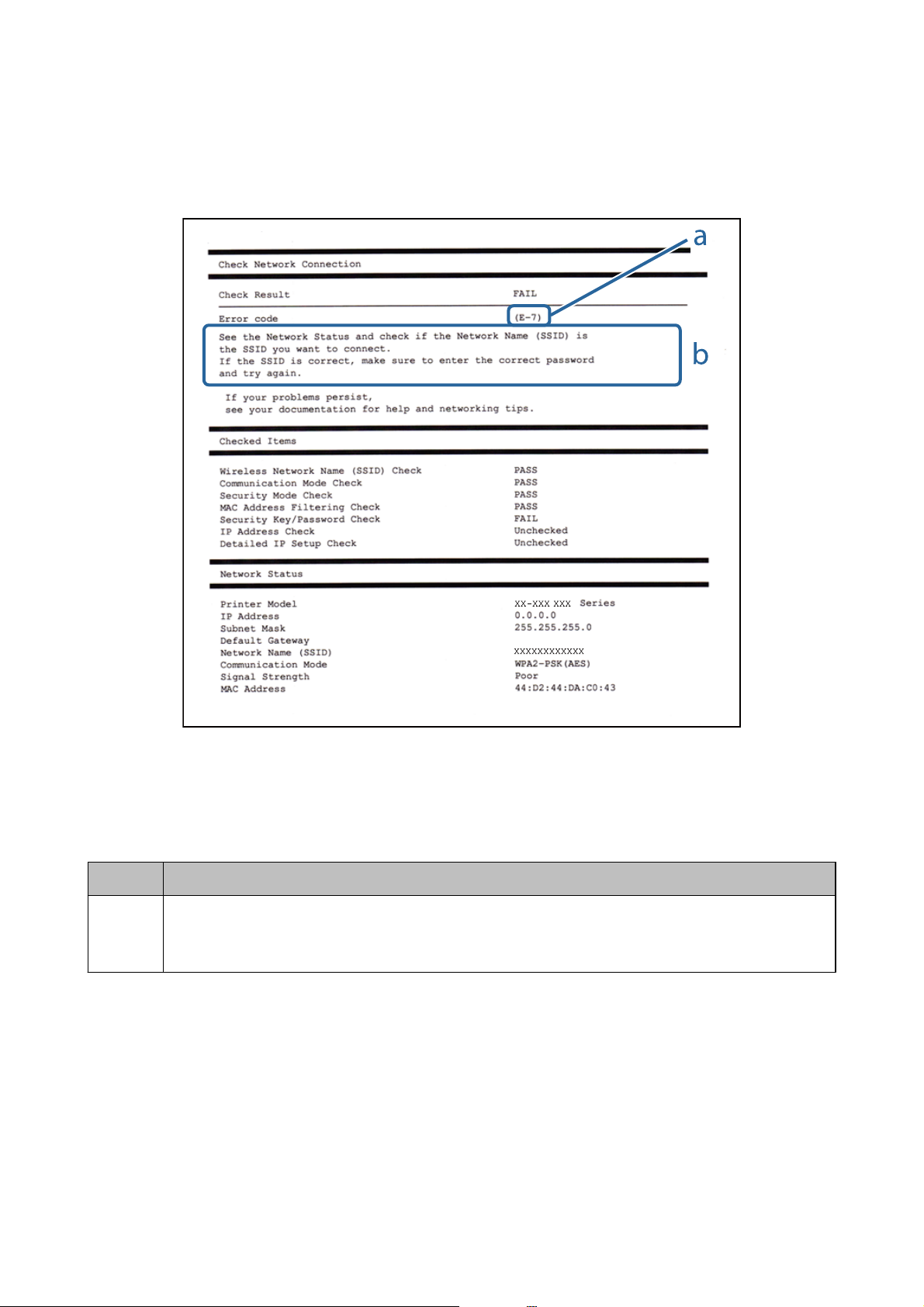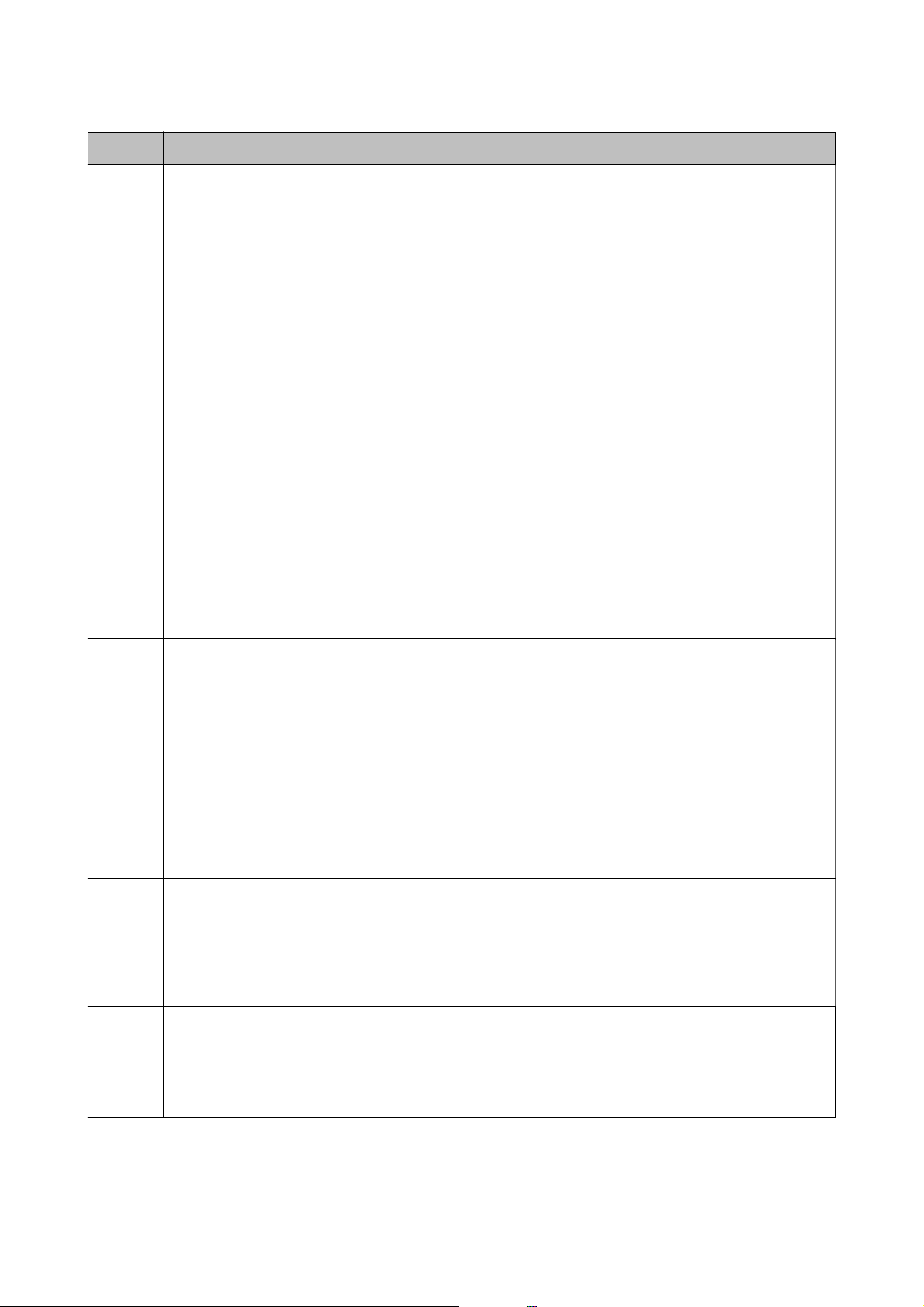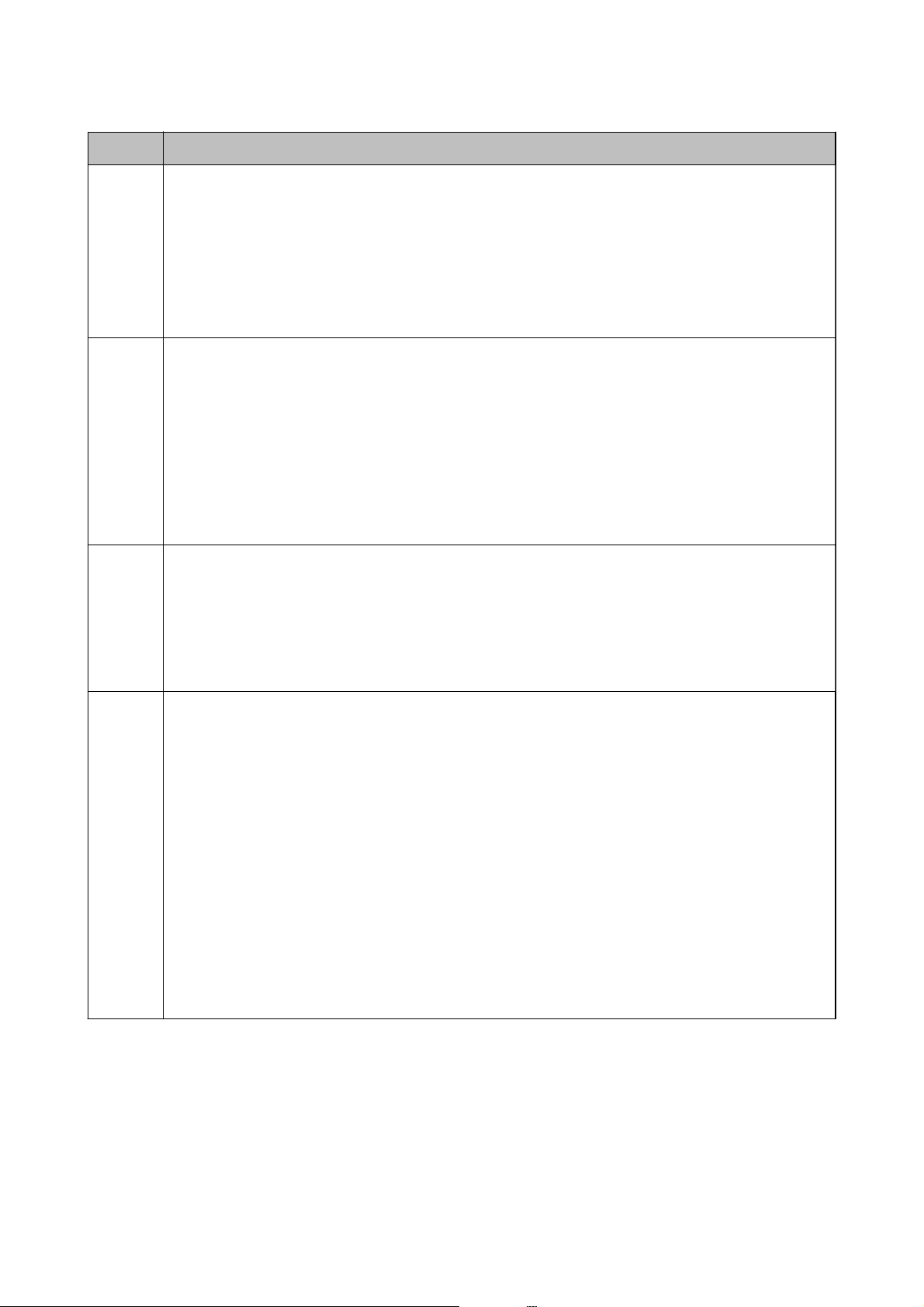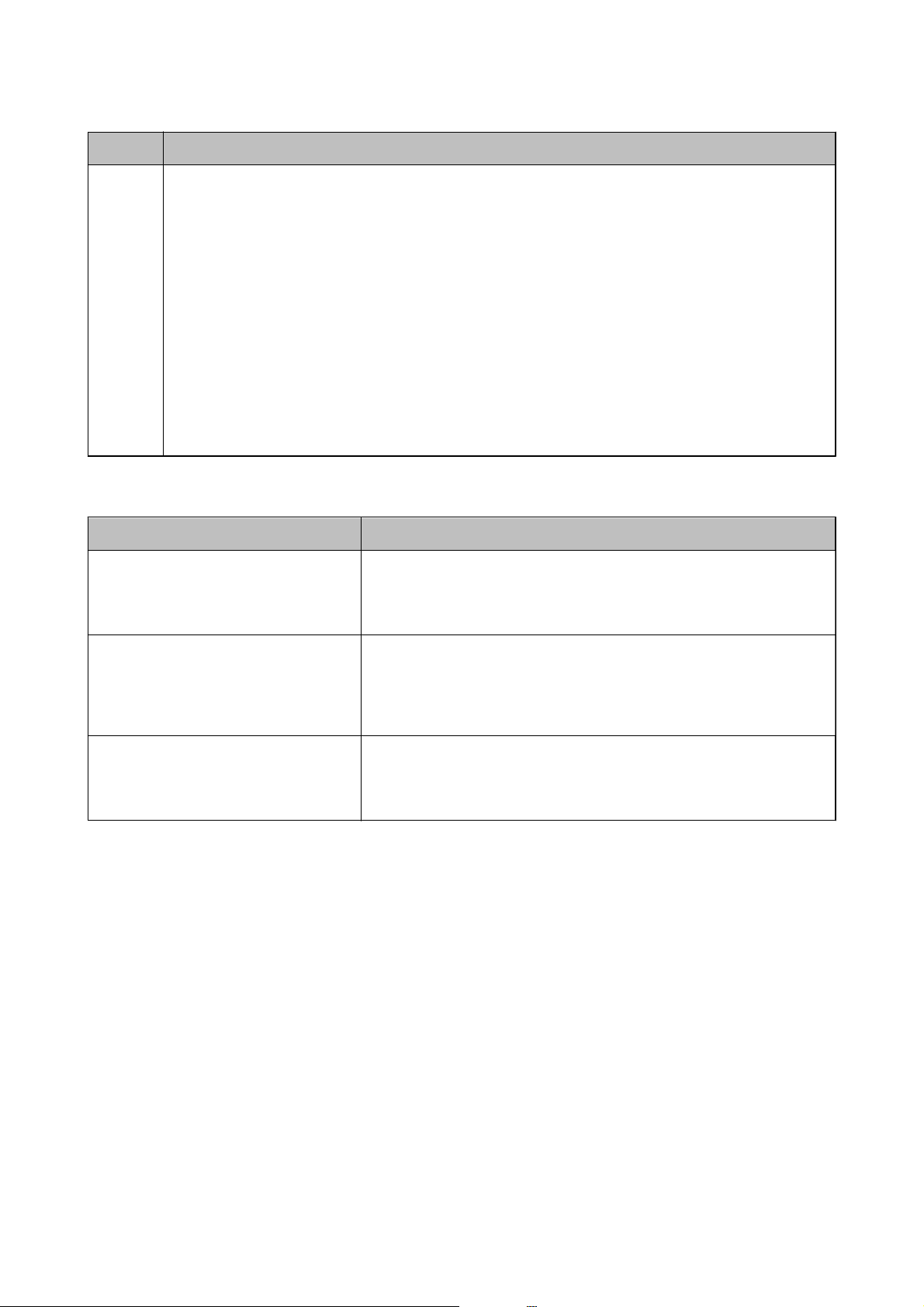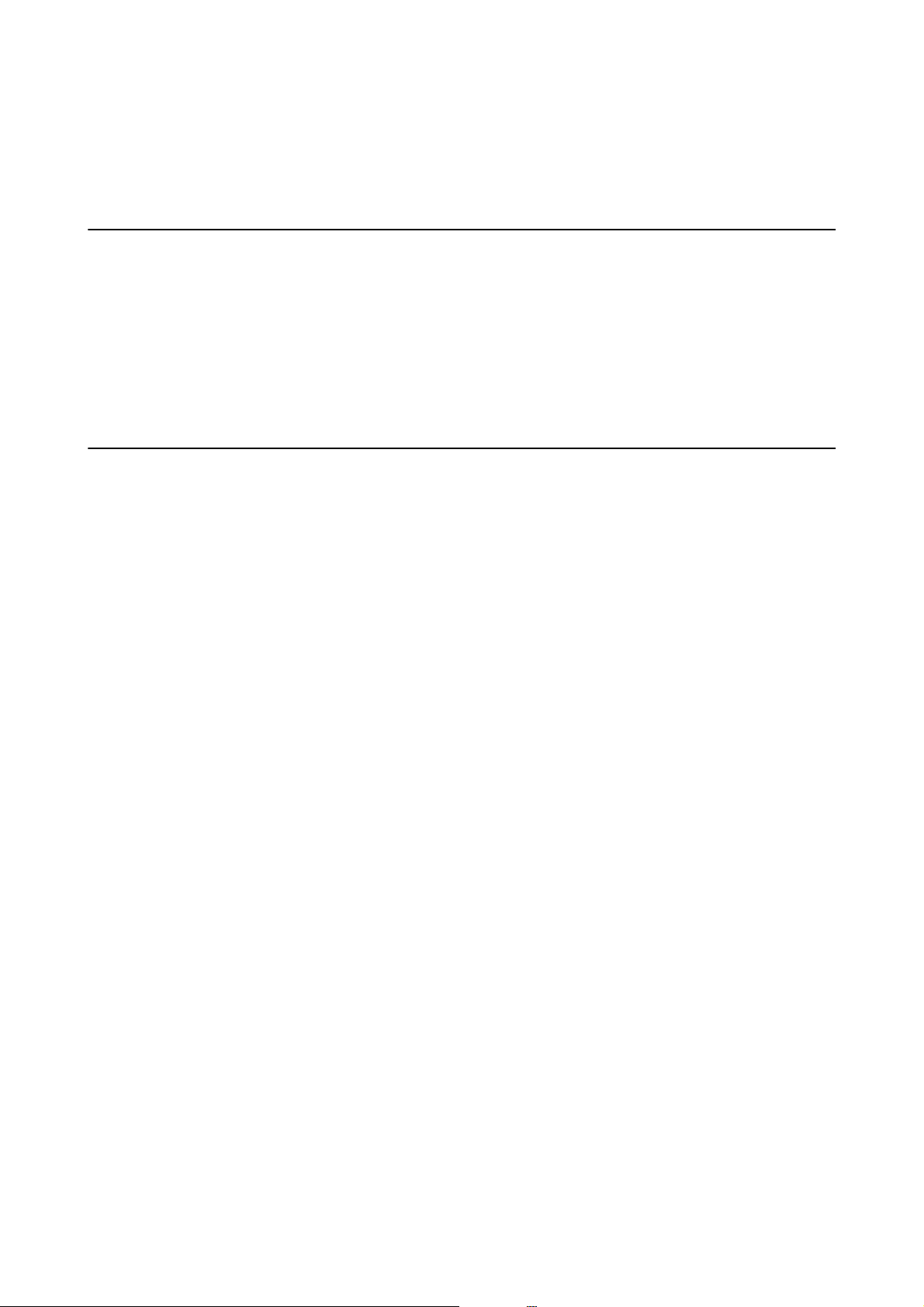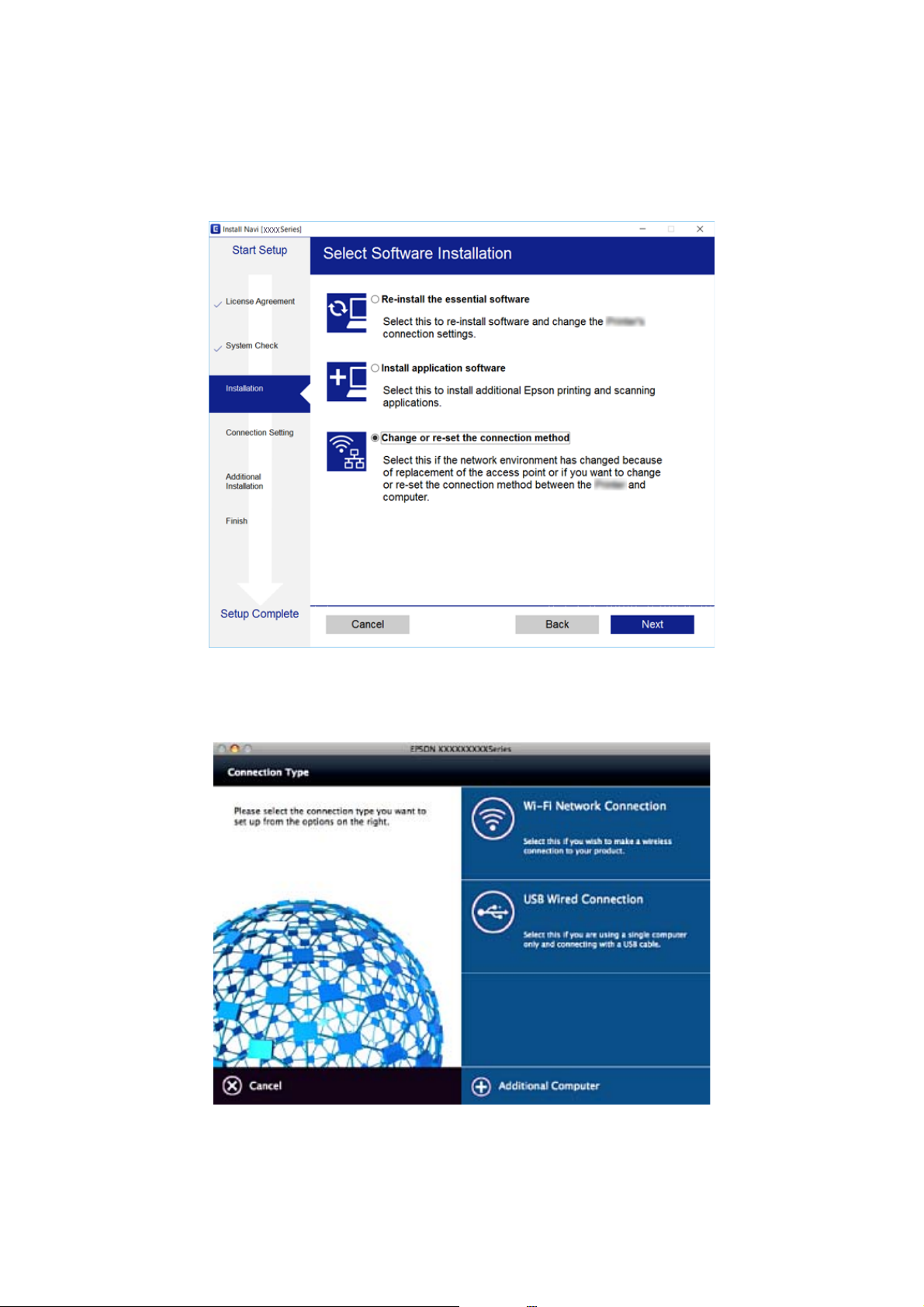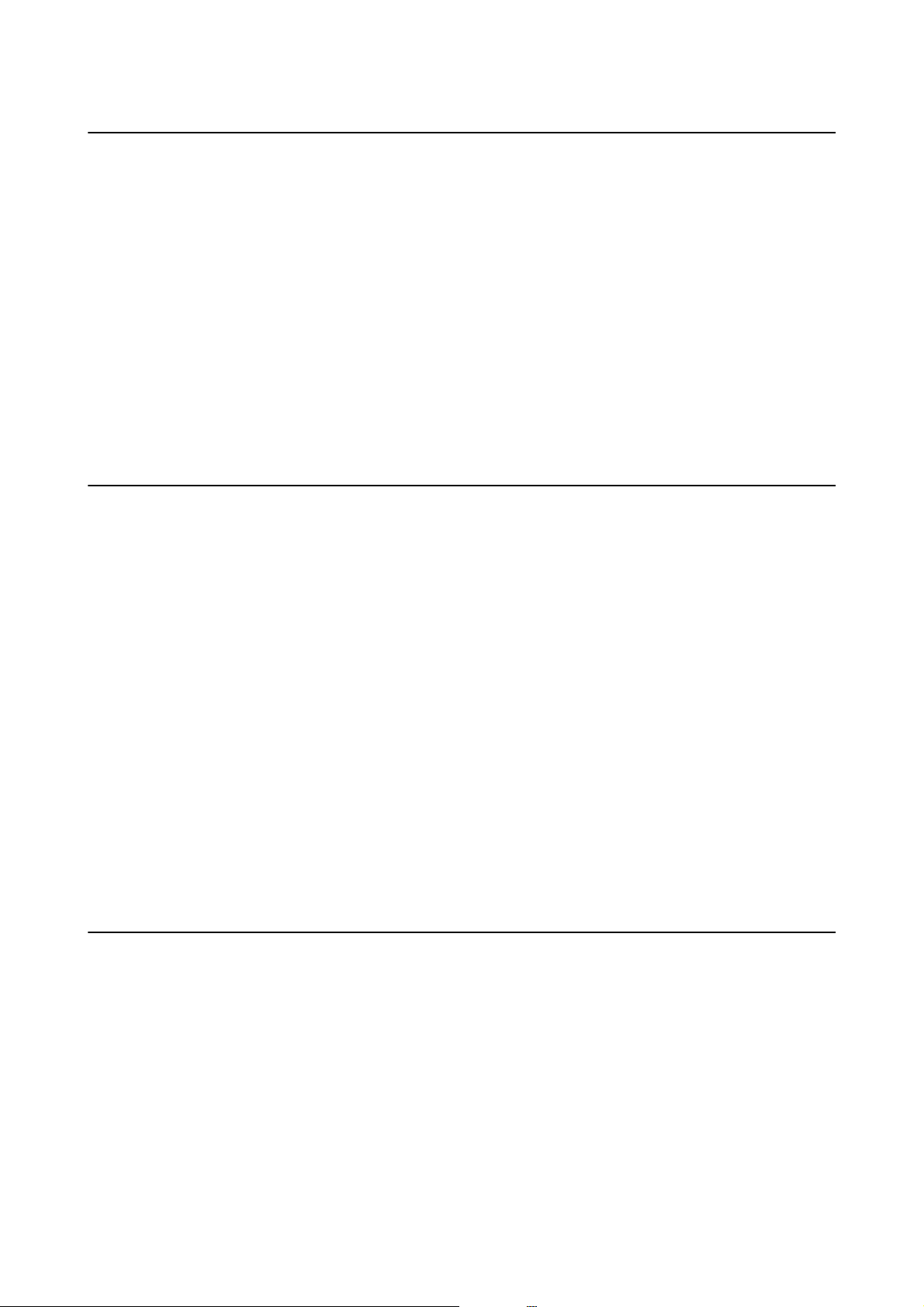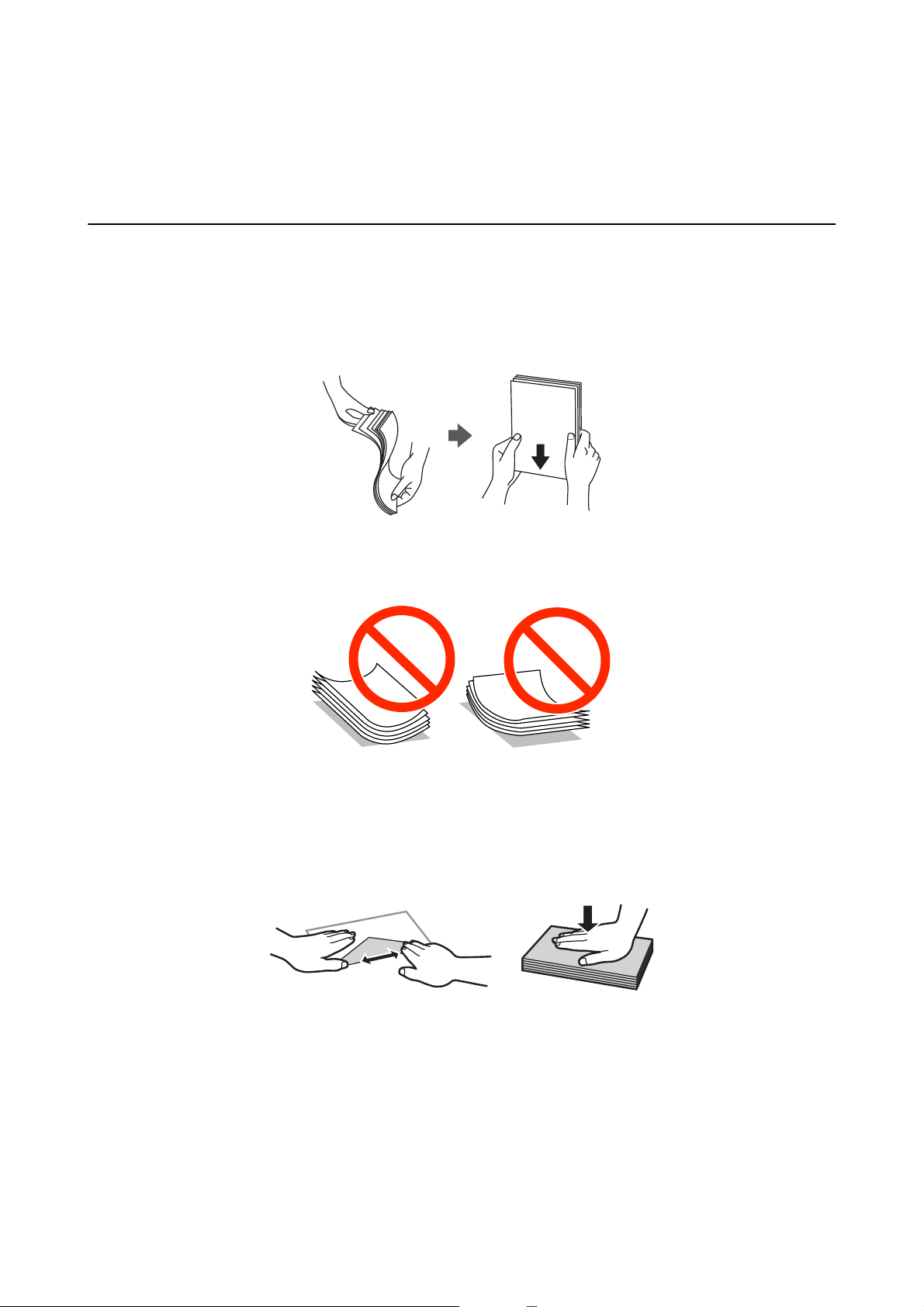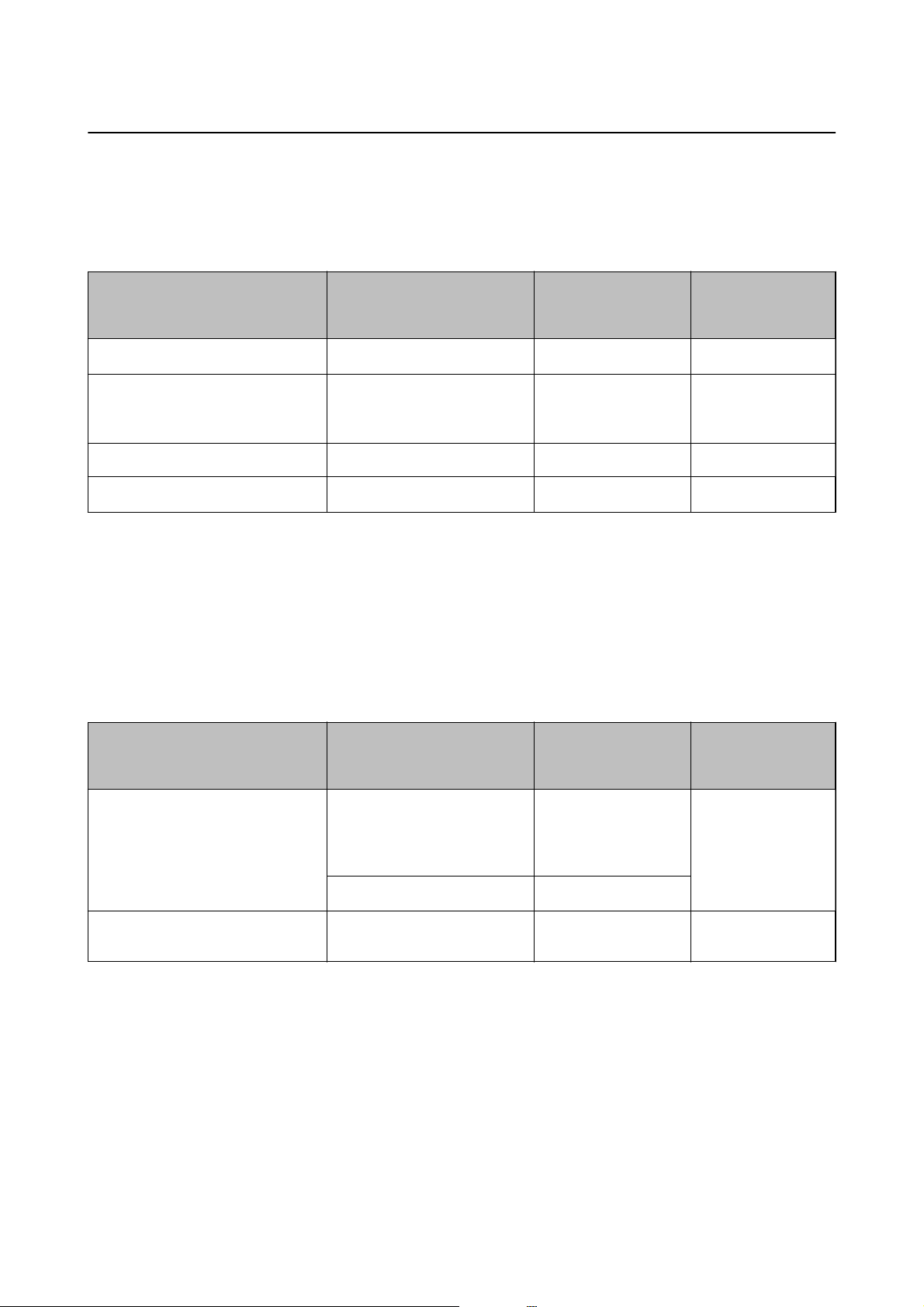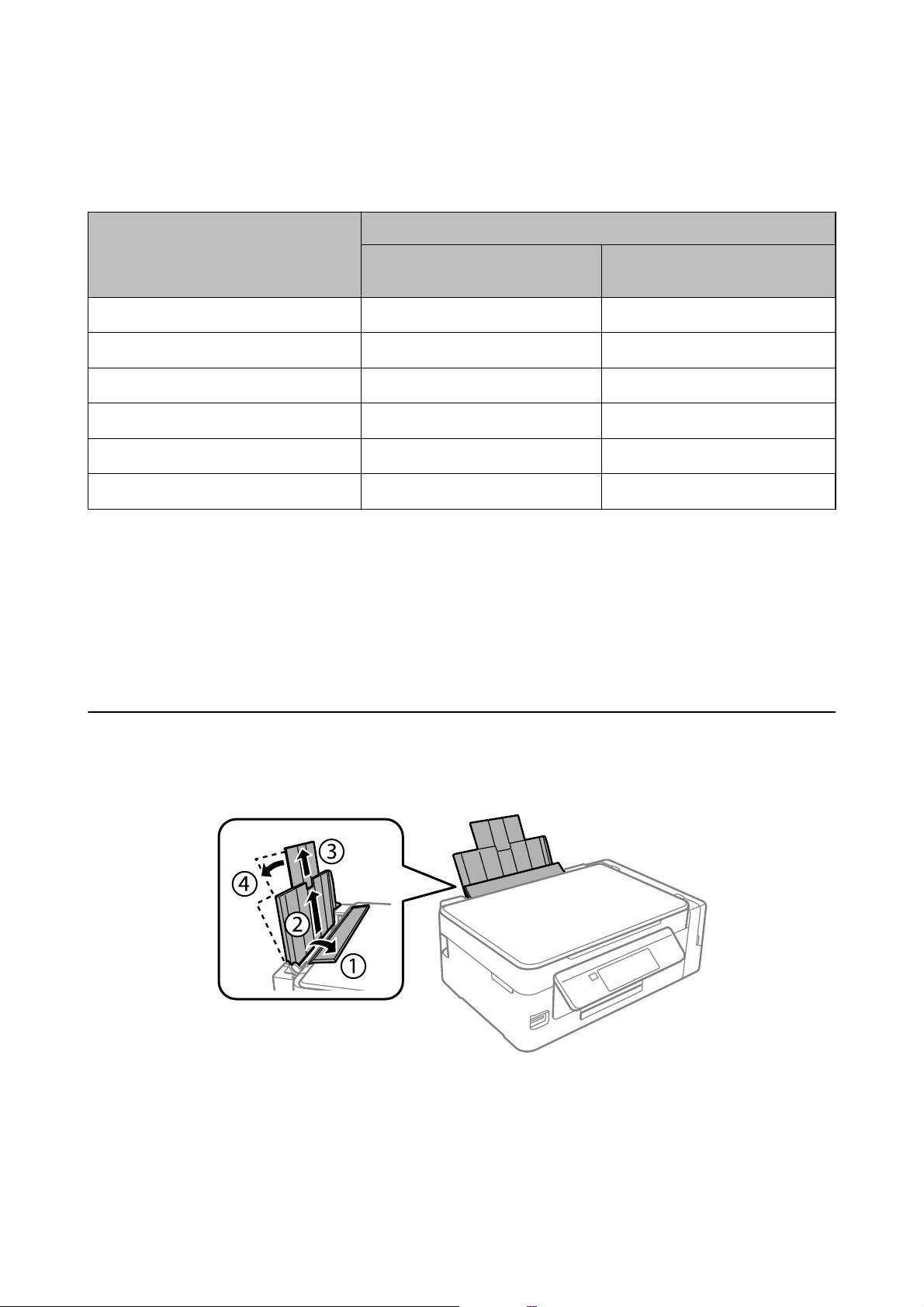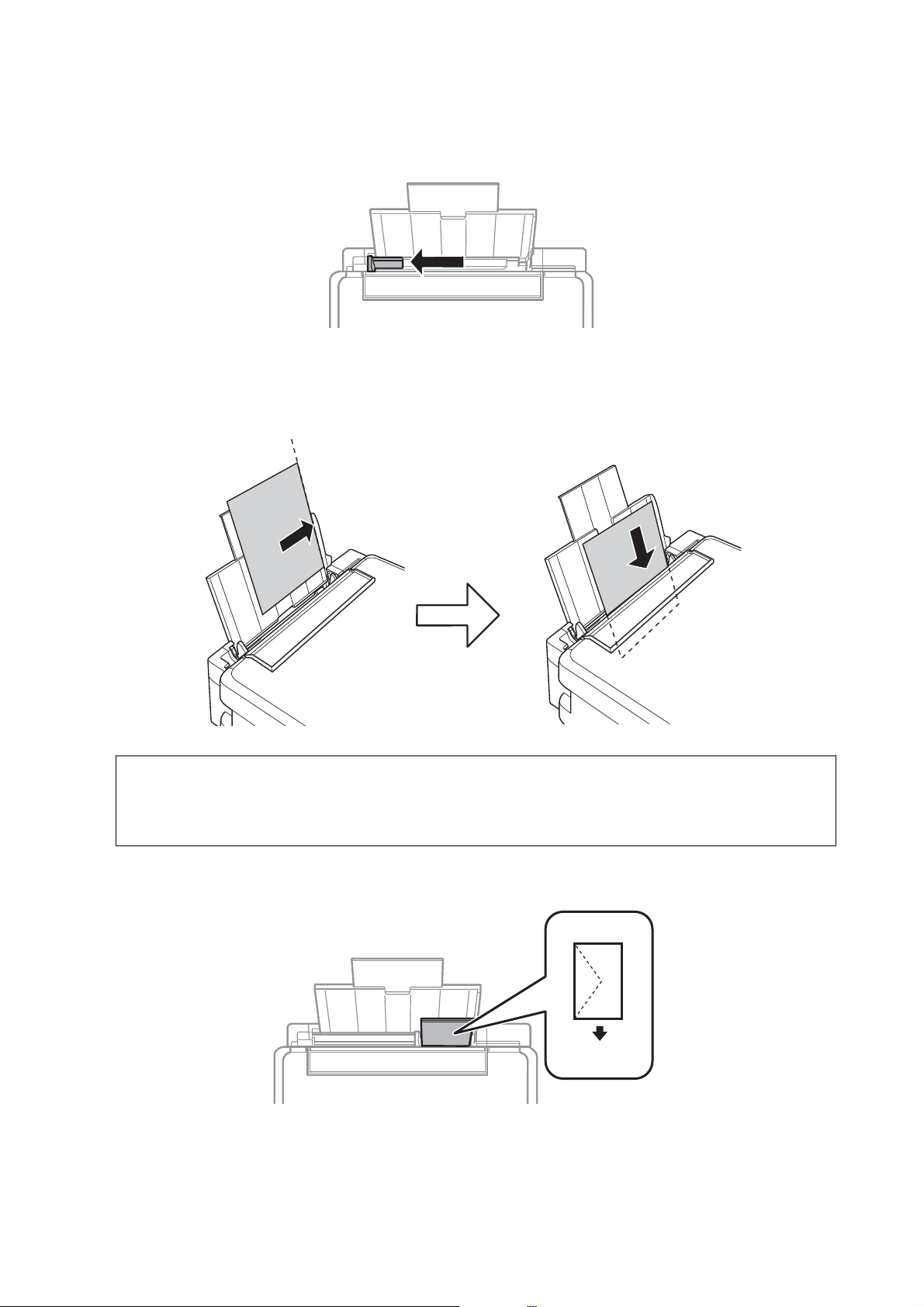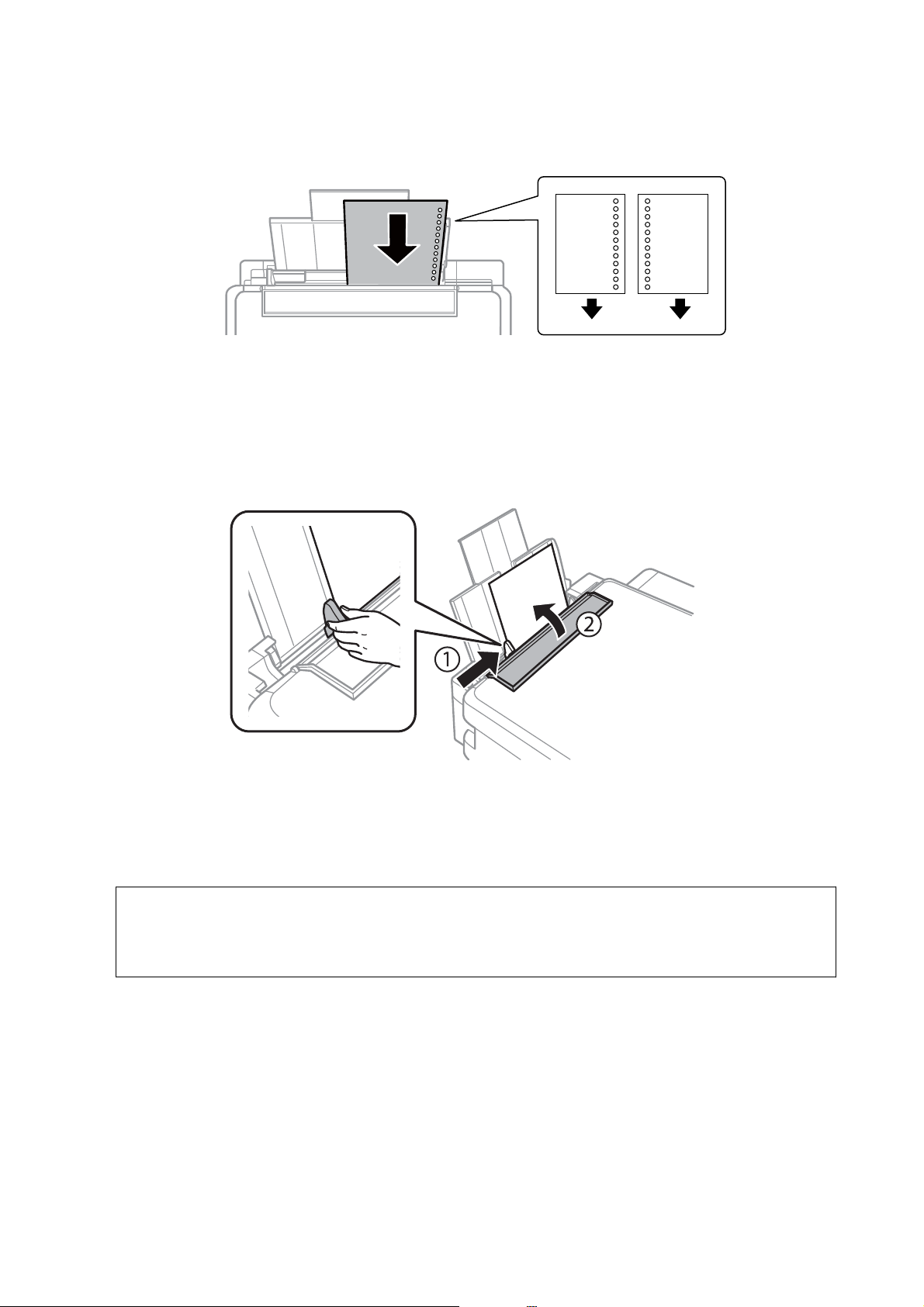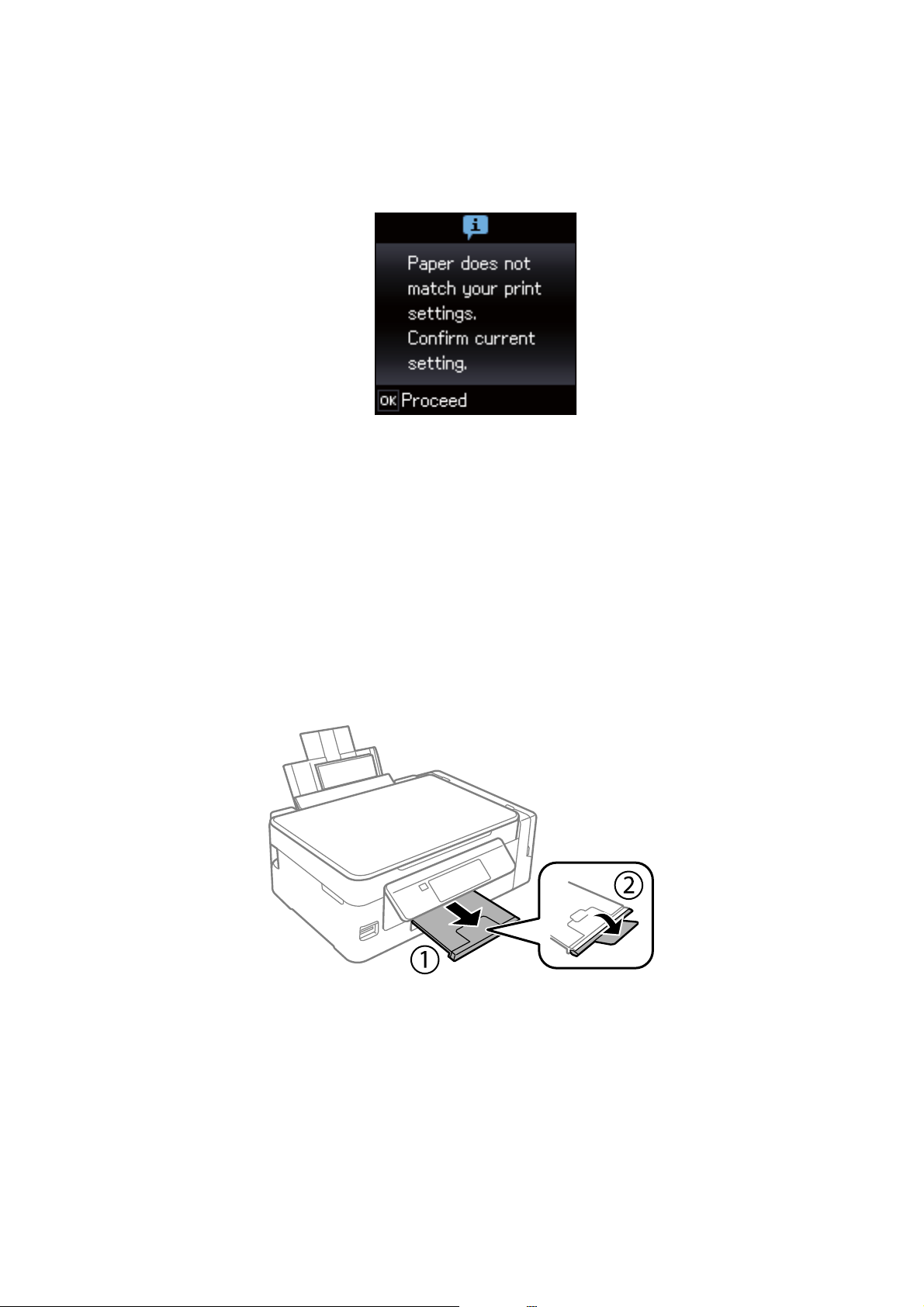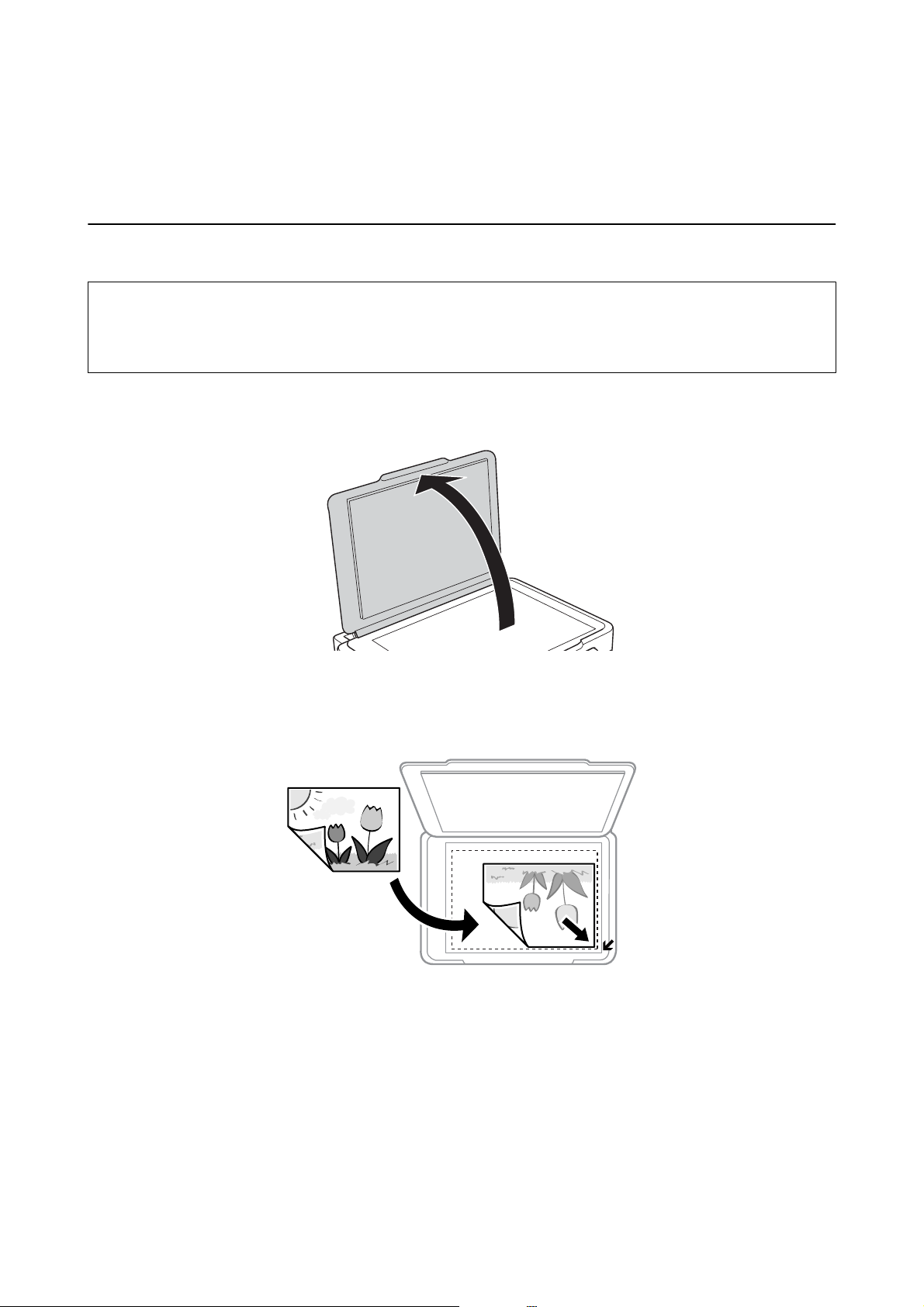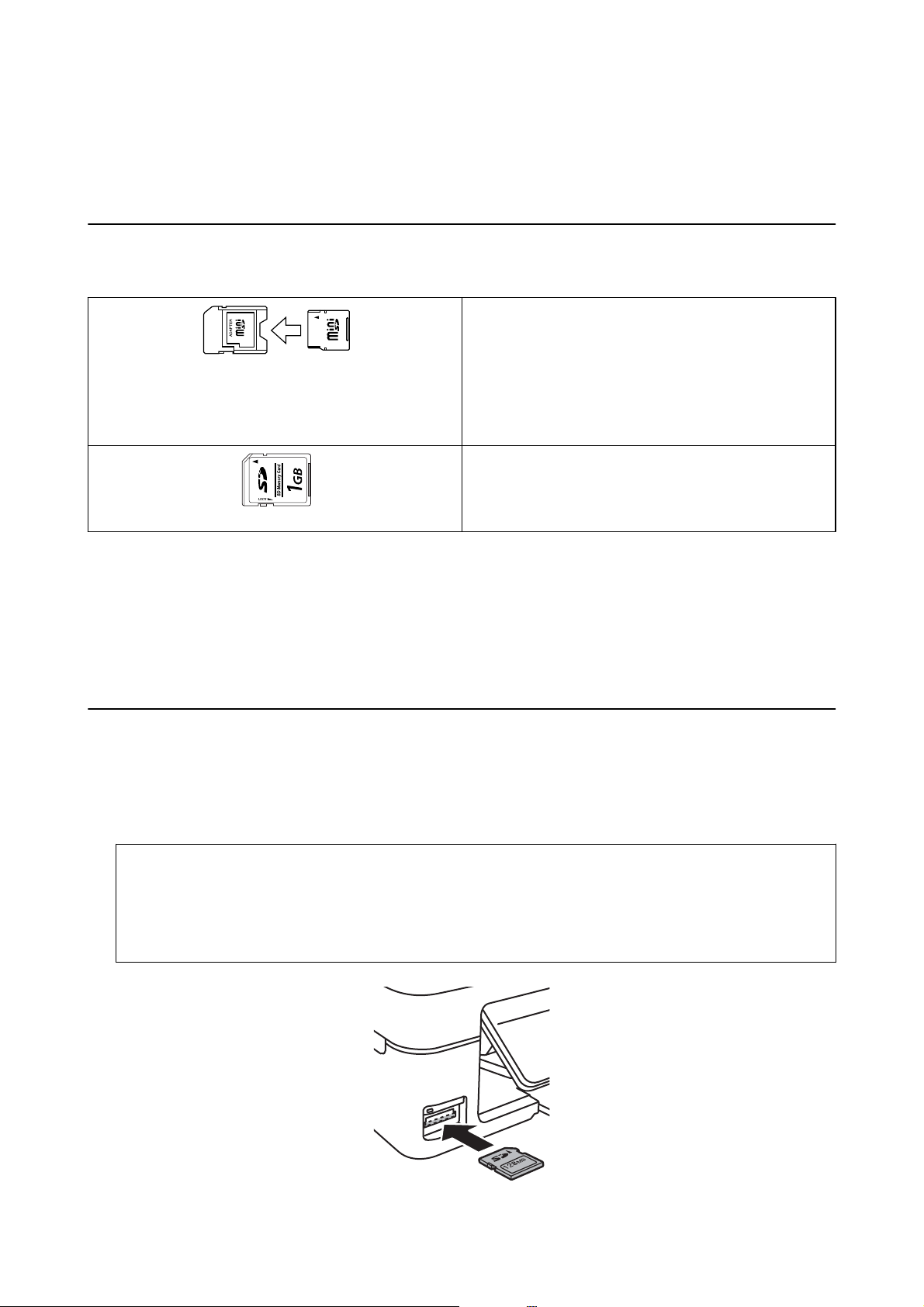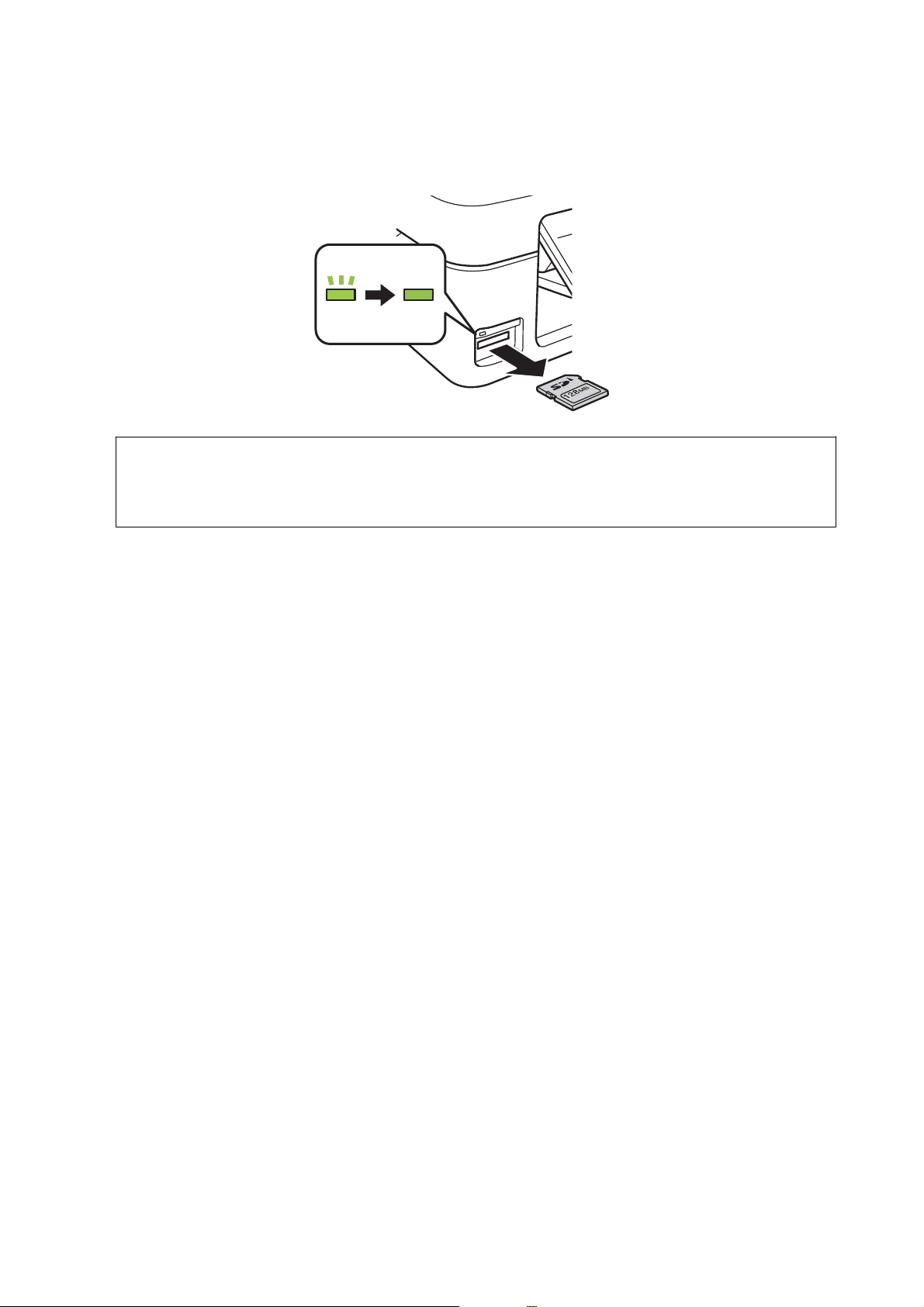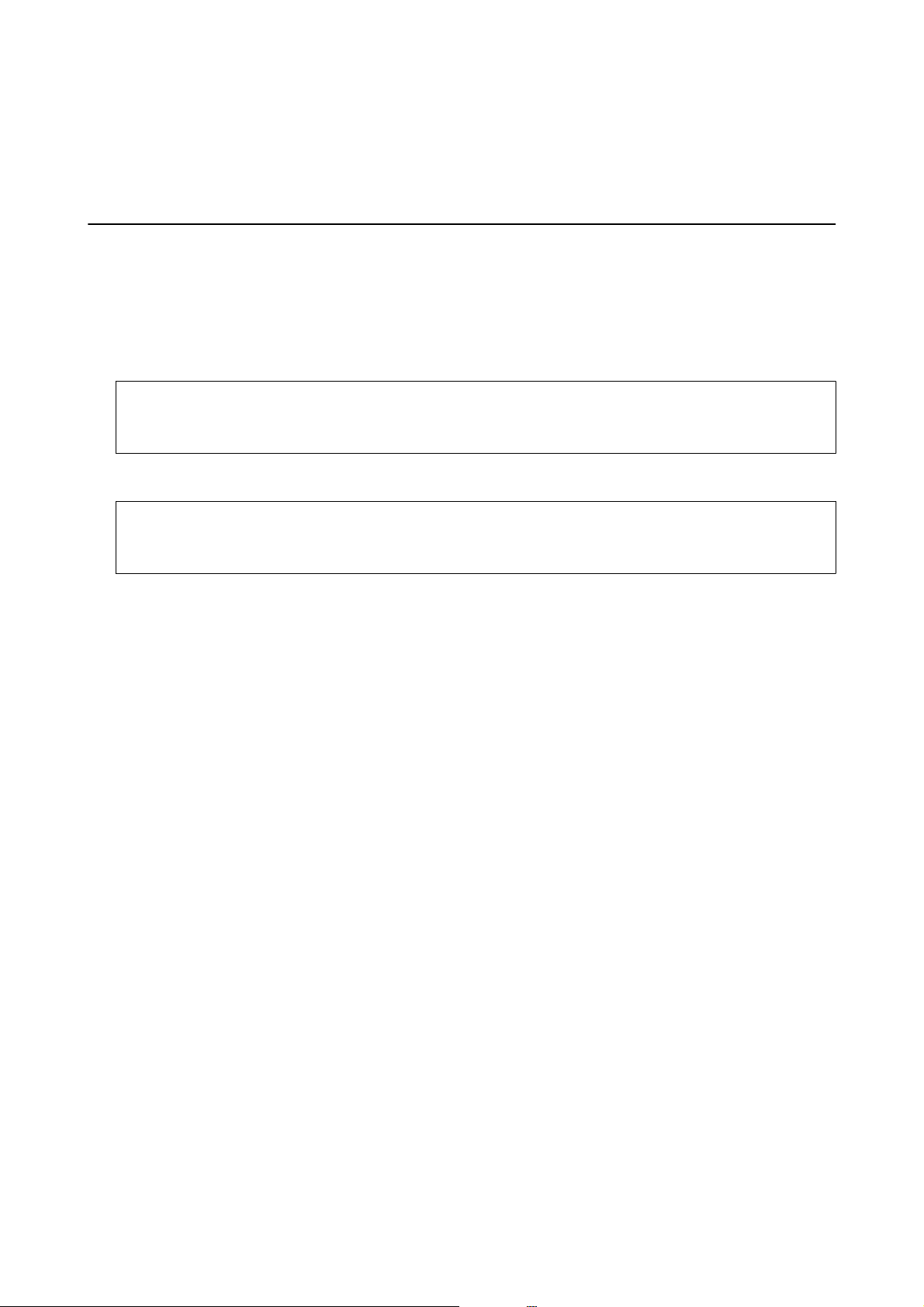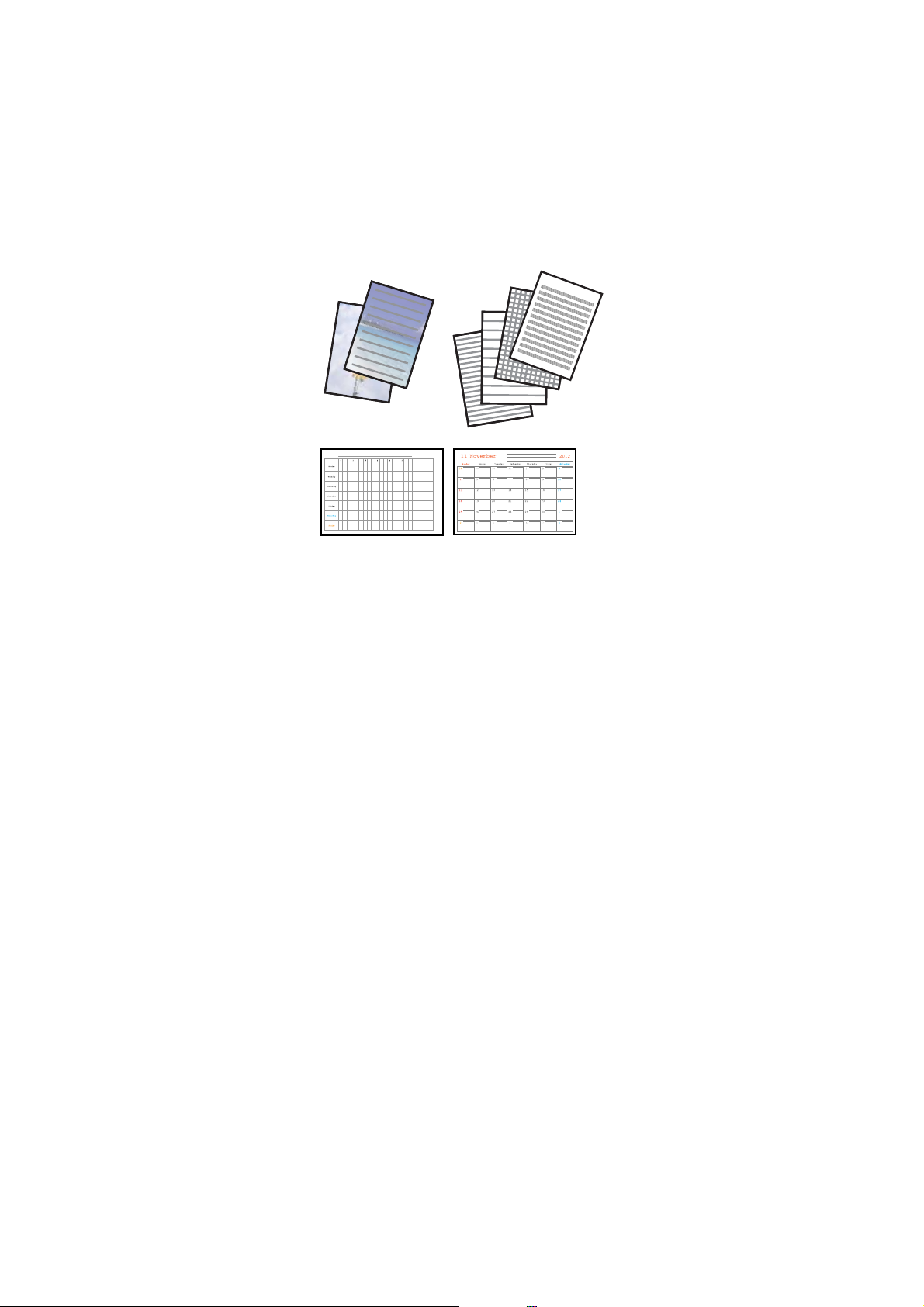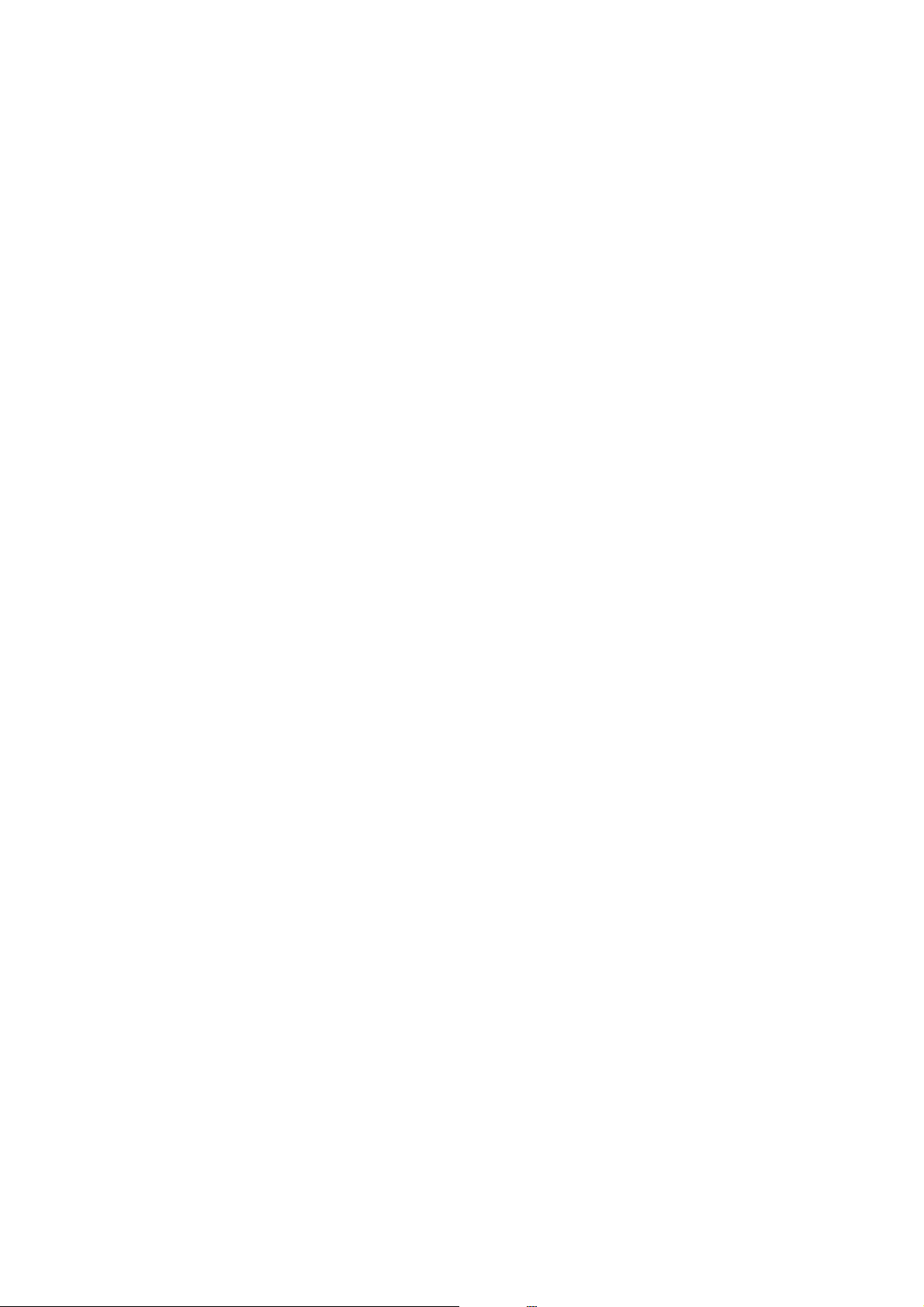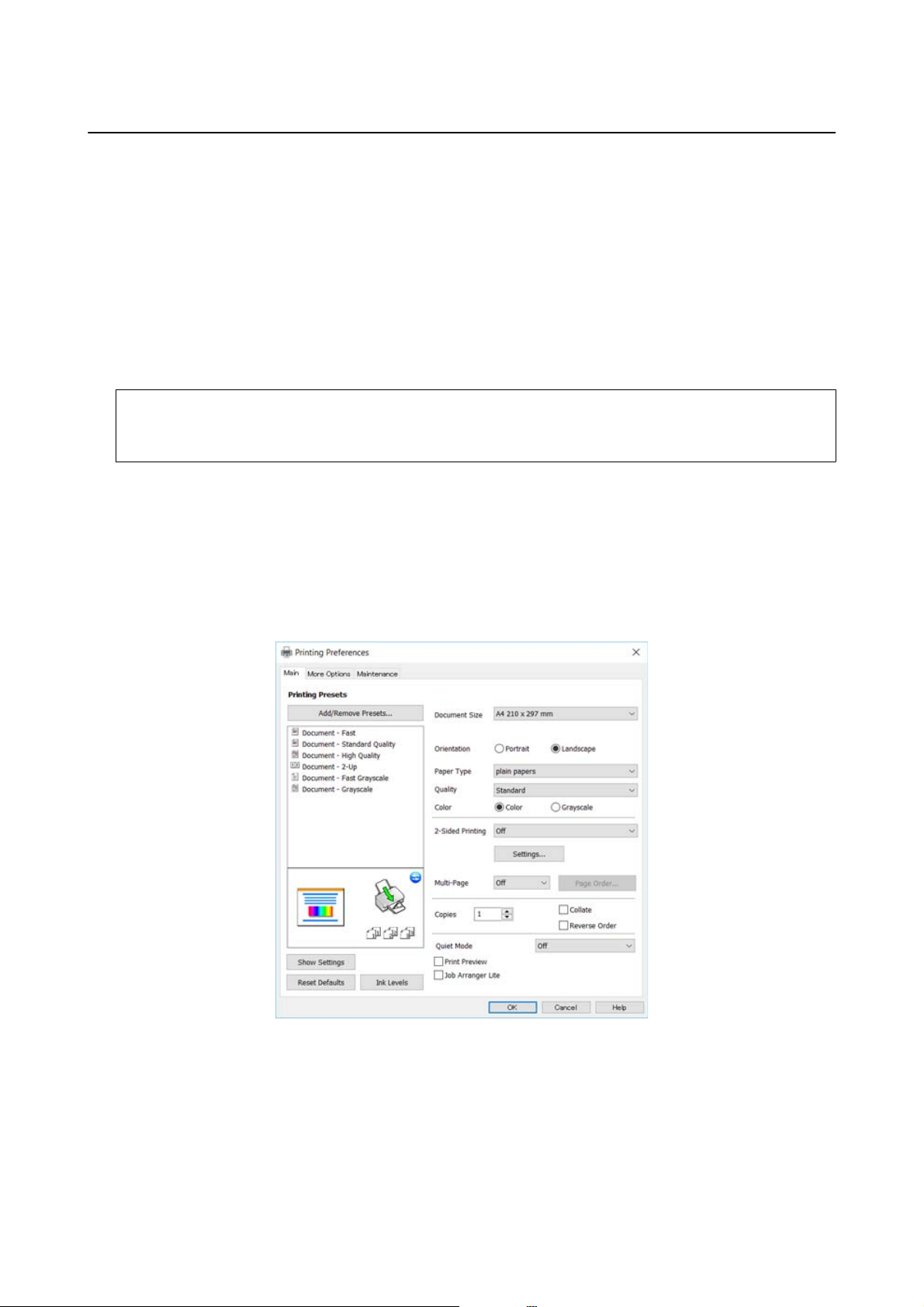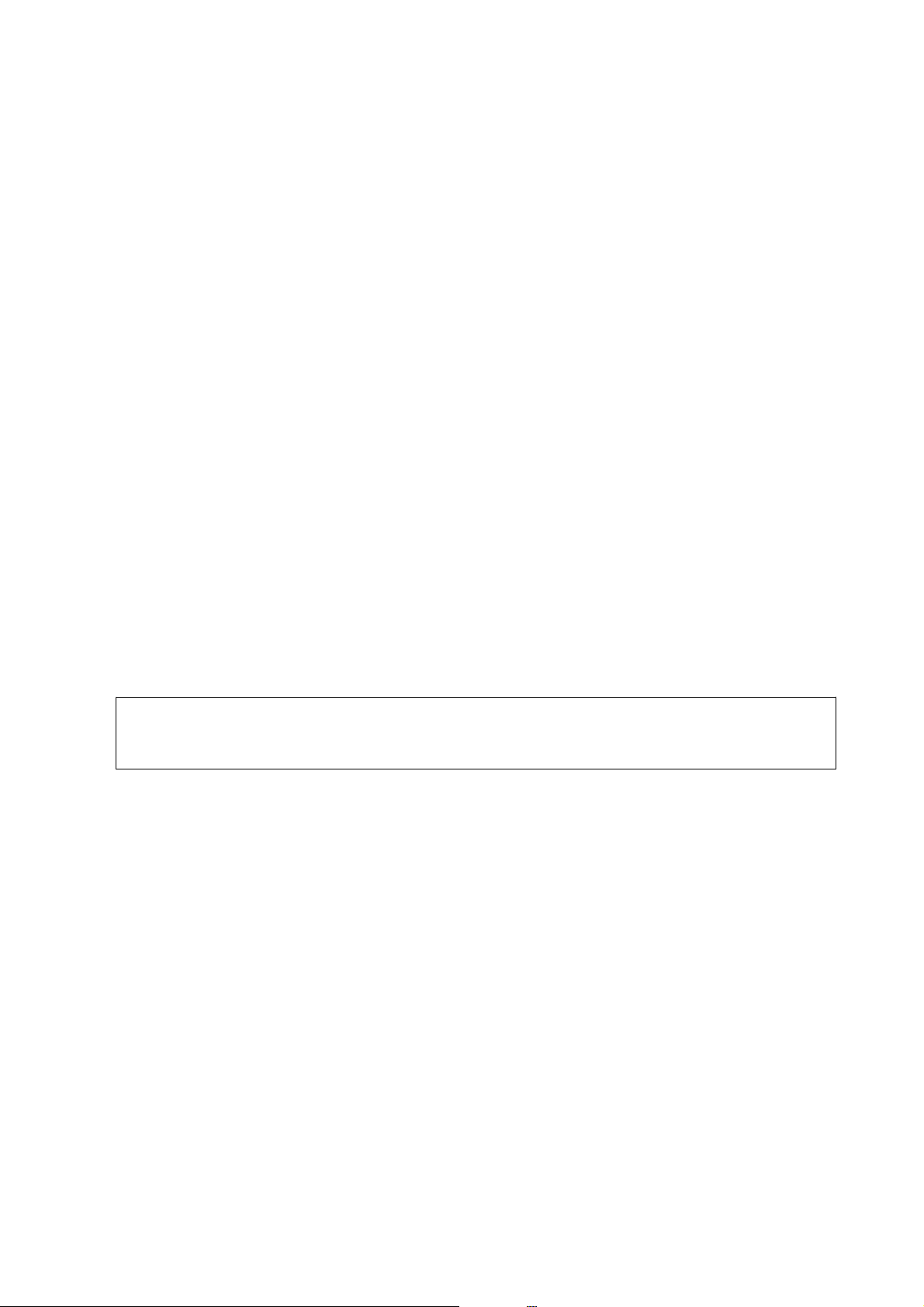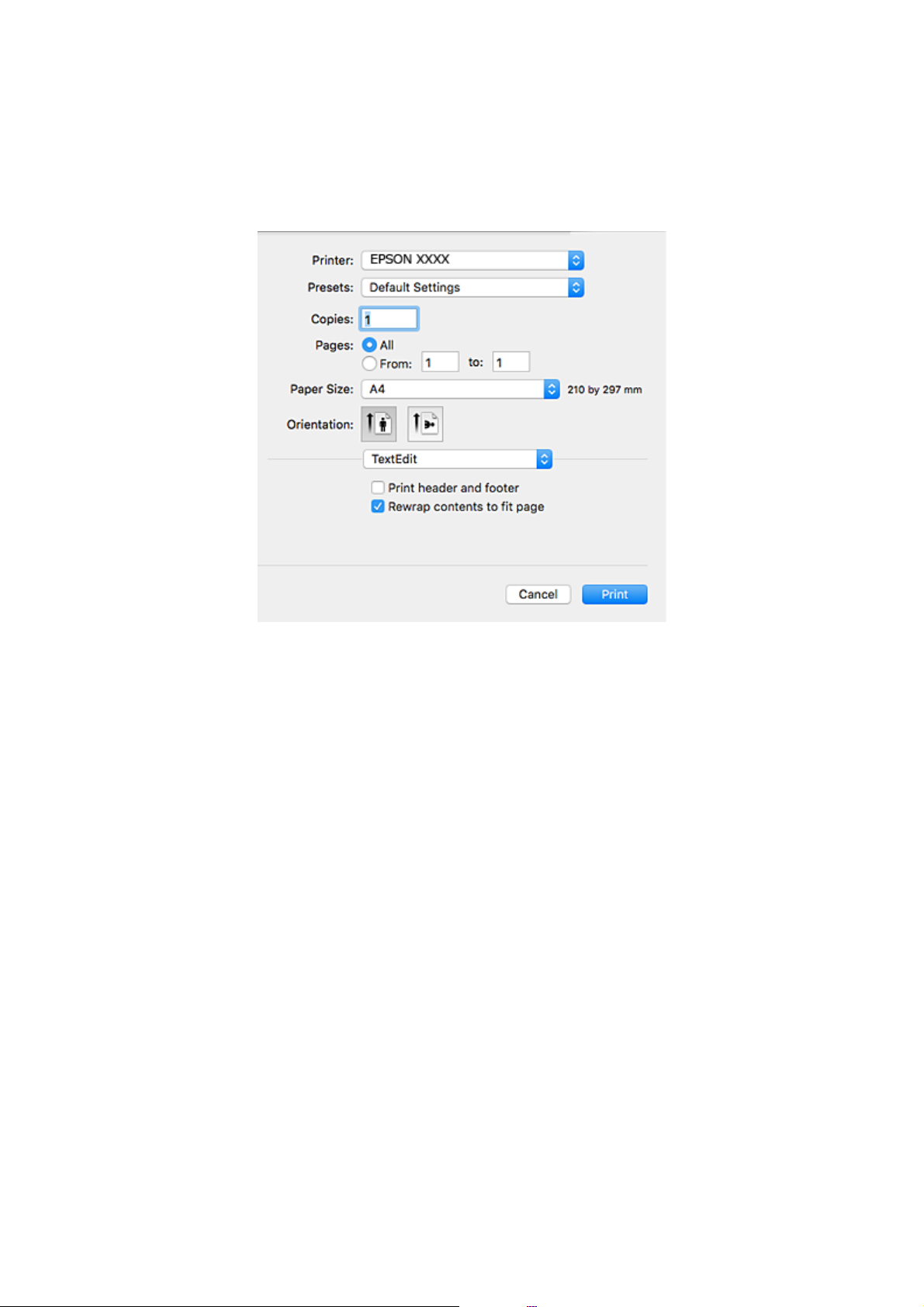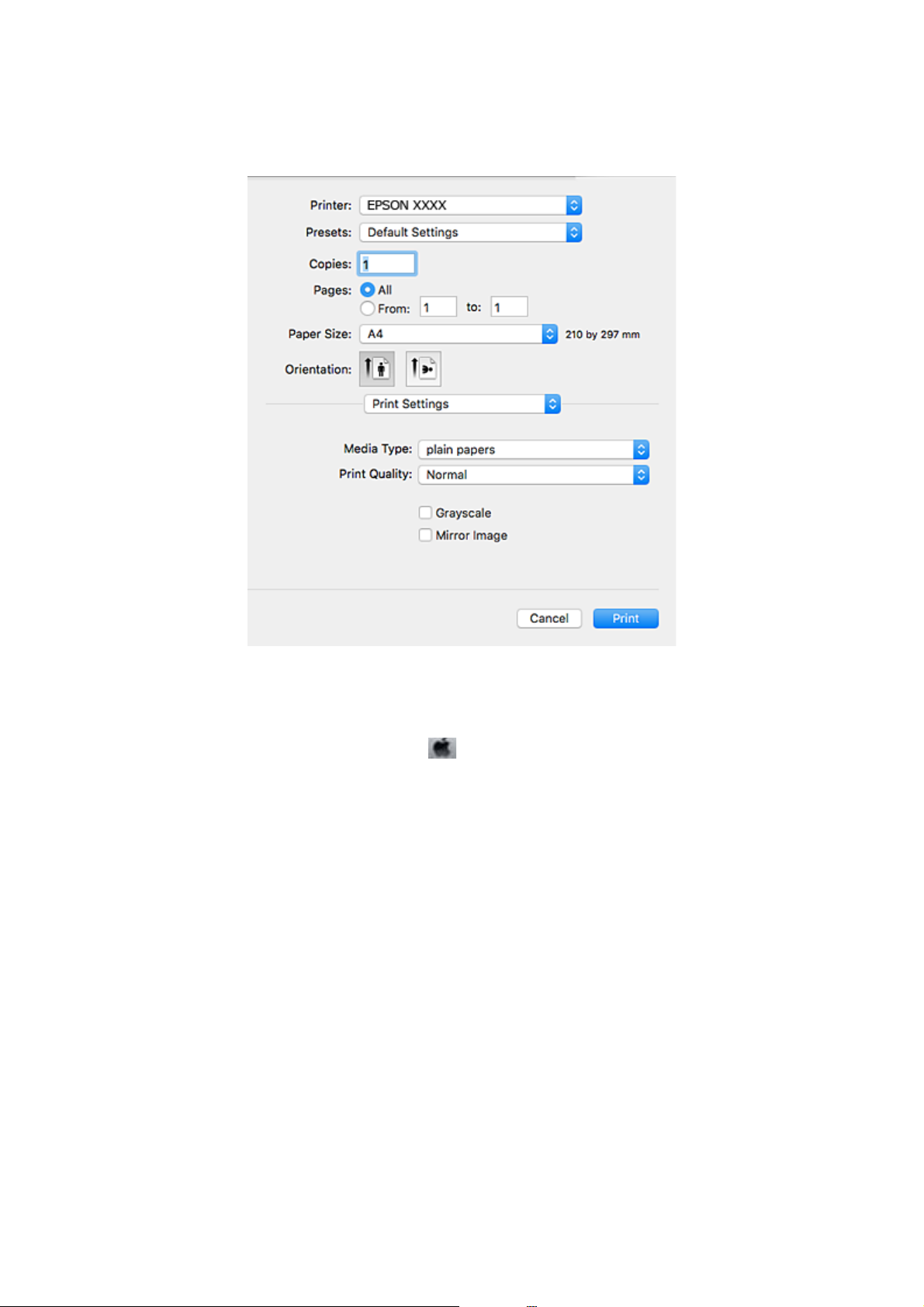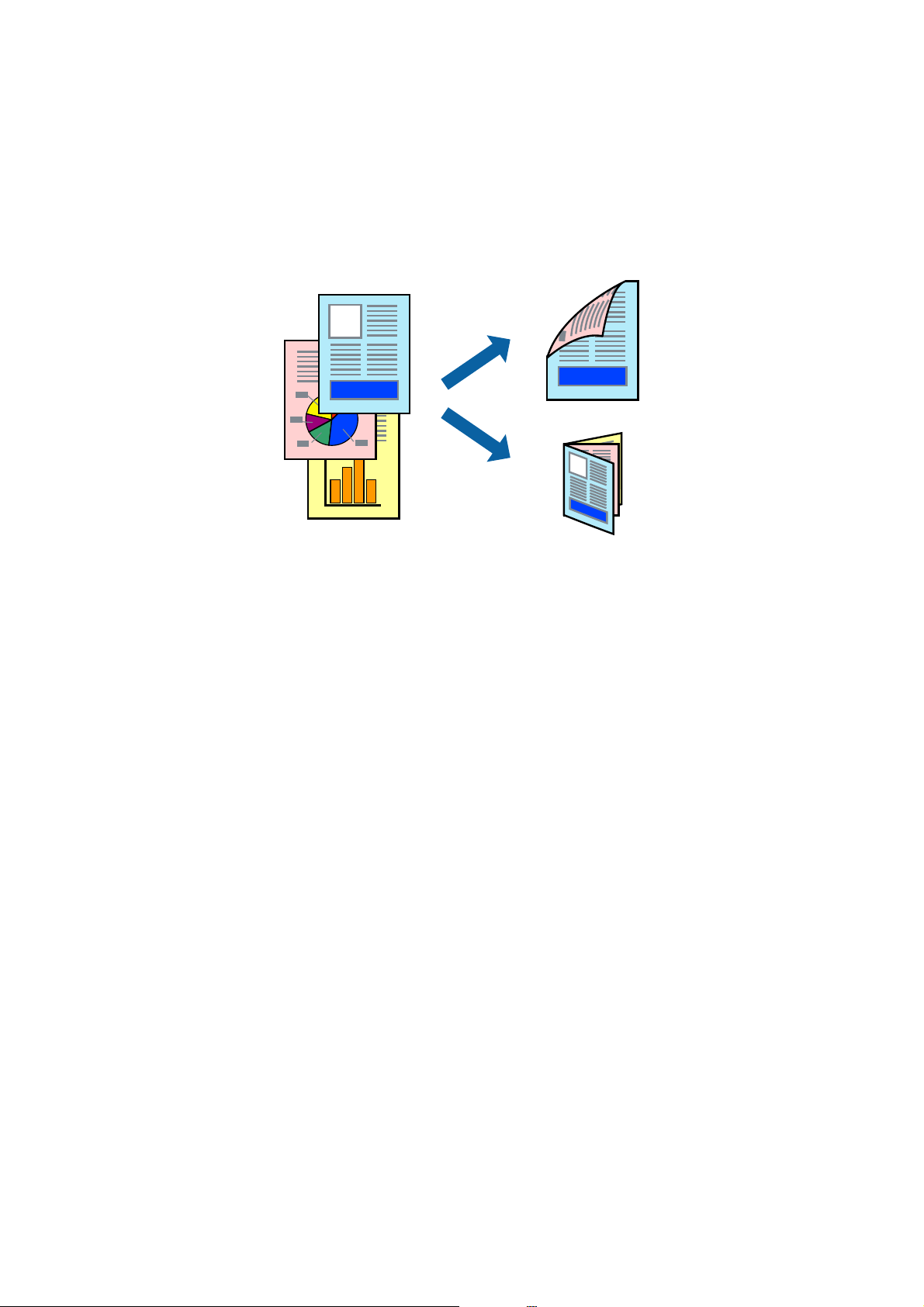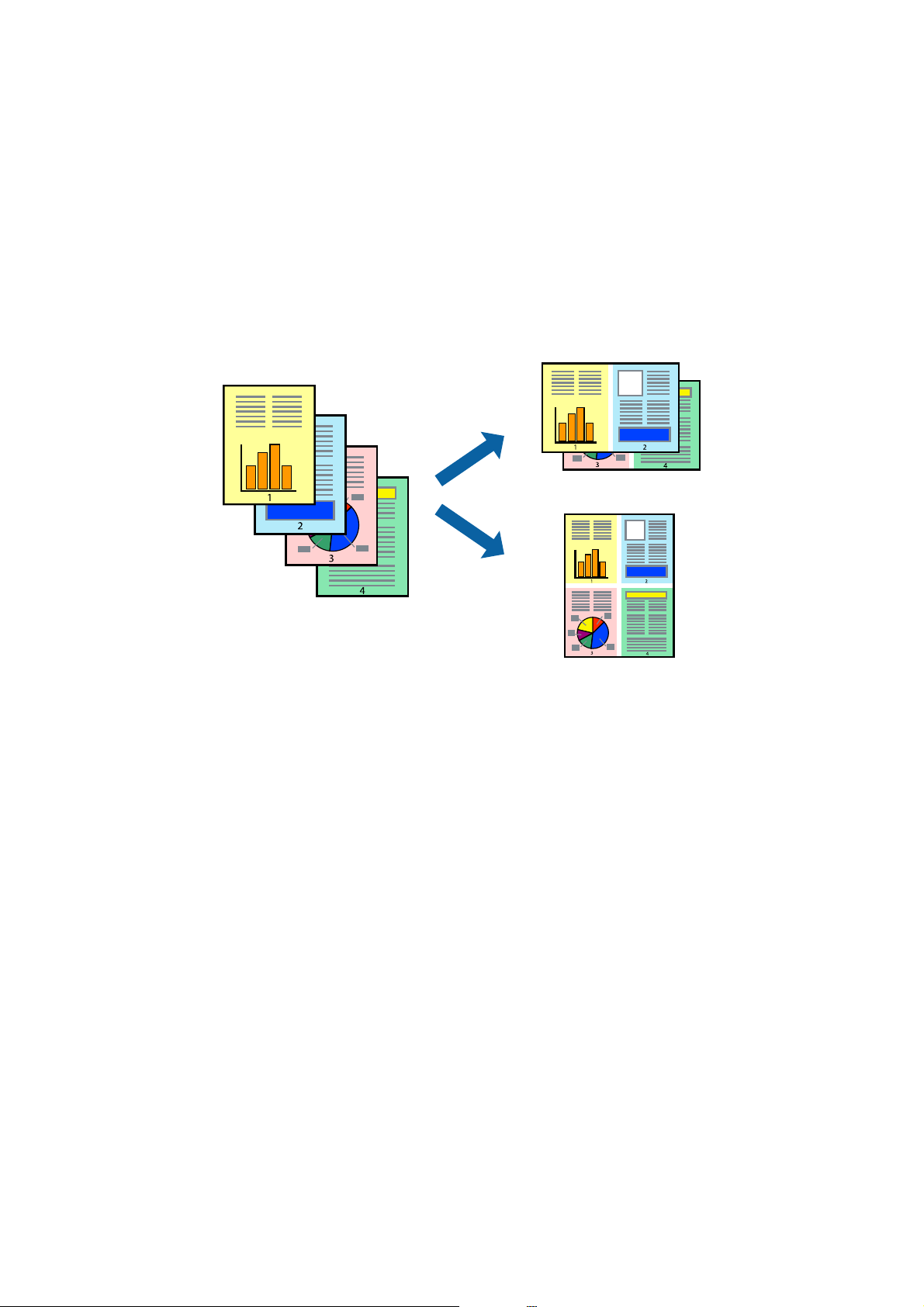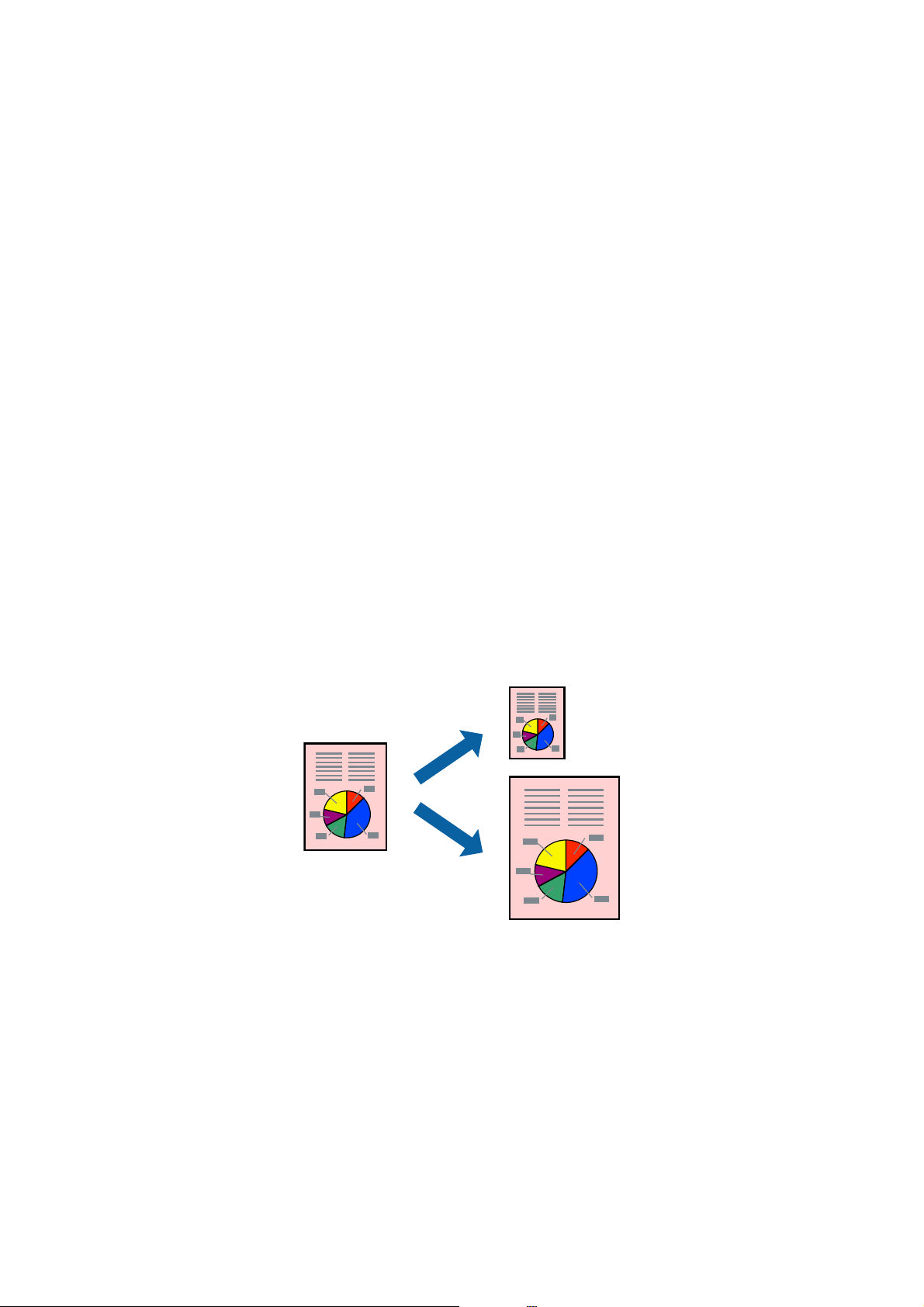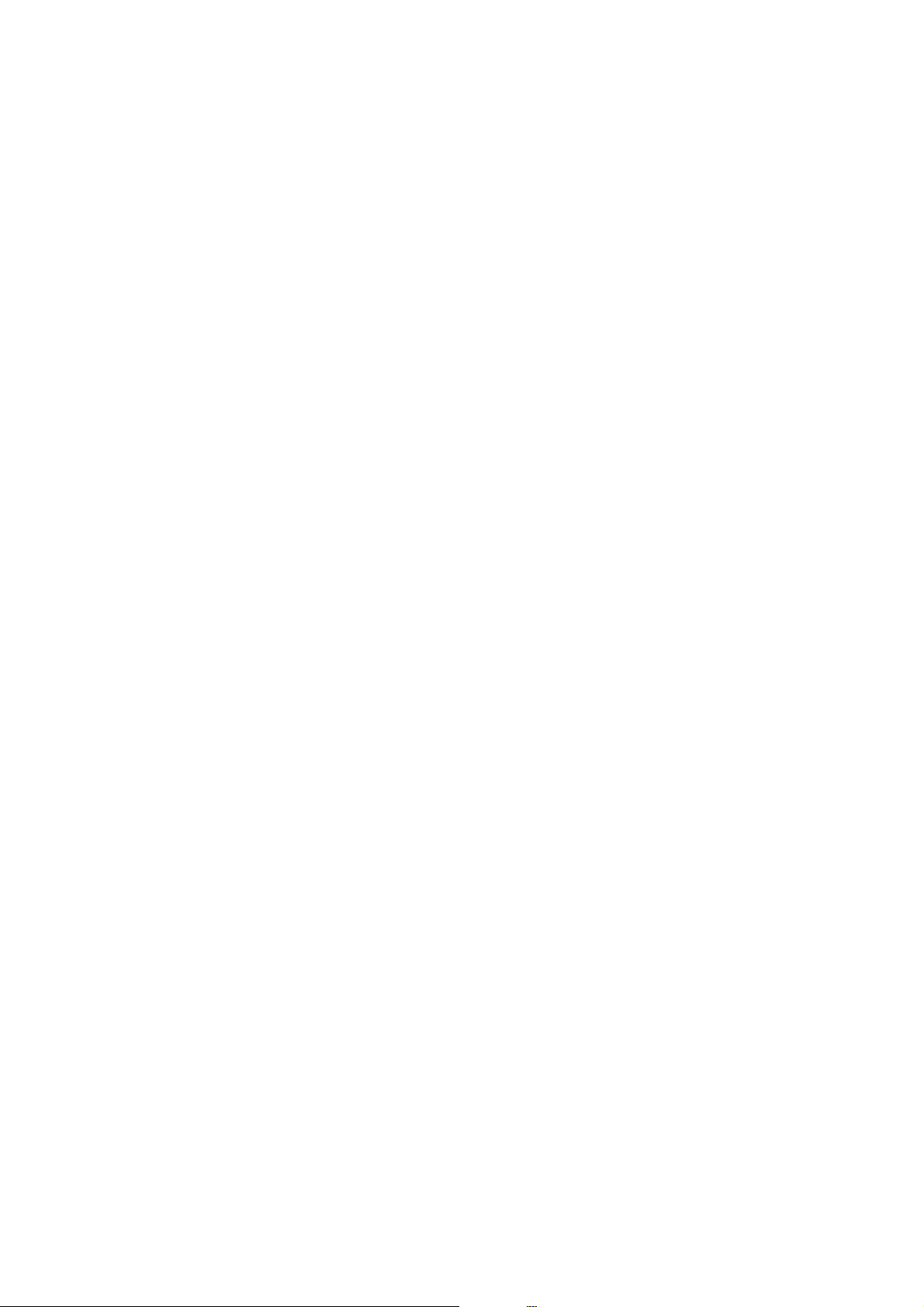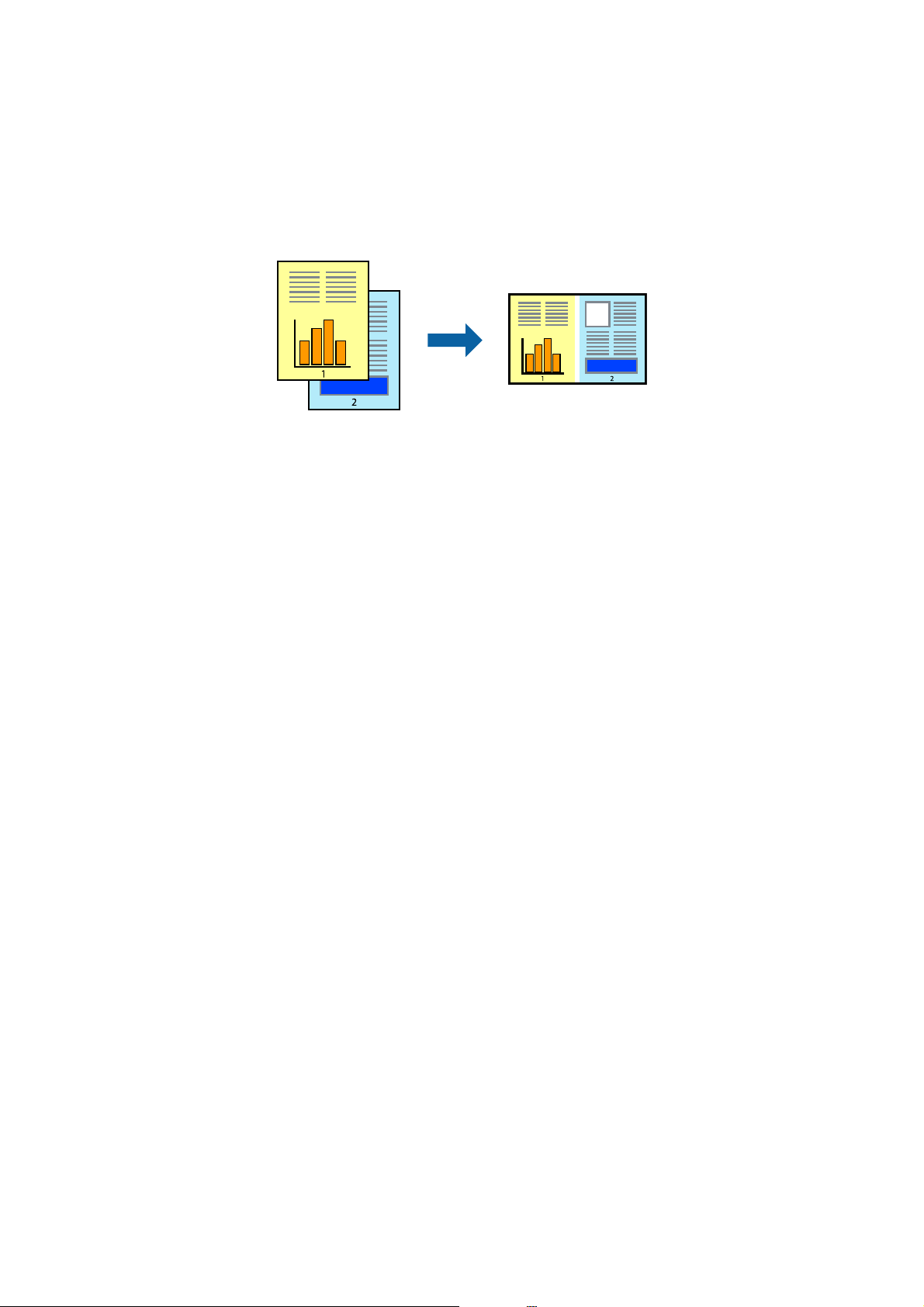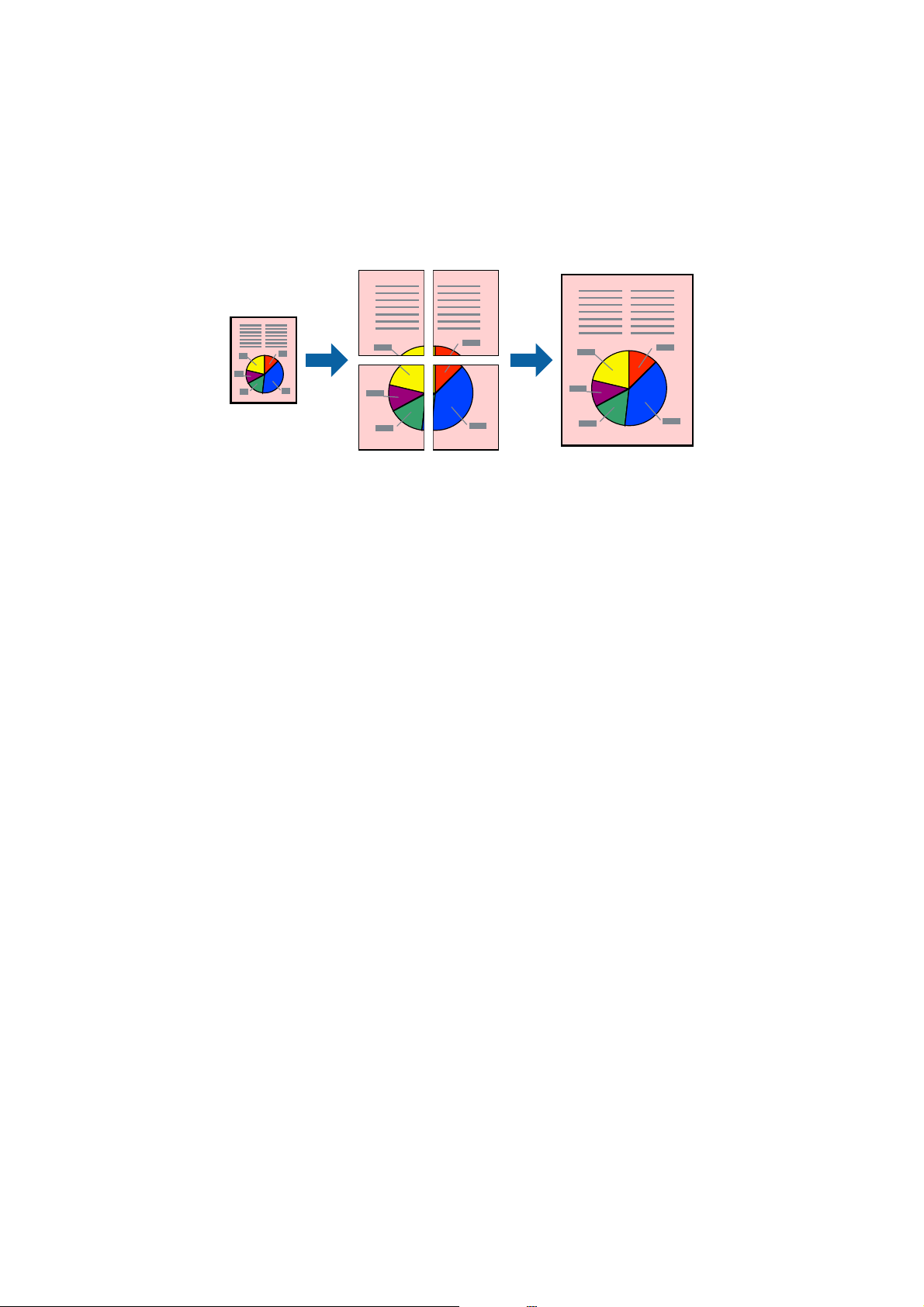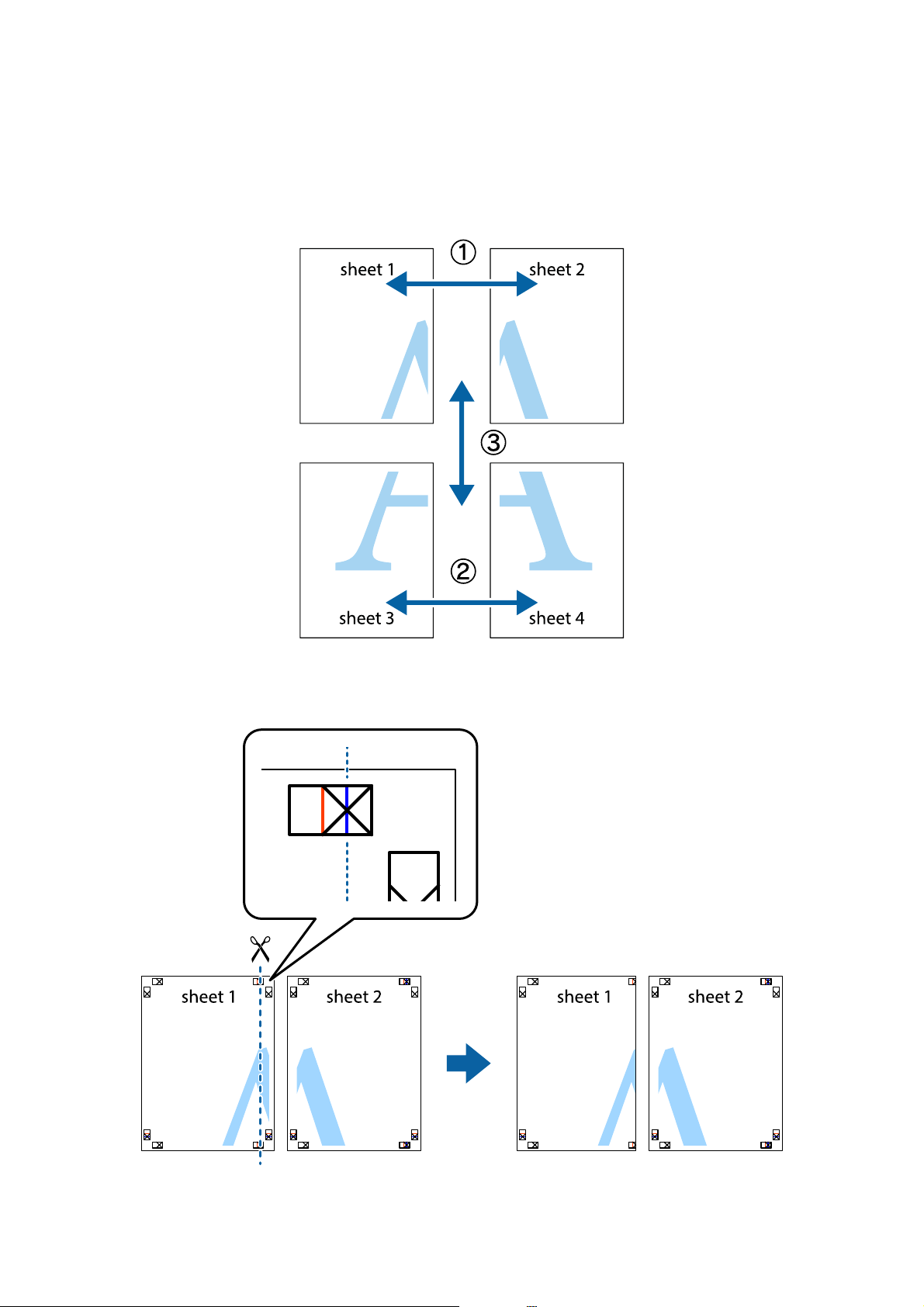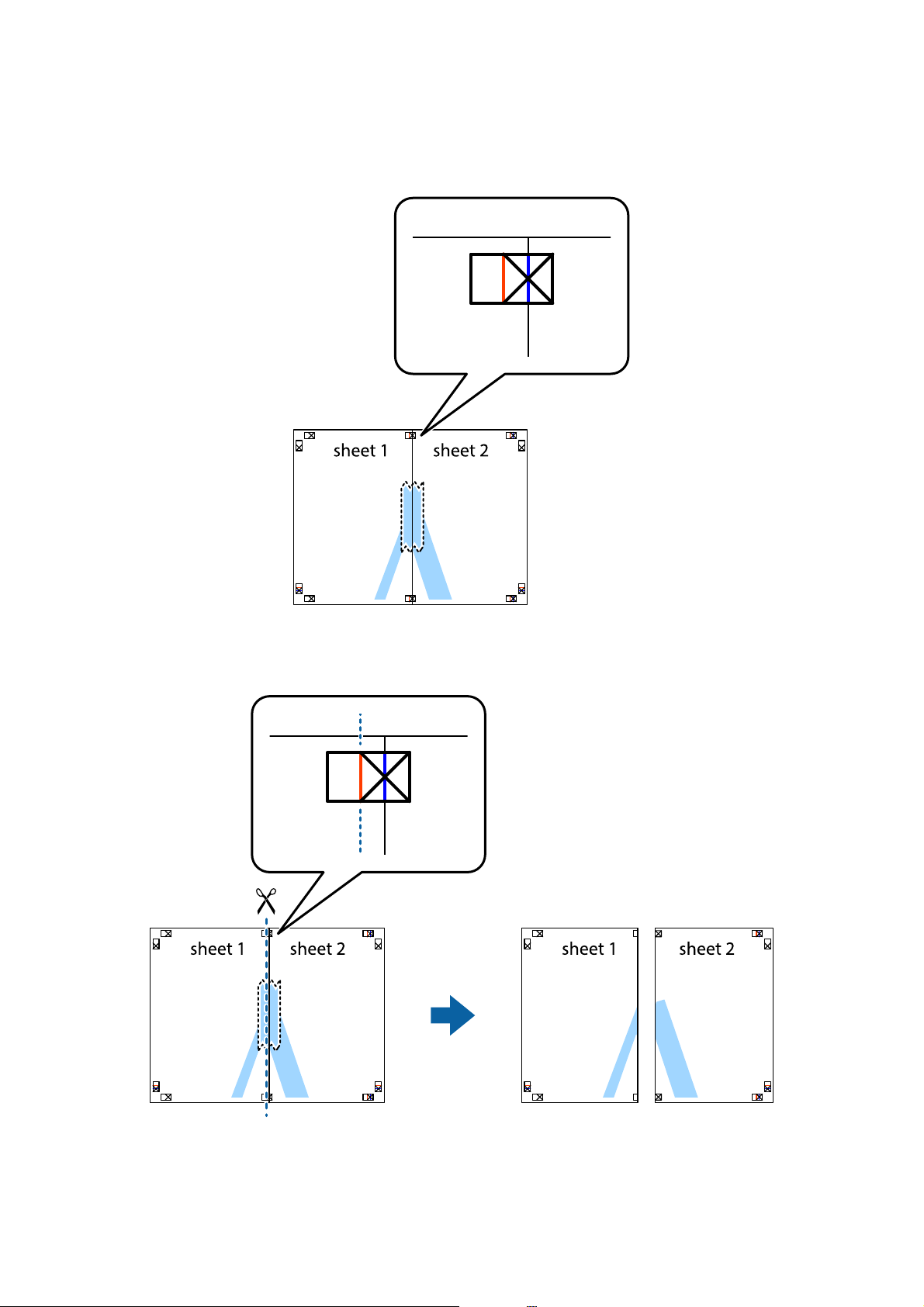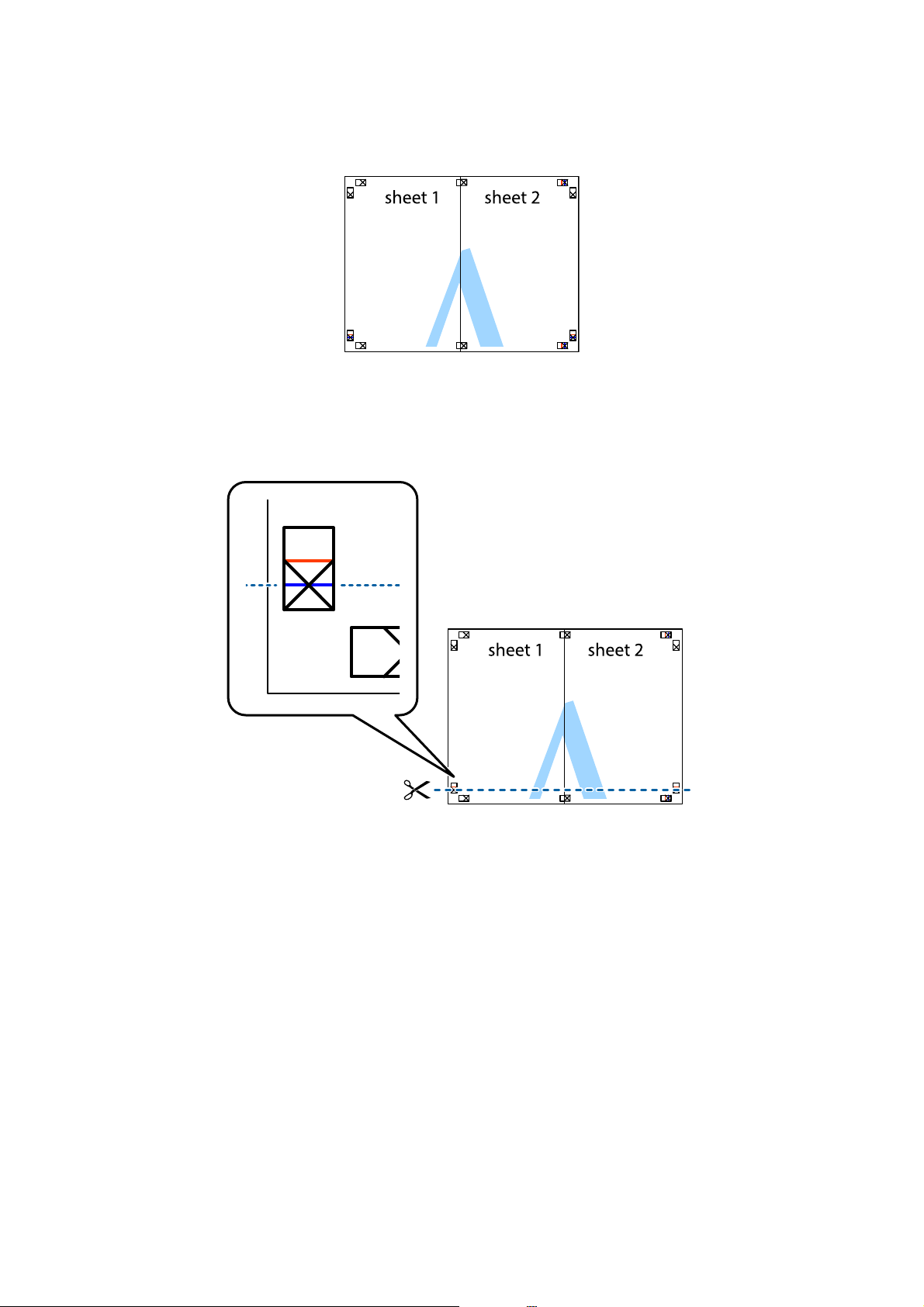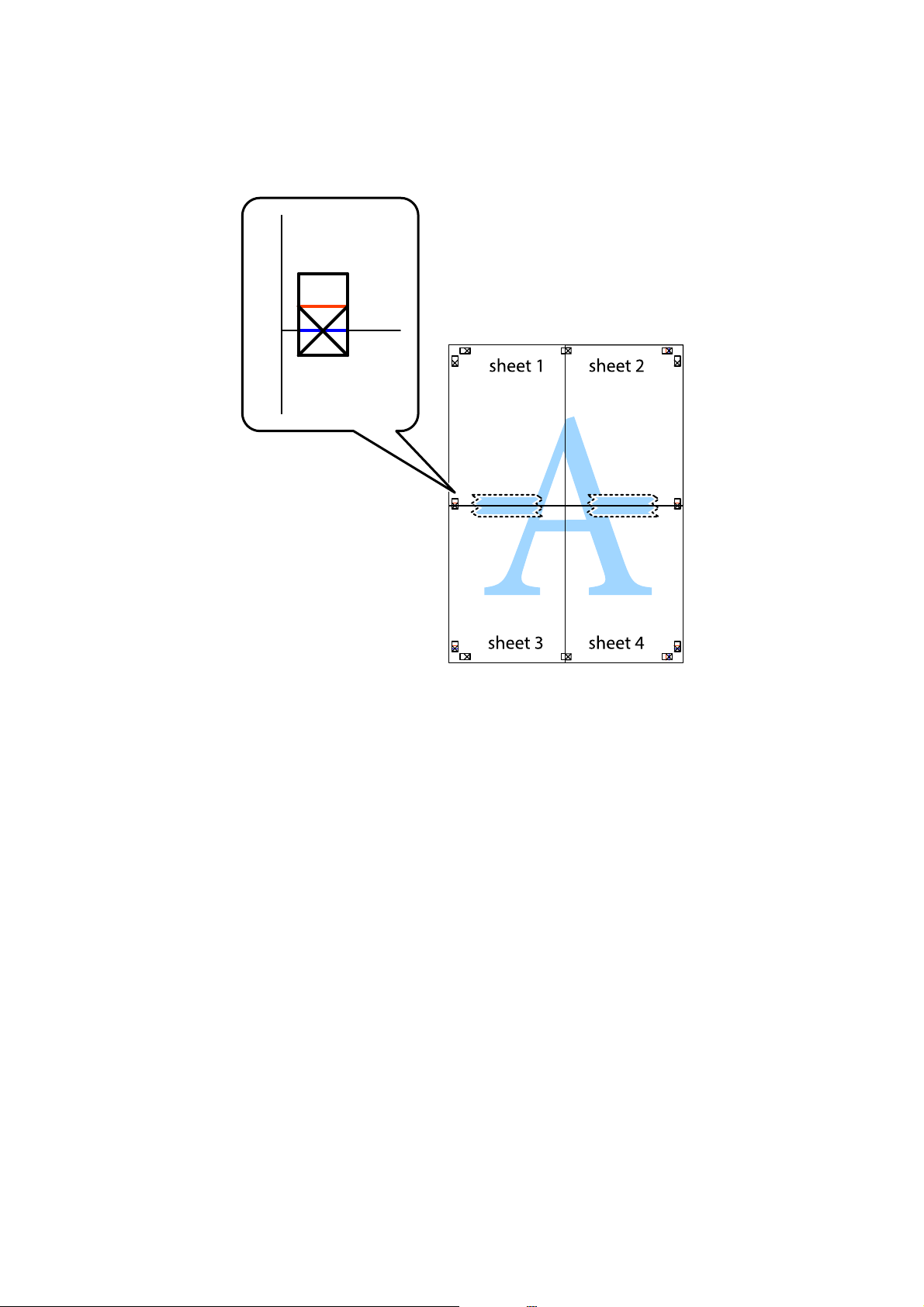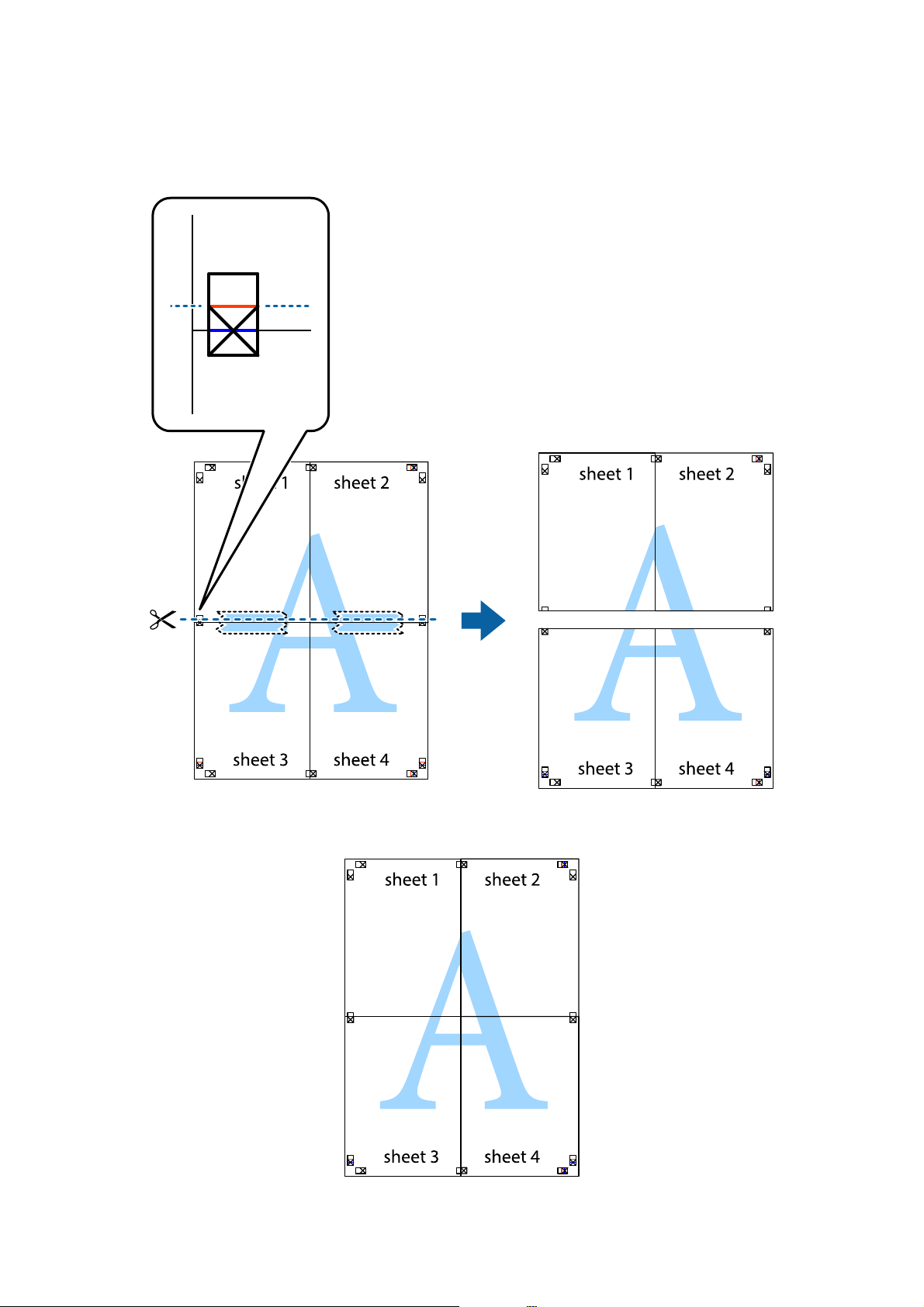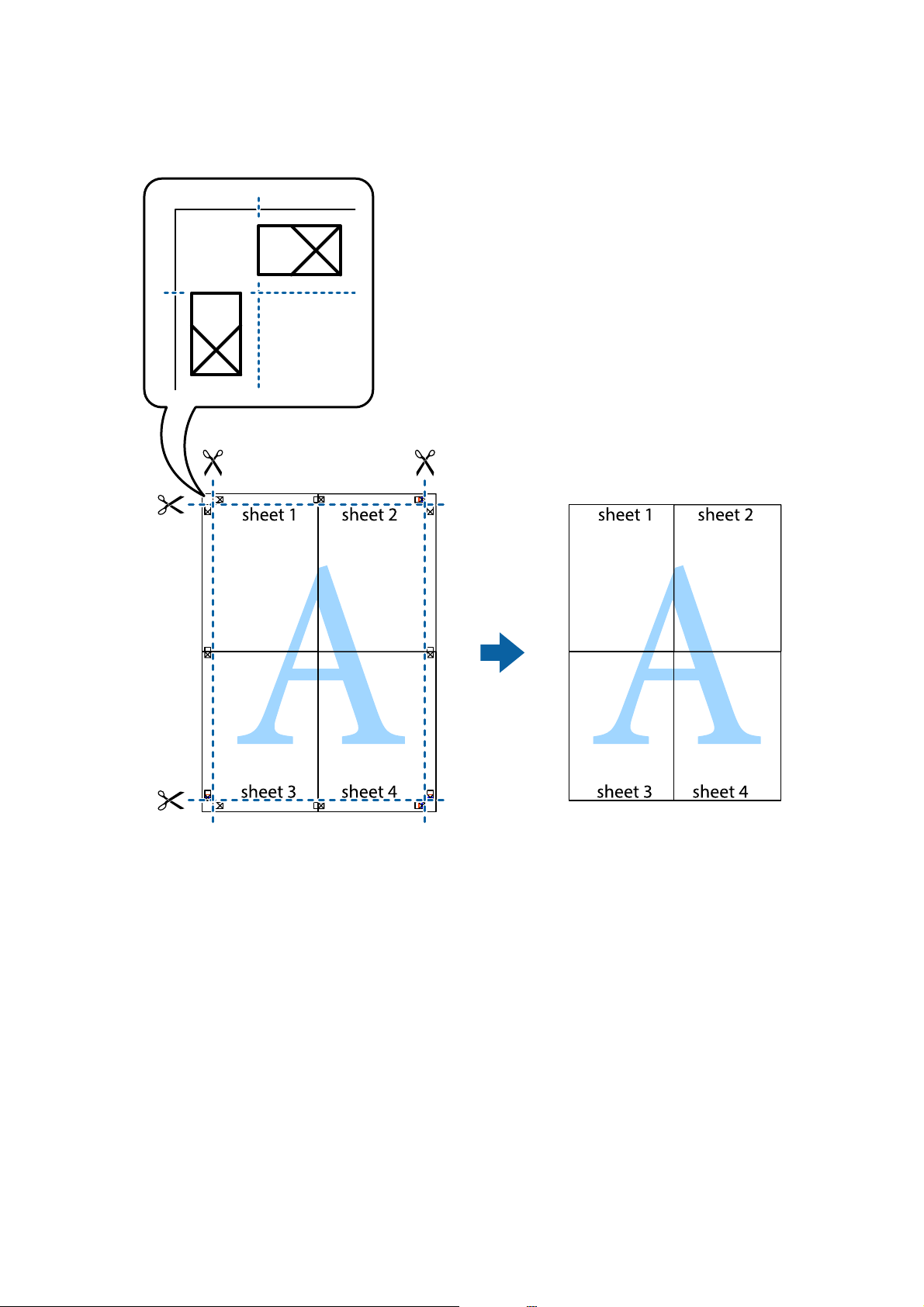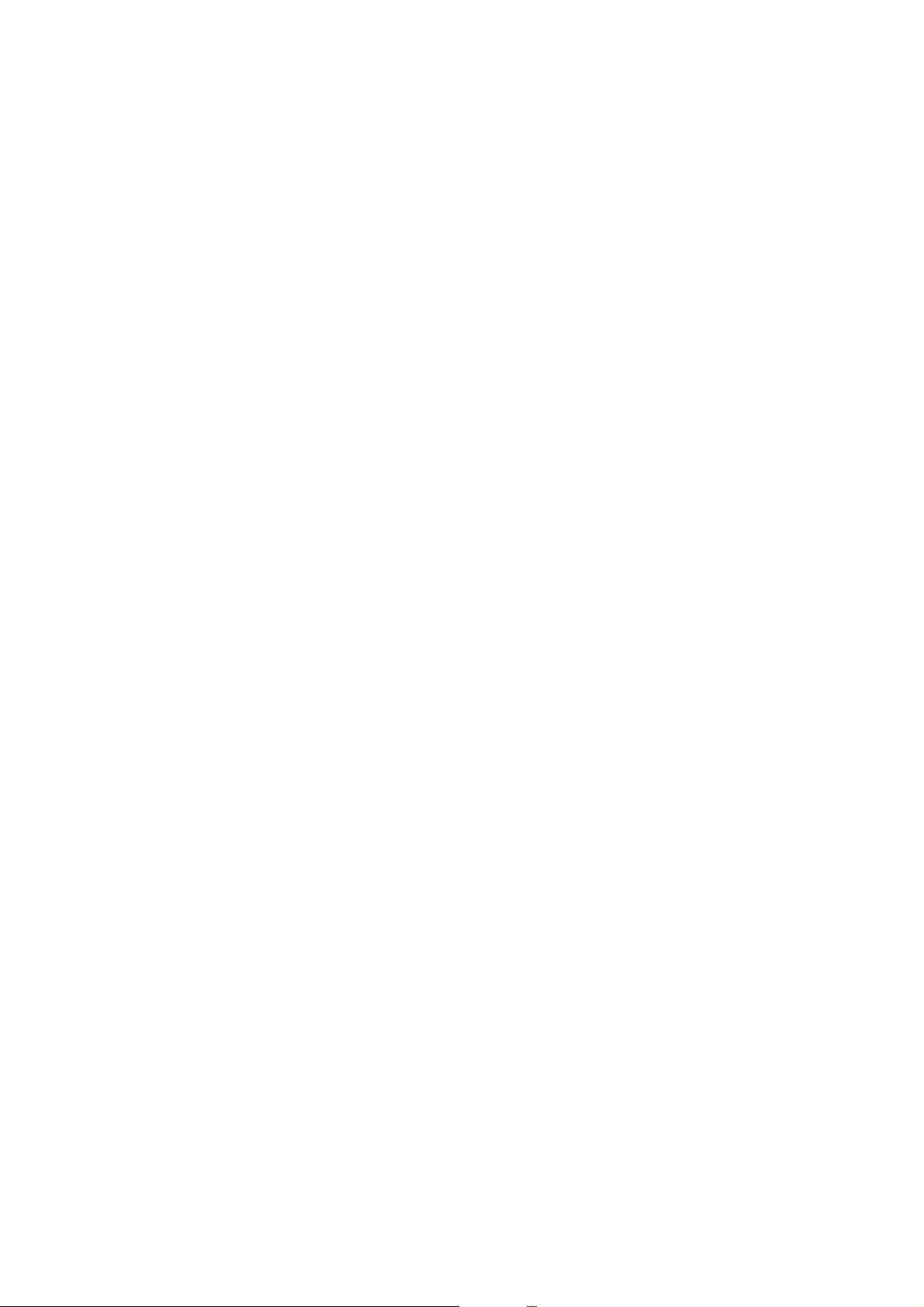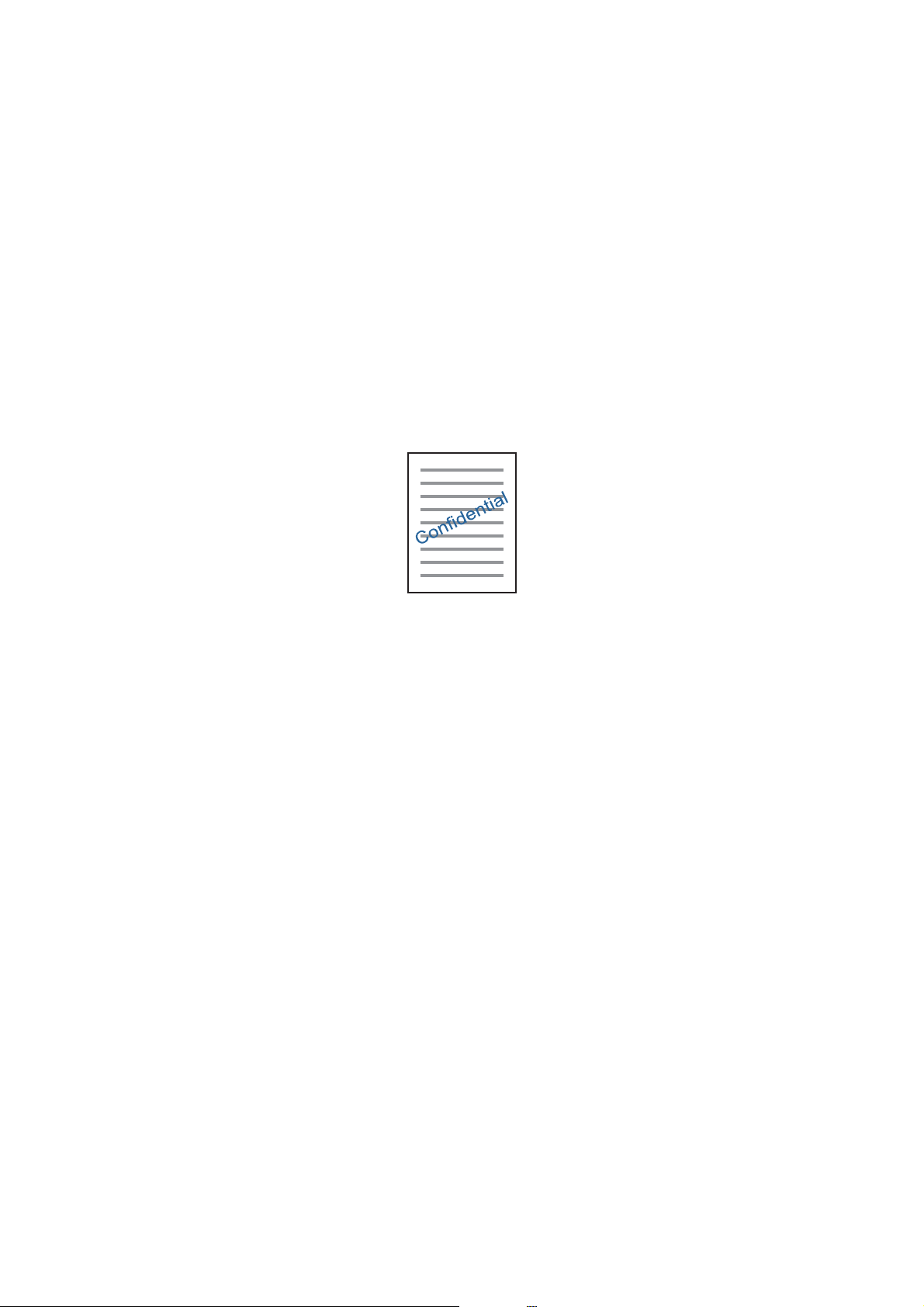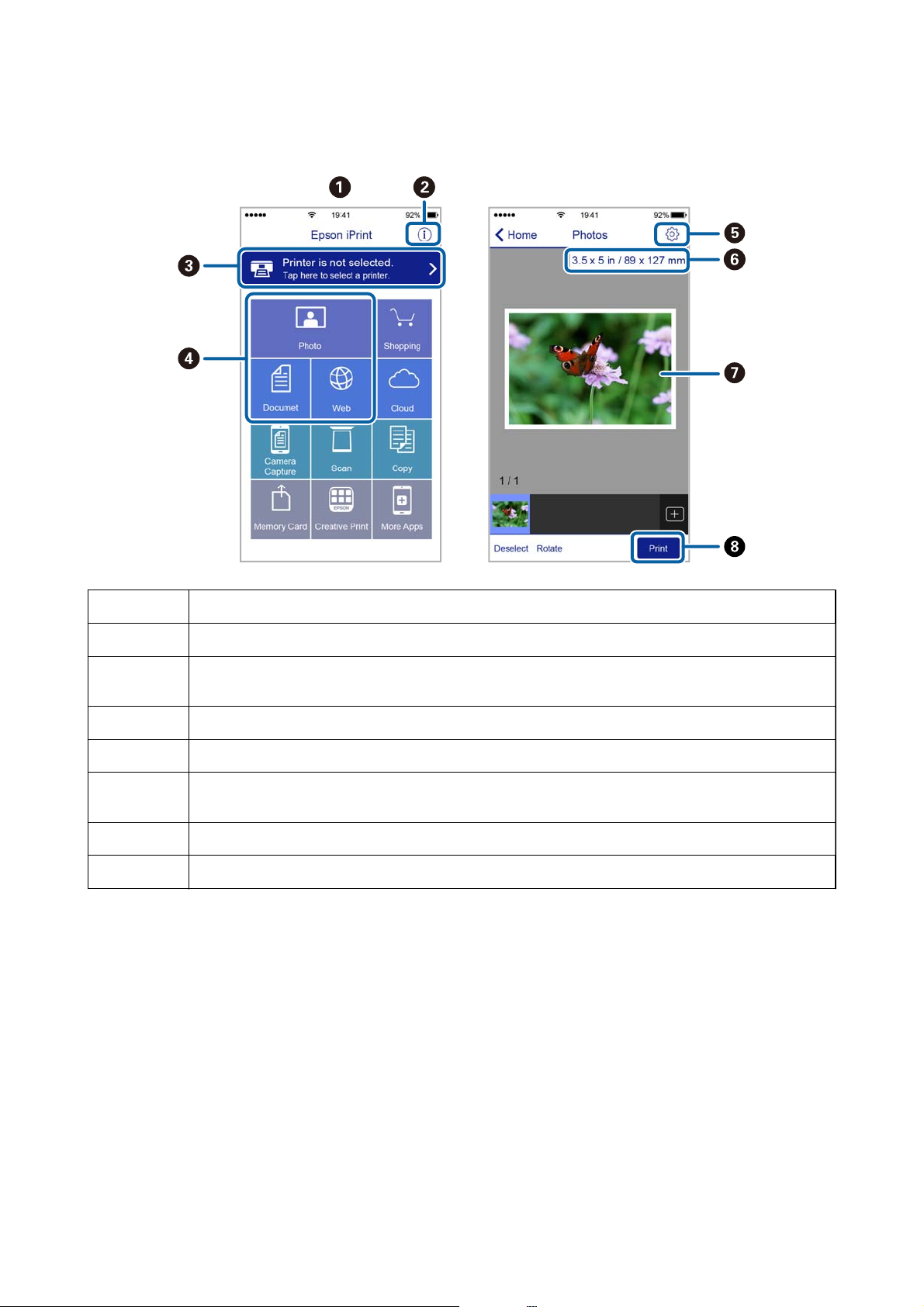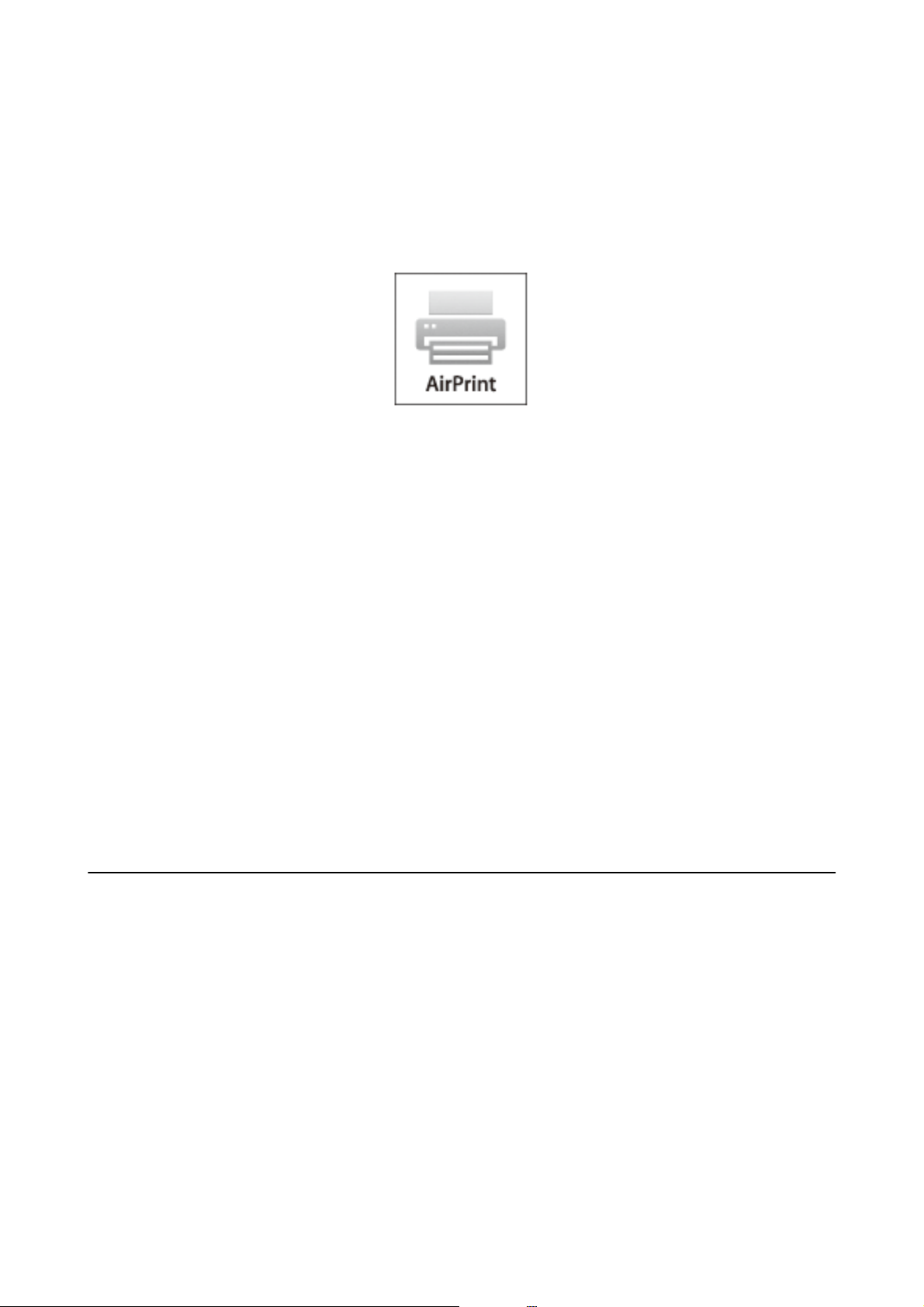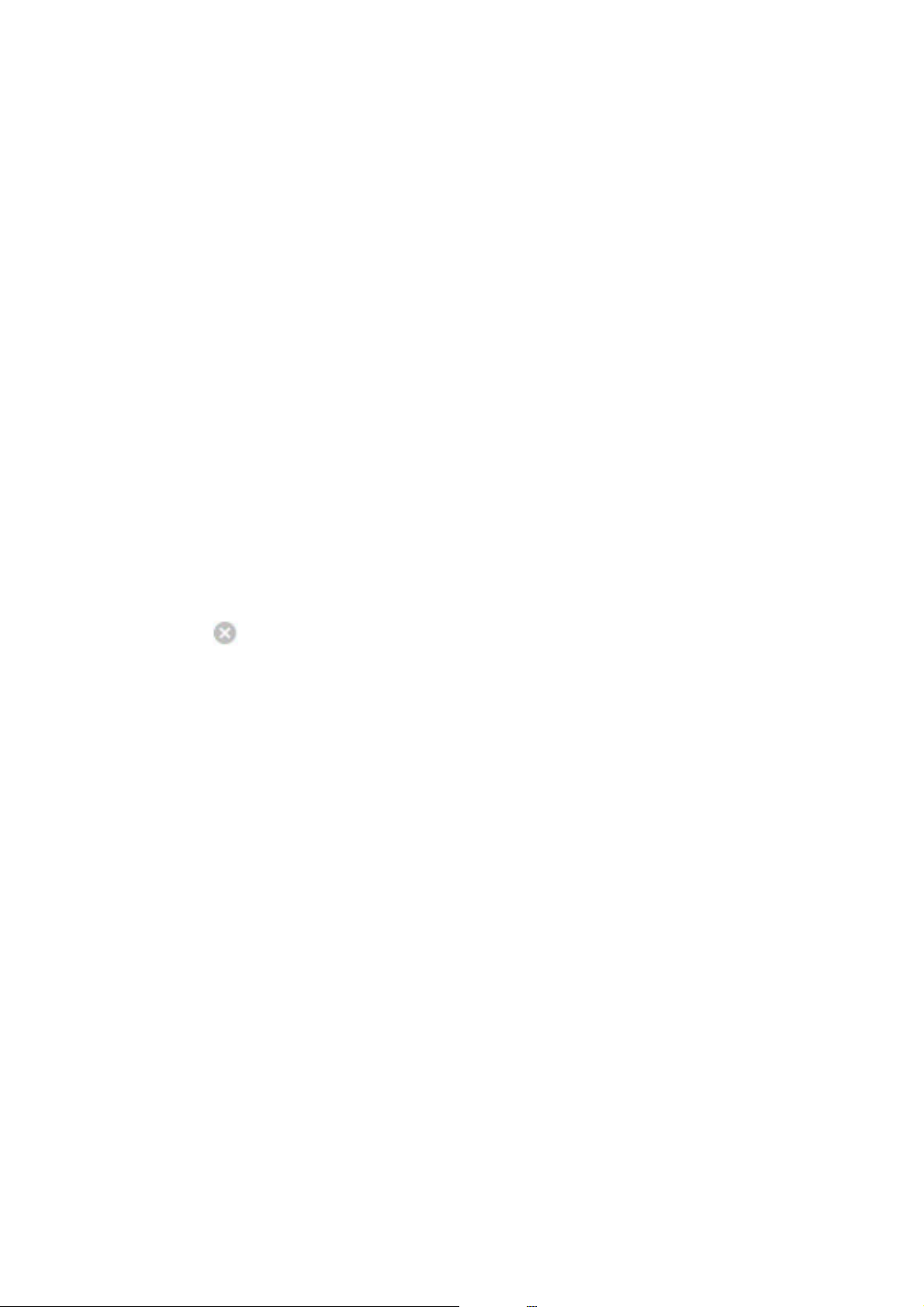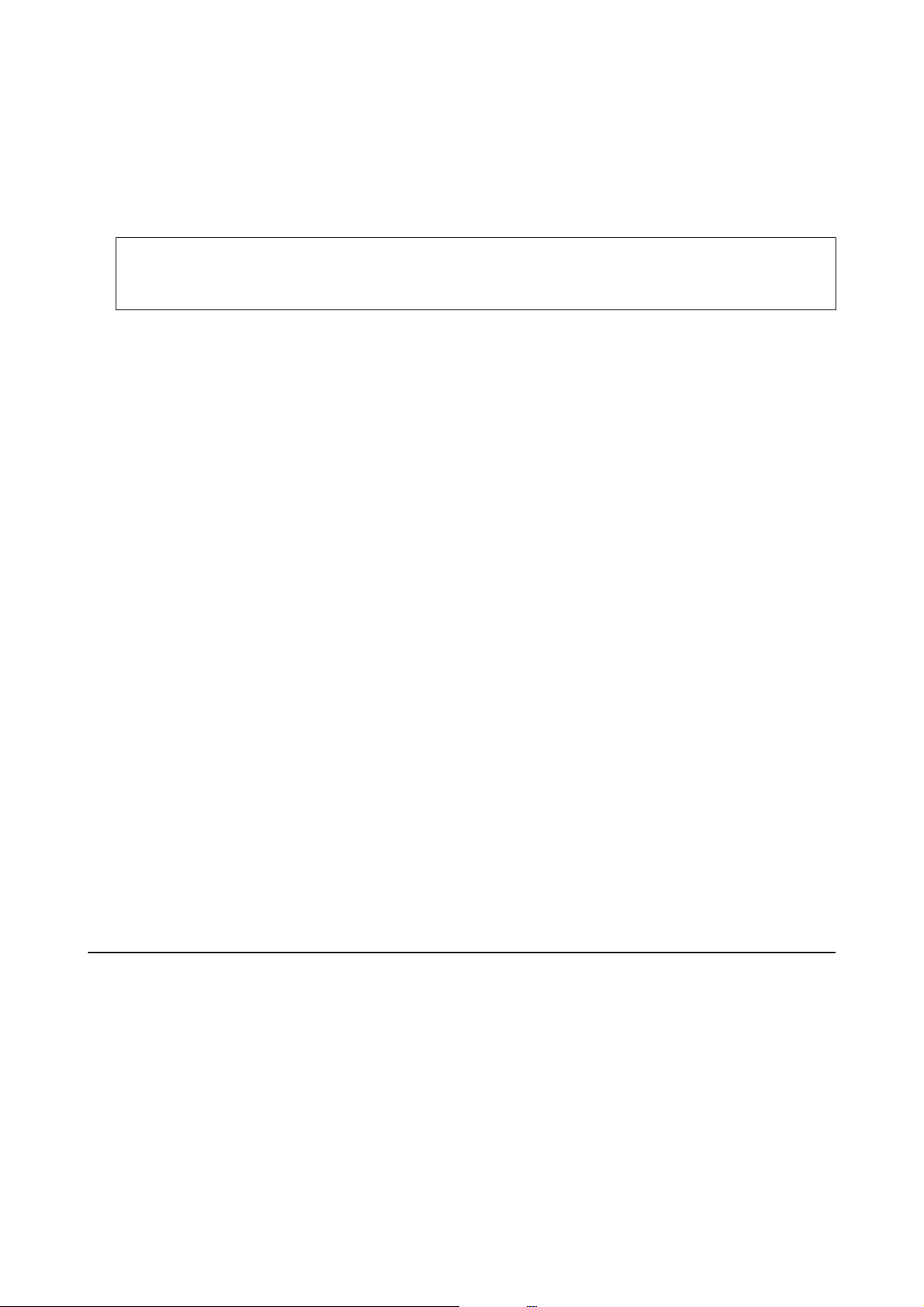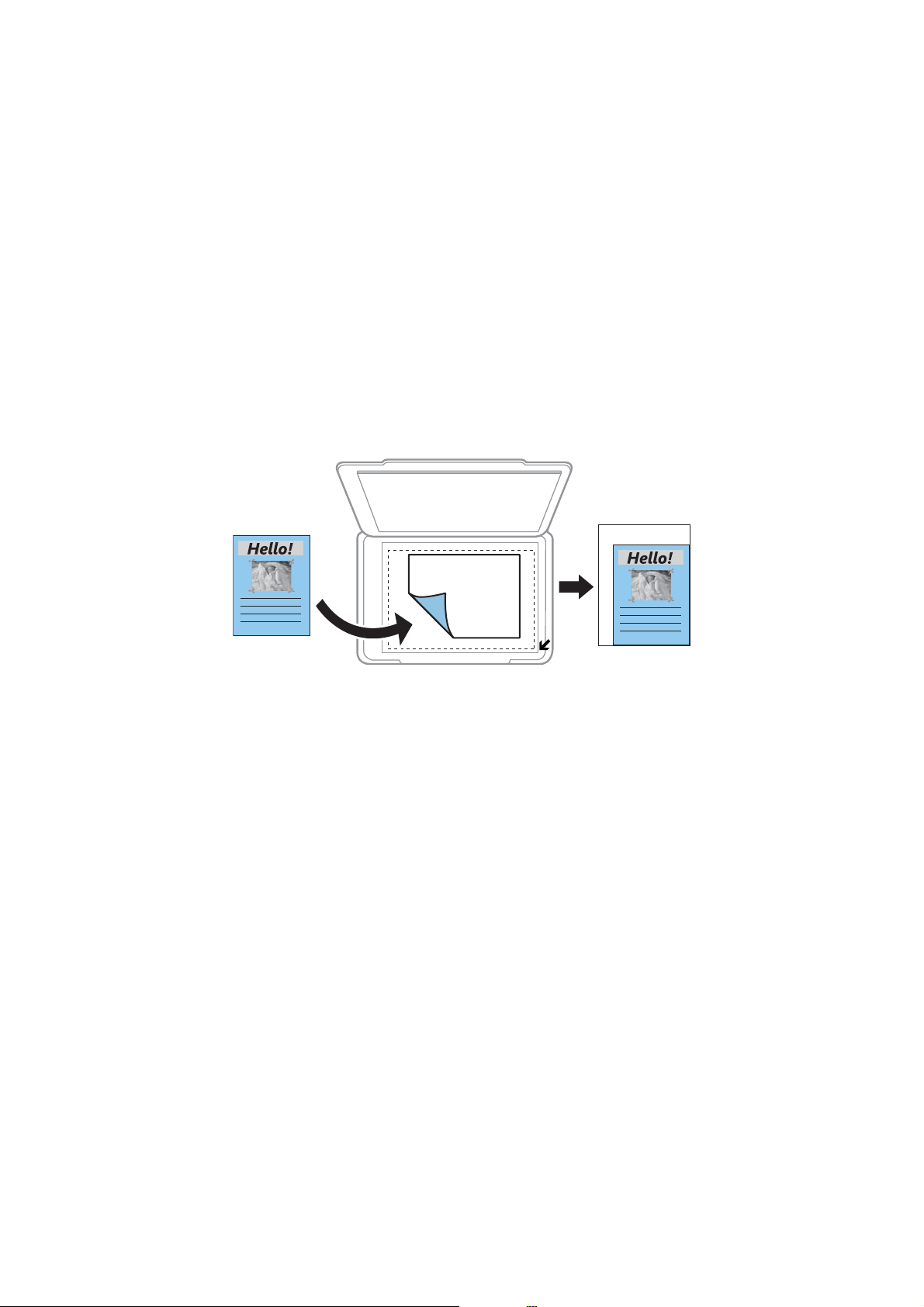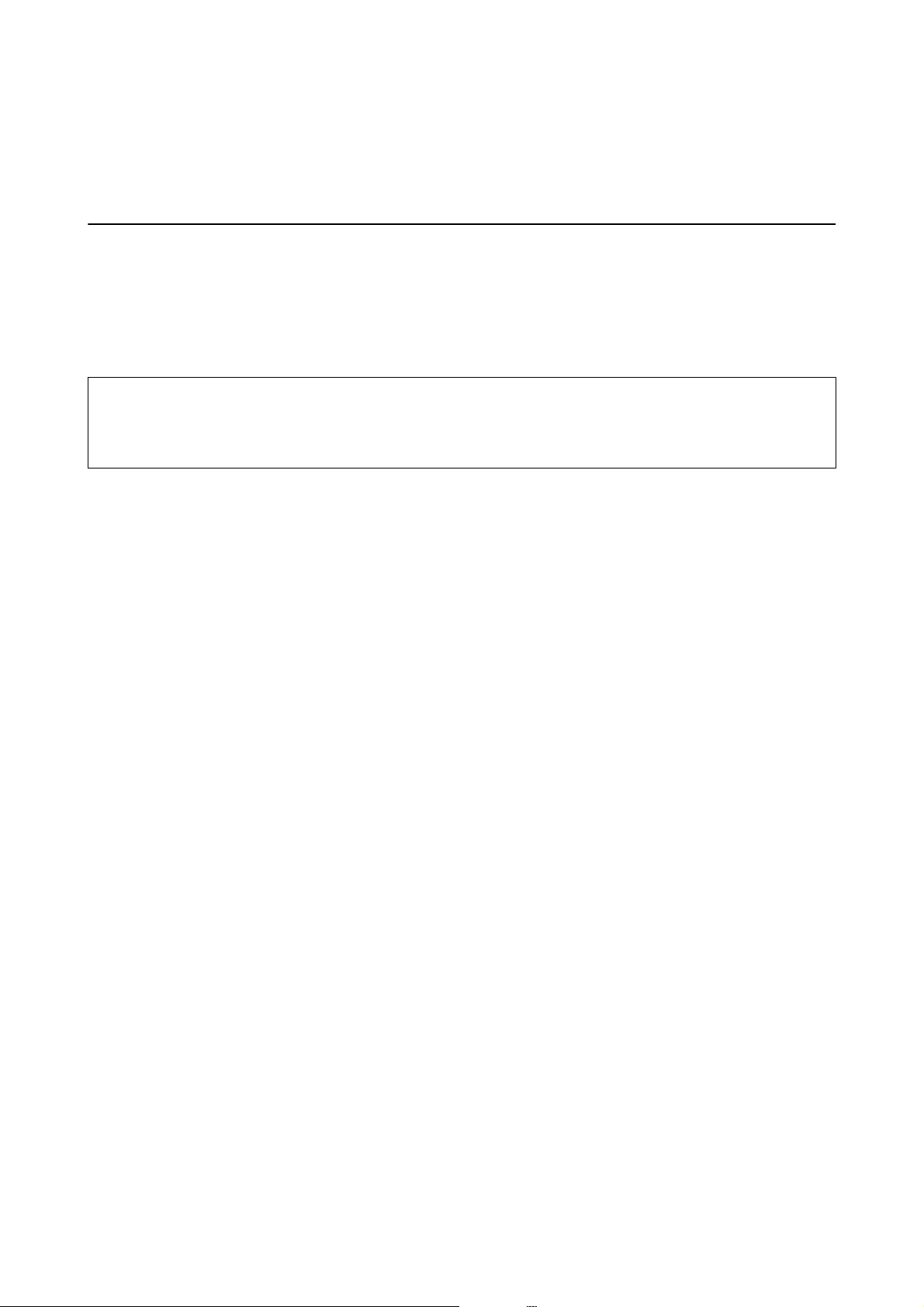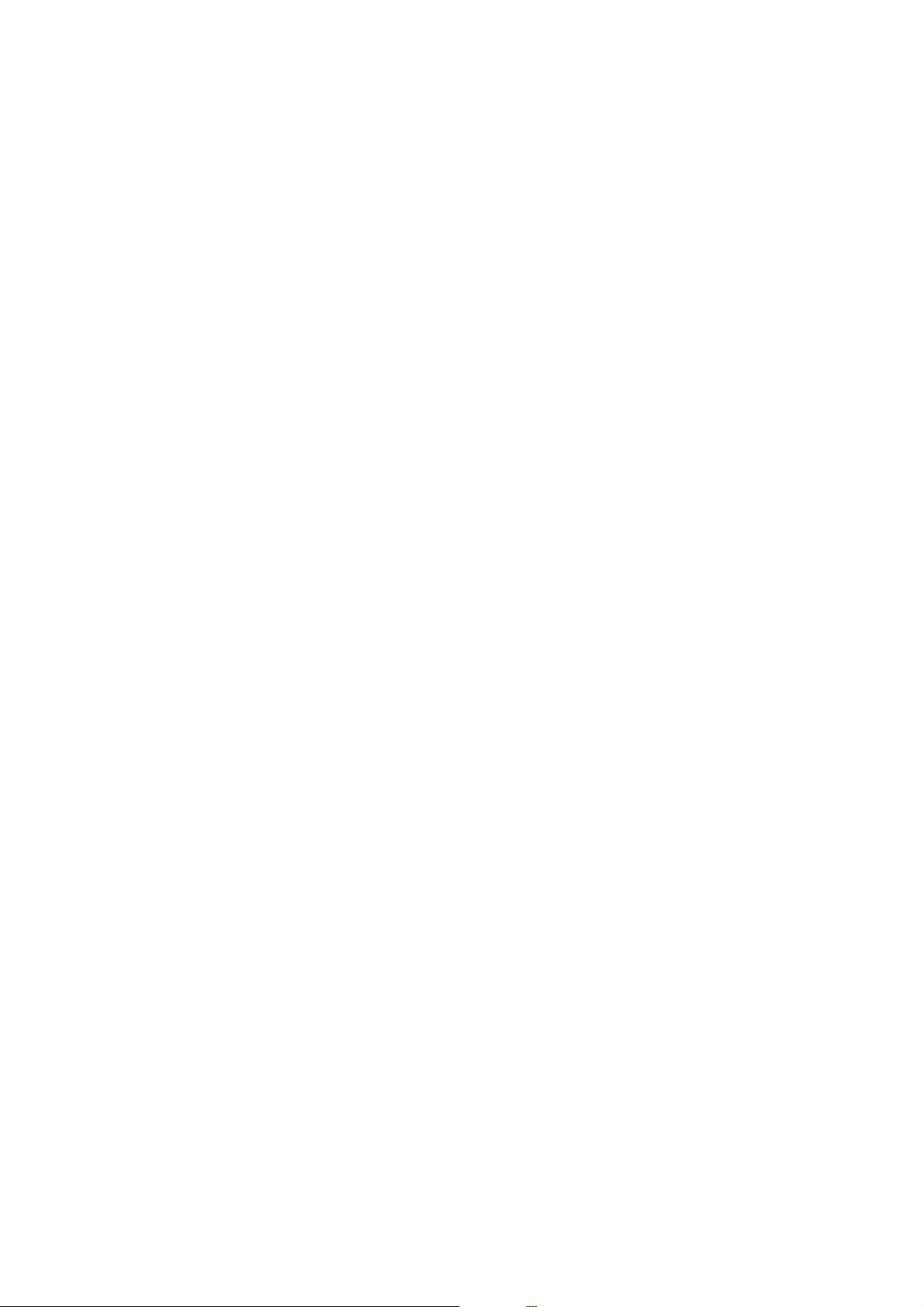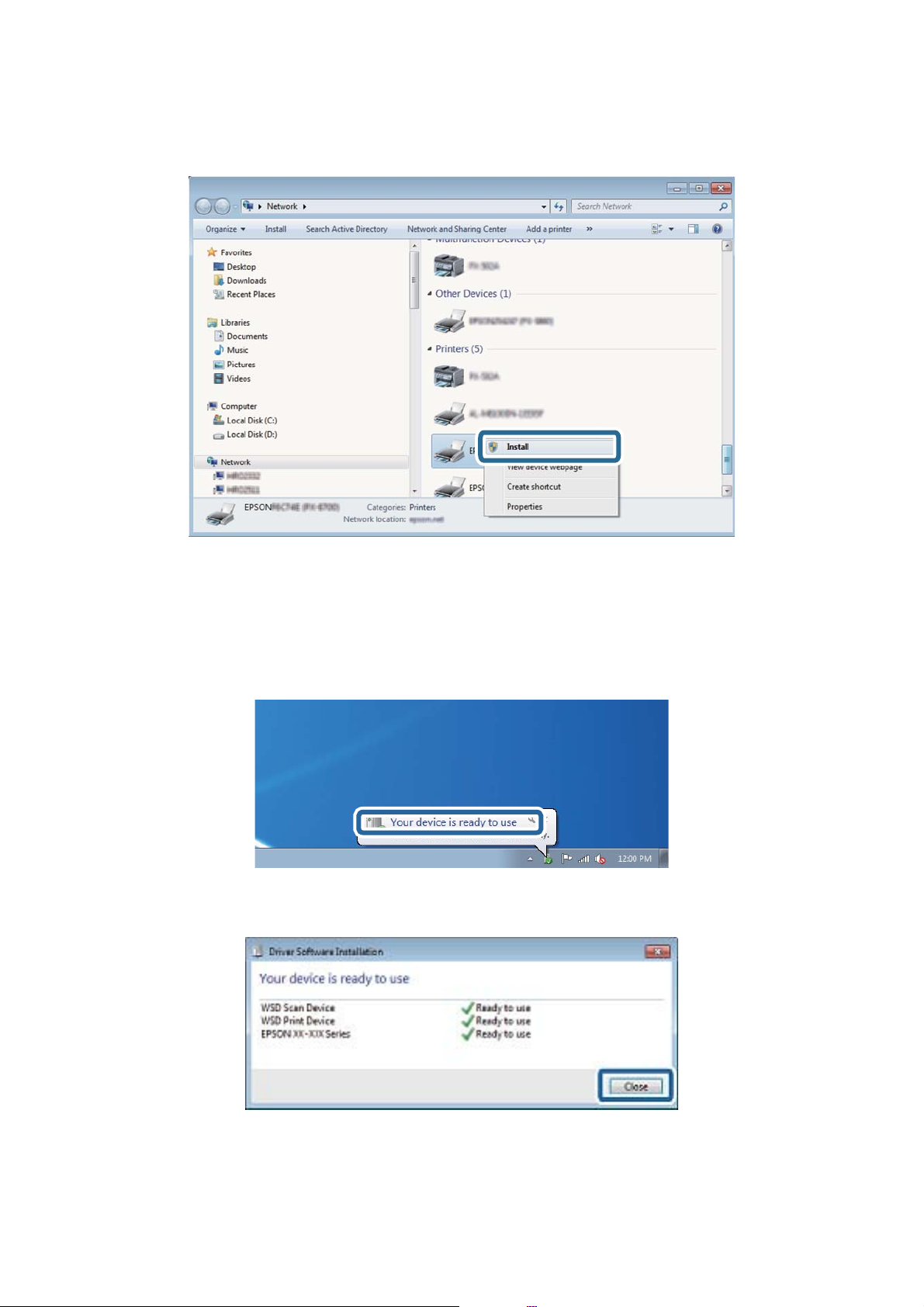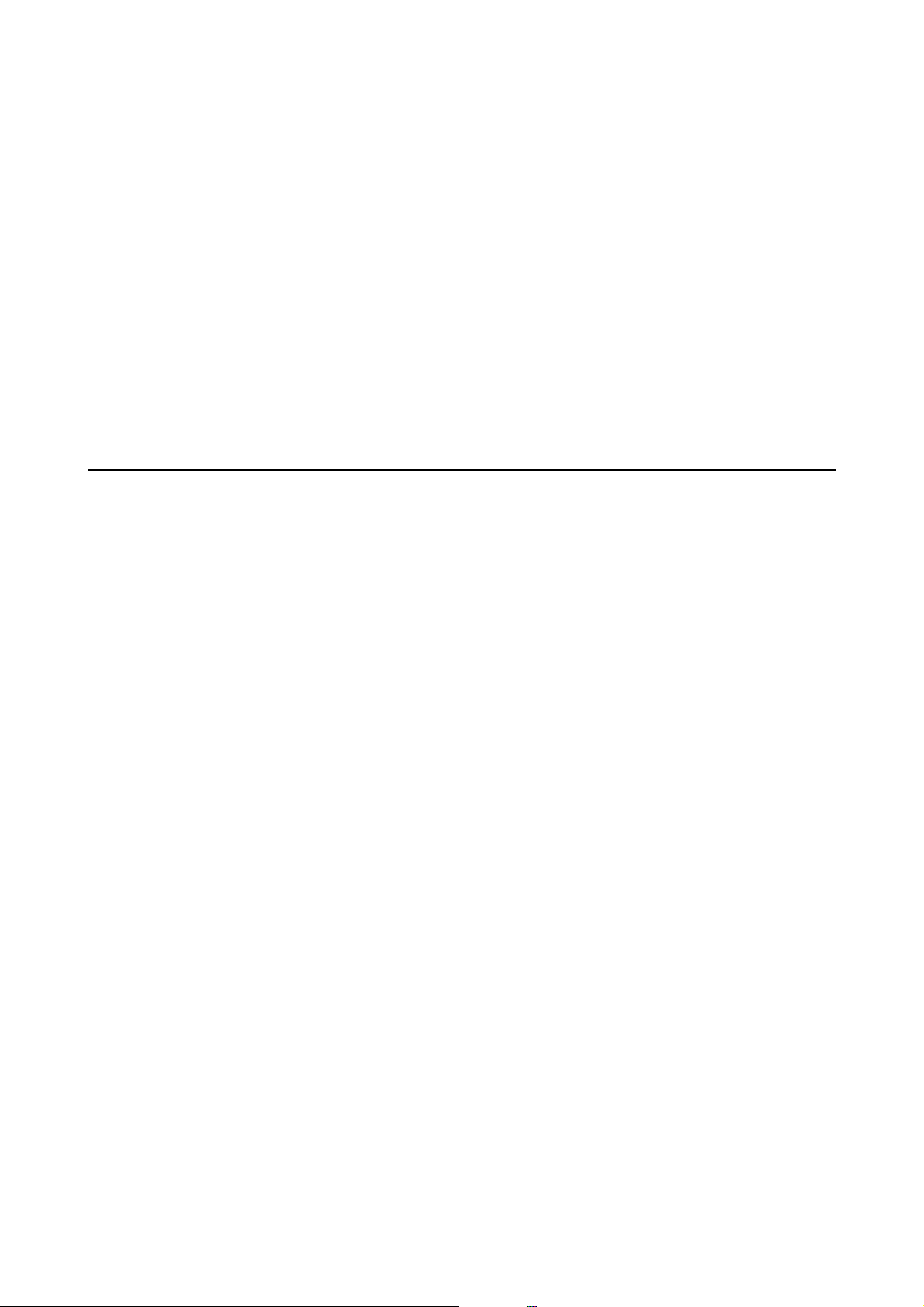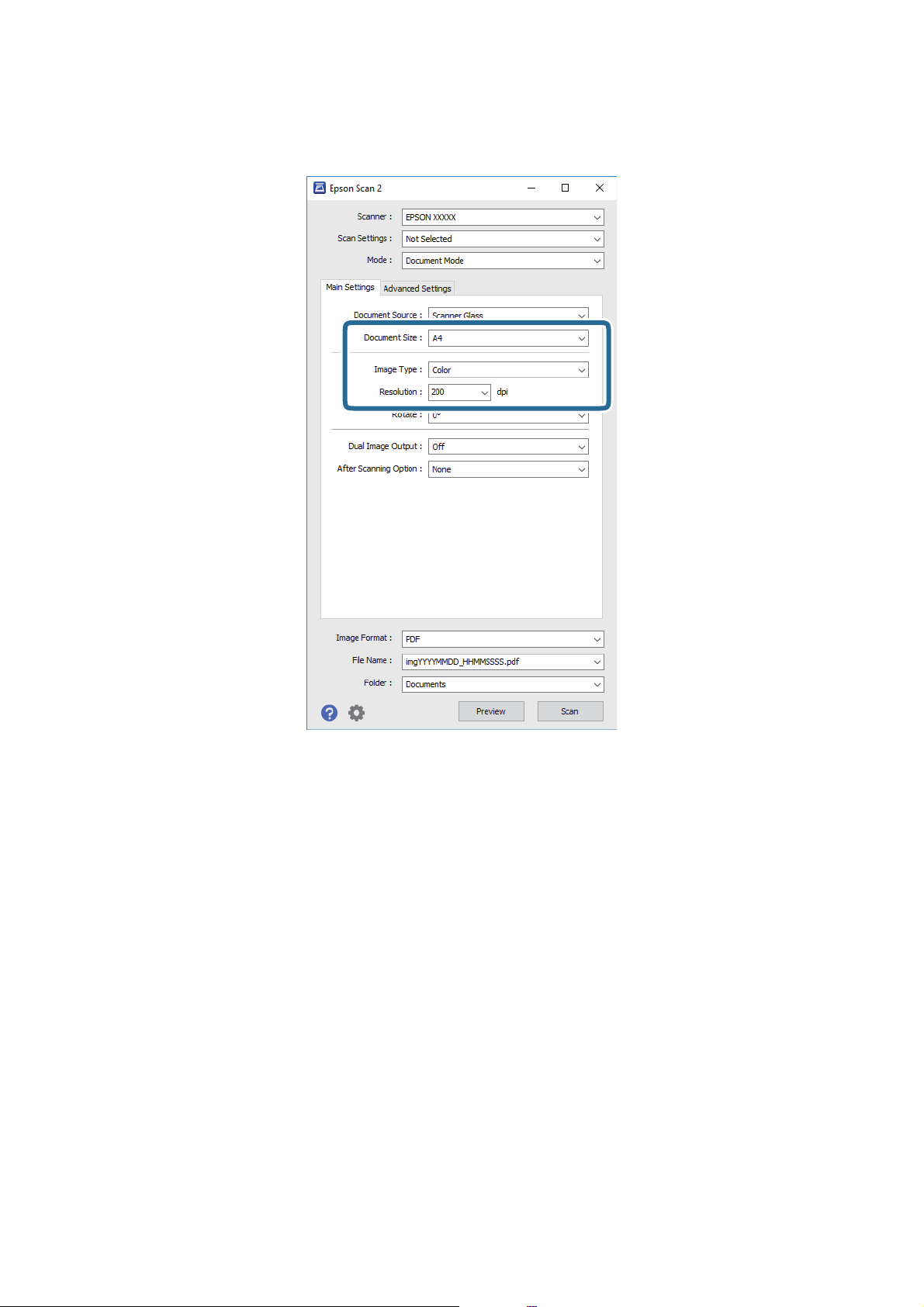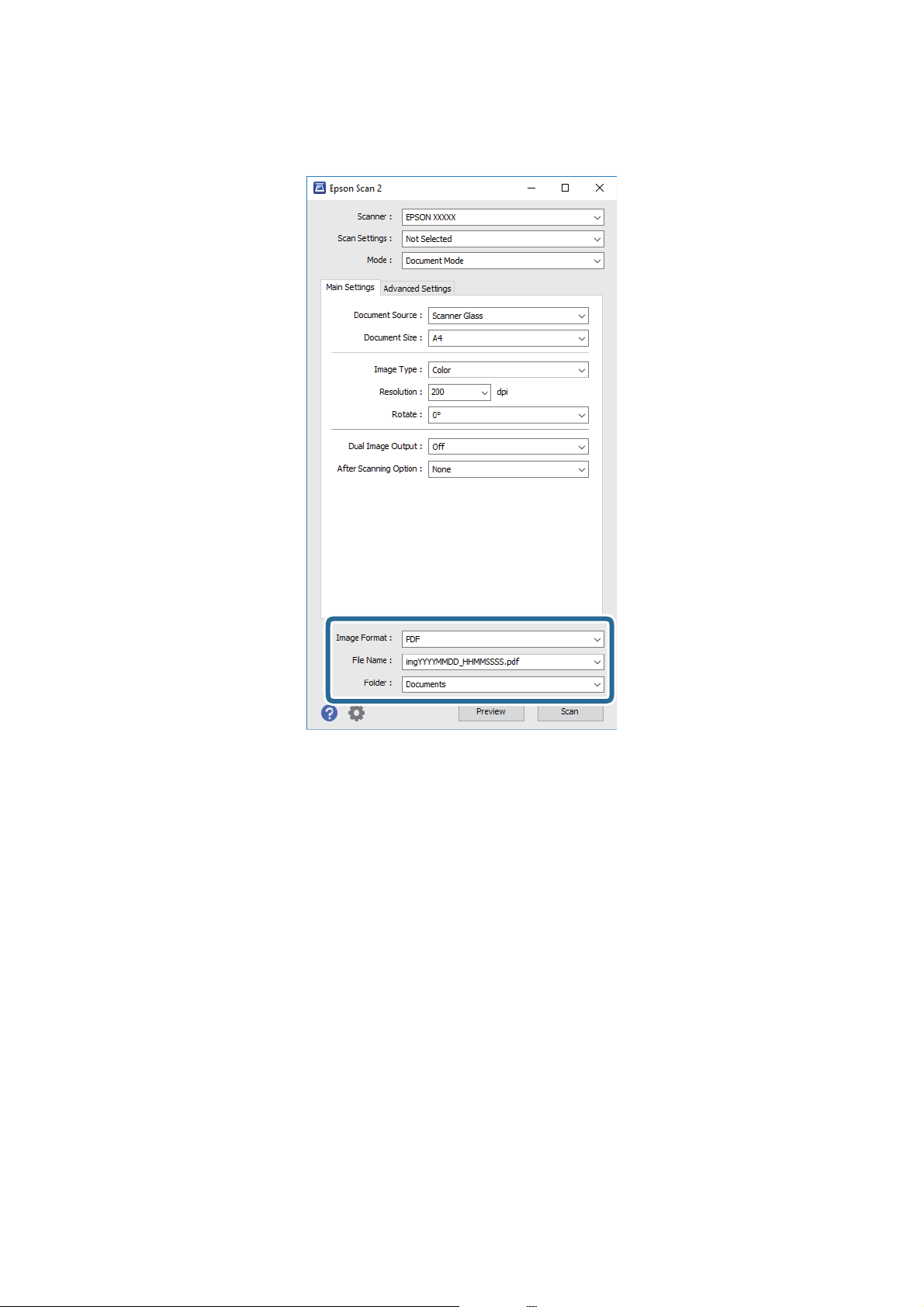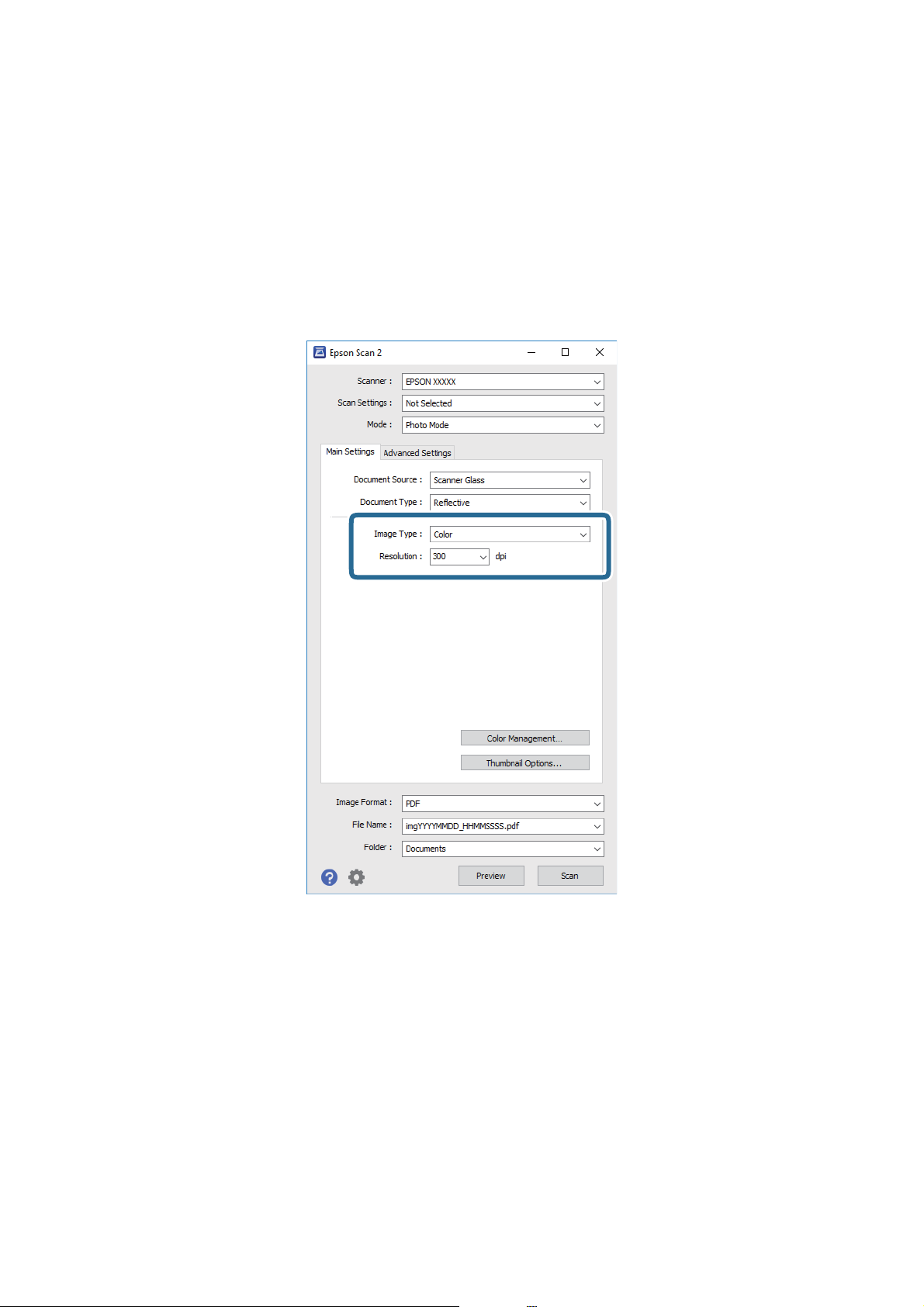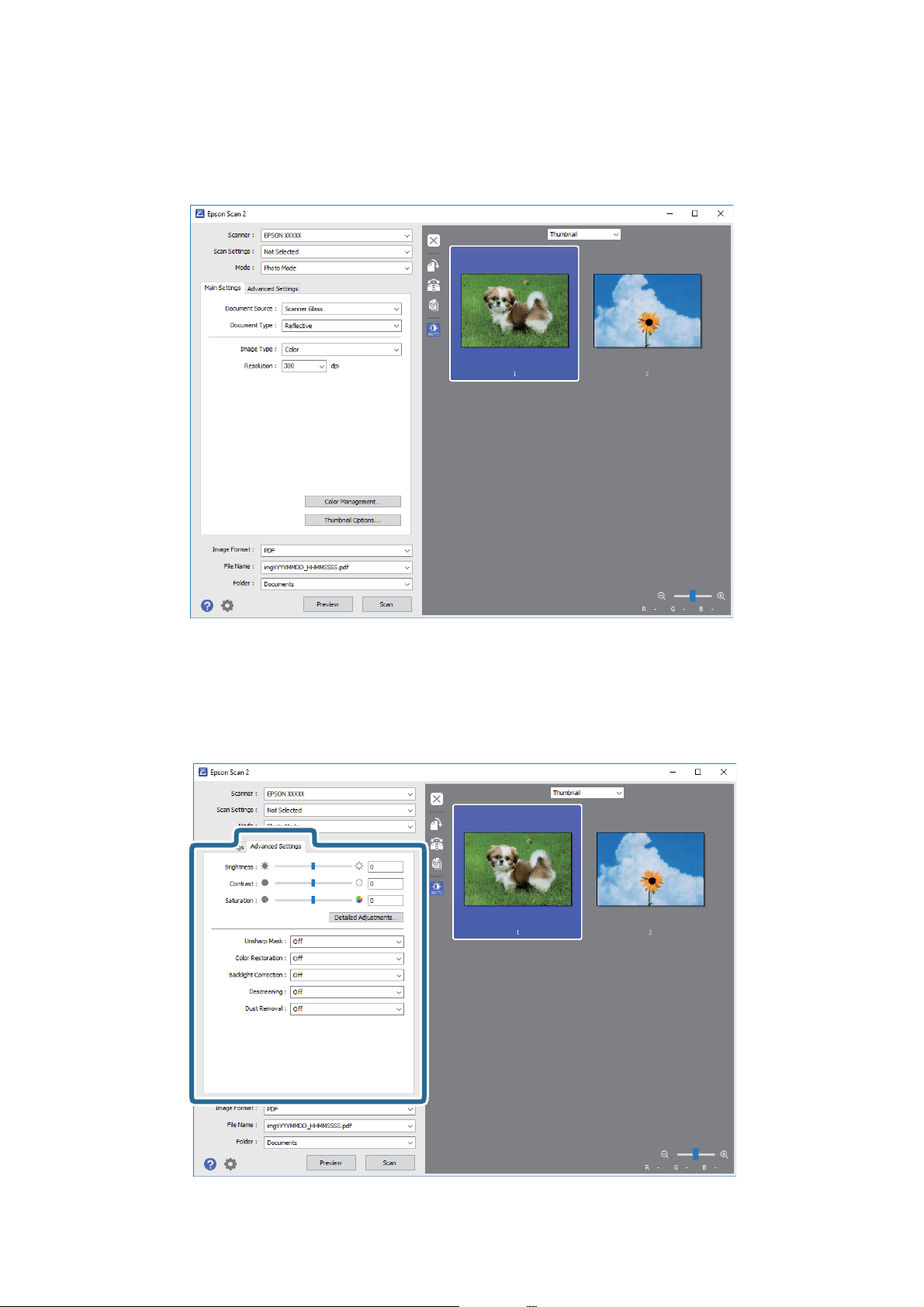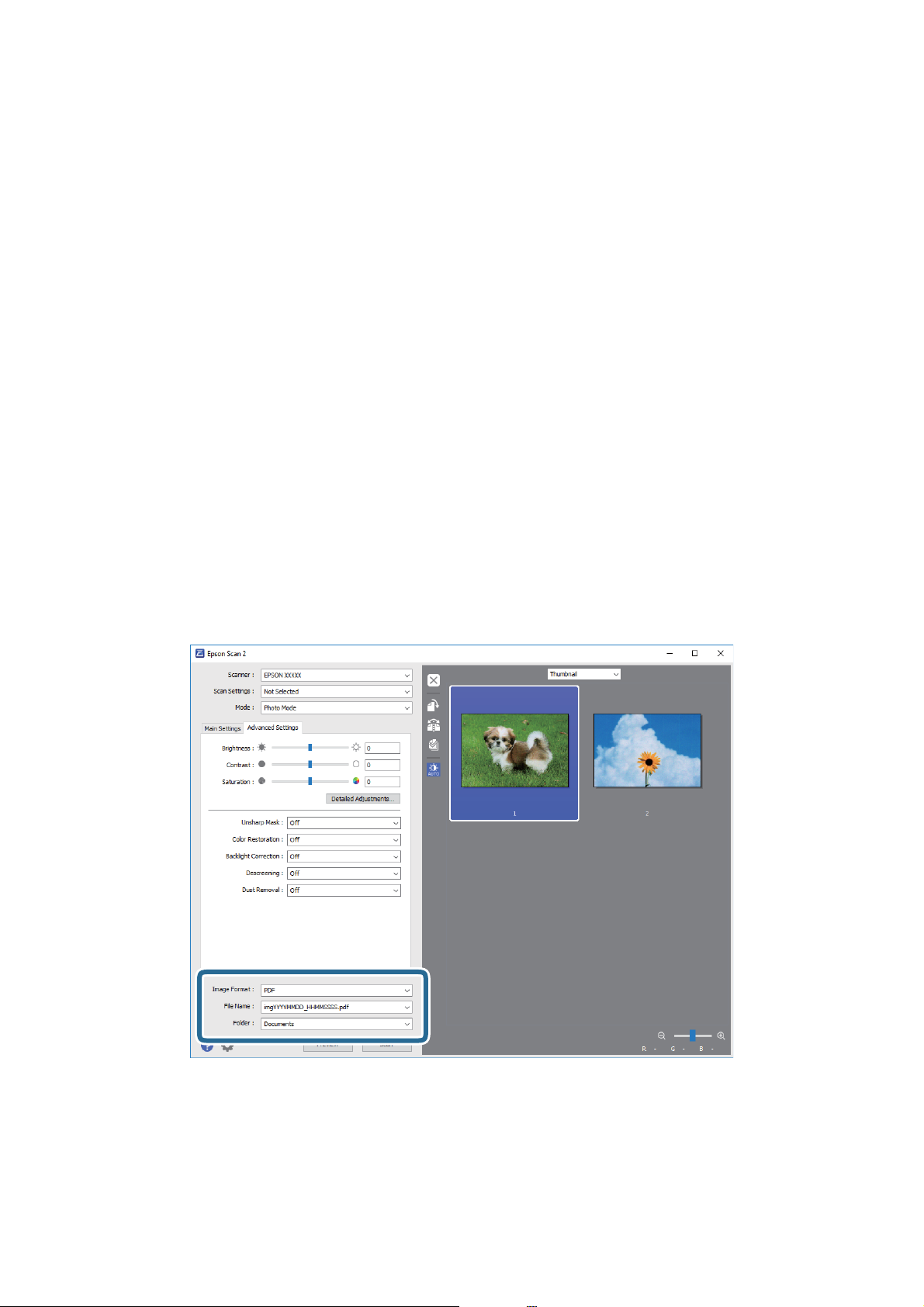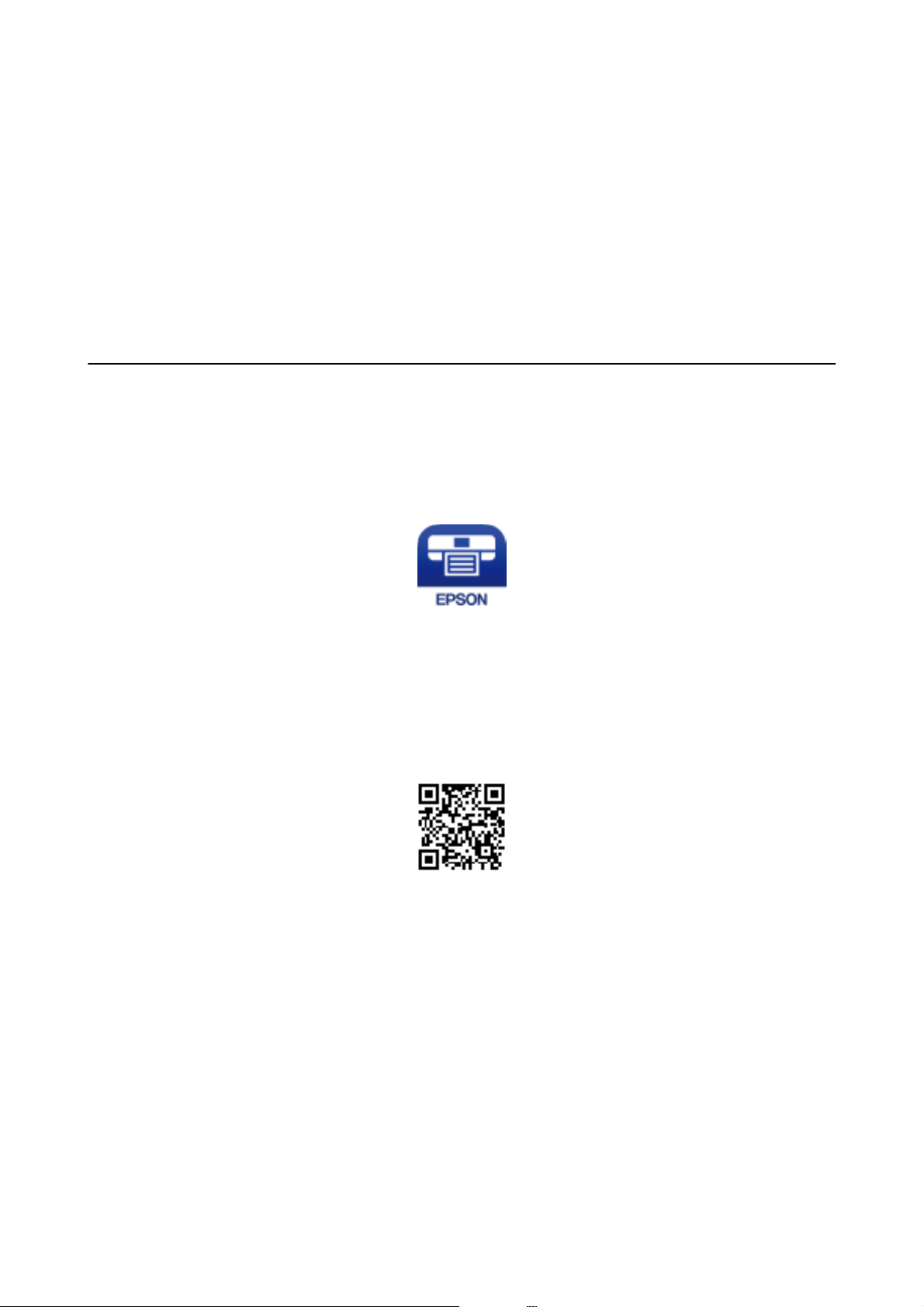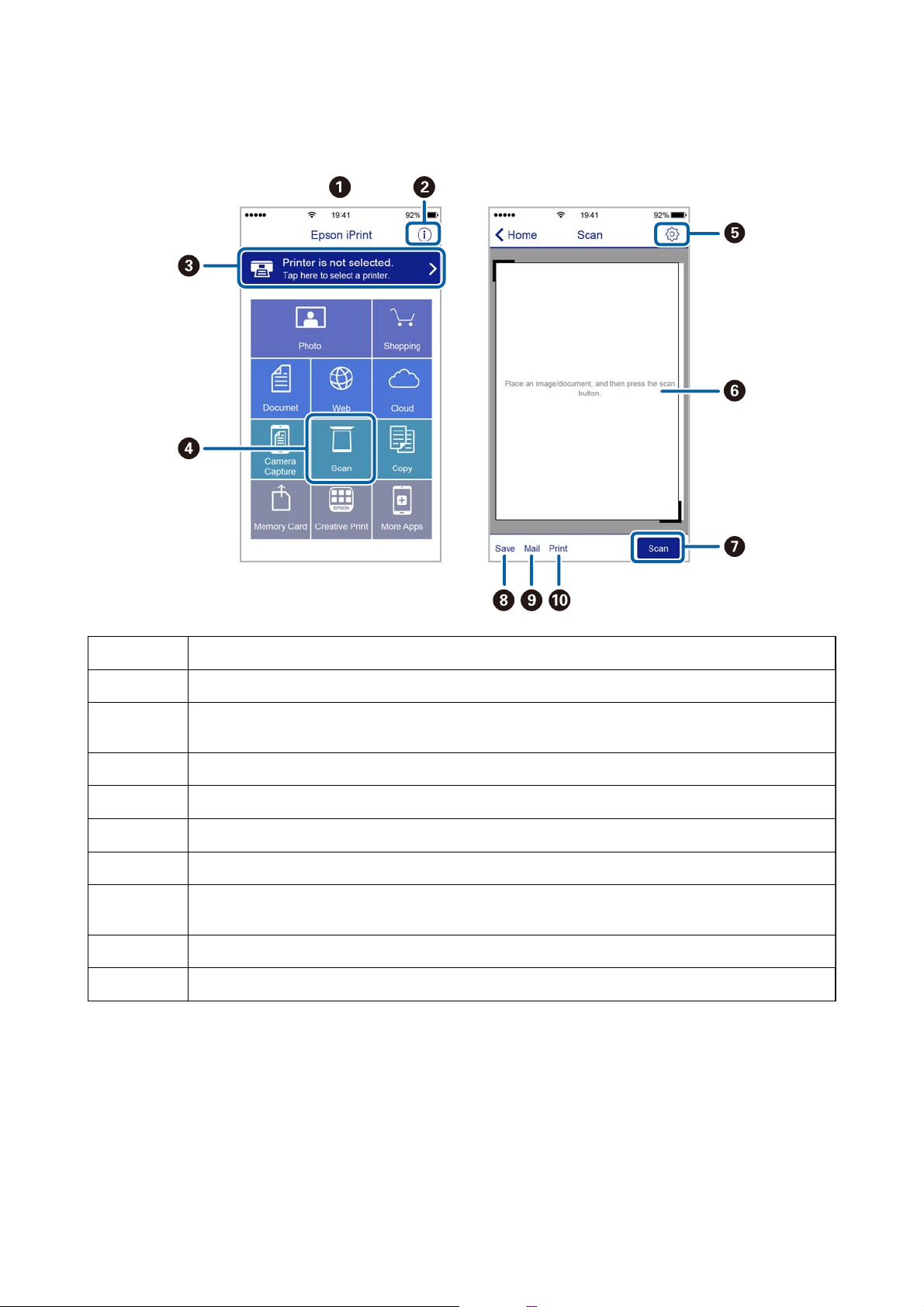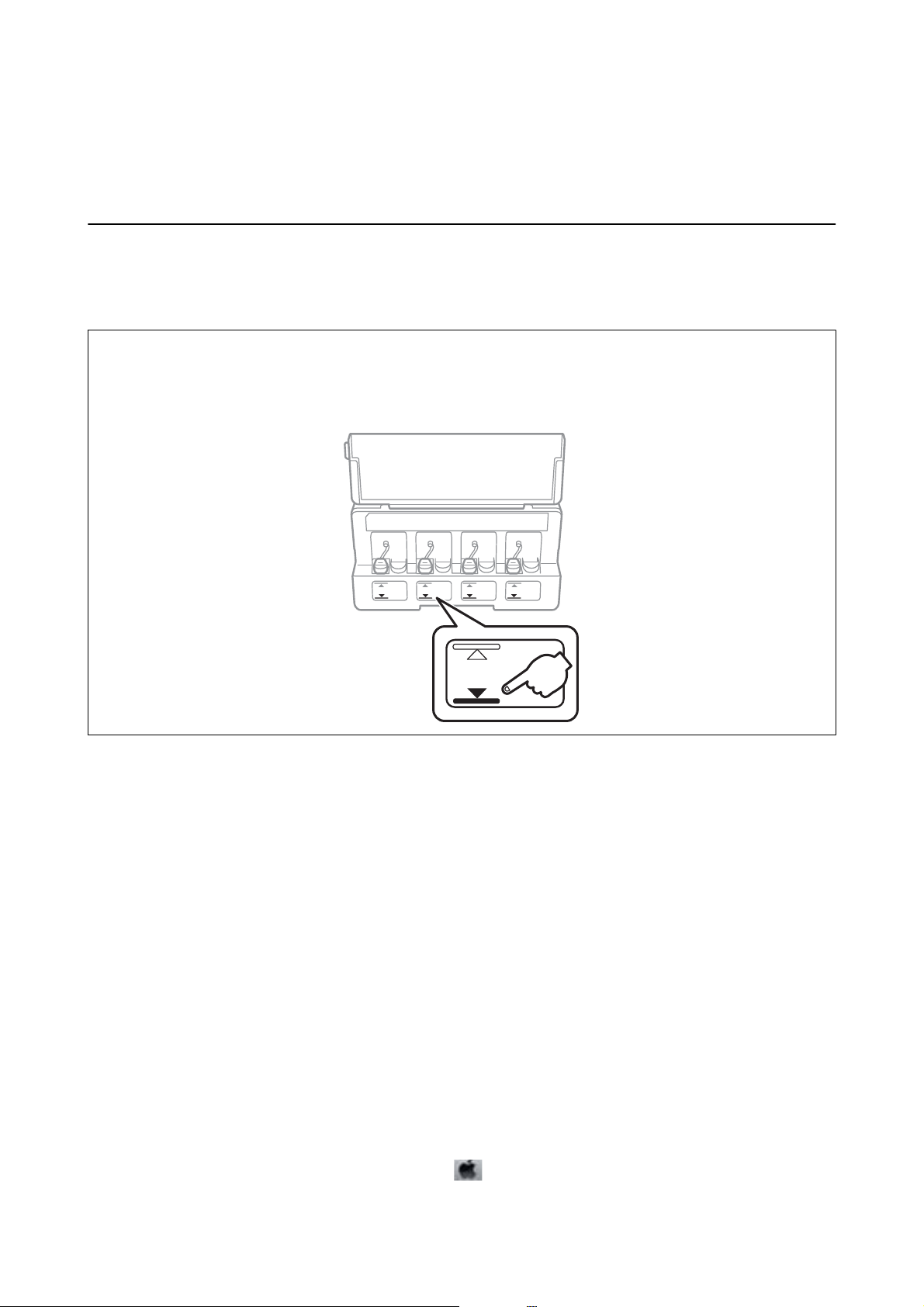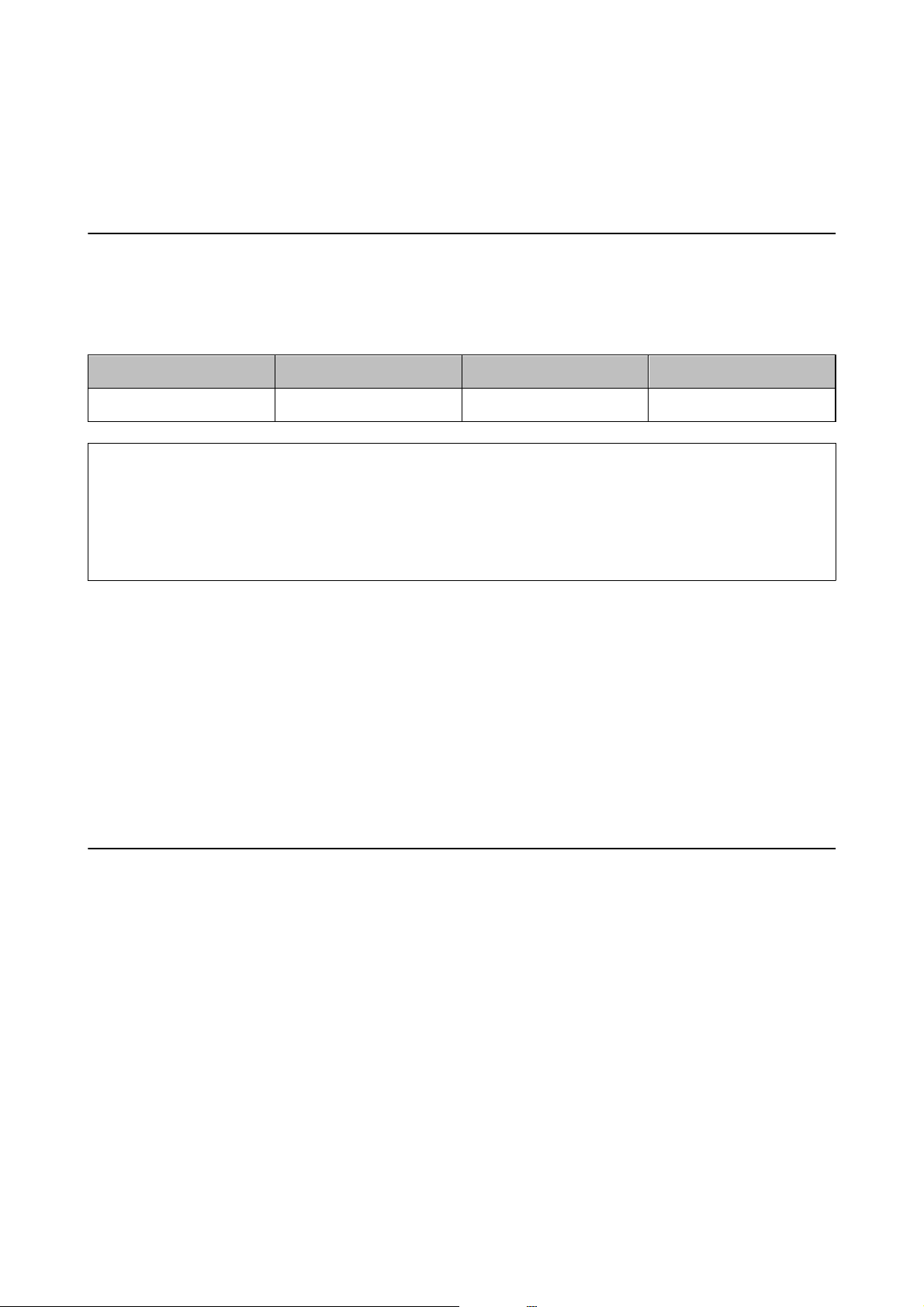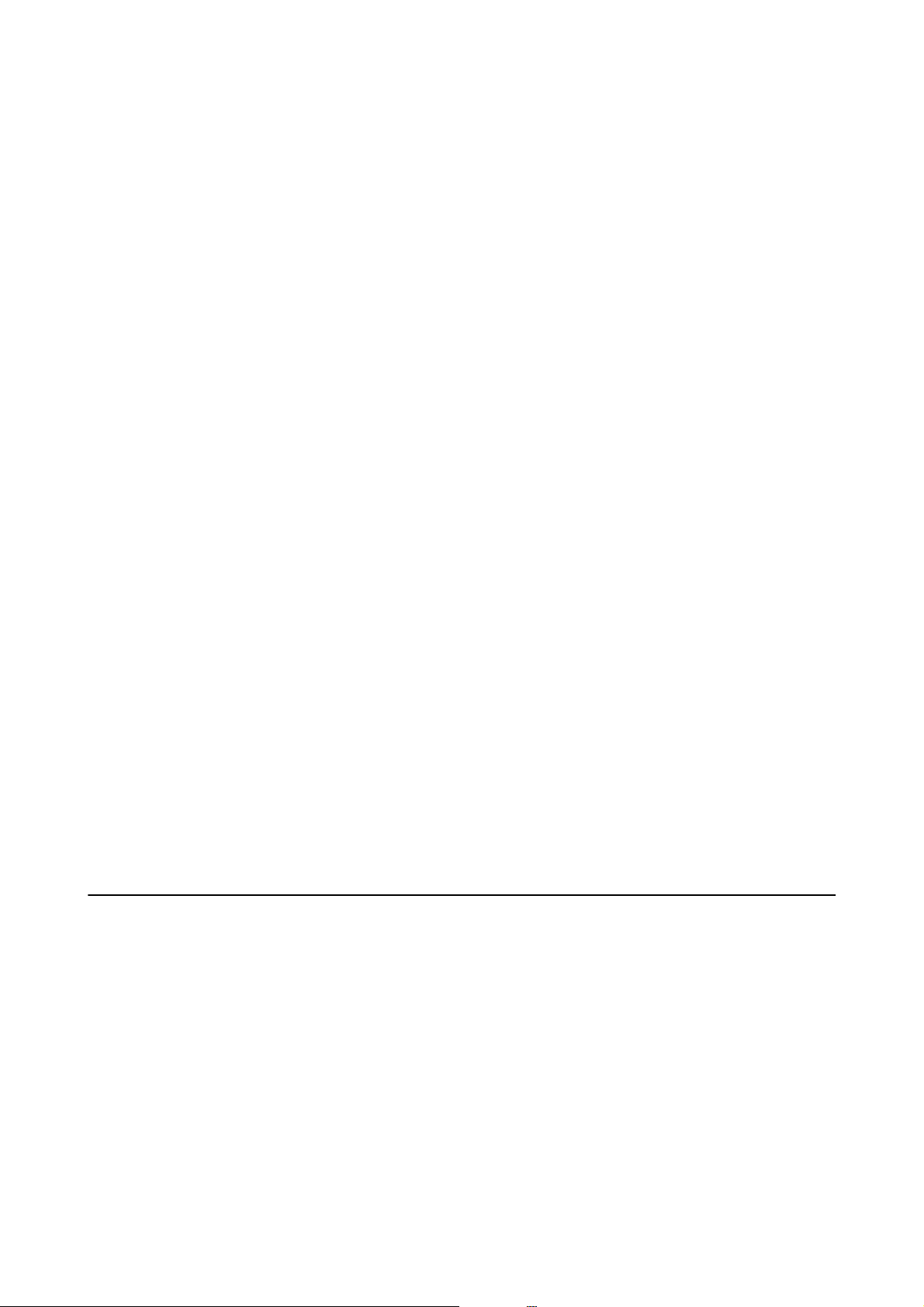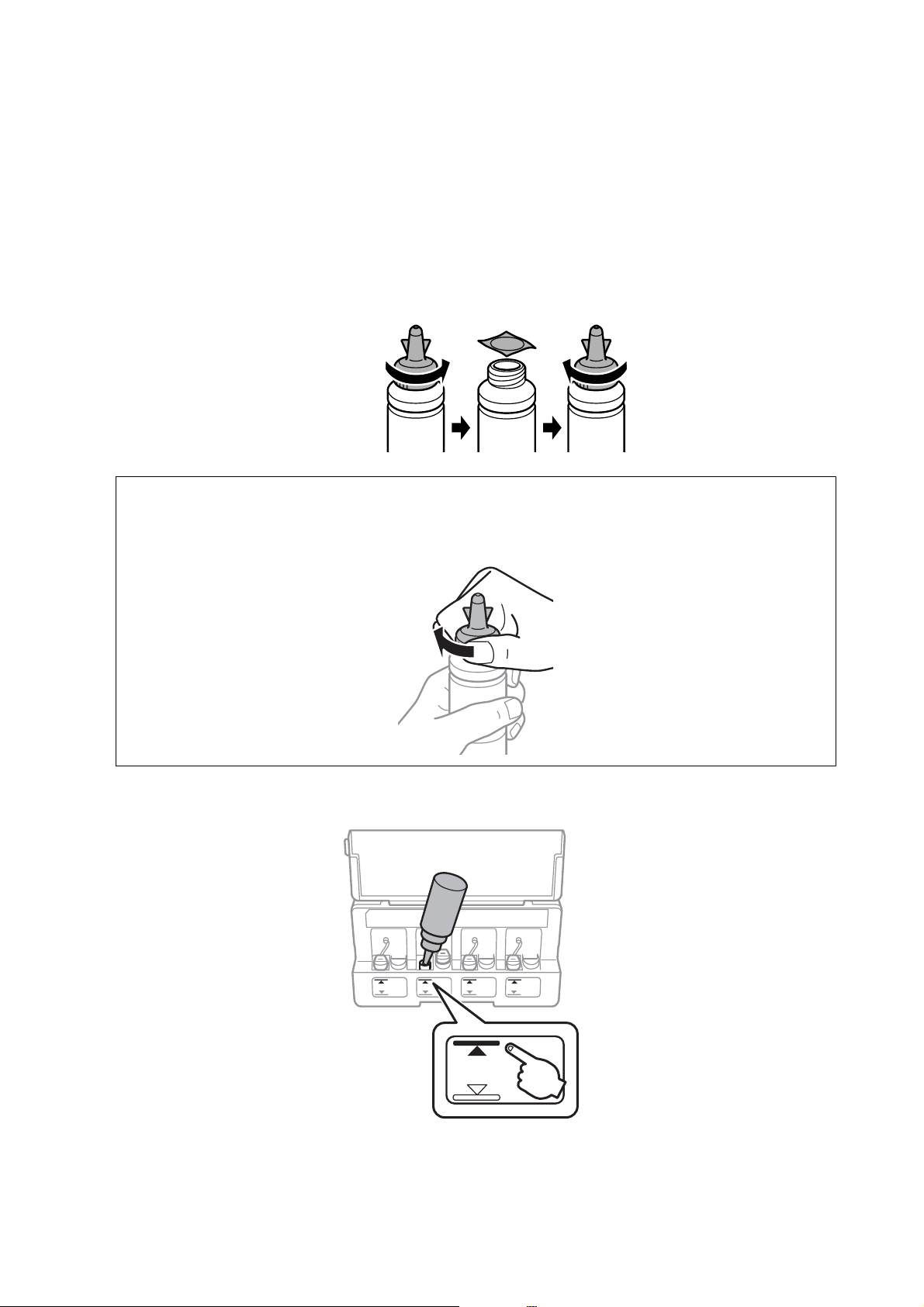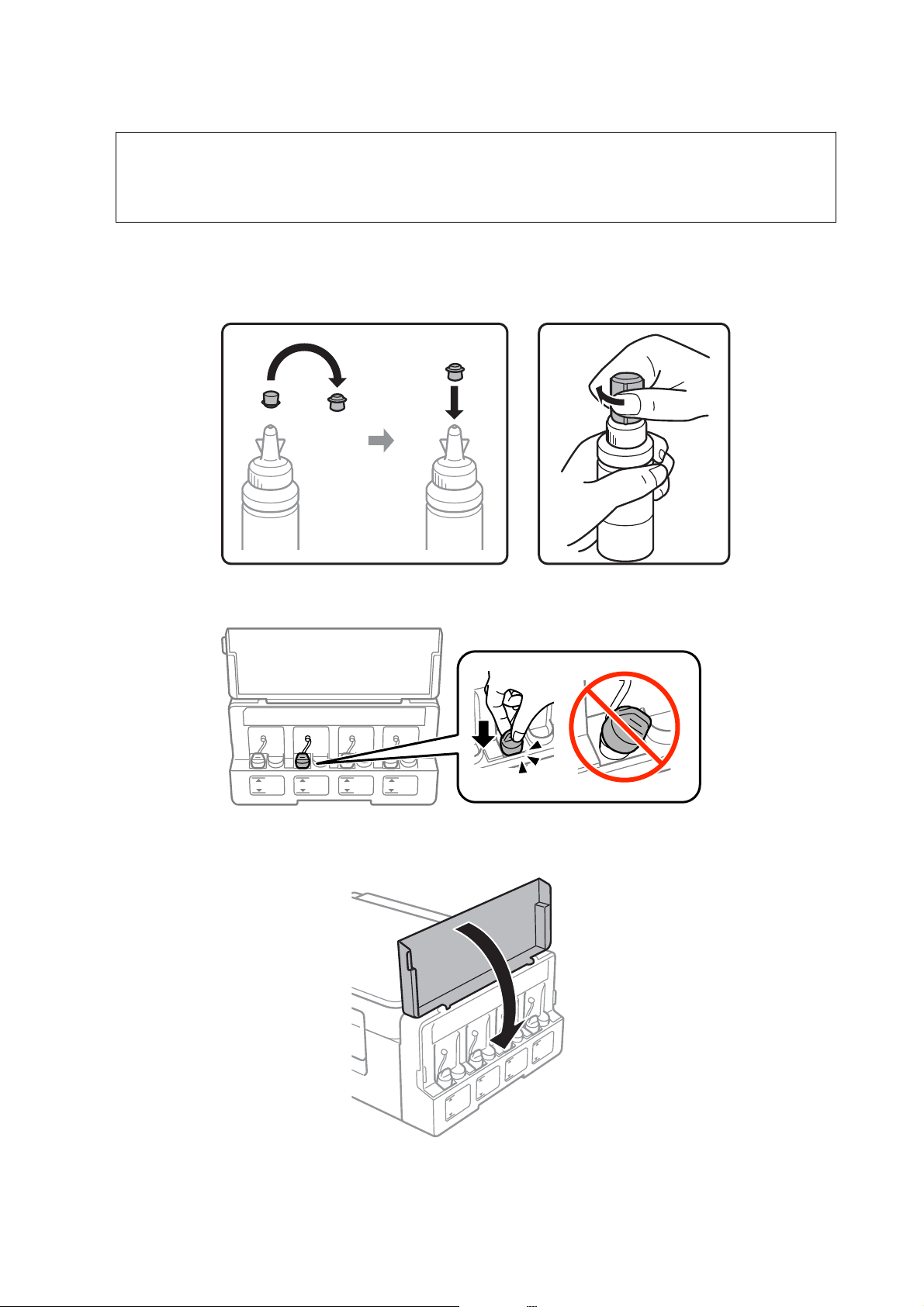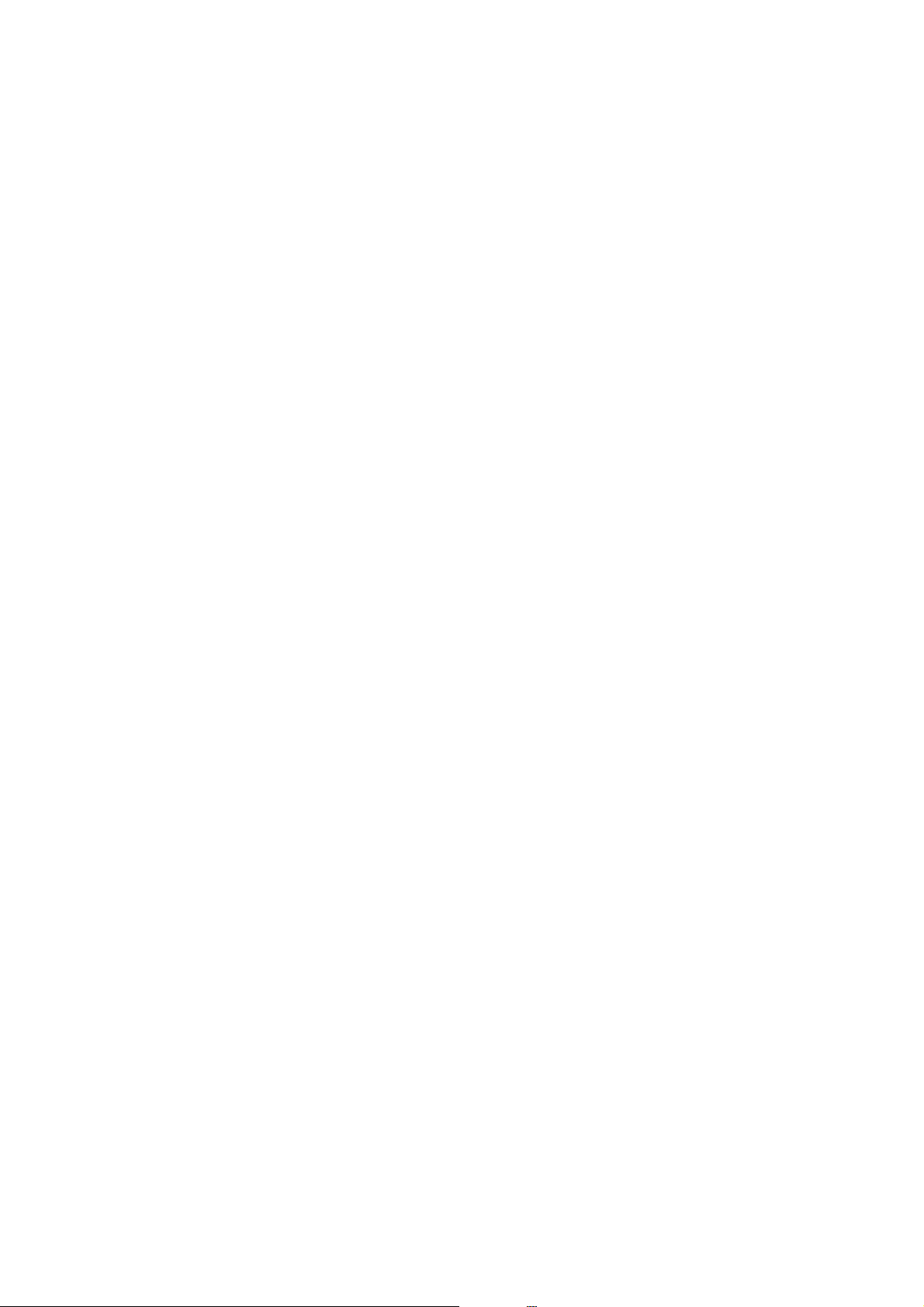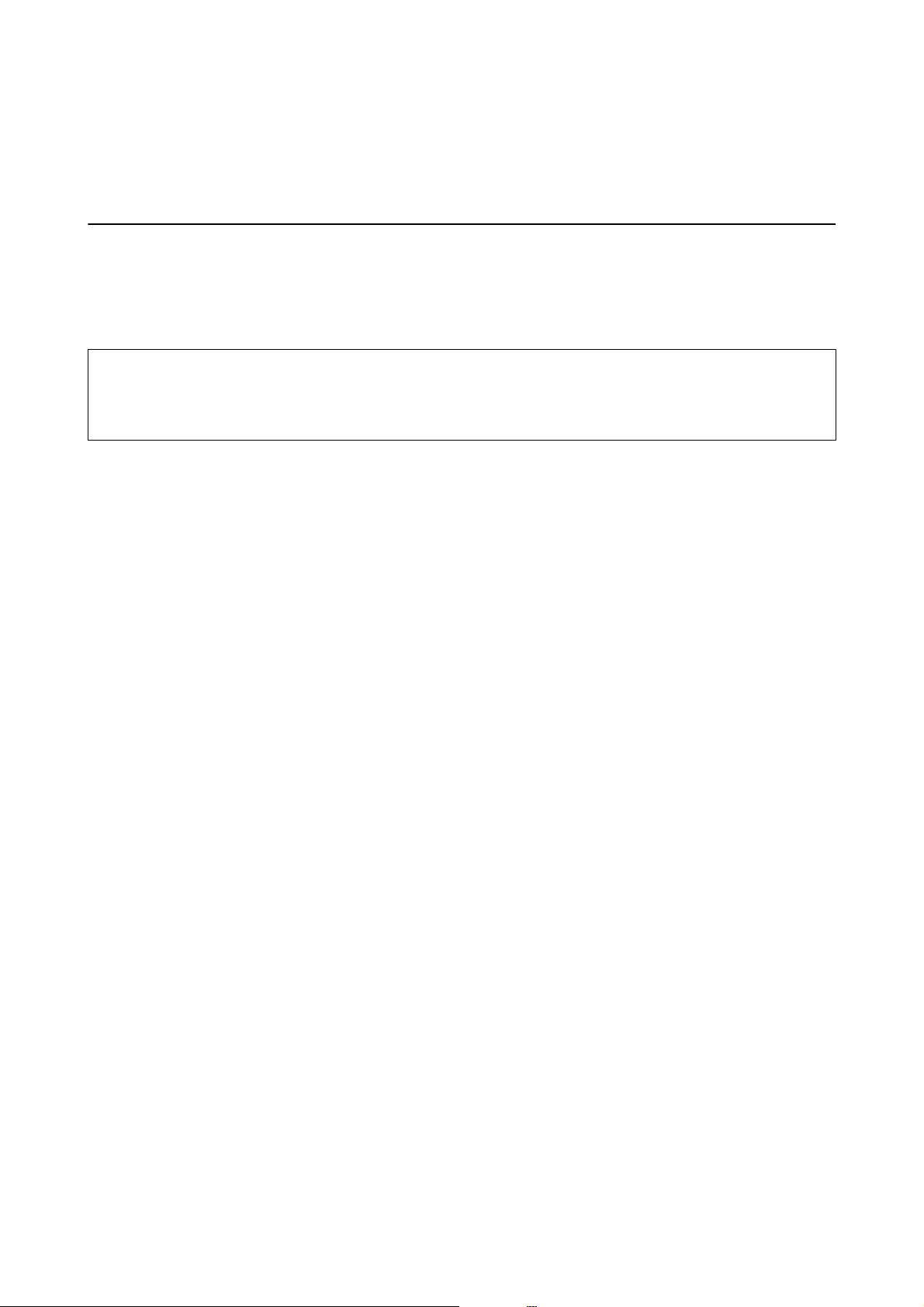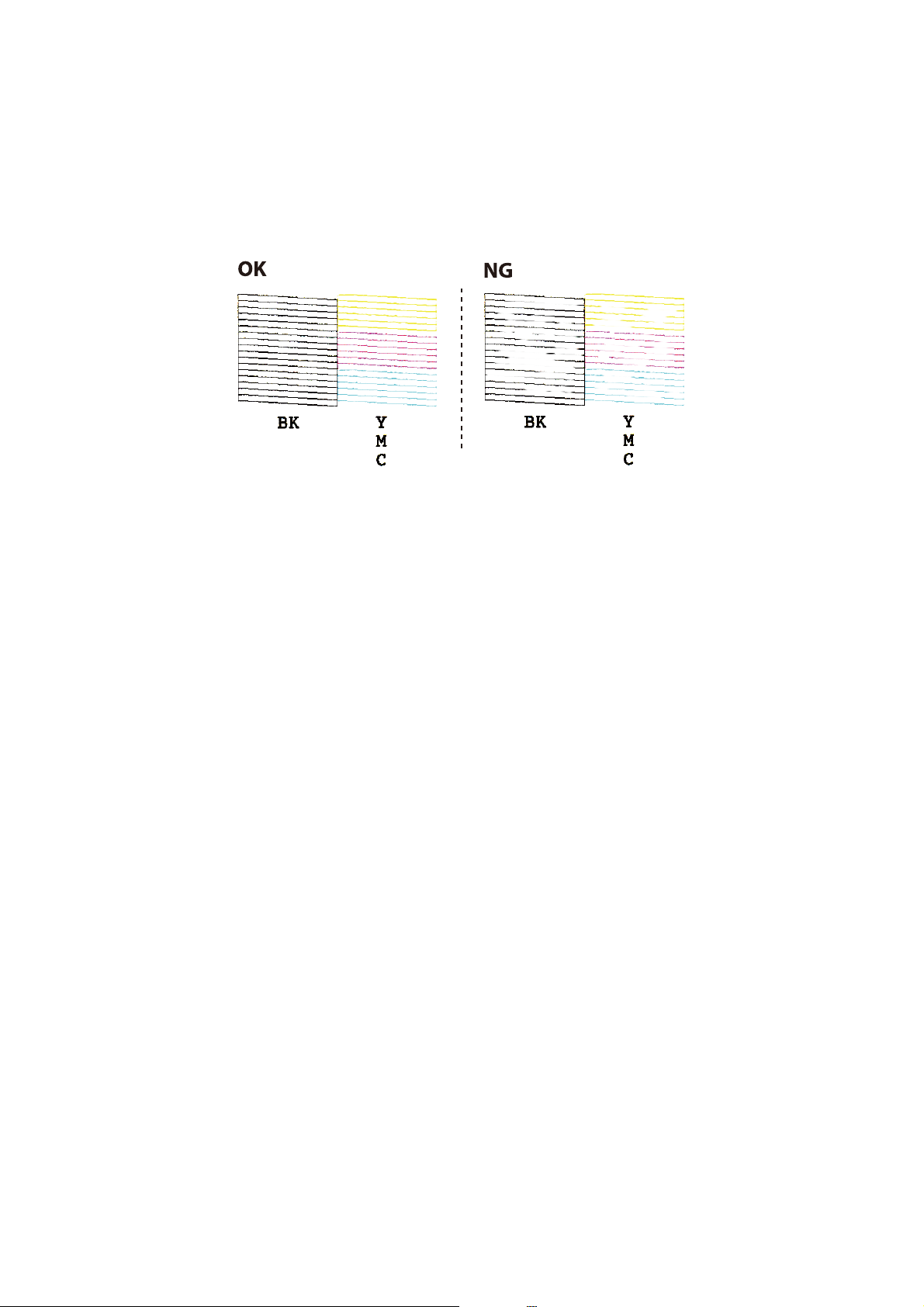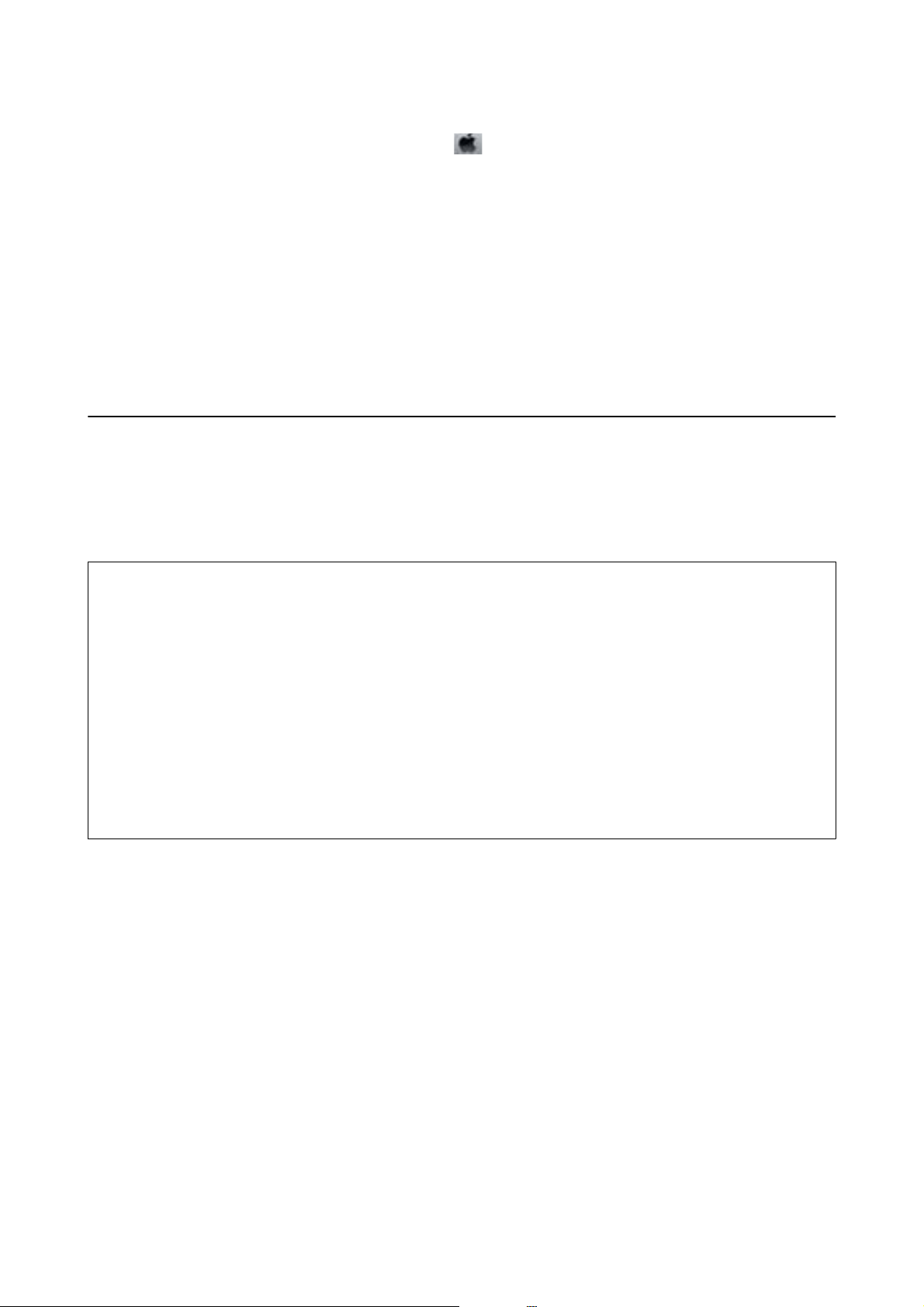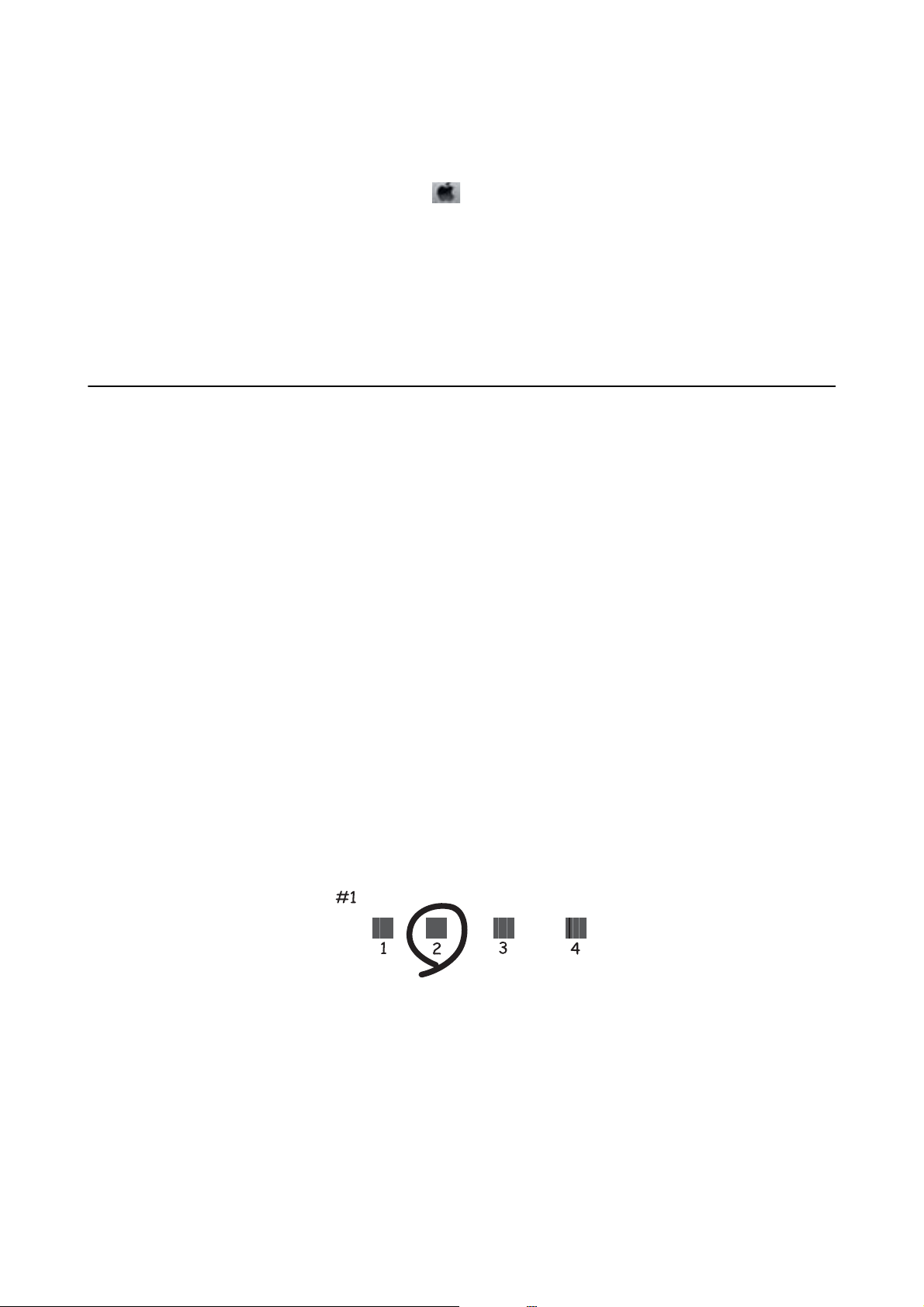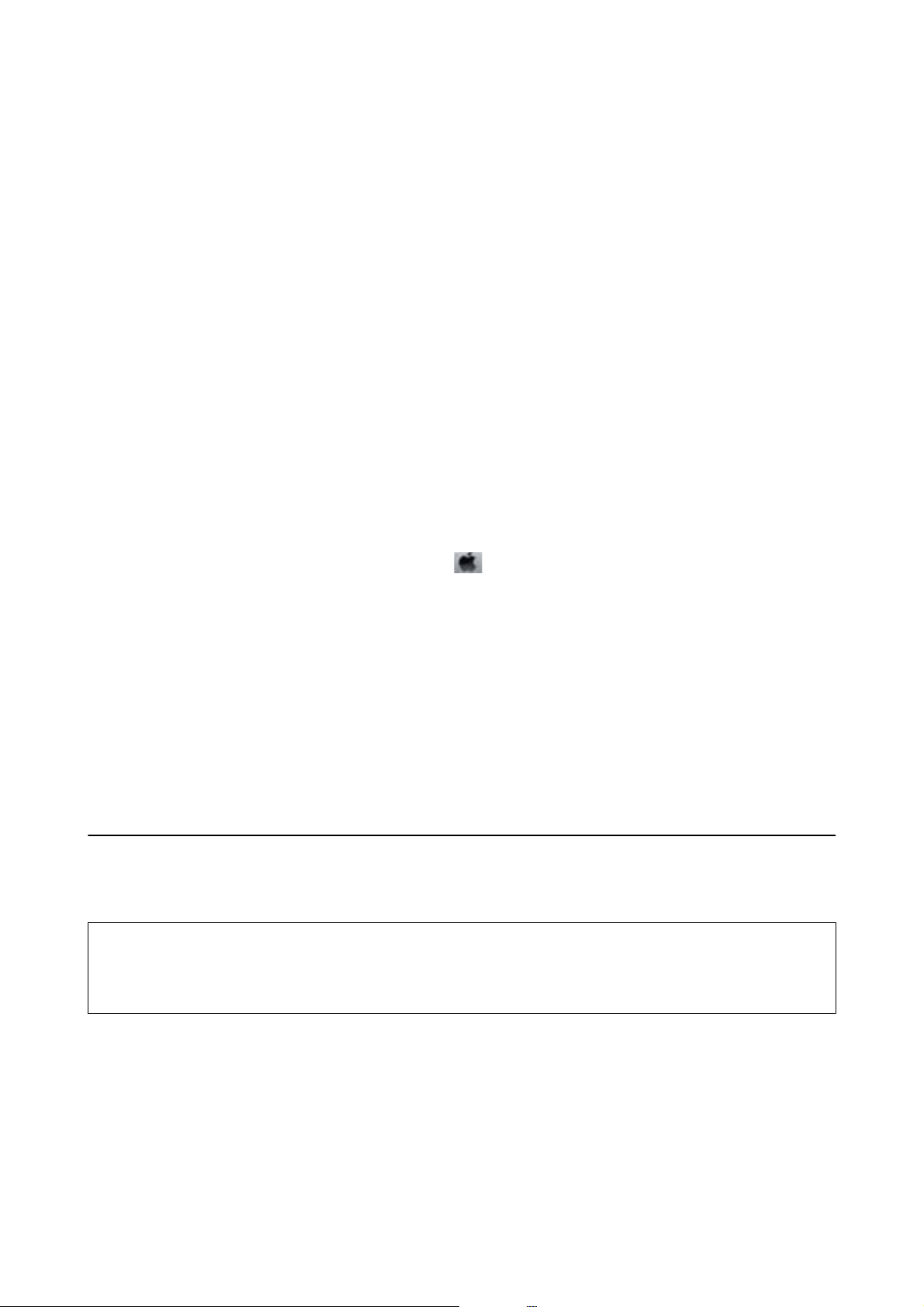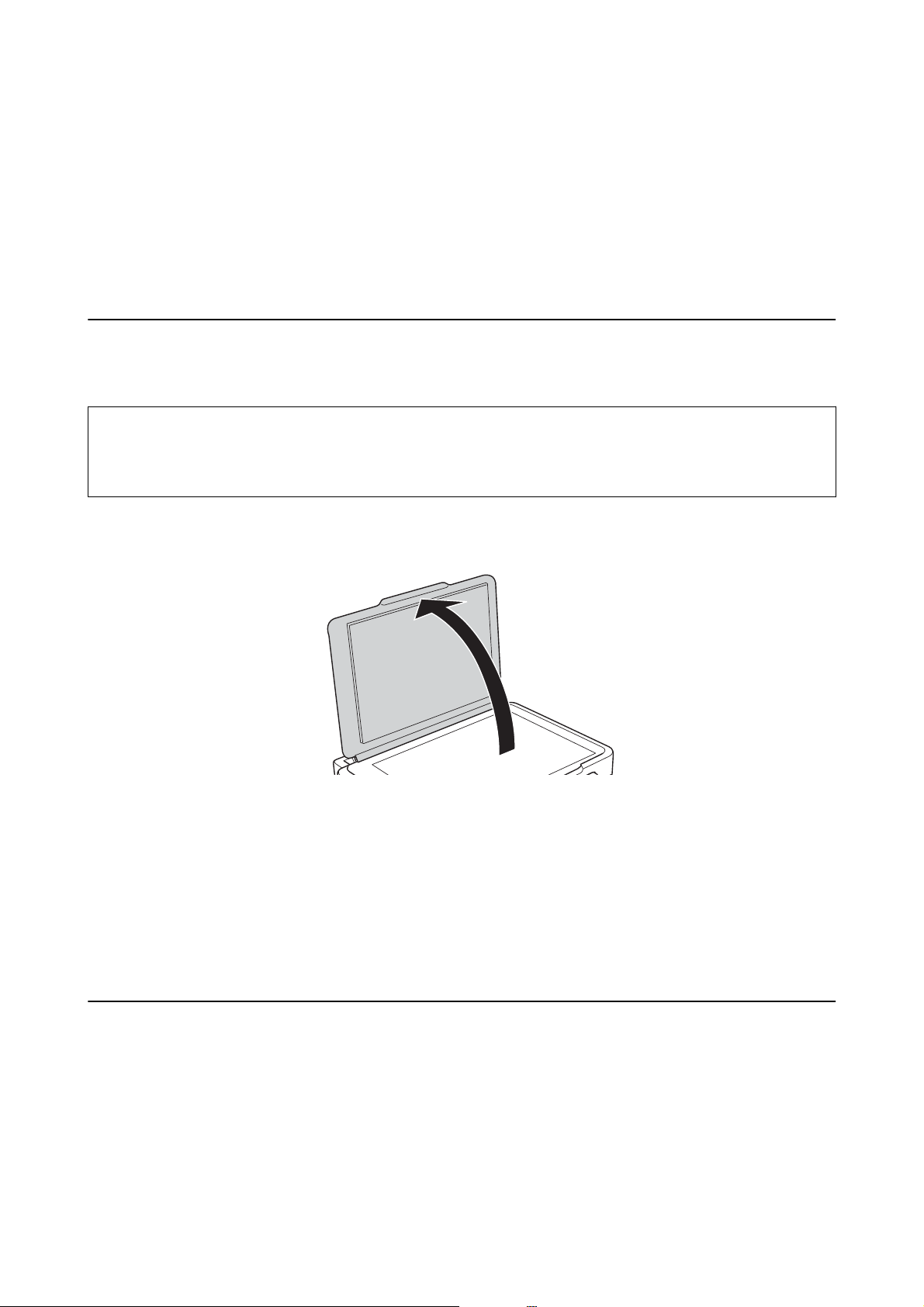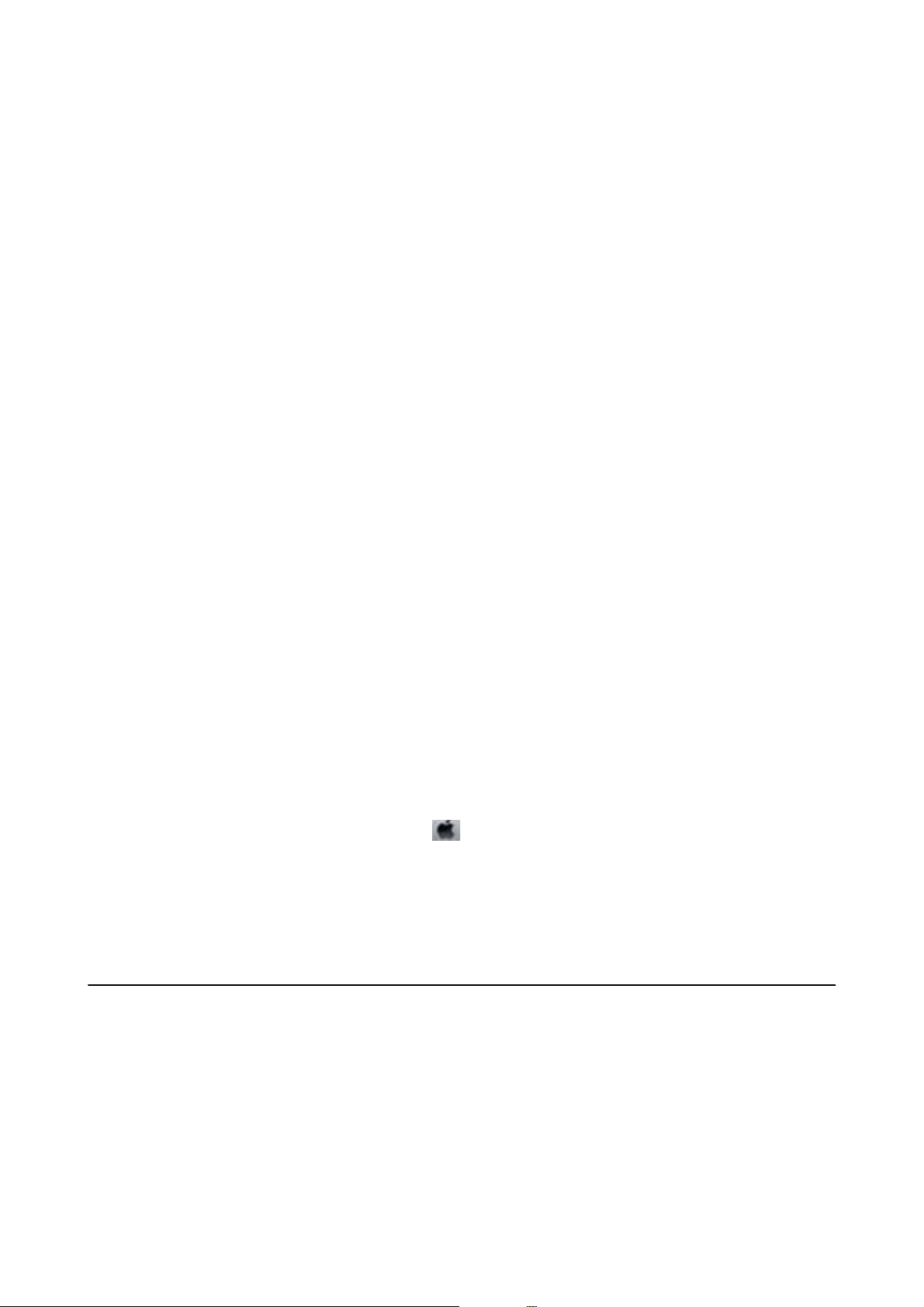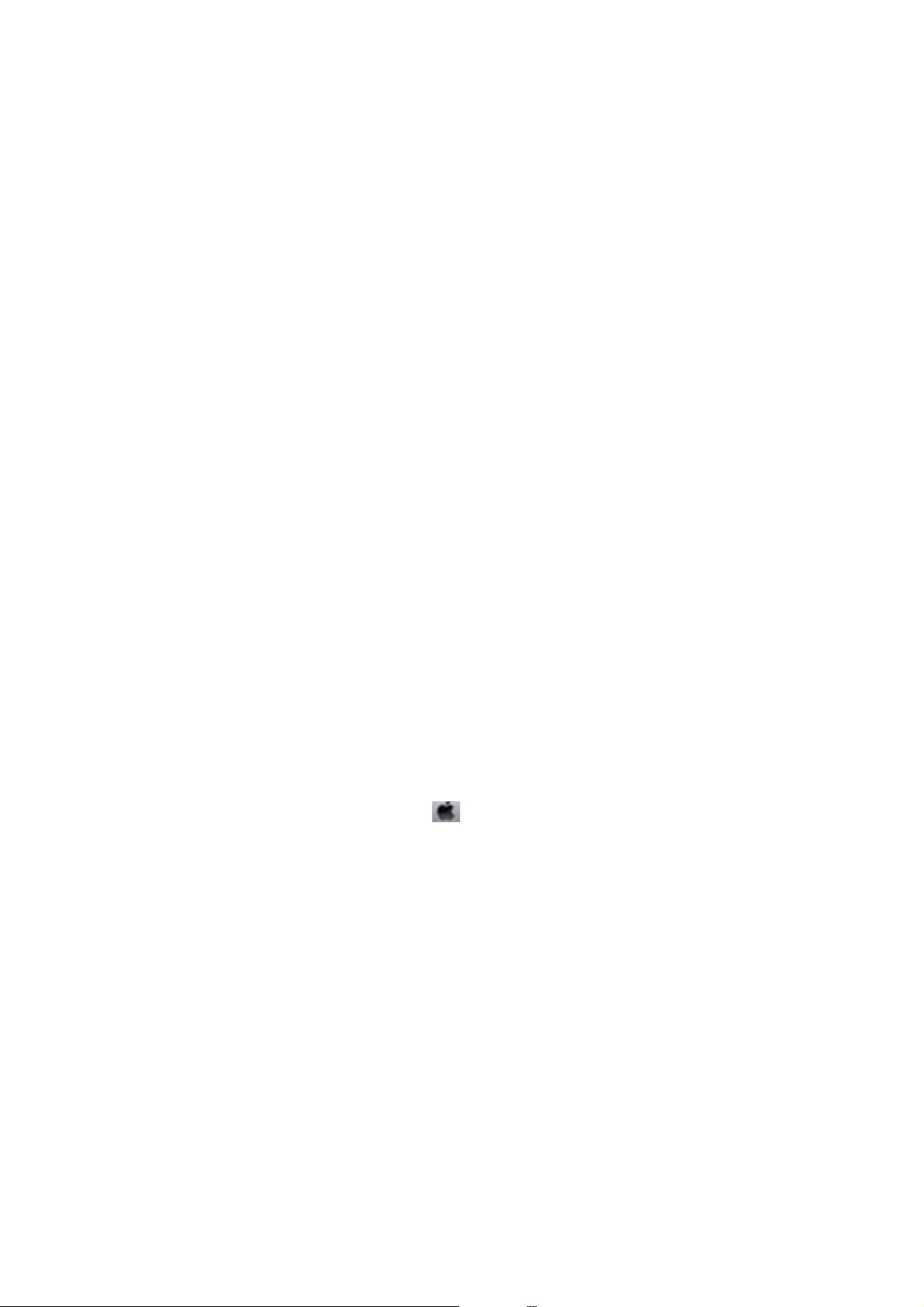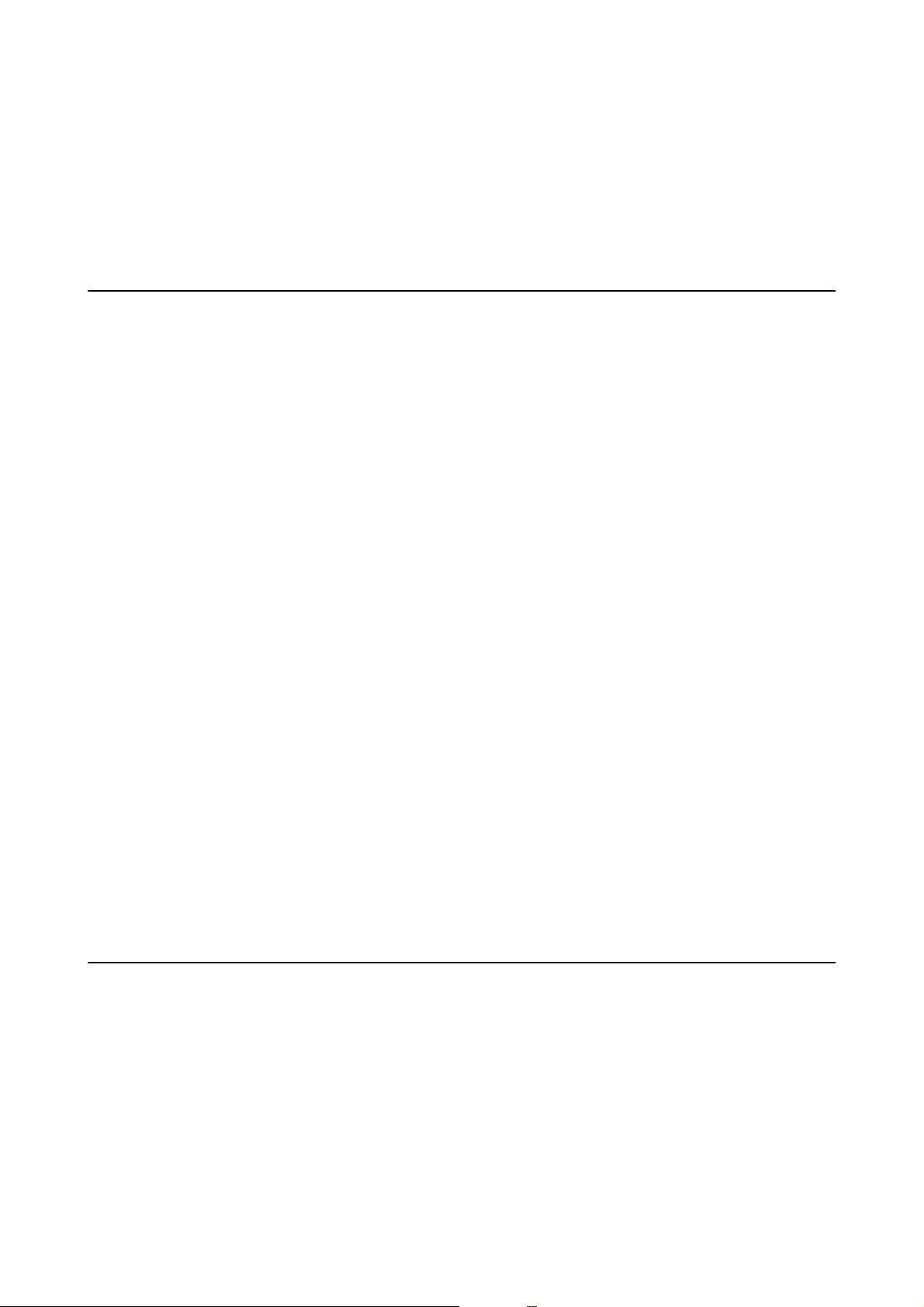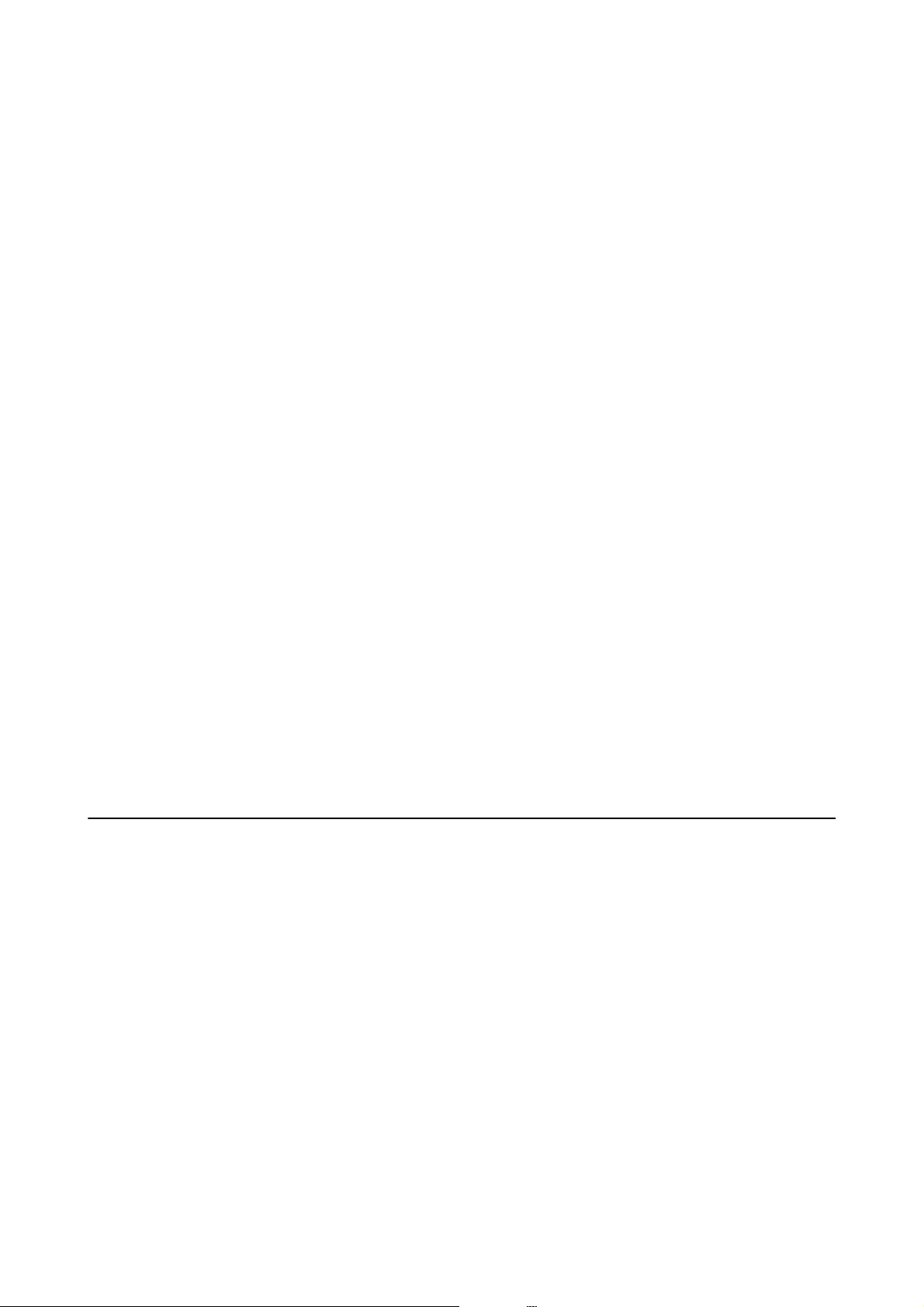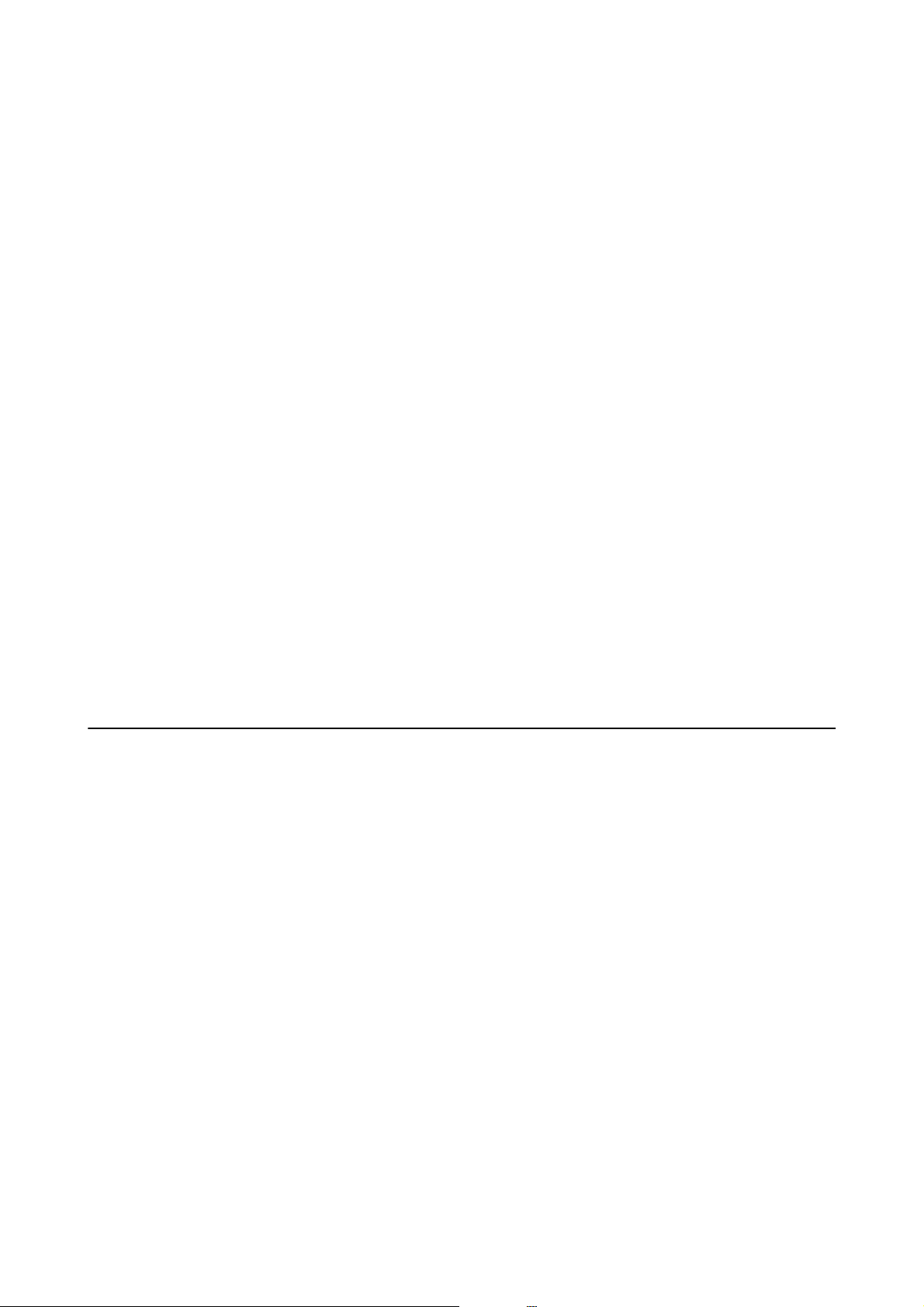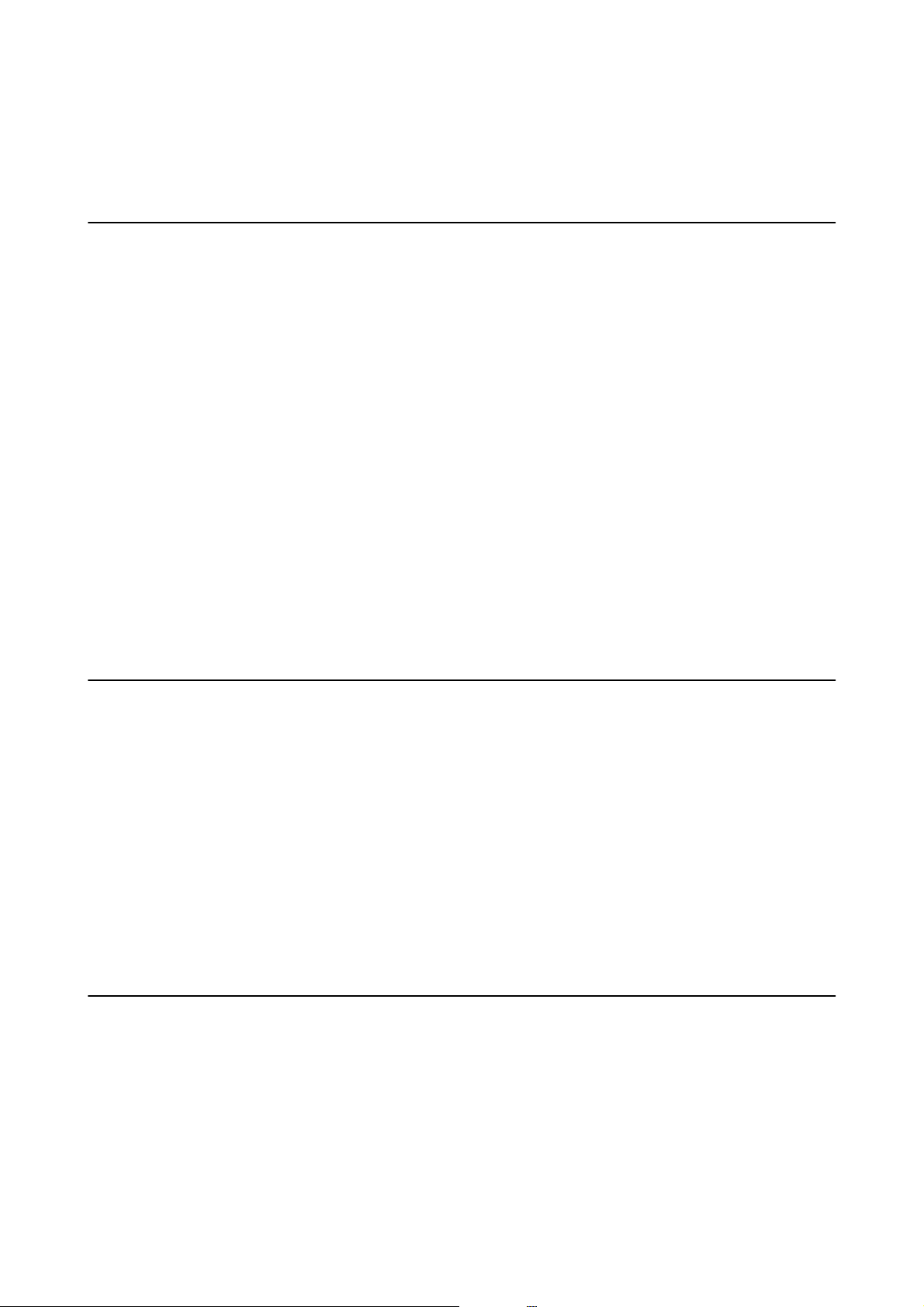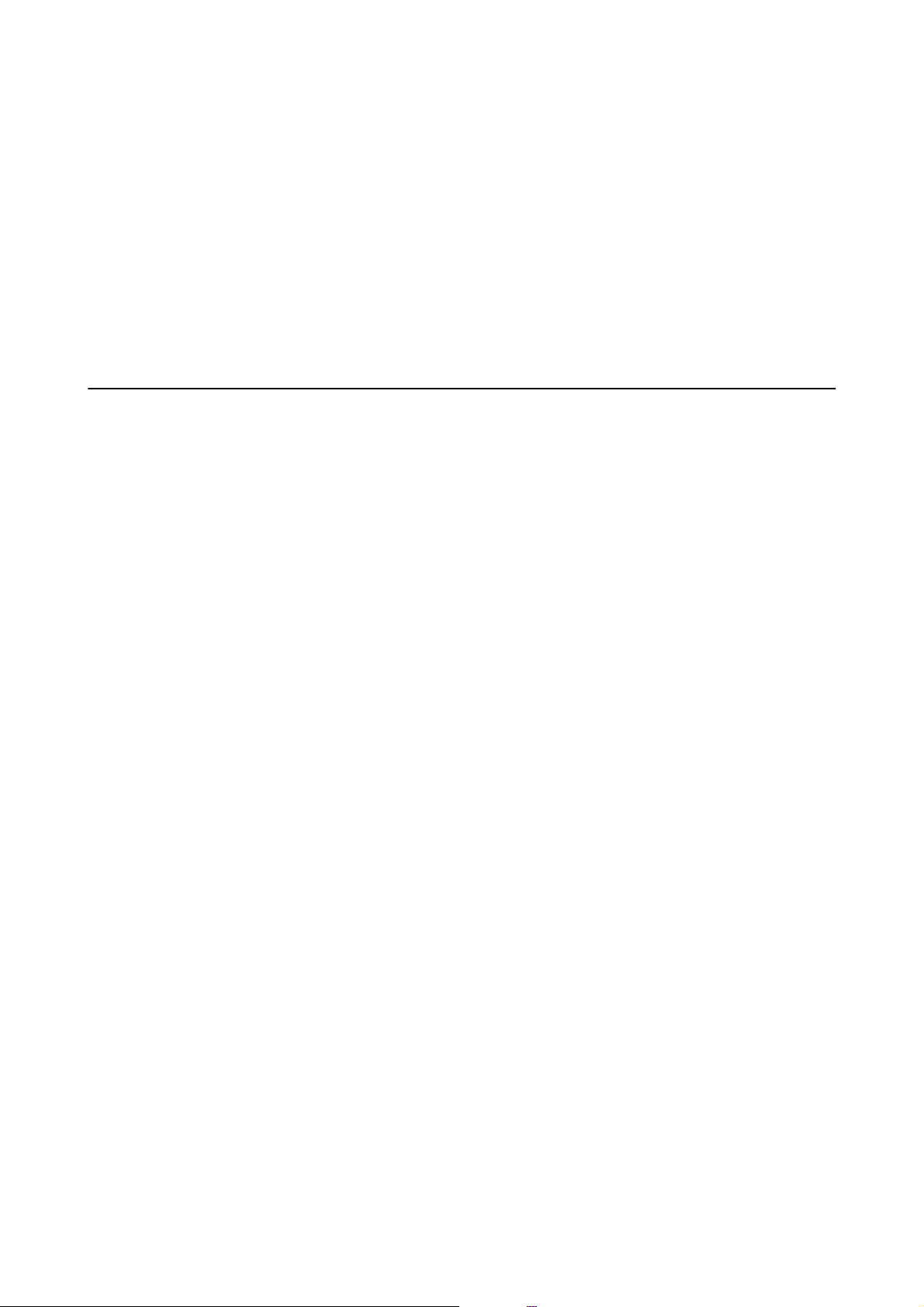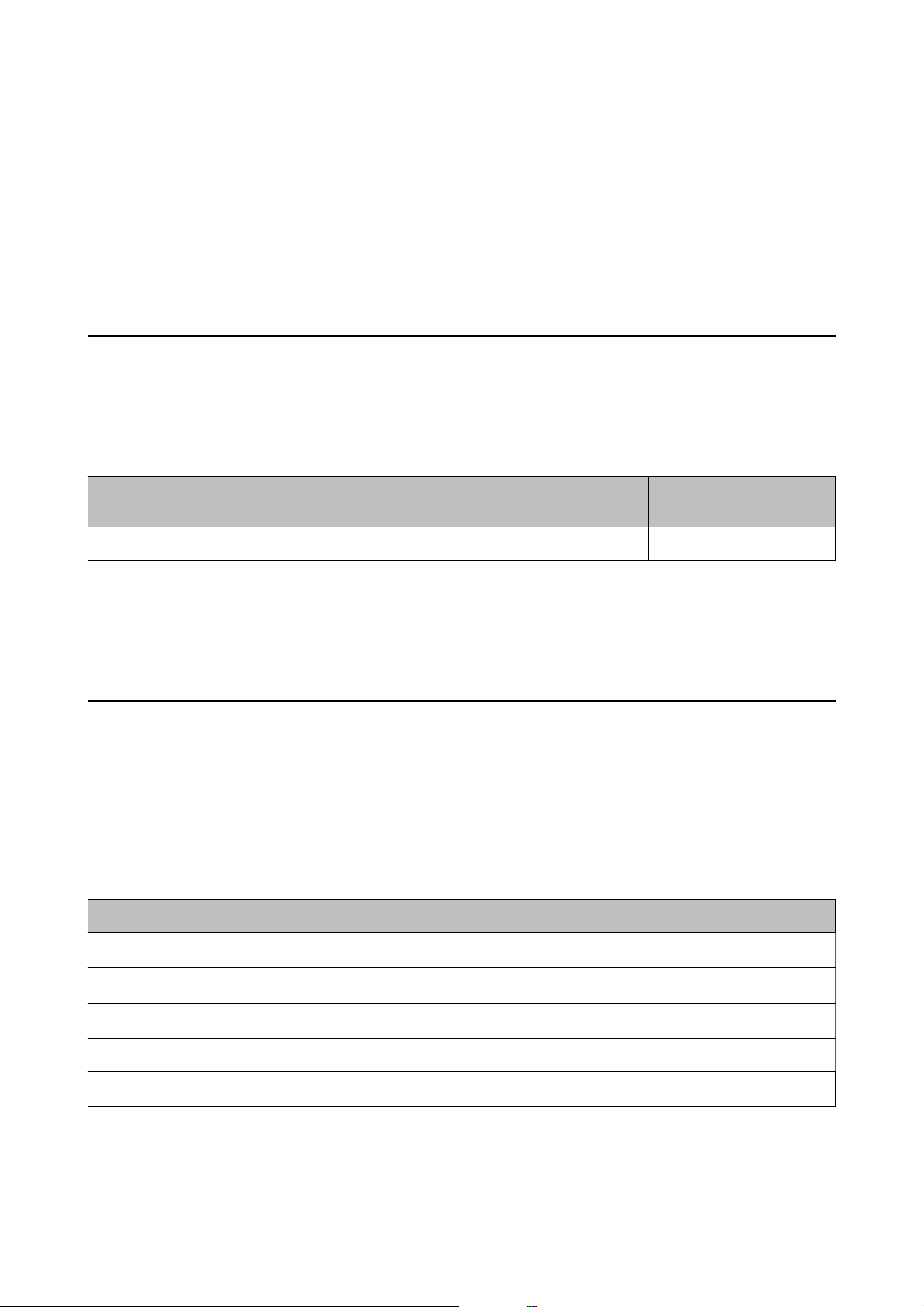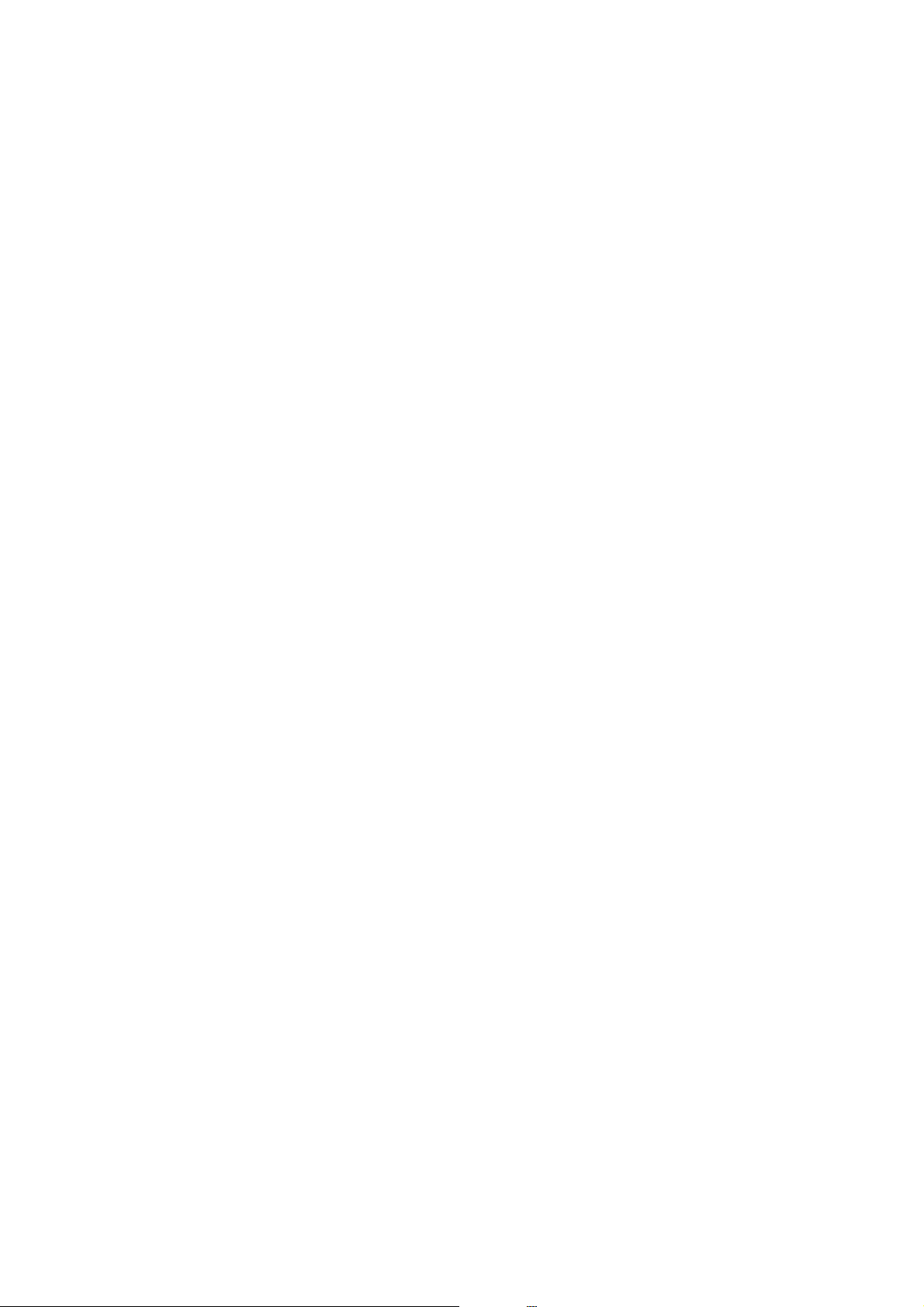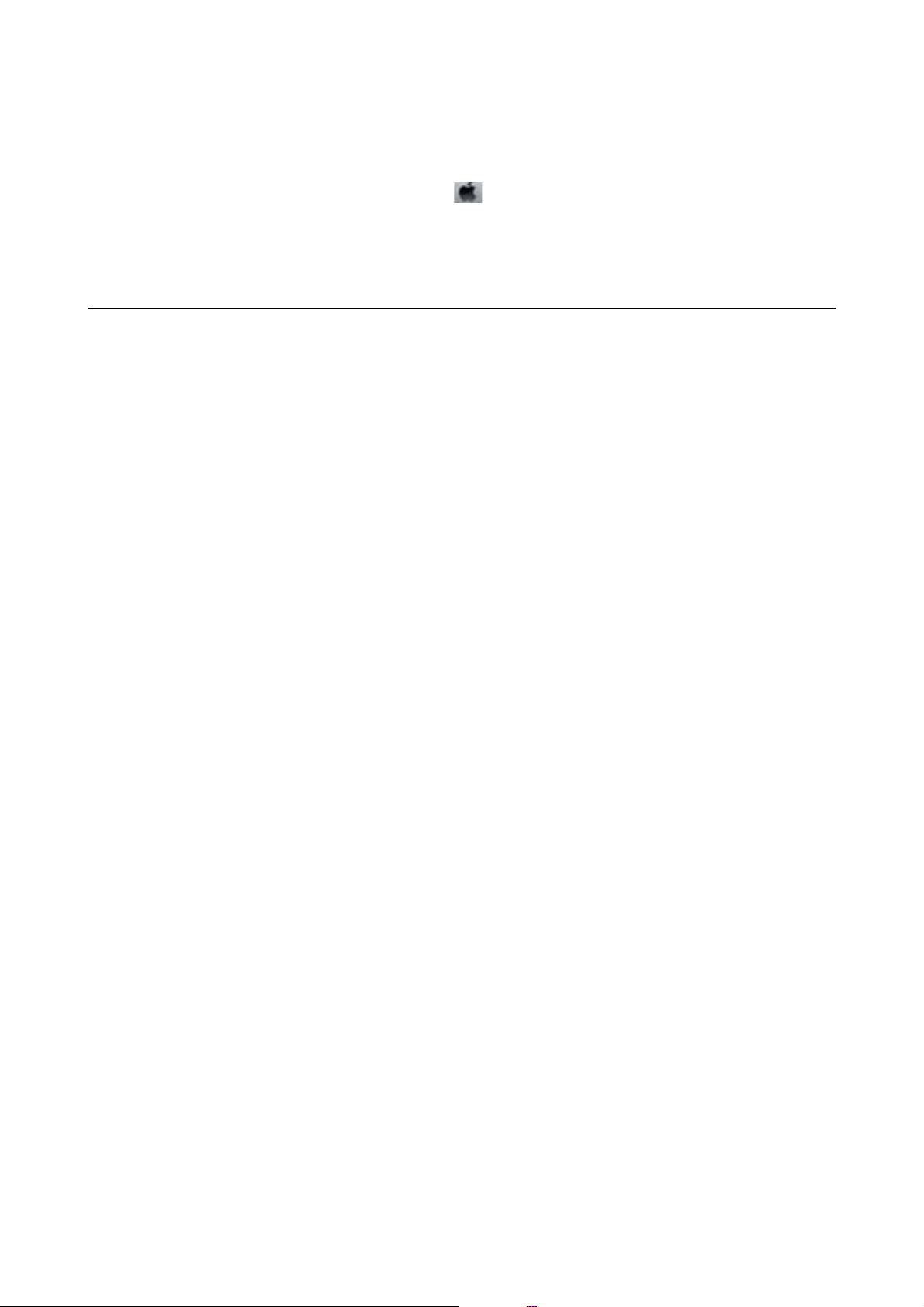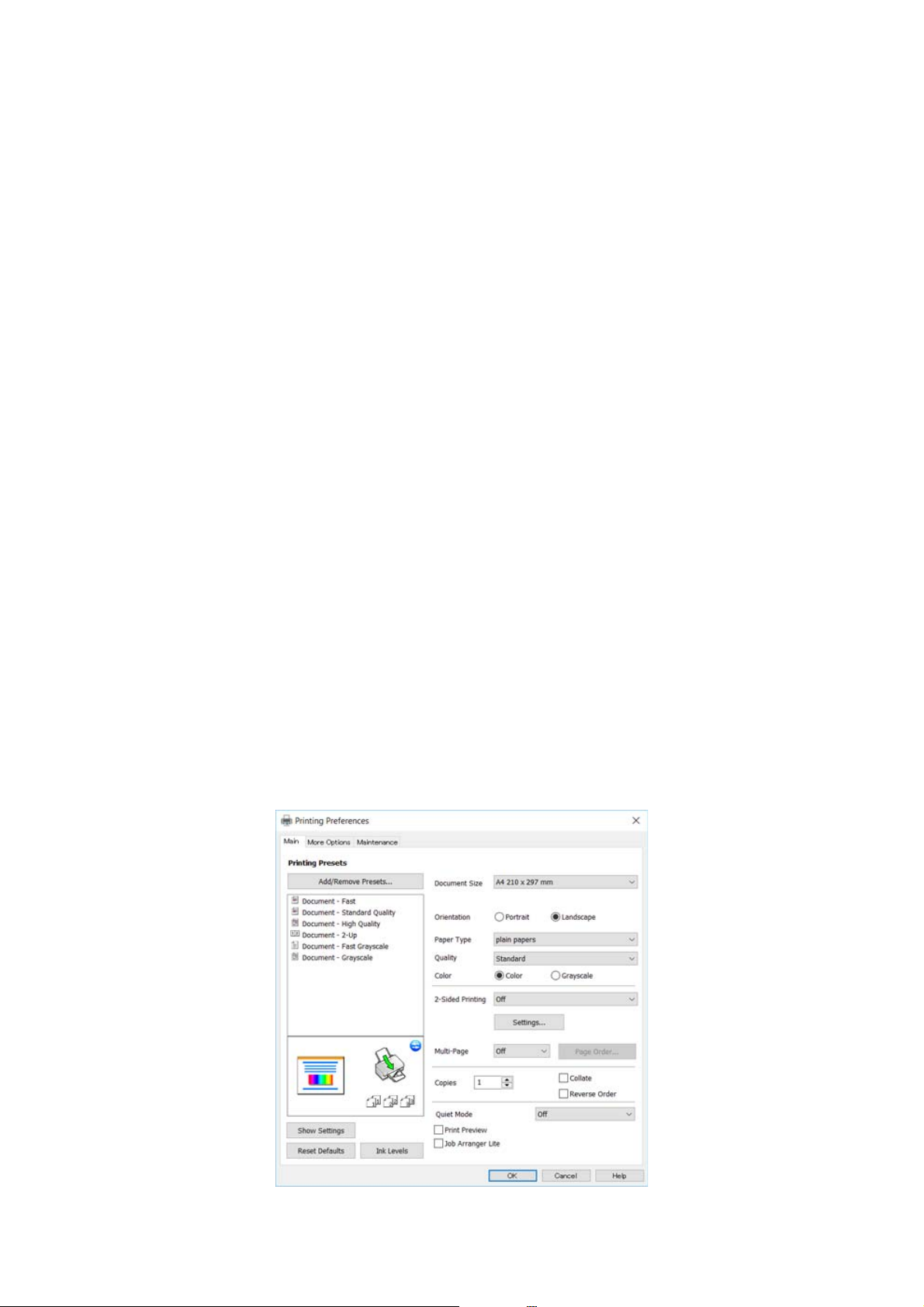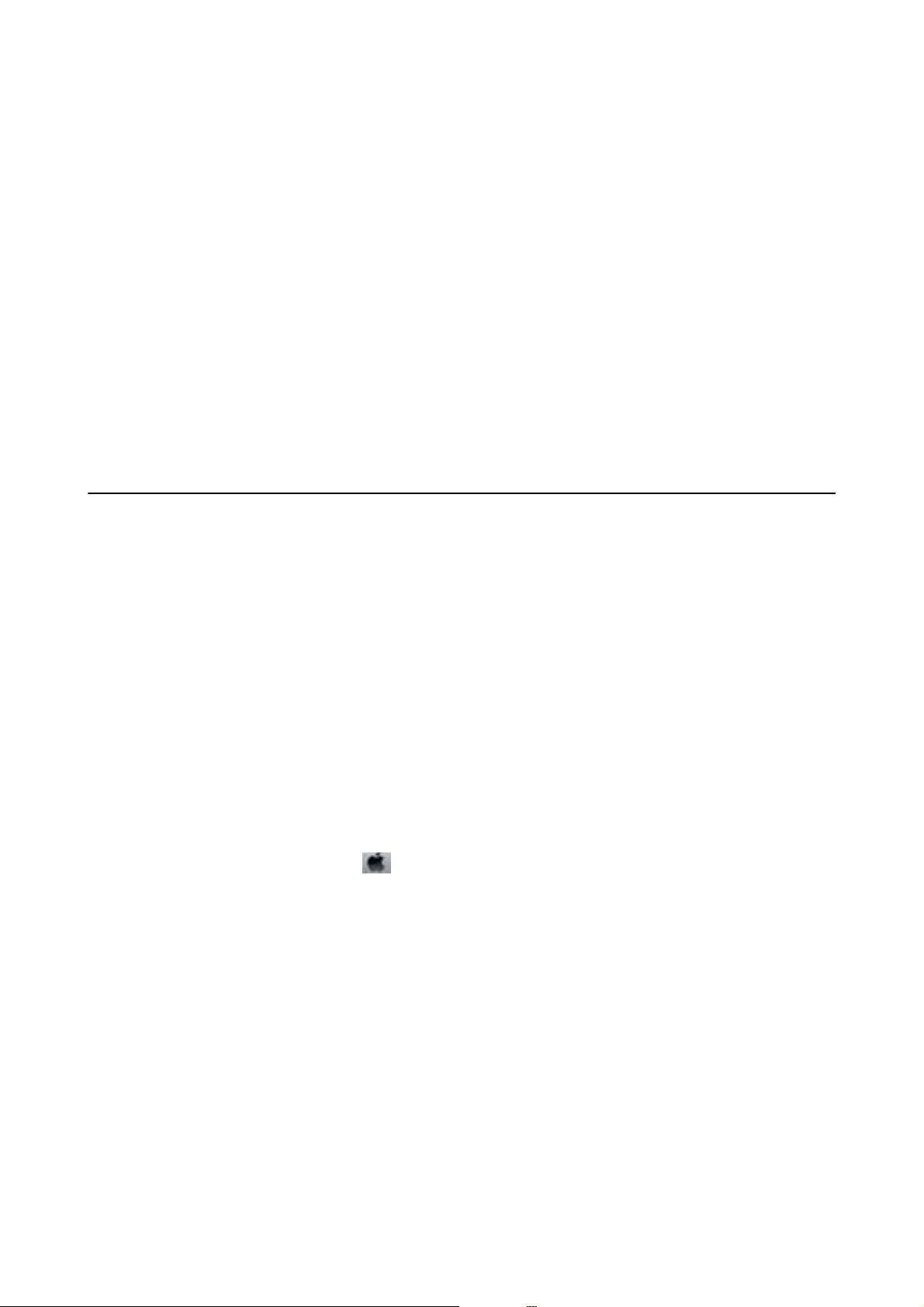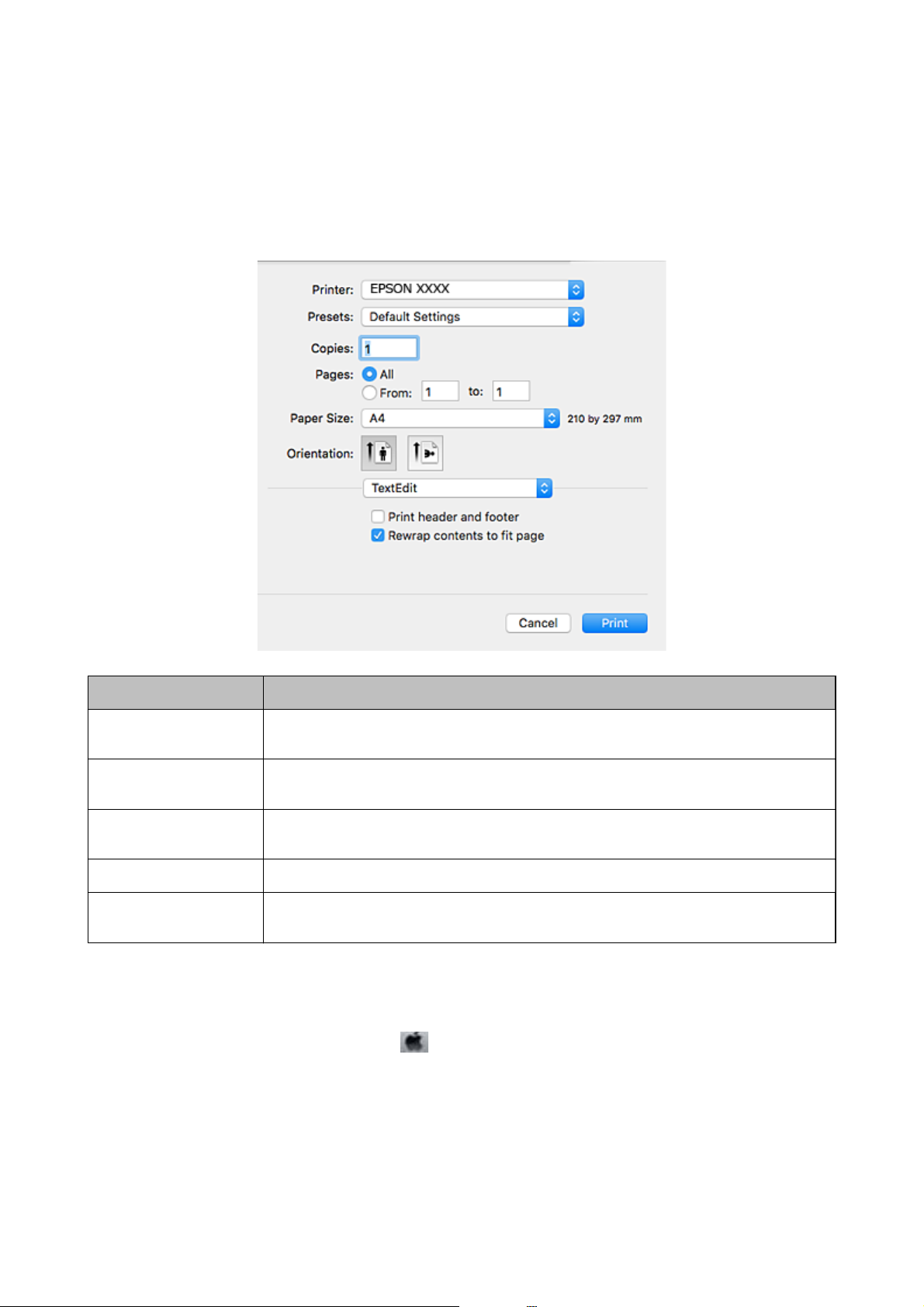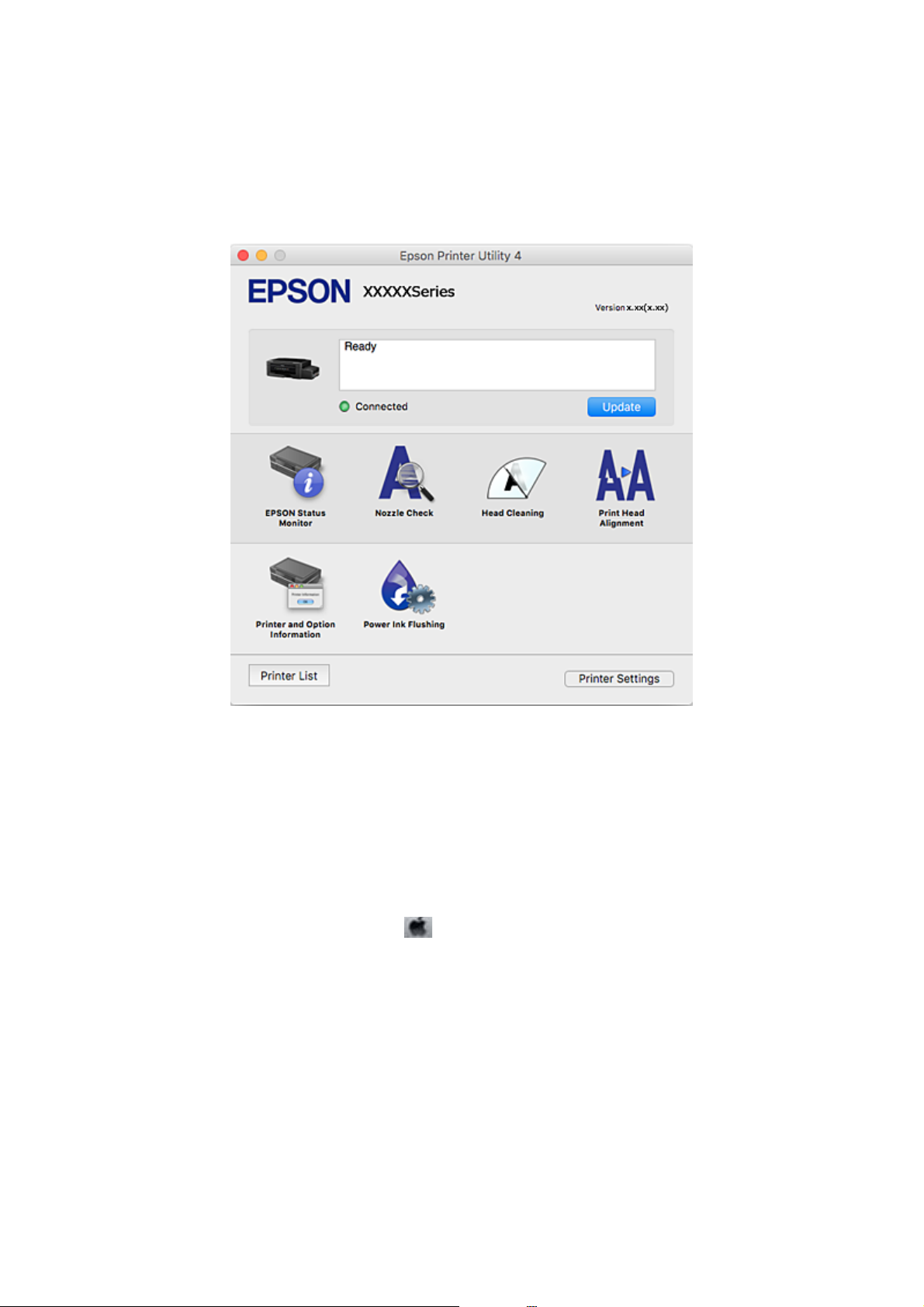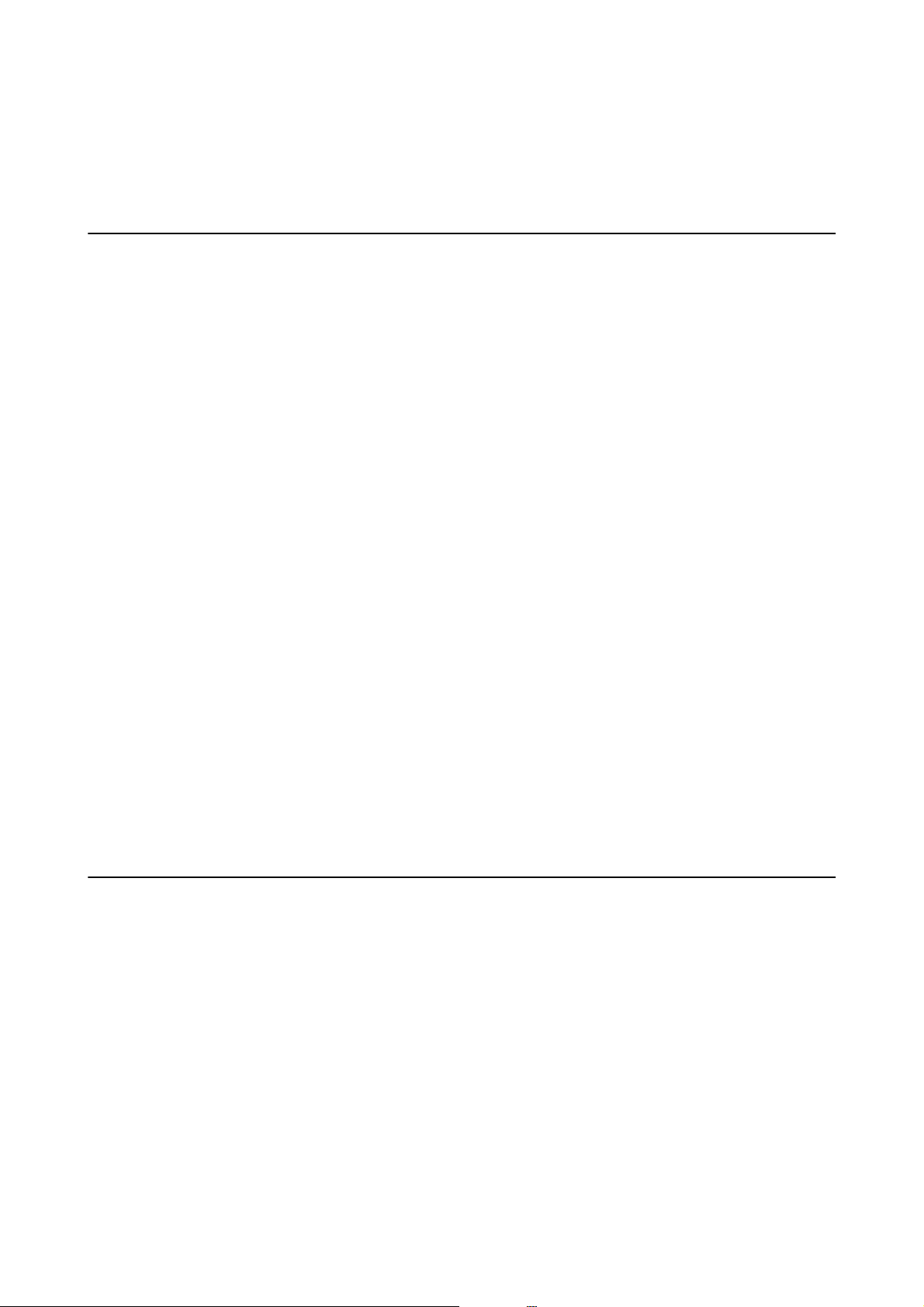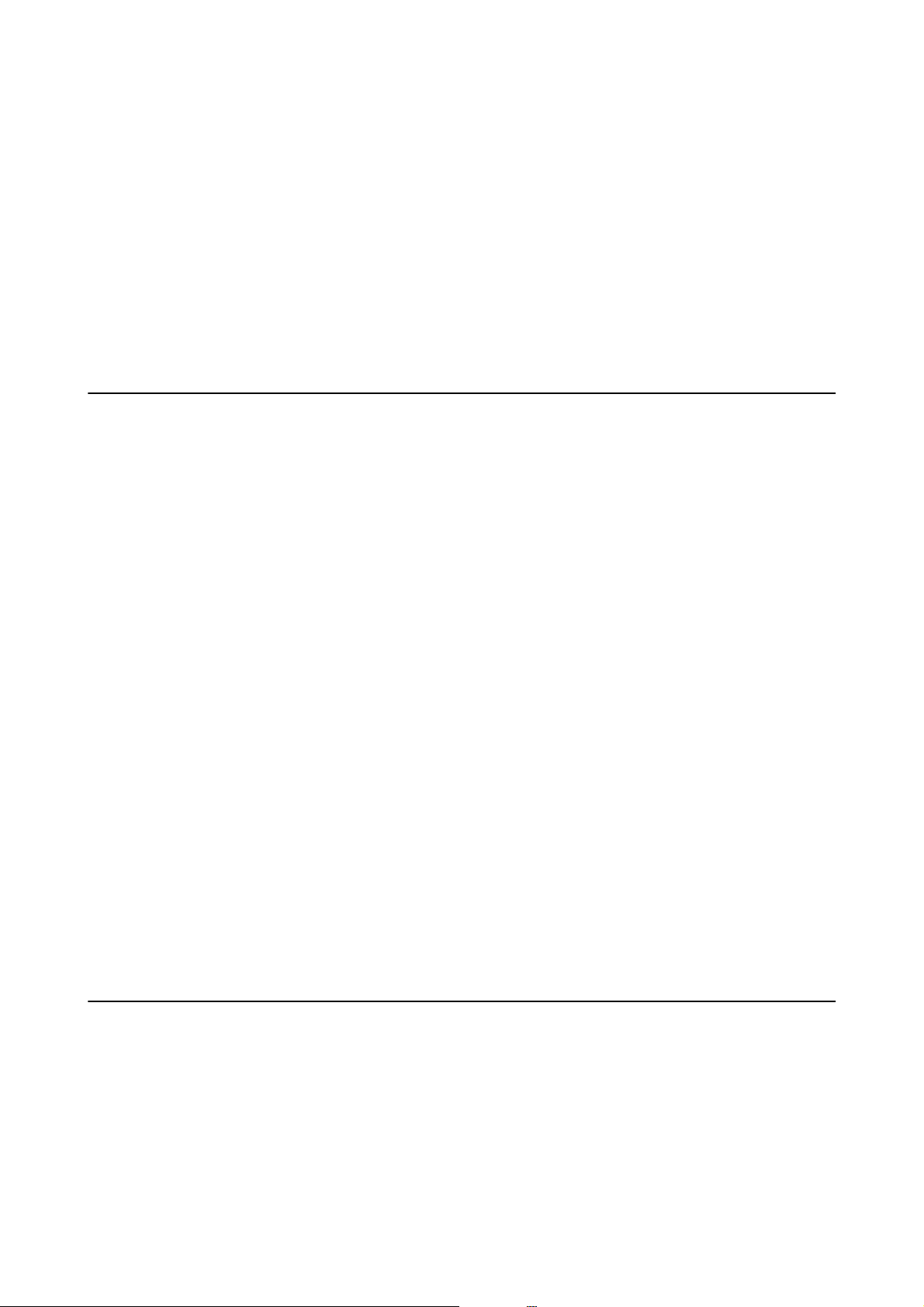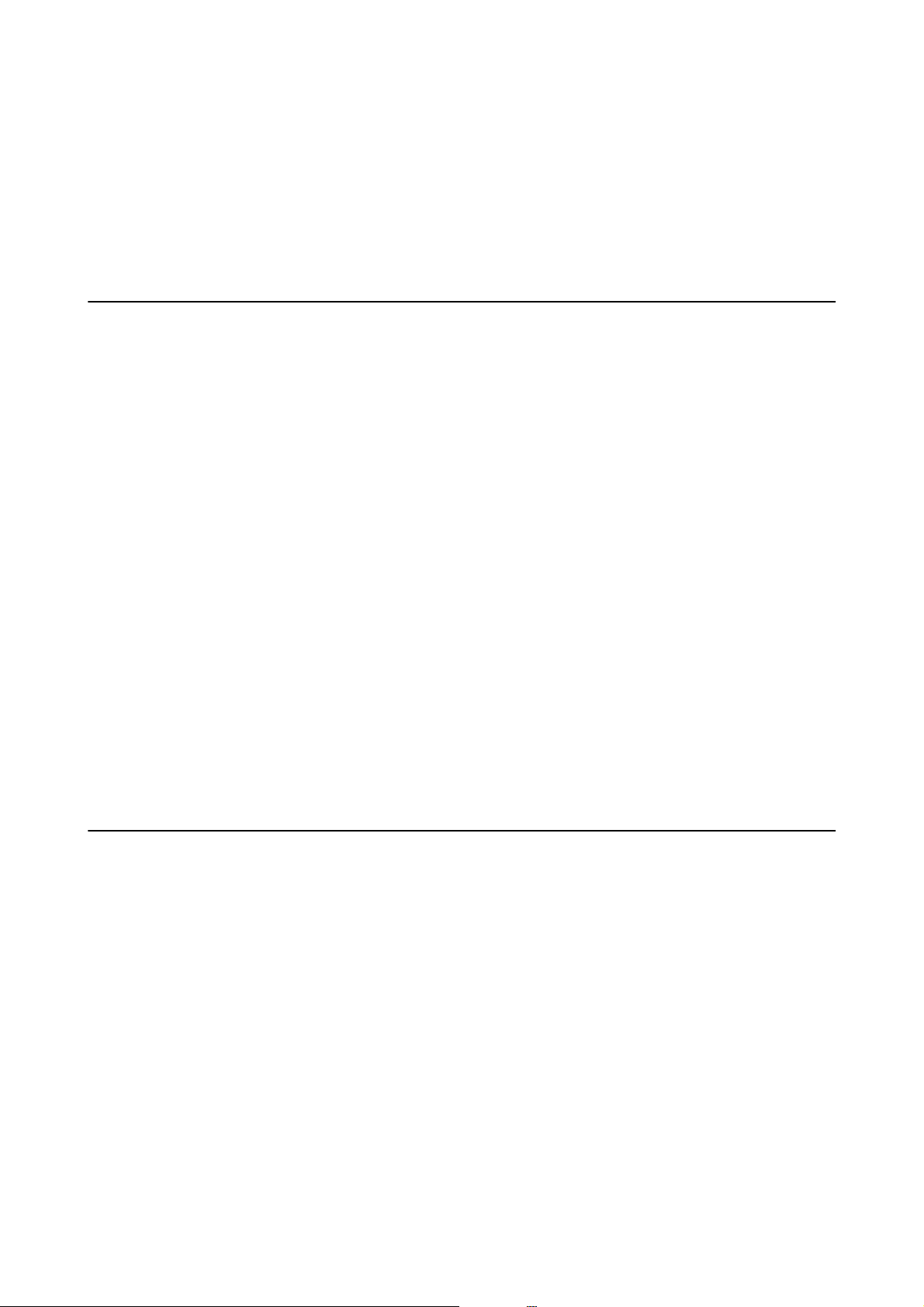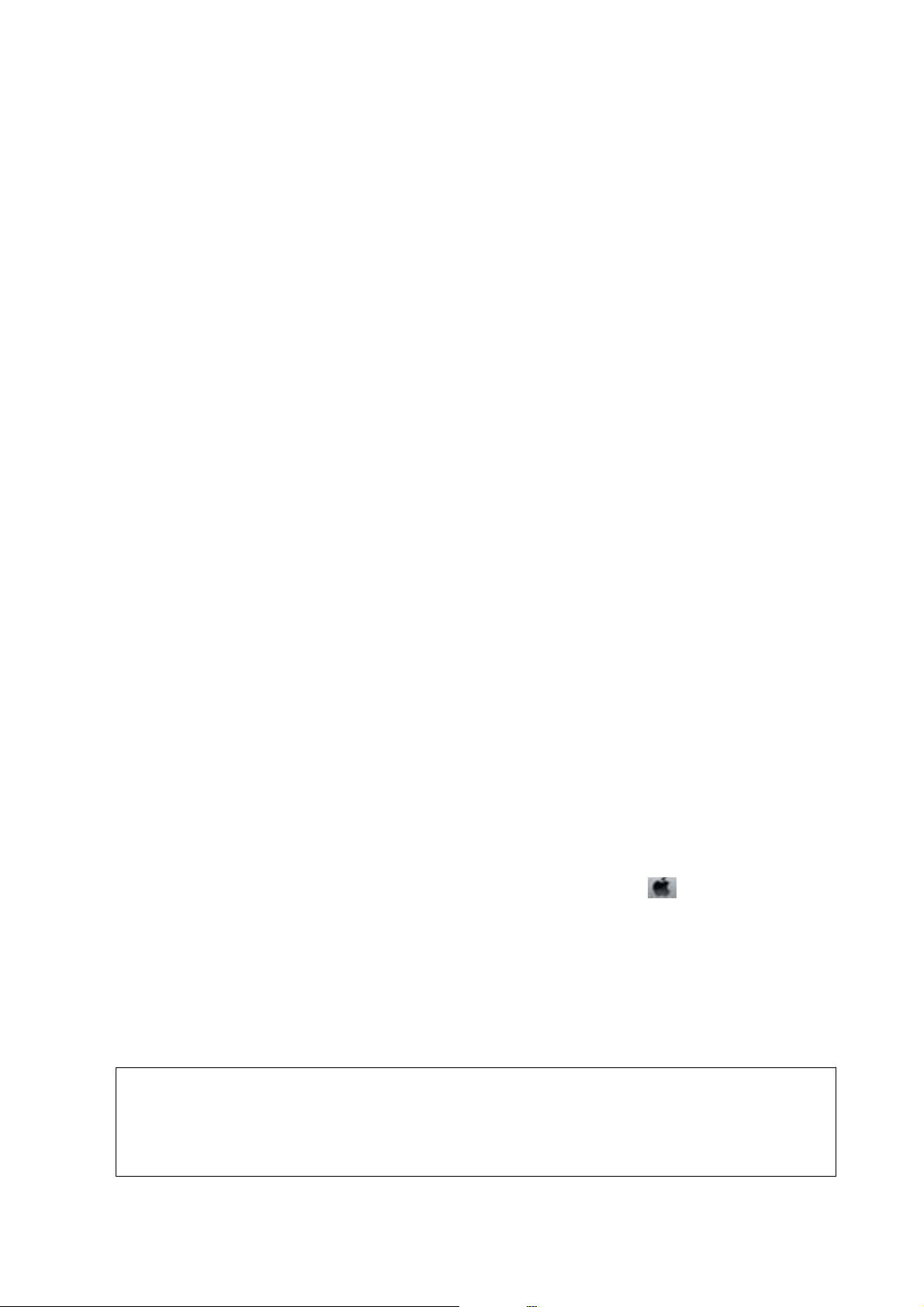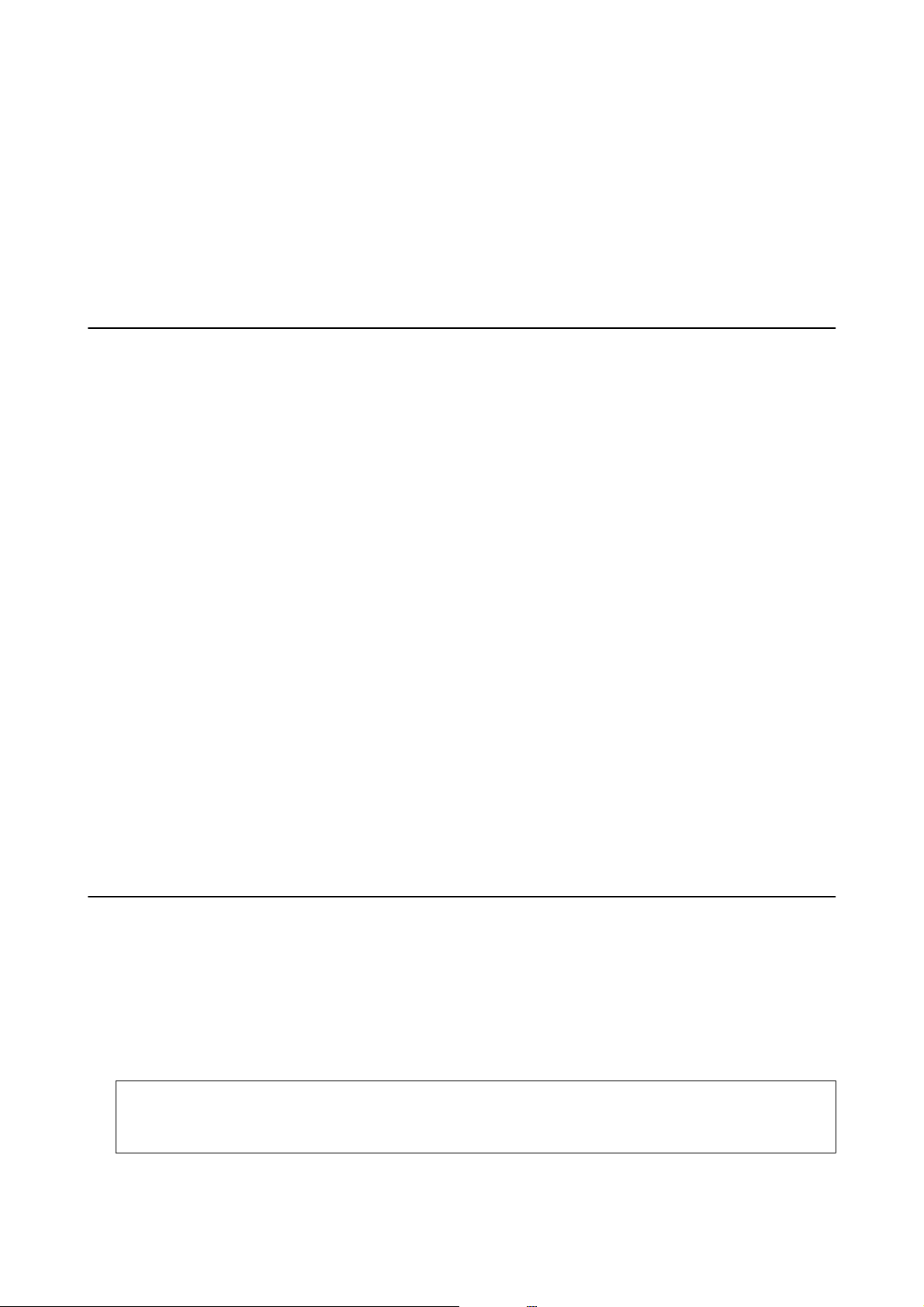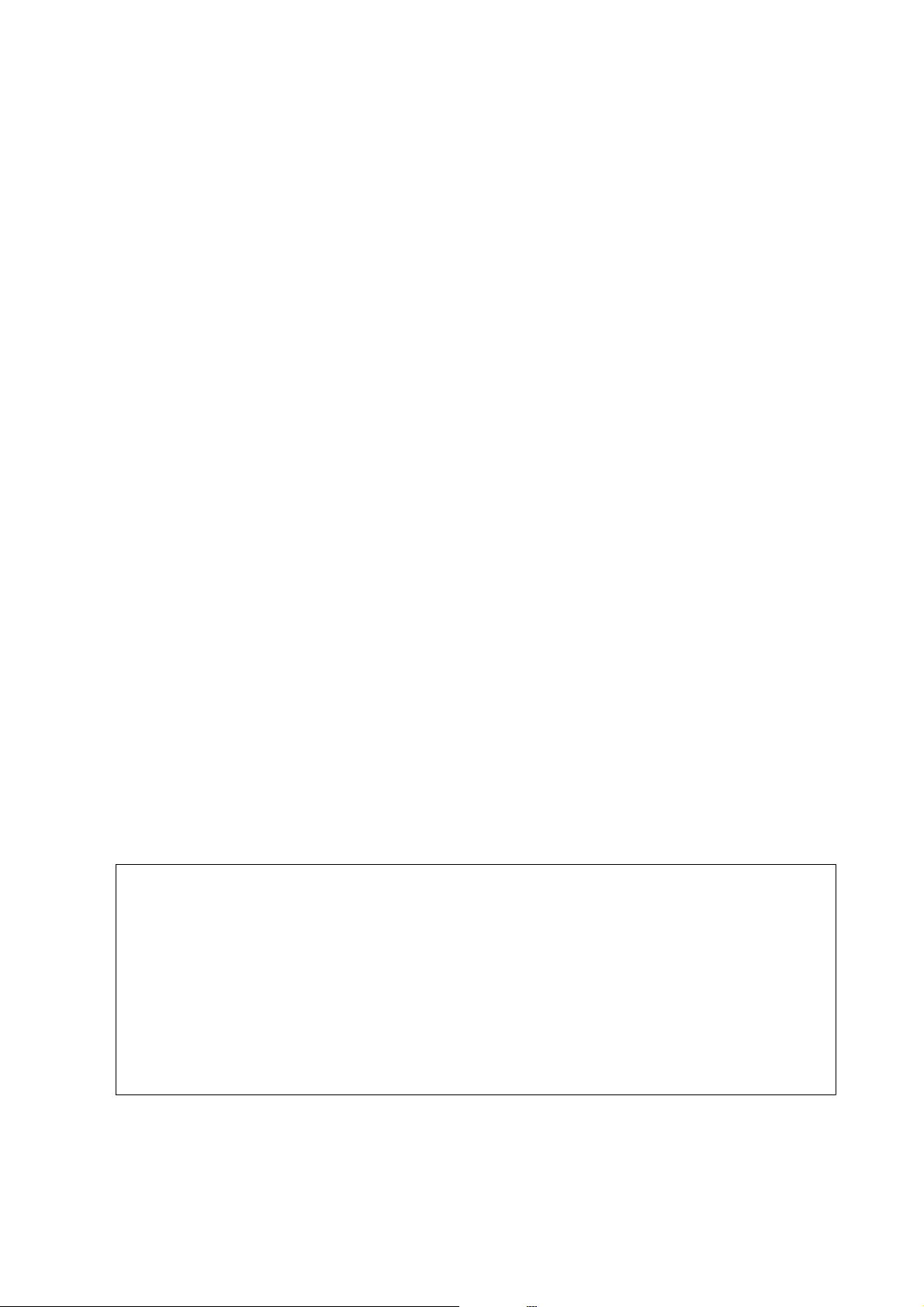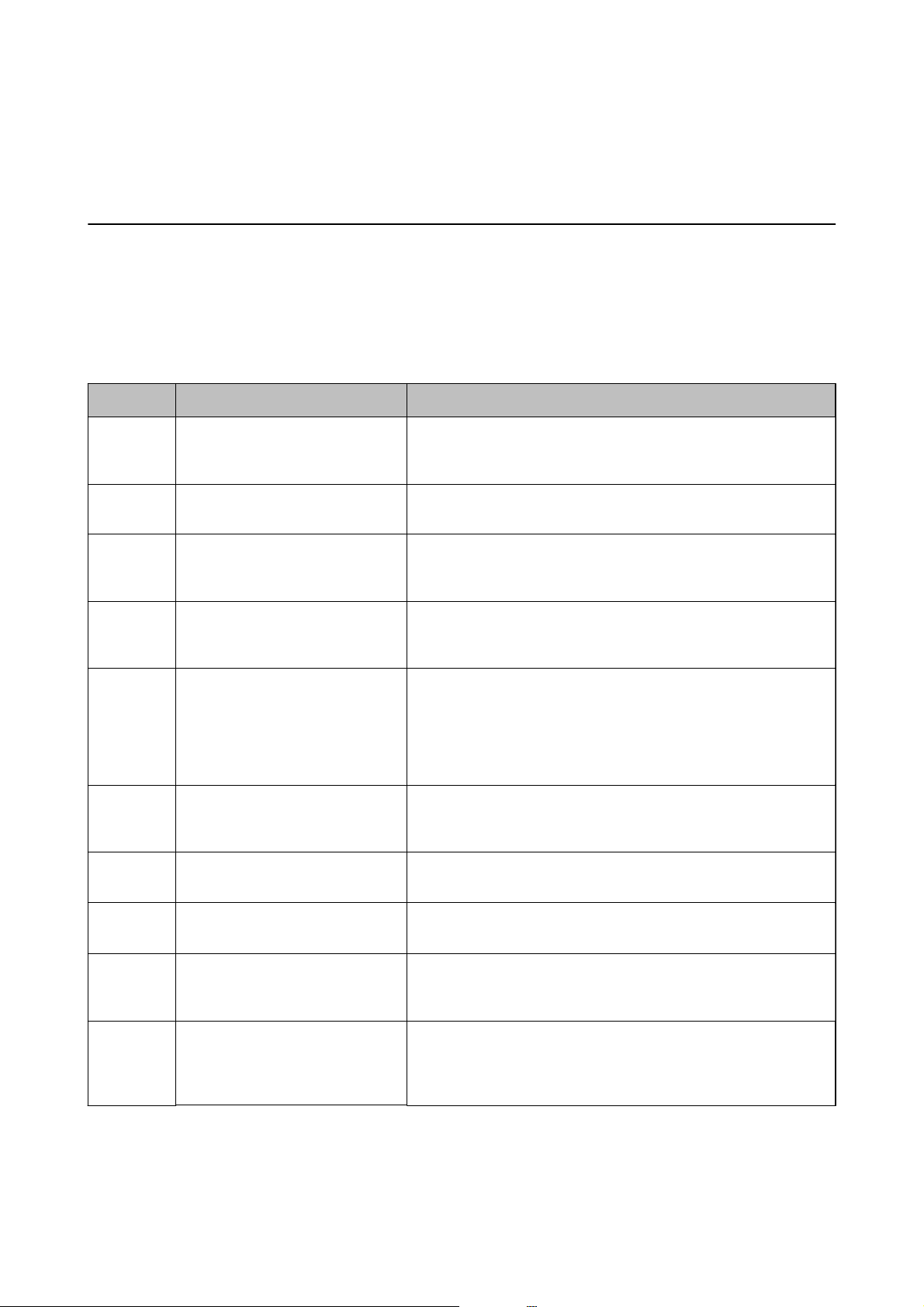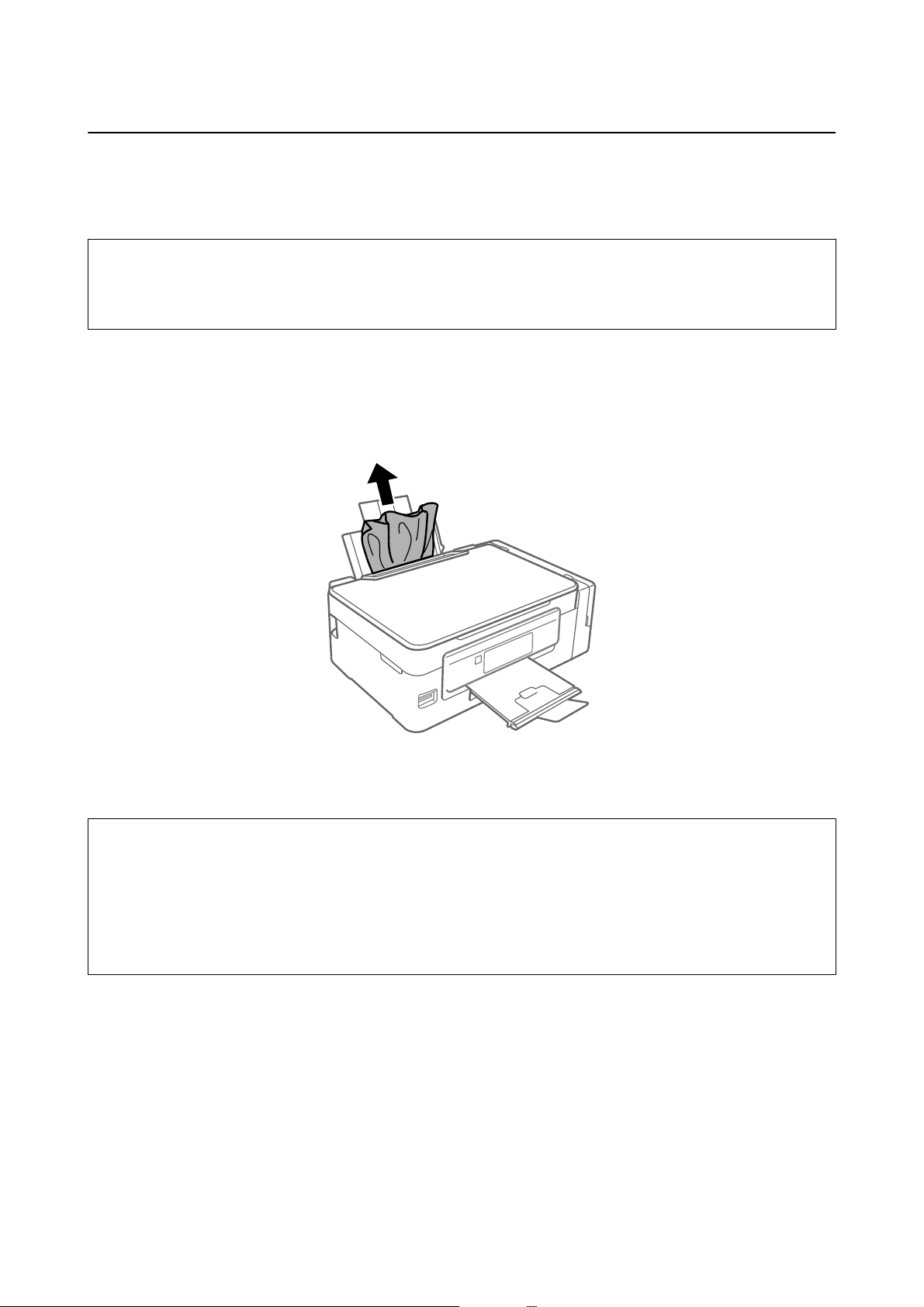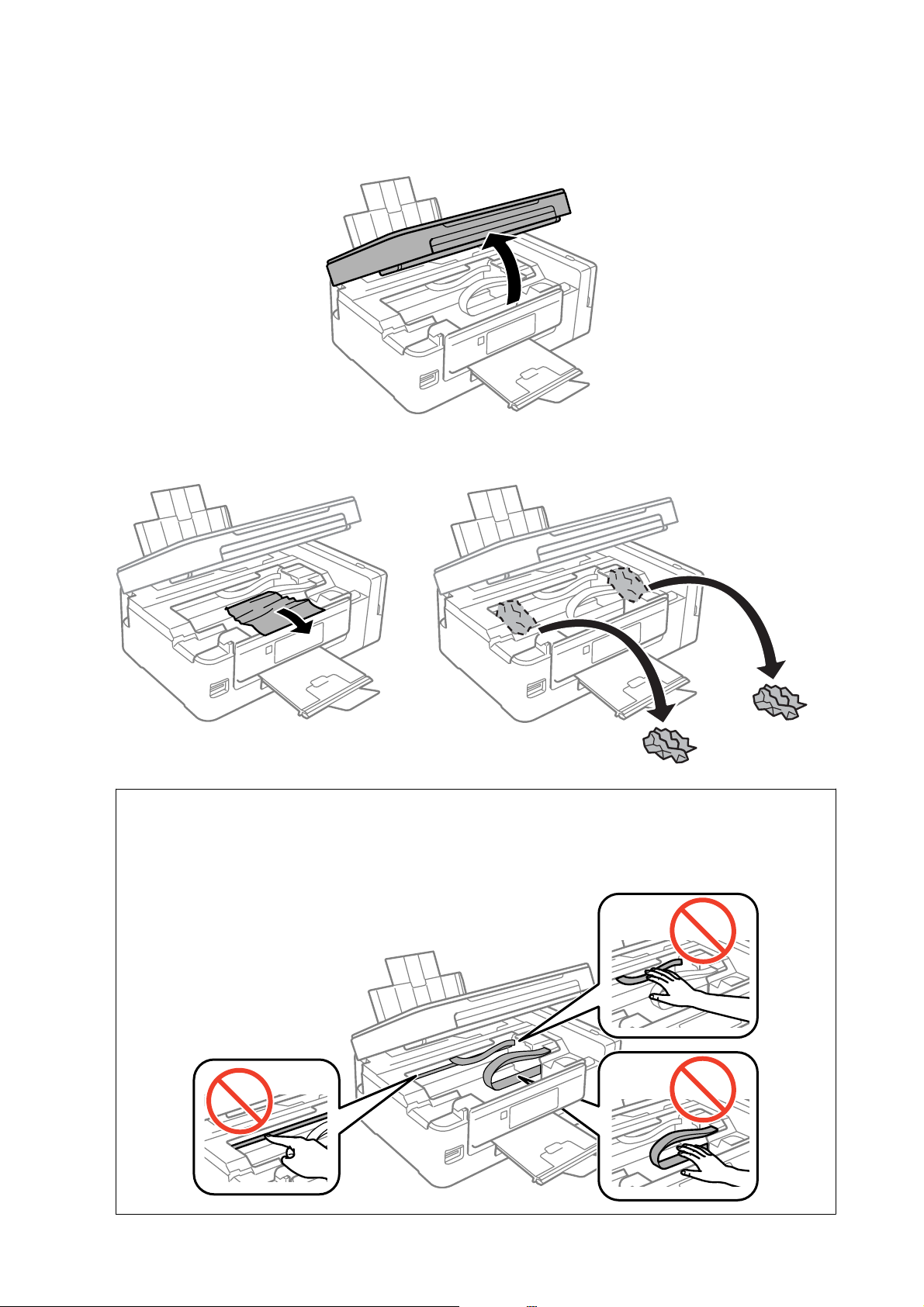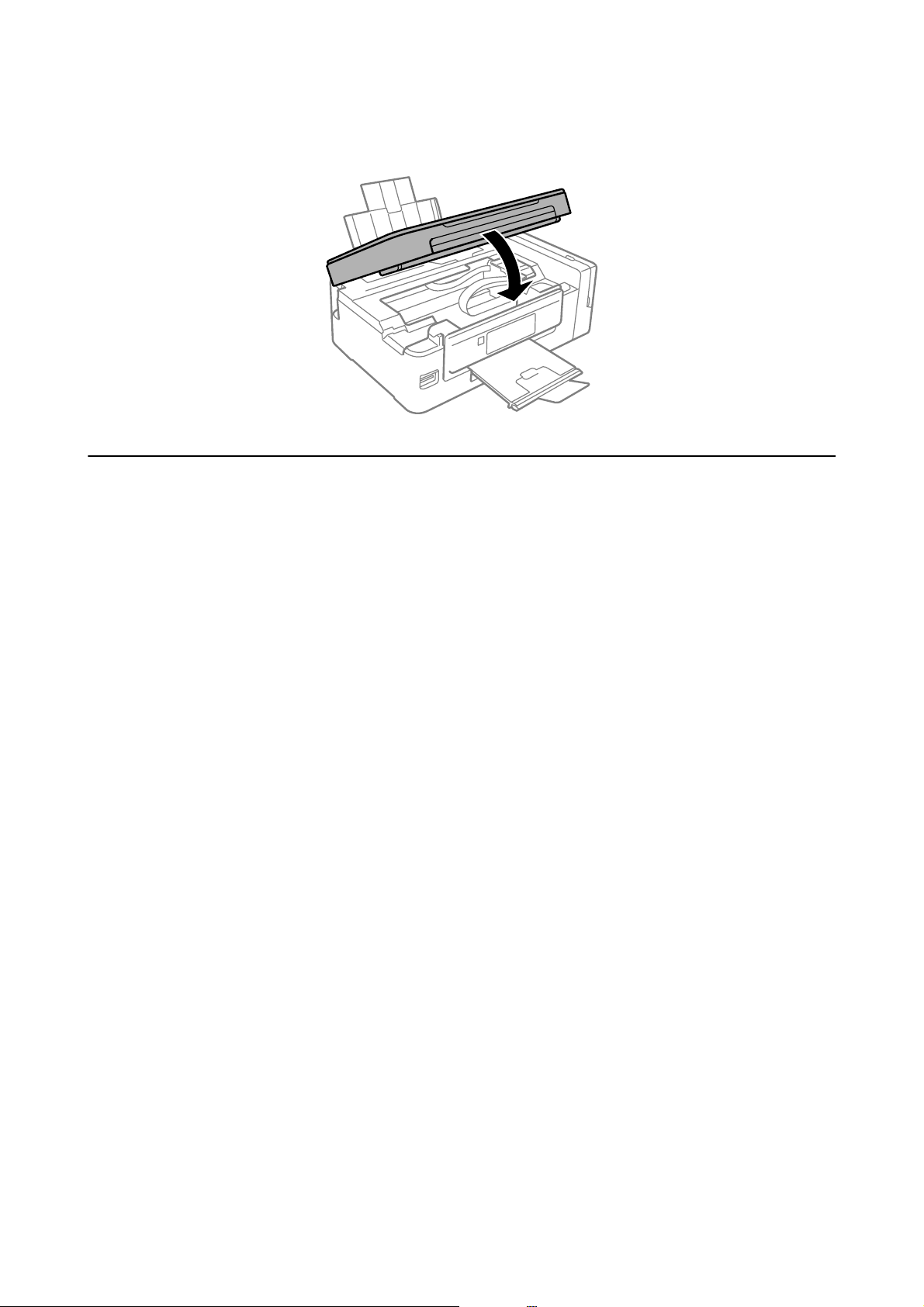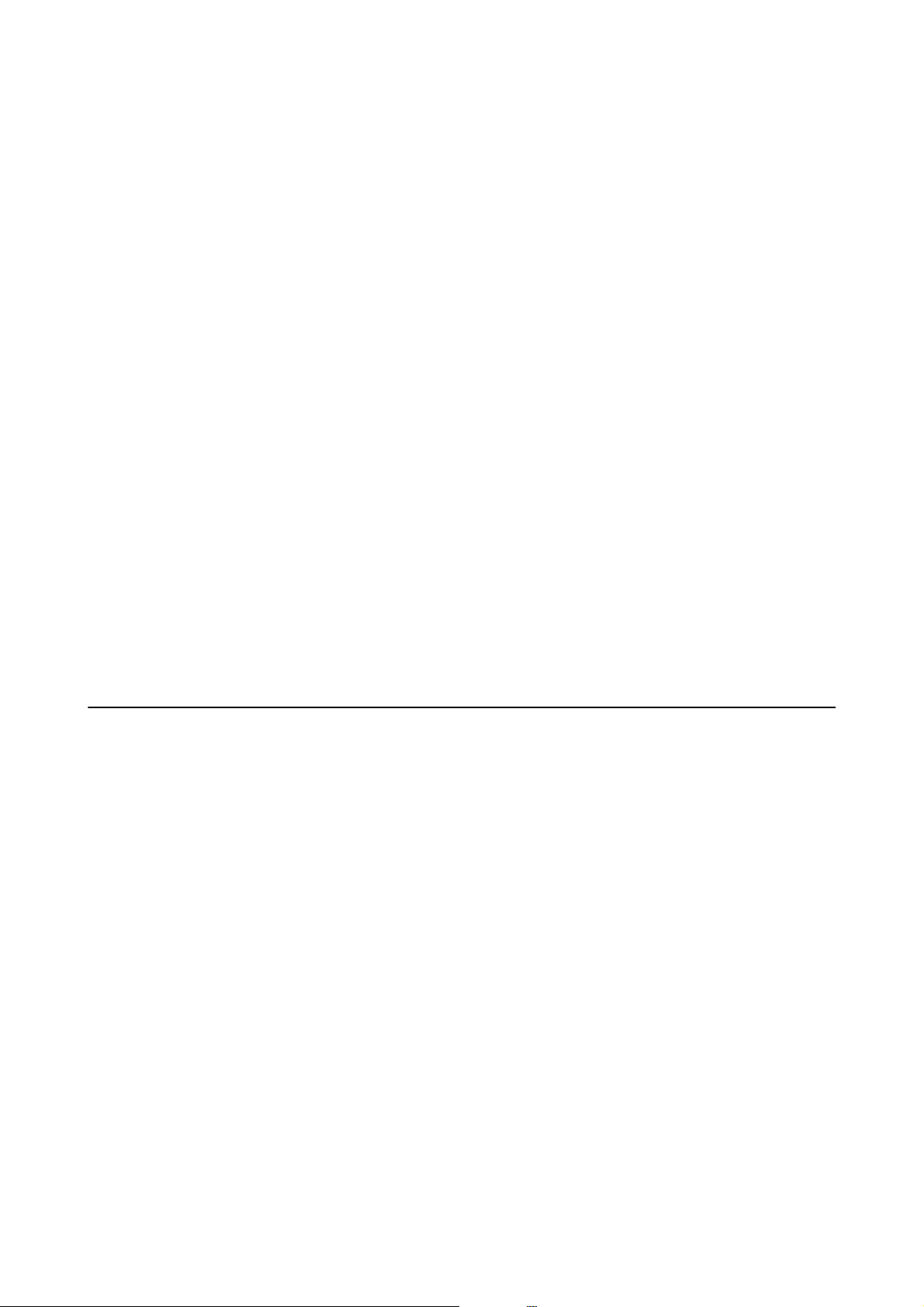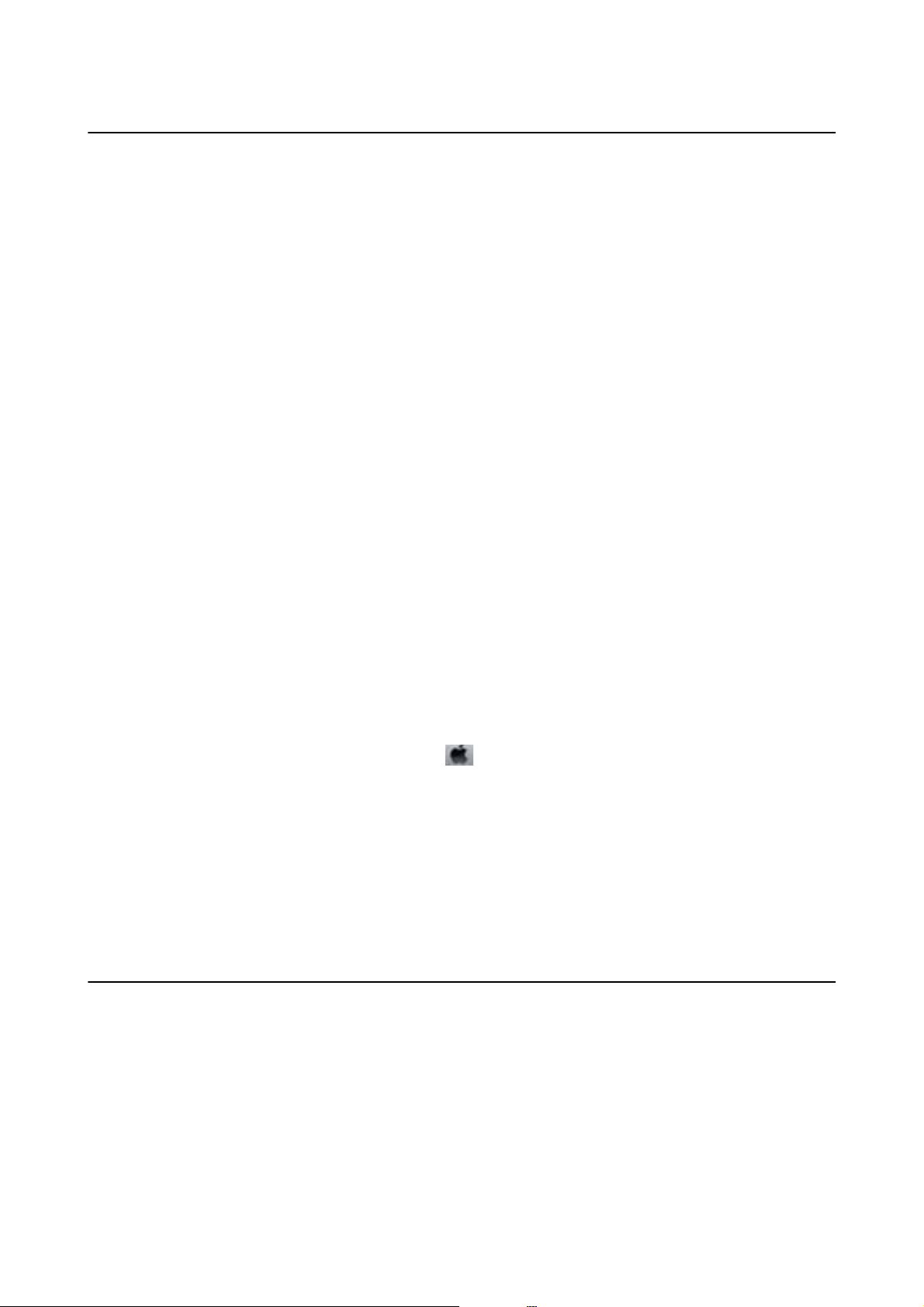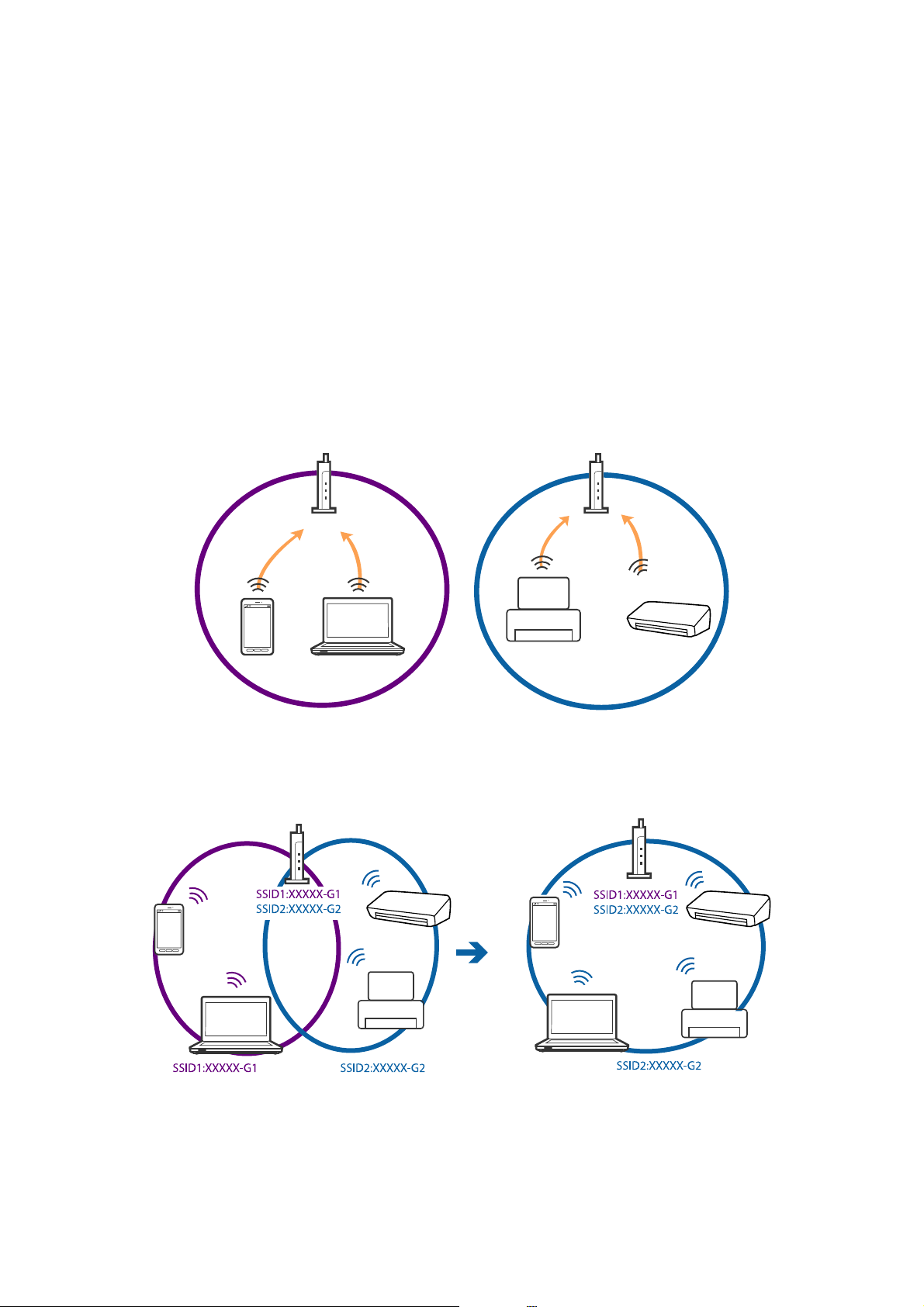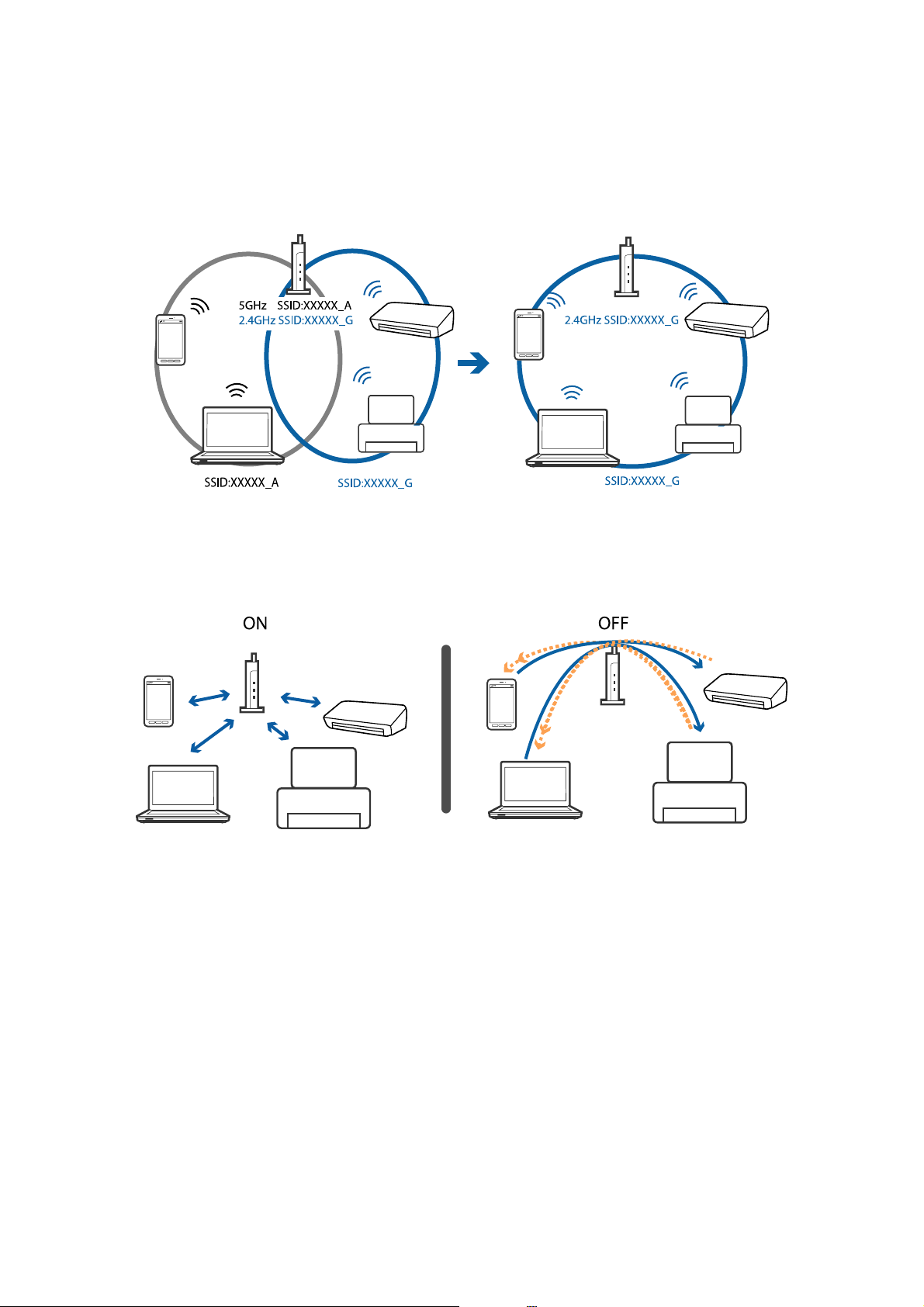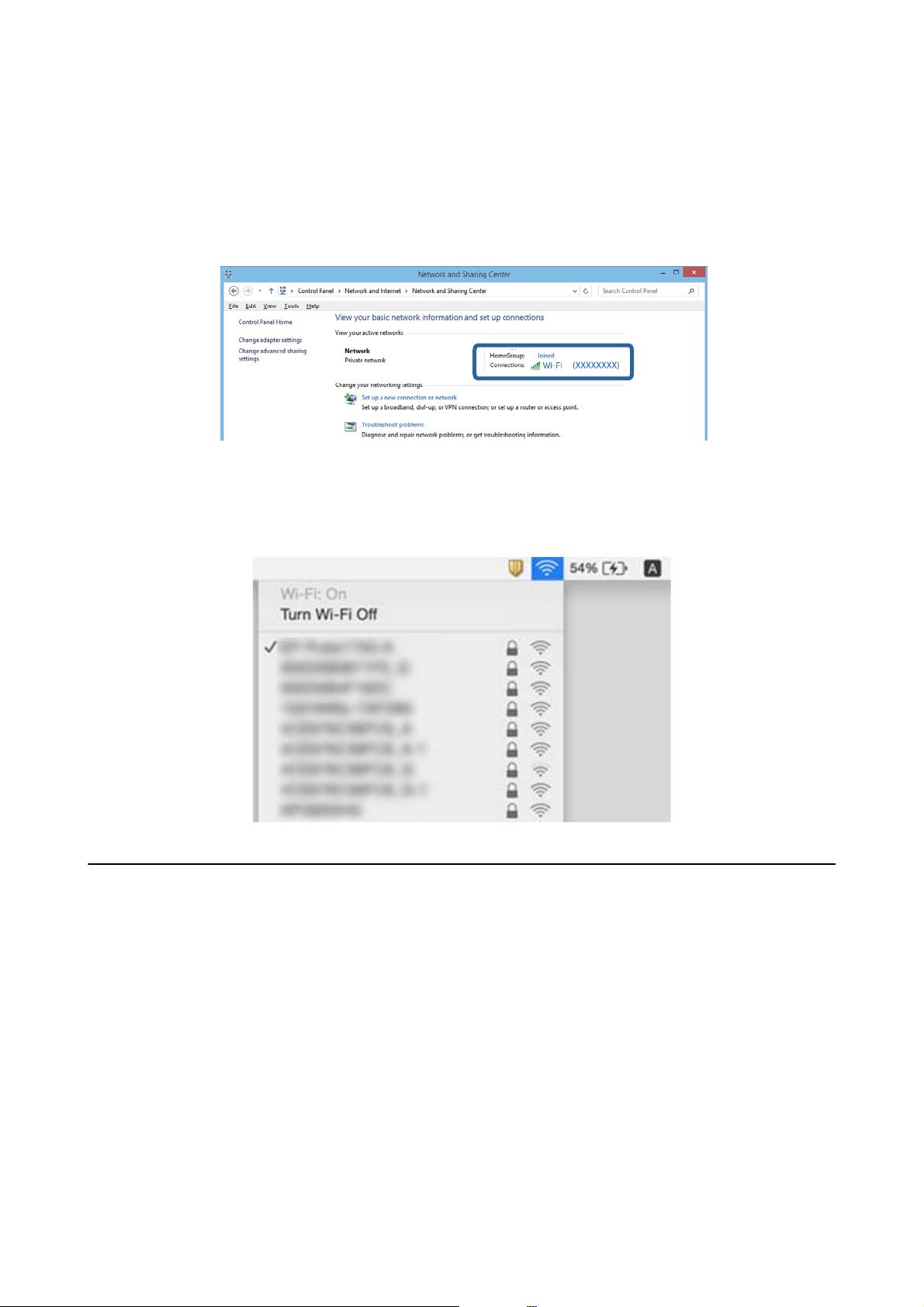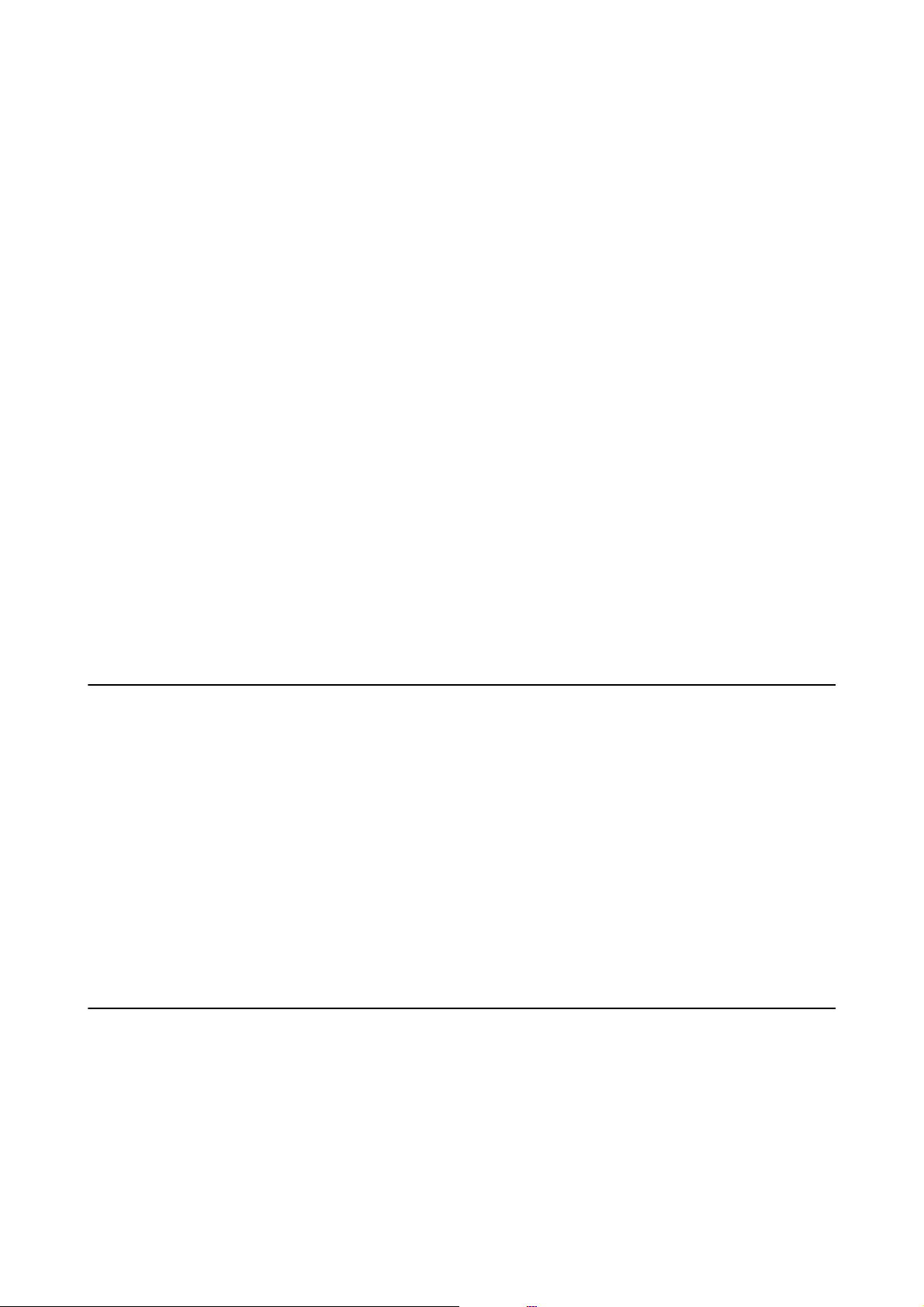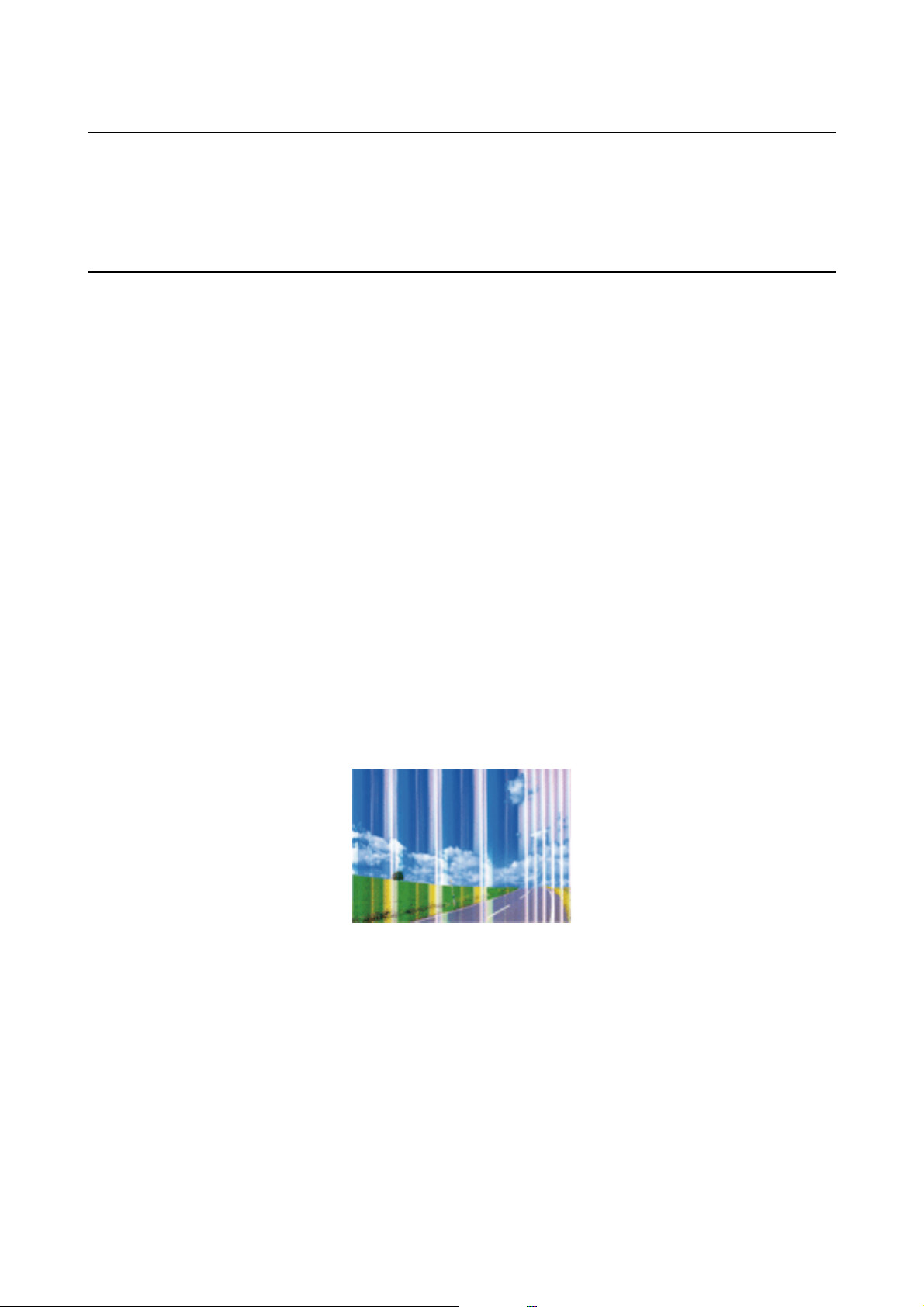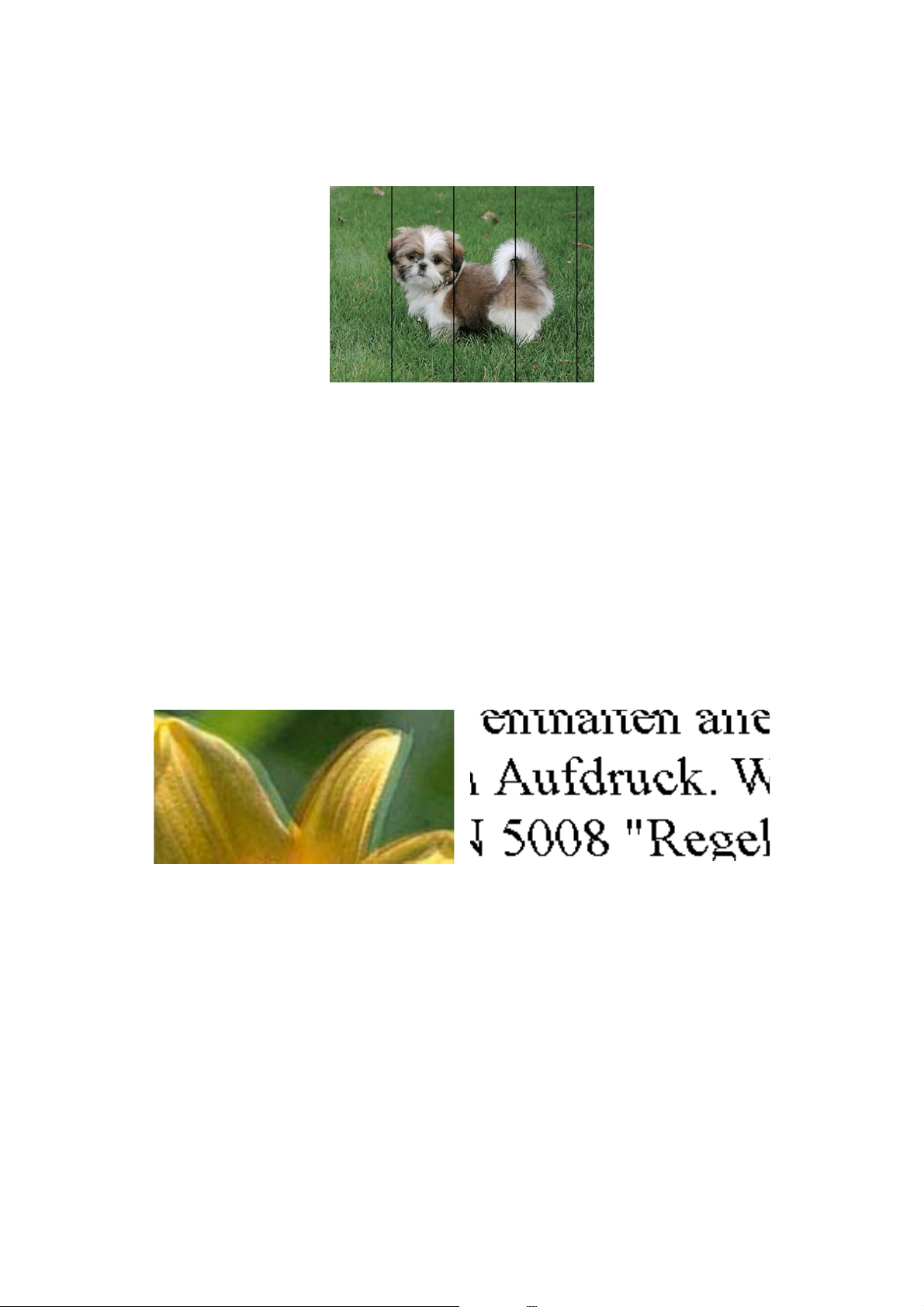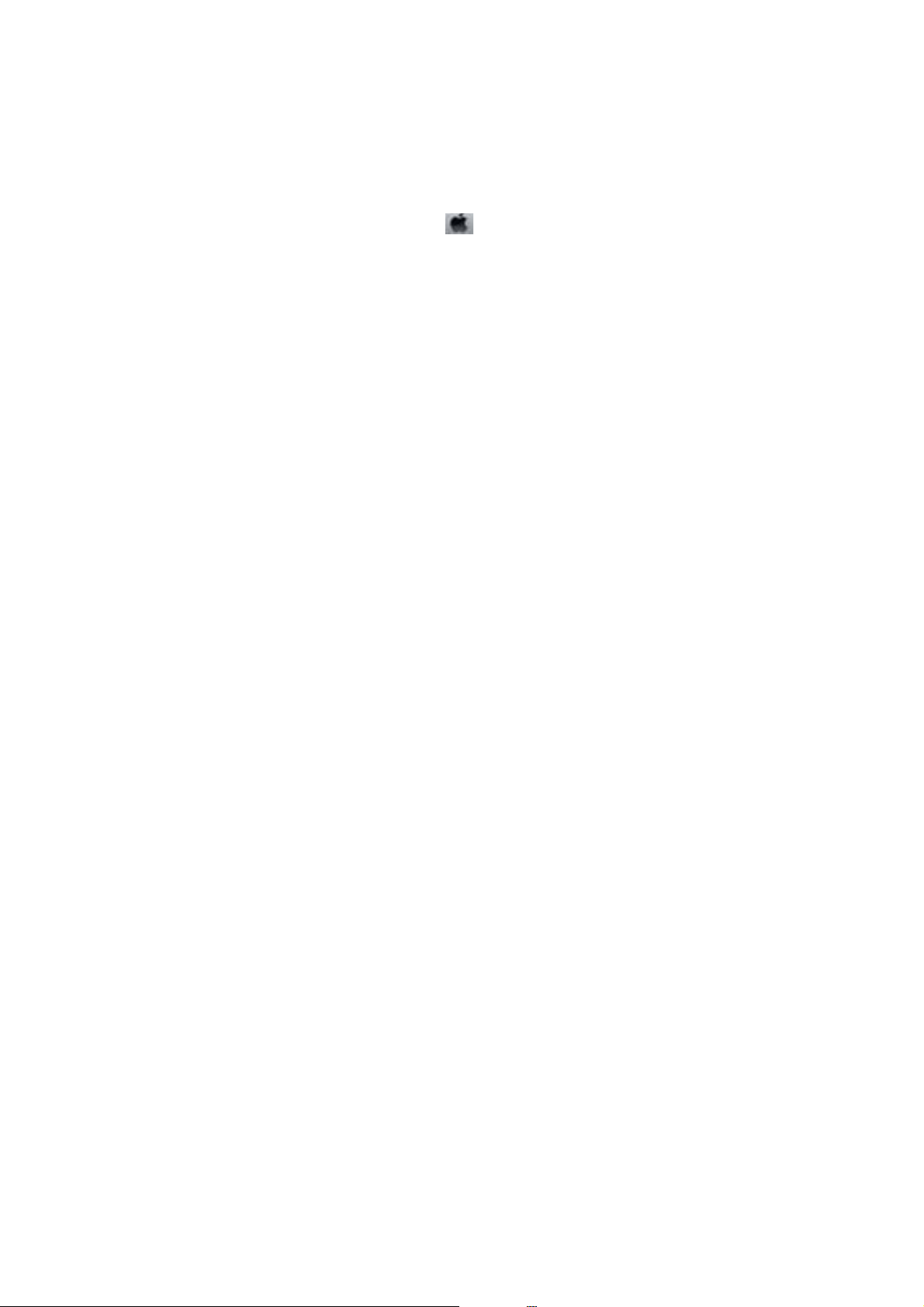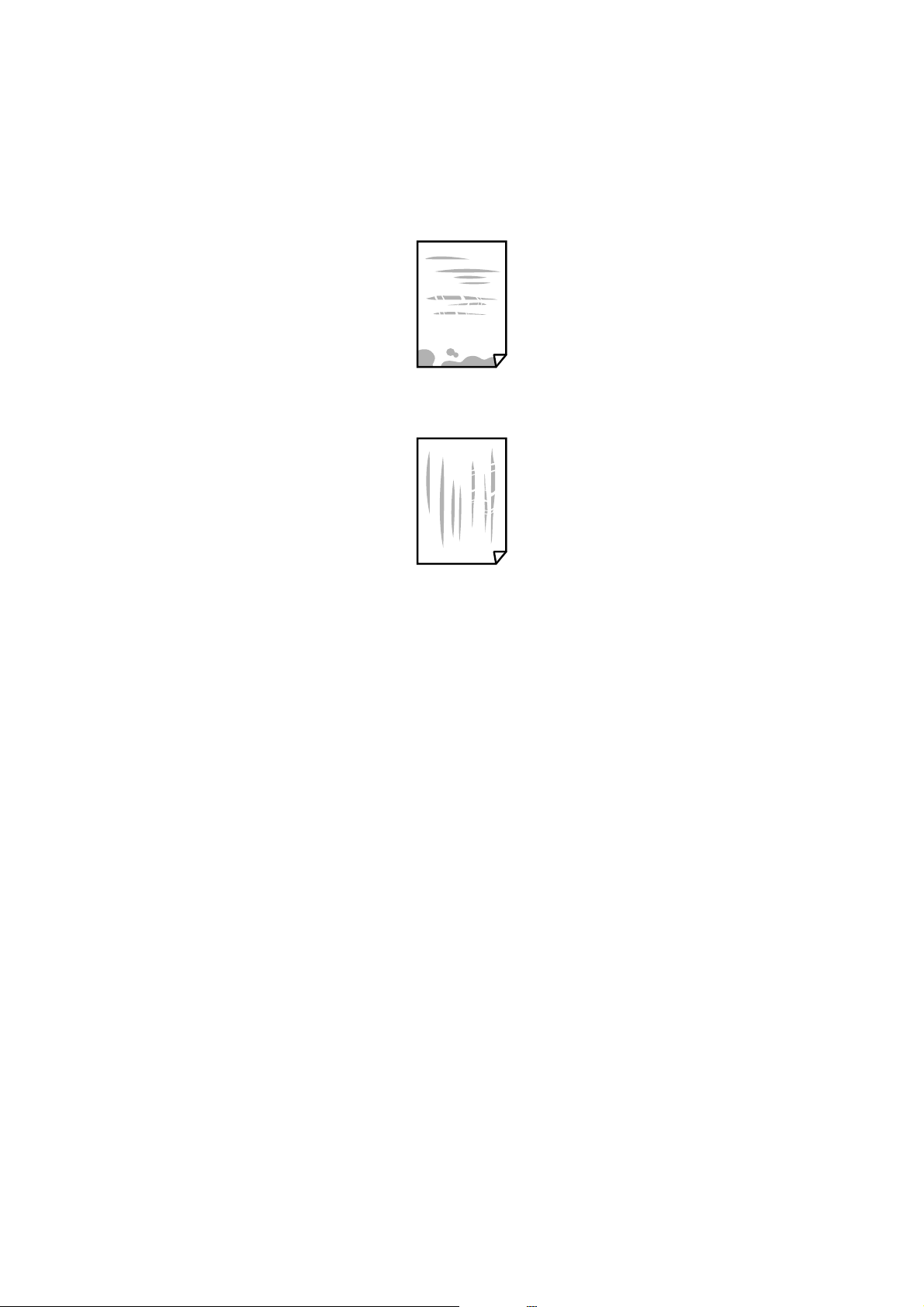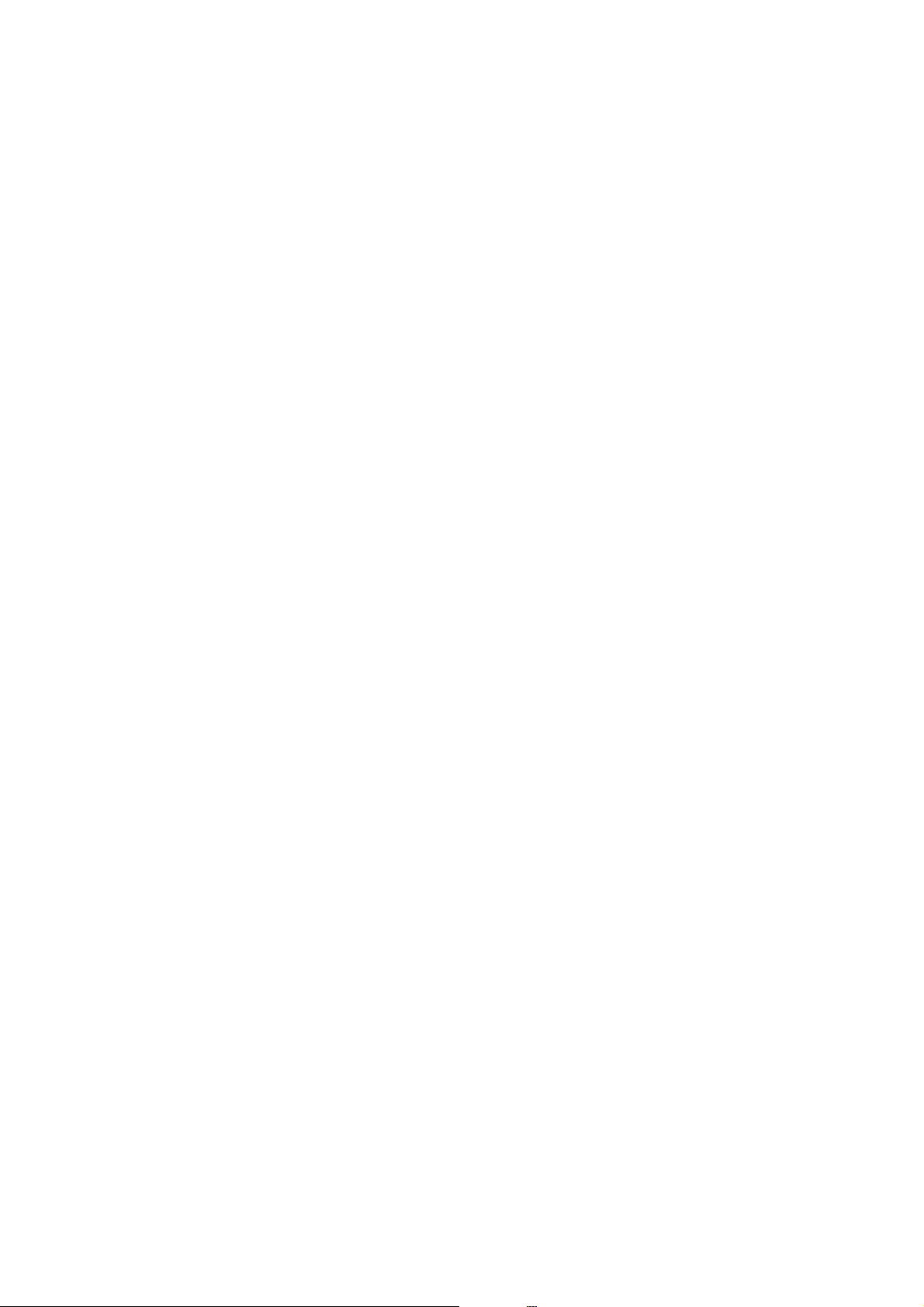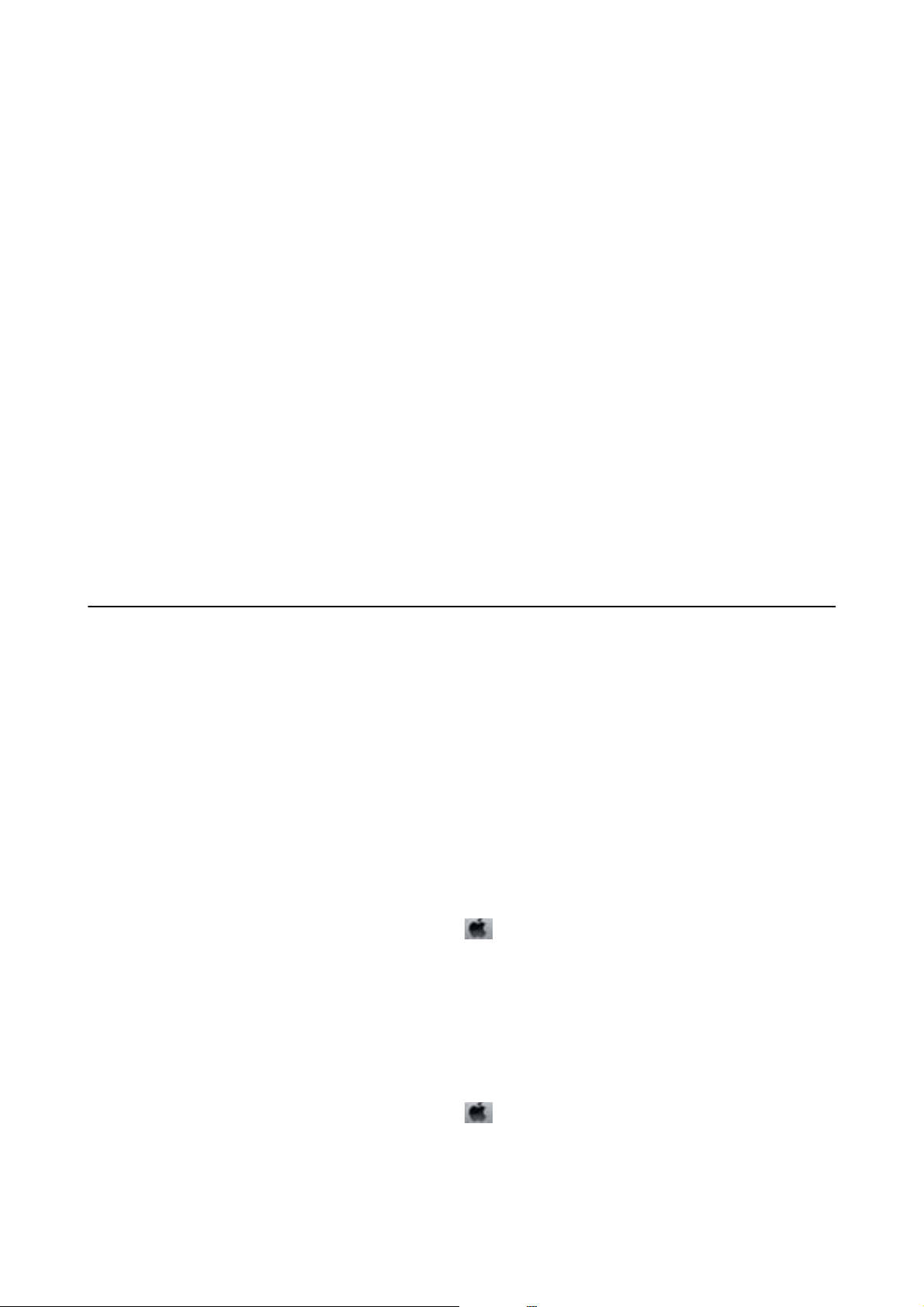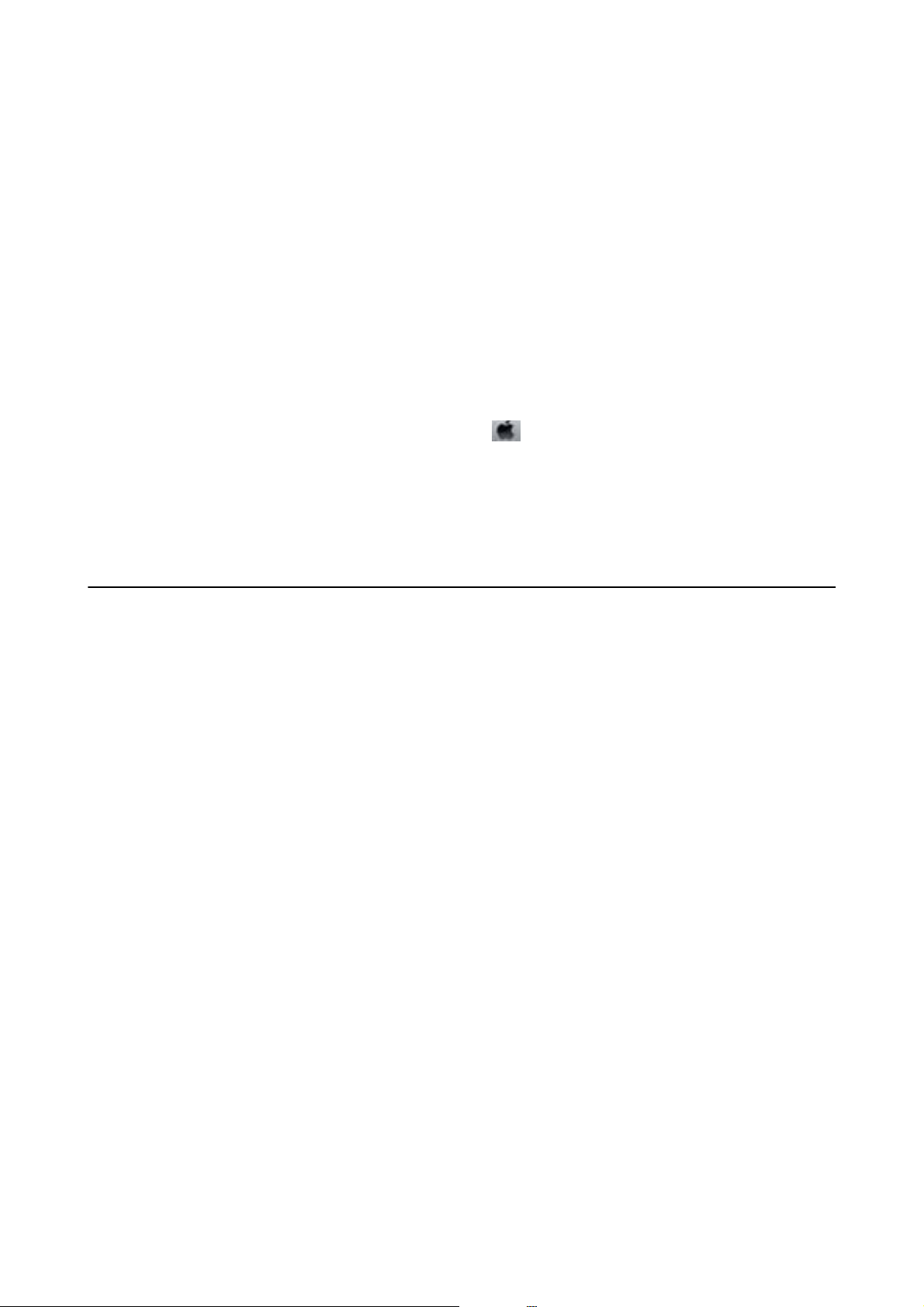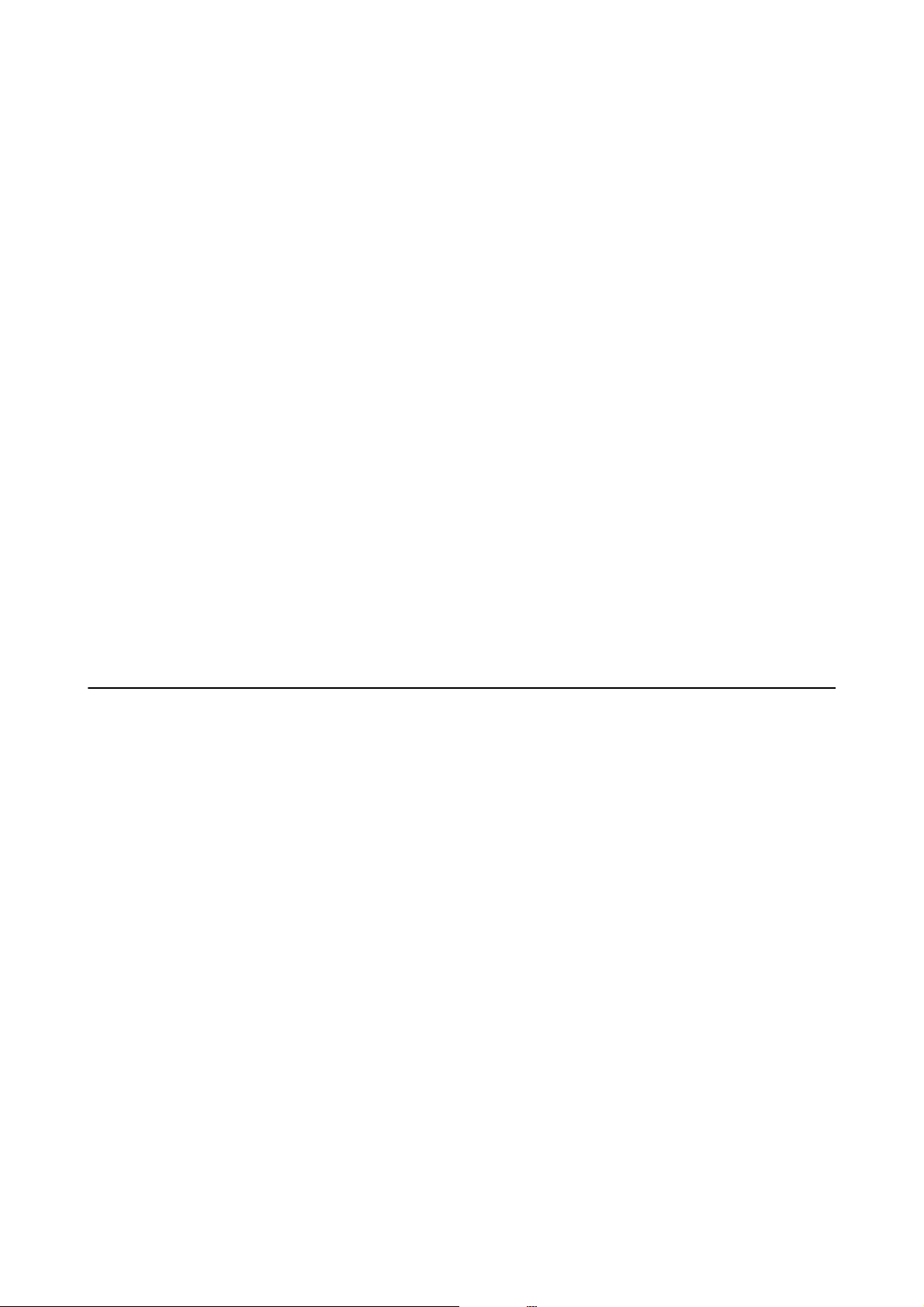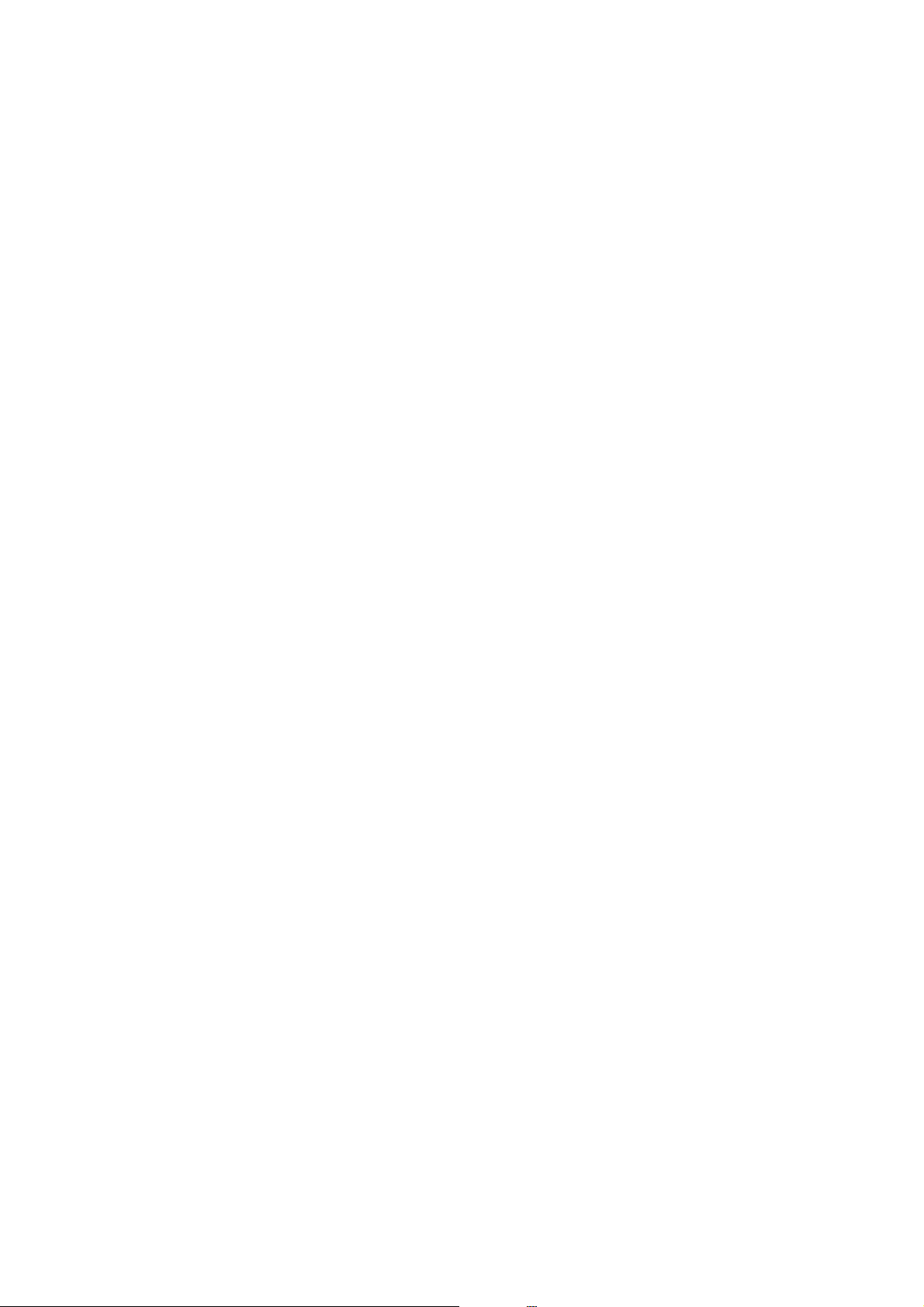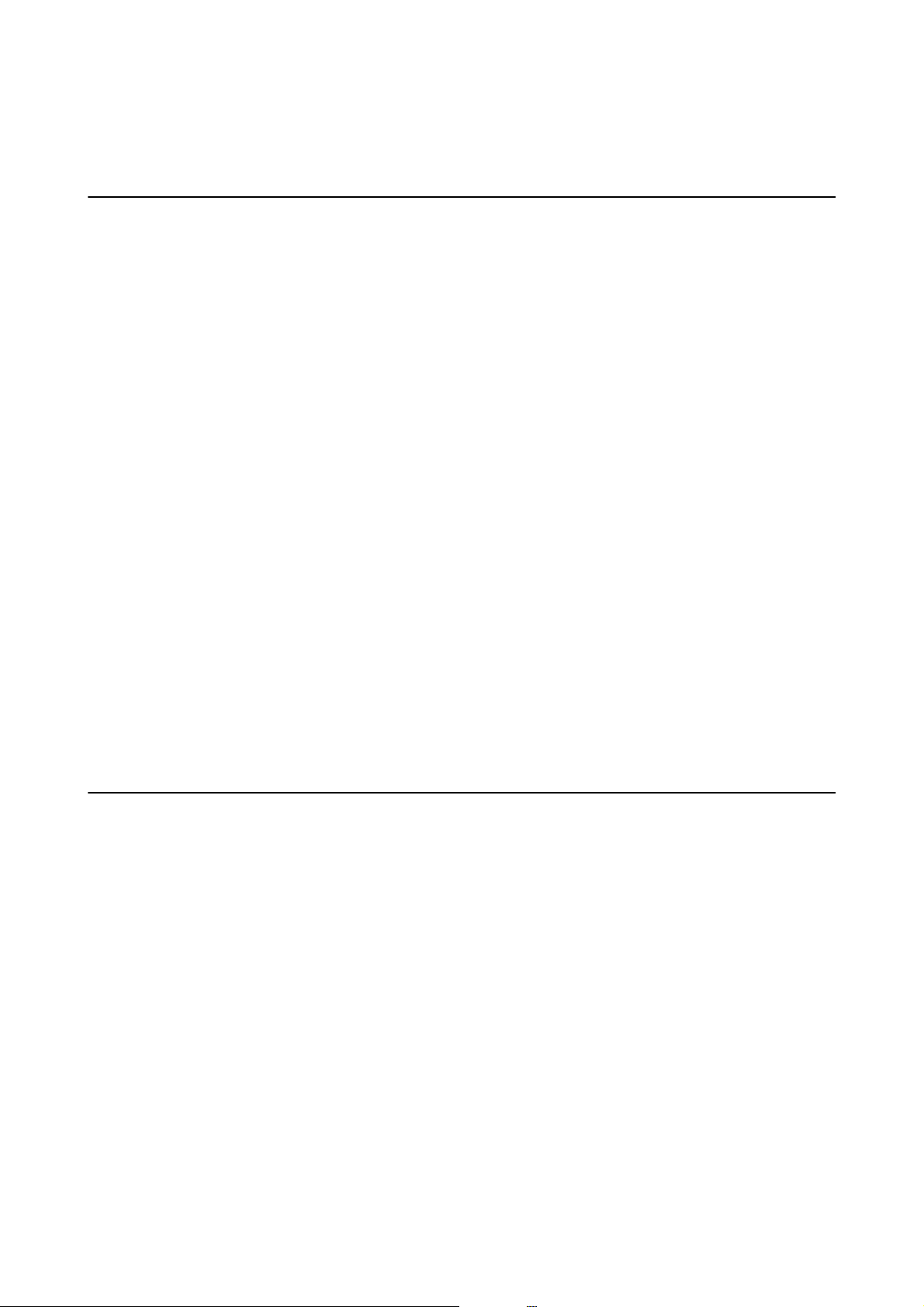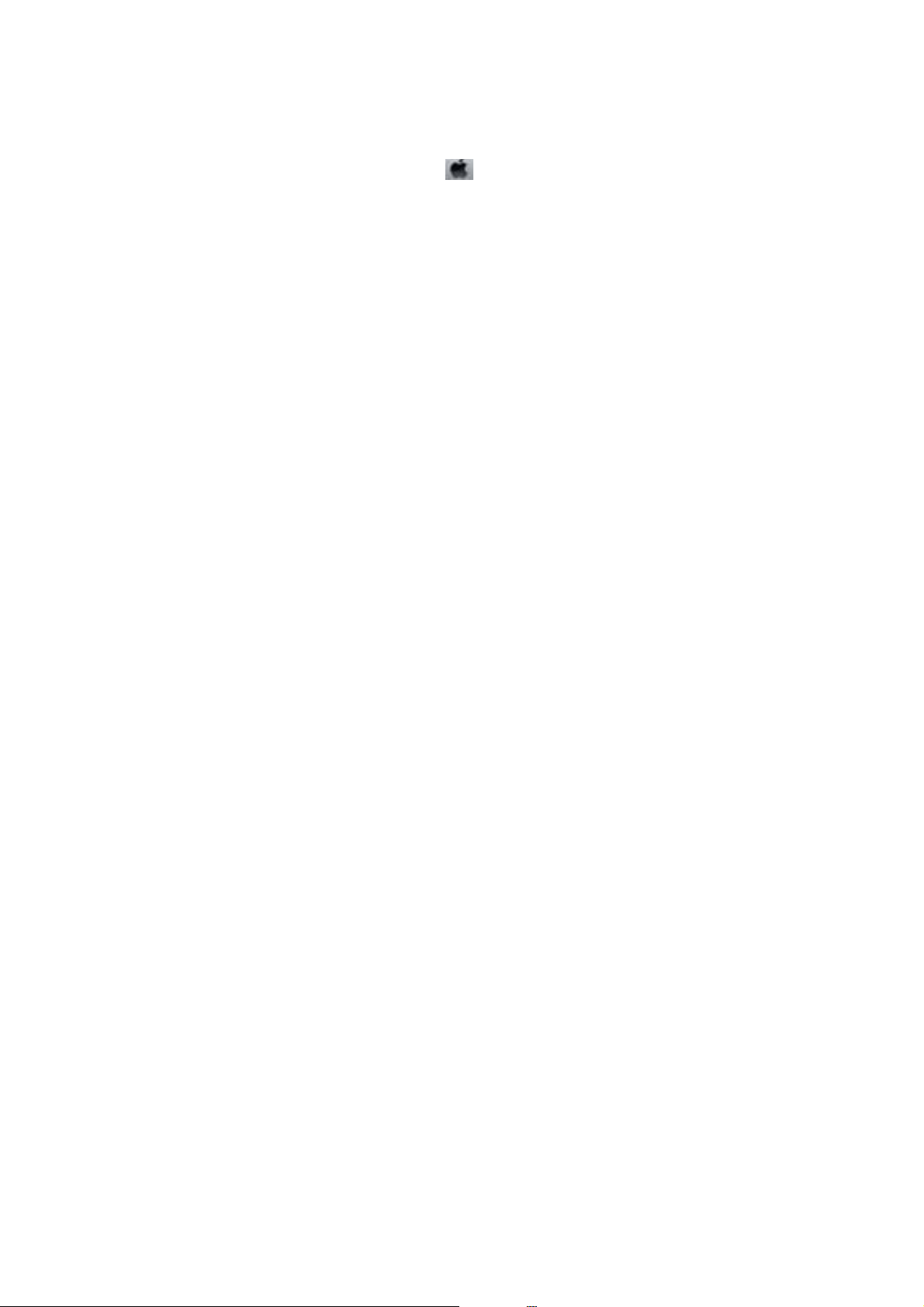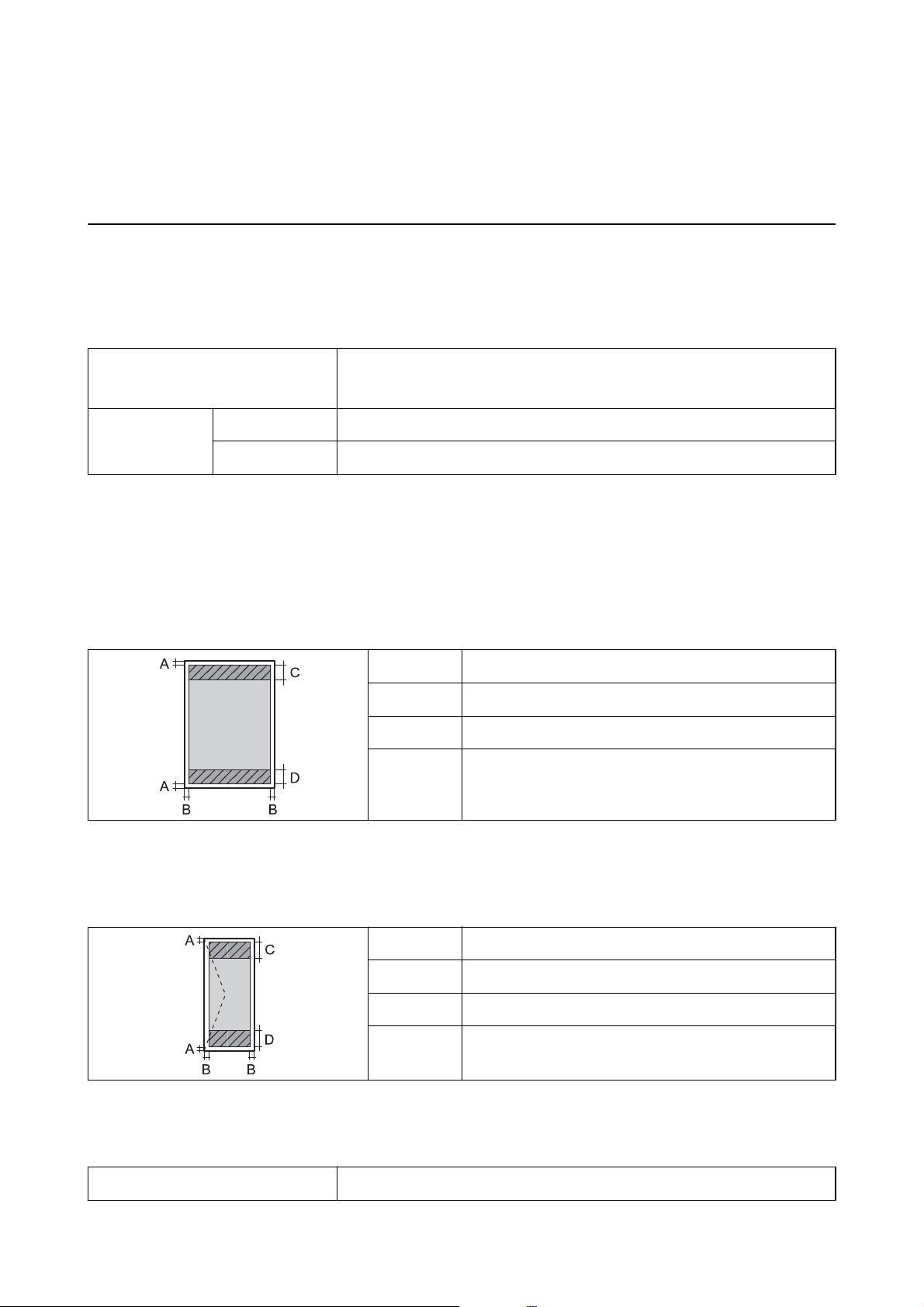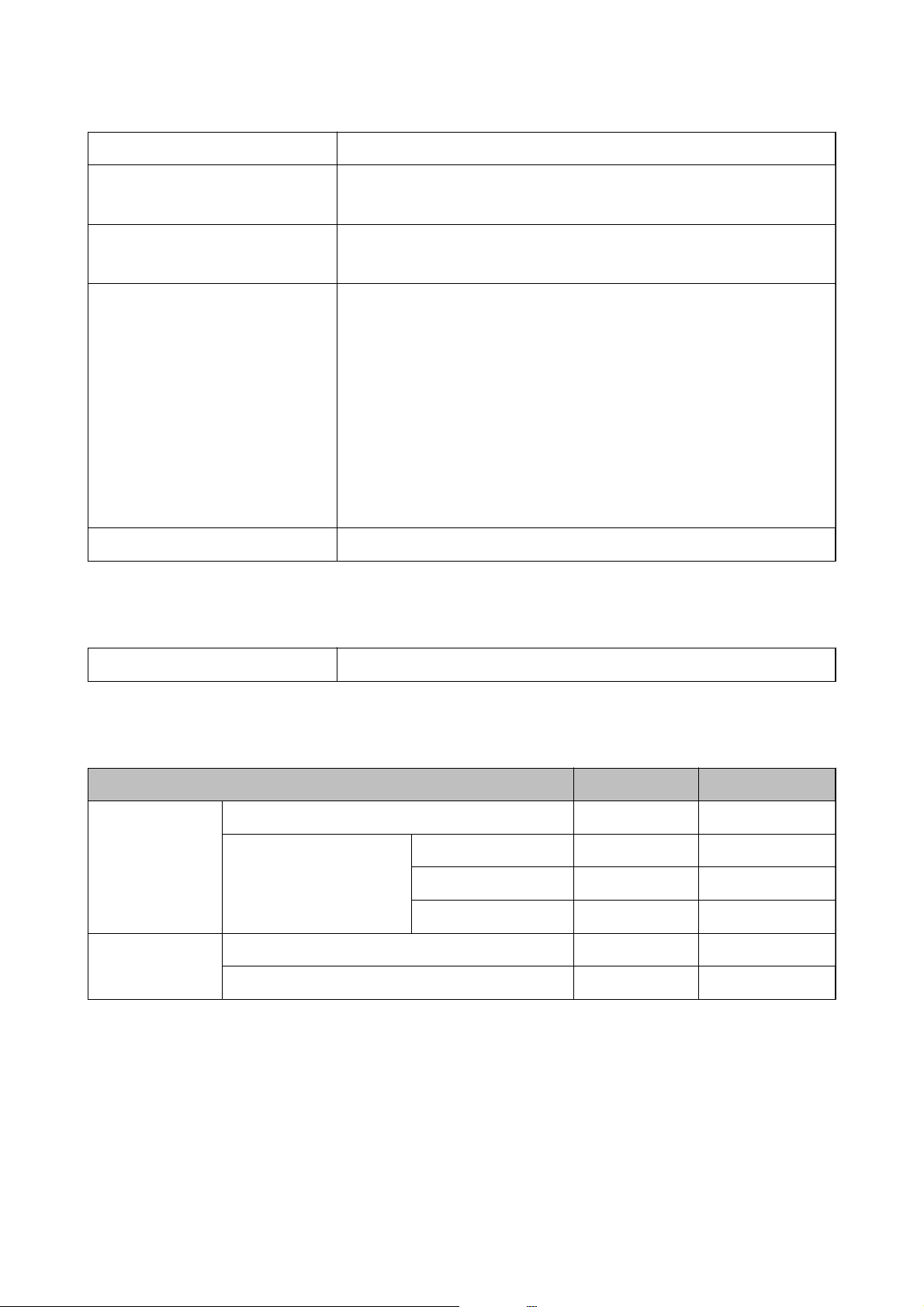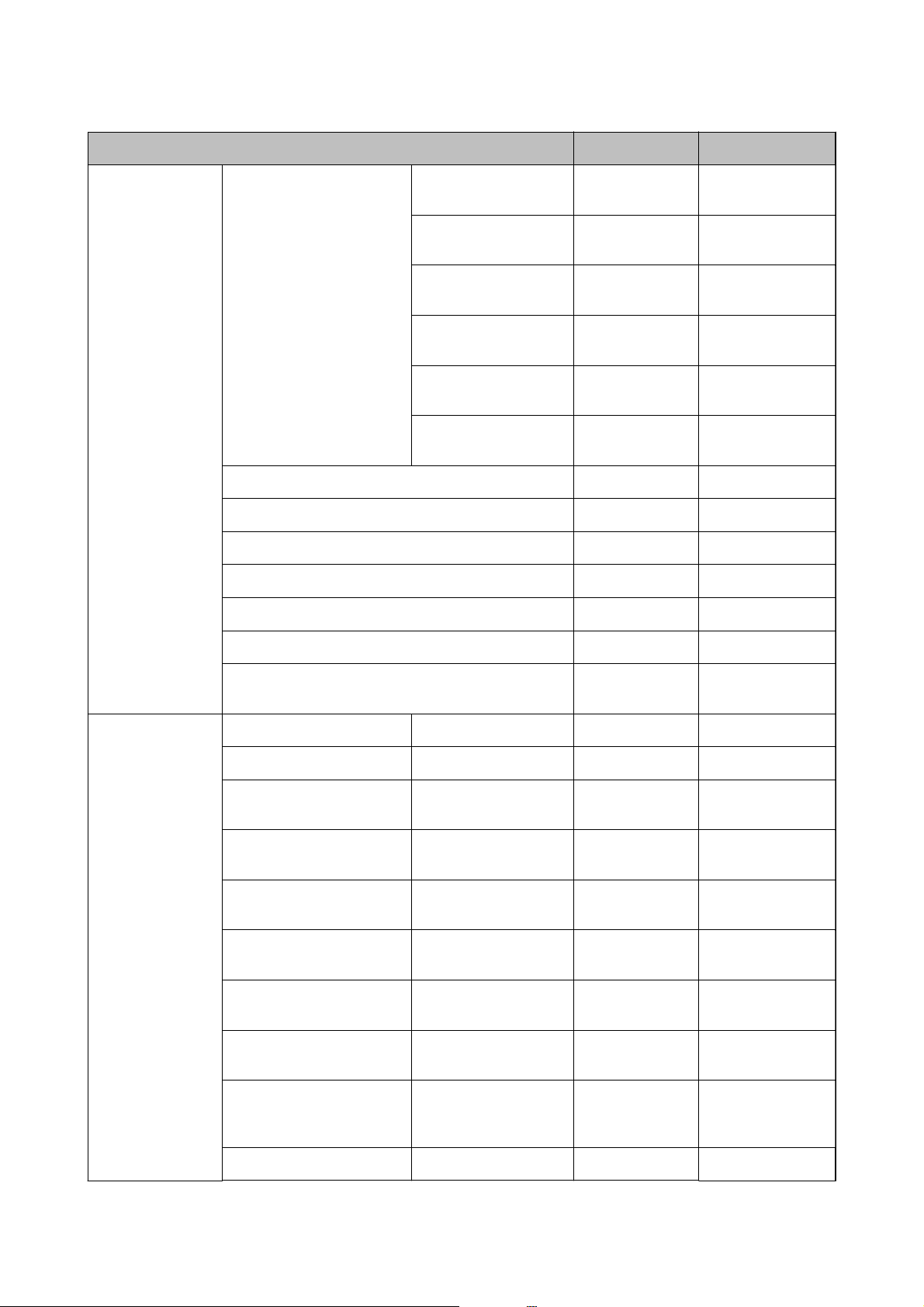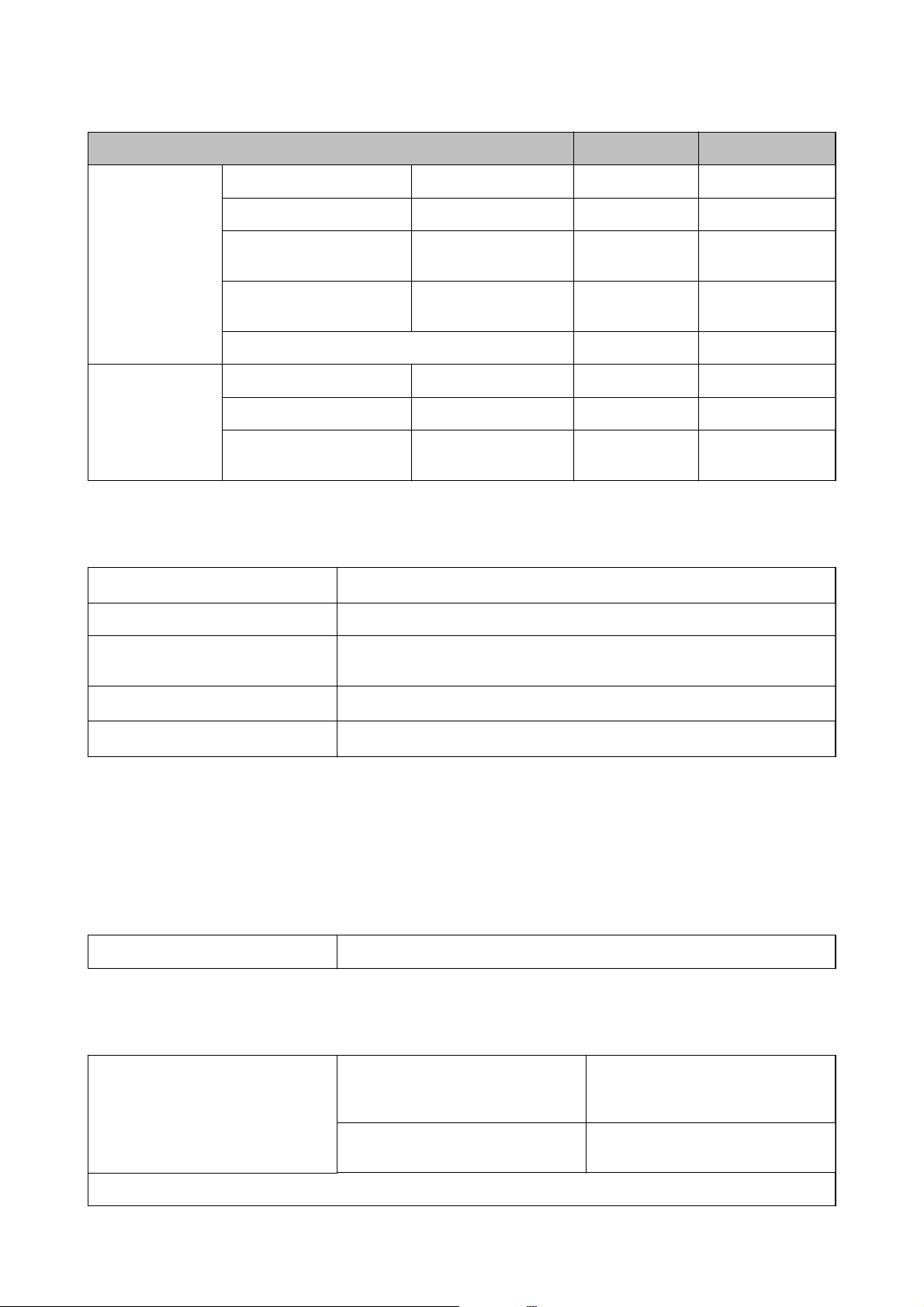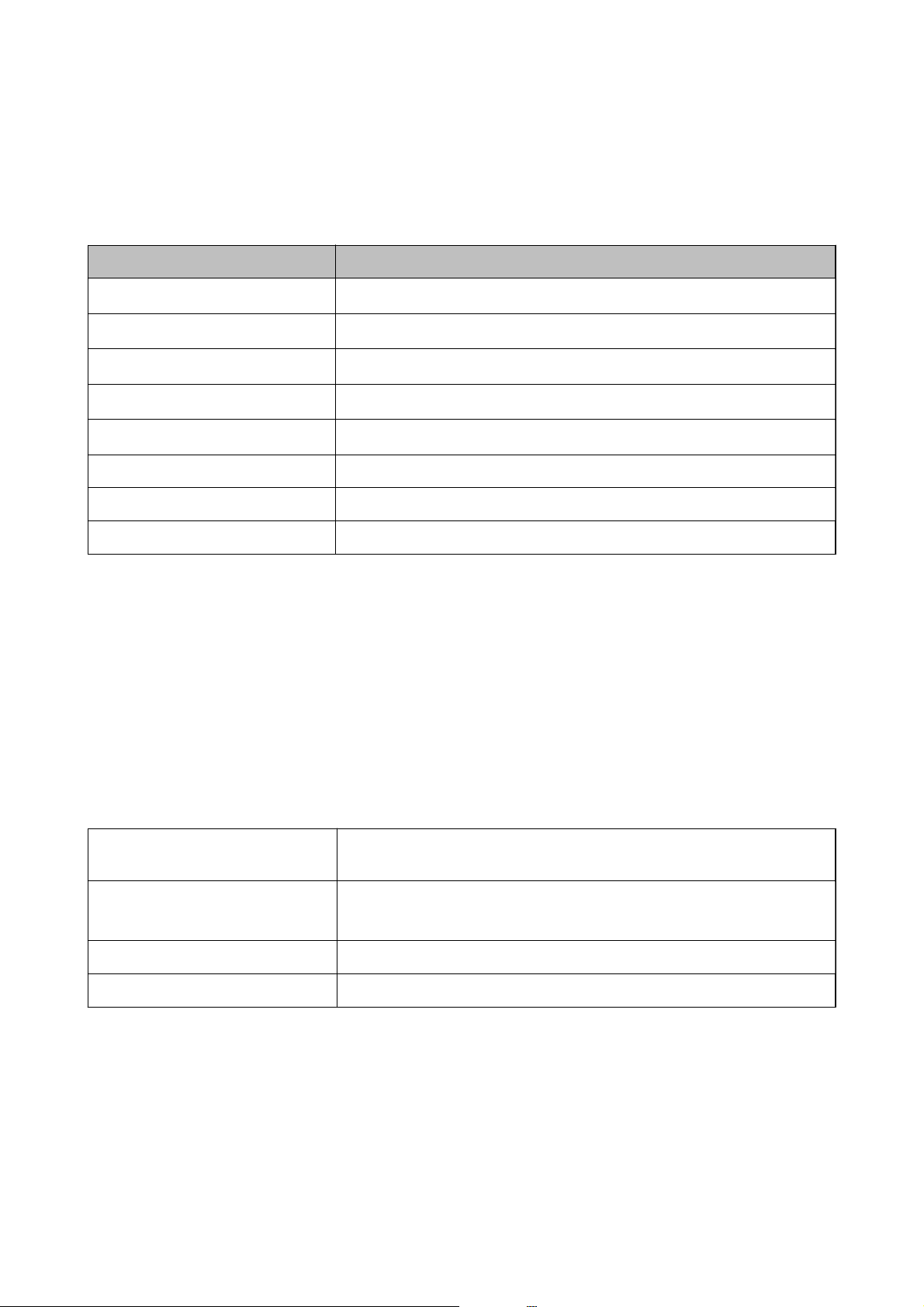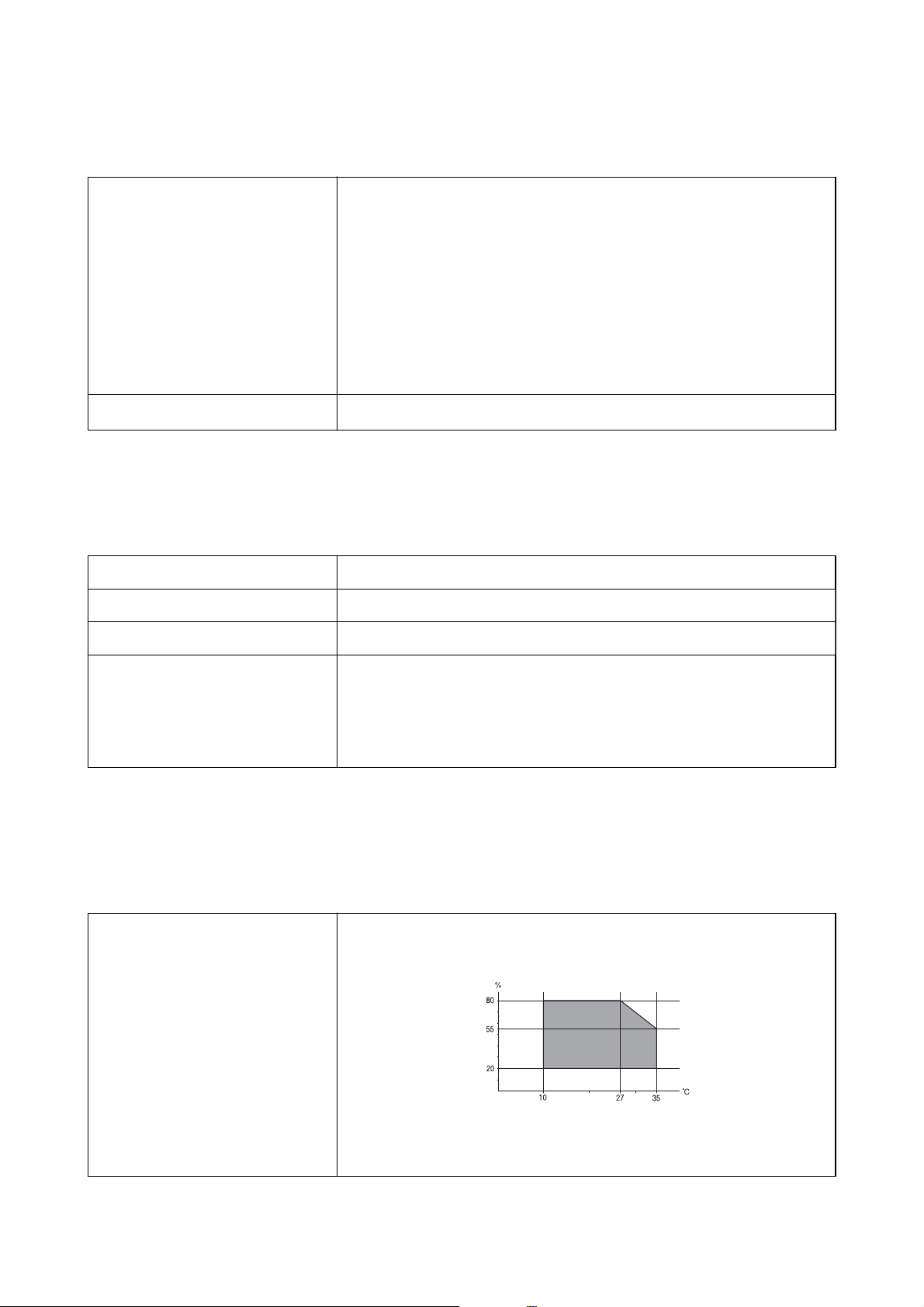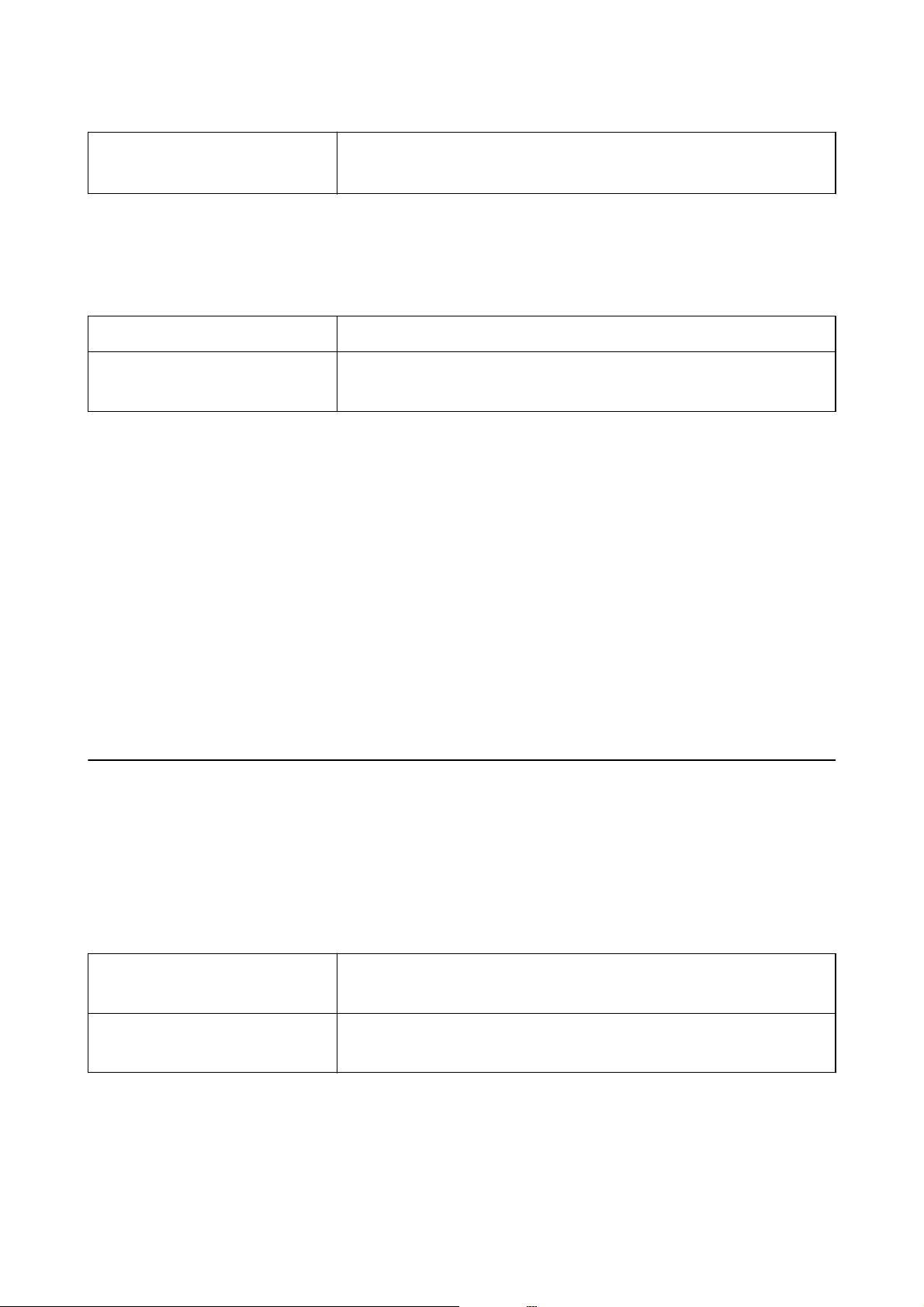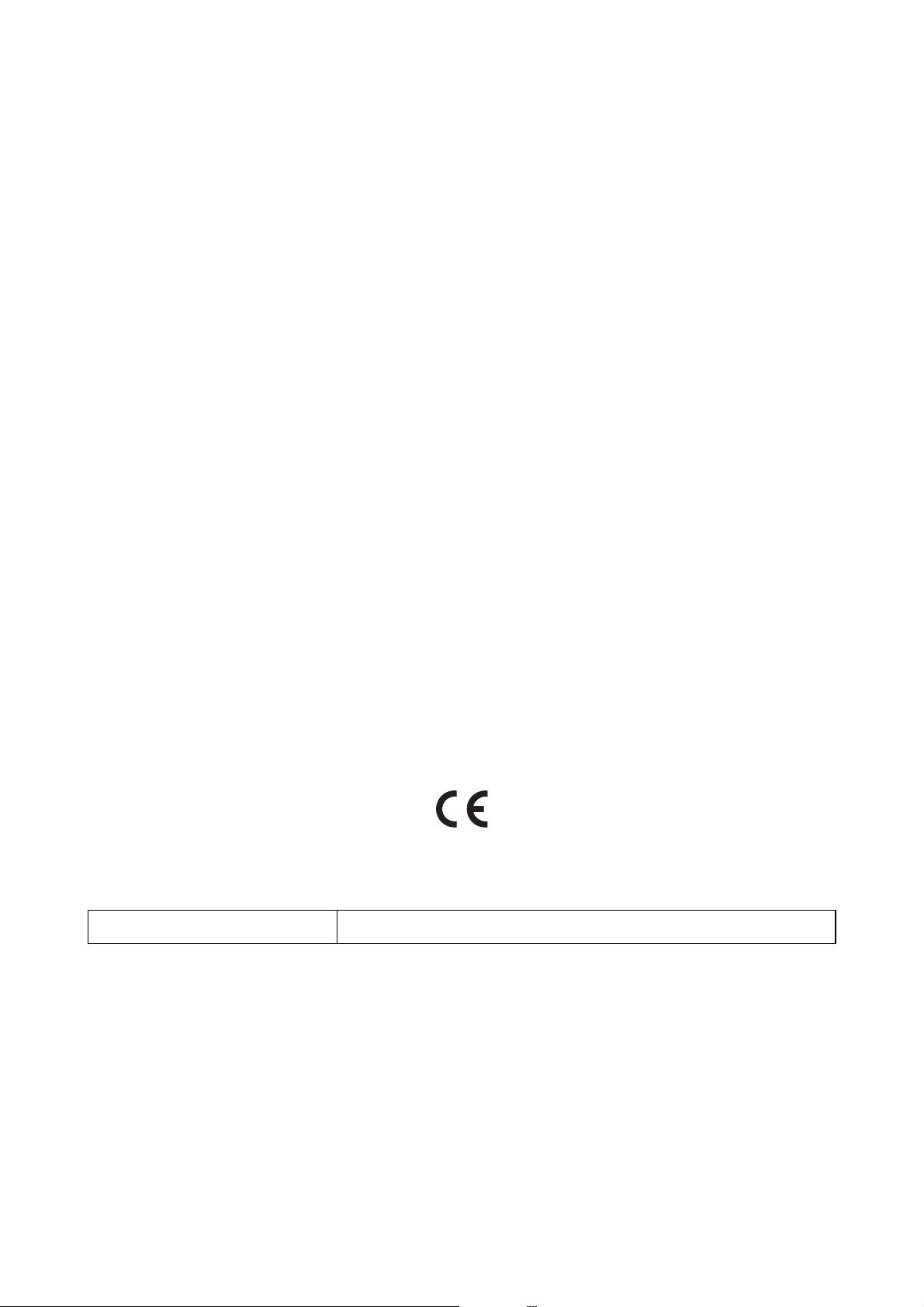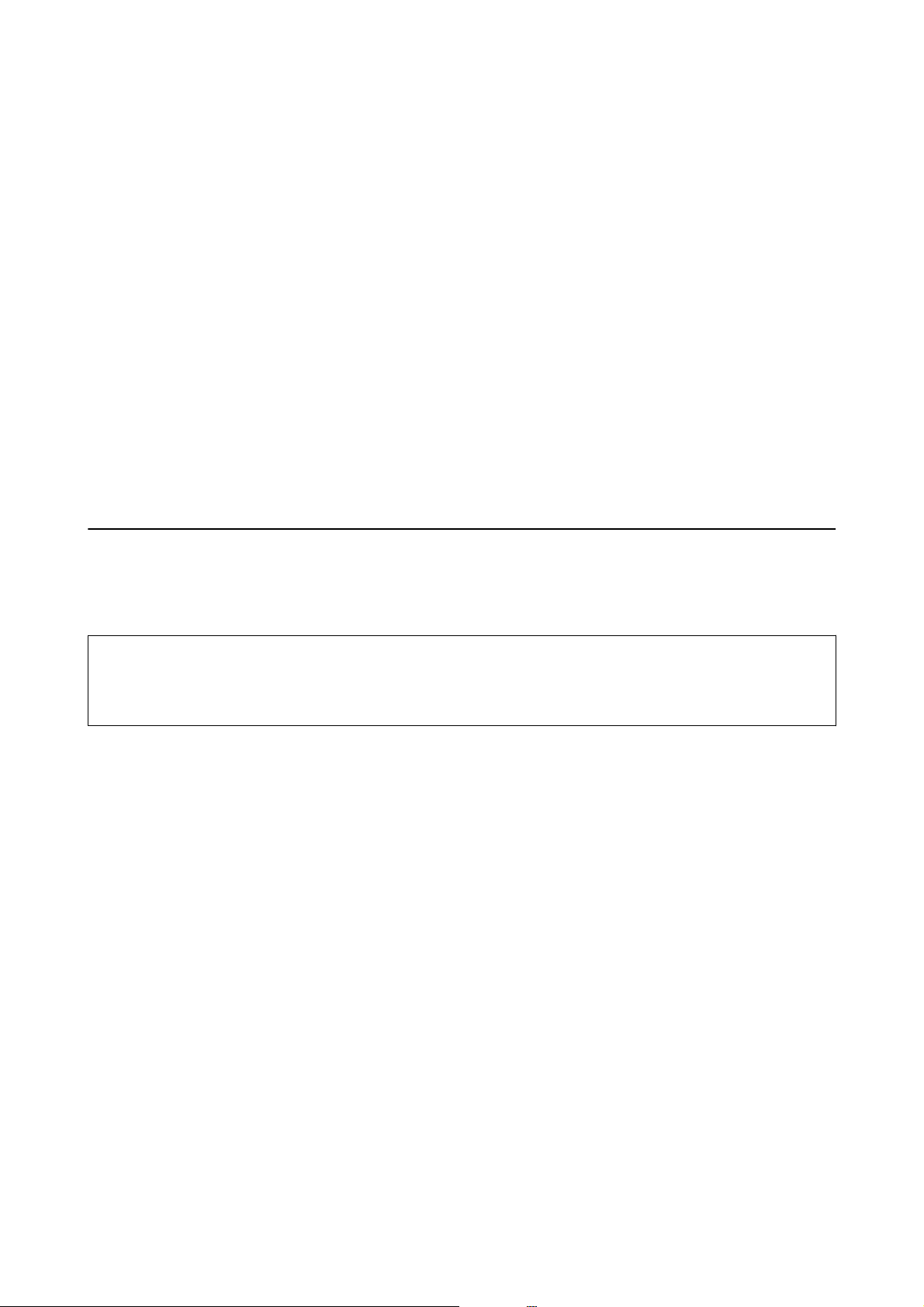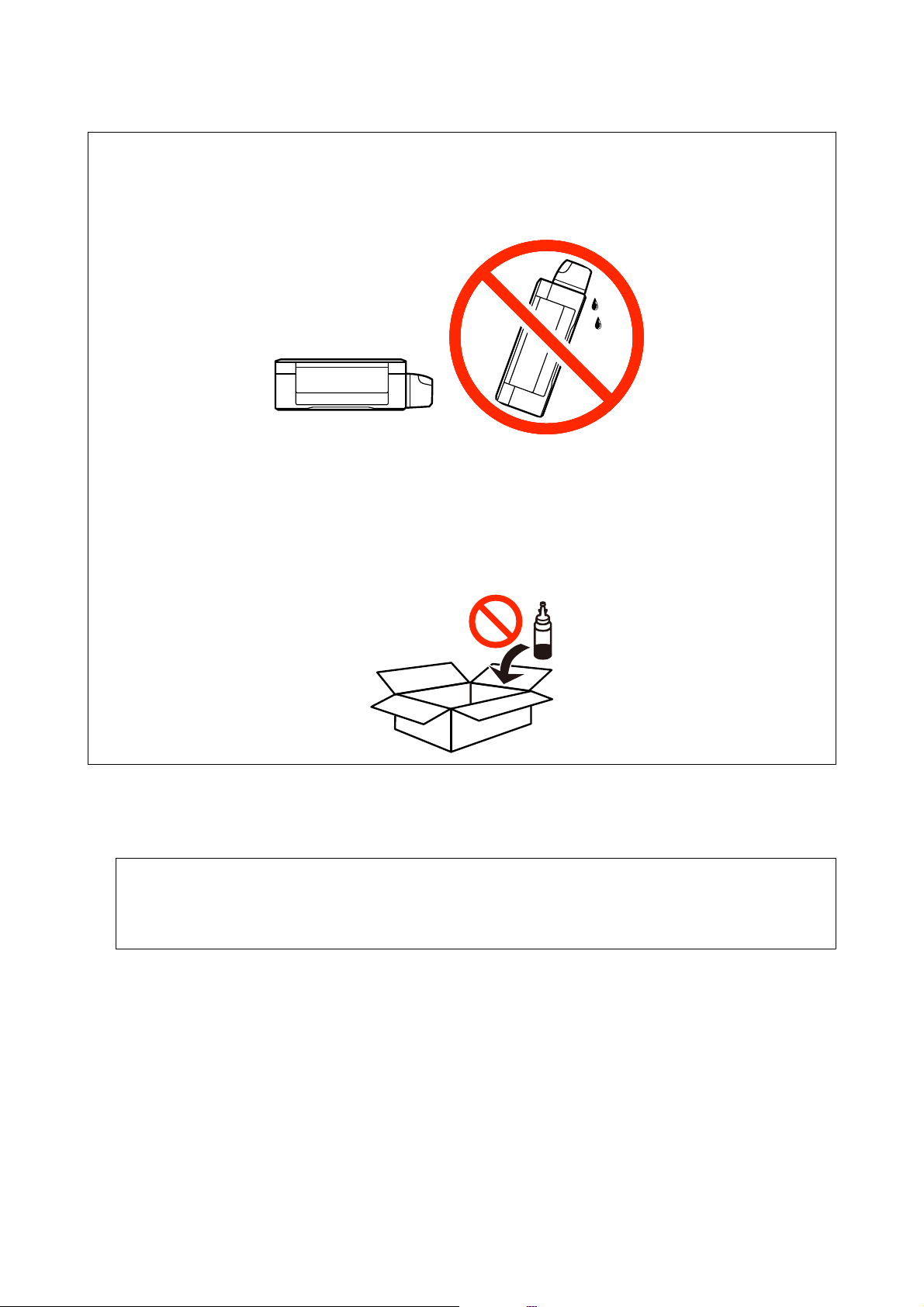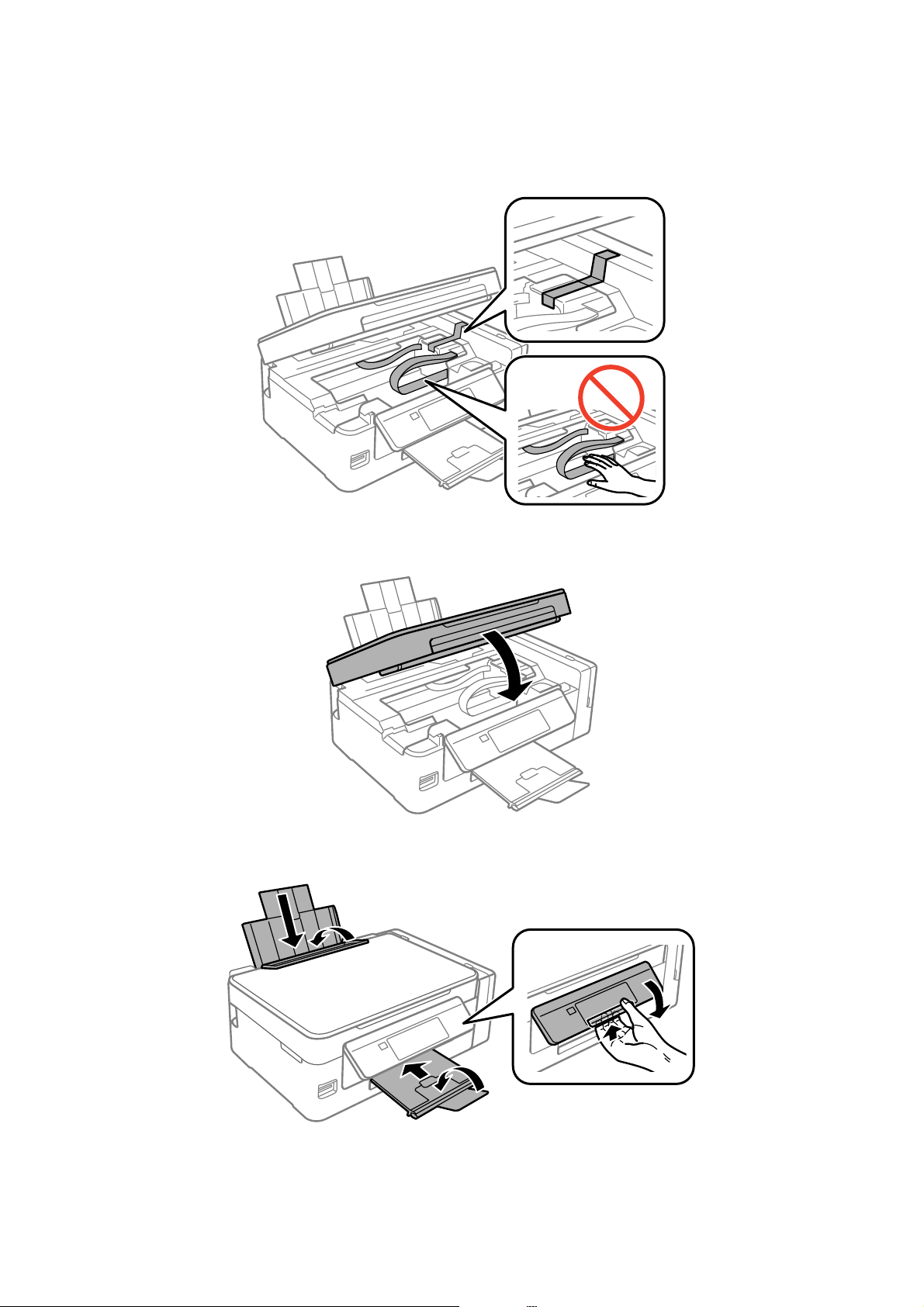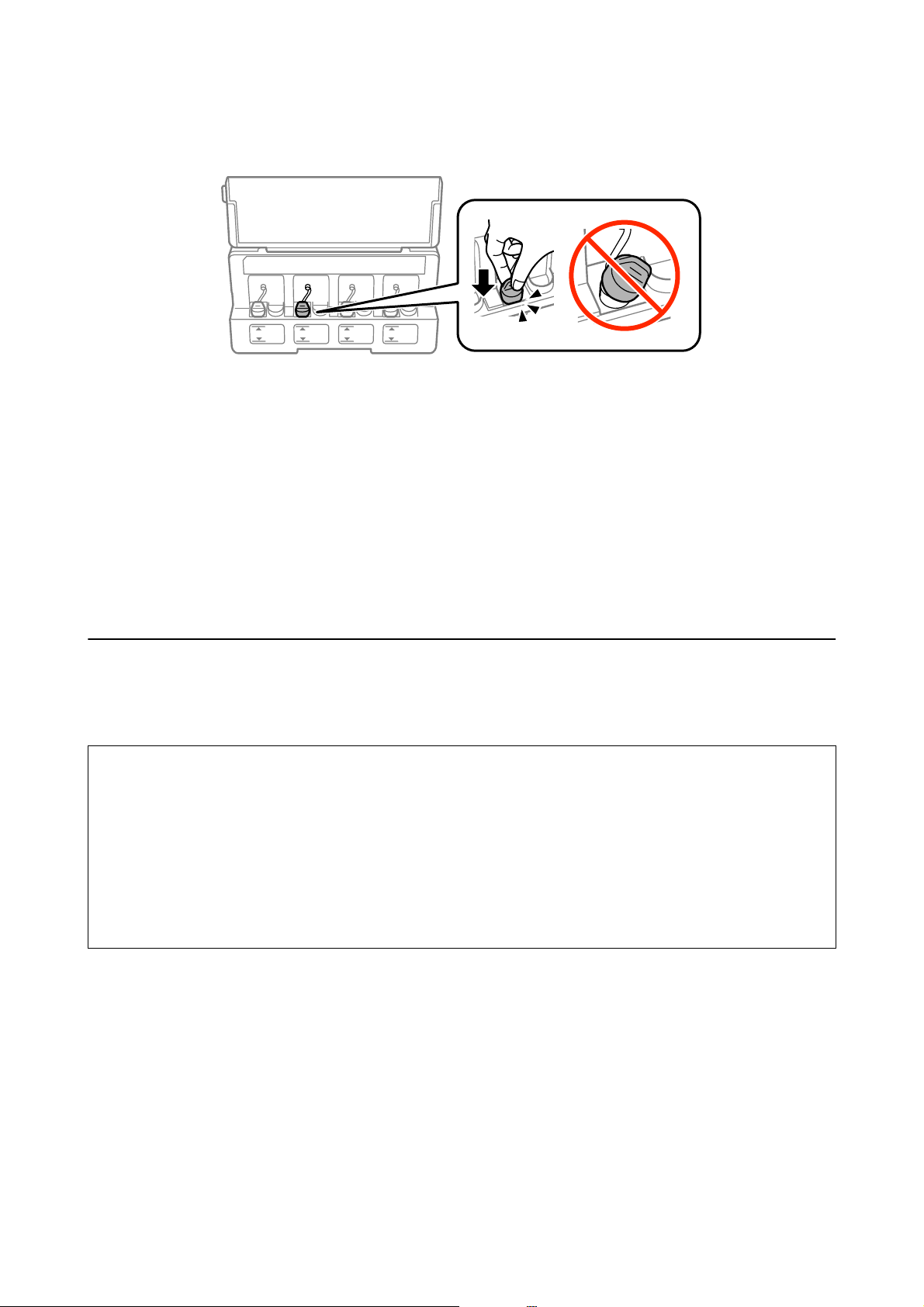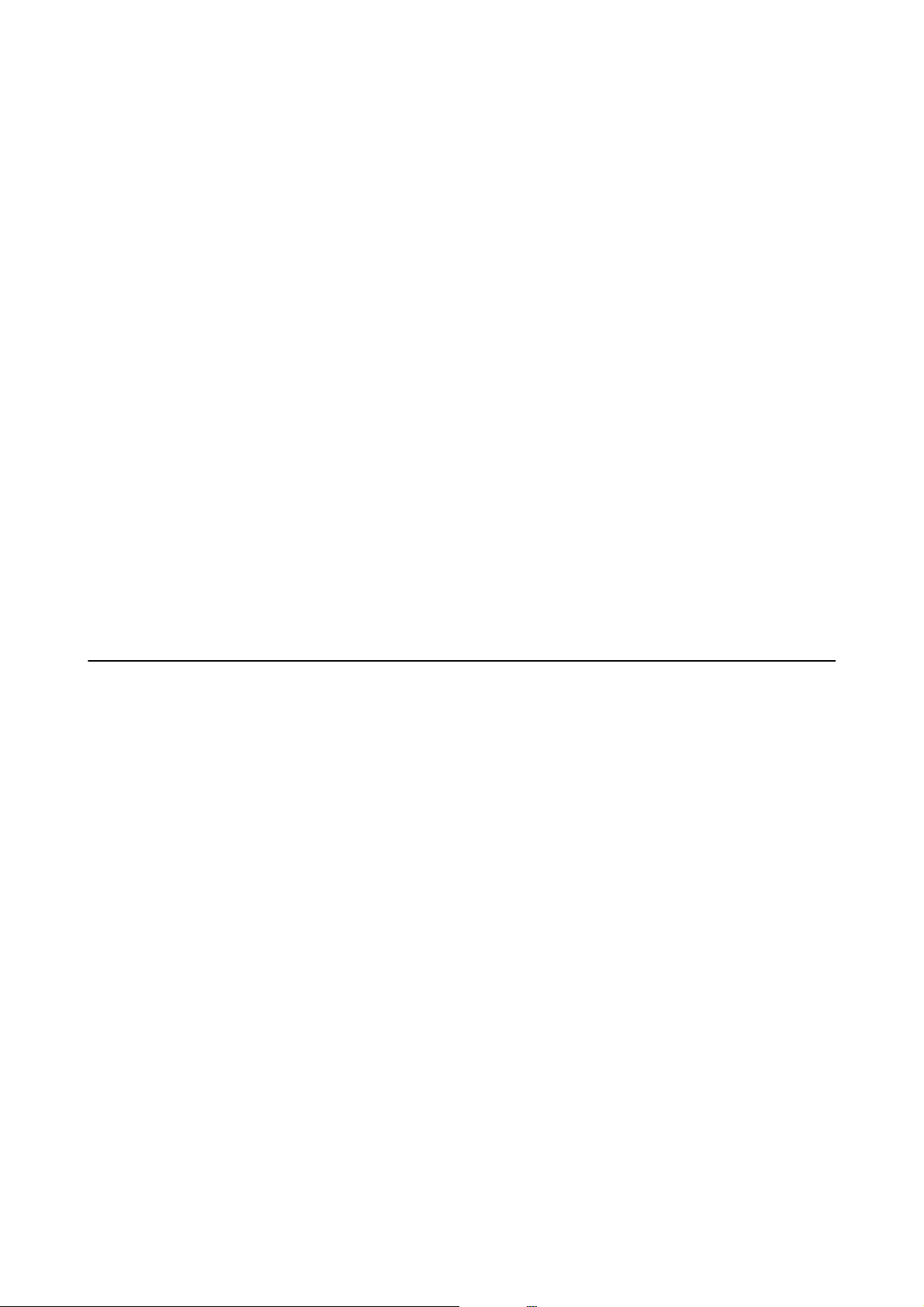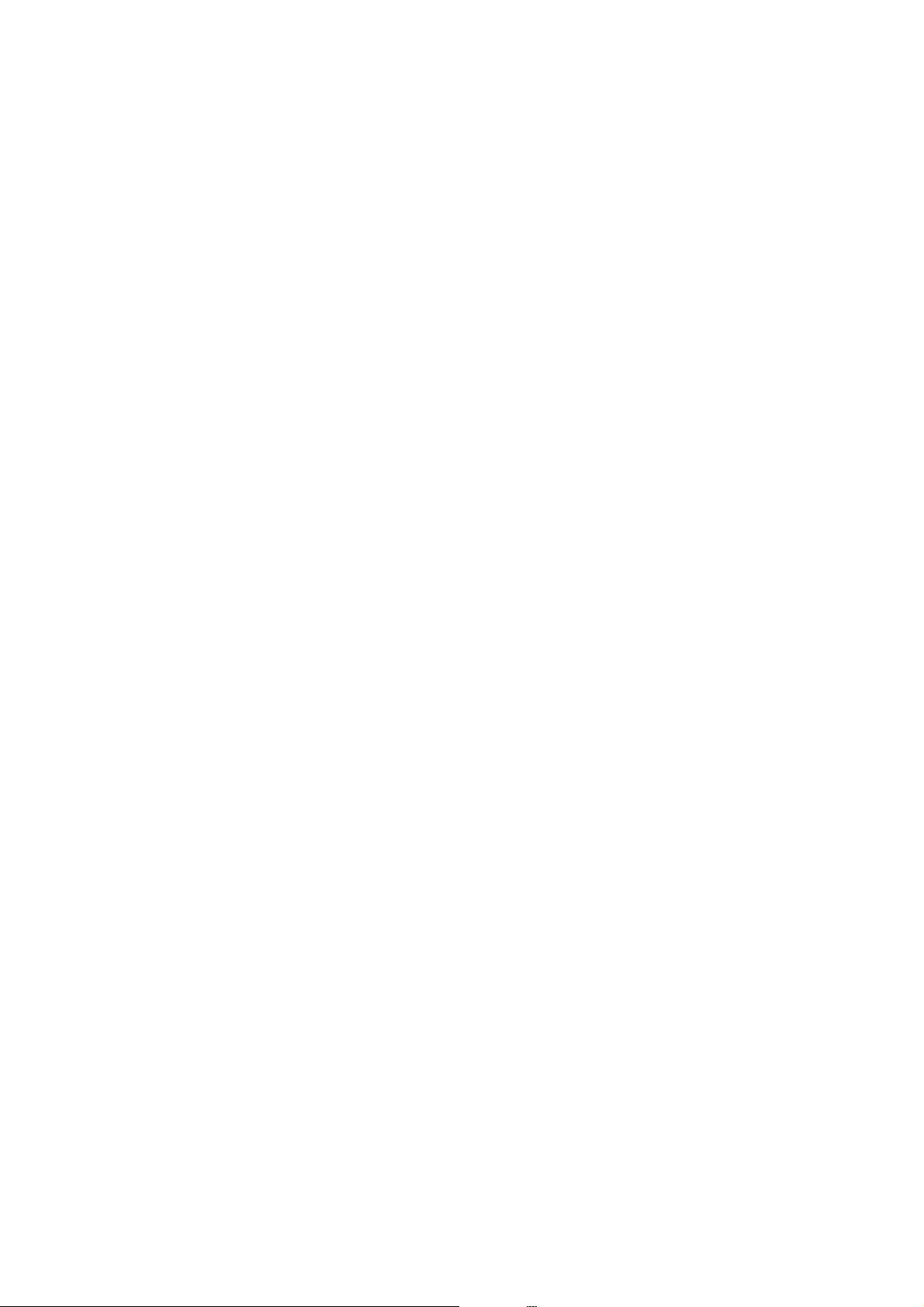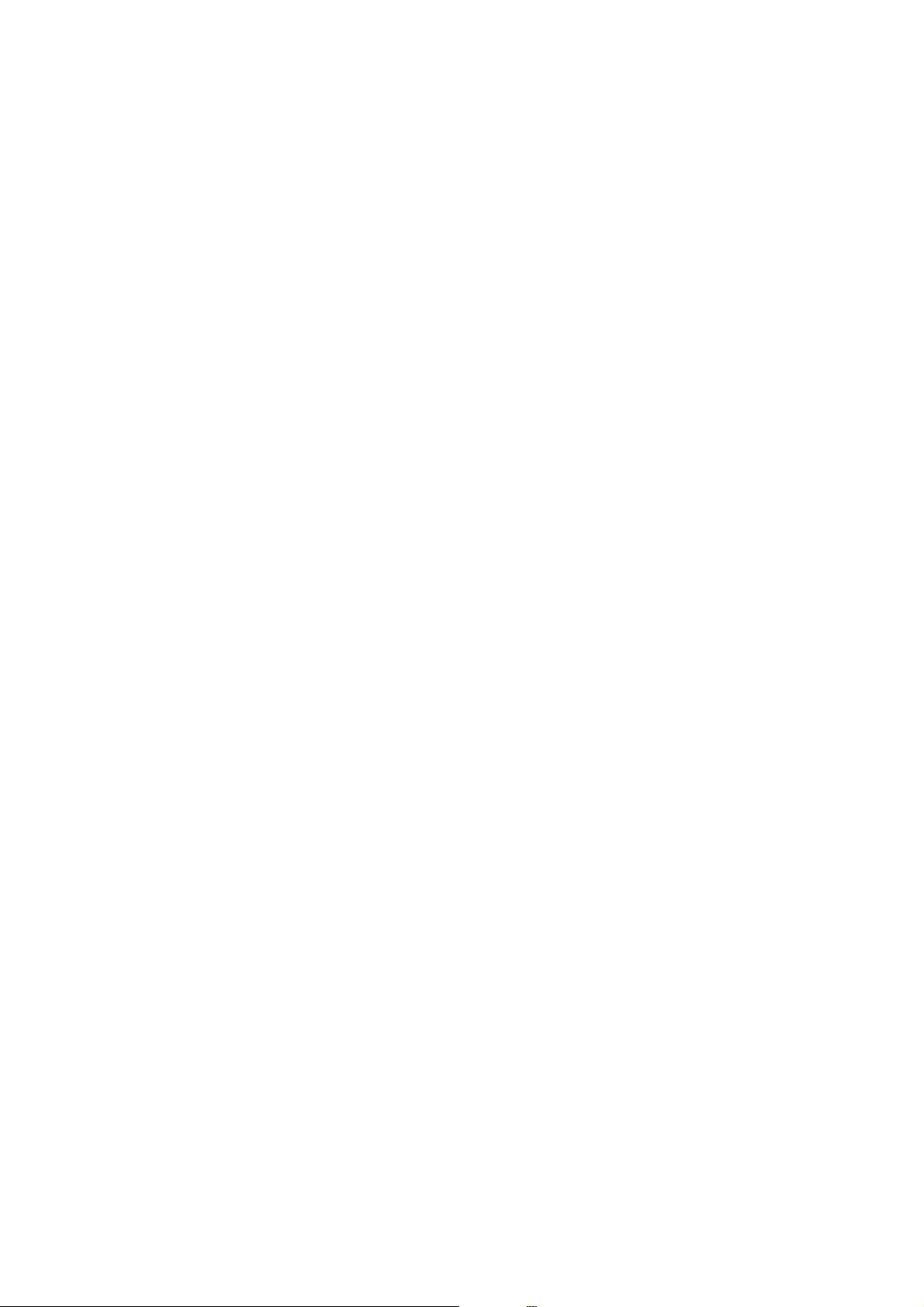-
habe mein eco epson 2812 betankt aber die lampe brennt noch Eingereicht am 15-12-2023 20:02
Antworten Frage melden -
Mein Drucker druckt plötzlich nicht mehr, es erscheint: "Drucker befindet sich im Fehlerzustand."
Antworten Frage melden
"Druckauftrag kann nicht gesendet werden."
Verbindungsprüfung bleibt bei 5% stehen und rührt sich nicht weiter. Eingereicht am 12-3-2023 17:49 -
Epson ET 2650: Es kommt die Anzeige: Tintenstand Rücksetzung ist bald erforderlich. Was muss ich machen? Eingereicht am 26-2-2023 17:44
Antworten Frage melden -
Papierstau am Gerät ET-2650. Es ist nichts zu sehen, aber es kann kein Papier eingezogen werden und zeigt immer wieder Fehler W-01 Papierstau. Eingereicht am 31-10-2022 12:56
Antworten Frage melden -
Papierstau ,es klebt ein Stück Papier im Einzug,das ich nicht entfernen kann.
Antworten Frage melden
Wie komme ich hinten an den Papiereinzug. Eingereicht am 30-5-2022 12:07 -
kann ich mit et-2650 drucker vergrößern und verkleinern Eingereicht am 19-4-2022 13:13
Antworten Frage melden -
WIE KANN ICH DEN EPSON et2650auf drucken stellen und nicht auf speichern Eingereicht am 7-2-2022 14:05
Antworten Frage melden -
ET 2715, Nach der Erstbefüllung blinkt die rote Lampe rechts; "Erstbefüllung abschließen", Was muß man tun? "Hier starten" wird empfohlen. Was heißt das? Danke Eingereicht am 6-12-2021 19:10
Antworten Frage melden-
Alles mehrmals
Finden Sie diese Antwort hilfreich? (3) Antwort melden
Wiederholen
Ein und ausschalten.
Beantwortet 6-12-2021 21:13
-
-
Habe et 2720 zum ersten Mal befüllt, kann aber nicht drucken, da das Programm am Drucker nicht einstellbar ist. Beim Drücken der entsprechenden Taste erscheint im Display ungültig. Wer kann helfen? Eingereicht am 26-9-2021 16:25
Antworten Frage melden -
Druckfunktion O.K, jedoch wird nur eine leere Seite ausgeworfen.? Eingereicht am 15-8-2021 15:47
Antworten Frage melden -
Der Drucker druckt, scannt aber nicht. Er zeigt Fehler 100016 an. Was kann man machen?
Antworten Frage melden
Eingereicht am 11-1-2021 15:24-
Bei mir acant und
Finden Sie diese Antwort hilfreich? (2) Antwort melden
Kopierte er auch
Nicht, zurückschicken ,ist Müll ! Beantwortet 11-1-2021 22:15
-
-
Mit der OK-Taste drücken, bei der Meldung "Bestätigen, dass Tanks mit Tinte gefüllt sind" erscheint im Display "Ungültig" Wie weiter???? Eingereicht am 28-12-2020 14:41
Antworten Frage melden -
Das ist ein Test, um zu erfahren, ob die Seite noch gültig ist Eingereicht am 13-10-2020 14:37
Antworten Frage melden -
Hallo!
Antworten Frage melden
Ich habe meinen Epson Drucker ET-2710 vollständig aufgetankt, bekomme aber sowohl vom Drucker als auch von der Software die Fehlermeldung, dass die Erstbefüllung nicht vollständig abgeschlossen sei... was tun? Eingereicht am 22-9-2020 19:28 -
Hallo, ich habe einen Epson ET-2650 Drucker. Seit einigen Tagen bricht er beinahe jeden Druck ab und zeigt den Fehlercode 000043 an. Wie kann ich den behben? Eingereicht am 17-8-2020 22:19
Antworten Frage melden -
Wie entferne ich einen Papierstau Meldung wenn gar kein Papier drin ist Eingereicht am 13-7-2020 10:01
Antworten Frage melden -
Mein ET 2600 beendet die erste Tintenbefüllung nicht , und ich kann nicht drucken.
Antworten Frage melden
Ich brauche Hilfe. Eingereicht am 8-7-2020 16:20 -
Man kann die Schrift nicht lesen weil der Hintergrund zu dunkel ist? Eingereicht am 29-6-2020 21:22
Antworten Frage melden -
Der Drucker meldet bei Inbetriebnahme: "Die erste Tintenbefüllung ist nicht abgeschlossen." Ich meine, ich hätte die Befüllung korrekt vorgenommen. OK-Taste 3 Sek drücken hat nichts bewirkt. Was kann ich tun? Eingereicht am 28-6-2020 13:22
Antworten Frage melden-
Vorgang wiederholen,
Finden Sie diese Antwort hilfreich? Antwort melden
Oder Drucker aus
Schalten und wiederholen.
Ich habe es mehrmals
gemacht ,bis es kkappte.
Dieter
Beantwortet 28-6-2020 15:43
-
-
Bestätigen dass Tanks mit Tinte aufgefüllt sind?
Antworten Frage melden
Eingereicht am 24-6-2020 19:47-
Ok Taste drücken. !
Finden Sie diese Antwort hilfreich? Antwort melden
Dieter Beantwortet 25-6-2020 08:08
-
-
WAS IST FEHLERCODE OxEB und wie kann ich ihn beheben? Eingereicht am 9-6-2020 17:20
Antworten Frage melden-
Es bleibt Ihnen nur
Finden Sie diese Antwort hilfreich? Antwort melden
Bei Epson direkt nachzufragen!
Im Handbuch erfahren Sie darüber
Nichts ! Wie über
Viele andere
Fragen !
Gruss Diet er Beantwortet 9-6-2020 18:08
-
-
Installation Epson Drucker 25-50 und wie ?? Abschließen der ersten Tintenaufladung Anleitung prüfen ! Frage - welche Anleitung Eingereicht am 8-6-2020 08:13
Antworten Frage melden-
Im Handbuch welches
Finden Sie diese Antwort hilfreich? Antwort melden
Sich auf der CD be
Findet .Die ganze
Aktion dauert ca.
30 min.
Dieter Beantwortet 8-6-2020 08:54
-
-
Im Druckerfenster wird angezeigt :
Antworten Frage melden
und wie ?? Abschließen der ersten Tintenaufladung Anleitung prüfen ! Frage - welche Anleitung Eingereicht am 30-4-2020 18:34 -
was wenn die meldung Zum Abschließen der ersten Tintenbefüllung... auch noch nach einer Stunde so da steht ?
Antworten Frage melden
Was kann man tun ?
Eingereicht am 30-3-2020 12:46 -
beim ET-2600 blinkt einschalt Knopf und Tröpfchen Tinte
Antworten Frage melden
Eingereicht am 28-3-2020 15:58 -
Das Druckbild zeigt in einigen Zeilen Querstreifen an...was kann man dagegen unternehmen Eingereicht am 10-3-2020 17:36
Antworten Frage melden -
Wie erreiche ich über Display den Vorgang Druckkopf reinigen Eingereicht am 24-1-2020 09:25
Antworten Frage melden -
Mein Epson ET2650 druckt nach Tintennachfüllung nicht mehr. Hat keine Kabelverbindung zum Computer. Kopiern funktioniert noch. Was kann ich falsch gemacht haben.
Antworten Frage melden
Bärbel Berg Eingereicht am 22-1-2020 10:55 -
Kann ich mit dem Drucker Epson ET 2650 auch Buchdruck machen Eingereicht am 14-1-2020 14:02
Antworten Frage melden -
Moin aus Kappeln, kann mir hier jemand verraten, wo ich meinen LapTop am EPSON 2650 mit USB anschließen kann? Ich möchte etwas scannen und der Drucker verlangt USB Verbindung. Eingereicht am 12-1-2020 14:24
Antworten Frage melden -
Gerät EPRON 2650 hat nur einen Strom anschluß mein HP drucker war mit dem weiteren anschluß
Antworten Frage melden
zum PC Eingereicht am 5-1-2020 09:49 -
Welche konkreten Schritte sind beim Wechsel der Druckerpatrone zu setzten? Eingereicht am 16-12-2019 11:13
Antworten Frage melden -
Wie kann ich prüfen ob der Drucker Eine WLAN Verbindung hat? Eingereicht am 15-12-2019 17:53
Antworten Frage melden -
Tintenbefüllung nach Anweisung getätigt doch ohne Erfolg. Was wird nötig Meine Mail Kunst@frank-schult.de Eingereicht am 9-11-2019 13:54
Antworten Frage melden -
habe Tinte in die vorgeschriebenen Tanks gefüllt. Auf dem blauen Knopf gedrückt jedoch geschied nach einen Stunde nichts. Was wird nötig Eingereicht am 9-11-2019 13:49
Antworten Frage melden -
wo schliesse ich usb-kabel am drucker epson ET2650 an wenn ich über Laptop drucken möchte Eingereicht am 23-10-2019 18:26
Antworten Frage melden -
Ich habe mir einen neuen EPSON ET-2650 gekauft. Nach dem Füllen aller Farbbehälter kommt die Meldung "Zum Abschließen der ersten Tintenaufladung Anleitung prüfen". Die Rautetaste habe ich danach gedrückt. Der Aus-/Einschalter blinkt. Da die Fehlermeldung nicht verschwand, habe den Drucker mehrfach aus und eingeschaltet und auch immer wieder die Rautetaste gedrückt. Dies ändert aber nichts. Die Verschlüsse der Farbbehälter habe ich mehrfach überprüft. Die Klappe ist ebenfalls richtig verschlossen. Kann jemand helfen? Eingereicht am 7-10-2019 20:31
Antworten Frage melden-
Ich habe das gleiche Problem, gibt es eine Antwort bzw. Lösung? Beantwortet 9-10-2019 13:09
Finden Sie diese Antwort hilfreich? (9) Antwort melden
-
-
Wenn ich etwas drucken möchte dann ist der Drucker immer offline. Wie kann ich das ändern? Eingereicht am 26-9-2019 18:00
Antworten Frage melden -
Meldung: Bestätigen, dass Tanks mit Tinte befüllt sind Eingereicht am 6-9-2019 21:21
Antworten Frage melden -
wie befühle ich zum ersten mal die eco tankt. was muss ich beachten ;
Antworten Frage melden
Eingereicht am 23-8-2019 10:09 -
wie muss ich eine doppelseitige Textseite einlegen, wenn ich doppelseitig kopieren möchte
Antworten Frage melden
Eingereicht am 14-8-2019 19:17 -
Bin nach der oben abgebildeten Anleitung vorgegangen. Kam dann aber nicht weiter weil es immer wieder heißt Tinten: ZUM ABSCHLIESSUNG DER 1. TINTENAUFLADUNG ANLEITUNG PRÜFEN :-( Eingereicht am 16-7-2019 08:08
Antworten Frage melden-
Zwars bissl spät, aber wenn noch jmd das Problem hat, einschalten und danach wenn er fertig ist, die *ok* Taste gedrückt halten Beantwortet 15-9-2019 19:38
Finden Sie diese Antwort hilfreich? Antwort melden
-
-
Nach dem Auffüllen des schwarzen Tintentanks gibt es keine befriedigenden Druckergebnisse. Was muss ich noch tun? Eingereicht am 3-7-2019 09:42
Antworten Frage melden -
lt. Einkäufer wäre der Drucker sofort bereit - also habe ich bei meinem neuen Gerät k e i n e Patronen eingefüllt - jetzt druckt der drucker ohne farbe - wie komme ich an die "übersprungene Phase" der Tintenschläuche werden gefüllt - dauert ca. 20 Minuten - jetzt wieder hin ??? Eingereicht am 16-6-2019 20:21
Antworten Frage melden -
Wo ist die Dokumentation? Was ist Druckerfehler 000031 bzw. 000034? Eingereicht am 1-6-2019 17:41
Antworten Frage melden-
Wie kann ich Druckfehler 000031 beheben ? Beantwortet 2-4-2020 09:50
Finden Sie diese Antwort hilfreich? (149) Antwort melden
-
-
Zum Abschliessen der ersten Tintenaufladung Anleitung prüfen.Was muß mann machen? Eingereicht am 26-5-2019 22:09
Antworten Frage melden -
Zum Abschliessen der ersten Tintenaufladung Anleitung prüfen. was soll man machen? Eingereicht am 26-5-2019 22:07
Antworten Frage melden -
Anleitung prüfen zum Abschließen der ersten Tintenaufladung. Wie geht das?
Antworten Frage melden
Eingereicht am 15-5-2019 18:04 -
epson et-2550 drucker sagt tintenstandrücksetzung bald erforderlich, wie geht das? Eingereicht am 10-4-2019 17:54
Antworten Frage melden -
Drucker druckt keine Fotos vom Androithandy nicht mehr ,auch keine Kopien ,das Handy findet auch den Drucker nicht mehr ,bisher klappte es immer Eingereicht am 20-3-2019 09:27
Antworten Frage melden -
Wie verbinde ich den Drucker mit dem wlan vo meinem ipad Eingereicht am 7-3-2019 22:31
Antworten Frage melden -
Muss ich zum drucken von Fotos ein bestimmtes Fotopapier nehmen oder auf was muss ich beim Kauf achten ?
Antworten Frage melden
Eingereicht am 31-1-2019 15:08 -
Lange nicht farbig gedruckt. Farbbehälter gefüllt, aber Druck nicht i.O.
Antworten Frage melden
Was tun? Eingereicht am 3-1-2019 11:25 -
Habe einen EPSON ETD-2650 Drucker vor kurzem gekauft,
Antworten Frage melden
Nach anfänglich guten Ergebnissen war ich sehr zufrieden.
Doch jetzt wird beim Kopieren von Seiten, ein Drittel der kopierten Seite schwarz und der Drucker zeigt auf dem Display "Scanner error" Details siehe Dokumentation 100016 an.
Da er bis dato gute Scann Ergebnisse gebracht hat, kann es an der Einstellung nicht liegen!
Auch nach dem Abschalten und wieder Neustarten des Druckers bleibt diese "Scanner error " Anzeige. Eingereicht am 14-12-2018 17:26 -
Hallo, auf meinem Notebbok erscheint nach der Drucken-Anforderung jedesmal der Hinweis, den Tintenstand zu überprüfen. Ist das richtig so?
Antworten Frage melden
Erbiite Antwortu. danke von Carla S. Eingereicht am 13-12-2018 18:28 -
Schaltet der das Gerät automatisch ab und bei einem Druckauftrag wieder an ? Eingereicht am 12-12-2018 11:59
Antworten Frage melden -
Wie kann ich bim kopieren eine Vegrößerung von 200% machen Eingereicht am 4-11-2018 16:58
Antworten Frage melden -
Wie gehe ich vor, wenn ich den Drucker kabellos verbinden möchte mit dem PC und verschiedene Seiten einscannen möchte? Kann mir da jemand helfen wie das funktioniert und ob das überhaupt geht? Wäre nett - dankeschön liebes Team! Eingereicht am 18-9-2018 10:53
Antworten Frage melden -
Hallo Ihr lieben, wenn ich vom Pc Drucke, dann kommt immer ein lehres Blatt Hinterher.? Liegt das am Drucker oder am PC. ?????
Antworten Frage melden
Gruß Otmar Eingereicht am 14-6-2018 18:12 -
Hallo Ihr lieben, ich habe zu Spät die Scharze Farbe Nachgefühlt, jetzt kommt nach dem nachfüllen kein Schwarz raus ????
Antworten Frage melden
Gruß Otmar Eingereicht am 14-6-2018 18:09 -
wie installiere ich den Drucker auf PC mit Wi-Wi
Antworten Frage melden
Eingereicht am 1-3-2018 10:30 -
Zum Abschließen der ersten Tintenaufladung Anleitung prüfen"
Antworten Frage melden
Weiter geht es nicht . Was ist der Fehler? Eingereicht am 17-2-2018 19:14 -
wie kann ich mit diesem Drucker scannen? was muss ich machen? Eingereicht am 9-2-2018 16:34
Antworten Frage melden -
Unter was finde ich ein Installationshandbuch für meinen EPSON ET-2650 an einen macOS 10.12.6 in deutscher Sprache Eingereicht am 5-12-2017 17:24
Antworten Frage melden -
Was soll ich tun bei "Zum Abschließen der ersten Tintenaufladung Anleitung prüfen? Eingereicht am 28-11-2017 20:11
Antworten Frage melden -
wo sind überall die zu entfernenden schutzmaterialien Eingereicht am 10-11-2017 15:47
Antworten Frage melden -
Kann Ich meinen Epson Drucker E 2650 auch vom PC aus starten? Mein Betriebssystem ist Windows 7 Eingereicht am 26-10-2017 17:09
Antworten Frage melden -
Kann ich das Gescannte auf das eingelegte Speicherchip speichern? Eingereicht am 25-10-2017 13:28
Antworten Frage melden -
"Zum Abschließen der ersten Tintenaufladung Anleitung prüfen"
Antworten Frage melden
Weiter geht es nicht . War ist falsch? Eingereicht am 27-9-2017 18:39-
Hallo, haben Sie die Lösung gefunden? stehe vor dem selben Problem? Beantwortet 27-10-2017 20:59
Finden Sie diese Antwort hilfreich? (66) Antwort melden
-
-
-
ja stehe vor dem selben problem
Finden Sie diese Antwort hilfreich? (10) Antwort melden
Beantwortet 24-1-2019 at 10:39
-
-
-
"Zum Abschließen der ersten Tintenaufladung Anleitung prüfen" Beantwortet 28-7-2019 at 09:21
Finden Sie diese Antwort hilfreich? Antwort melden
-
-
Verbindung vom MacBook Pro zum Epson Drucker ET-2650 Eingereicht am 20-9-2017 15:45
Antworten Frage melden -
Habe den Drucker an meinem PC angeschlossen, läuft alles Super, nun meine Frage, kann ich zusätzlich zu meinem PC auch noch mein Laptop an den Drucker anschliessen, so das beide gleichzeitig laufen und ich von beiden aus Drucken kann.
Antworten Frage melden
Wenn ja, wie geht das?
Danke für die Antwort Eingereicht am 20-8-2017 14:48 -
habe Epson ET-2650 gekauft und installiert.
Antworten Frage melden
Auf dem Disply steht:" zum Abschliessen der ersten Tintenaufladung Anleitung pruefen".
Wo finde ich die Anleitung ? Oder wasa muss ich machen, dass der Drucker funktioniert?
Eingereicht am 25-7-2017 19:32-
Halte 3 Sekunden die OK Taste gedrückt und beantworte die nächste Frage mit der Starttaste Beantwortet 12-8-2017 14:48
Finden Sie diese Antwort hilfreich? (13) Antwort melden
-
-
Wie melde ich unseren nagelneuen ET-2650 kabellos an unseren PC an? Windows 10.
Antworten Frage melden
Treiber-CD im LIeferumfang enthalten. Router Fritzbox. Wlan.
Gruß Sylvie Eingereicht am 15-7-2017 20:47 -
Zum Abschliessen der ersten Tintenaufladung Anleitung prüfen Eingereicht am 30-6-2017 14:57
Antworten Frage melden-
OK-Taste für drei Sekunden drücken, dann müsste es weiter gehen! Beantwortet 19-12-2017 18:32
Finden Sie diese Antwort hilfreich? (192) Antwort melden
-
-
-
Hallo , ich habe meinen ET-2650 Drucker nach Vorschrift vollgetankt, die blaue Taste wurde gedrückt und die
Finden Sie diese Antwort hilfreich? (528) Antwort melden
vorgegebenen 20 Min. abgewartet. Die grüne Taste blinkt und auf dem Display steht:" Zum Abschließen der
ersten Tintenaufladung Anleitung prüfen. Was tun? Beantwortet 12-5-2018 at 12:18
-
-
-
D A N K E hat geklappt Beantwortet 23-6-2018 at 22:23
Finden Sie diese Antwort hilfreich? (49) Antwort melden
-
-
-
Hallo , ich habe meinen ET-2650 Drucker nach Vorschrift vollgetankt, die blaue Taste wurde gedrückt und die
Finden Sie diese Antwort hilfreich? (91) Antwort melden
vorgegebenen 20 Min. abgewartet. Die grüne Taste blinkt und auf dem Display steht:" Zum Abschließen der
ersten Tintenaufladung Anleitung prüfen. Was tun?
ich habe die OK taste für 3 Sekunden gedrückt. Was passiert ist, der Drucker ist ausgegangen.
Hat jemand noch eine andere Lösung ? Beantwortet 31-5-2019 at 19:21
-
-
-
OK Taste 3 Sekunden drücken hat bei mir funktioniert! Beantwortet 17-8-2019 at 19:18
Finden Sie diese Antwort hilfreich? (19) Antwort melden
-
-
-
Hat funktioniert, vielen Dank! Beantwortet 2-11-2019 at 21:43
Finden Sie diese Antwort hilfreich? (6) Antwort melden
-
-
-
Hat bei mir ebenfalls geklappt , vielen Dank ! Beantwortet 29-12-2019 at 17:44
Finden Sie diese Antwort hilfreich? (1) Antwort melden
-
-
-
OK Taste 3 Sekunden drücken hat bei mir funktioniert!
Finden Sie diese Antwort hilfreich? (6) Antwort melden
vielen Dank! Beantwortet 30-5-2020 at 04:45
-
-
-
wie sehe ich die Antworten - sie werden nicht angezeigt Beantwortet 26-12-2020 at 14:42
Finden Sie diese Antwort hilfreich? (3) Antwort melden
-
-
-
Wie kann ich die Tintenfüllung richtig abschließen, zeigt immerTintenfüllung nicht abgeschlossen an, Wie kann ich den Drucker in werkseinstellung setzen Beantwortet 10-11-2024 at 13:19
Finden Sie diese Antwort hilfreich? Antwort melden
-
-
-
Wie kann ich den Drucker in Werkseinstellung bringen Beantwortet 10-11-2024 at 13:27
Finden Sie diese Antwort hilfreich? Antwort melden
-
-
der Drucker soll von allein losgehen beim Druck Auftrag Eingereicht am 24-5-2017 23:15
Antworten Frage melden -
habe Epson ET-2650 gekauft und installiert.
Antworten Frage melden
Auf dem Disply steht:" zum Abschliessen der ersten Tintenaufladung Anleitung pruefen".
Wo finde ich die Anleitung ? Oder wasa muss ich machen, dass der Drucker funktioniert?
Danke fuer Ihre Antwort und Ihr Hilfe.
Gruss
C.Gasser Eingereicht am 20-3-2017 19:14