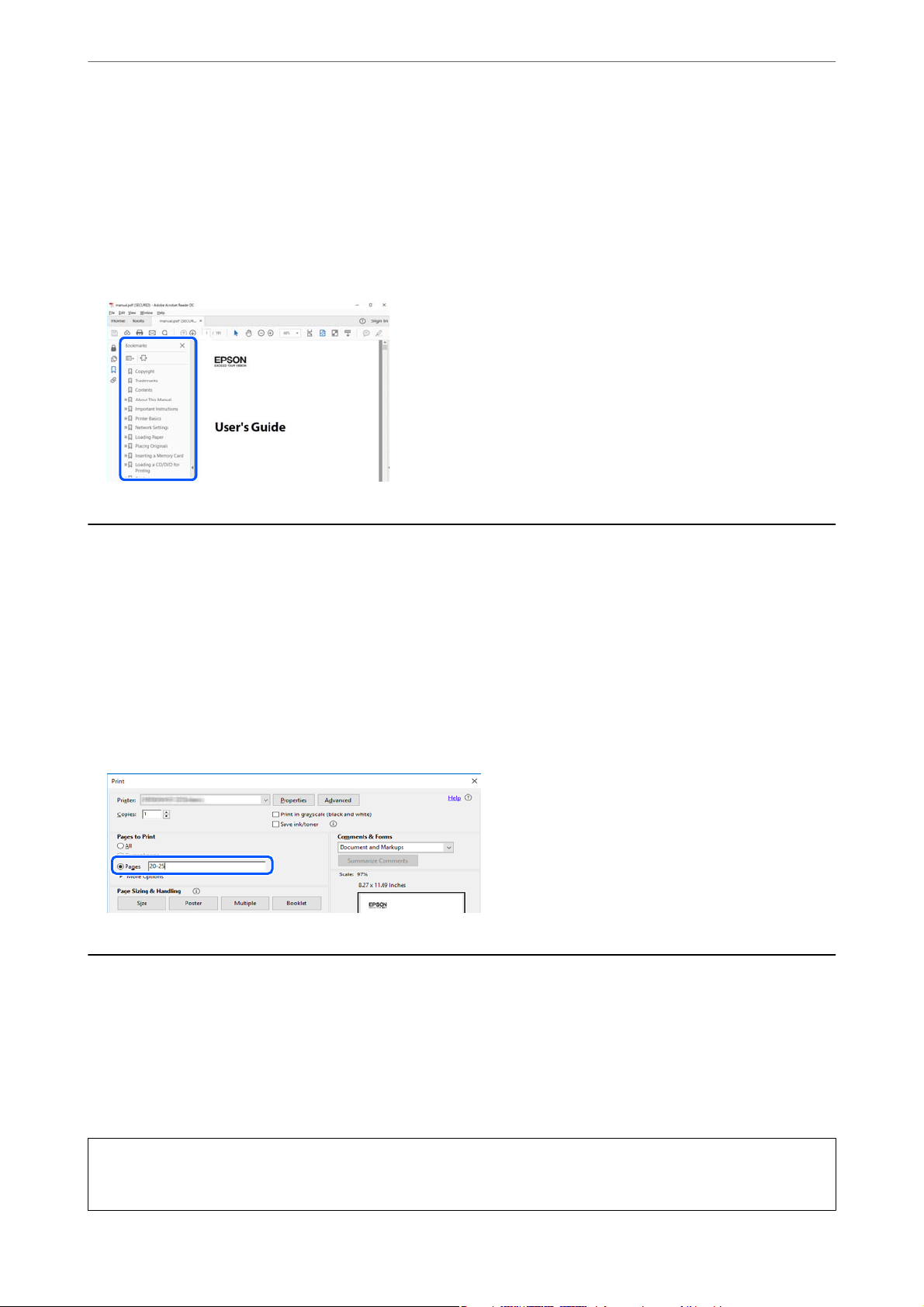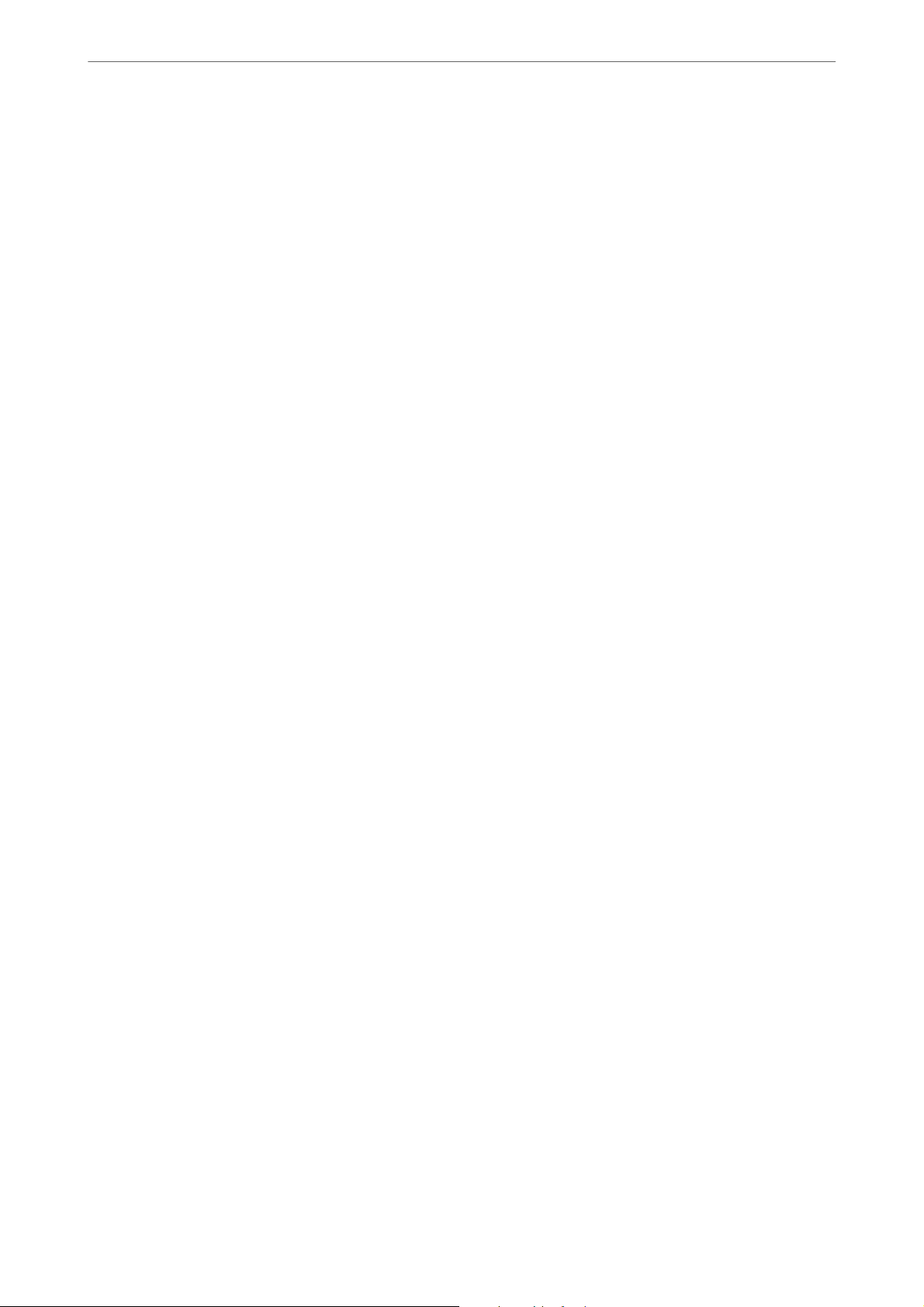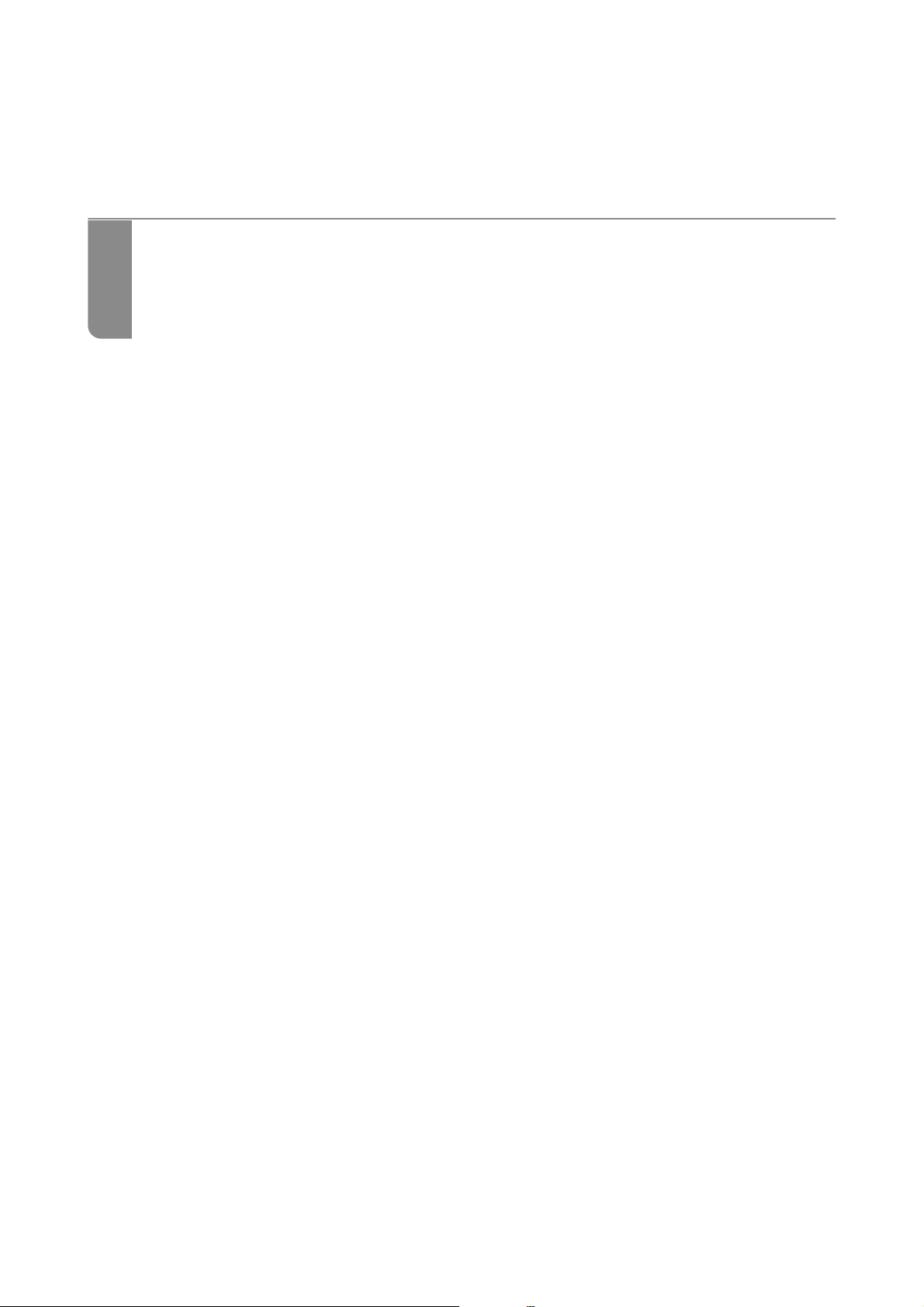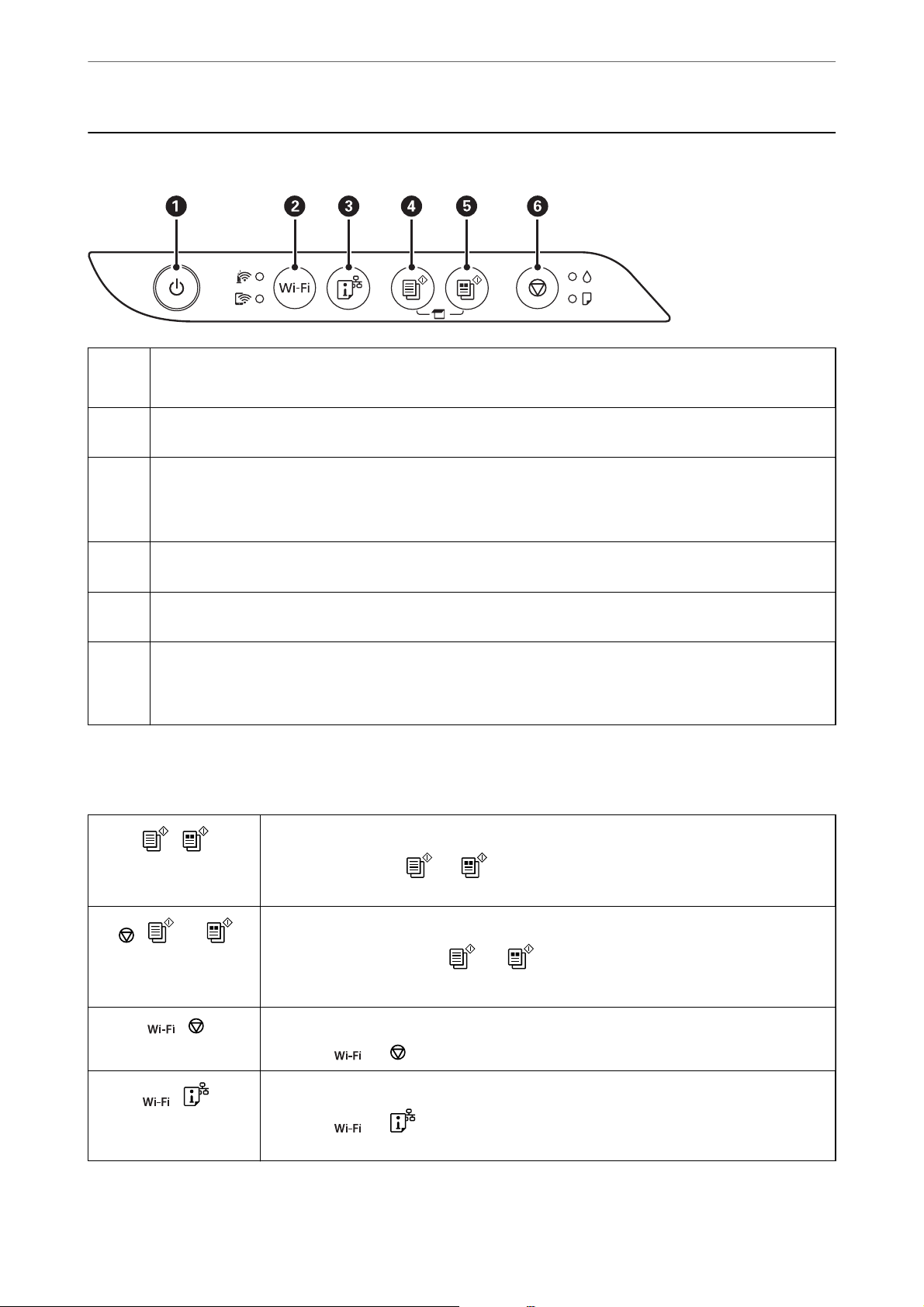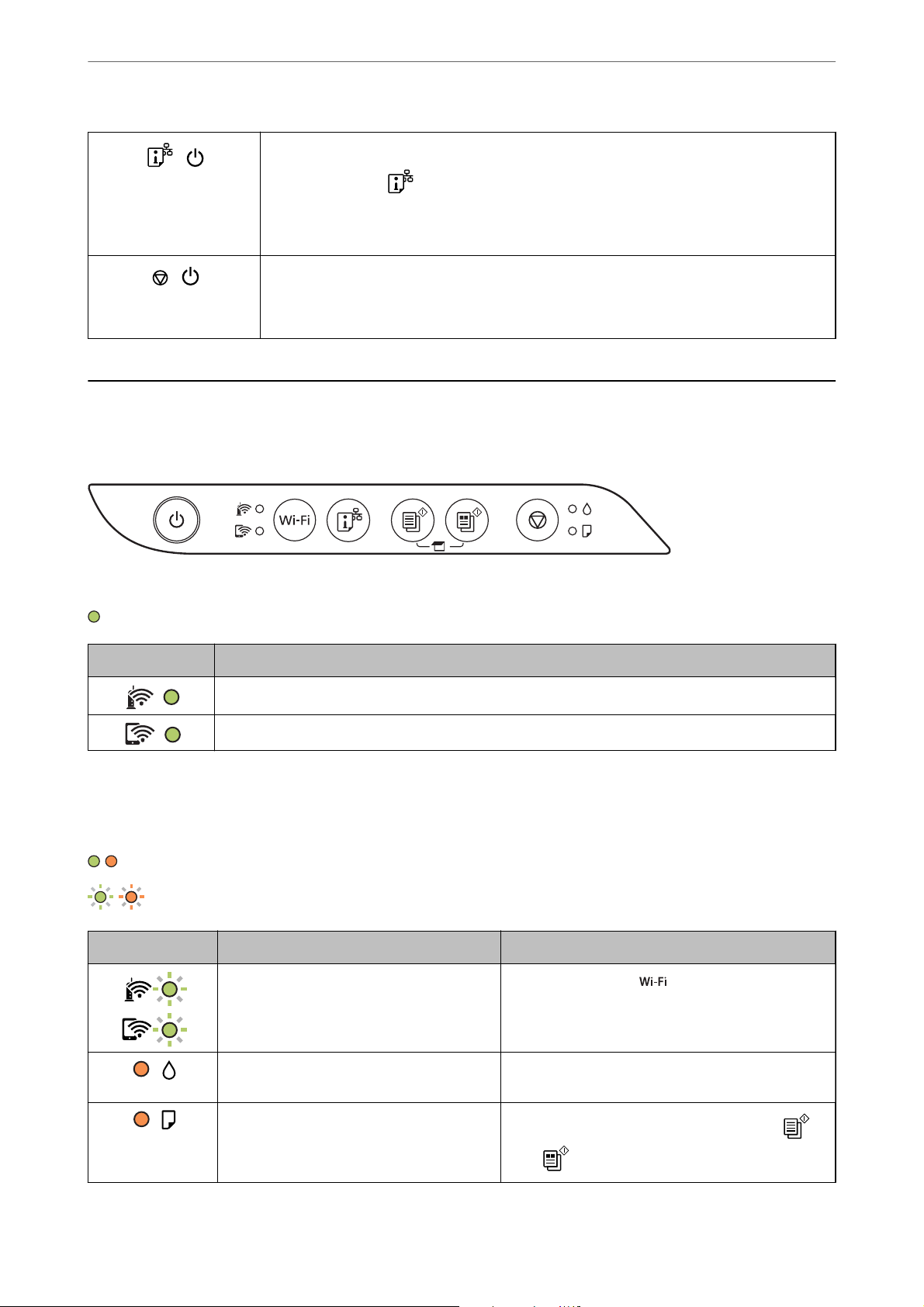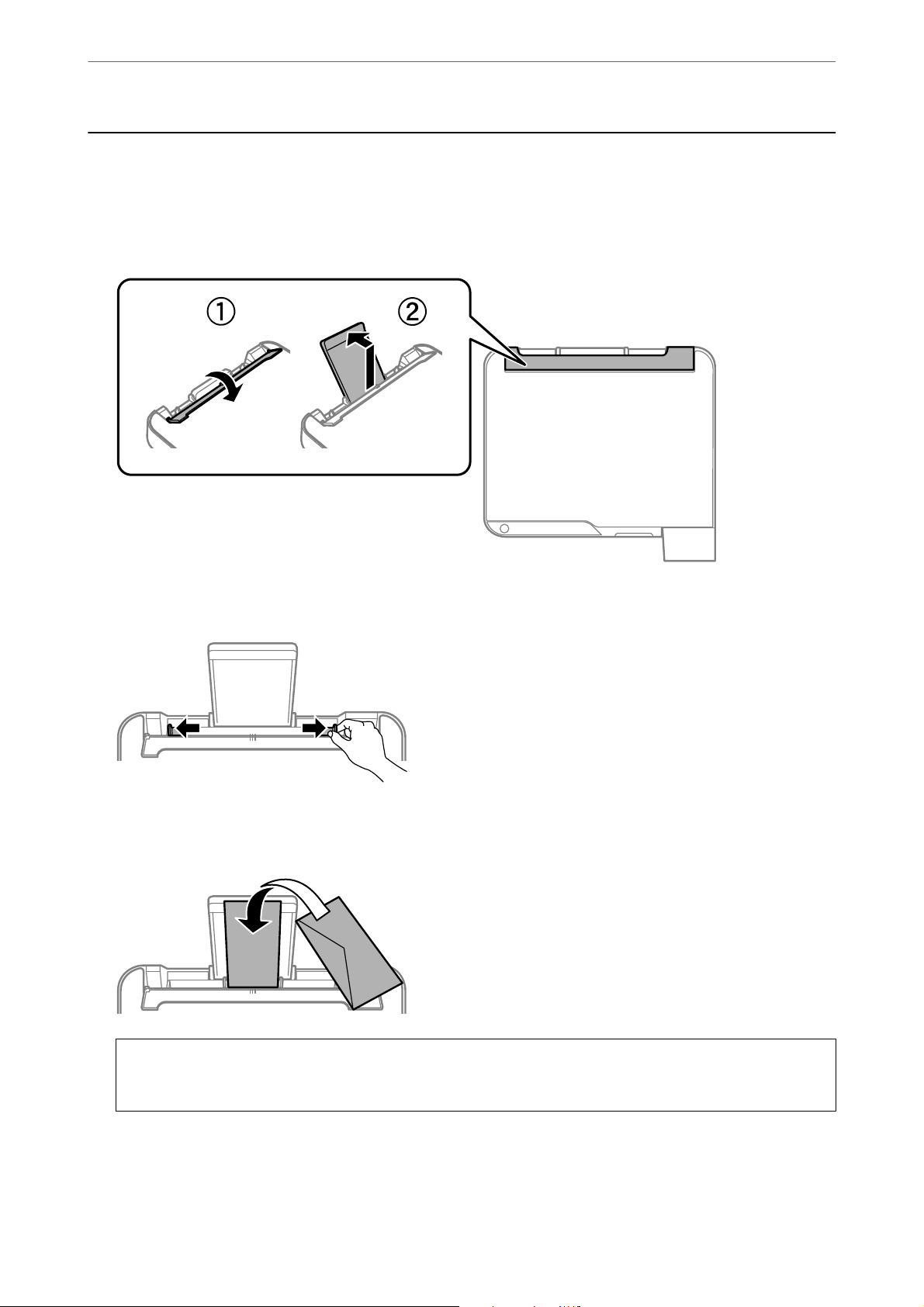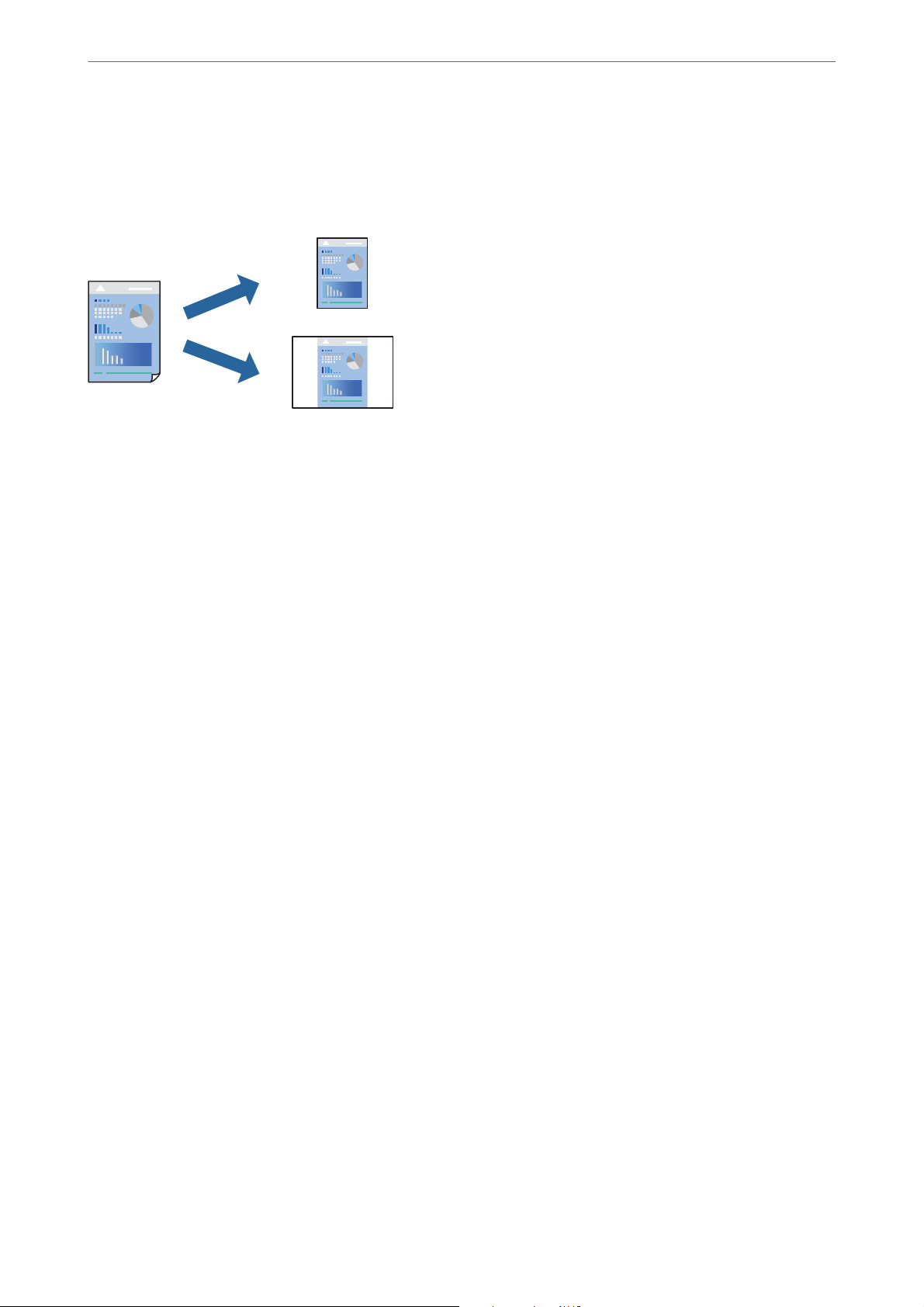-
Es ist ein Papierstau aufgetreten und ich kann das Papier nicht herausziehen Eingereicht am 8-8-2024 12:16
Antworten Frage melden -
wie befestigt man die Klappe auf dem Scanner? Sie liegt nur lose auf Eingereicht am 22-4-2024 16:32
Antworten Frage melden -
wie befestige ich die Klappe auf dem Scanner. Sie liegt nur lose auf. Eingereicht am 22-4-2024 16:30
Antworten Frage melden -
Epson ET-2810. Wo kann ich festlegen, wo auf meinem PC die Scans abgelegt werden sollen? Eingereicht am 11-9-2023 14:07
Antworten Frage melden -
kann man falsche farbe aus einem falschem tank wieder absaugen? Eingereicht am 17-7-2023 16:58
Antworten Frage melden -
WIE DRUCKE ICH NUR SCHWARZ; AUCH WENN DIE VORLAGE BUNT ISTß Eingereicht am 12-6-2023 19:17
Antworten Frage melden -
wie drucke ich nur schwarz, obwohl die vorlage bunt ist? Eingereicht am 12-6-2023 19:15
Antworten Frage melden -
Wie kann ich den Drucker Einstellen,um Scanns Auszuführen? Eingereicht am 11-6-2023 08:27
Antworten Frage melden -
Druckaufträge abgebrochen.
Antworten Frage melden
Drucker hat sich aufgehängt und versucht die Aufträge zu löschen.
Auch nach mehmaligem Ein- und Ausstecken des Druckers, löscht er die Druckaufträge nicht. Eingereicht am 5-6-2023 10:24 -
Nachdüsenreingung kann ich kein schwarz drucken, vor der Reinigung ging es noch. Farbe drückt er. Eingereicht am 14-4-2023 14:01
Antworten Frage melden -
wie kann ich beim Epson ET 2810 den Druckkopf reinigen Eingereicht am 10-3-2023 17:23
Antworten Frage melden -
Wie wird der Kopierer eingestellt ,damit Vorlagen vergrößert werden Eingereicht am 9-3-2023 14:55
Antworten Frage melden -
wieso kann man in diesem forum keine lösungs antworten sehen Eingereicht am 25-1-2023 18:12
Antworten Frage melden -
Ich habe in den Drucker Sublimationstinte reingetan.
Antworten Frage melden
Darauffolgend druckte ich mein Motiv auf ein Sublimationsblatt.
Dieses nahm ich dann und druckte es mit einer Hitze-Press-Maschine auf ein Baumwoll T-Shirt.
Super Ergebnis!
Als es dann aber aus der Wäsche kam, war das Motiv nicht mehr wie vorher zu sehen.
Echt schade!
Lieht das jetzt am Baumwoll T-Shirt oder muss man nach dem Druck noch etwas draufsprühen damit es heften bleibt?
Falls irgendjemand weiß, wie man das Problem lösen könnte, bitte ich mir zu antworten. Eingereicht am 30-12-2022 18:28-
Kein wunder das es nicht hält. Das T-shirt muss mindestens 60% Polyester Anteil haben Beantwortet 24-3-2023 20:00
Finden Sie diese Antwort hilfreich? Antwort melden
-
-
Welche Möglichkeiten habe ich um den EPSON ET-2810 mit den Labtop zu verbinden? Eingereicht am 28-9-2022 09:11
Antworten Frage melden -
habe den Drucker angeschlossen und installiert, Tinte gefüllt und er druckt nicht Eingereicht am 19-7-2022 21:50
Antworten Frage melden -
macOS Monterey 12.4
Antworten Frage melden
Ich möchte auf dem Monitor den Scan einrichten Eingereicht am 18-7-2022 15:24 -
Wenn ich ein Druckbefehl erstelle vom PC sollte der Drucker einschalten
Antworten Frage melden
Eingereicht am 3-7-2022 21:19 -
habe die druckerpatronen rausgenommen und neue eingesetzt - diese weden aber nicht erkannt. ich kriege sie auch nicht noch mal raus warum? Eingereicht am 27-5-2022 21:02
Antworten Frage melden -
Der ET 2810 druckt kein Testblatt. Was kann ich tun? Eingereicht am 23-2-2022 17:03
Antworten Frage melden