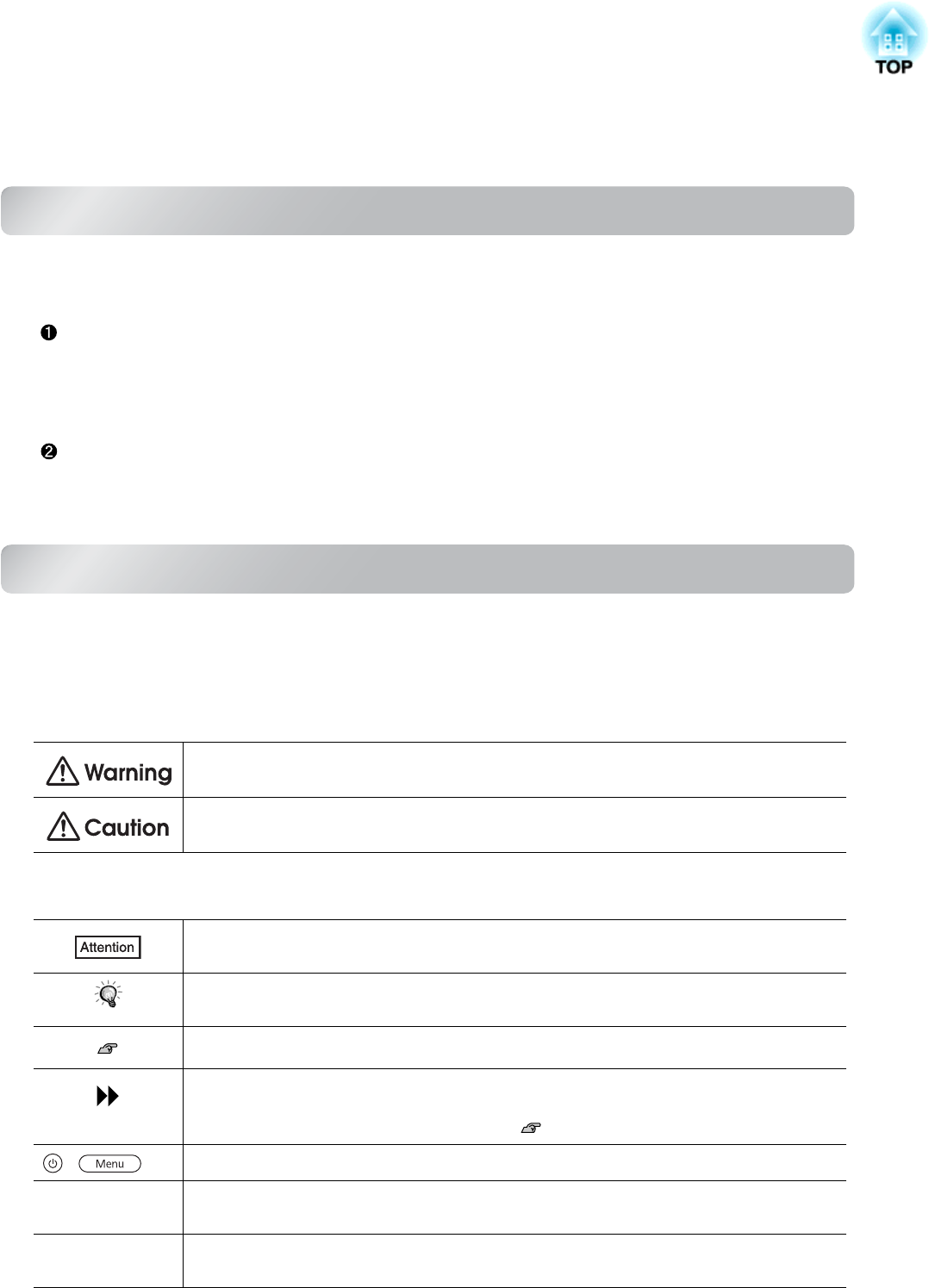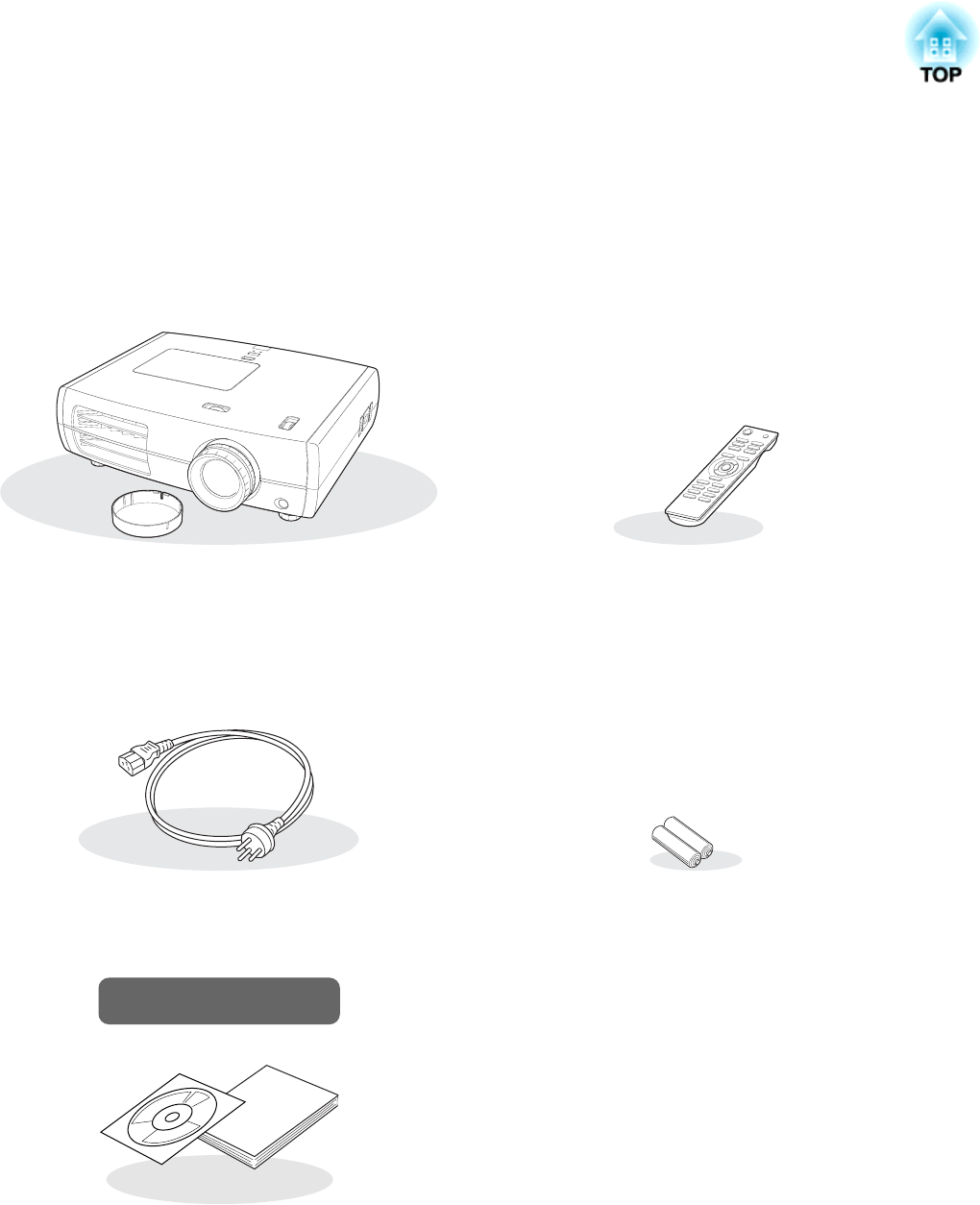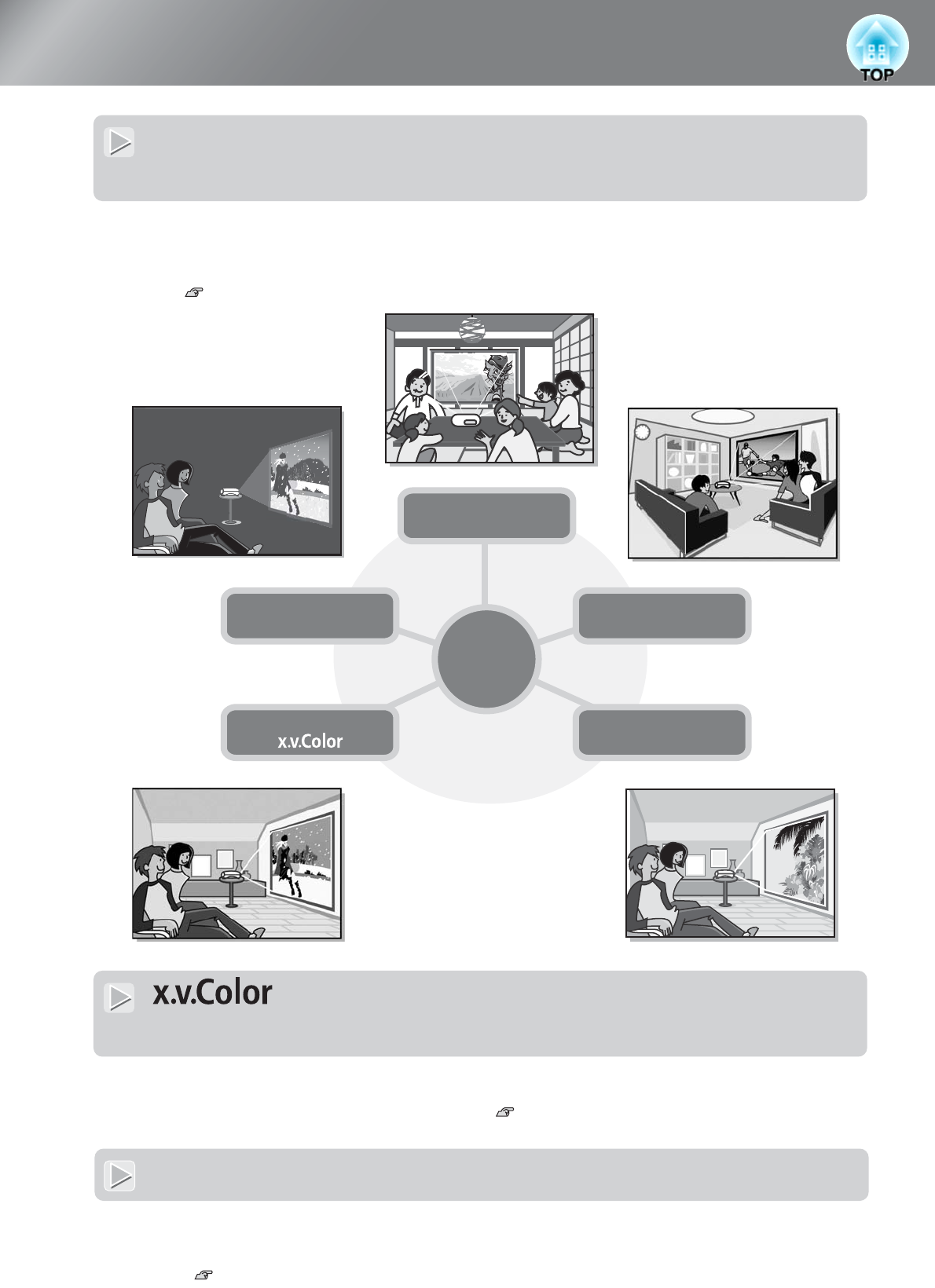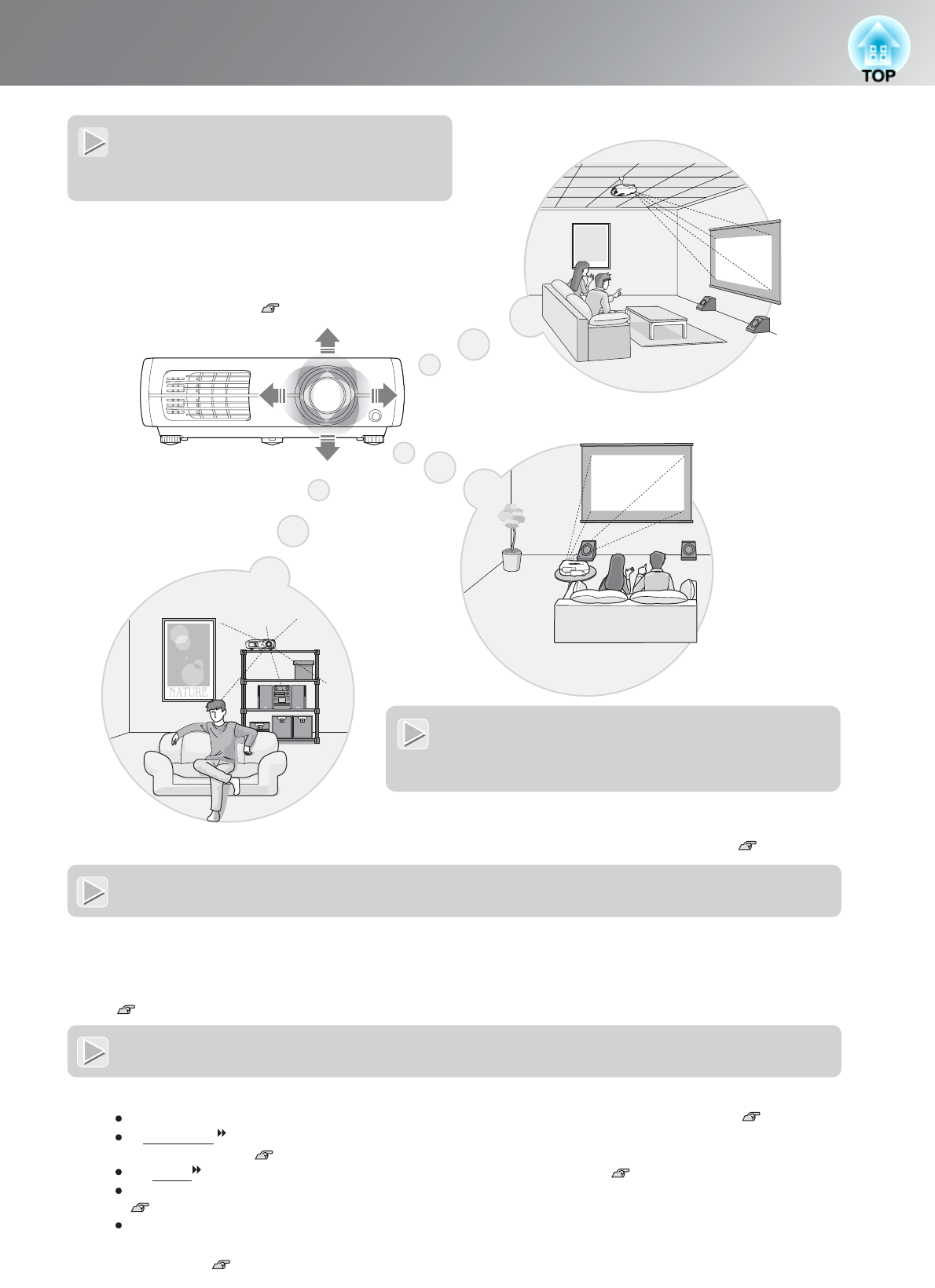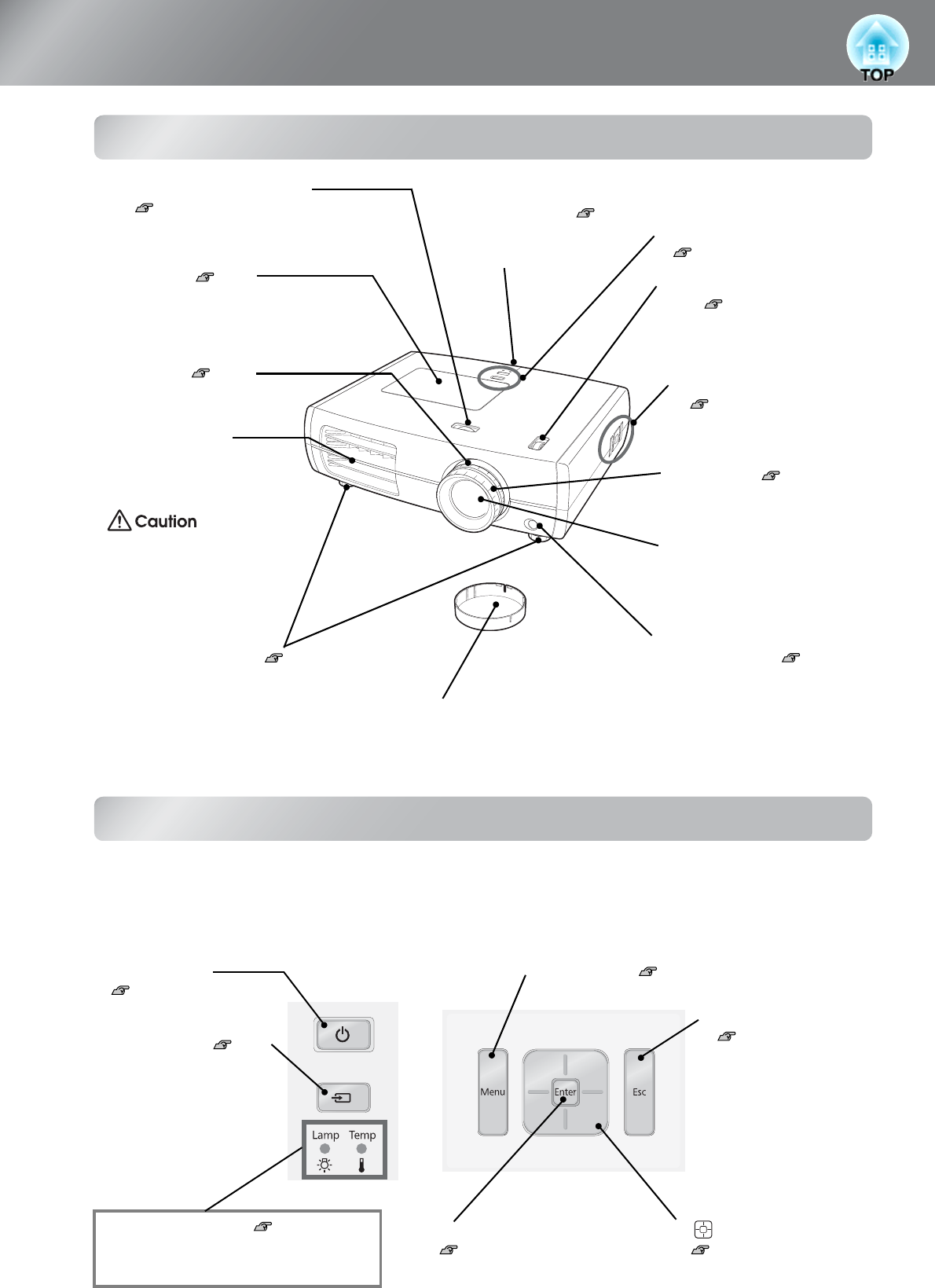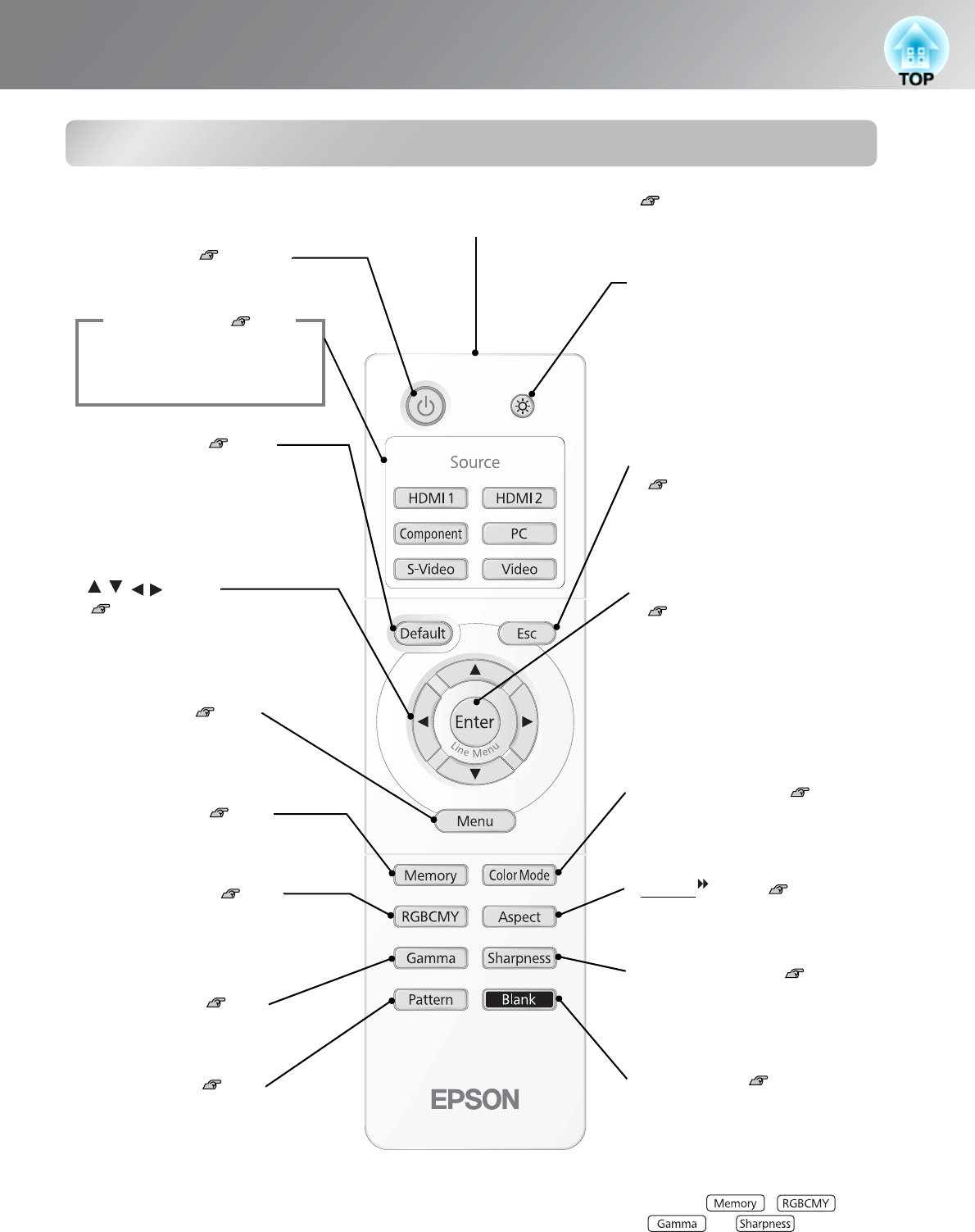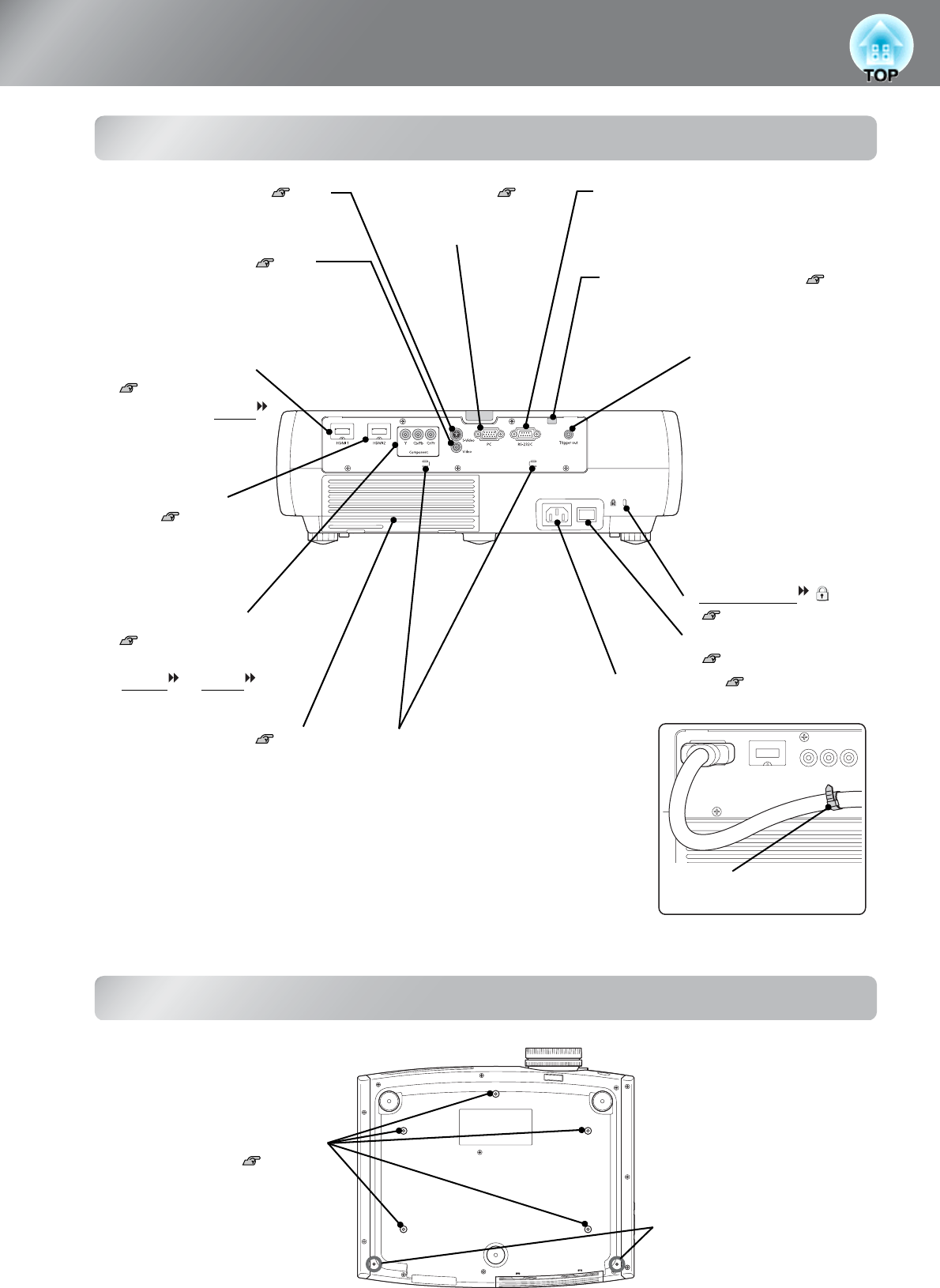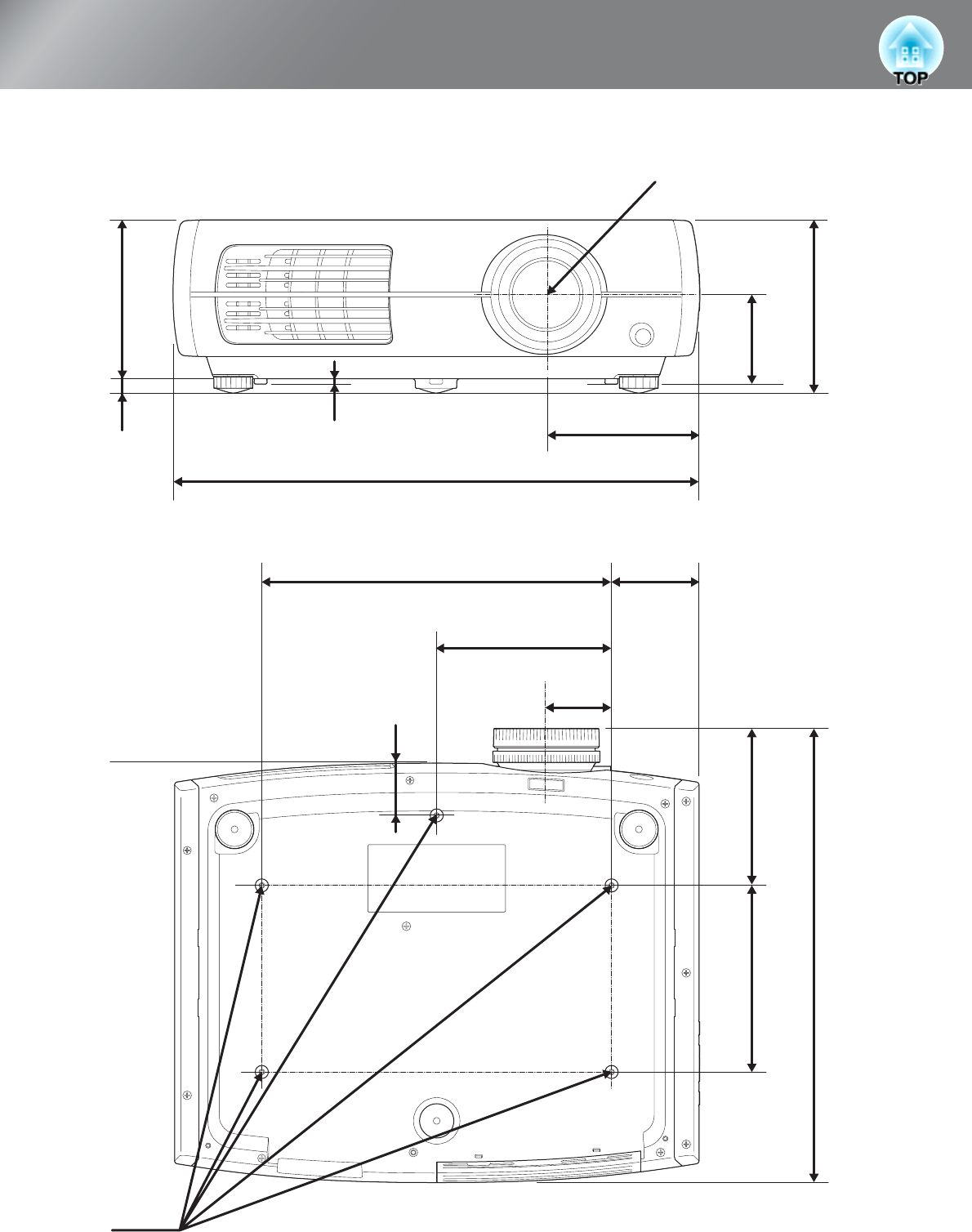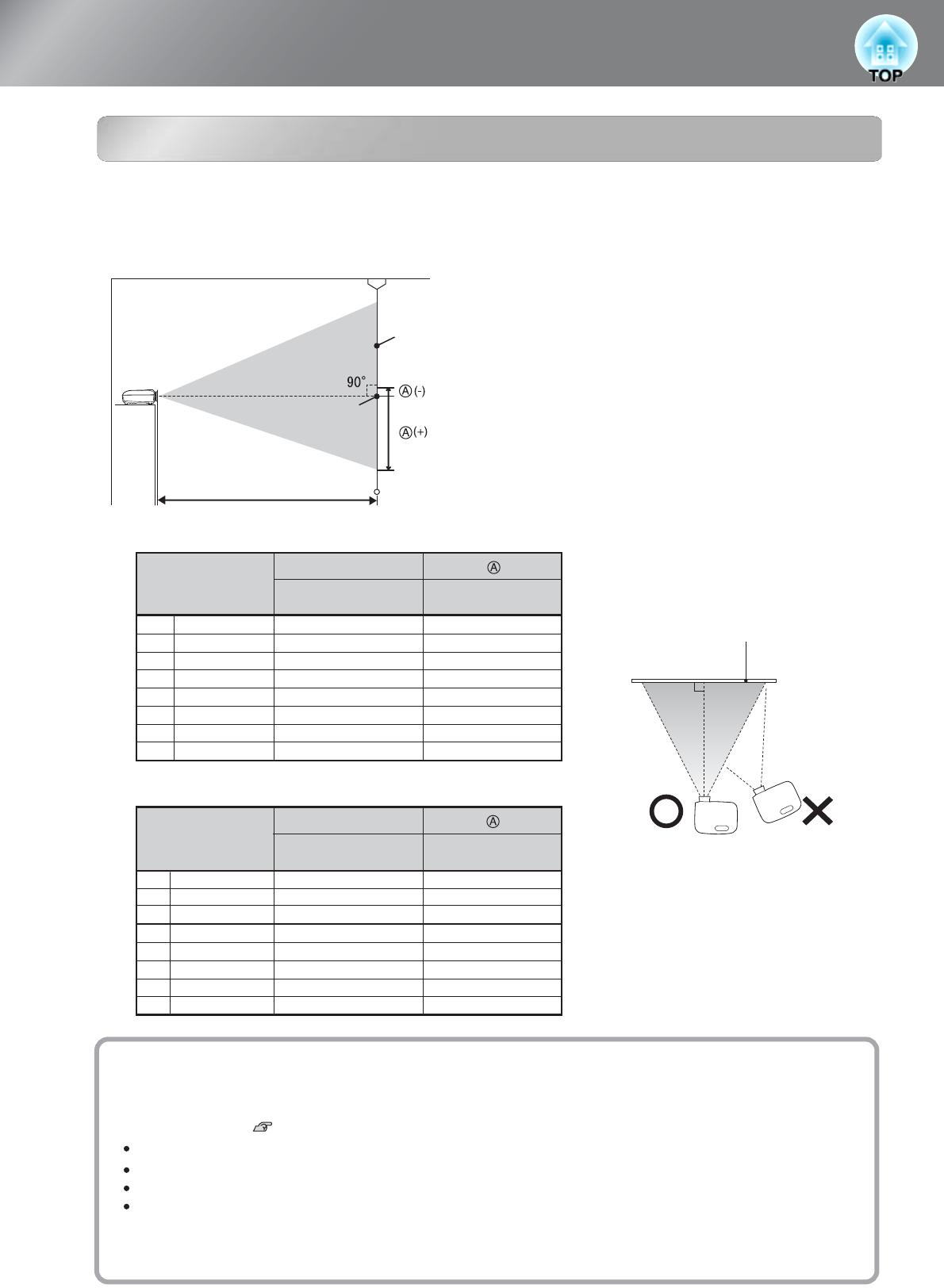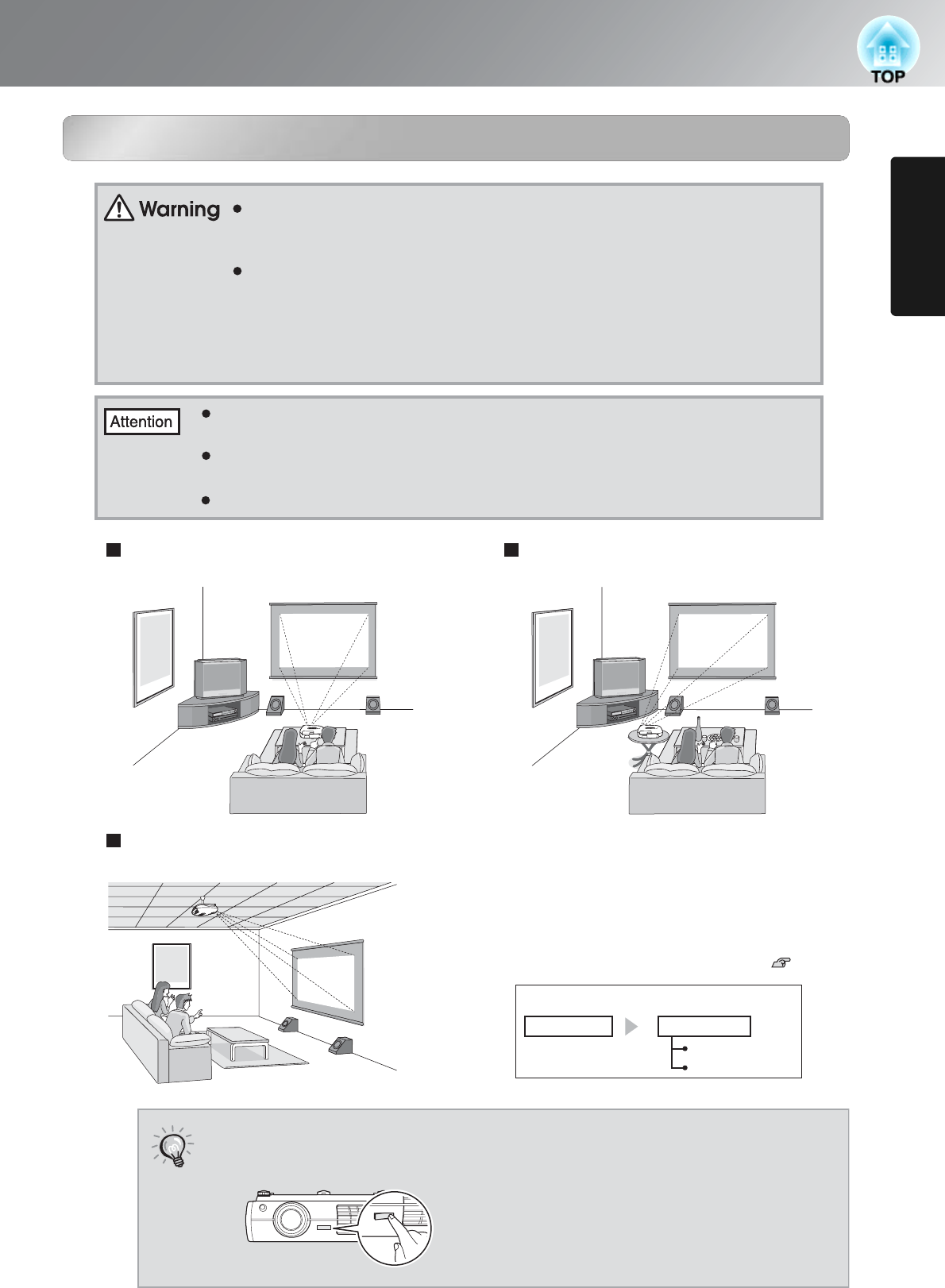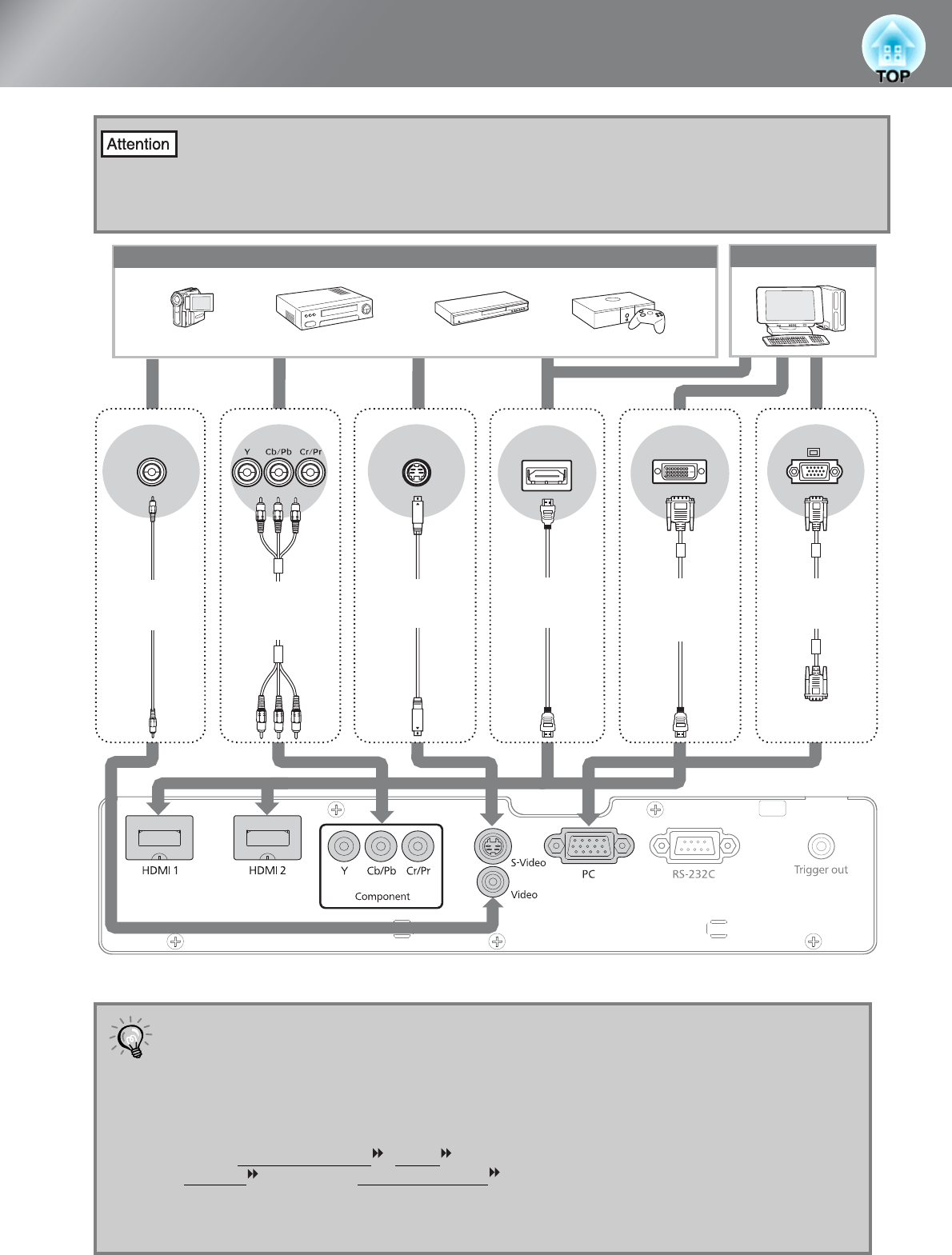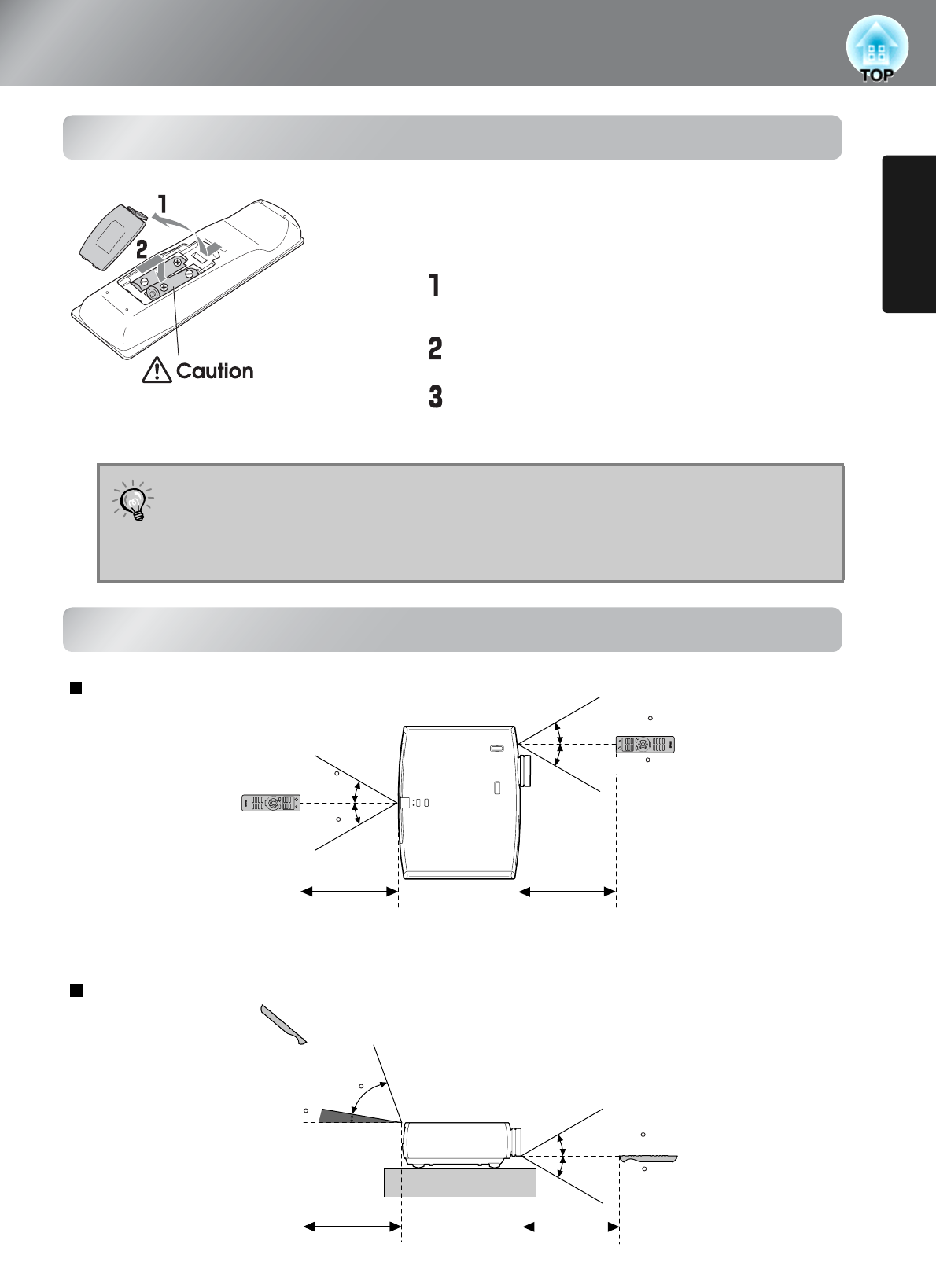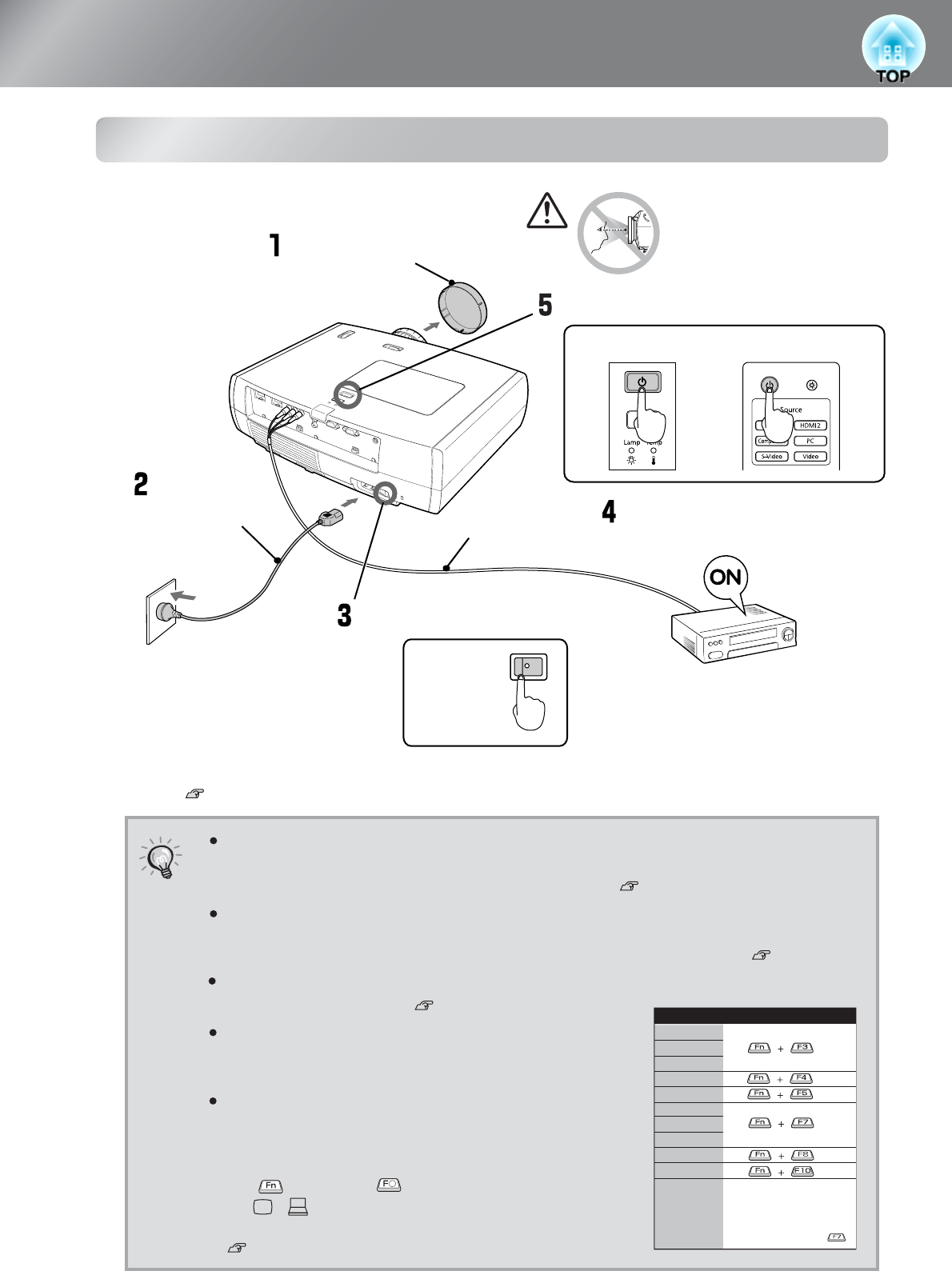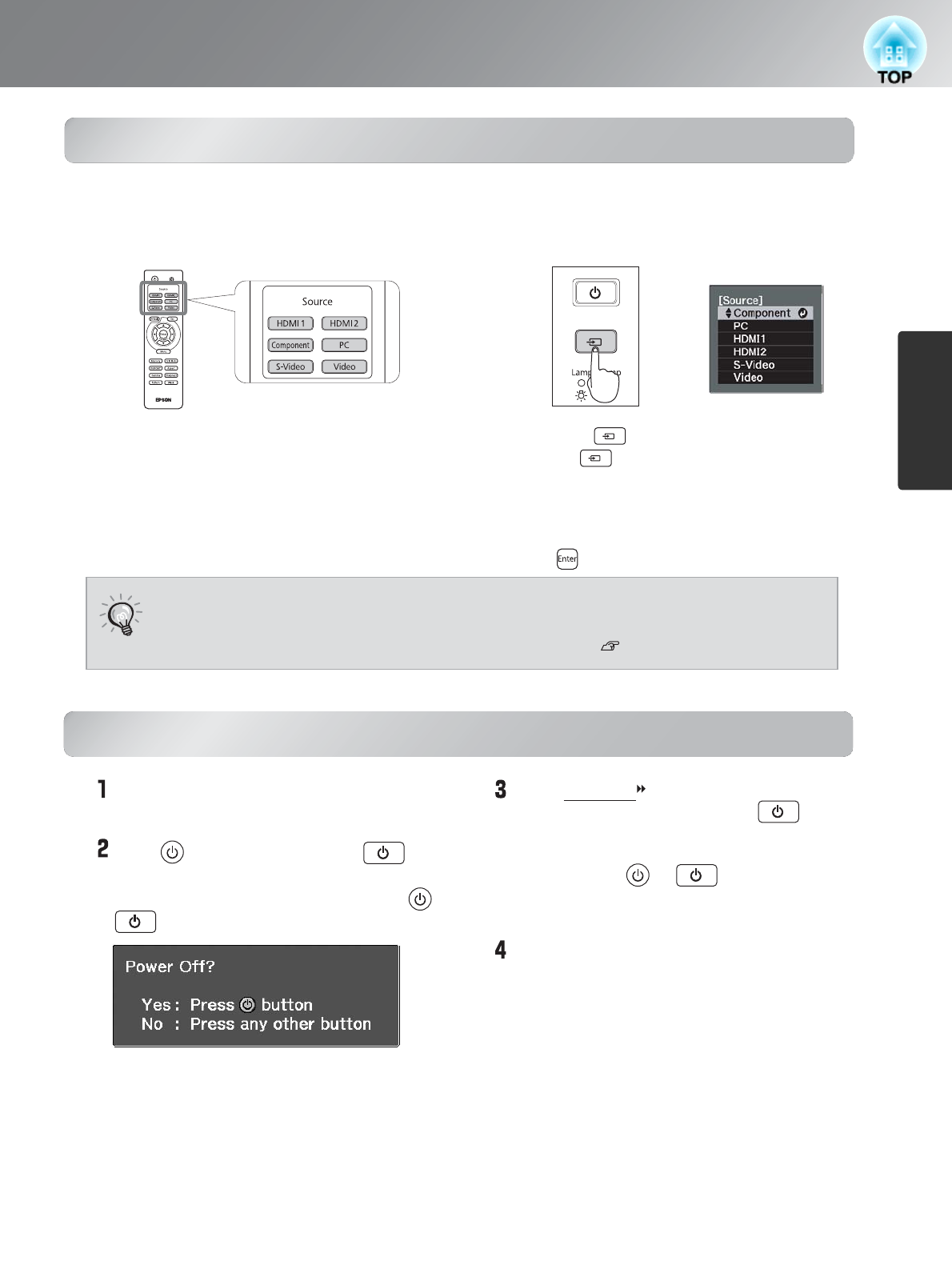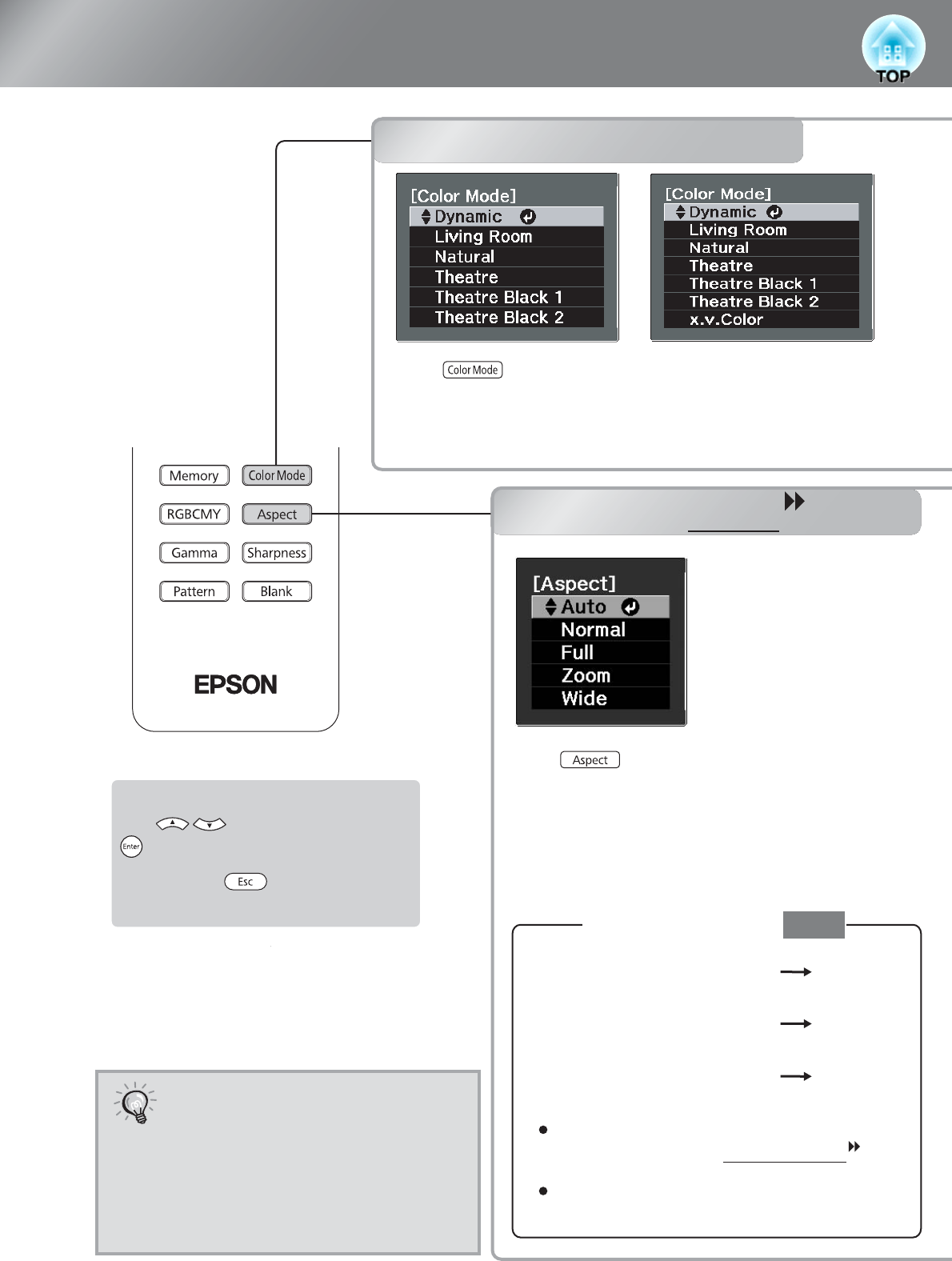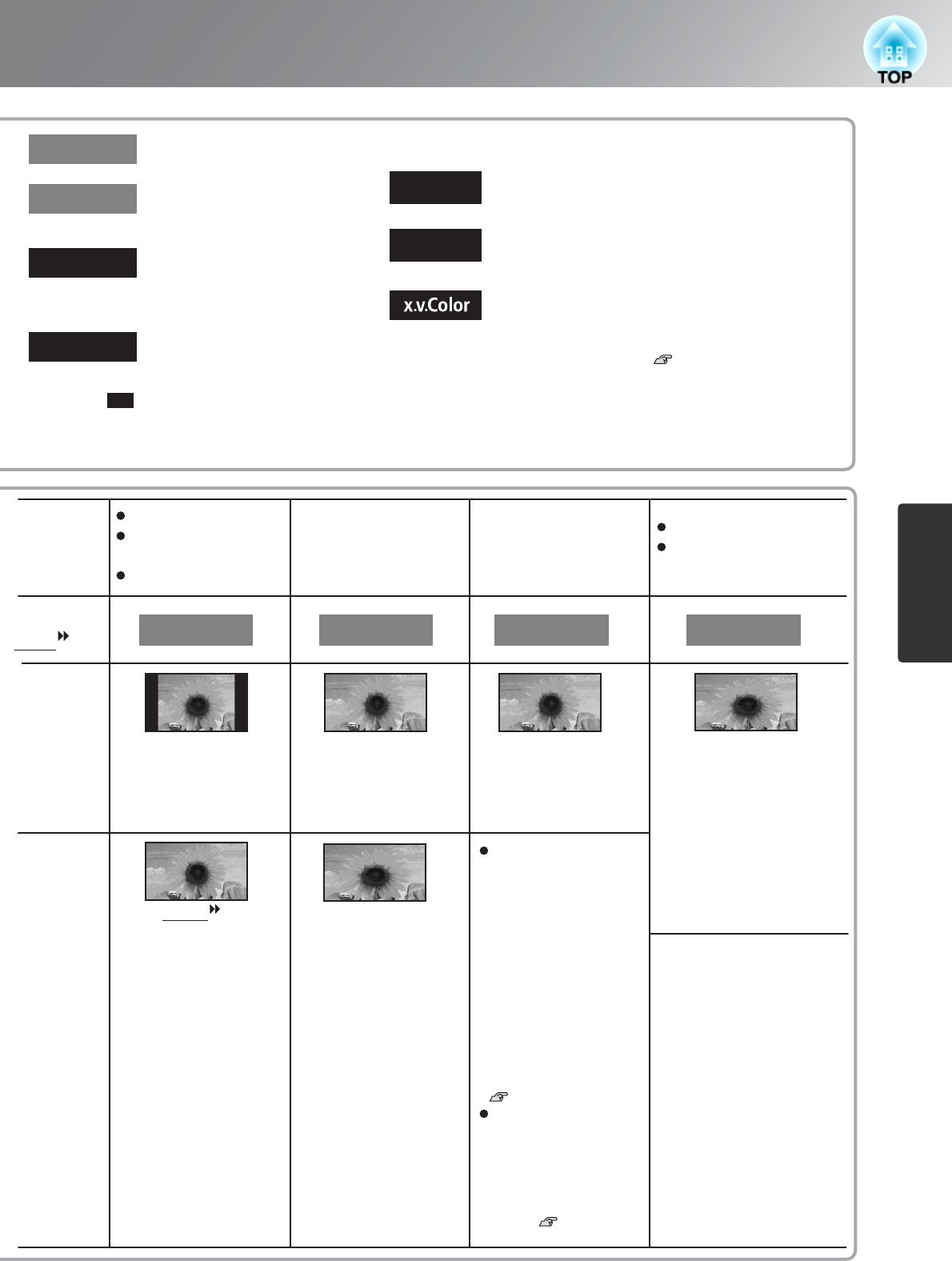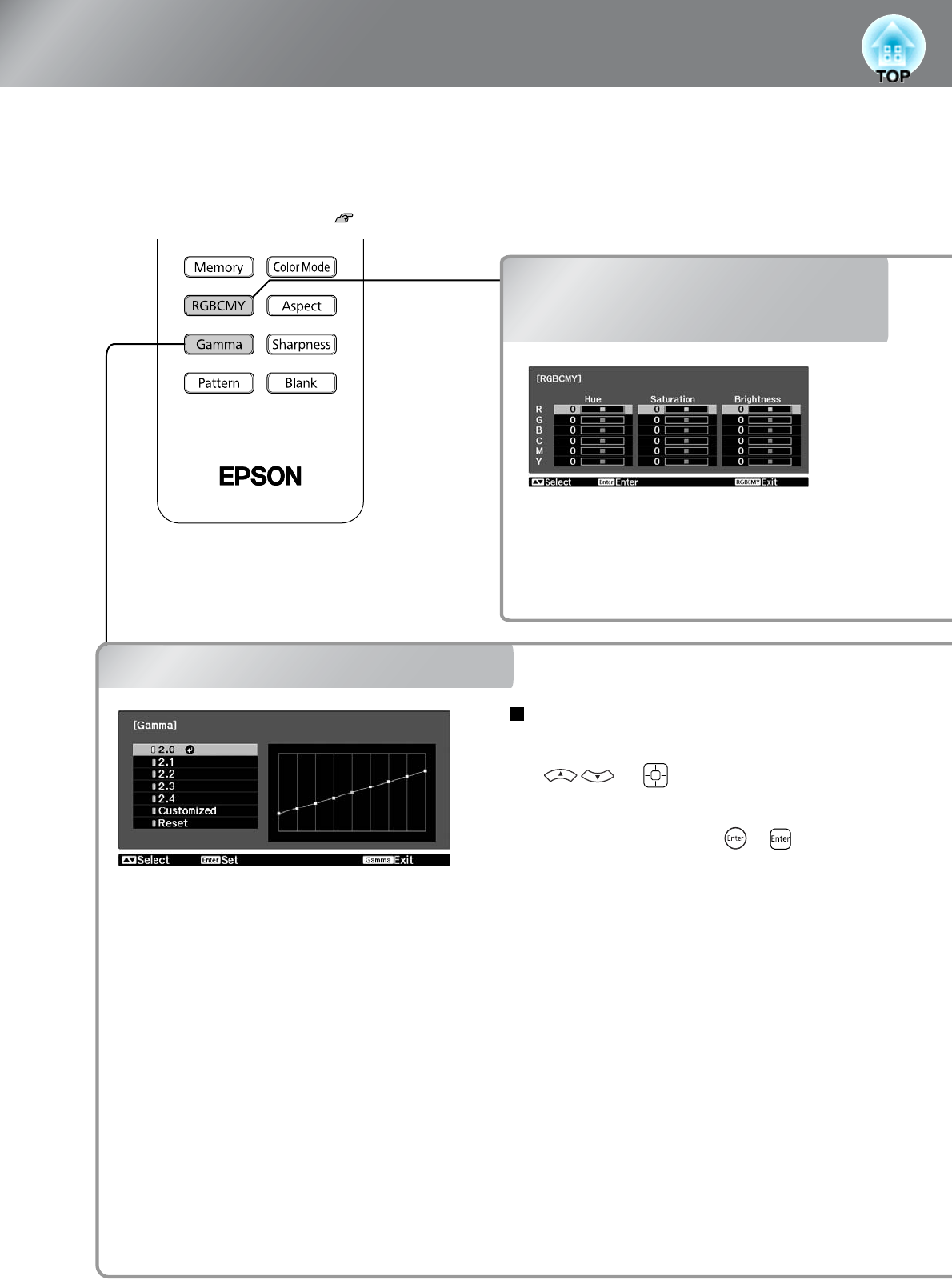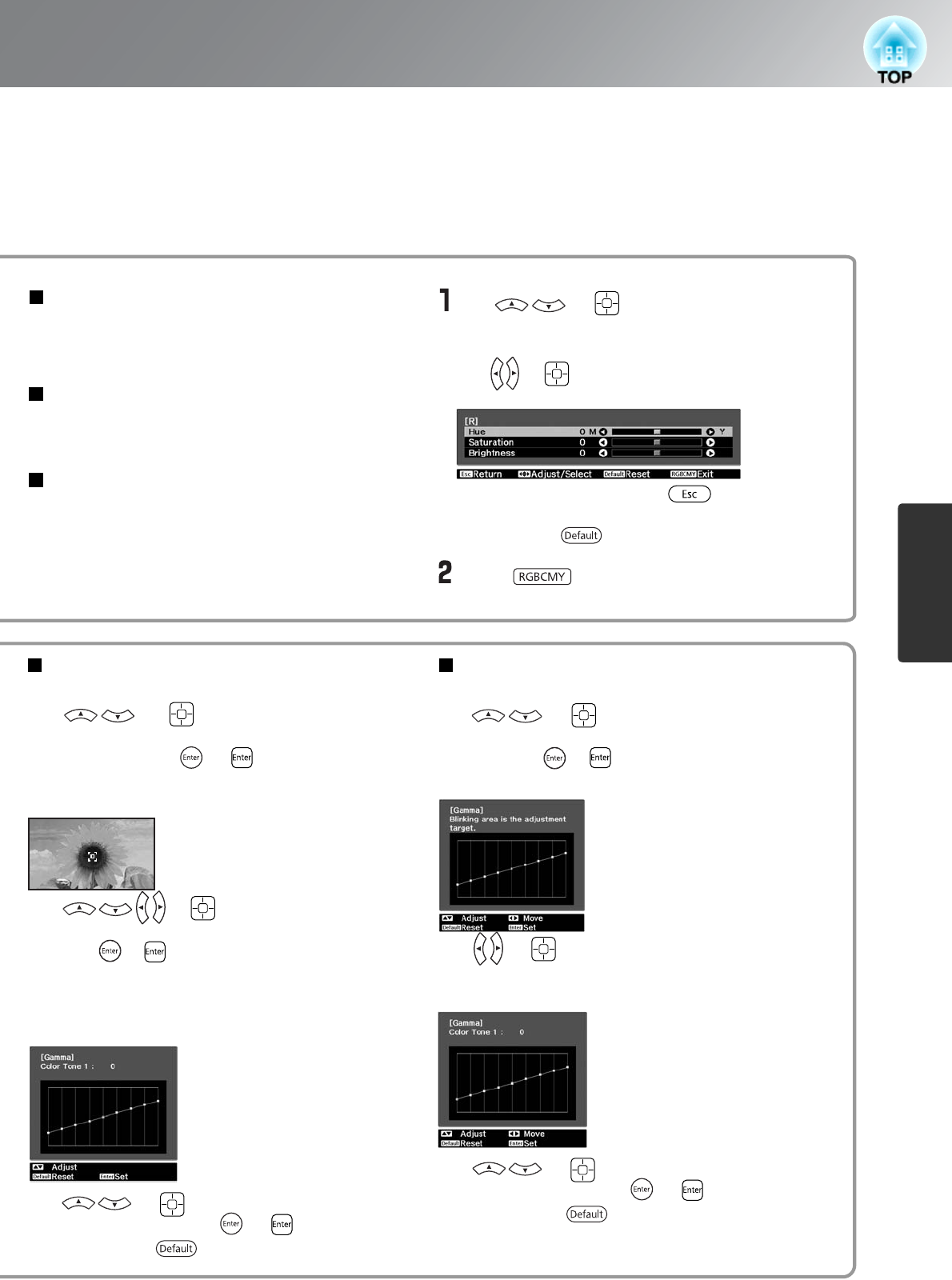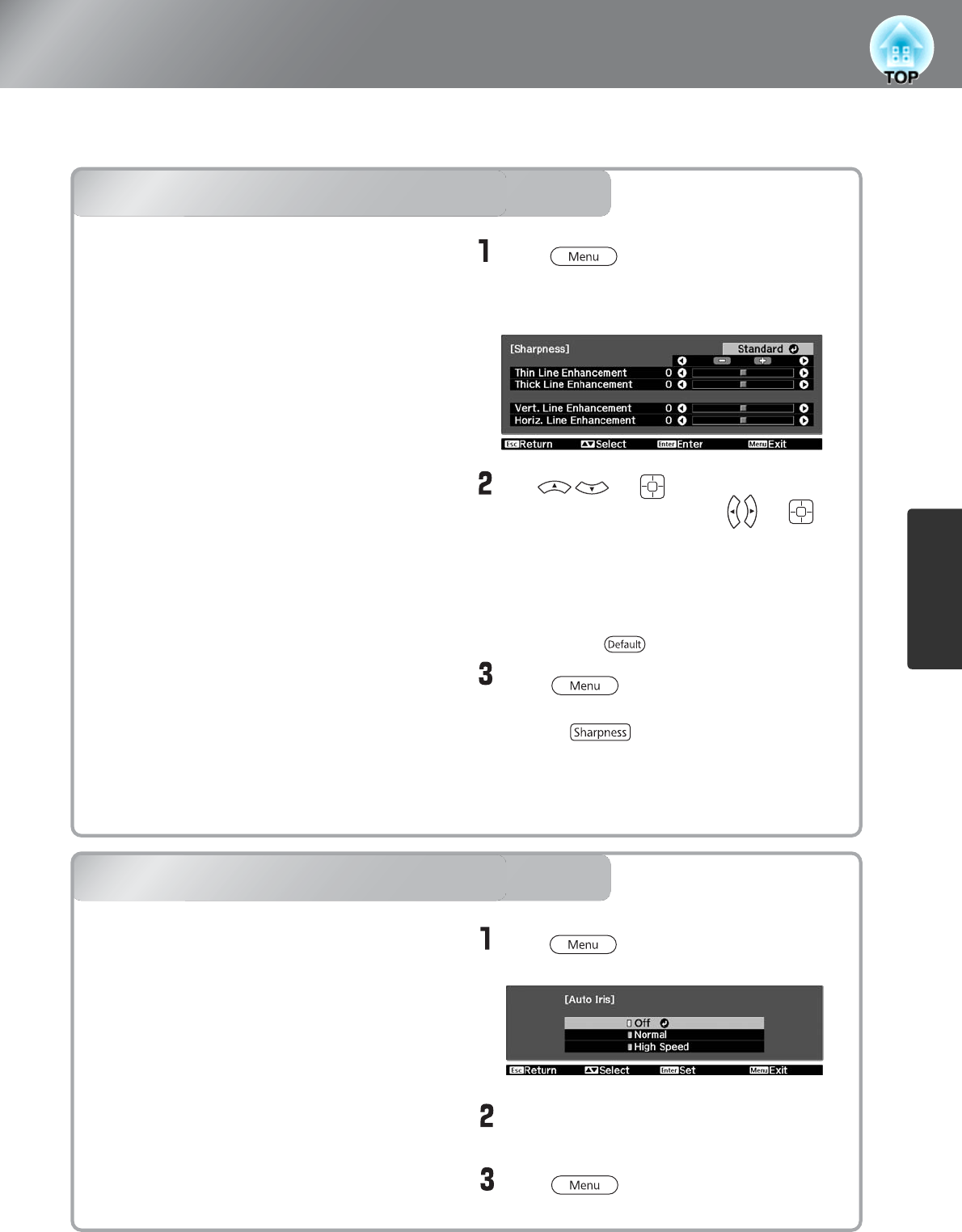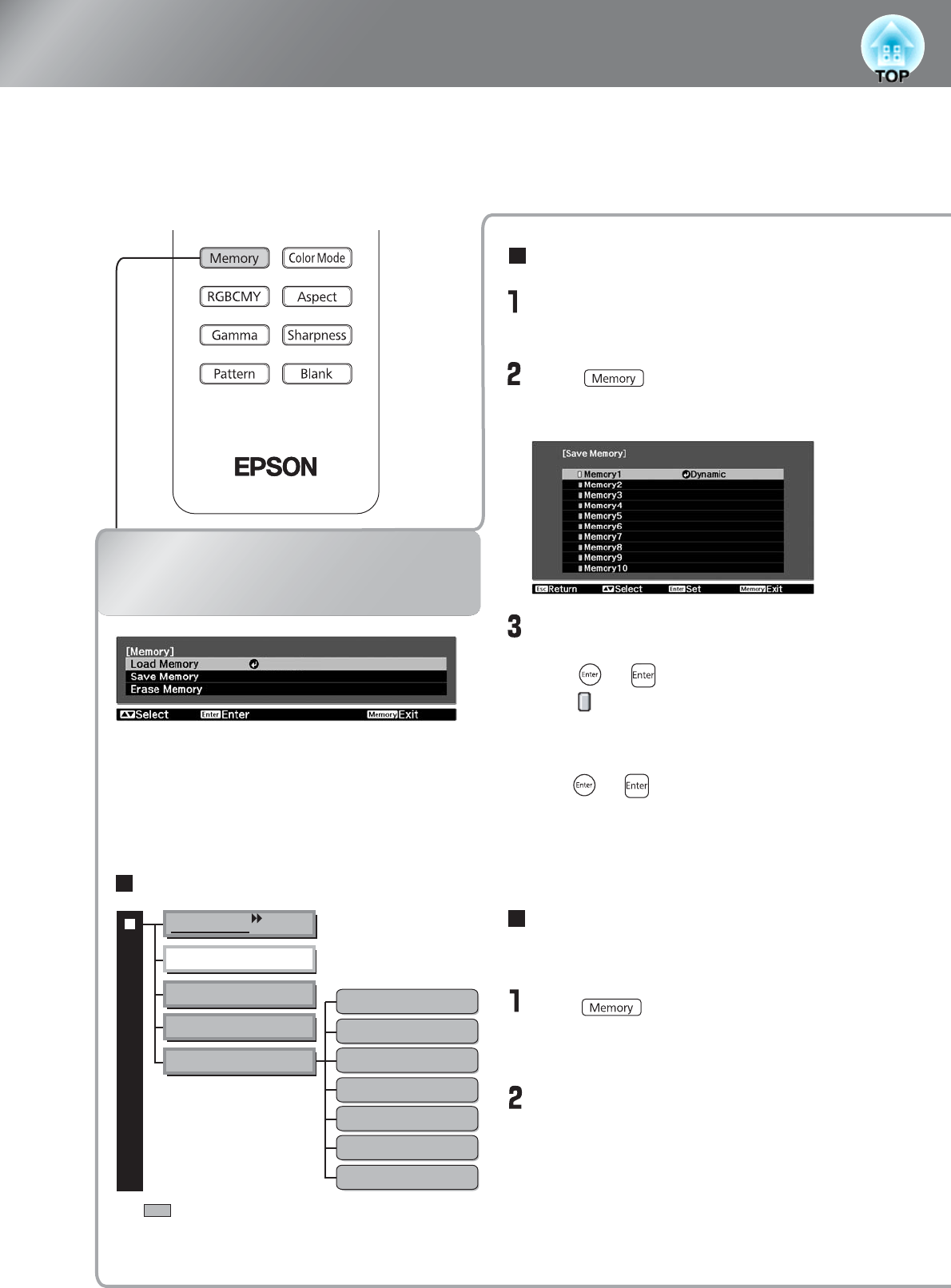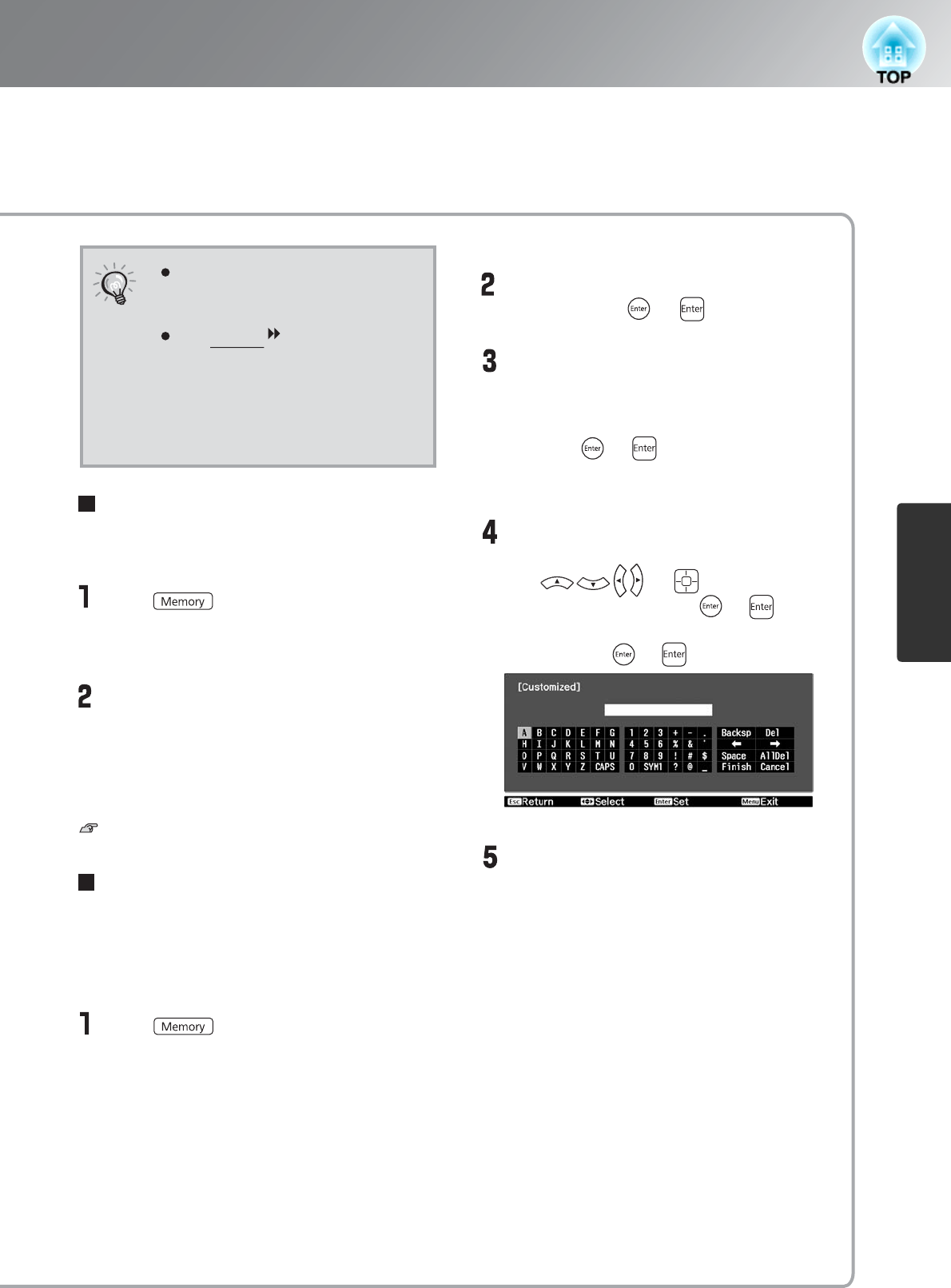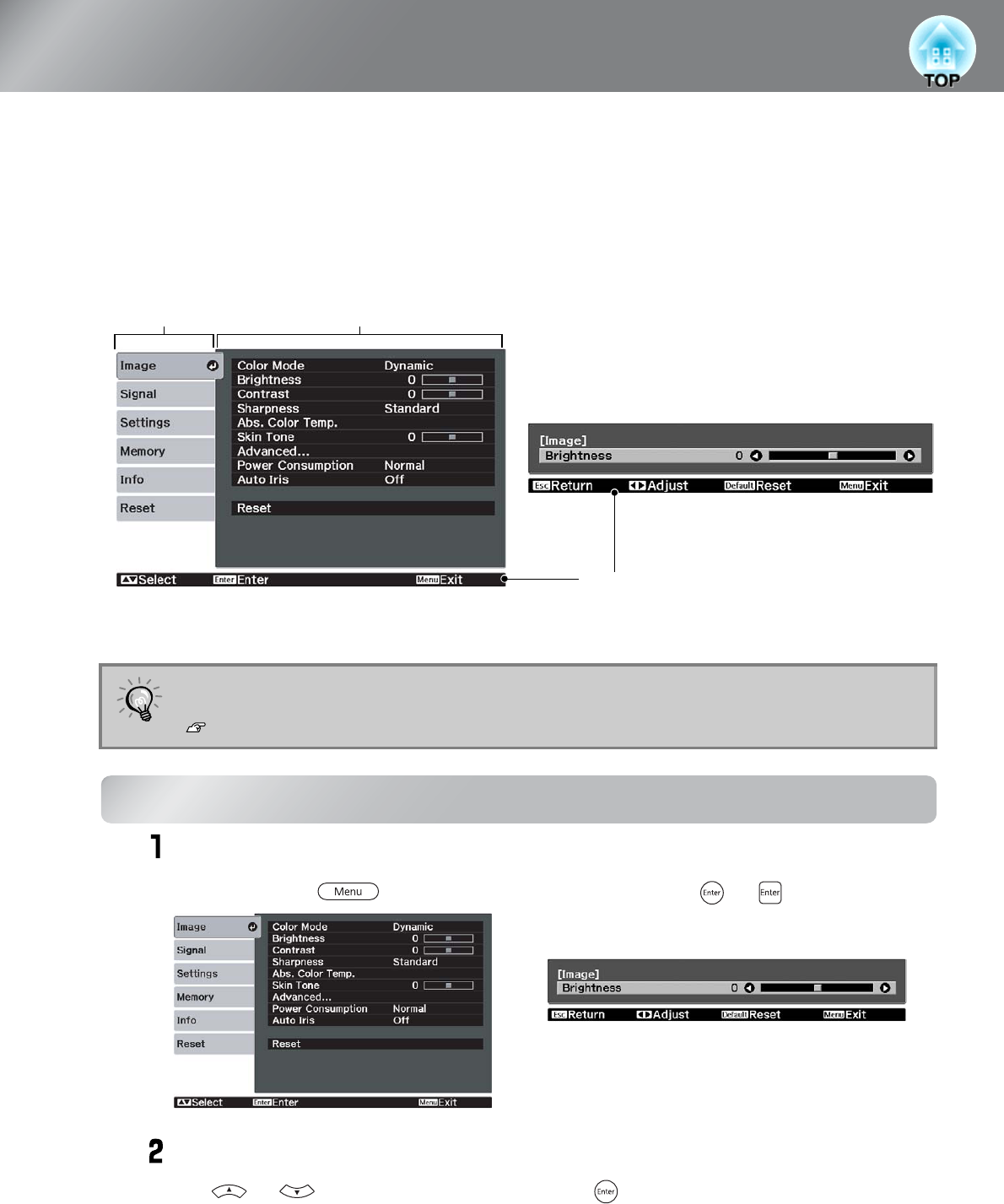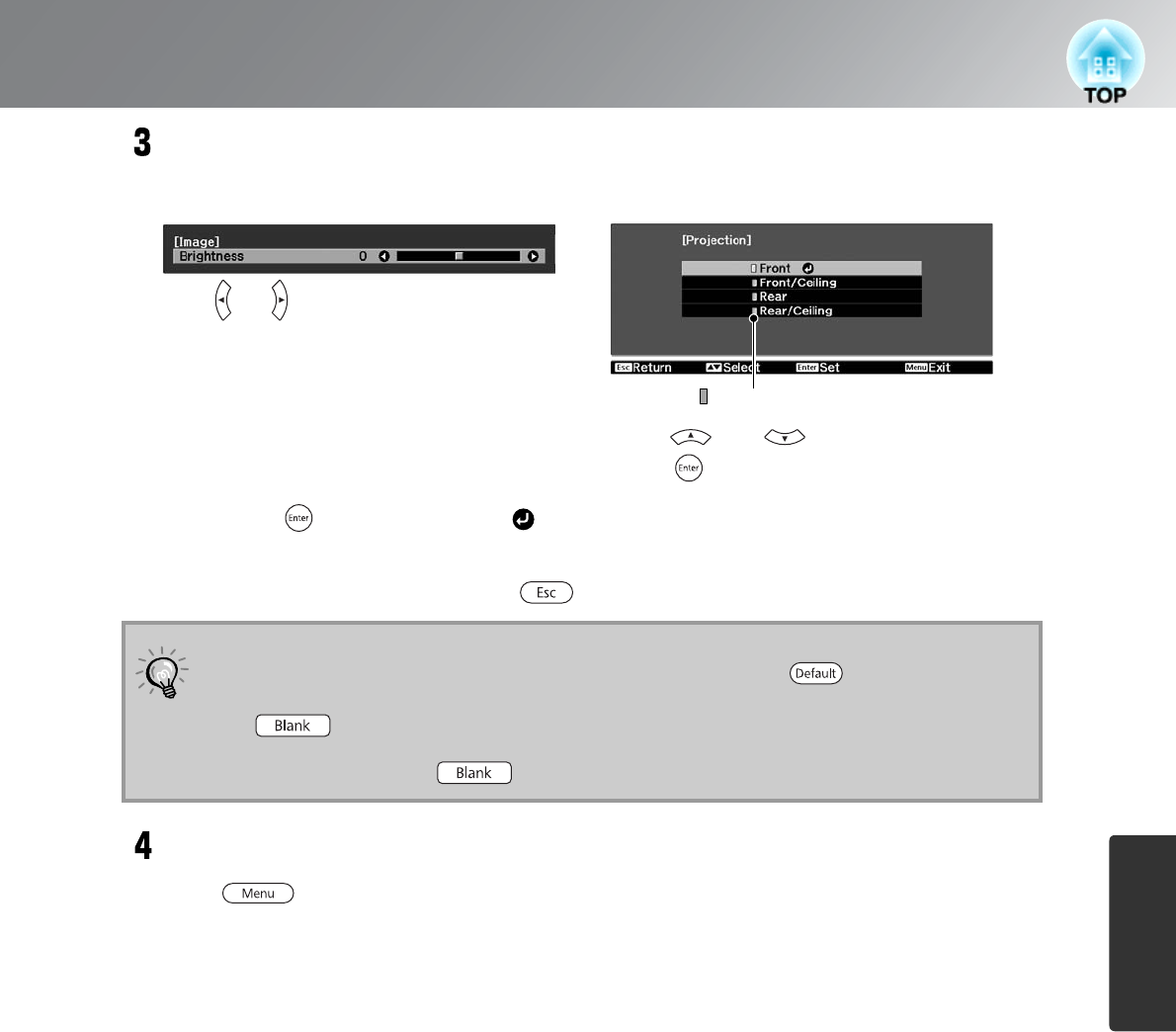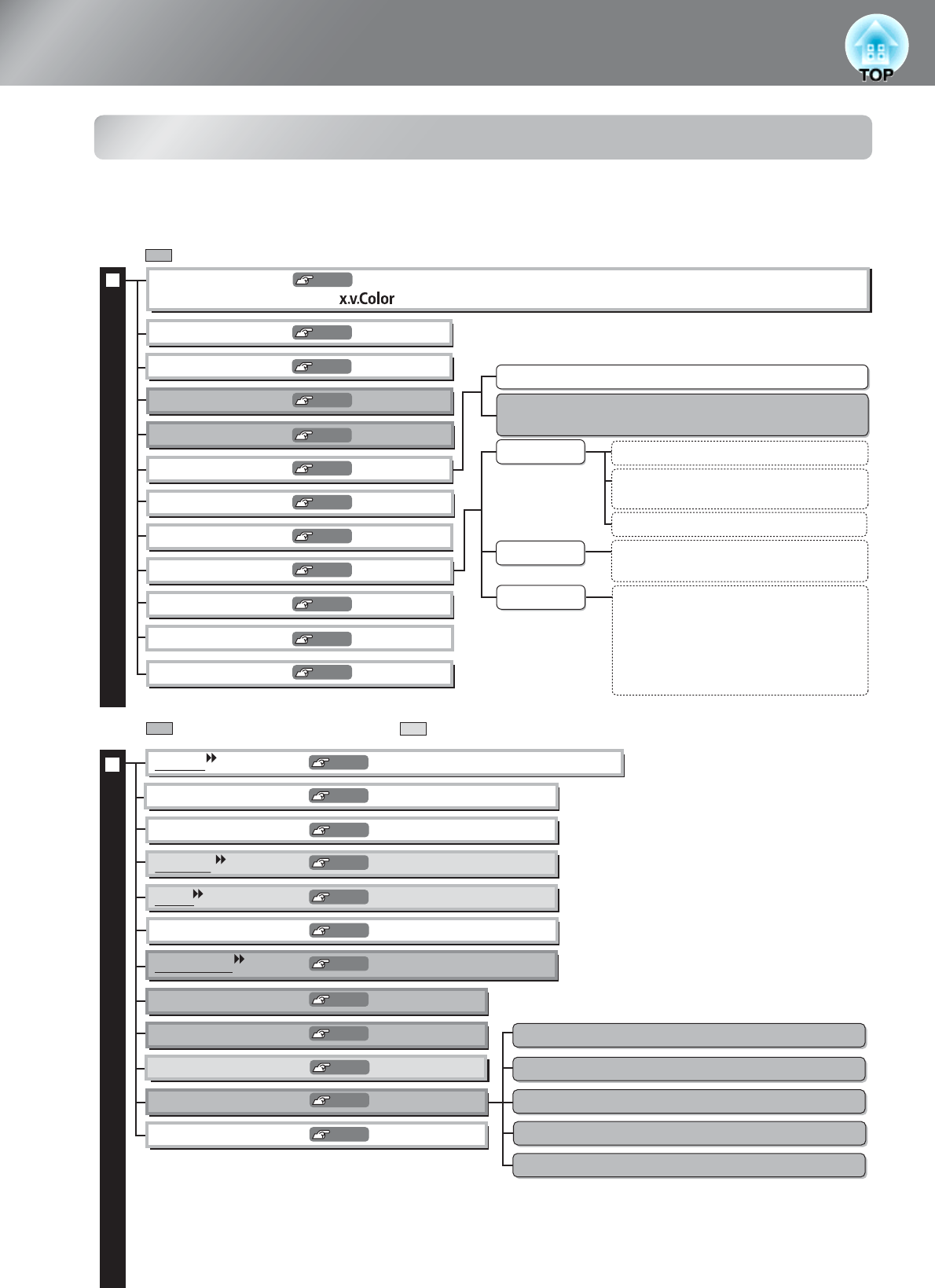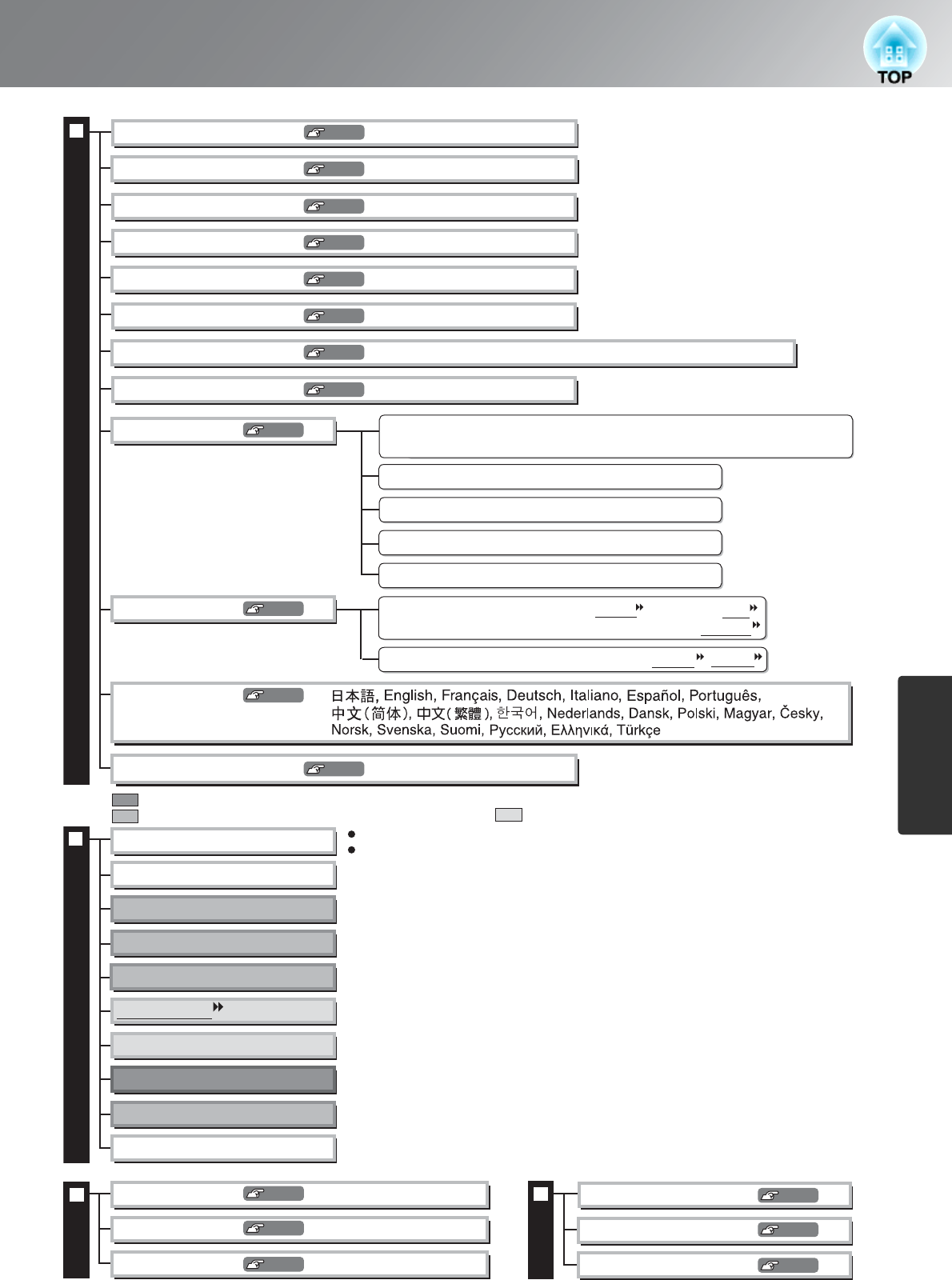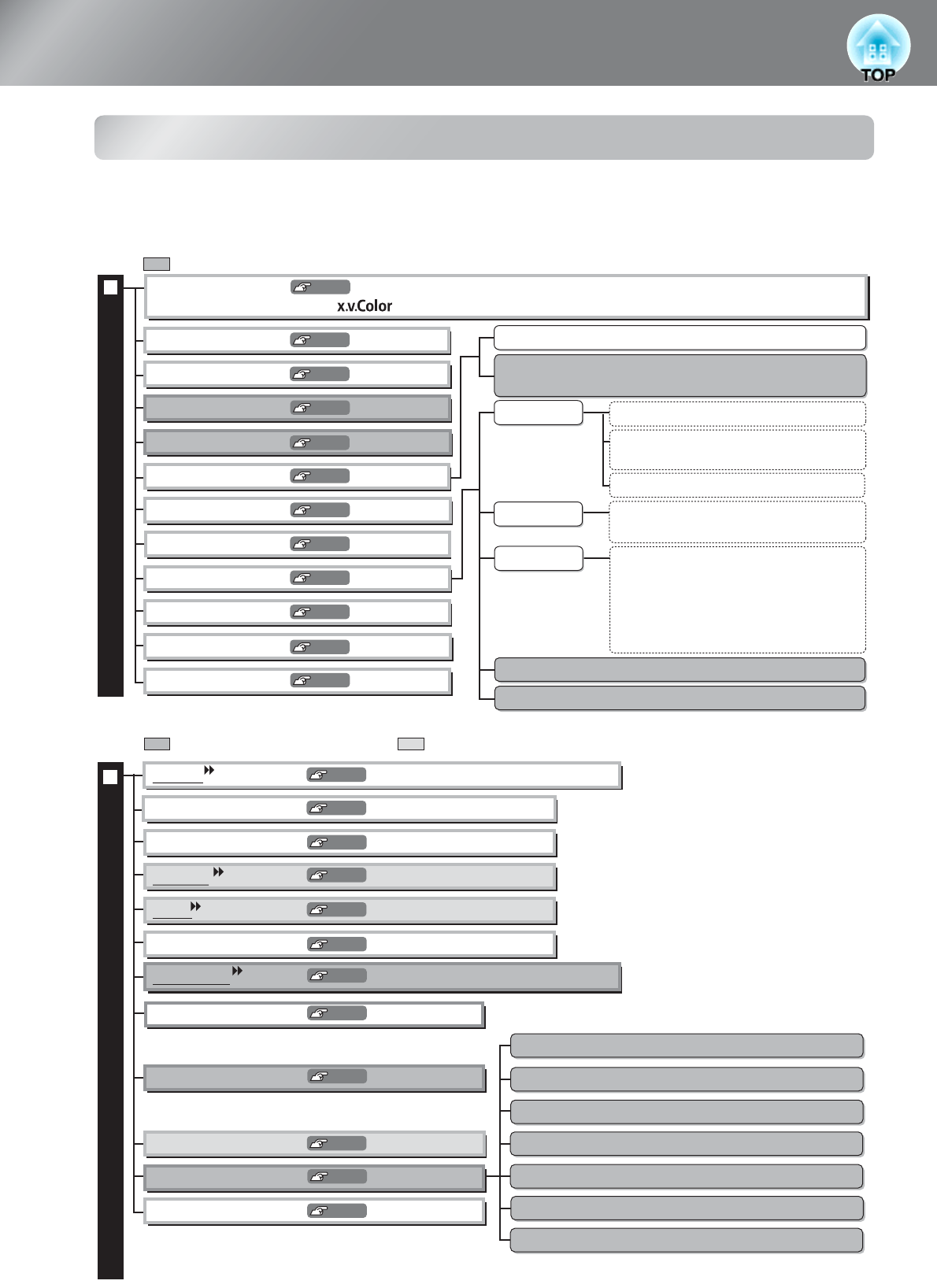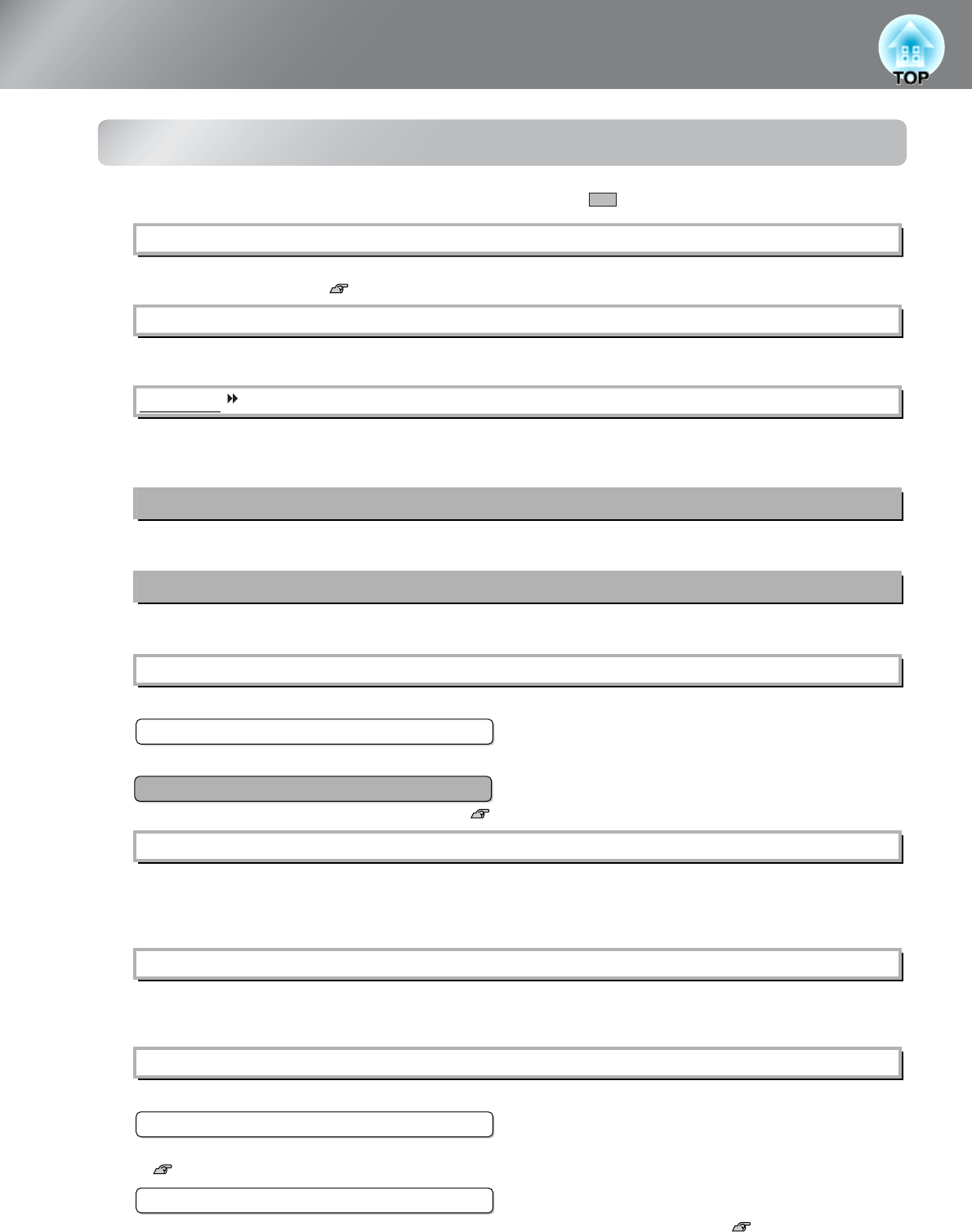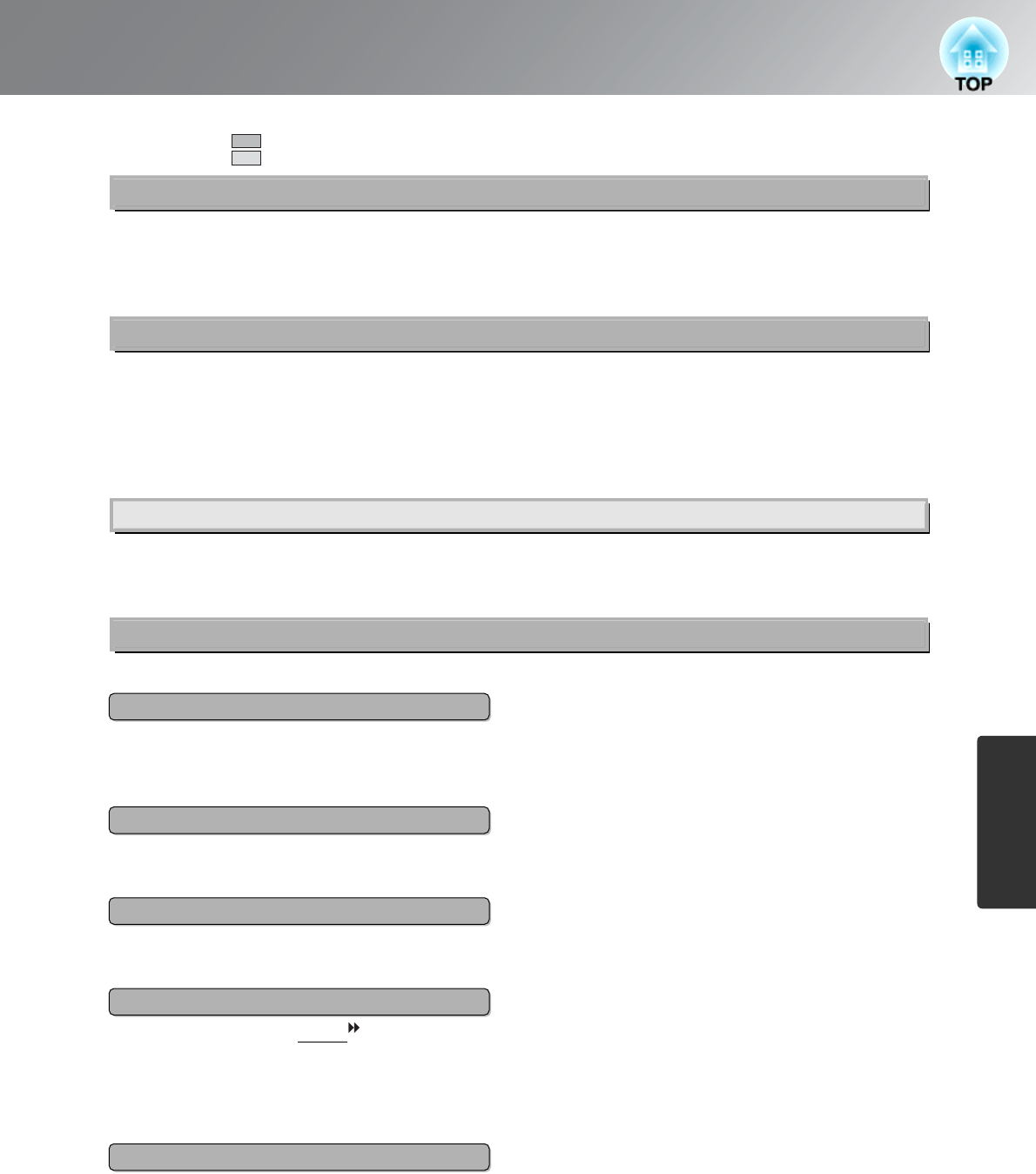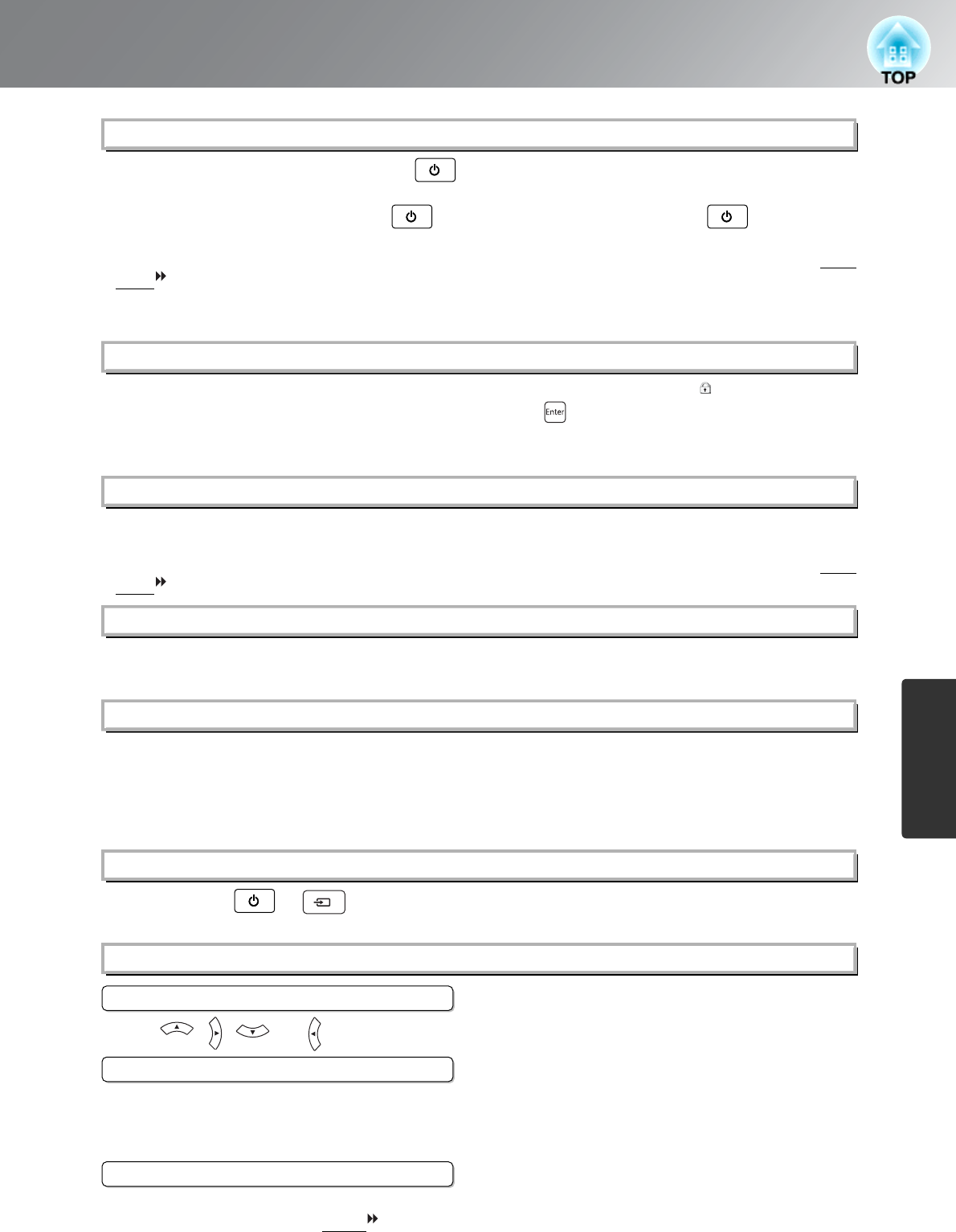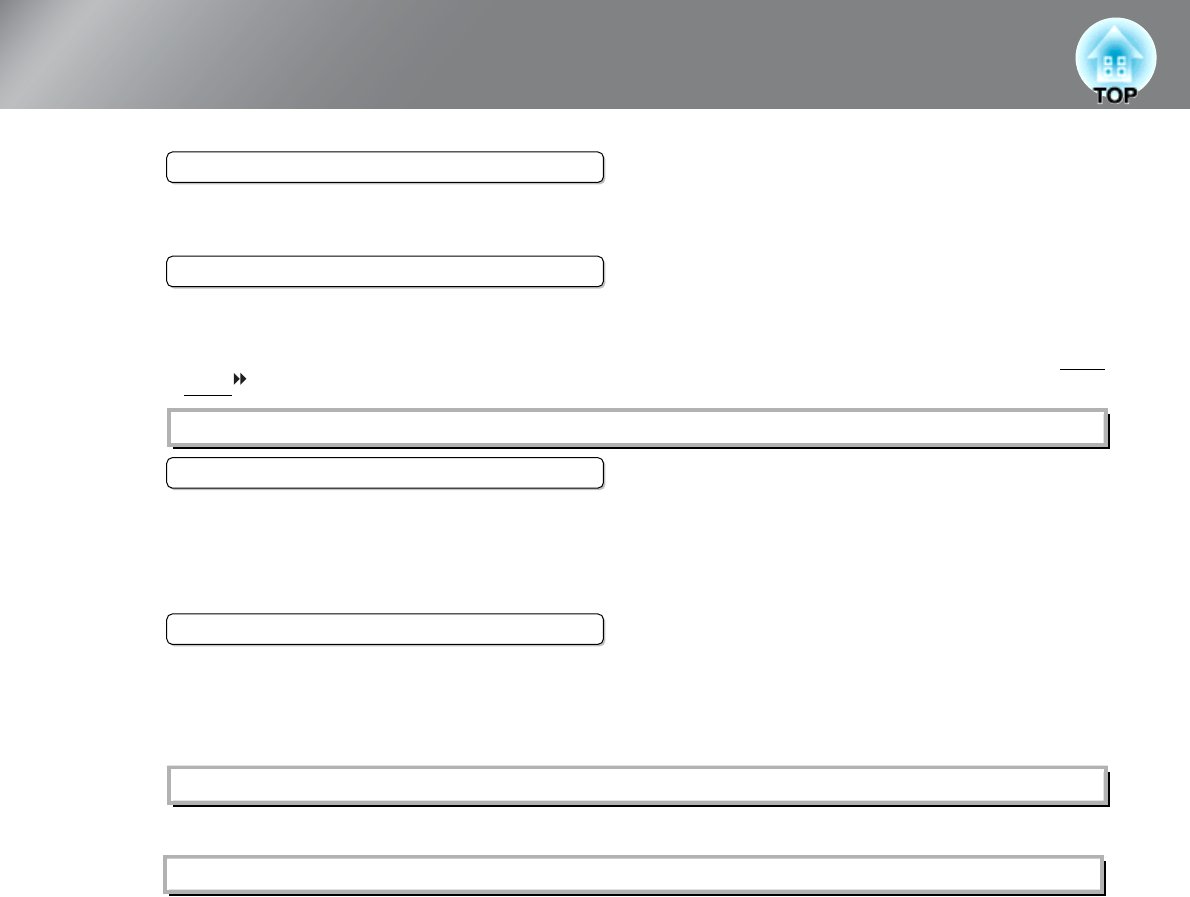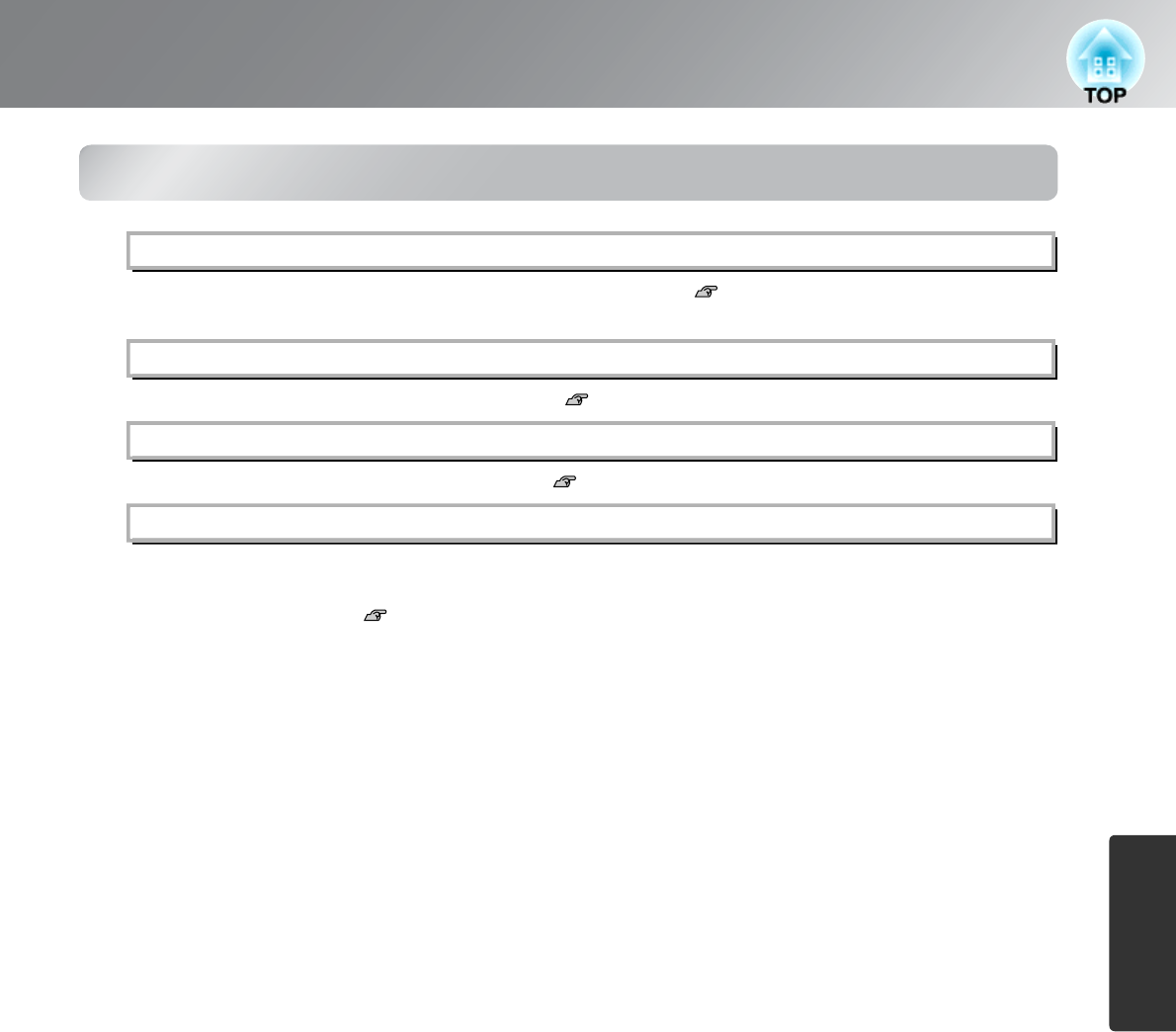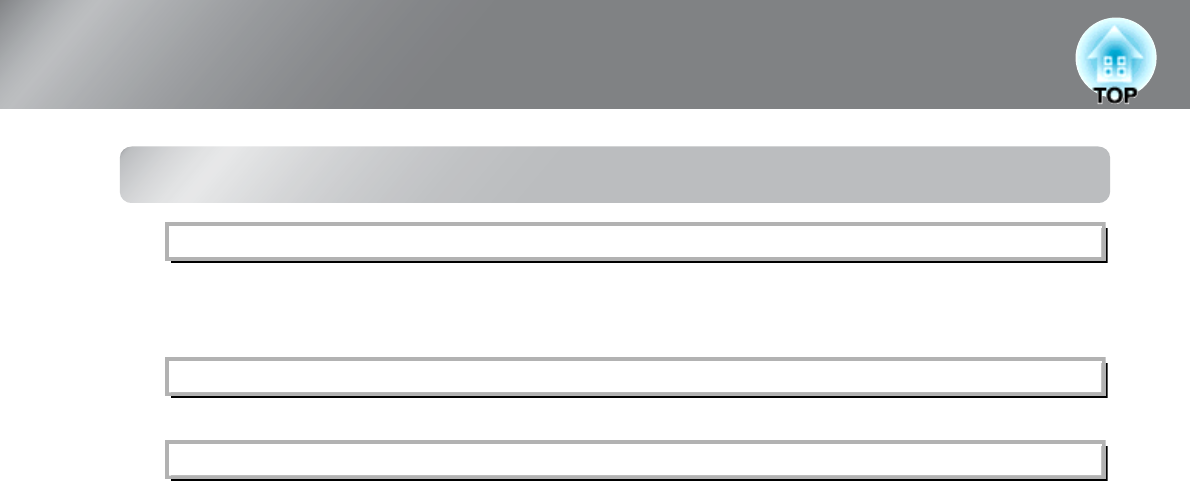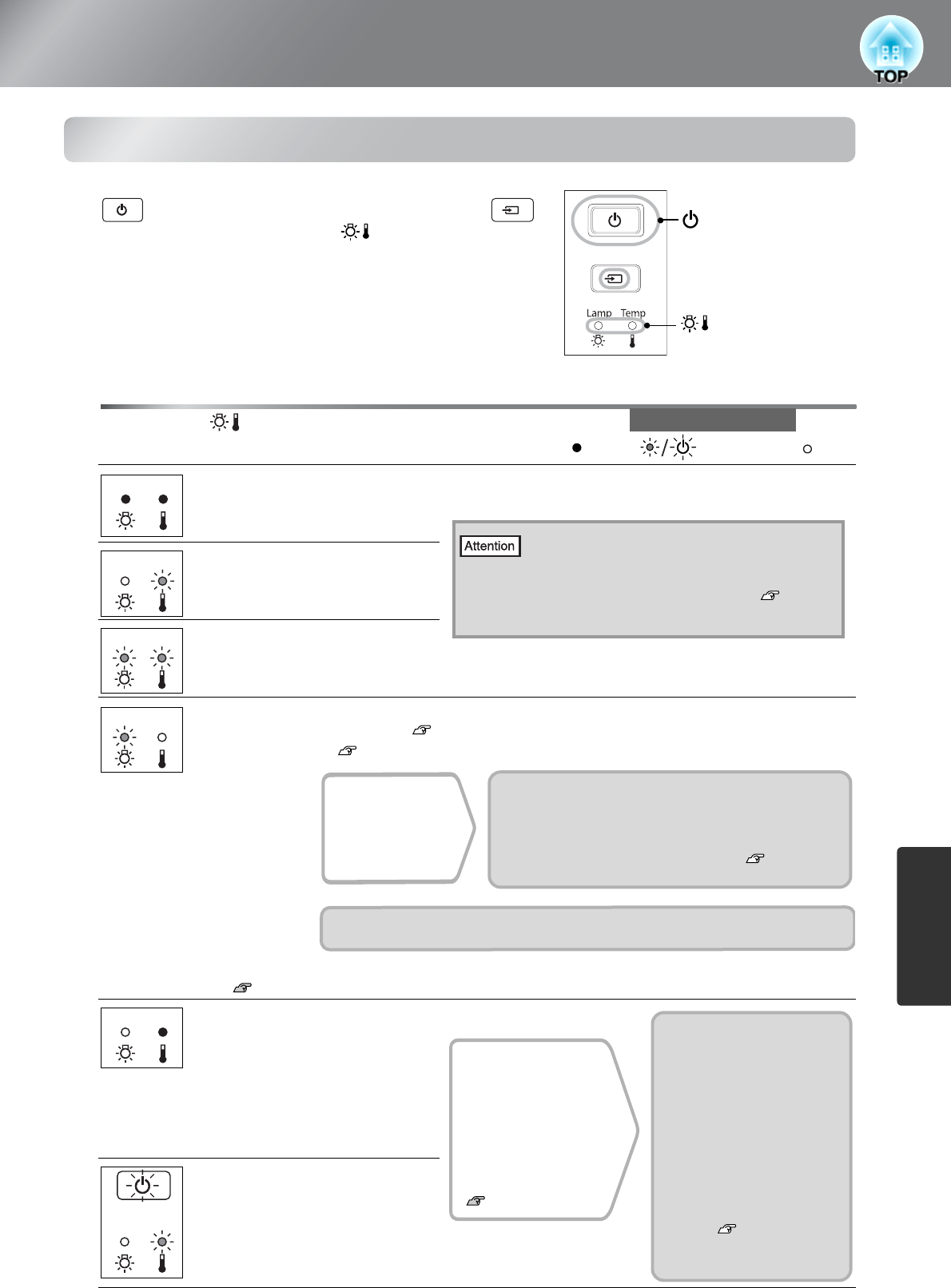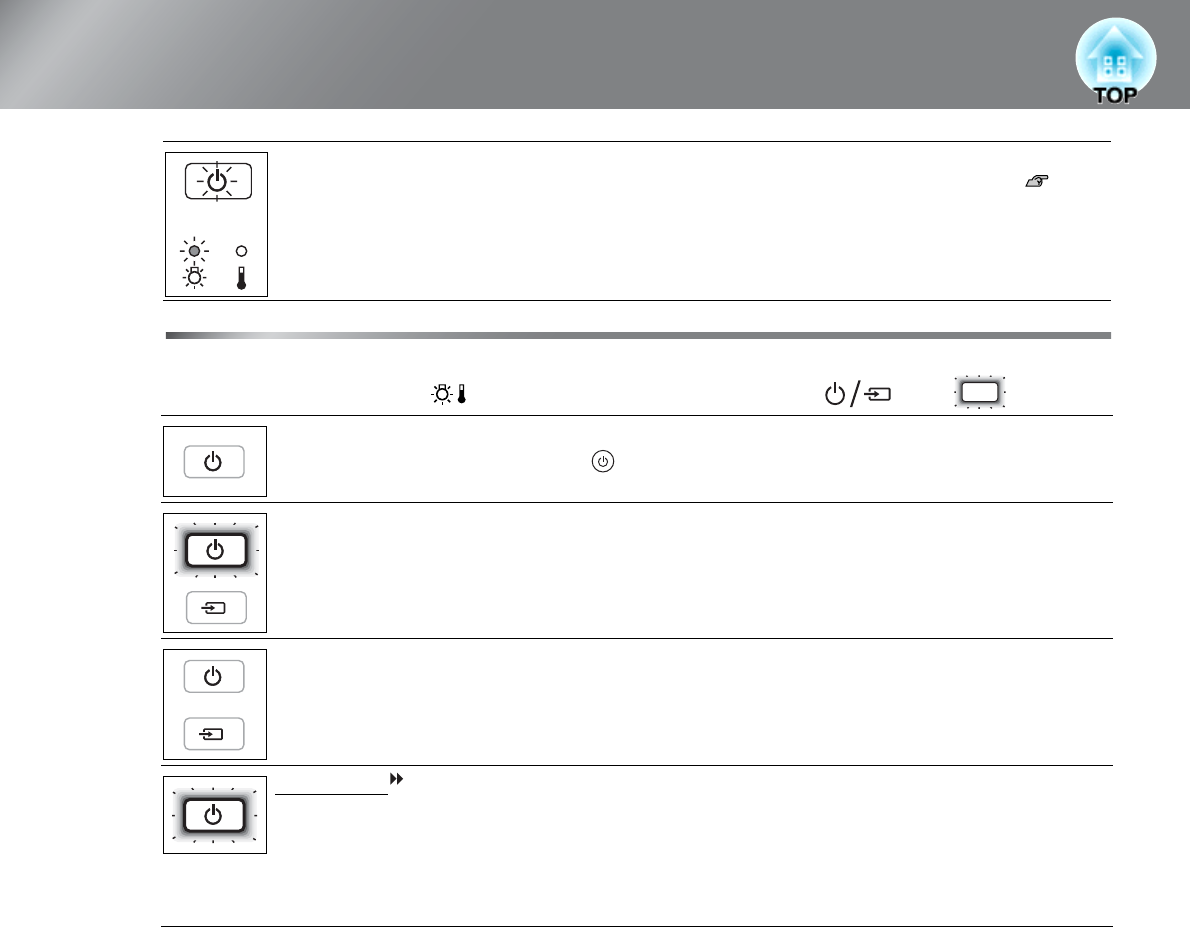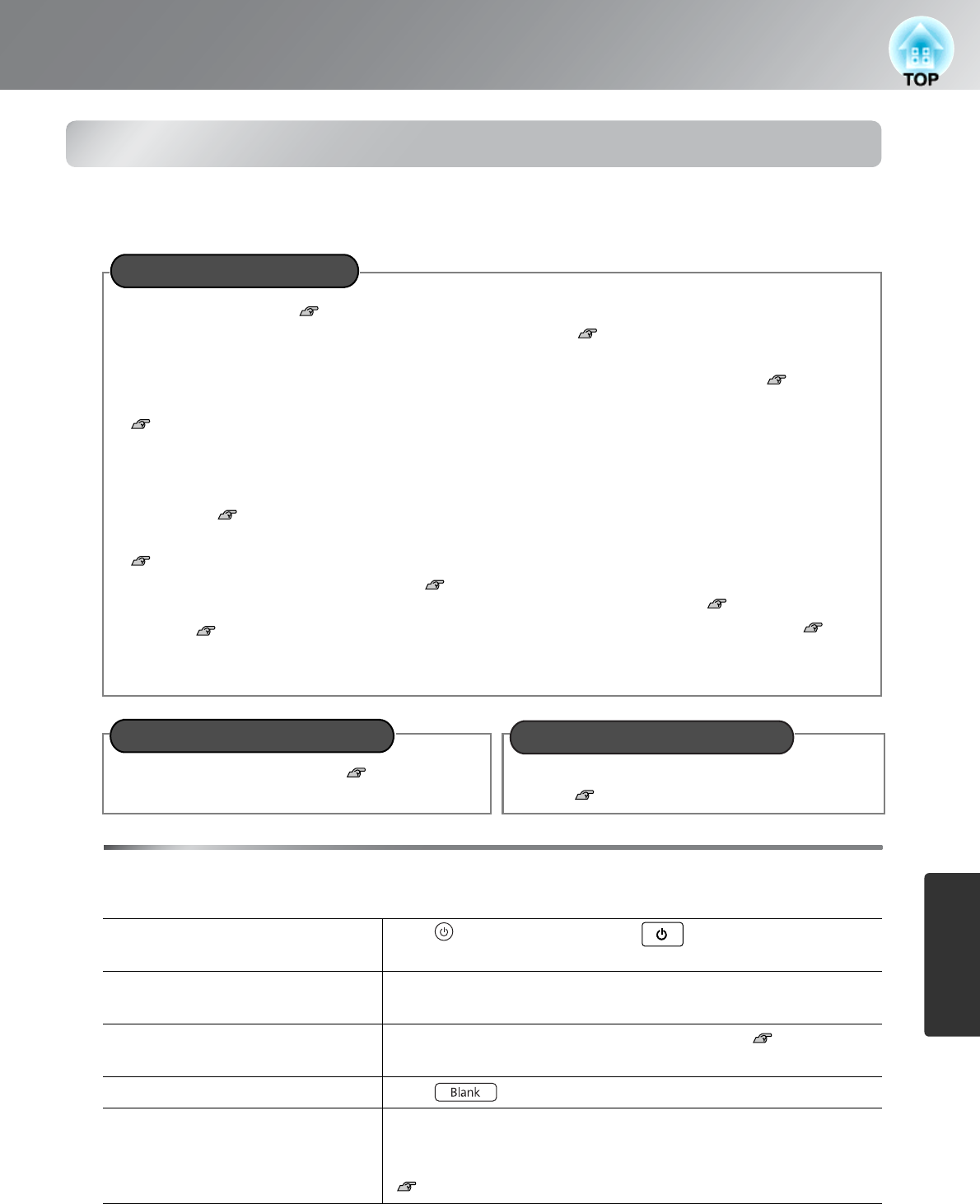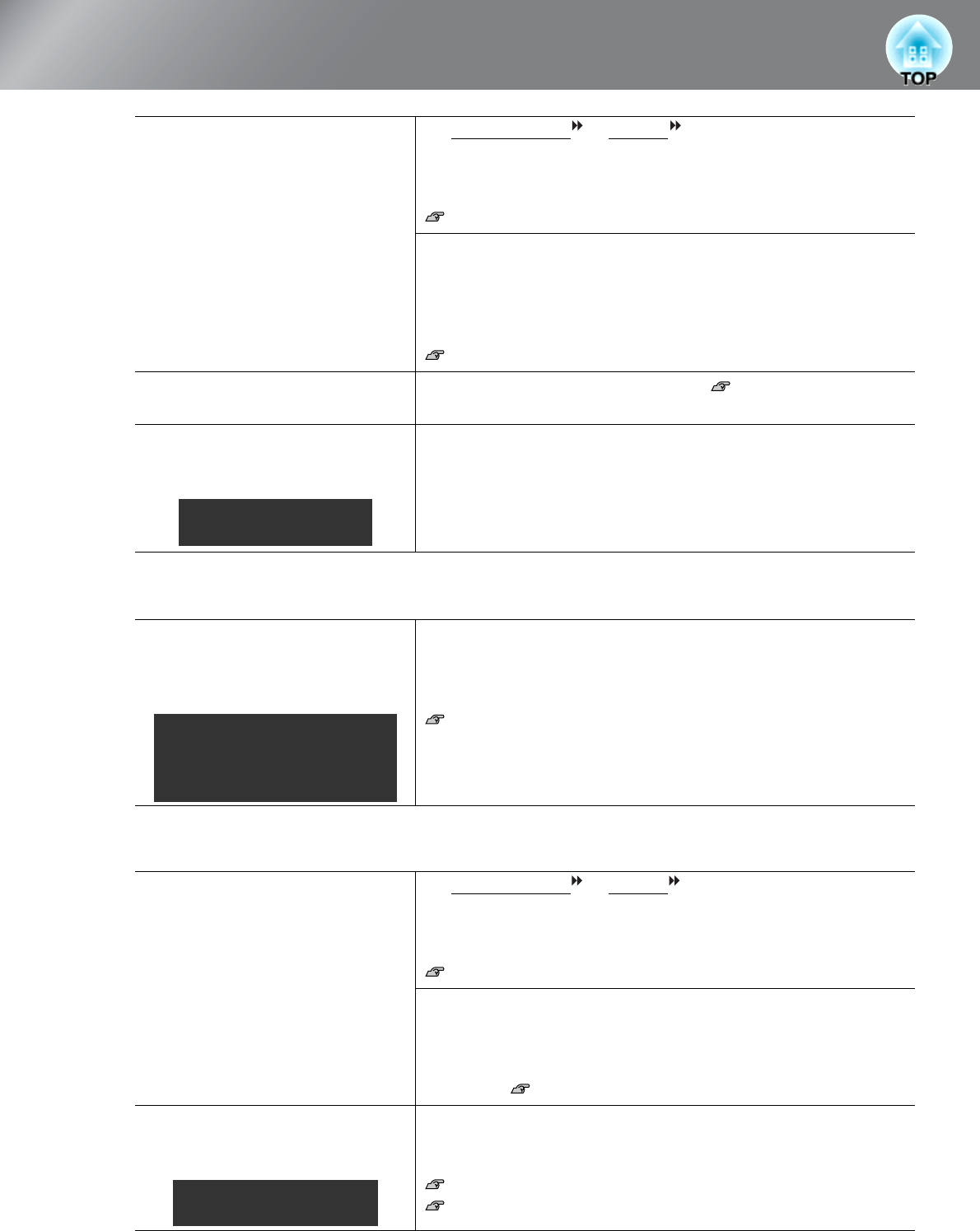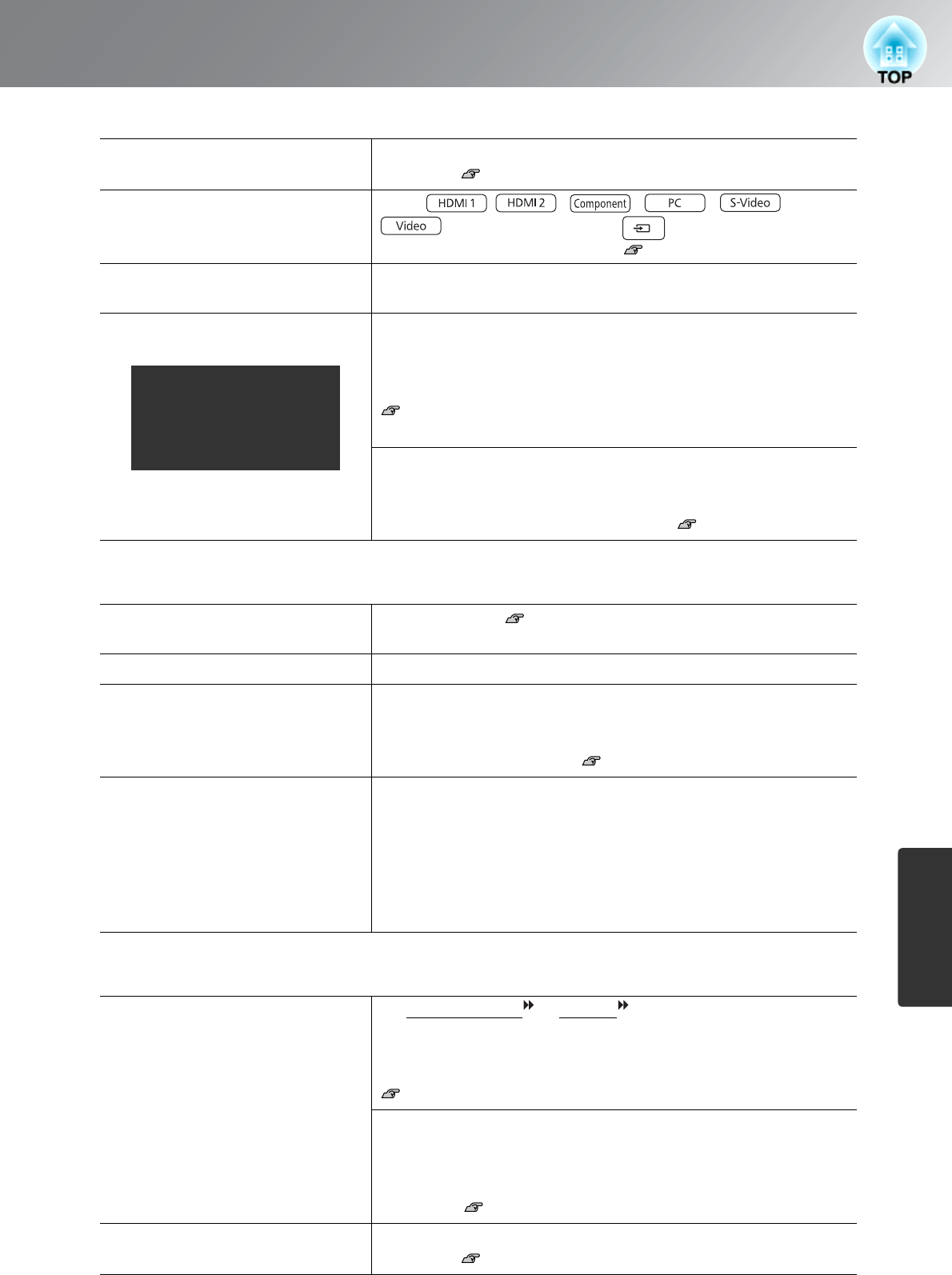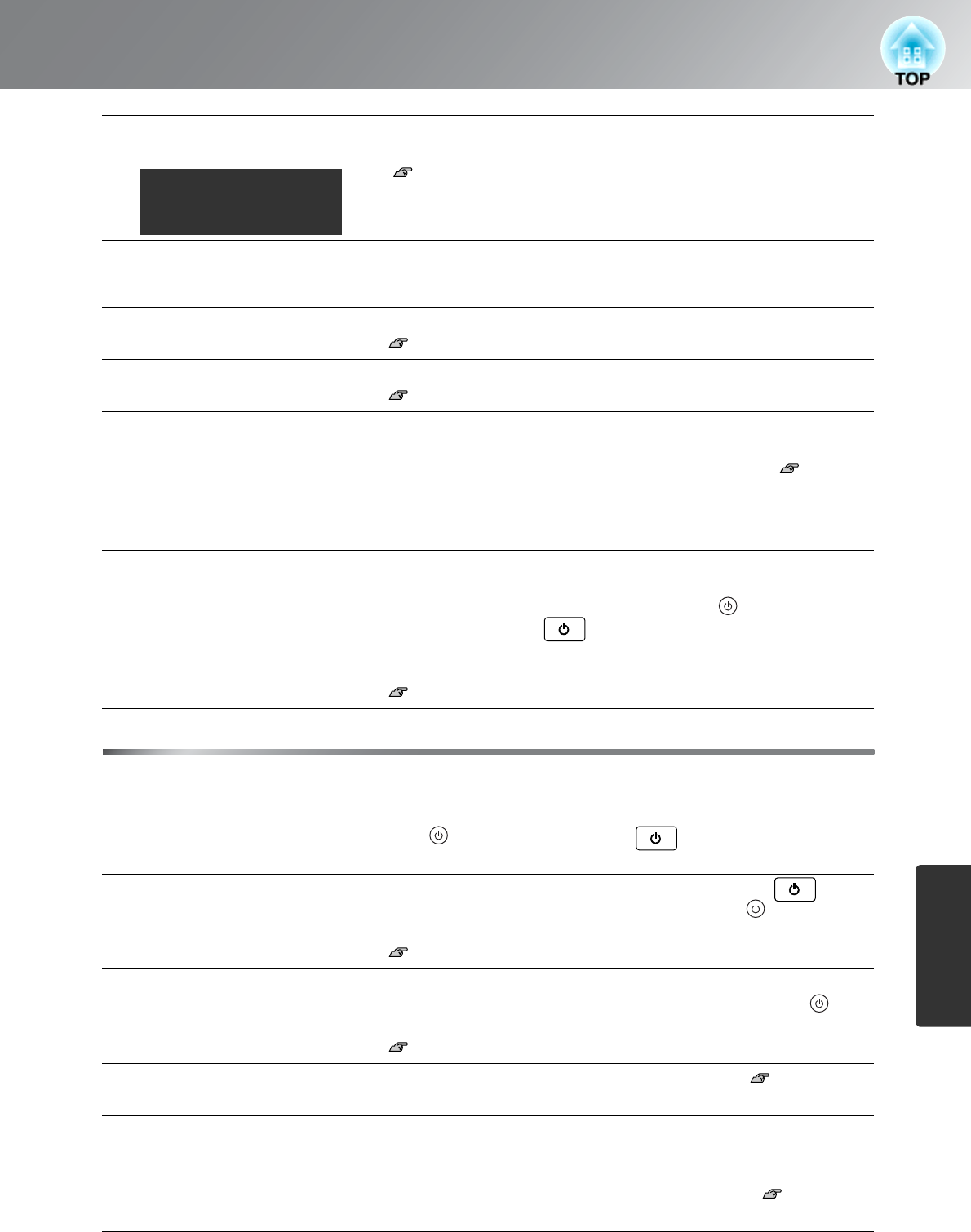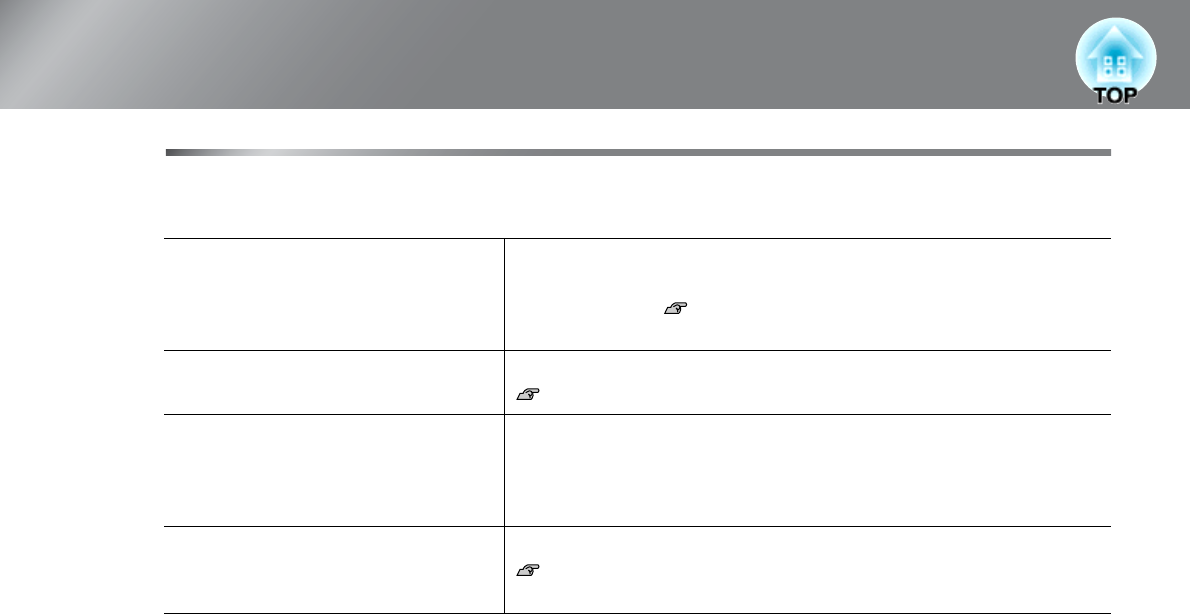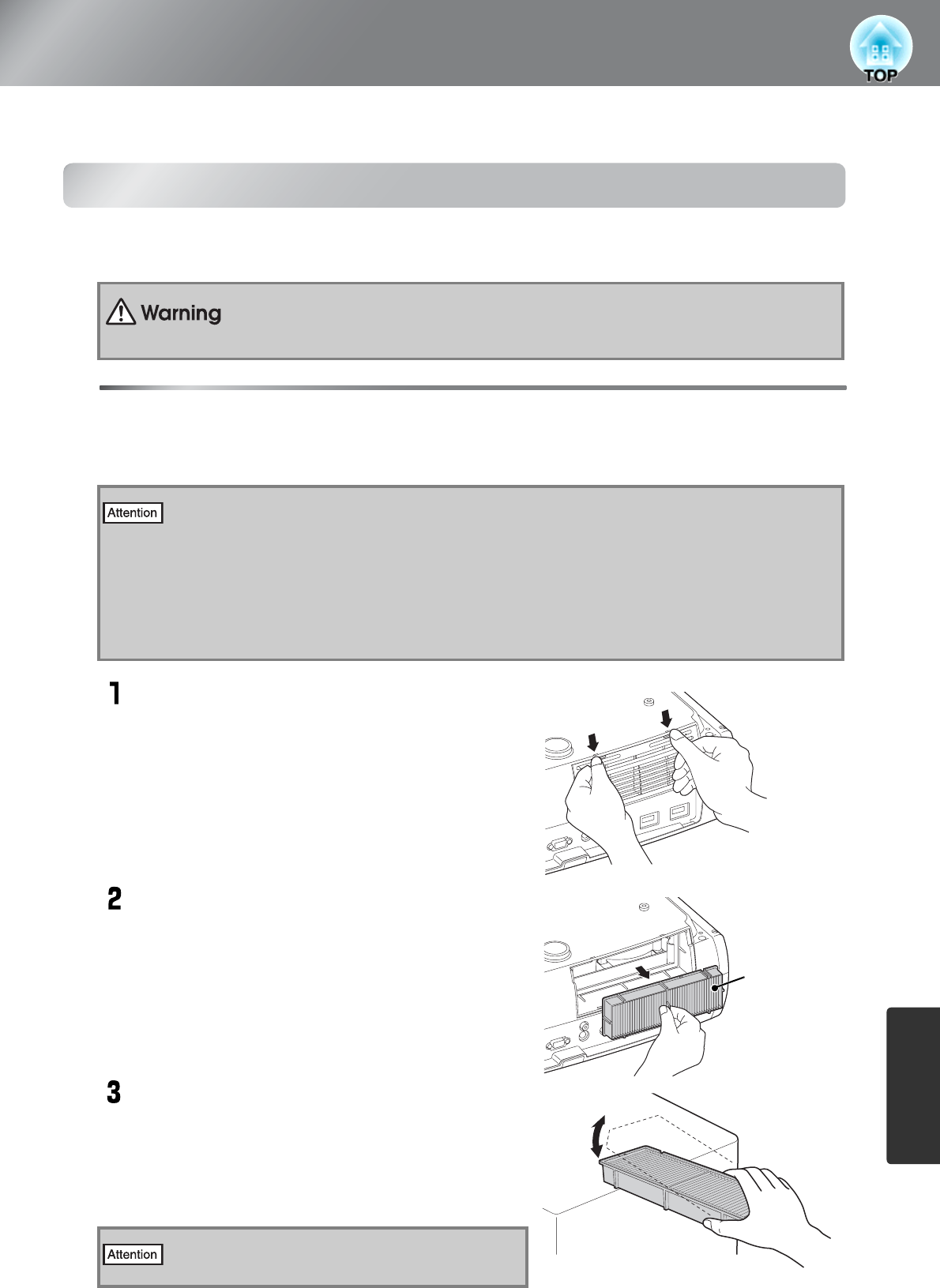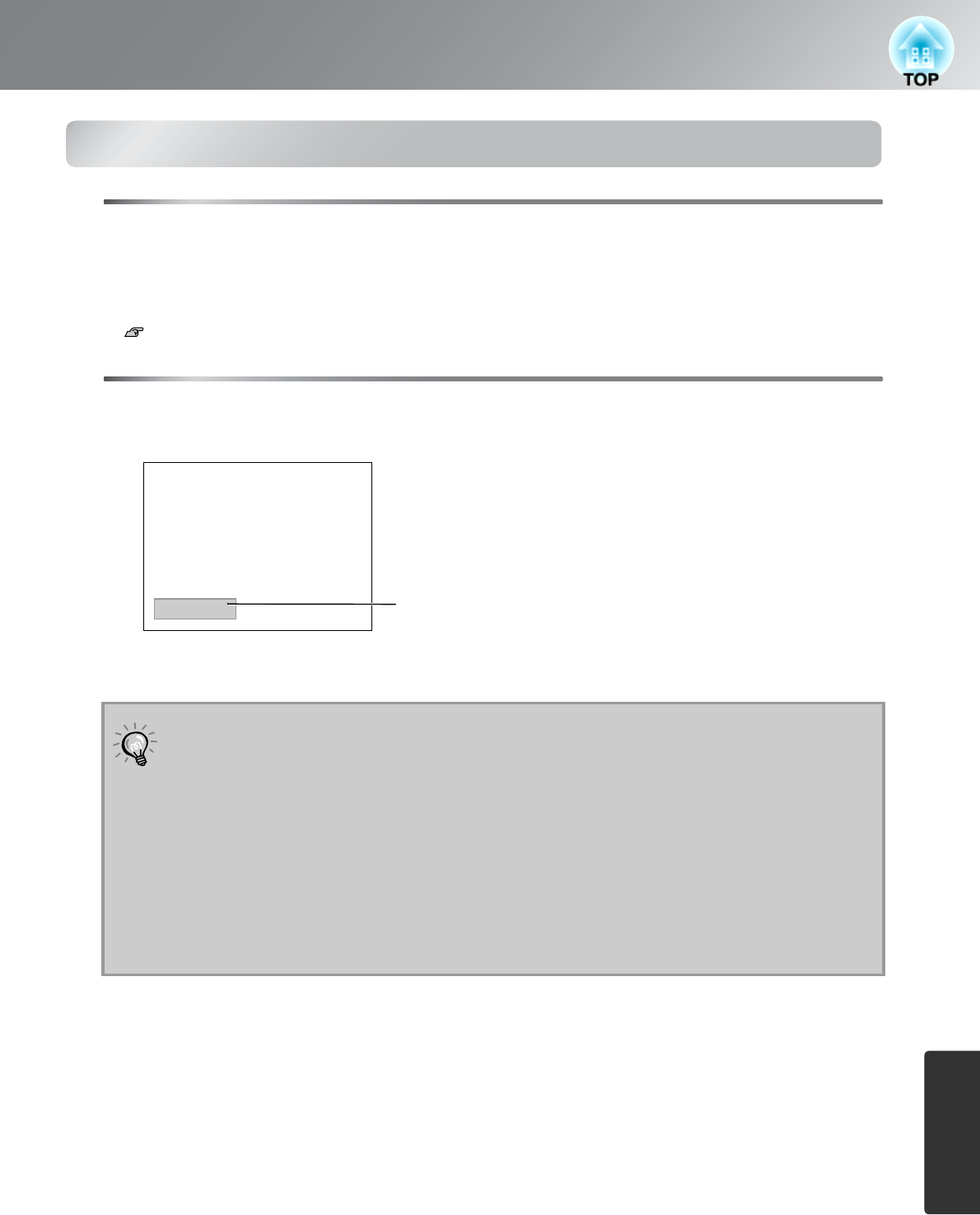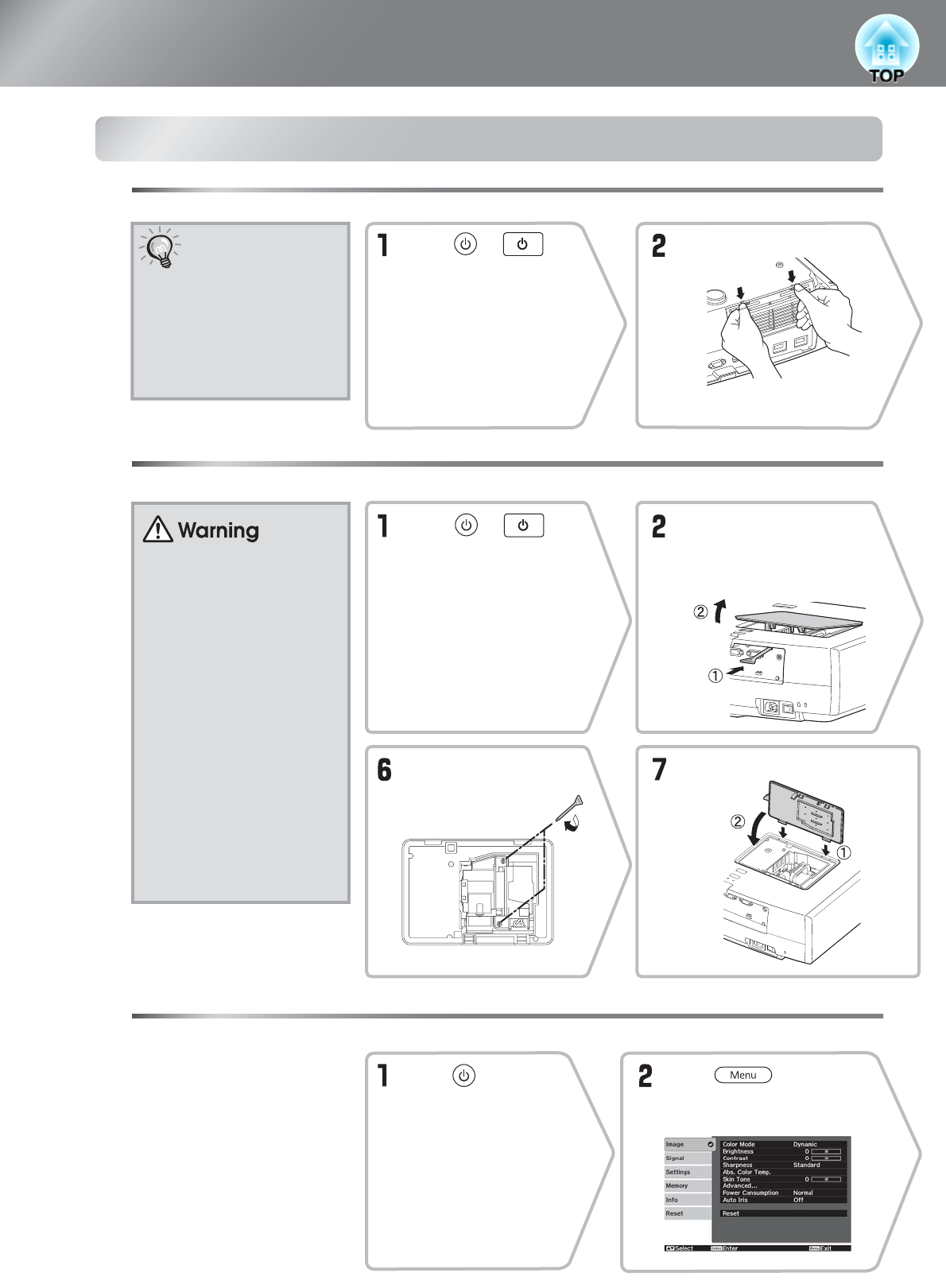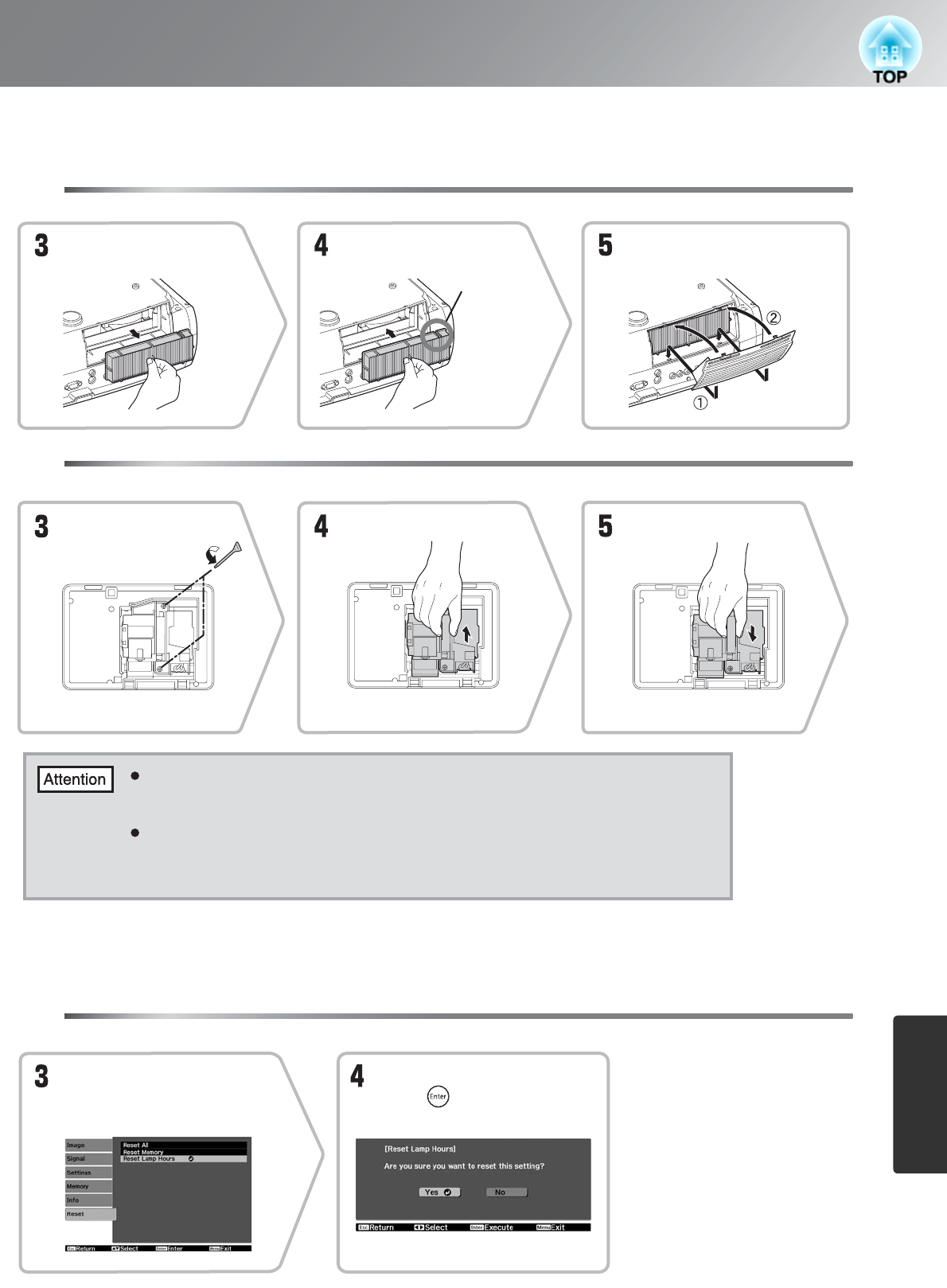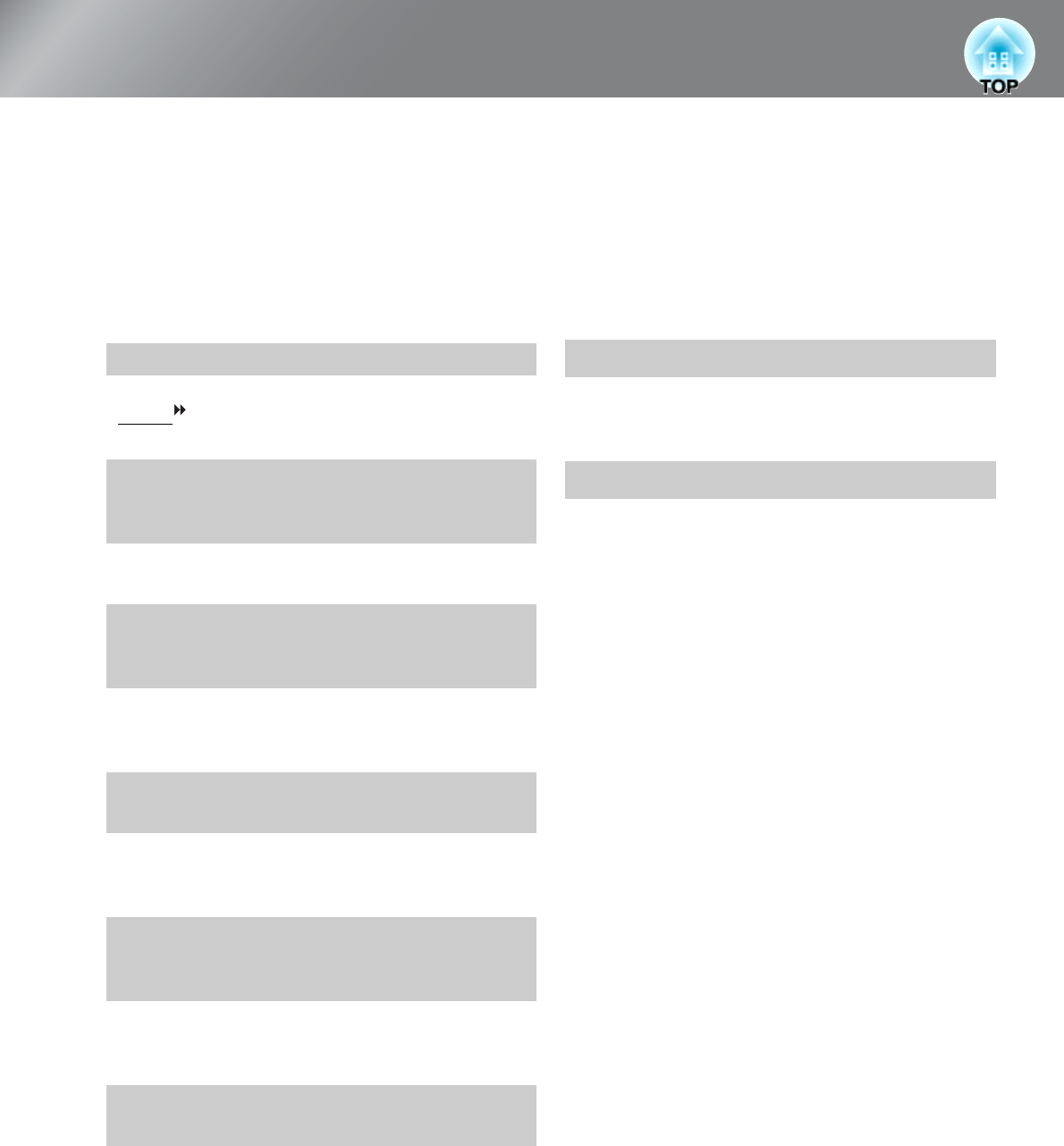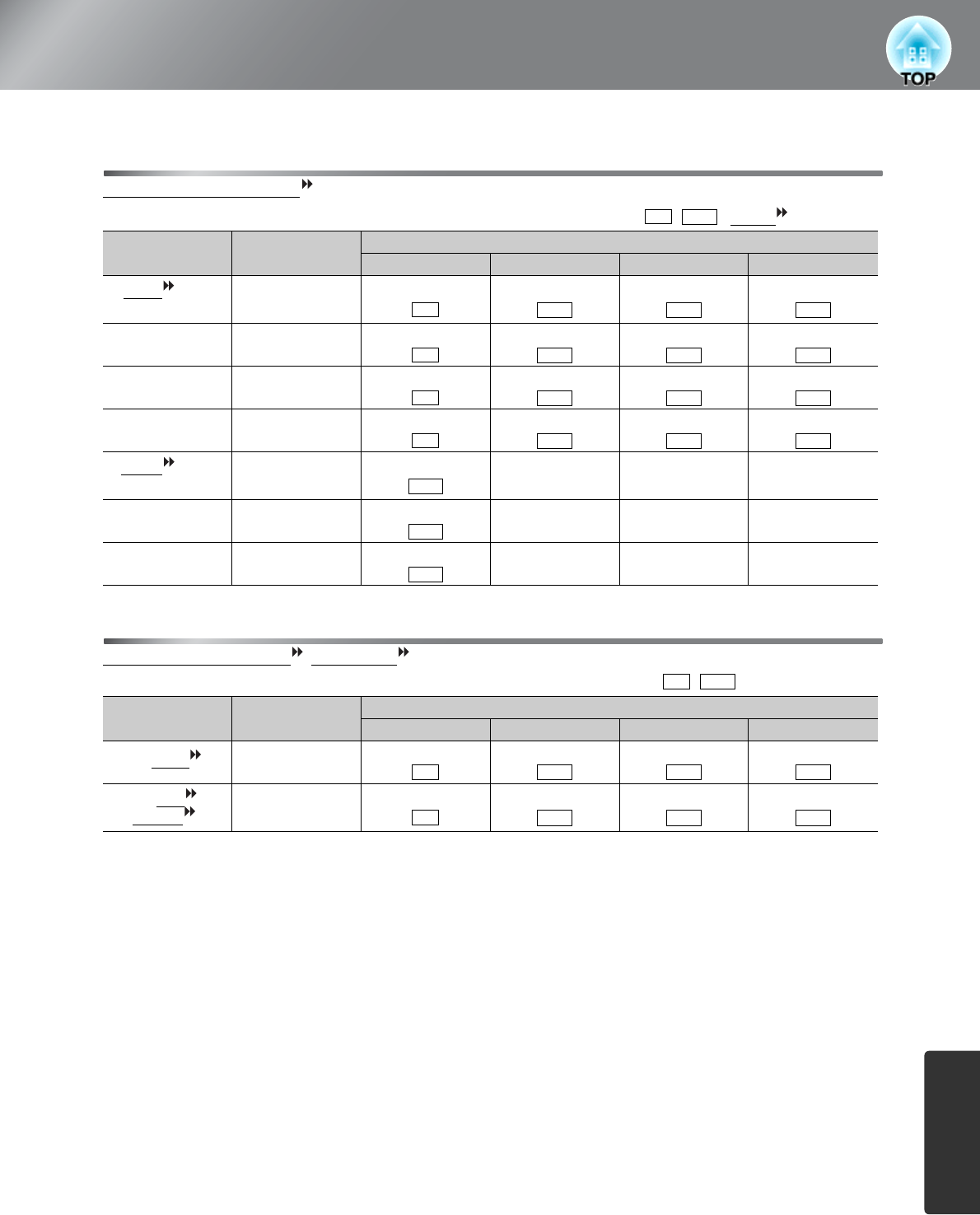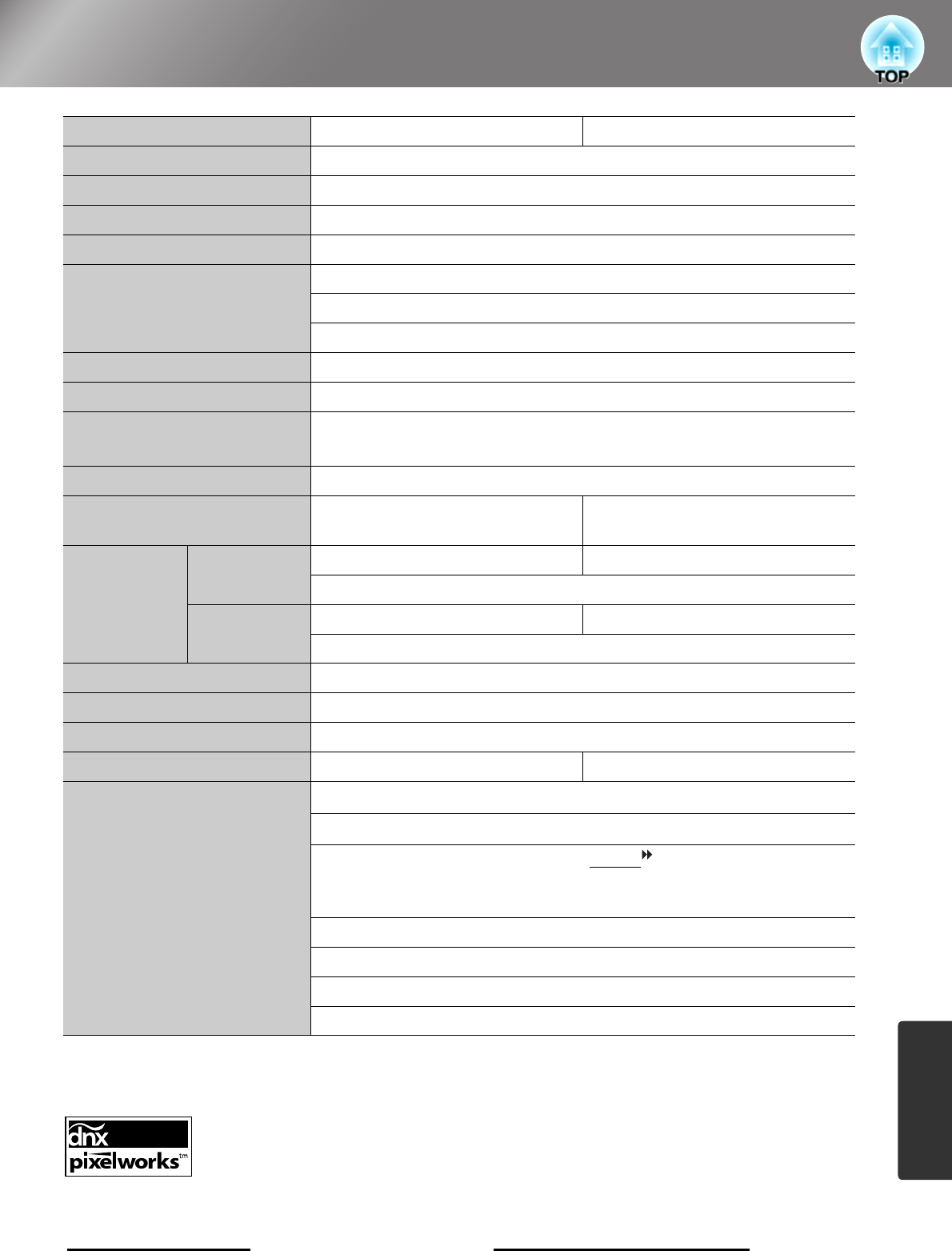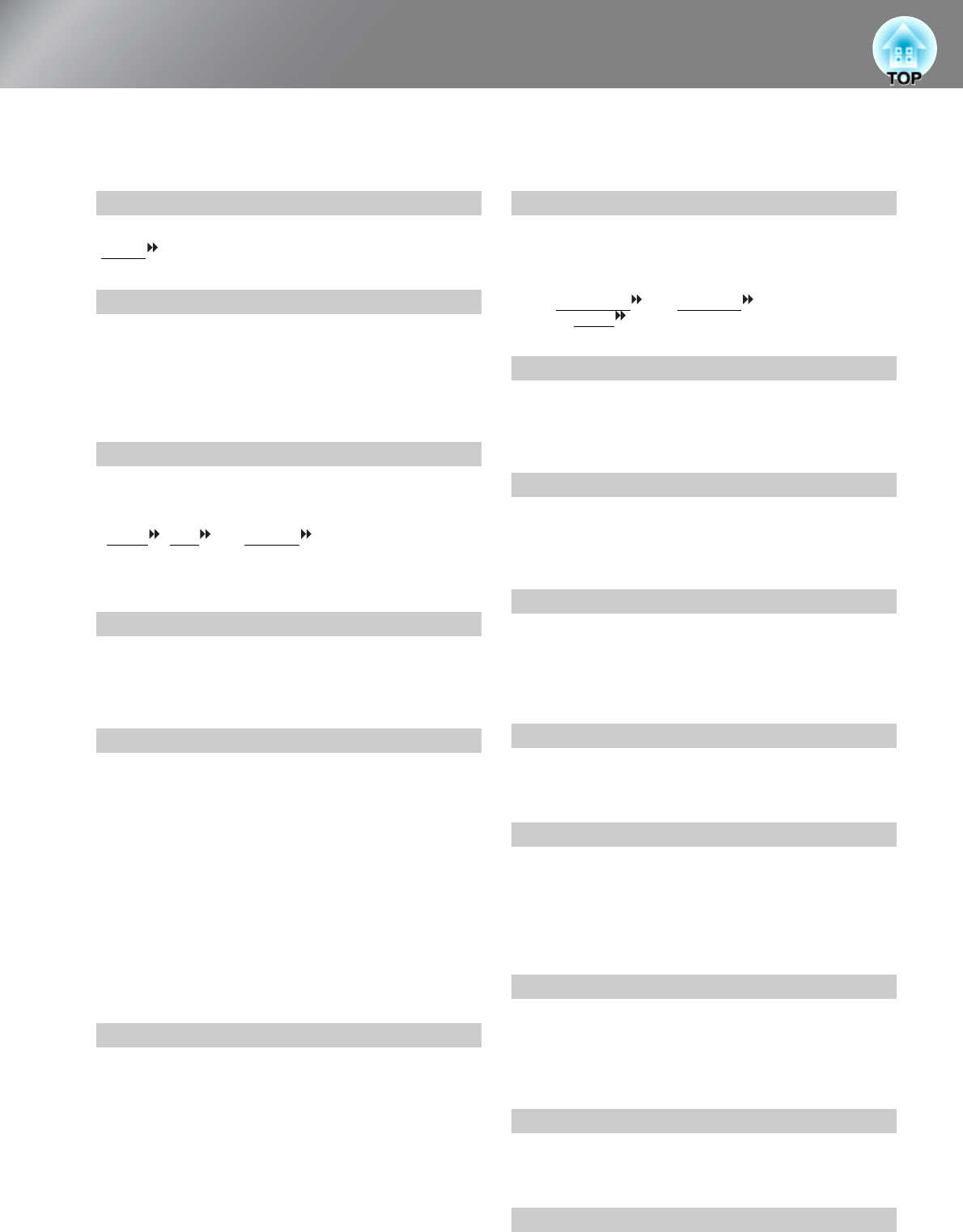62
Inde
2-2 Pull-do 28,35
4-4 Pull-do 30,35
Absolute Color T 28,30,32
Adv . 28,30,32,35
Air filter . 8
Aspect .. 18,
Auto ....... 18
Auto Iris .............. 23,
Auto Setup . 14,
Battery replacement period (Remote control) ....... 13
Block NR ................... 30,35
Brightness .................. 28,30,32
Ceiling 11,29,31,37
Child Lock ................. 29,31,37
Cleaning the air filter ............................................................ 49
Cleaning the lens................... 50
Cleaning the projector case 50
Color Mode 18,28,30
Color Saturation 28,30,32
[Component] input port ......................... 8,12,55,57
Component V ............................................................ 12,55
Composite V 12,55
Configuration menu .............. 26
Connecting to a computer ....... 12
Connecting to a video source 12
Consumables 54
Contrast 28,30,32
Contrast Enhancement ........ 30,33
Control panel....... 6
Control P ................. 29,31,37
Cool-do 15,42
Correcting projector tilt ......................... 17
Direct Po ..... 29,31,36
Display 29,31,37
Display Background .. 29,31,38
Epson Cinema Filter ............. 18
EPSON Super White 28,30,35
Erase Memory 25,29,31
Focus adjustment .................... 6
Frame Interpolation.... 30,34
Front adjustable foot ........... 6,17
Full 18
Full Menu 26
Gain 22,28
Gamma 20,28,30
HDTV ........... 55,56
[HDMI] input port ................
HDMI-V 28,30,36
High Altitude Mode............................................. 29,31,37
Hue, saturation, and brightness adjustment ................ 20
Illumination......... 29,31,37
Image size ......... 10
"Image" menu ...................
Indicators ................. 6,41
"Info" menu .. 29,31
Input Signal................ 29,31,38
Lamp co ..................
Lamp Hours .......... 29,31
Language..................................................................... 29,31,38
Lens cov
Lens shift . 6,16
Line menu ......... 26
Load Memory ...................
Main po
Memory......... 24
"Memory" Menu 29,31,39
Menu Color
Menu Position..... 29,31,37
Menus .... 26
Messages 29,31,37
Mosquito NR ..
Motion Detection
Noise Reduction......... 28,30,35
Normal .............. 18
Off .
Optional accessories ....................
Overheating............ 41
Overscan .......
[PC] input port ......................................................... 8,12,56,57
Port....................
Position ....................................................................... 28,30,34
Po
Po
Po ..........
Progressi 28,30,34
Projection
Projection distance 10
Projection image position adjustment................................. 16
Projection methods ............................................
Numeric Character
A
B
C
D
E
F
G
H
I
L
M
N
O
P