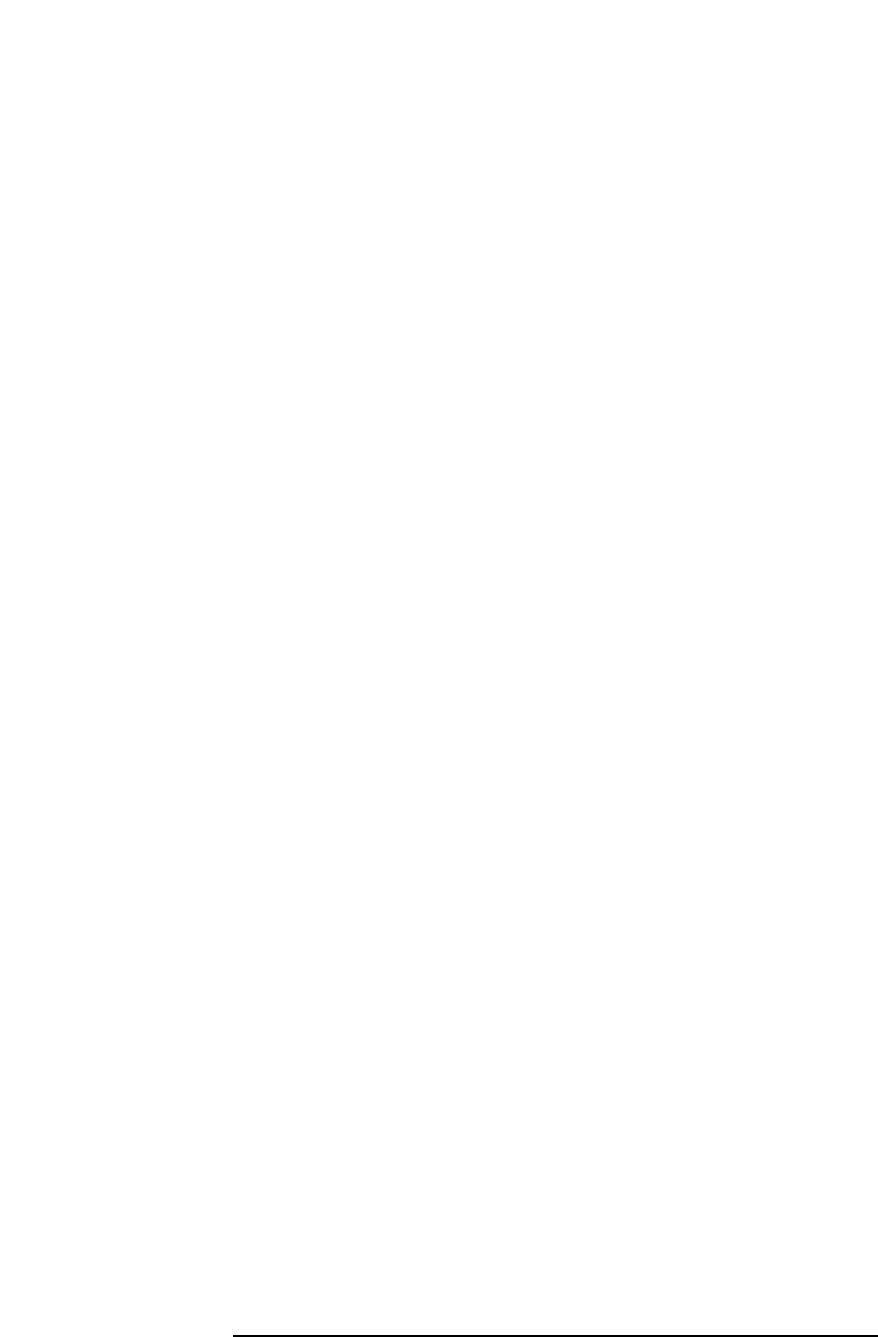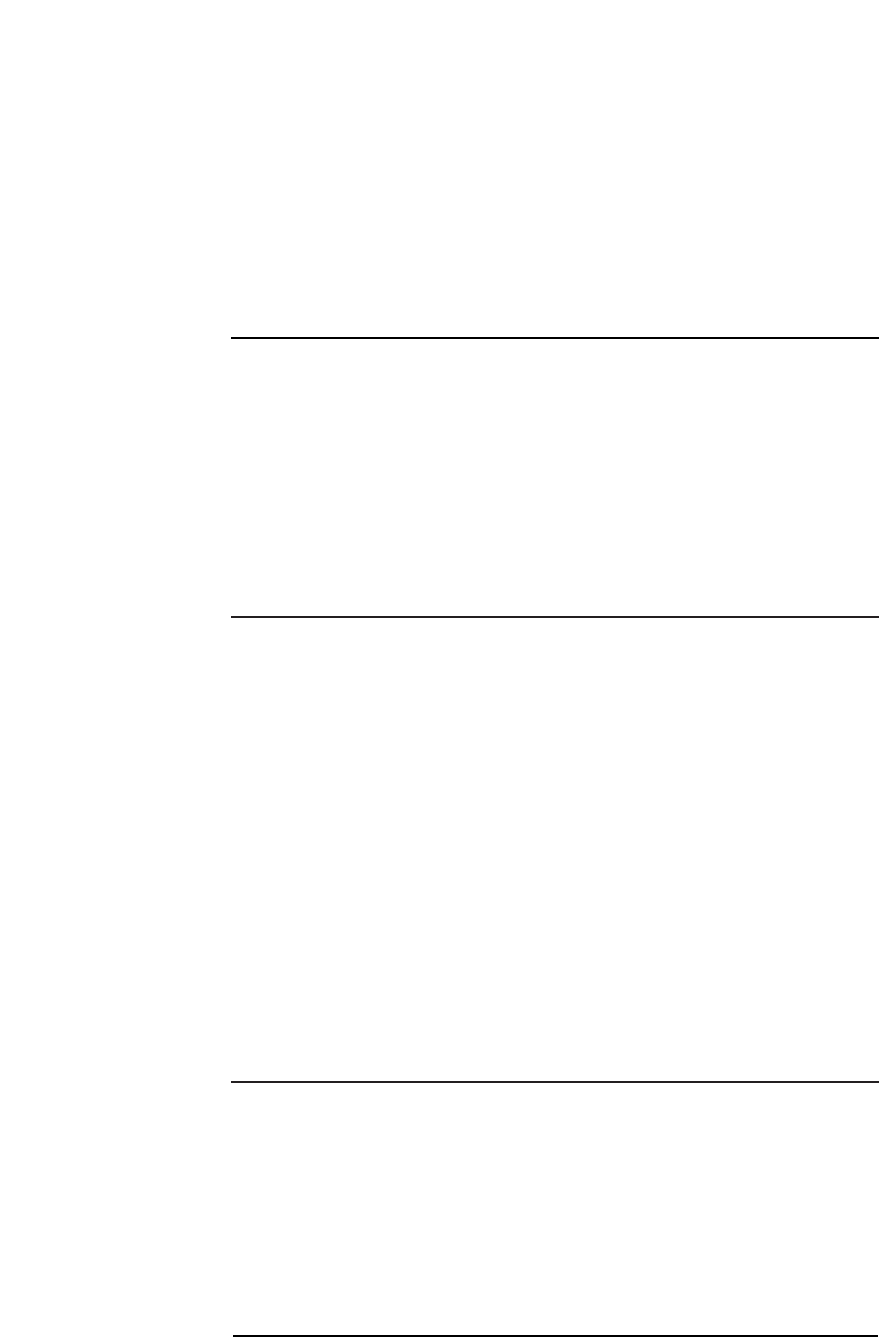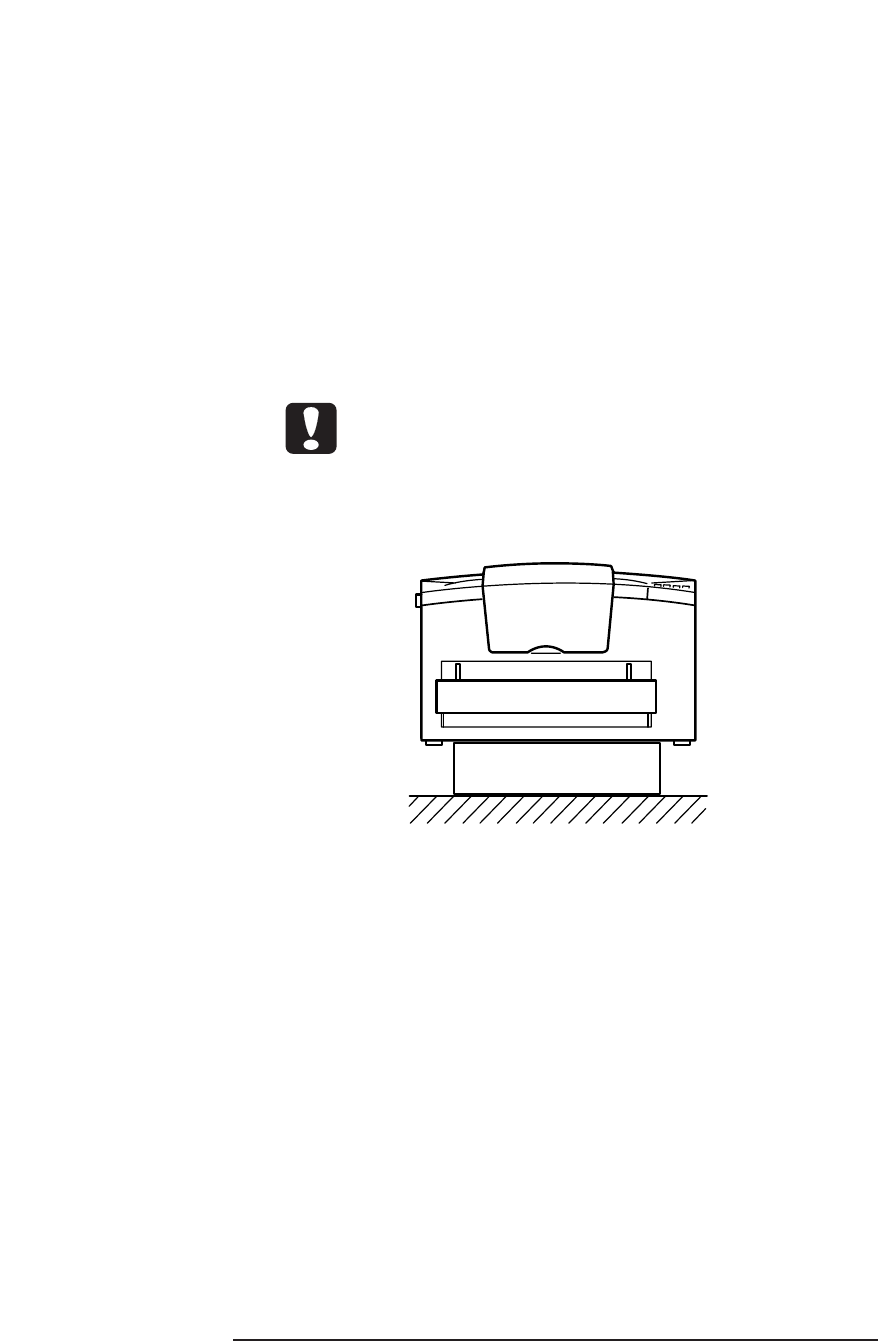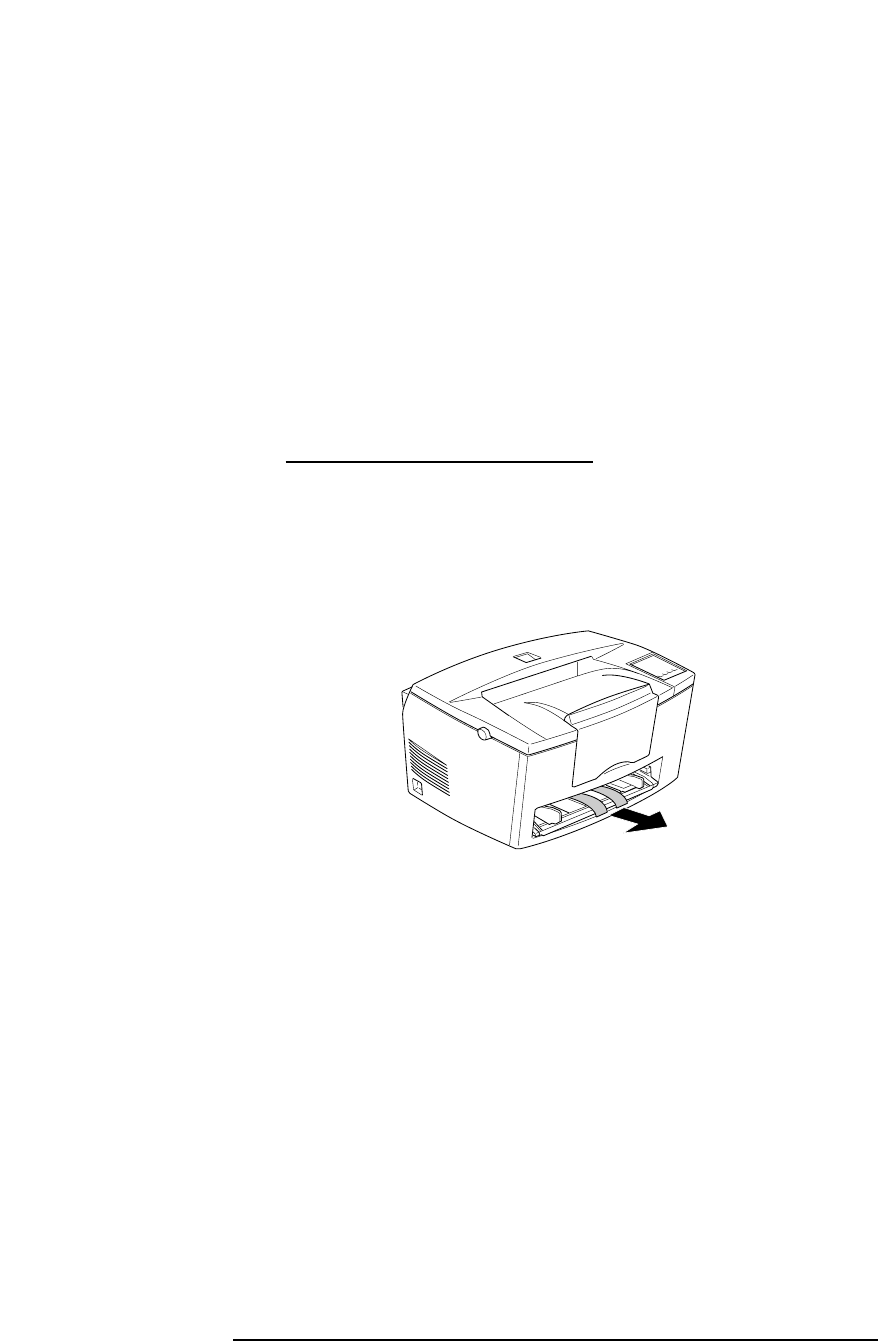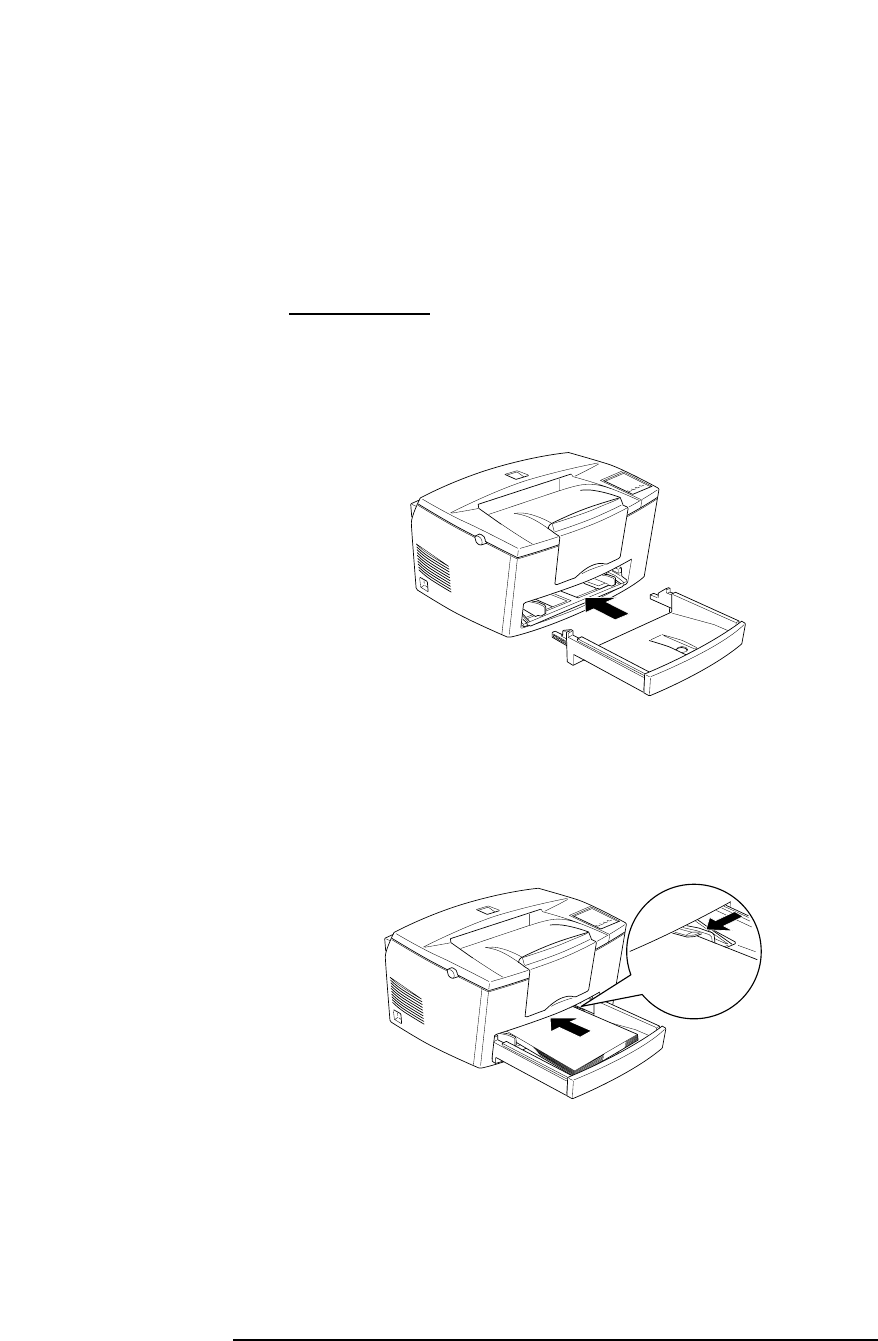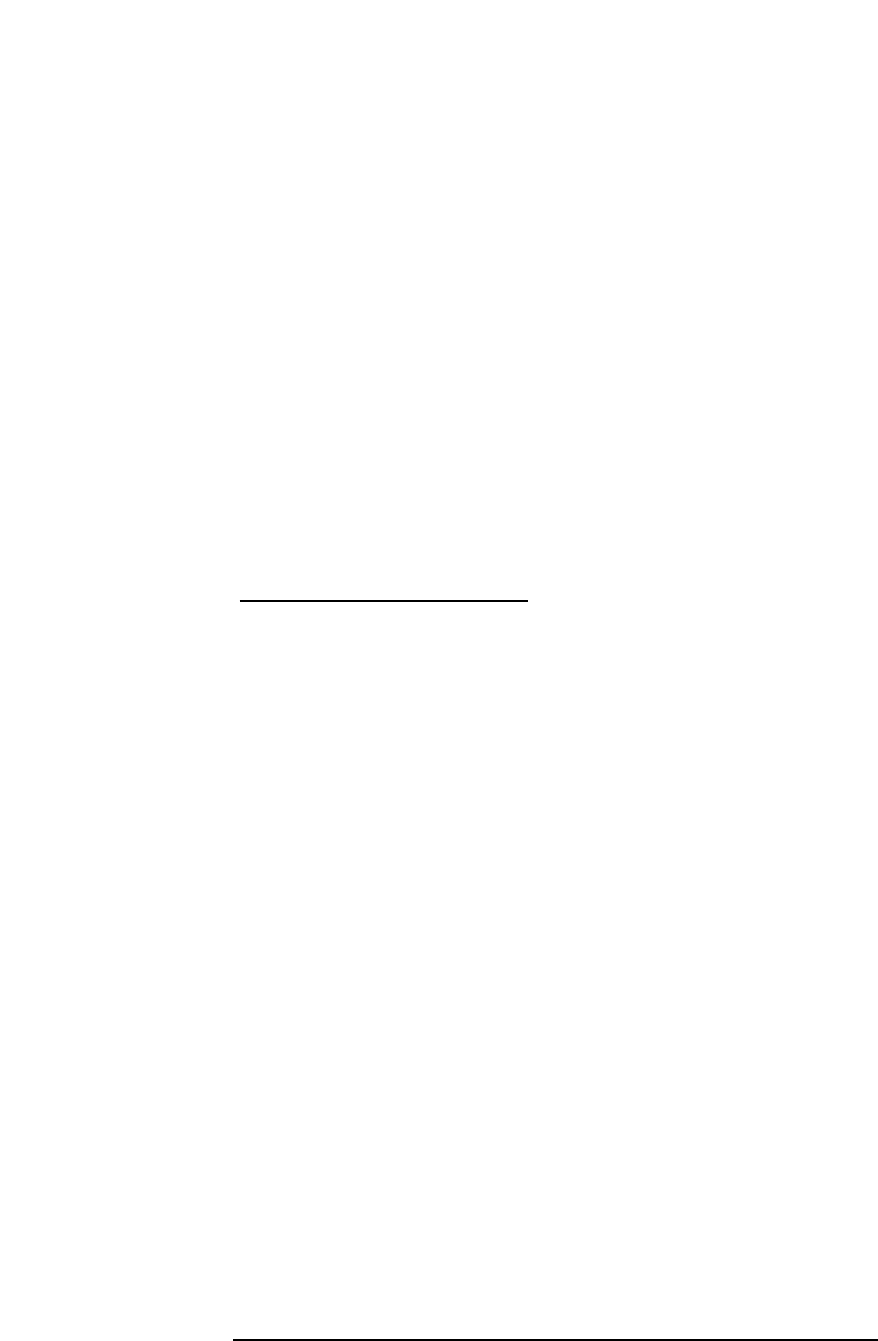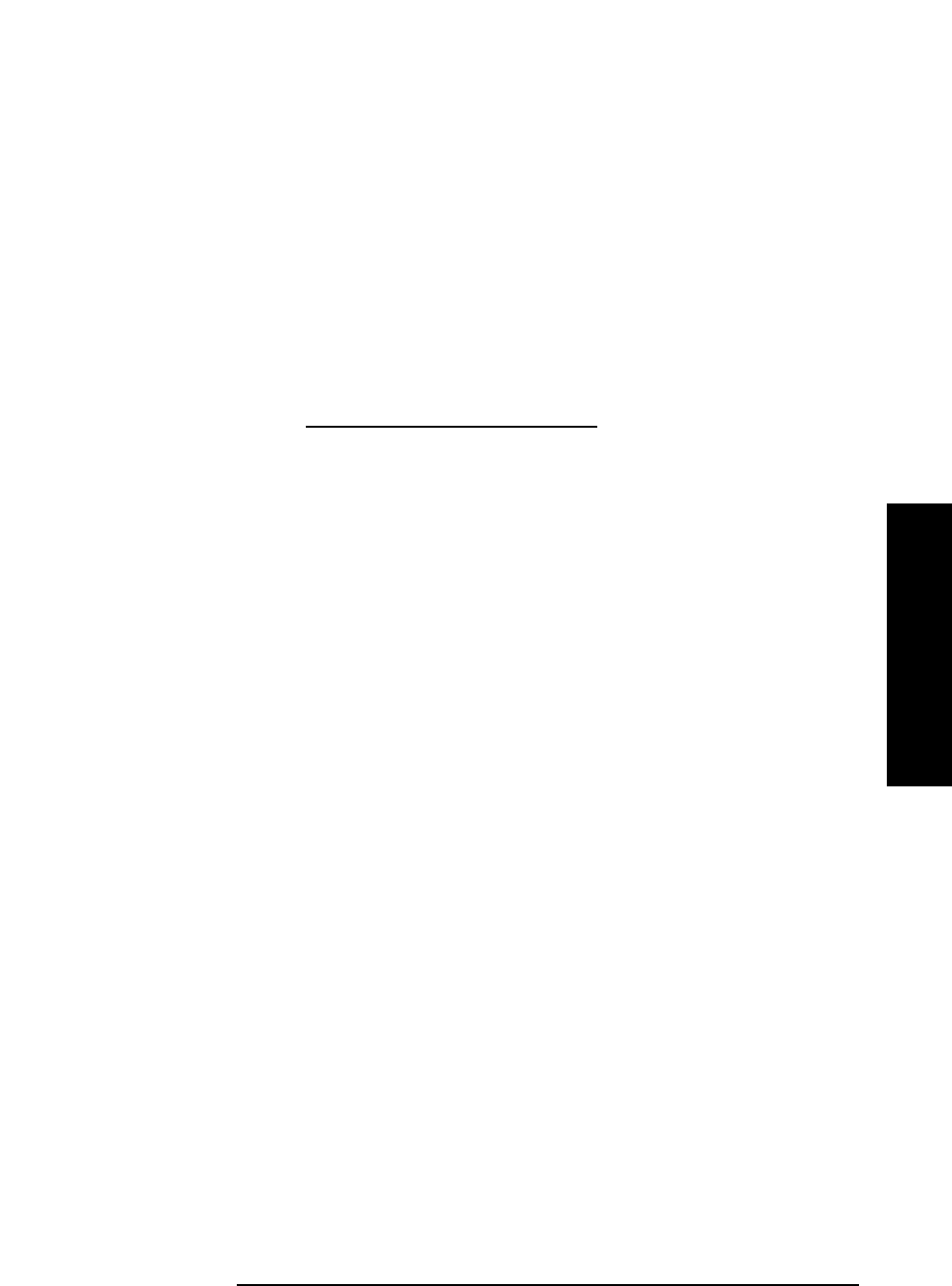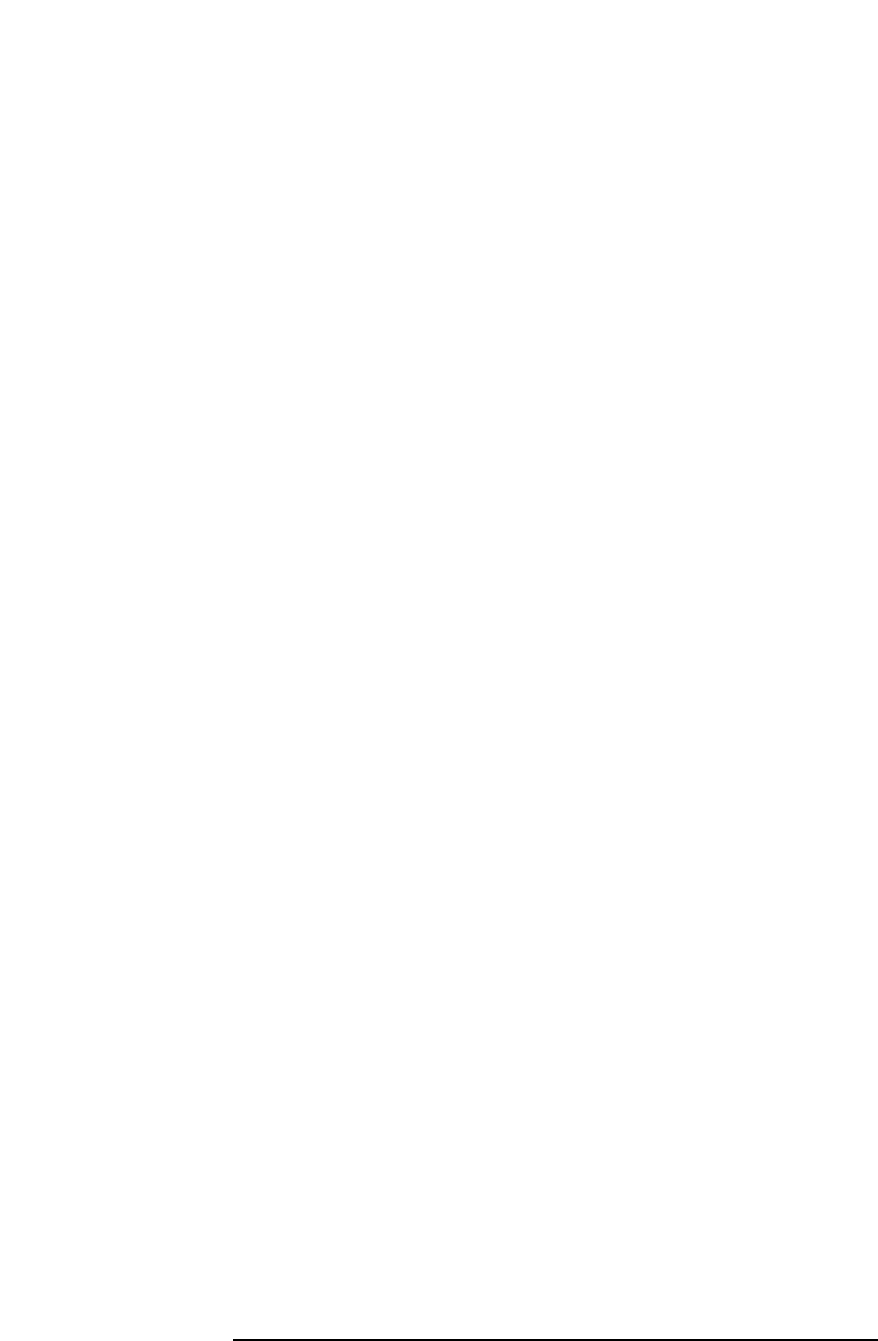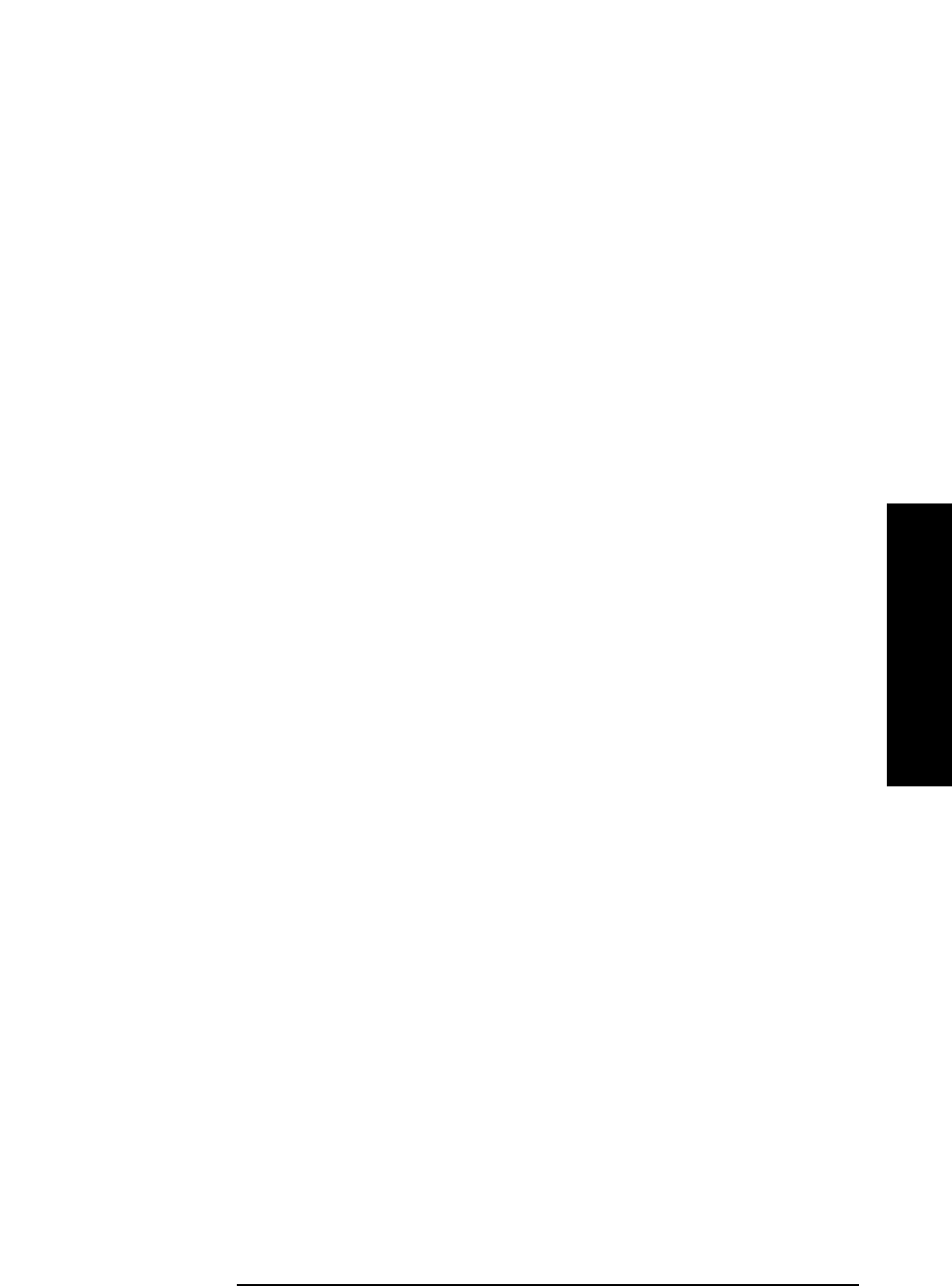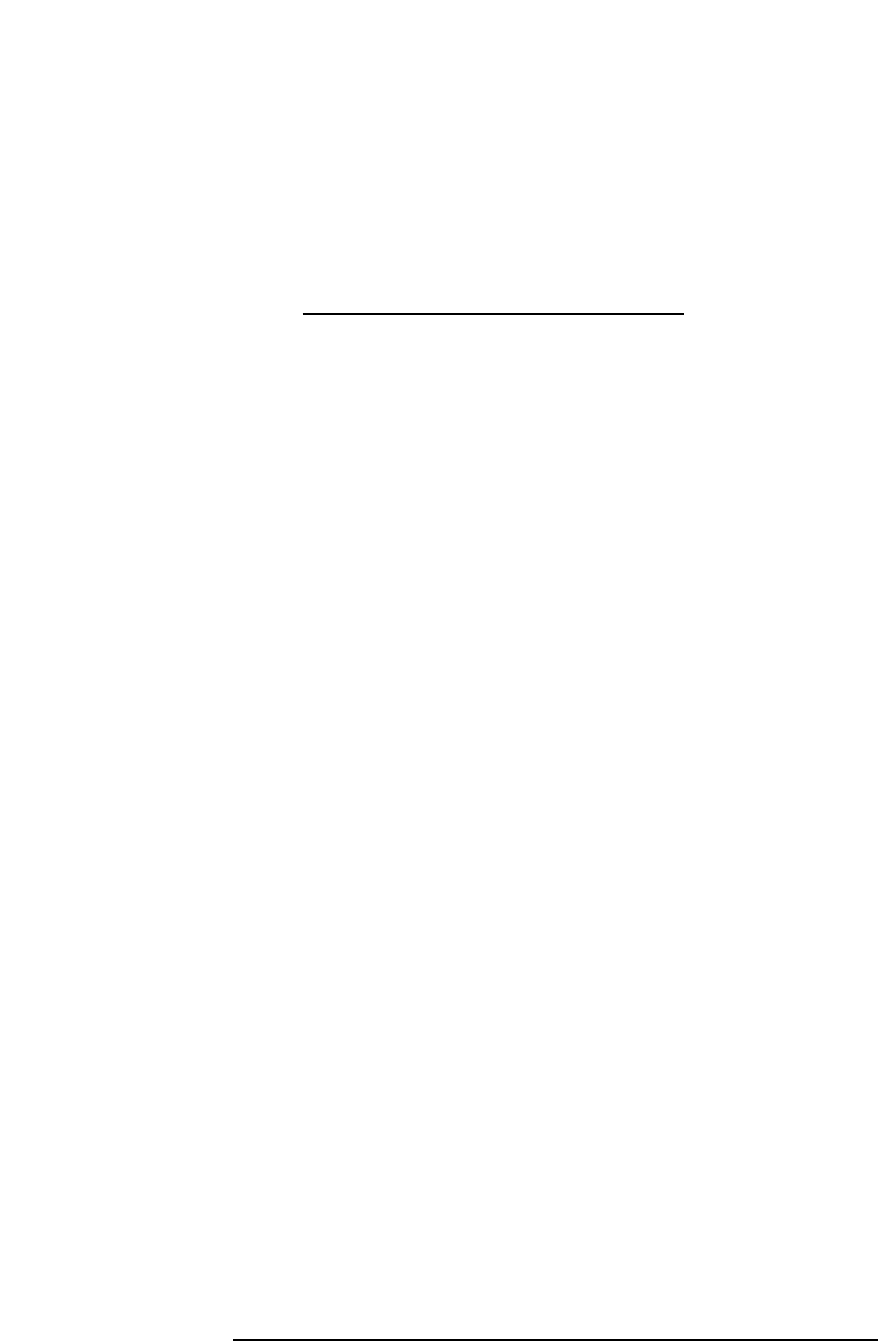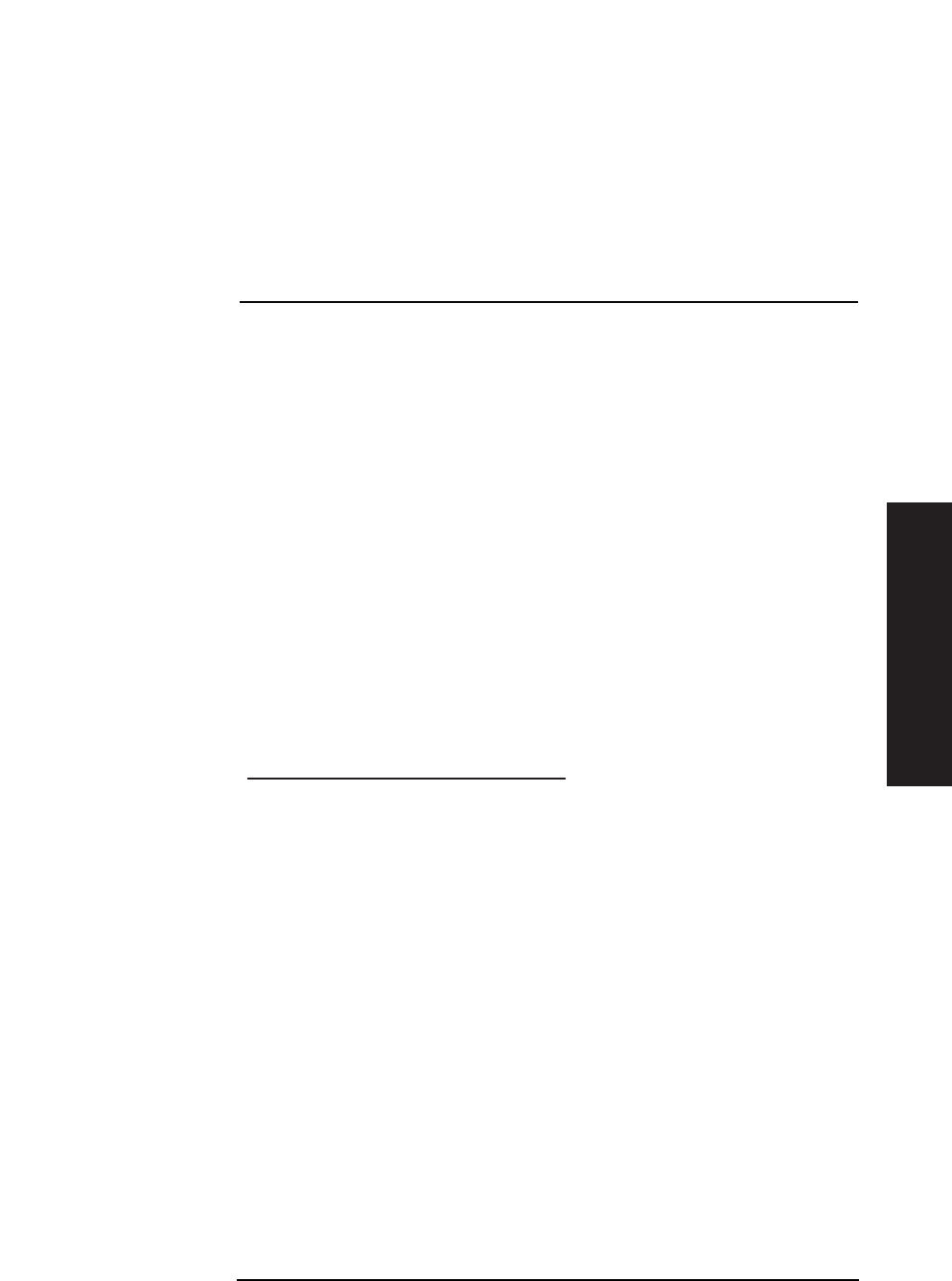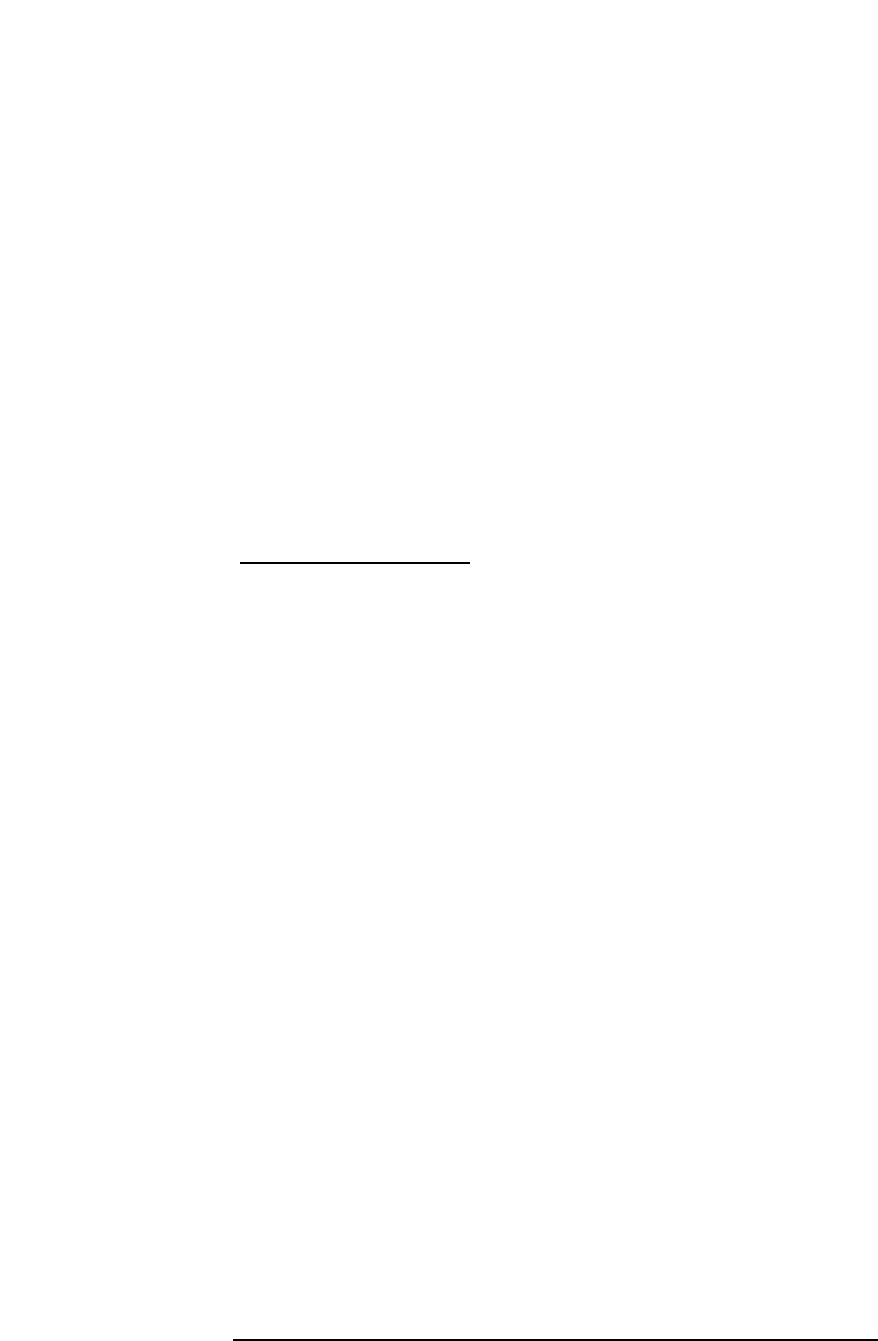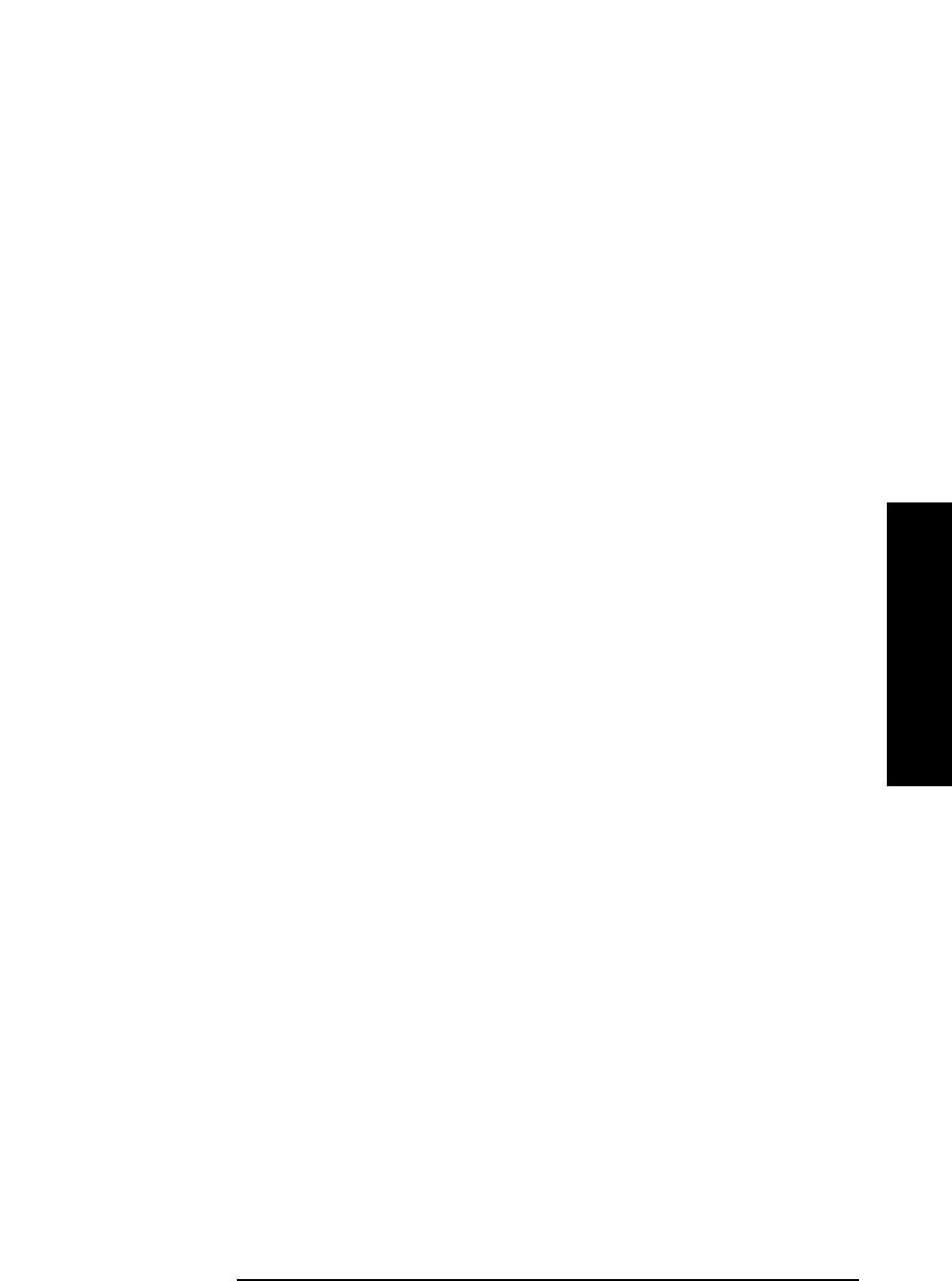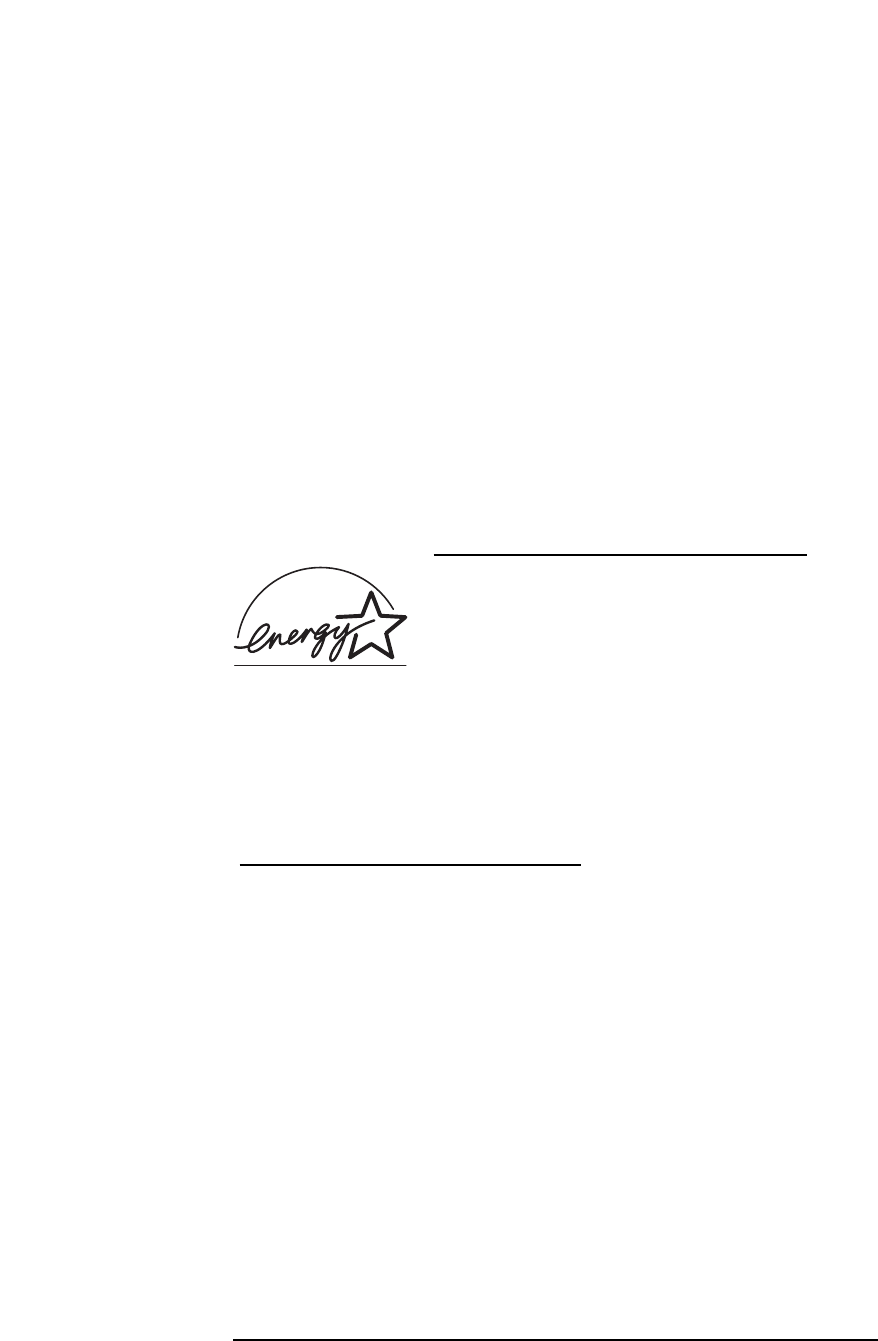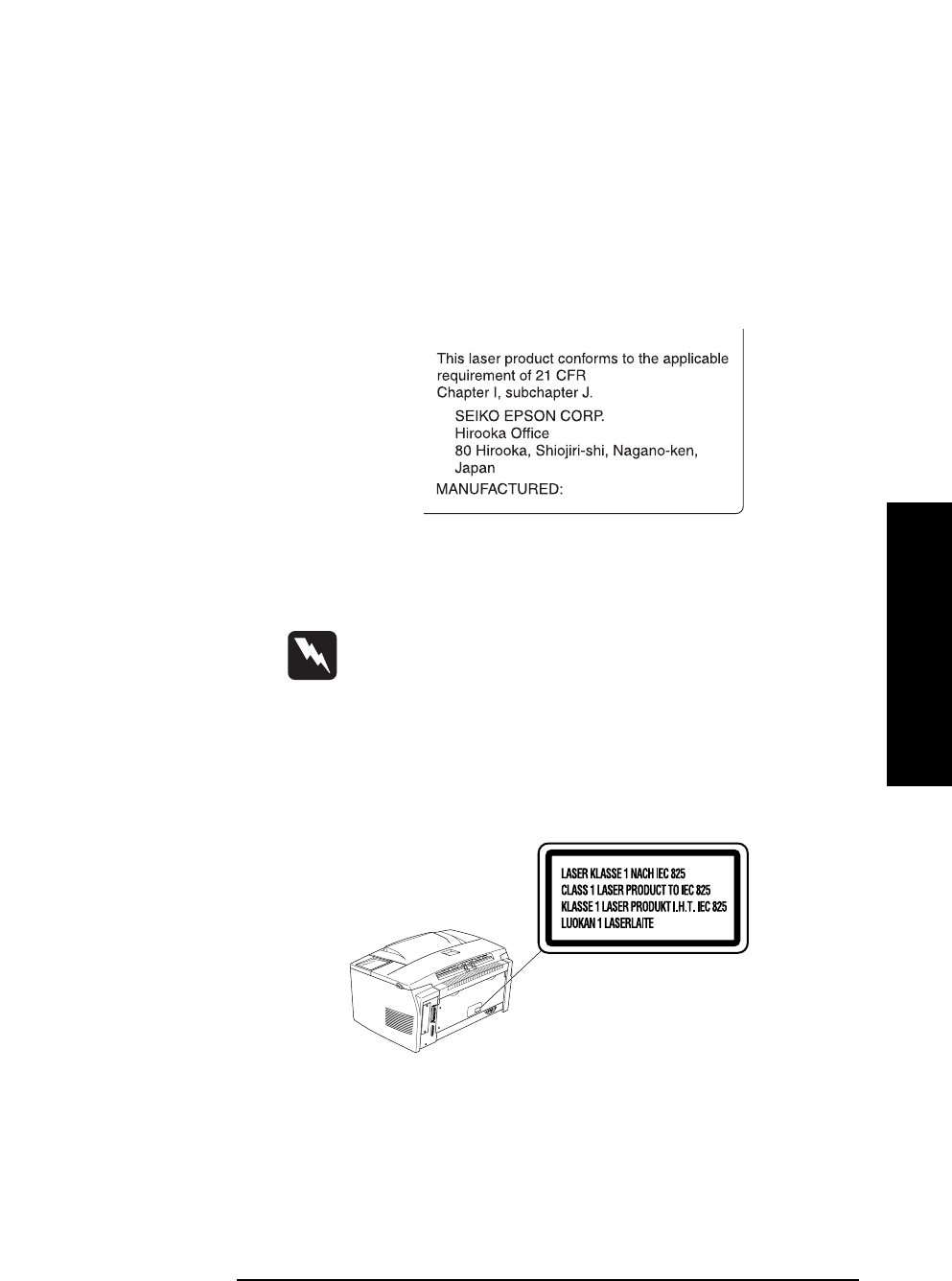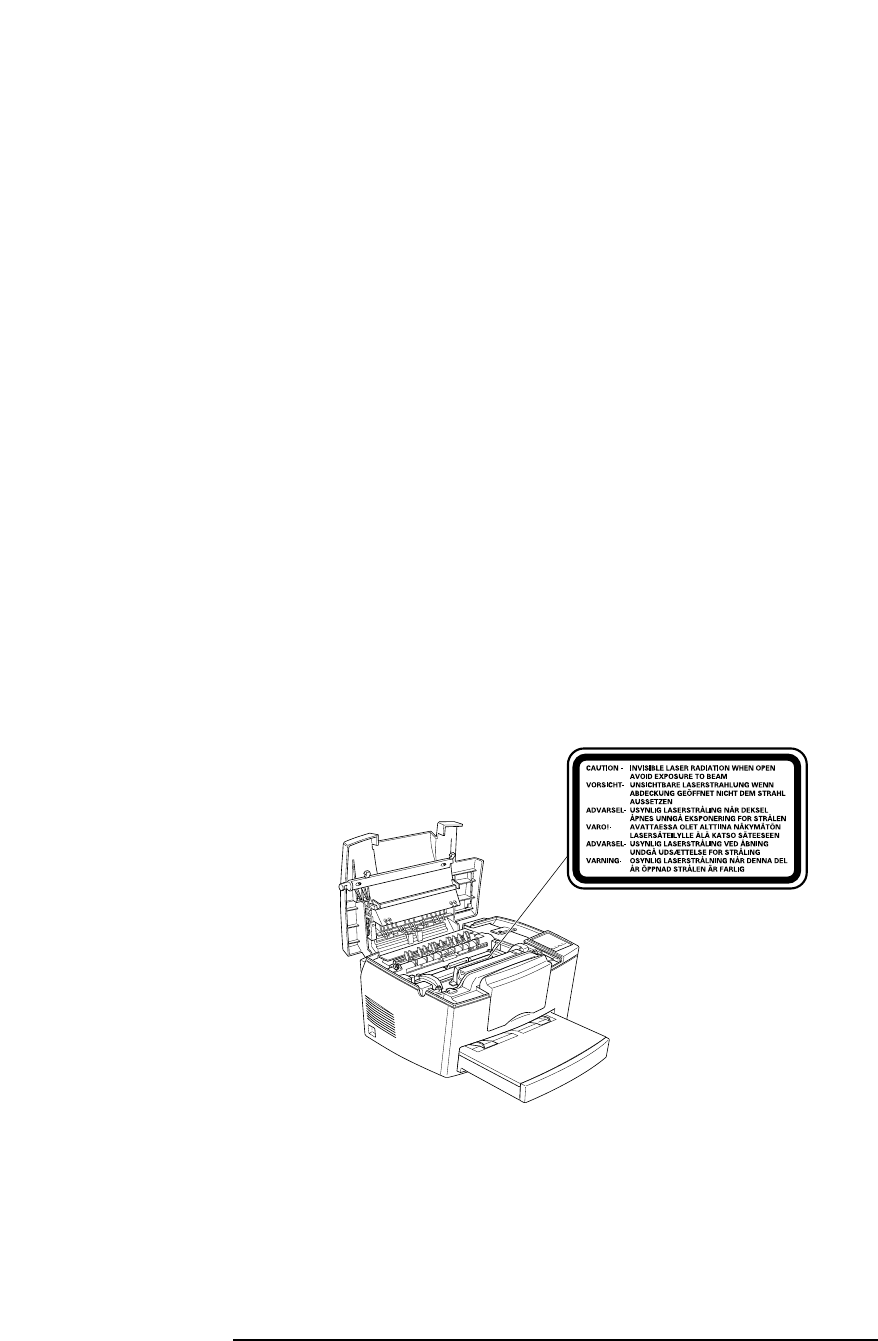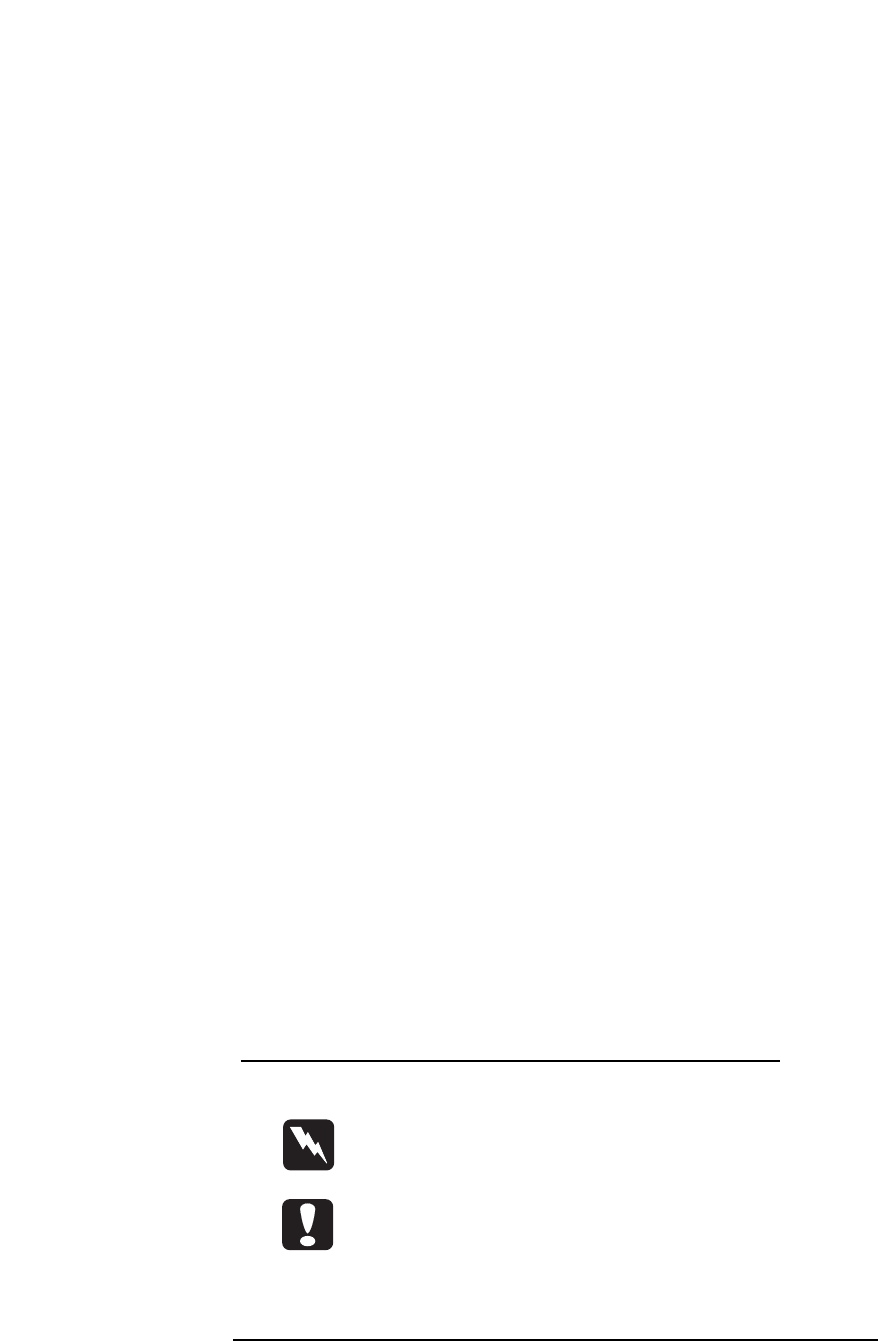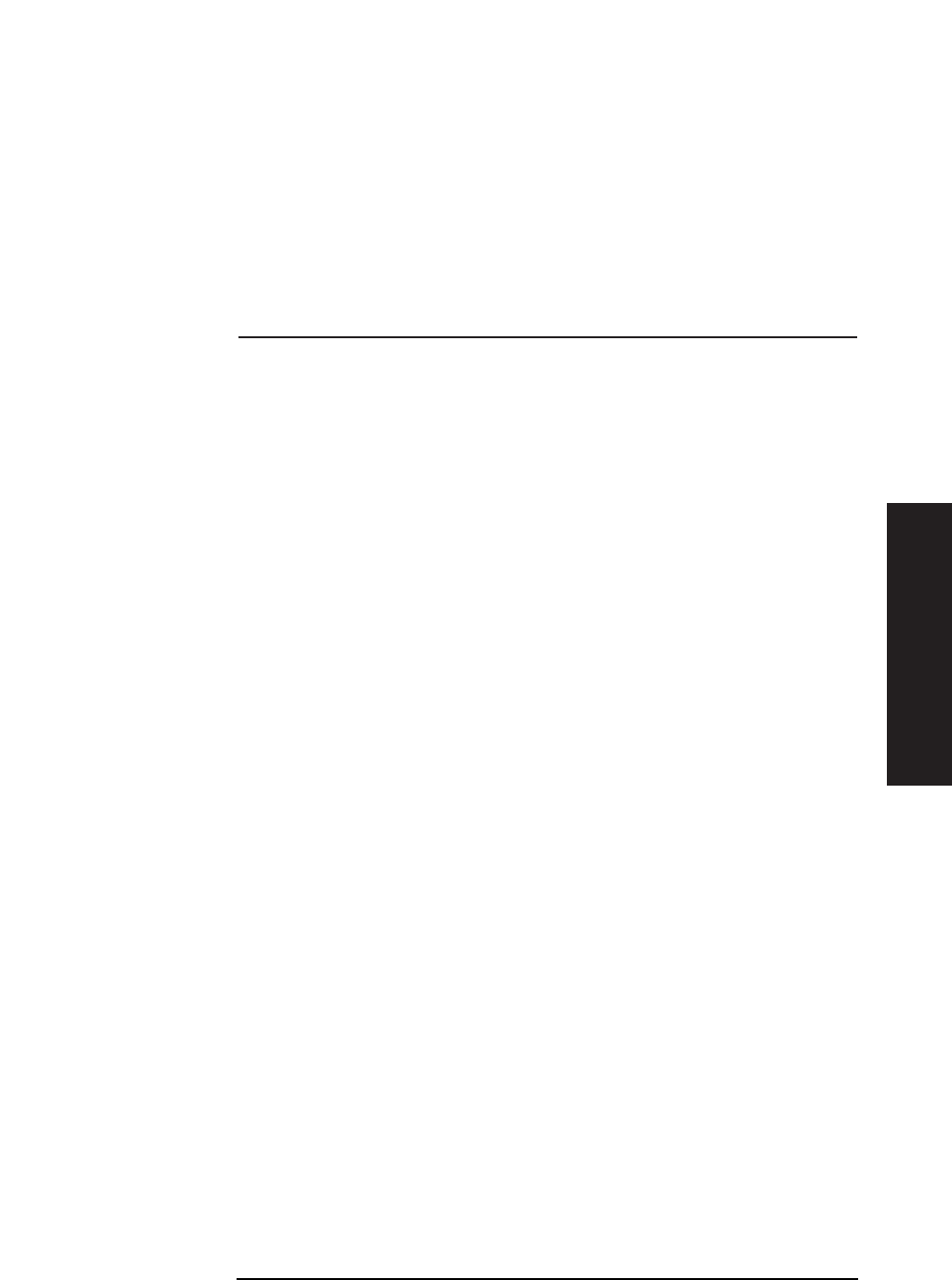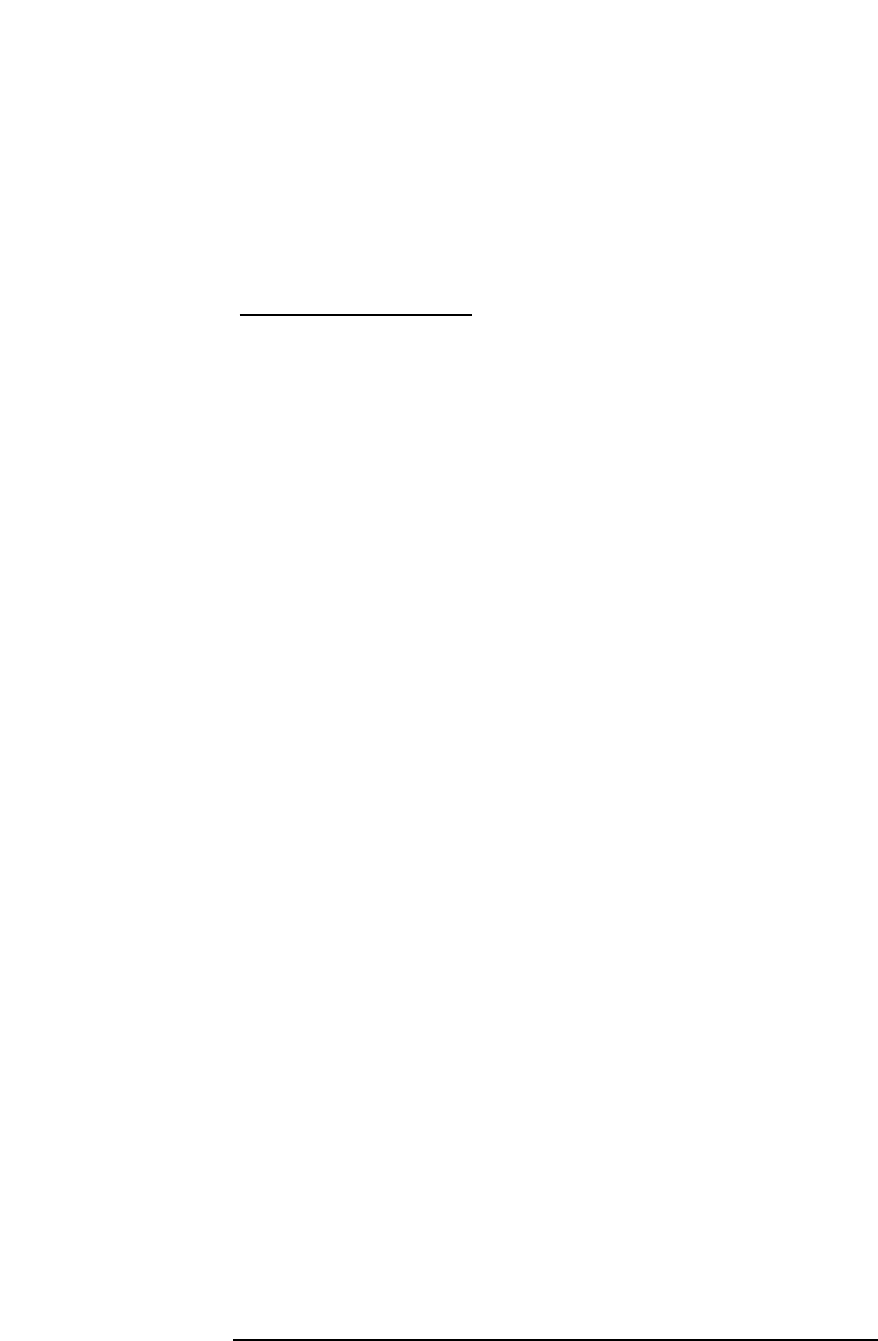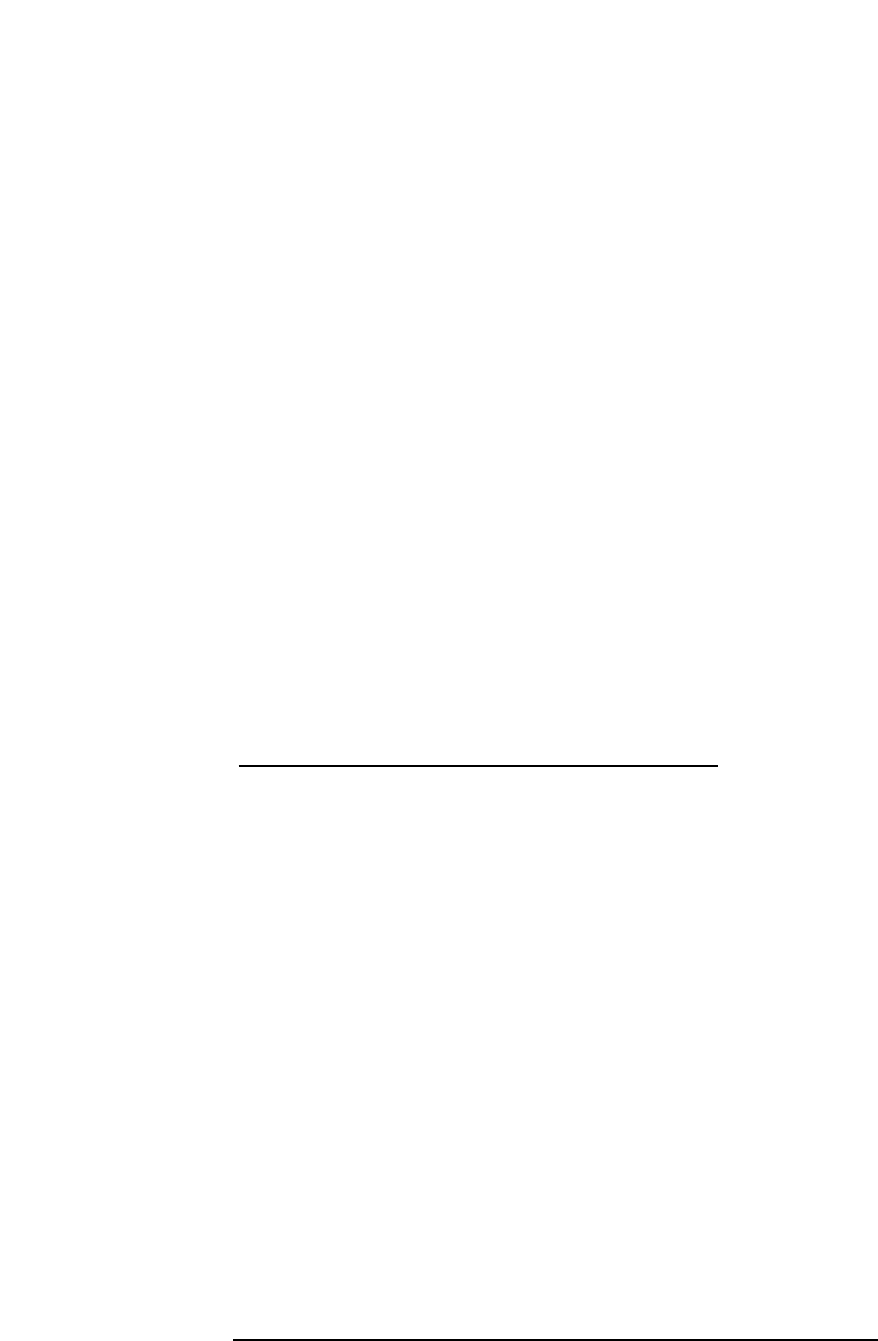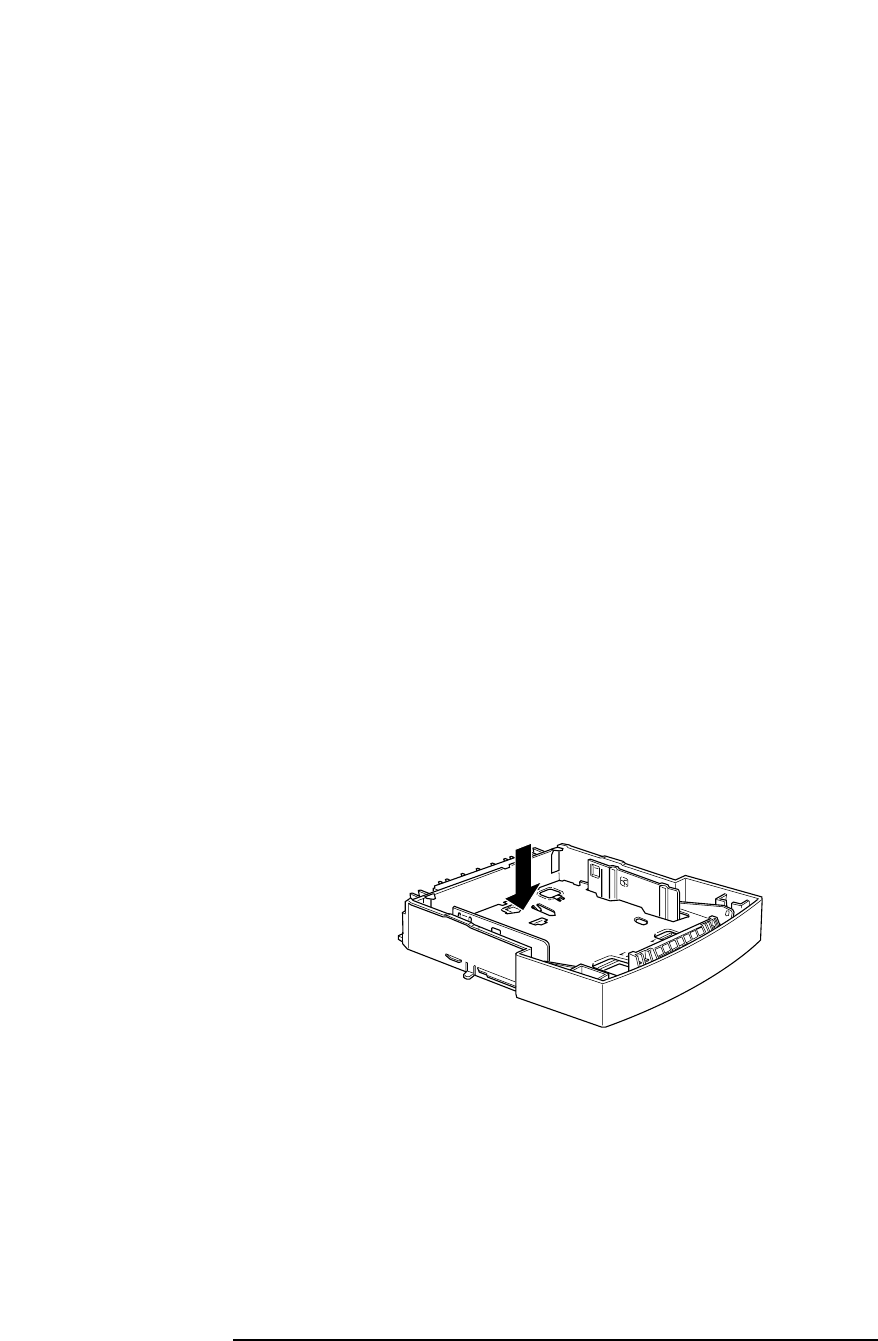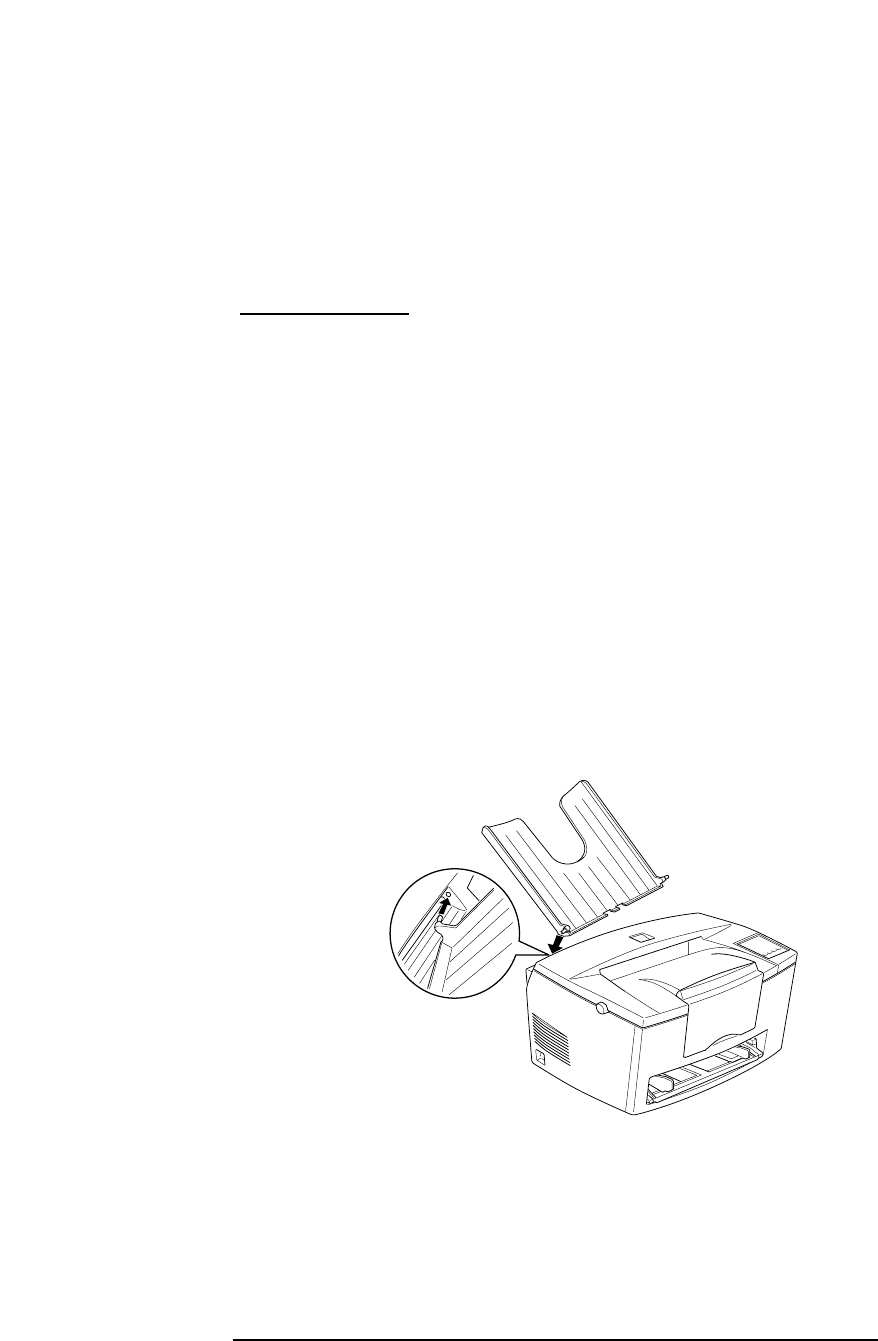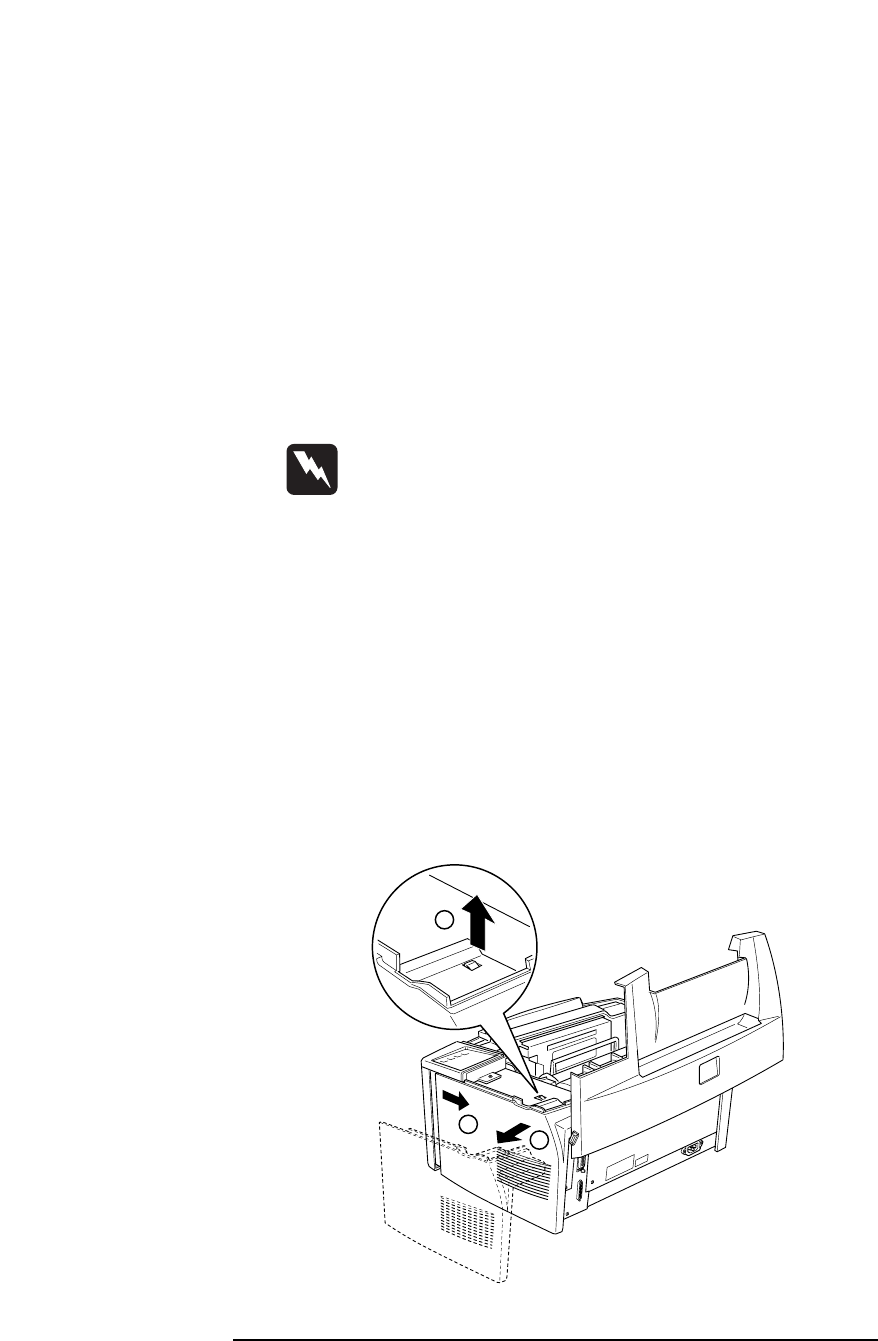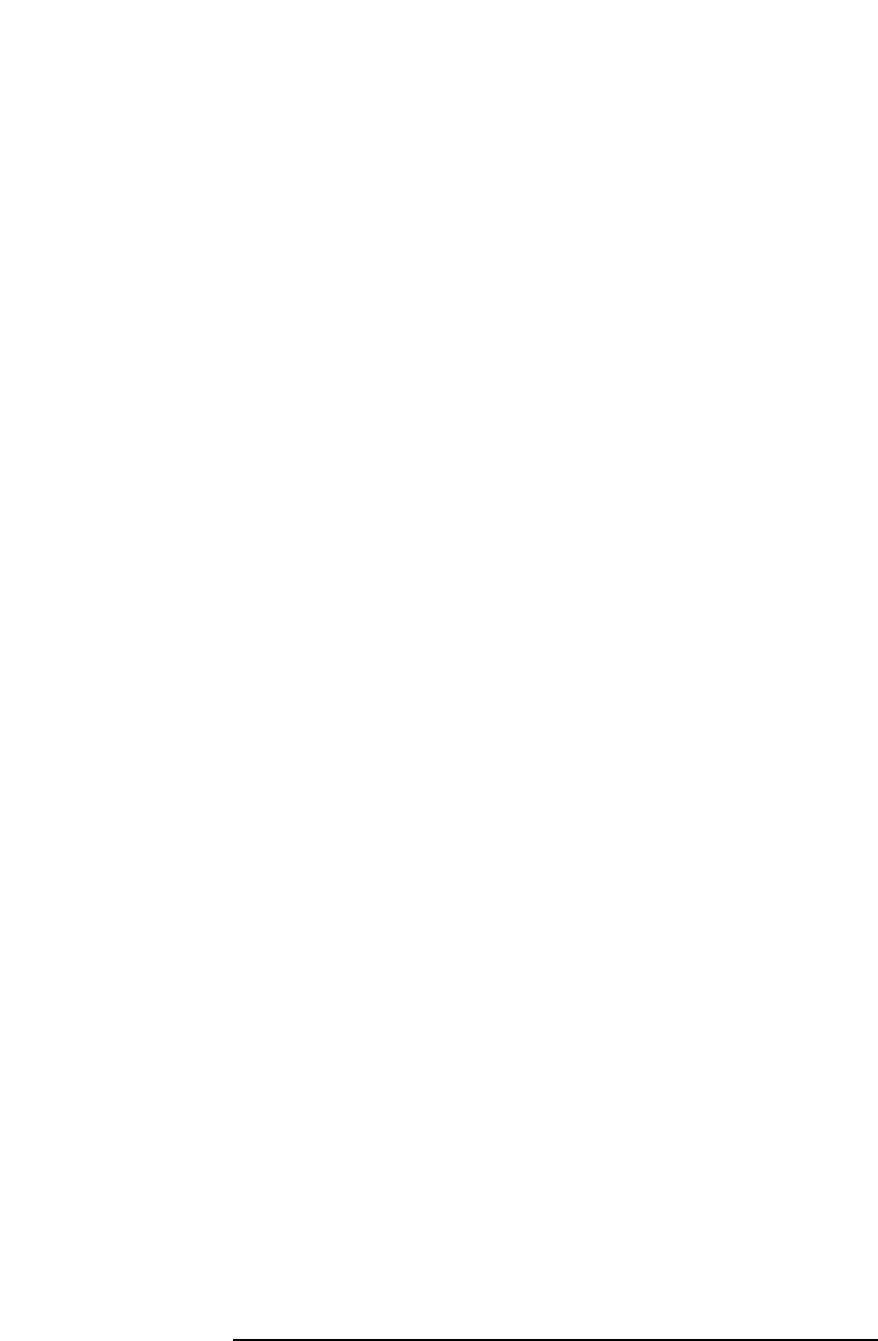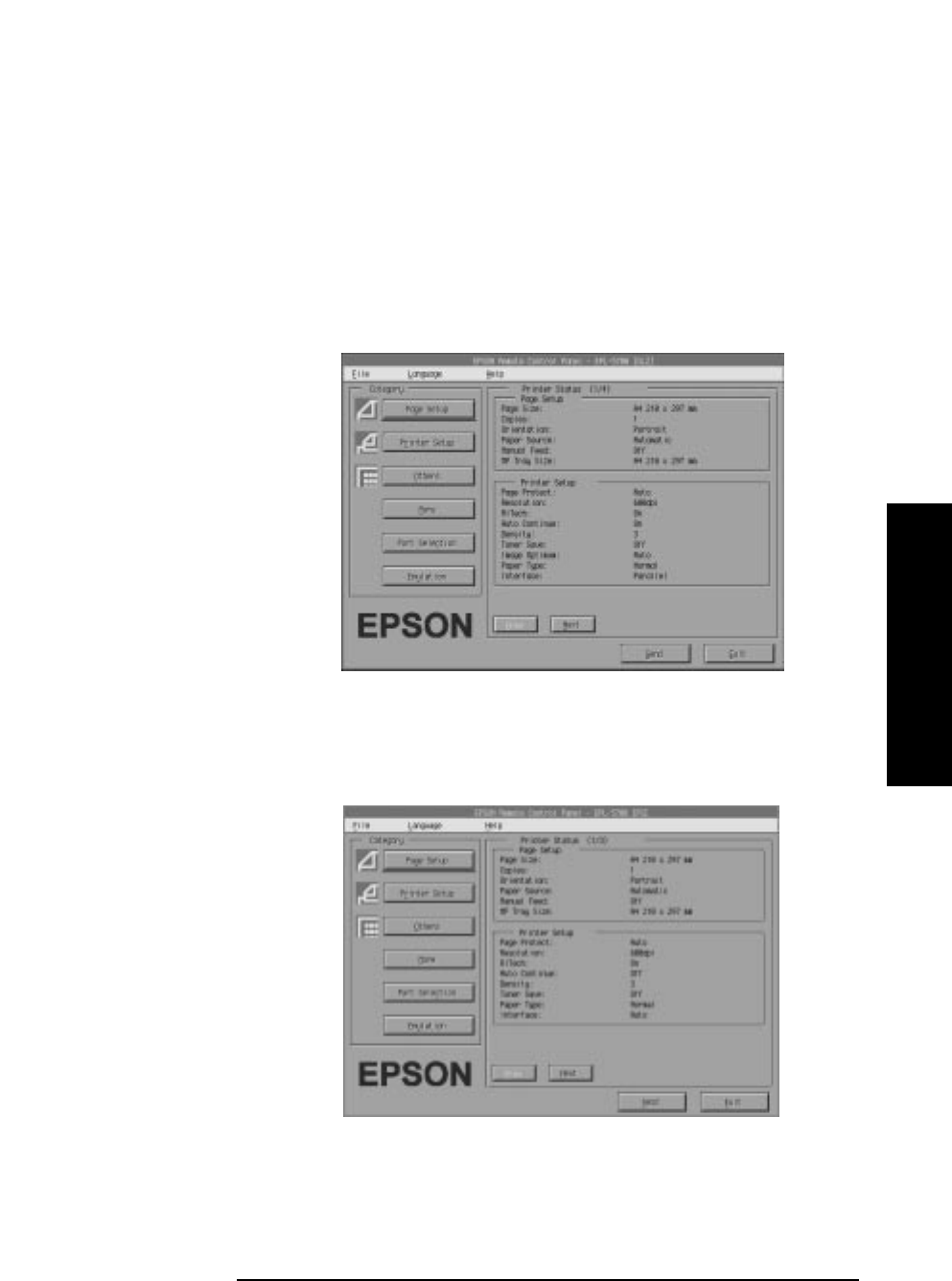Norsk
EPSON
¨
Laserskriver
EPL-5700
Alle rettigheter forbeholdt. Dette dokumentet skal ikke mangfoldiggj¿res, lagres i et
gjenfinningssystem eller pŒ noen mŒte overf¿res, det v¾re seg elektronisk, mekanisk,
gjennom fotokopiering, opptak eller pŒ annen mŒte, uten forutgŒende skriftlig tillatelse
fra SEIKO EPSON CORPORATION. Informasjonen det inneholder er kun ment for bruk
med denne EPSON-skriveren. EPSON kan ikke holdes ansvarlige for bruk av denne
informasjonen i forbindelse med andre skrivere.
Verken SEIKO EPSON CORPORATION eller deres affilierte selskaper / filialer kan
holdes ansvarlige overfor kj¿per av dette produktet eller overfor tredjeparter for skader,
tap eller utgifter som mŒtte pŒl¿pe for kj¿per eller for tredjeparter pŒ grunn av uhell,
uriktig bruk eller misbruk av dette produktet eller av uautorisert ombygging, reparasjon
eller endring av produktet eller (med unntak av USA) fordi SEIKO EPSON
CORPORATIONs drifts- og vedlikeholdsinstrukser ikke er blitt n¿ye overholdt.
SEIKO EPSON CORPORATION kan ikke holdes ansvarlige for skader eller problemer
som oppstŒr ved bruk av eventuelt tilleggsutstyr eller eventuelle forbruksprodukter som
SEIKO EPSON CORPORATION ikke har gitt betegnelsen Originale EPSON-produkter
eller Godkjente EPSON-produkter
EPSON og EPSON ESC/P er registrerte varemerker og EPSON ESC/P 2 er et varemerk-
er for SEIKO EPSON CORPORATION.
Speedo, Fontware, FaceLift, Swiss, og Dutch er varemerker for Bitstream Inc.
CG Times og CG Omega er registrerte varemerker for Miles, Inc.
Univers er et registrerte varemerkefor Linotype AG og/eller dets datterselskaper.
Antique Olive er et varemerke for Fonderie Olive.
Albertus er et varemerke for Monotype Corporation plc.
Coronet er et varemerke for Ludlow Industries (UK) Ltd.
Arial og Times New Roman er registrerte varemerker for Monotype Corporation plc.
Generell merknad: Andre produktnavn brukt i dette dokumentet er kun for identi-
fikasjonsformŒl, og kan v¾re varemerker for sine respektive eiere. EPSON fraskriver seg
alle rettigheter til disse merkene.
Copyright © 1997, SEIKO EPSON CORPORATION, Nagano, Japan.
Referanseveiledning