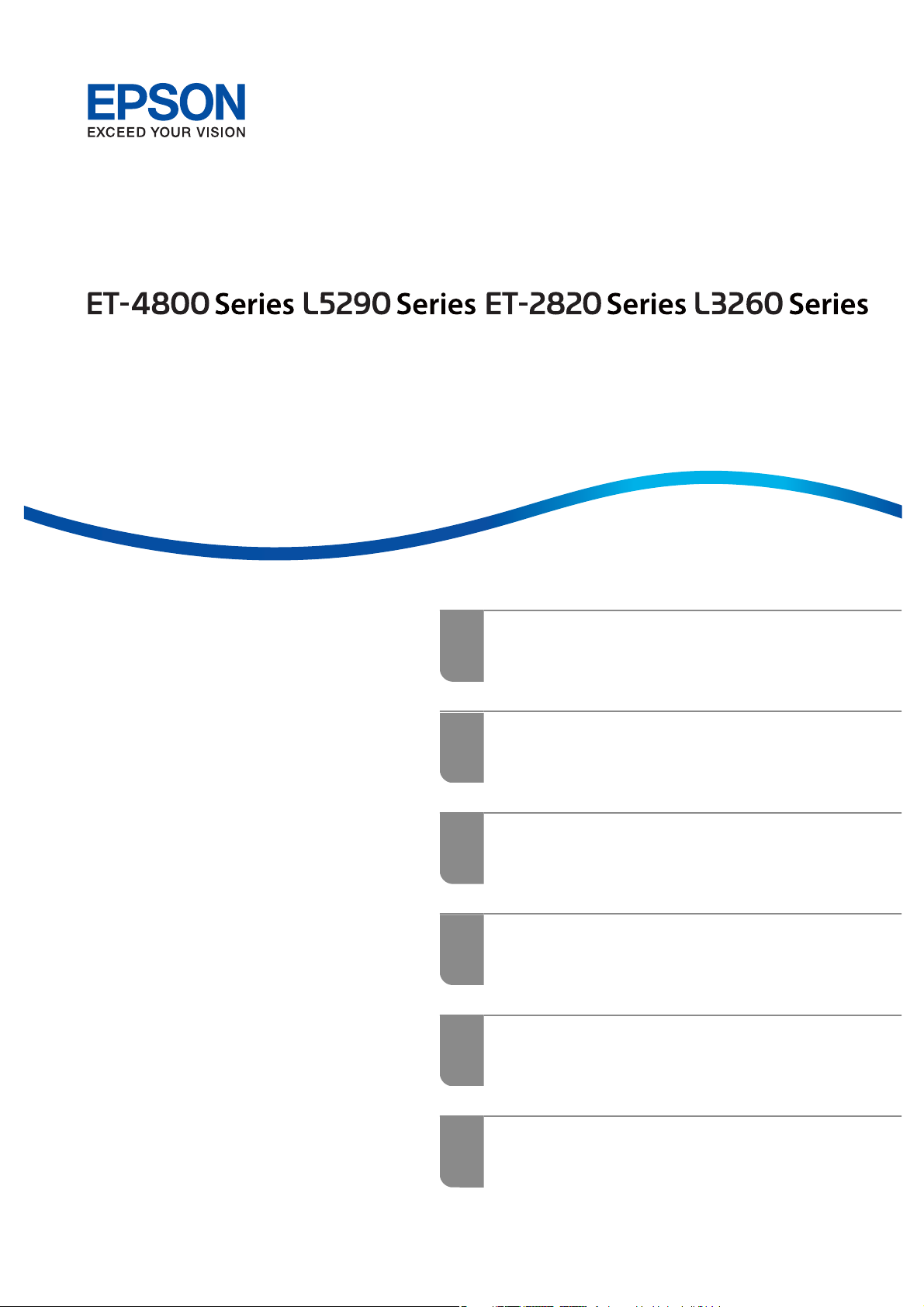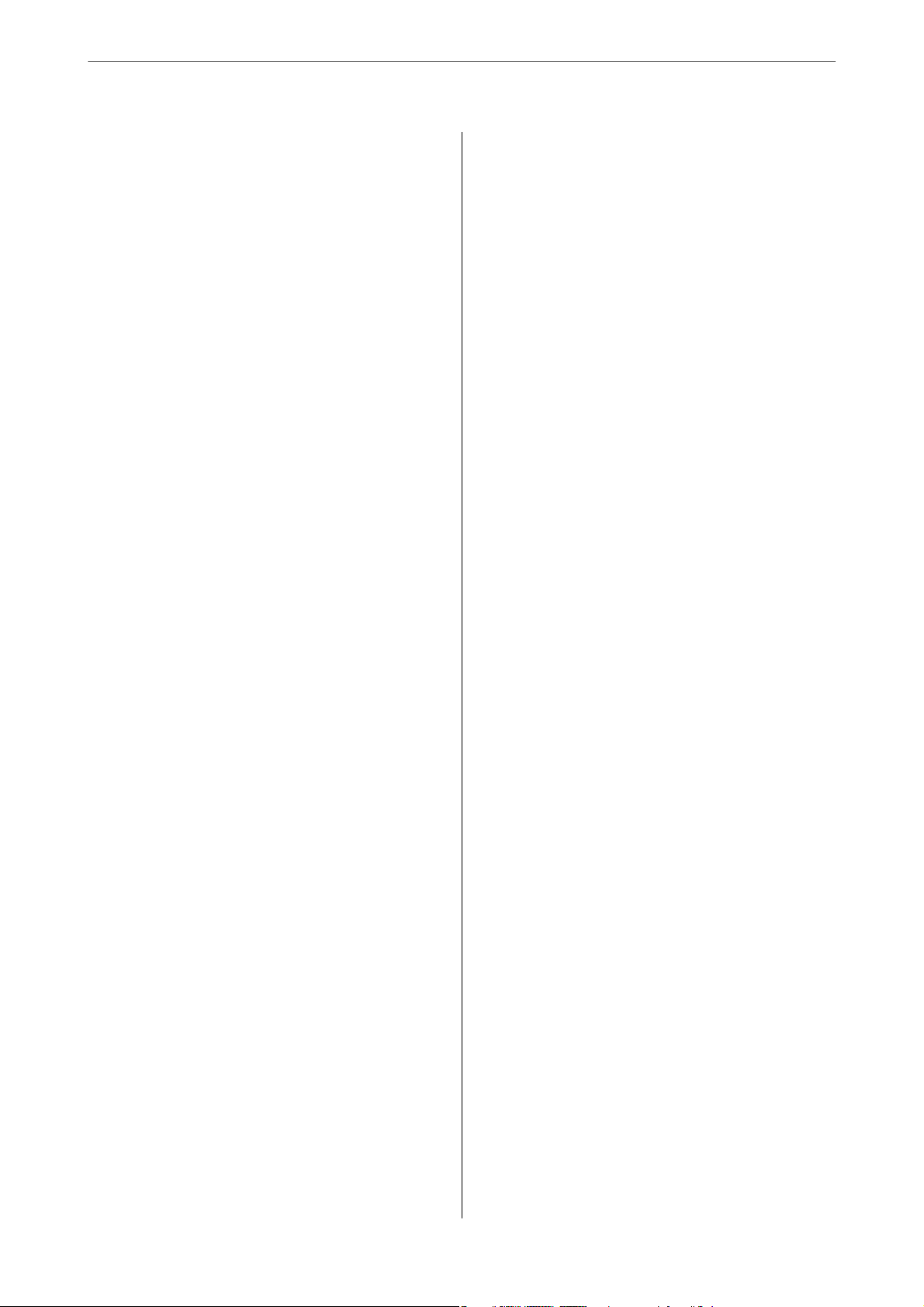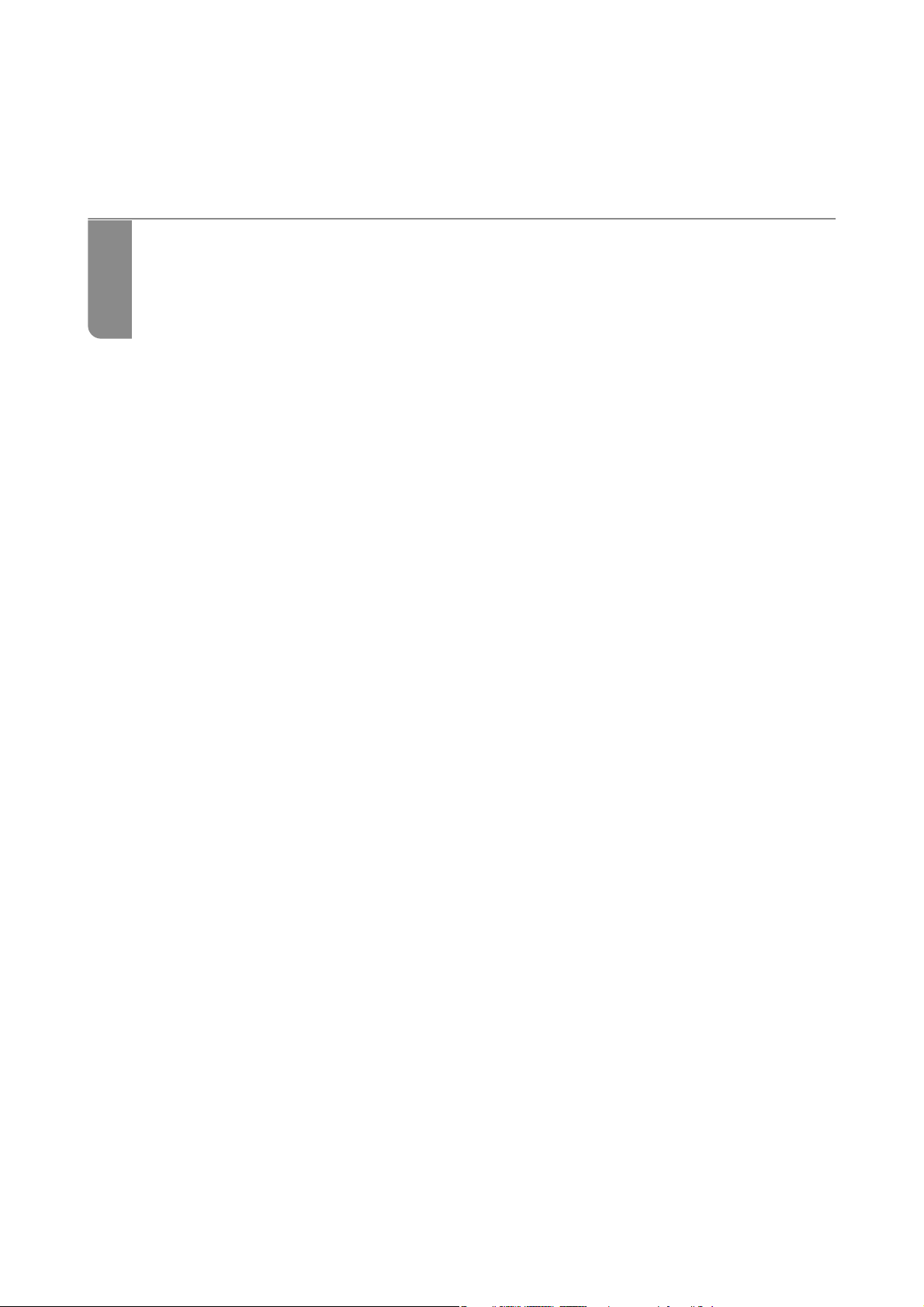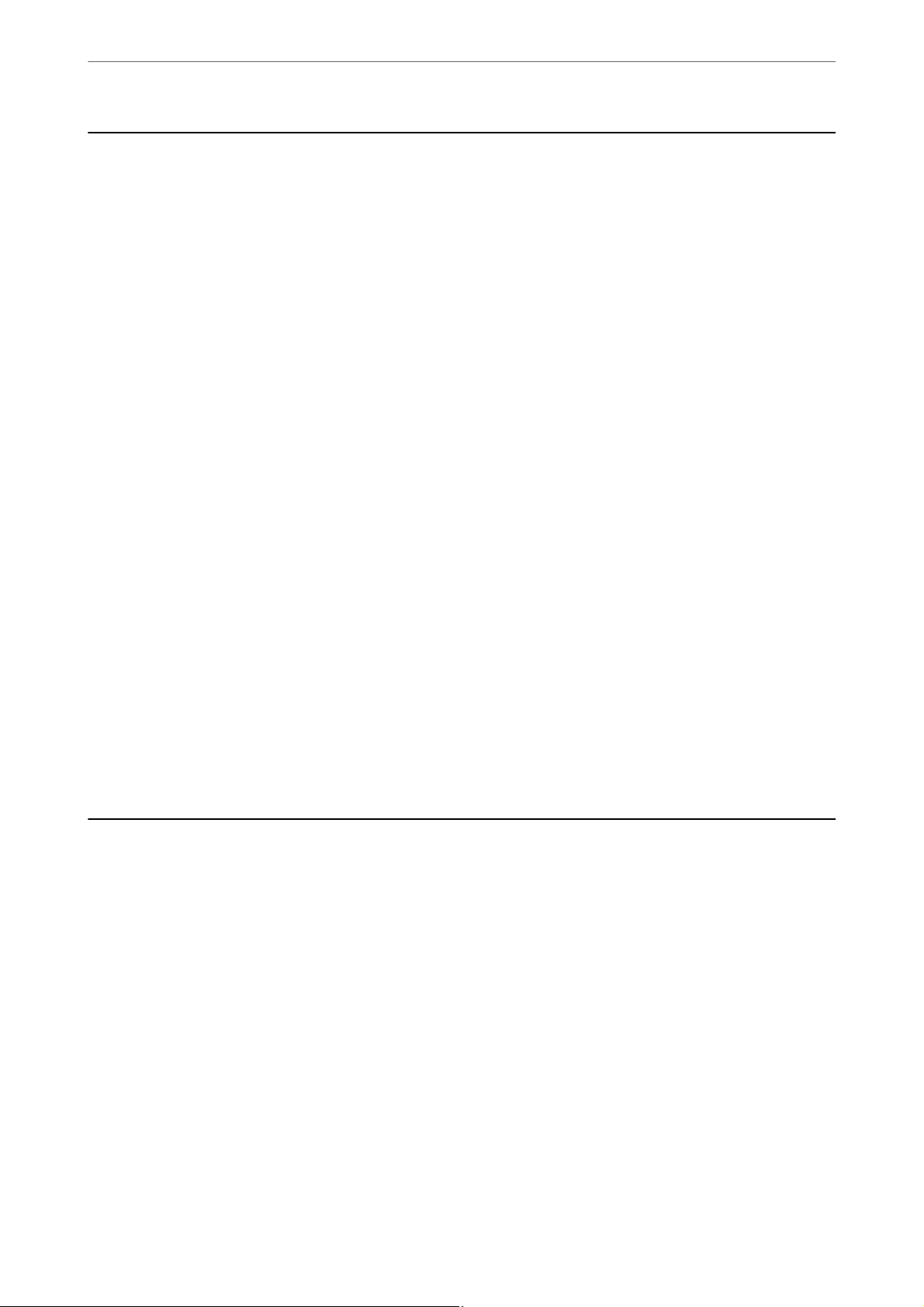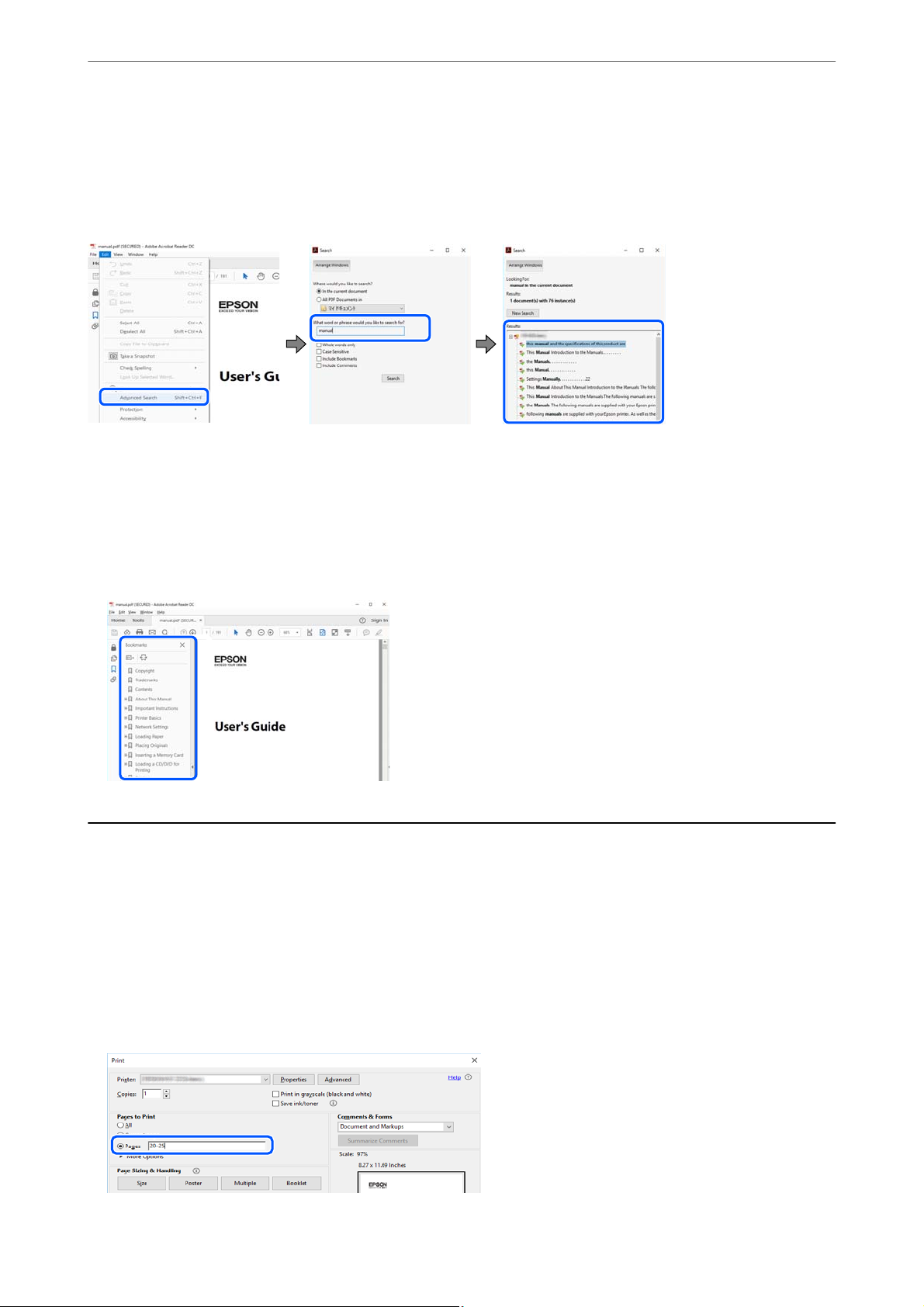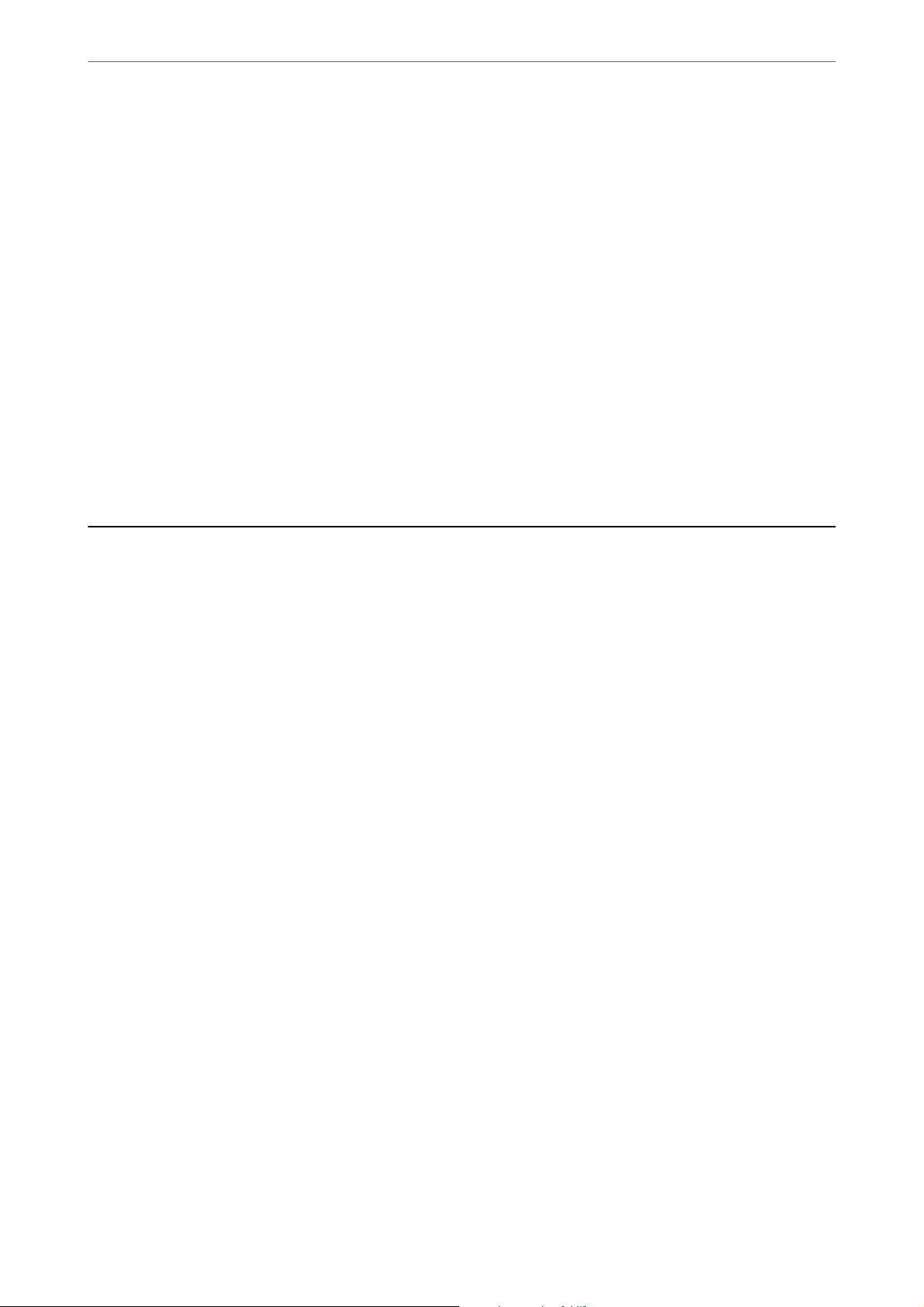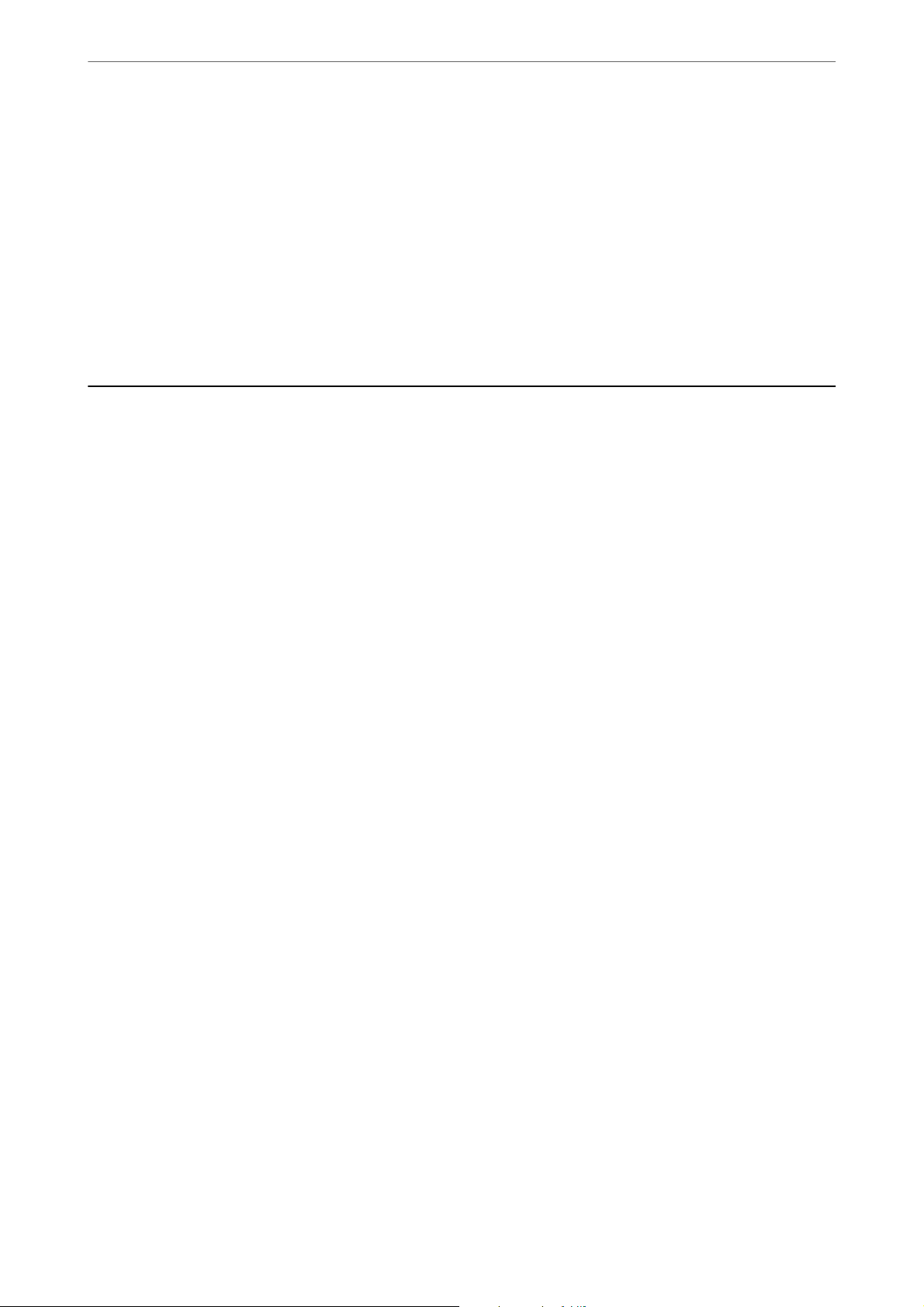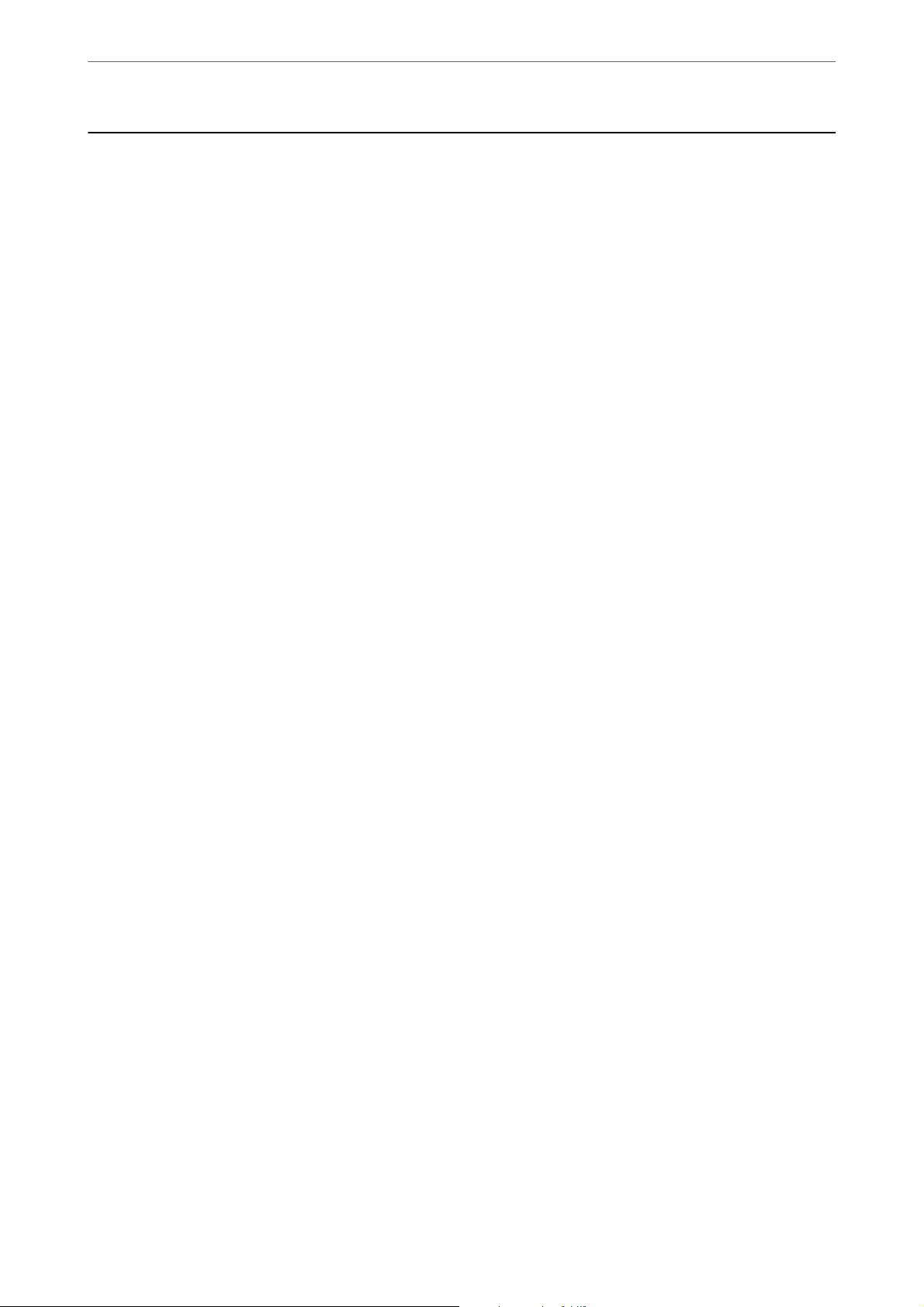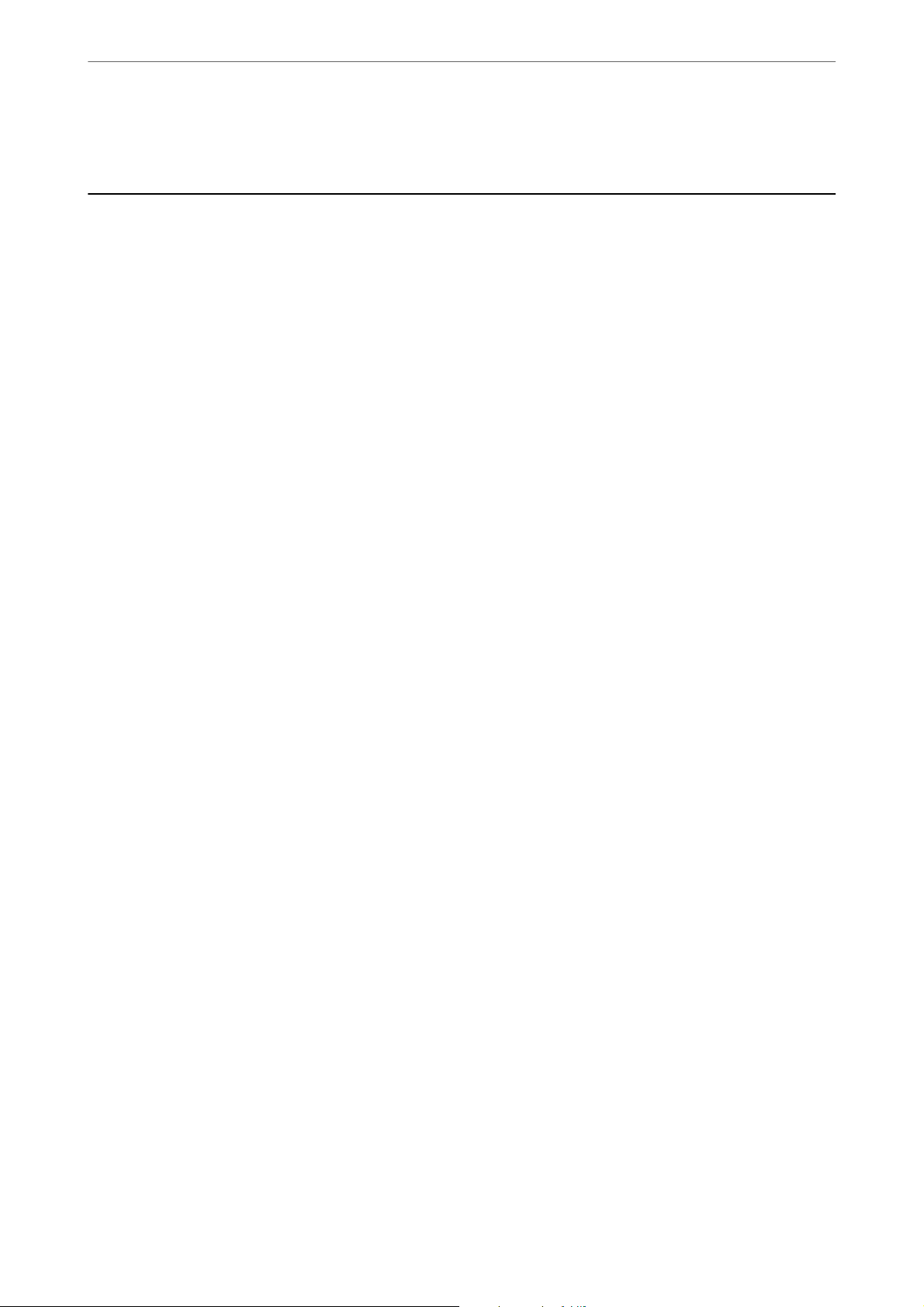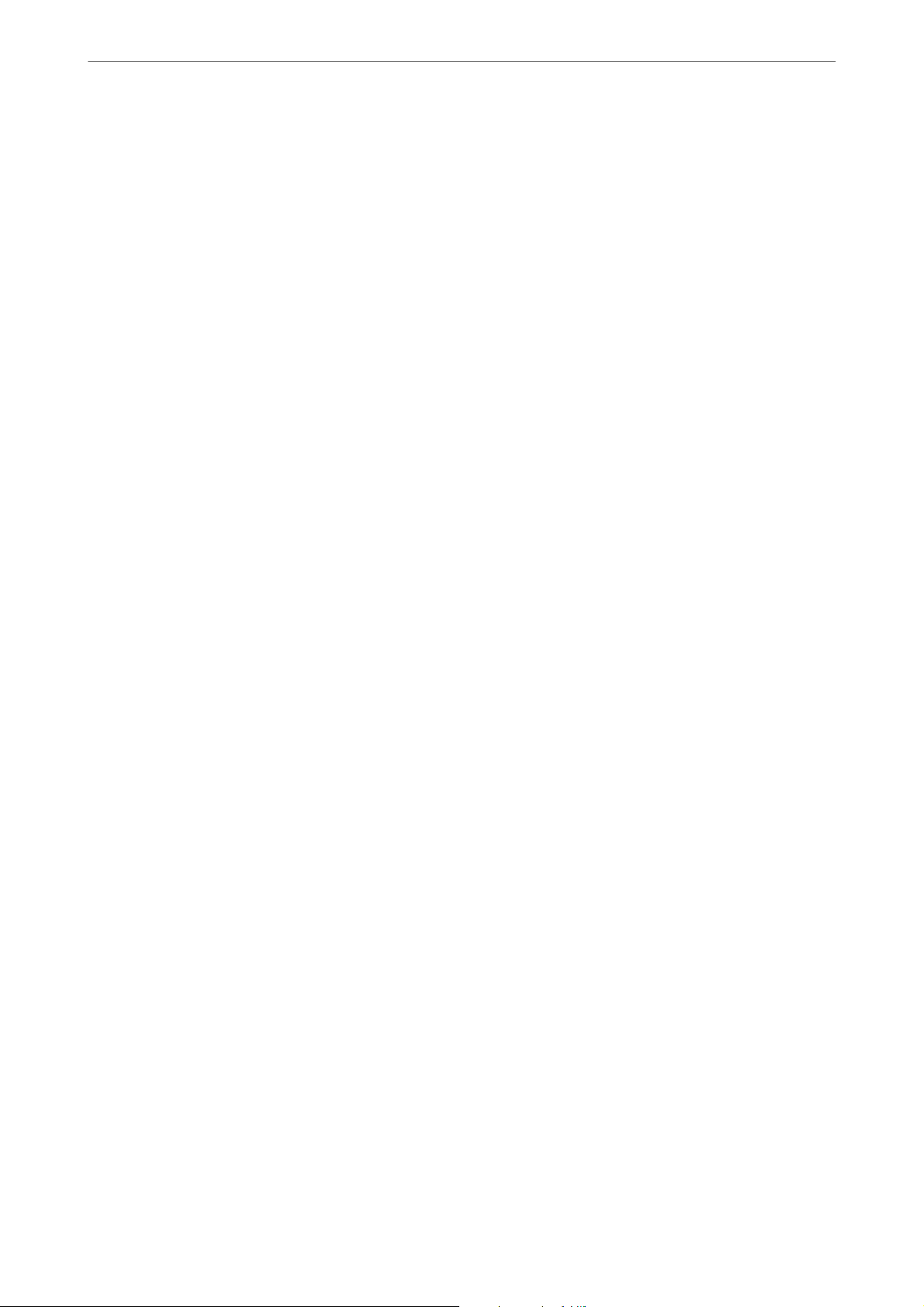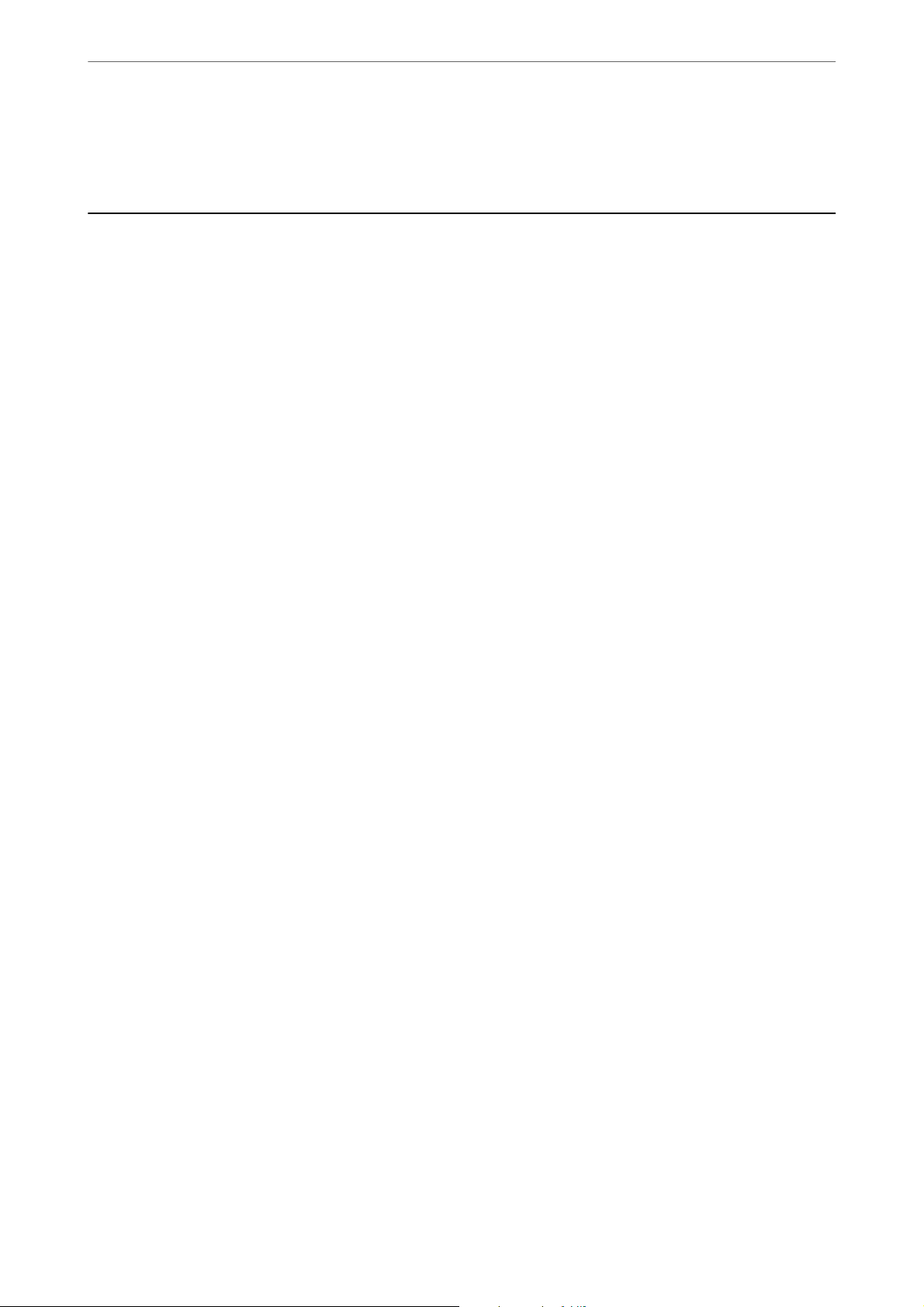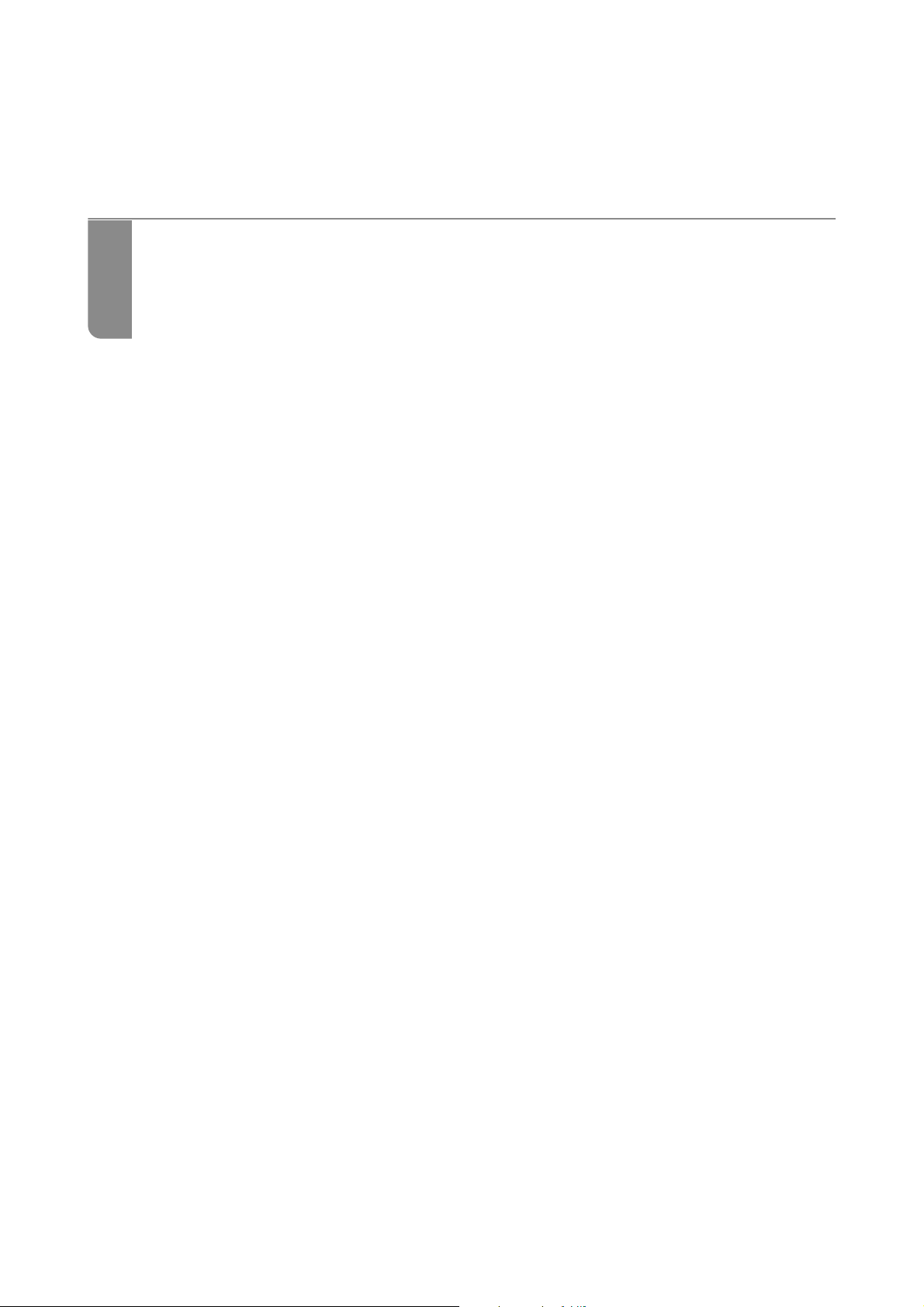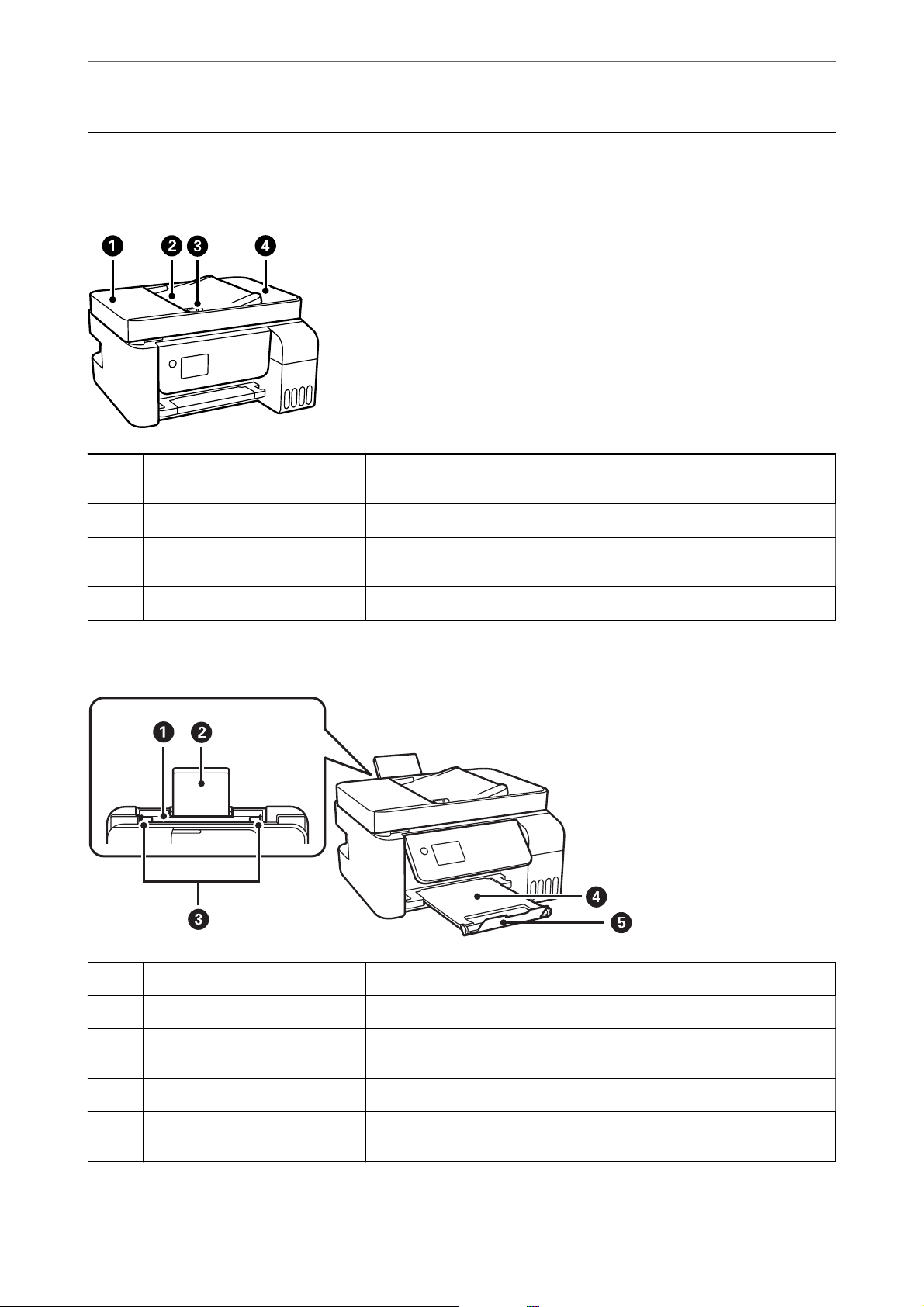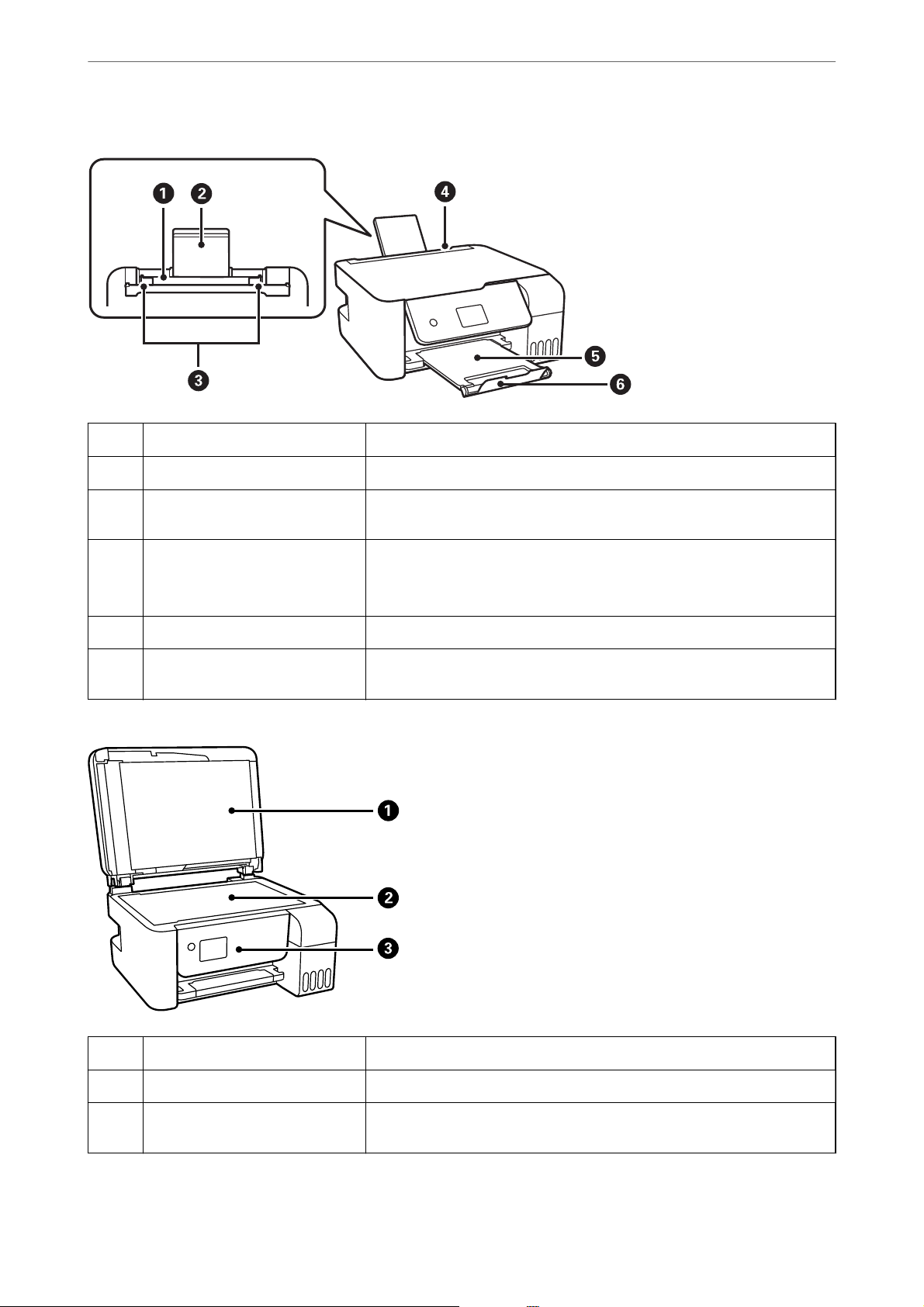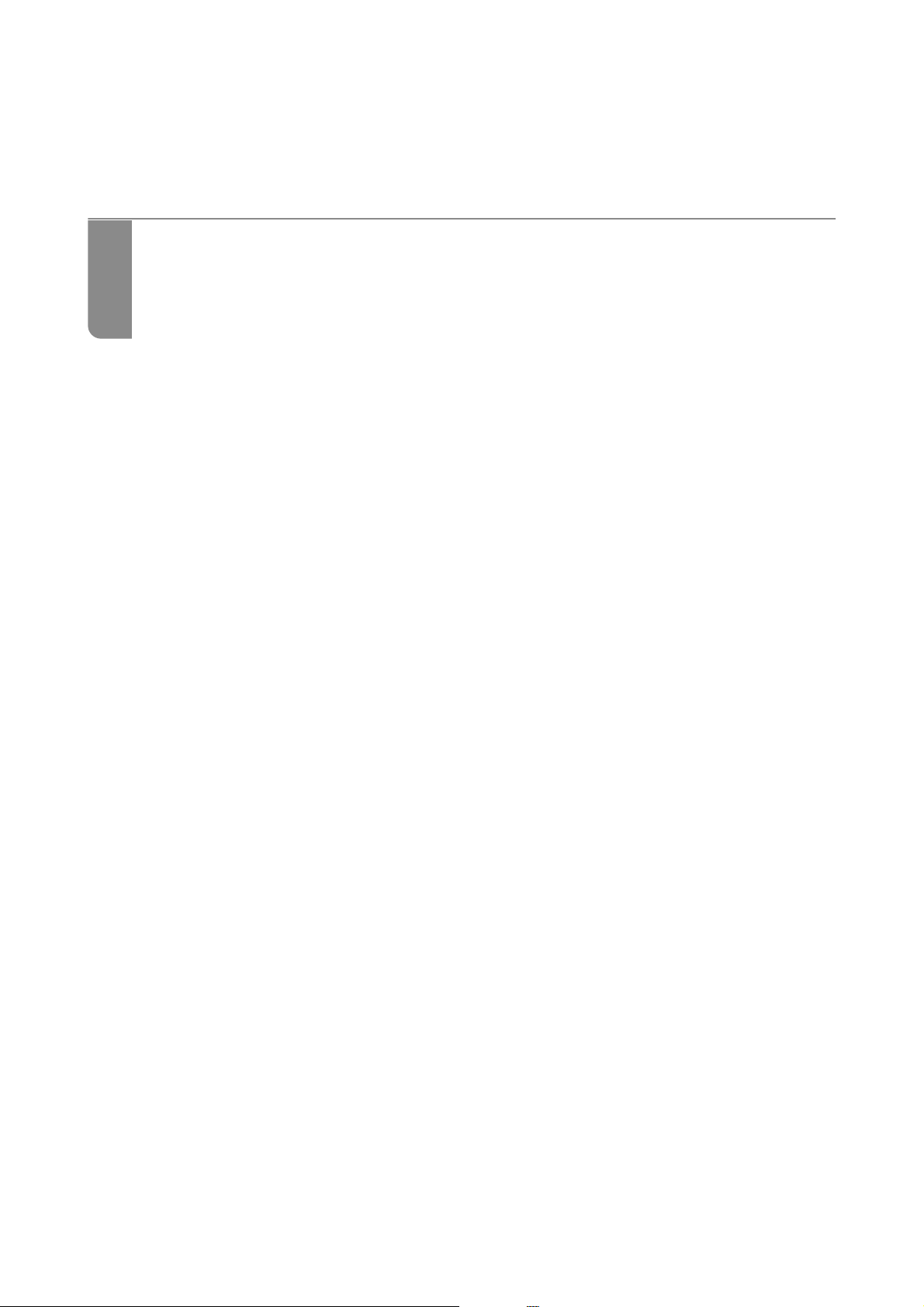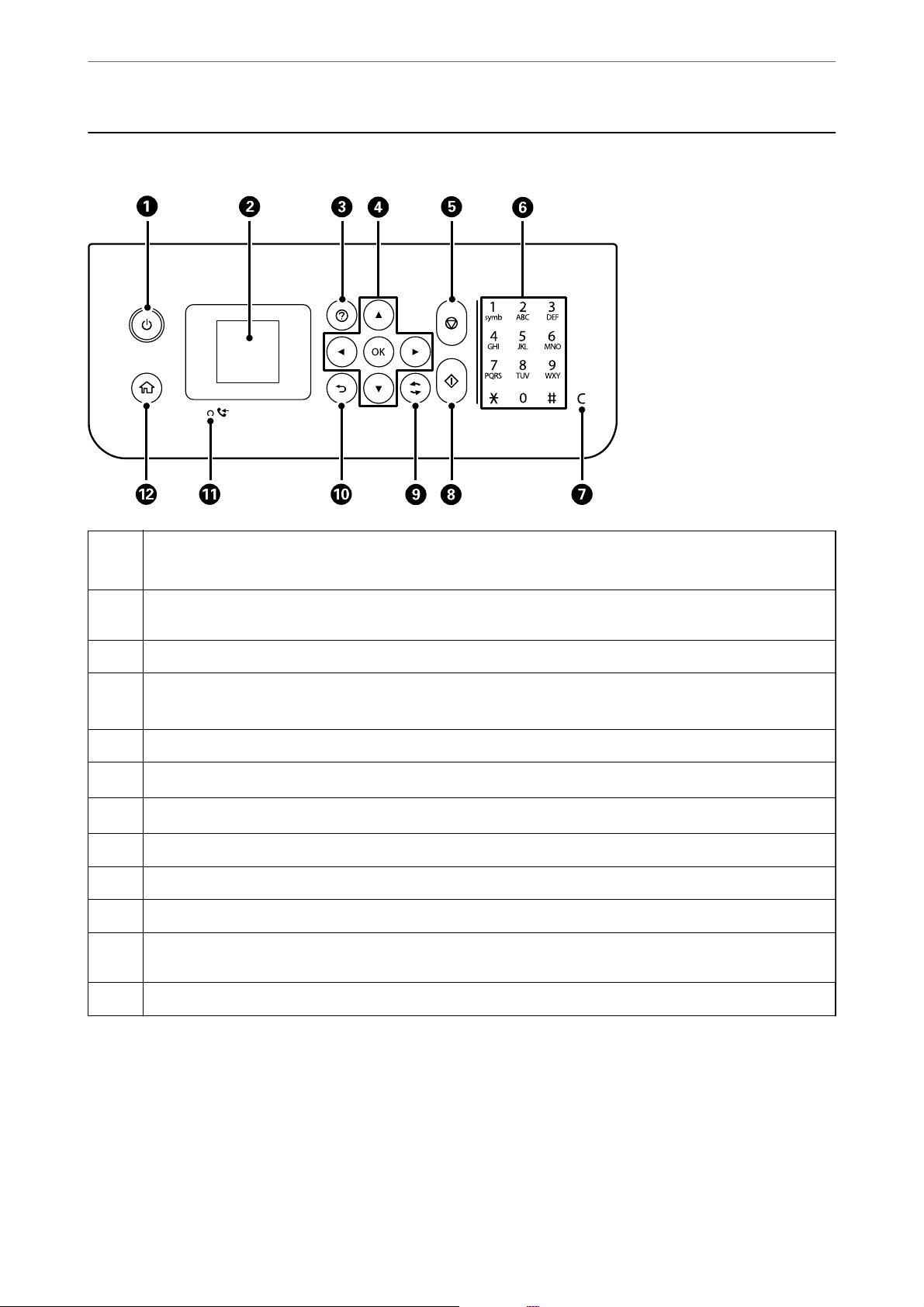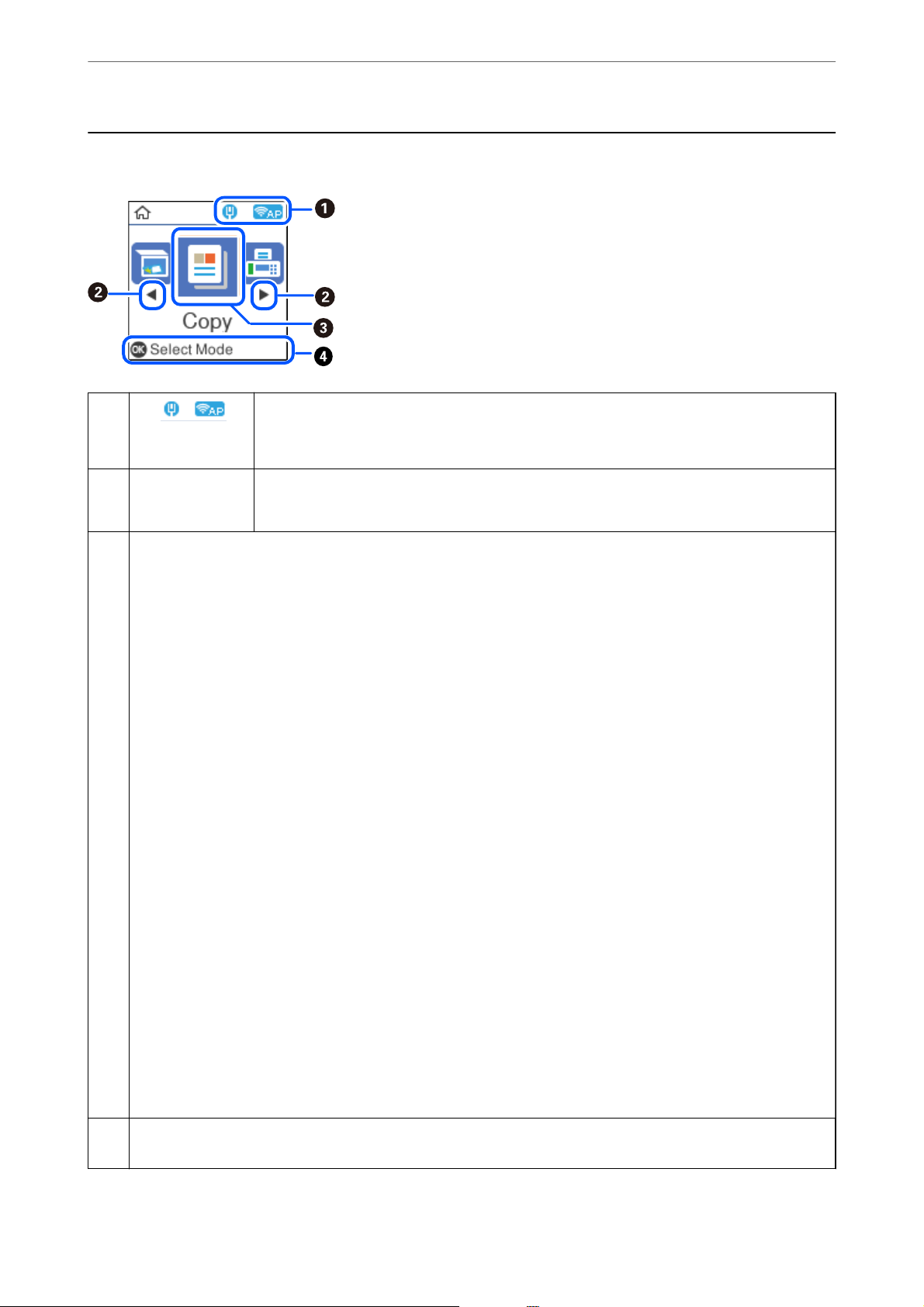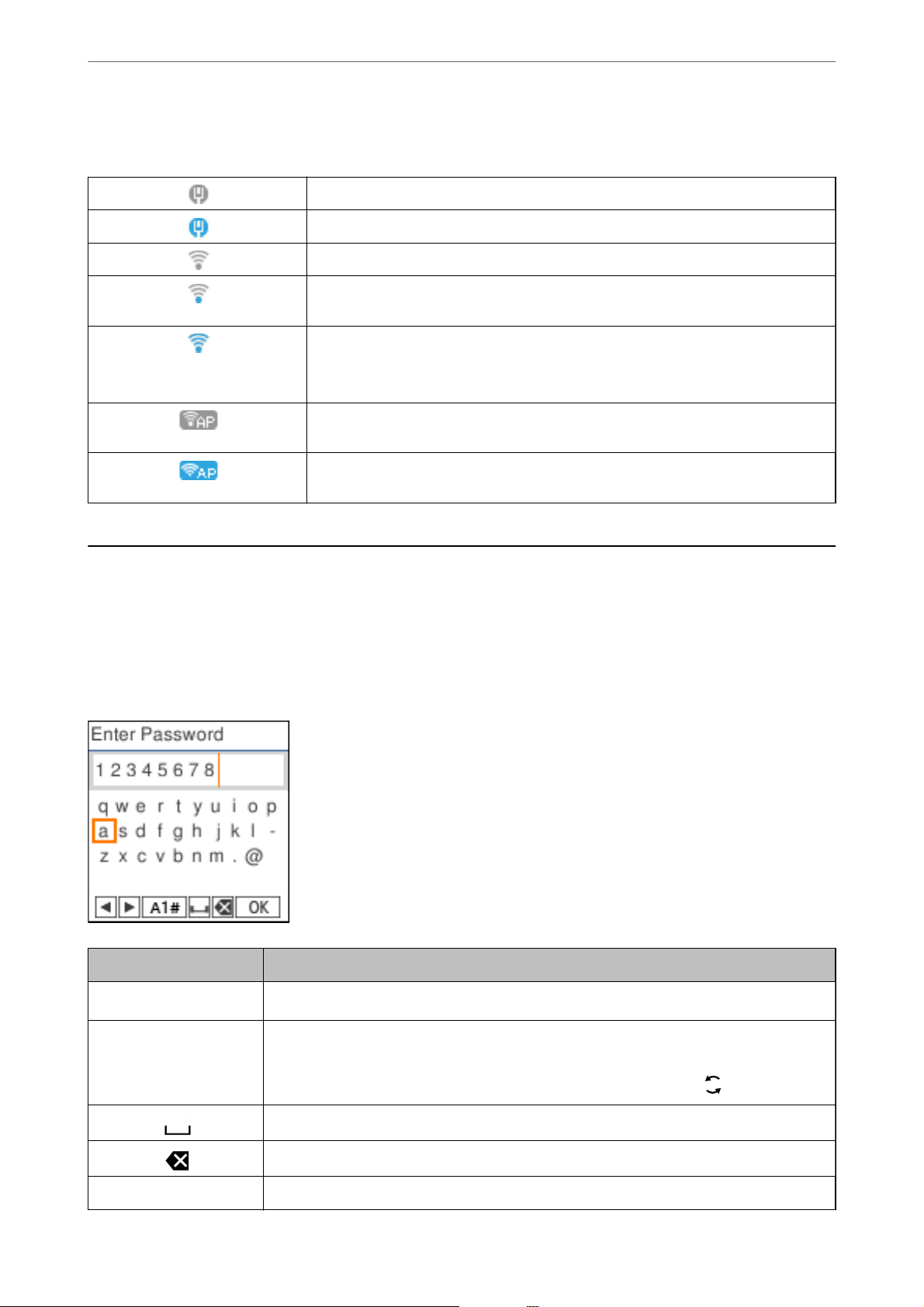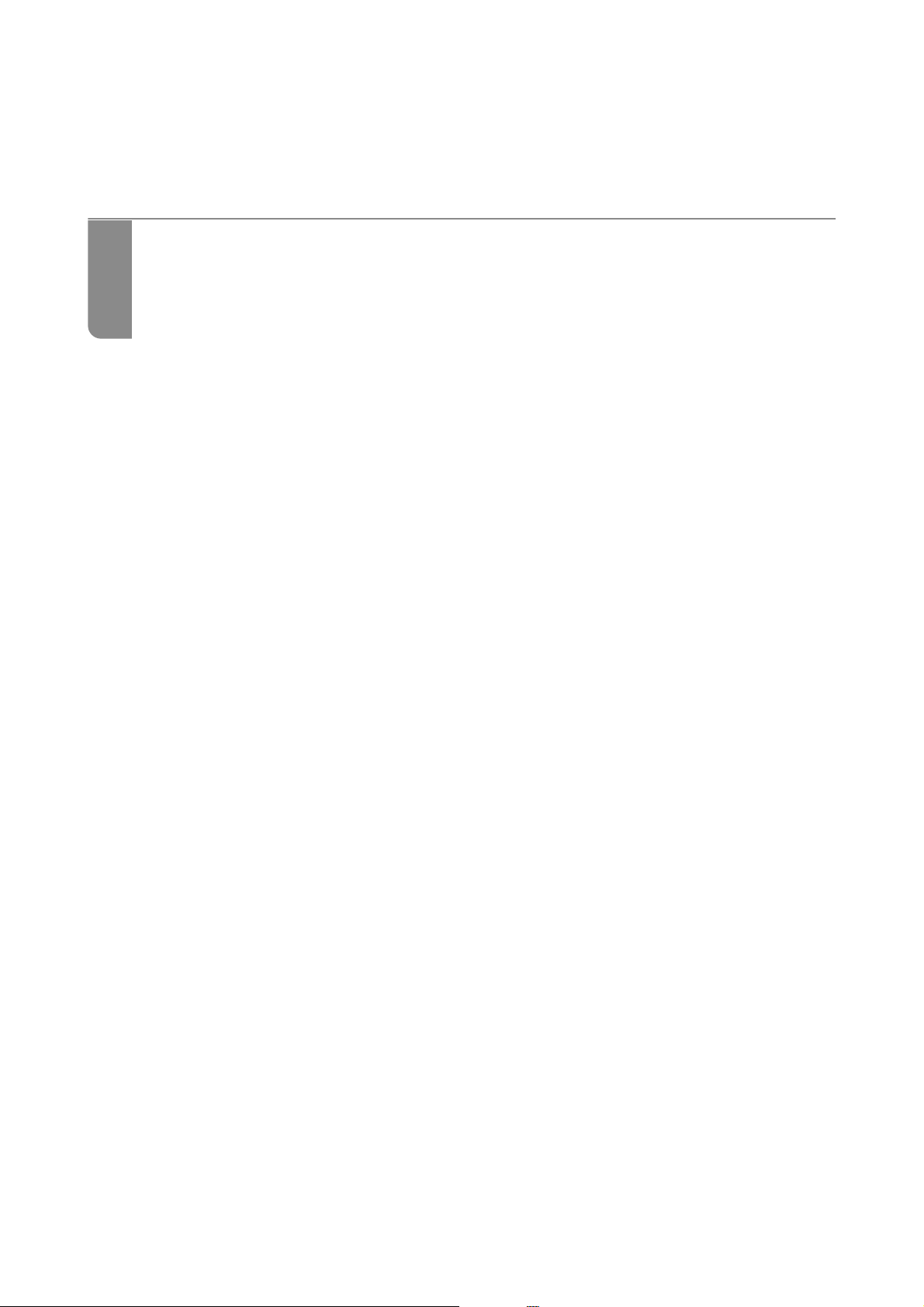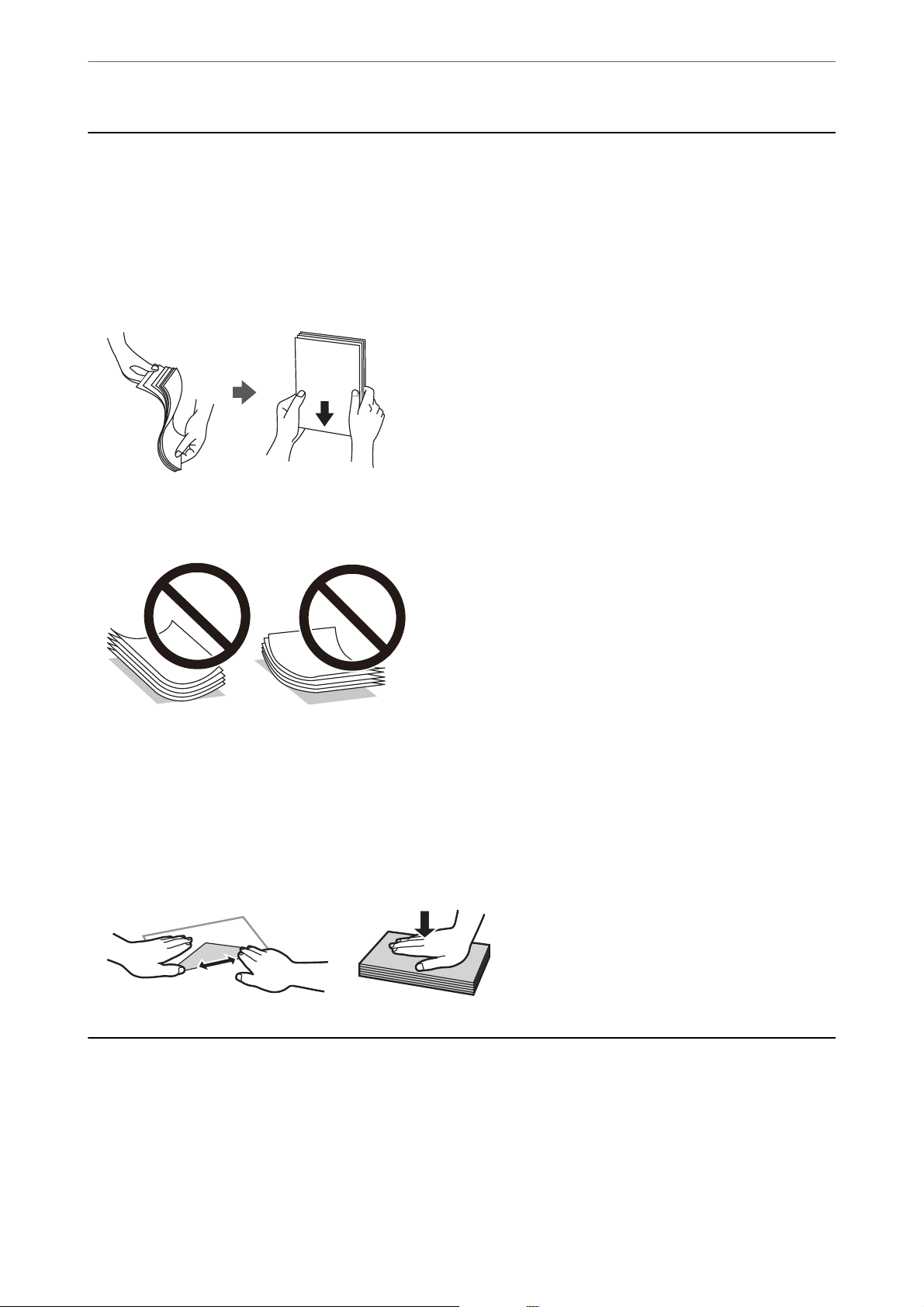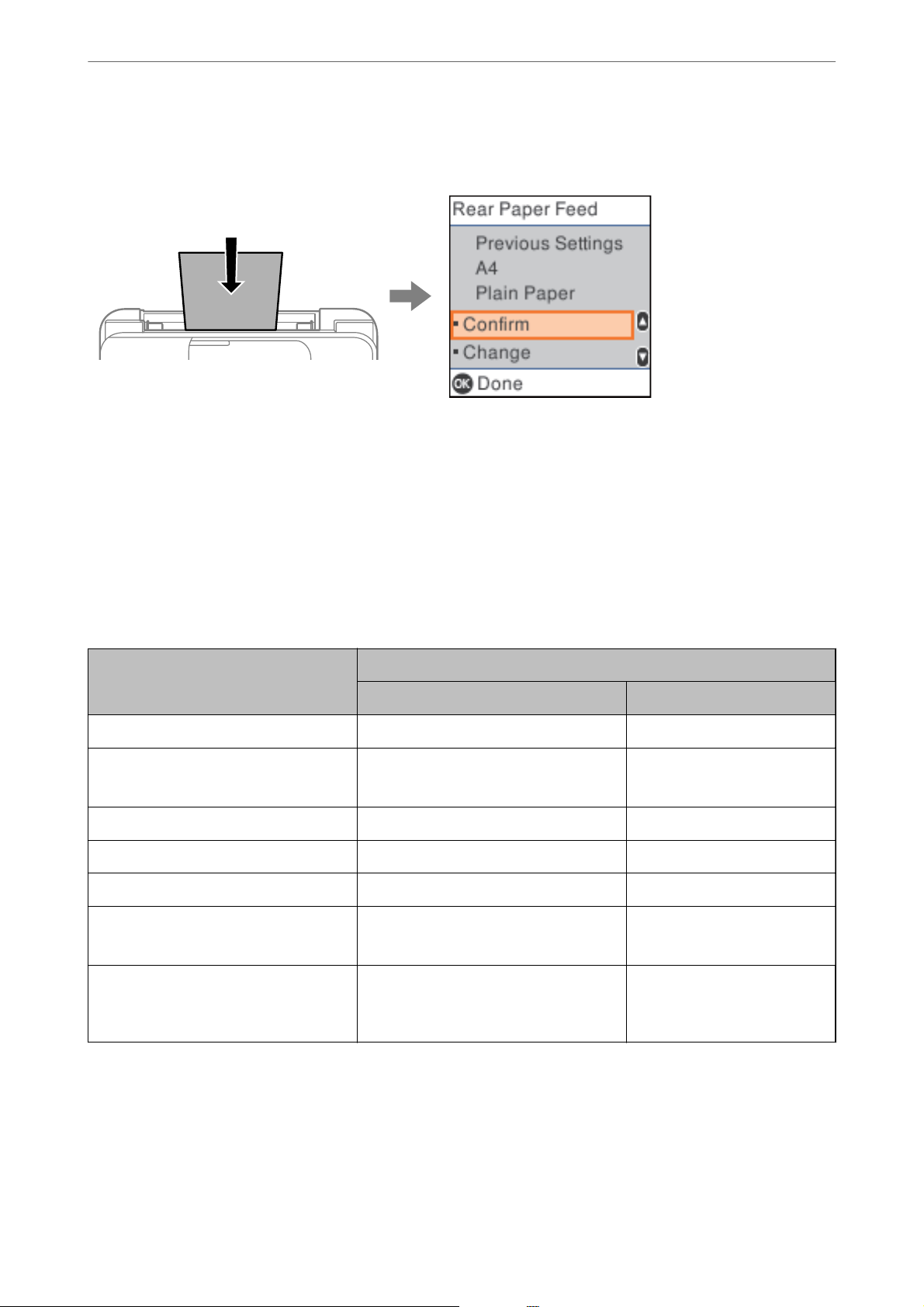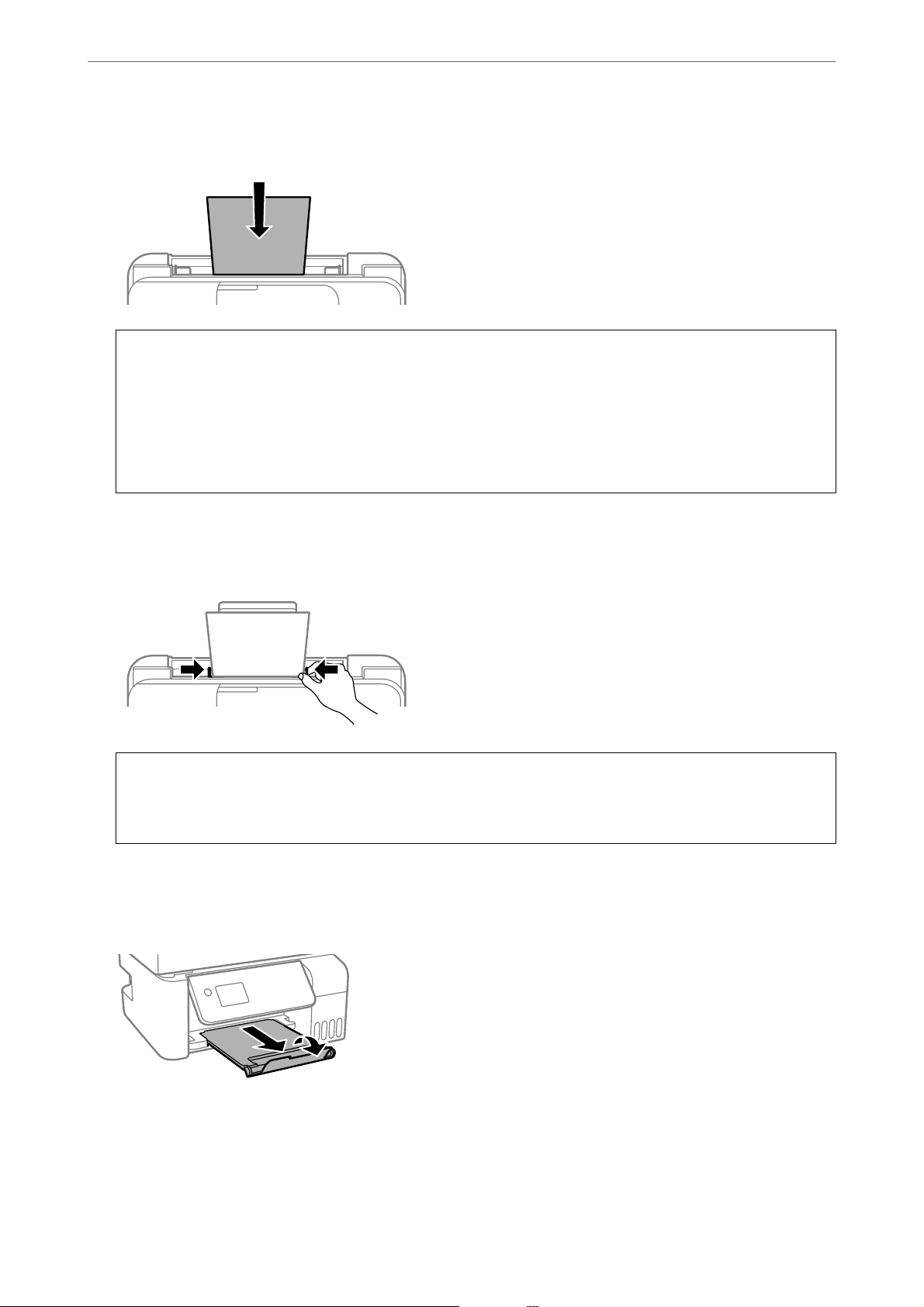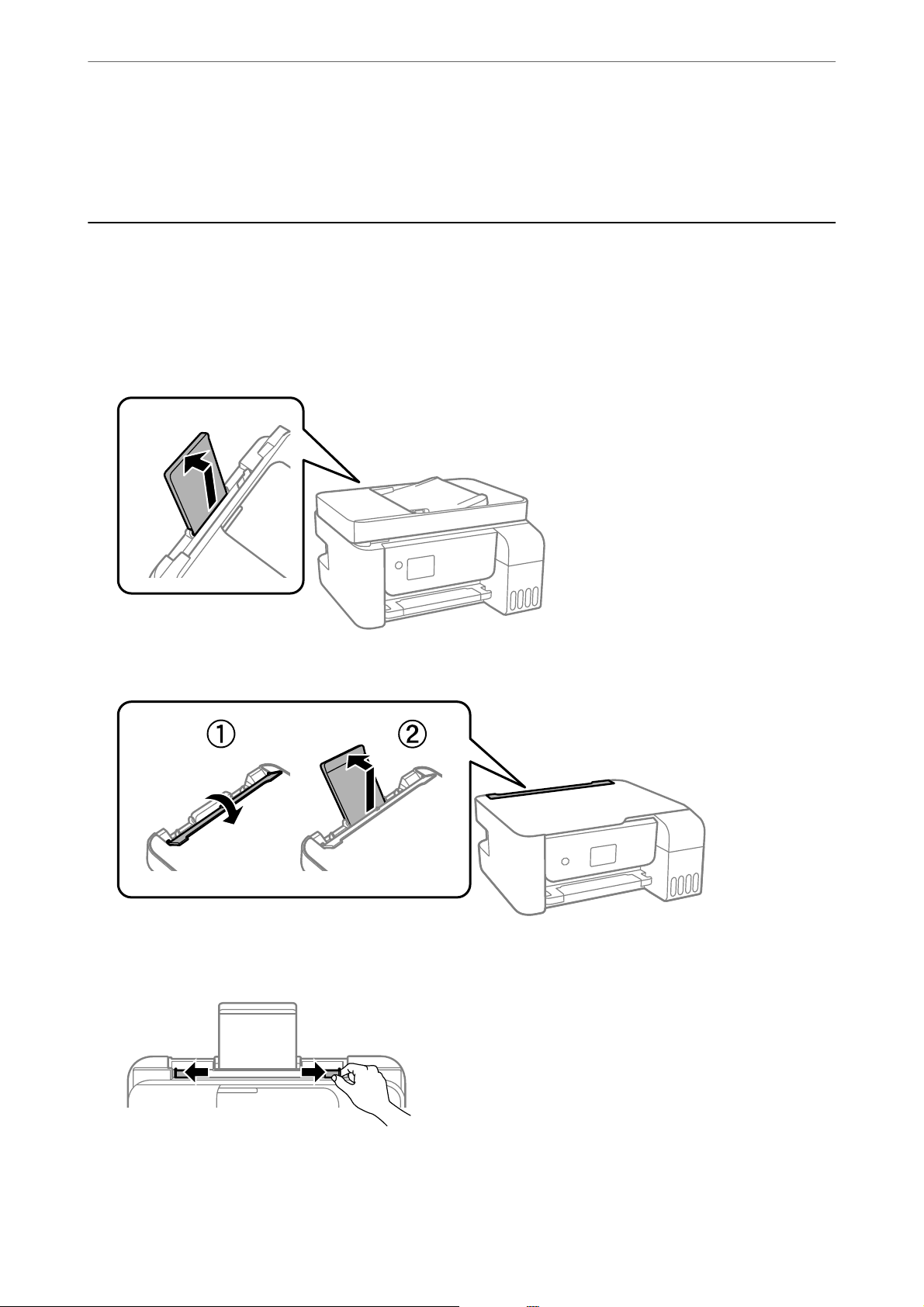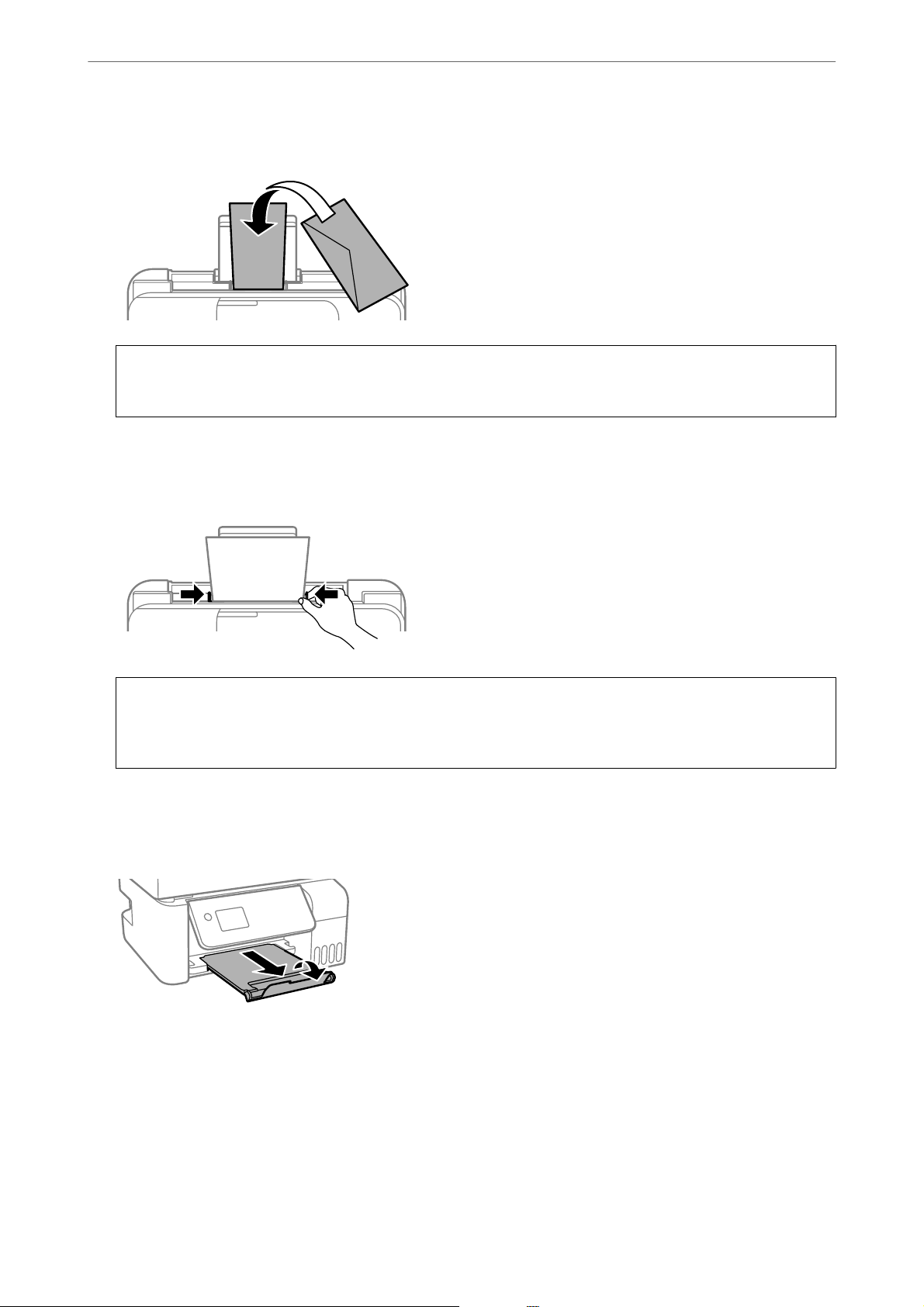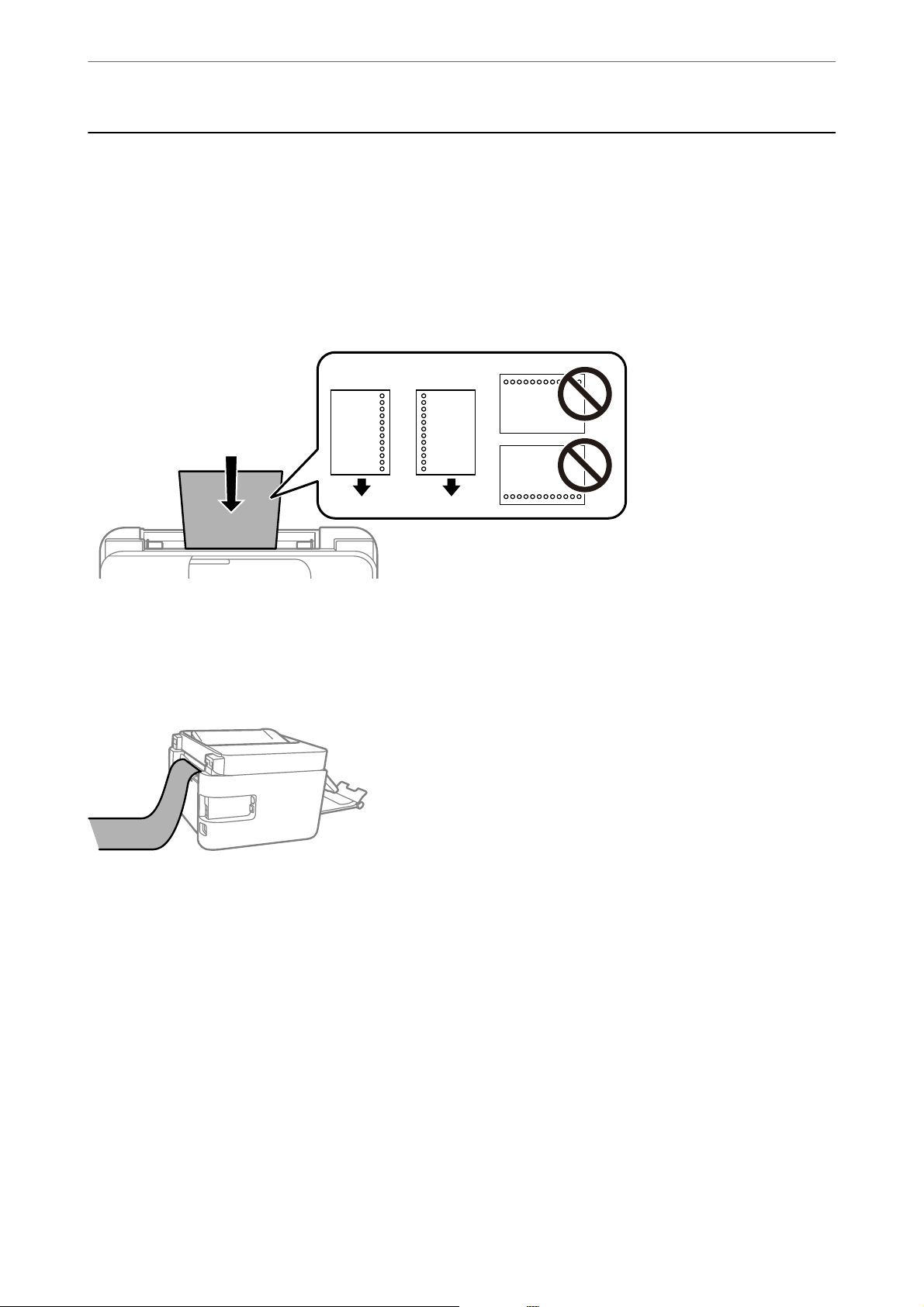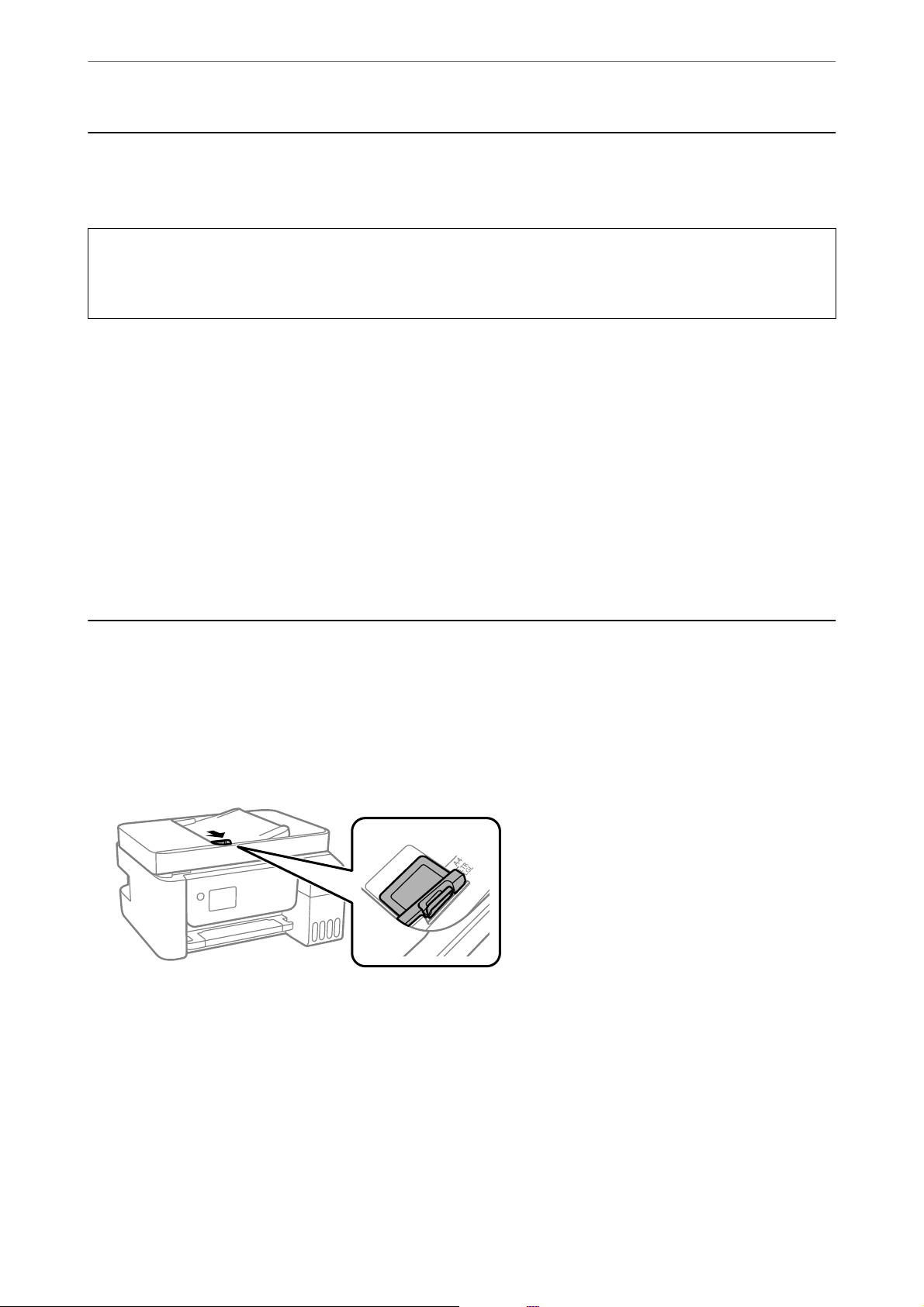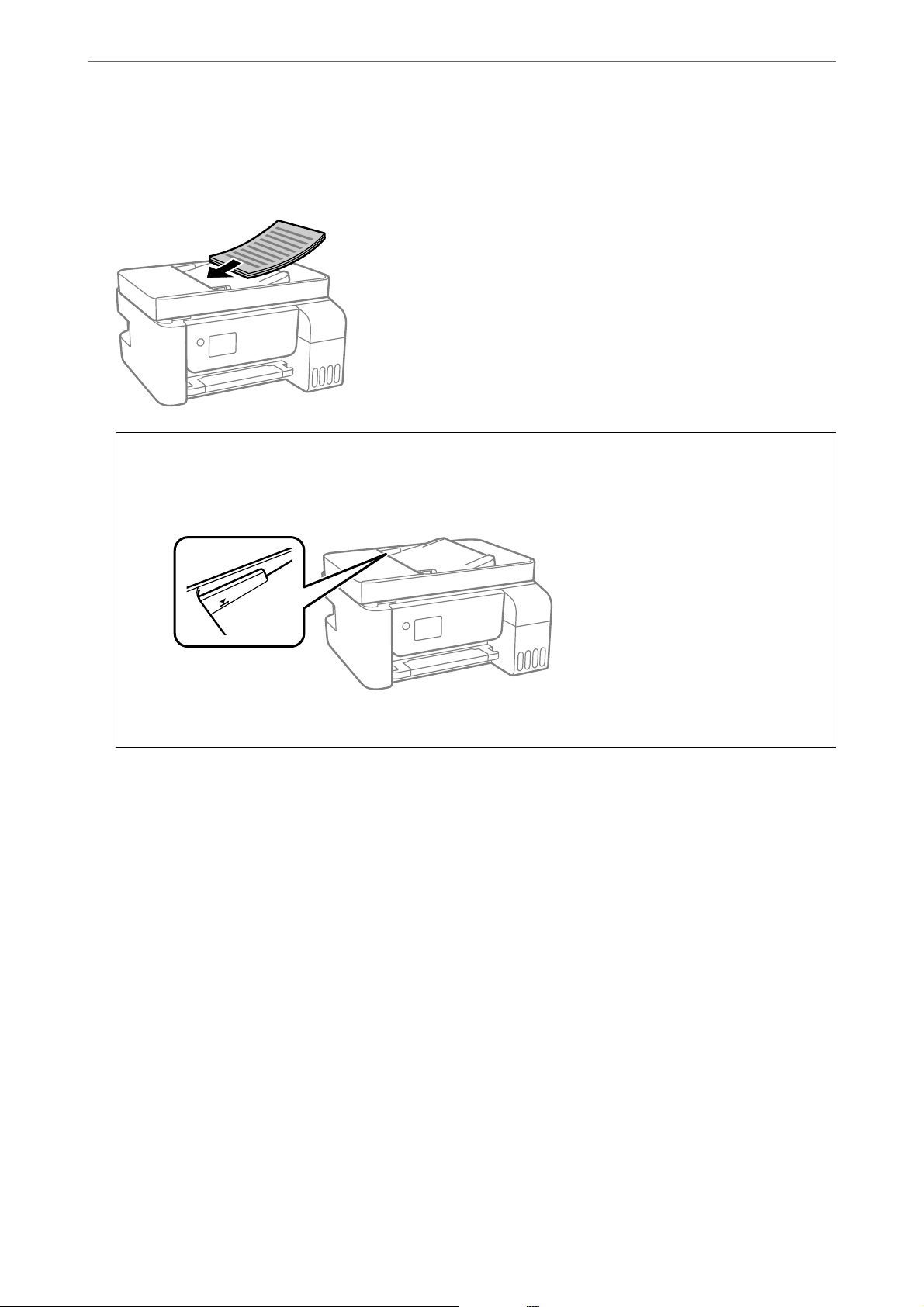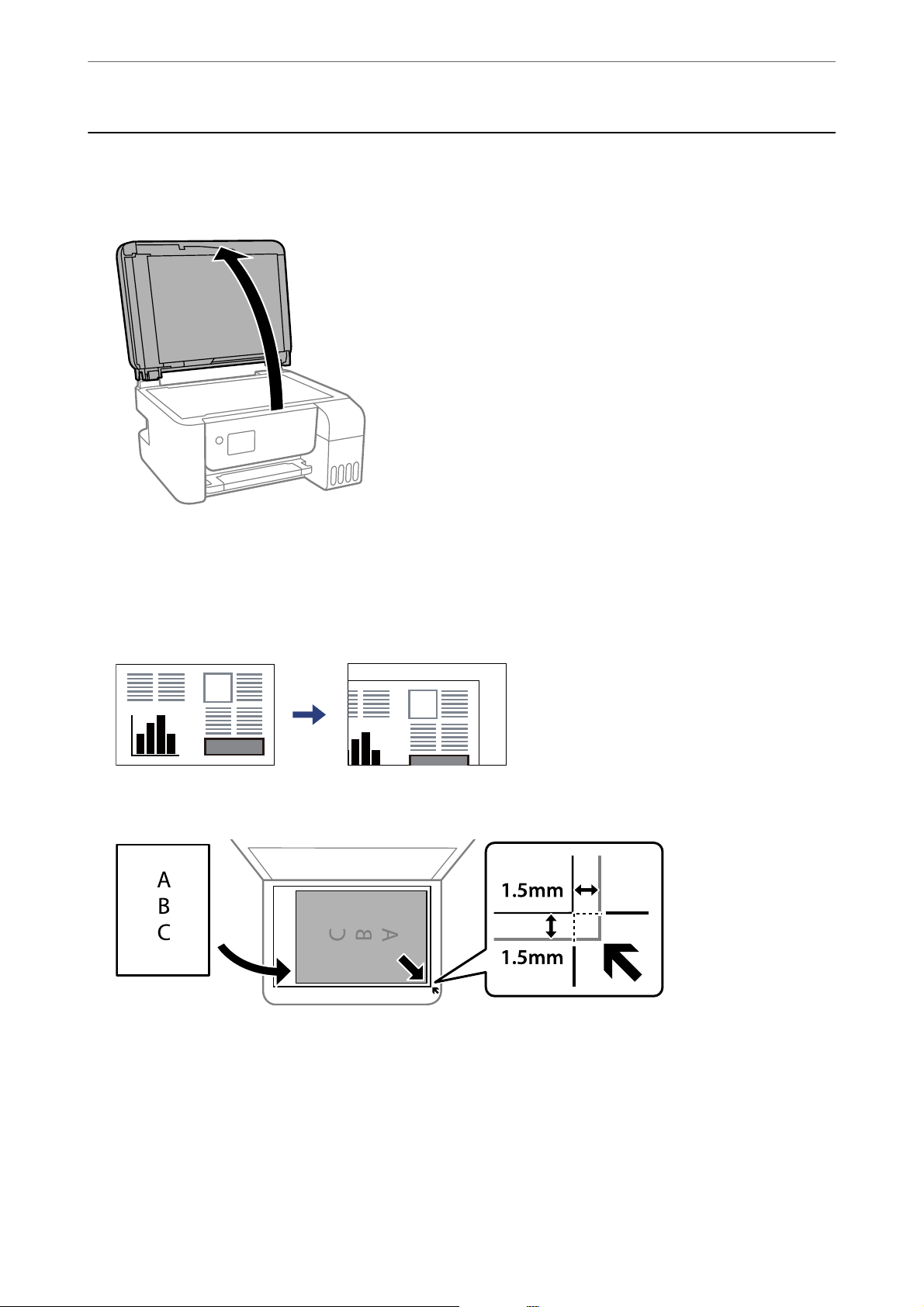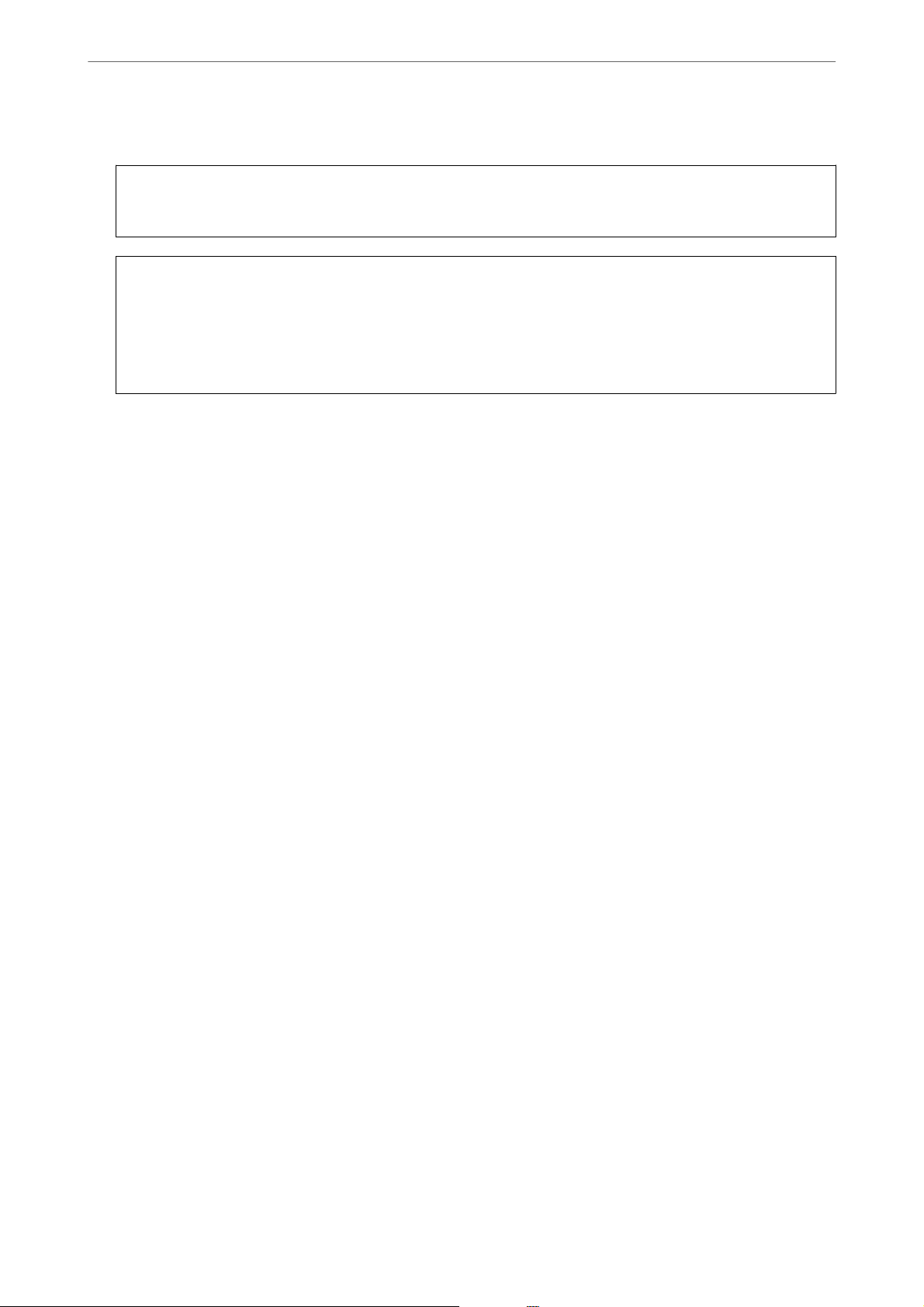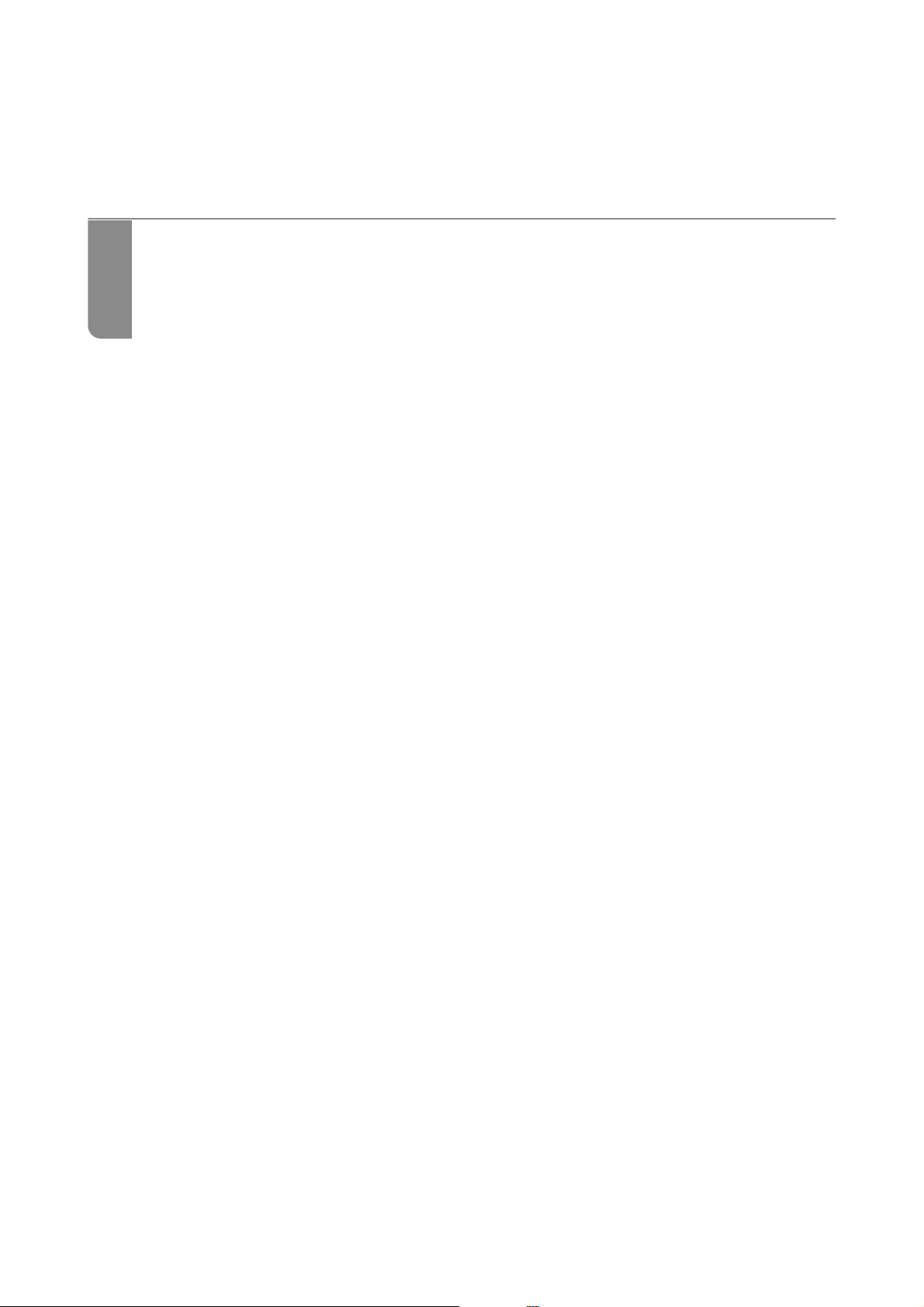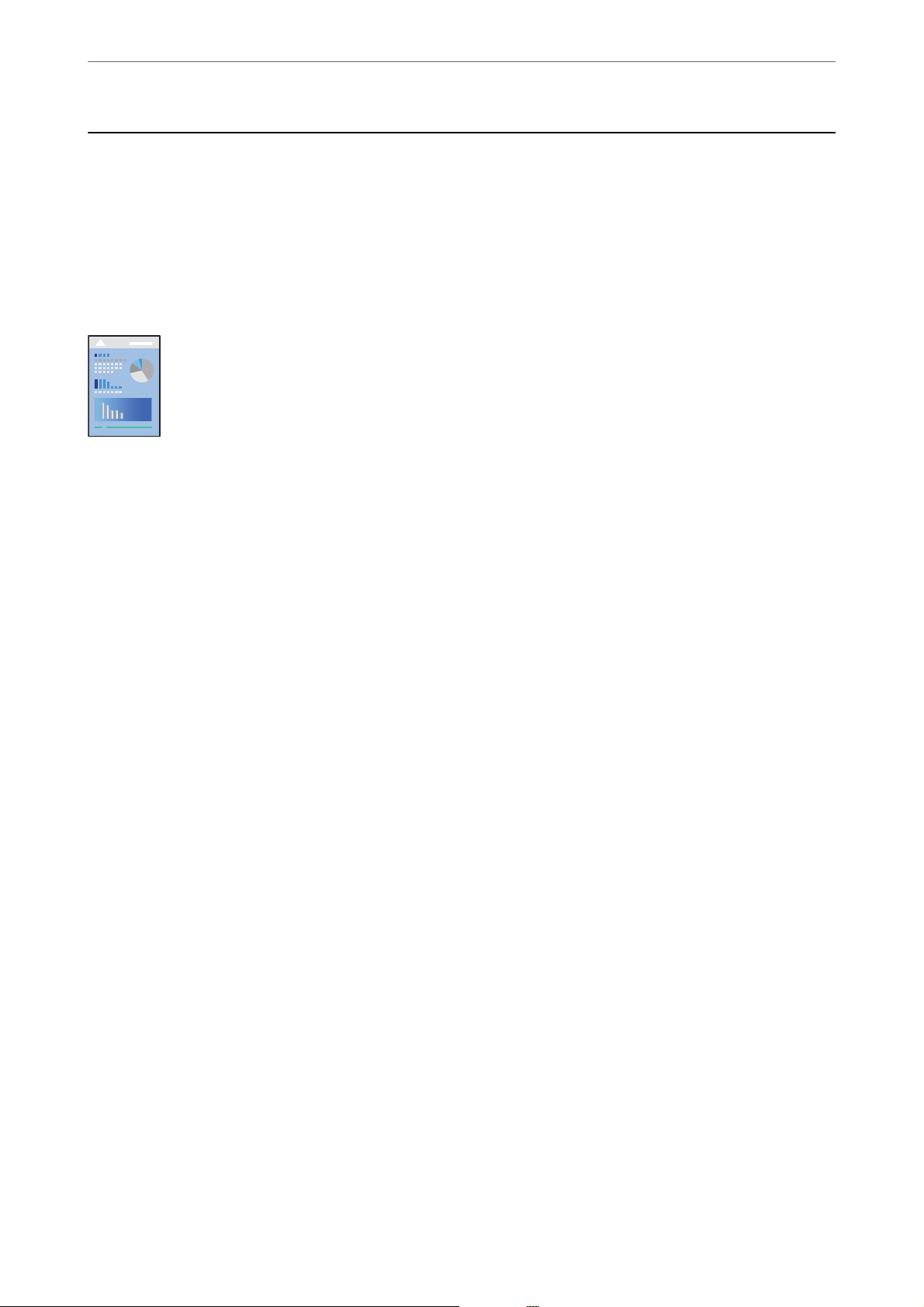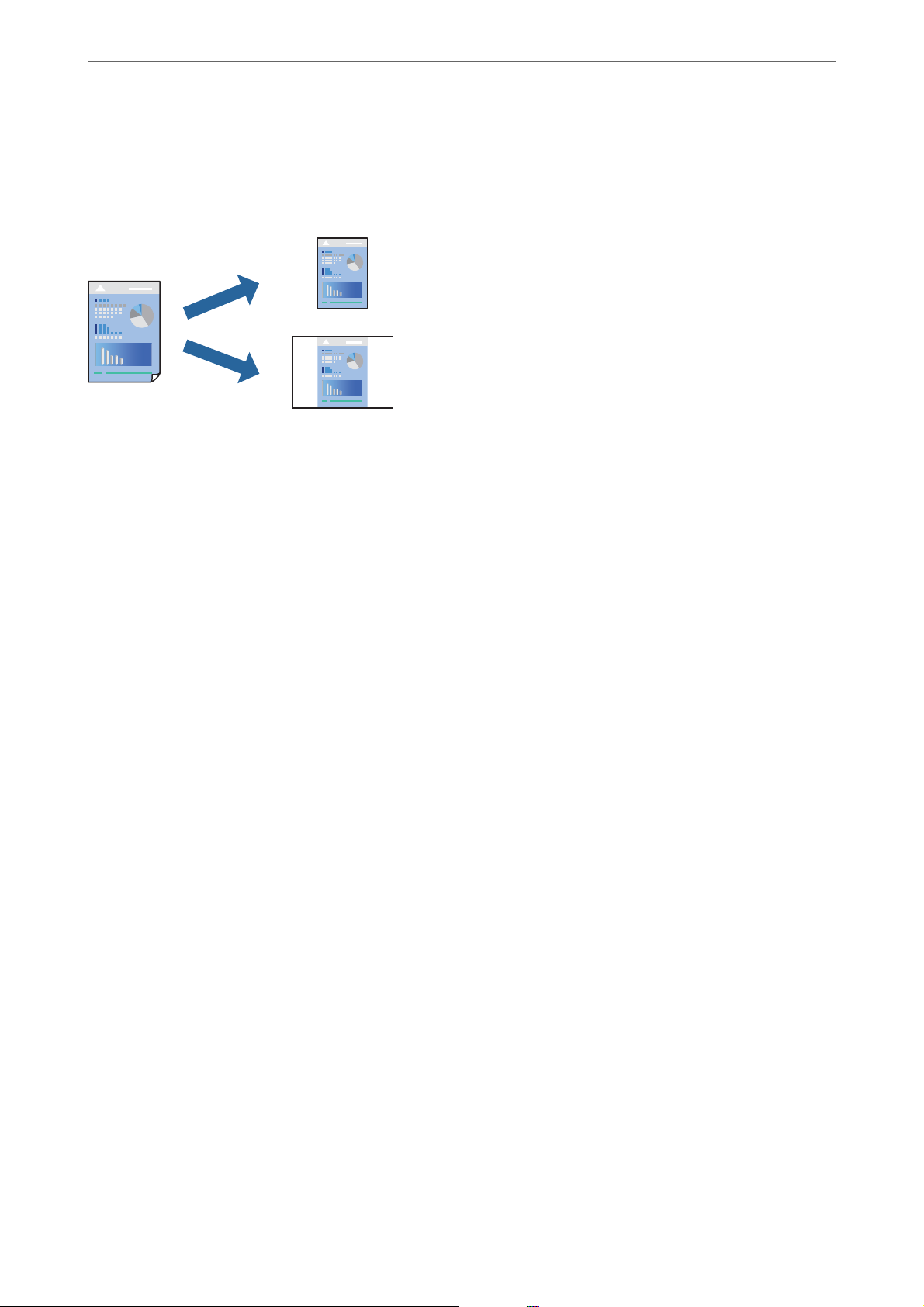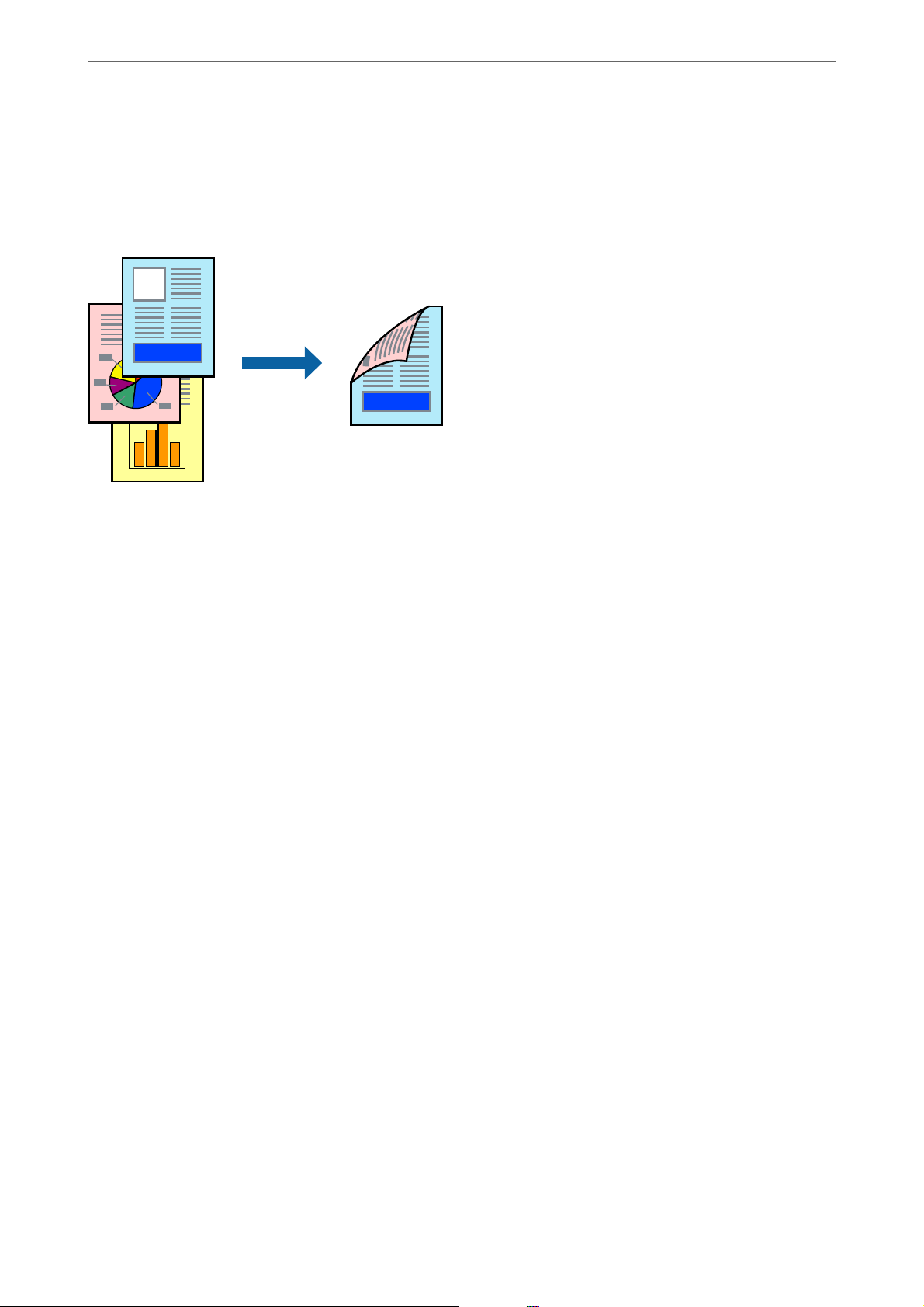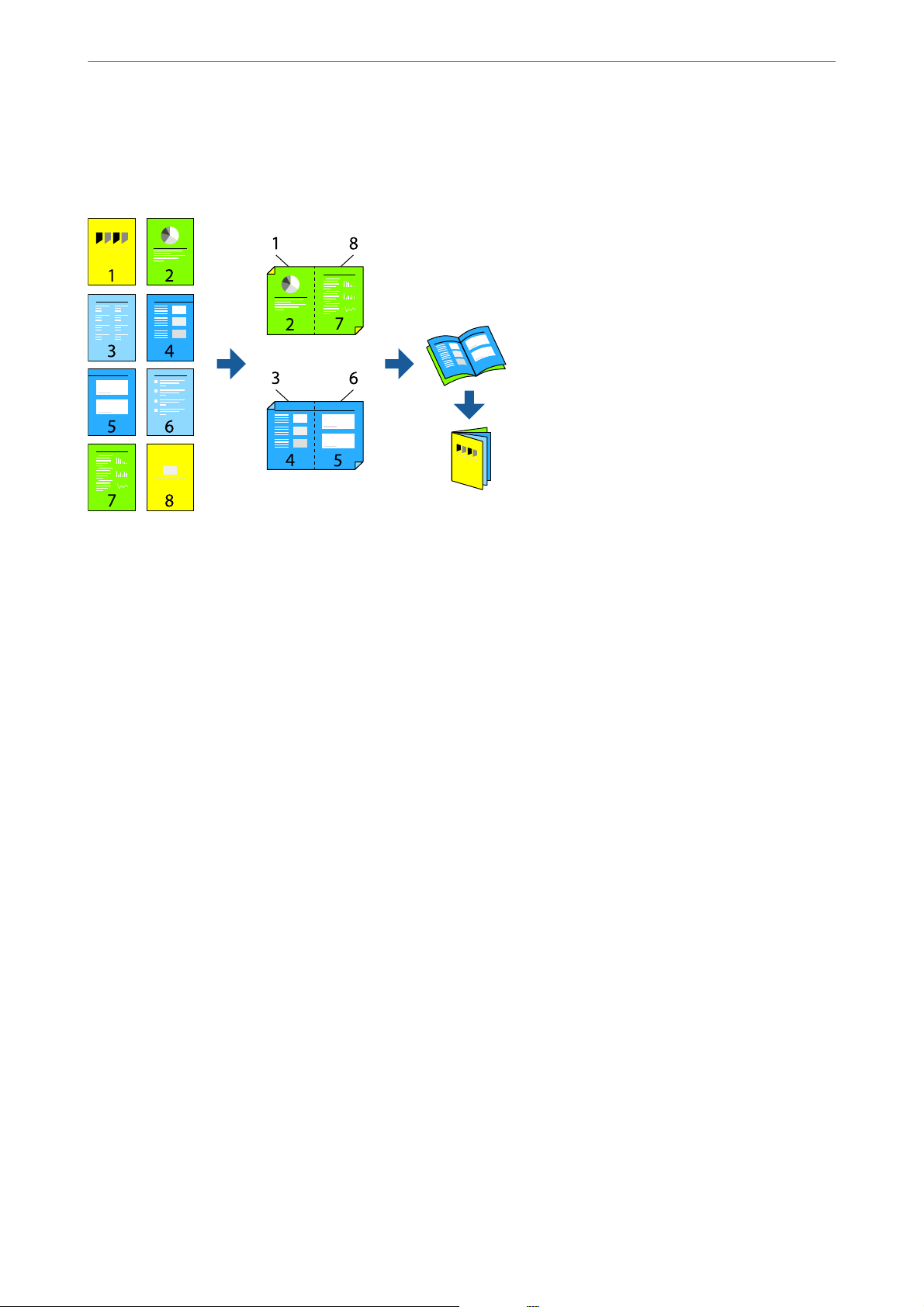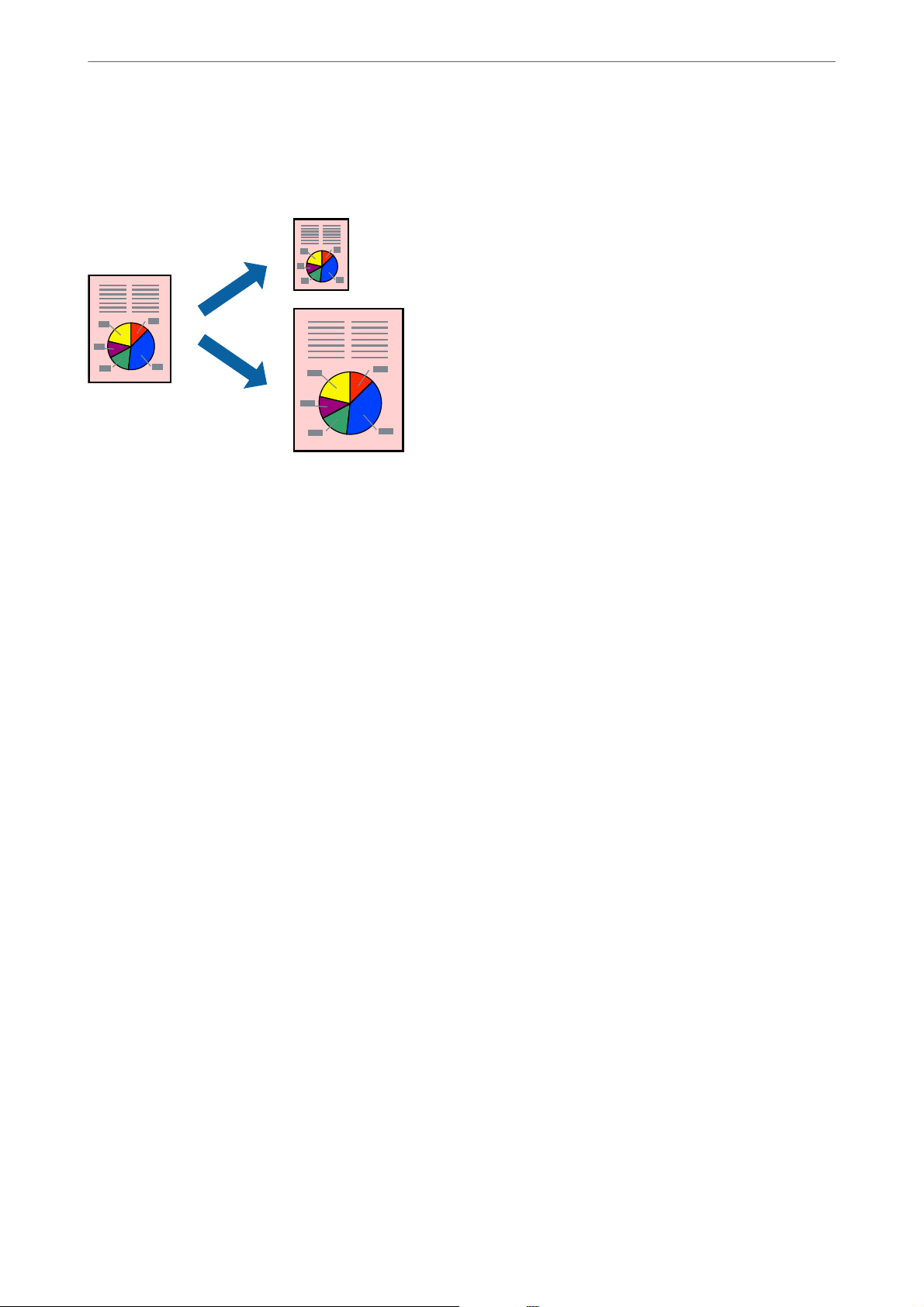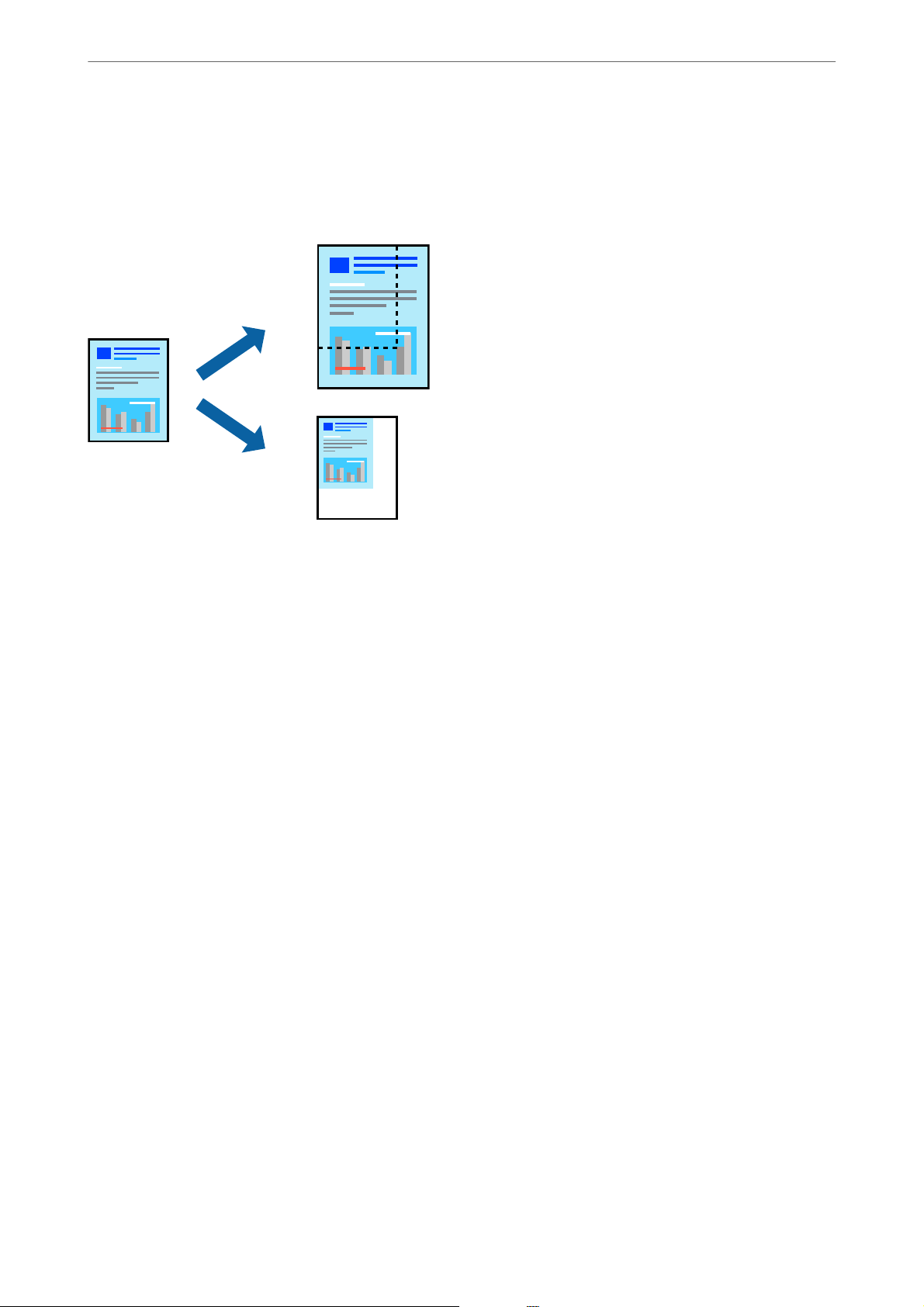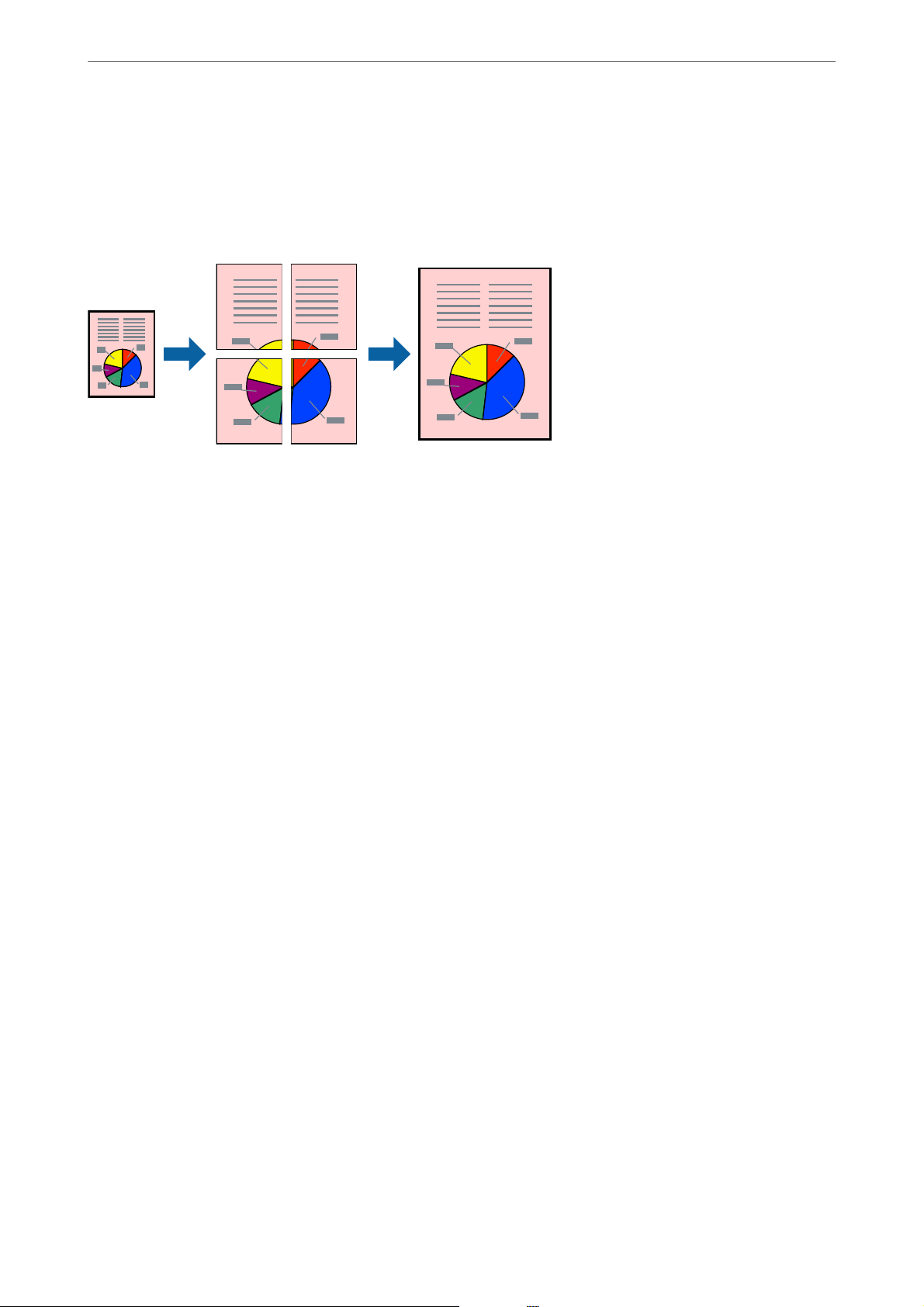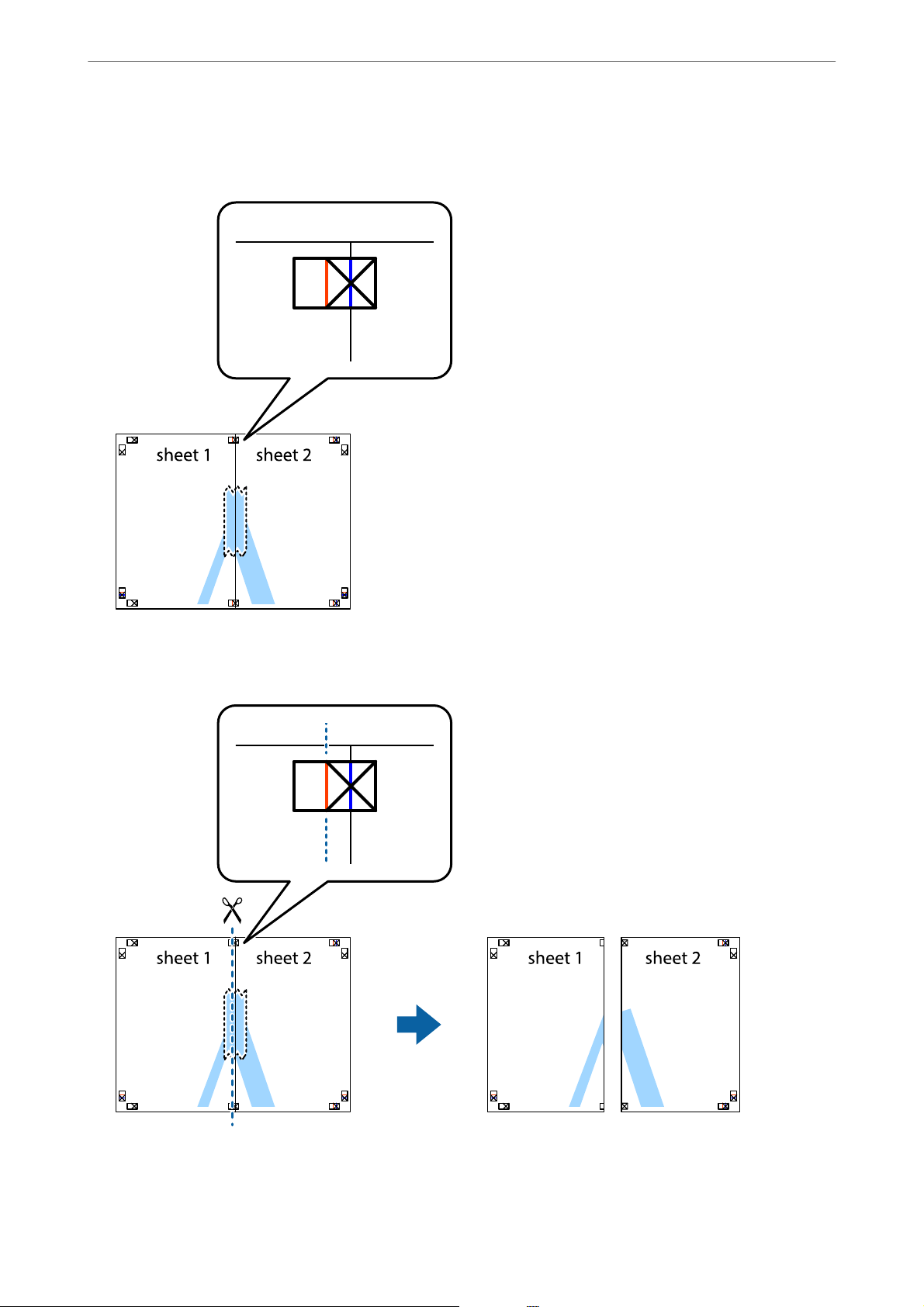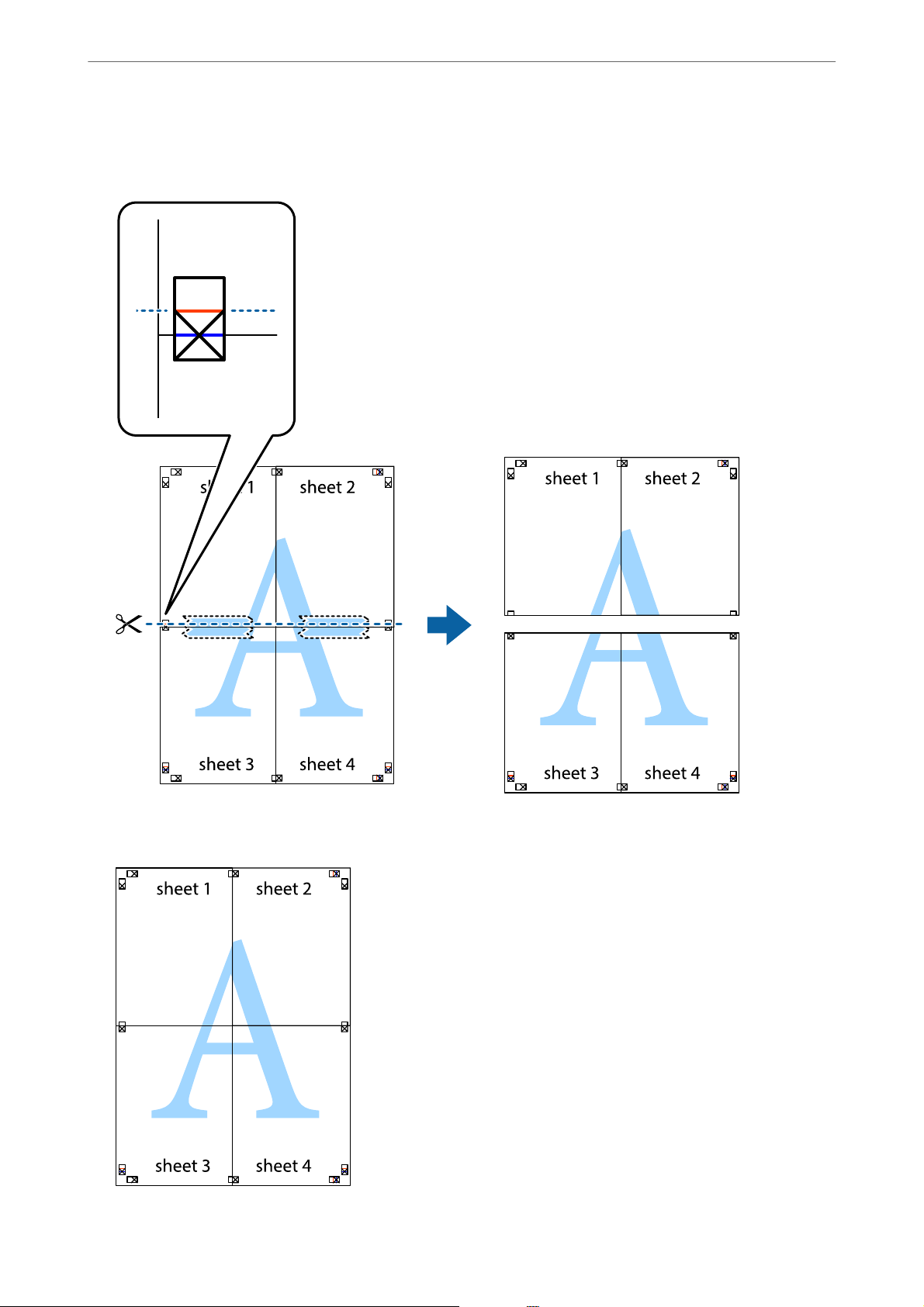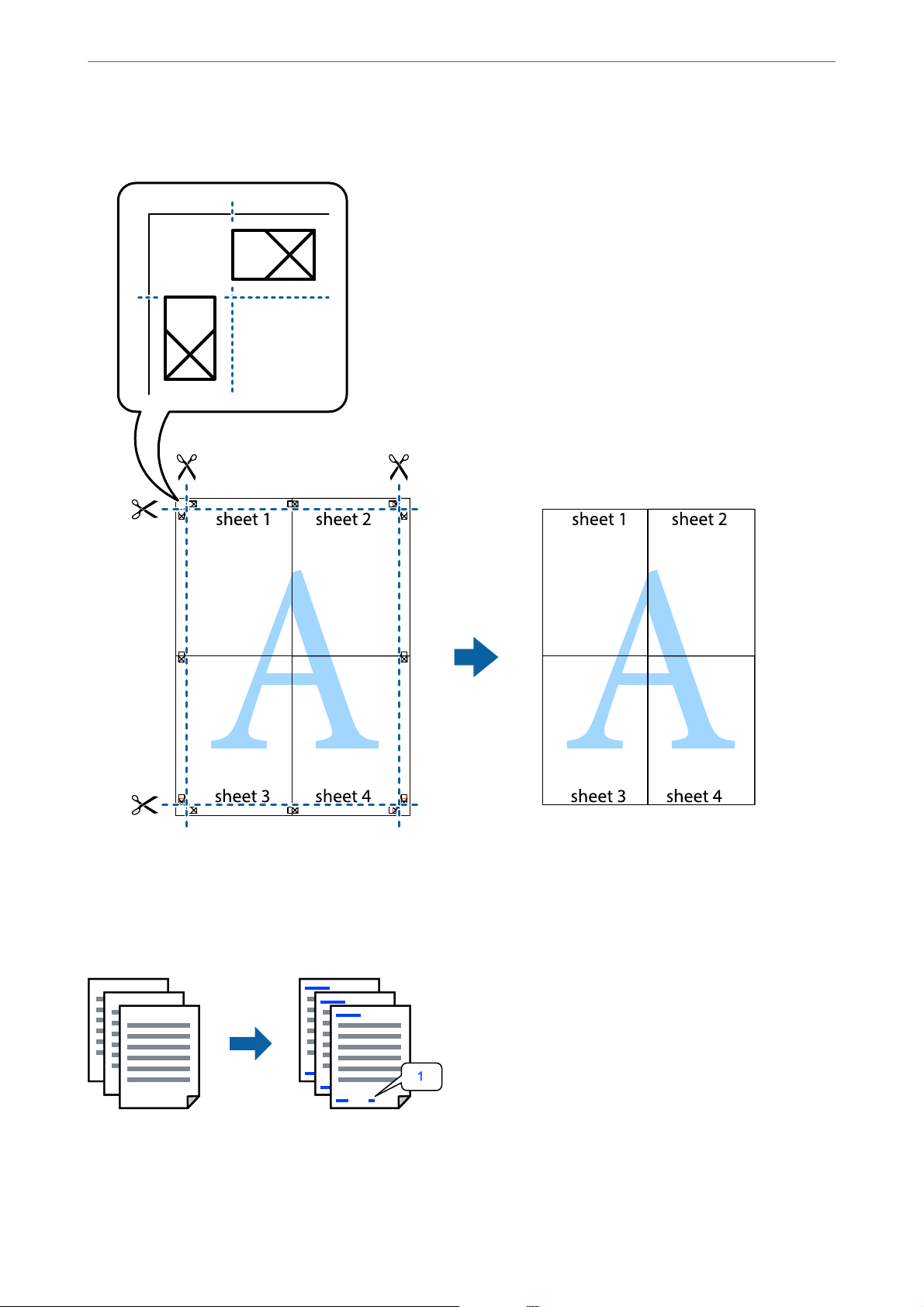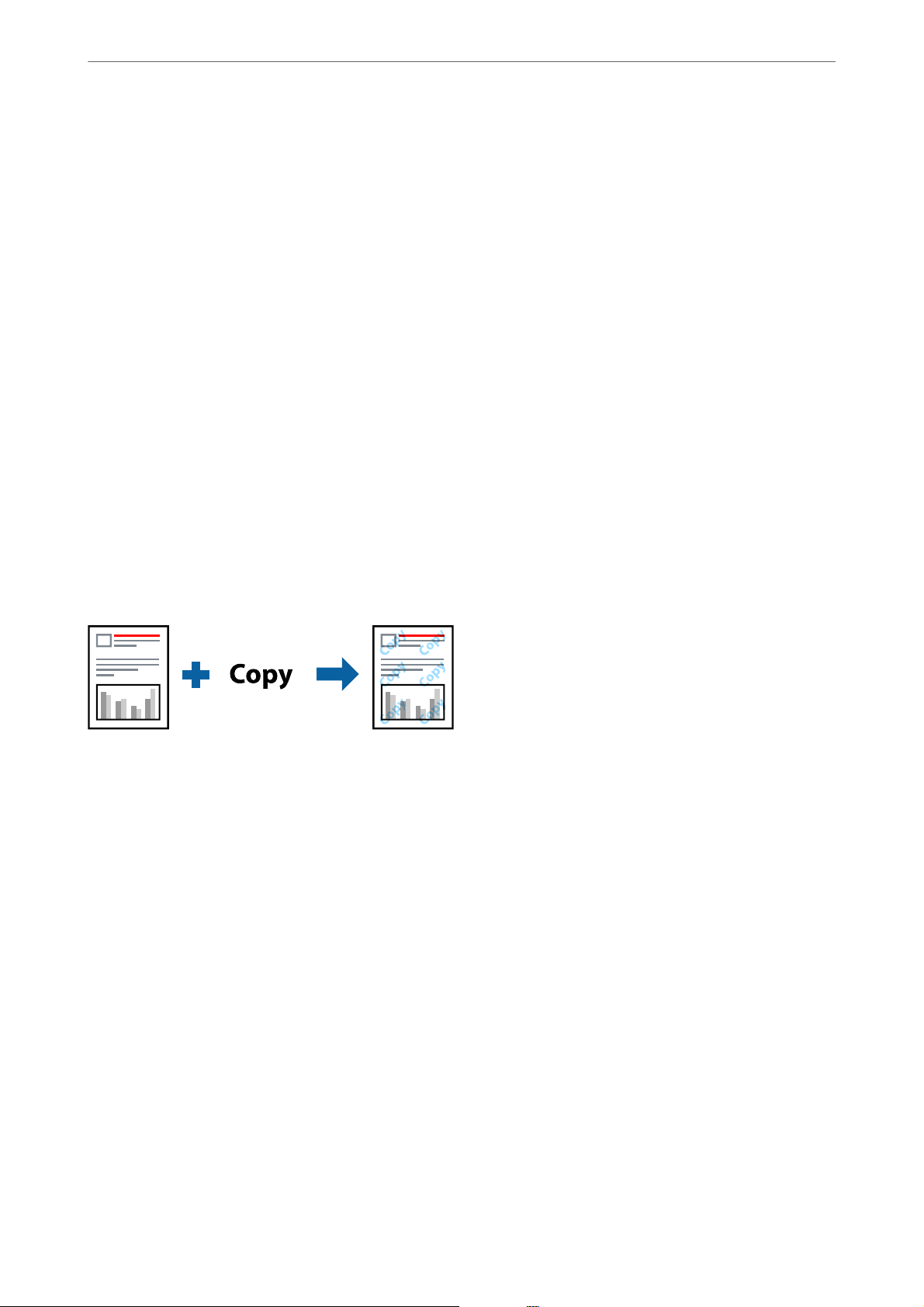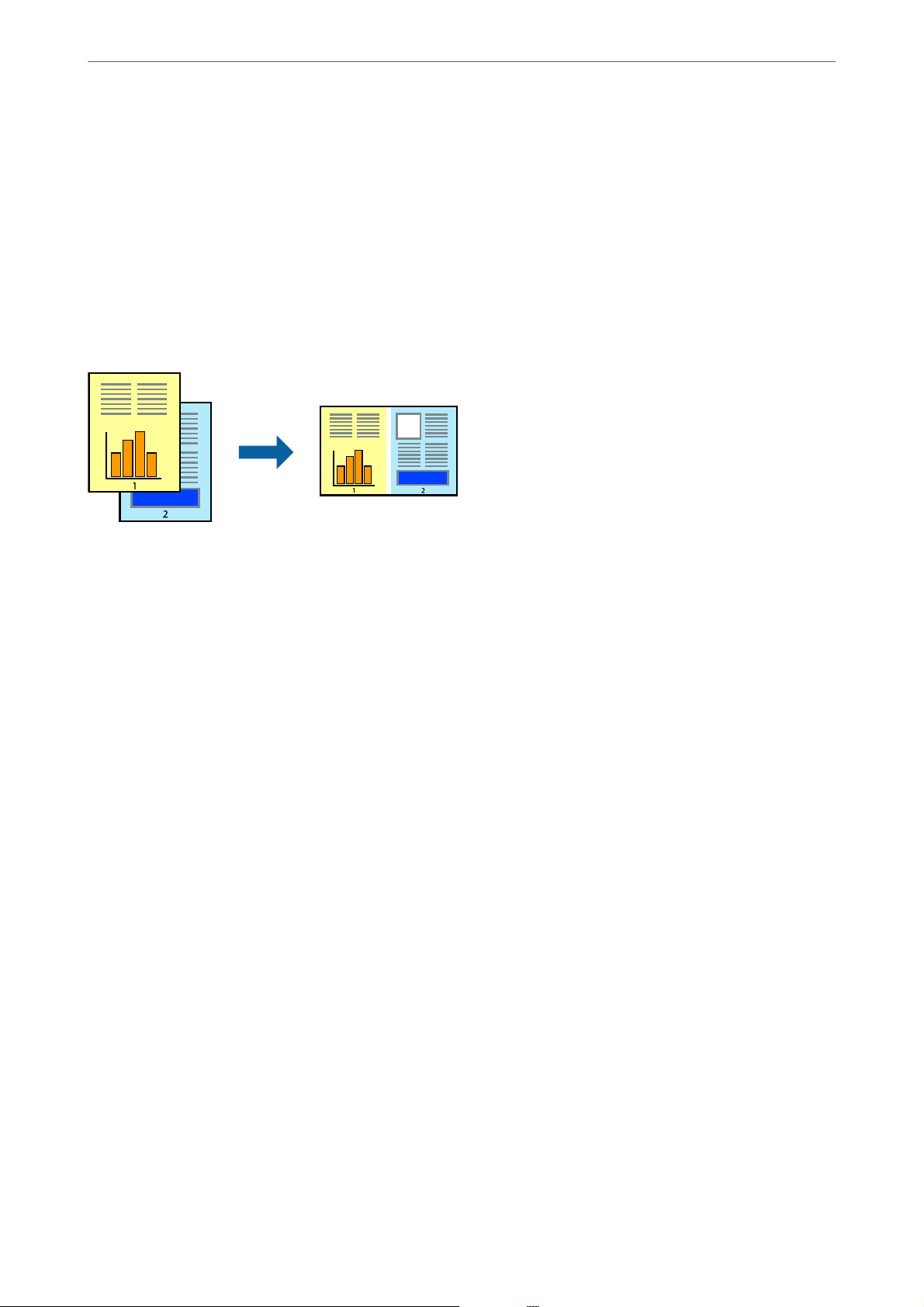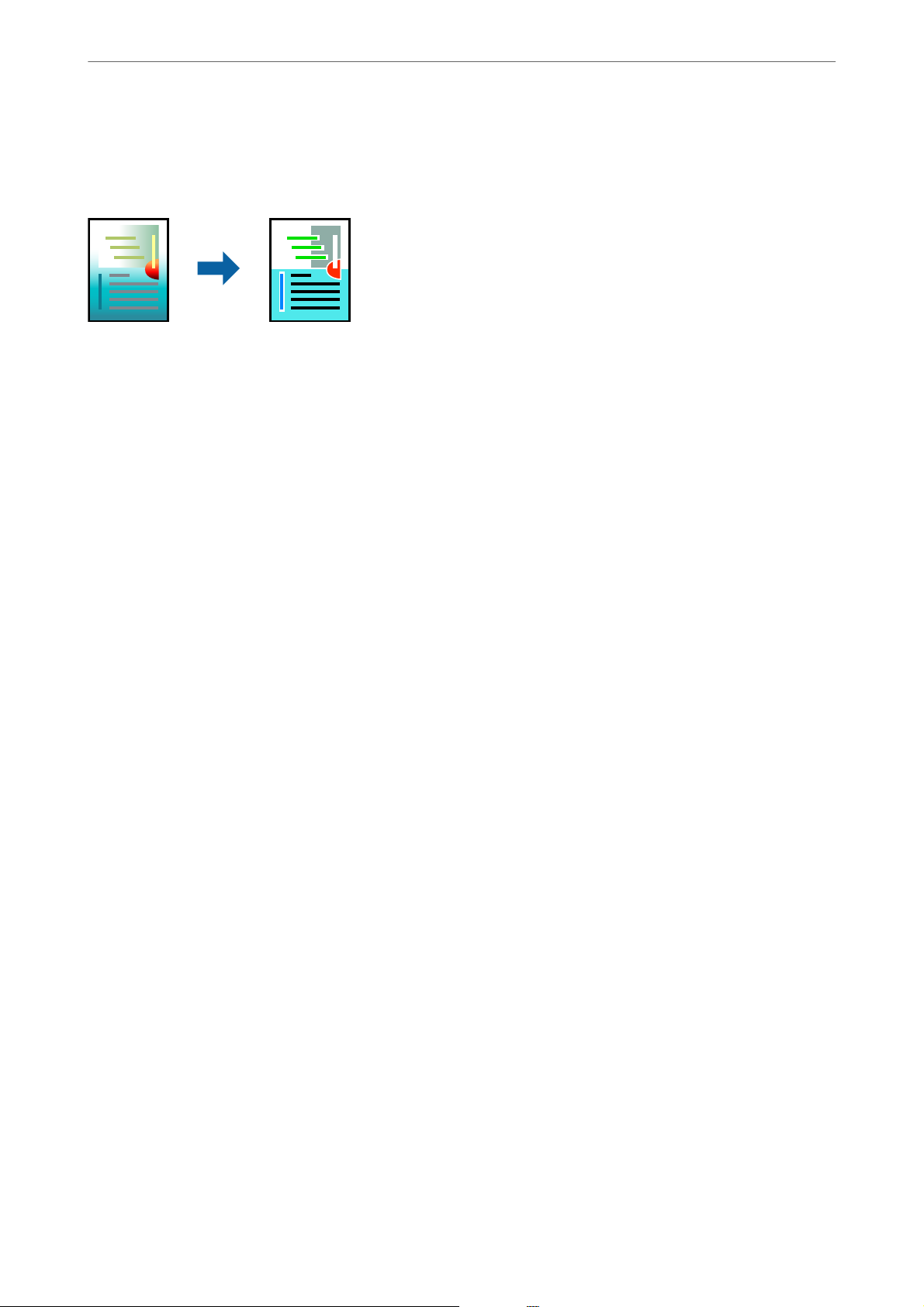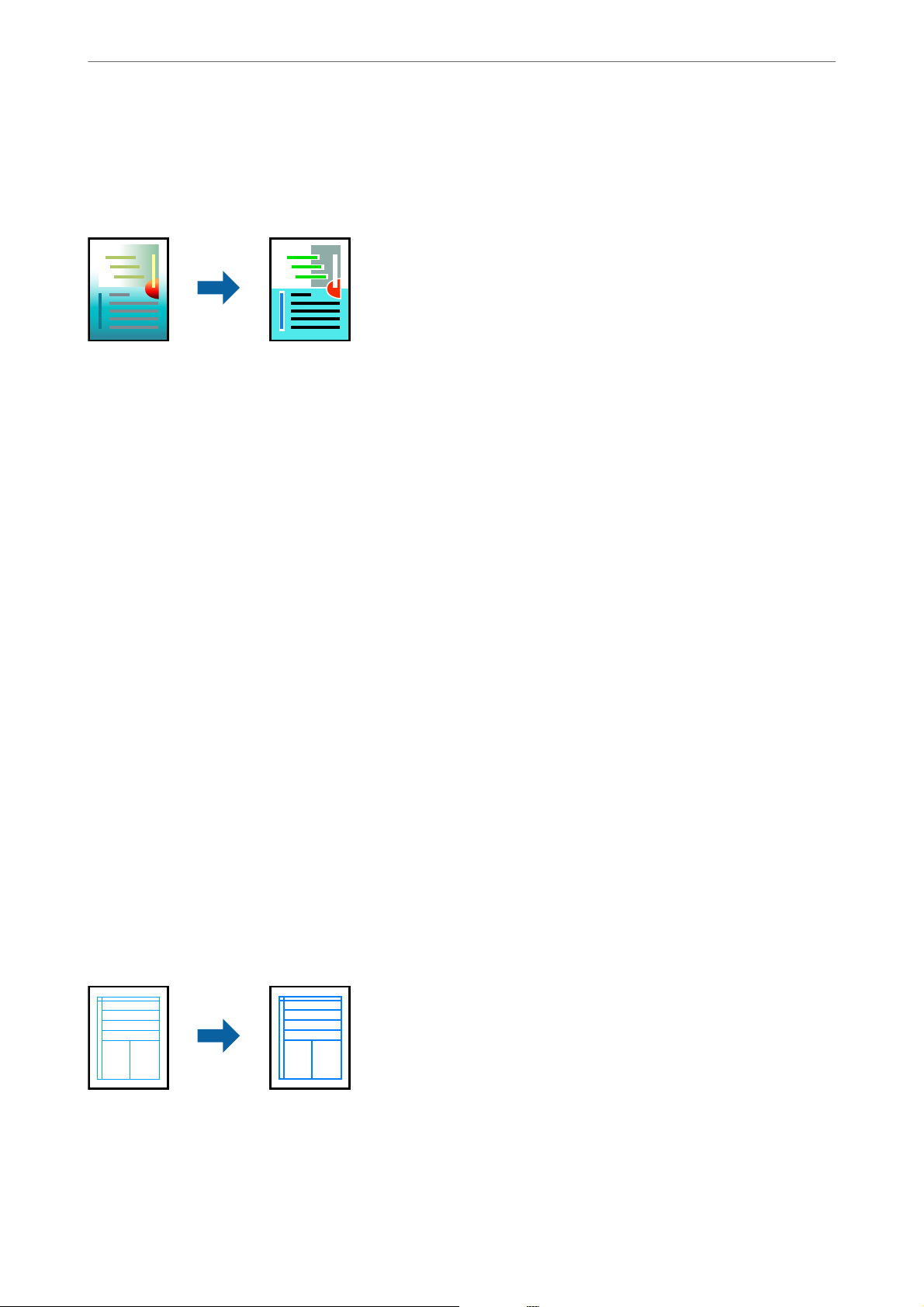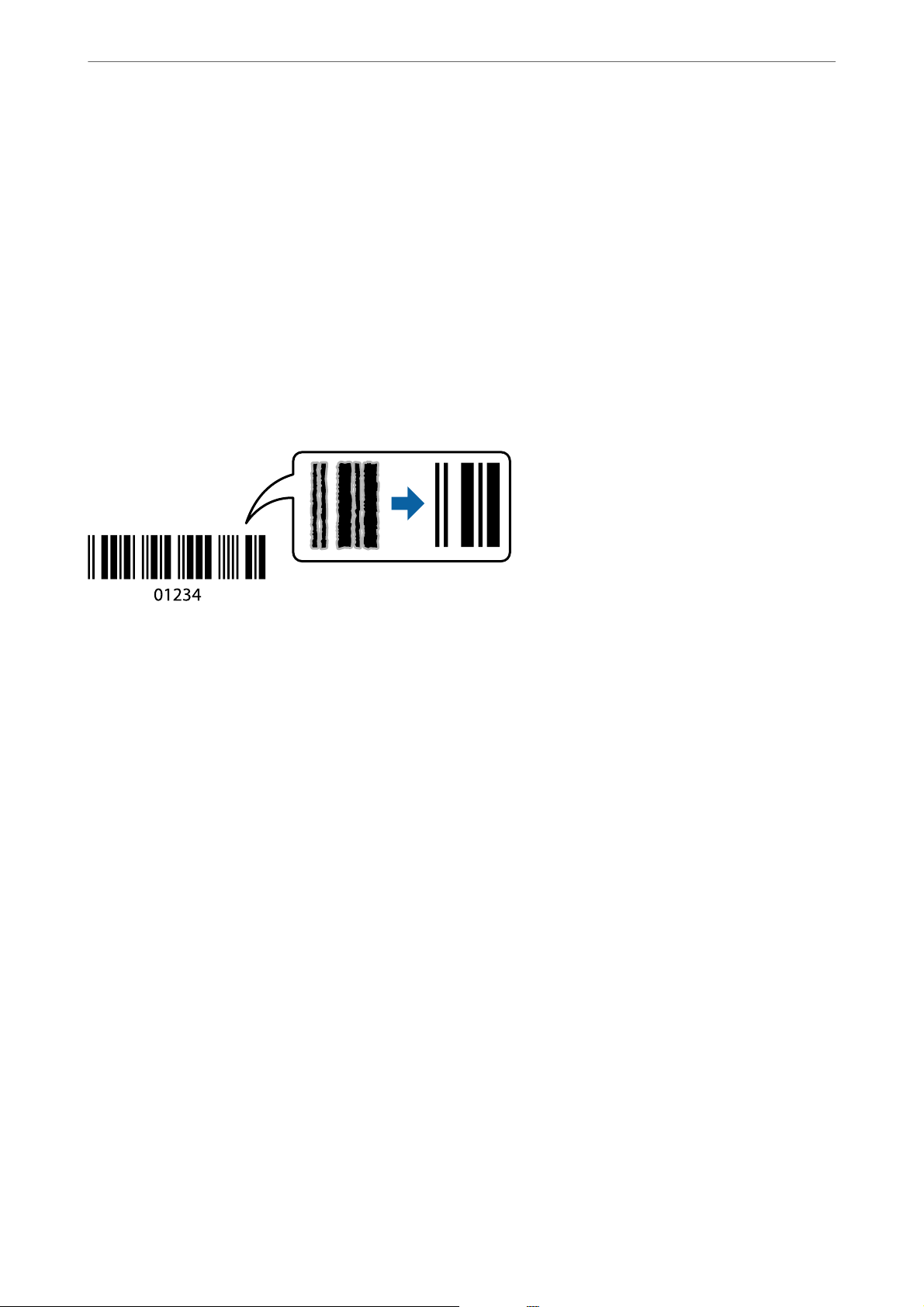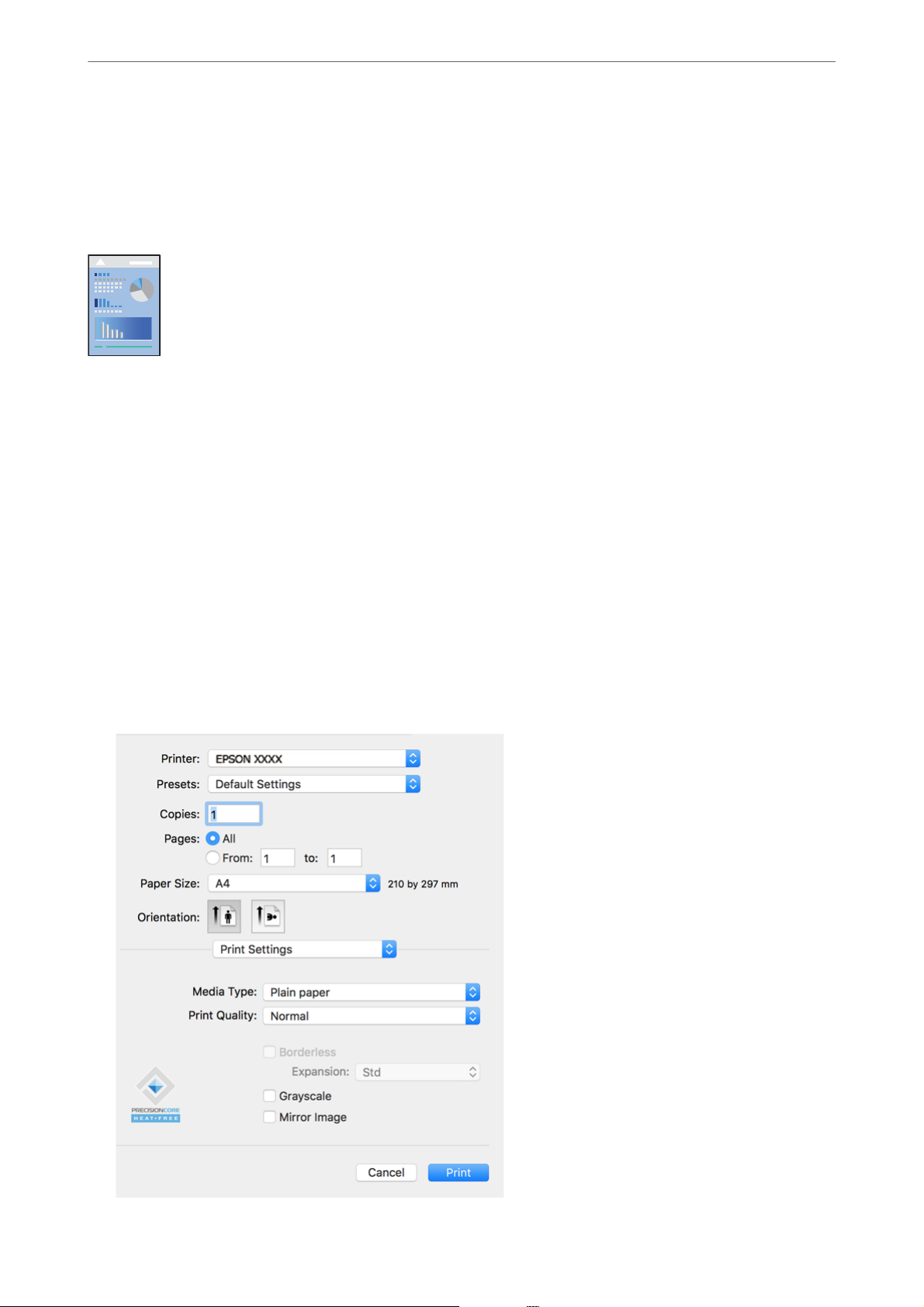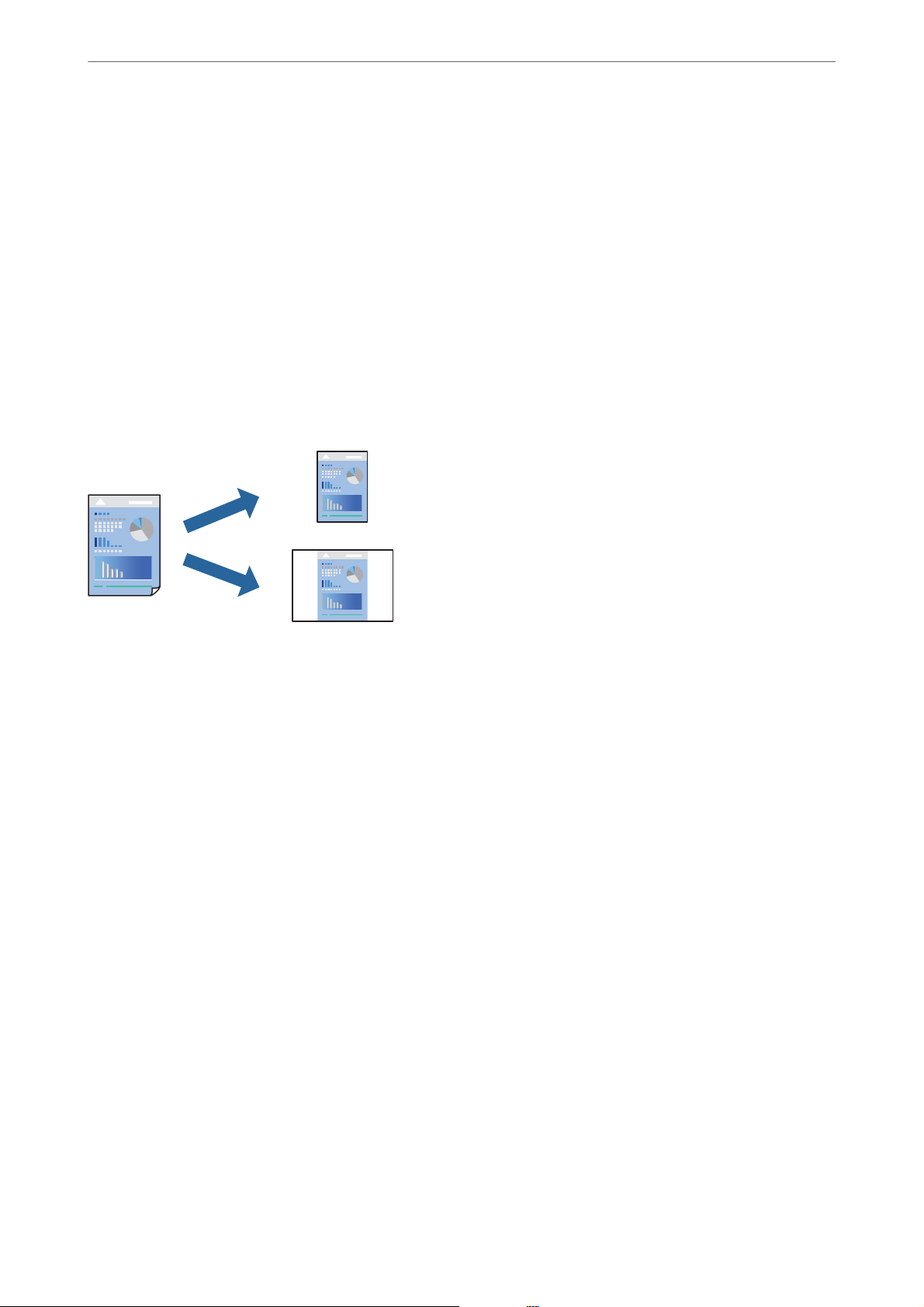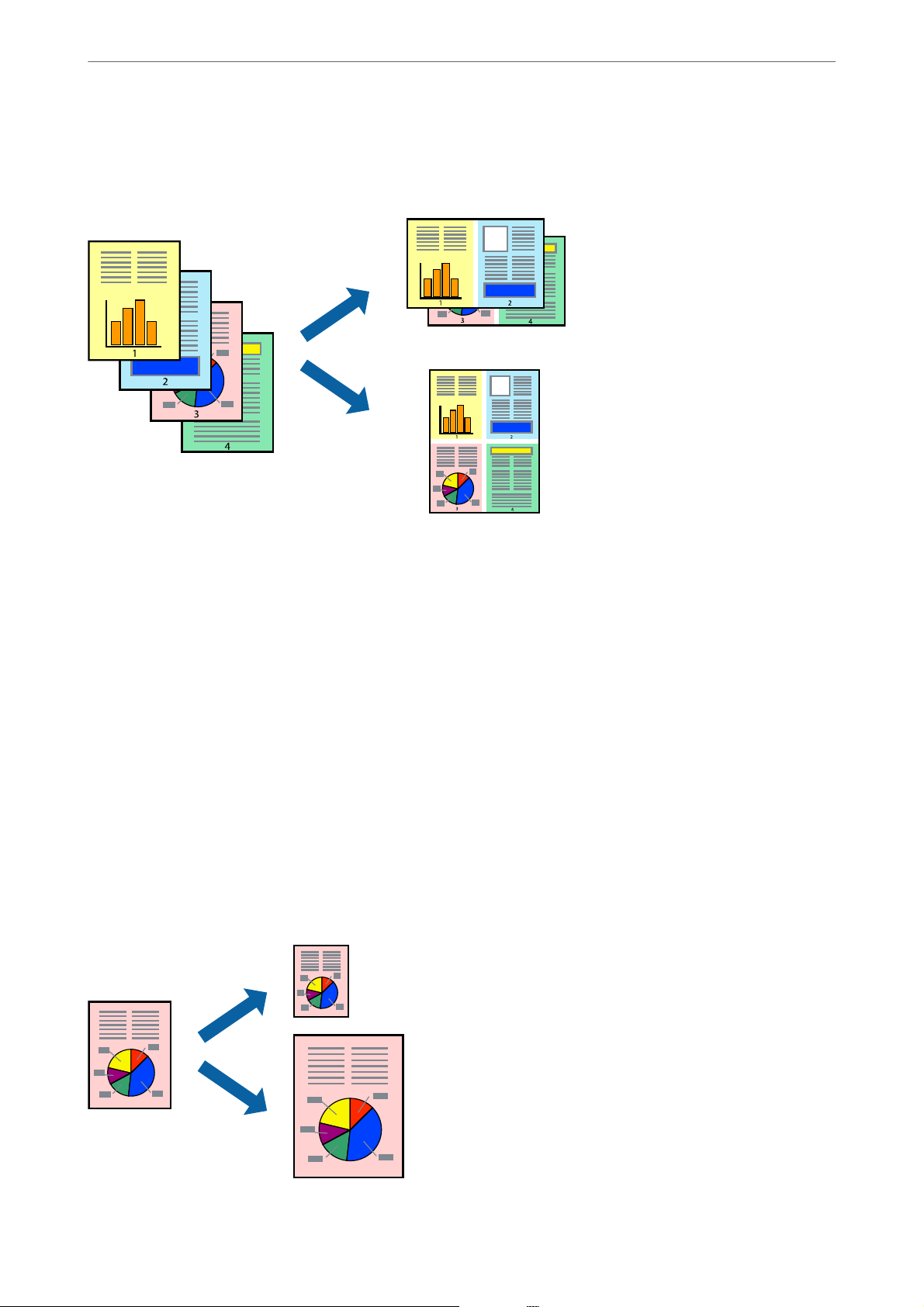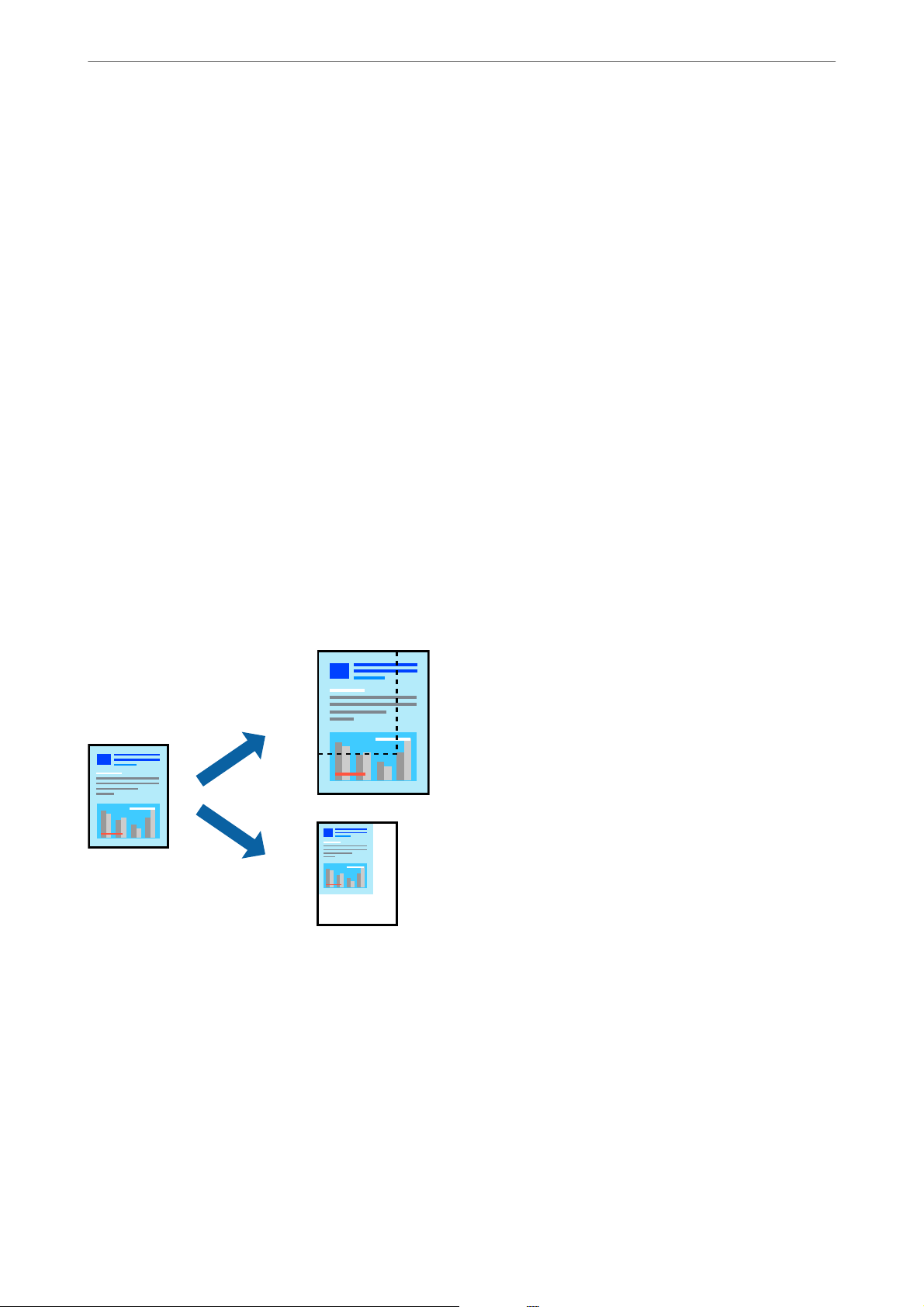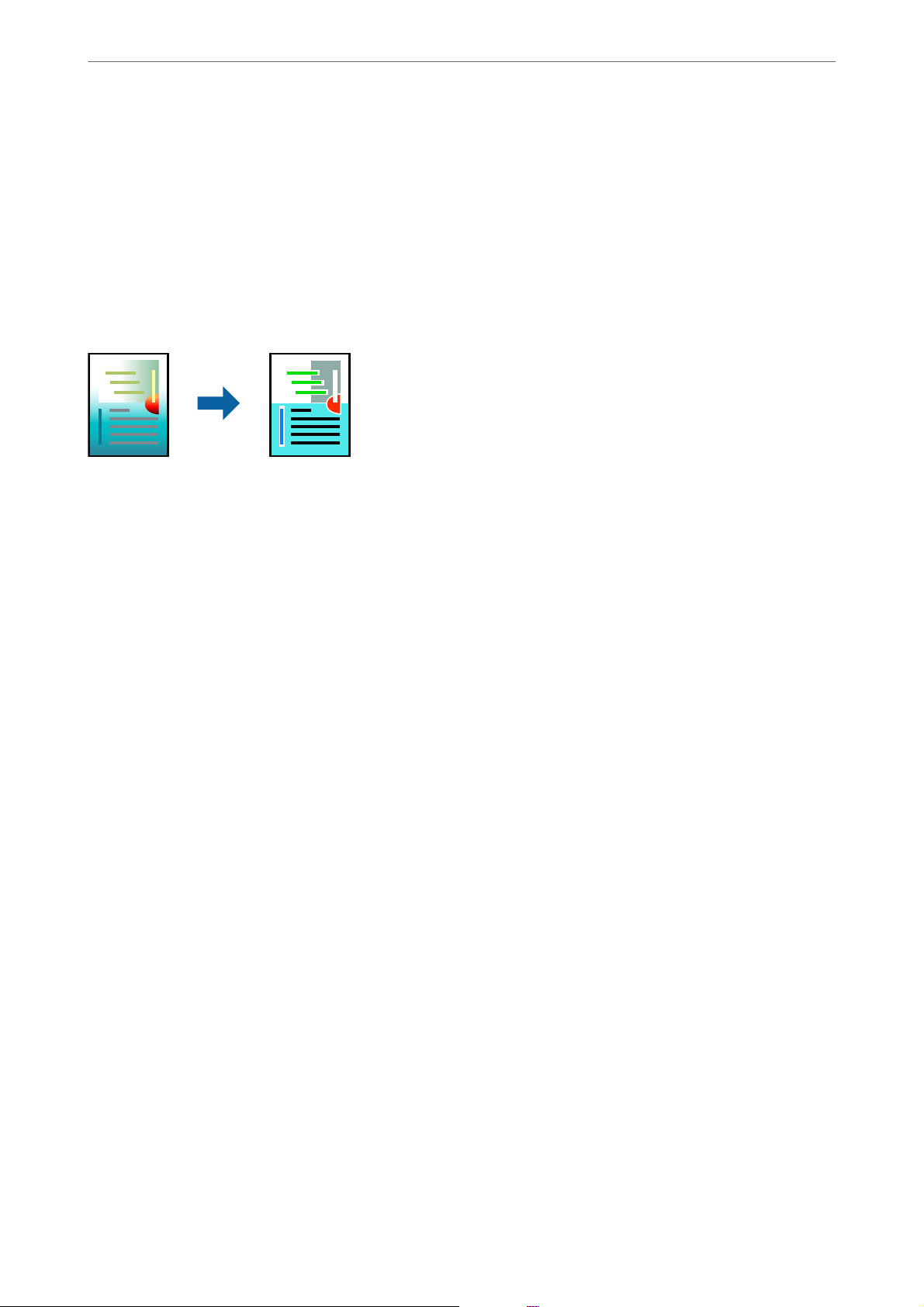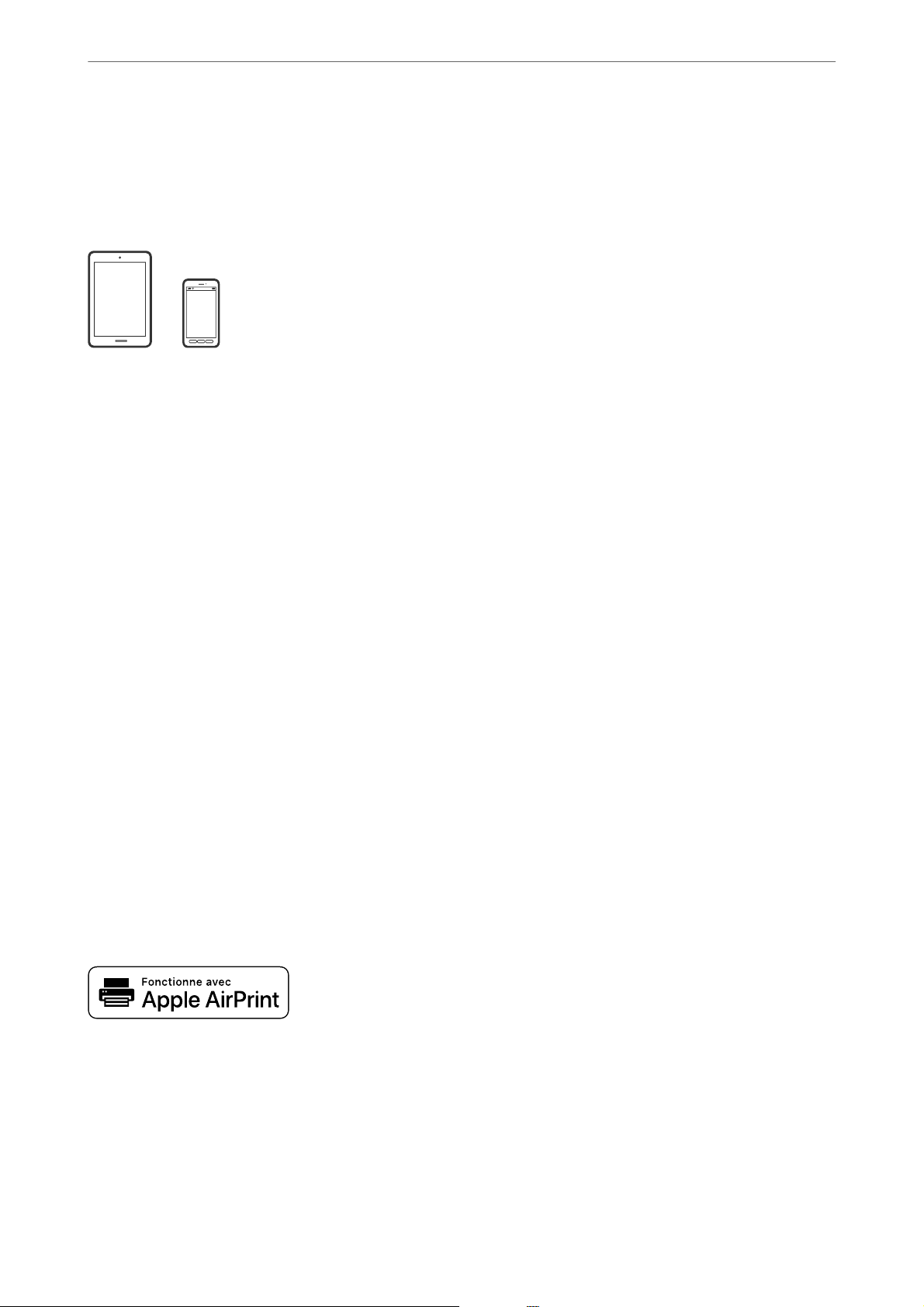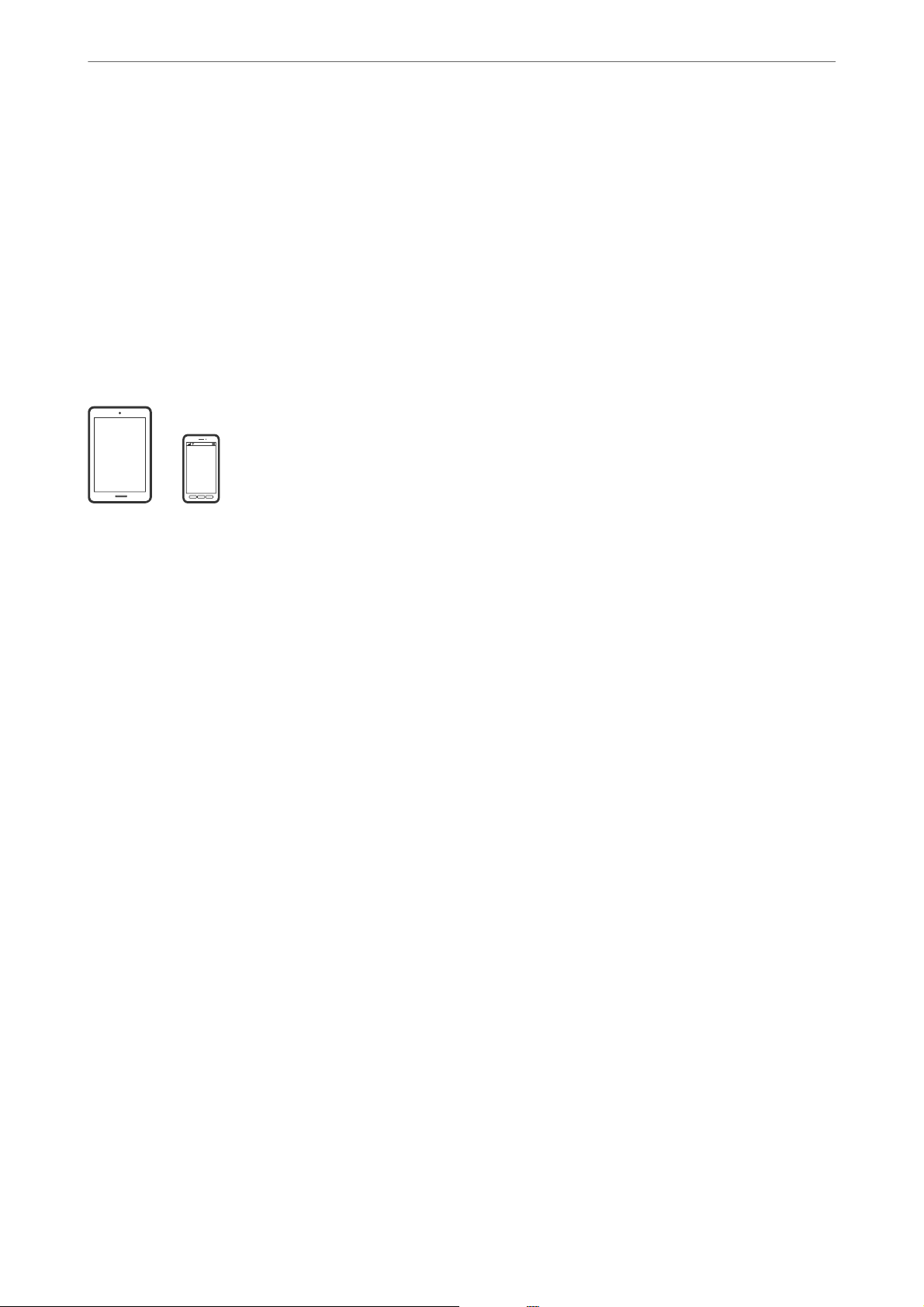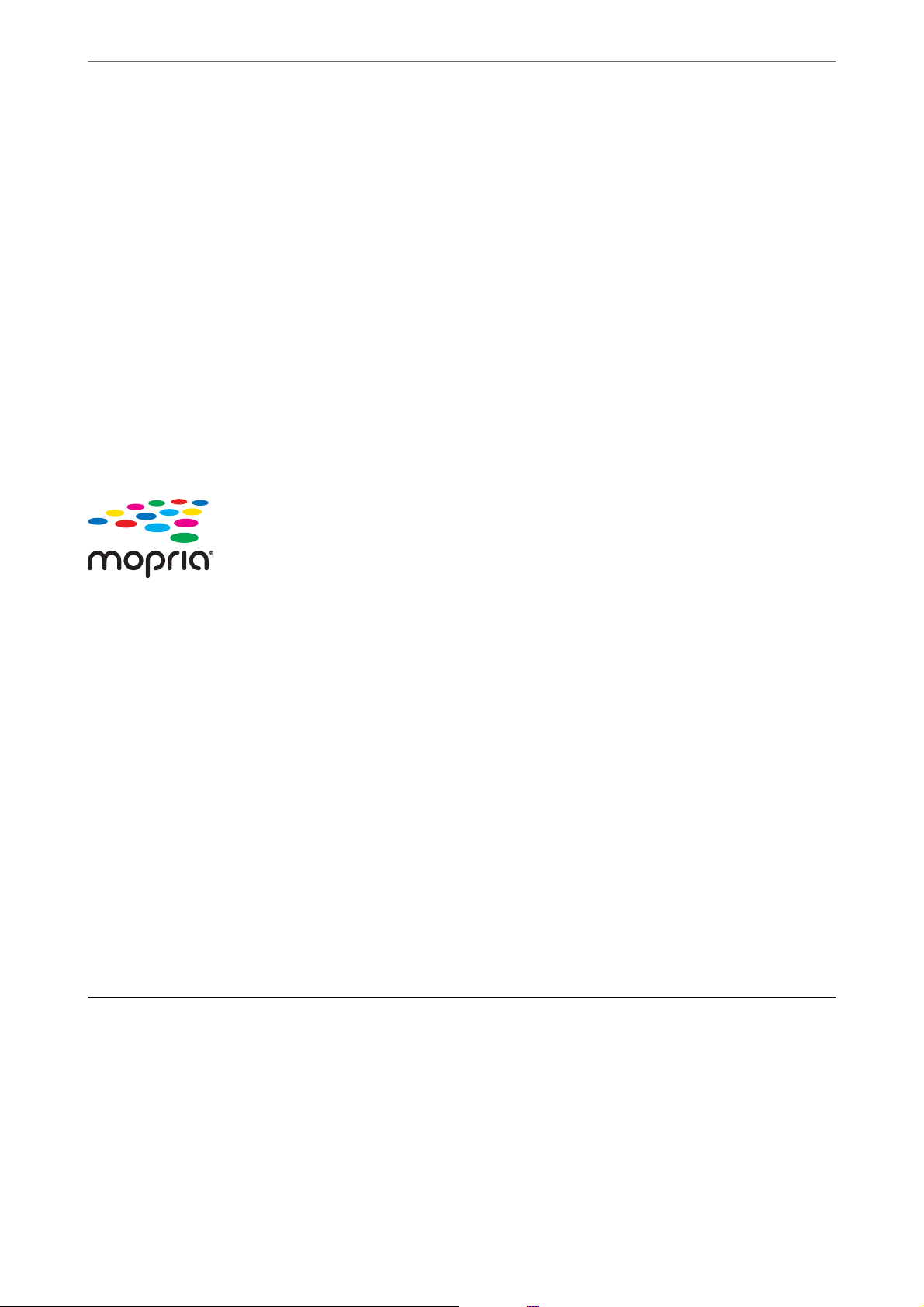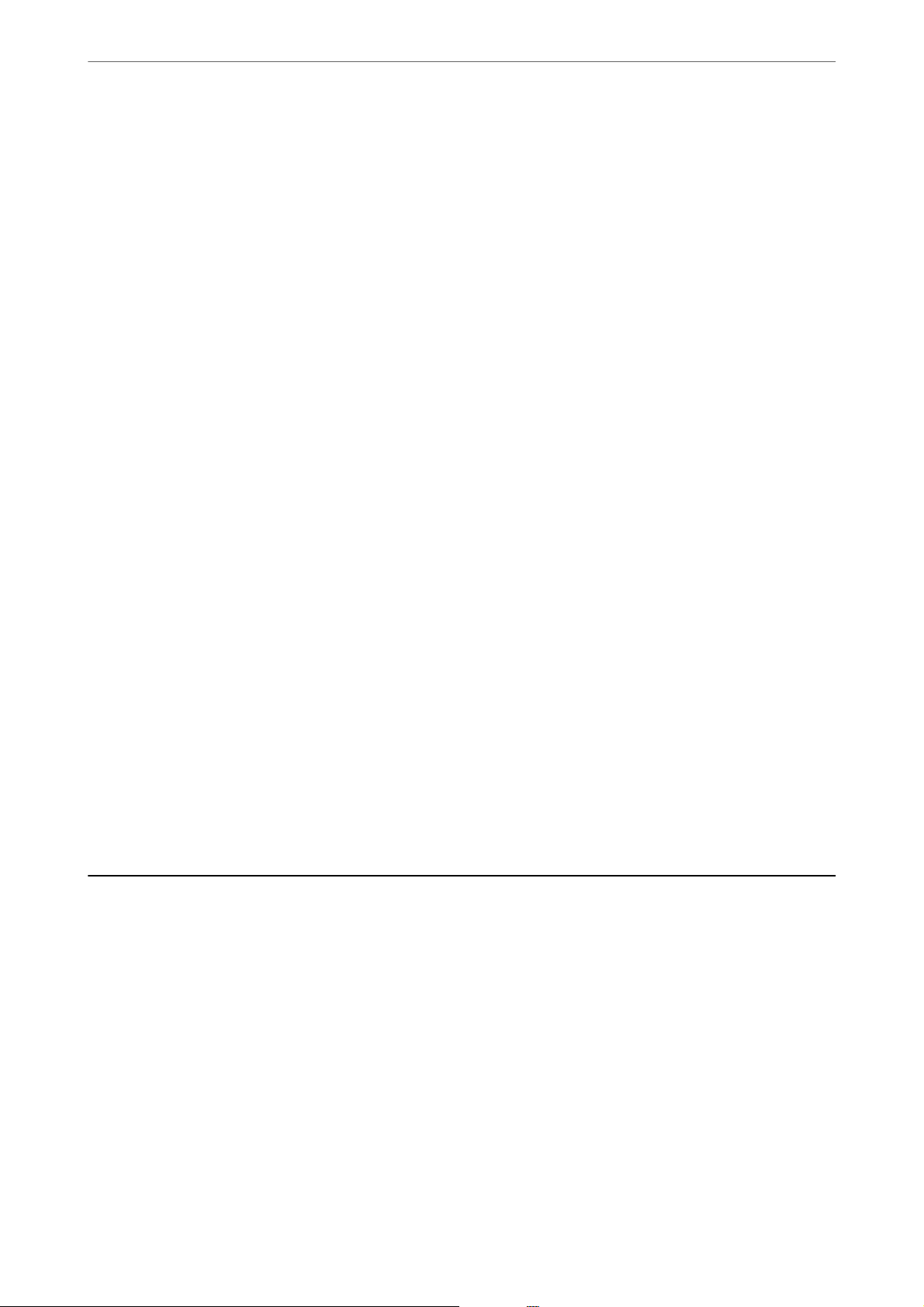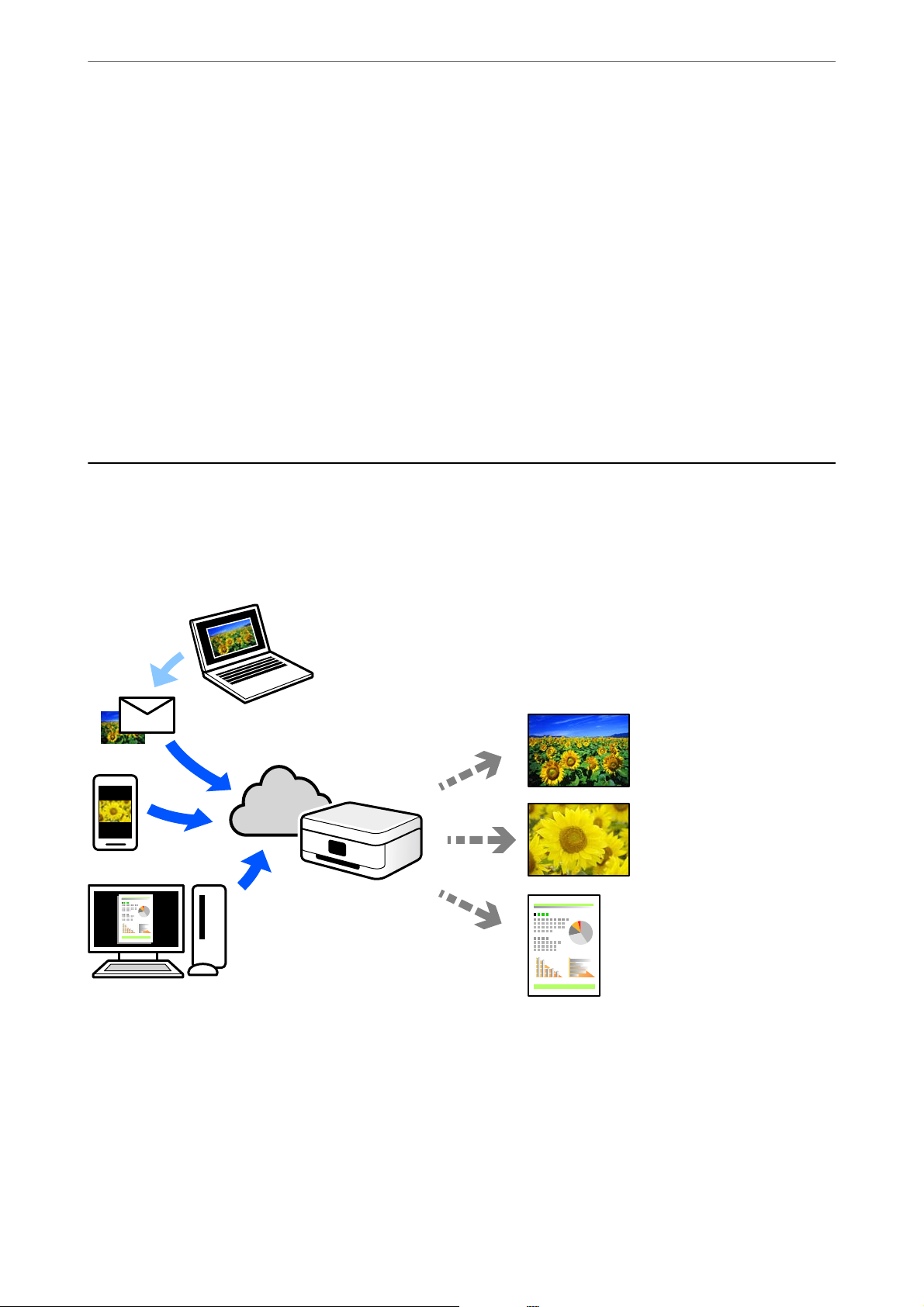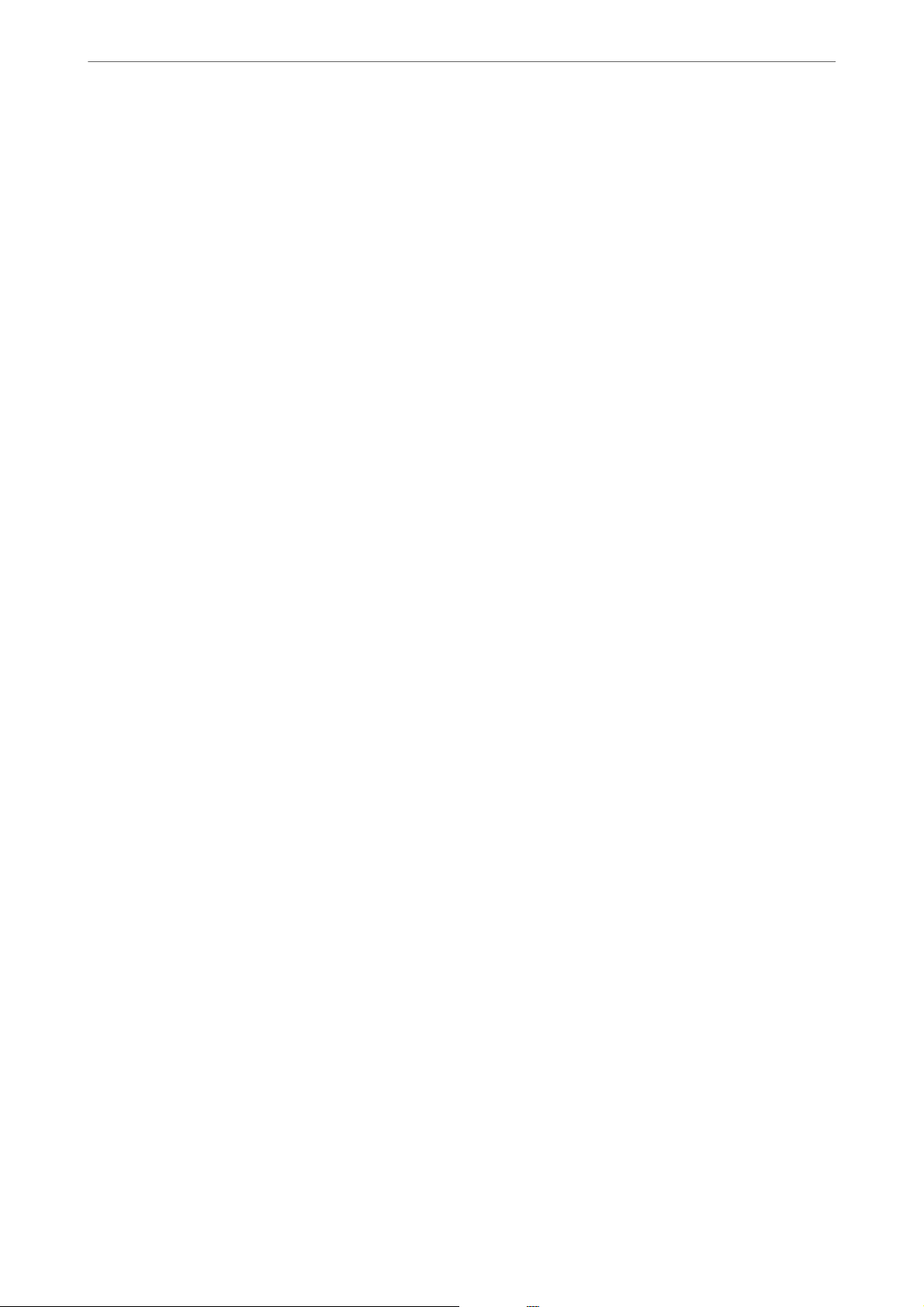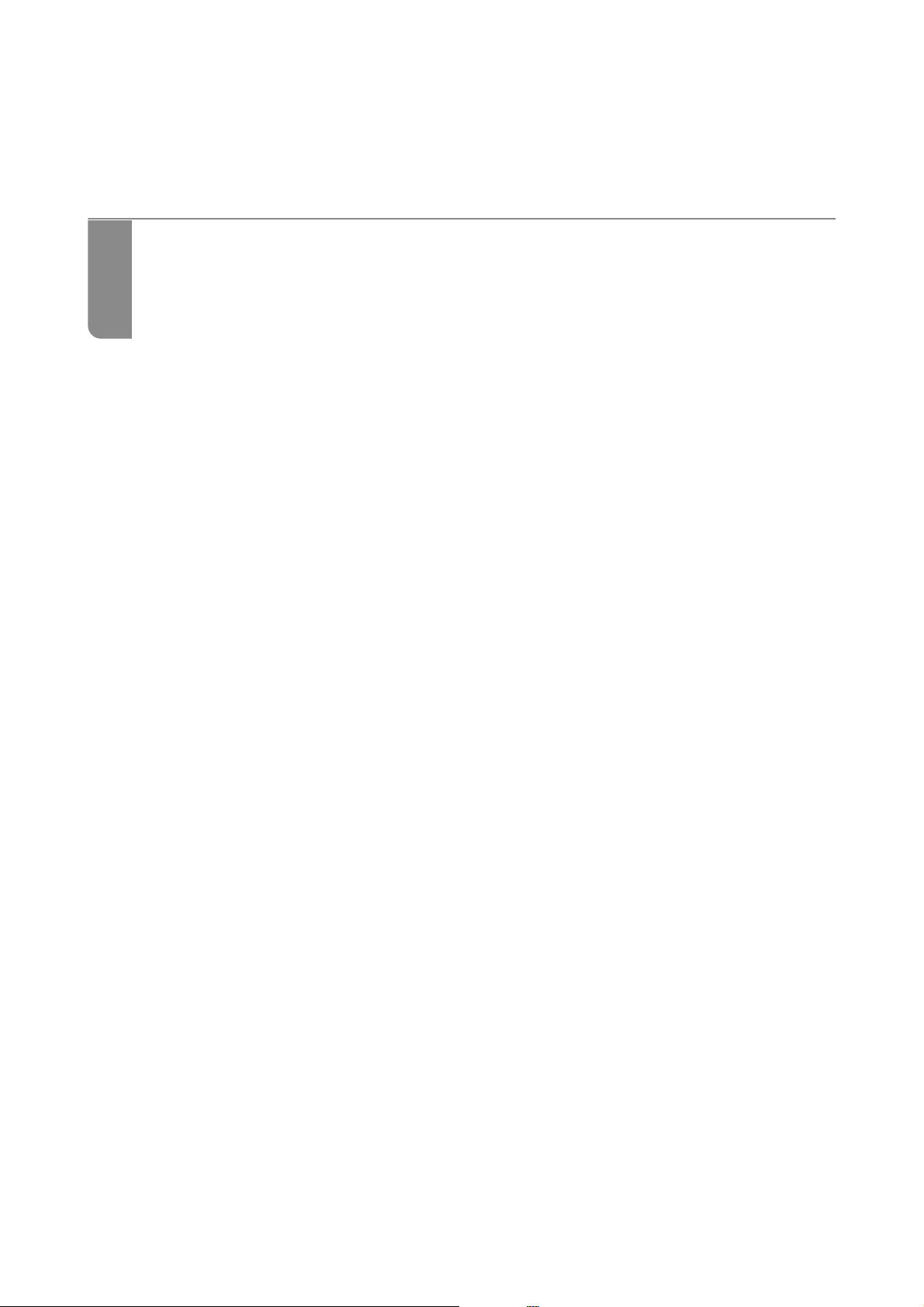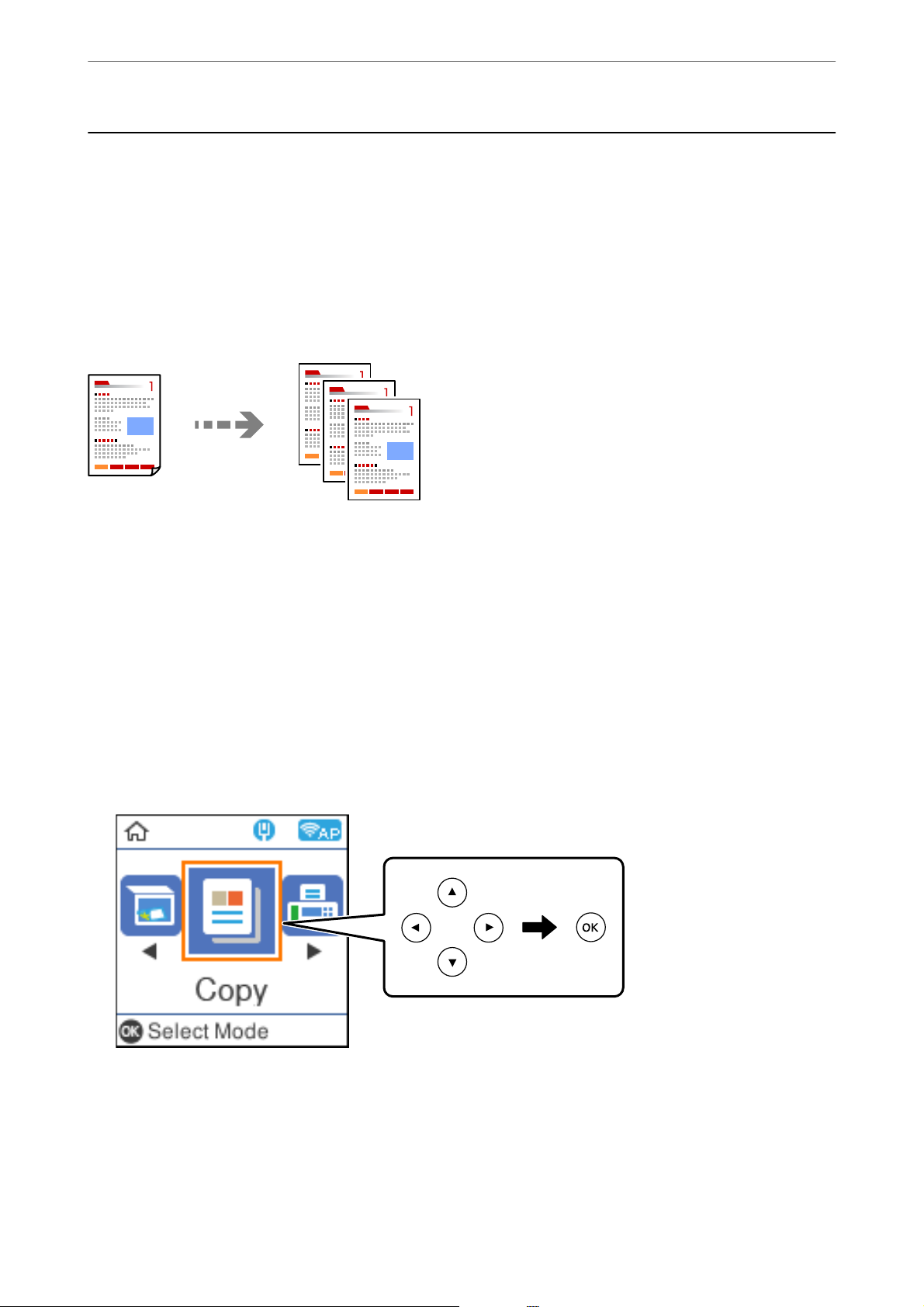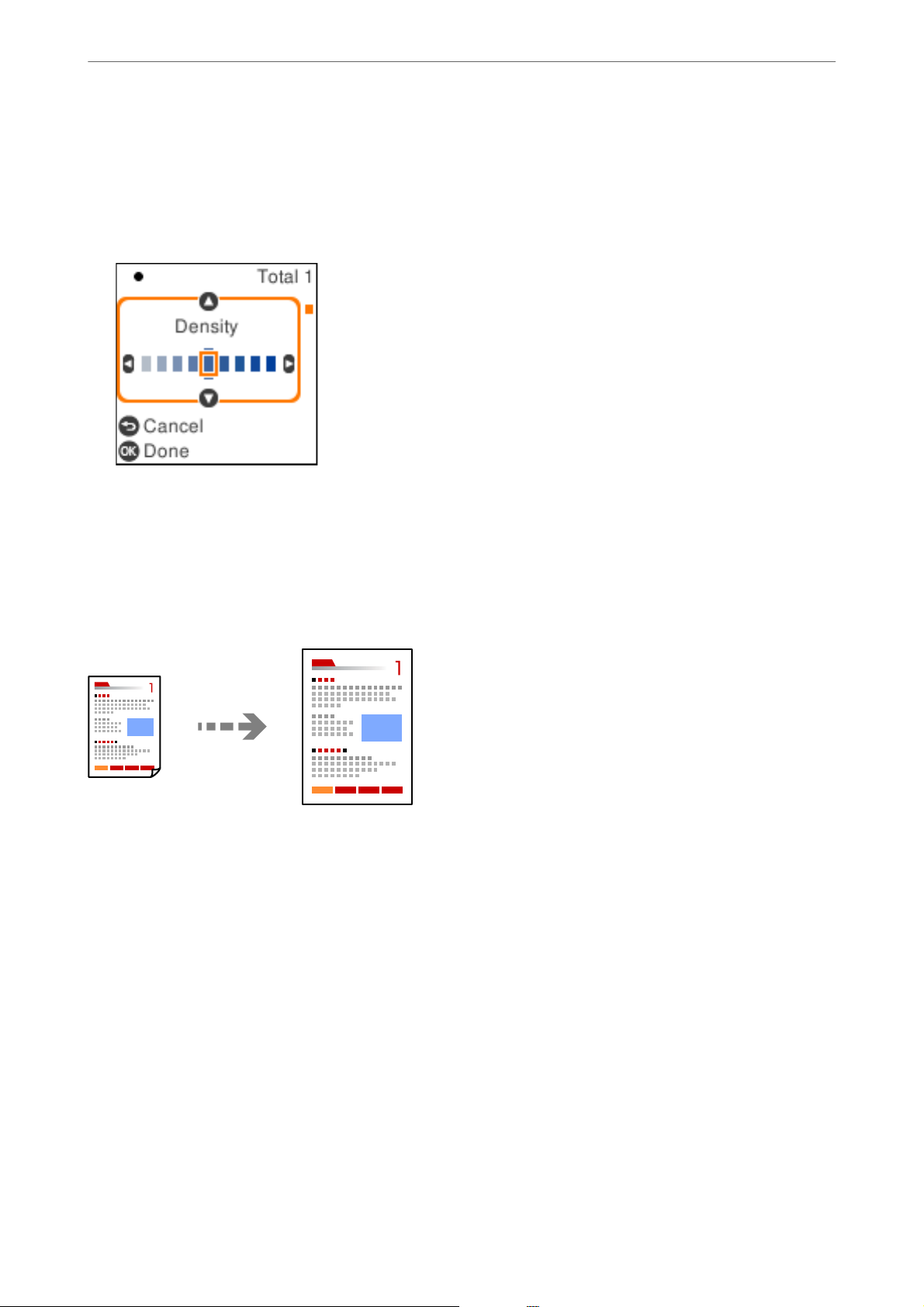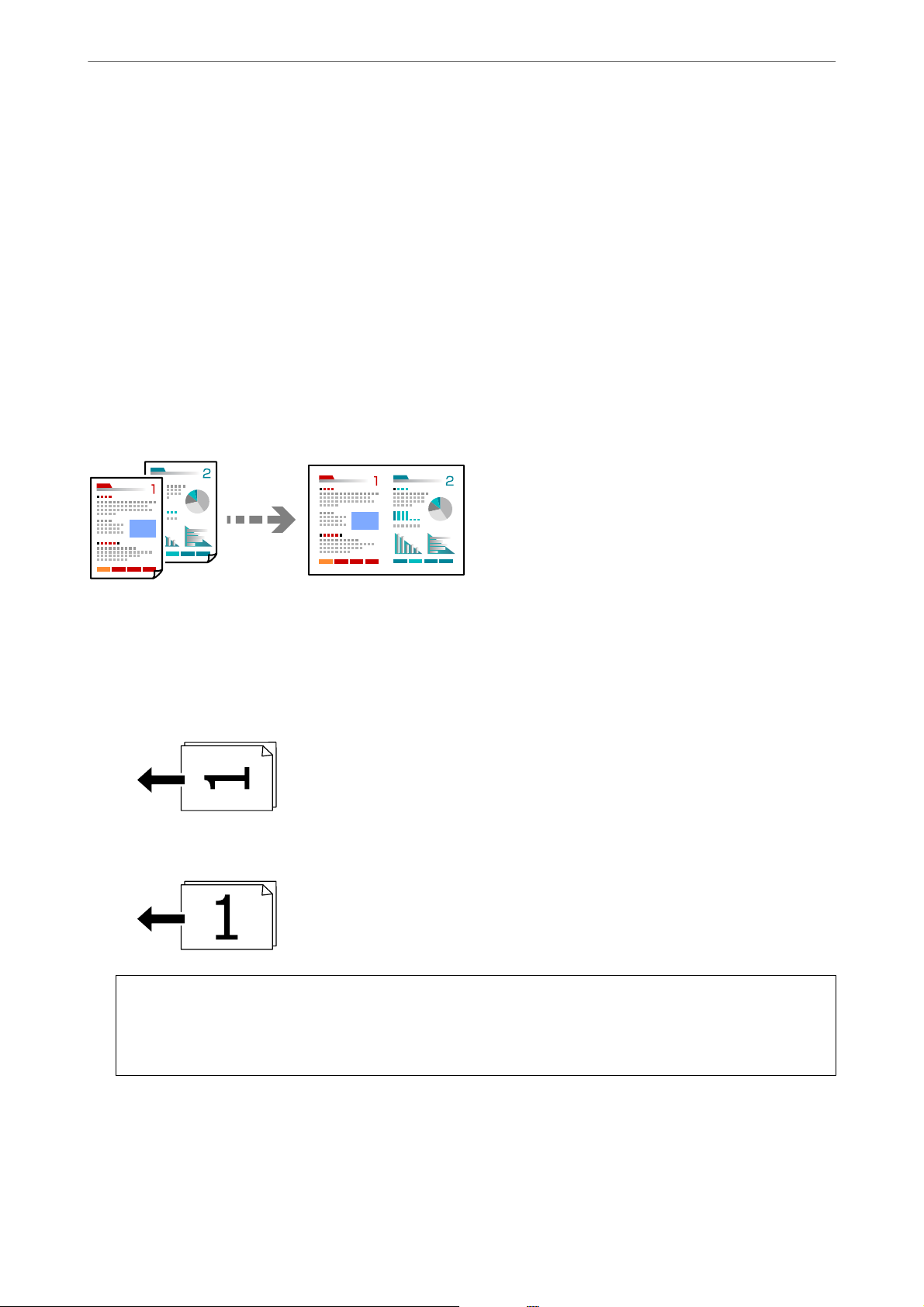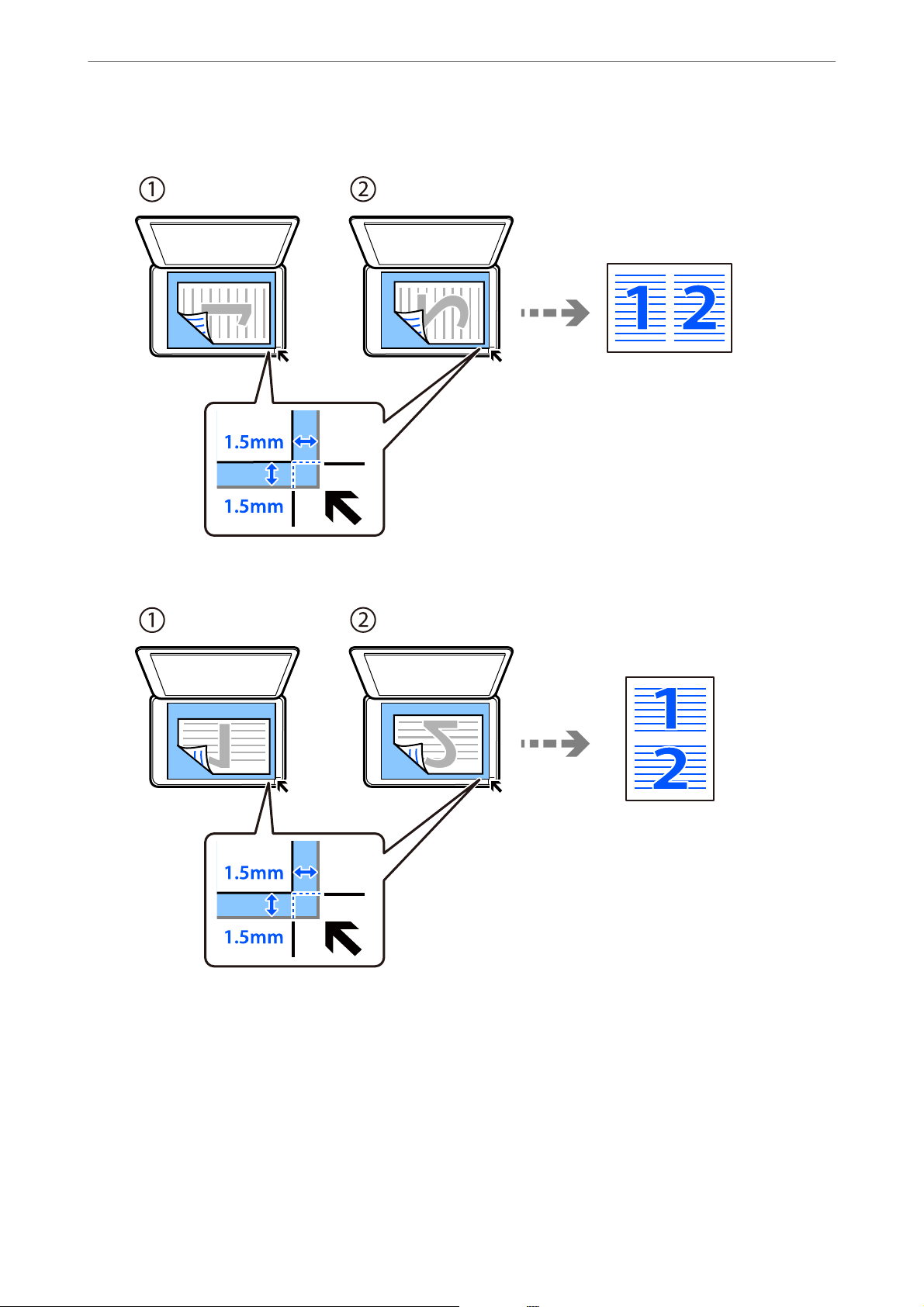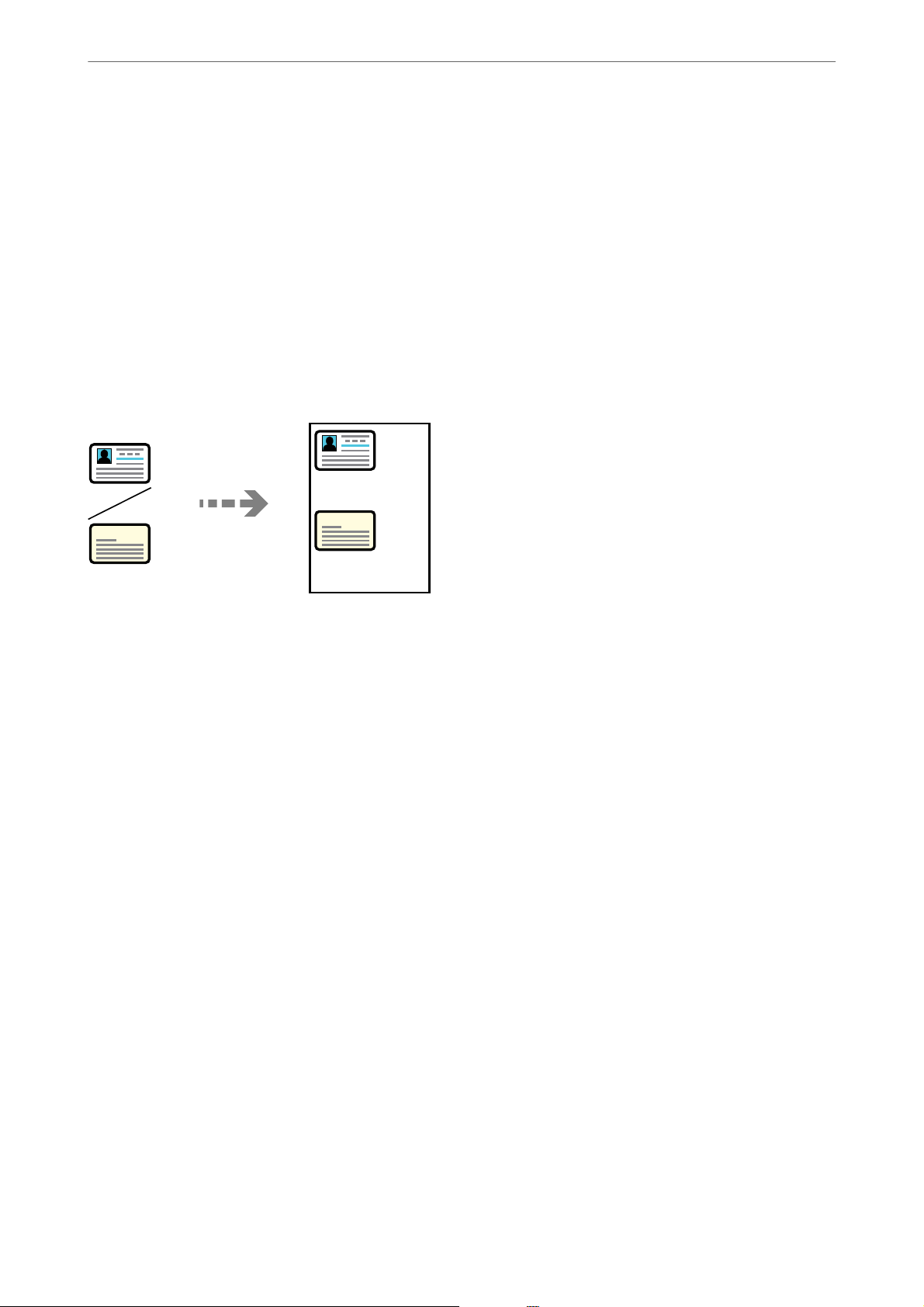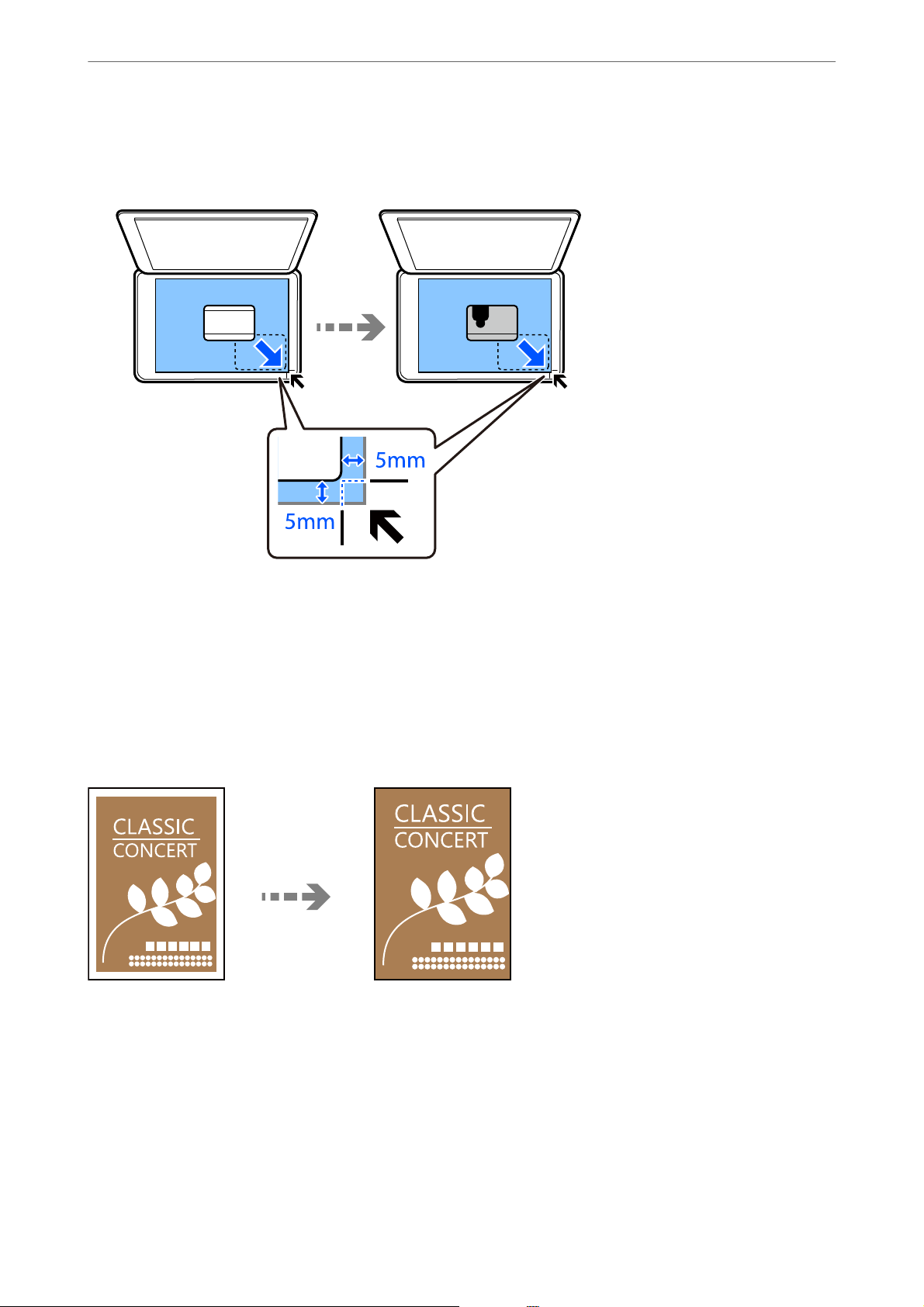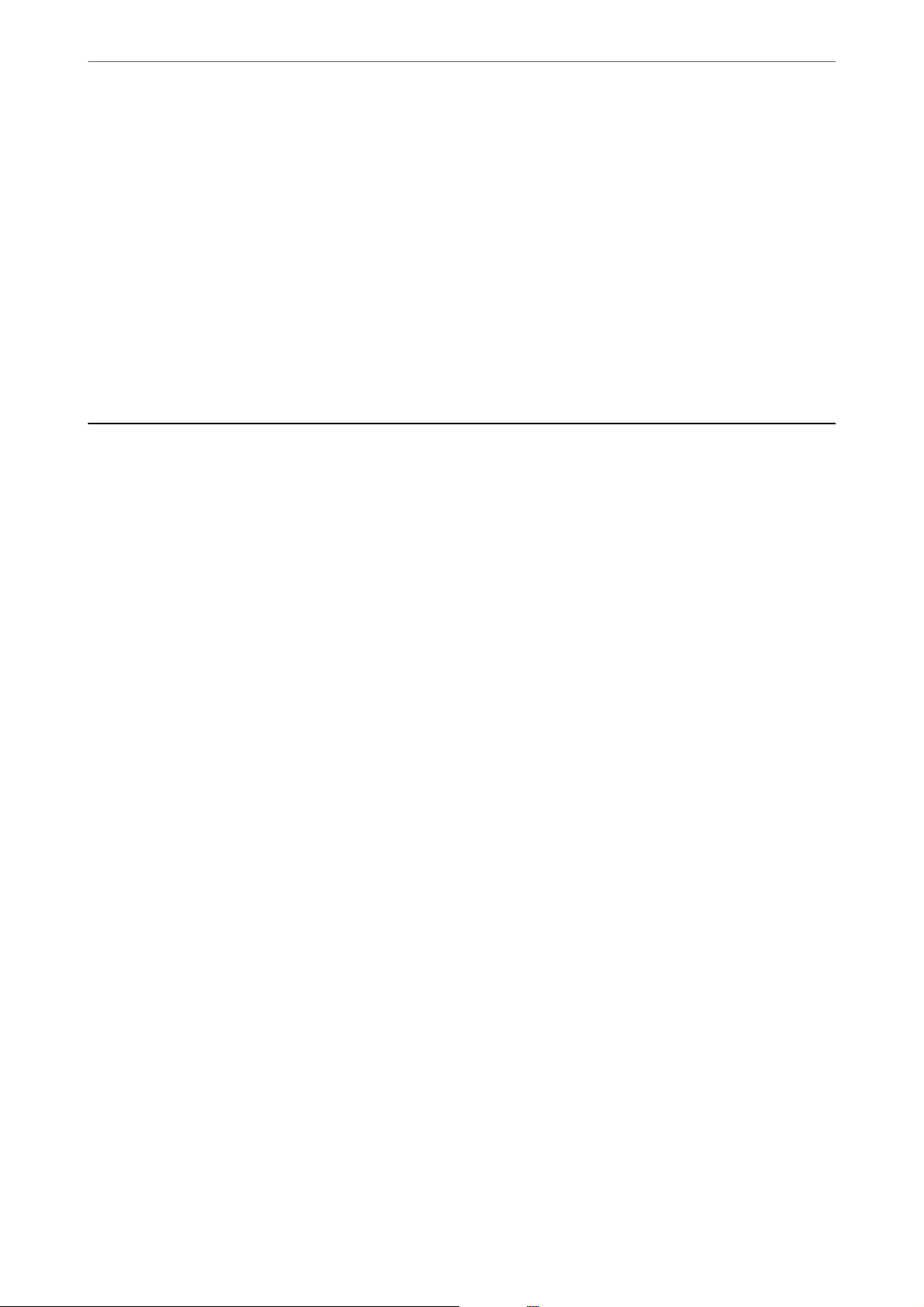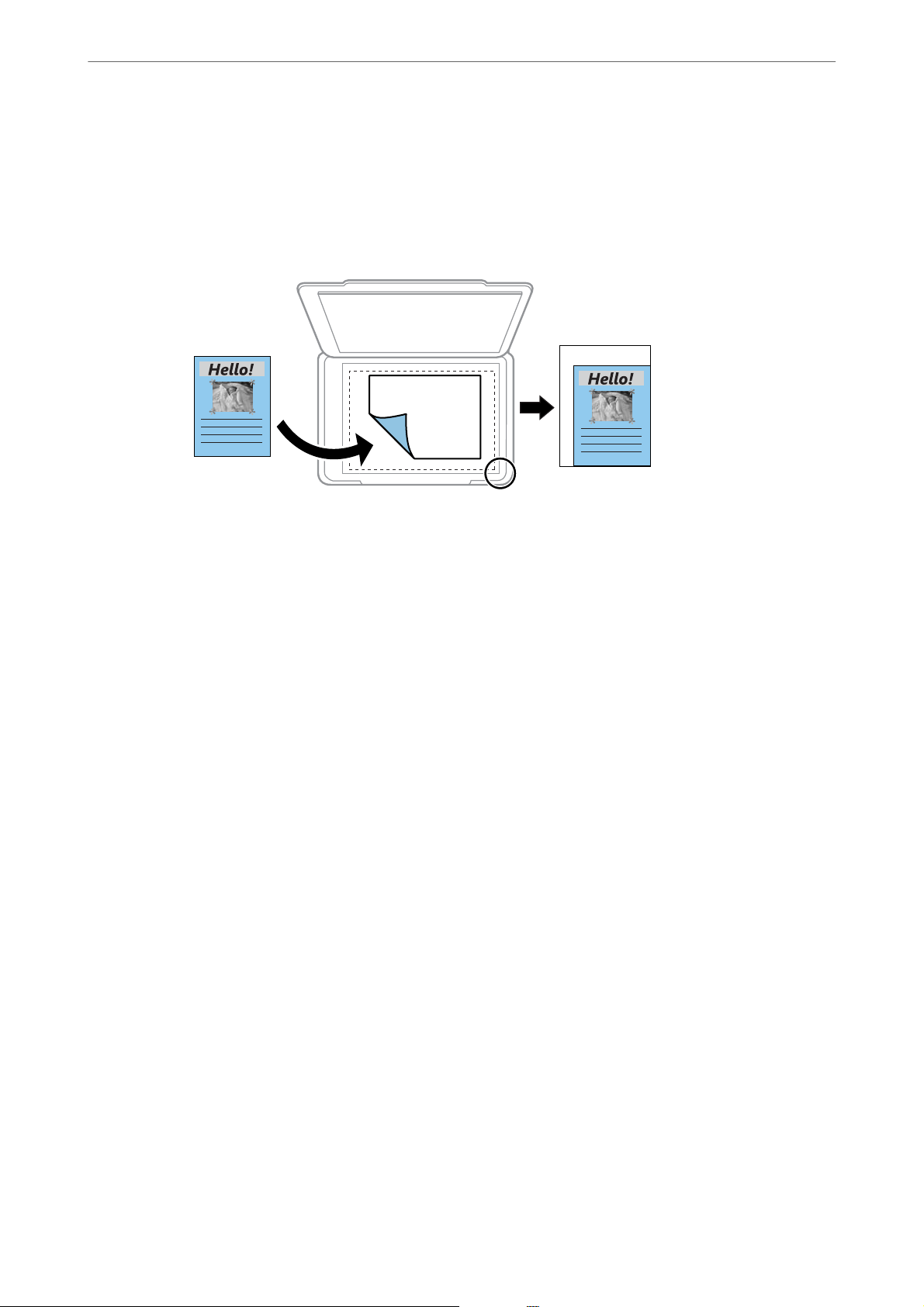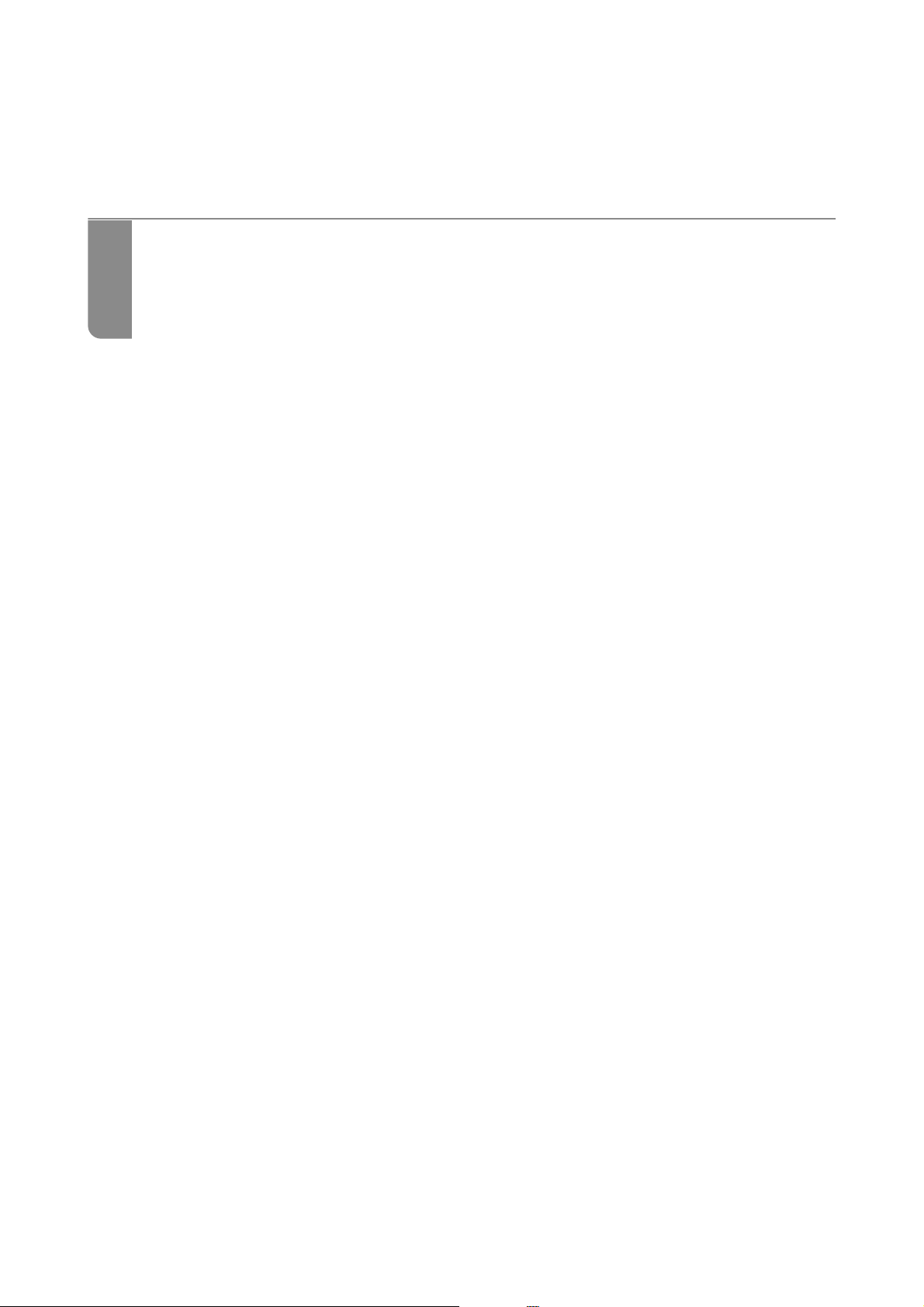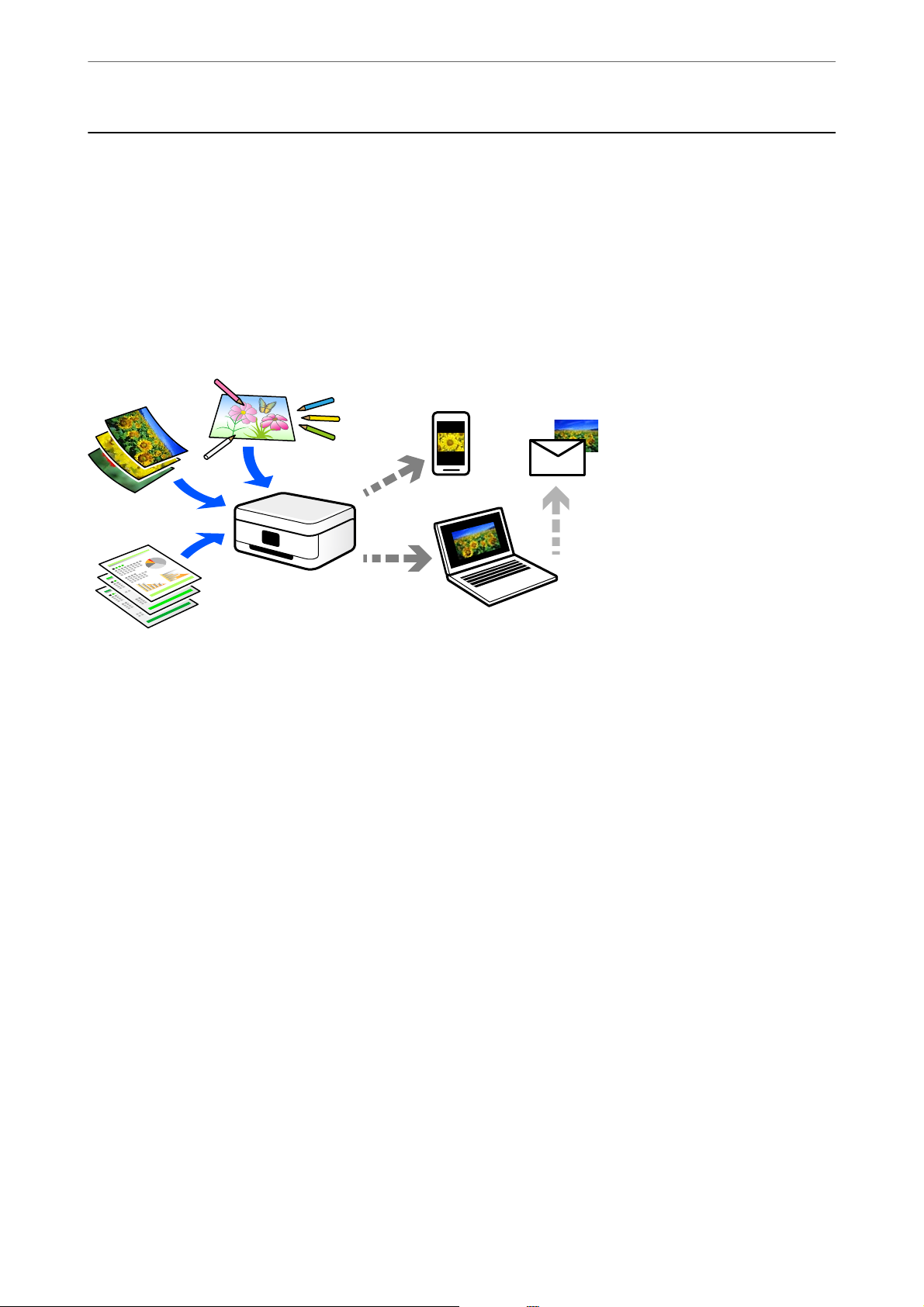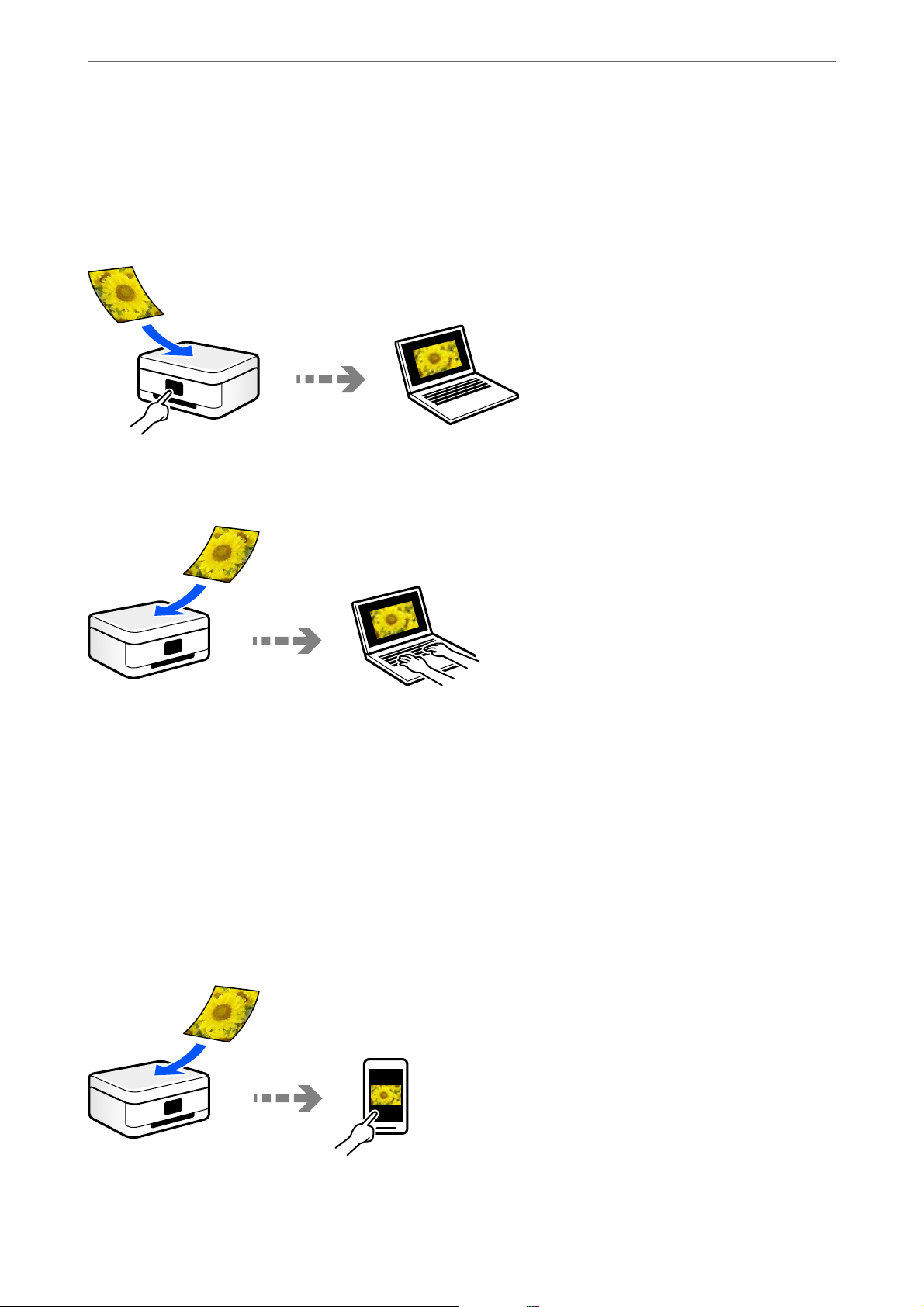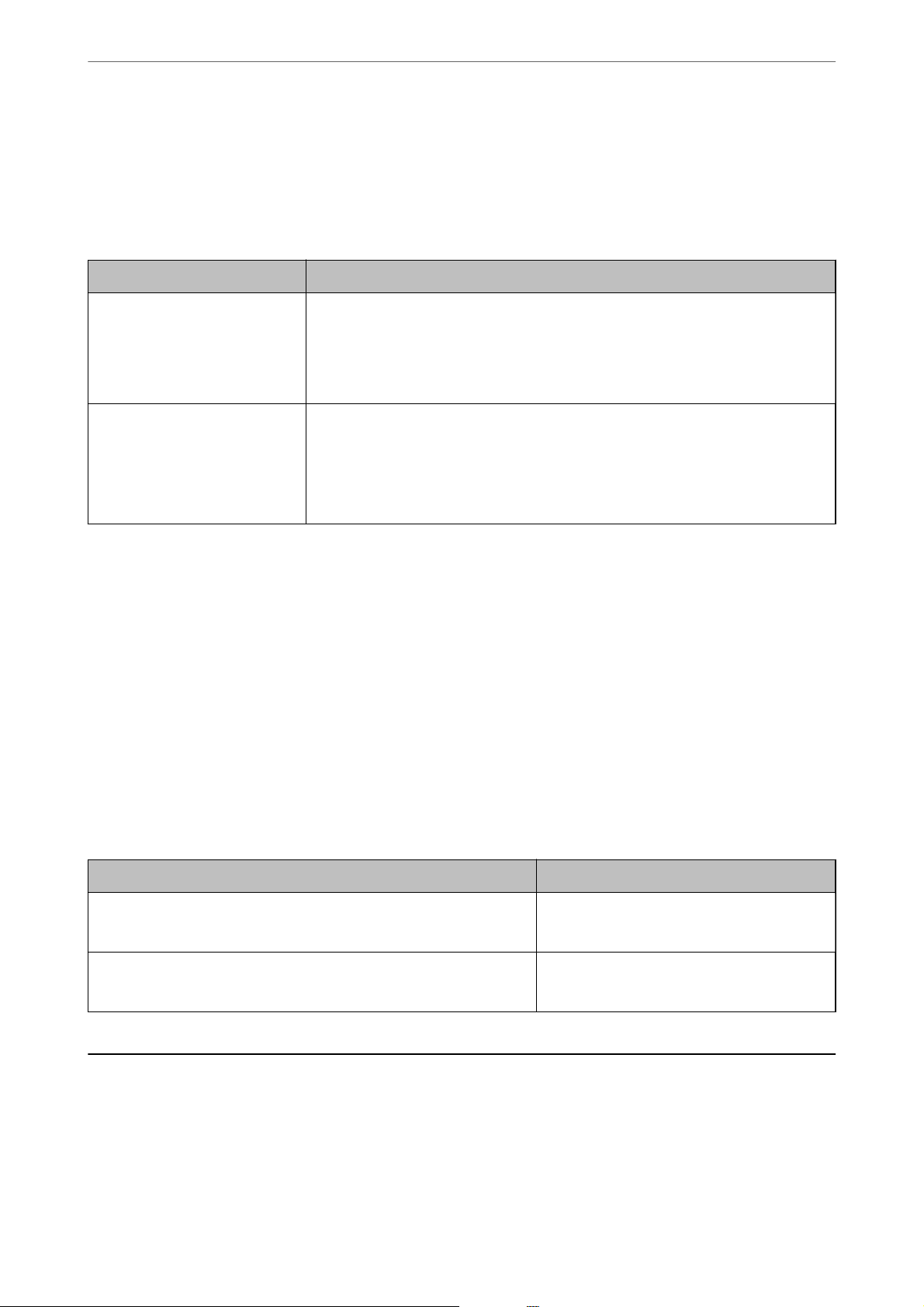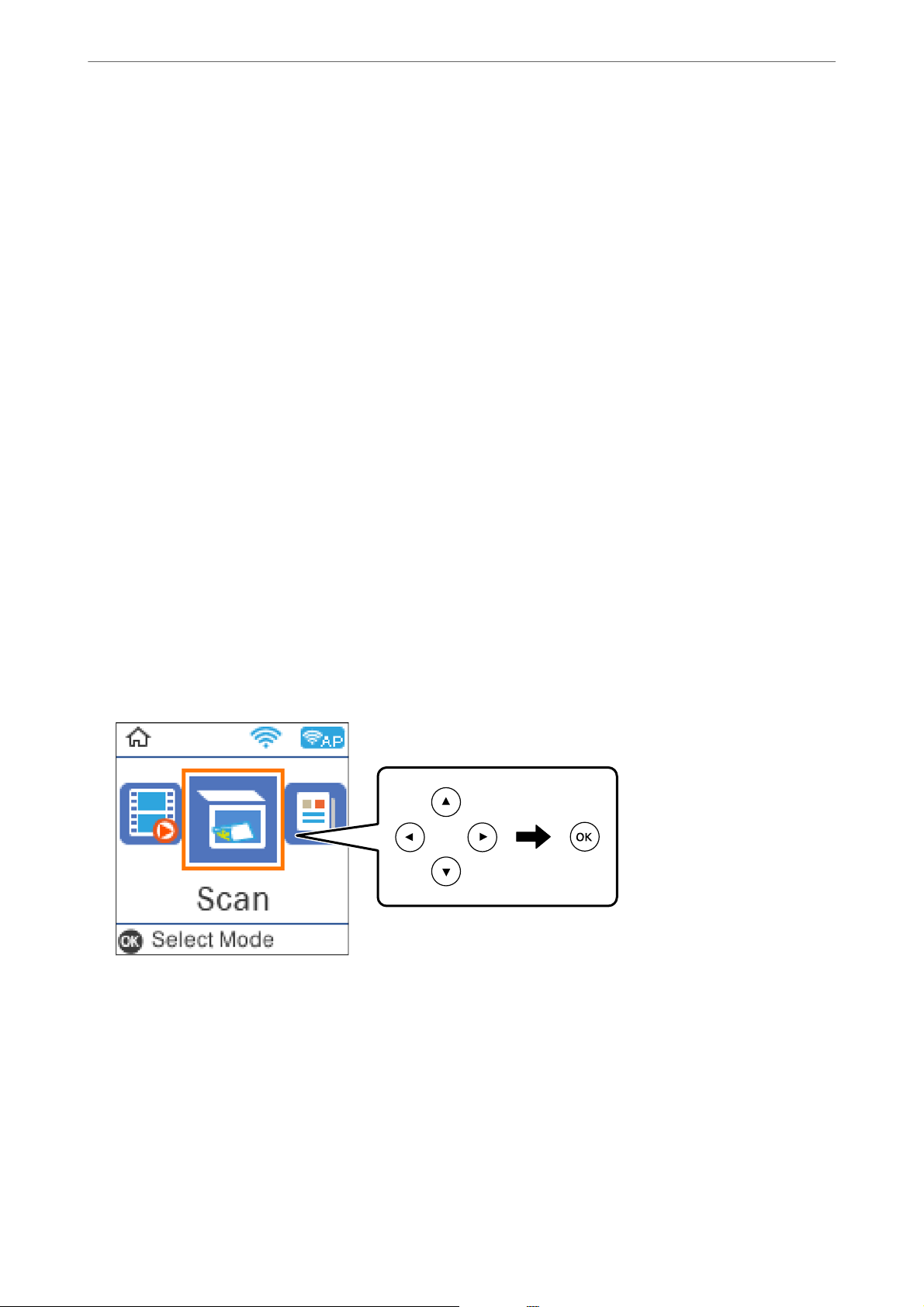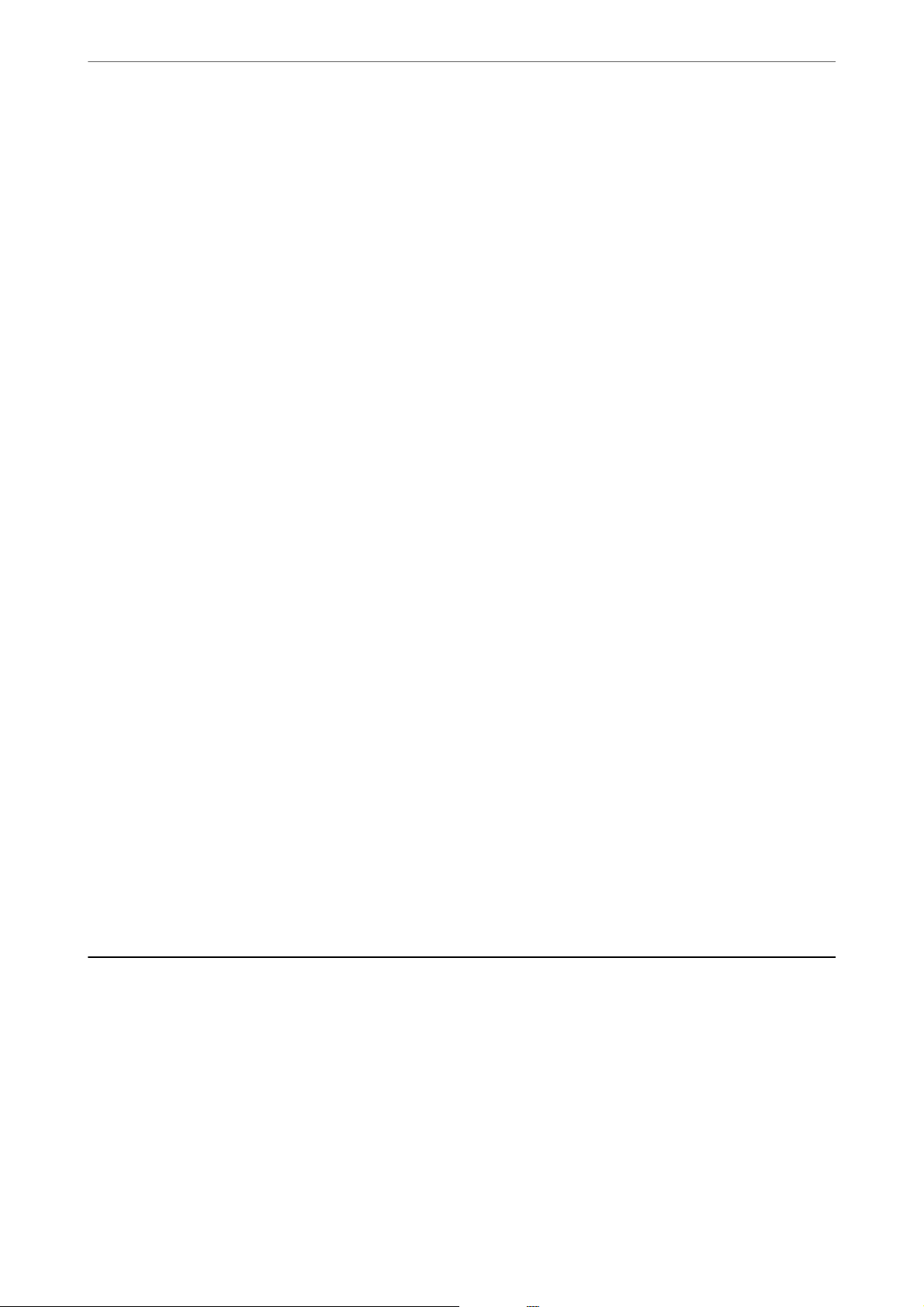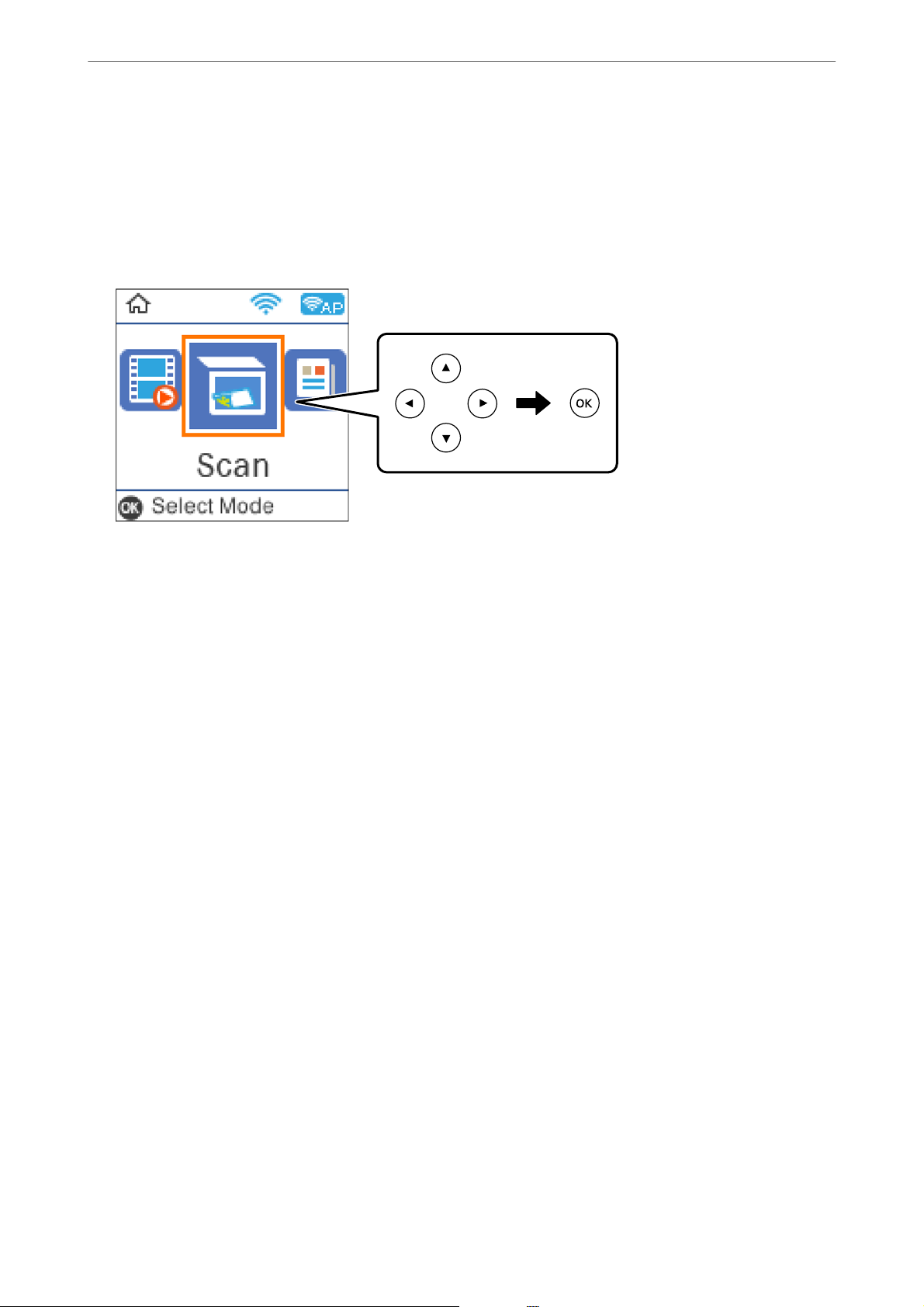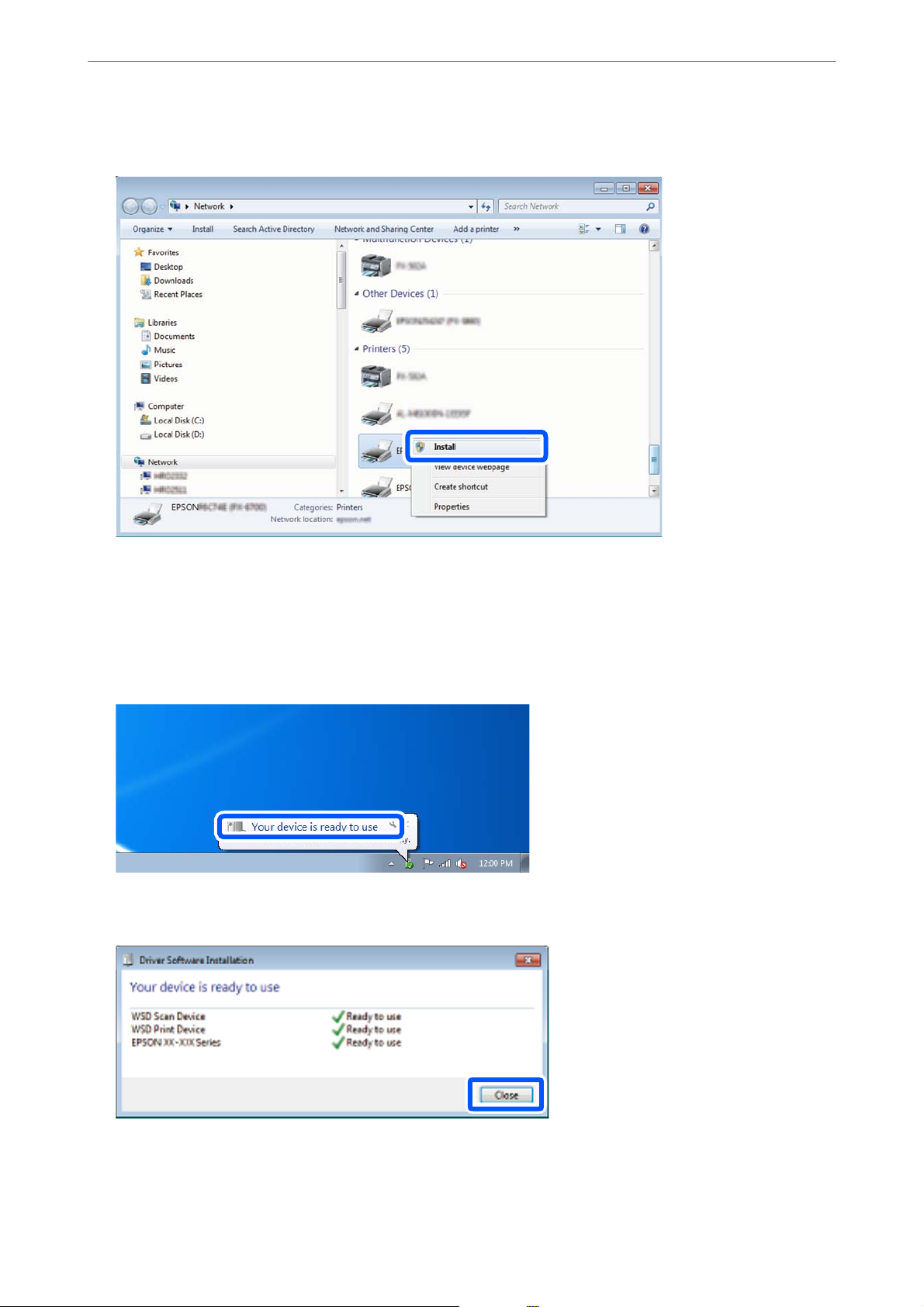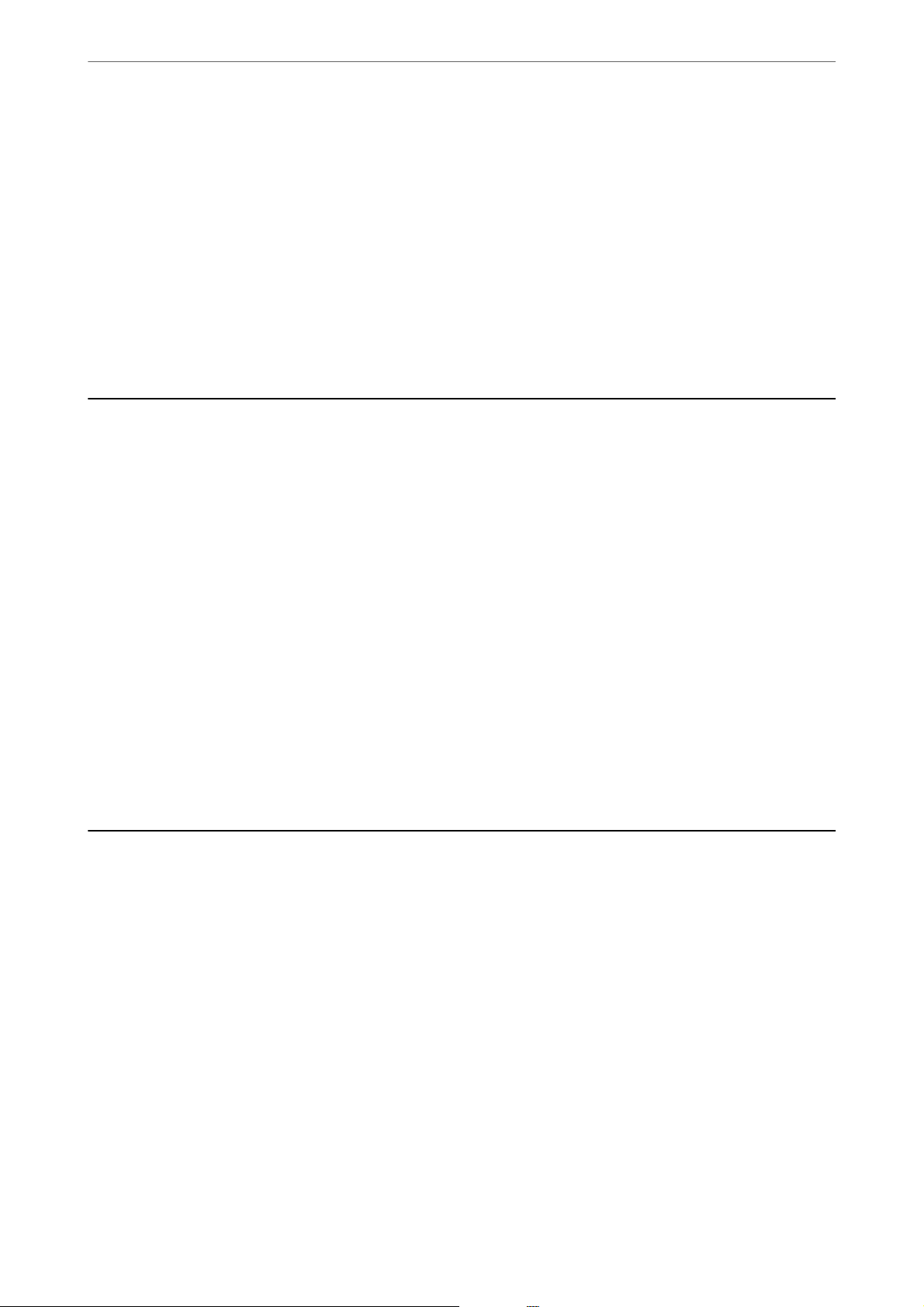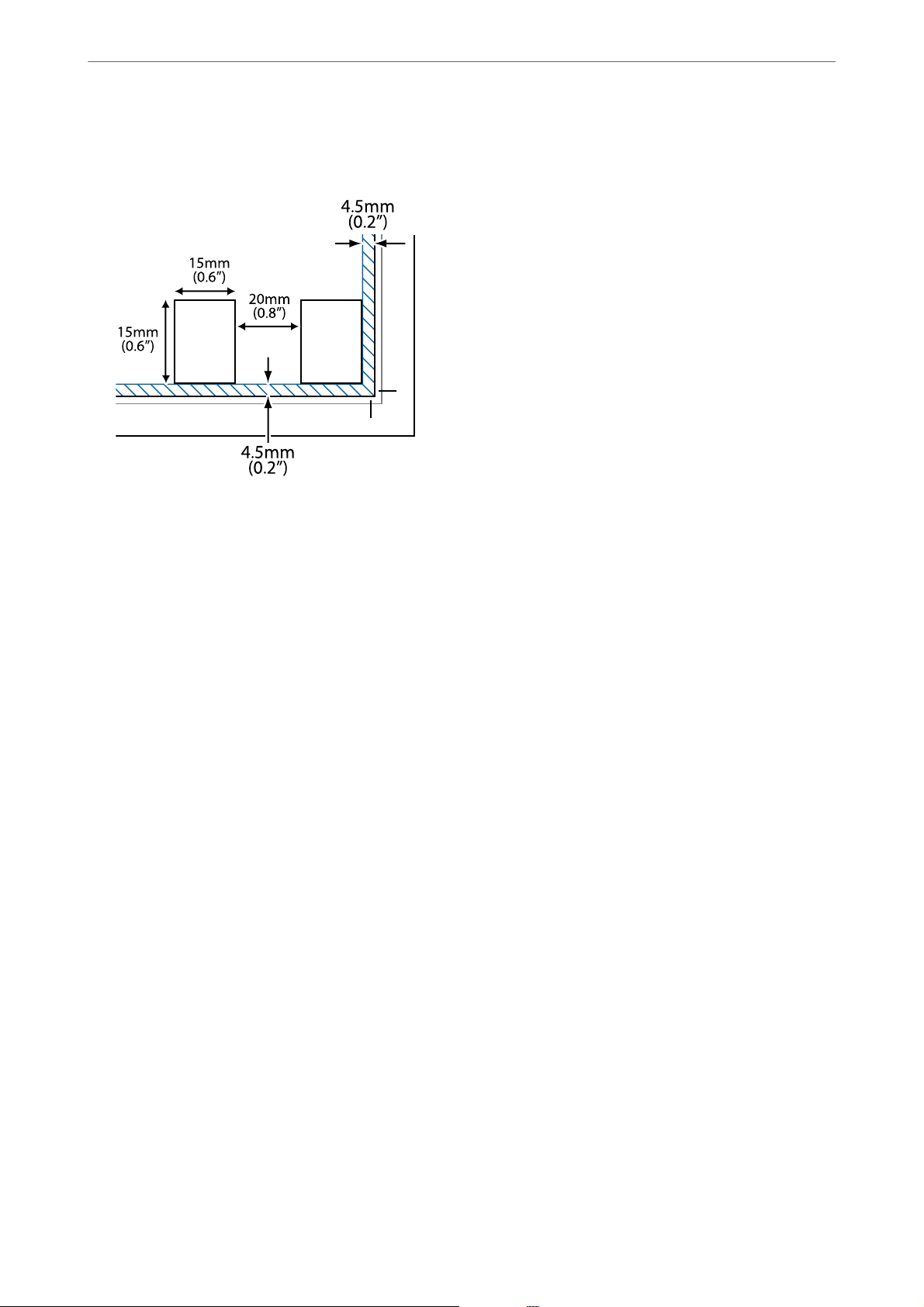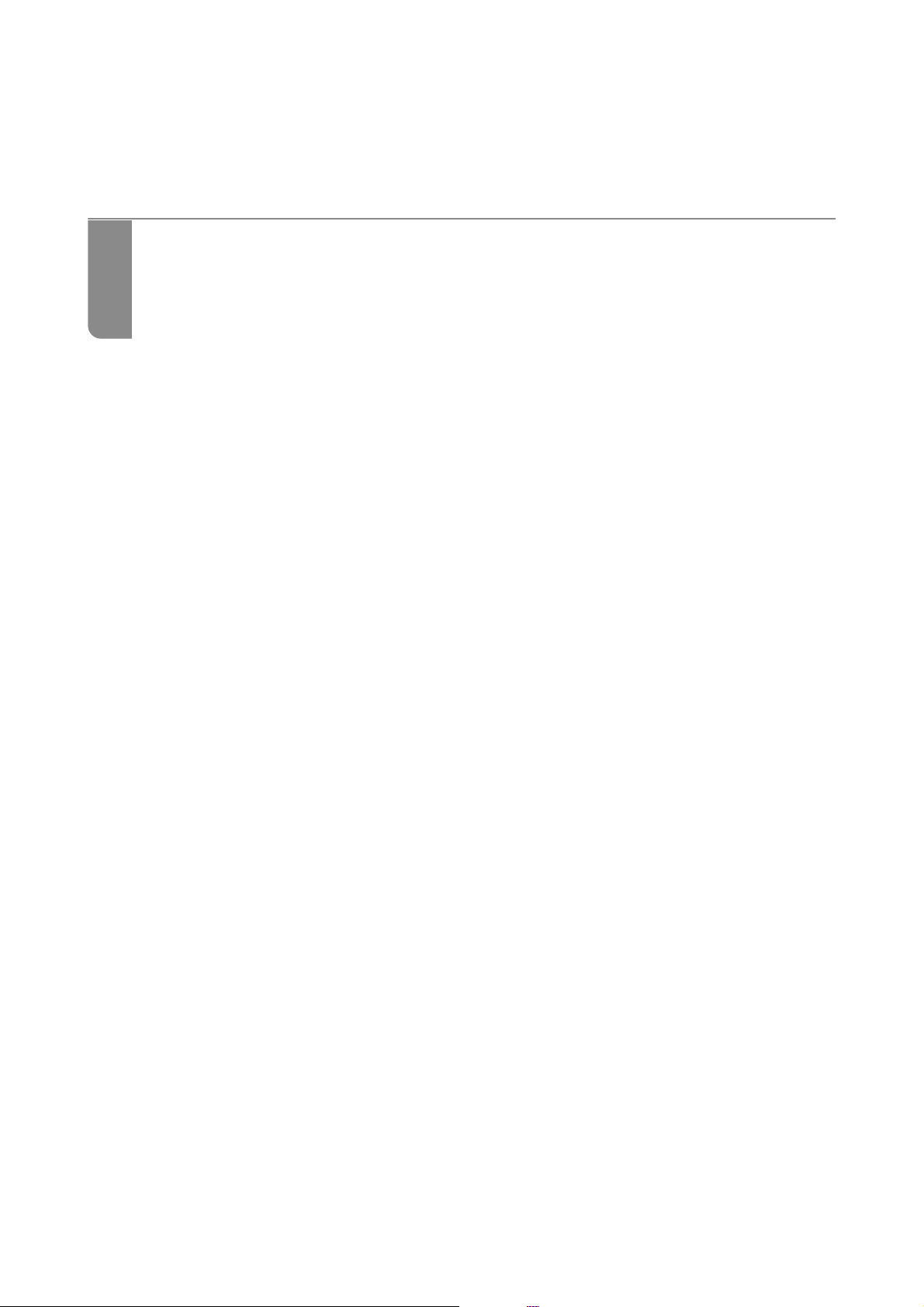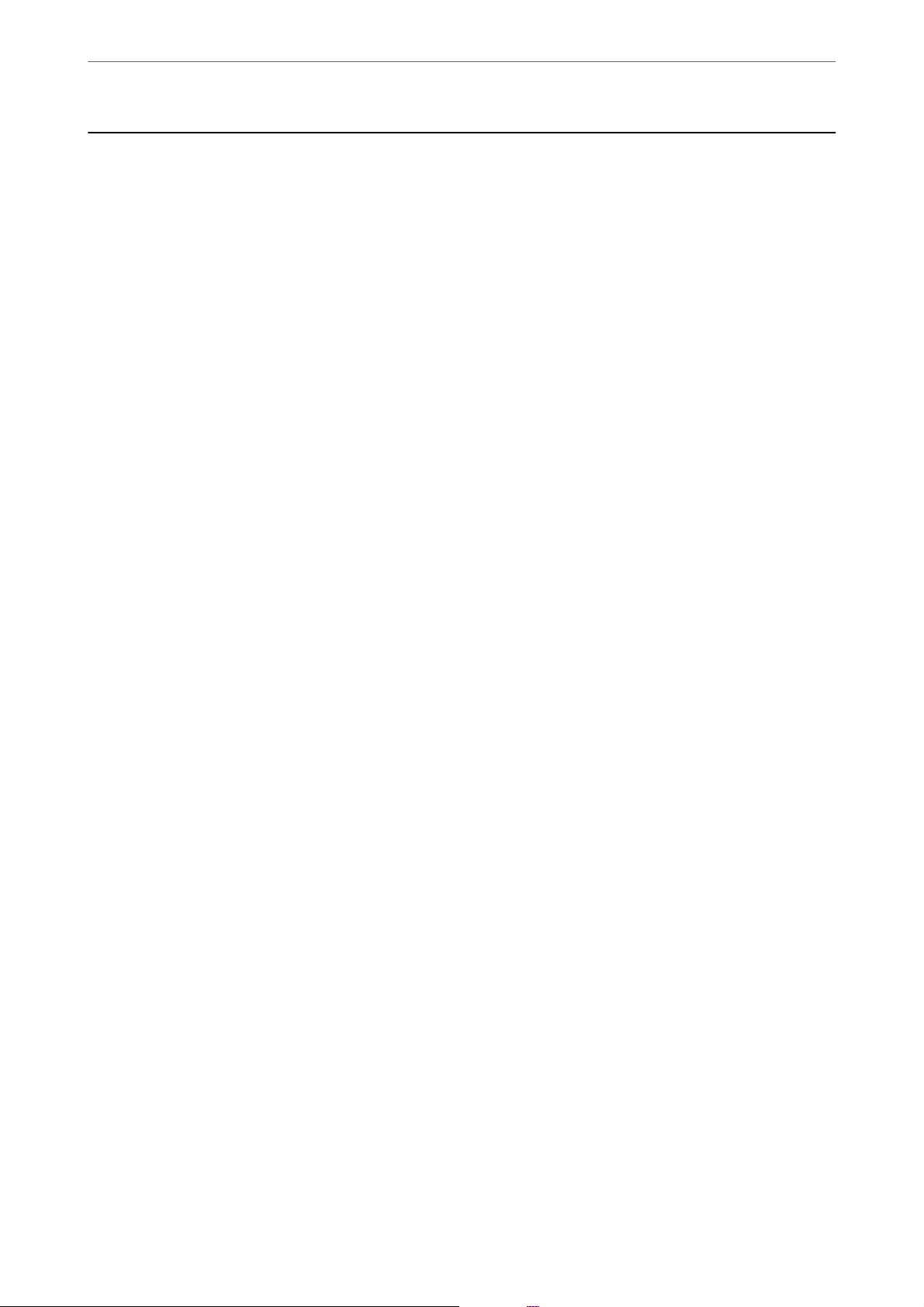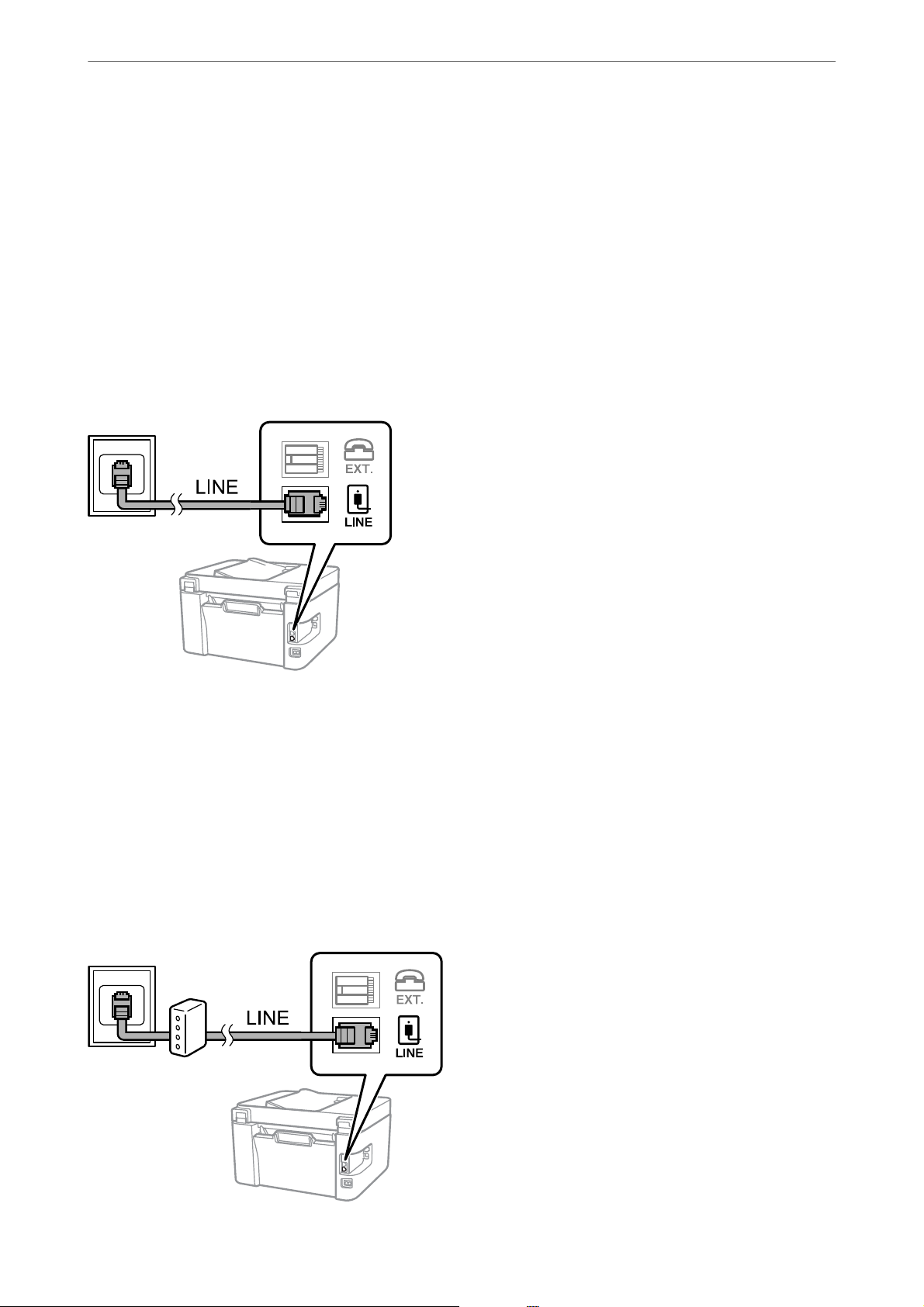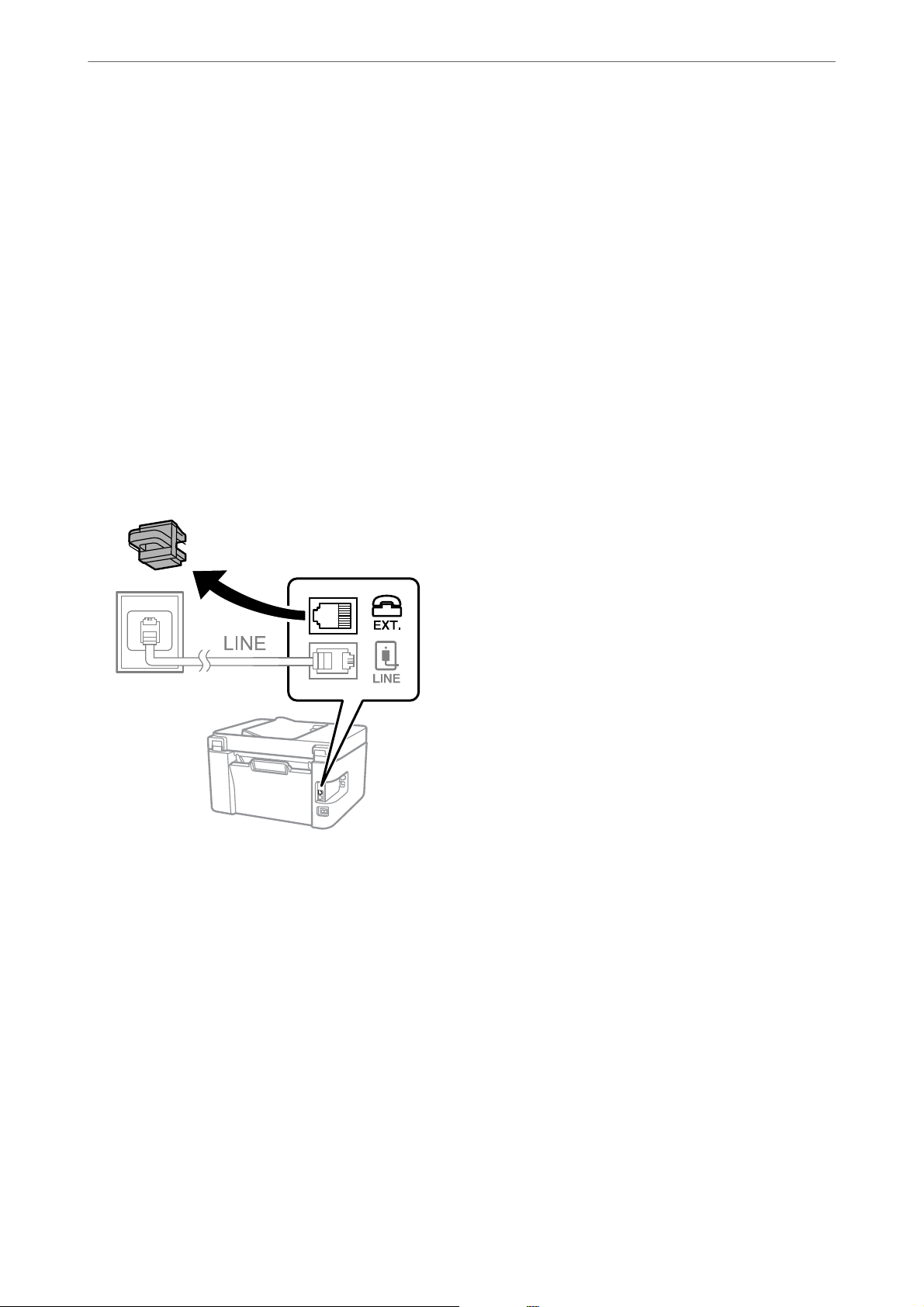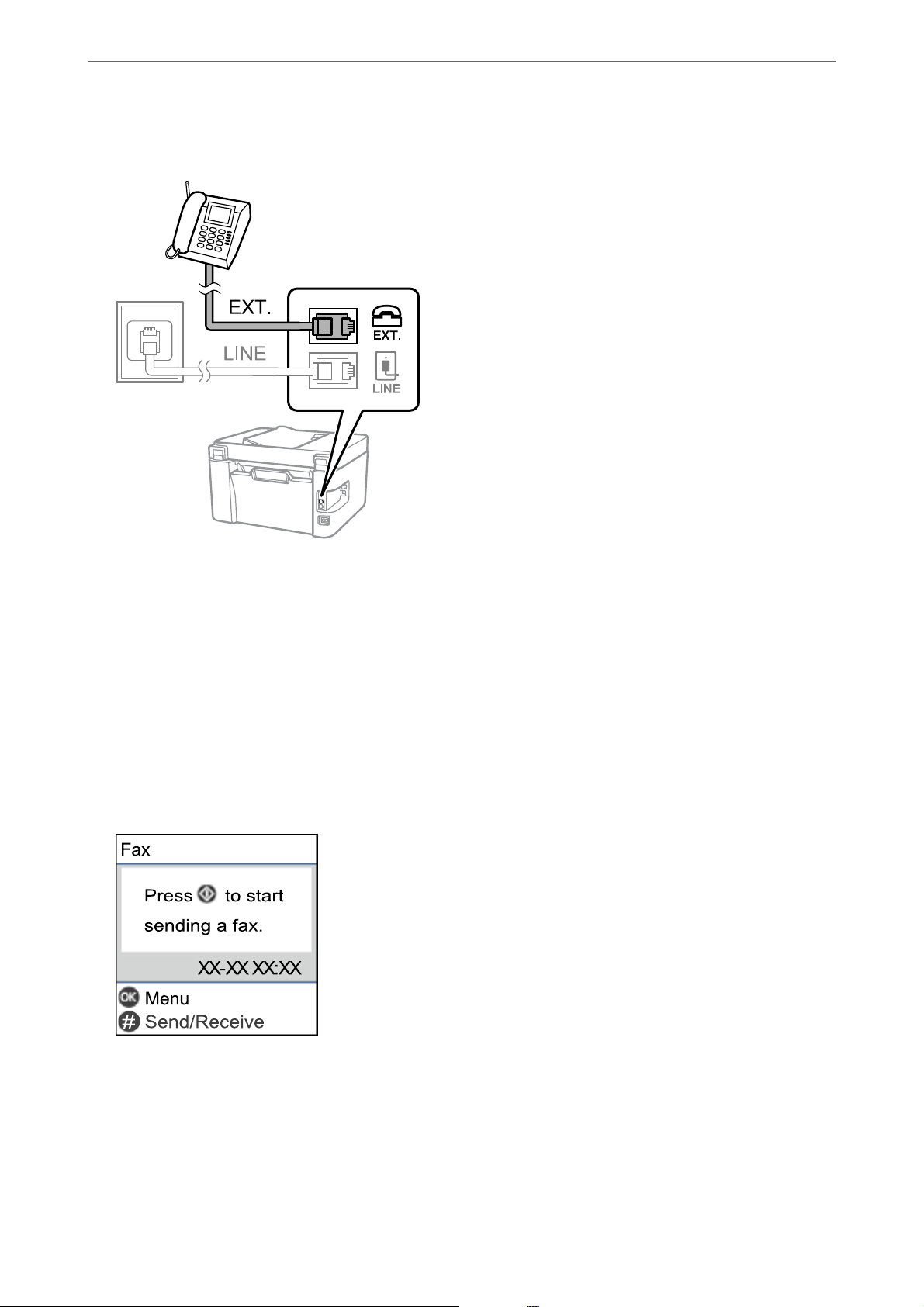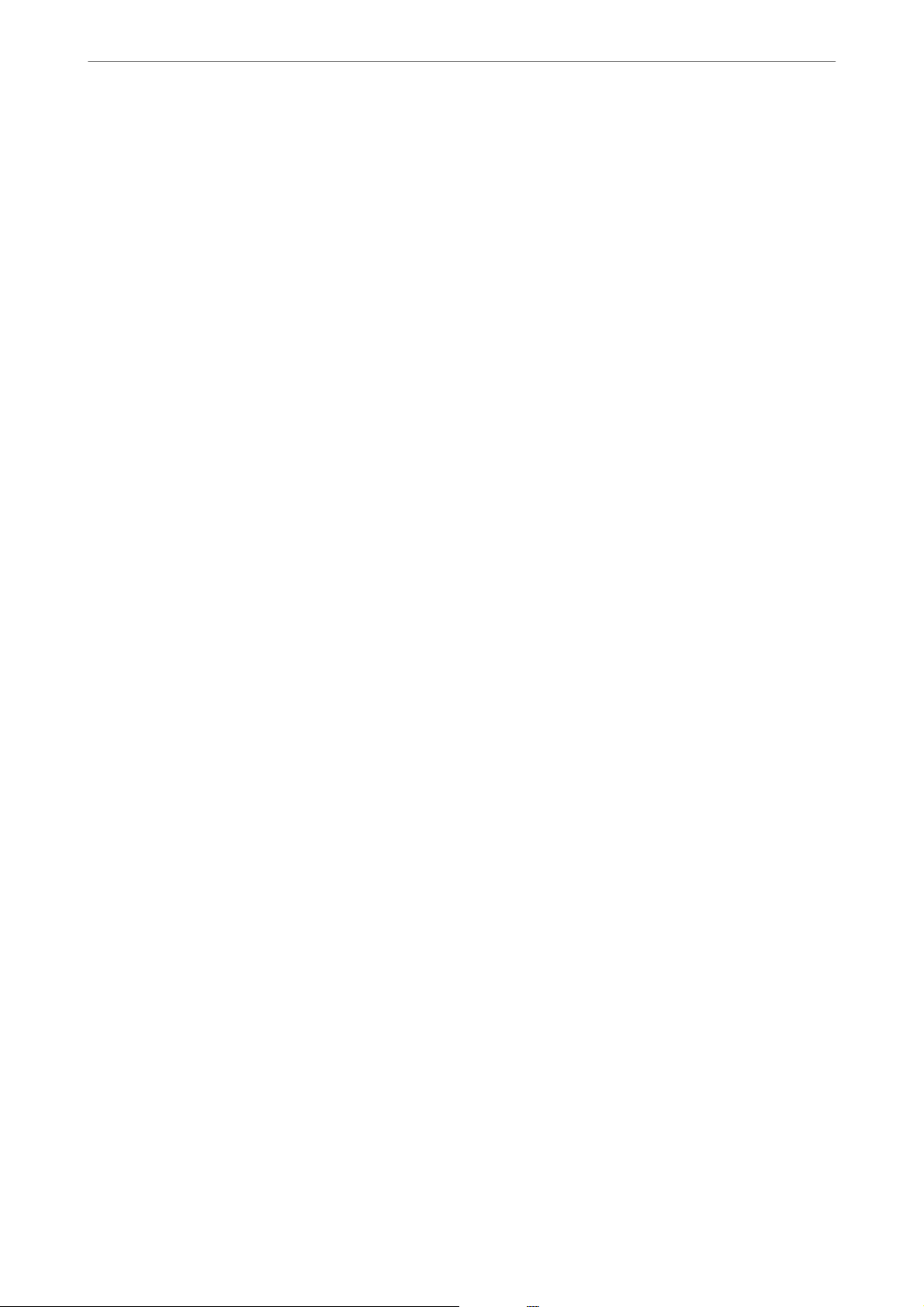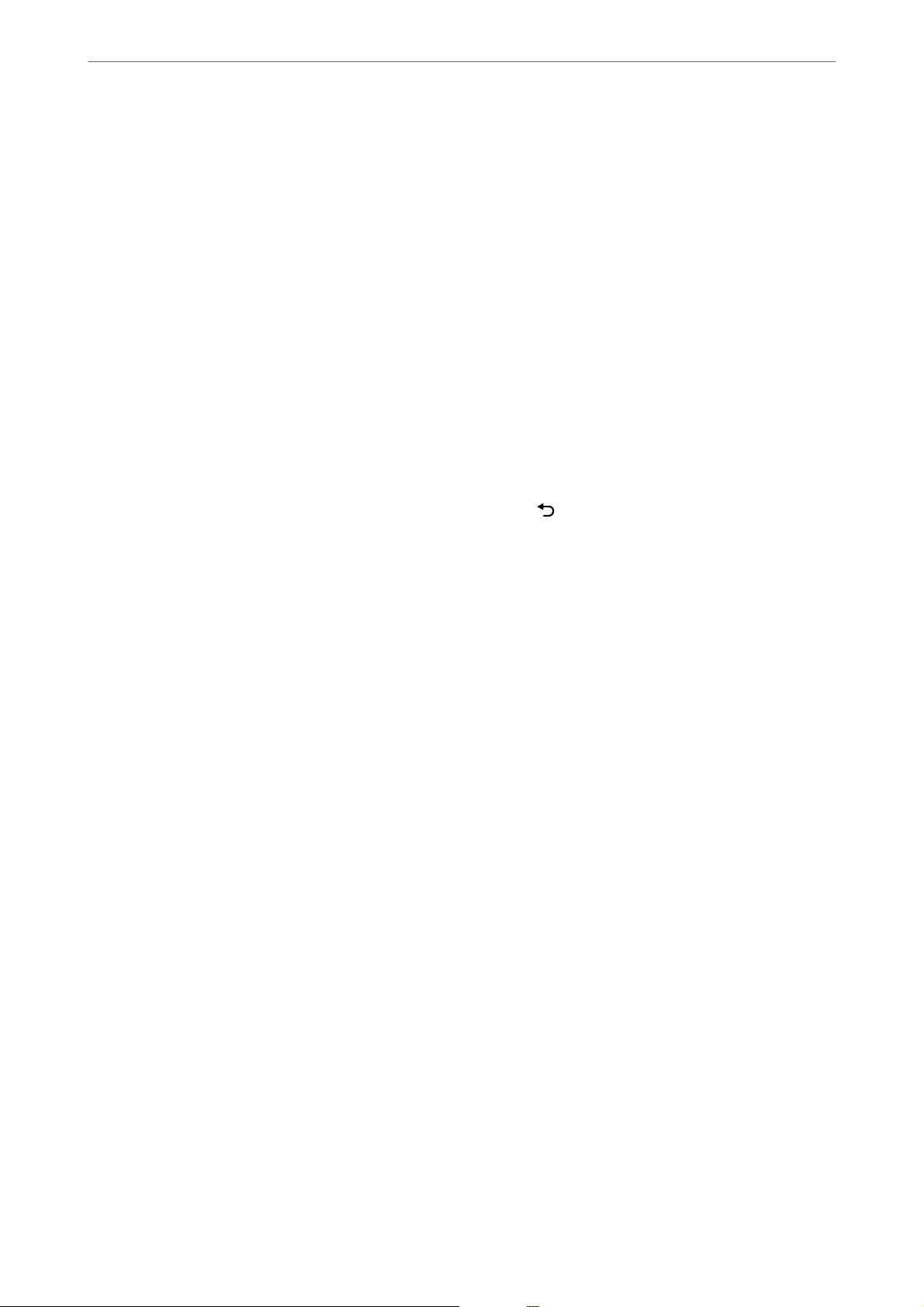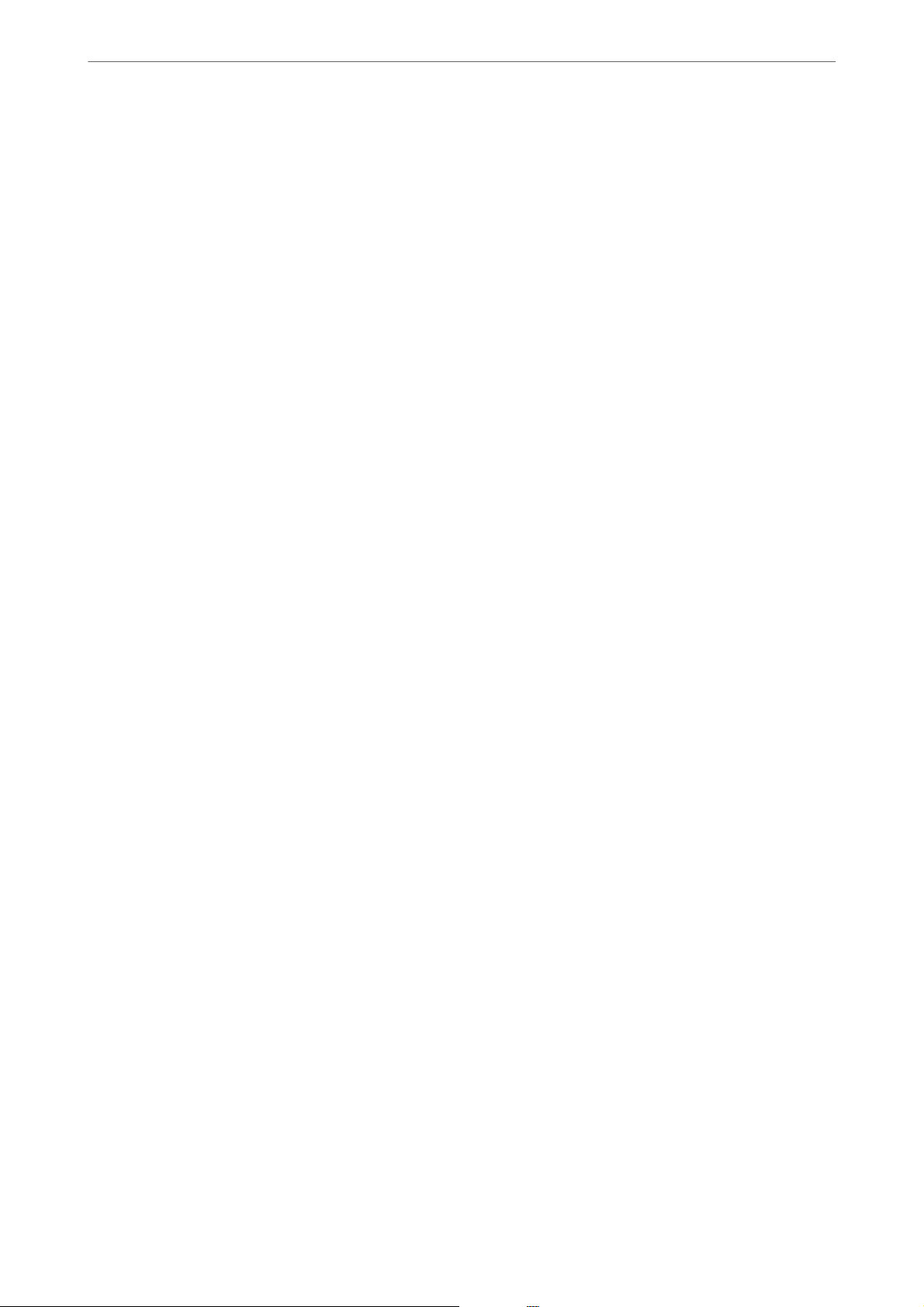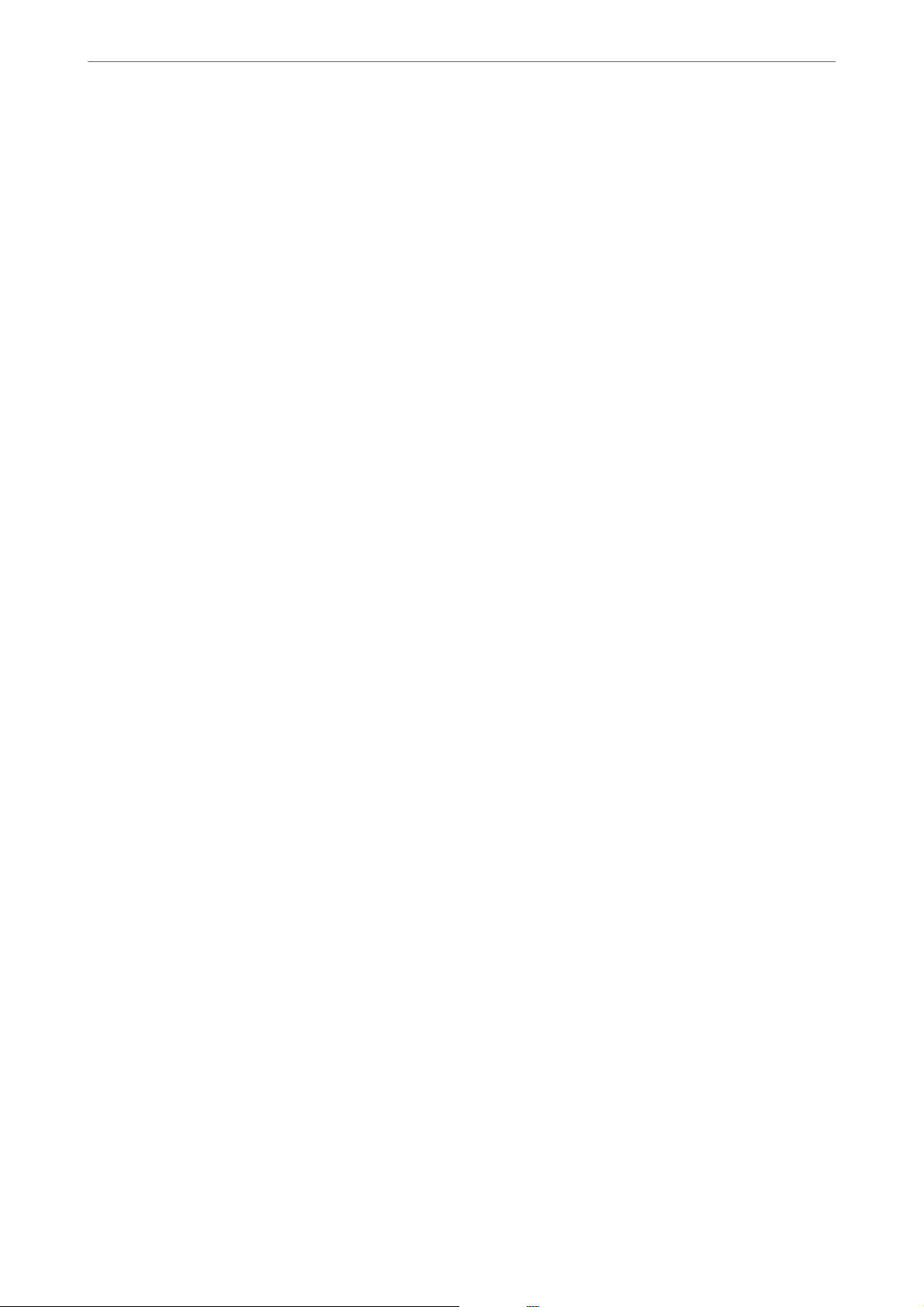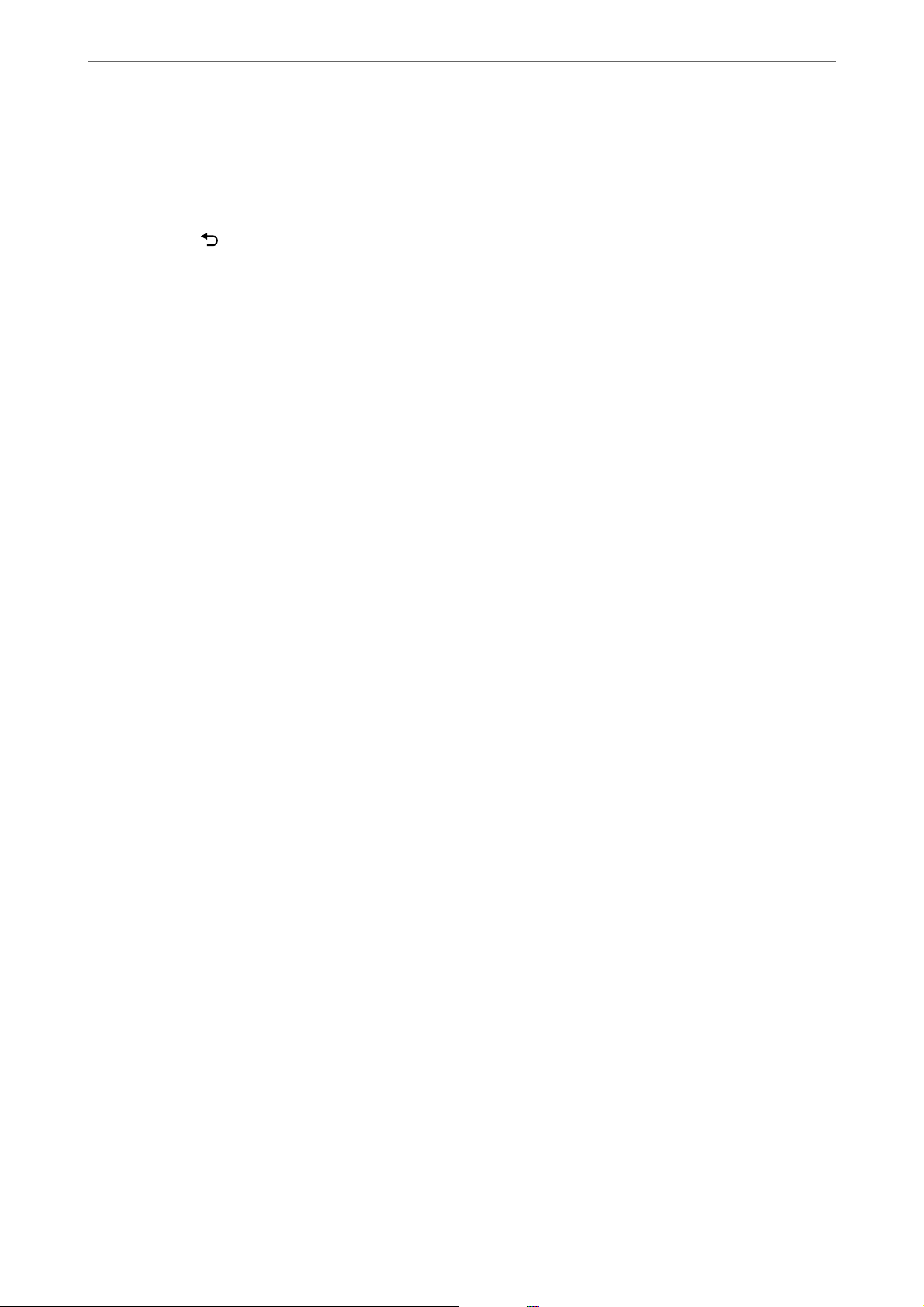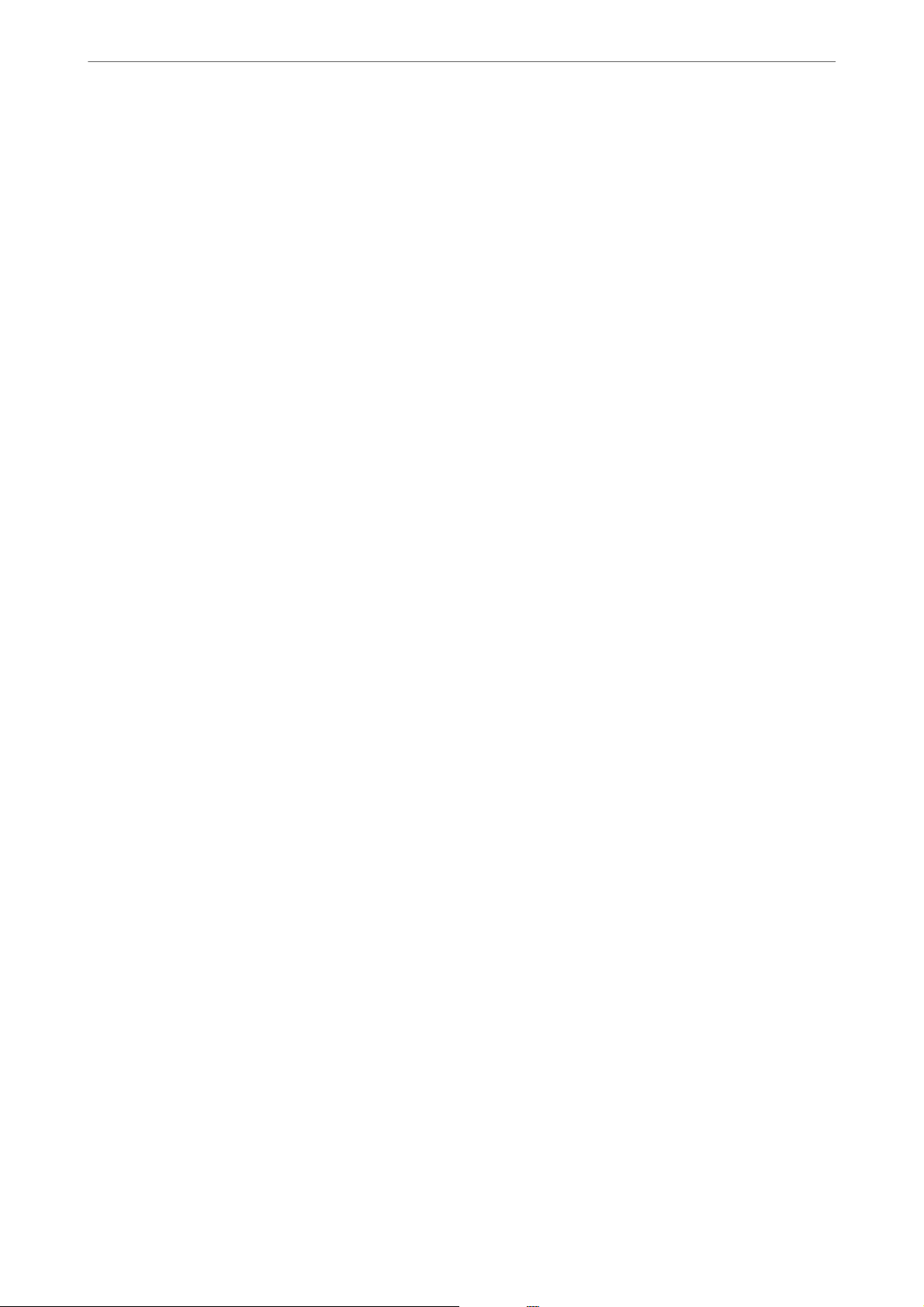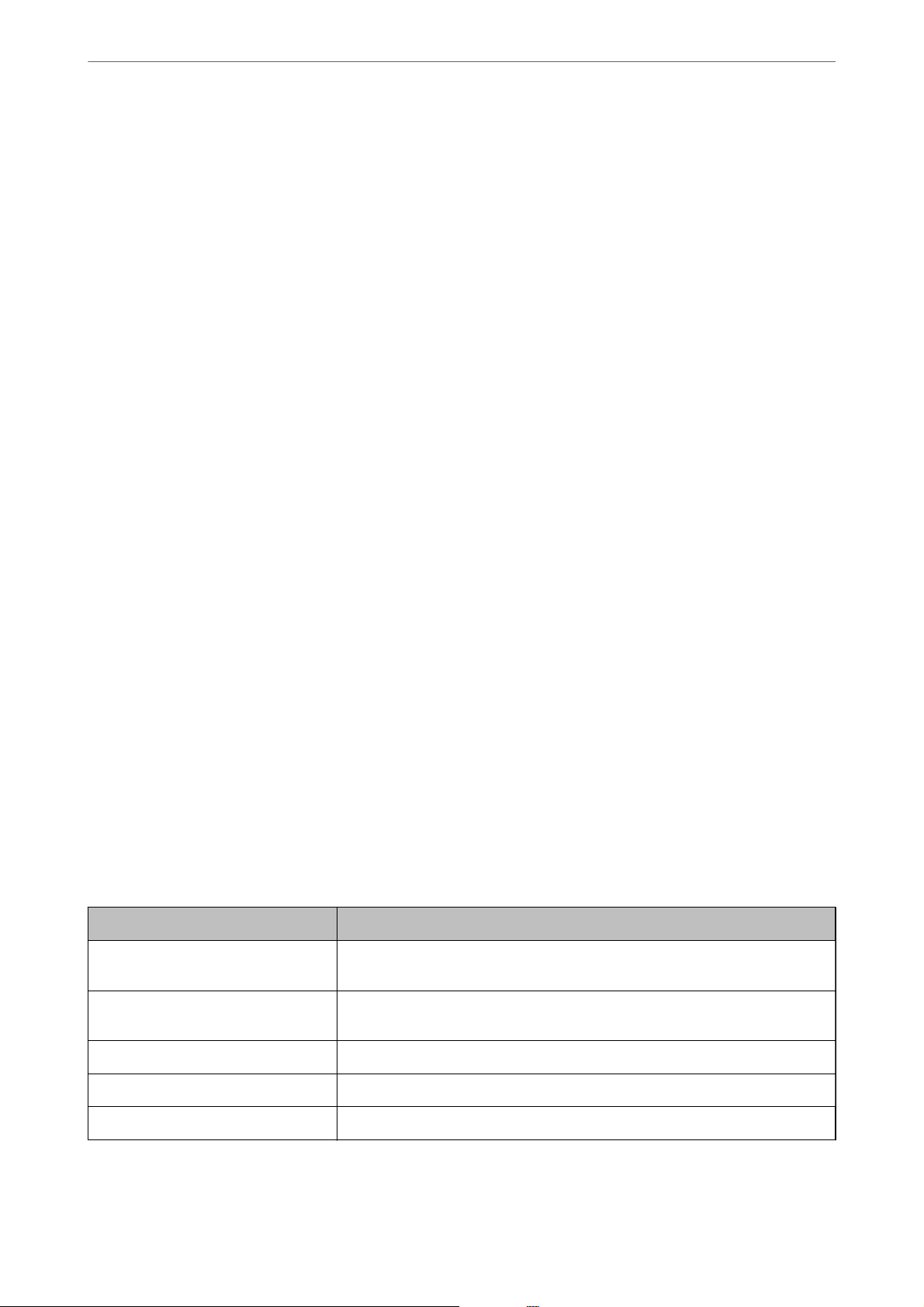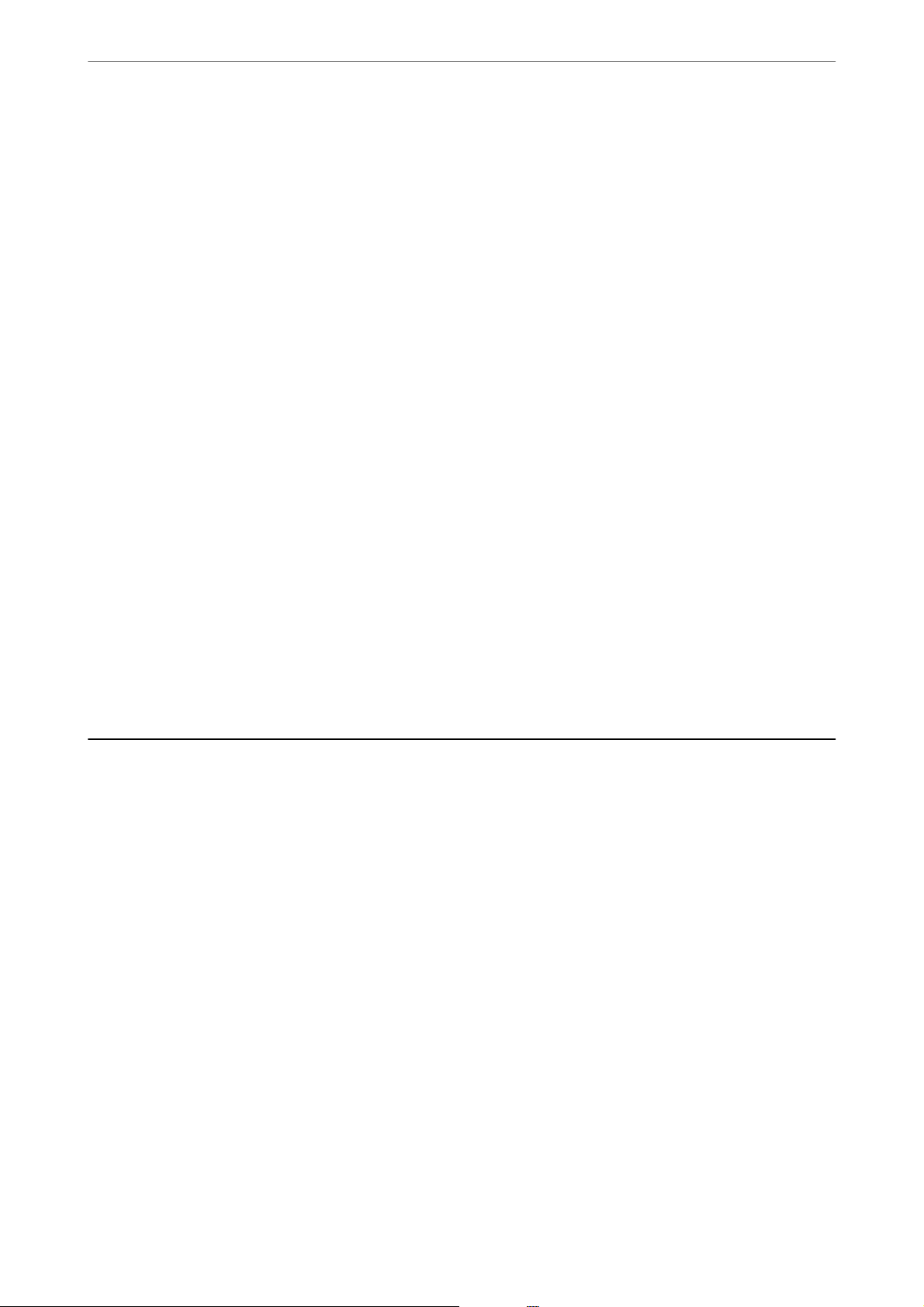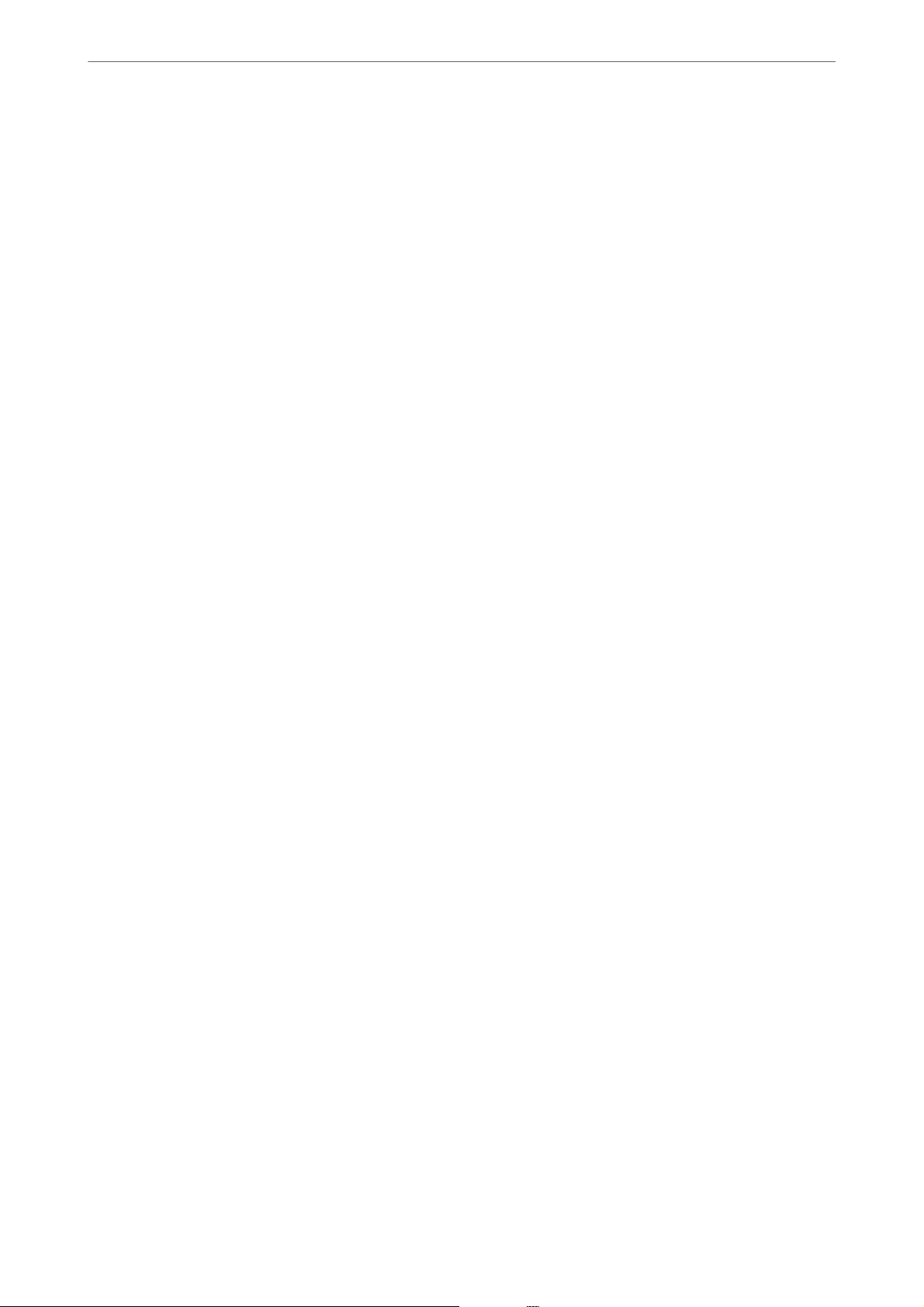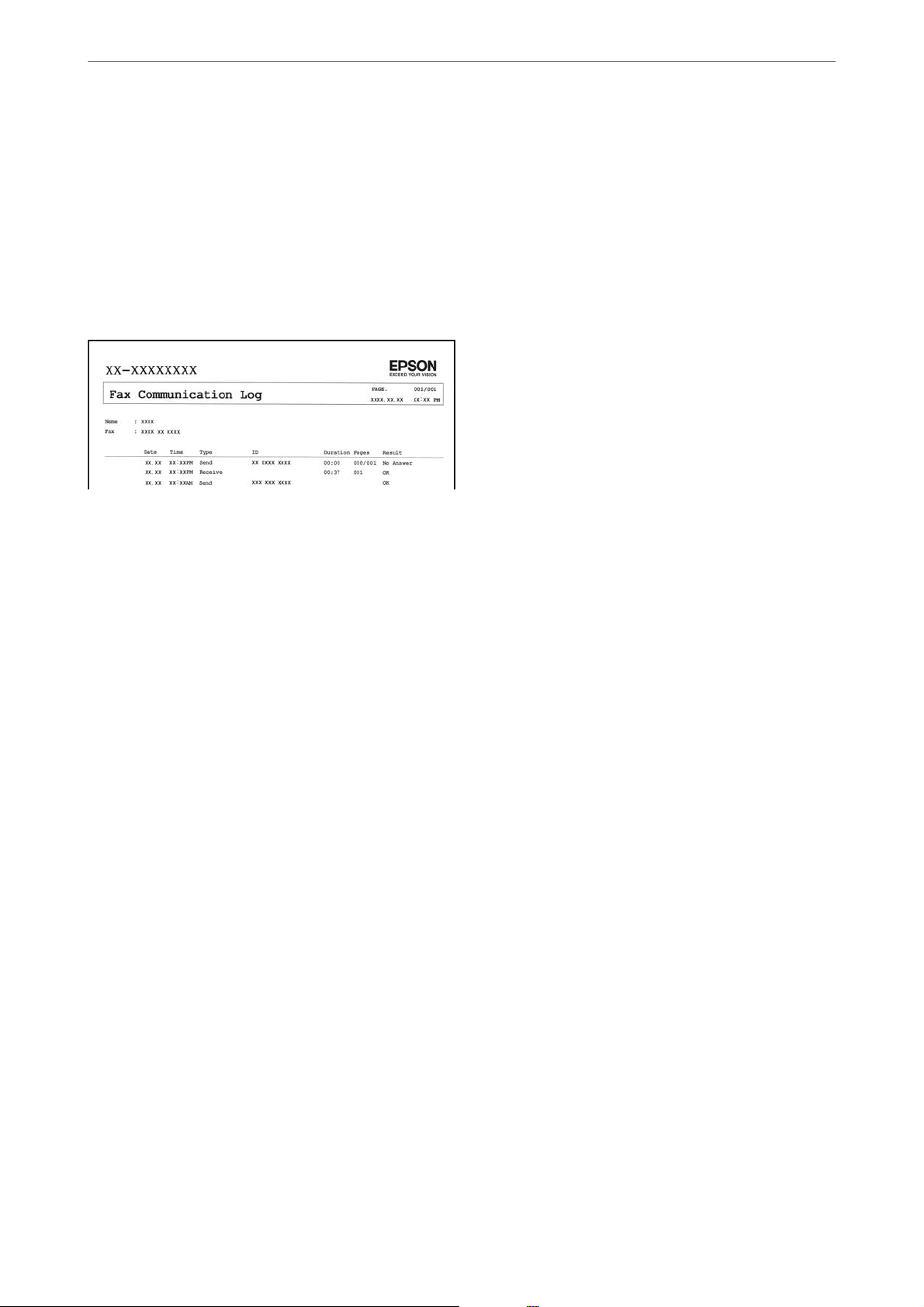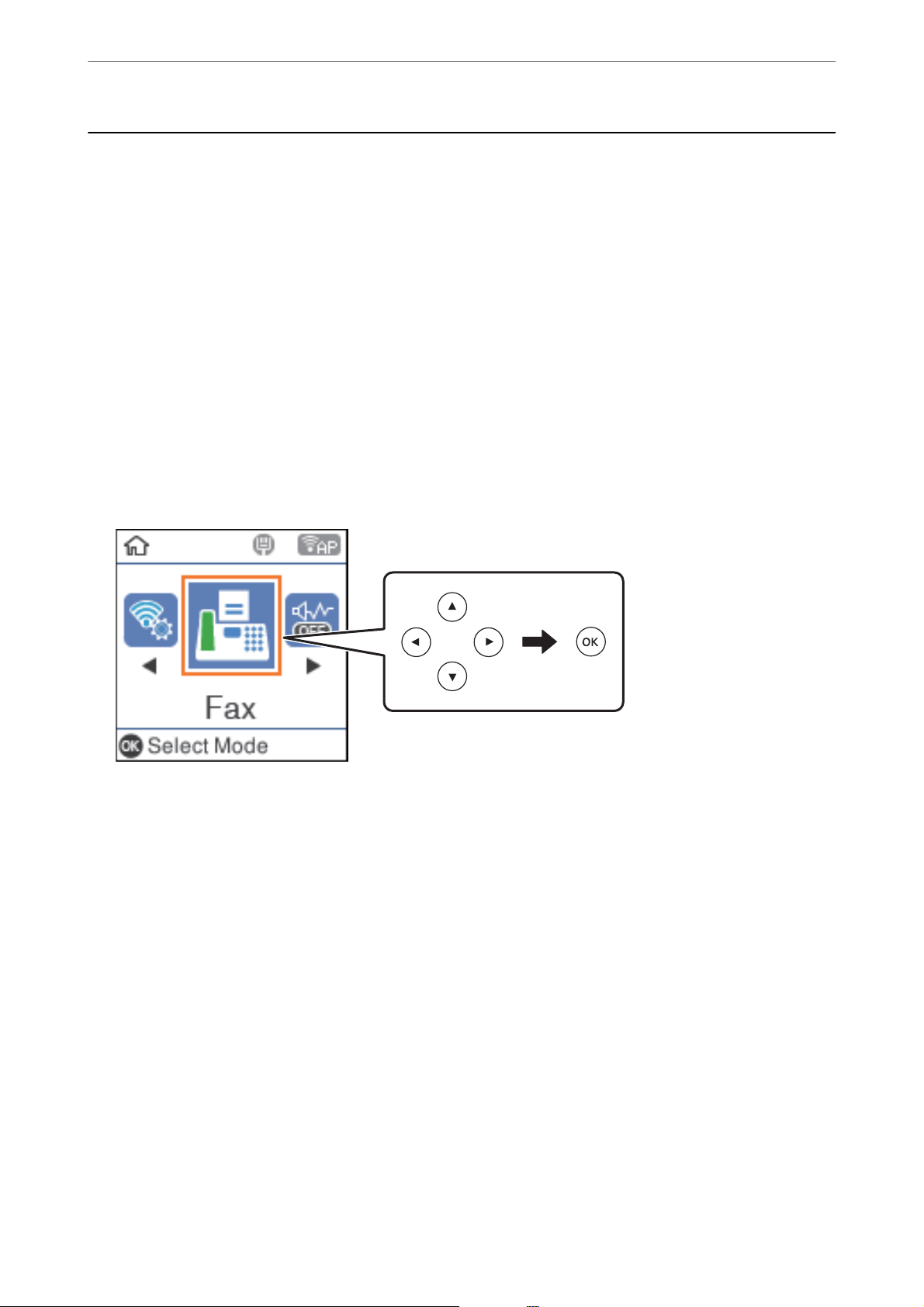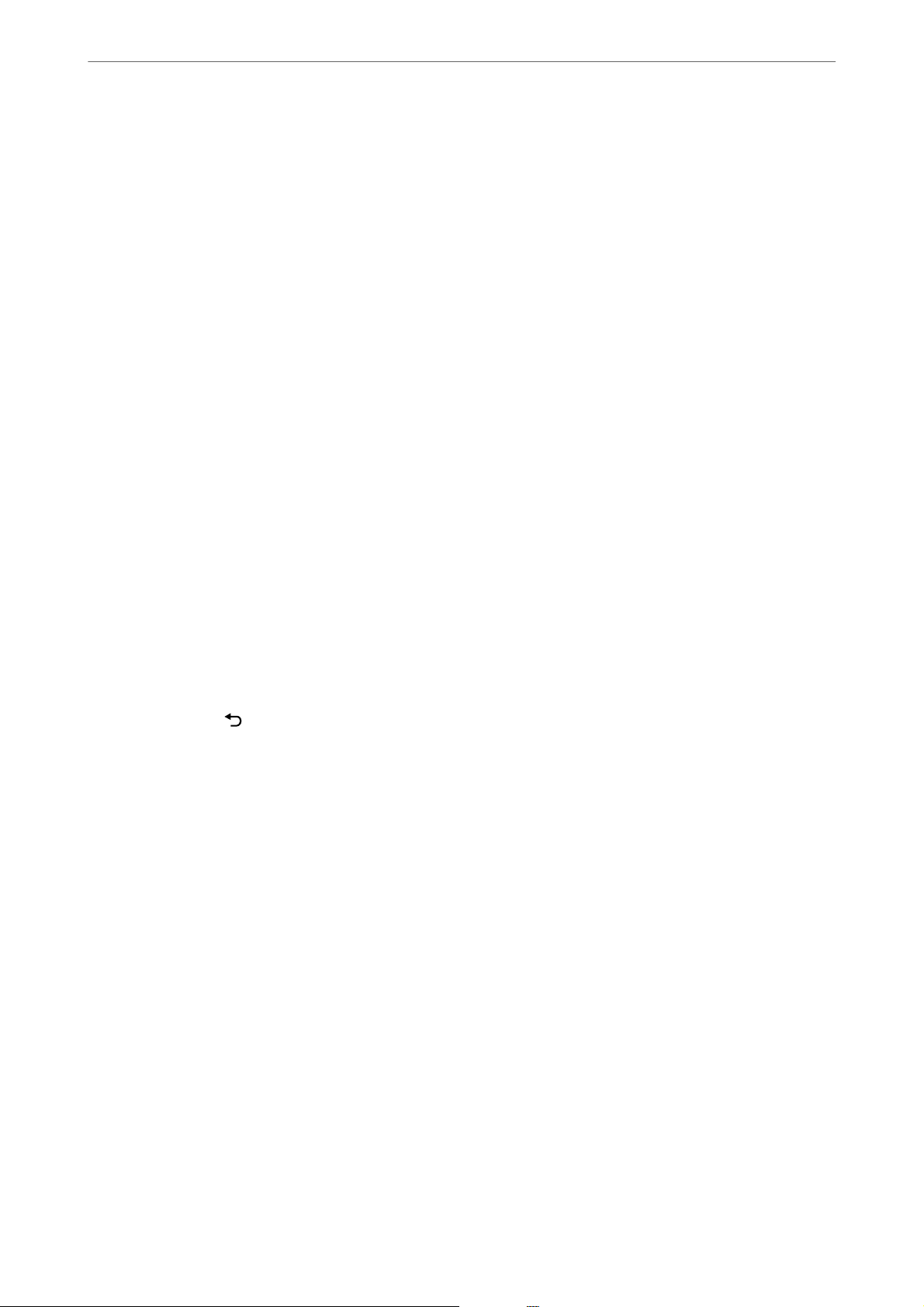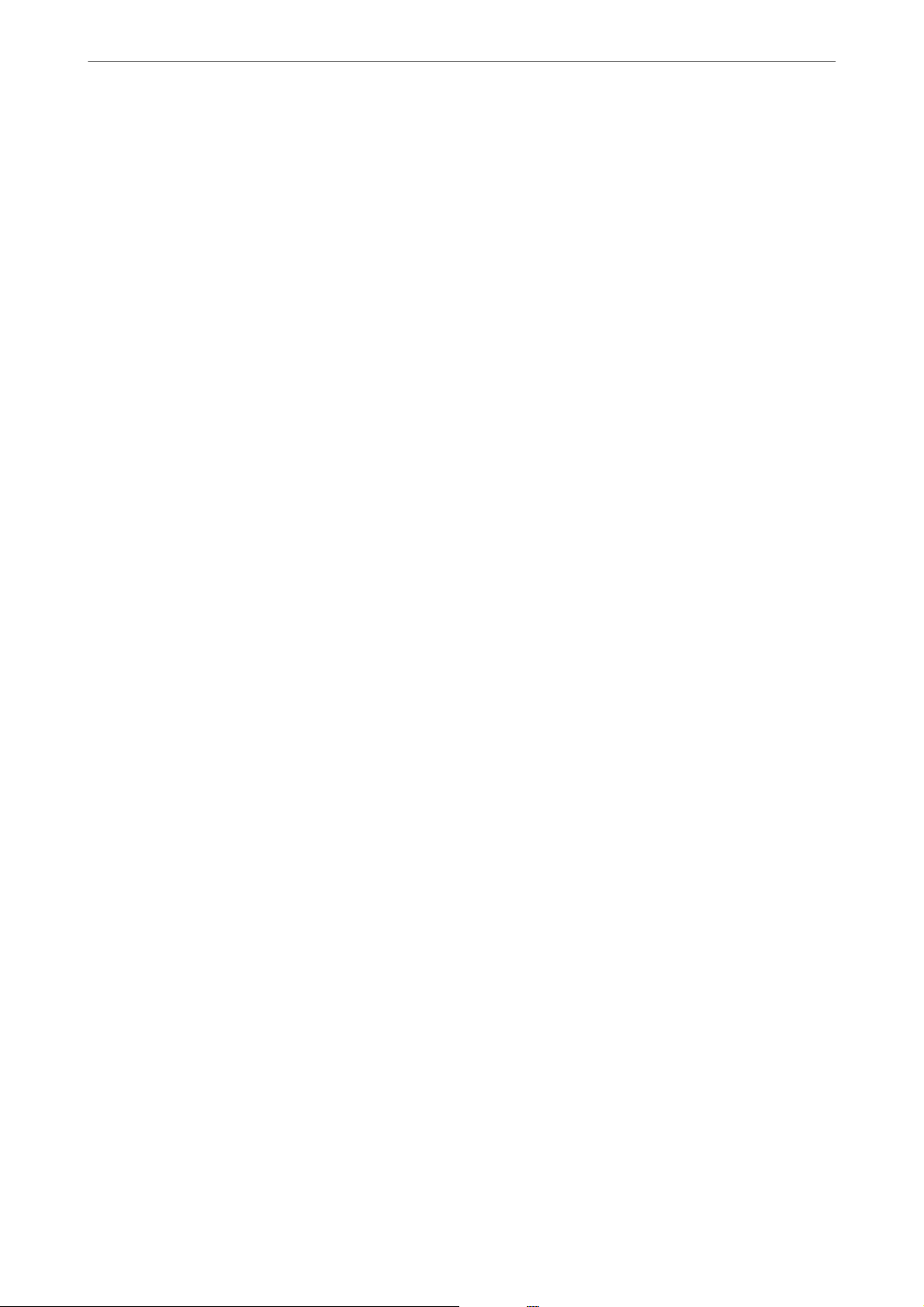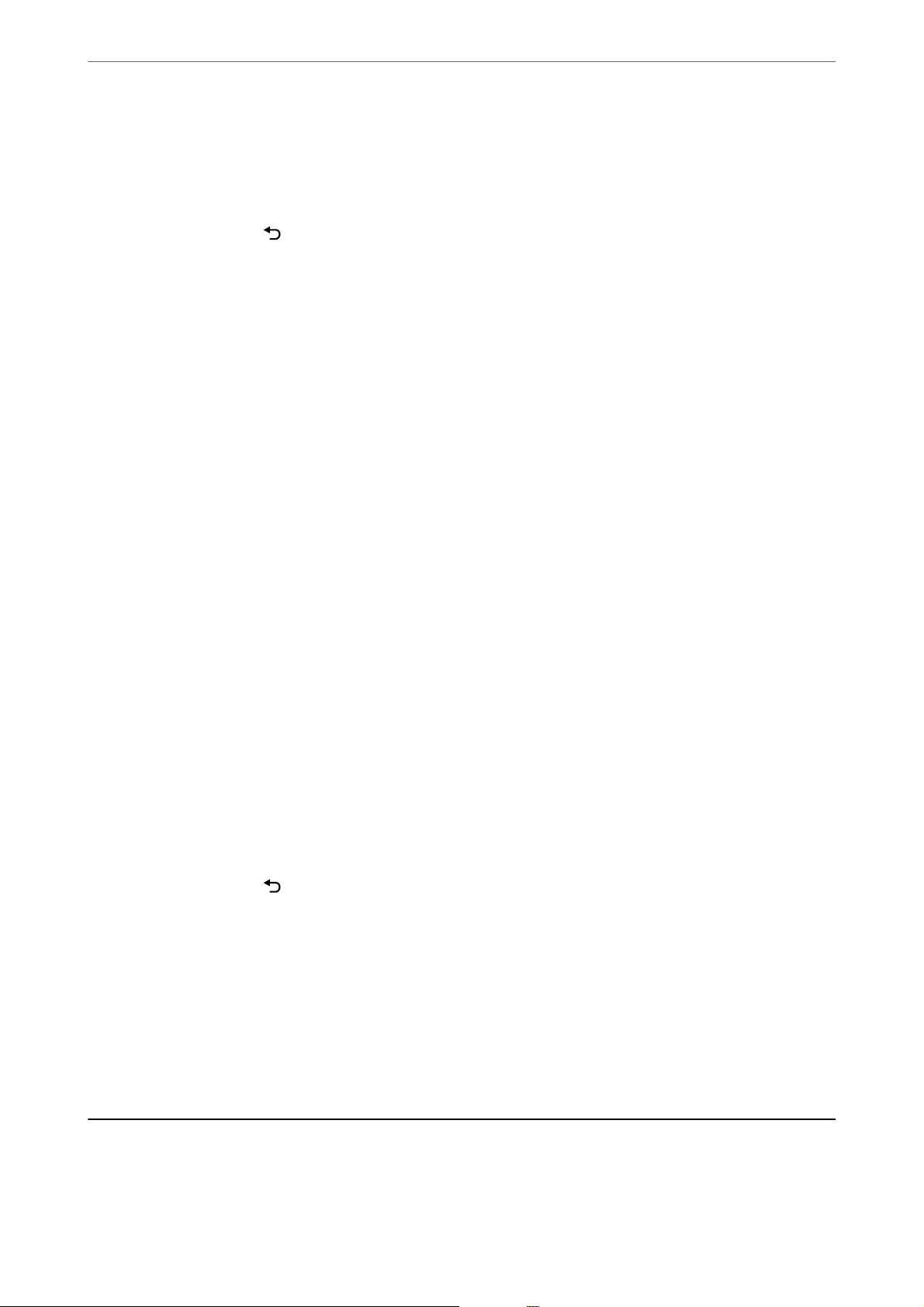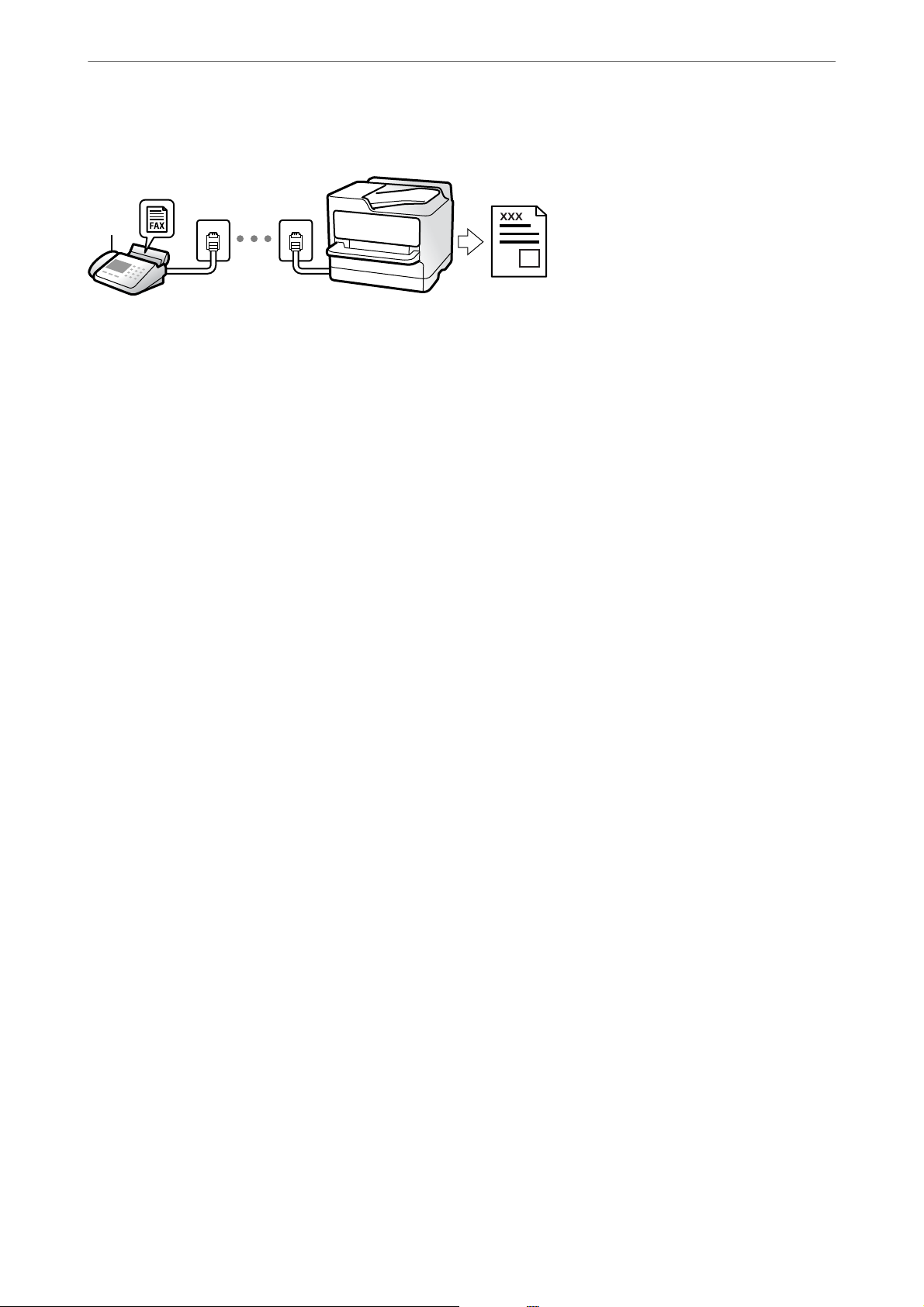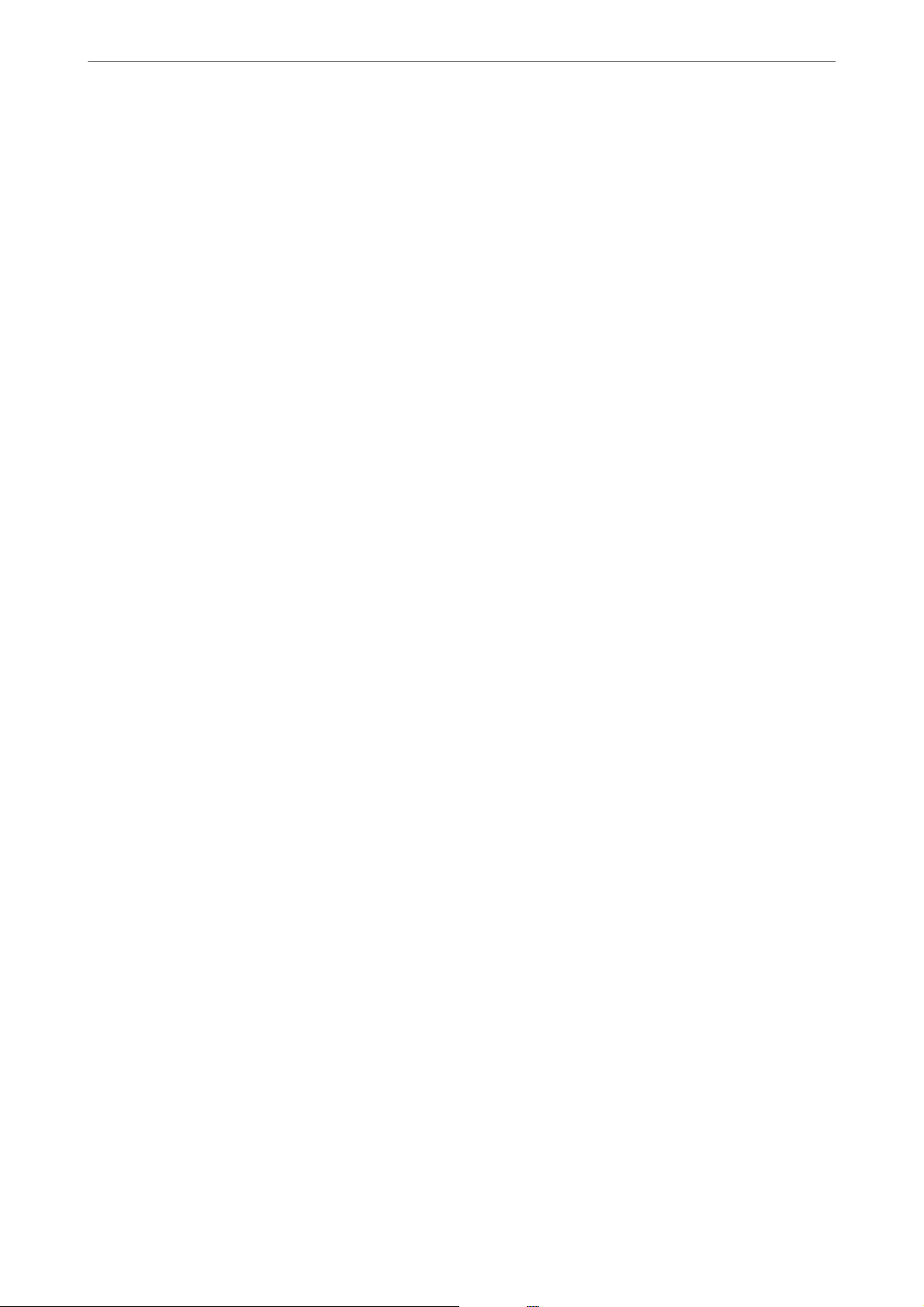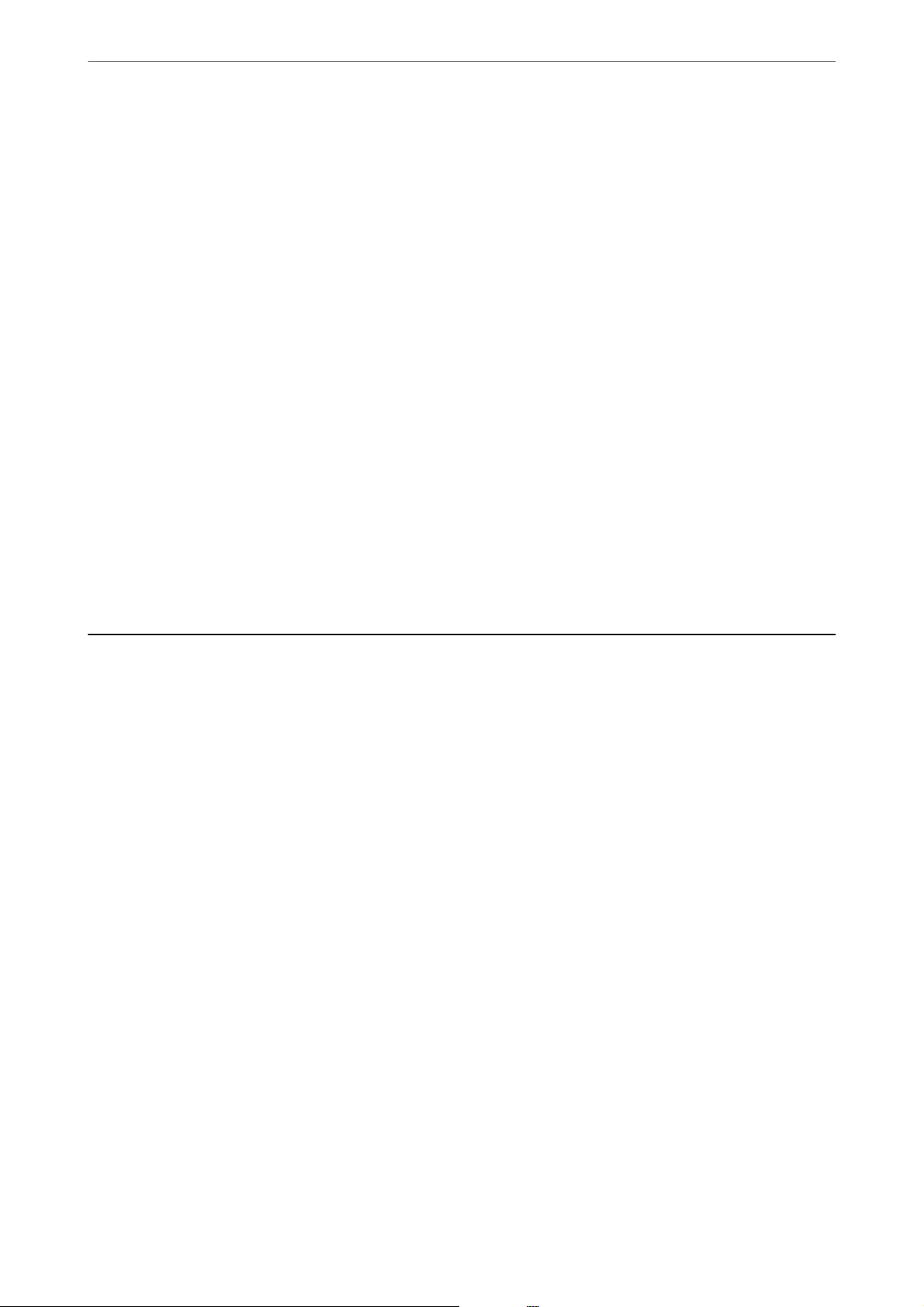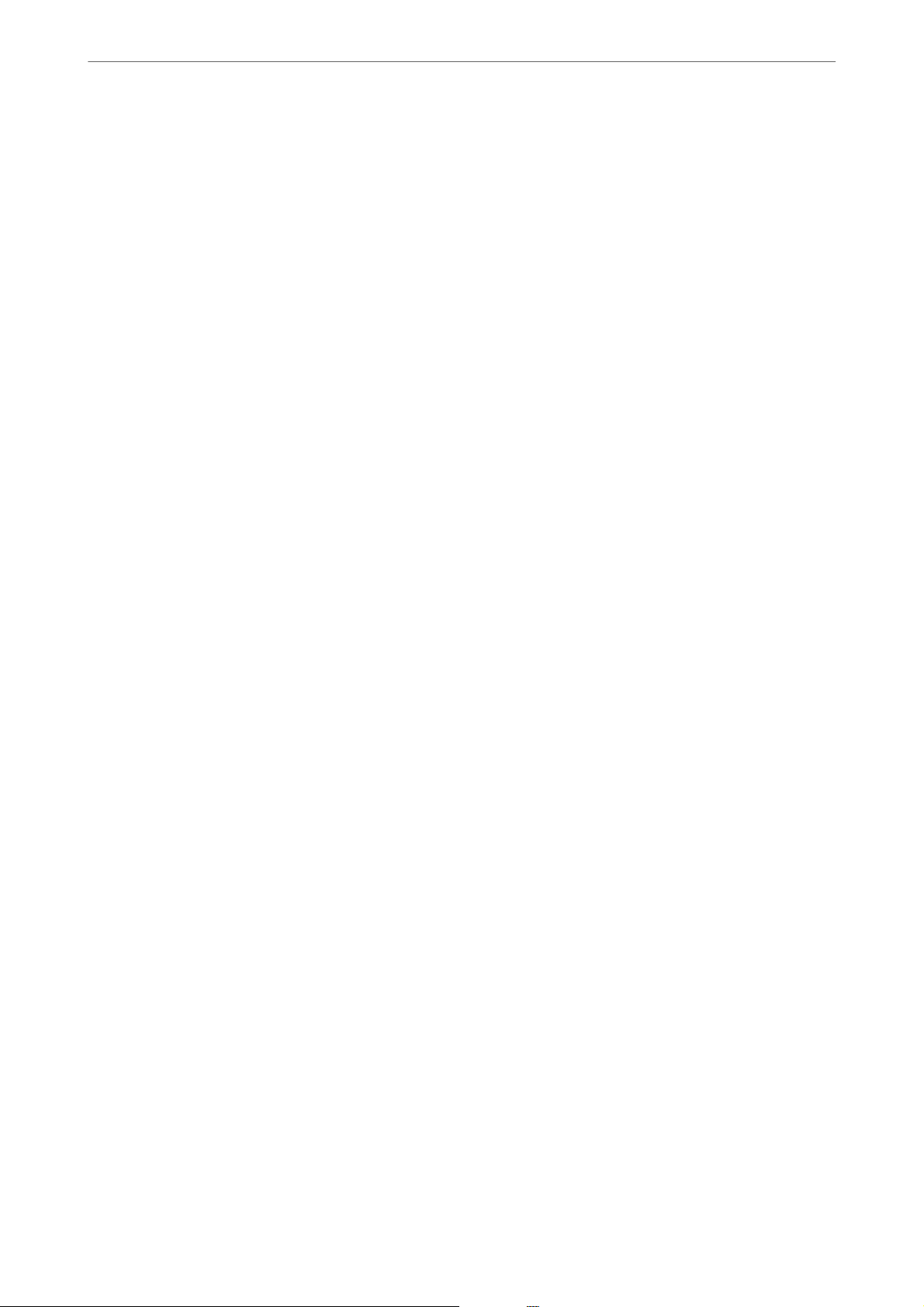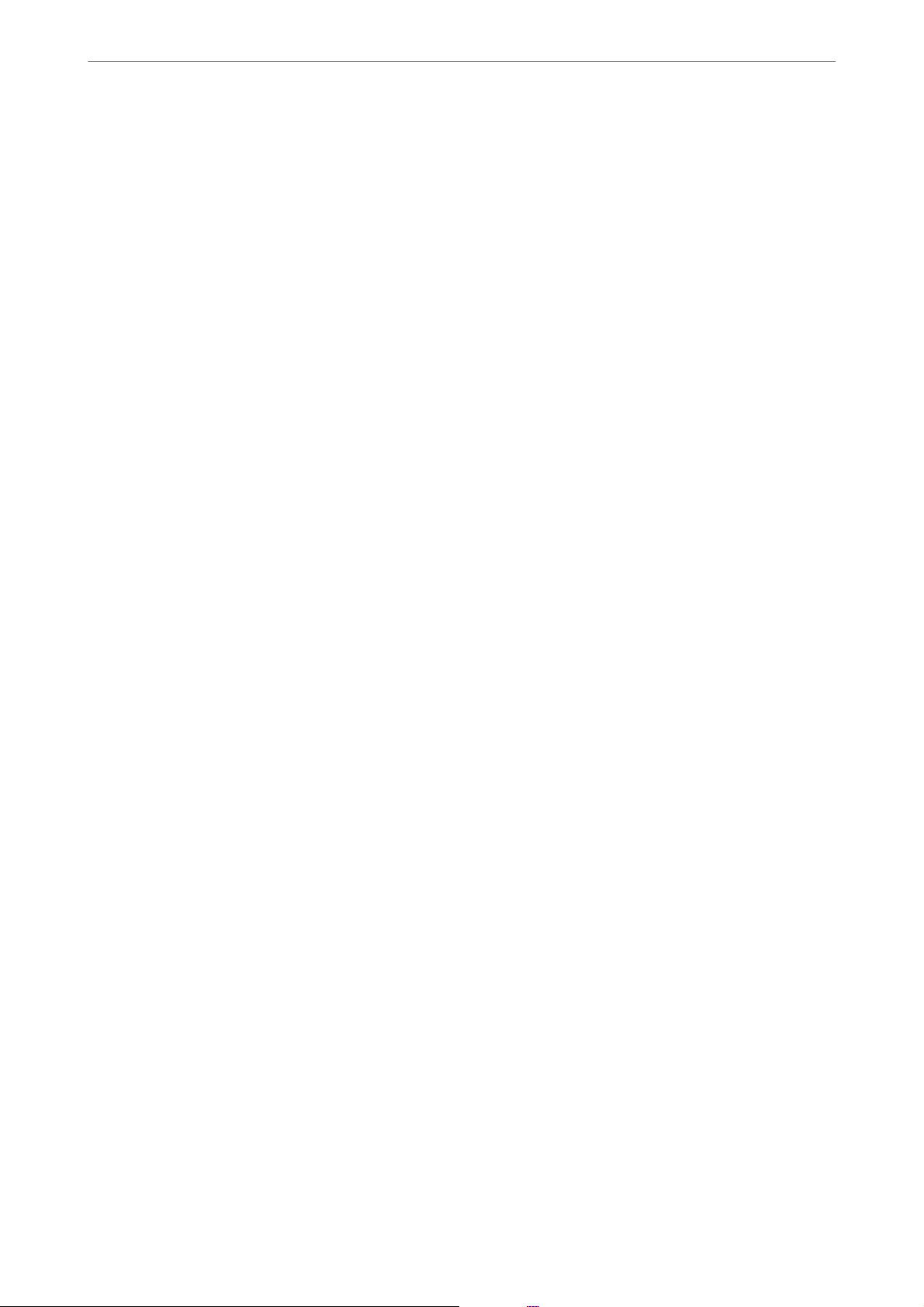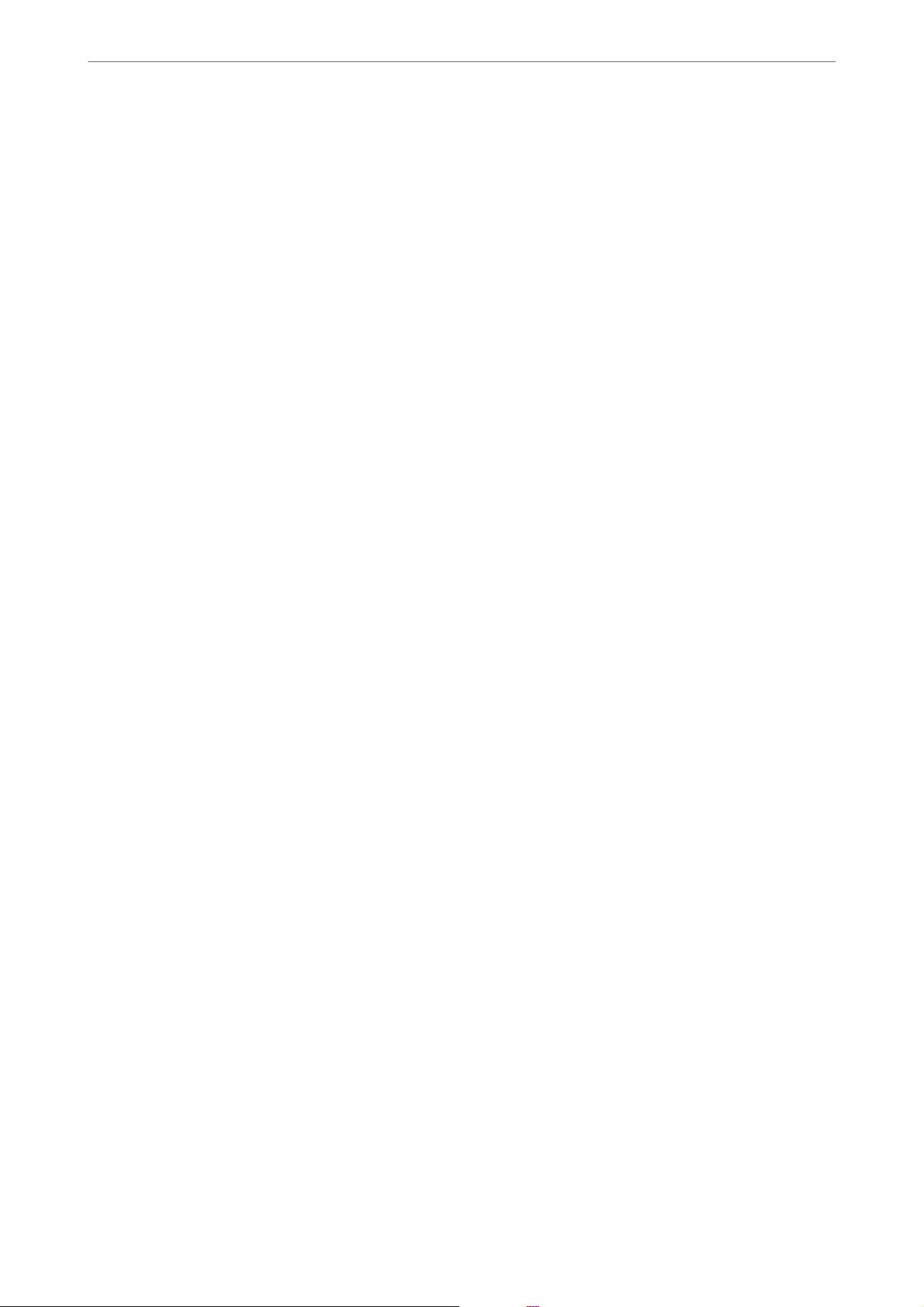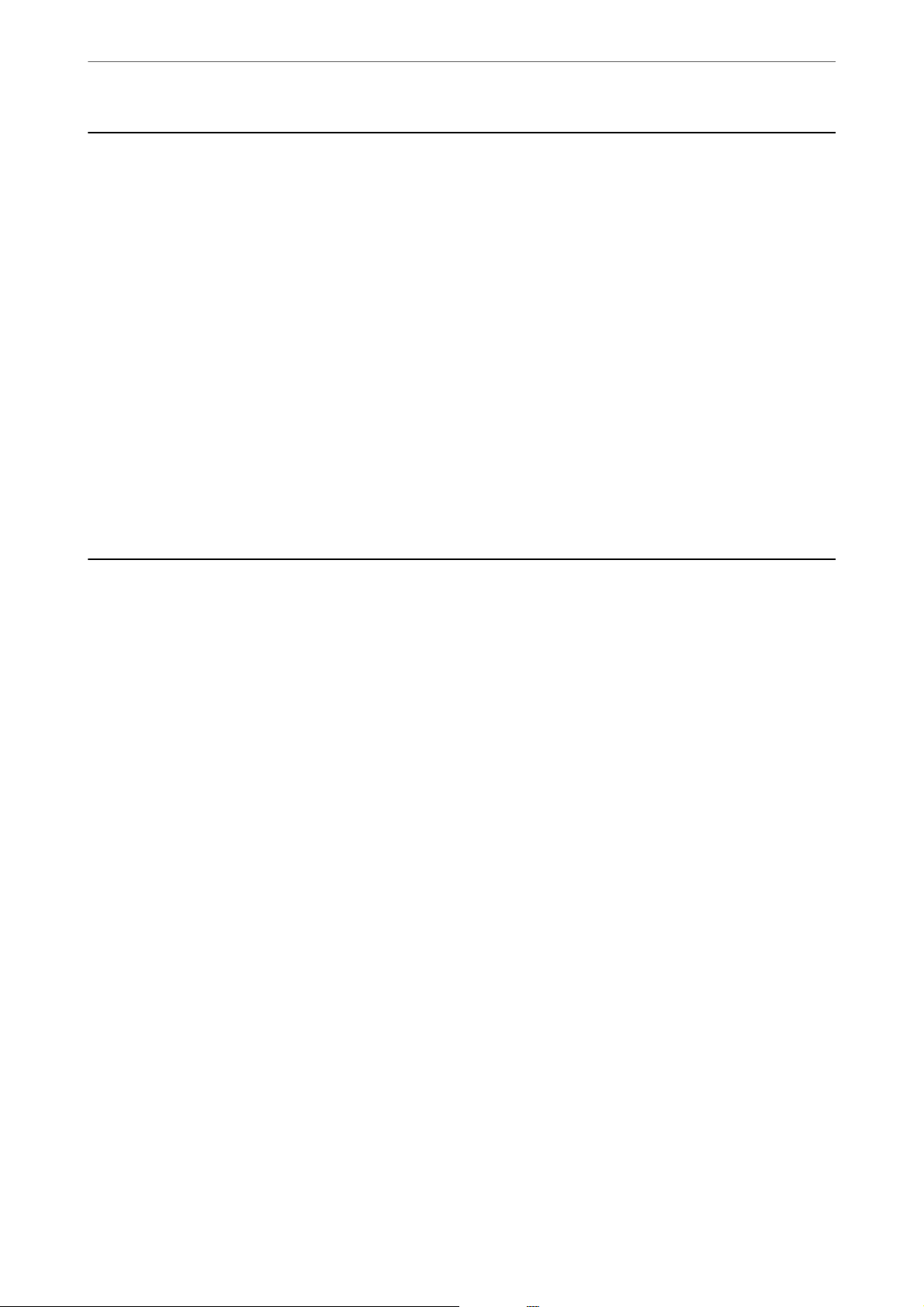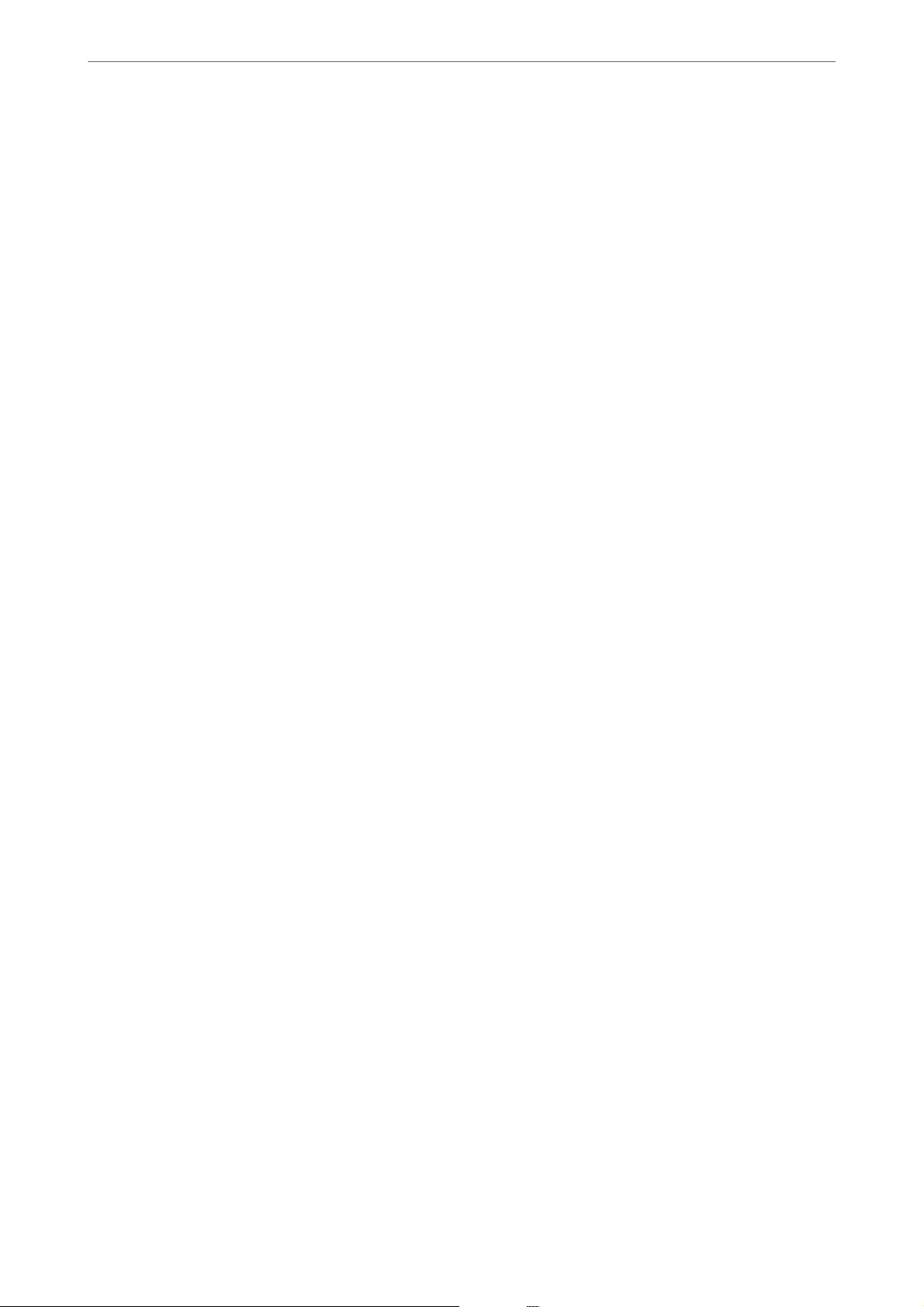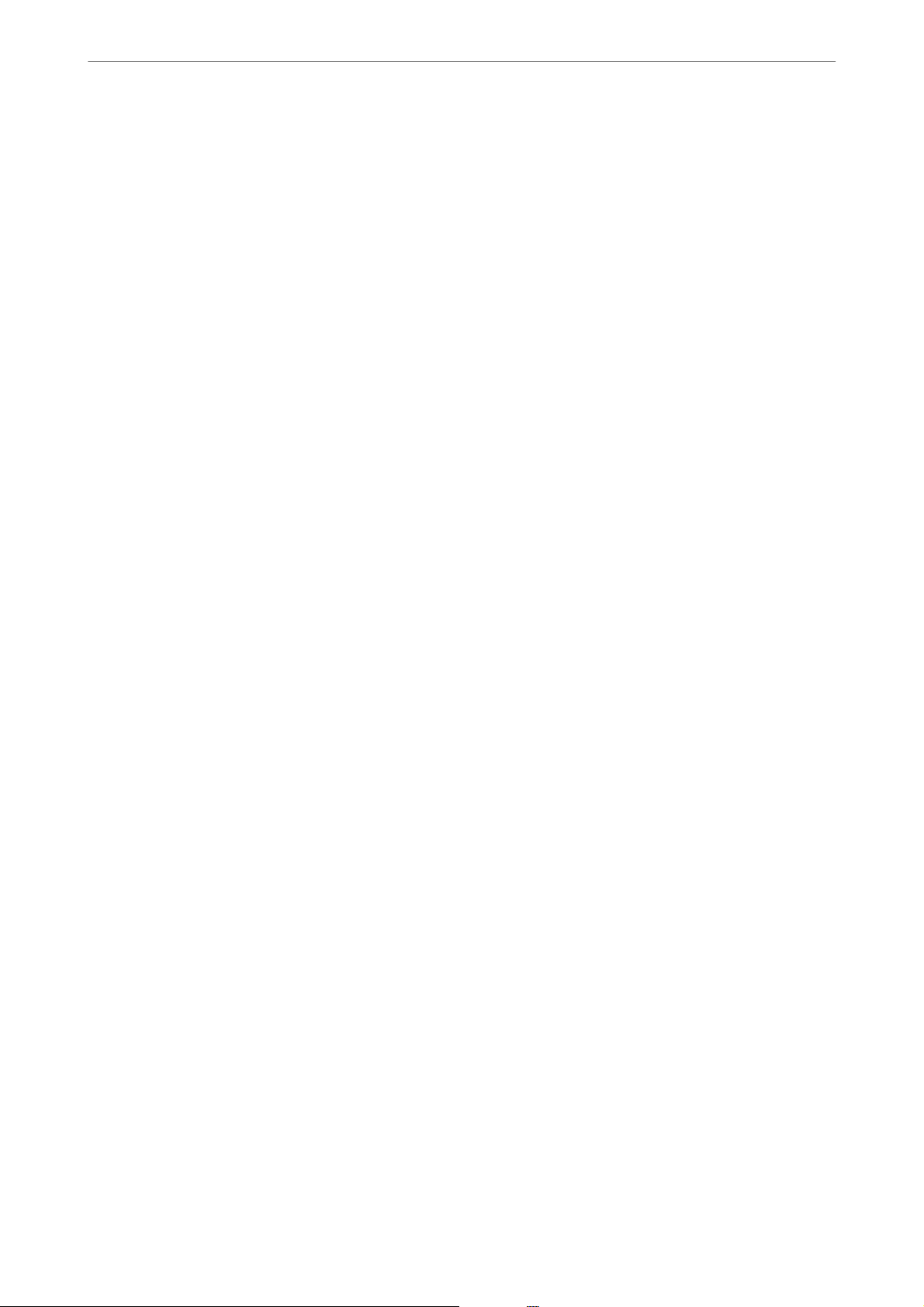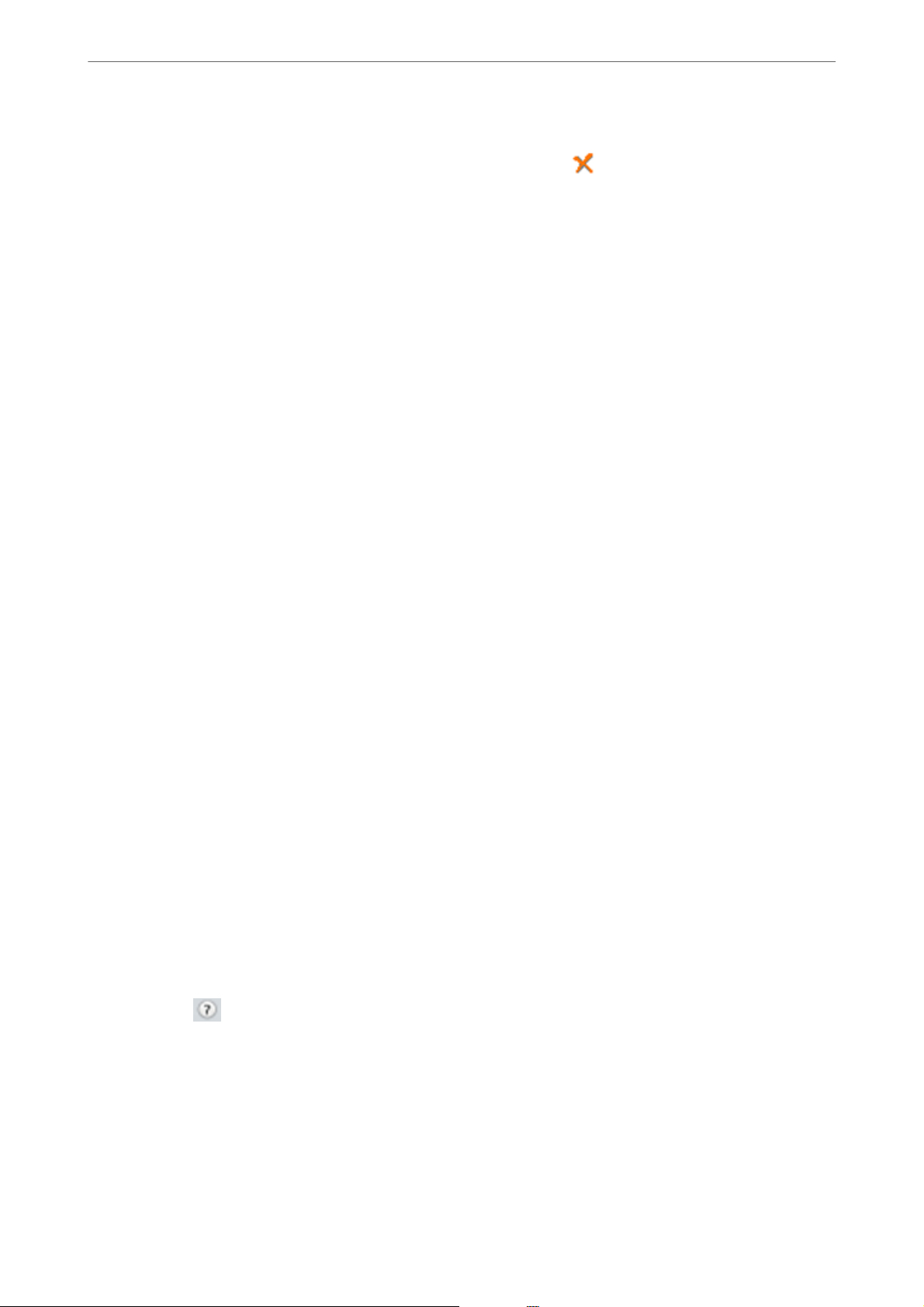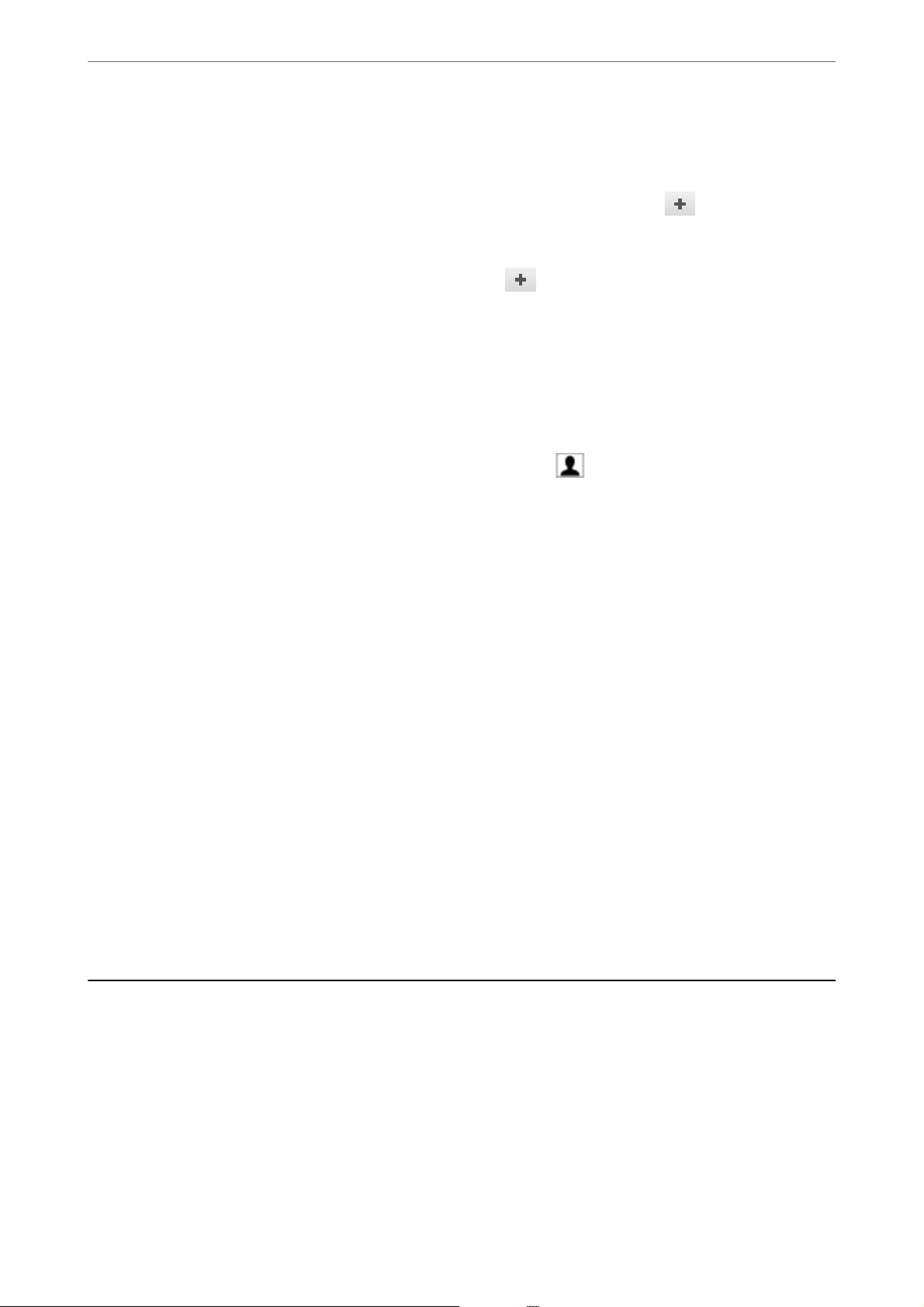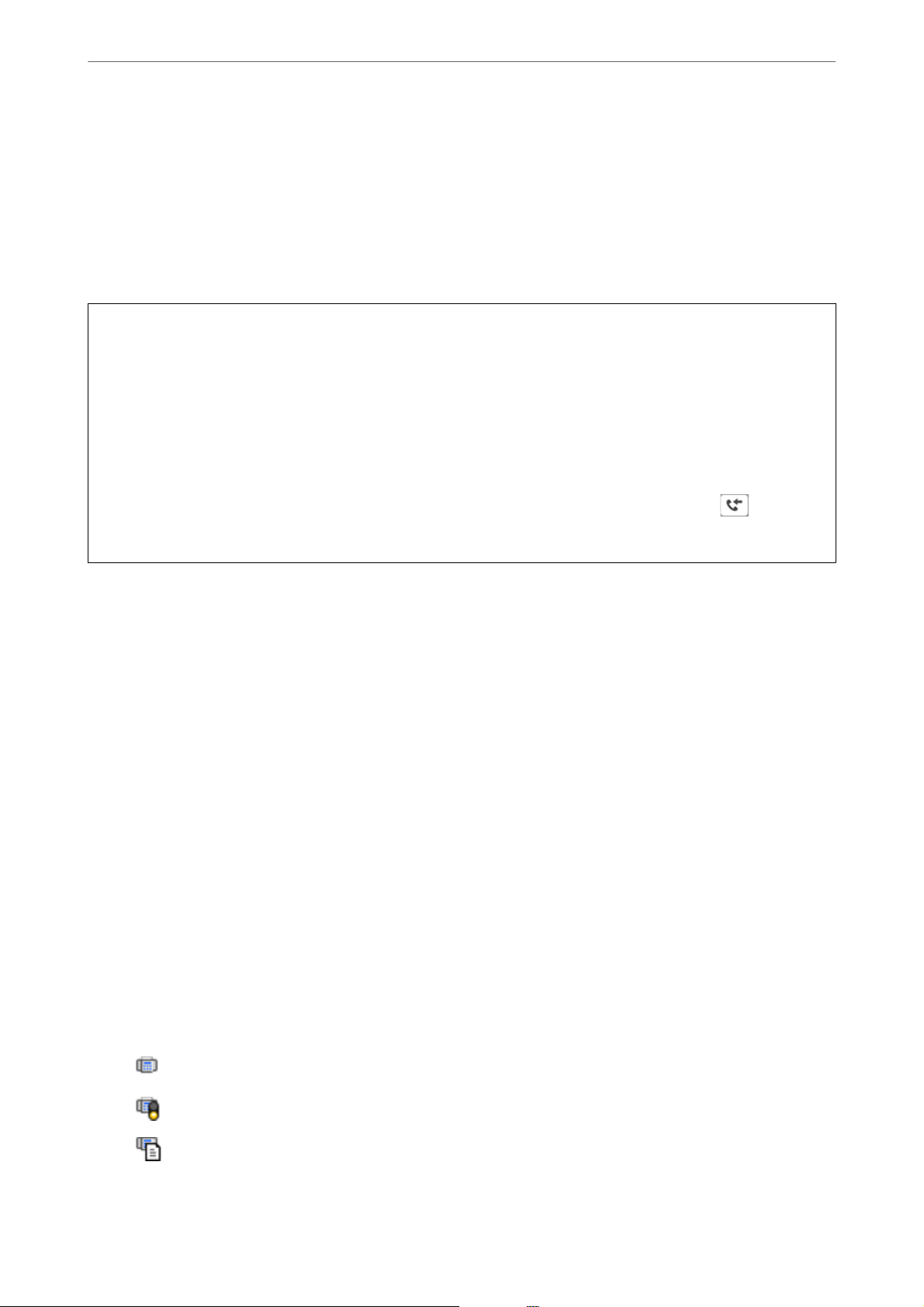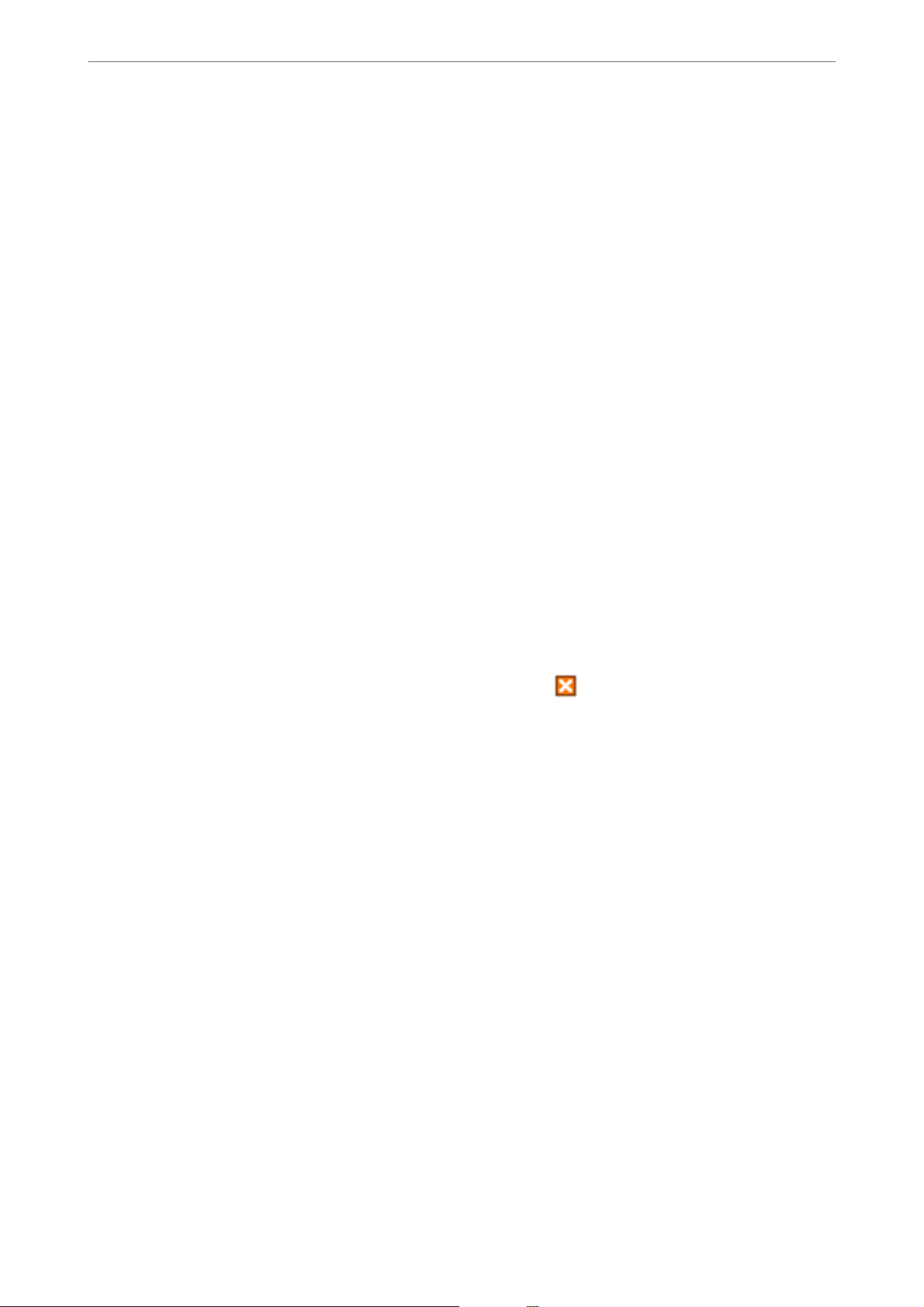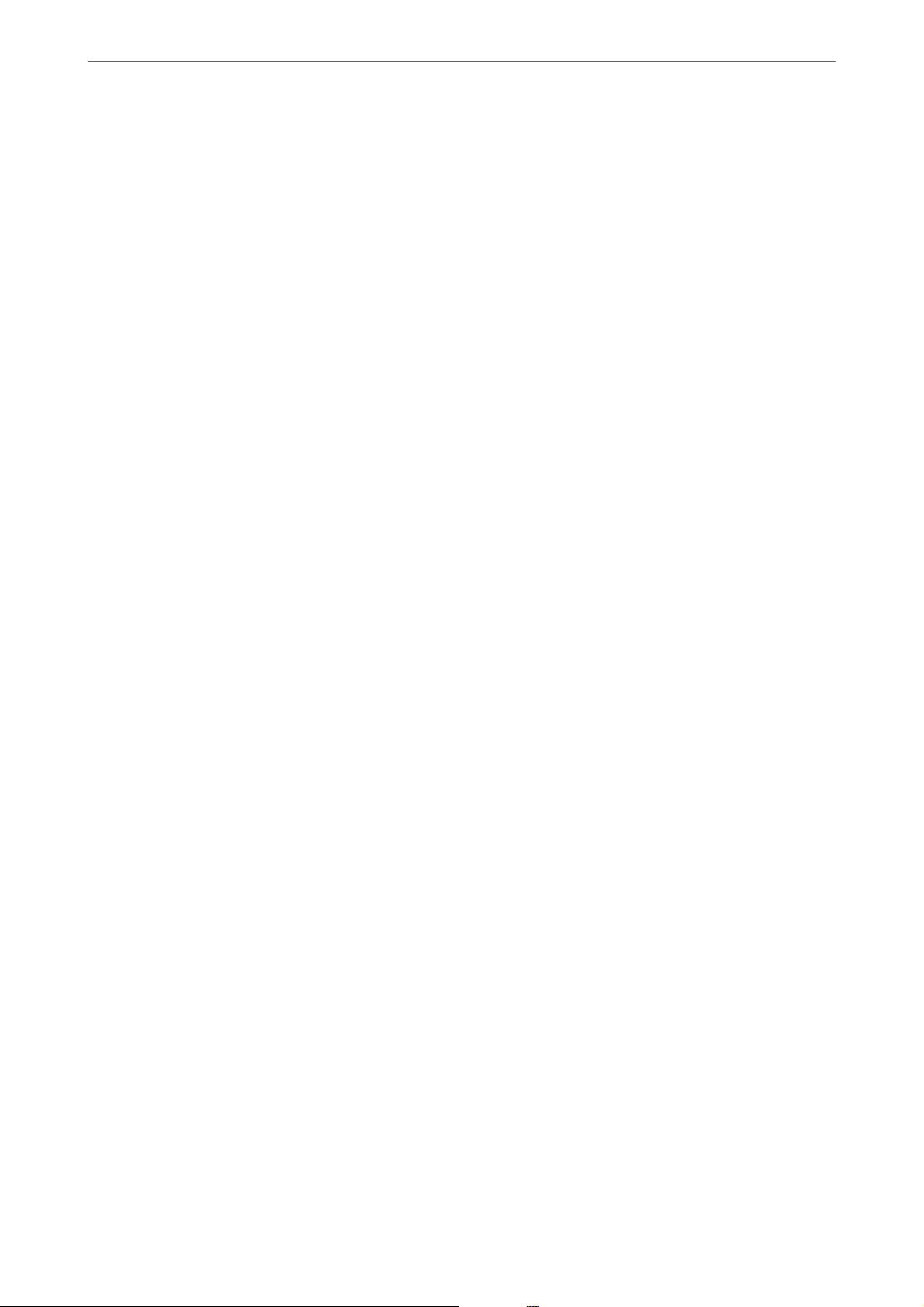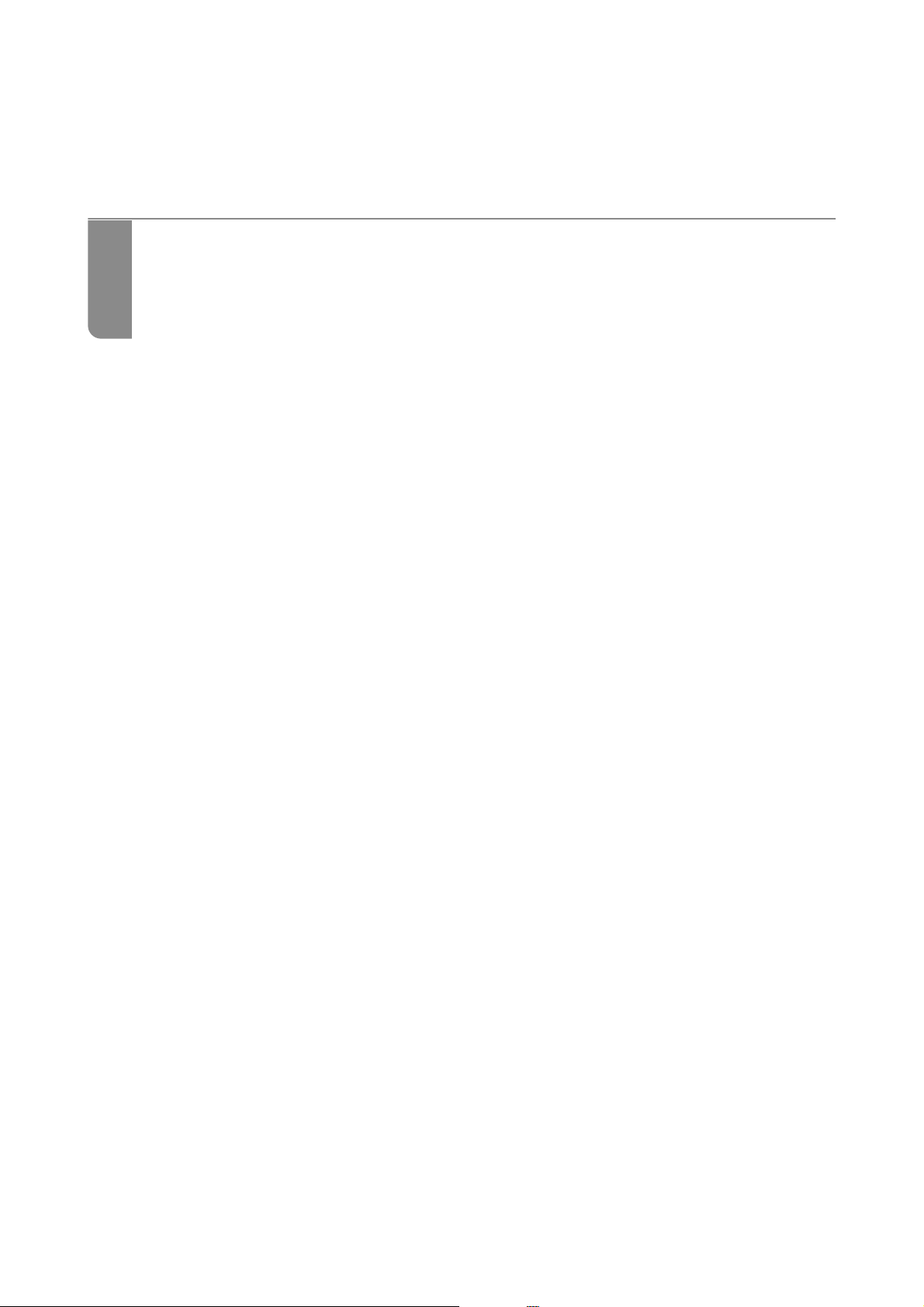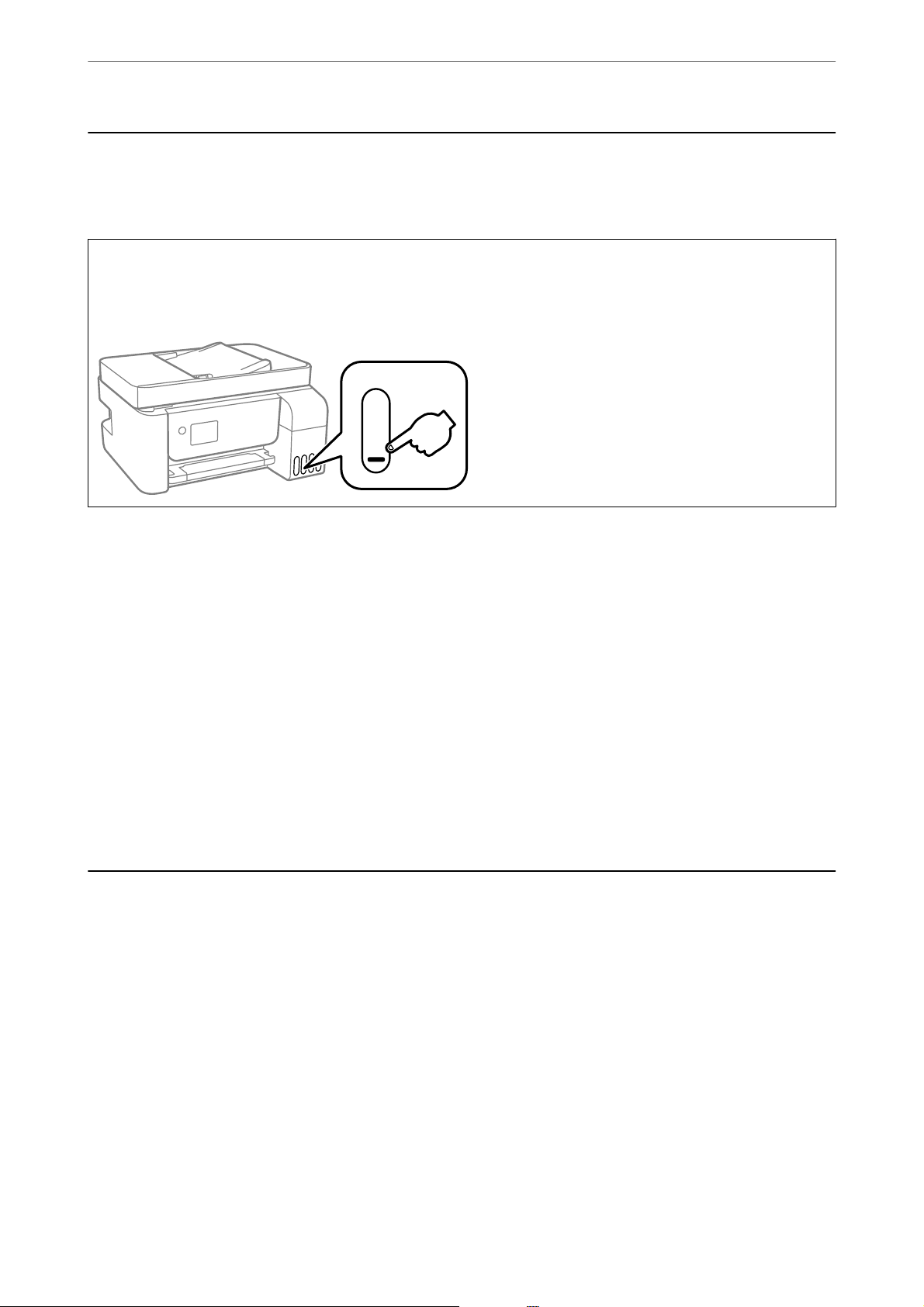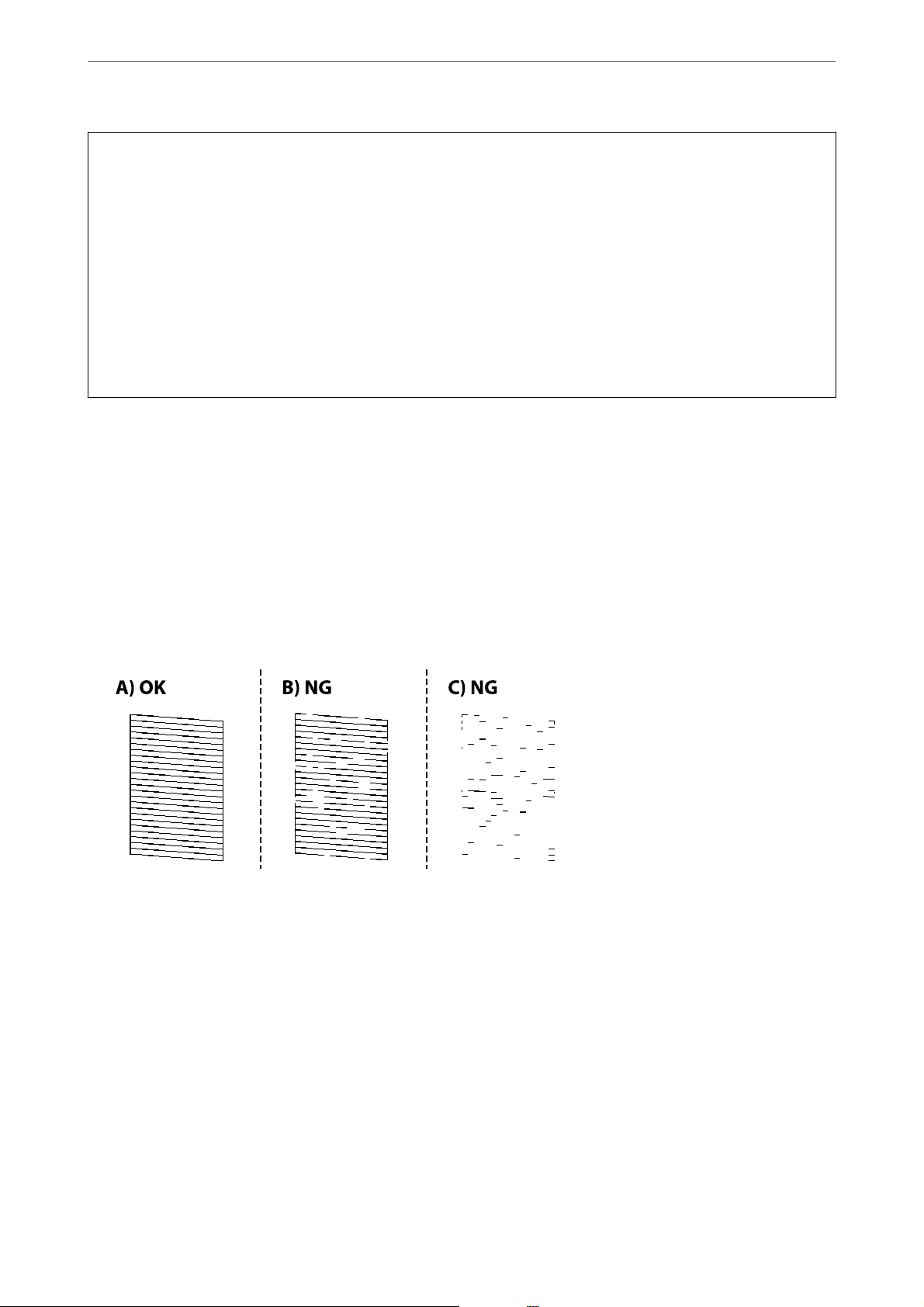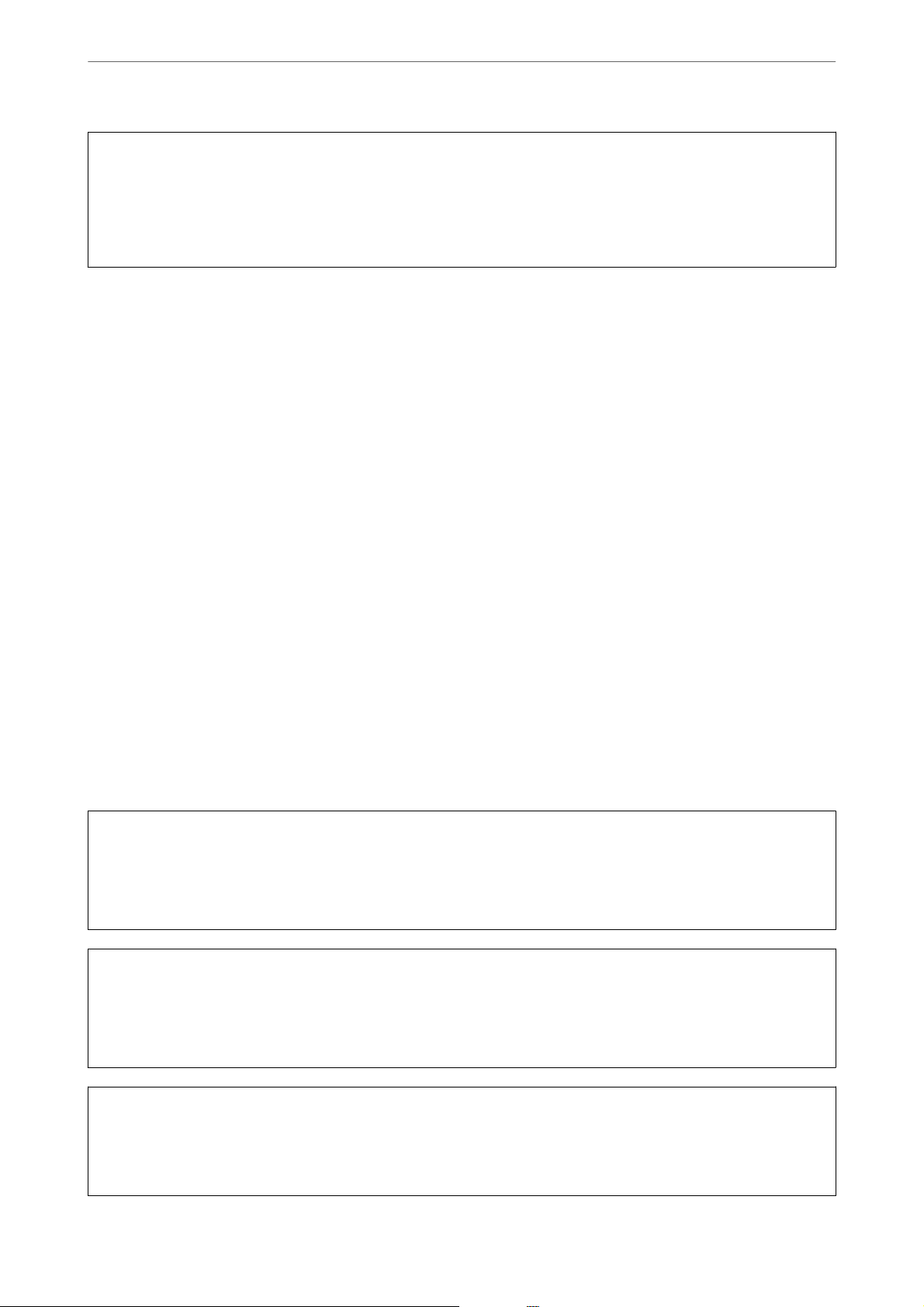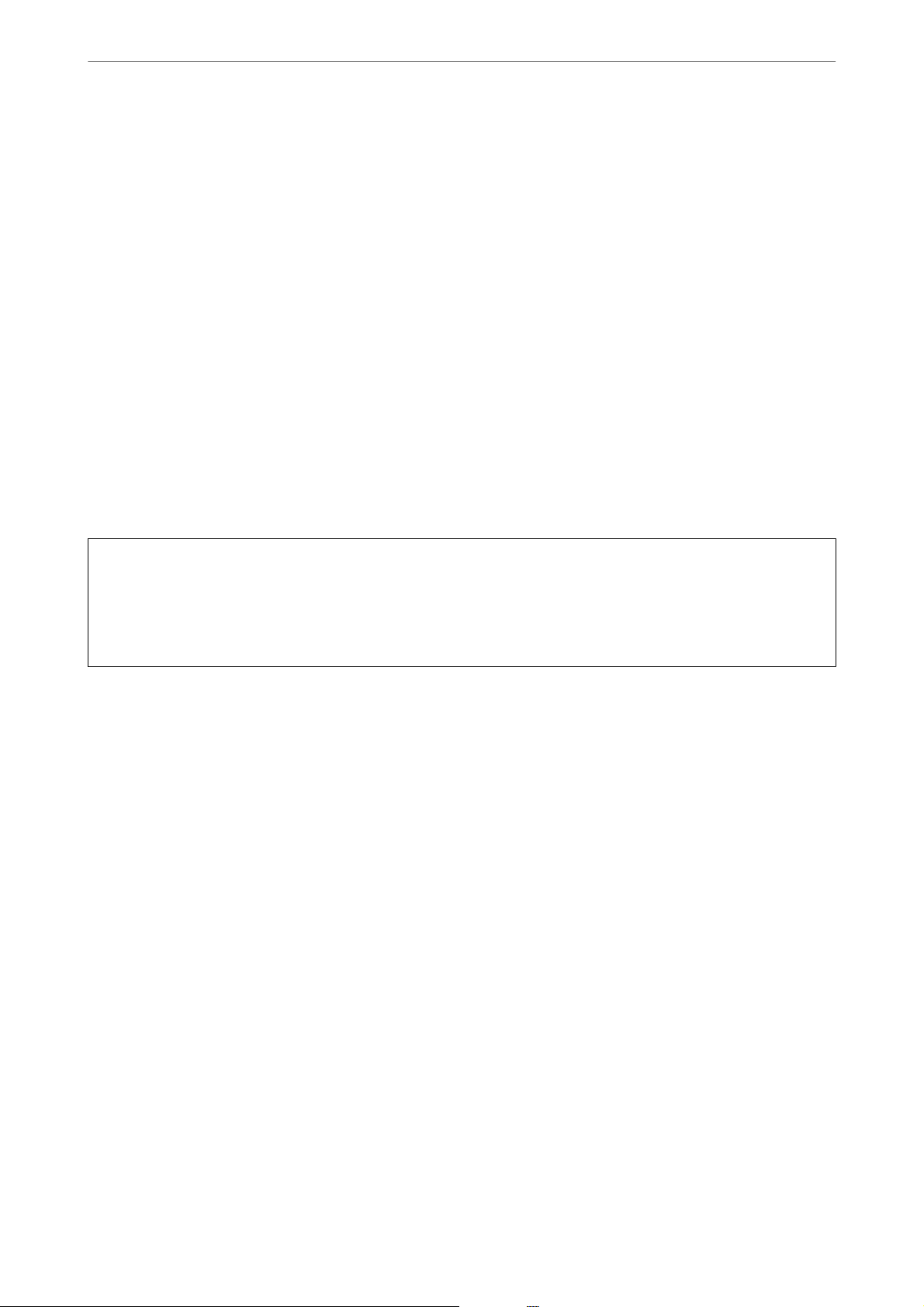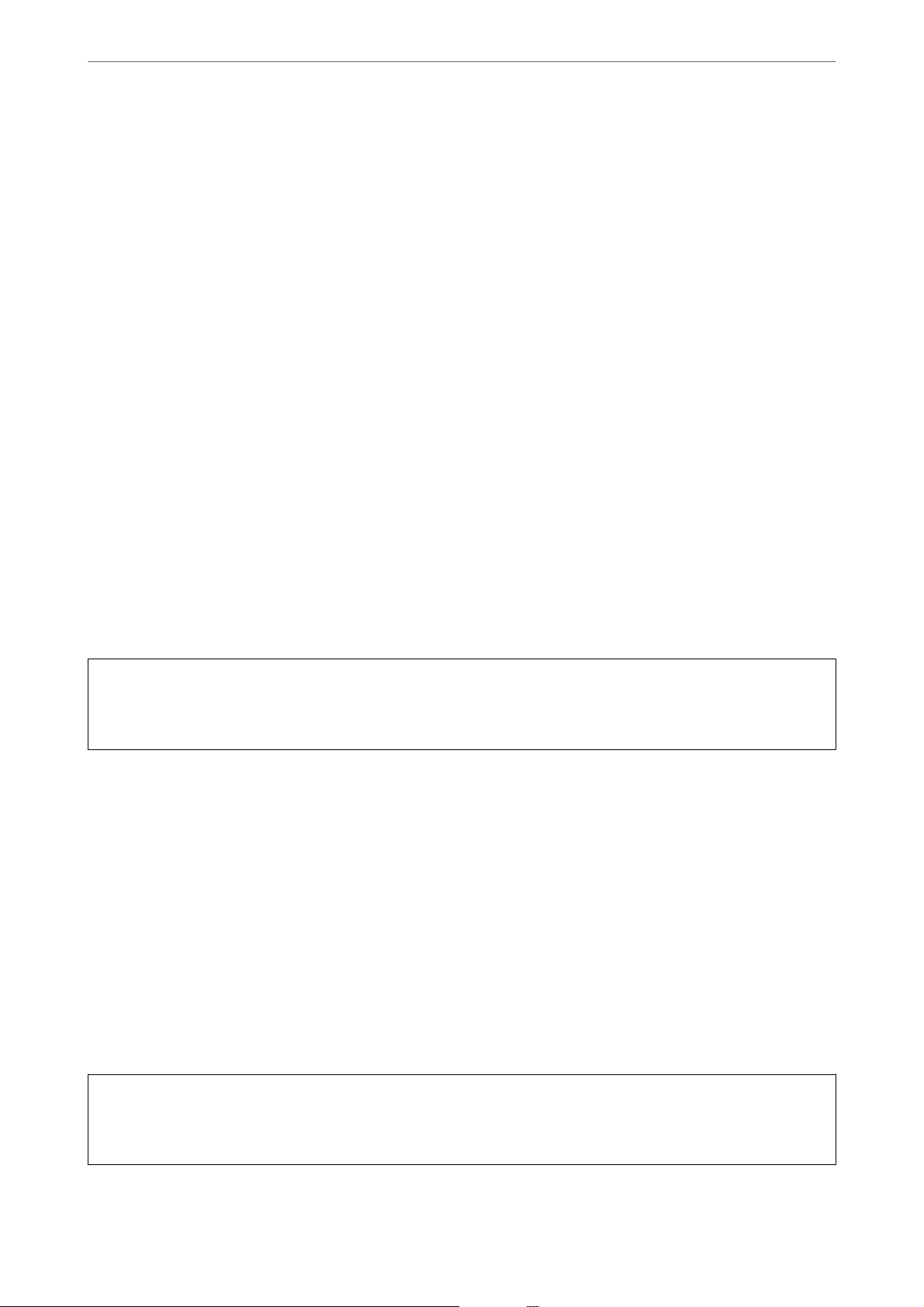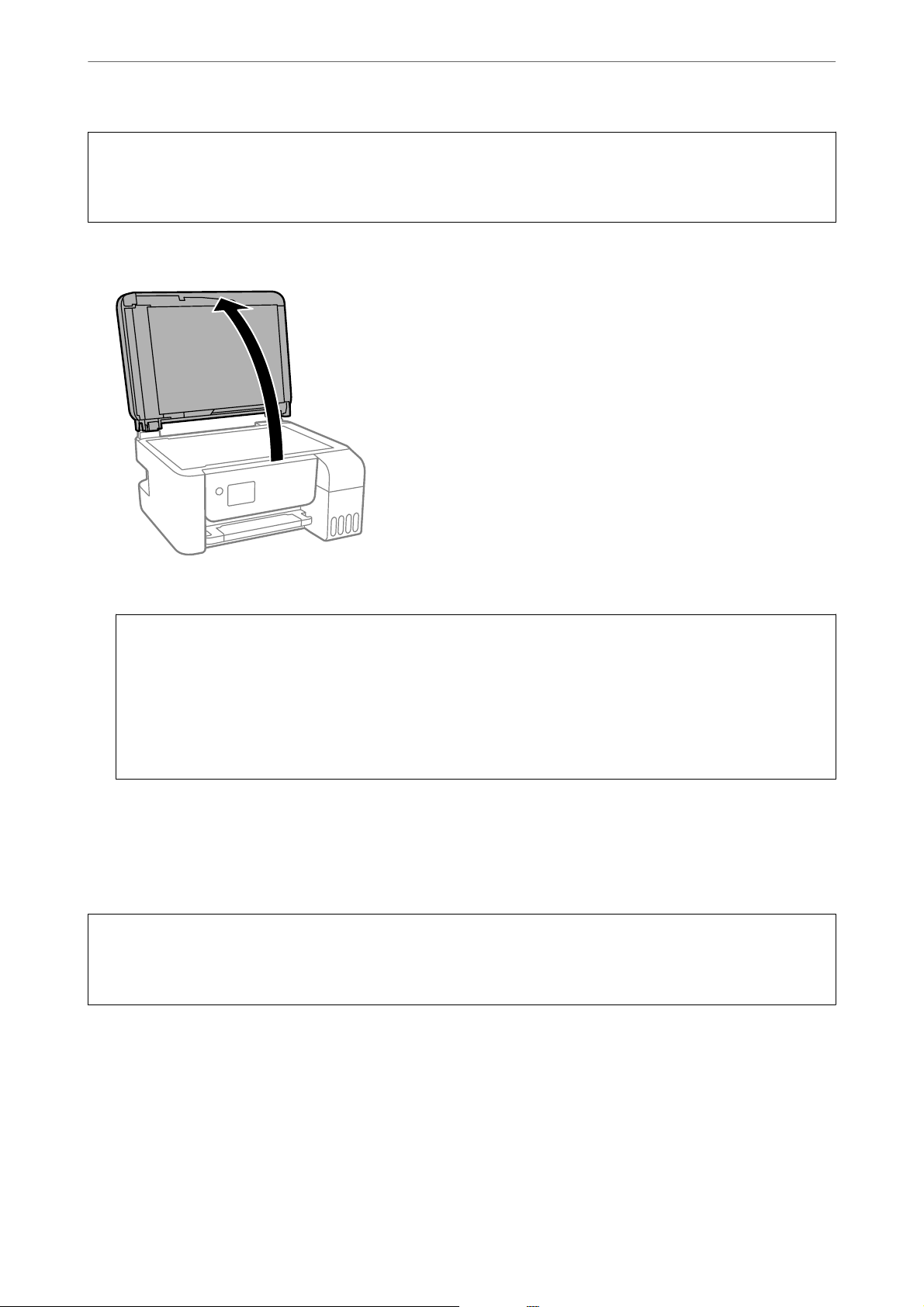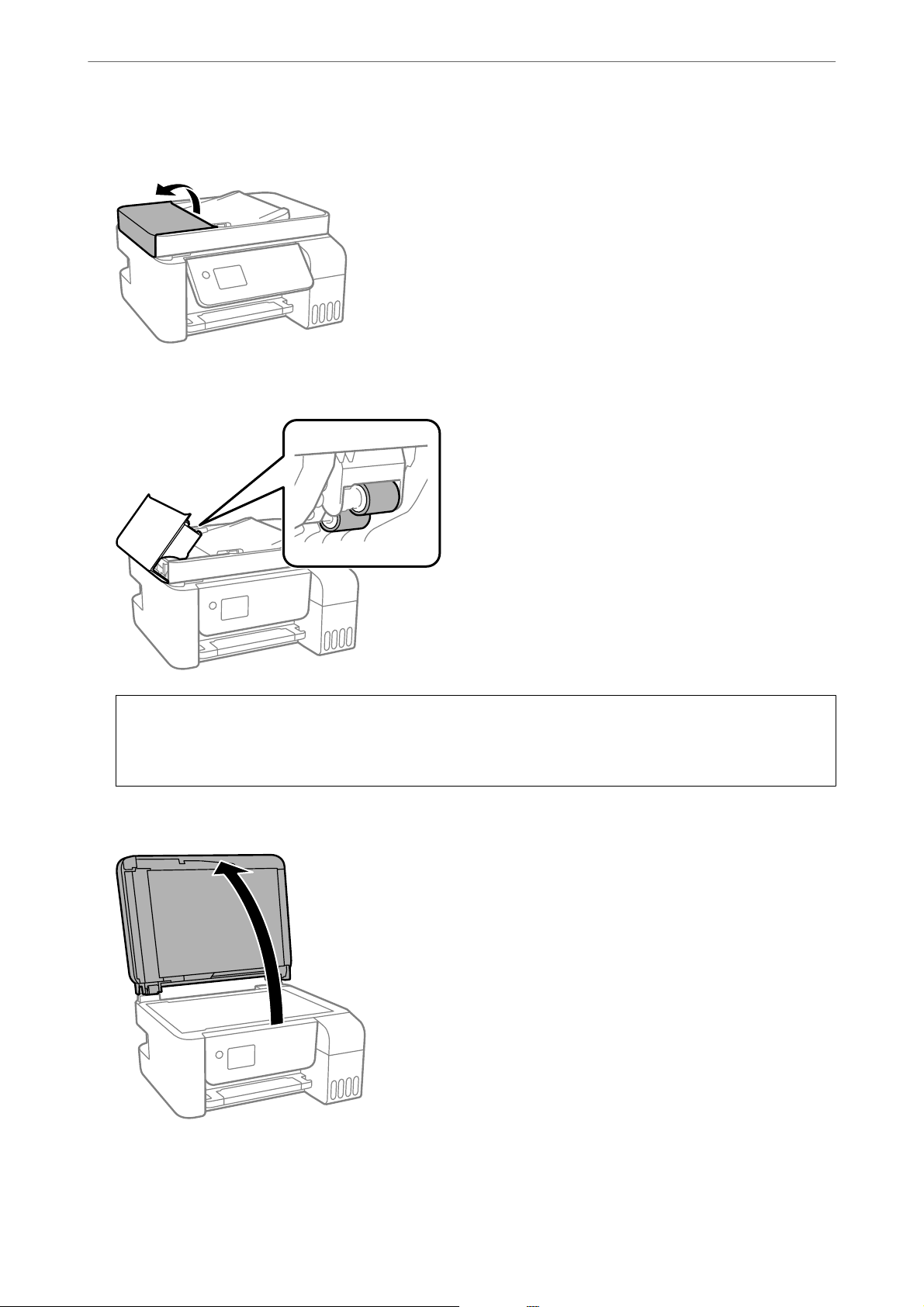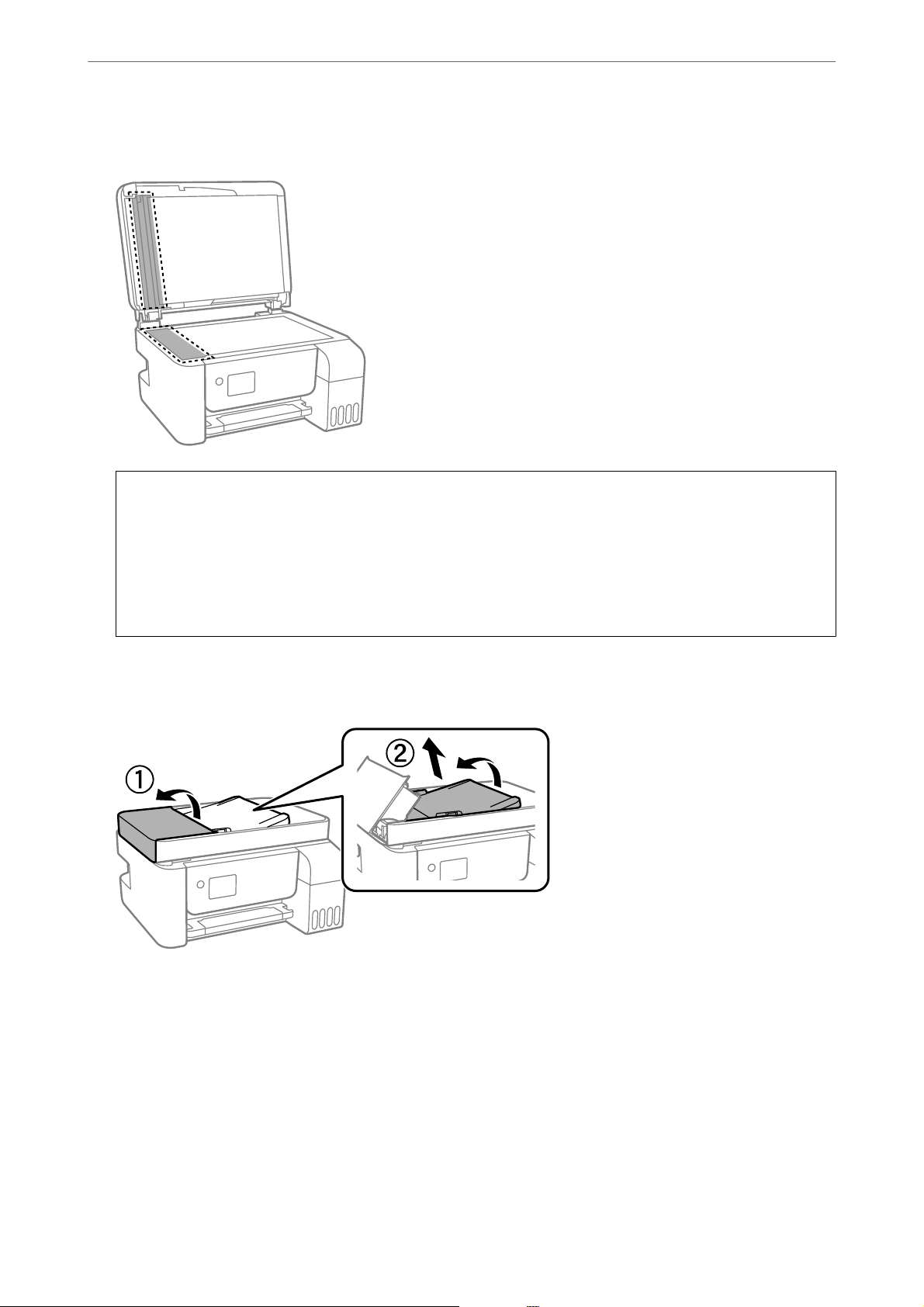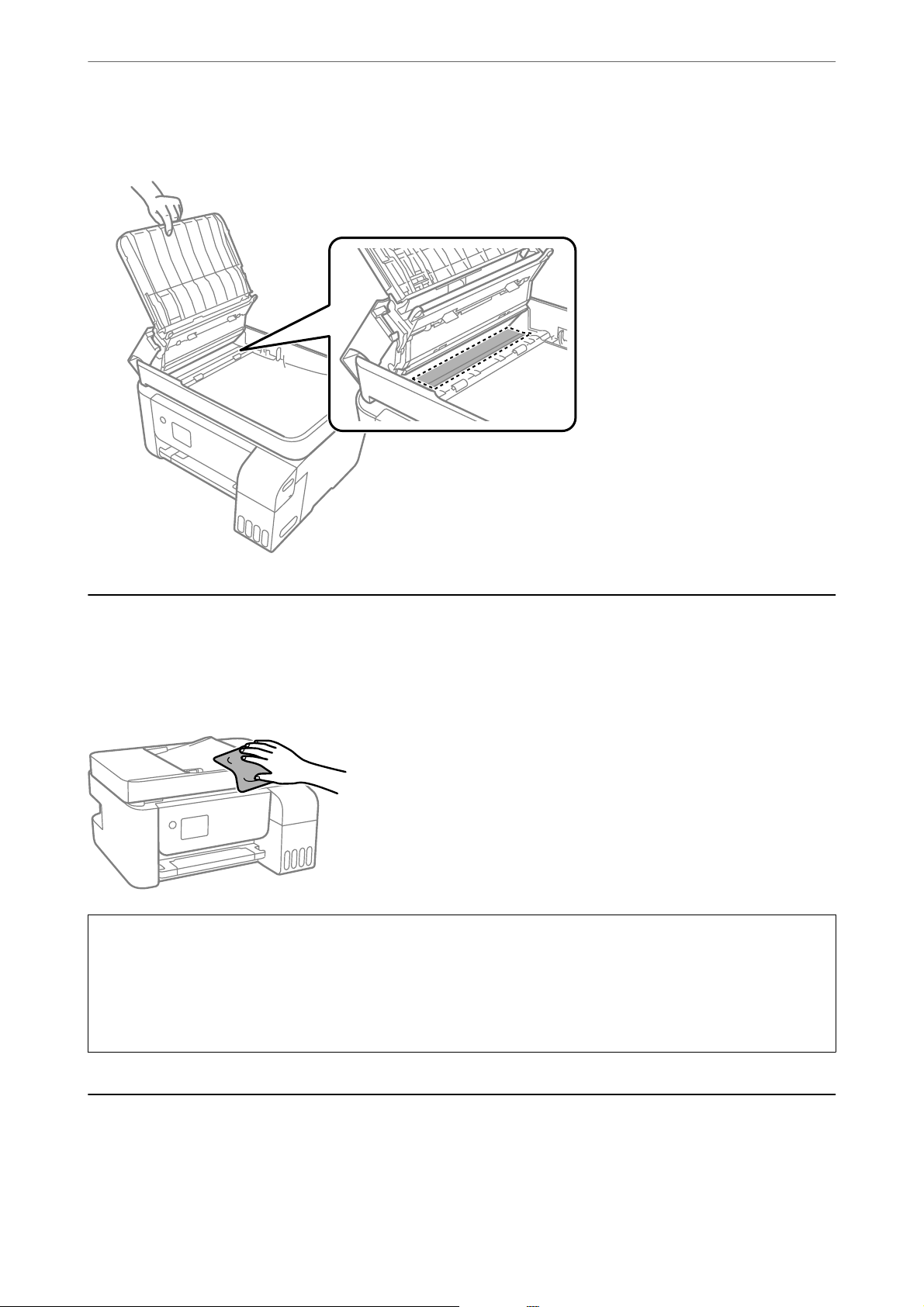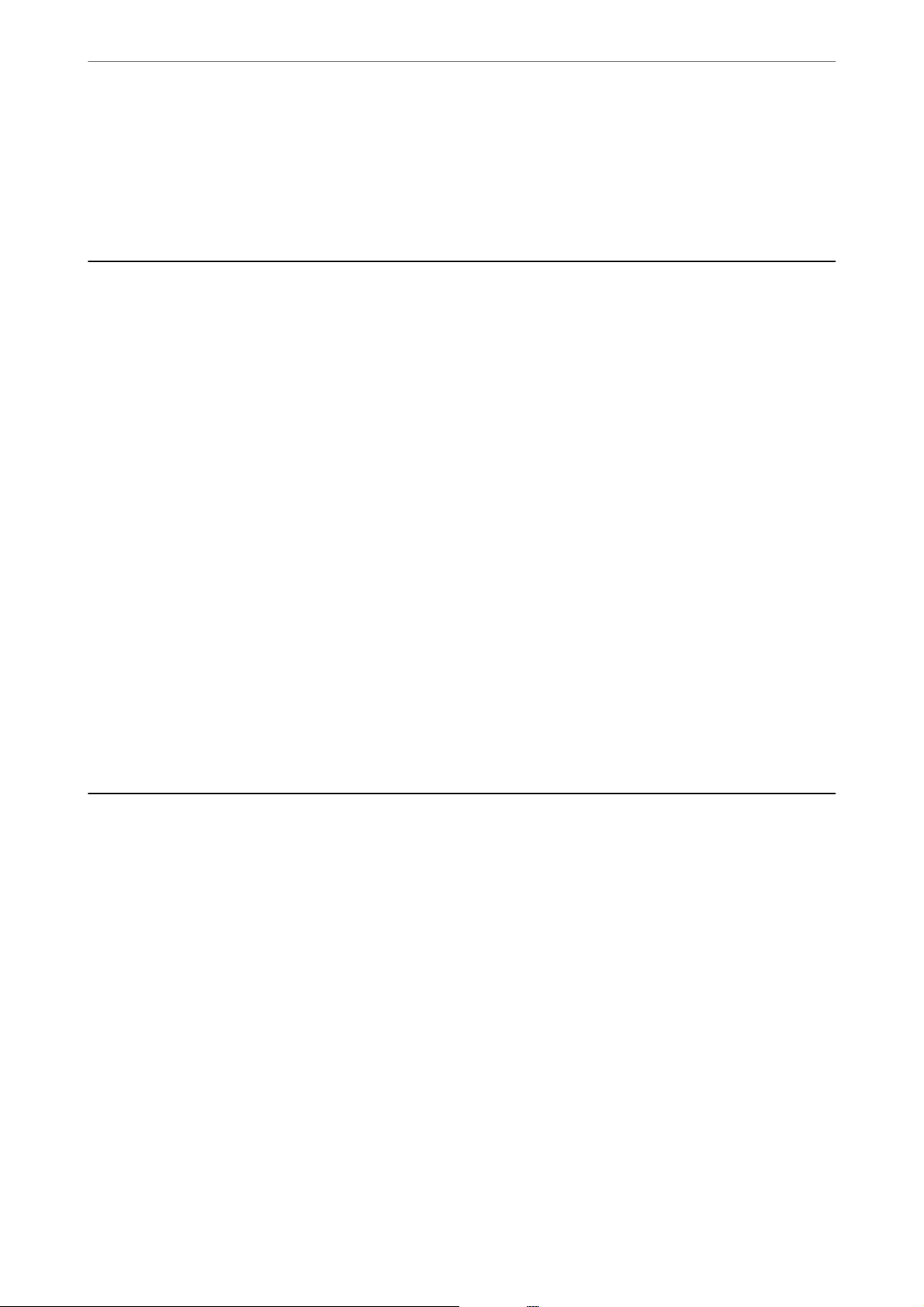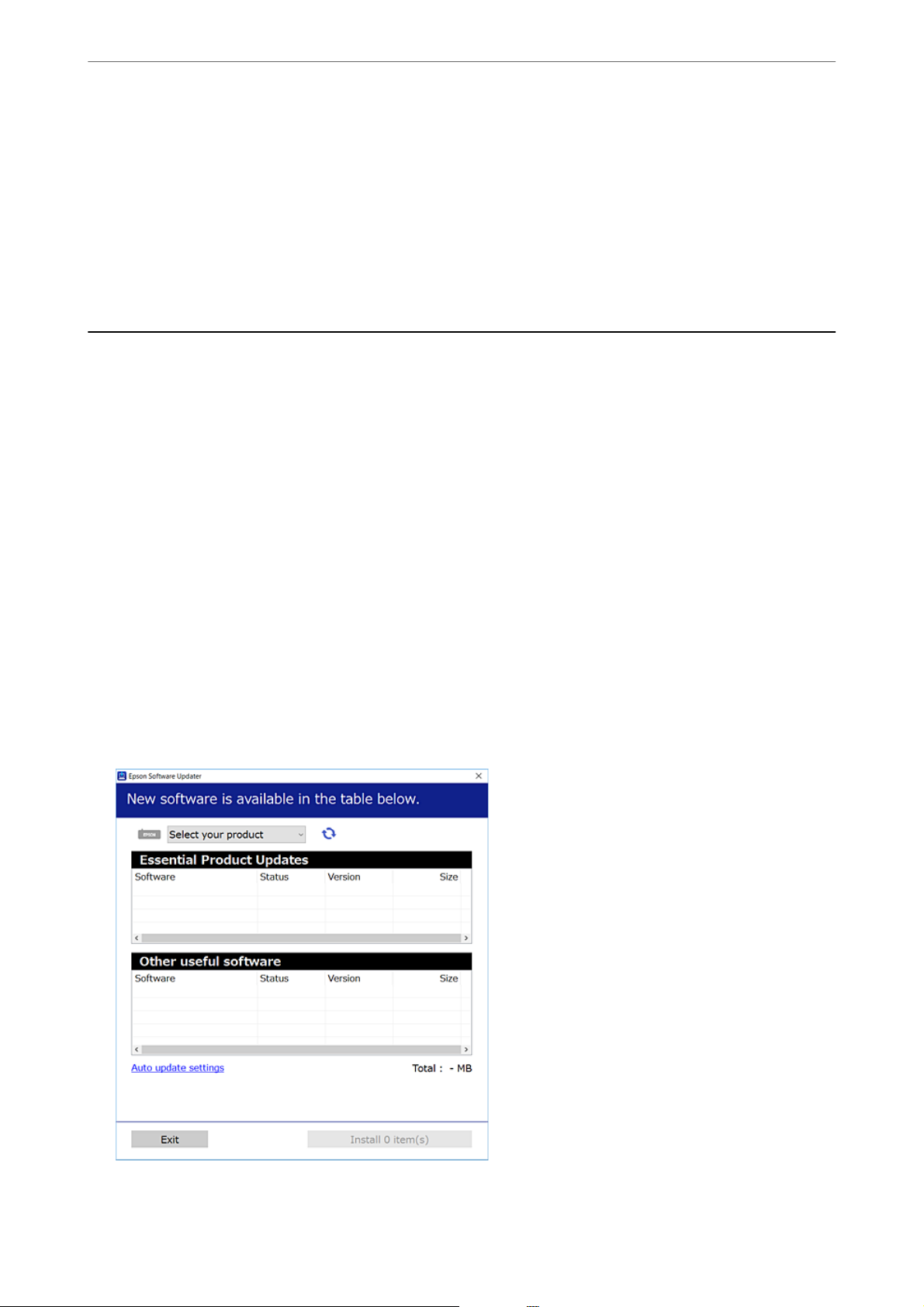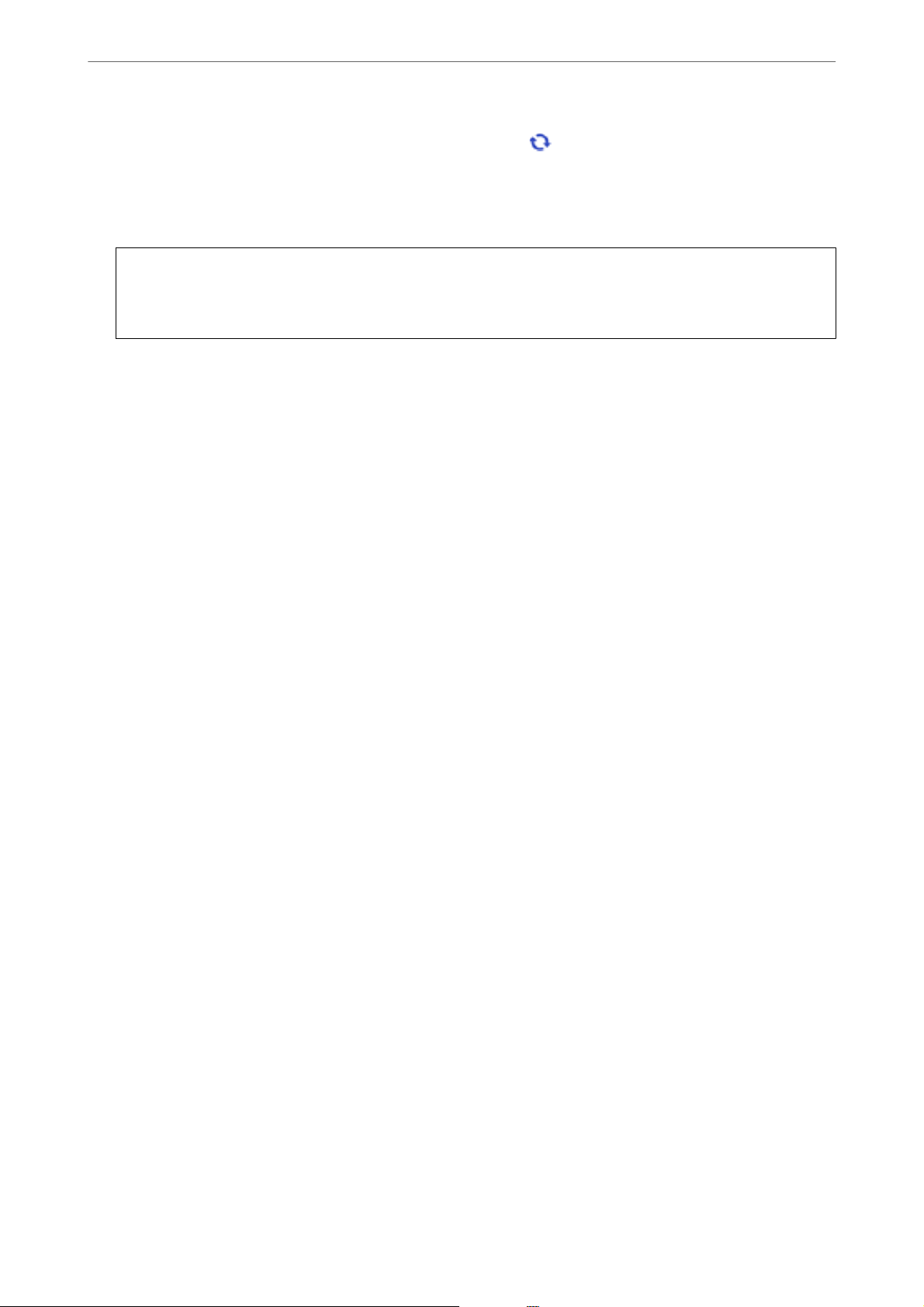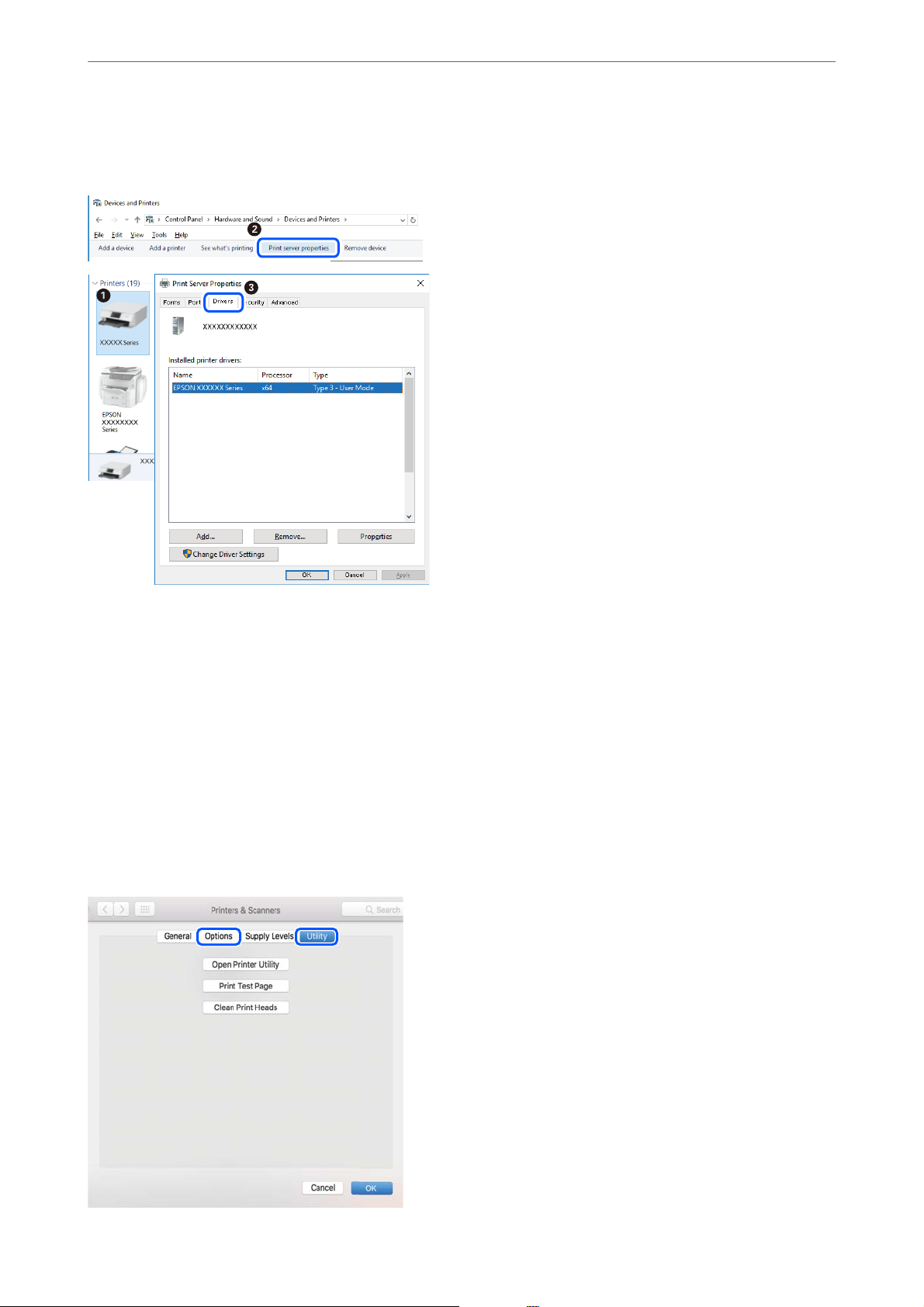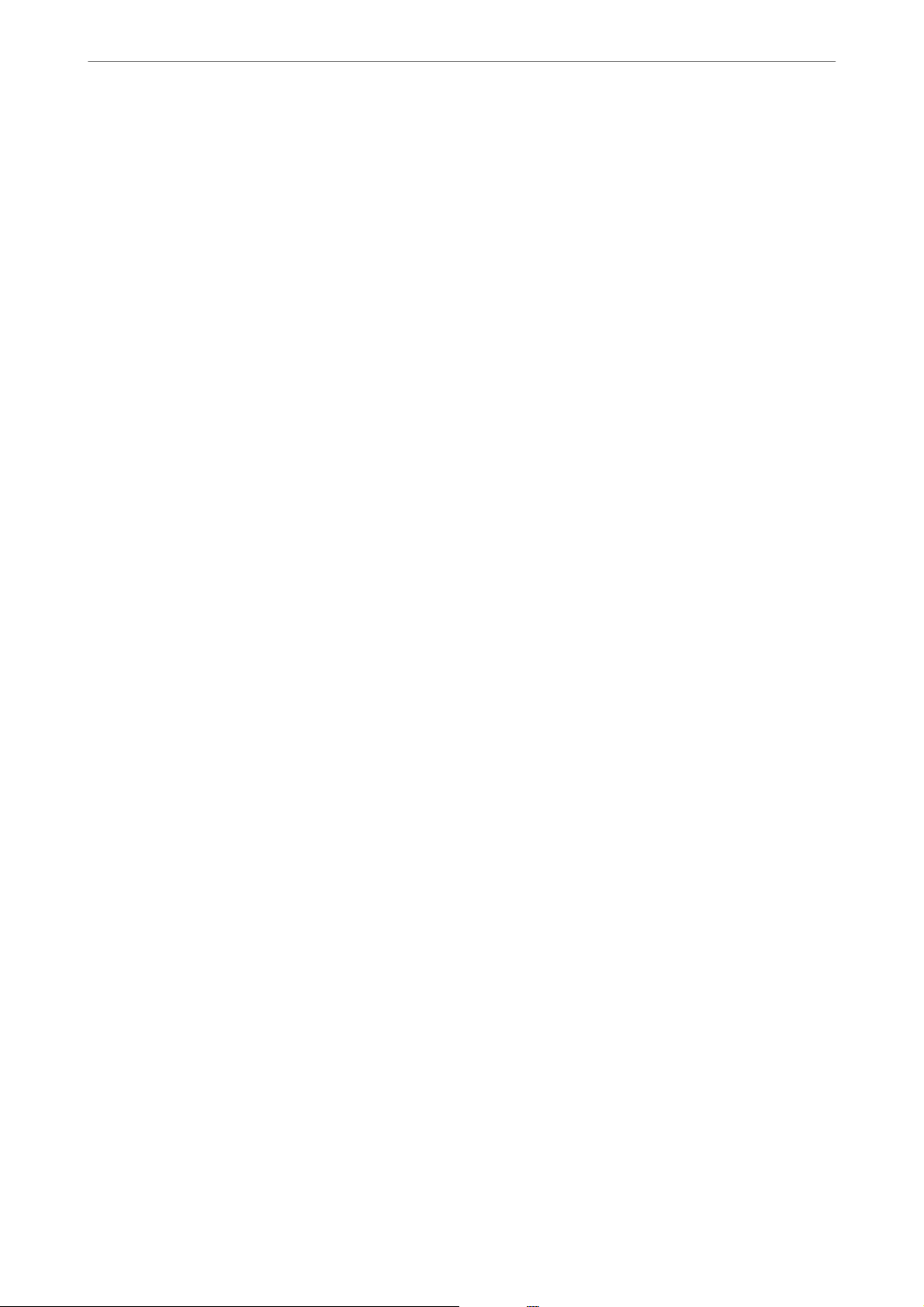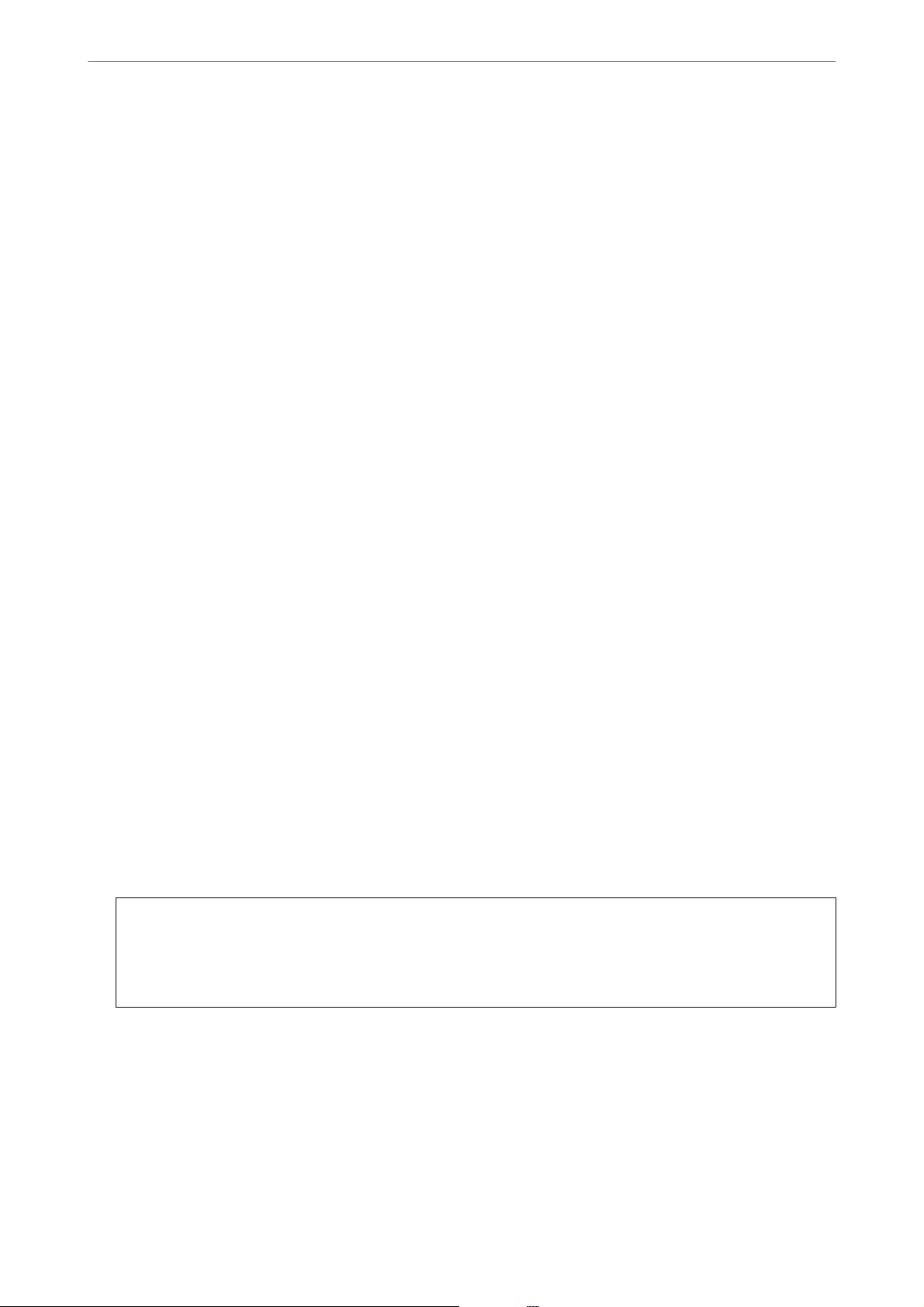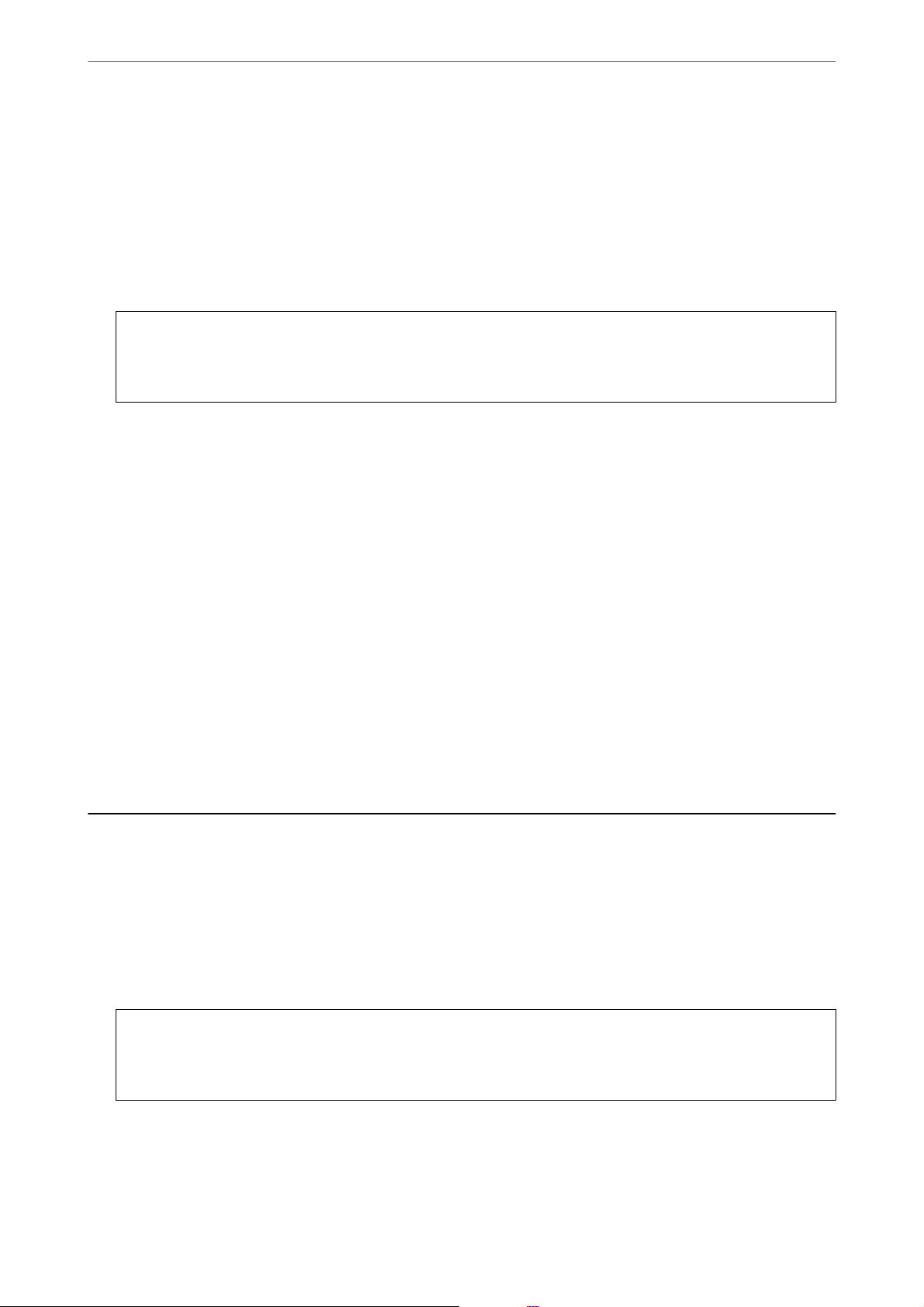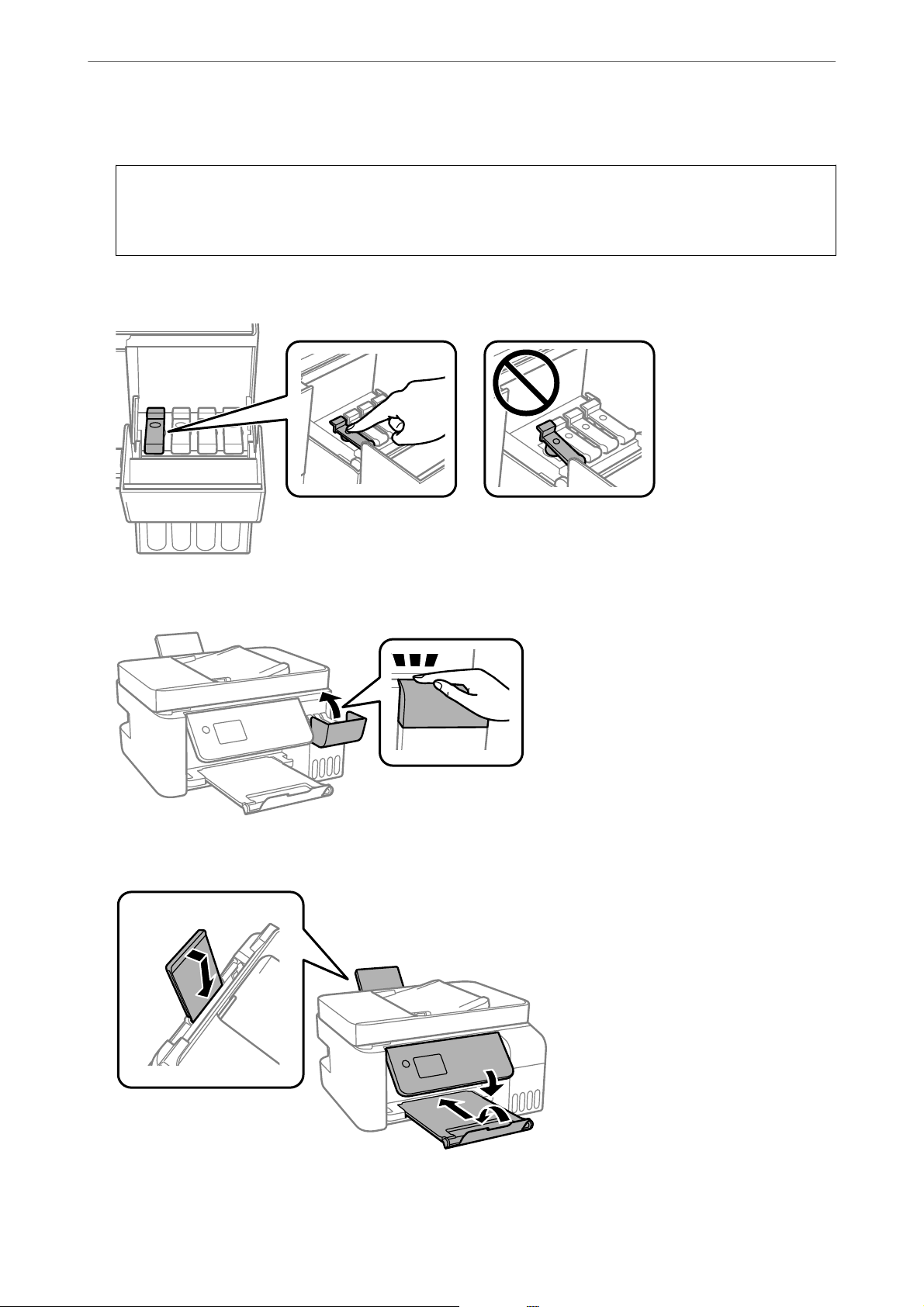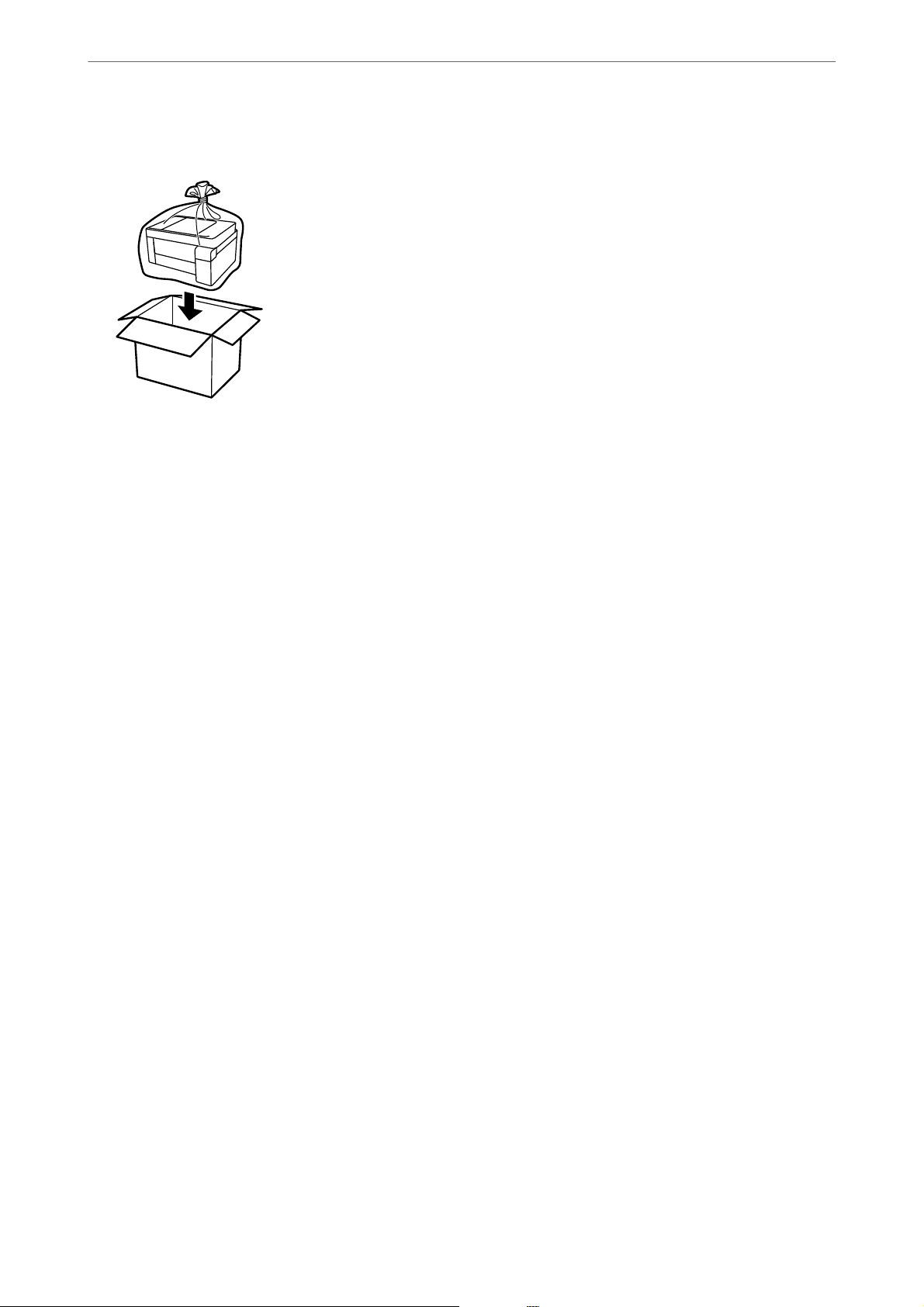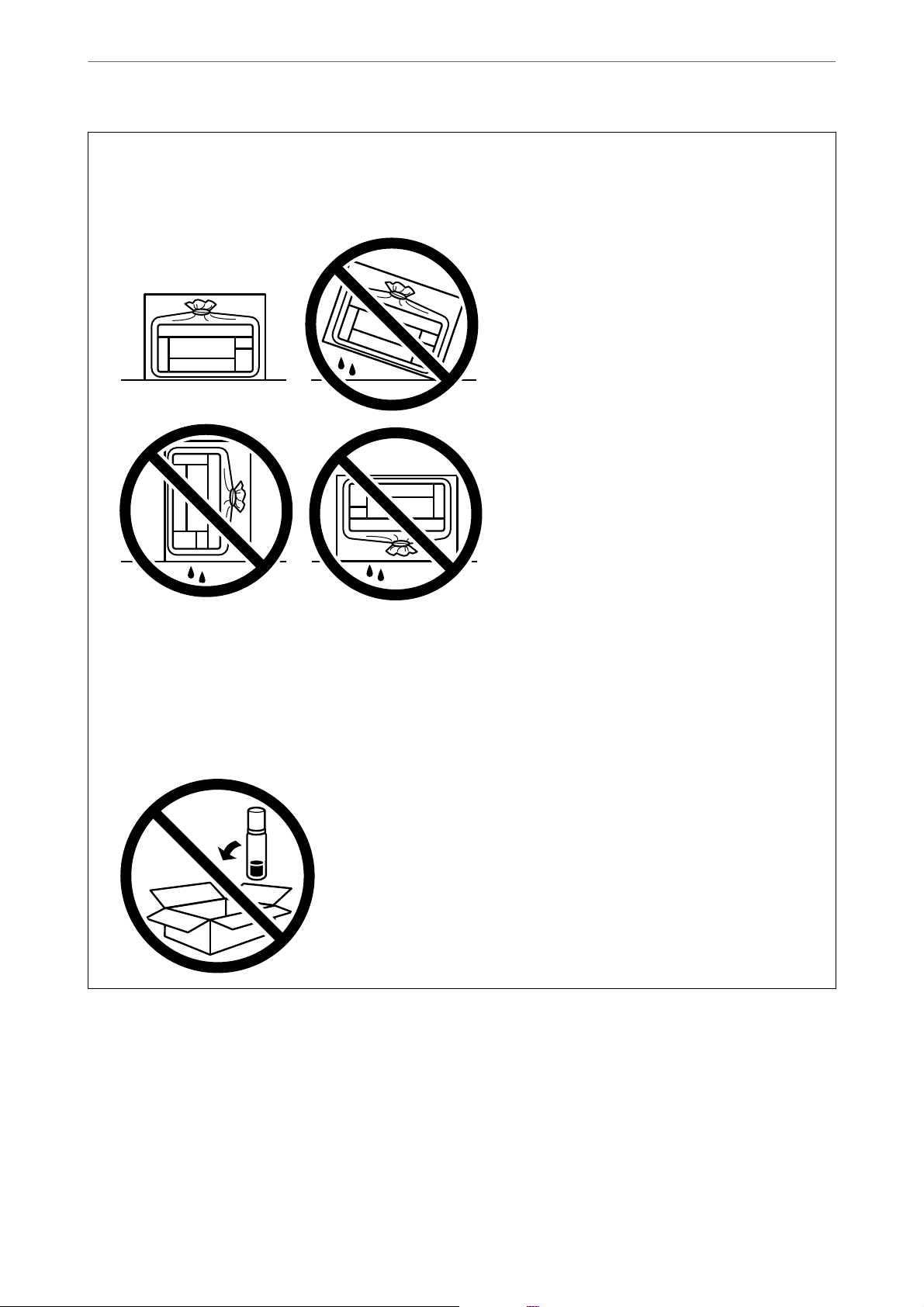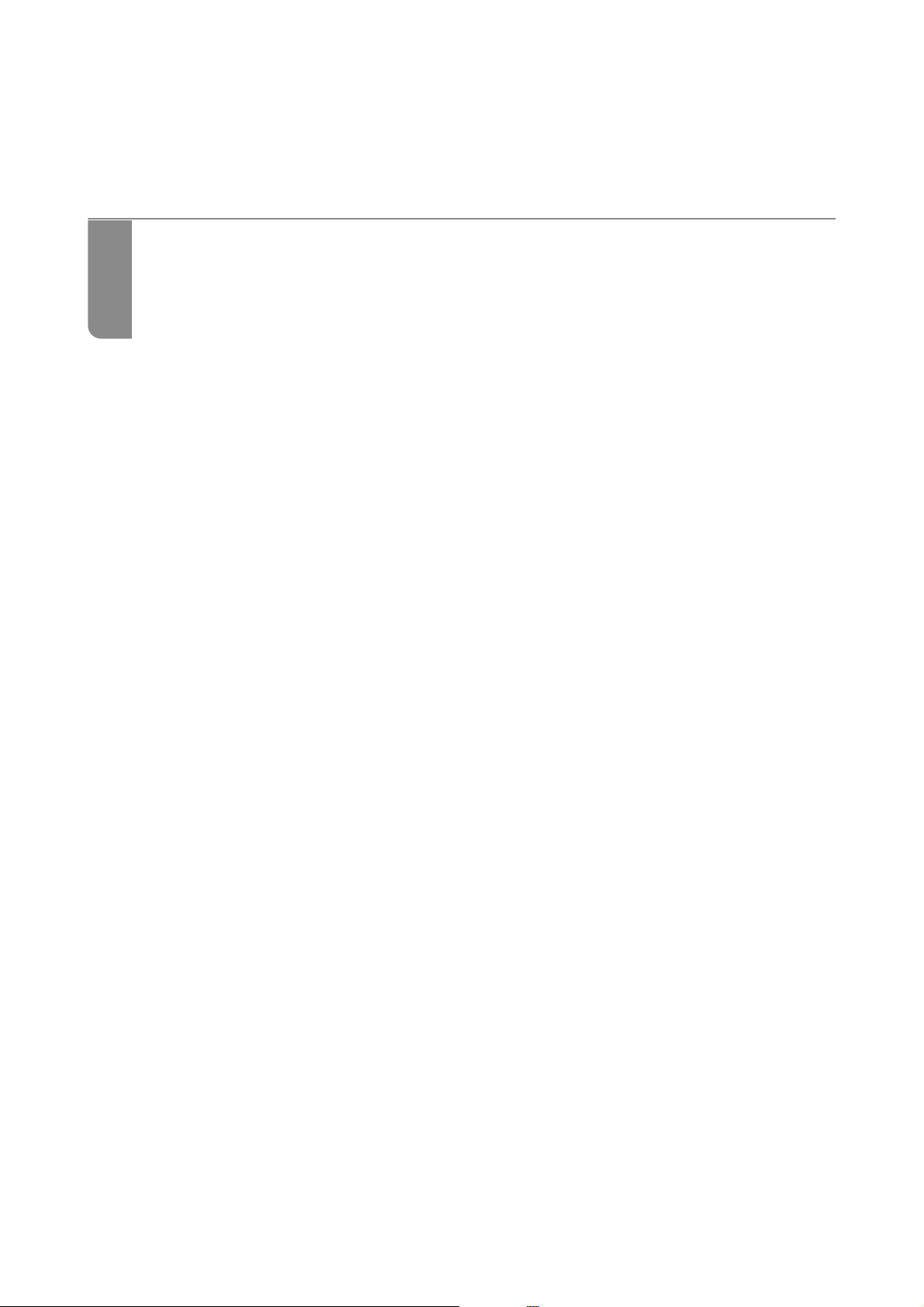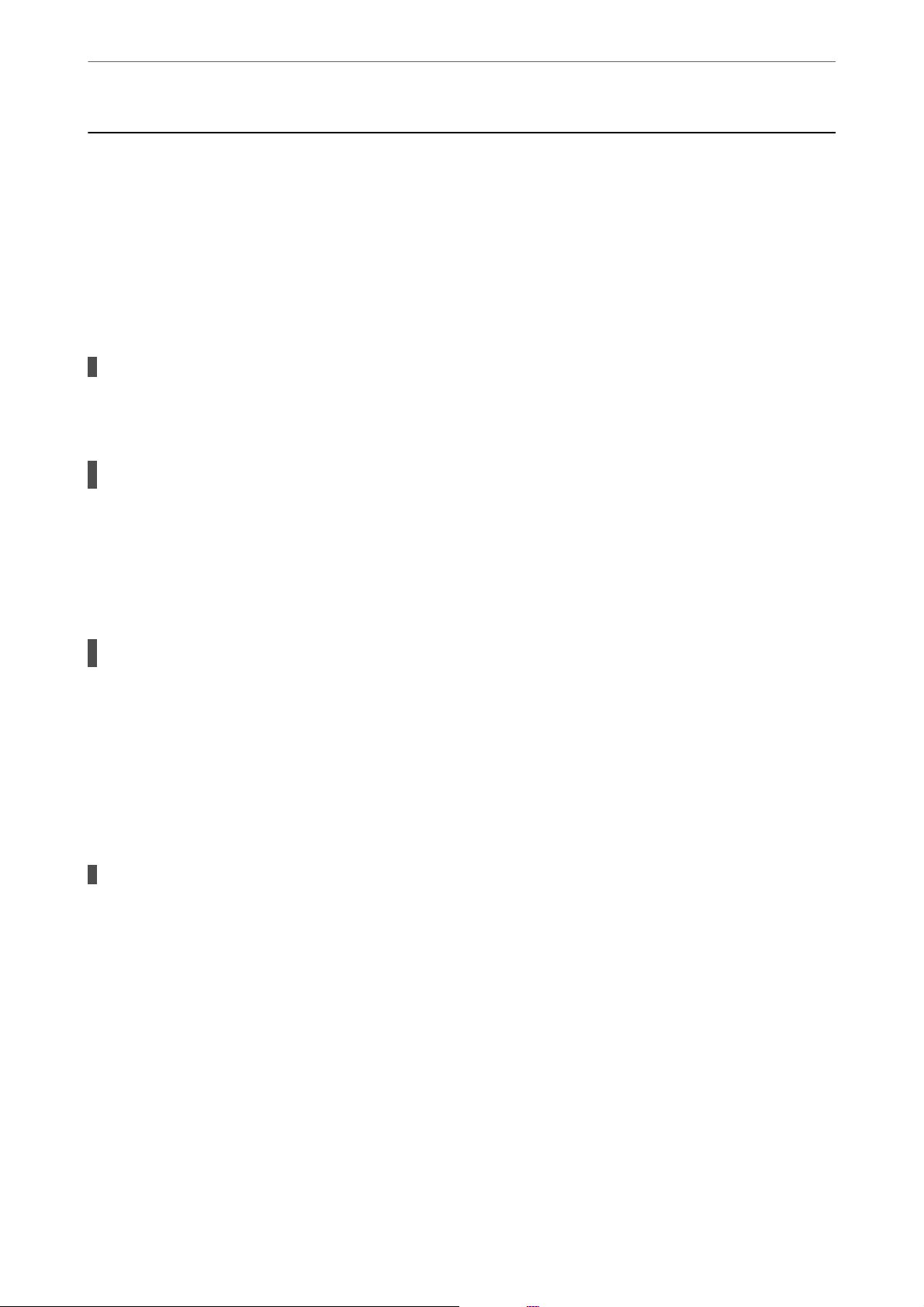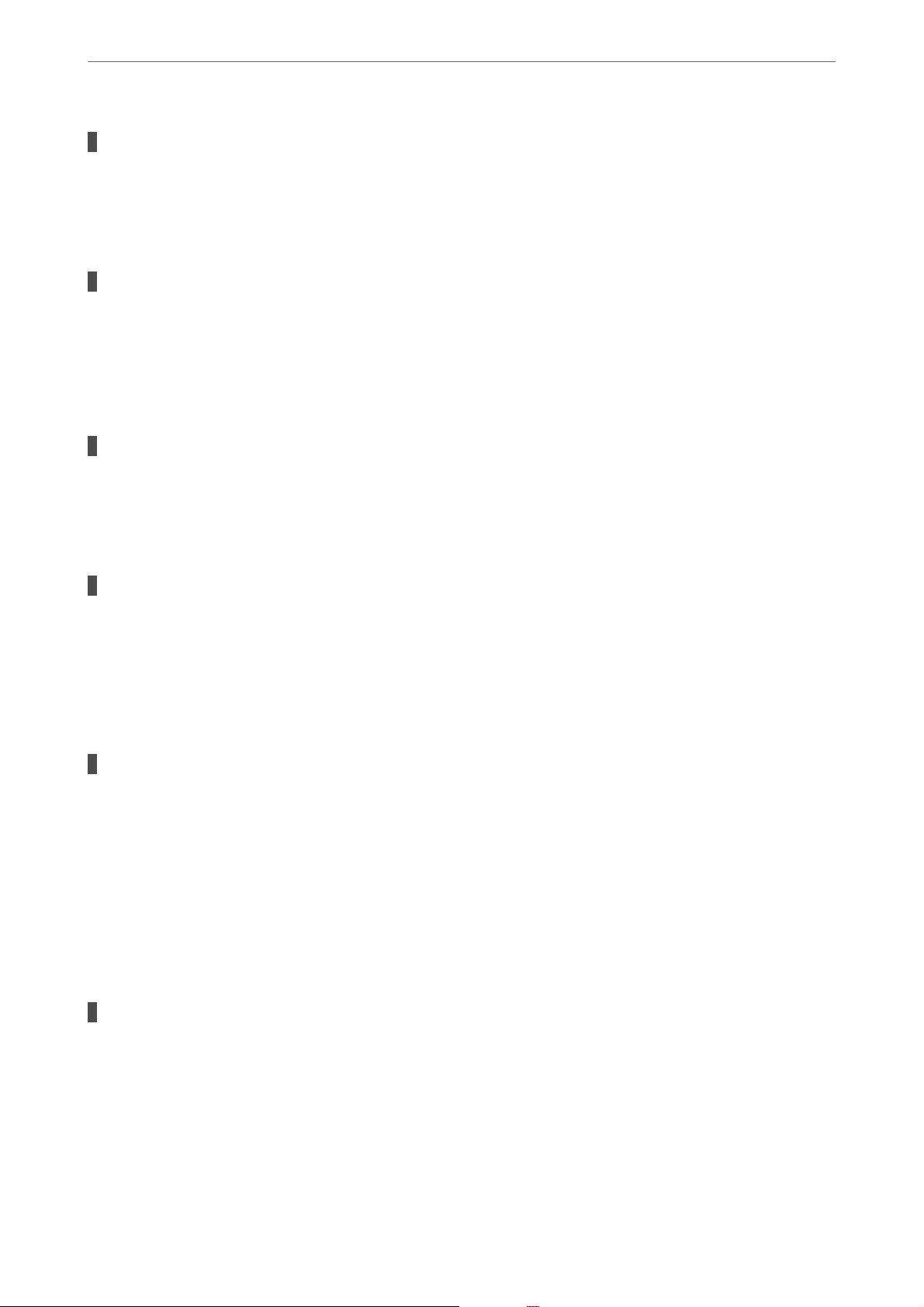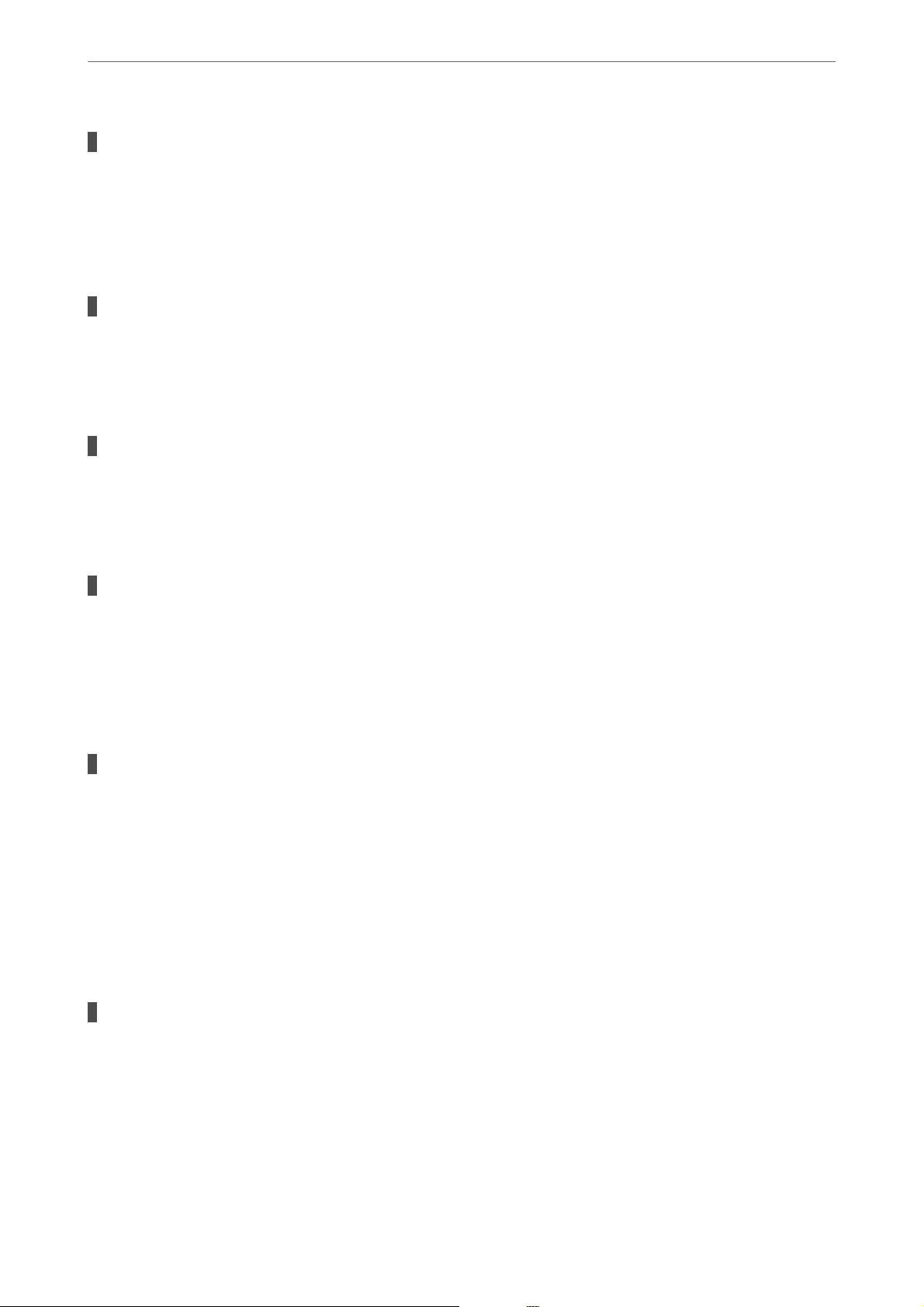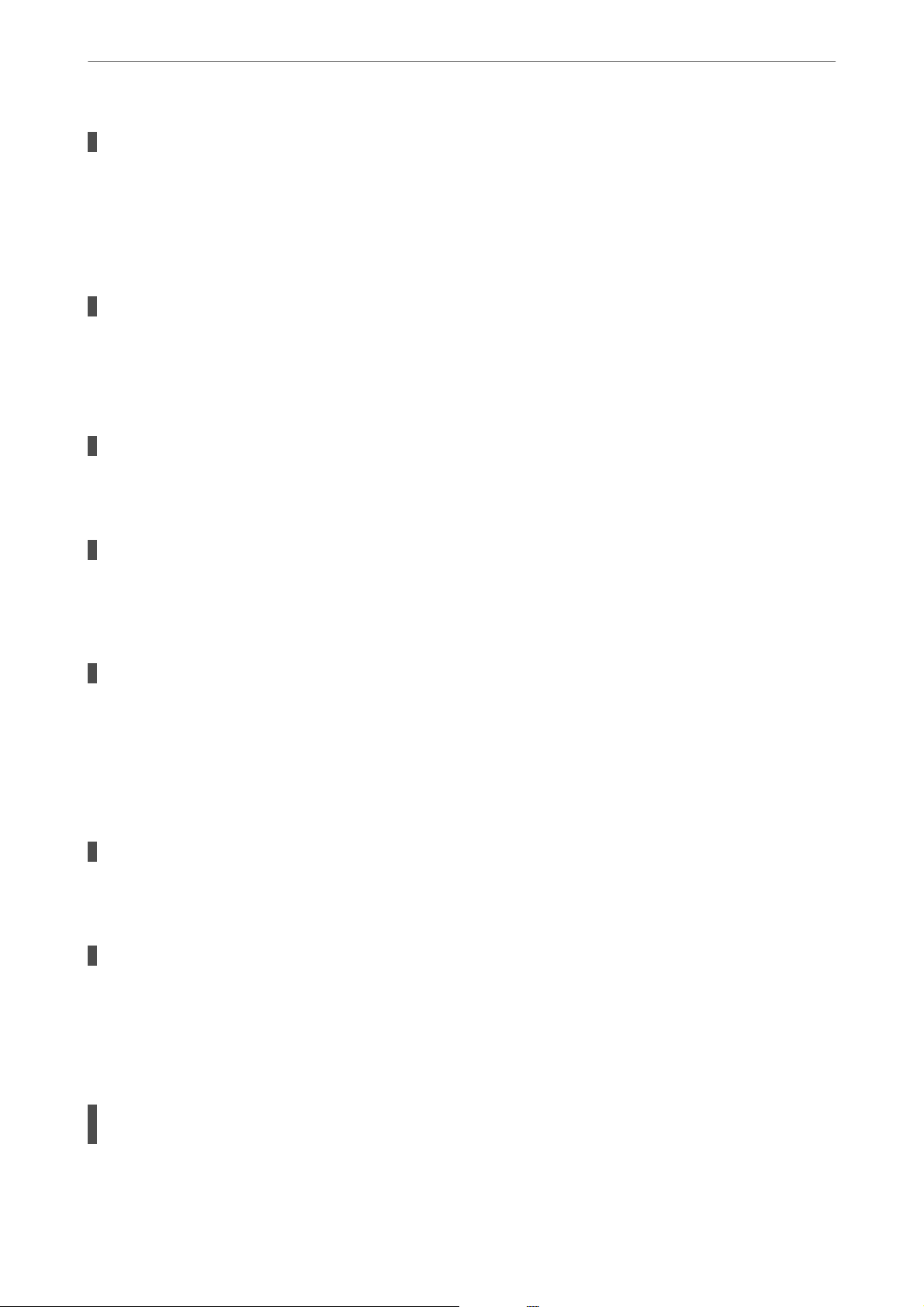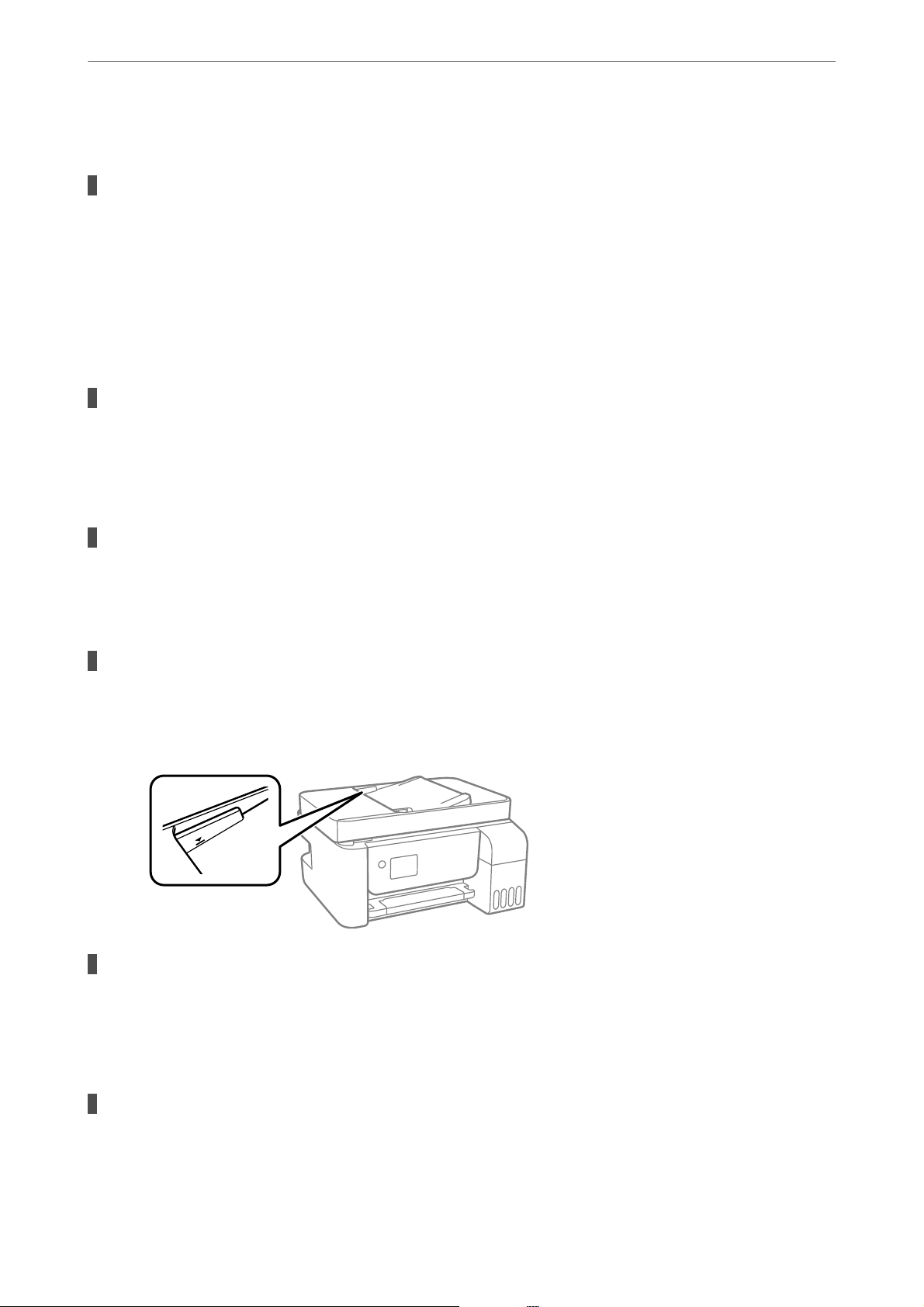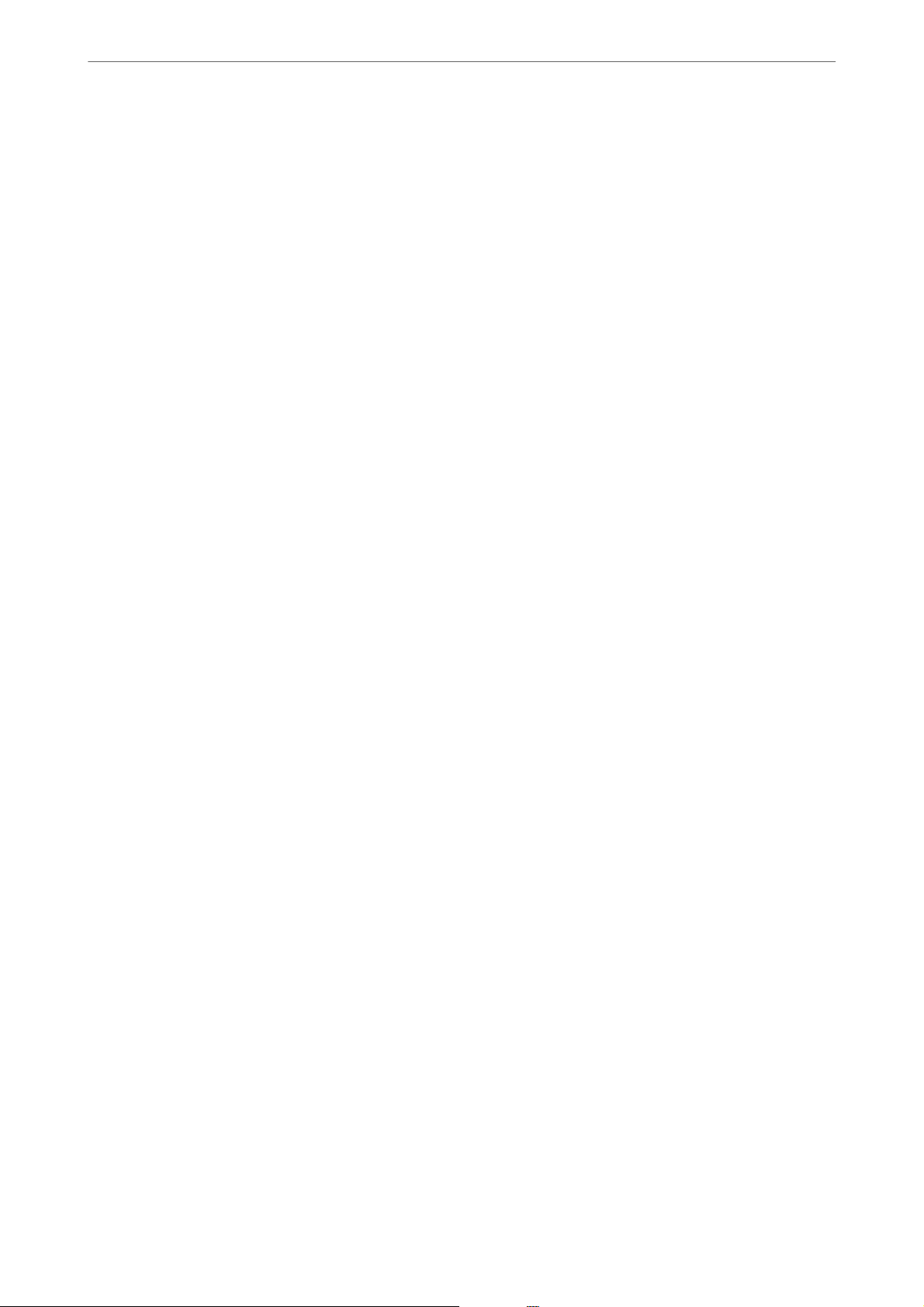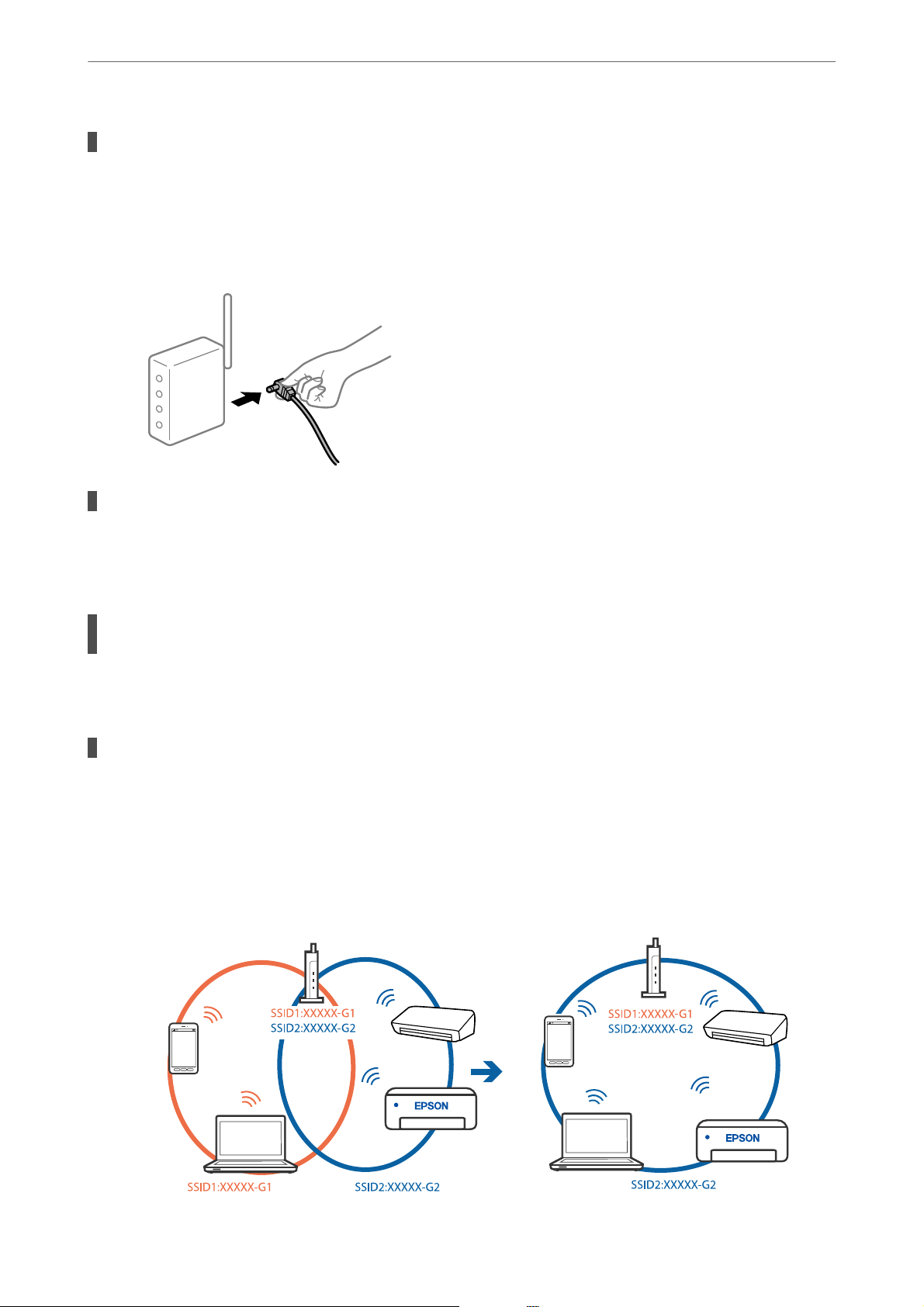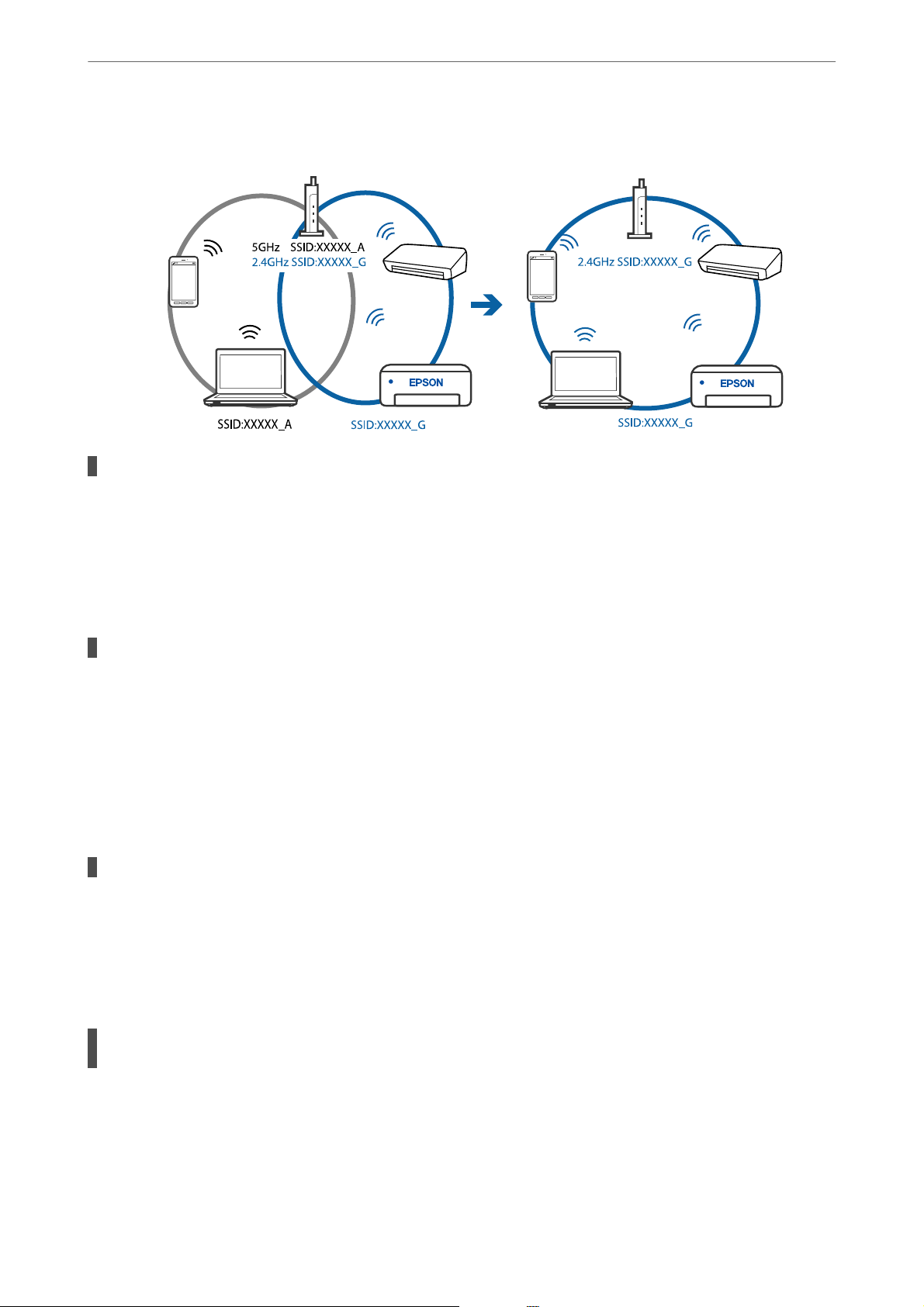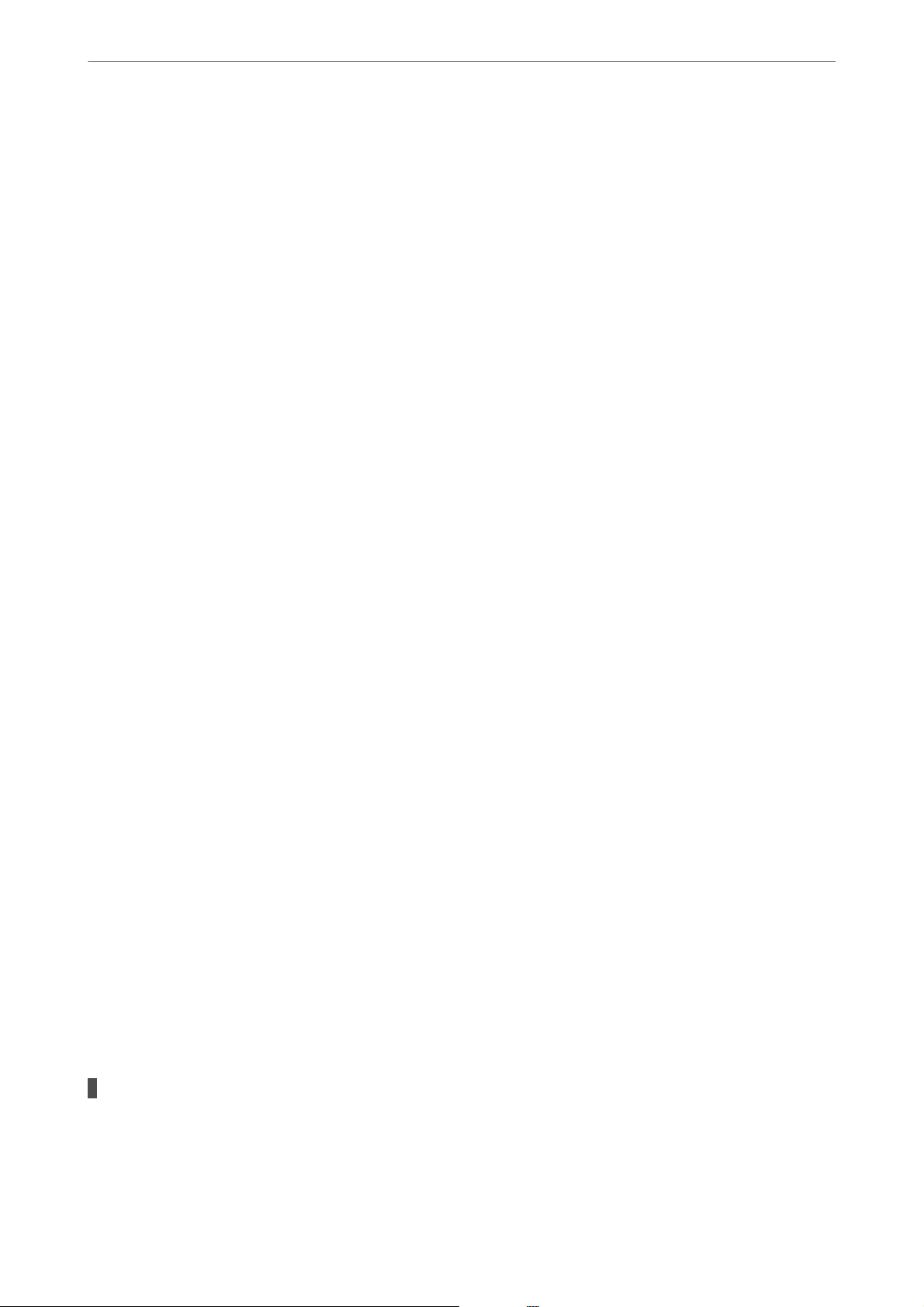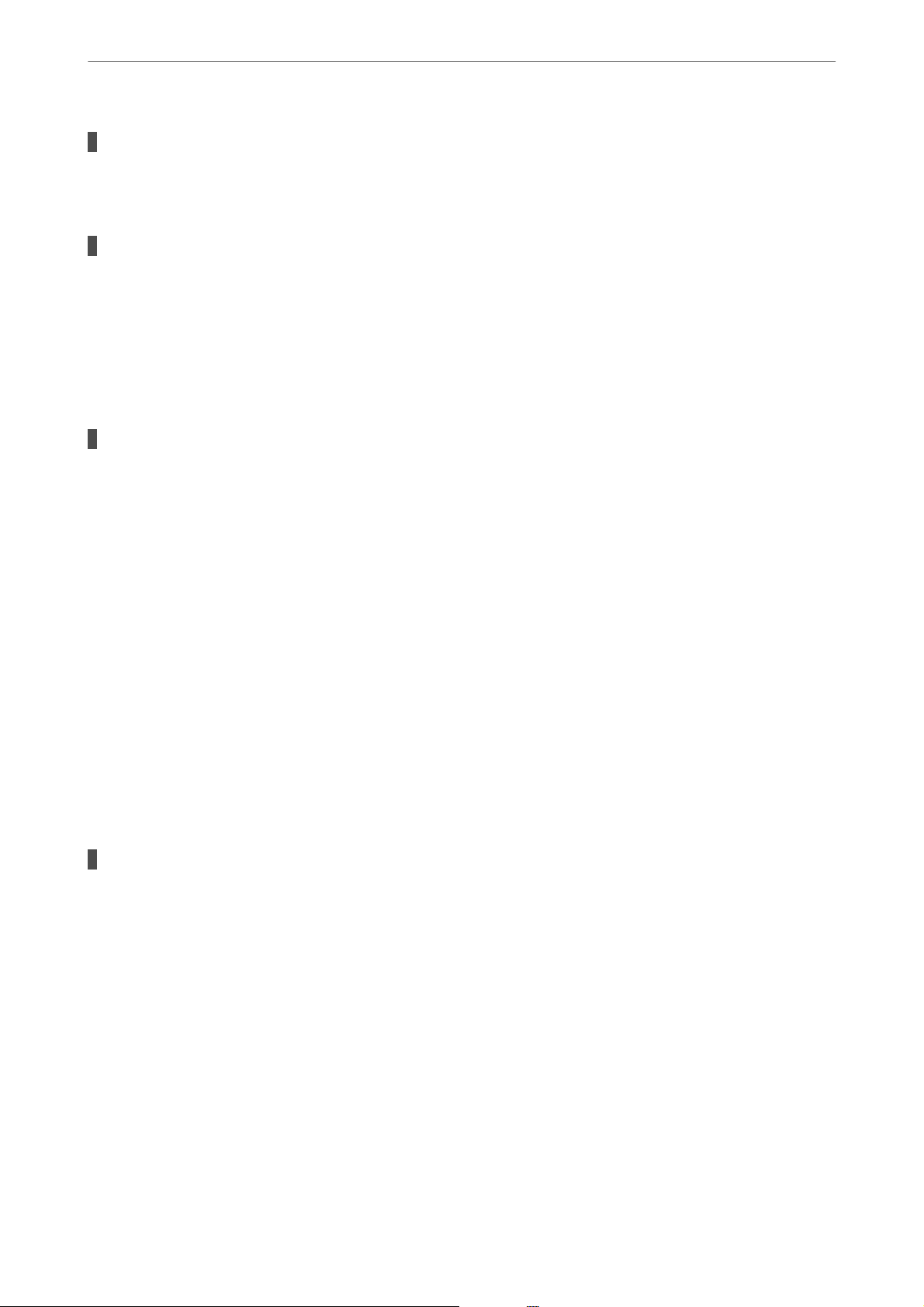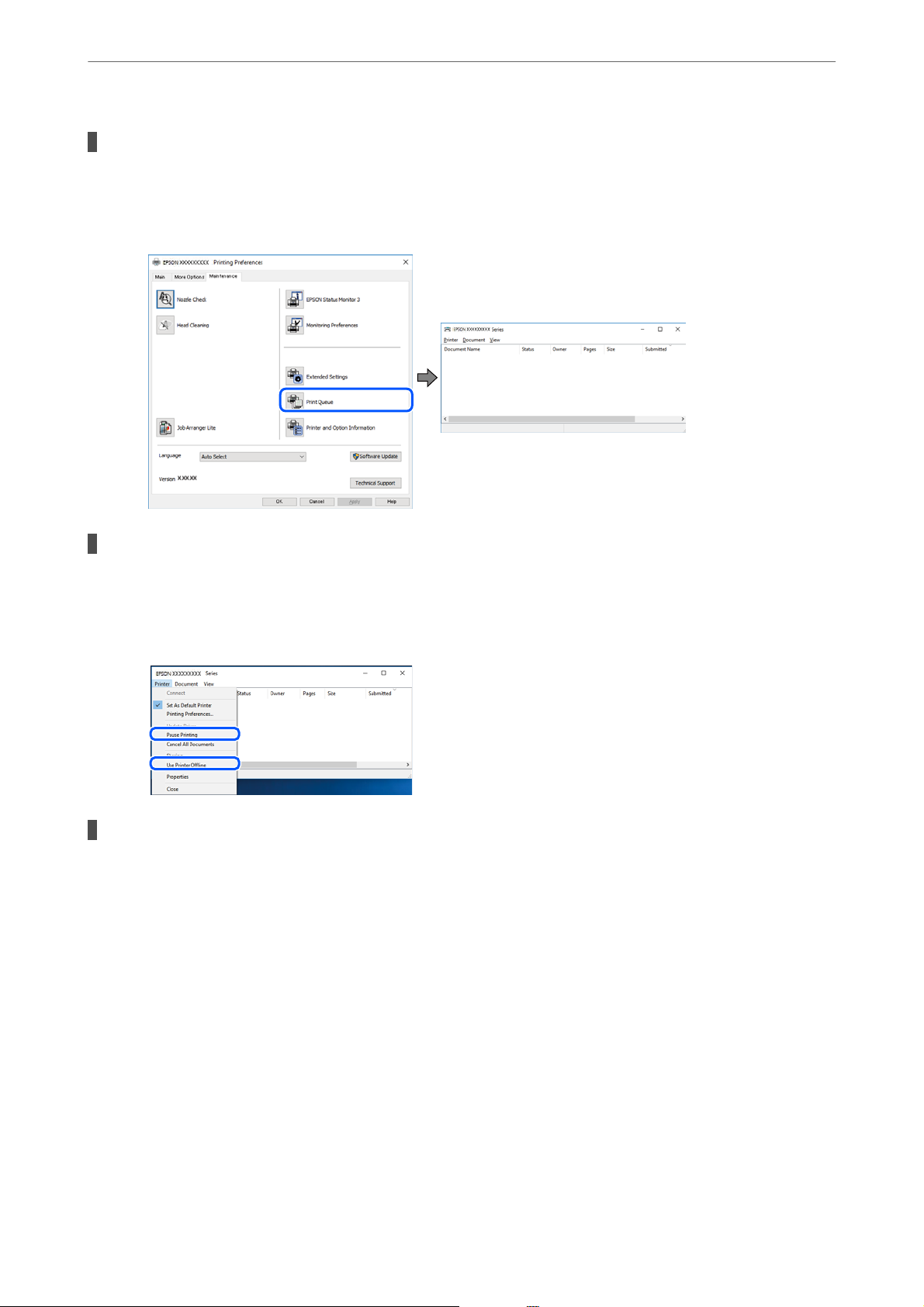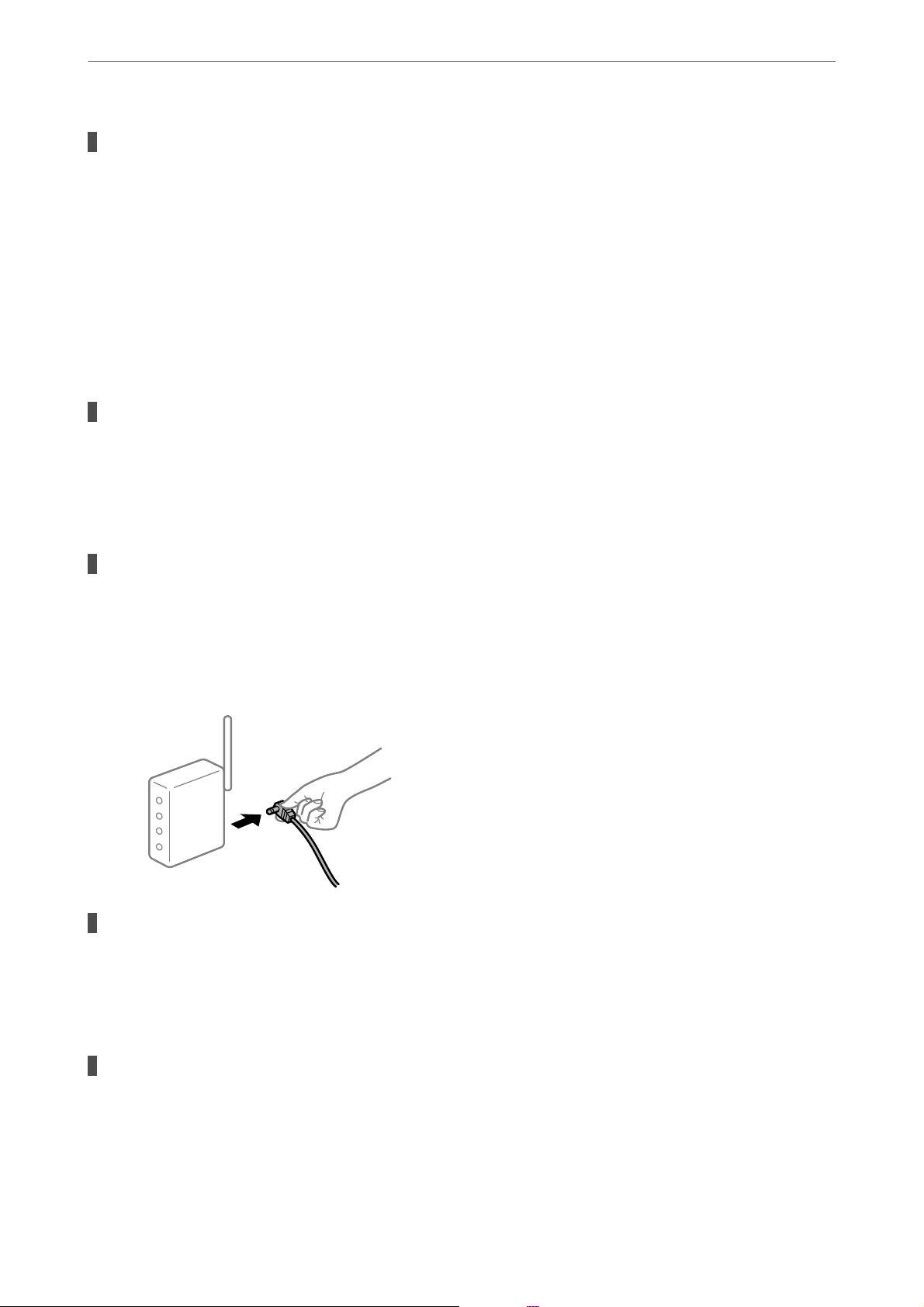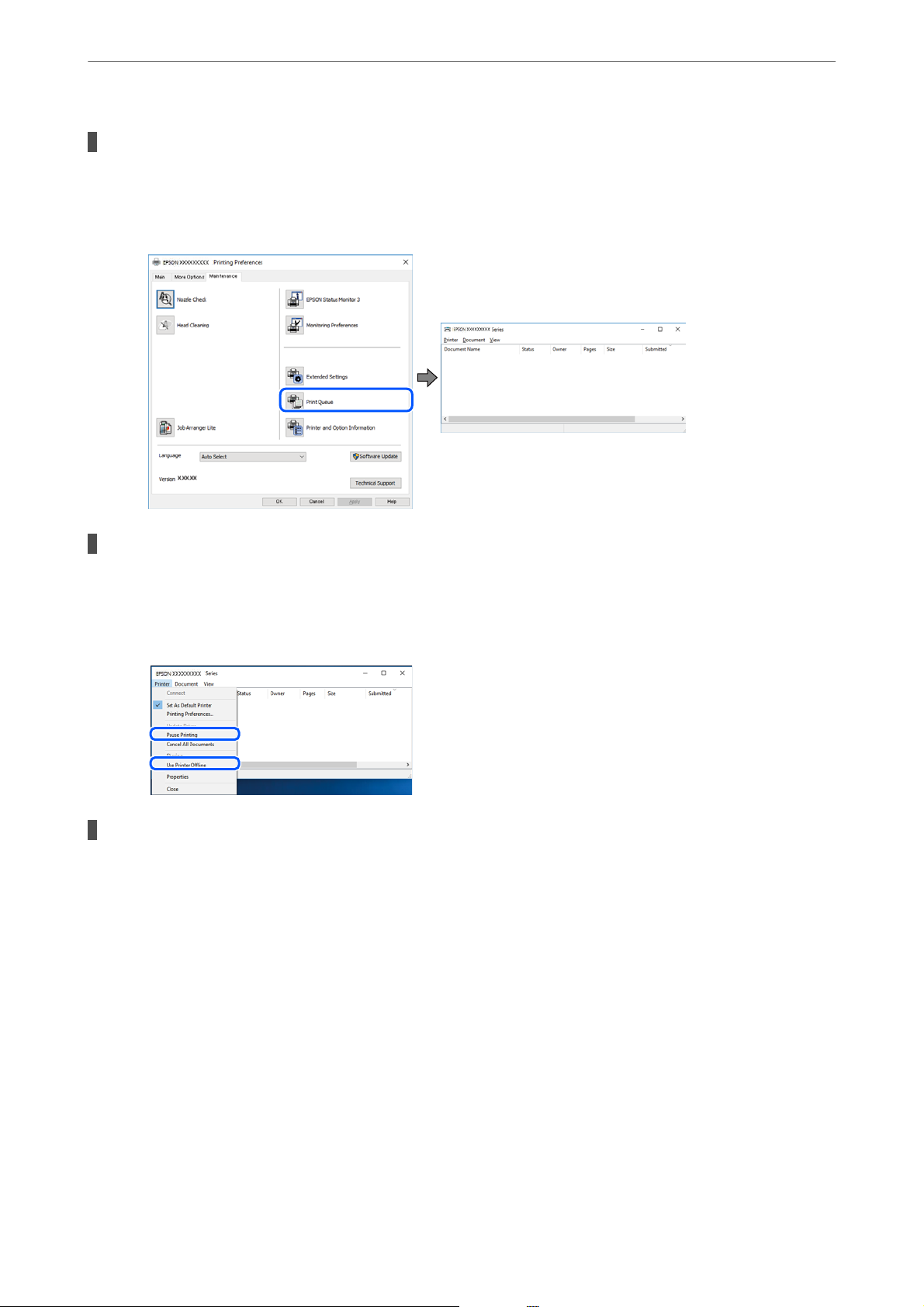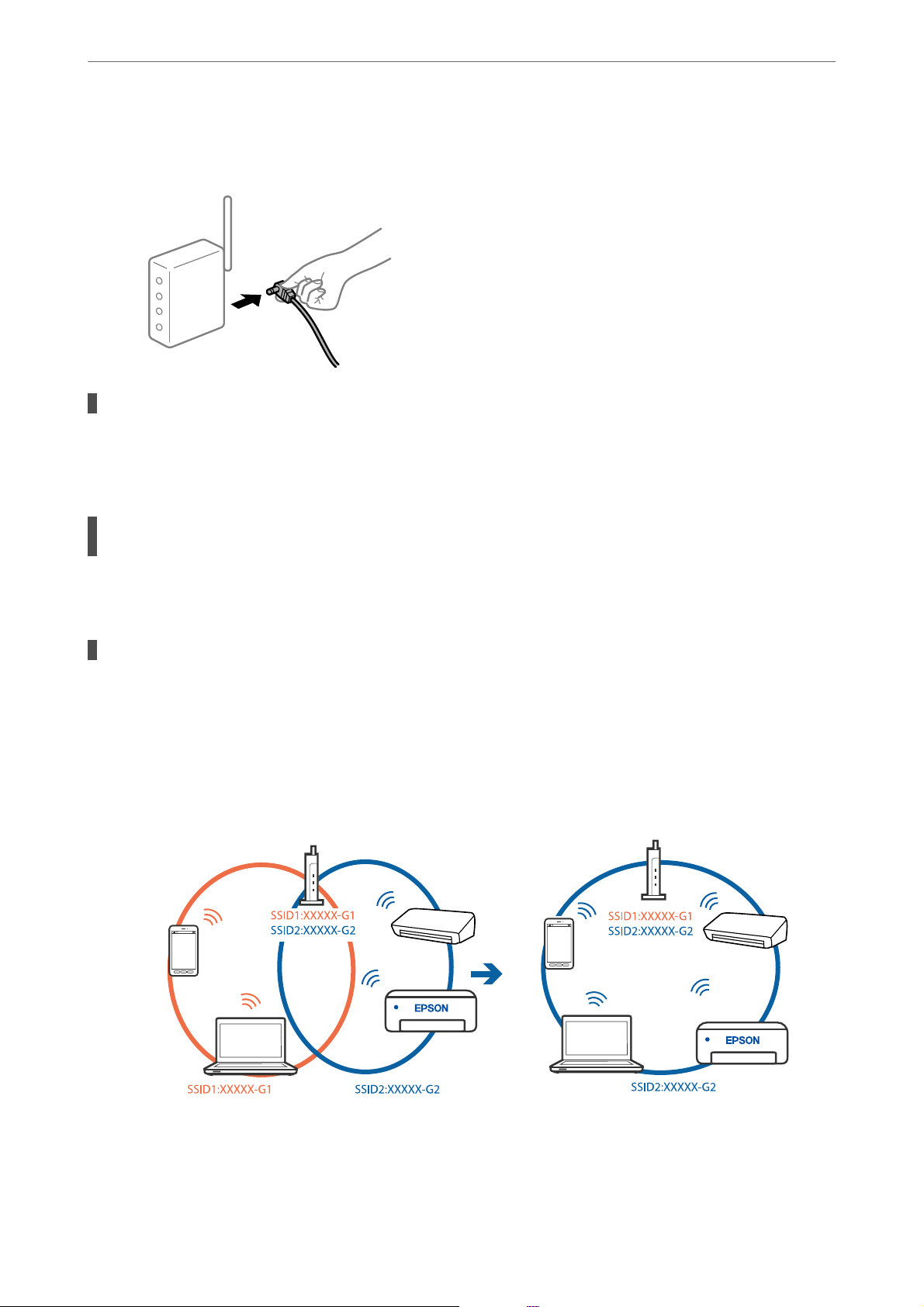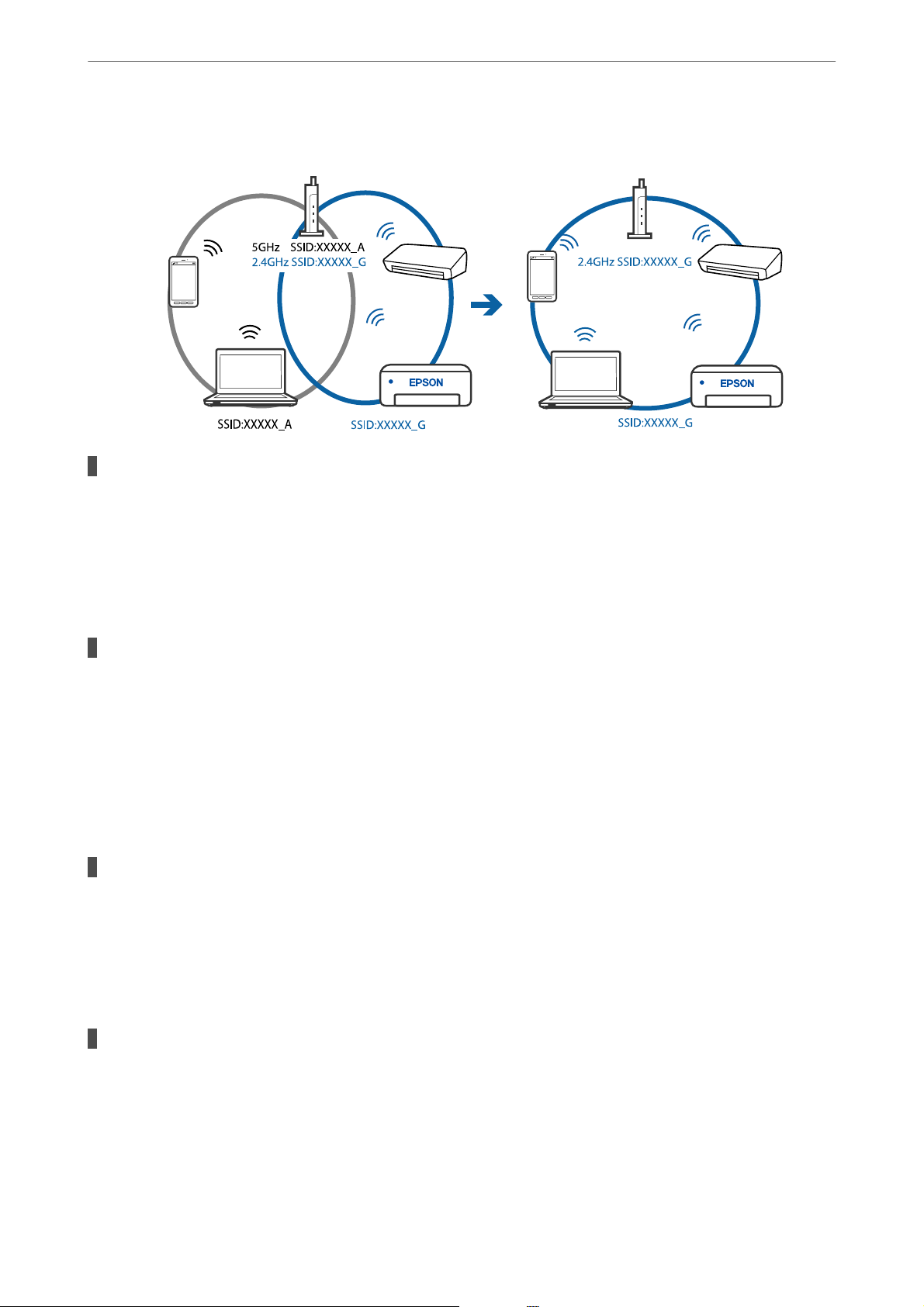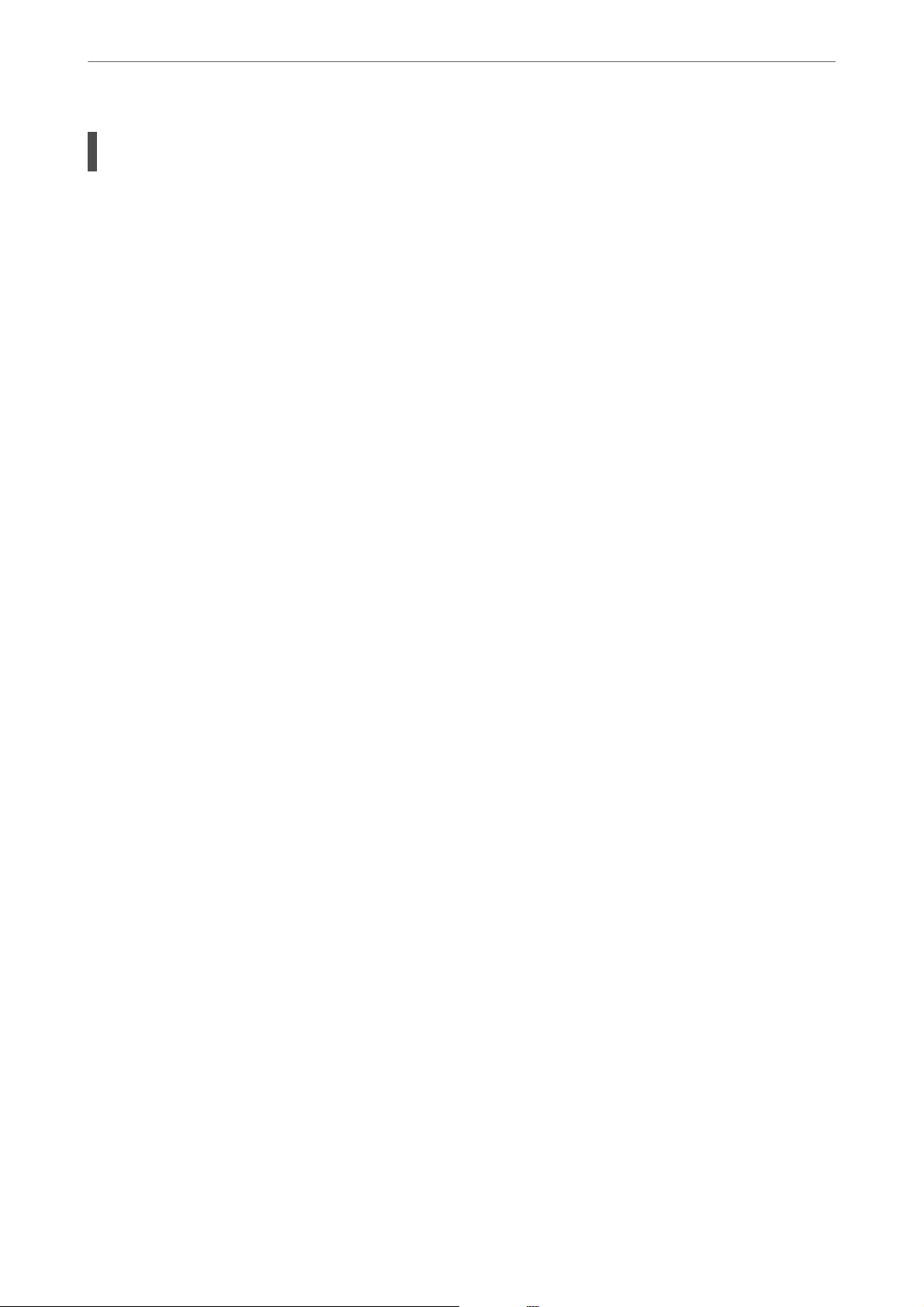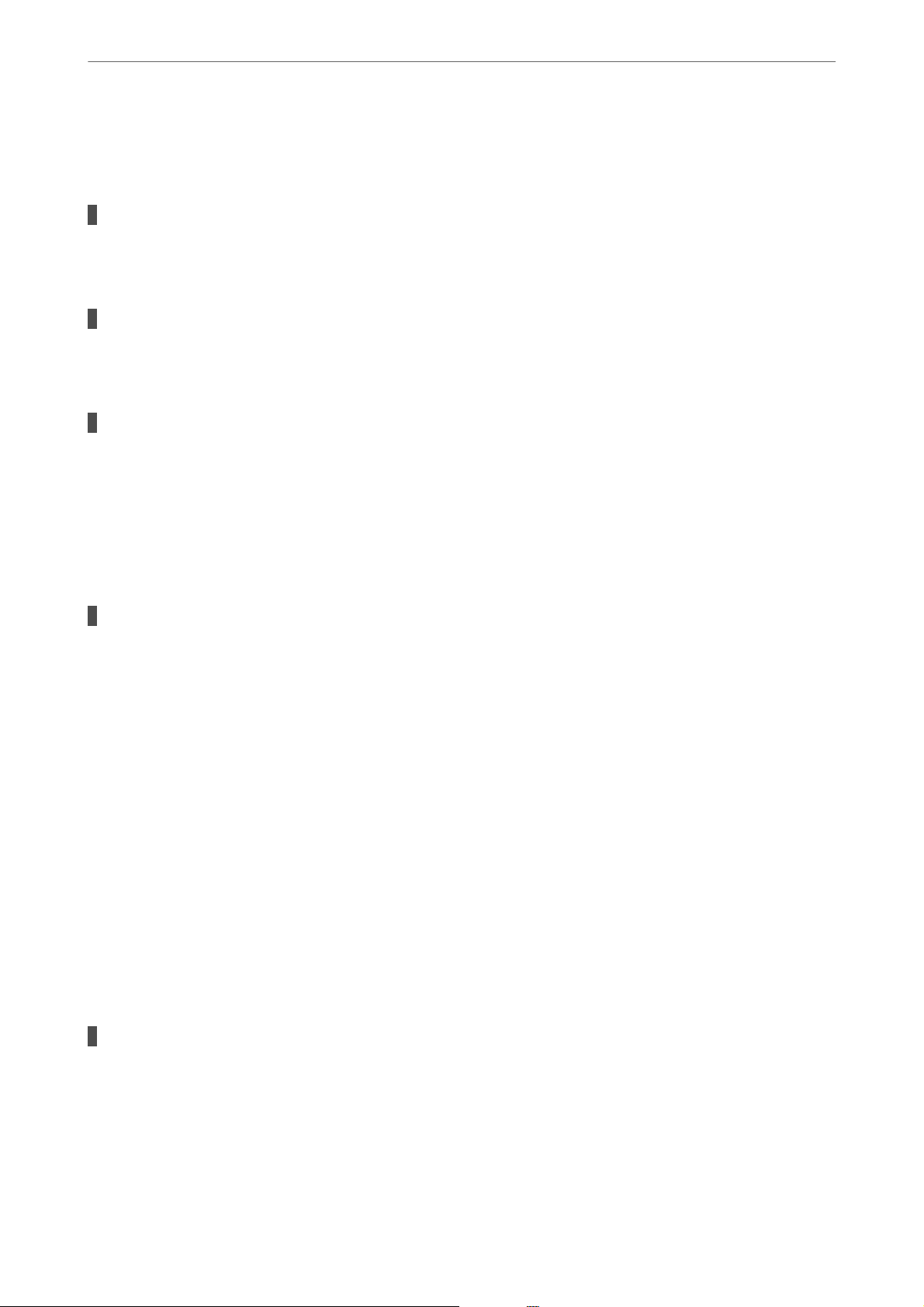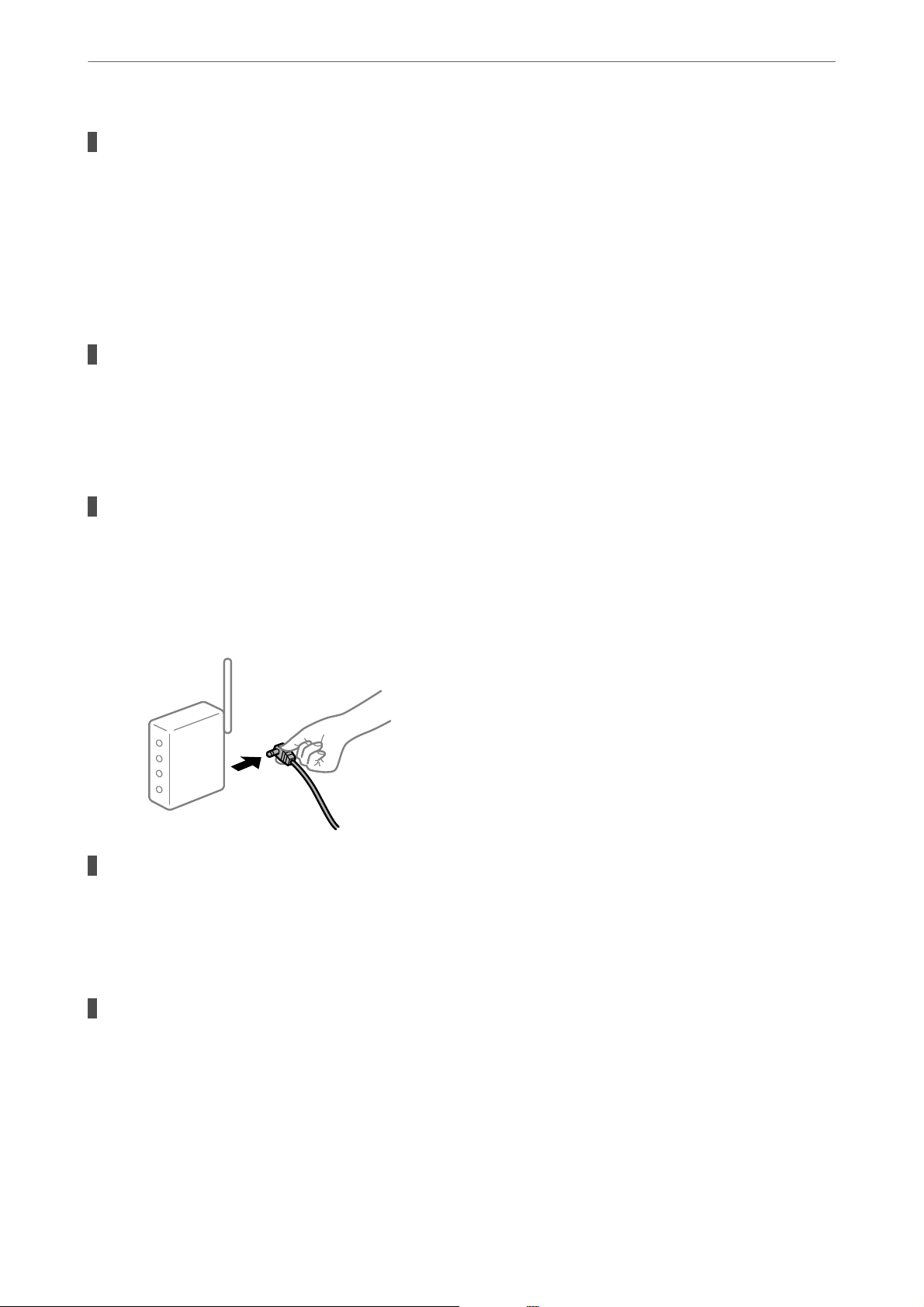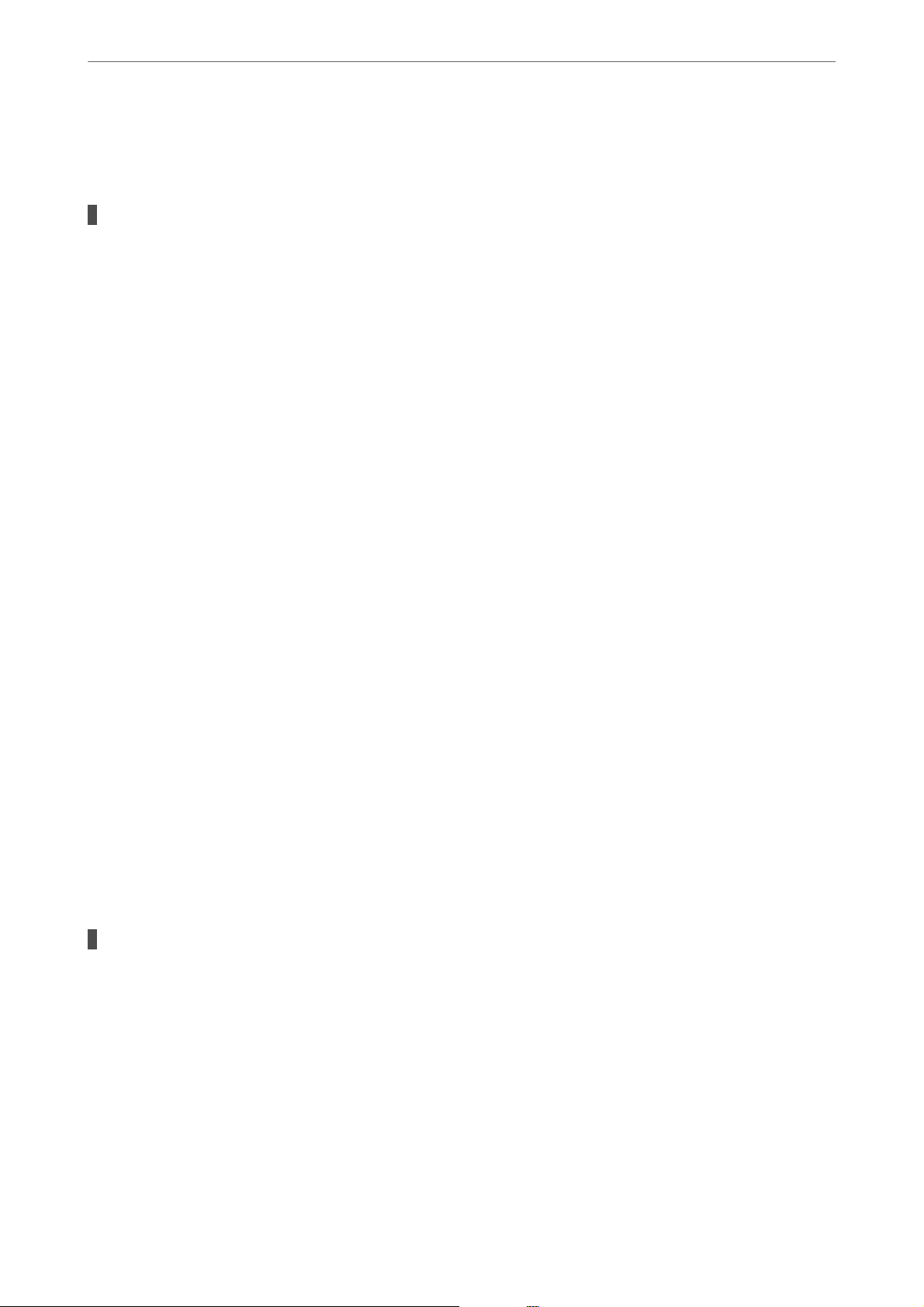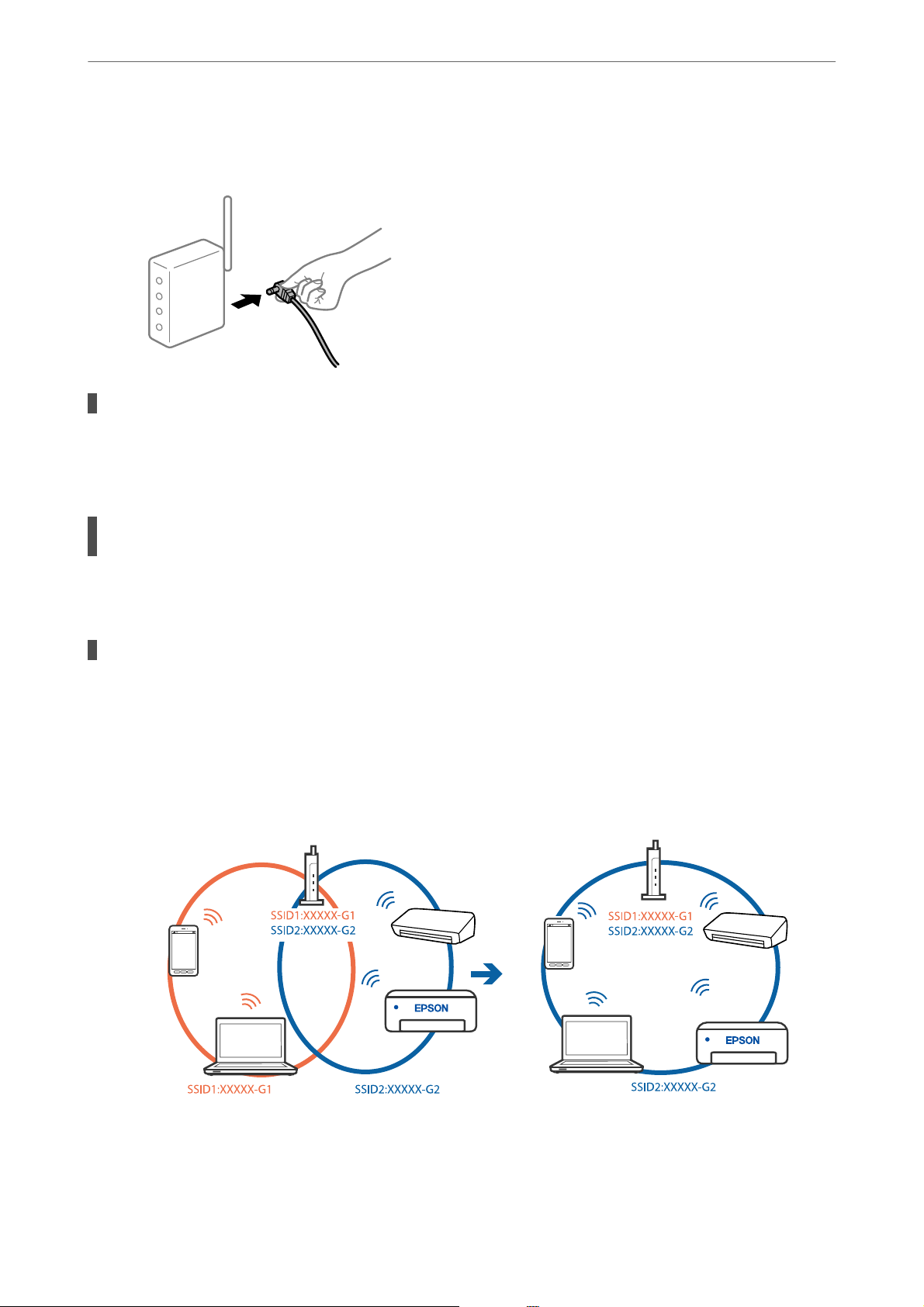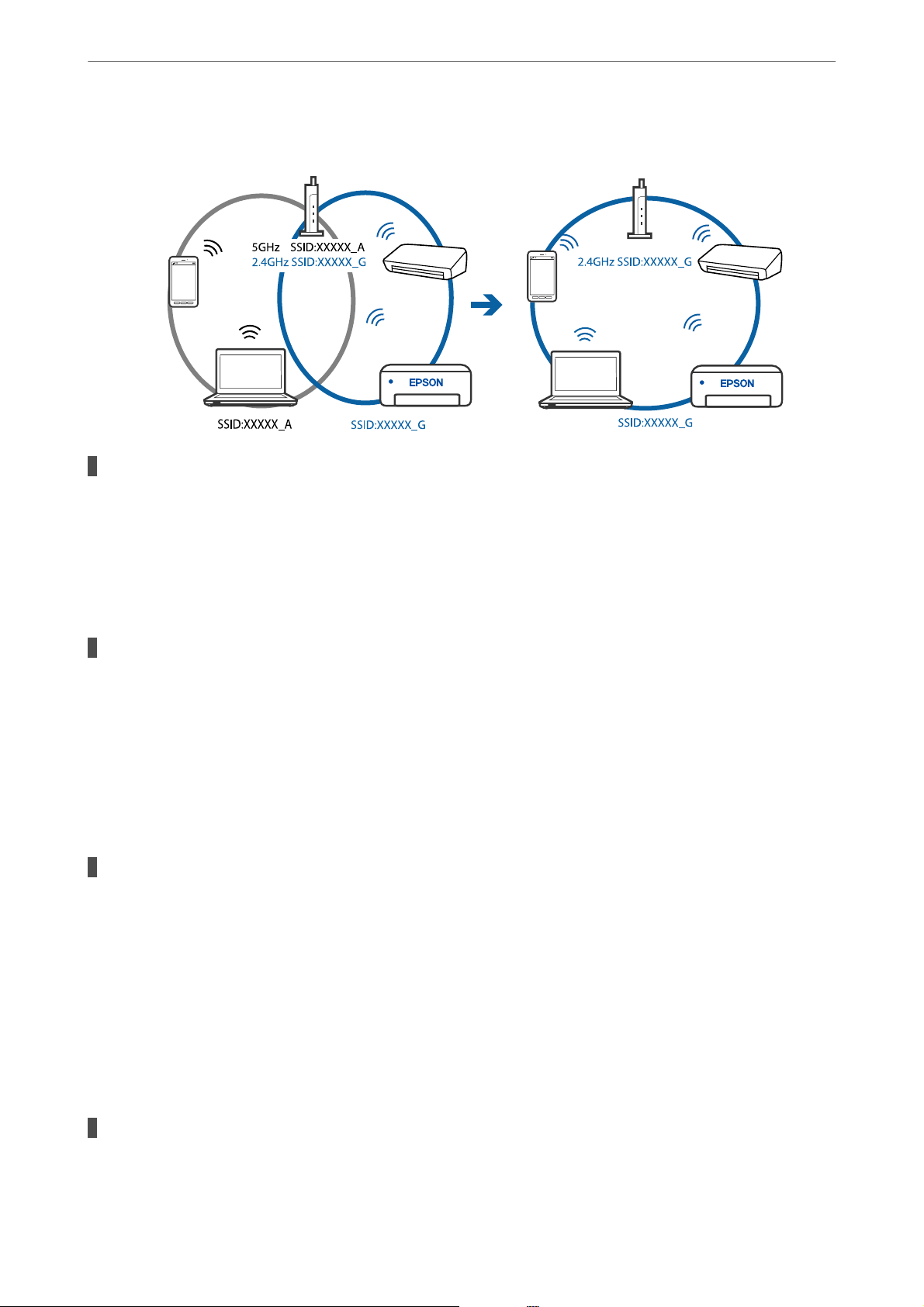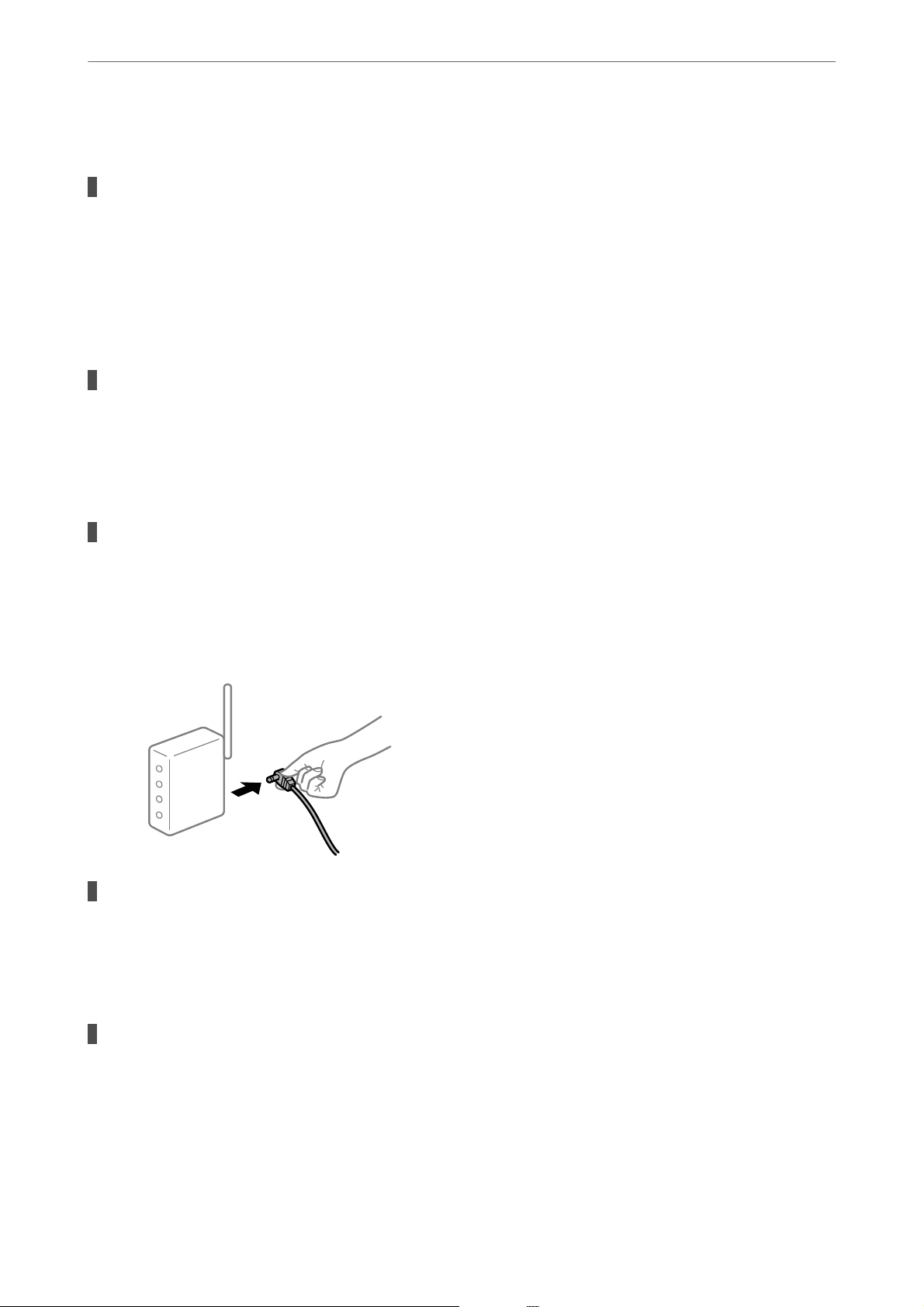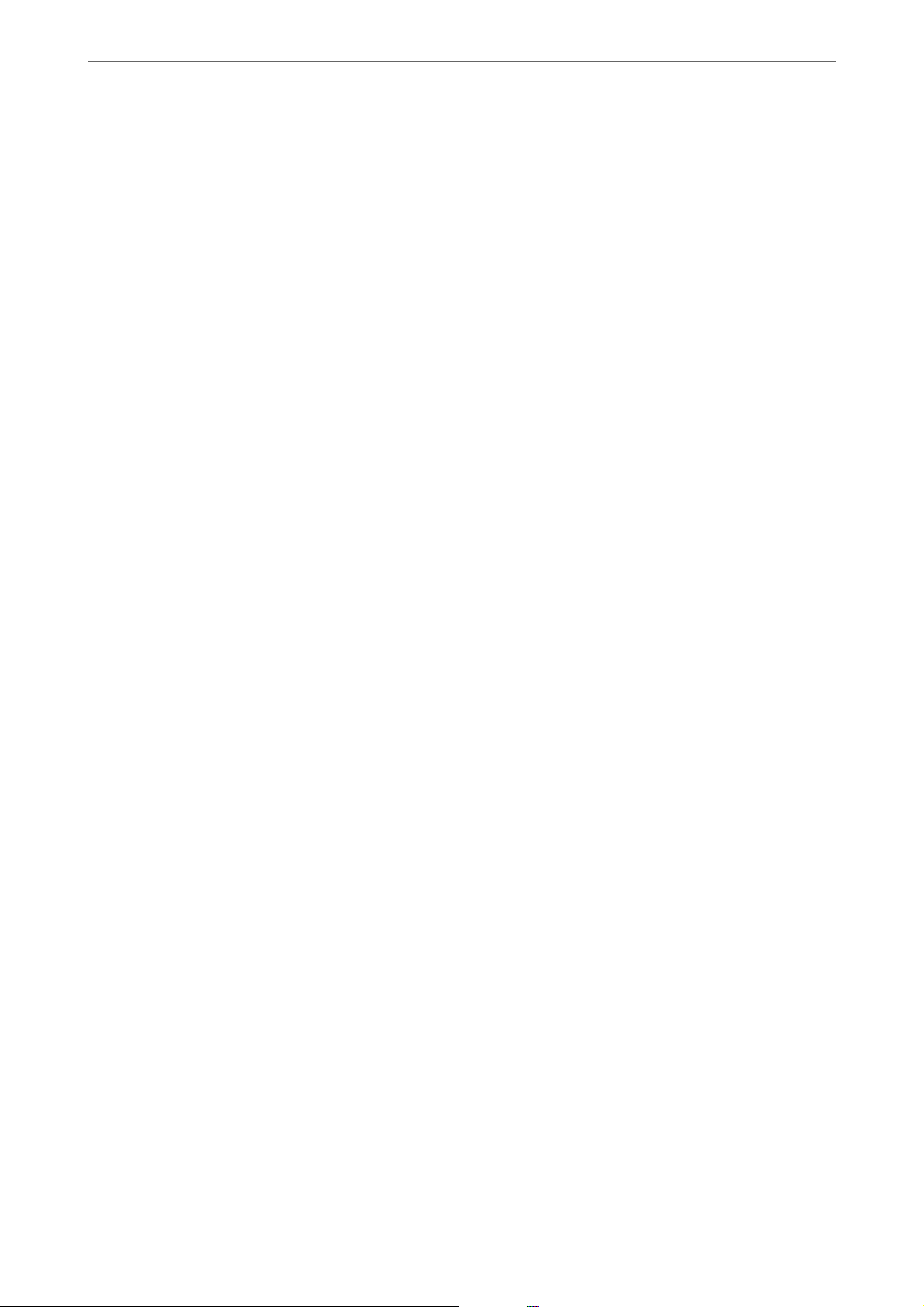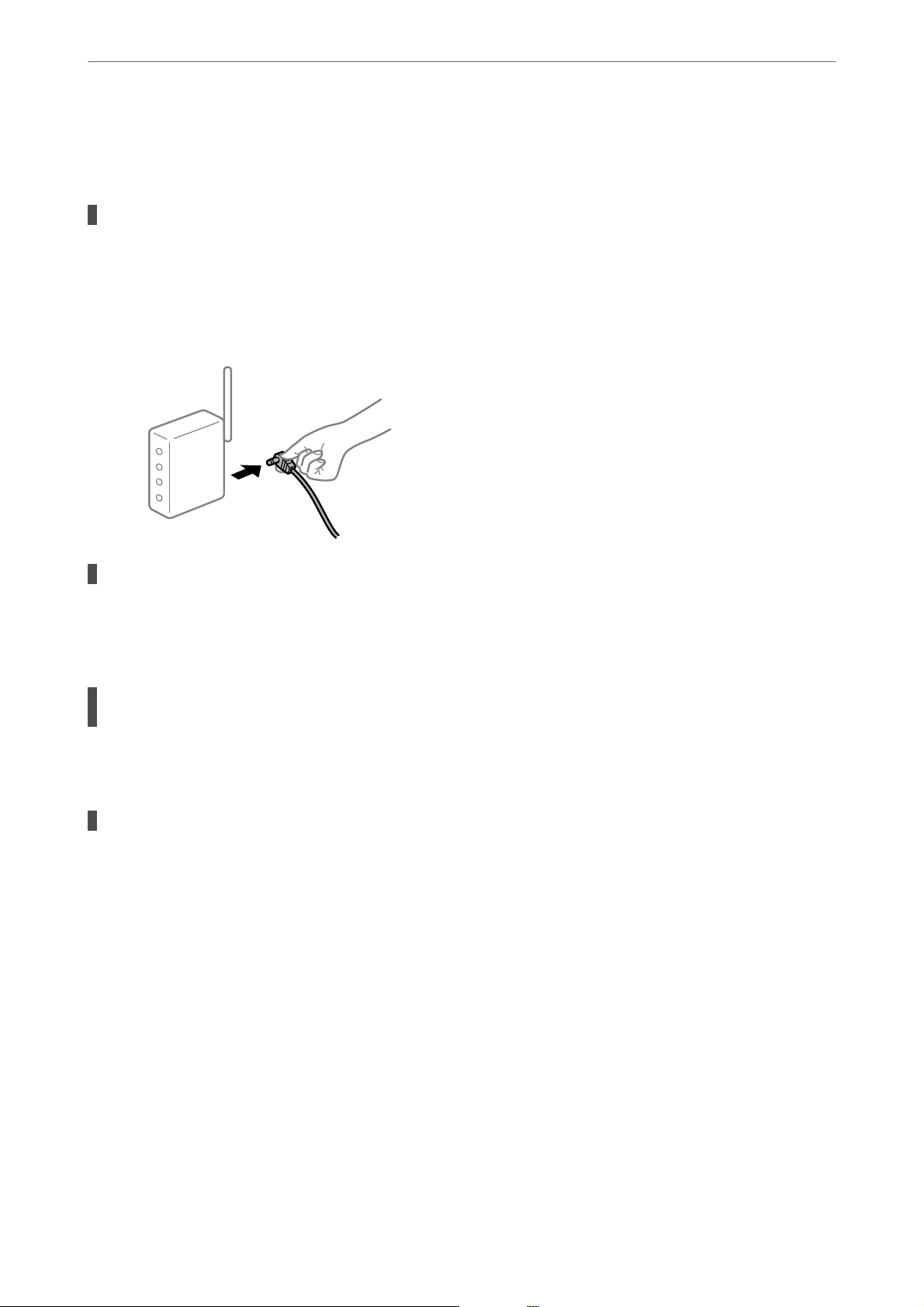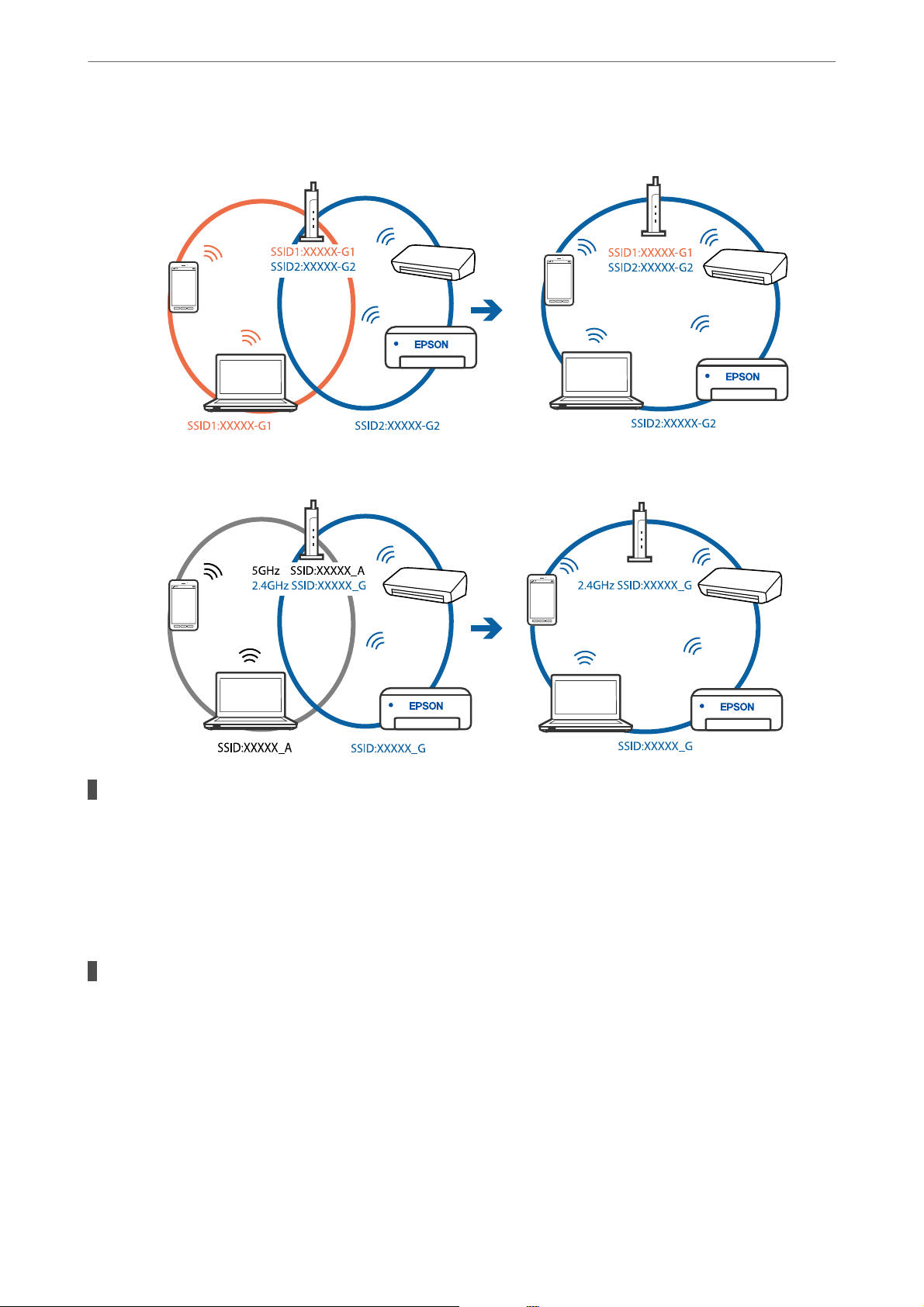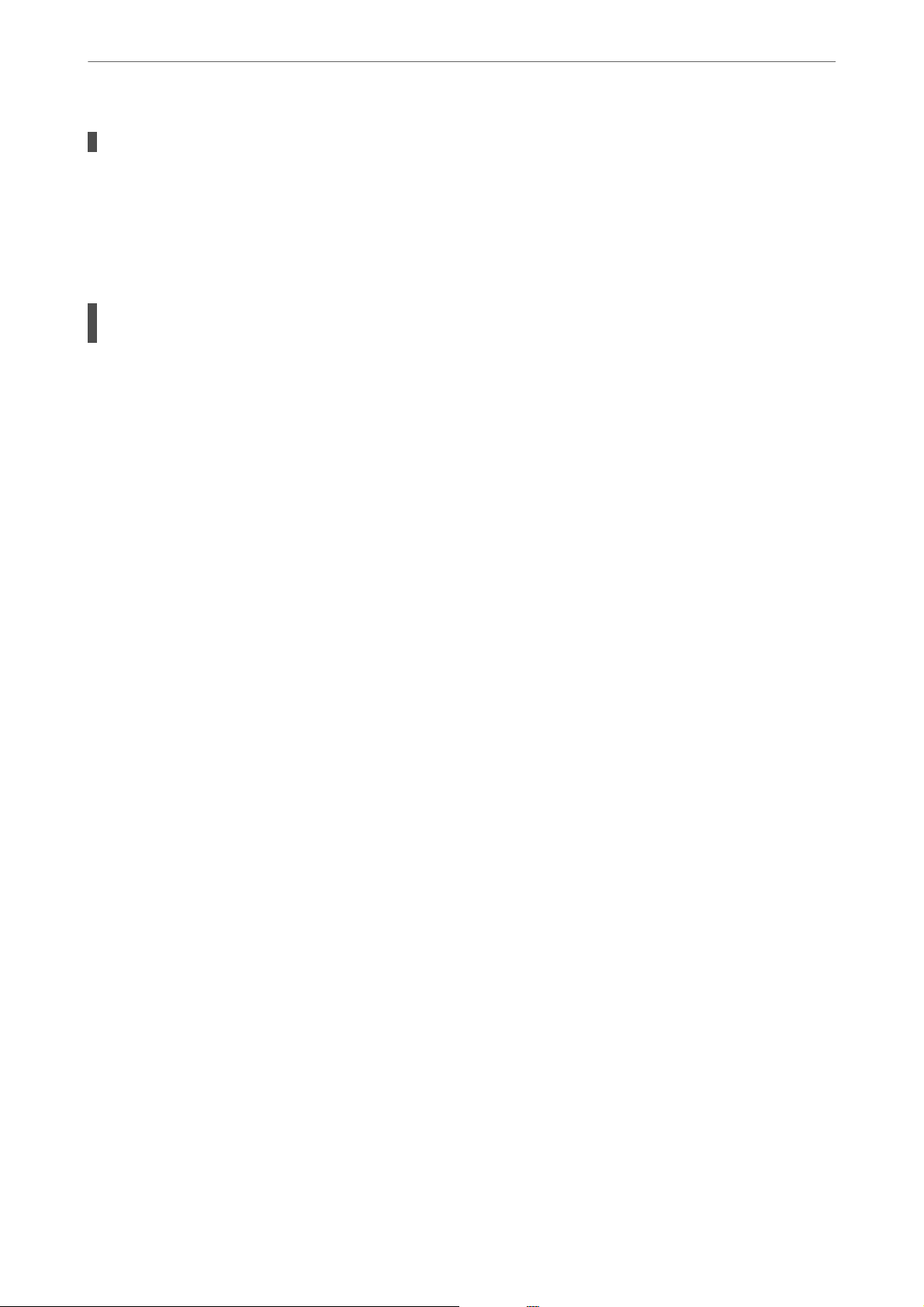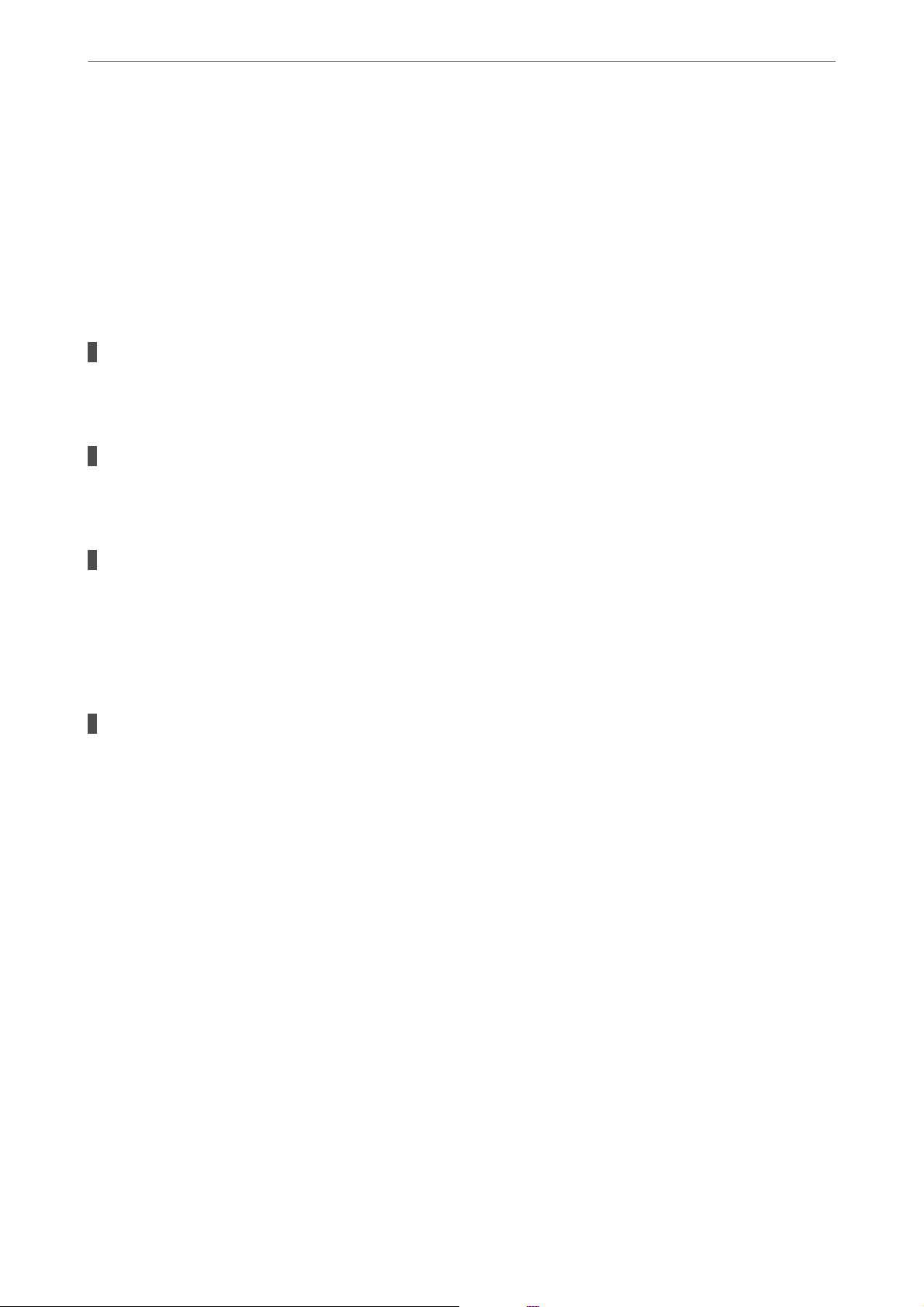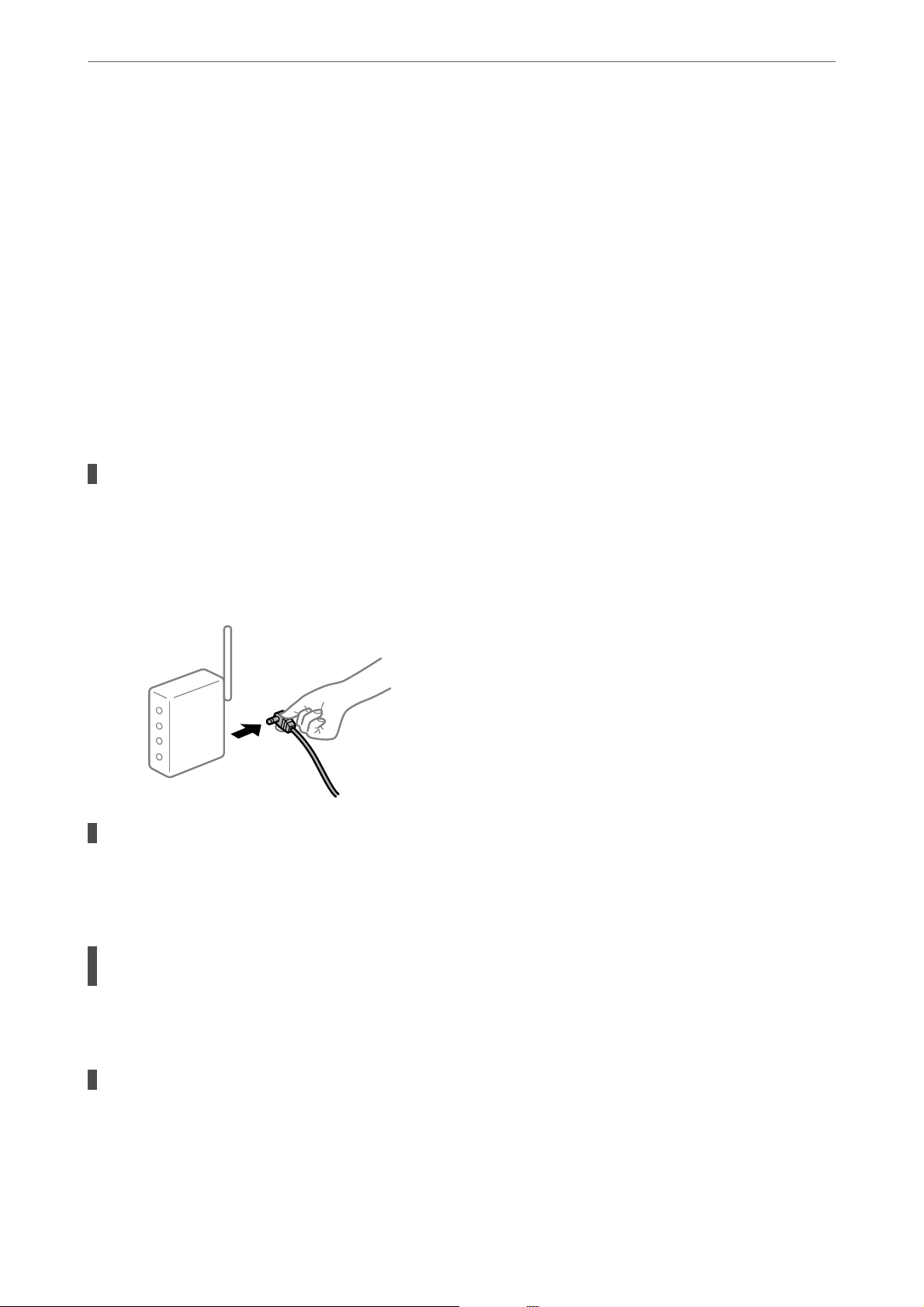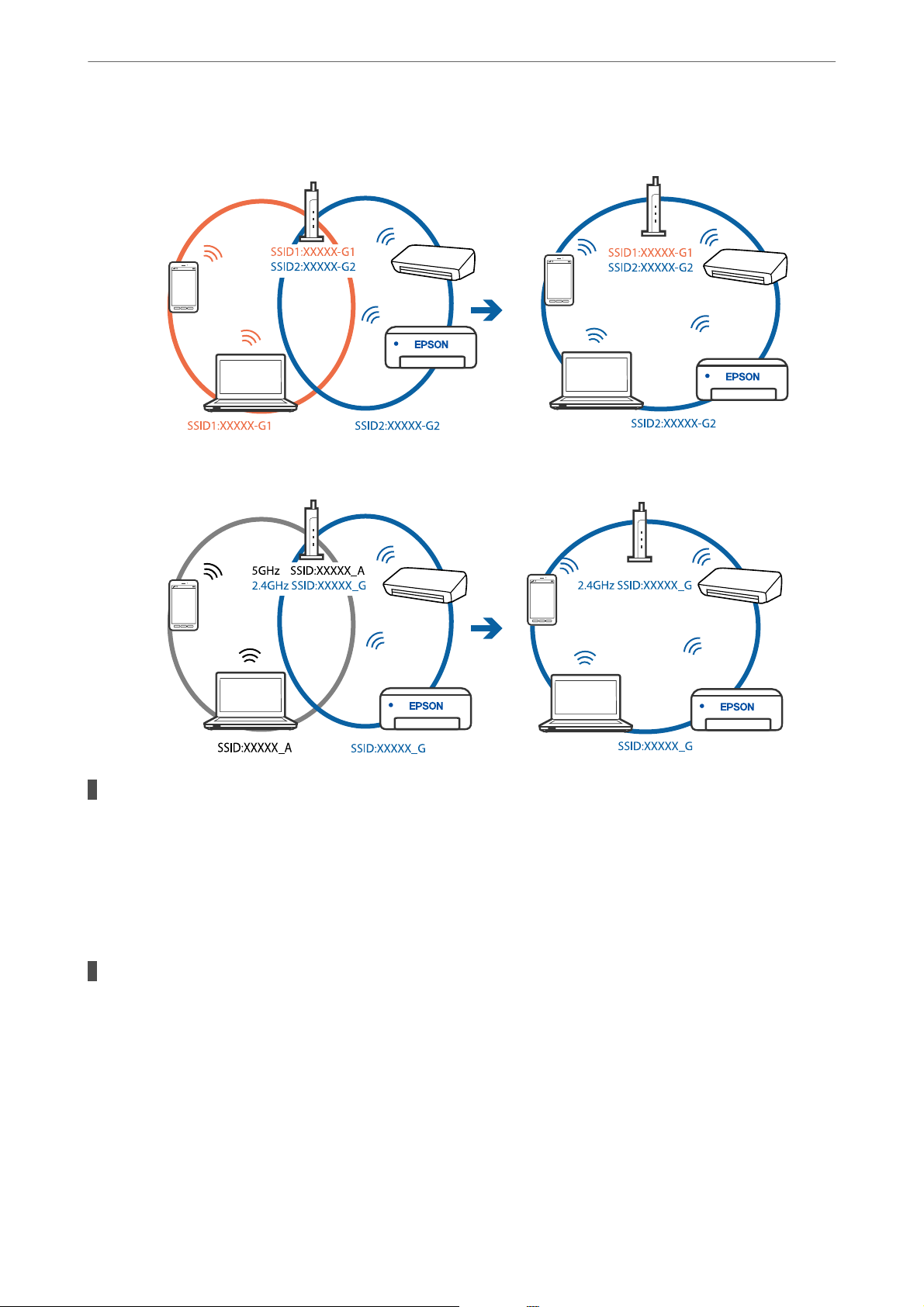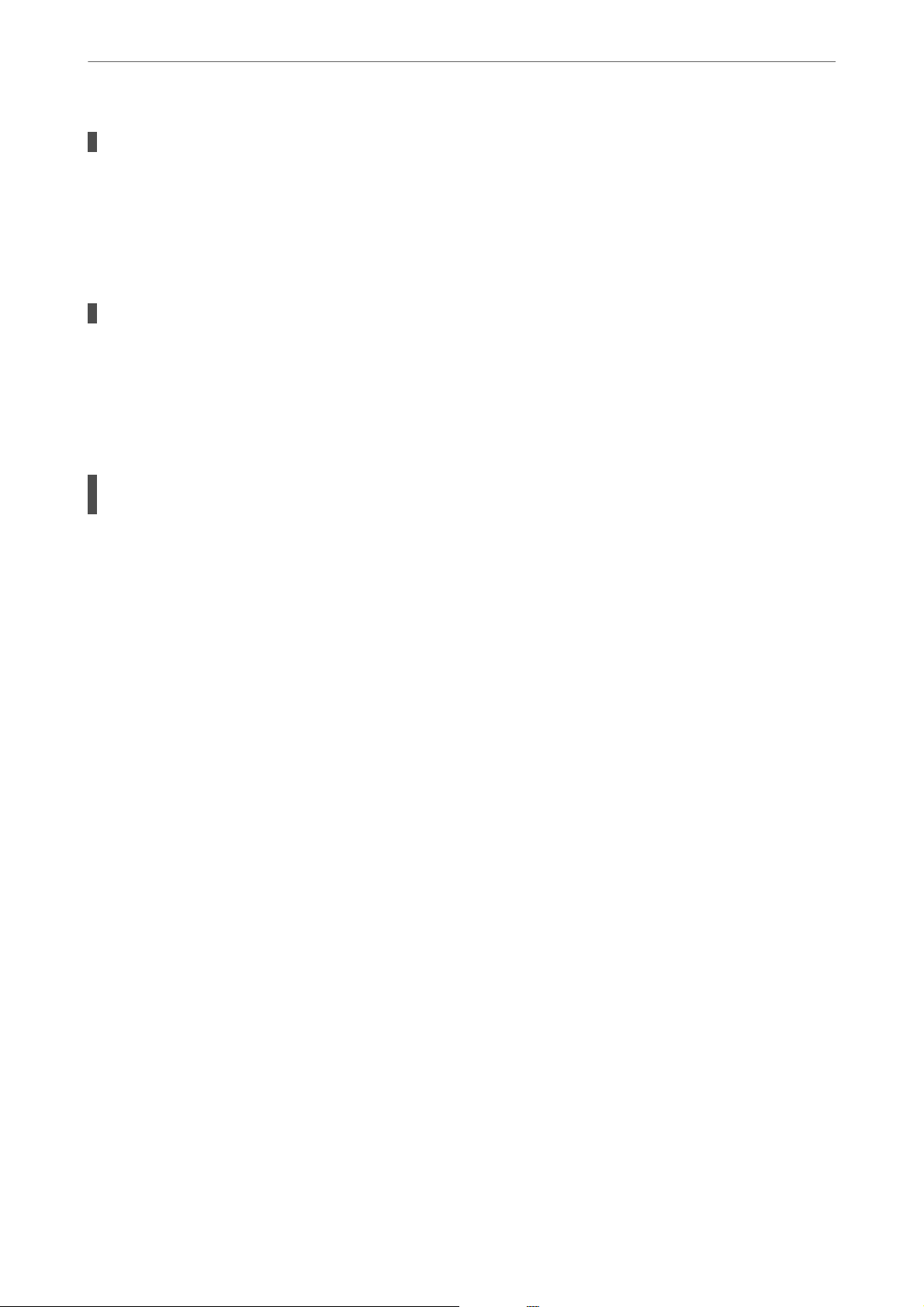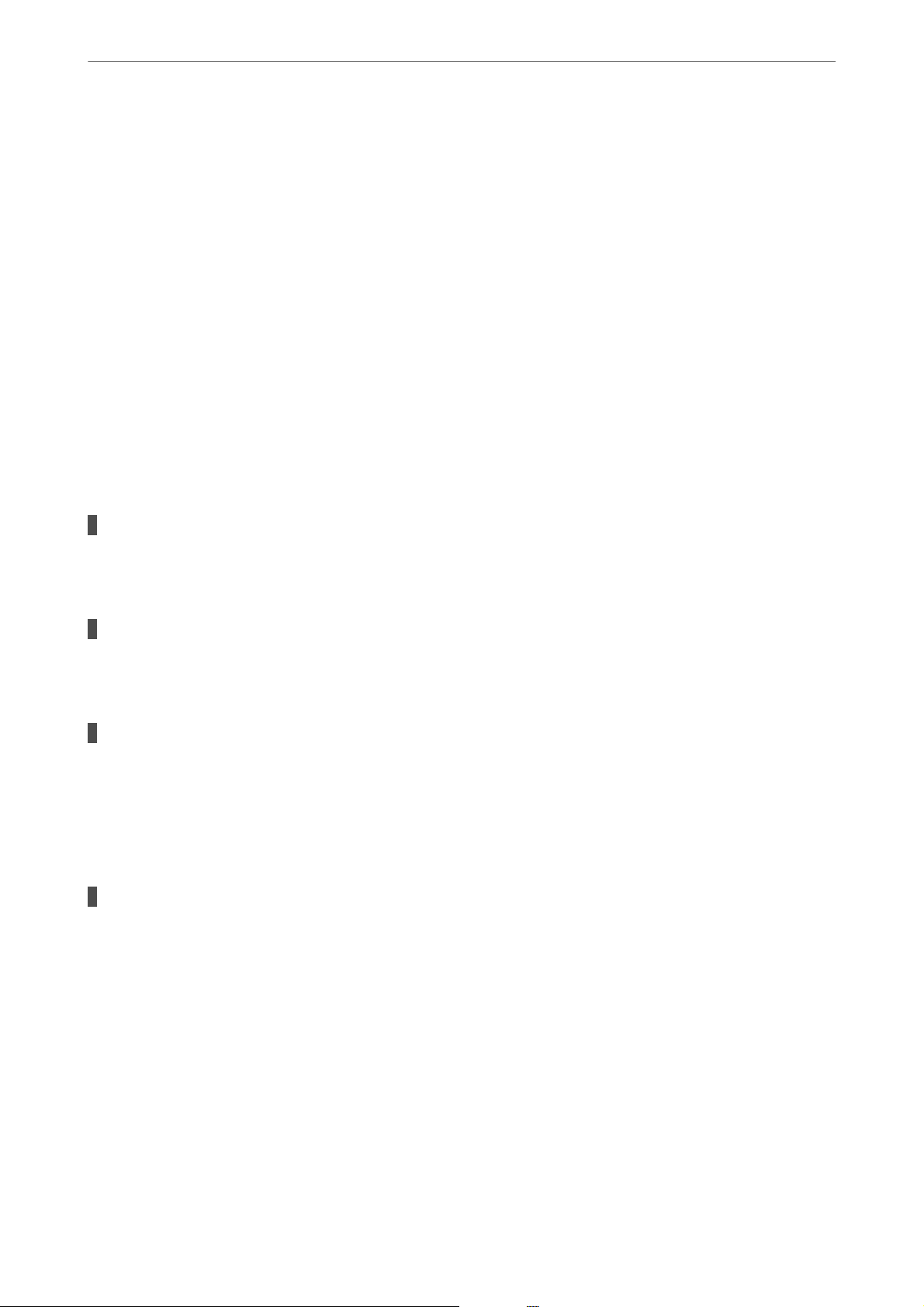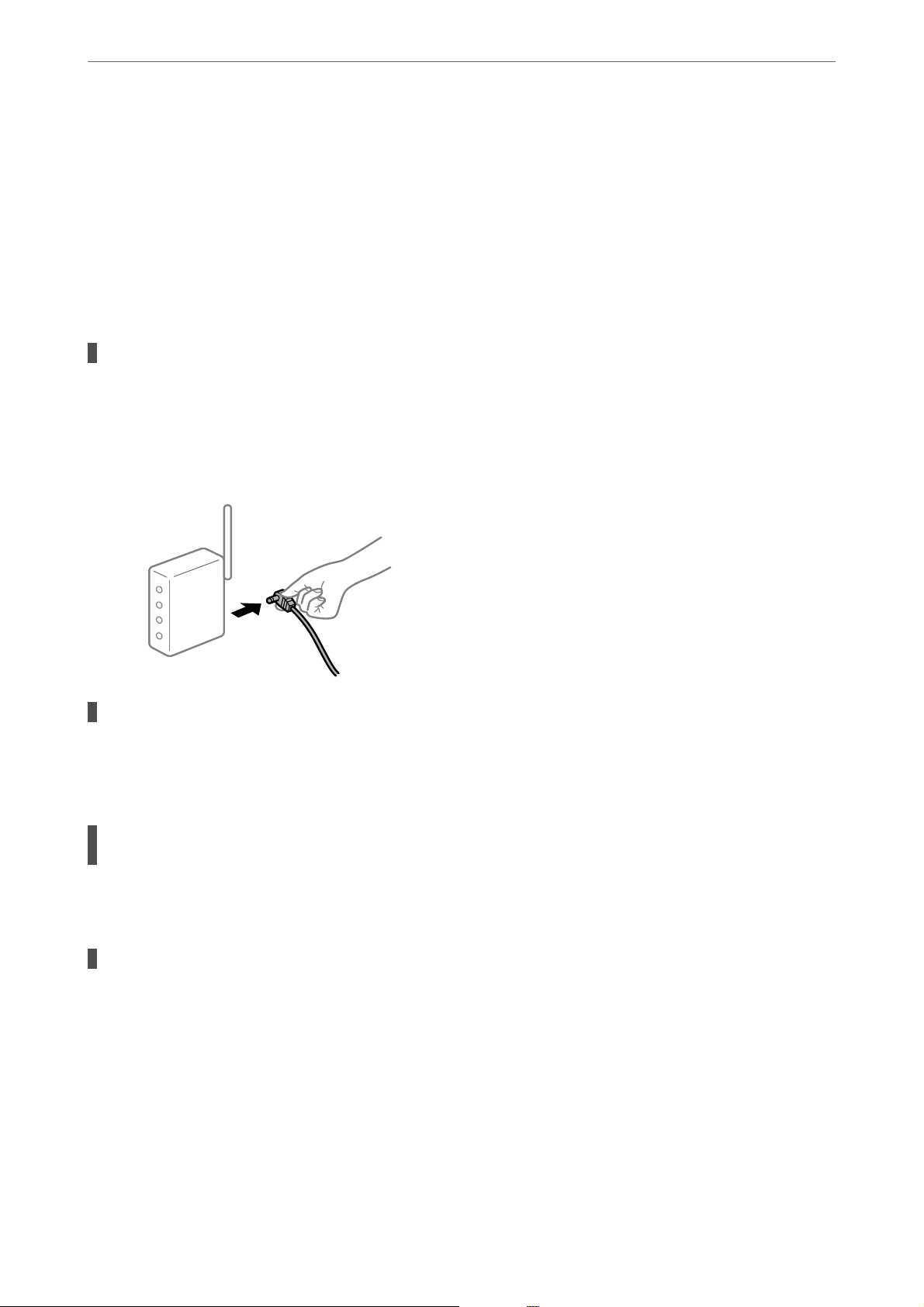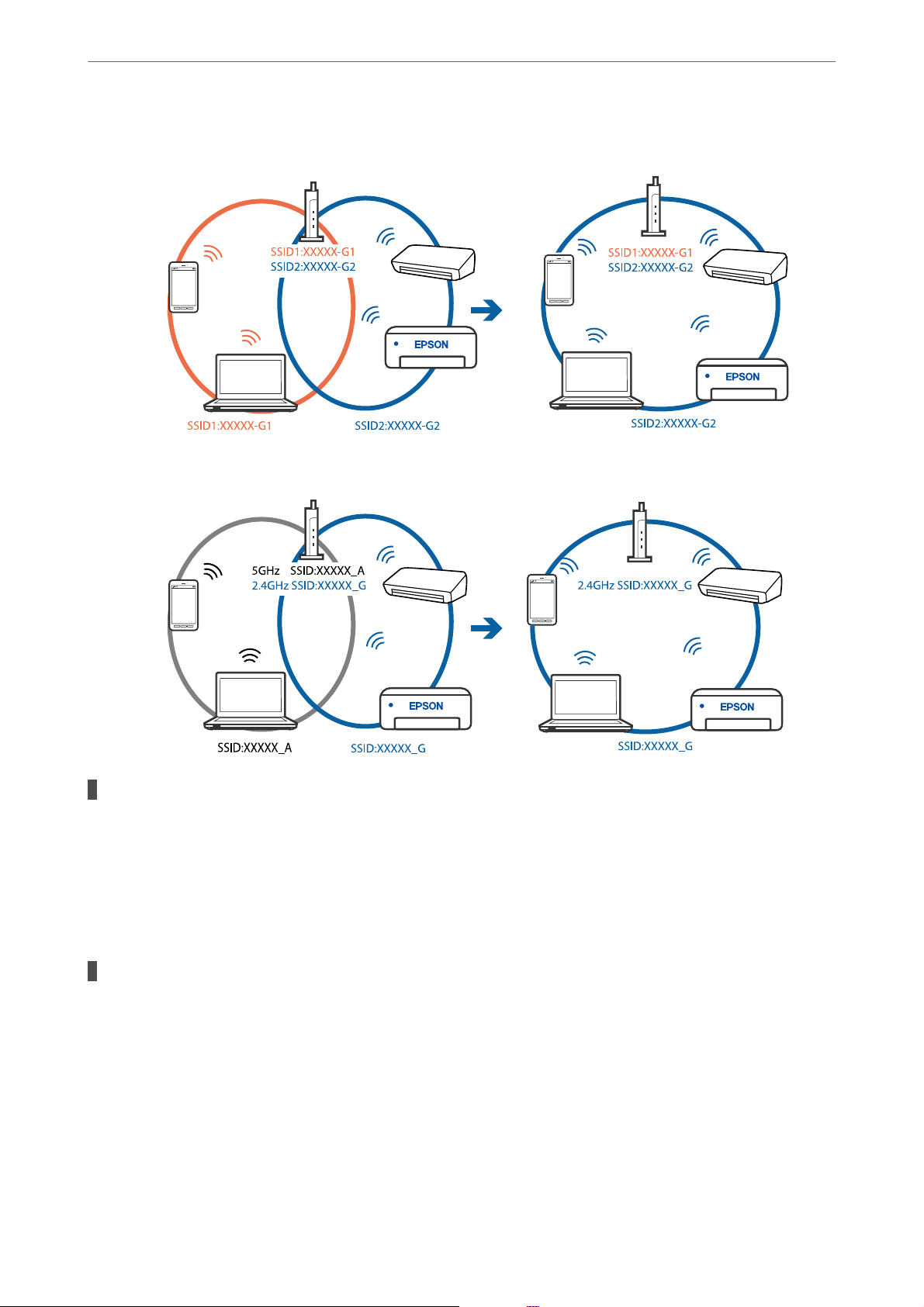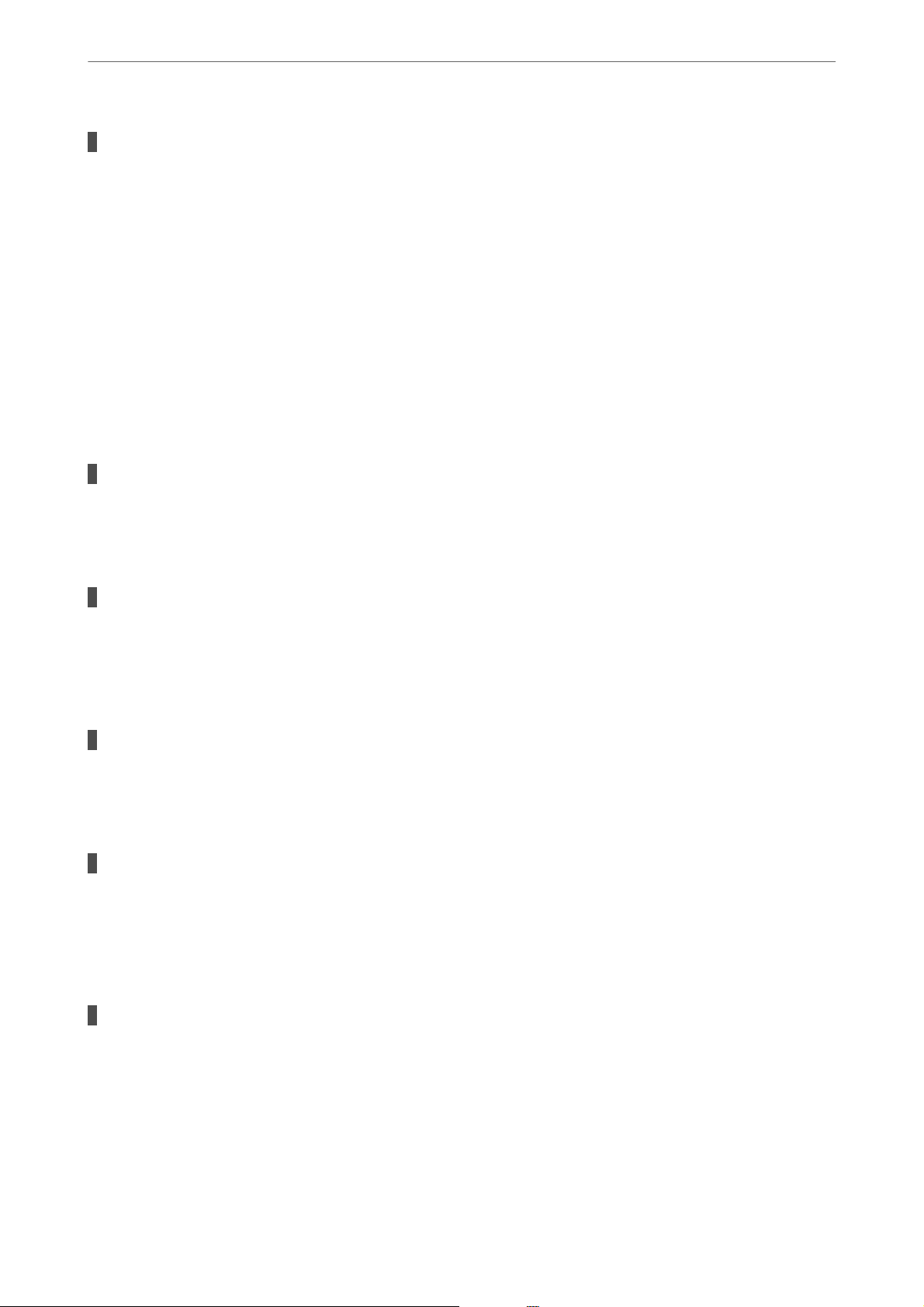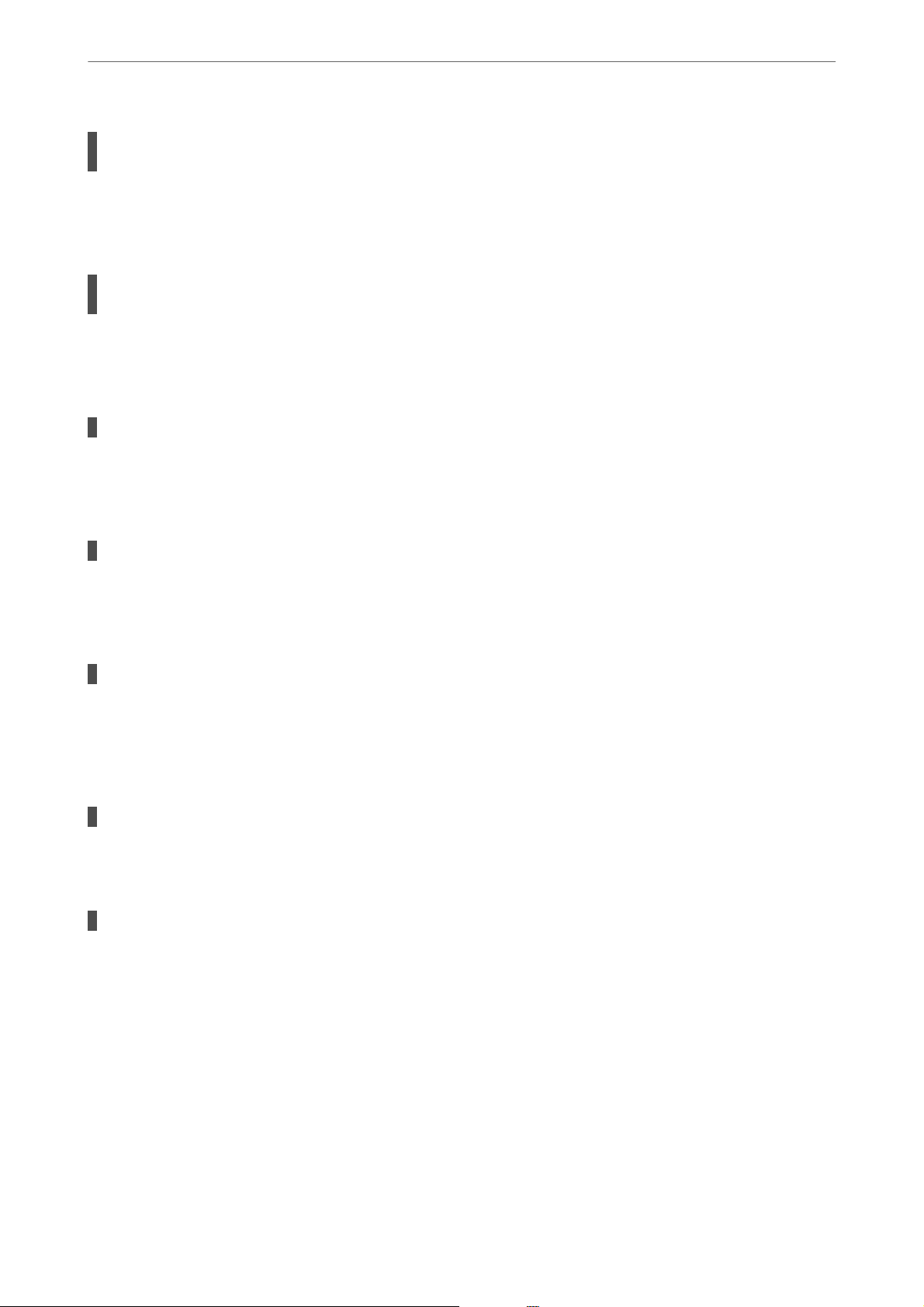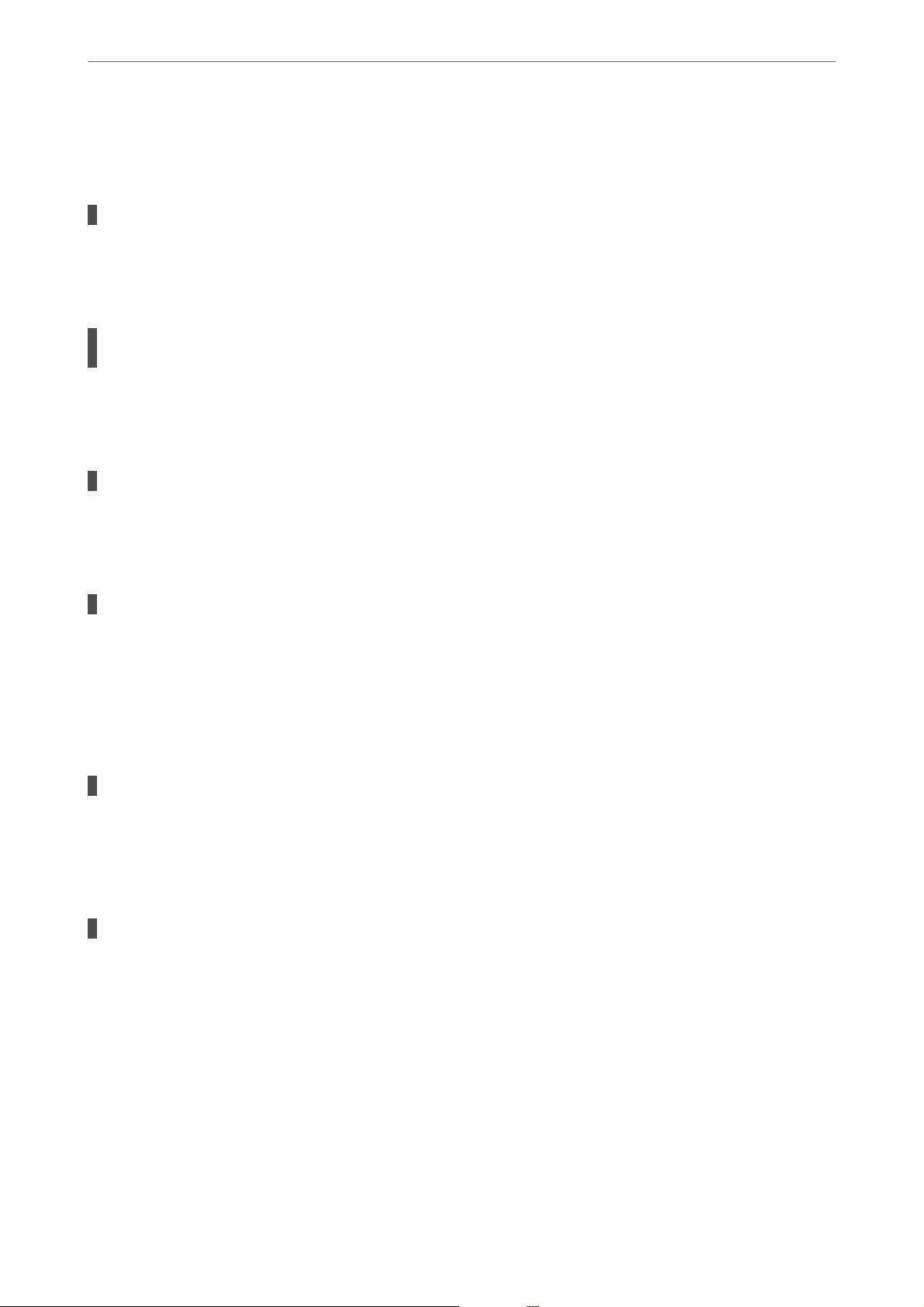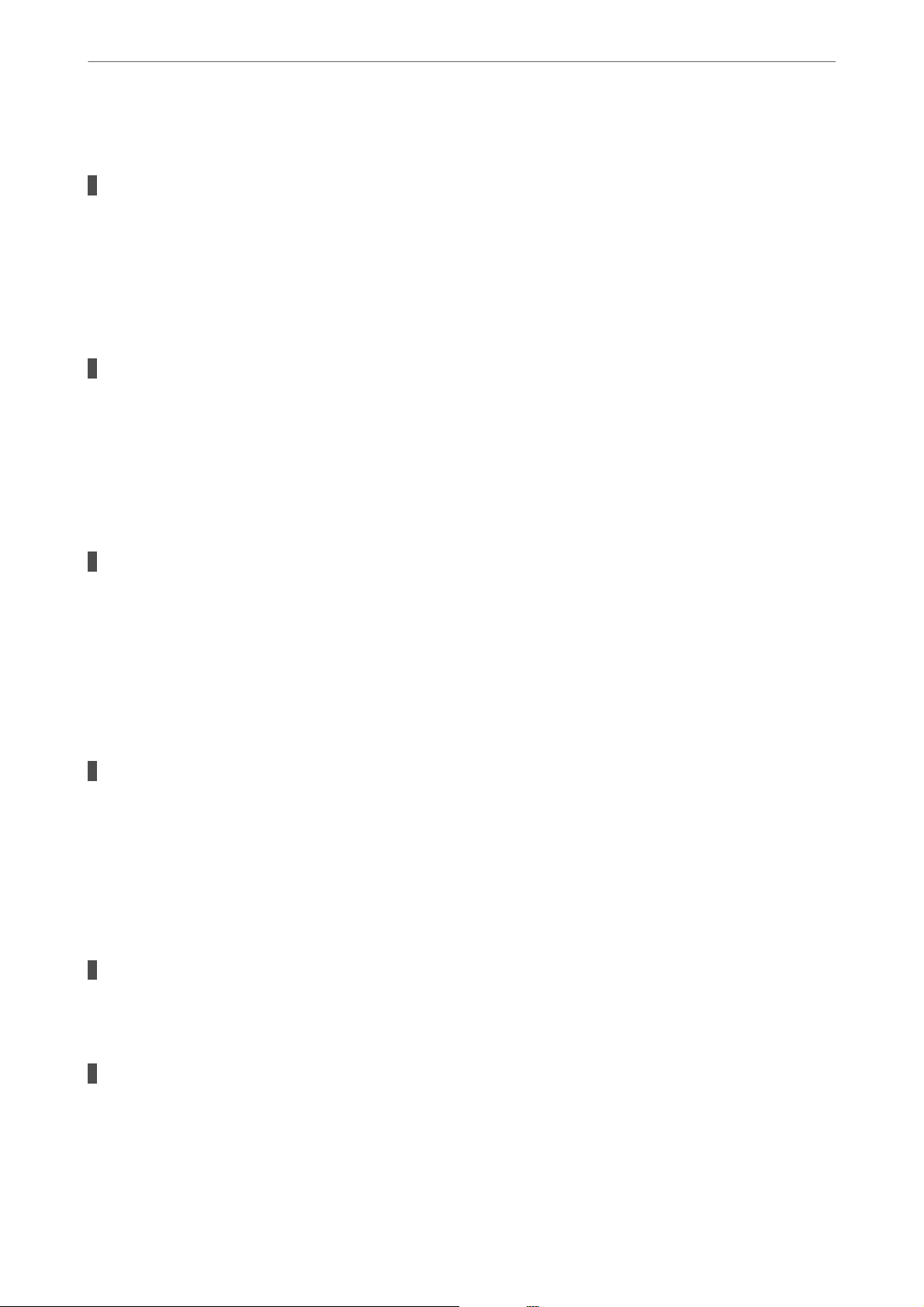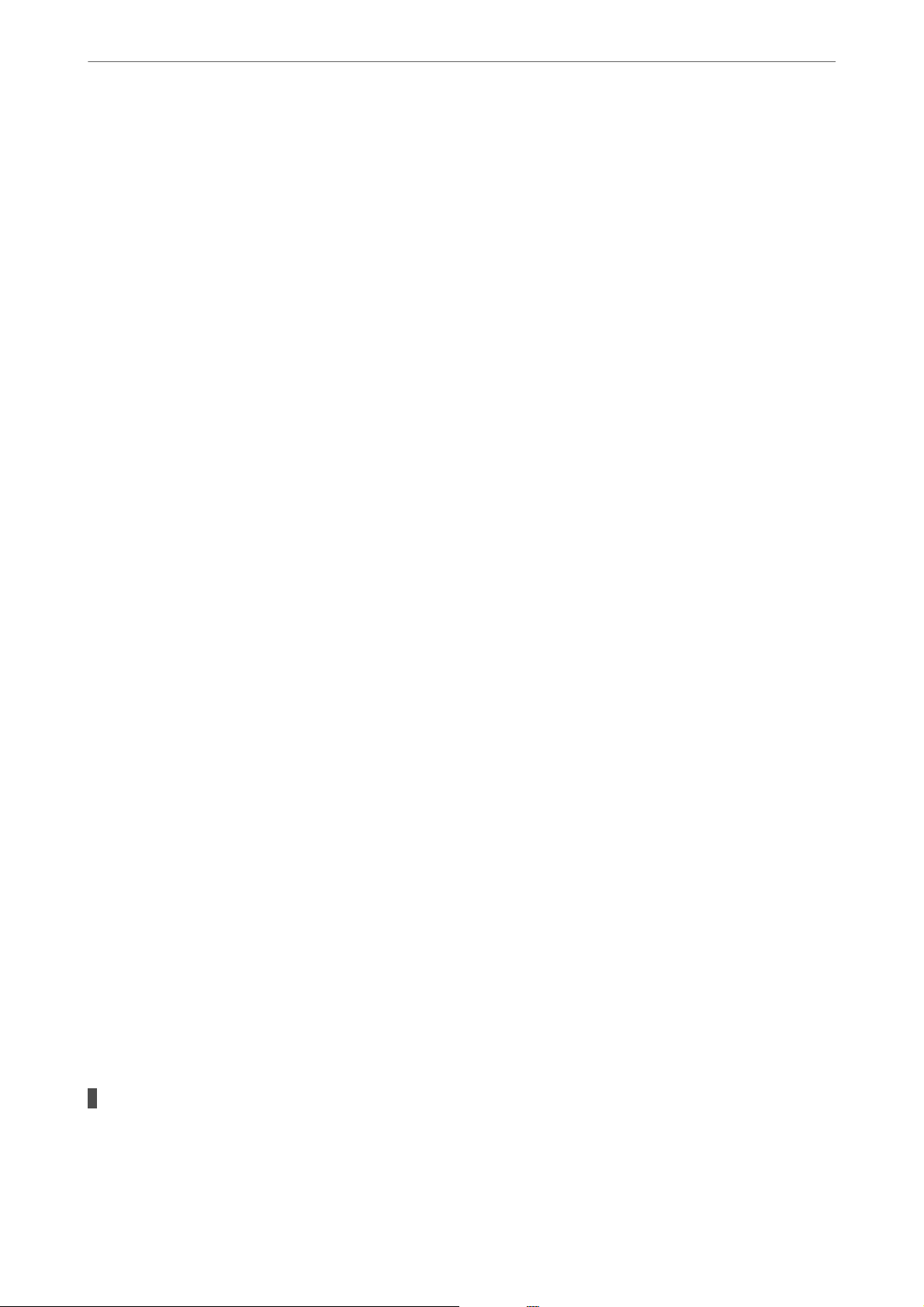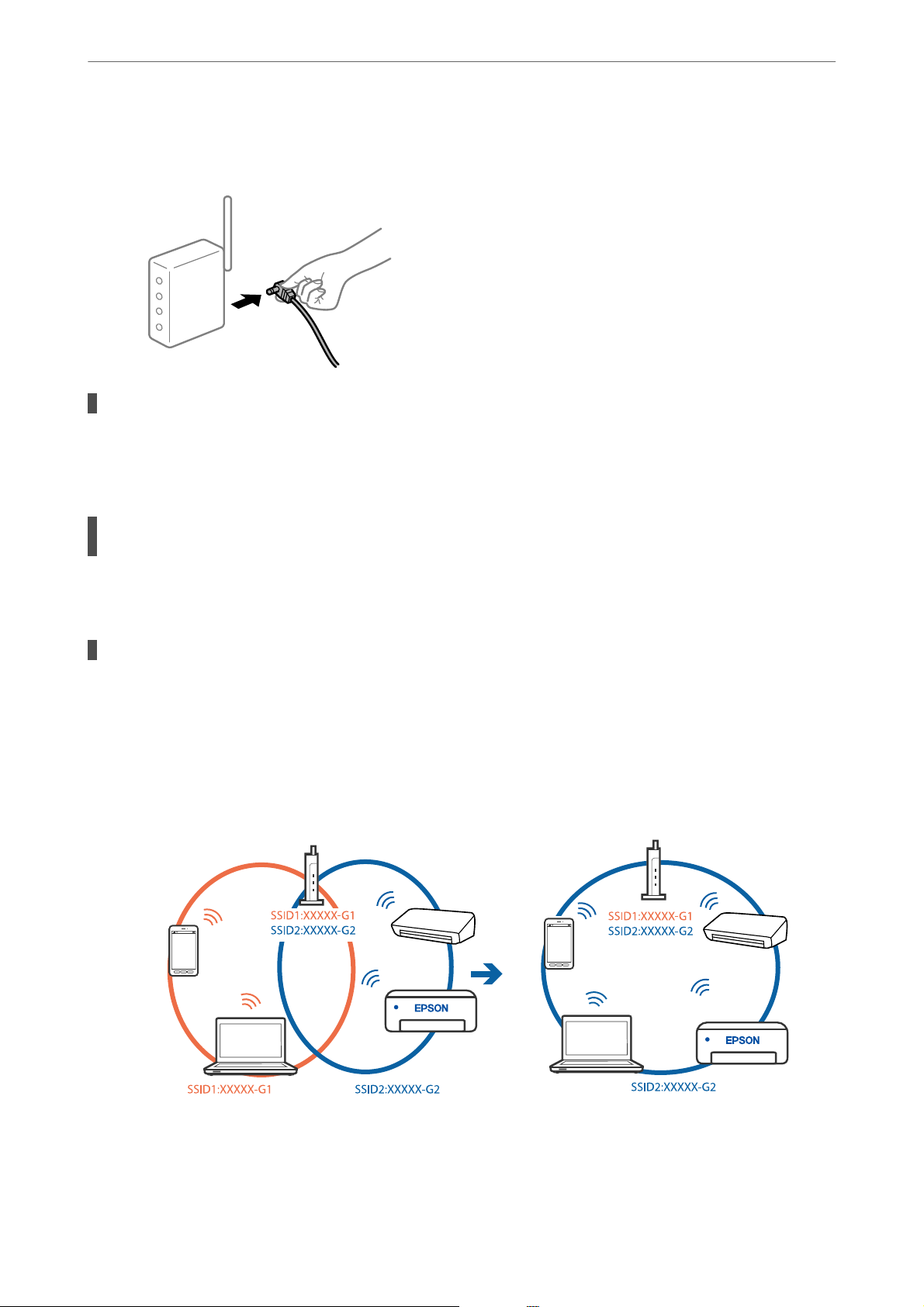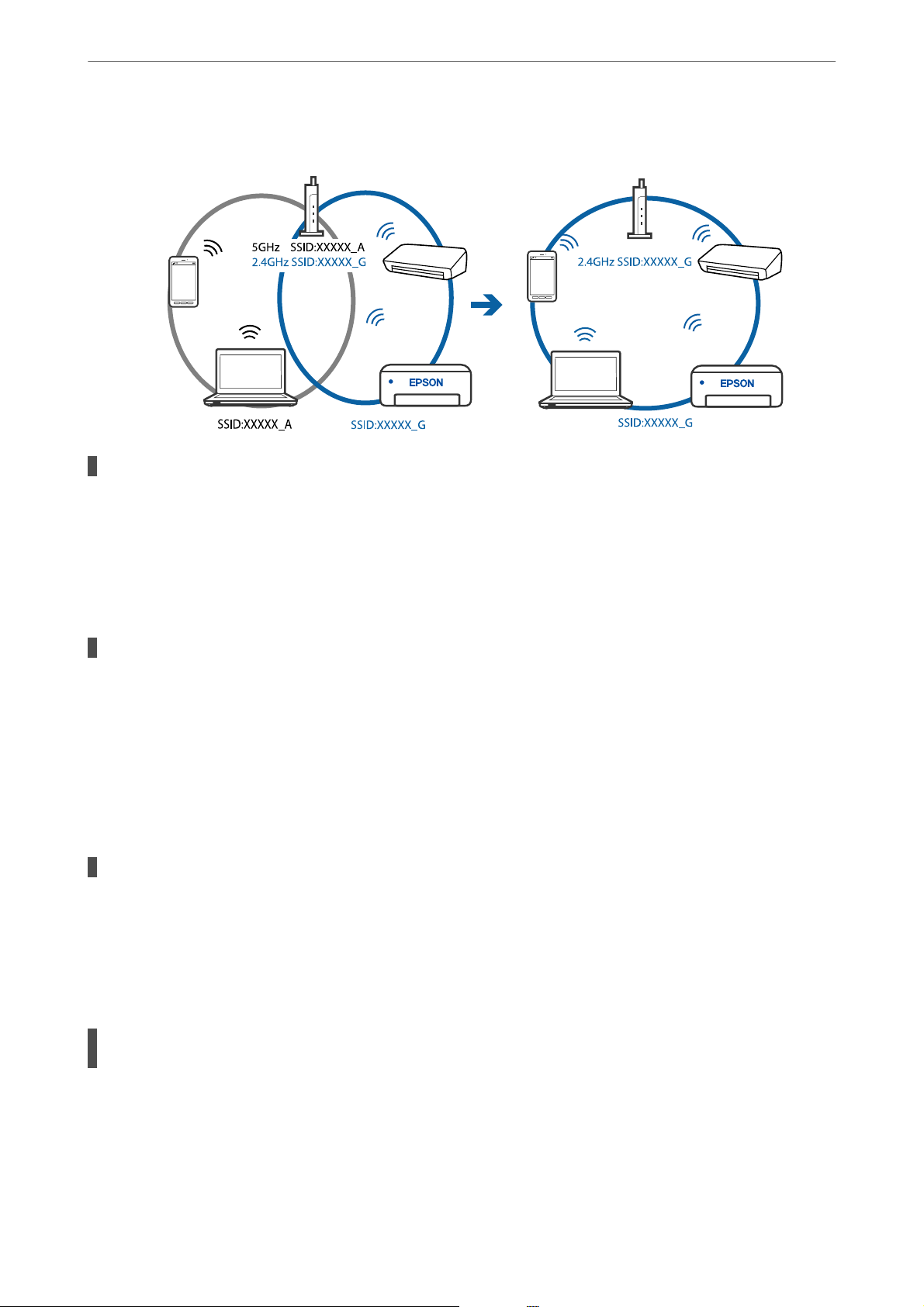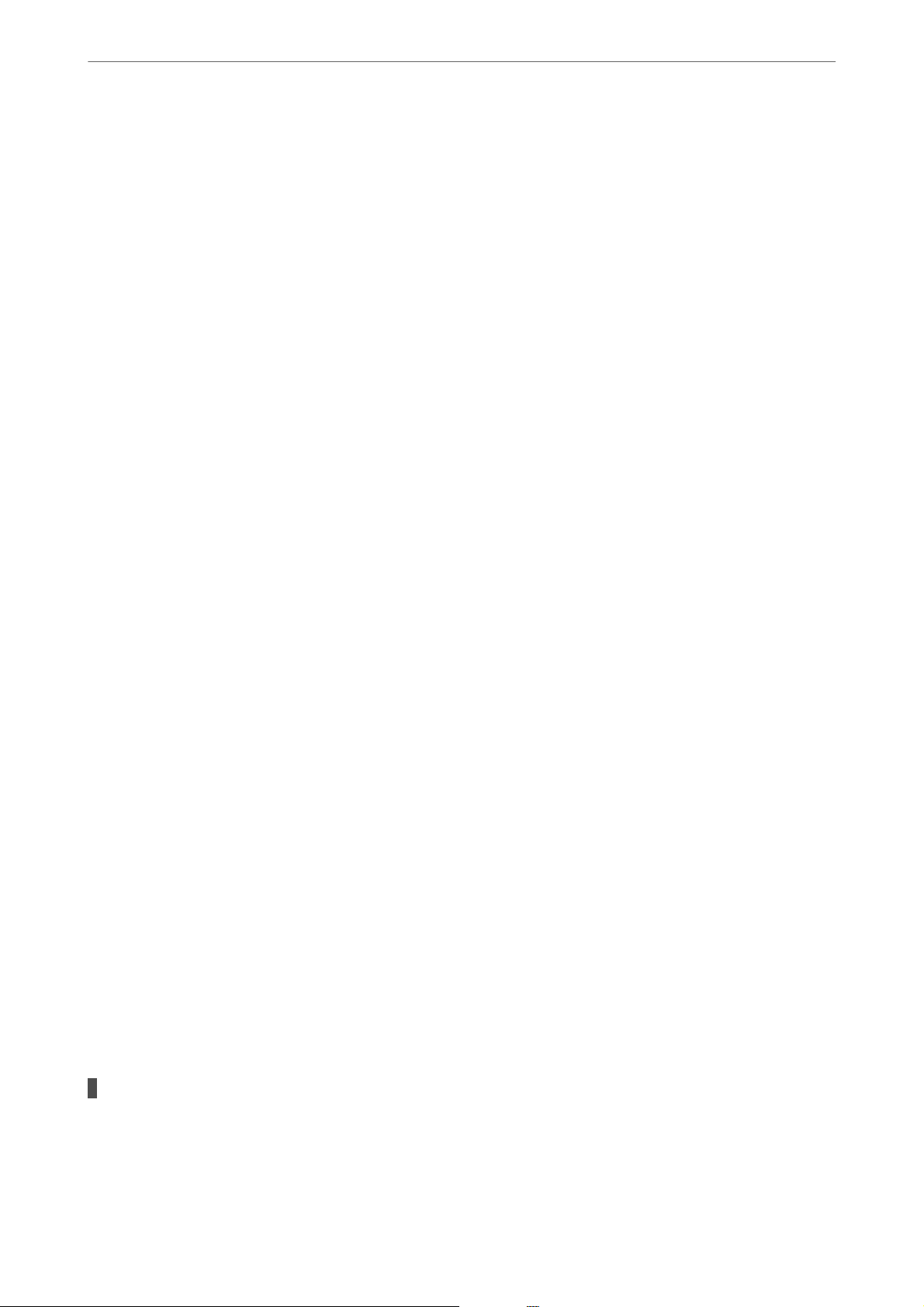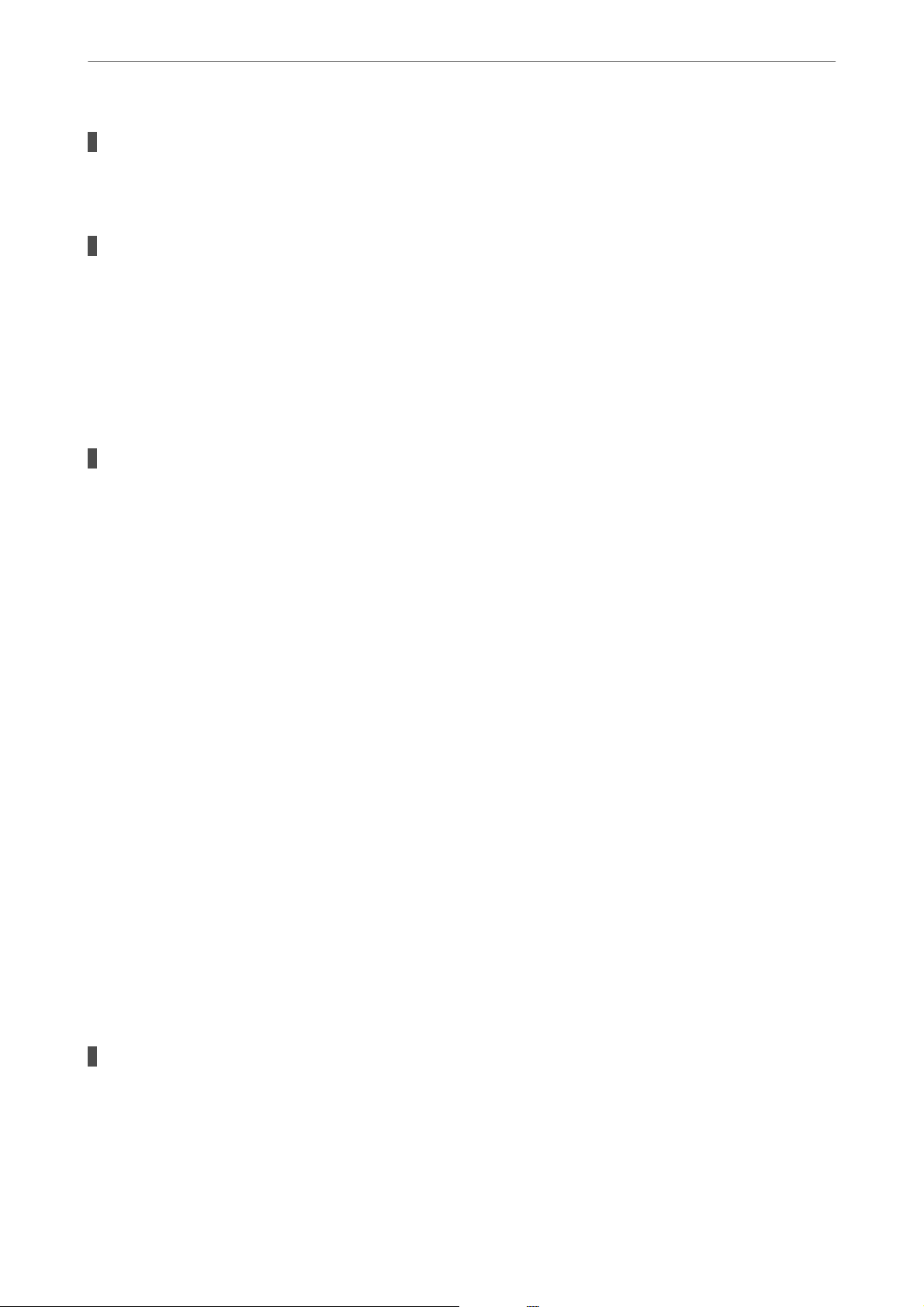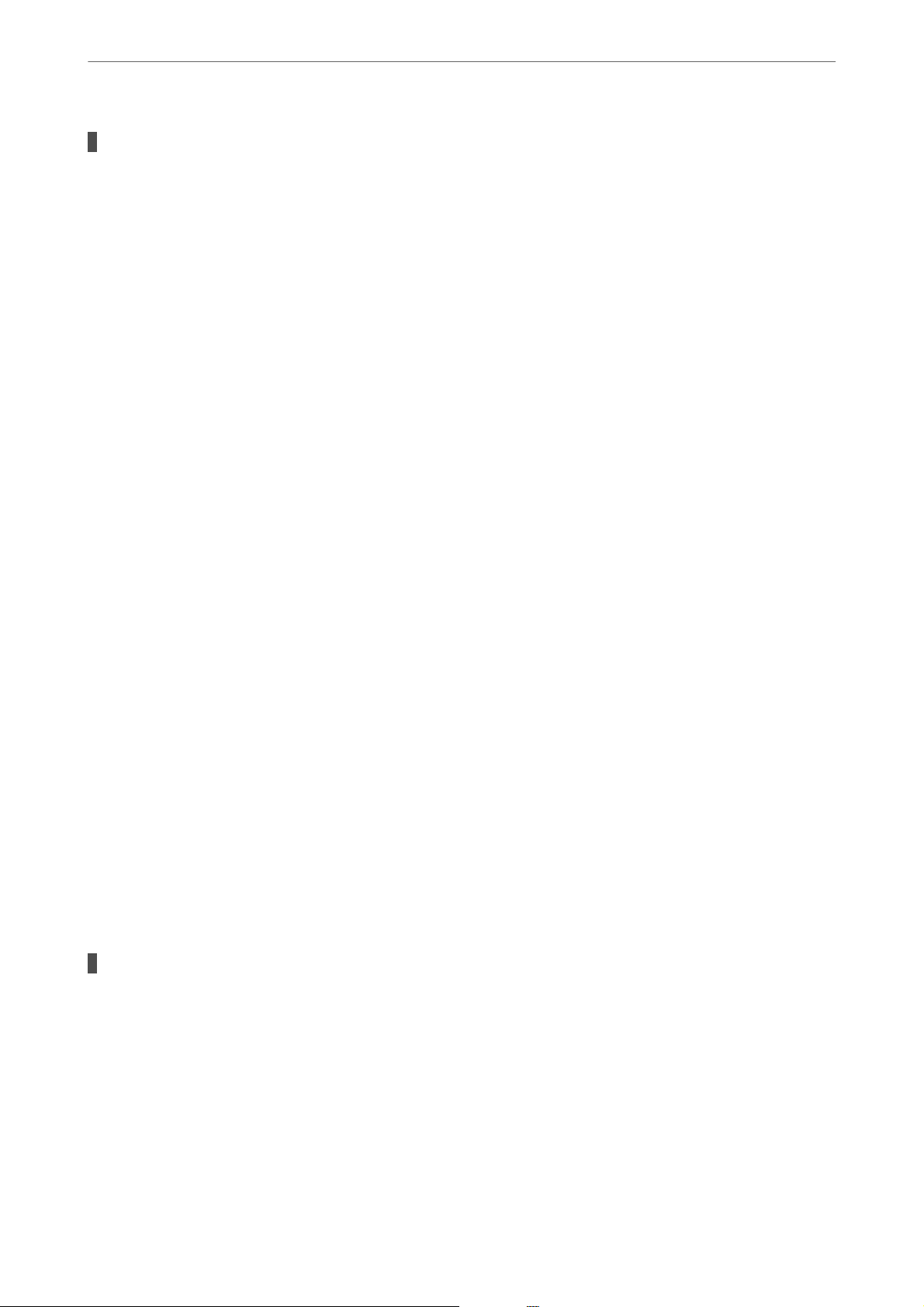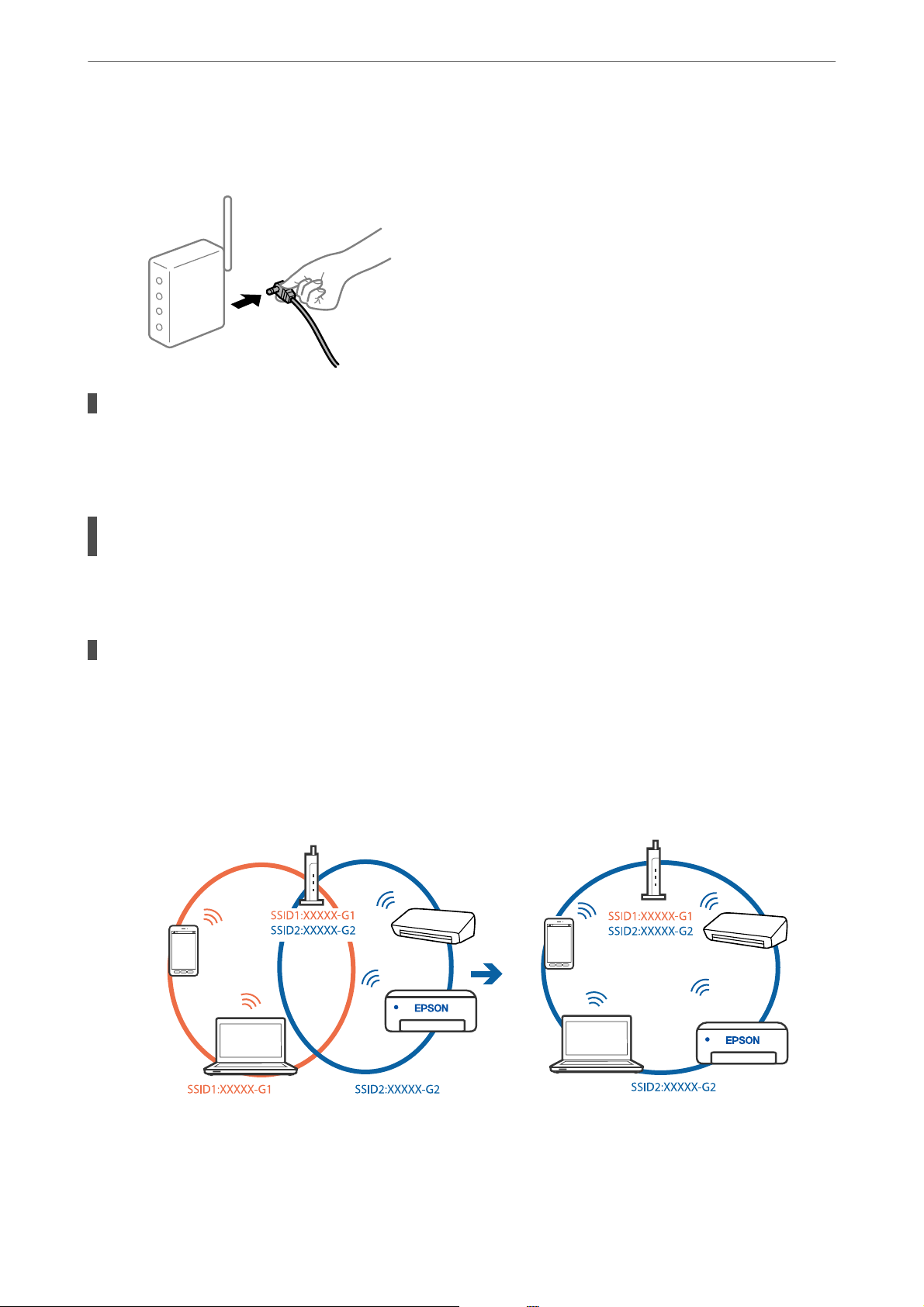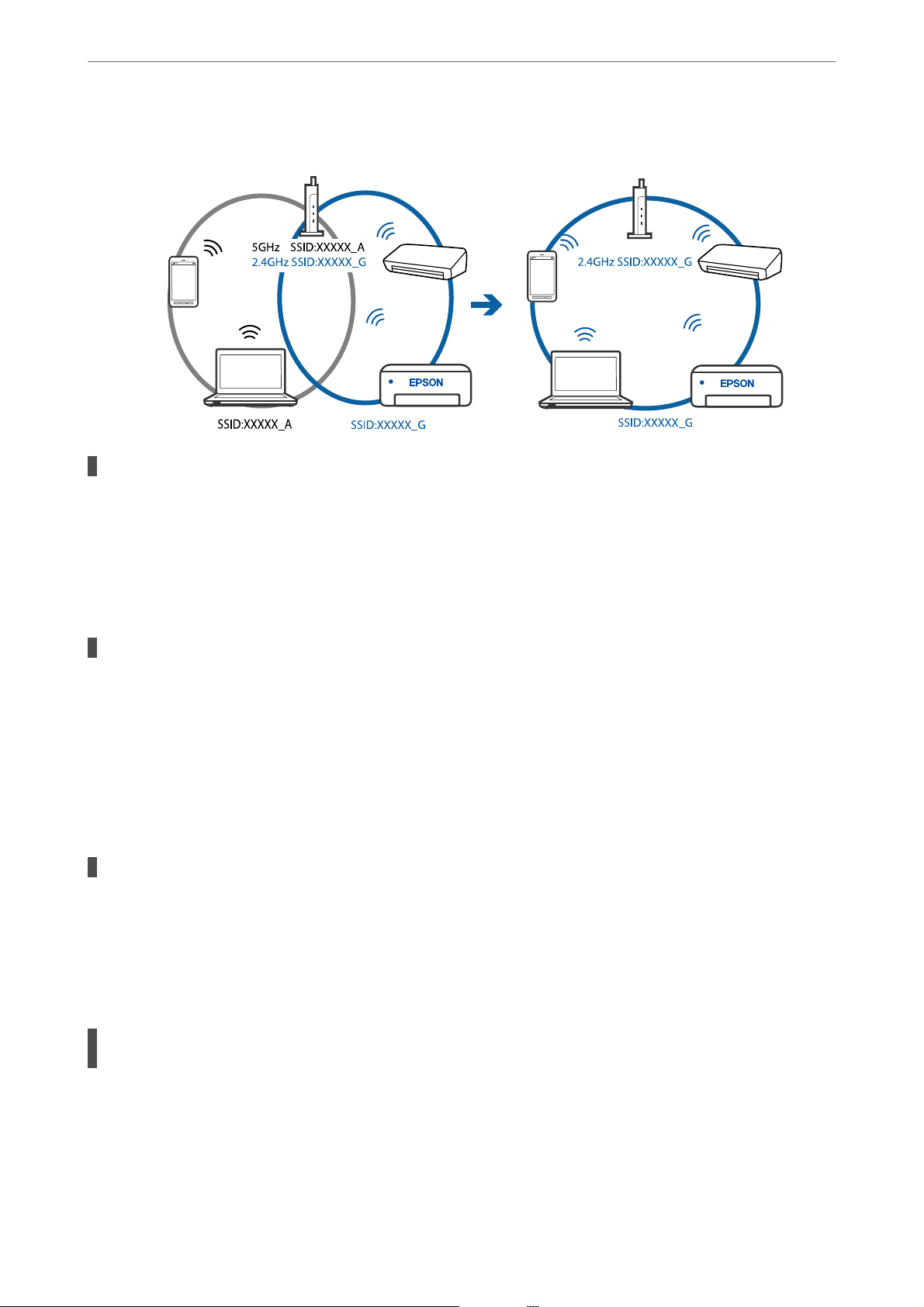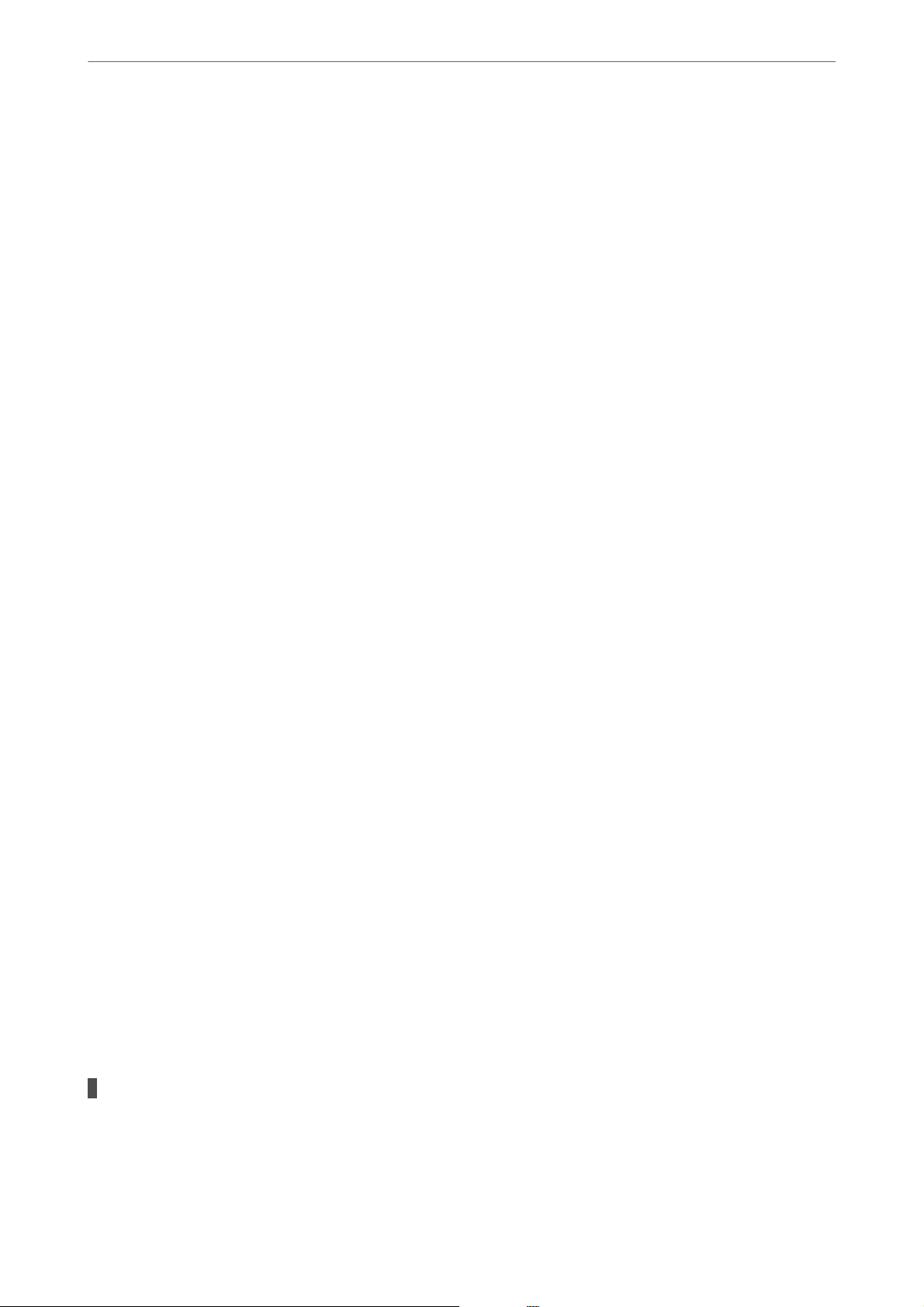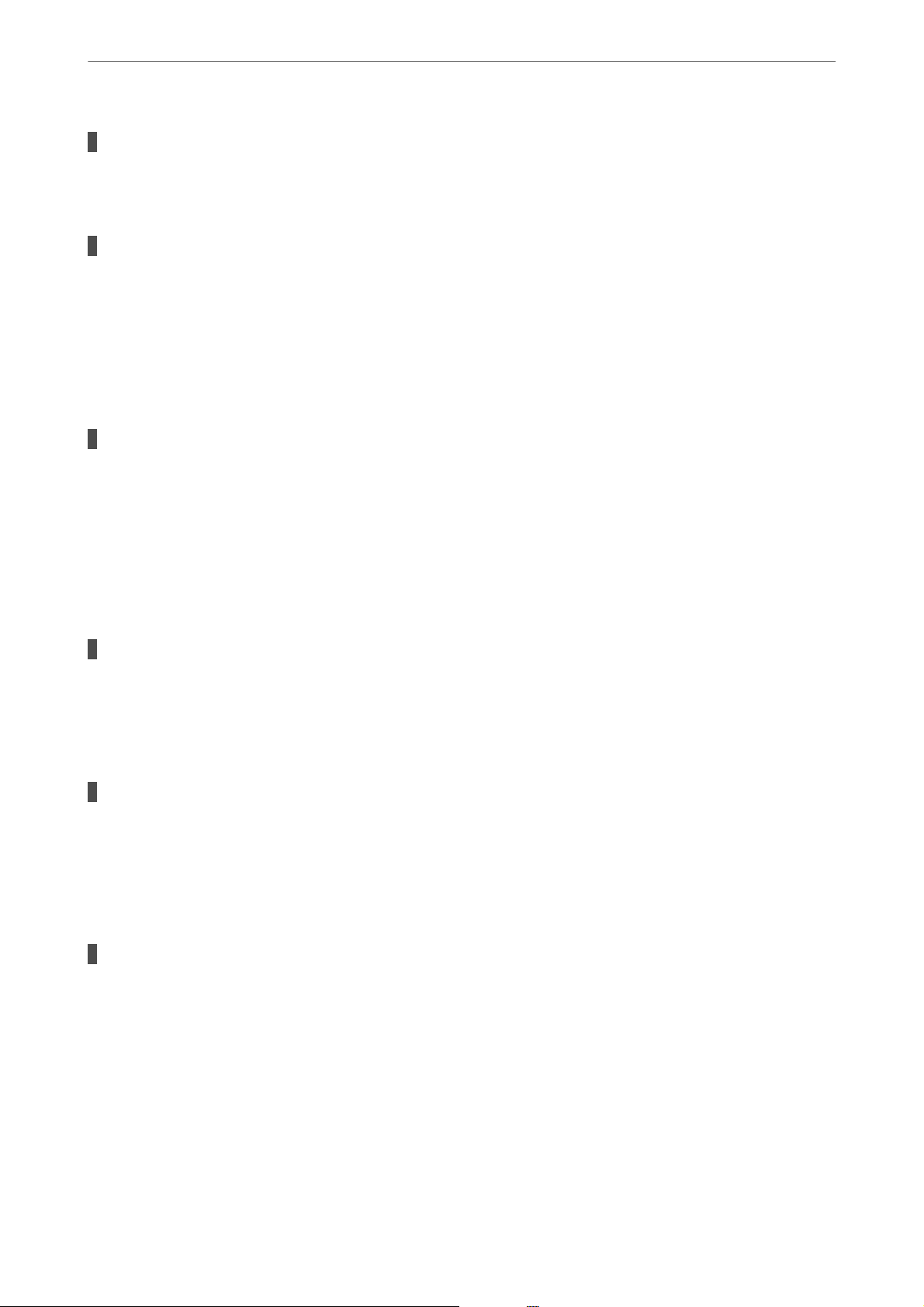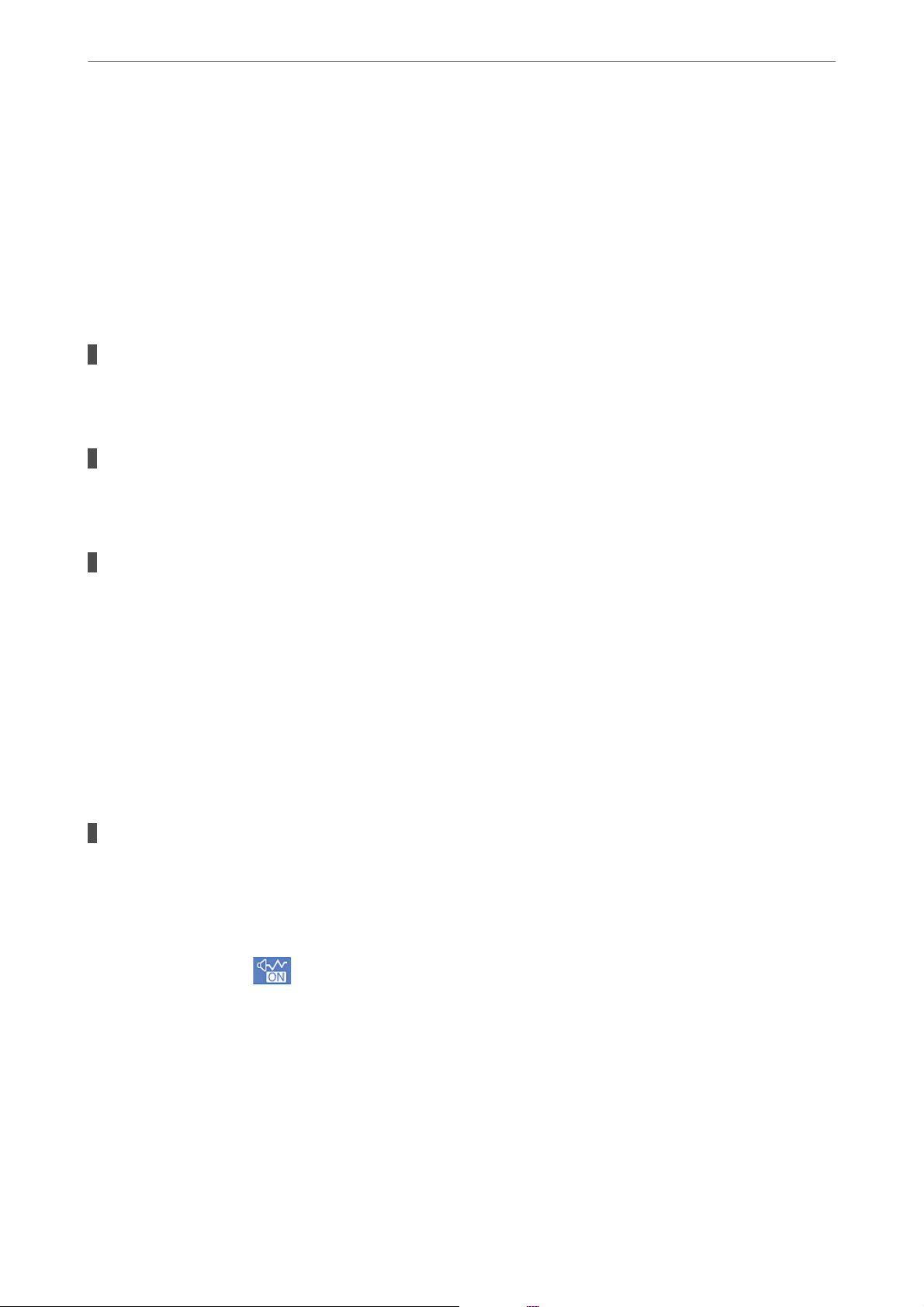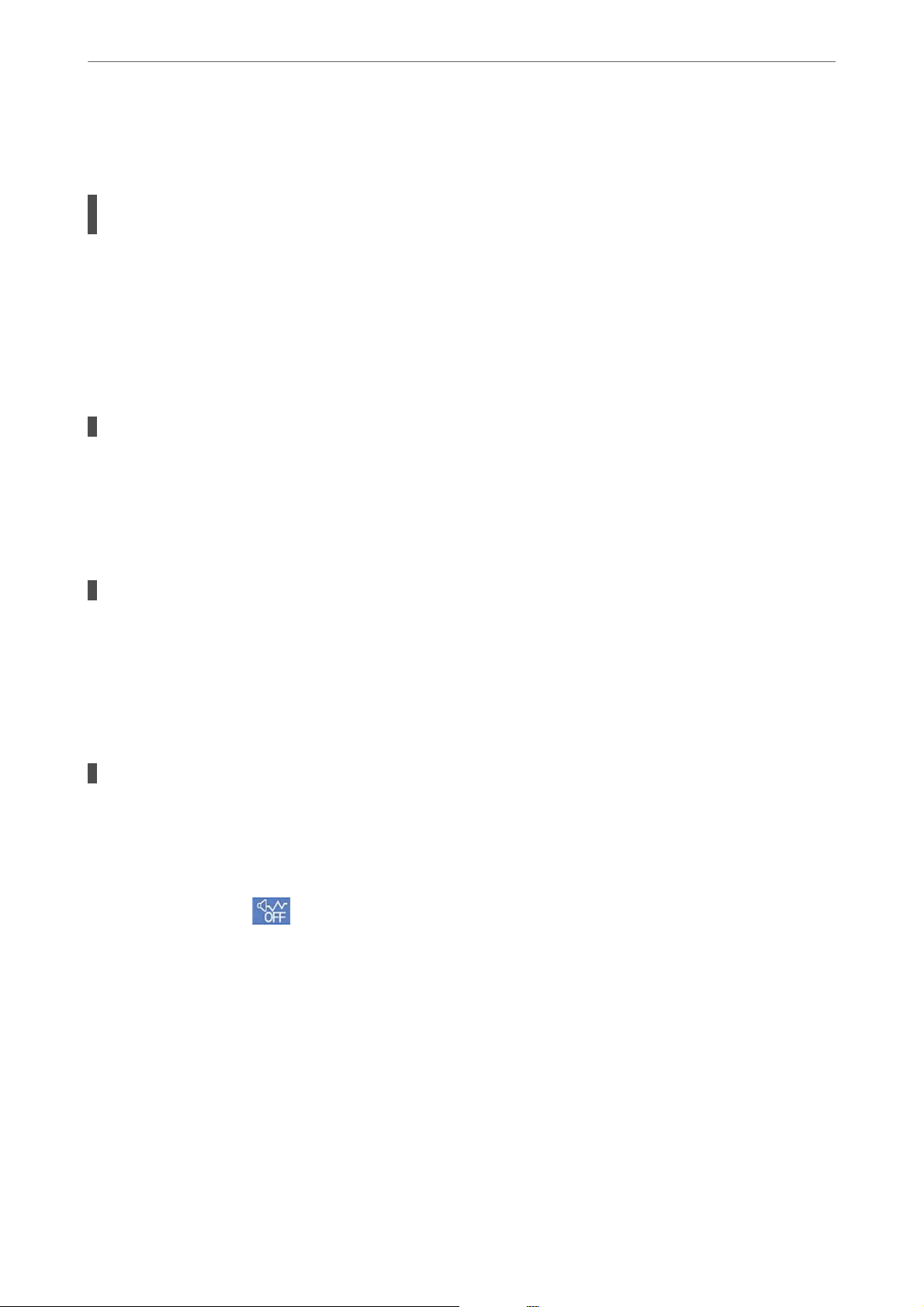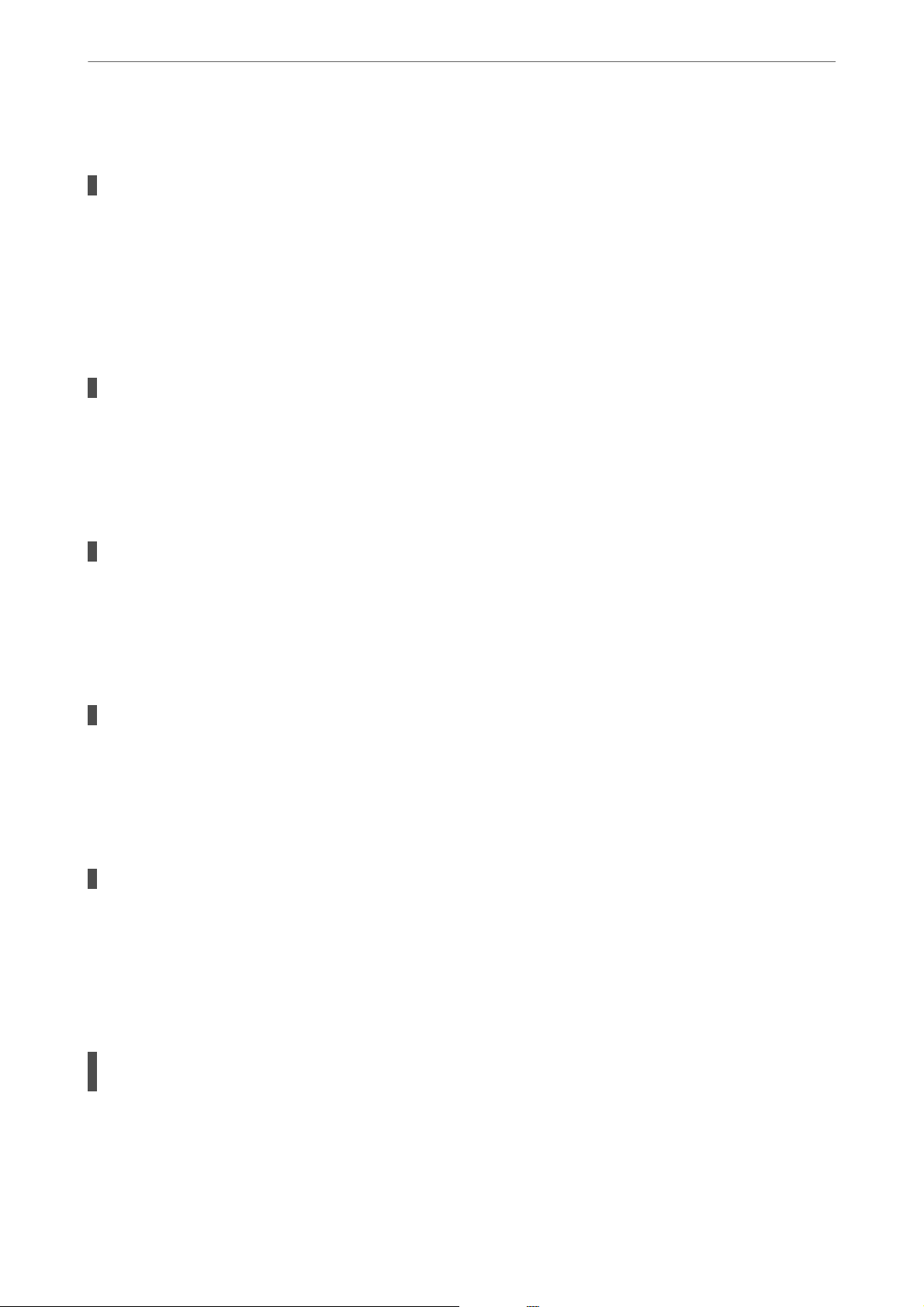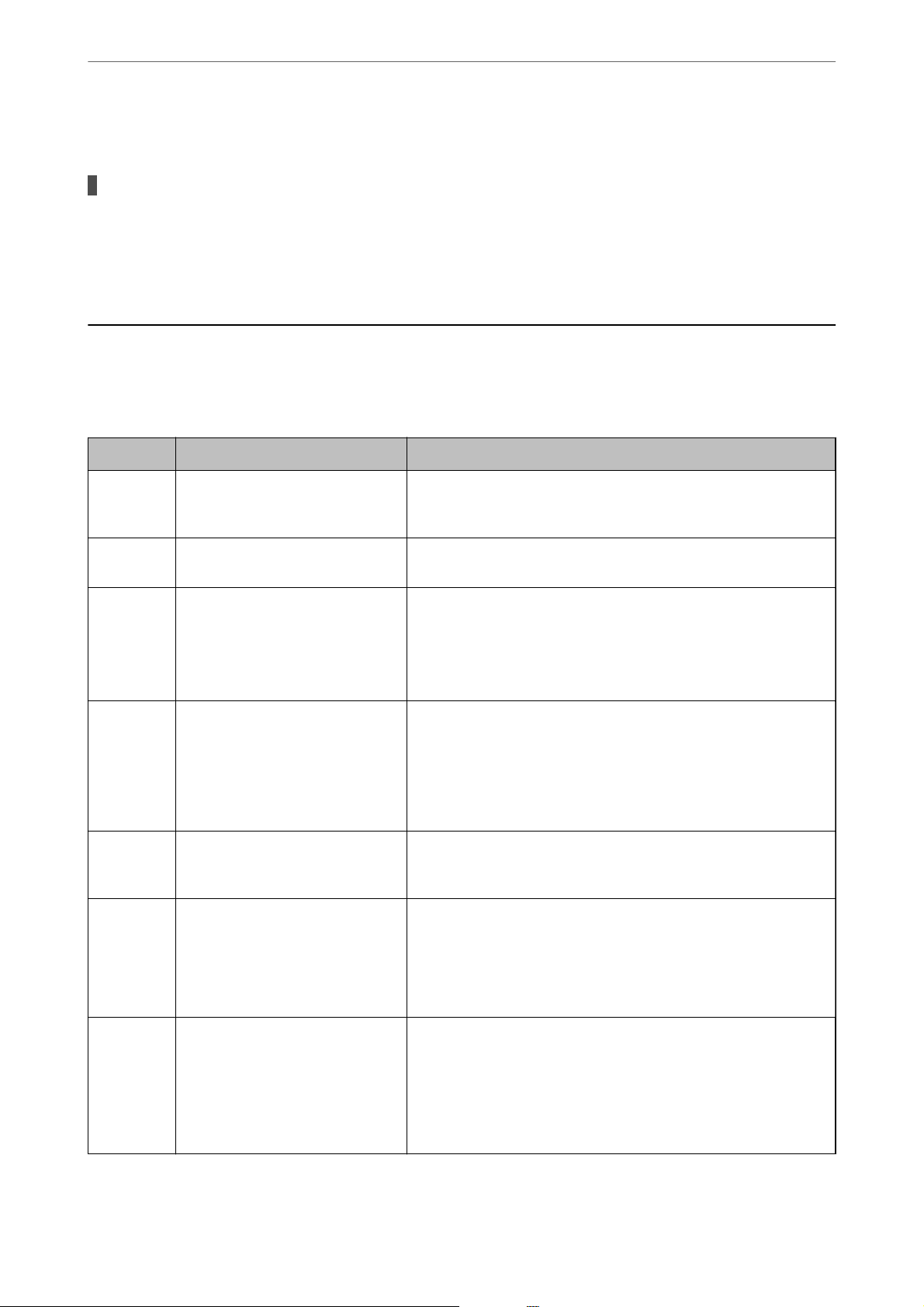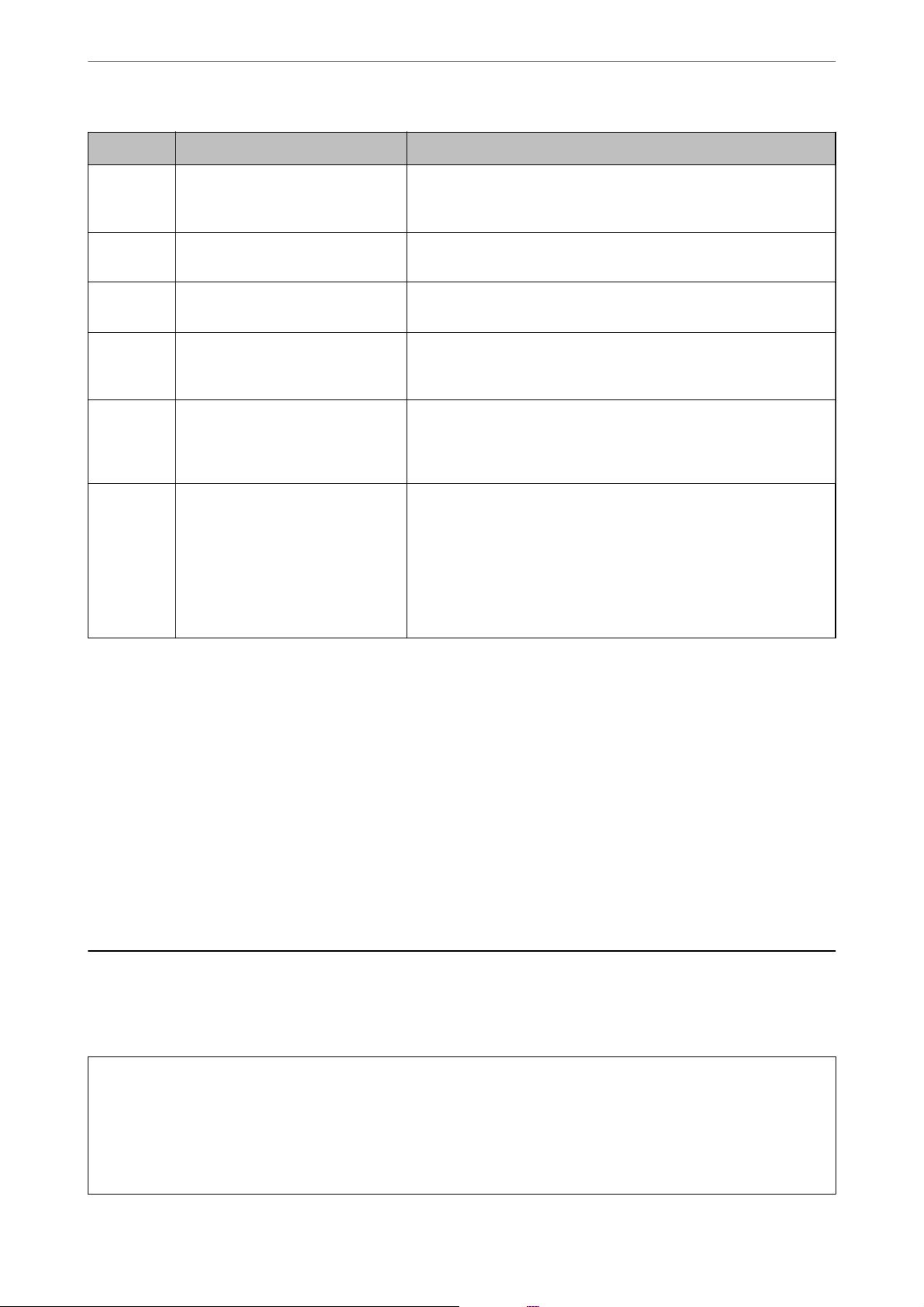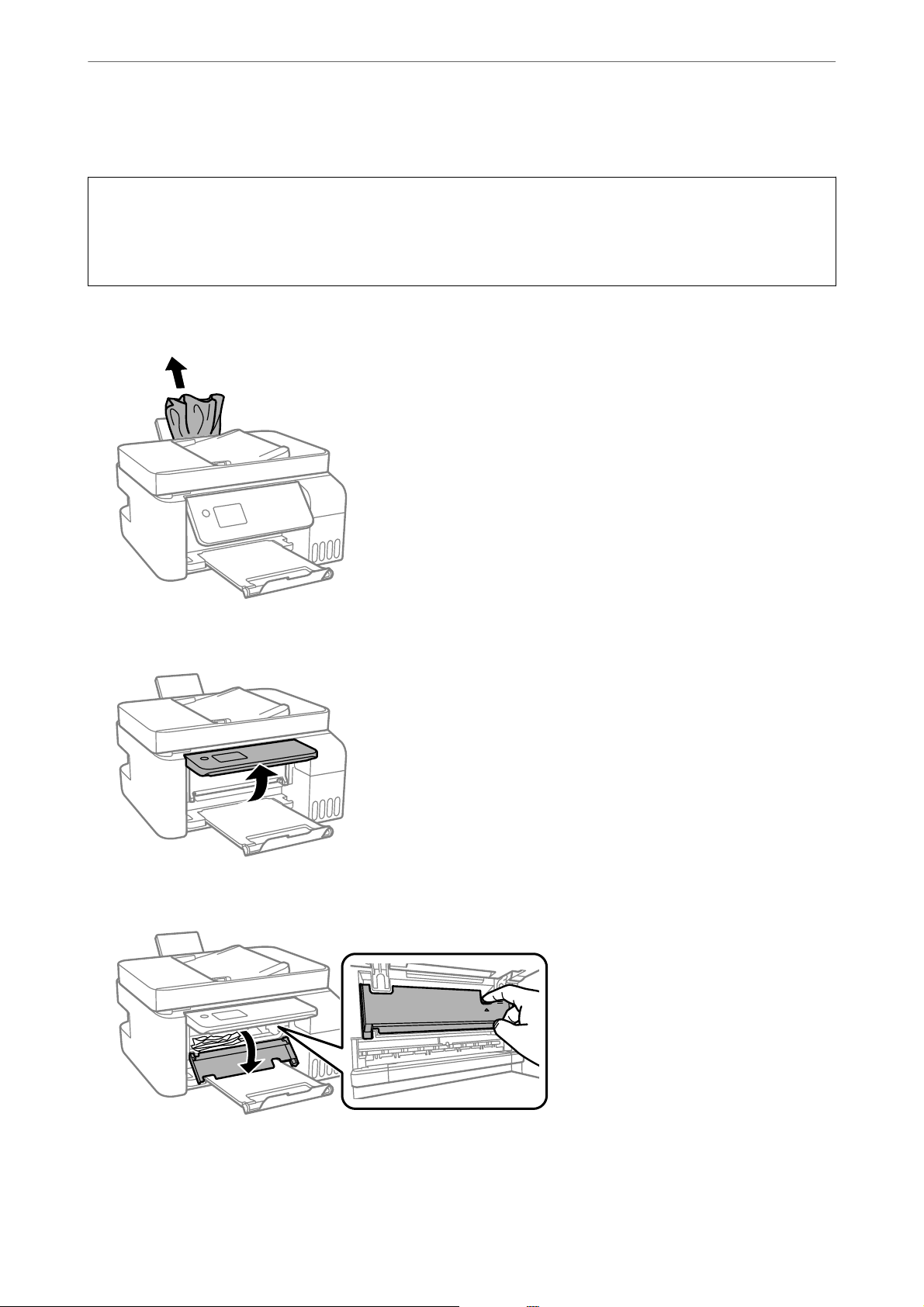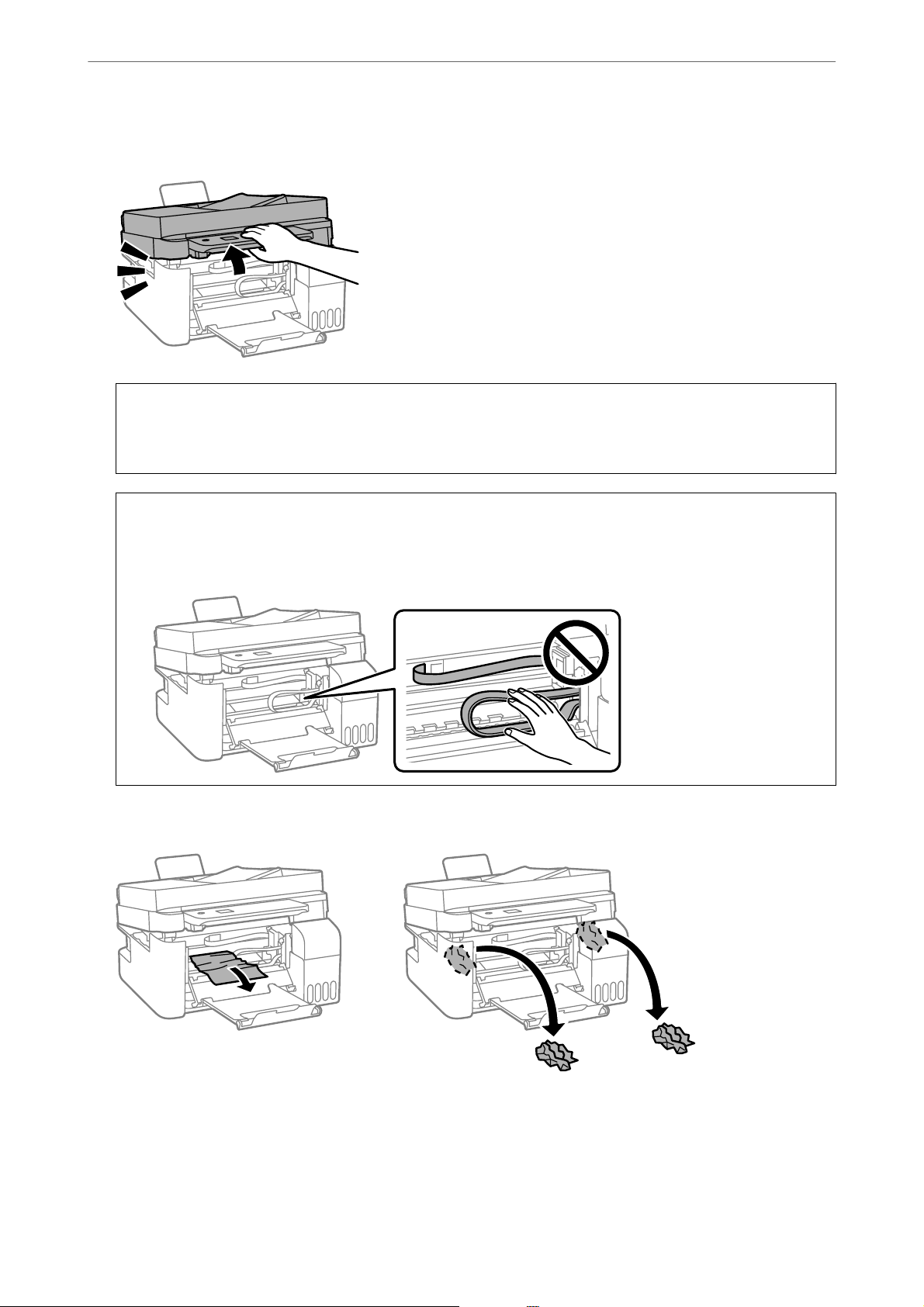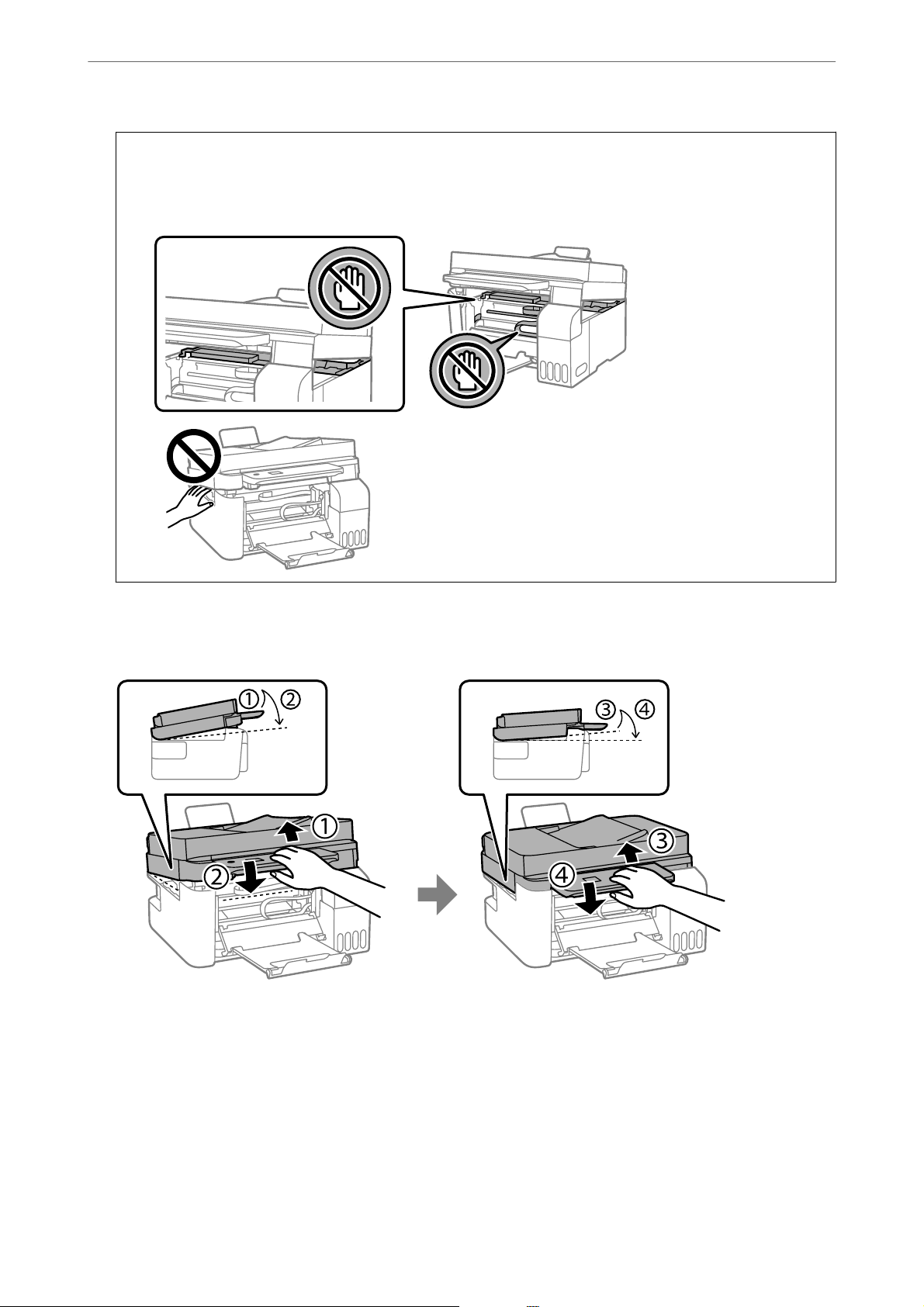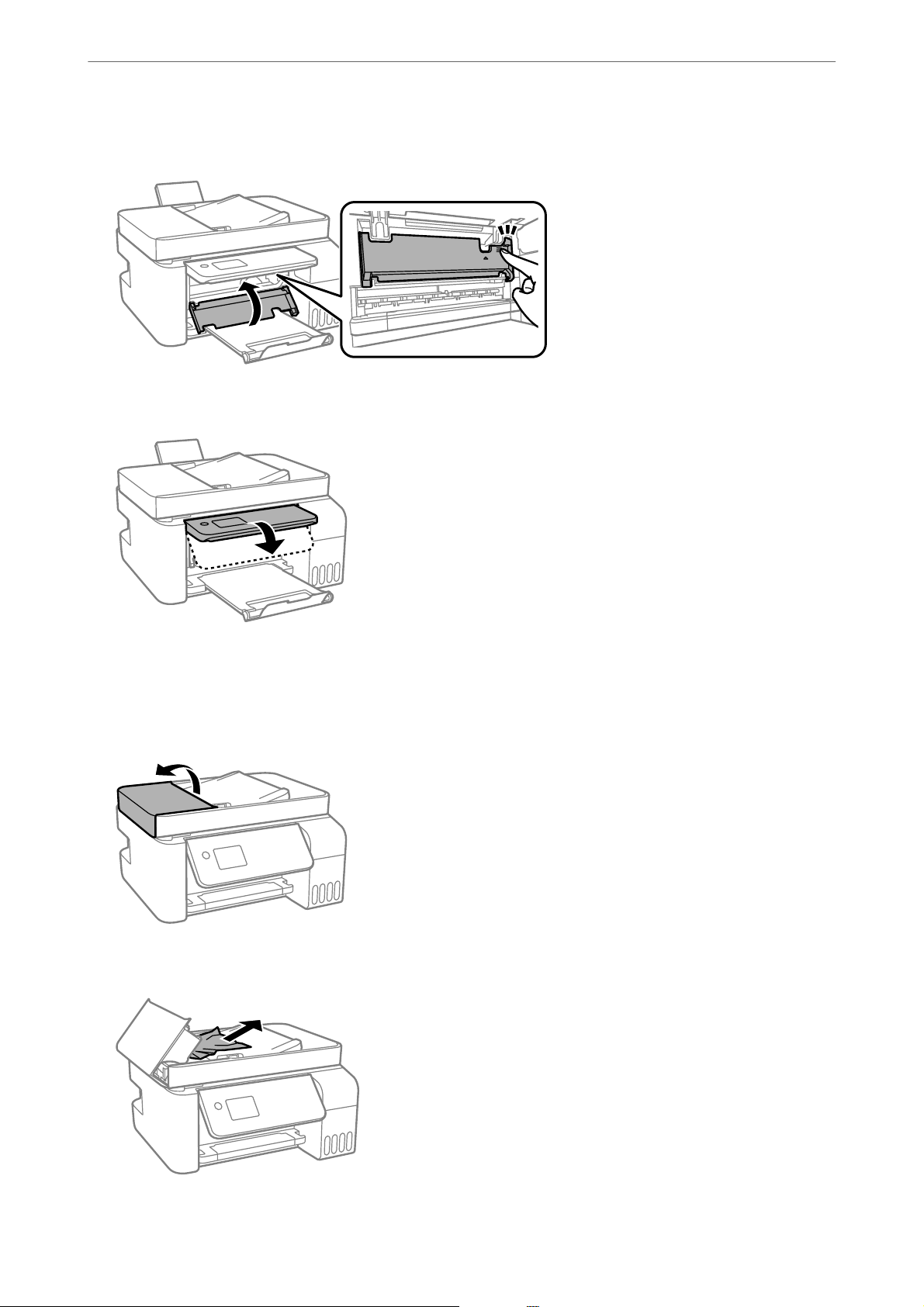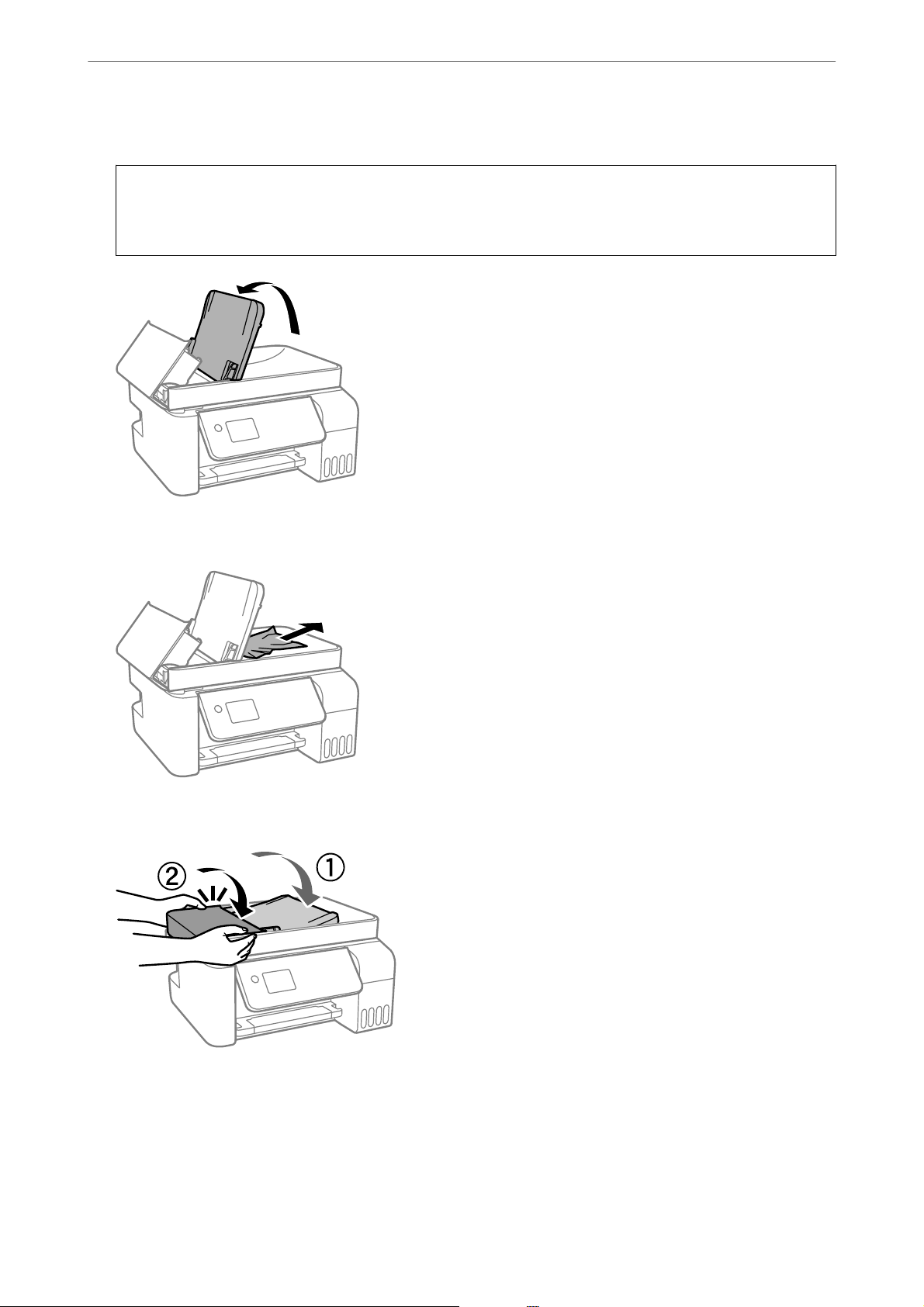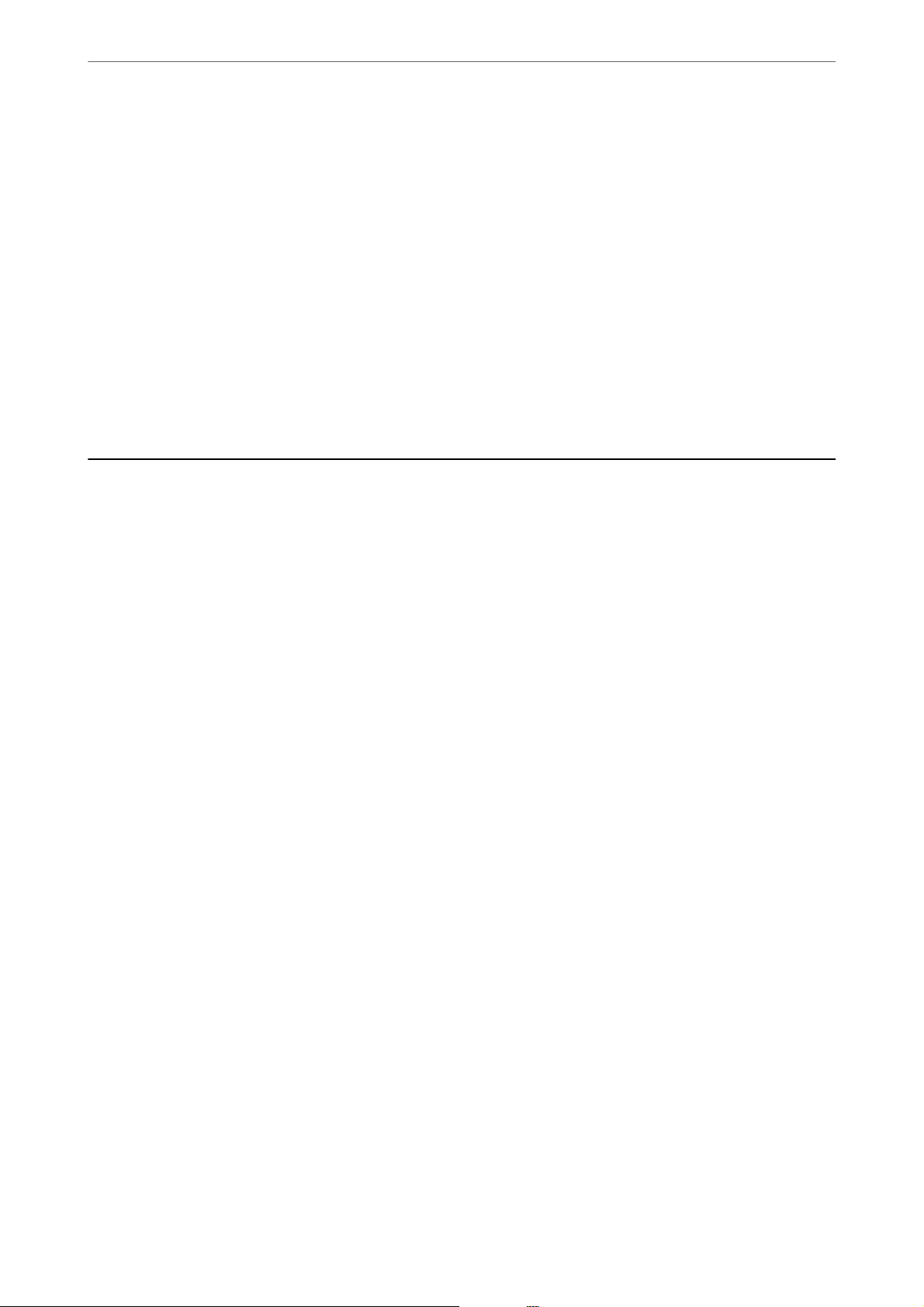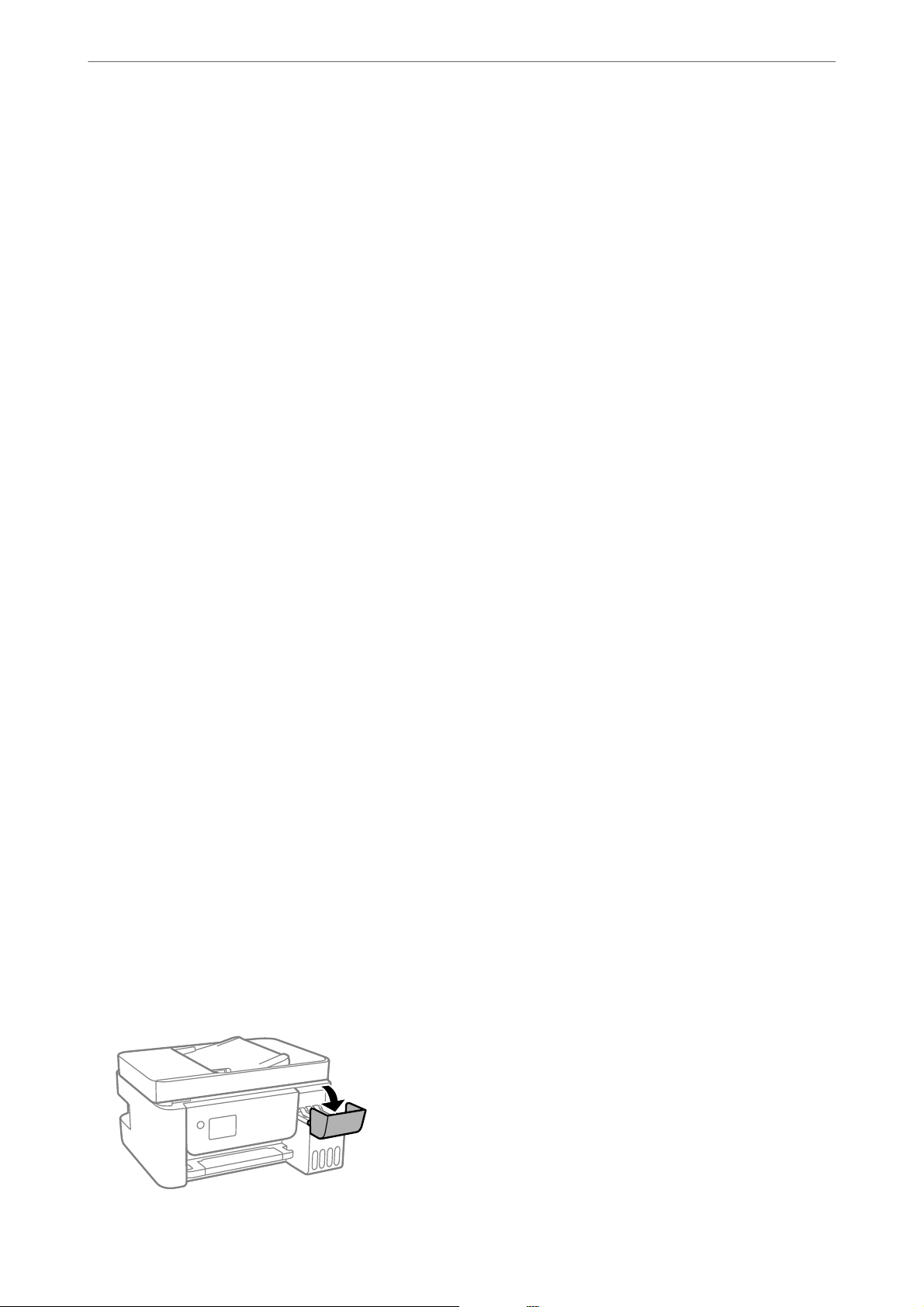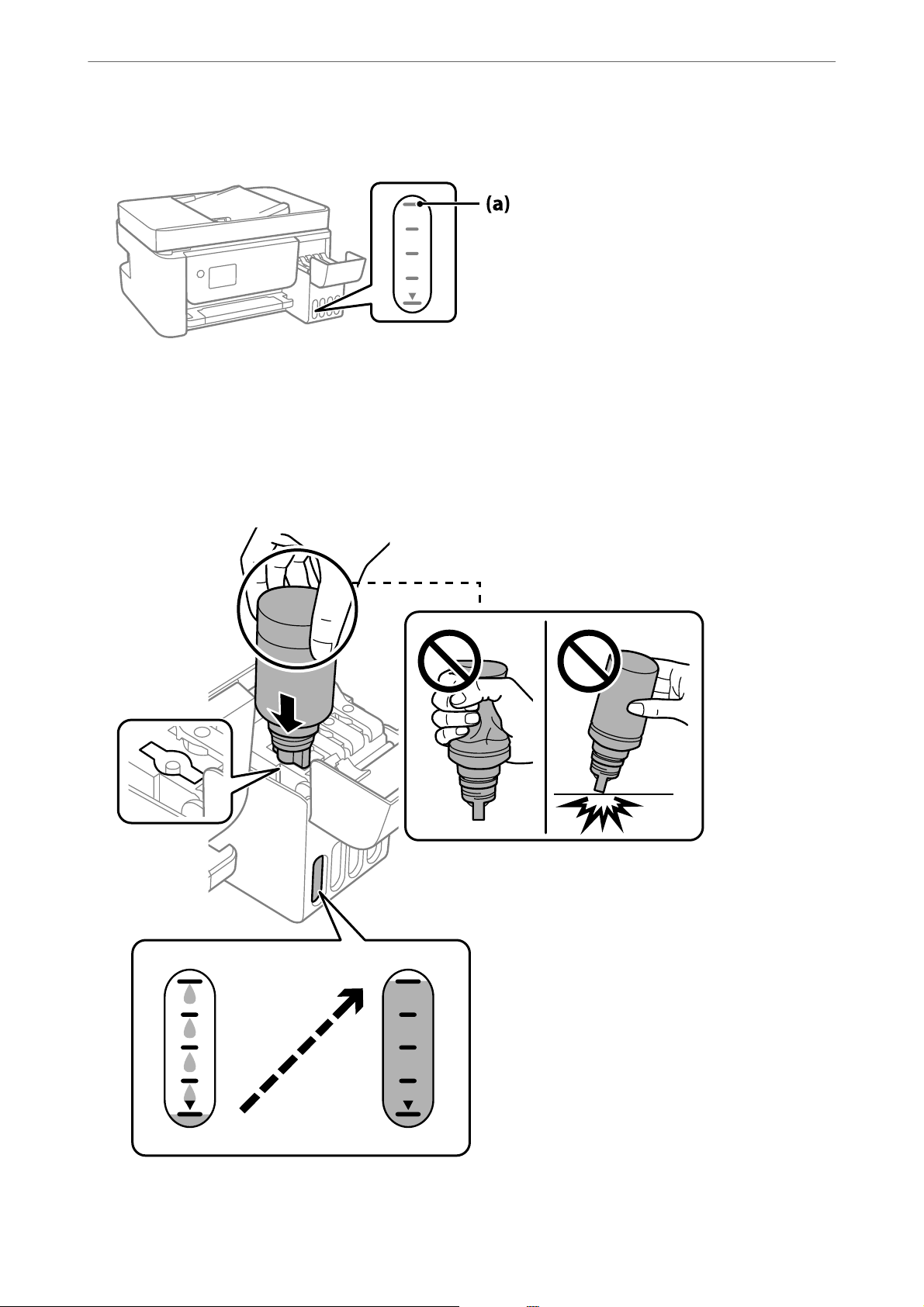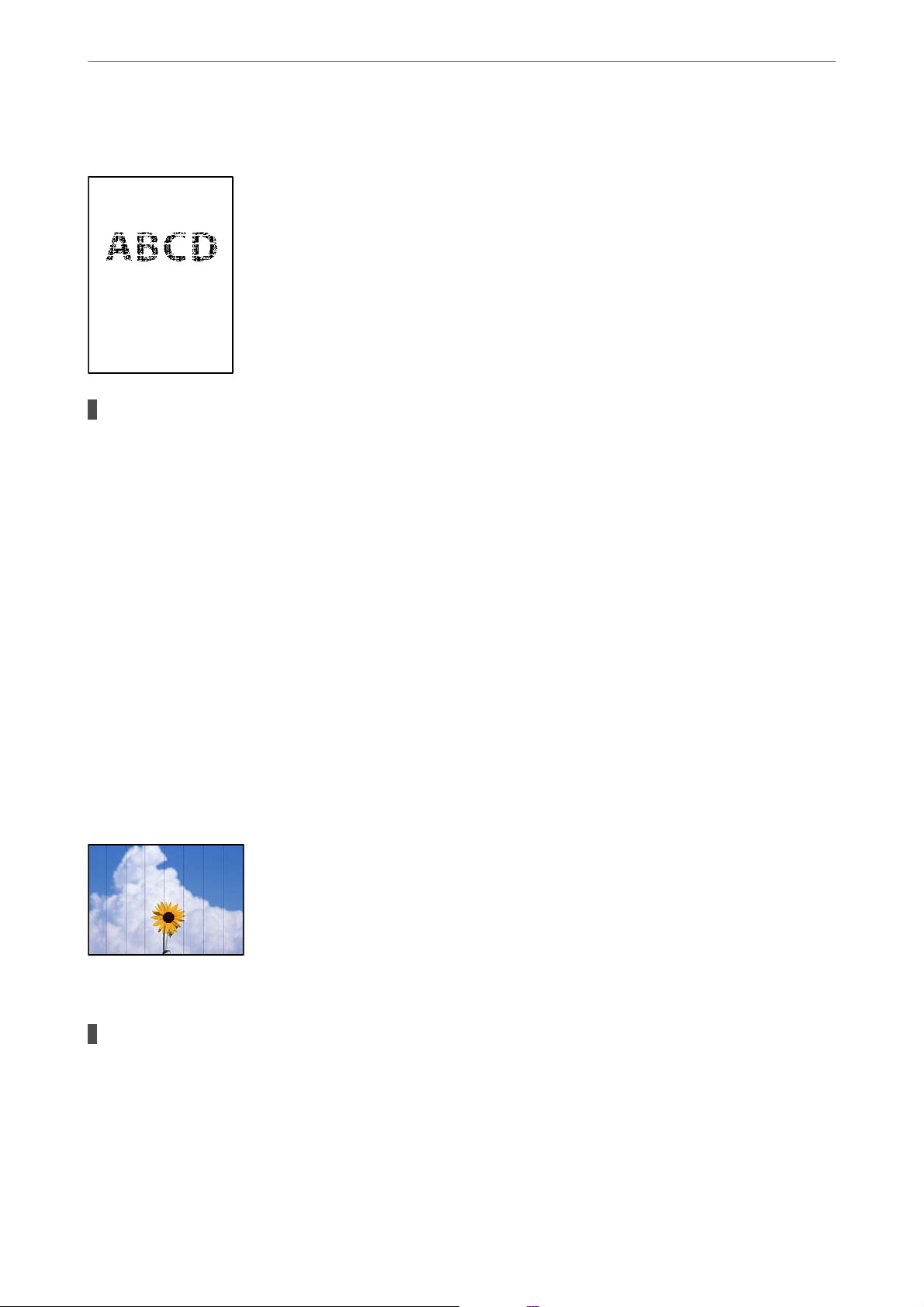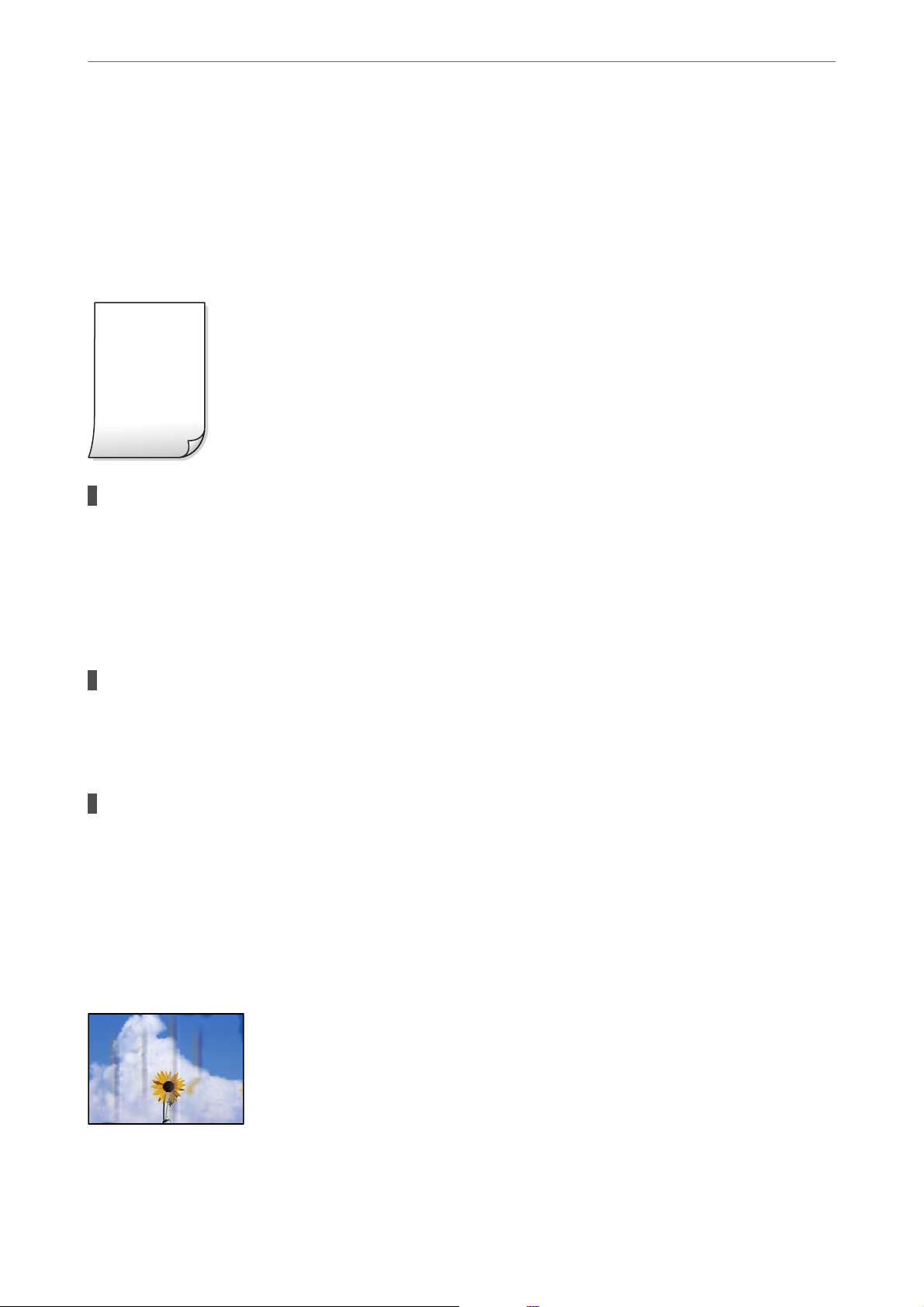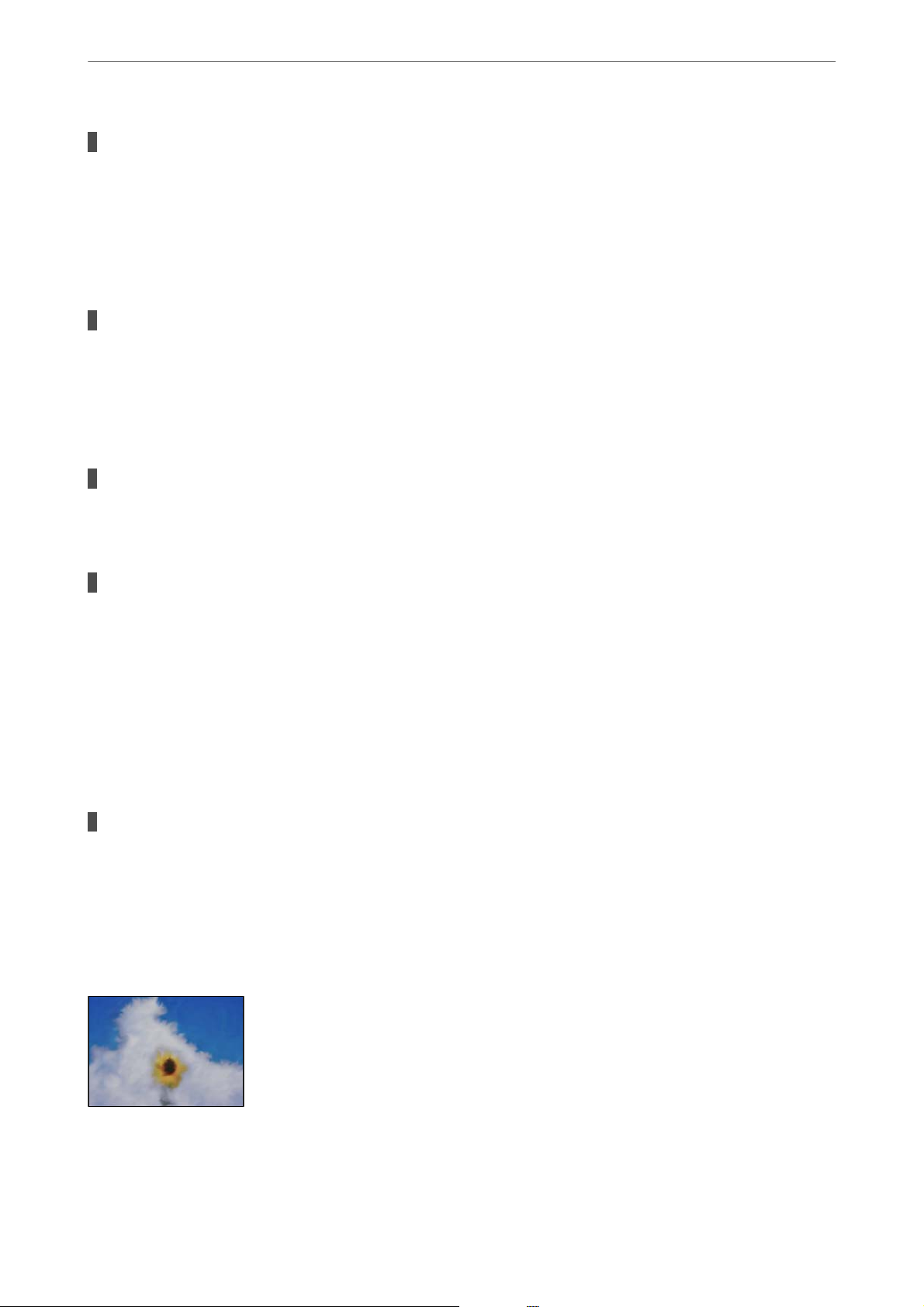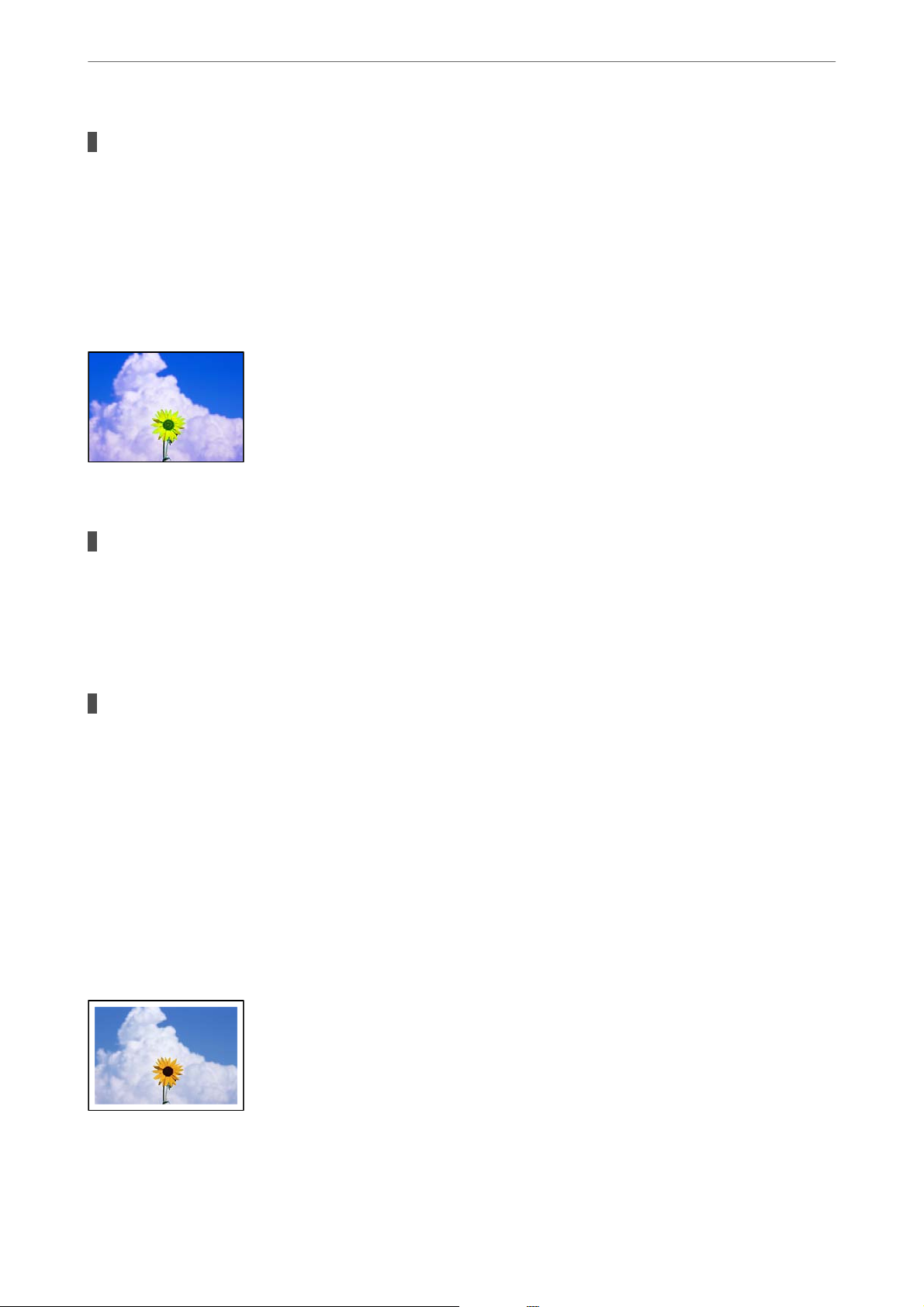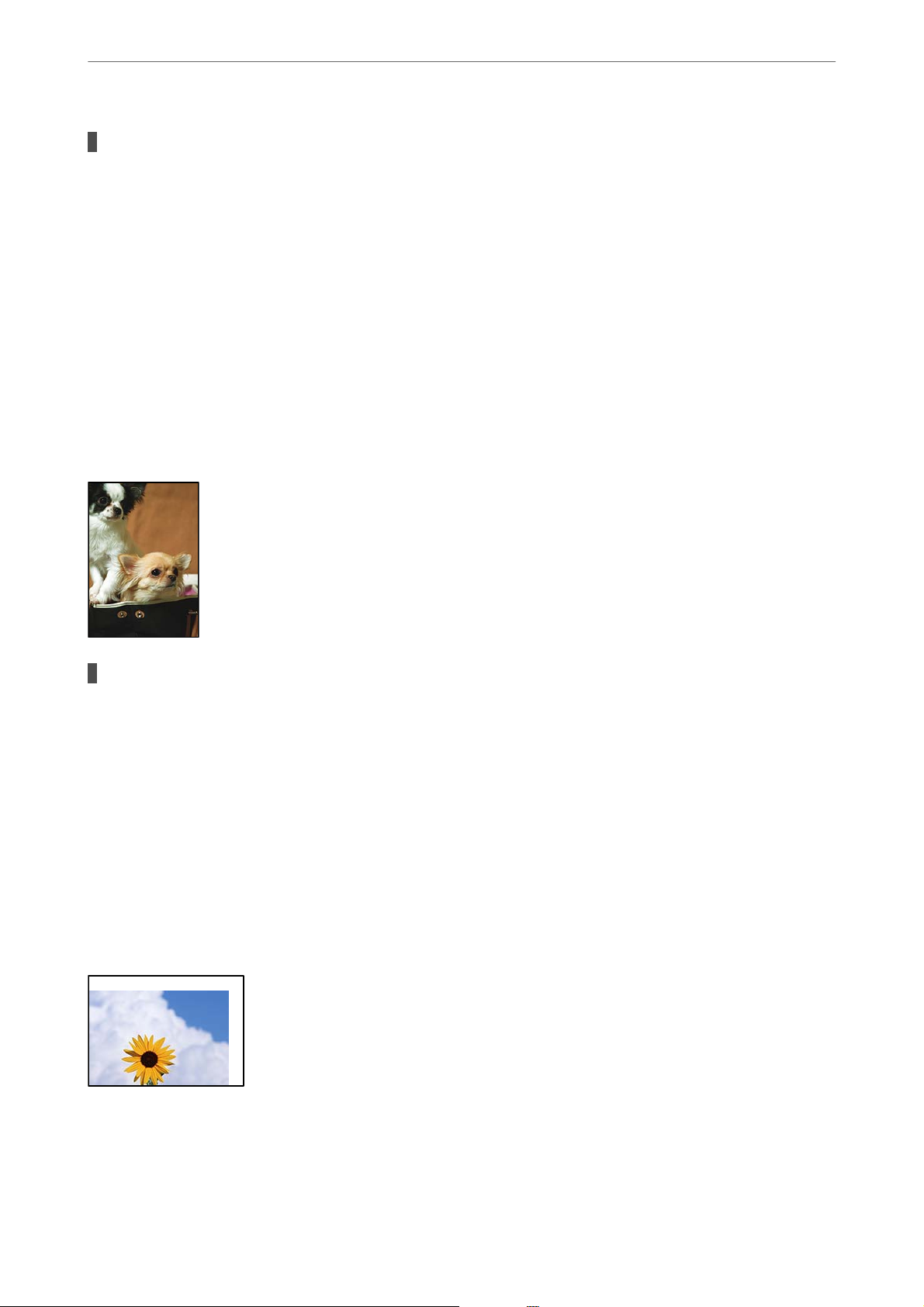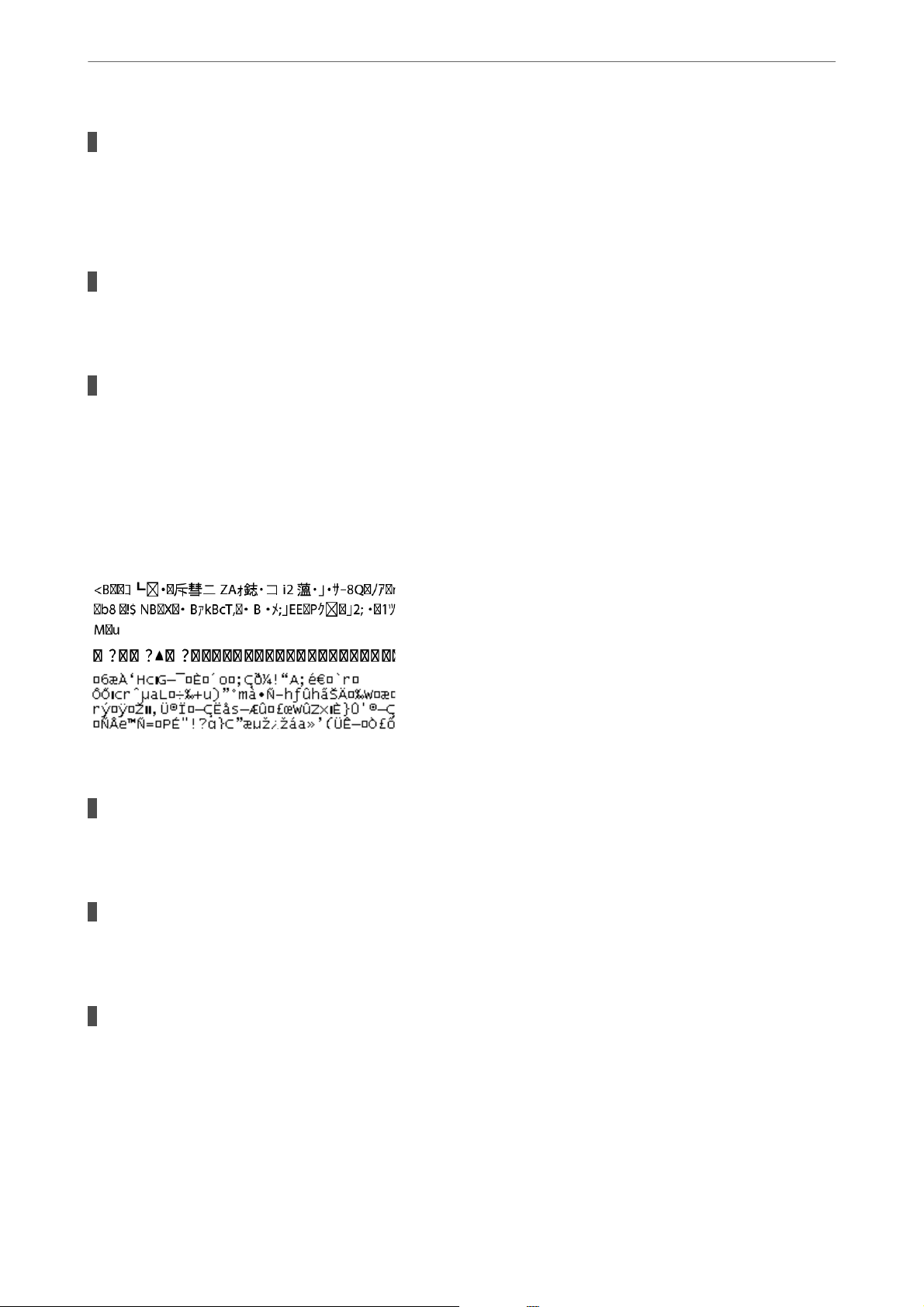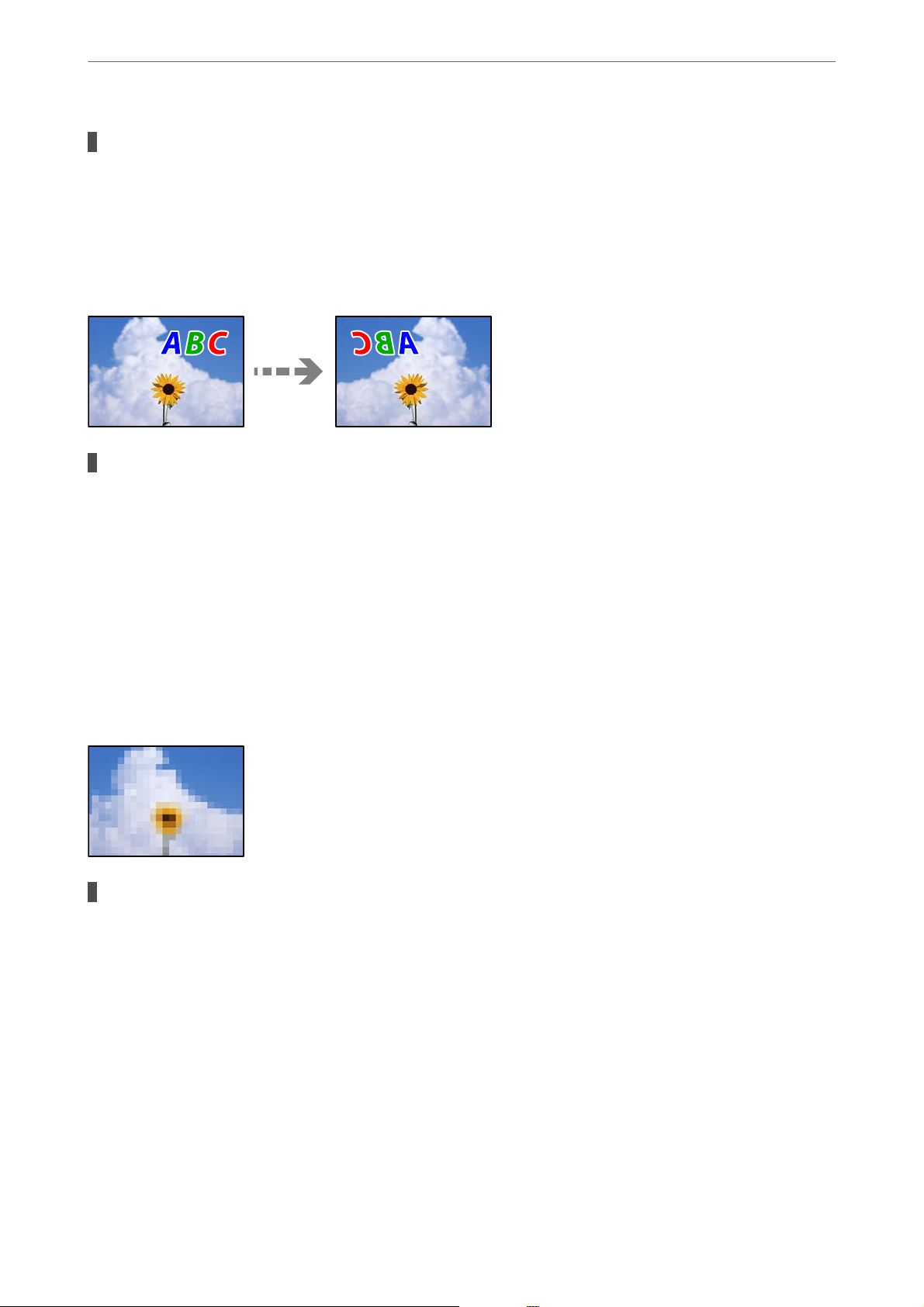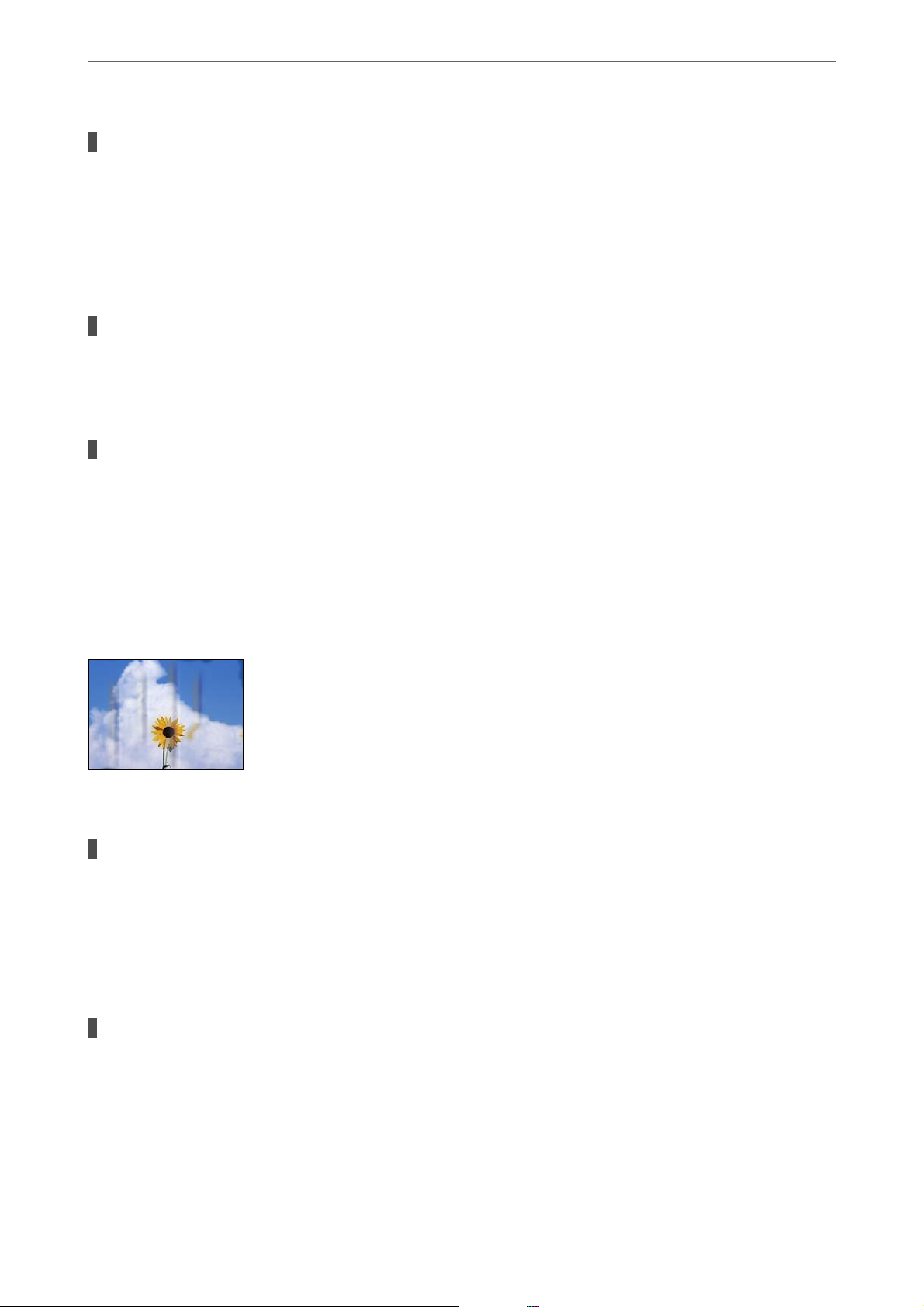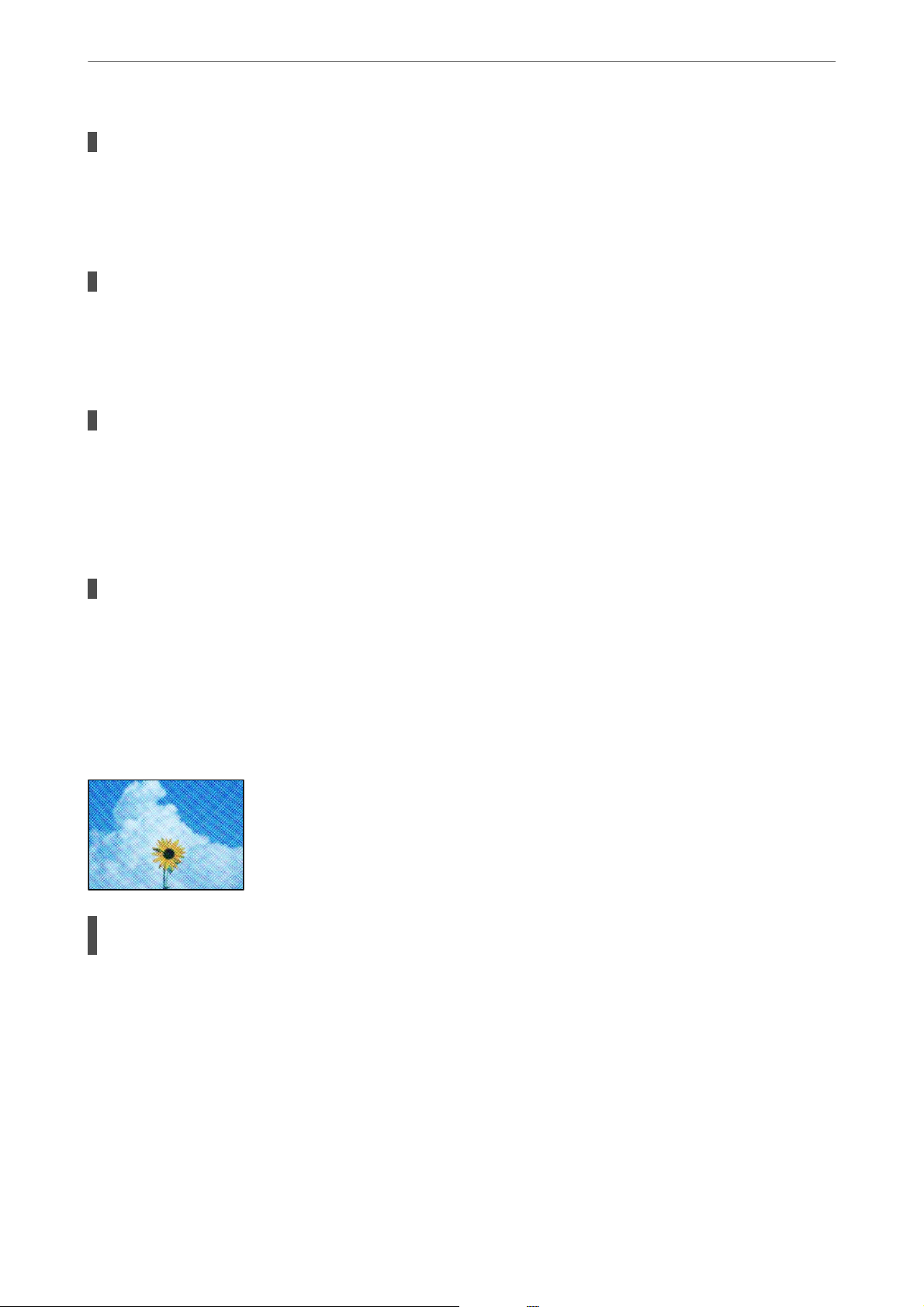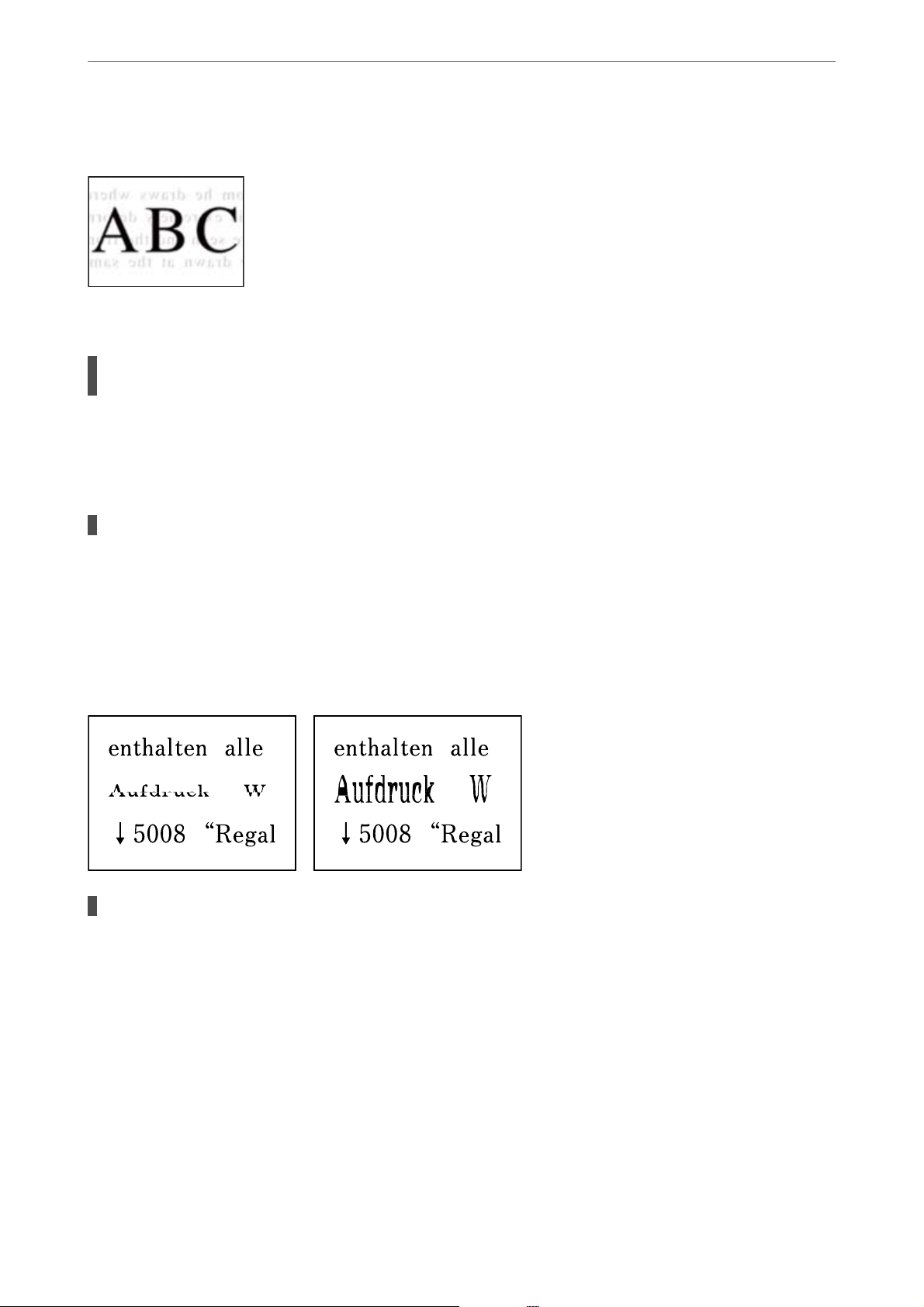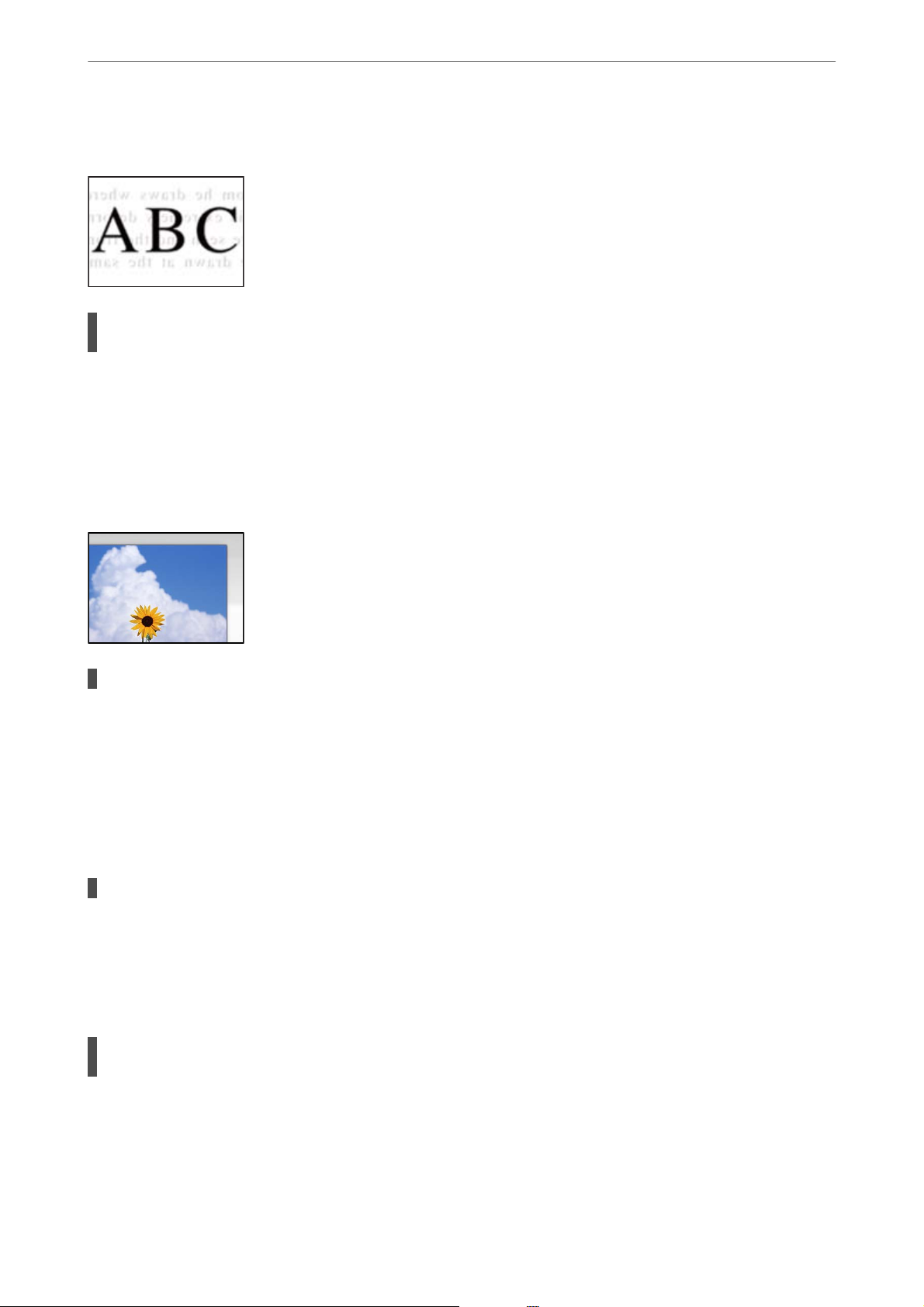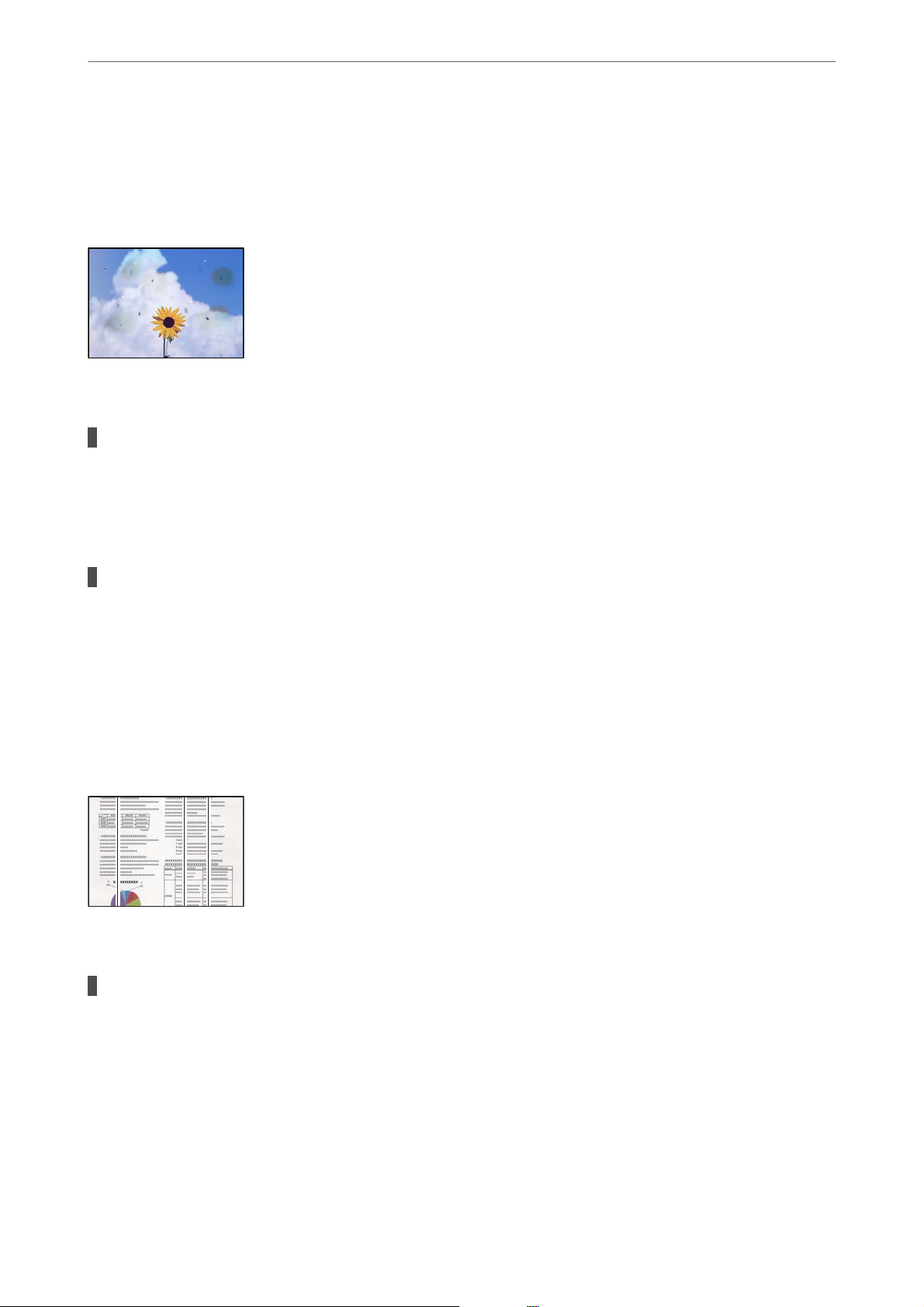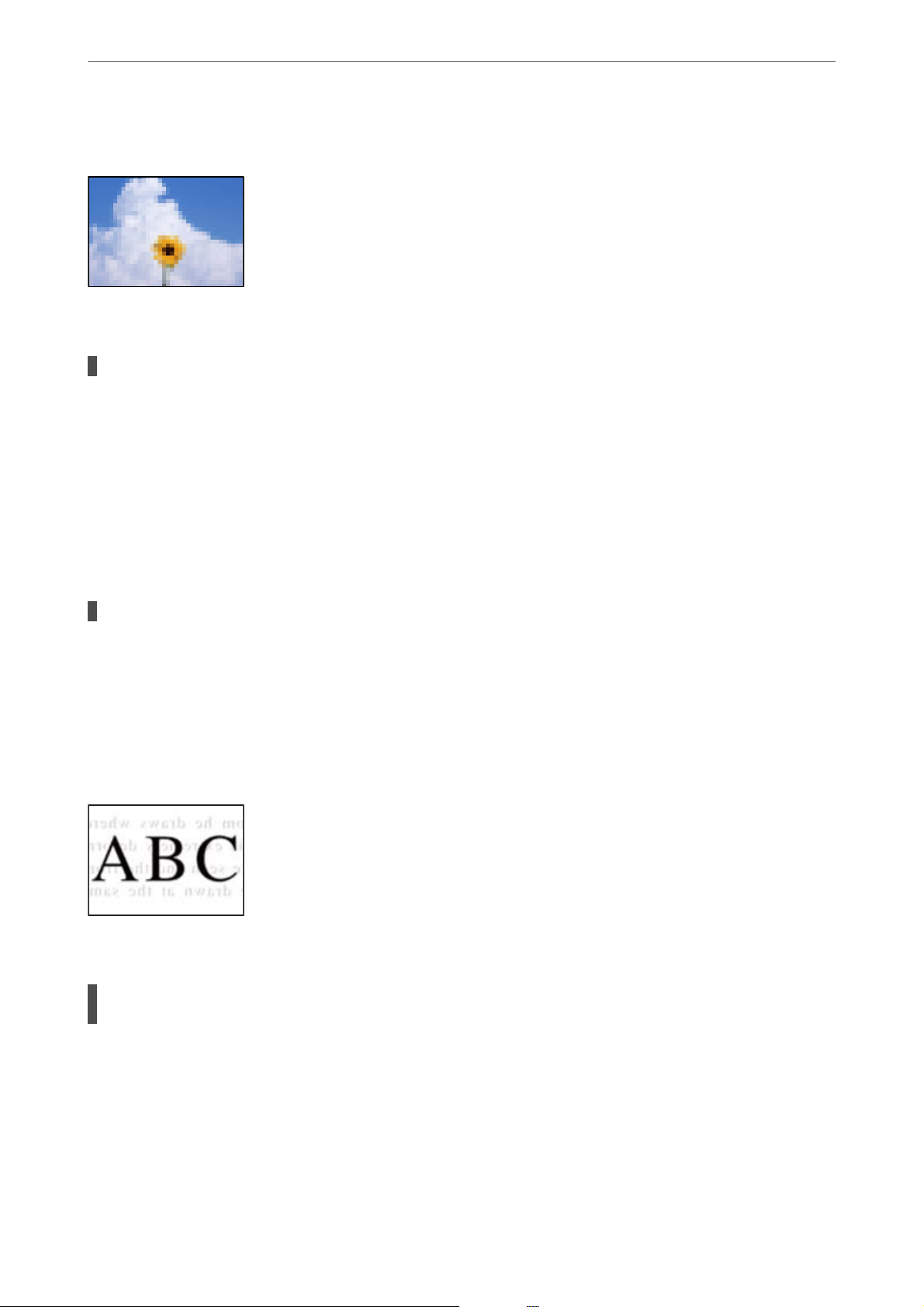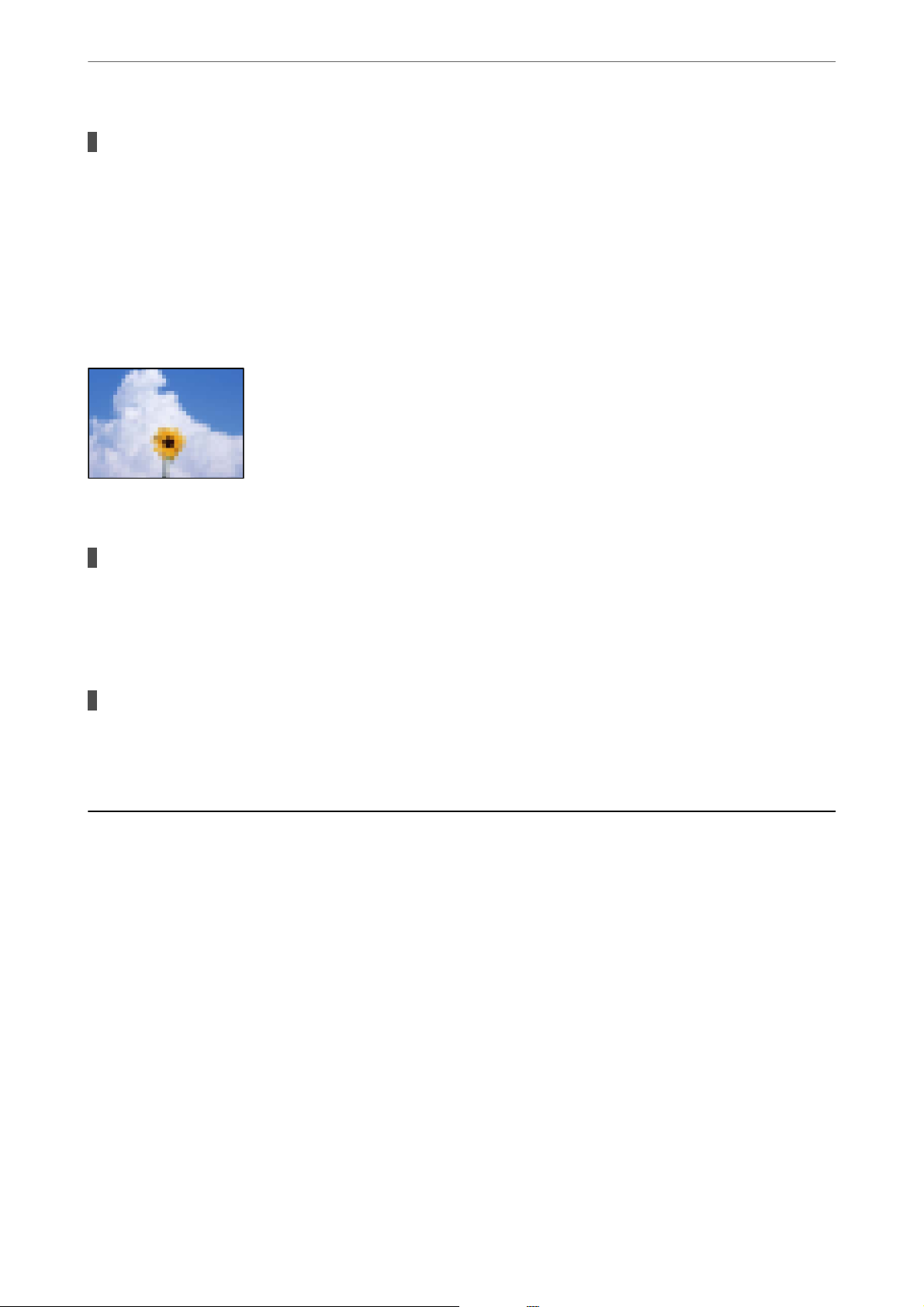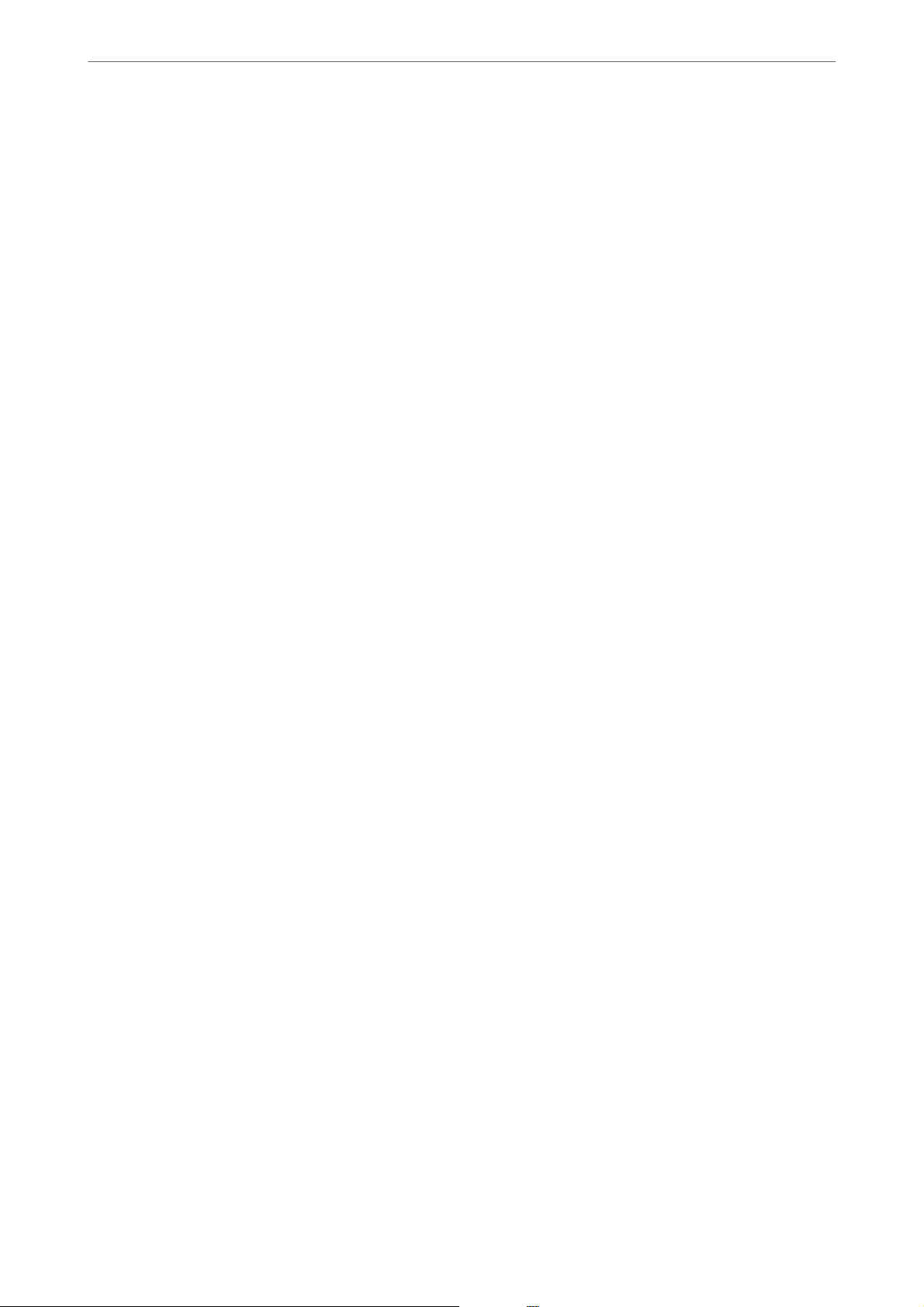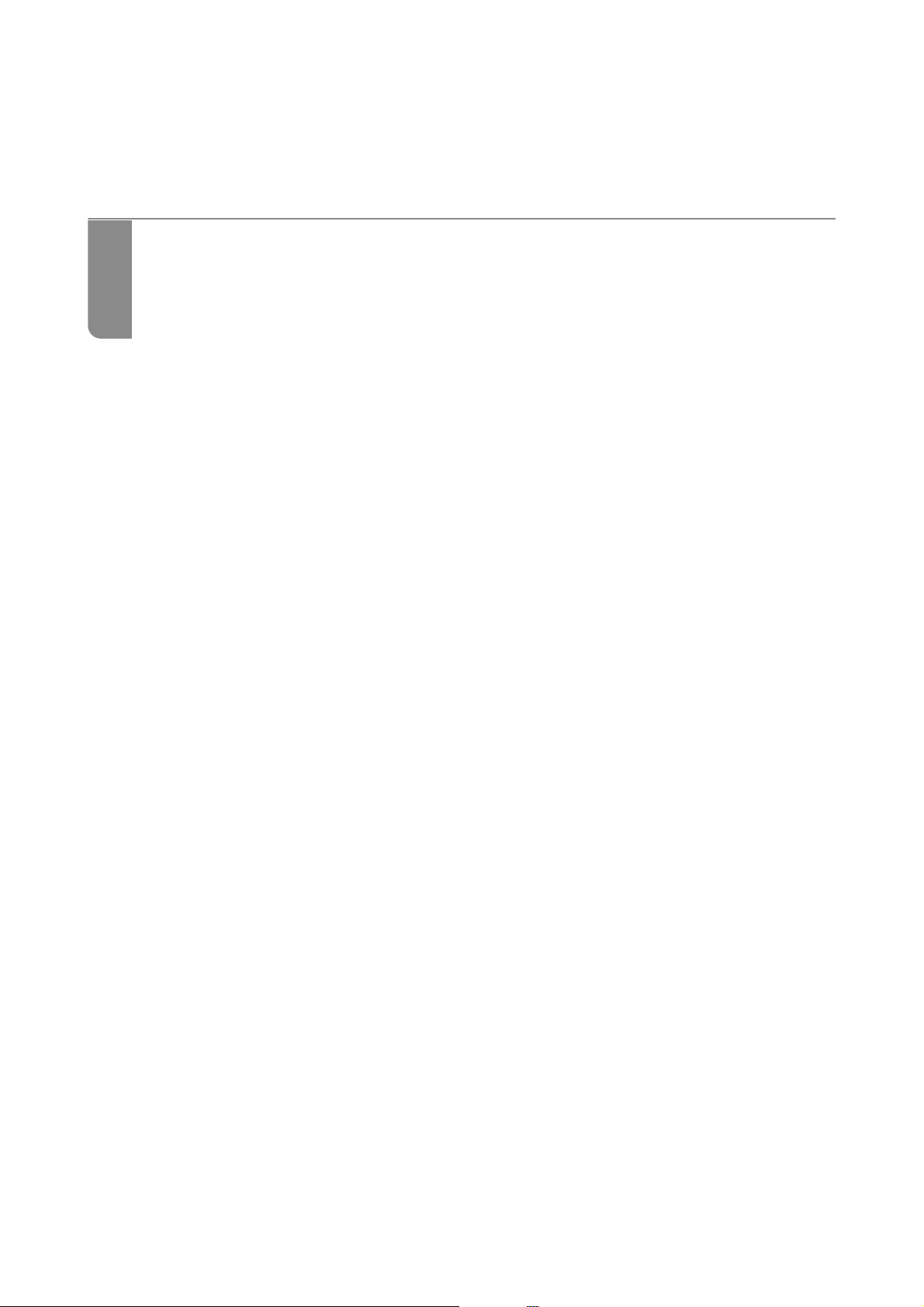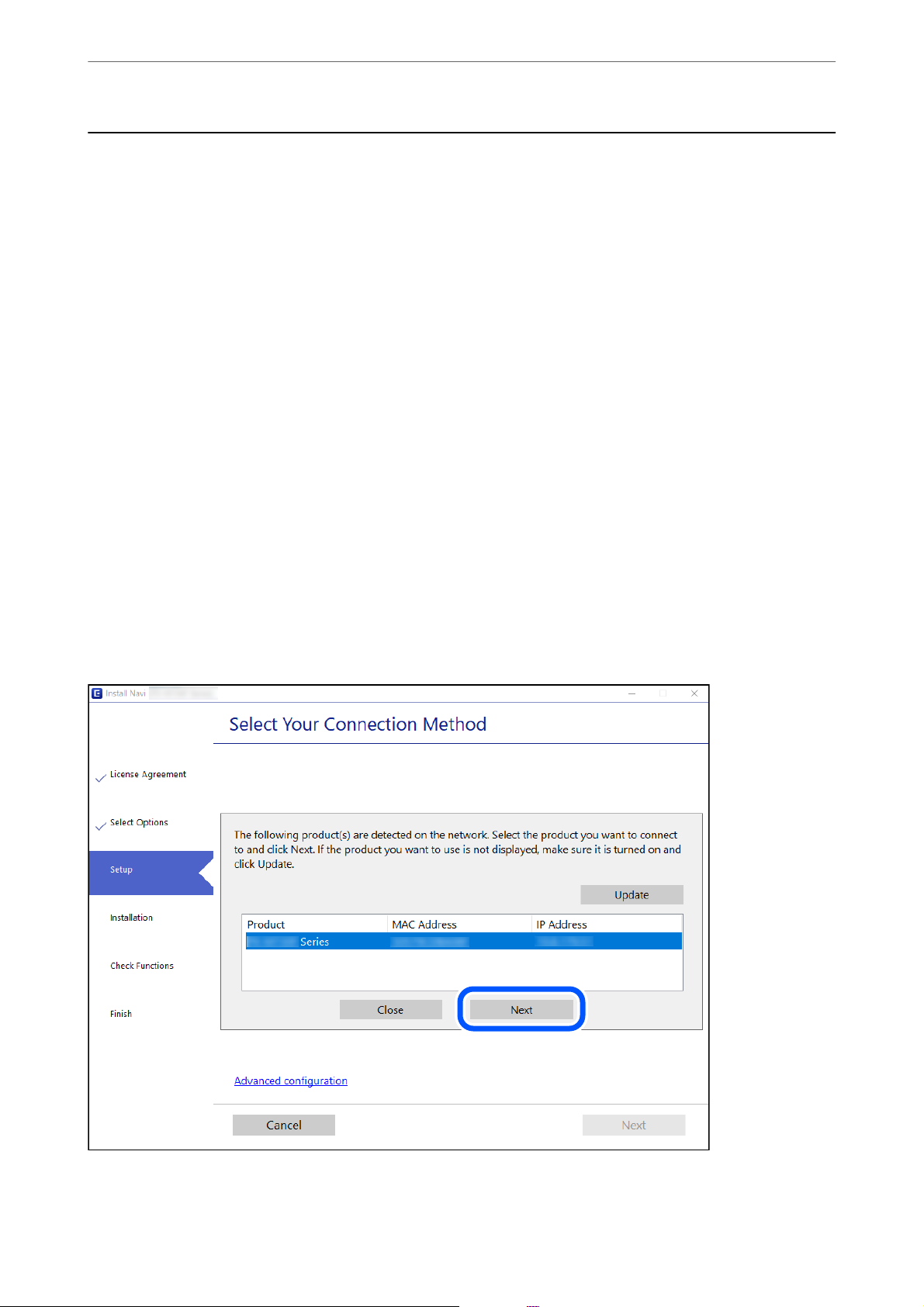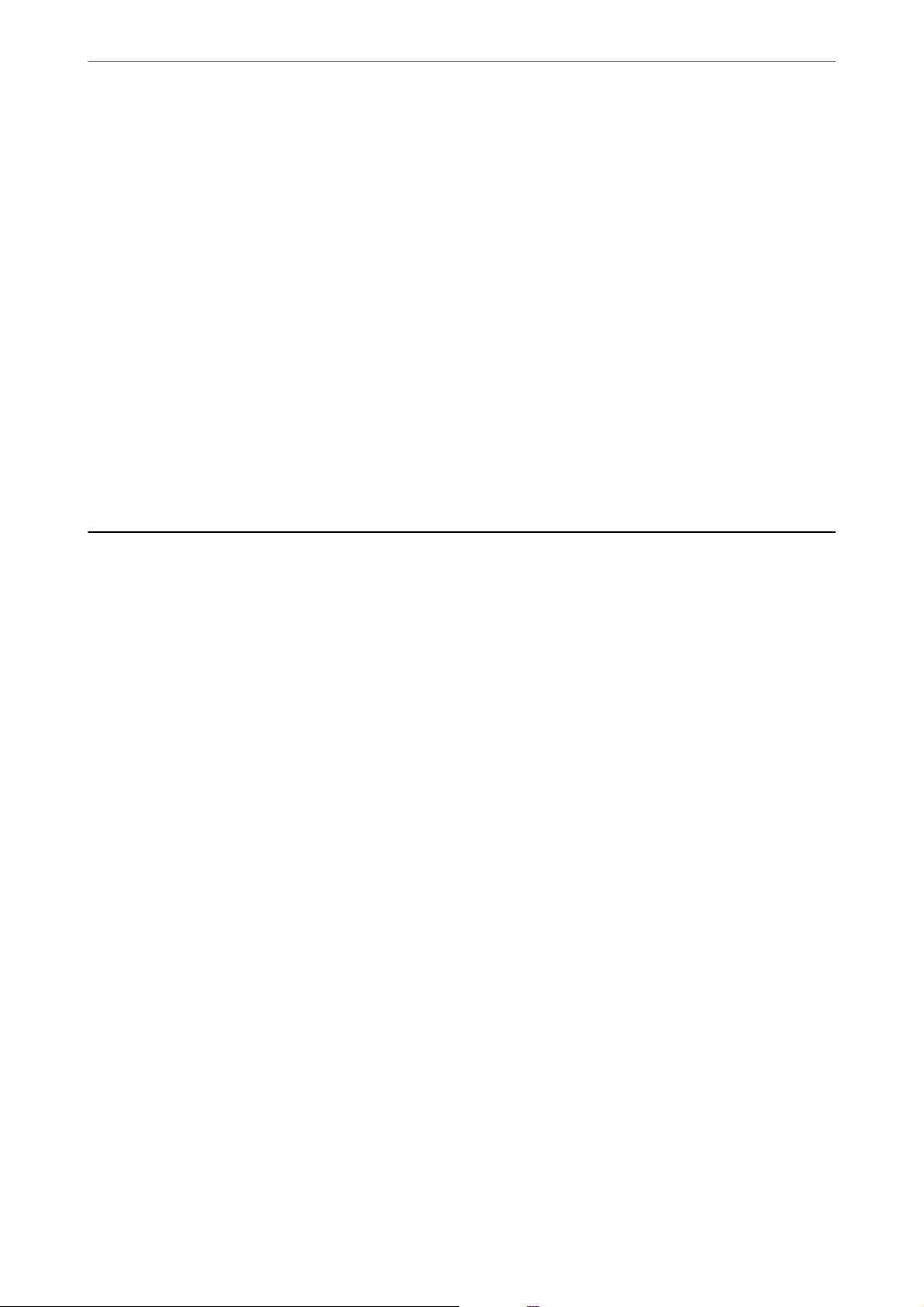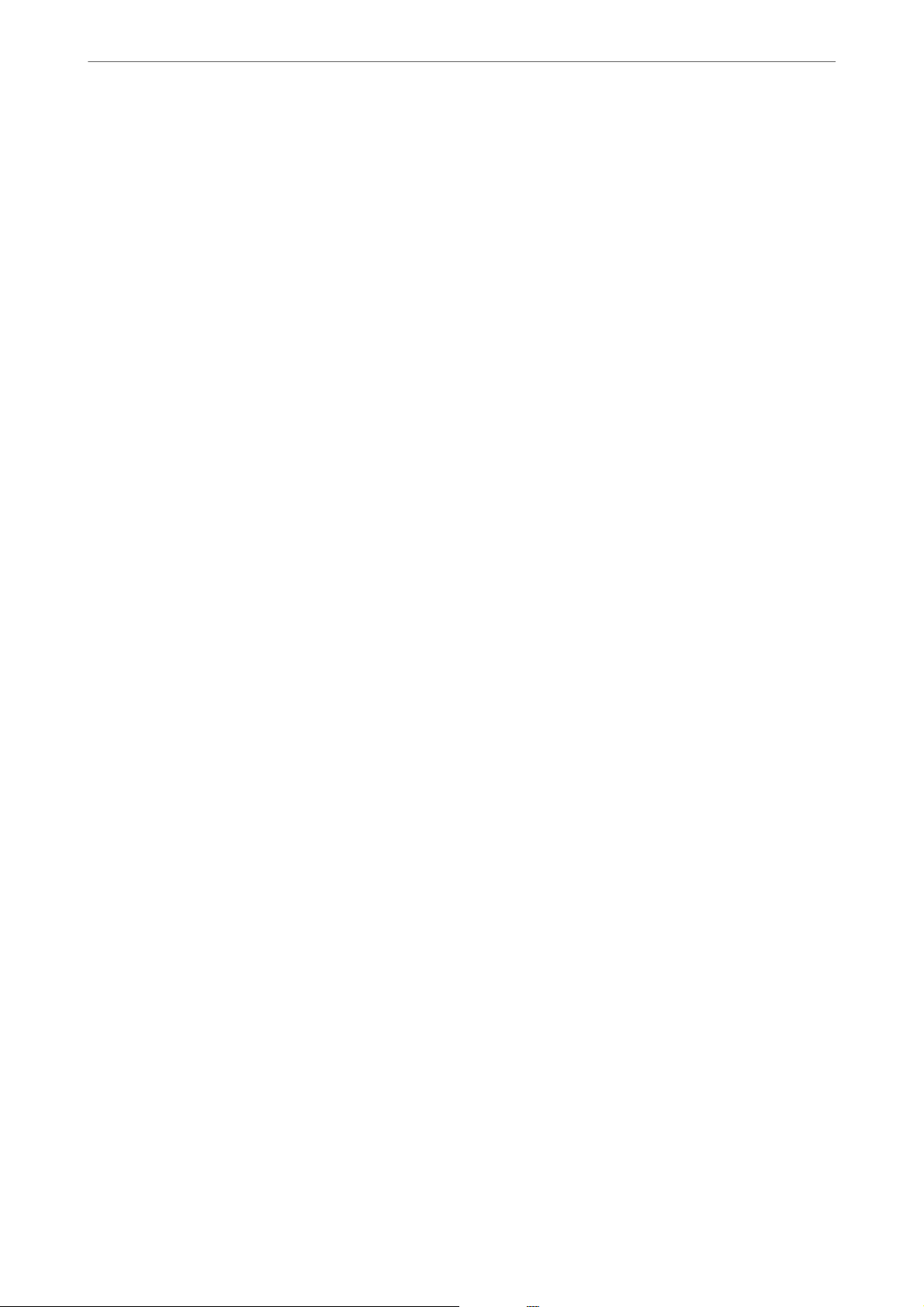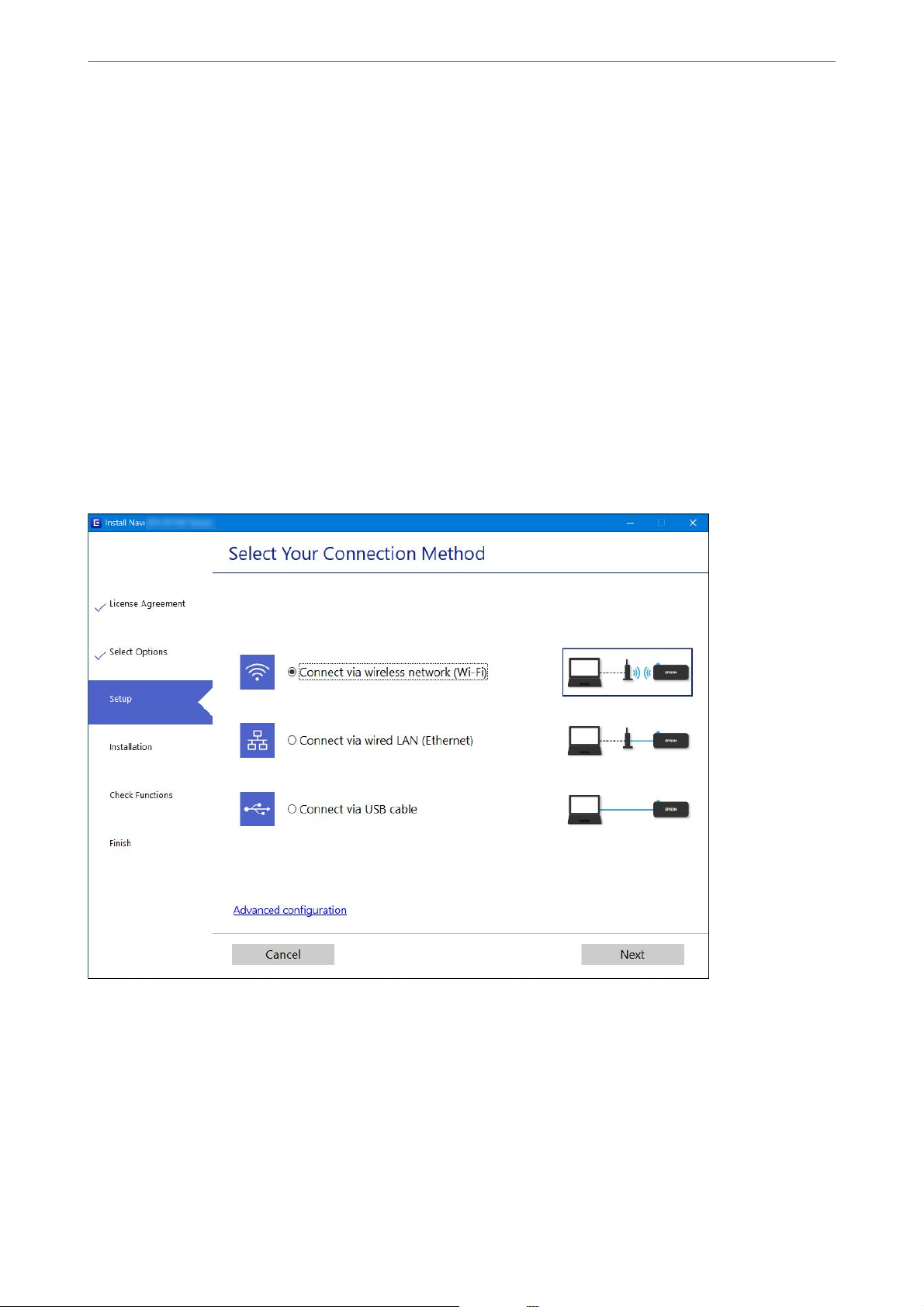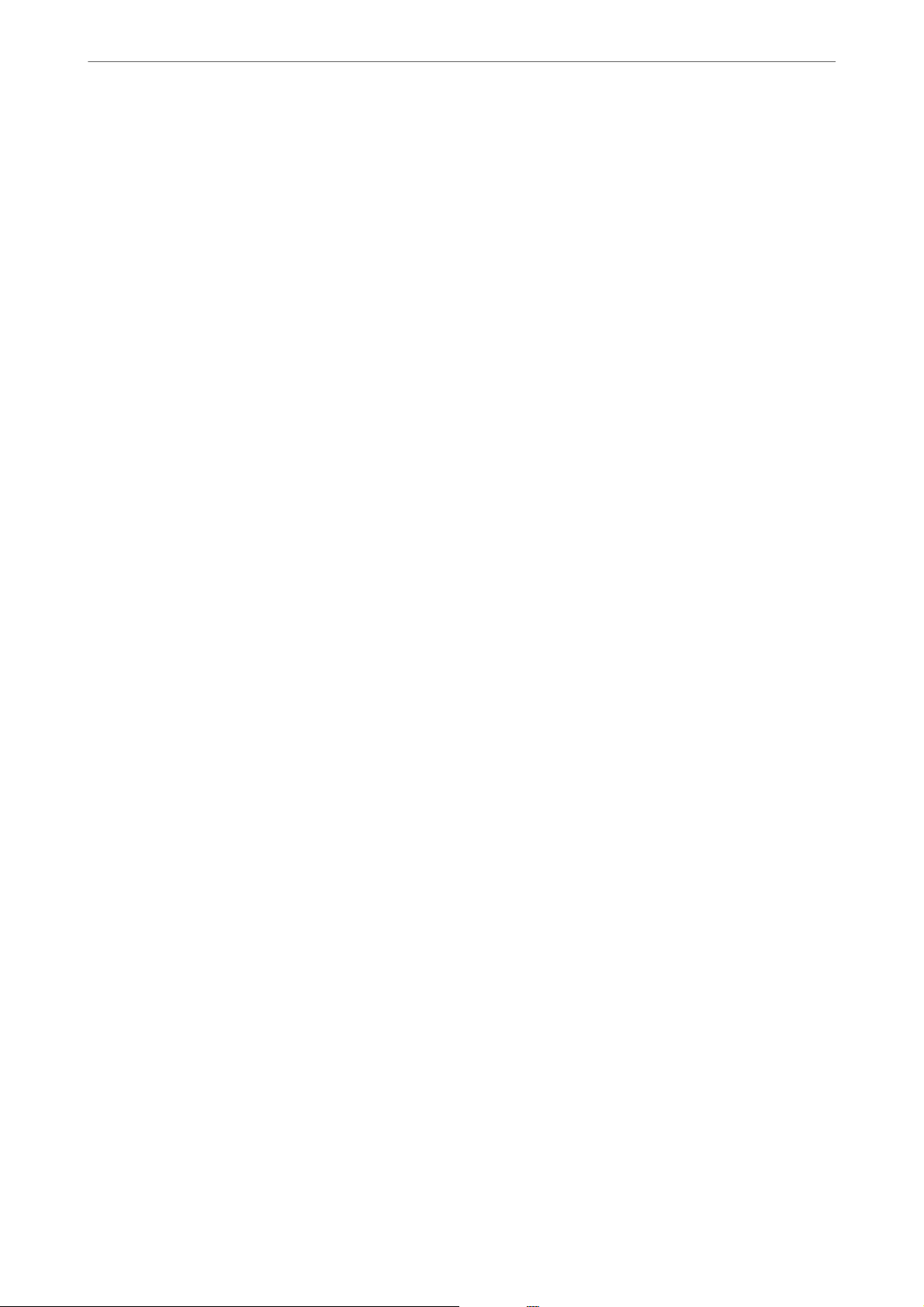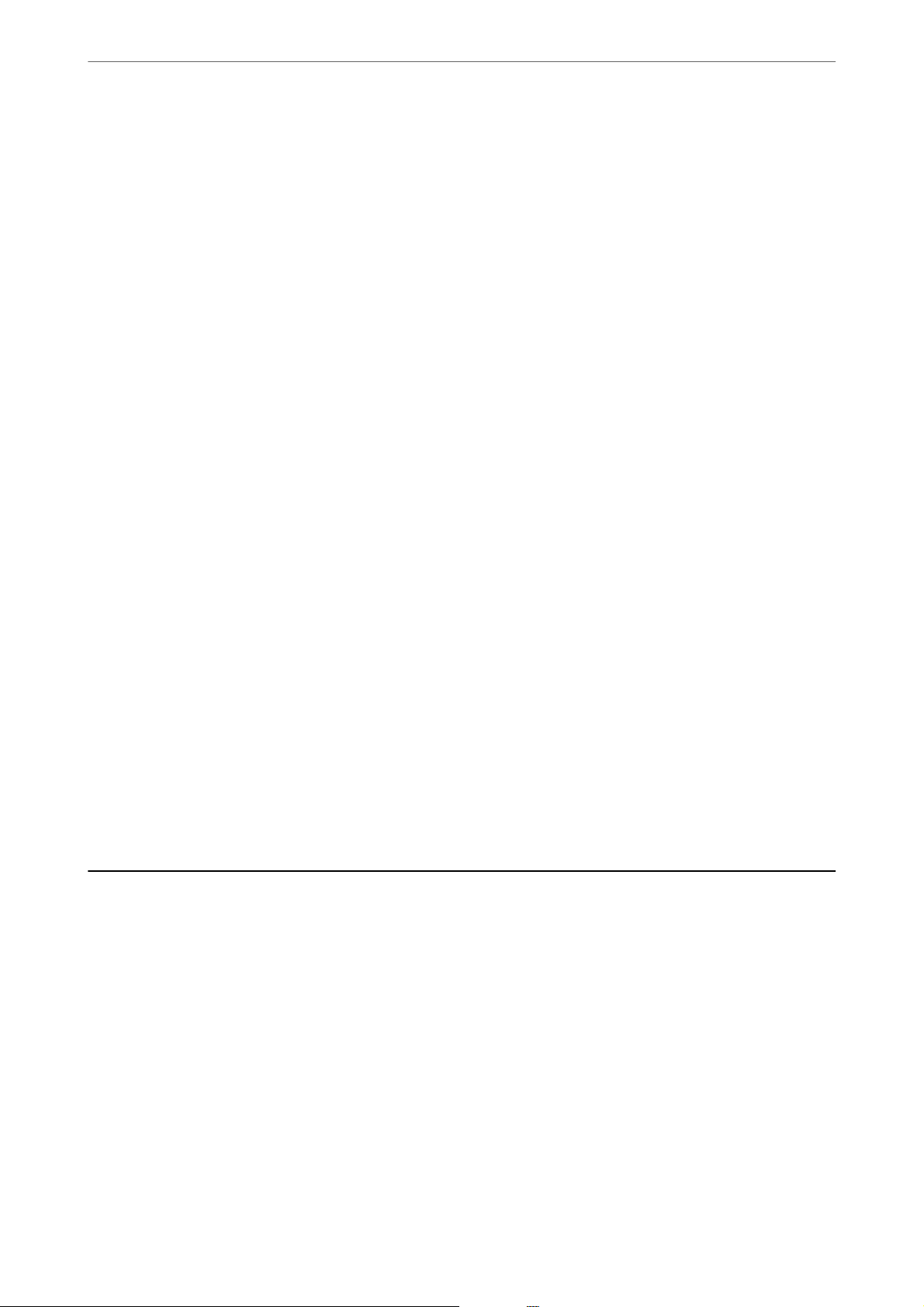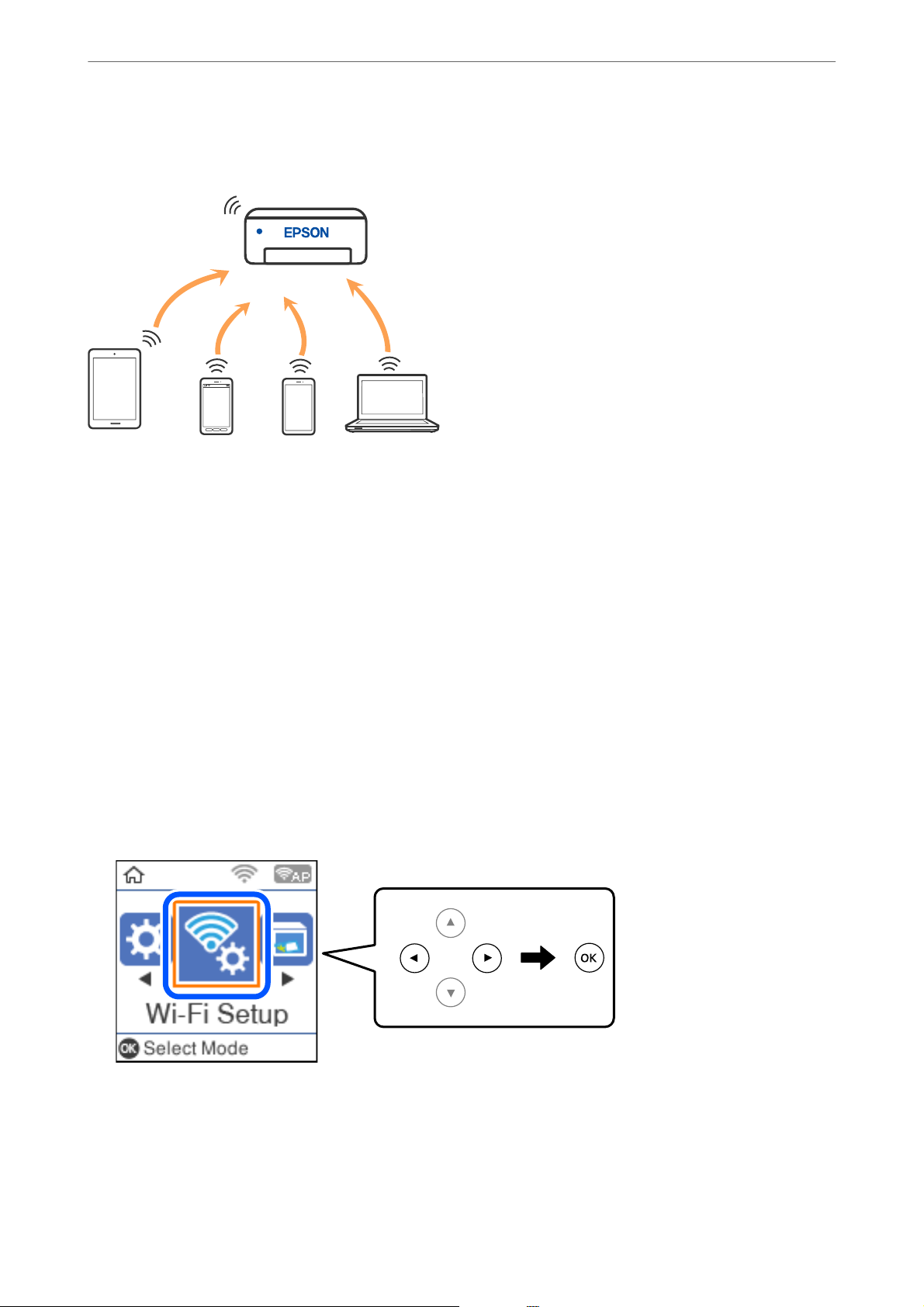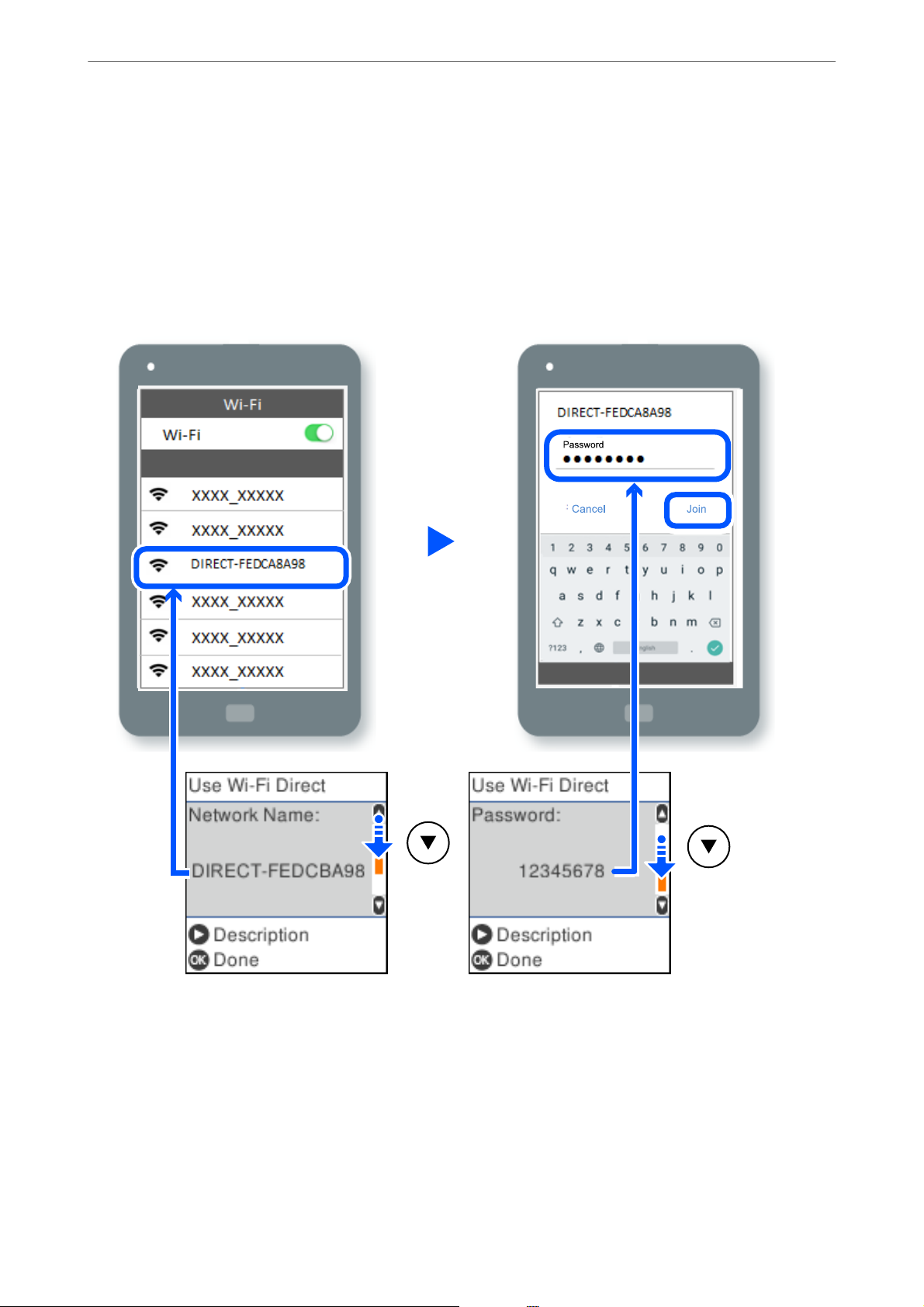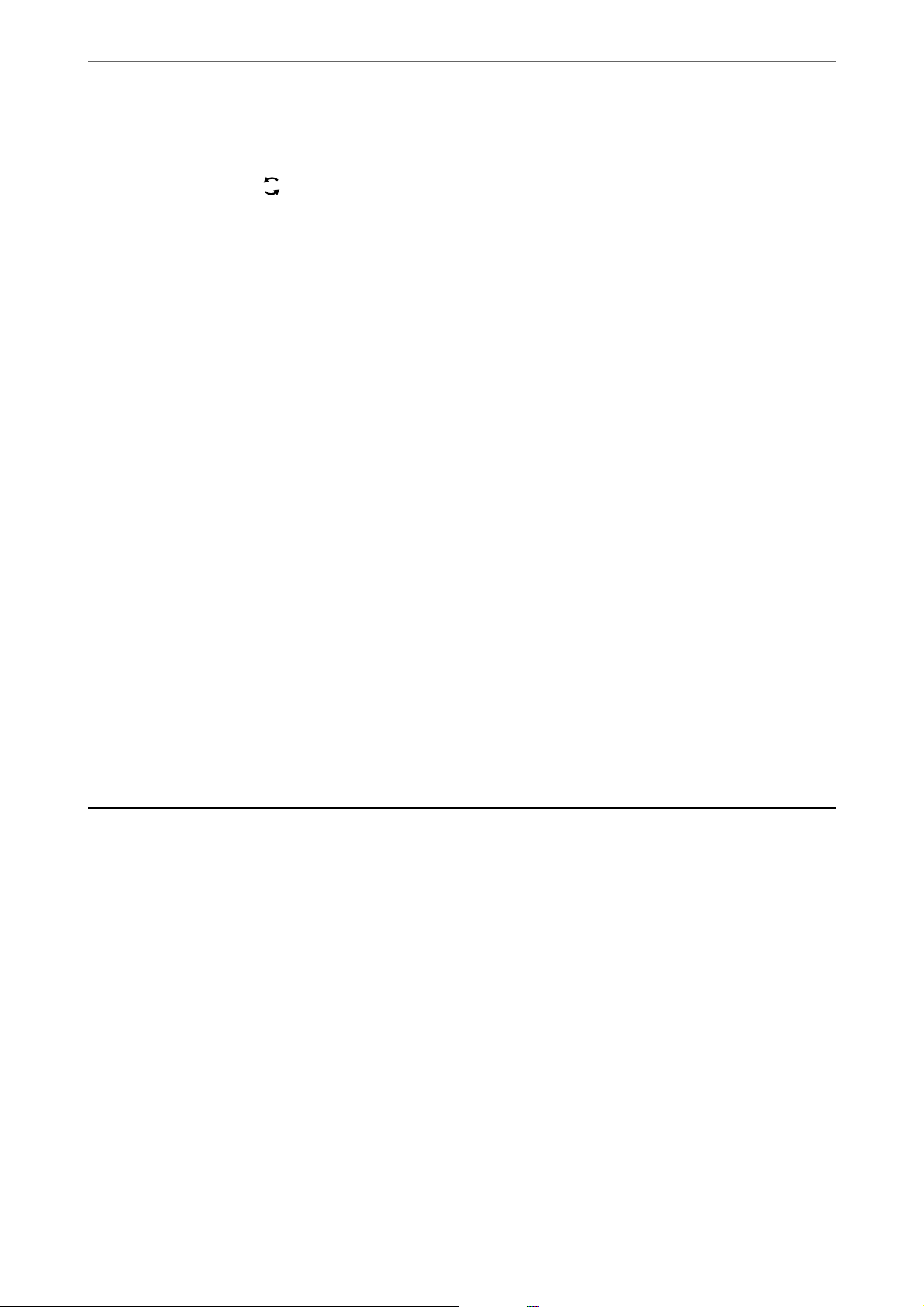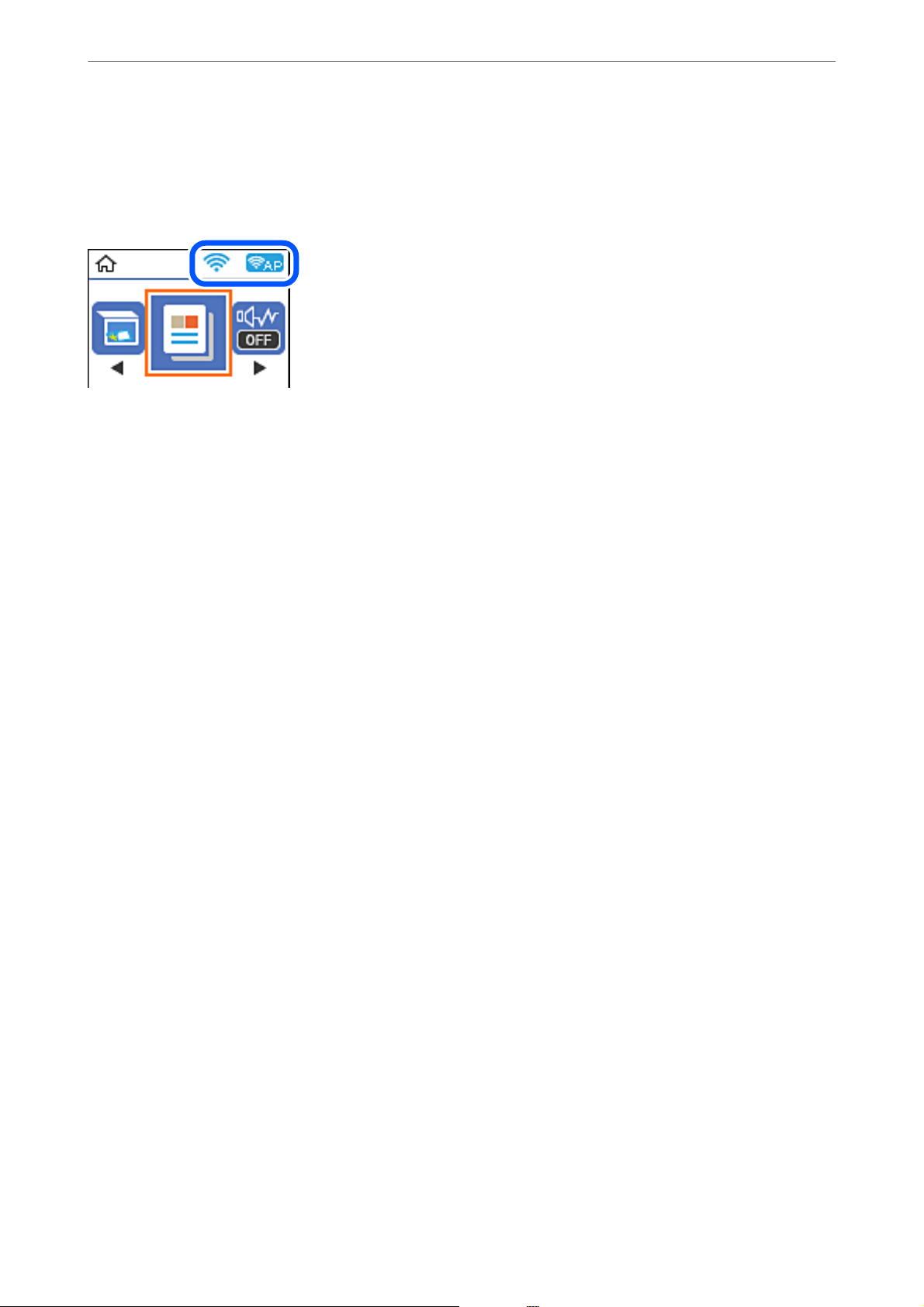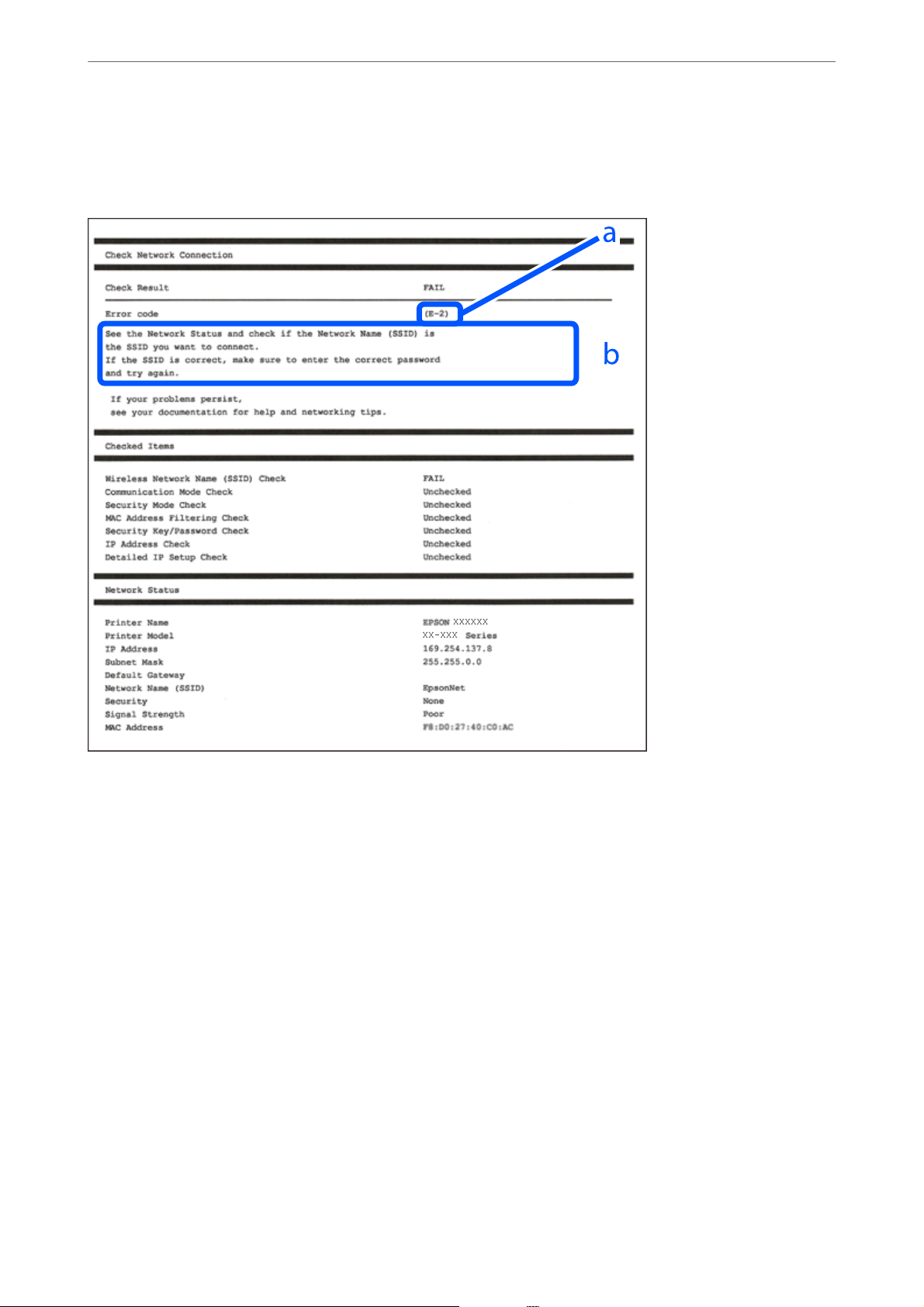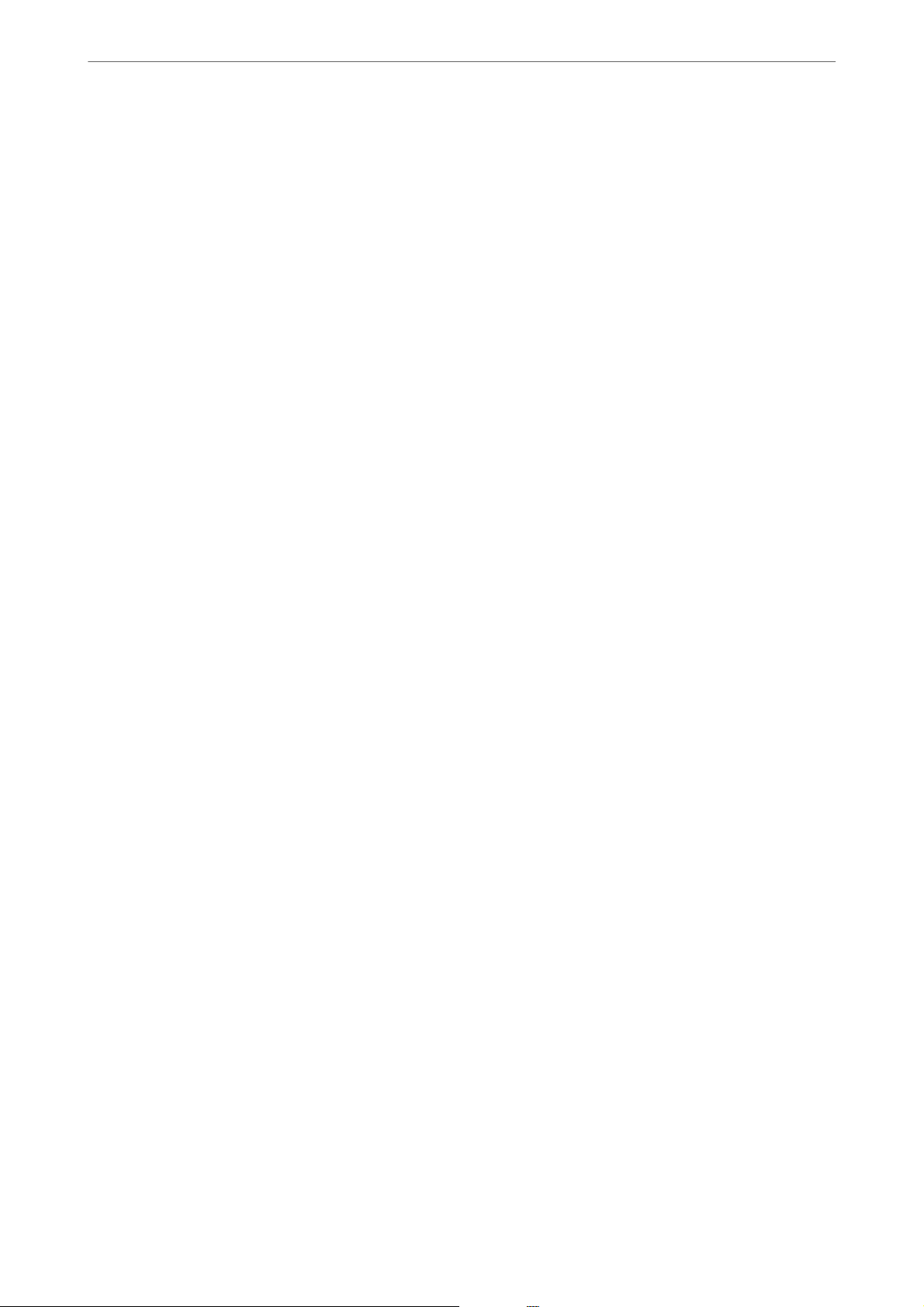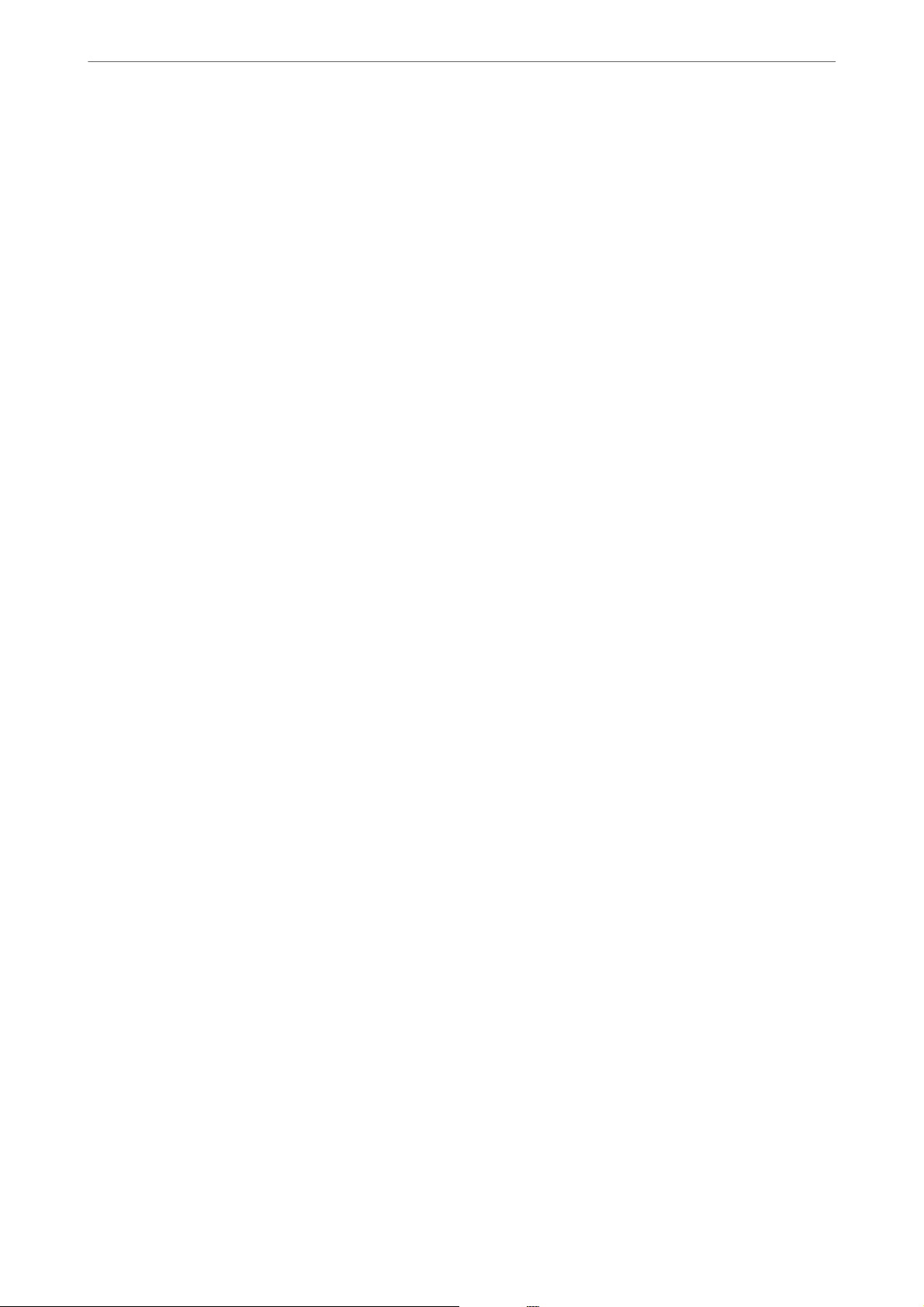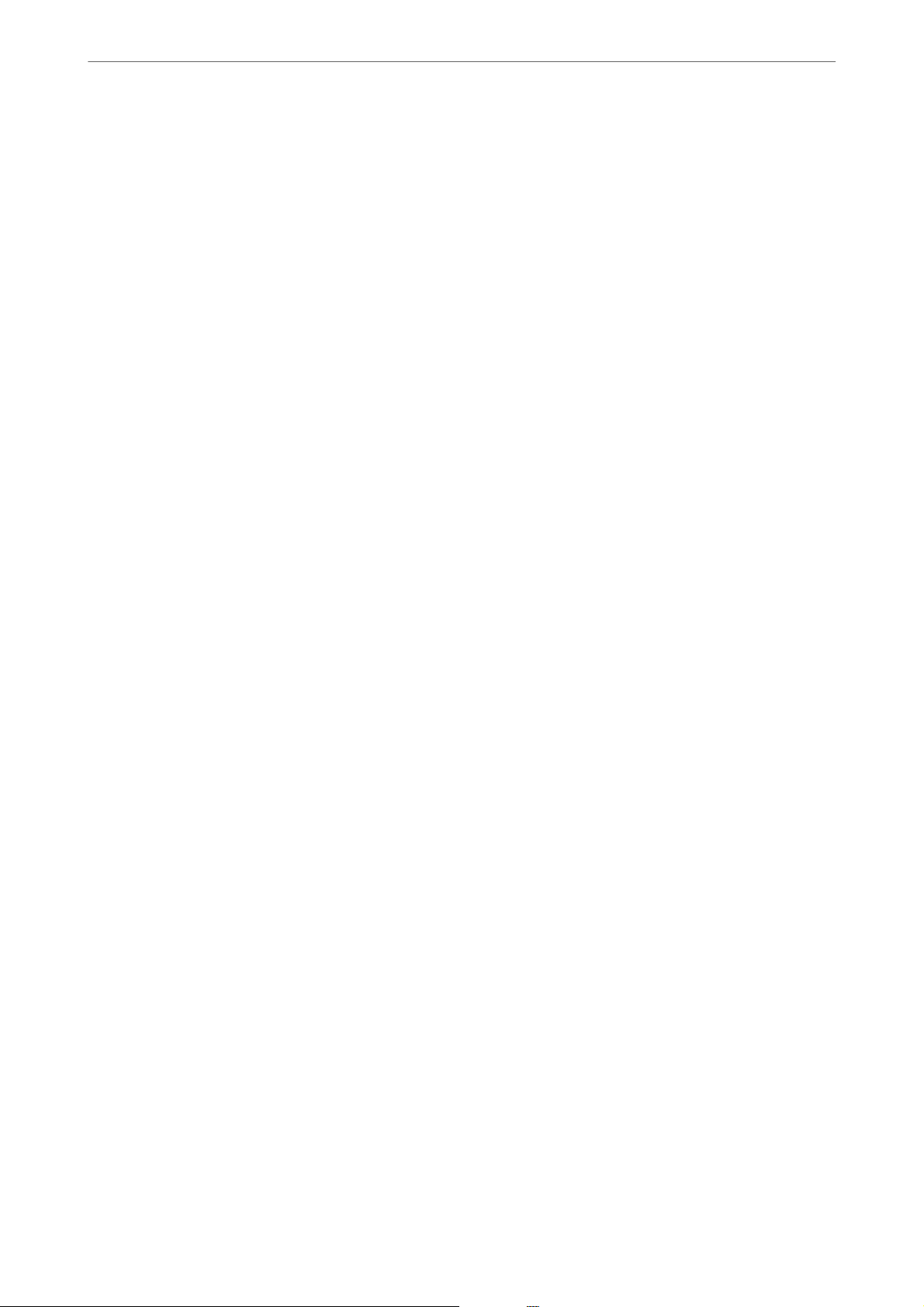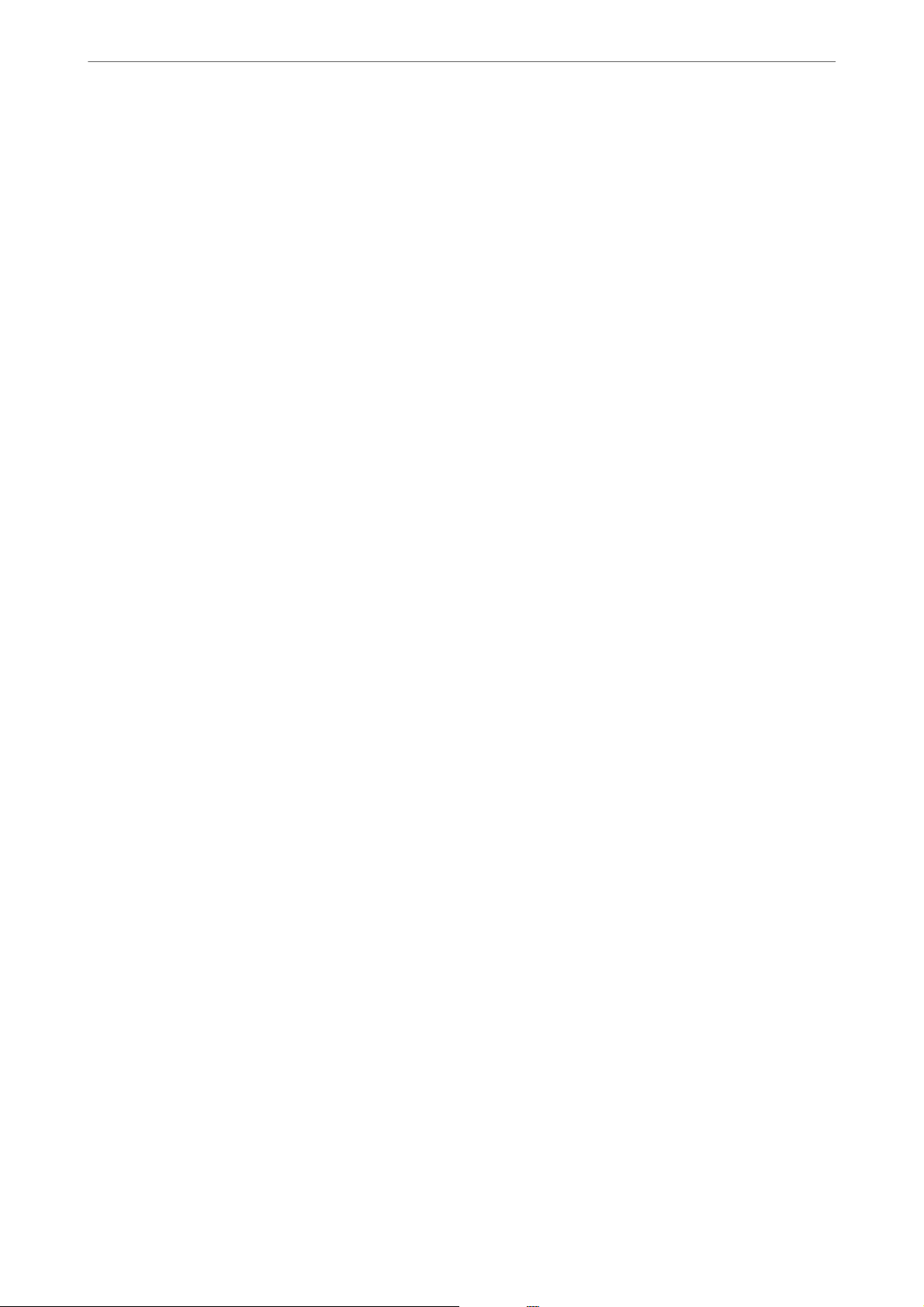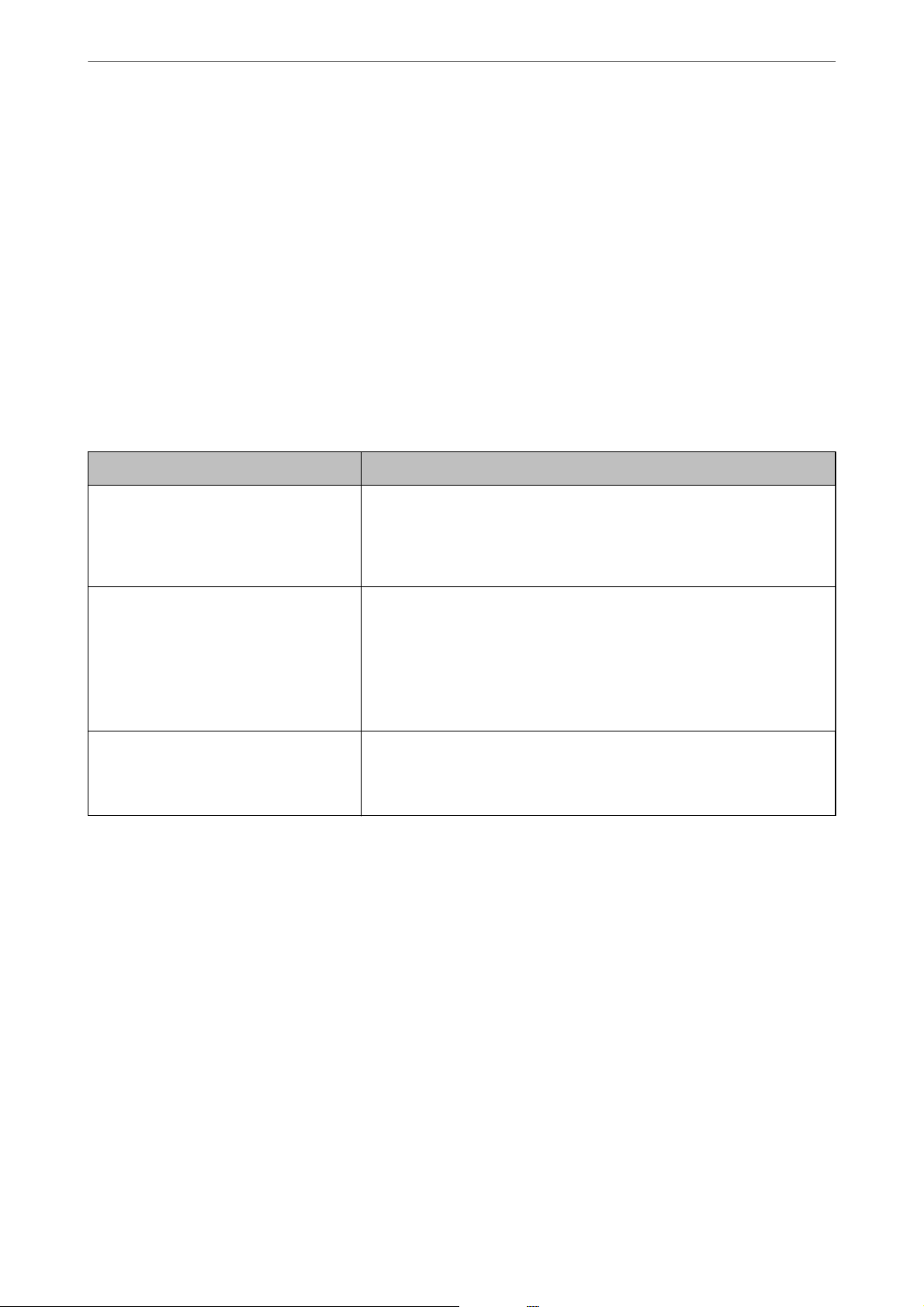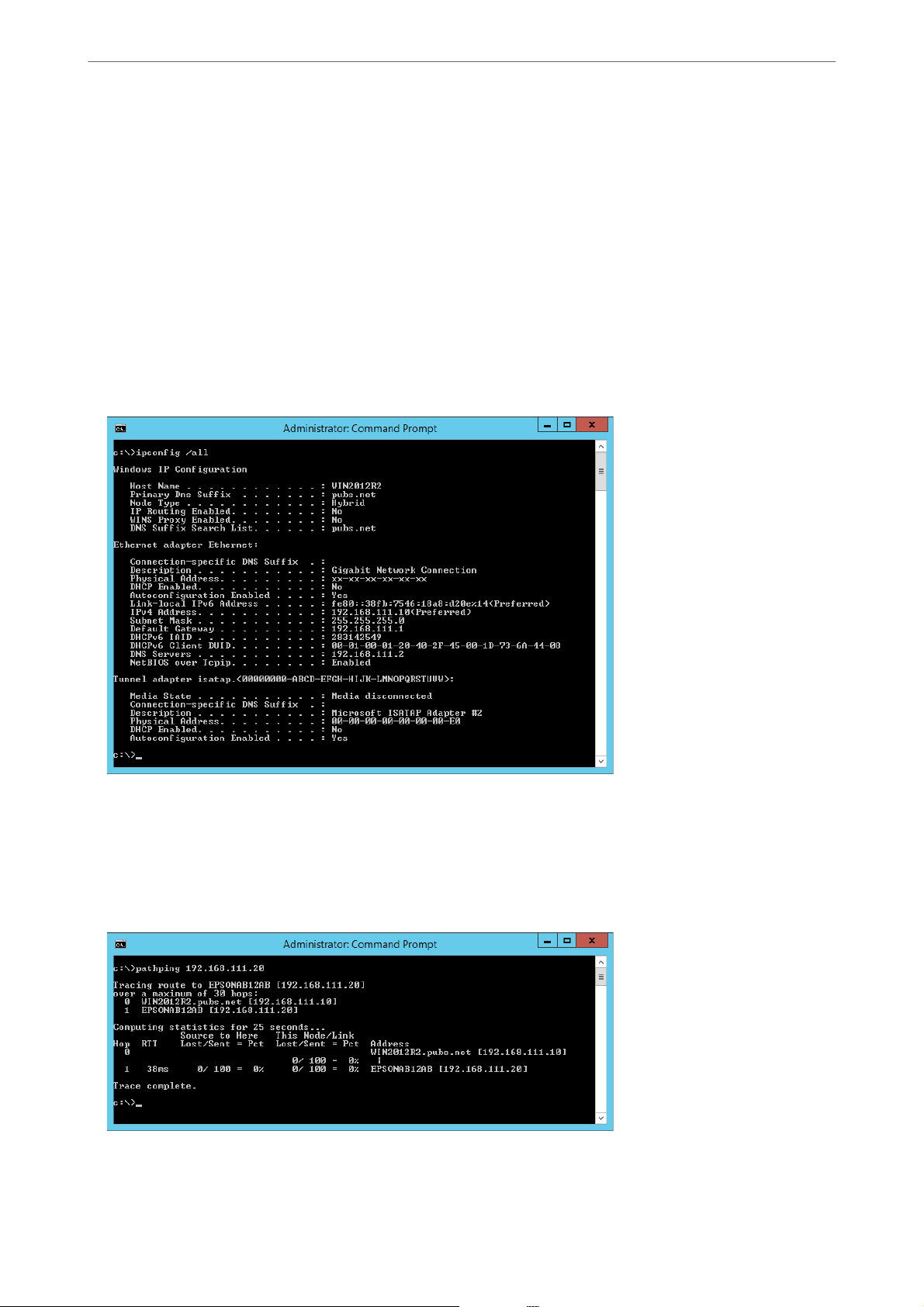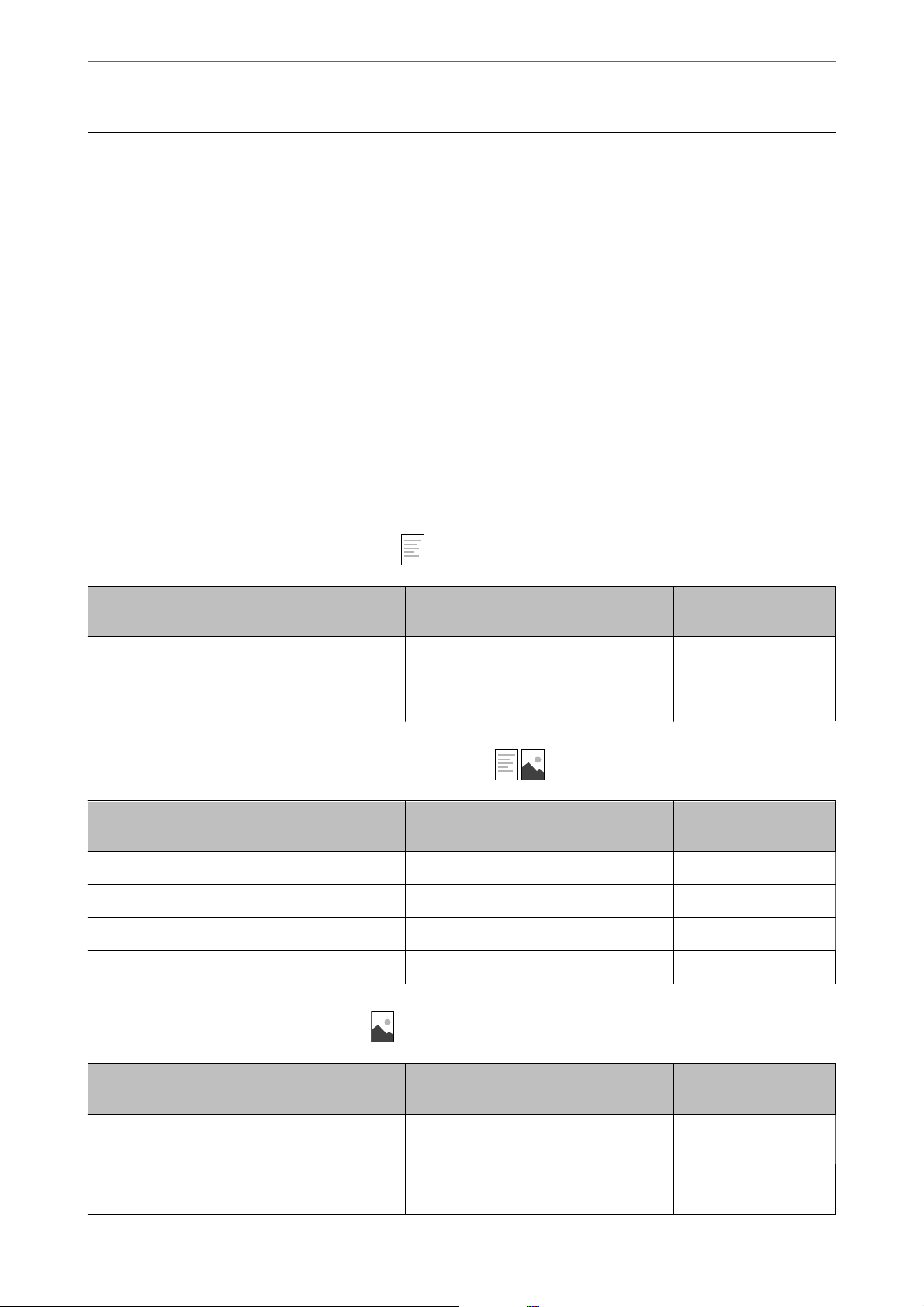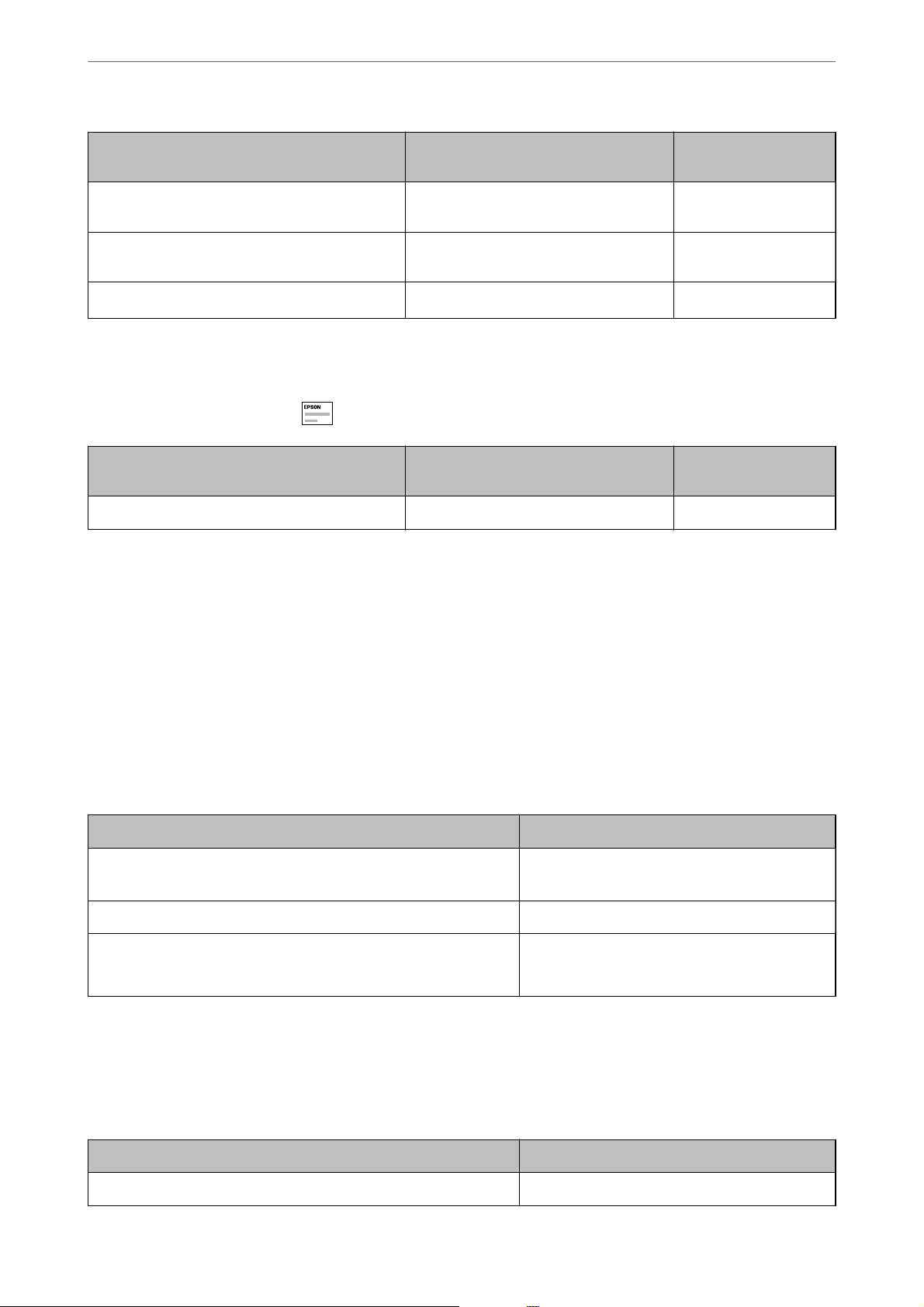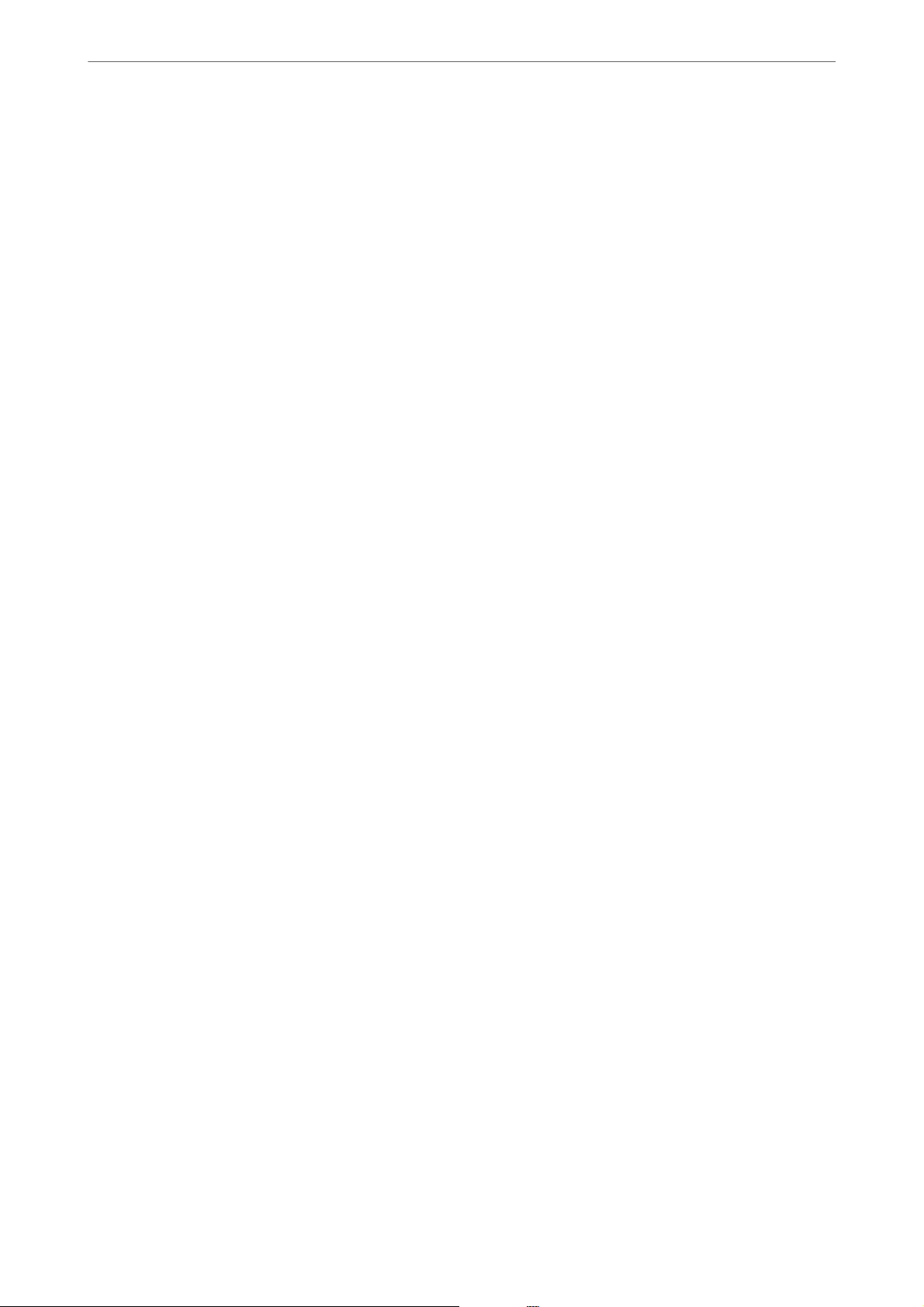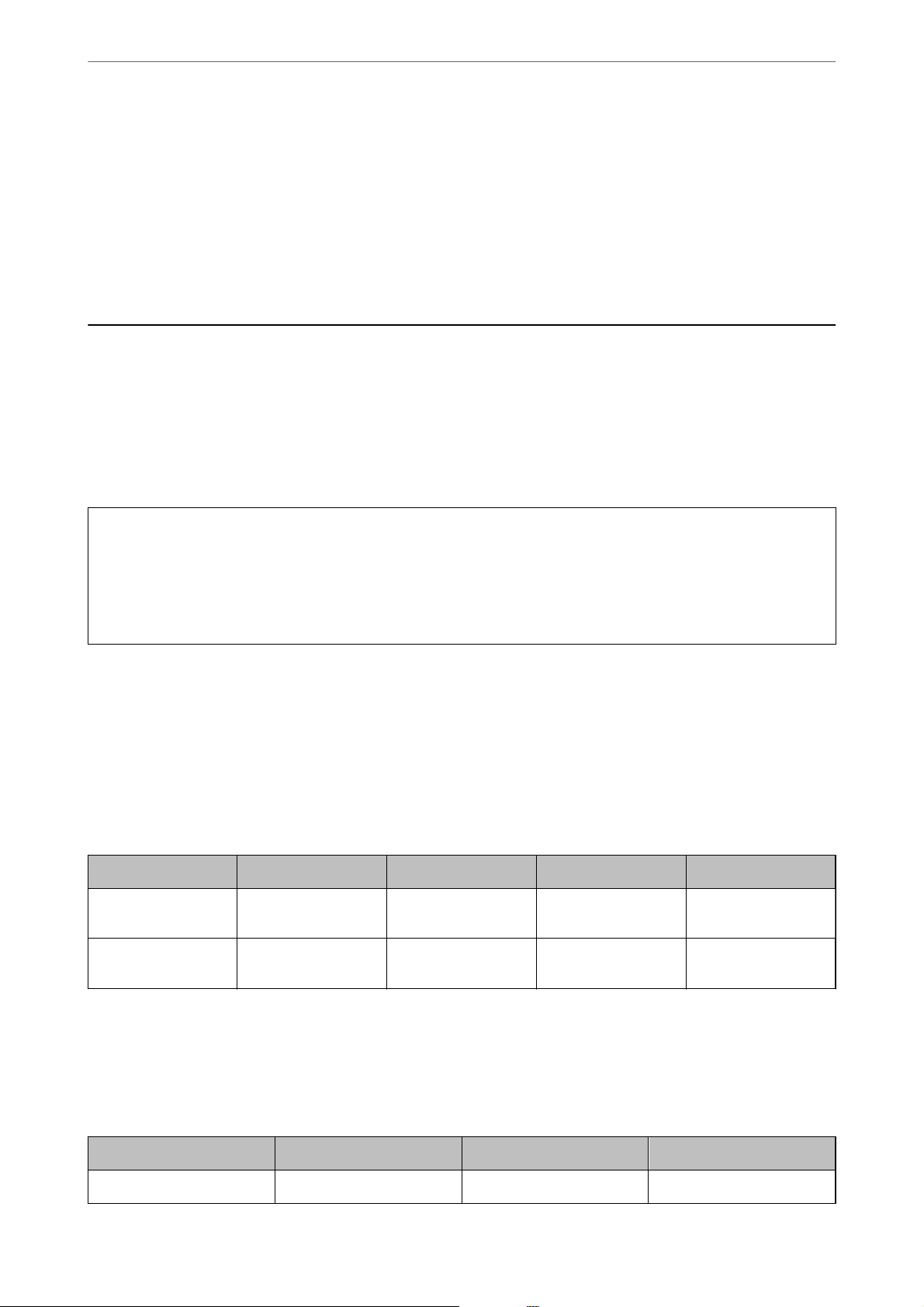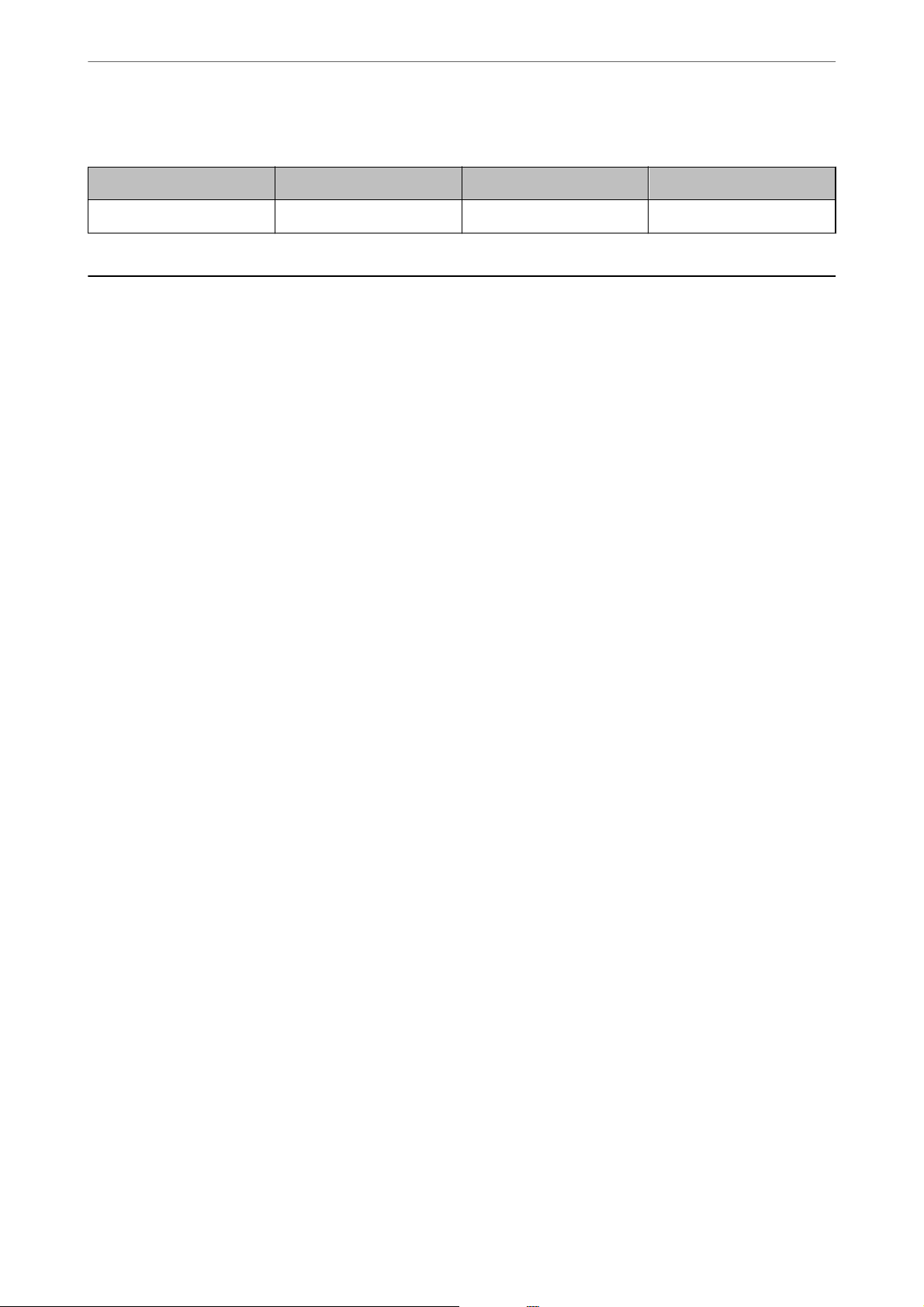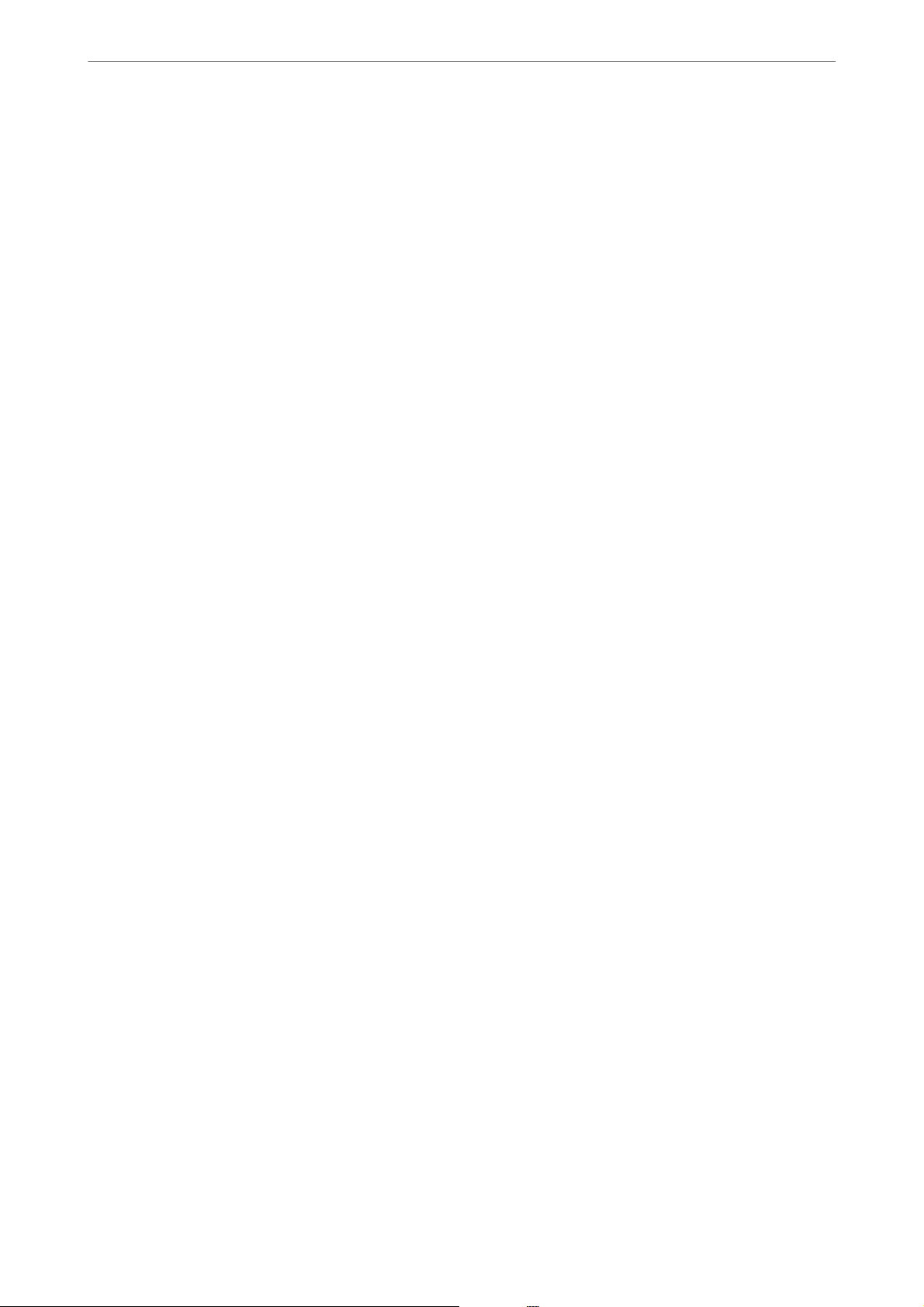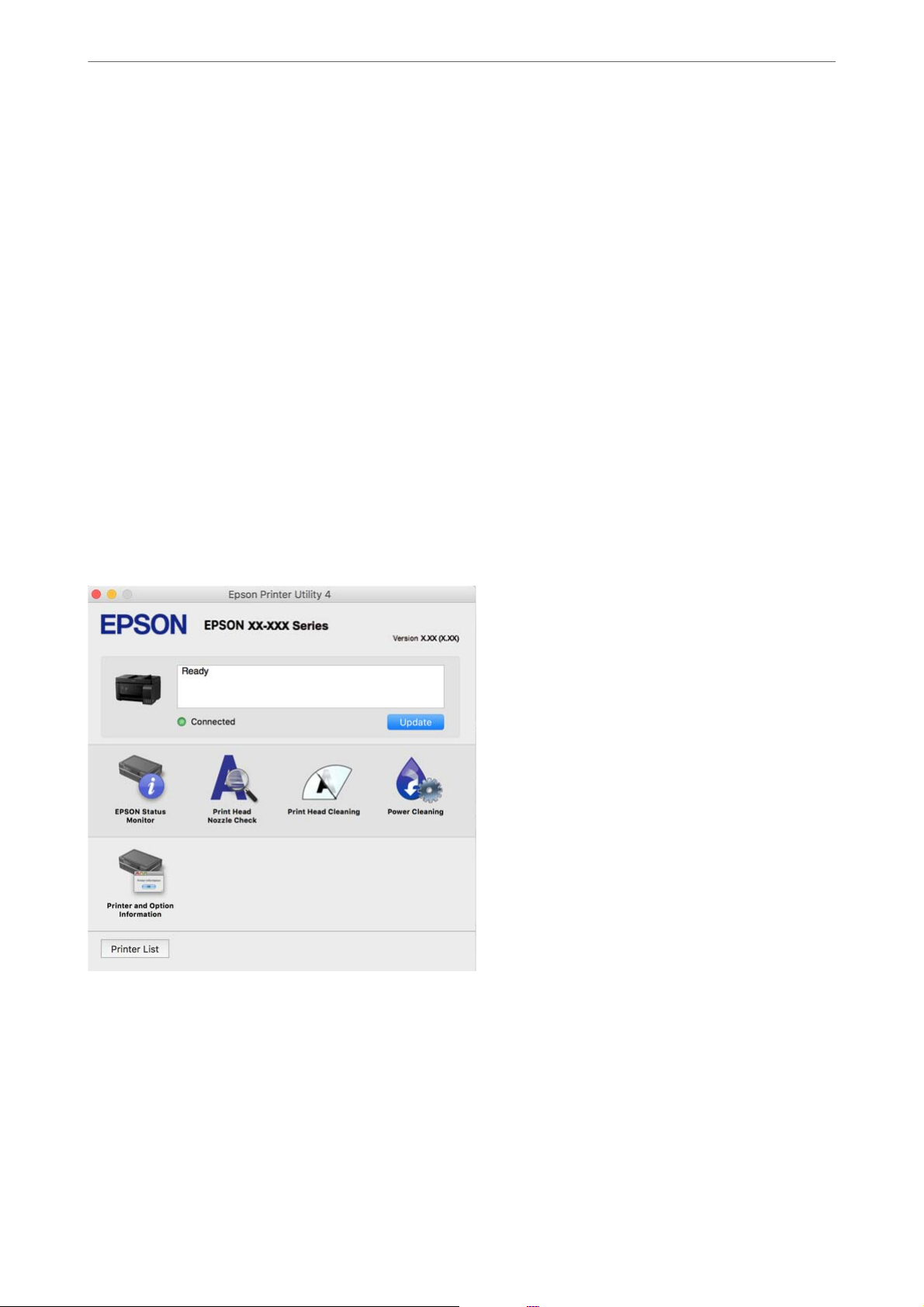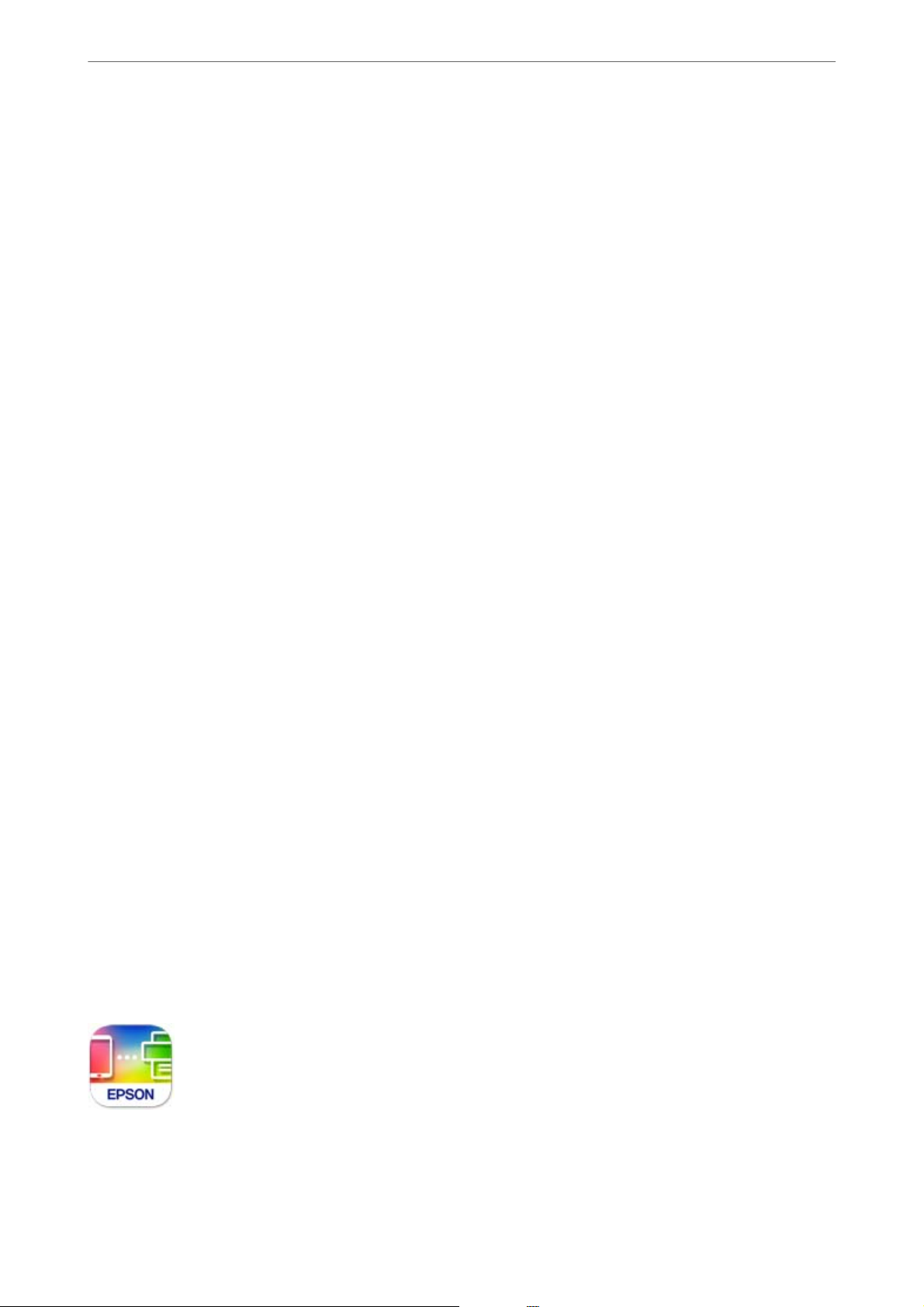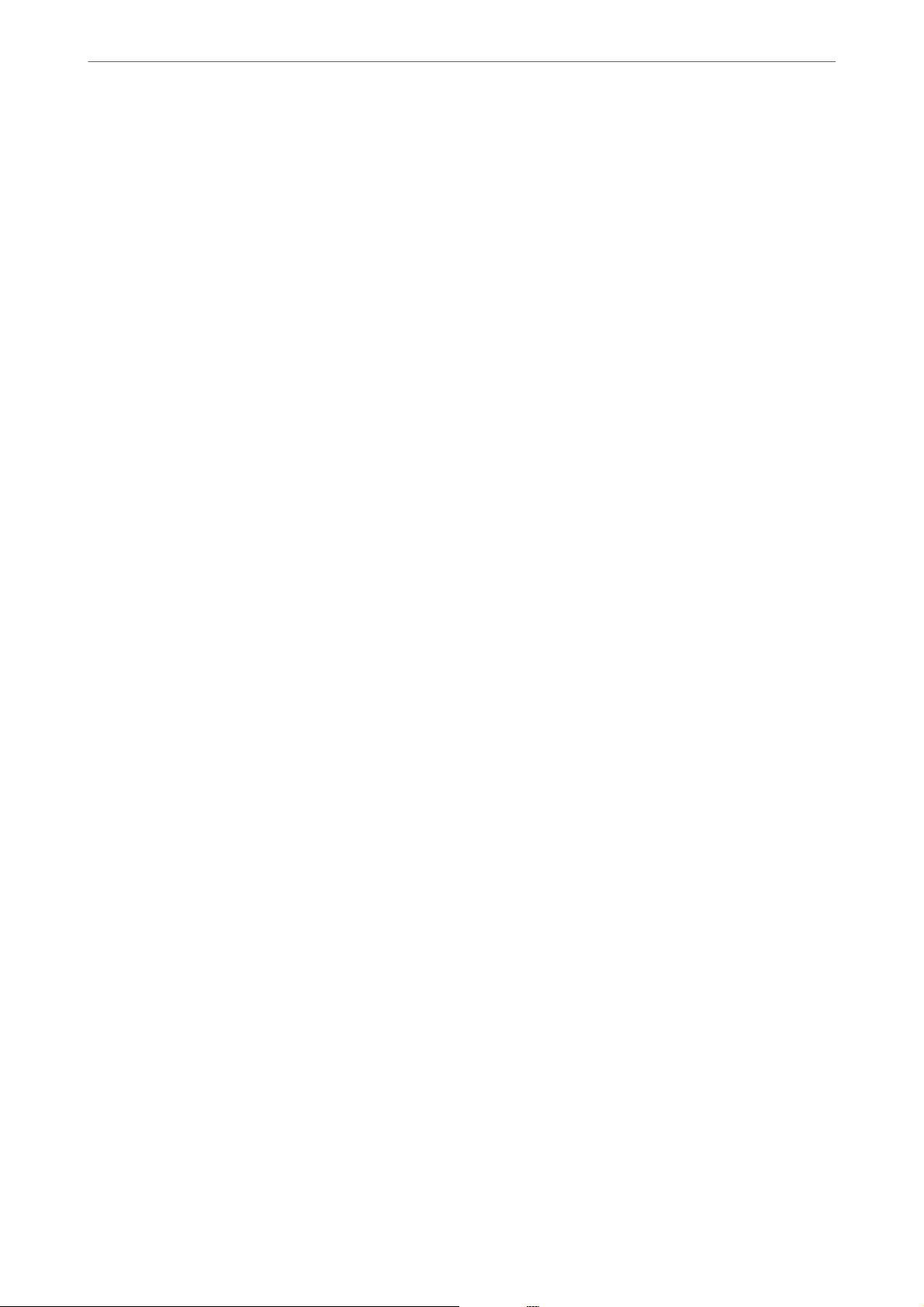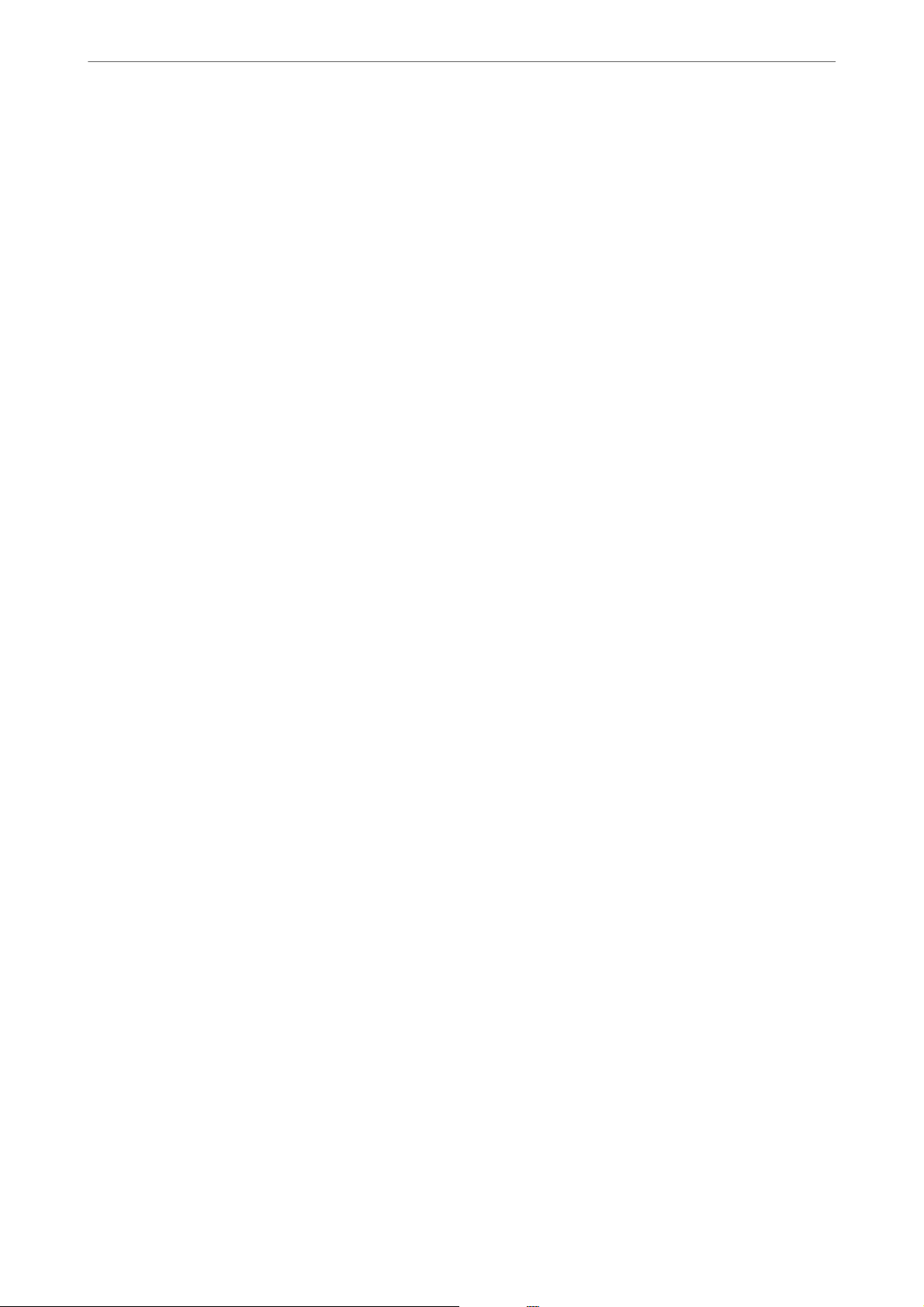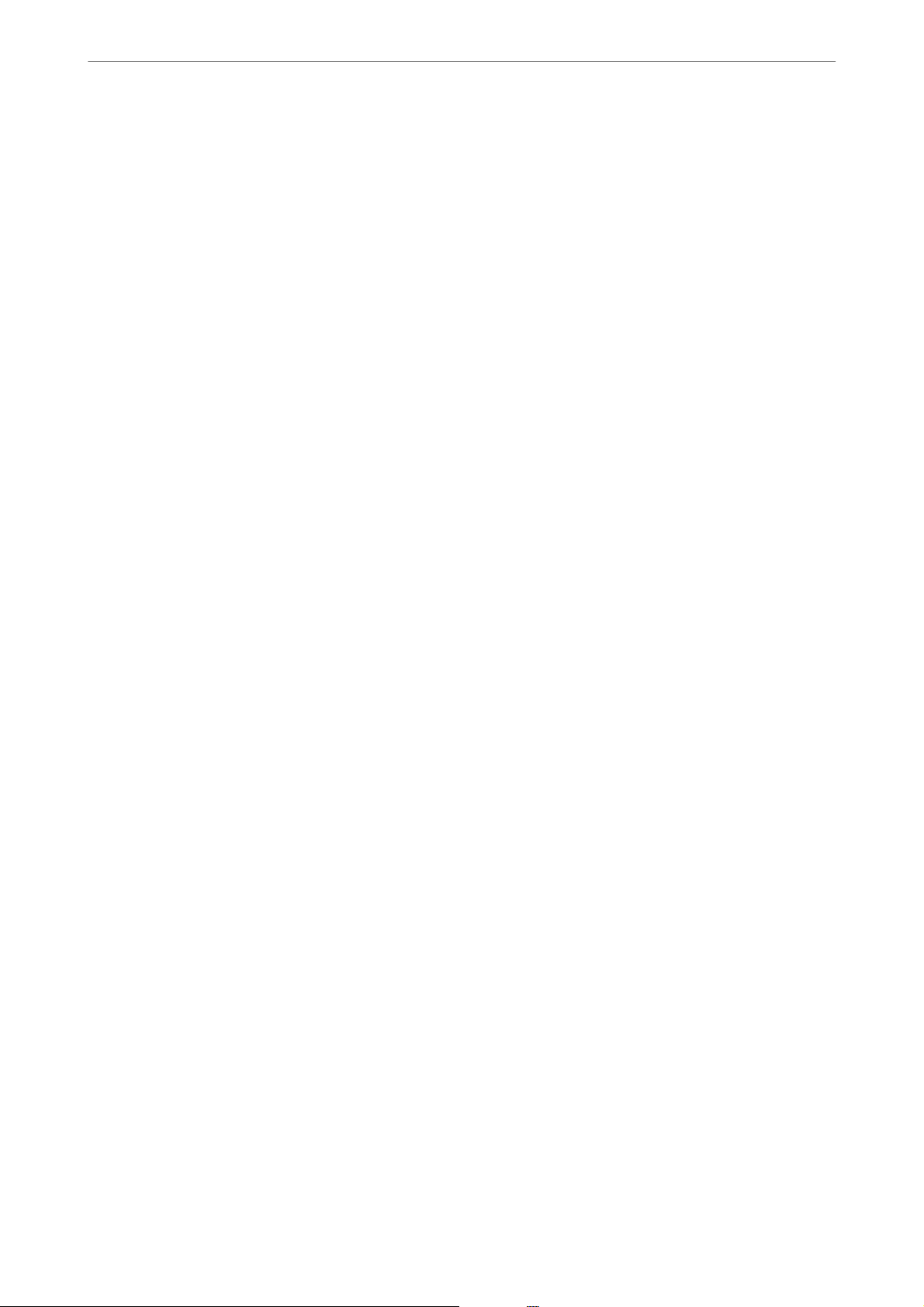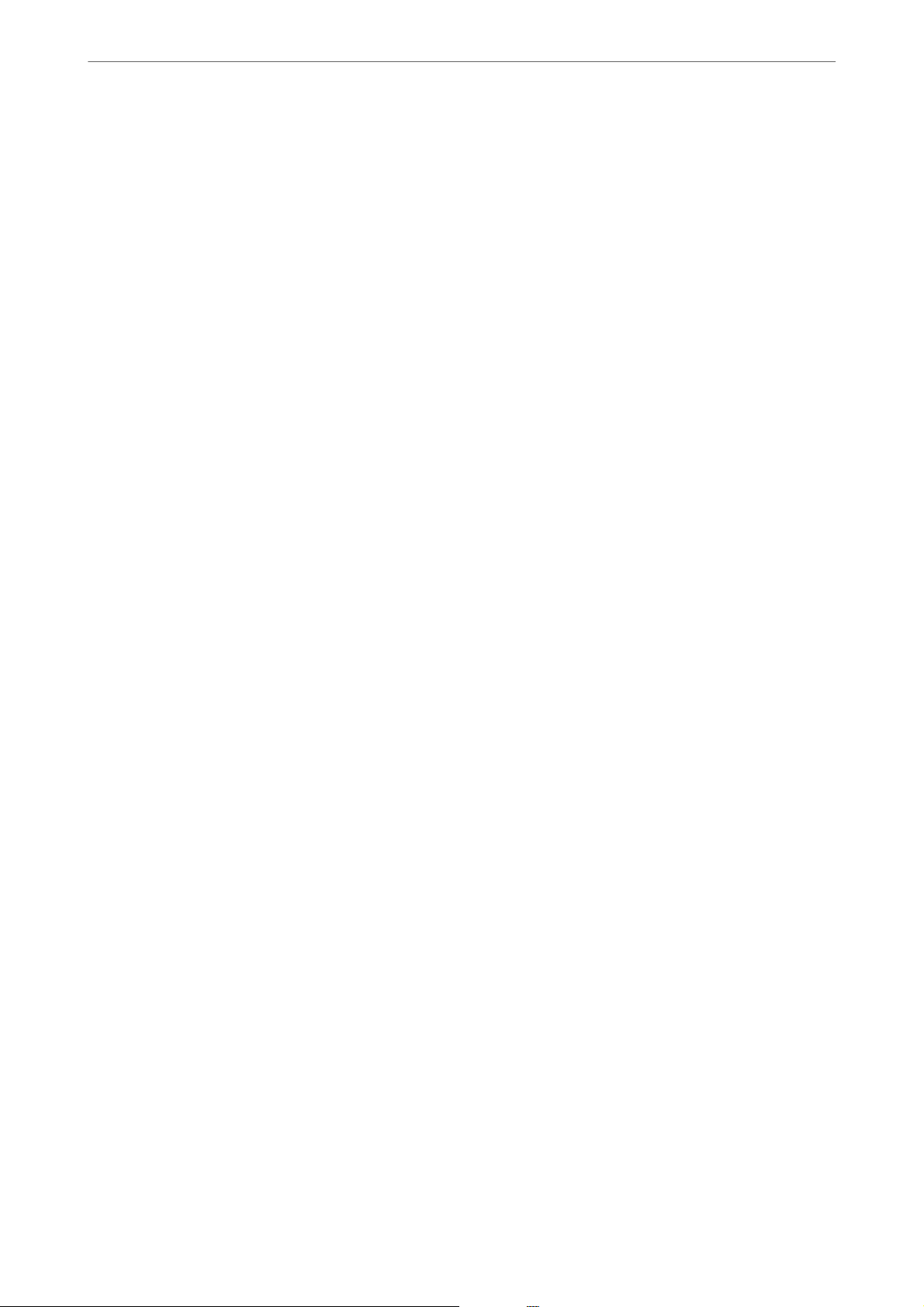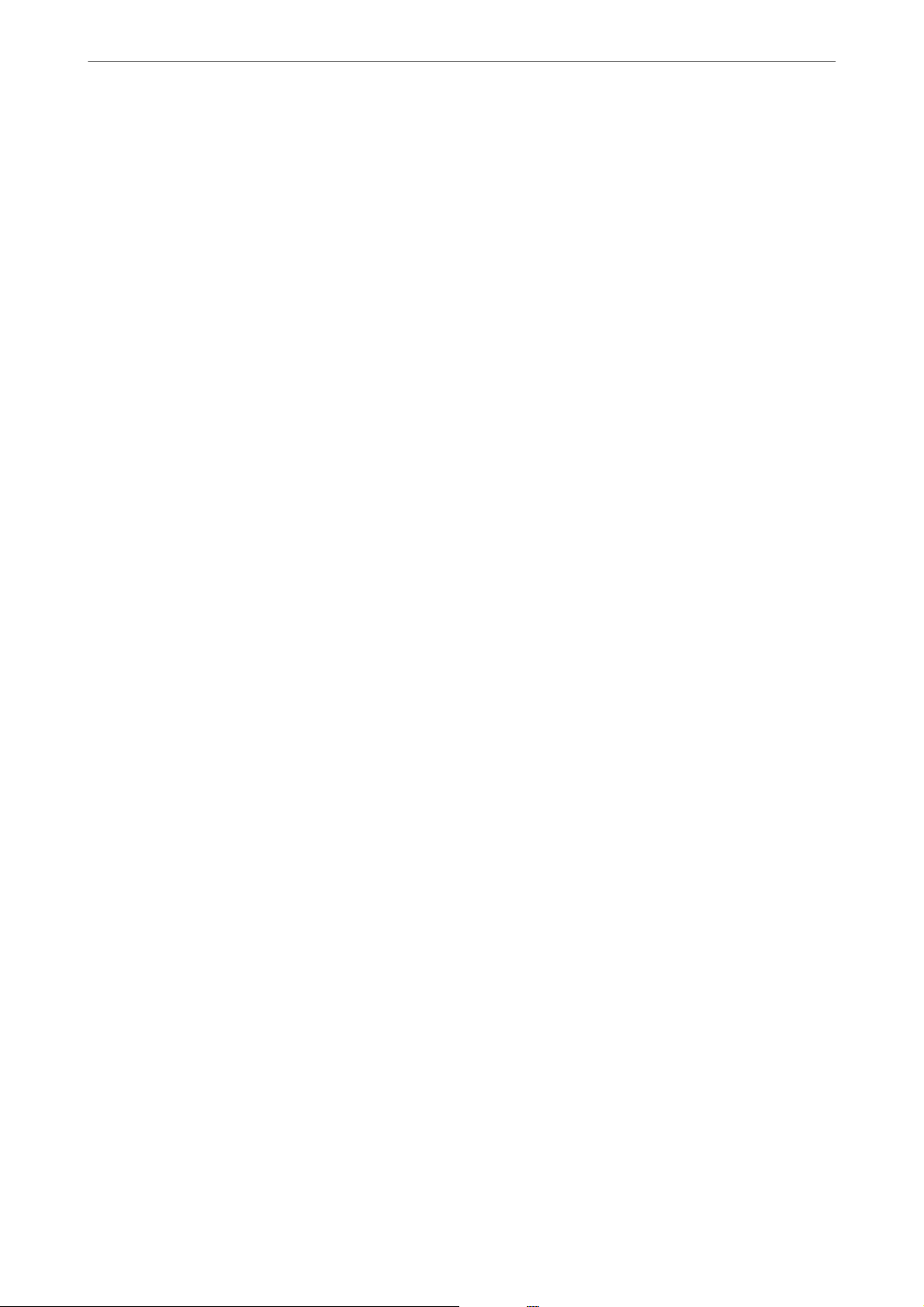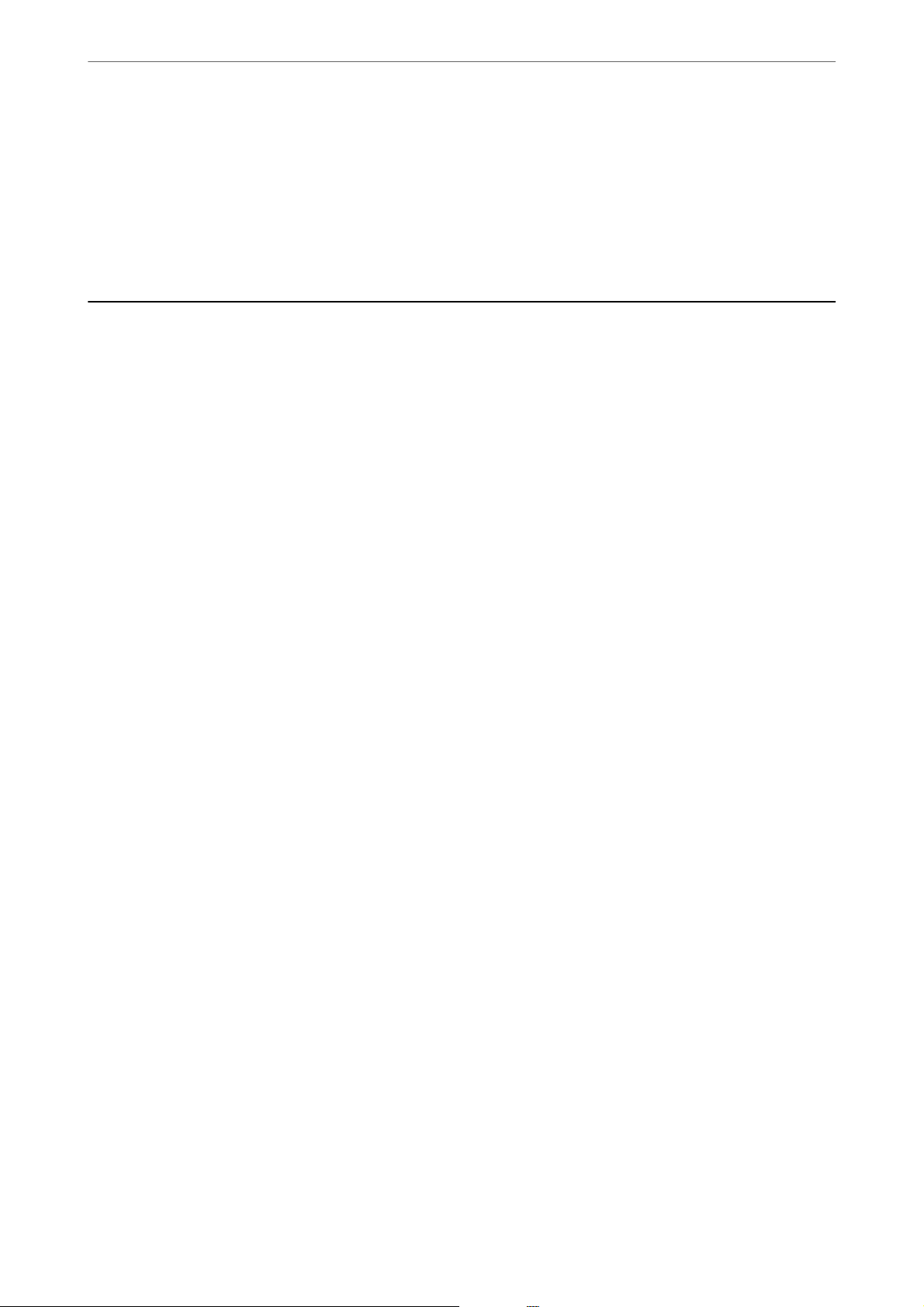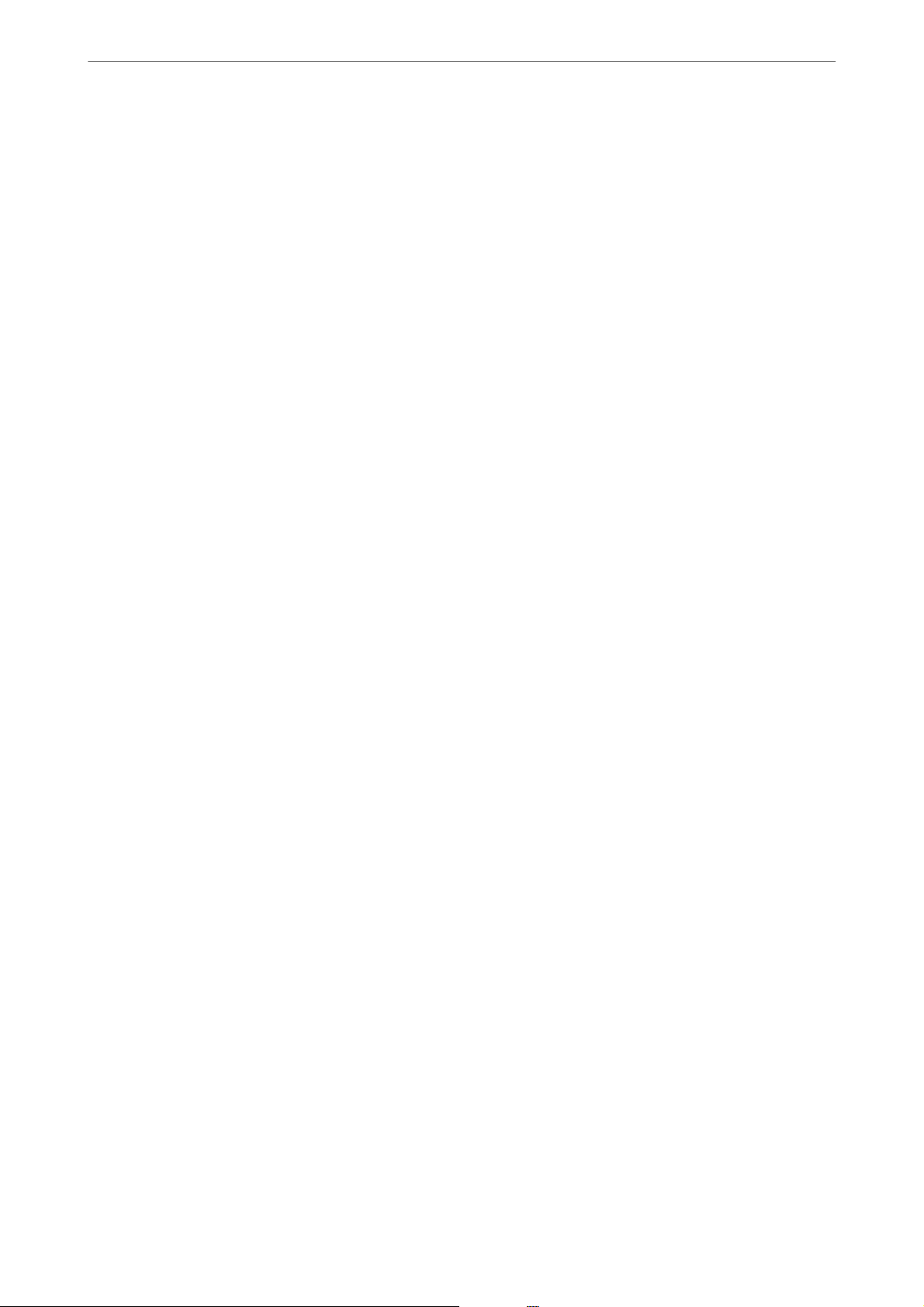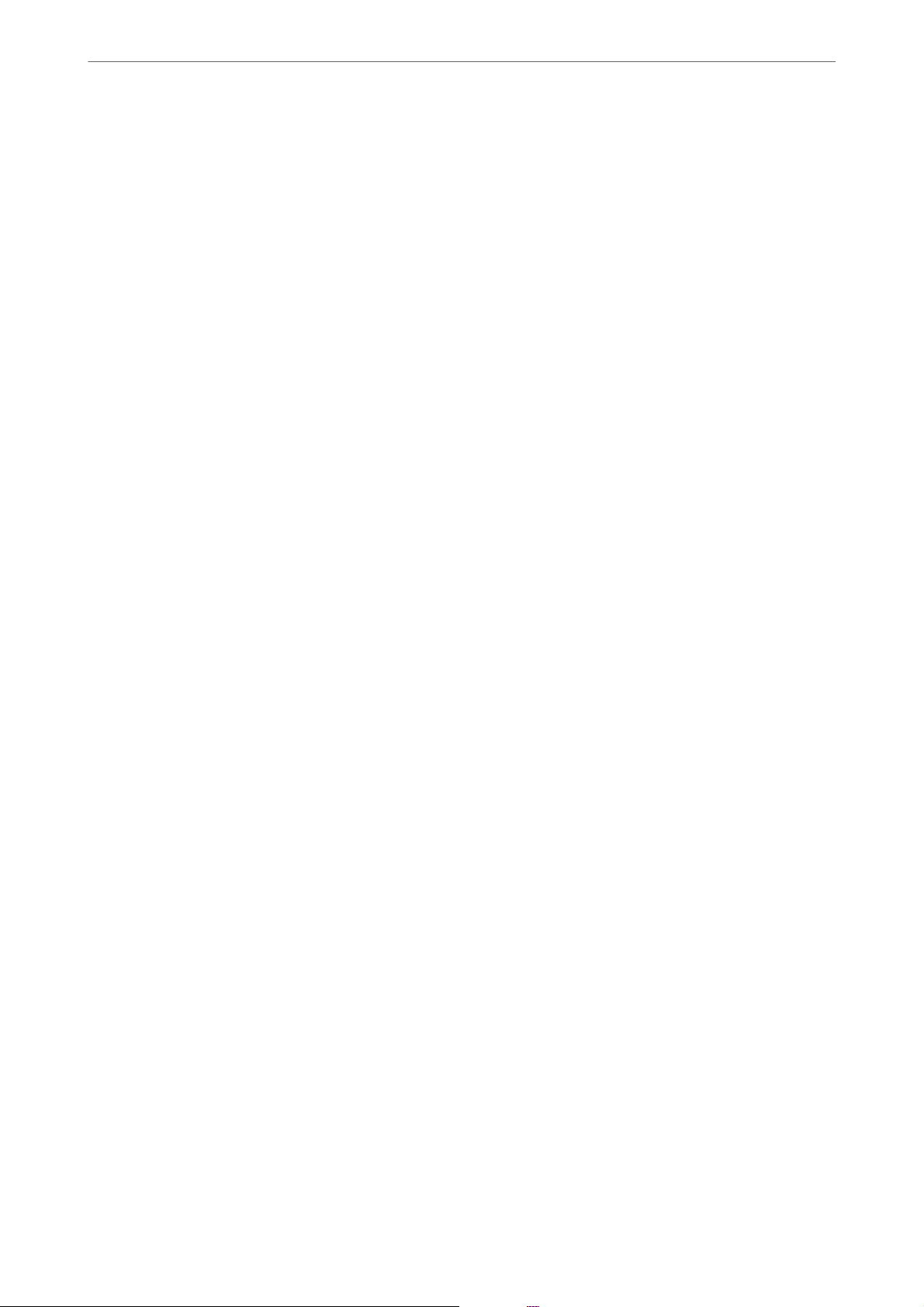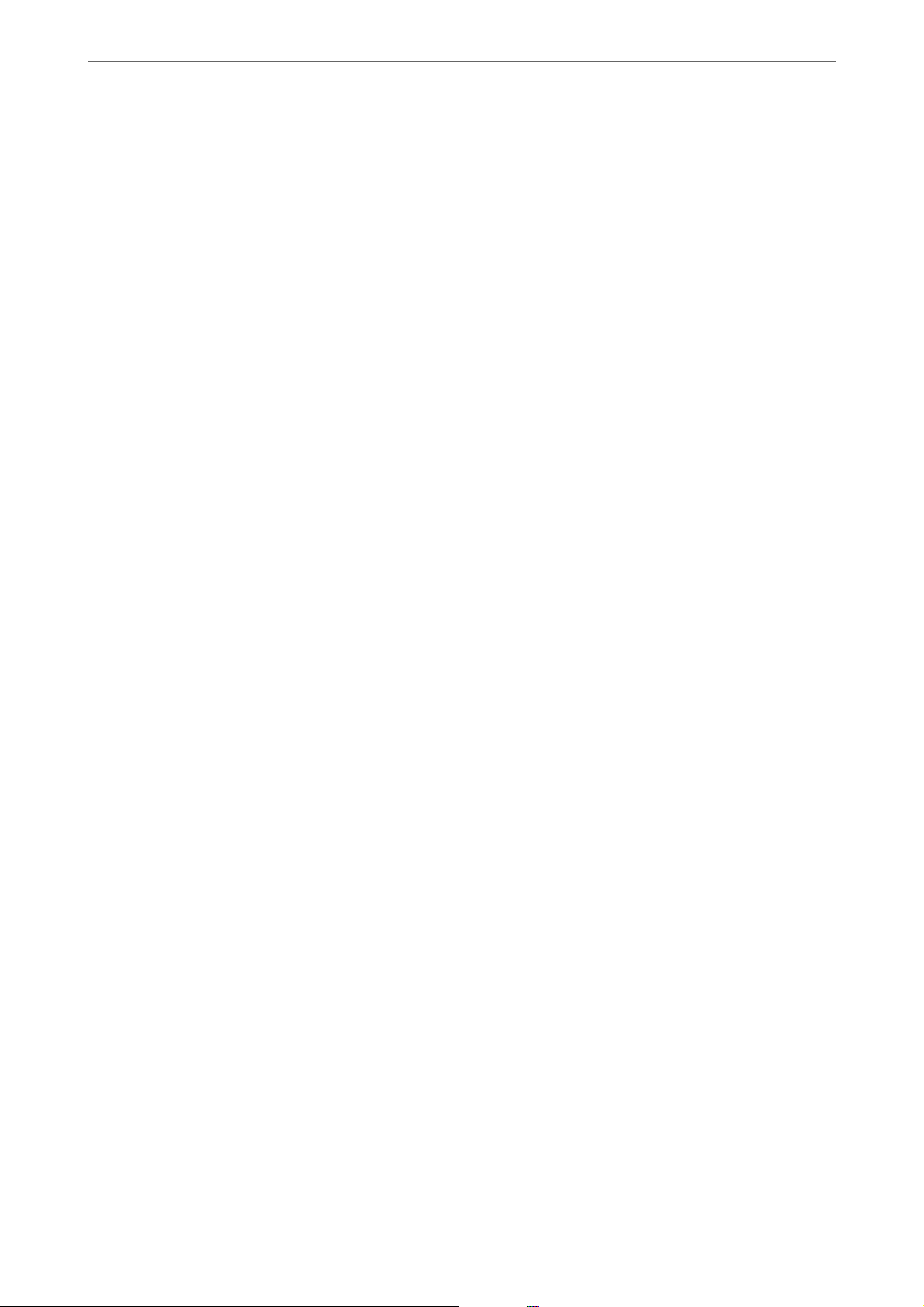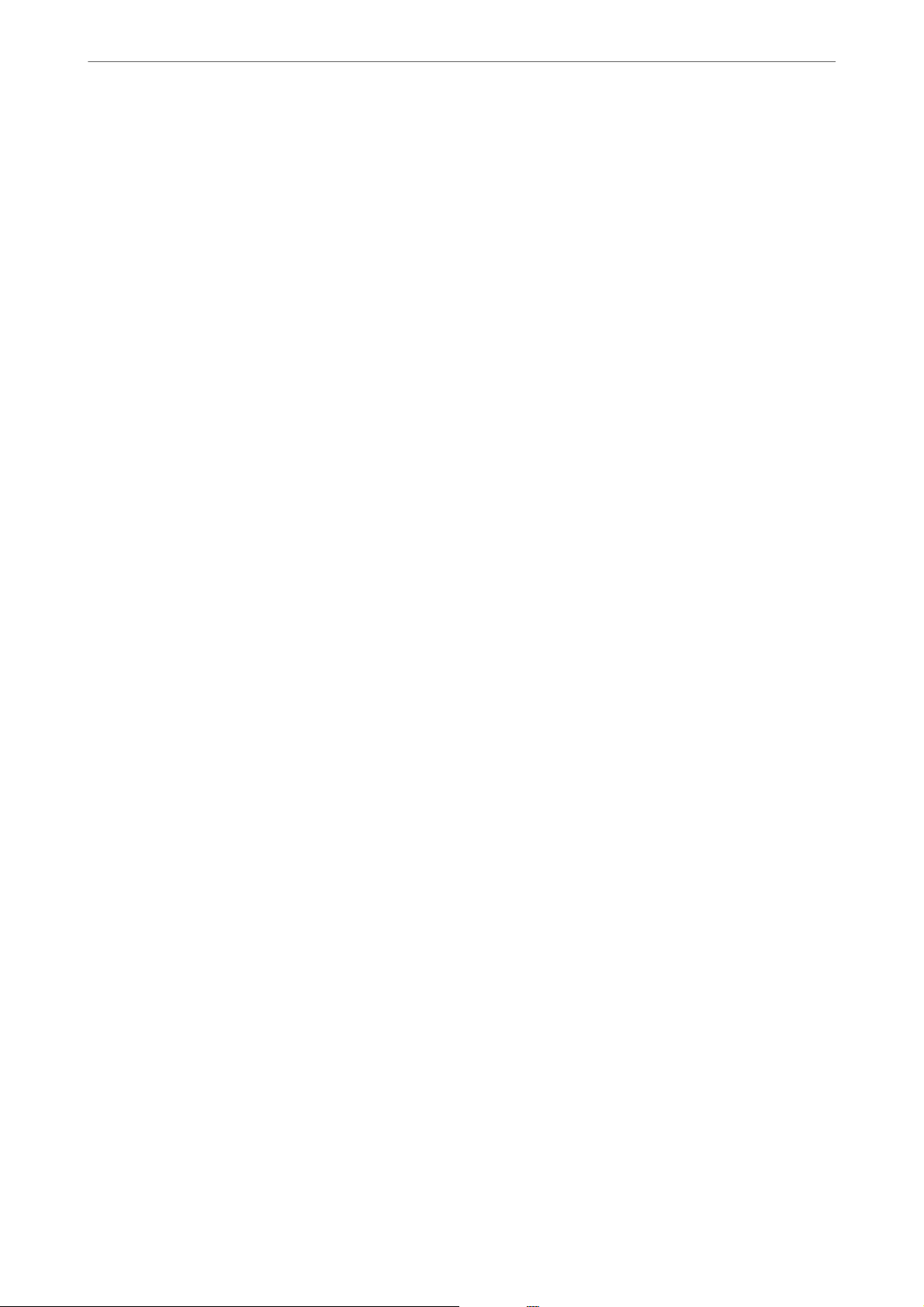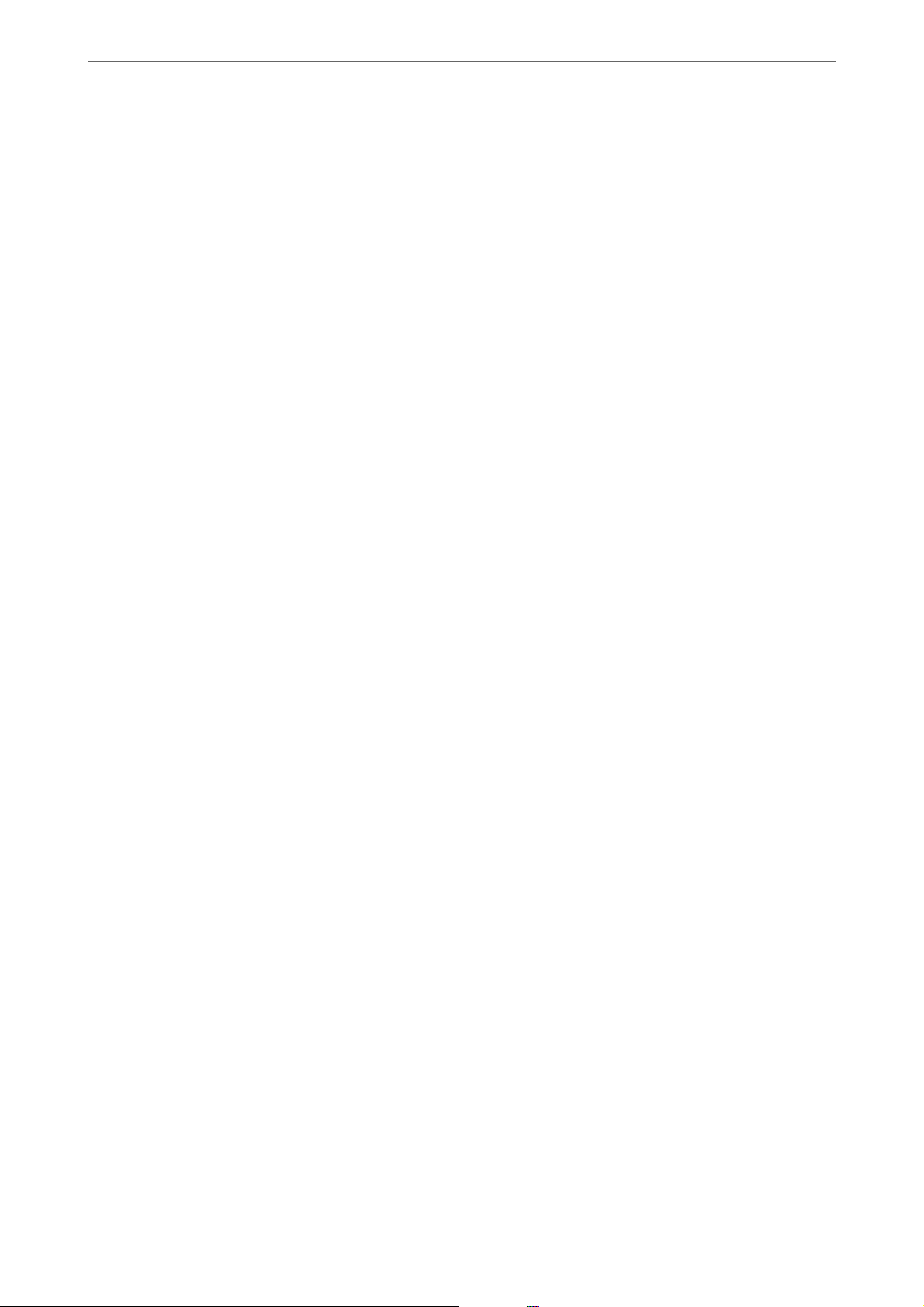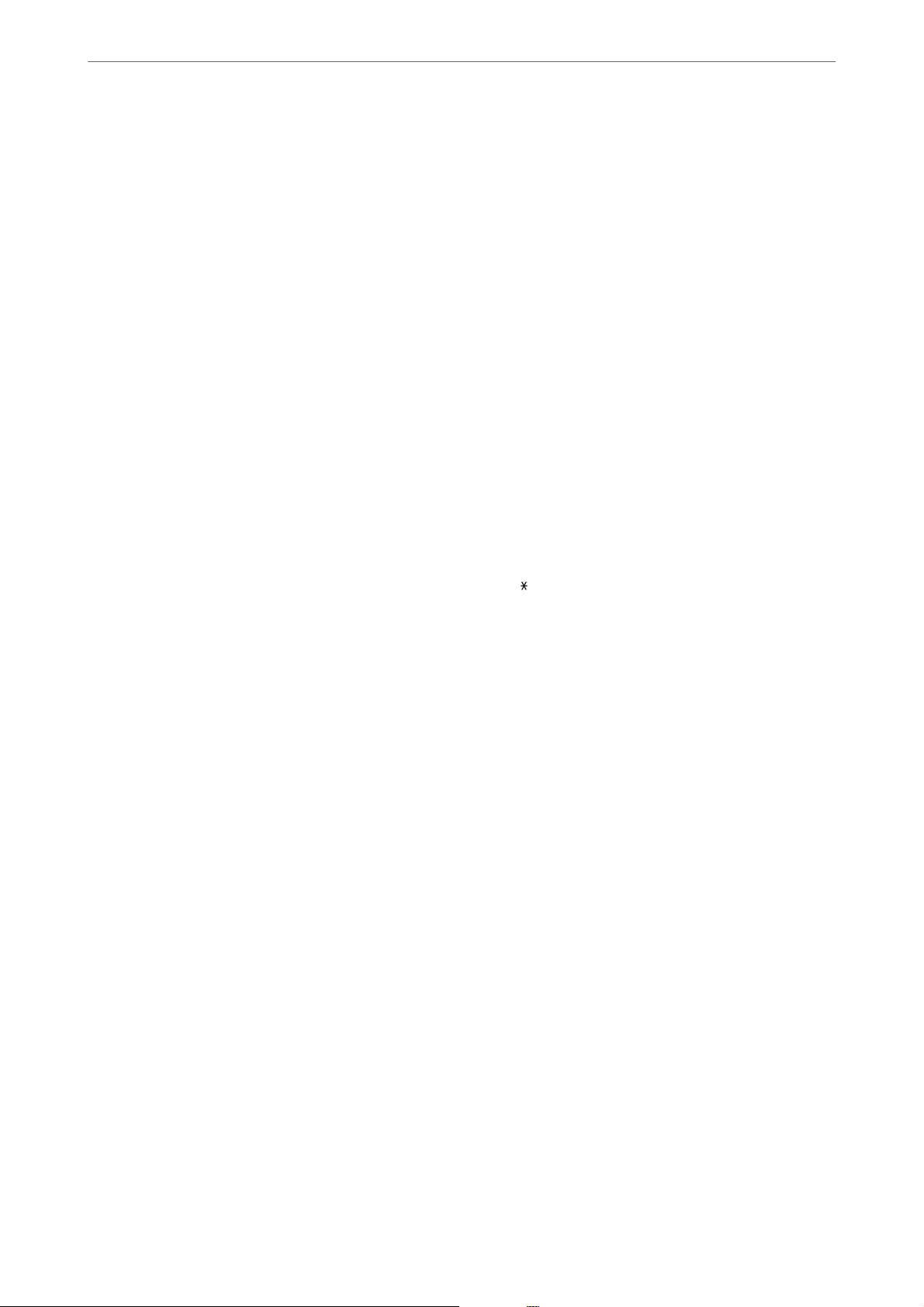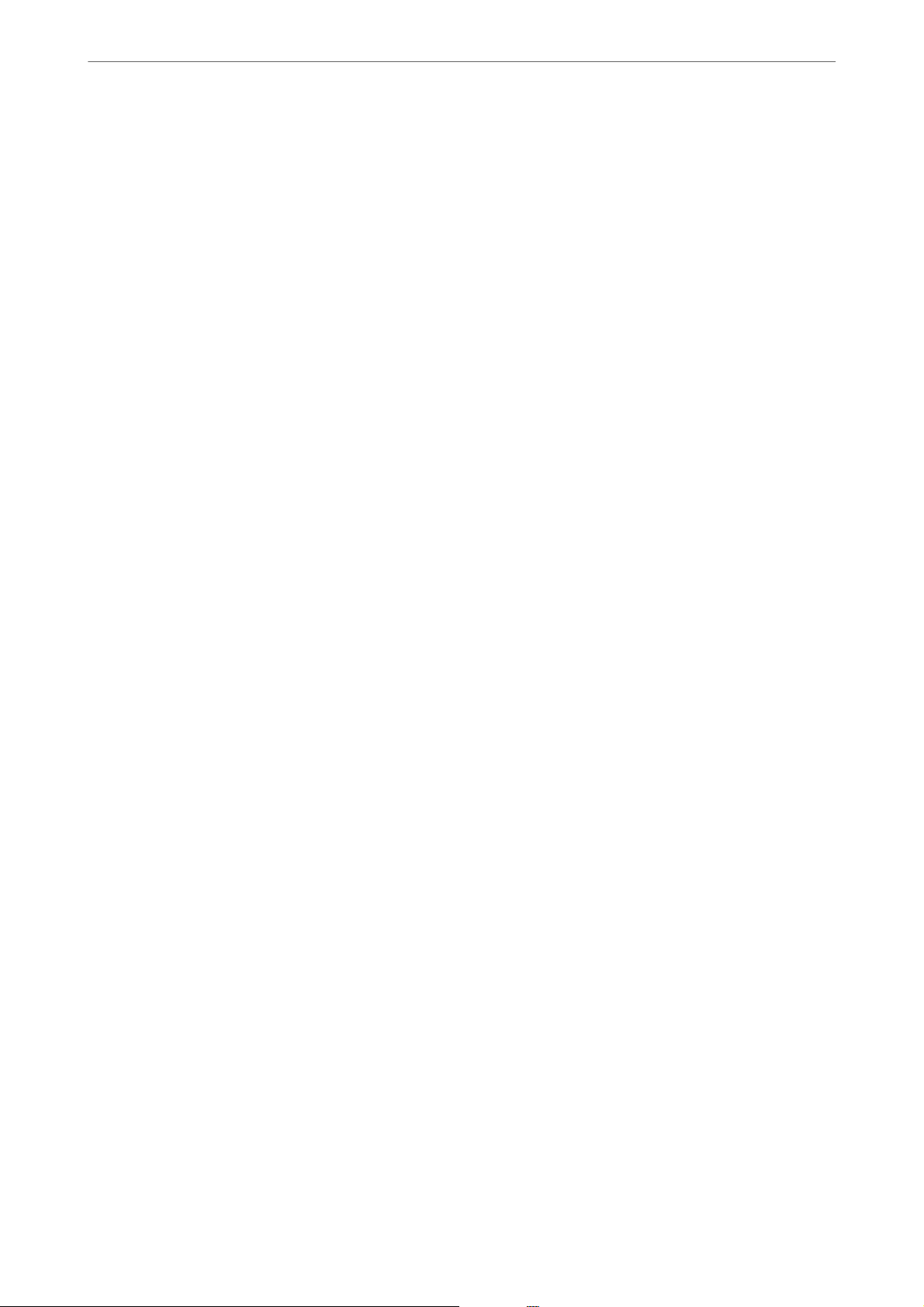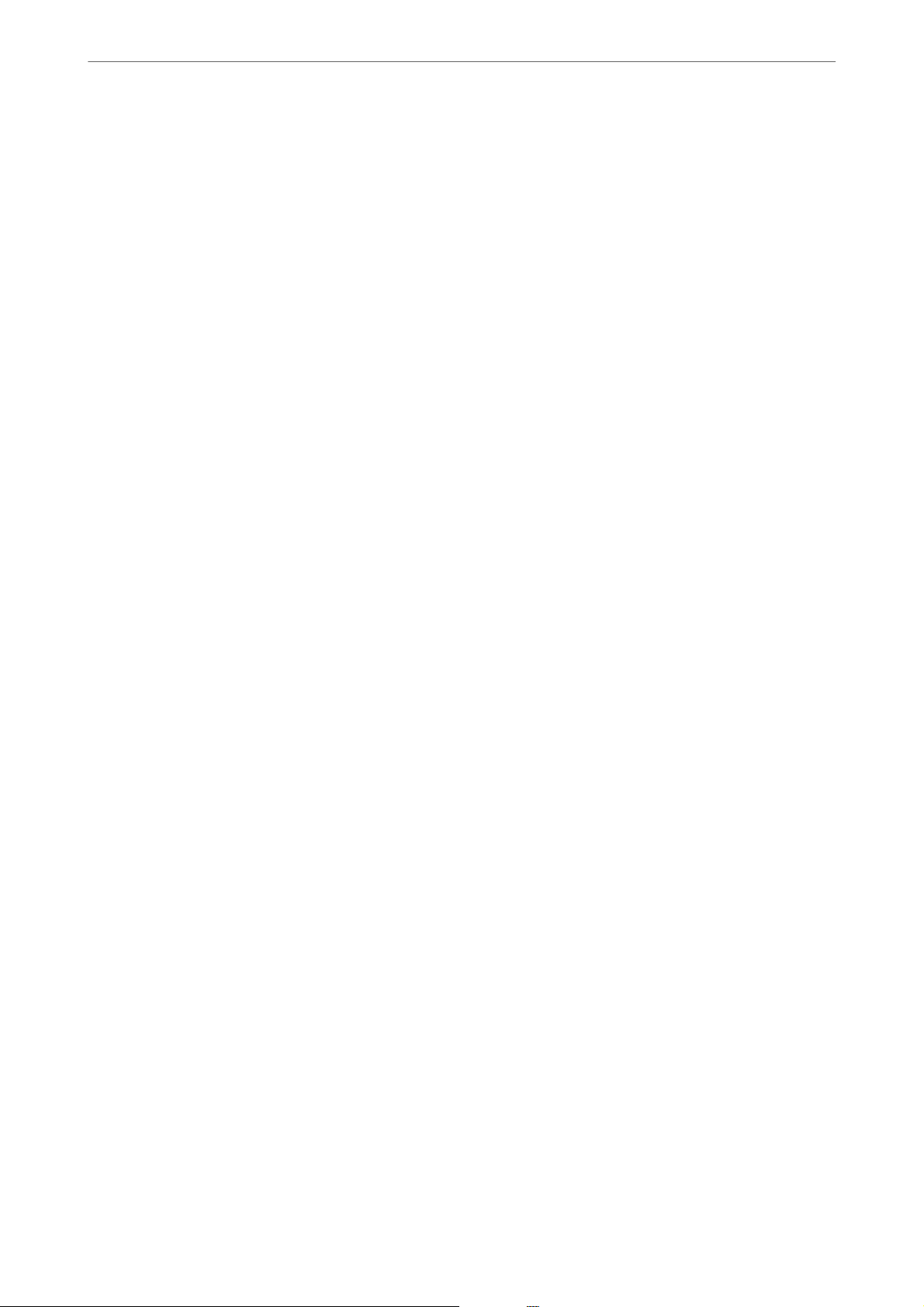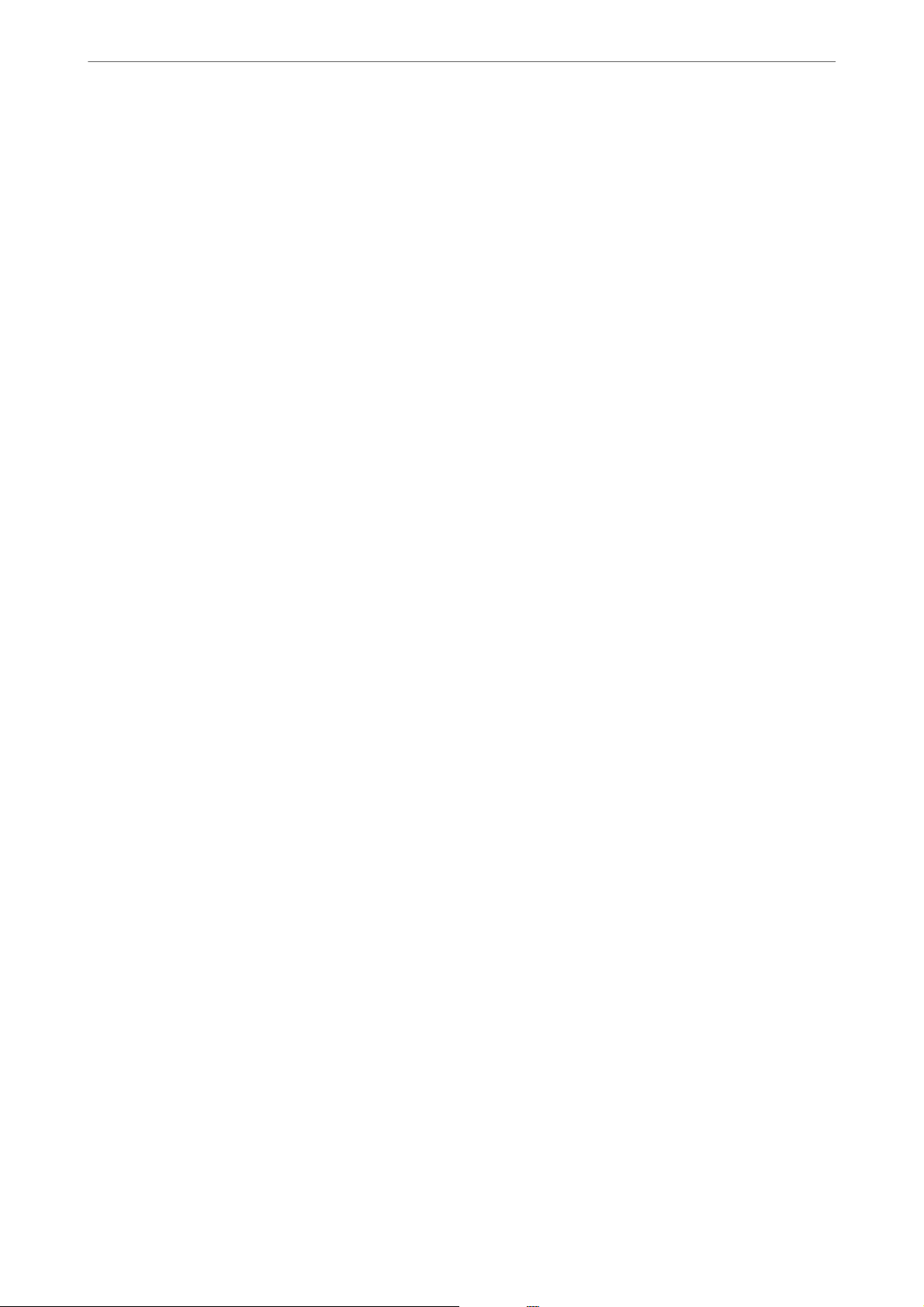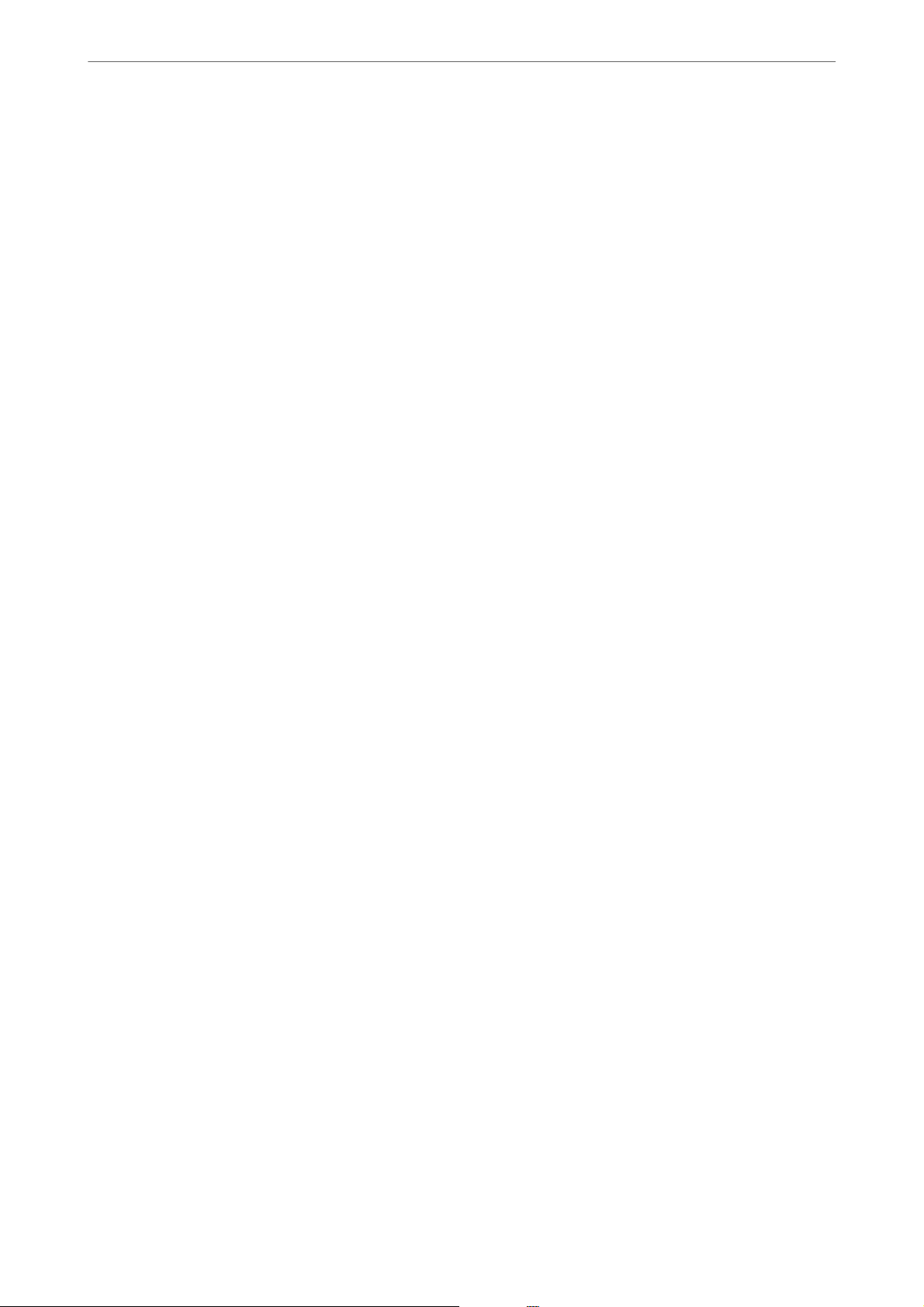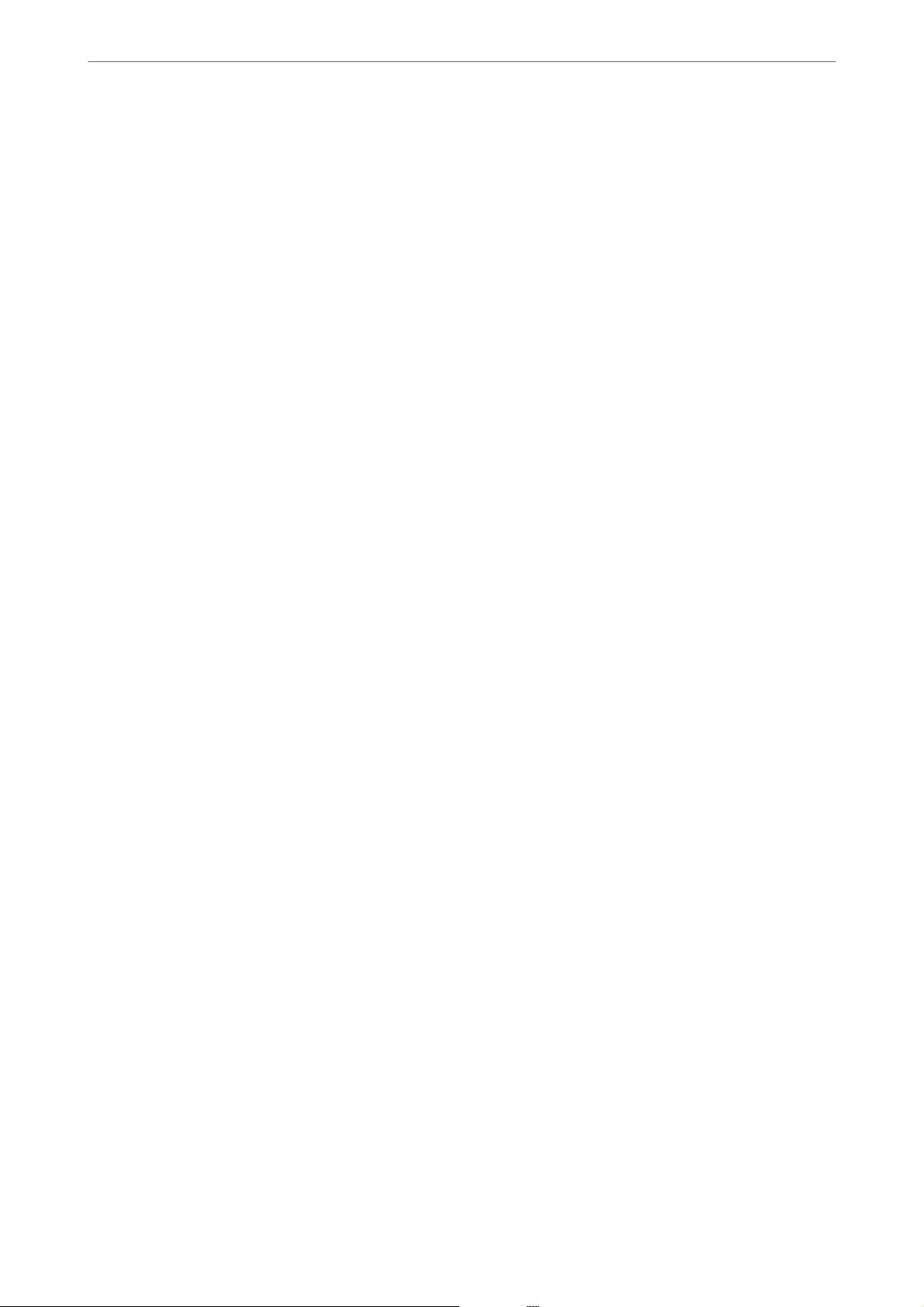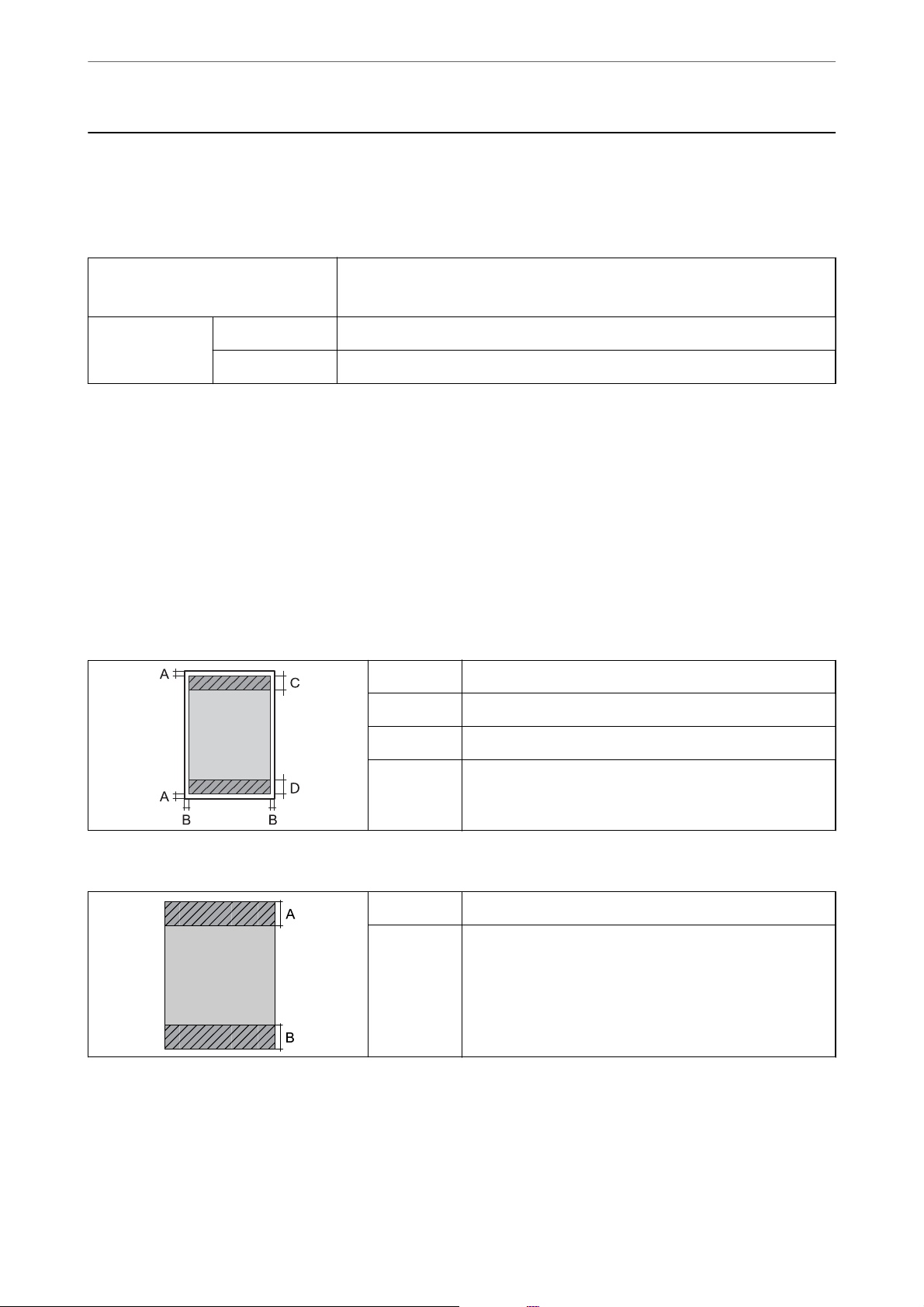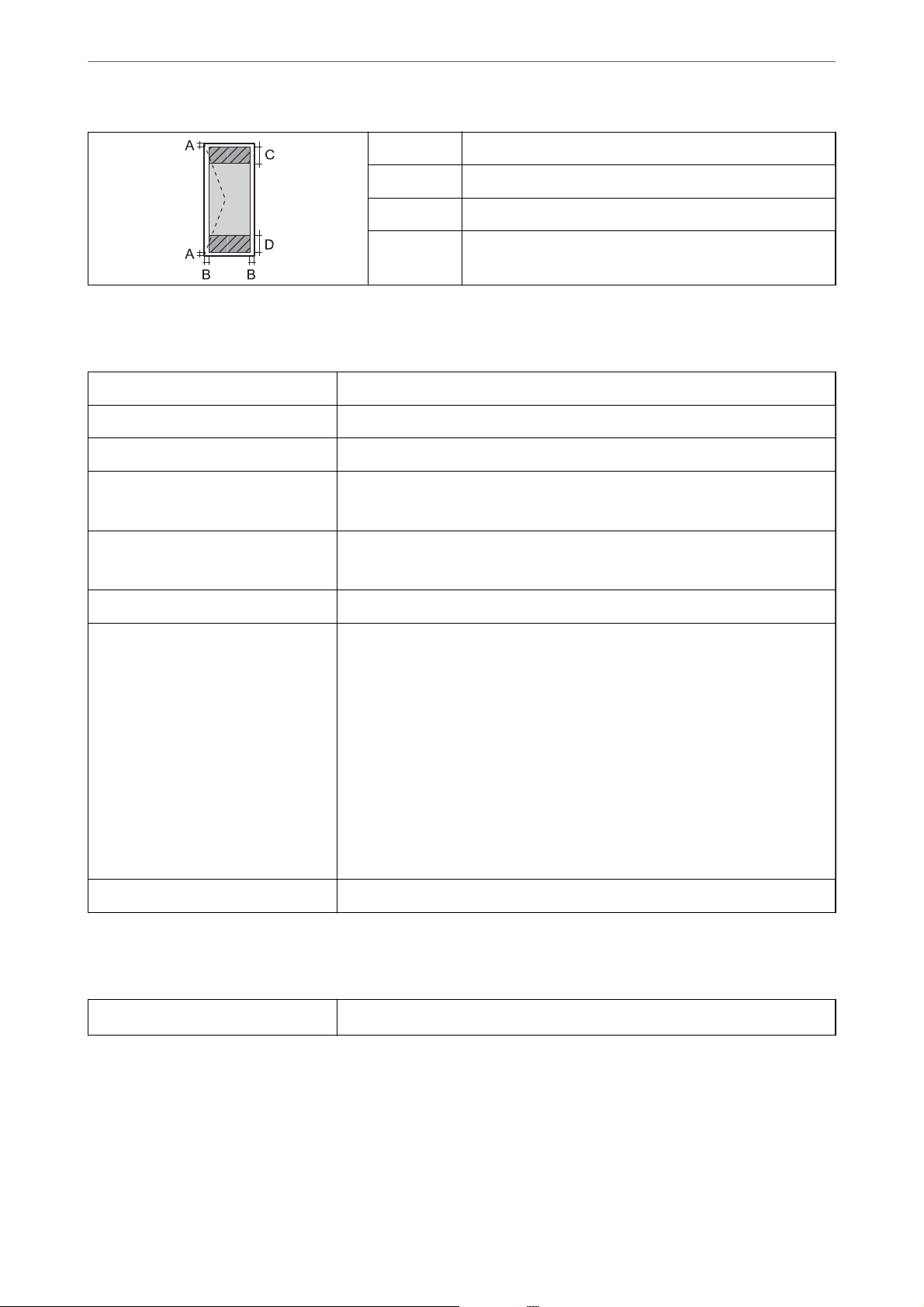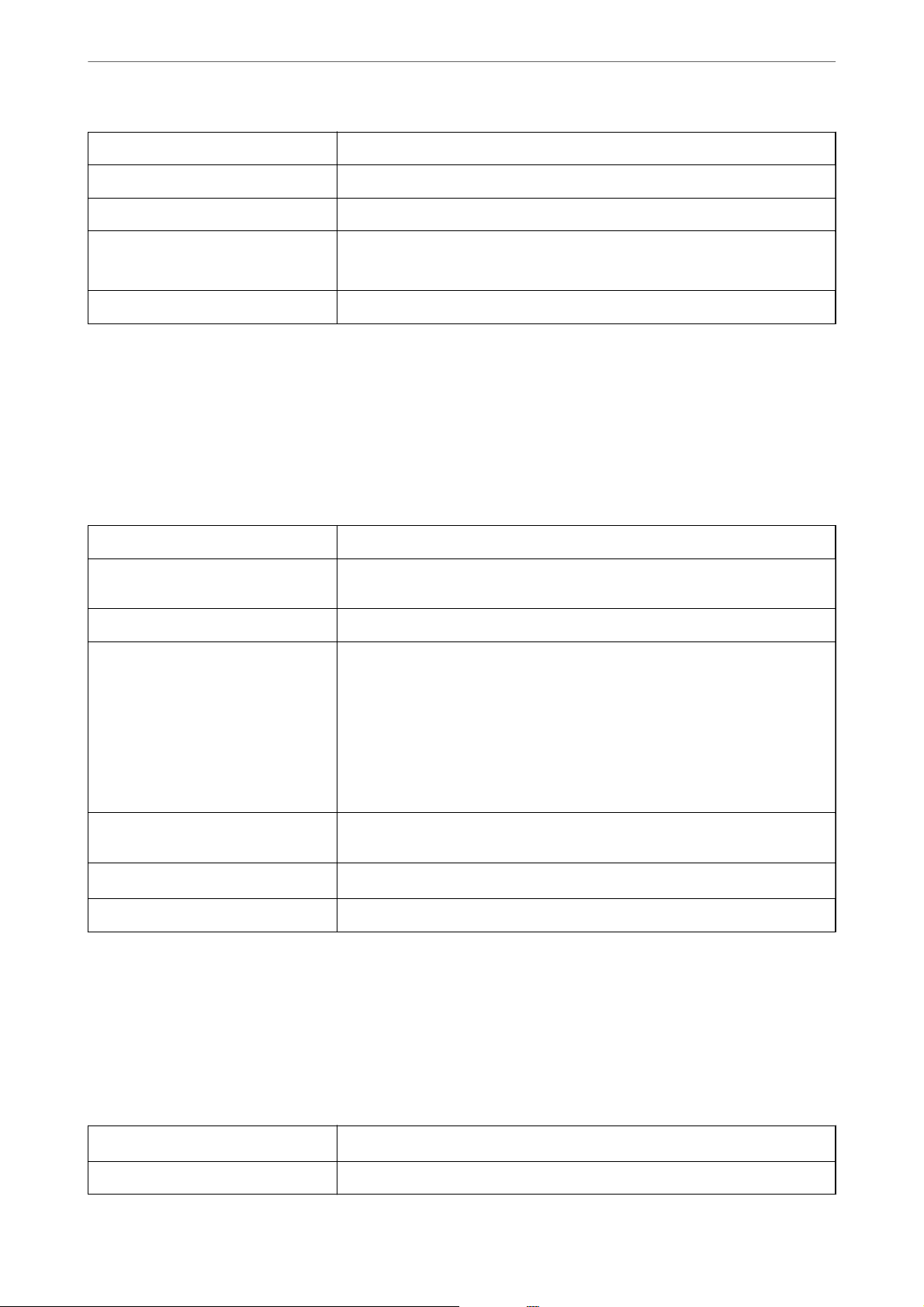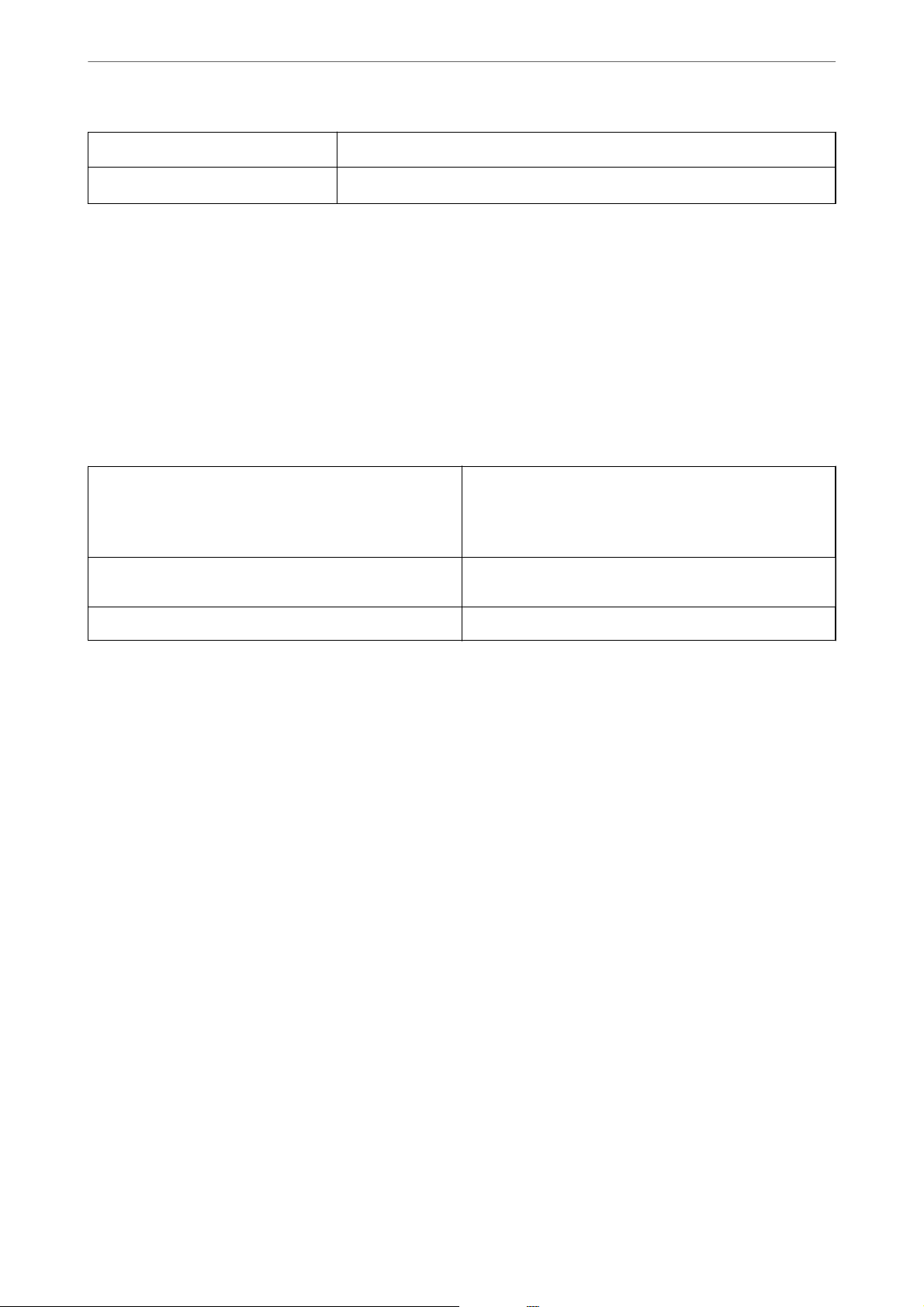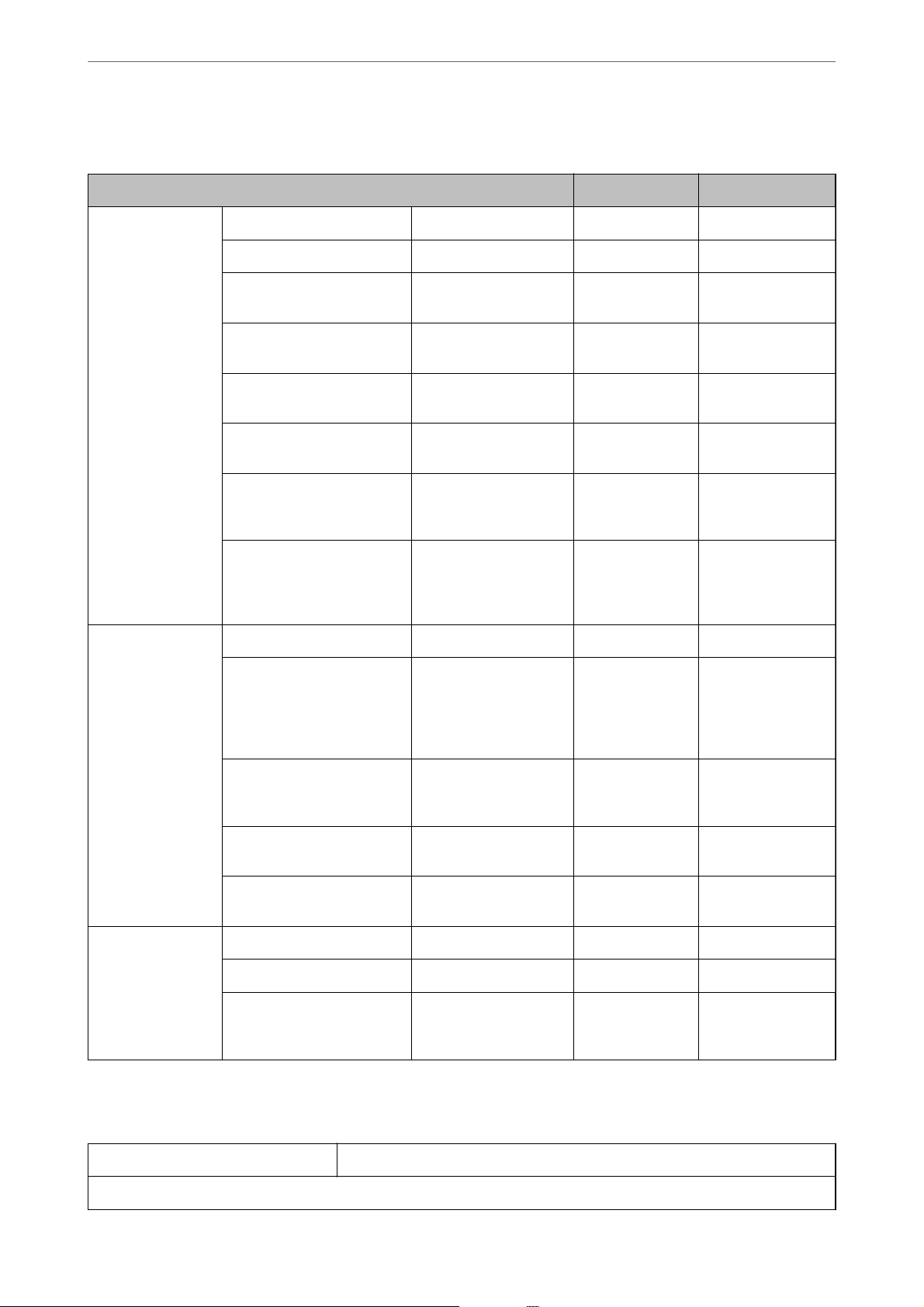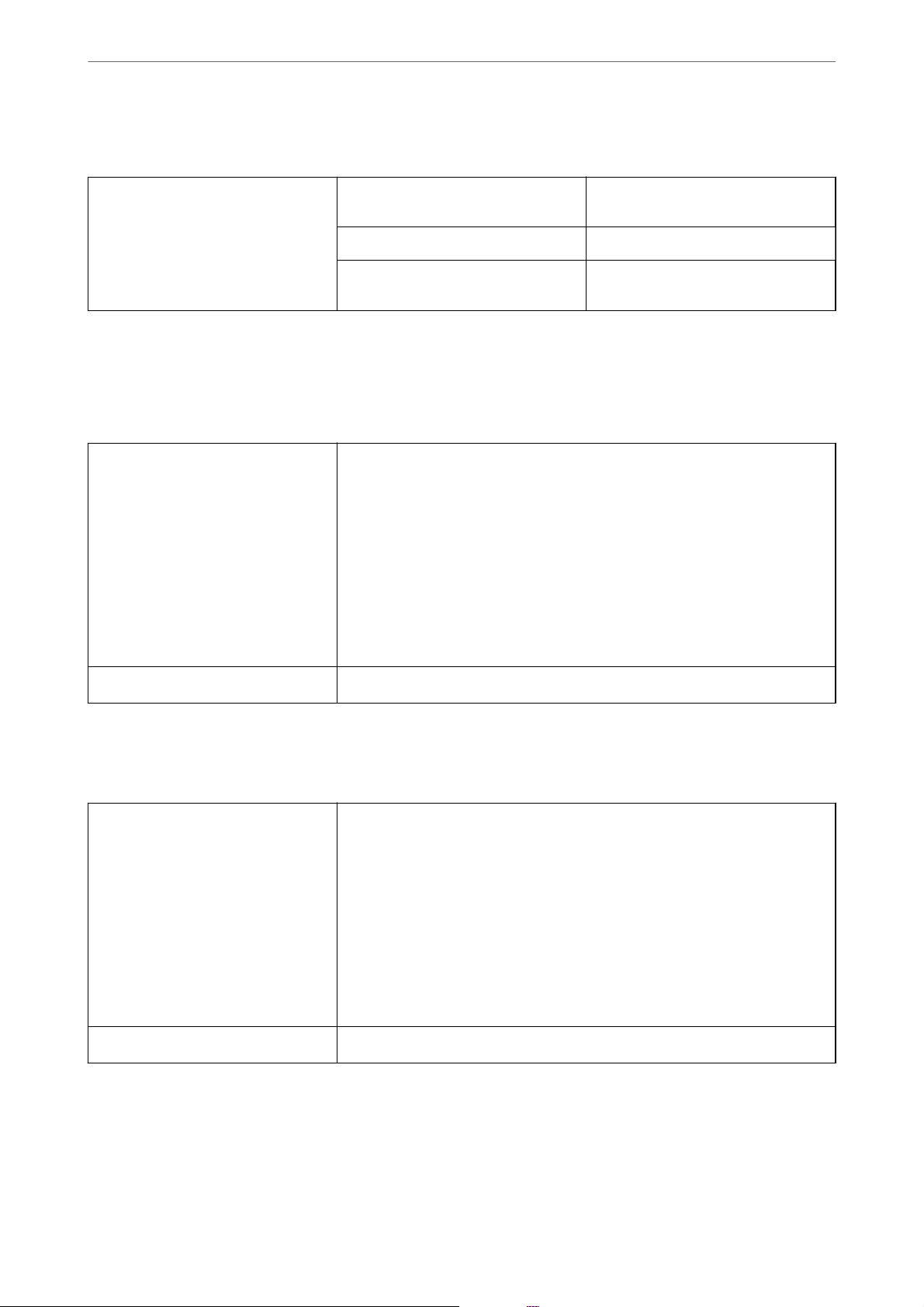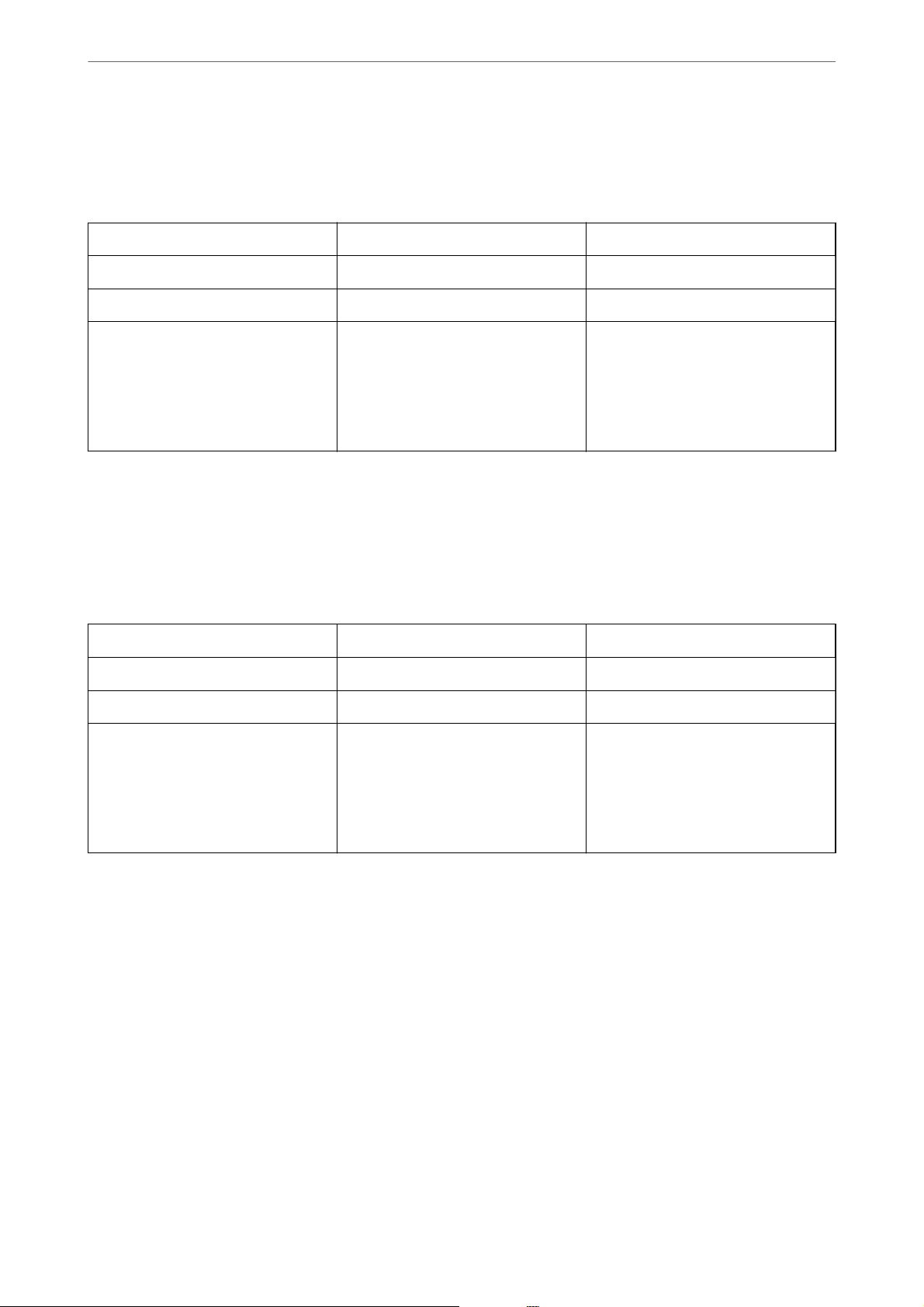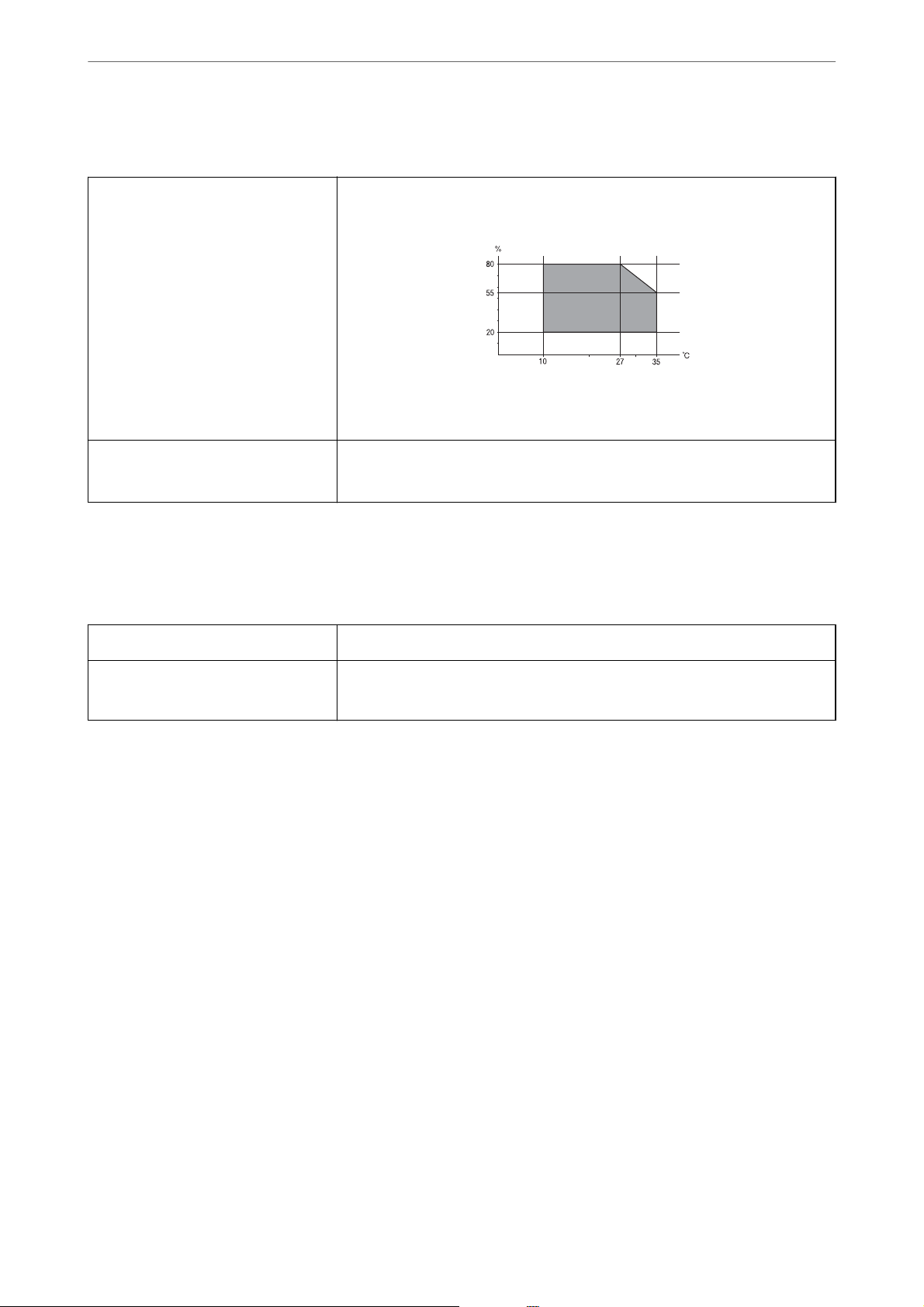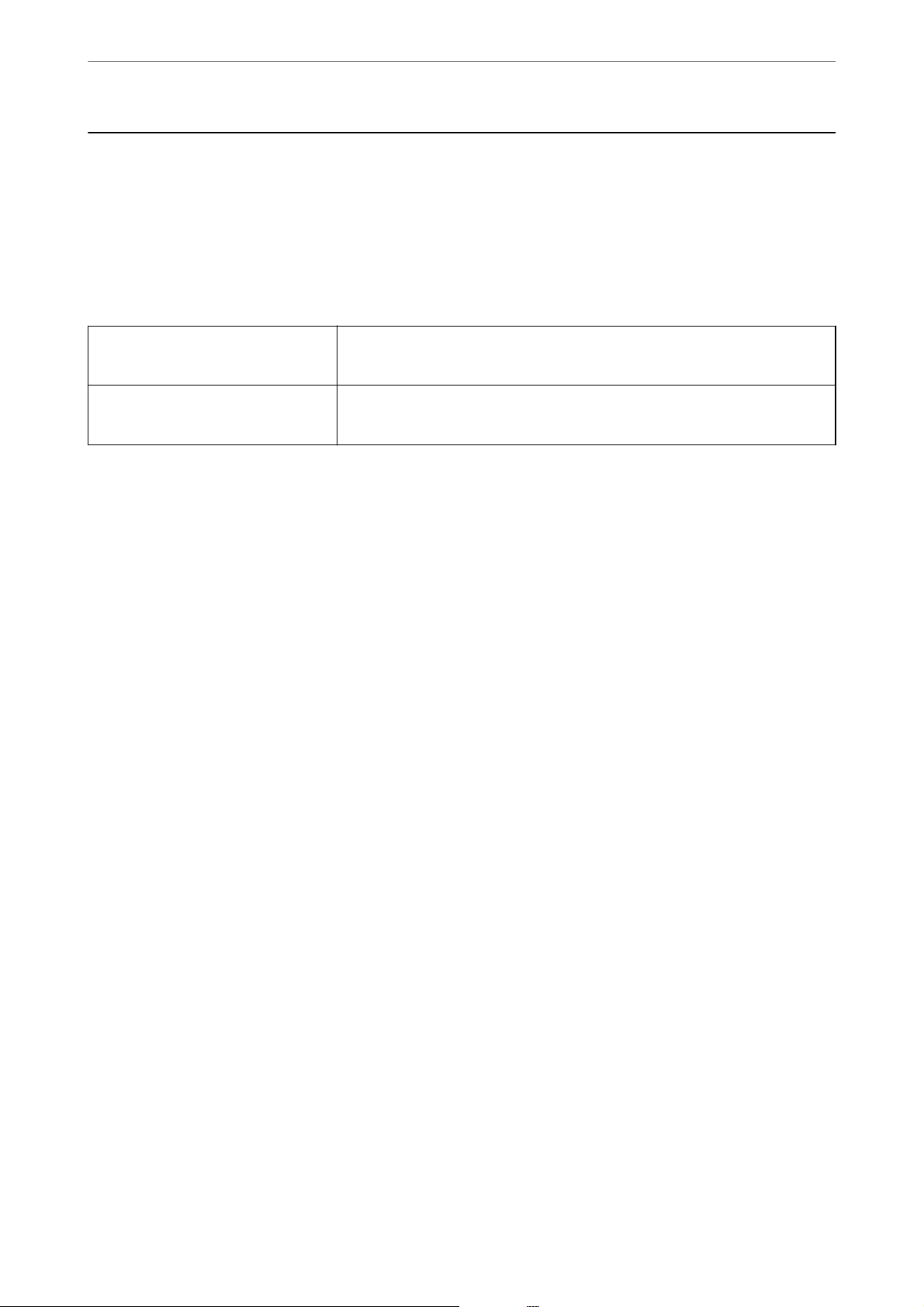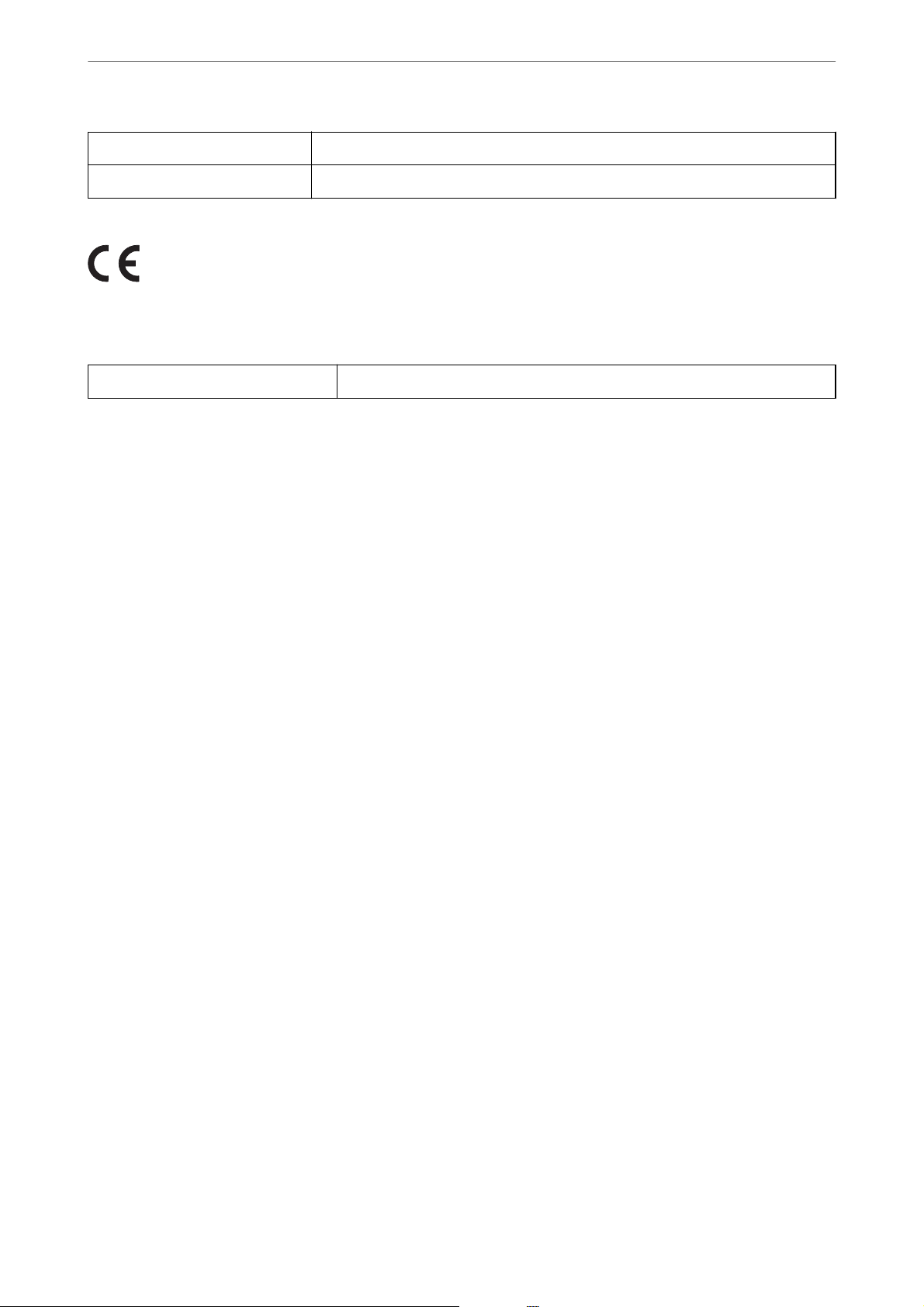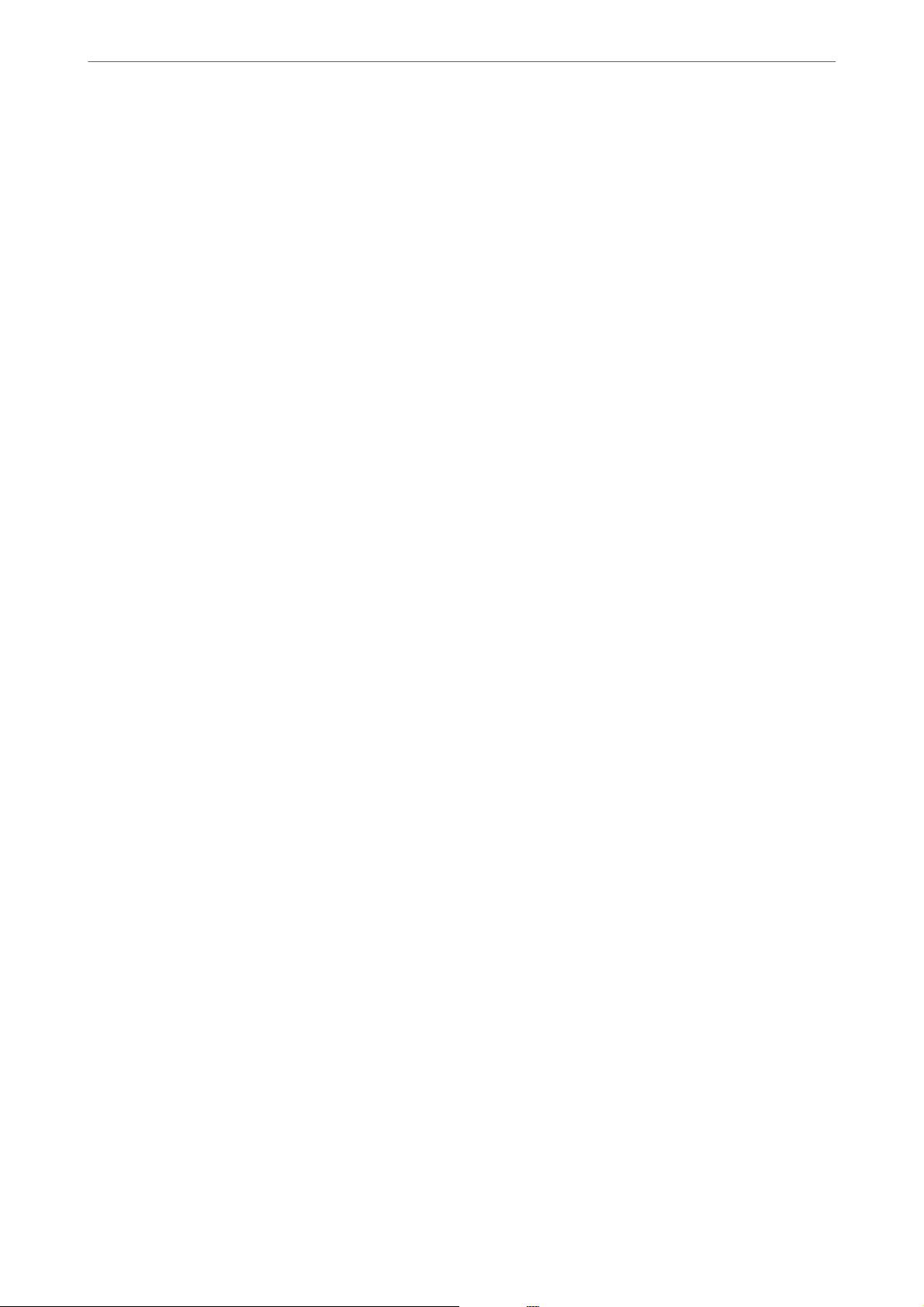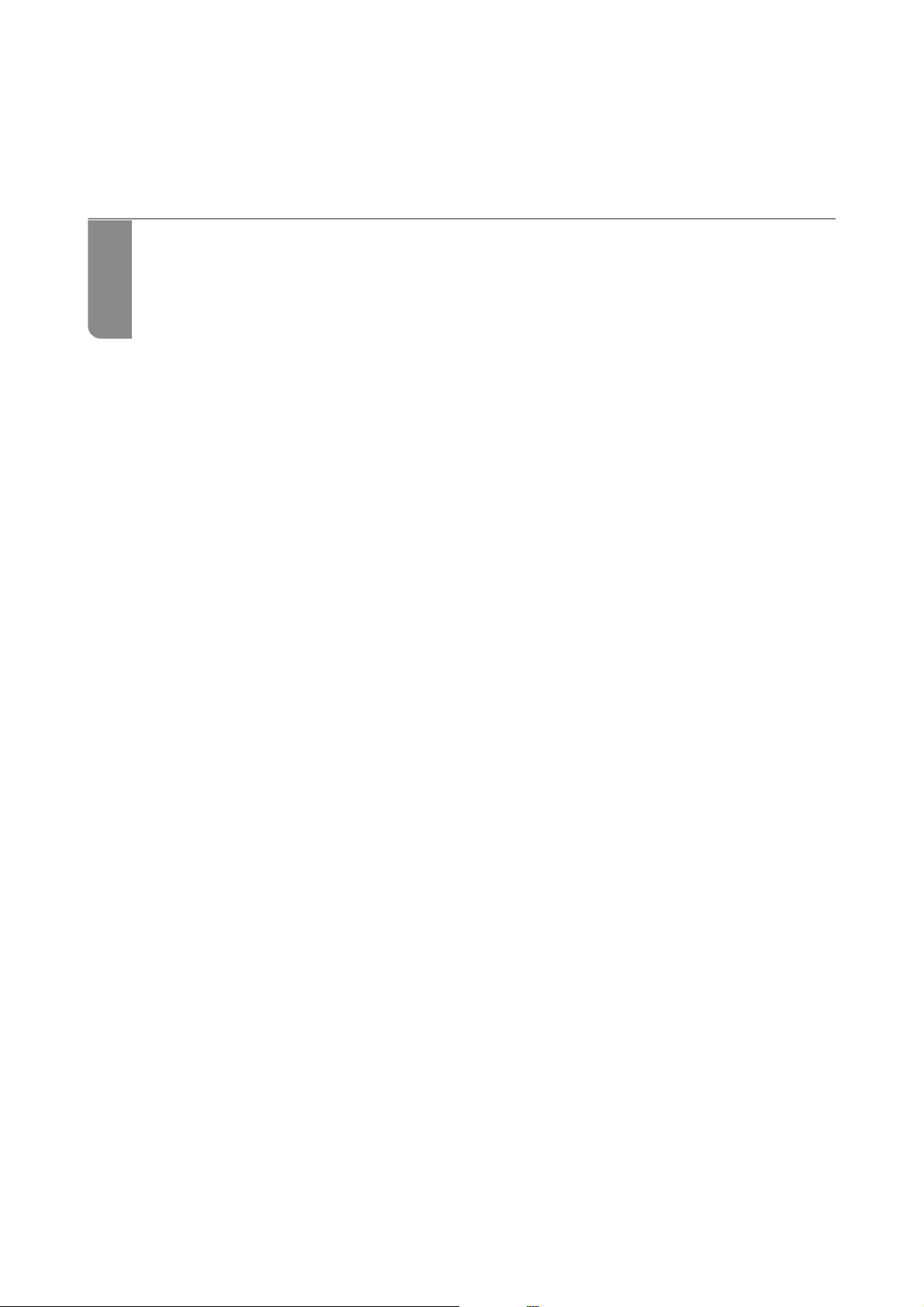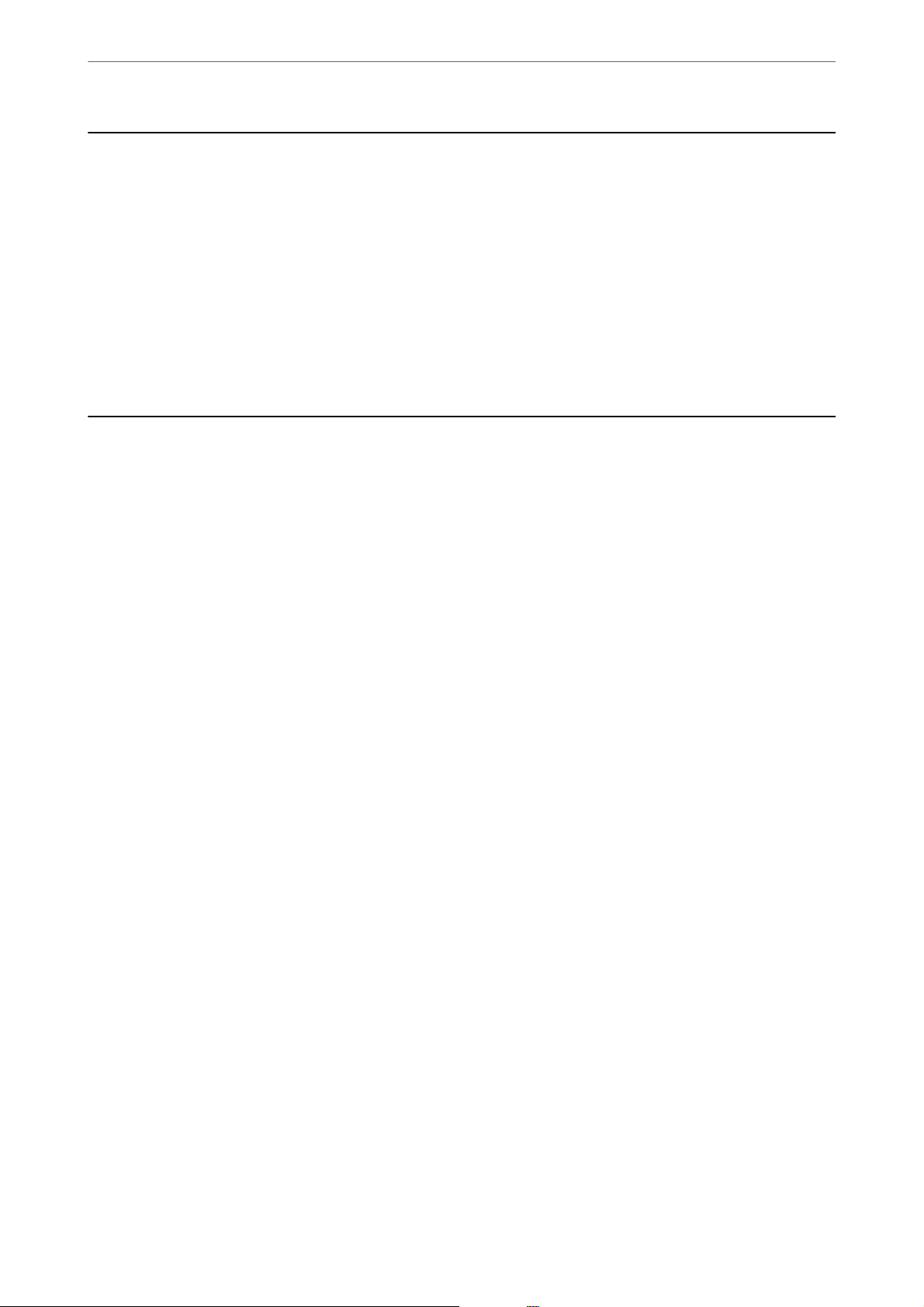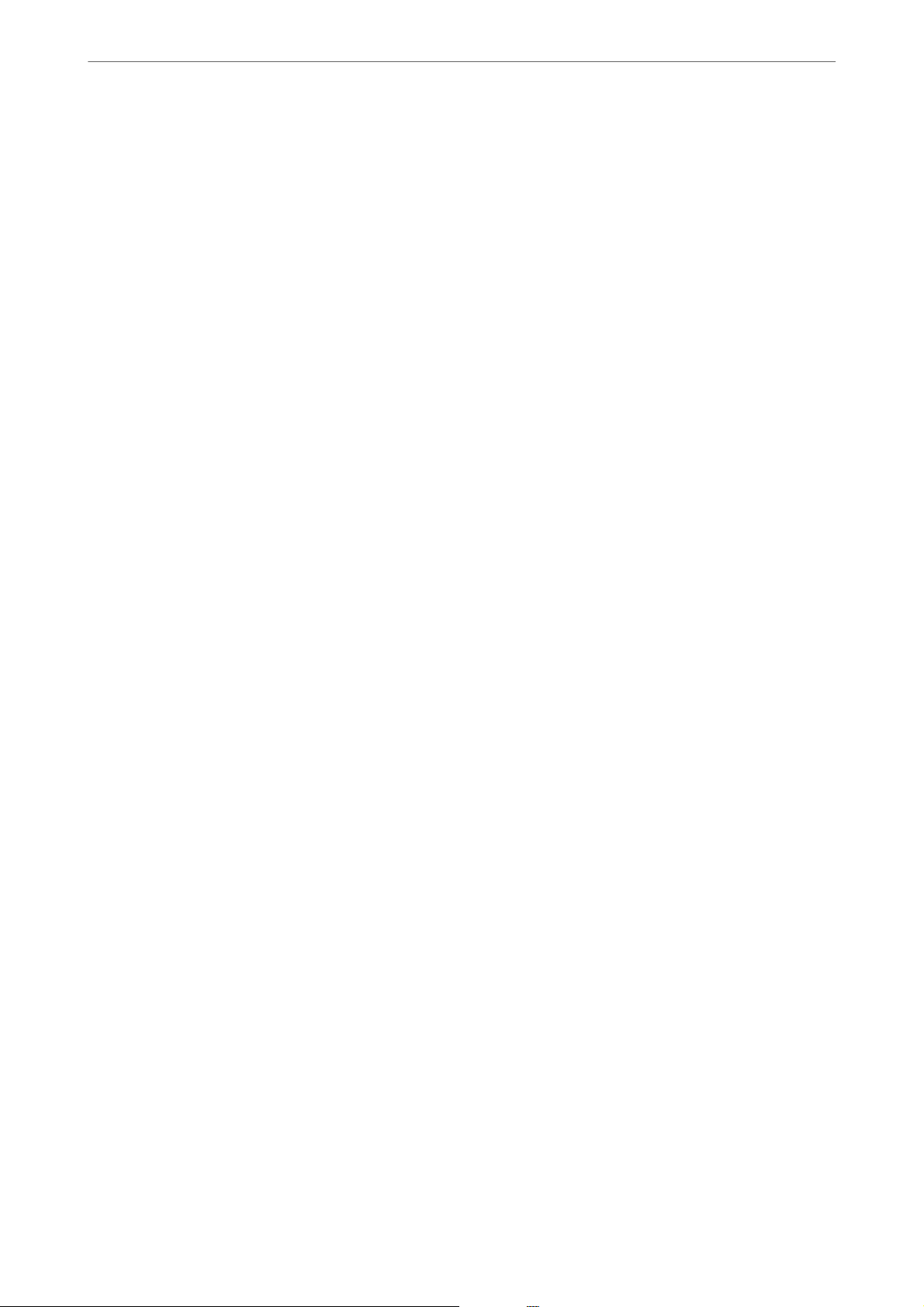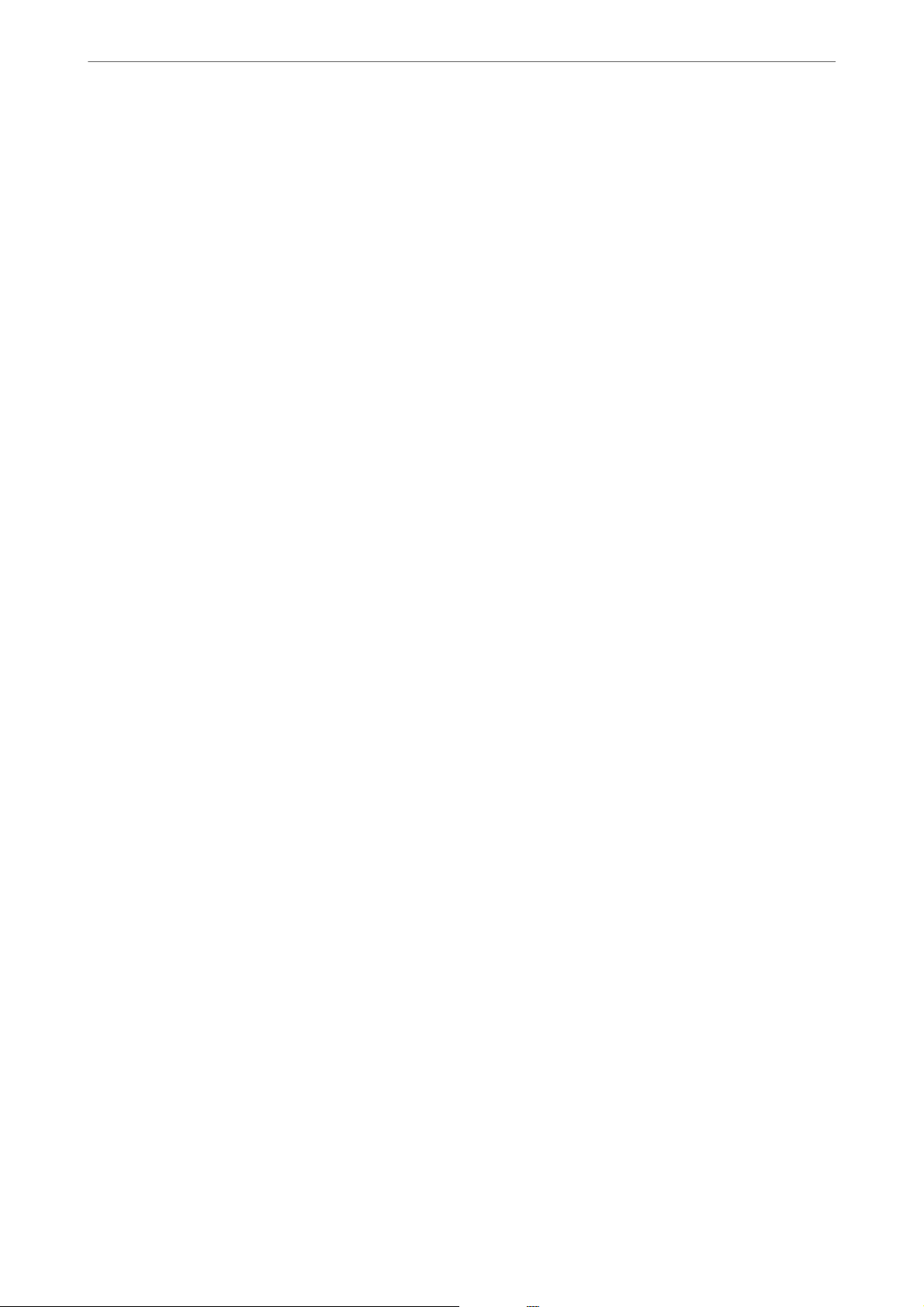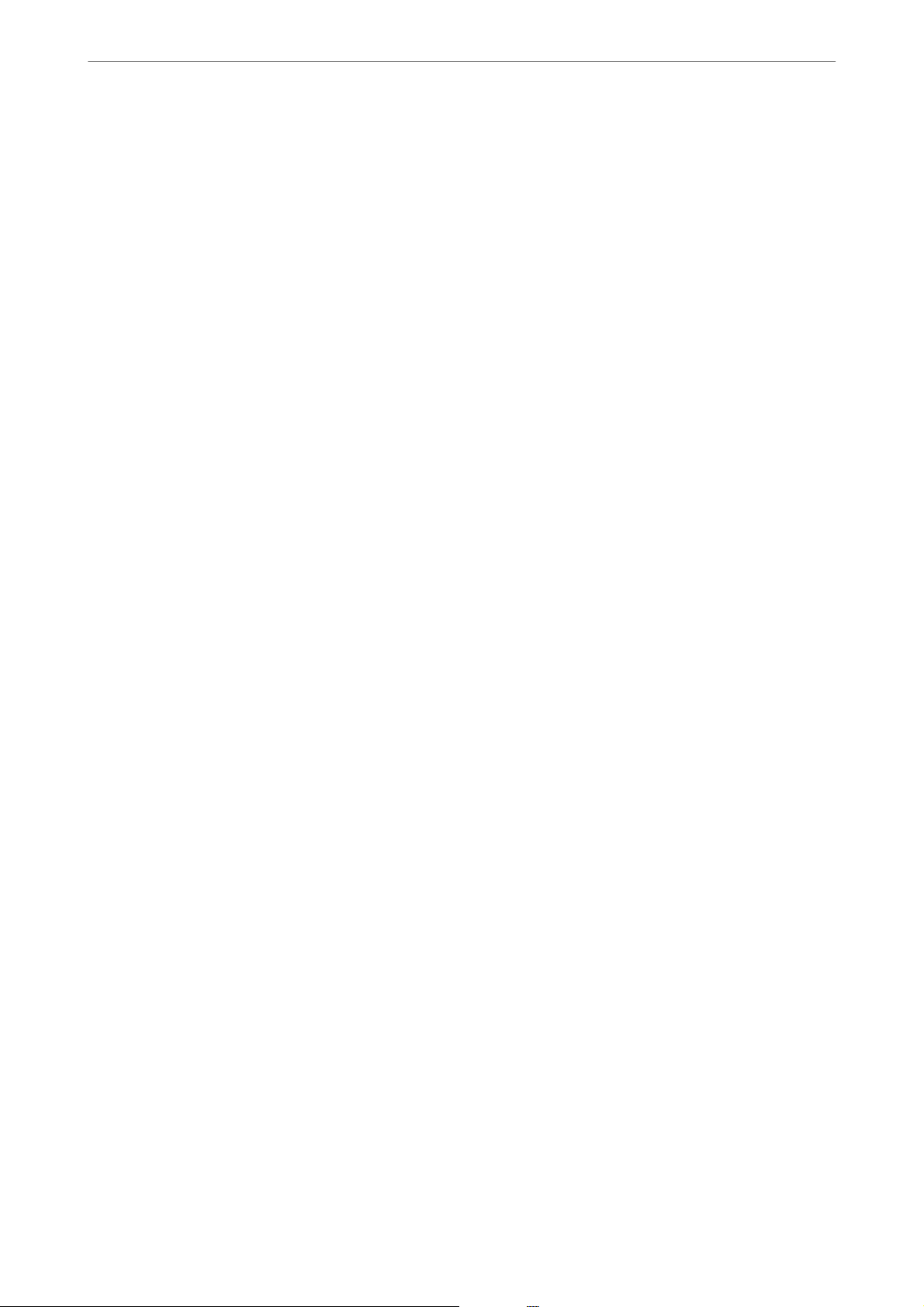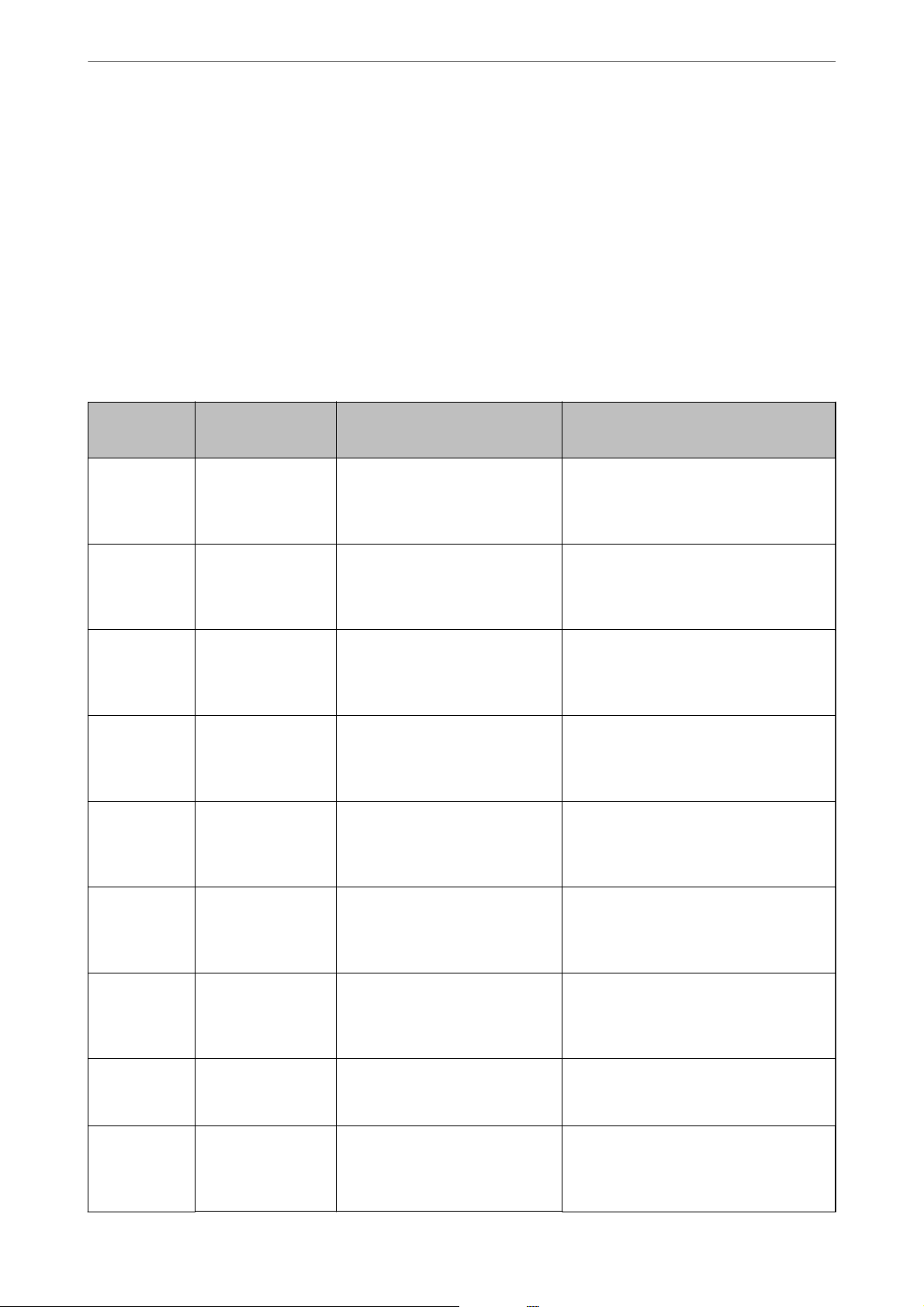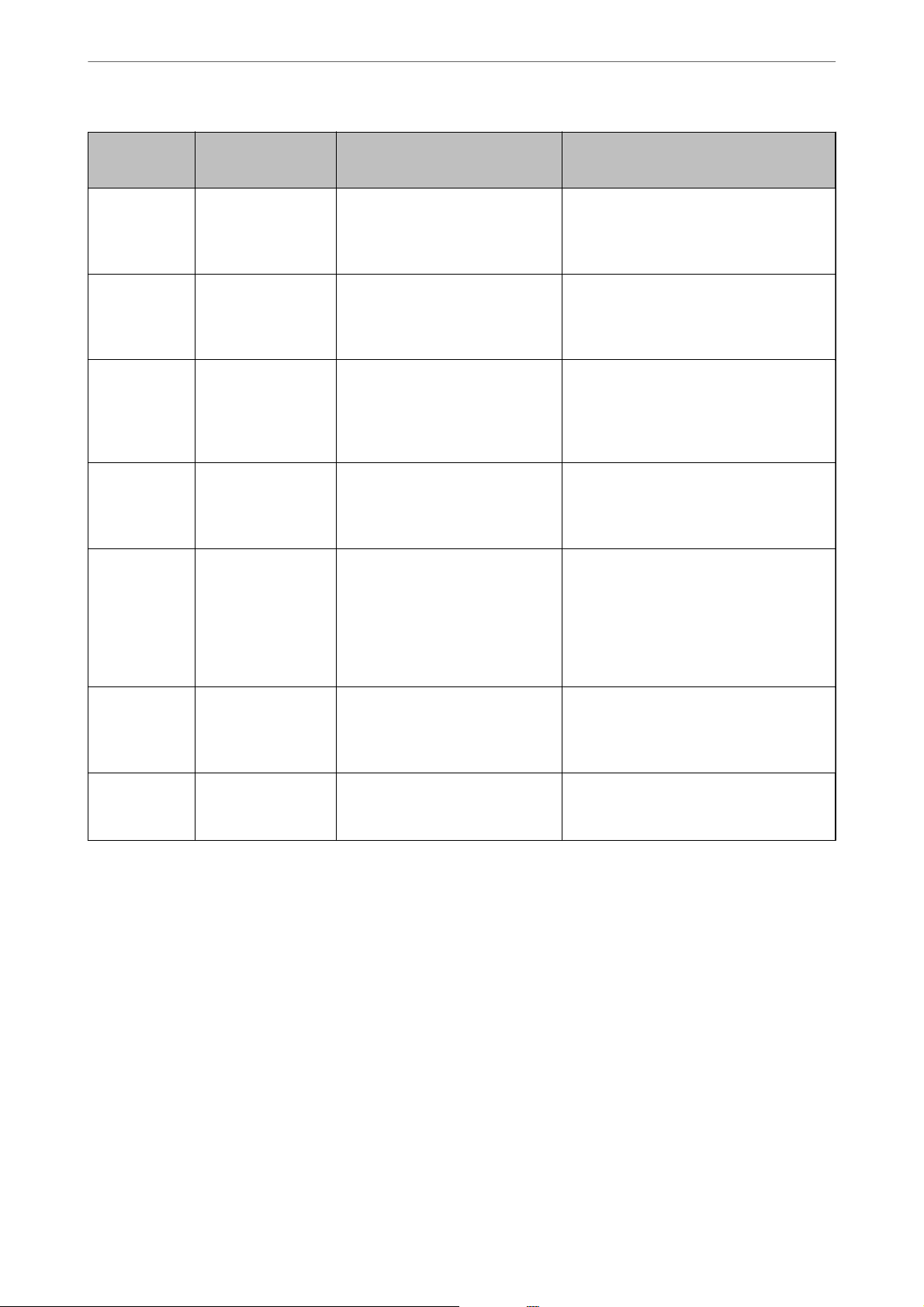-
Epson ET2826 Papierstau schaut vorn raus Stau nr 21 Kann nicht herausgezogen werden Eingereicht am 8-12-2024 11:59
Antworten Frage melden -
wie aktualisiere ich die Firmware per Einrichtung-Menü? Eingereicht am 15-1-2024 18:41
Antworten Frage melden -
an dem Drucker ET 2826 möchte ich die Druckerfarbe neui einfüllen ich bitte um Erklärung der Vorgehesweise? Eingereicht am 9-11-2023 16:31
Antworten Frage melden-
Eigentlich ganz einfach:
Finden Sie diese Antwort hilfreich? Antwort melden
1. oberen Deckel an der rechten Frontseite (oben) - woe die Farbsymbole mit dem Wort „eco-tan"k steht. nach vorne öffnen. Man sieht den Farbtank mit den Farben Black, Yellow, Manta und Cyan.
2. Für die entsprechnde Farbe den entsprechenden Bügel hochklappen (zu sich hin)
3. Die gewählte Farbe z.B. „Y" auf den Anschluss mit „Y”
Und dann nicht vergesen: Auf dem Display das zu bestätigen.stecken. Farbe läuft allein in den Tank ein und hört automatisch auf, wenn die Farbe gefüllt ist. Verfahren Sie so mit allen Farben gleich. Natürlich müssen die Tintenkartuschen auf das entsprechende Symbol gesetzt werden. Also Kartusche mit „M” auf Symbol „M" usw. Dann müsste das klappen.Also viel Erfolg! Beantwortet 10-11-2023 10:44
-
-
Wie komme ich an ein Benutzerhandbuch von Drucker EPSON ET-2826 Eingereicht am 5-10-2023 14:20
Antworten Frage melden-
Einfach „Benutzerhandbuch Epson ET-2826” eingeben. Das war's!
Finden Sie diese Antwort hilfreich? Antwort melden
Viel Erfolg Beantwortet 6-10-2023 10:31
-
-
Hallo
Antworten Frage melden
möchte gerne Kärtchen ausdrucken, die ein Druckformat haben, die ich nicht einstellen kann. 106 x 74 mm. Es gibt keine Möglichkeit, das frei einzustellen. Oder doch? Eingereicht am 4-9-2023 16:05-
Nicht alle Formate lassen sich einstellen. Trotzdem kann man das gut drucken. Wie war das Format? Ach ja 74 x 106 mm. Man stellt das Druckformat auf 10,6 x 7,4 cm ein. Stellt die fertige Visitenkarte auf einen DNA 4 Bogen und kopiert ihn so oft, wie er draufgeht. Die Karten wären dann nur noch aus dem bOgen rauszuschneiden. So mache ich das1 Wünsche viel Erfolg! Beantwortet 4-9-2023 19:11
Finden Sie diese Antwort hilfreich? Antwort melden
-
-
Druckkof muss wegen falscher Abschaltung gewartet werden Eingereicht am 6-8-2023 15:22
Antworten Frage melden-
Weiß es nicht1 Vielleicht alles auf den Ursprungszustand zurücksetzen. Alles neu installieren, dann probieren. Vielleicht??? Viel Erfolg! Beantwortet 7-8-2023 11:13
Finden Sie diese Antwort hilfreich? Antwort melden
-
-
Drucker druckt nur DIN a 5. wie kann ich das anders einstellen.
Antworten Frage melden
Möchte ein Blatt kopieren. Eingereicht am 5-8-2023 15:03-
Möglicherweise haben Sie im Druckmodus nicht das entsprehende Format eingestellt. Einzustellen im Druckmodus. Anderes kann ich mir nicht erklären. Viel Erfolg! Beantwortet 6-8-2023 12:06
Finden Sie diese Antwort hilfreich? Antwort melden
-
-
ich kann nicht meine neue drucker mit handy verbinden
Antworten Frage melden
Eingereicht am 10-5-2023 08:18-
weiß ich leider nicht! Beantwortet 10-5-2023 10:59
Finden Sie diese Antwort hilfreich? Antwort melden
-
-
Wie setzt man Epson DruckerET2826 auf Werkseinstellung zurück! Eingereicht am 1-5-2023 12:54
Antworten Frage melden -
Wo finde ich den Hostname oder die IP-Adresse meines Epson Druckers? ET 2826 Eingereicht am 23-4-2023 21:26
Antworten Frage melden -
Wie setzt man den Epson Drucker ET 2826 auf Werkseinstellungen zurück ? Eingereicht am 22-4-2023 11:28
Antworten Frage melden -
Wie kann man den Drucker Epson ET 2826 auf Werkseinstellung zurücksetzen ? Eingereicht am 22-4-2023 11:22
Antworten Frage melden -
habe längere zeit nur schwarz/weiss gedruckt. jetzt wollte farbig drucken, da ist die farbe nicht richtig. was kann ich tun, dass die farben wieder rauskommen ? Eingereicht am 13-3-2023 15:42
Antworten Frage melden-
Hm, schwierig. Kann mehrere Ursachen haben. Vielleicht muss der Druckkopf gereinigt werden oder die Farben im Druckprogramm sind falsch eingestellt. Kann aber auch sein, dass das Papier nicht geeignet ist. Kommt darauf an, was man drucken will. Zwischen einem 80 g/qm Laserpapier und einem gestrichenen Inkjetpapier ist gerade,, was Farben angeht, ein gewaltiger Unterschied. Für gute Drucke – und das kann der Drucker – wird entsprechend gutes Papier benötigt. Einfach mal anschauen; welche Papiere am geeignetsten sind. (Z.B. ich fahre sehr gut mit Papieren von Schwarzwald Mühle - gibt aber auch andere Hersteller.
Finden Sie diese Antwort hilfreich? Antwort melden
Also - viel Erfolg
Beantwortet 13-3-2023 23:58
-
-
Wie kann ich den Drucker auf Kopieren zurück stellen? Eingereicht am 11-1-2023 17:19
Antworten Frage melden-
Tut mir leid, das hab ich noch nie probiert. Kommt auch so gut wie nie. vor. Falls doch, mach ich das über den Scanner. Tut mir leid! Beantwortet 12-1-2023 00:23
Finden Sie diese Antwort hilfreich? Antwort melden
-
-
Wie finde ich die Einstellung zum beidseitigen Druck?
Antworten Frage melden
Eingereicht am 11-1-2023 13:37-
Es gibt bei diesem Modell (ET-2826) keinen beidseitigen Druck. Da muss man das Blatt entsprechend wenden, um die Rückseite in einem nochmaligen Druckvorgang zu bedrucken. Anders geht es nicht! Beantwortet 13-1-2023 00:02
Finden Sie diese Antwort hilfreich? Antwort melden
-
-
Wie kann ich Firmware per Einrichtung-Menü aktualisieren? Eingereicht am 27-12-2022 20:05
Antworten Frage melden -
Wie kann ich mehrere Dokumente nacheinander einscannen und diese dann als eine PDF-Datei speichern Eingereicht am 9-12-2022 15:20
Antworten Frage melden -
Drucker als Standart epson et-2820 series inzugefügt, Treiber nicht verfügbar. Wo finde ich den richtigen Treiber? Eingereicht am 30-11-2022 21:55
Antworten Frage melden -
Warum kann ich die Bedienungsanleitung nicht ohne Anmeldung ansehen da ich das Gerät ET-2826 gekauft habe. Eingereicht am 26-11-2022 16:22
Antworten Frage melden-
Folgenden Link eingeben:
Finden Sie diese Antwort hilfreich? Antwort melden
Link; target="_blank" rel="nofollow" >link</a>
Müsste dann klappen. Viel Glück! Beantwortet 28-11-2022 11:59
-
-
Mein Drucker funktioniert nicht, weil Papierstau entstanden ist. Was kann ich tun, um weiter arbeiten zu können. Eingereicht am 25-11-2022 18:54
Antworten Frage melden -
Drucker zeigt ständig Papierstau an, sehe aber nichts. Was tun? Eingereicht am 21-11-2022 13:54
Antworten Frage melden-
tut mir leid. Hab ich noch nie gehabt. Vielleicht ist irgendwann mal ein Stück Papier vom Blatt abgerissen und liegt im Drucker an einer Stelle, die das als Fehler anzeigt. Anders kann ich es mir nicht erklären. Vielleicht gelingt es Ihnen, das ausfindig zu machen und zu entfernen.
Finden Sie diese Antwort hilfreich? Antwort melden
Liebe Grüße und viel Erfolg! Beantwortet 21-11-2022 14:34
-
-
Während Druckvorgang ist Papier alle. Papier eingefüllt, jetzt geht nichts mehr. Bitte Anleitung Eingereicht am 11-11-2022 16:24
Antworten Frage melden-
Hm, guter Rat teuer. Wüsste auch nicht, das da machen kann. Ich würde mal alless vom Strom nehmen und wieder einschalten. Beantwortet 11-11-2022 16:52
Finden Sie diese Antwort hilfreich? Antwort melden
-
-
Klebestreifen entfernen rechts seit. beim Drucker ET 2826, wie ? Eingereicht am 20-10-2022 15:27
Antworten Frage melden -
EPSON ET-2826: bis zu welcher grammstur kann man drucken 200 g?/310g? Eingereicht am 24-9-2022 23:19
Antworten Frage melden -
Hallo liebes Team , da bei meinem Drucker kein Netzkabel dabei ist ,möchte ich gerne wissen welches Kabel ich mir kaufen soll . Eingereicht am 6-9-2022 13:55
Antworten Frage melden -
Wie erhalte ich die Angaben im Druckerbedienfenster in deutsch ? Eingereicht am 12-8-2022 18:21
Antworten Frage melden -
Wie verbinde ich den Drucker Drahtlos mit dem Laptop Eingereicht am 4-8-2022 14:27
Antworten Frage melden -
Welche Tasten muß ich drücken, damit das Dokument gedruckt wird? Eingereicht am 12-6-2022 18:31
Antworten Frage melden-
Welche Tasten muß ich drücken, damit das Dokument gedruckt wird? Beantwortet 14-6-2022 13:07
Finden Sie diese Antwort hilfreich? (10) Antwort melden
-
-
Wie kann kann ich den Drucker EPSON ET-2826 mit den Laptop verbinden, was muß ich tun? Eingereicht am 8-6-2022 23:20
Antworten Frage melden -
wie drucke ich über Wlanverbindung von einem Laptop Eingereicht am 3-3-2022 20:21
Antworten Frage melden