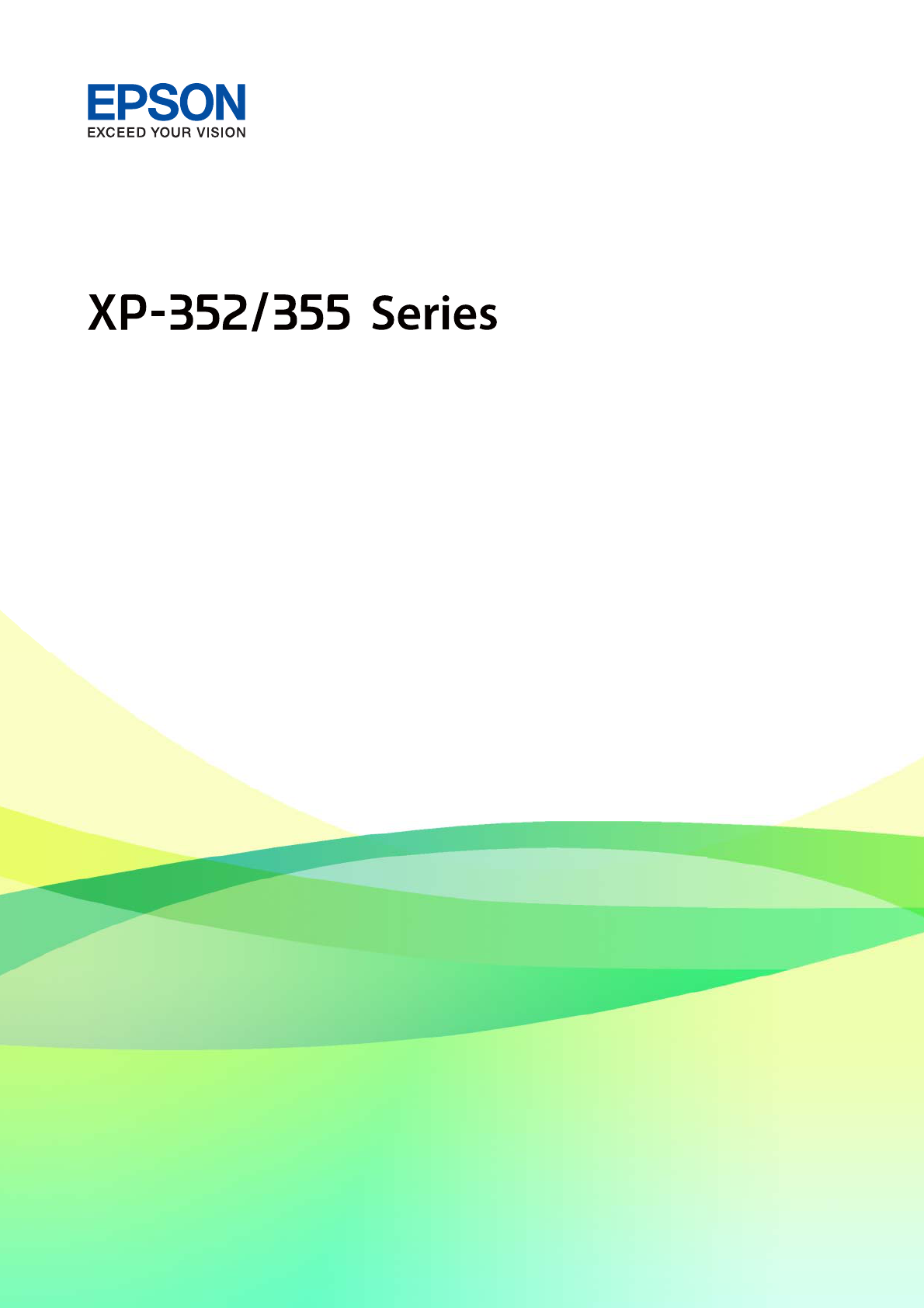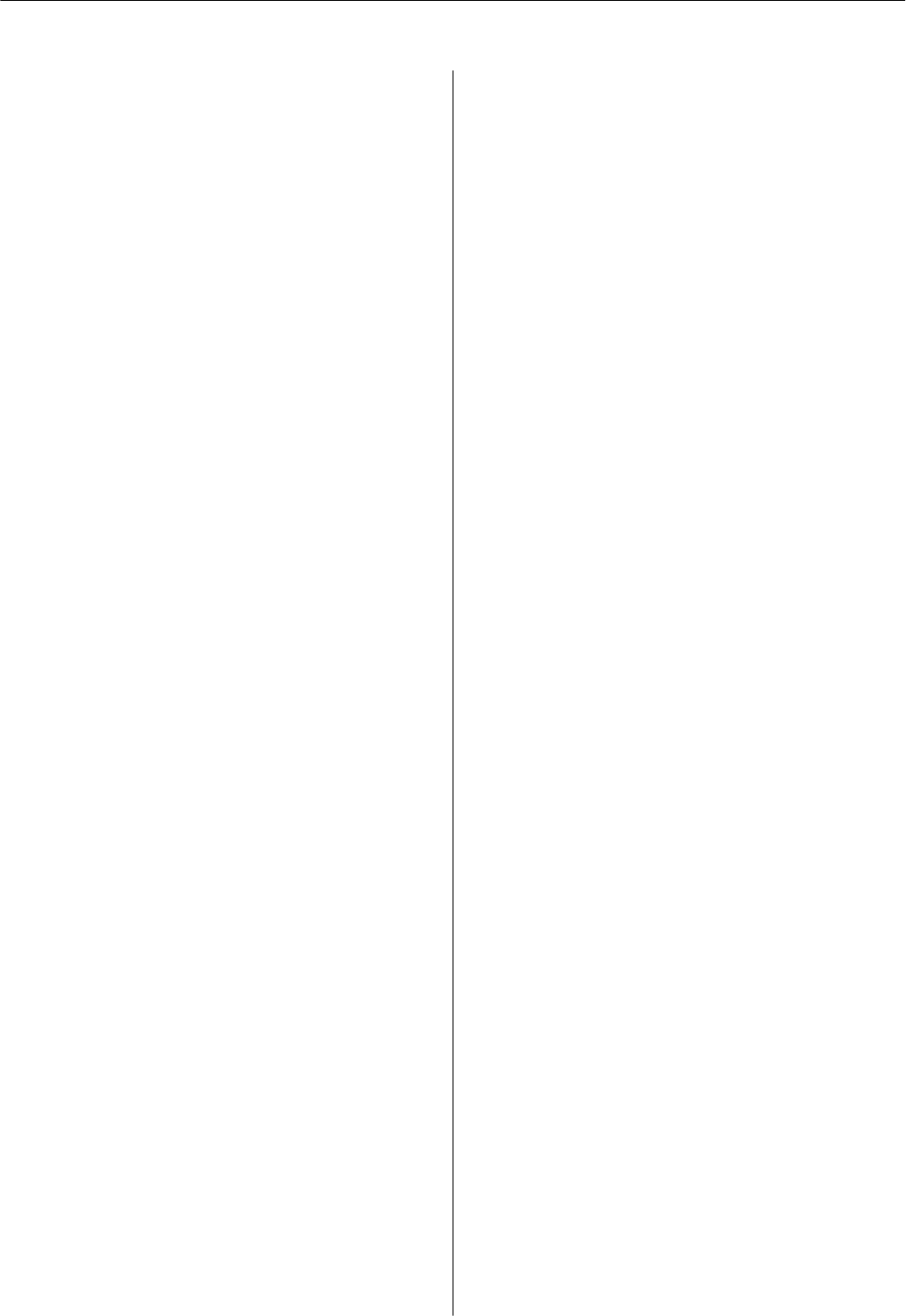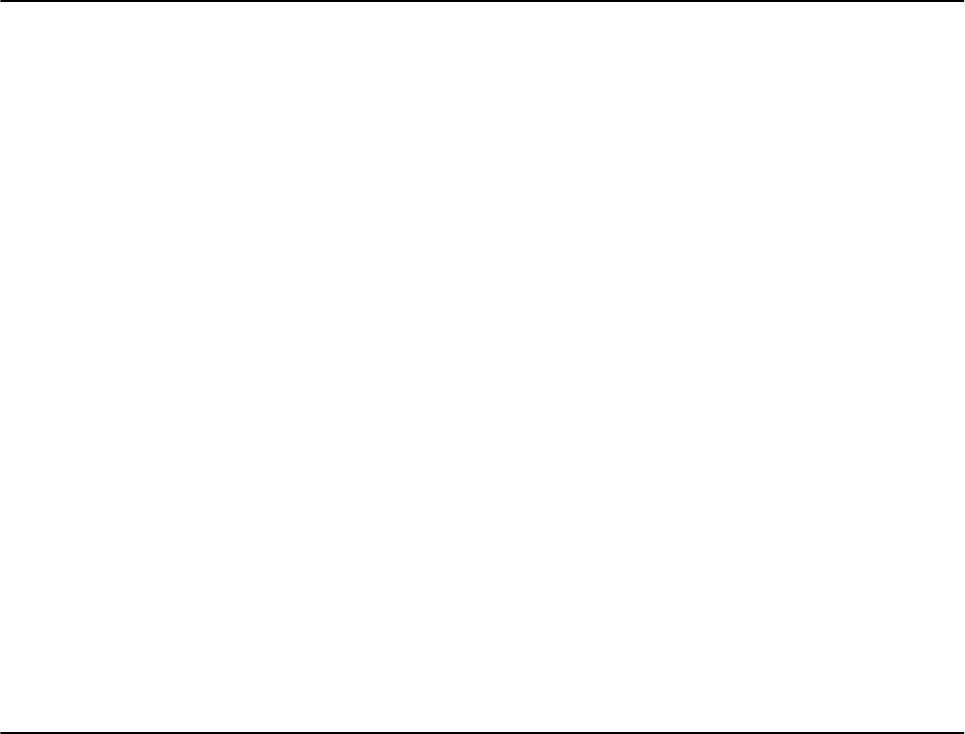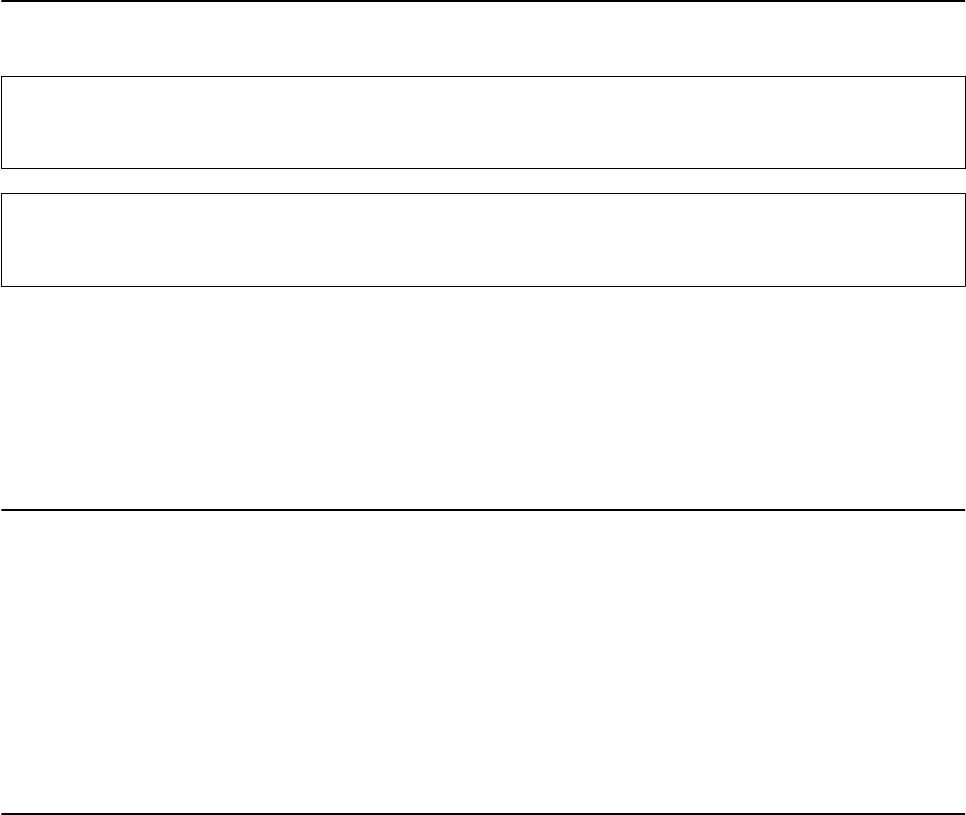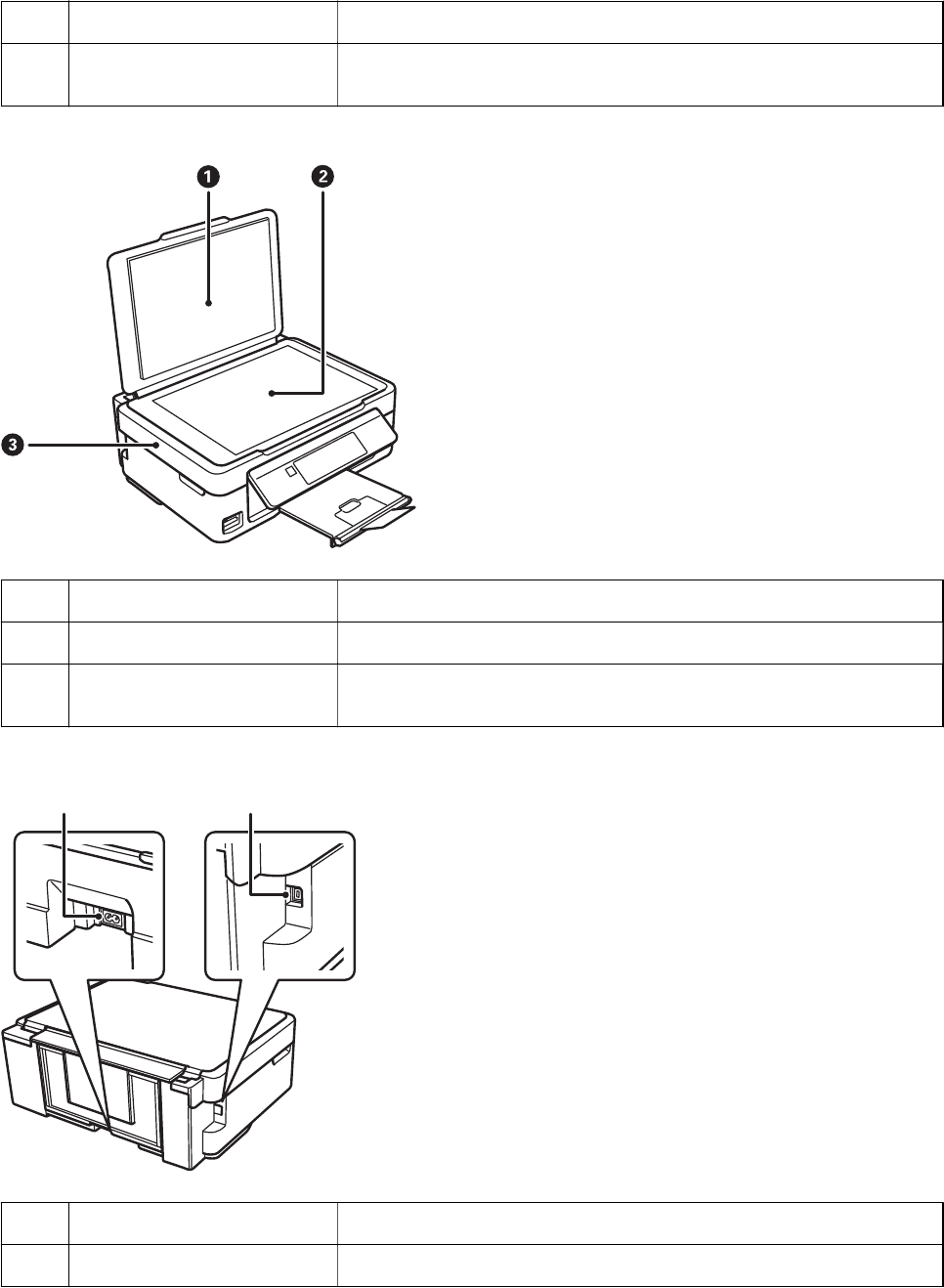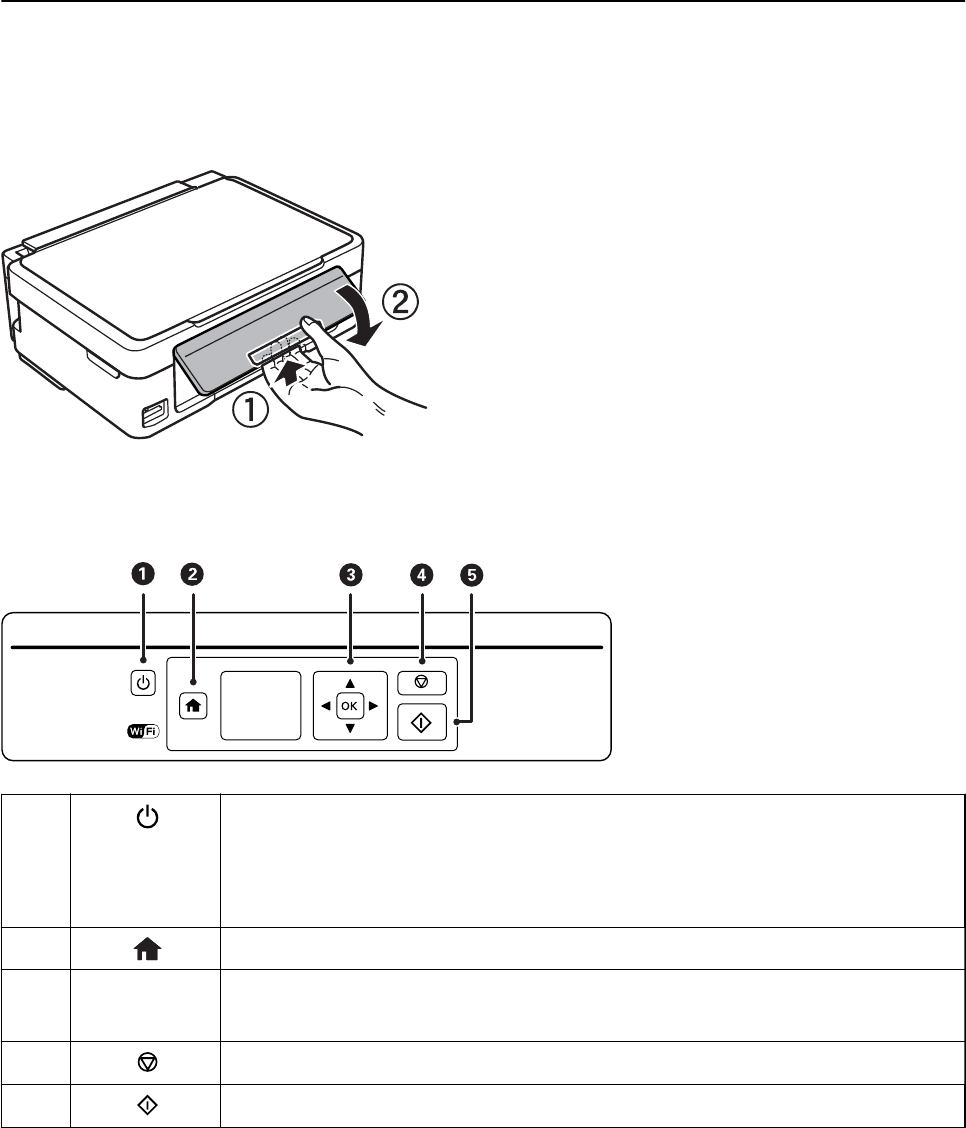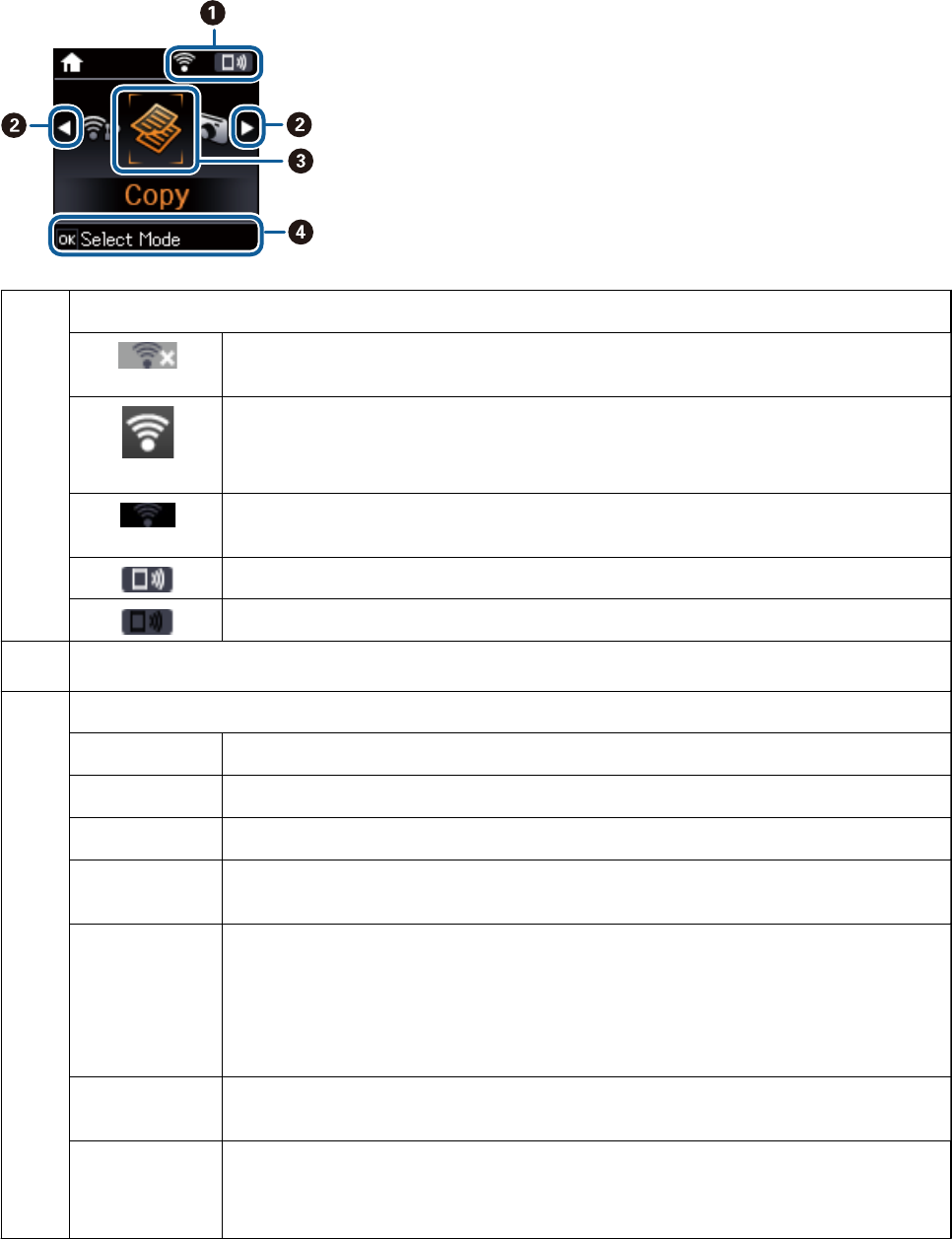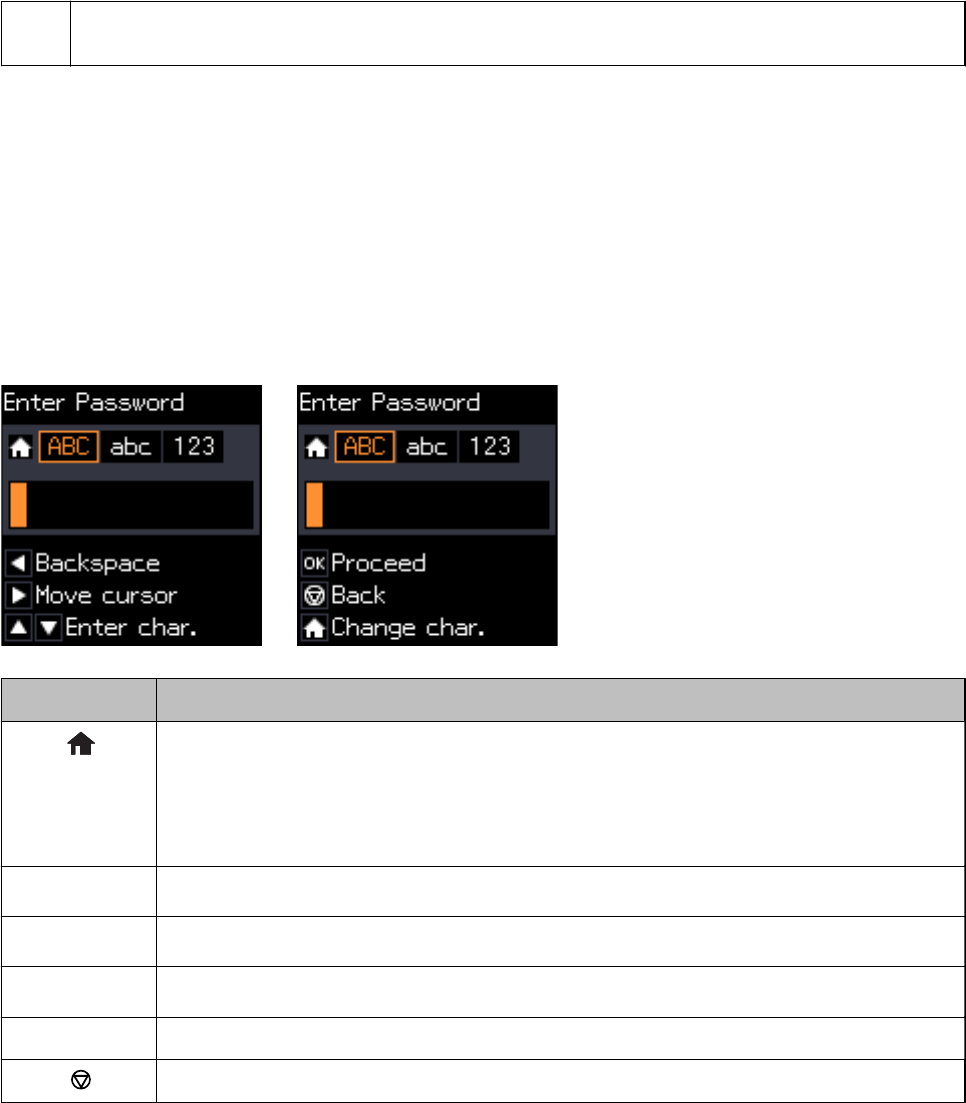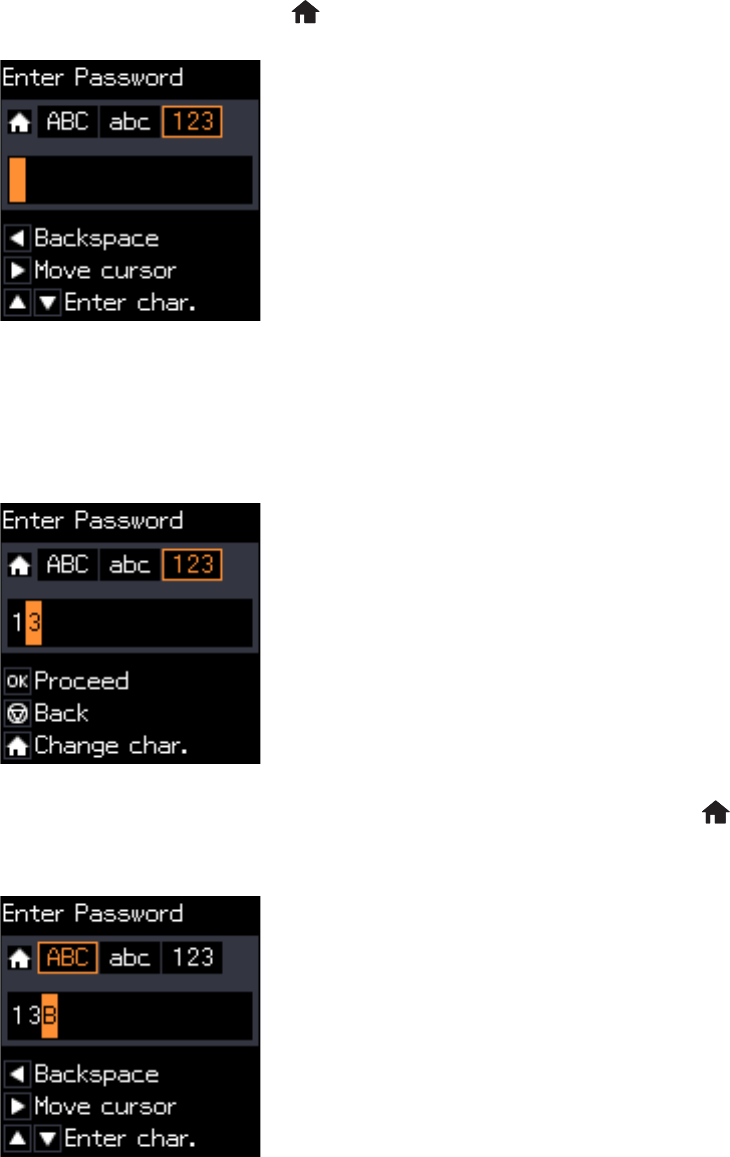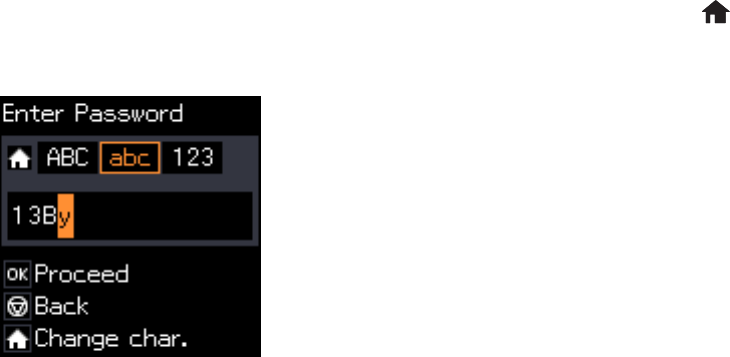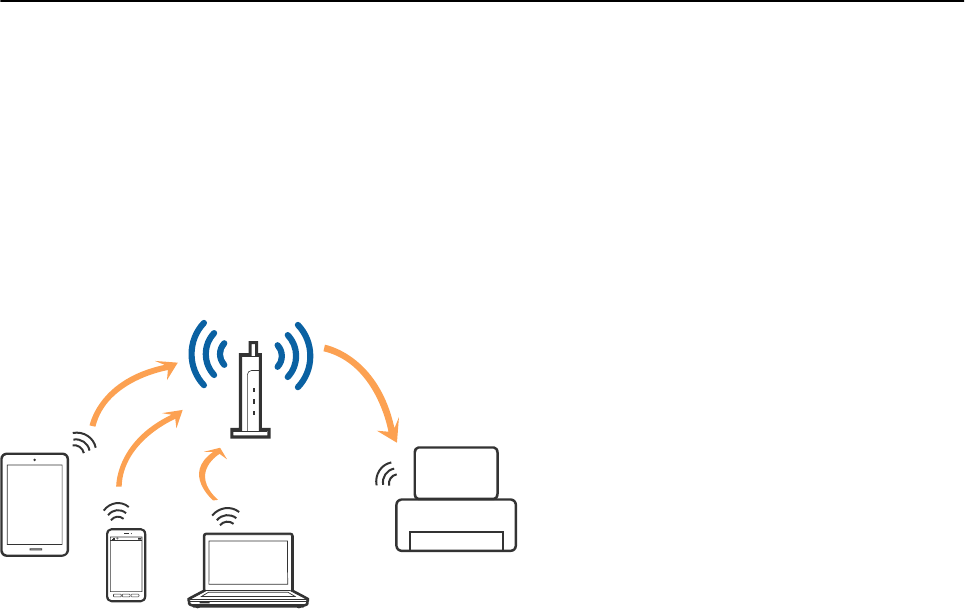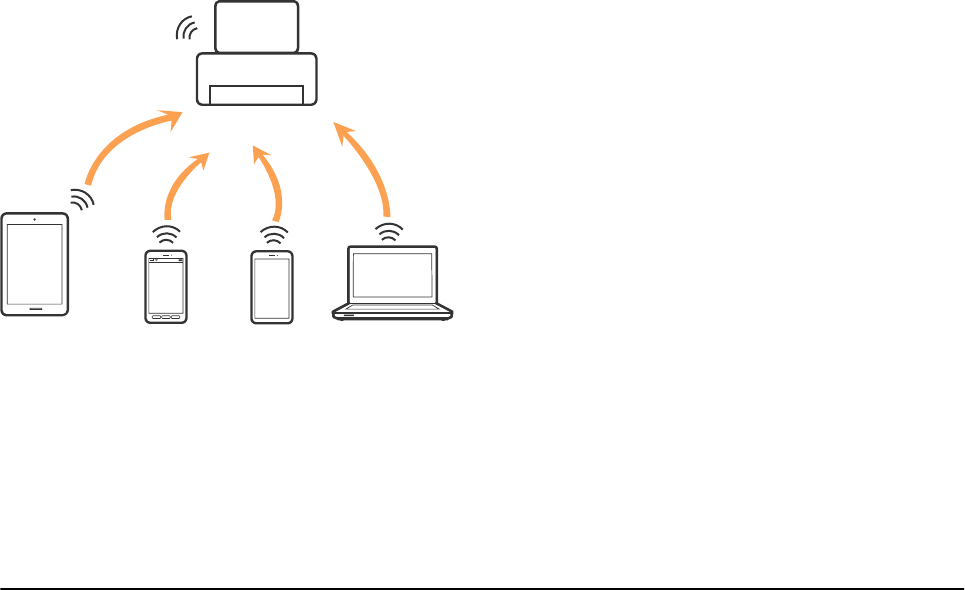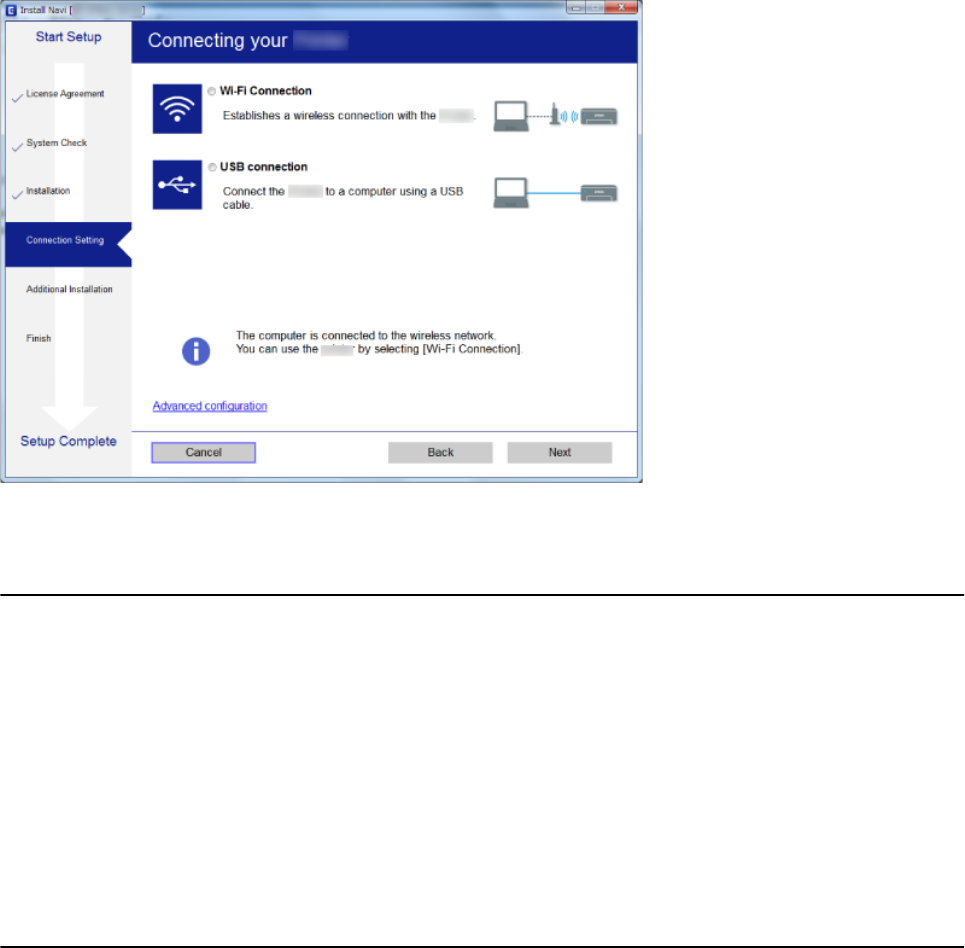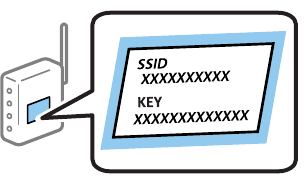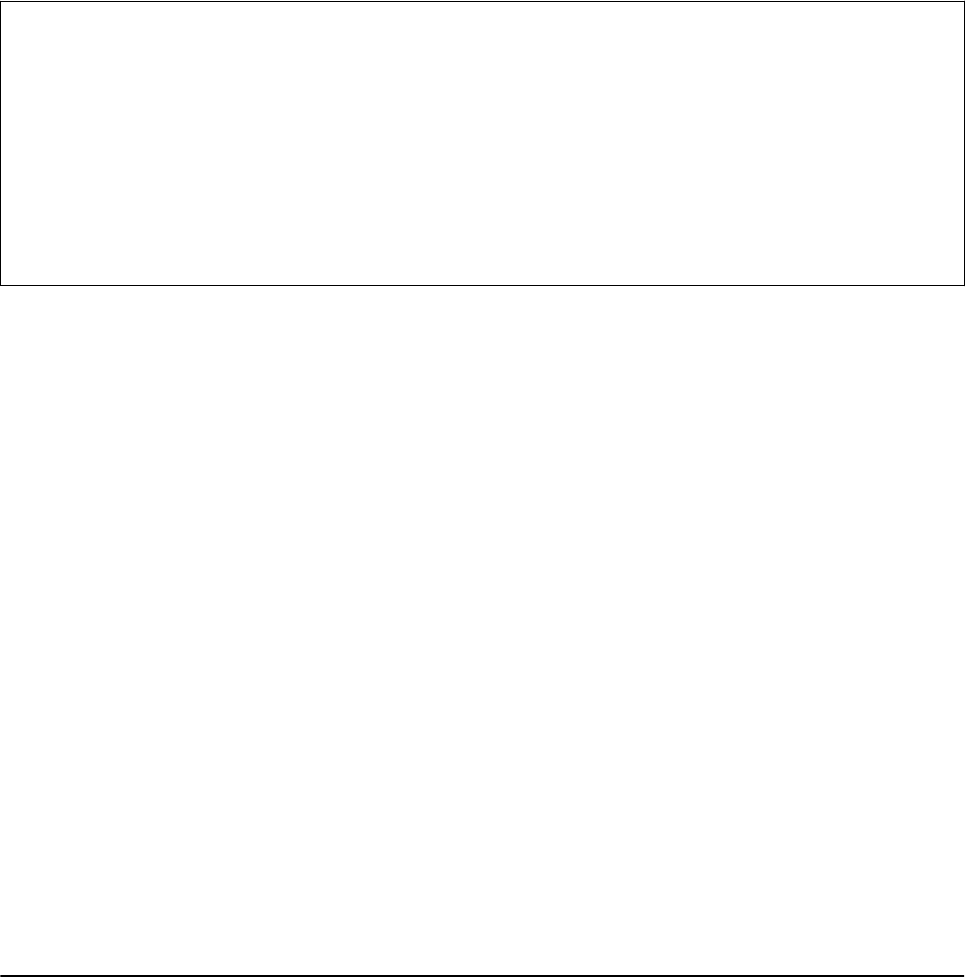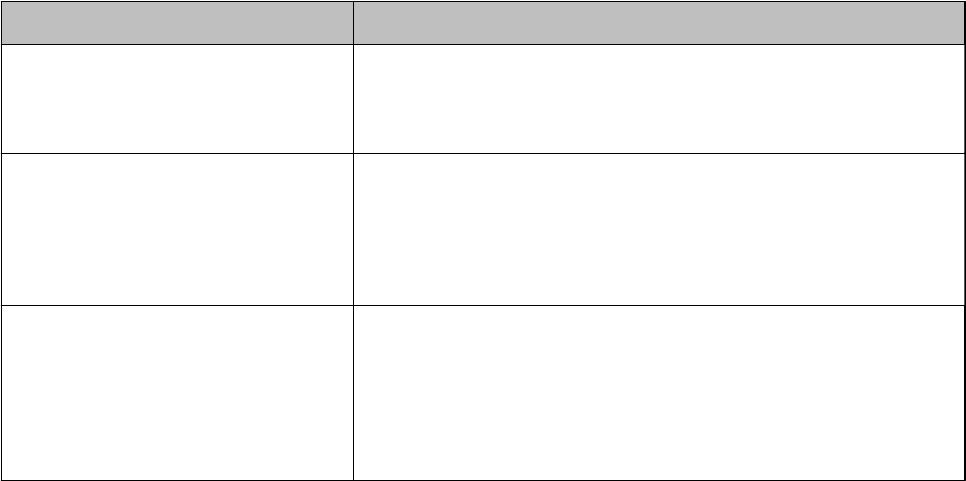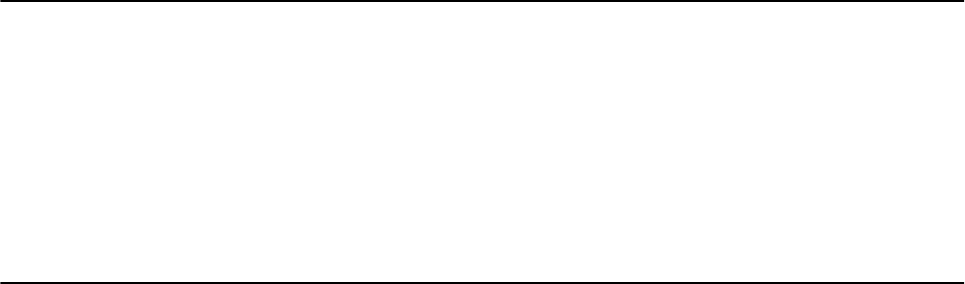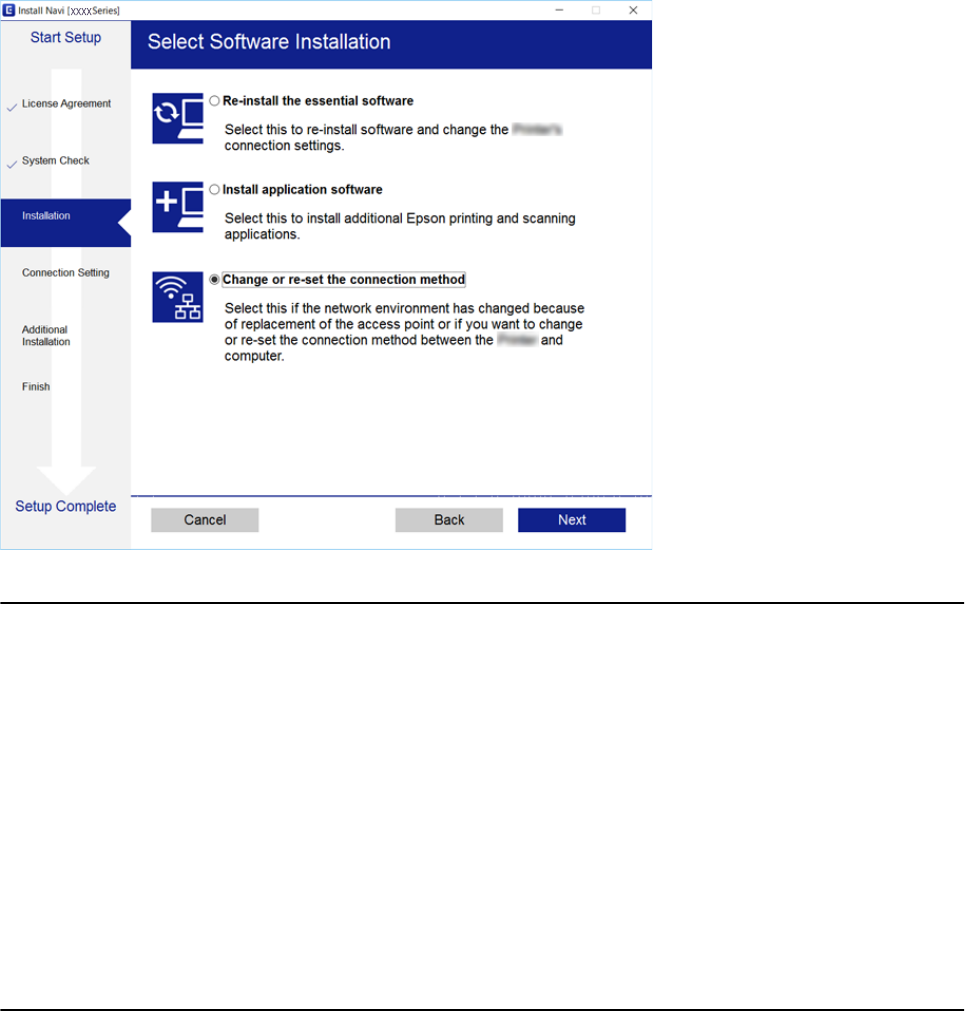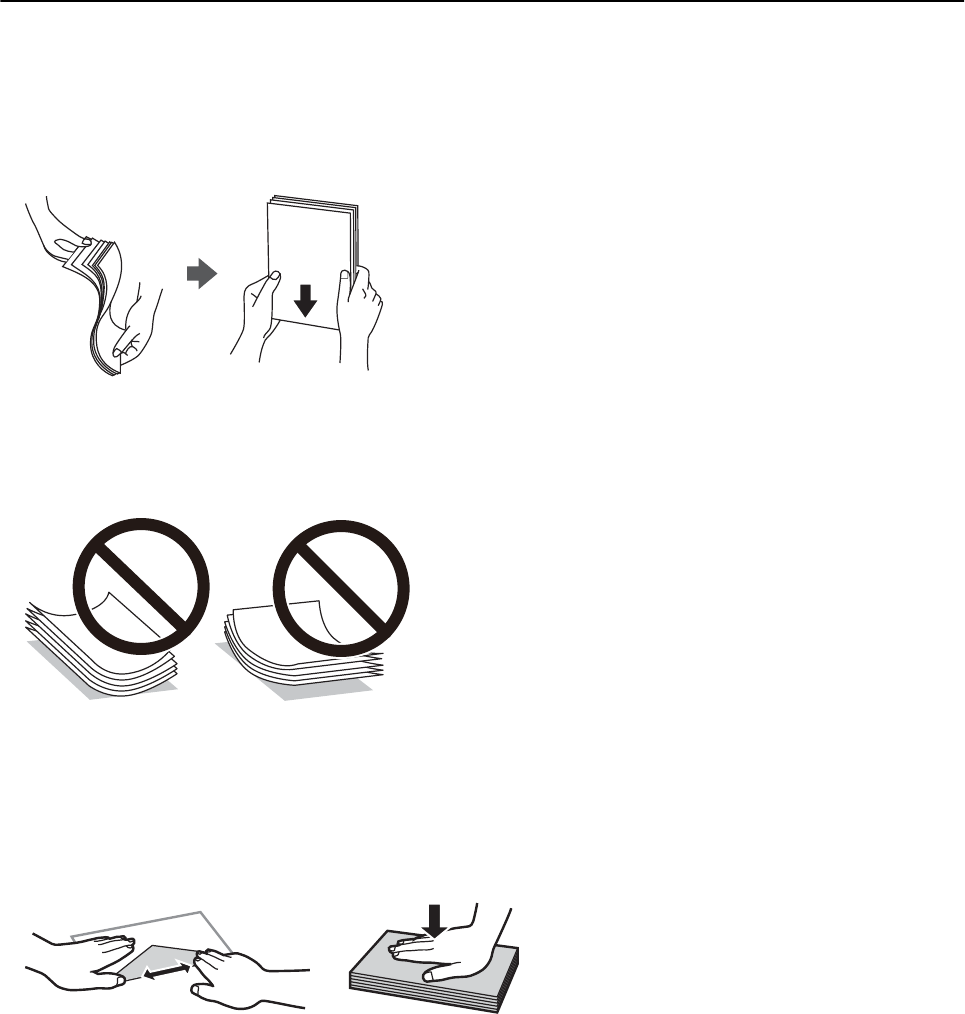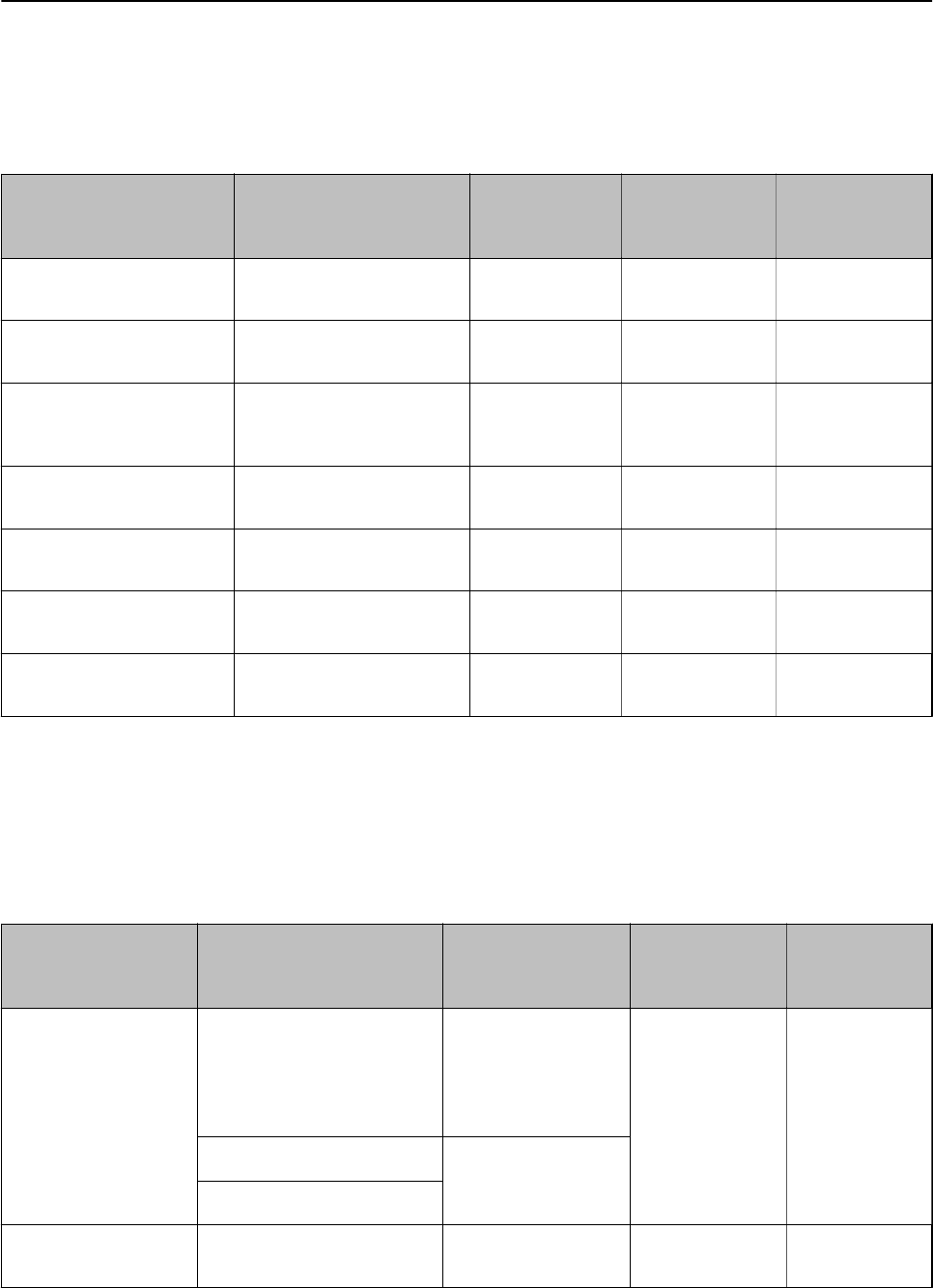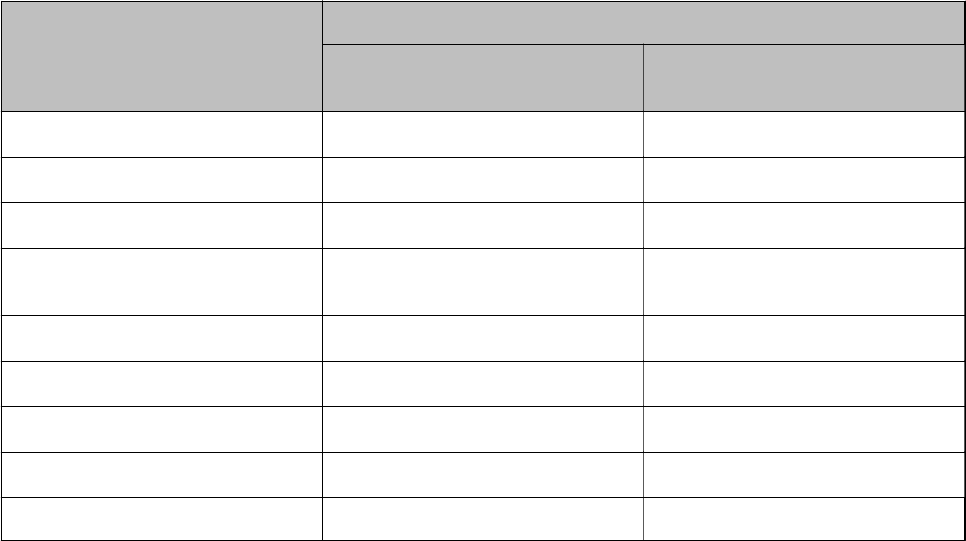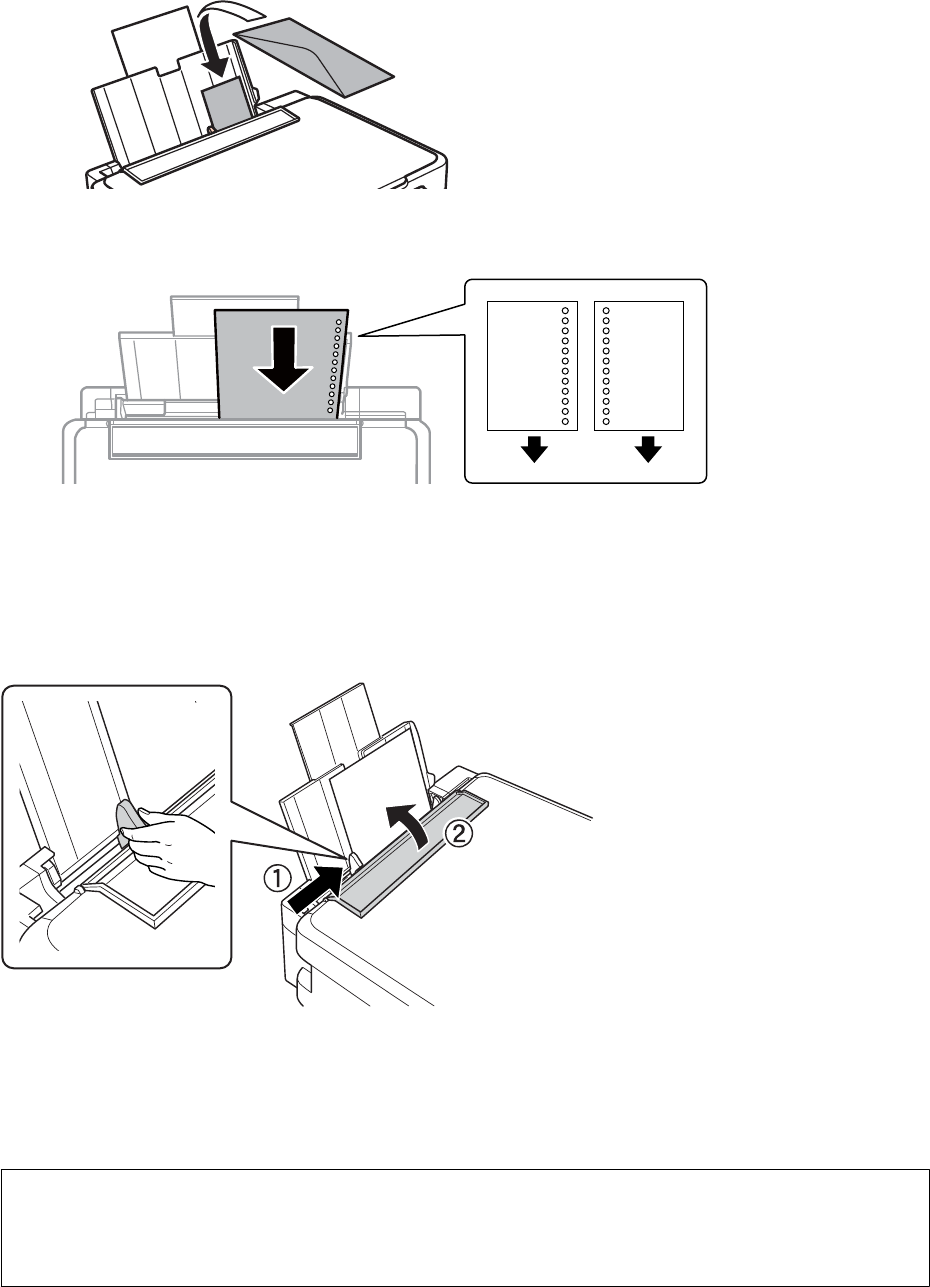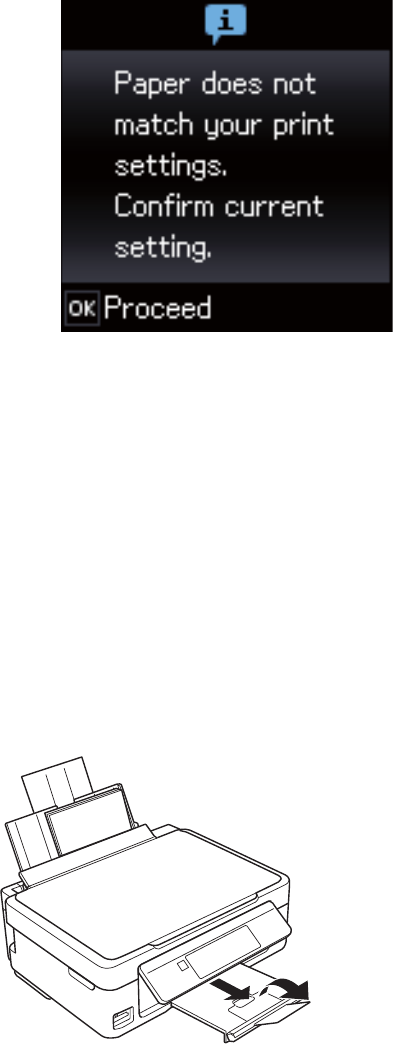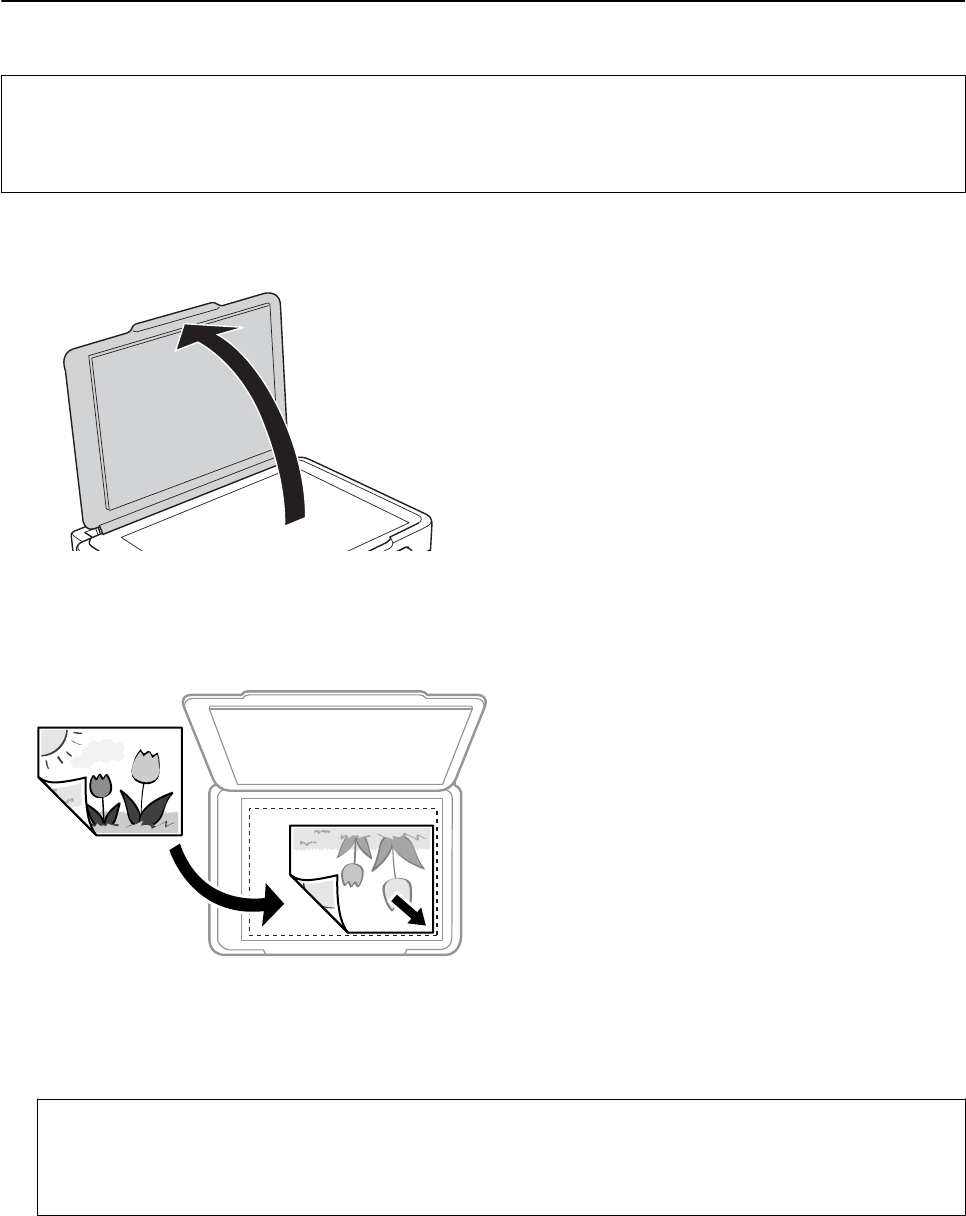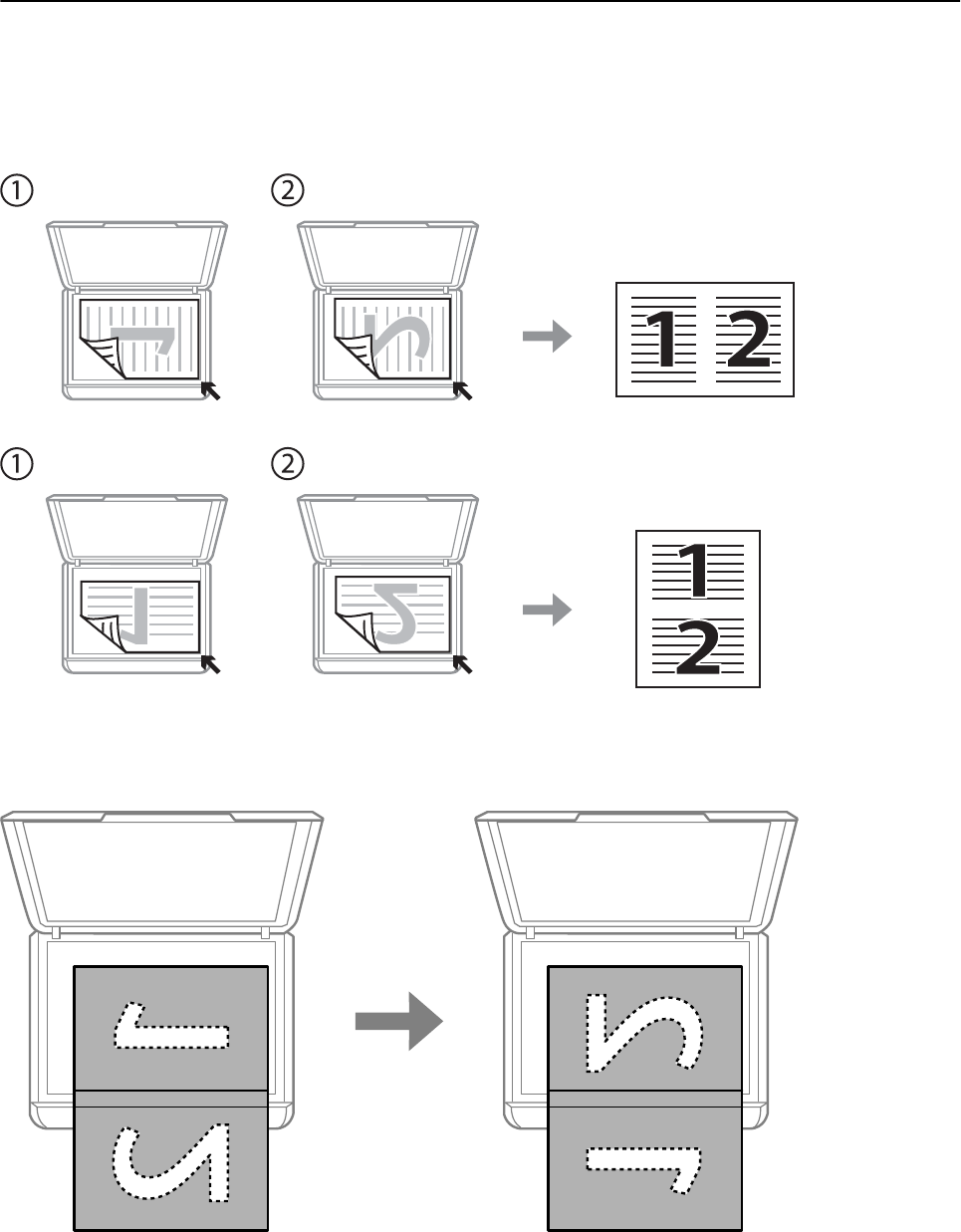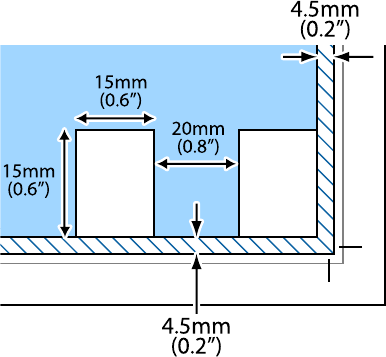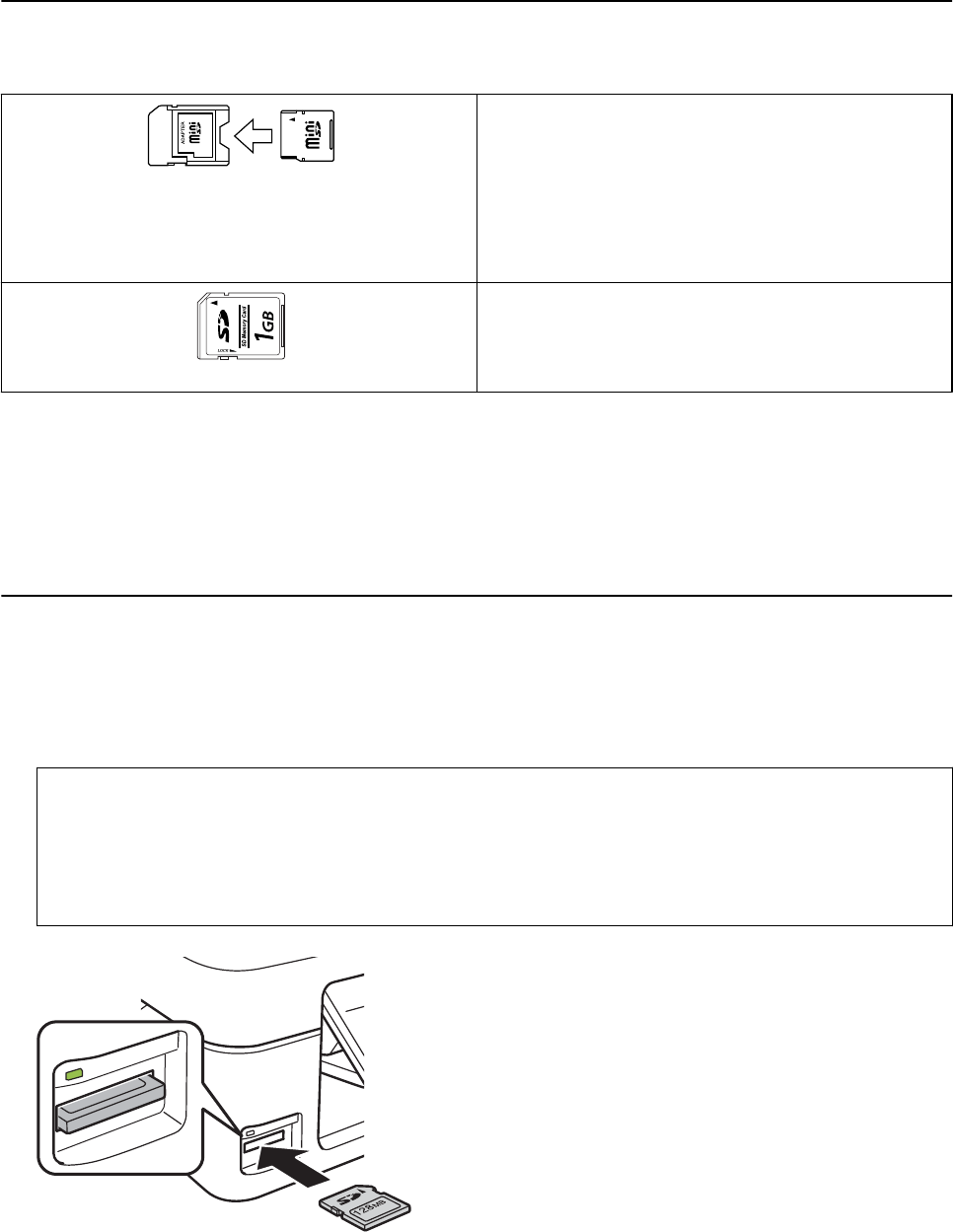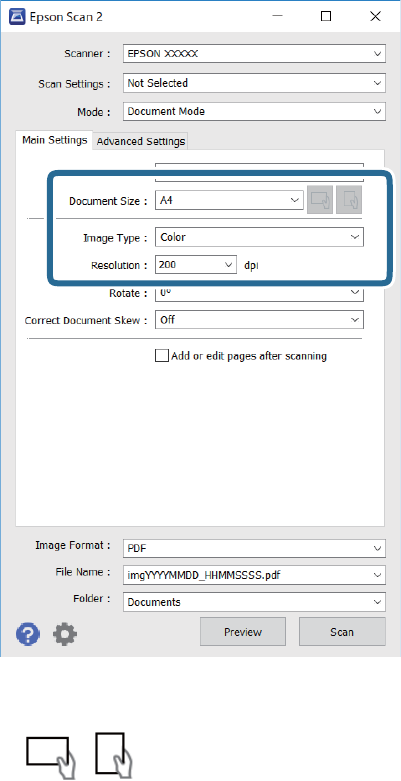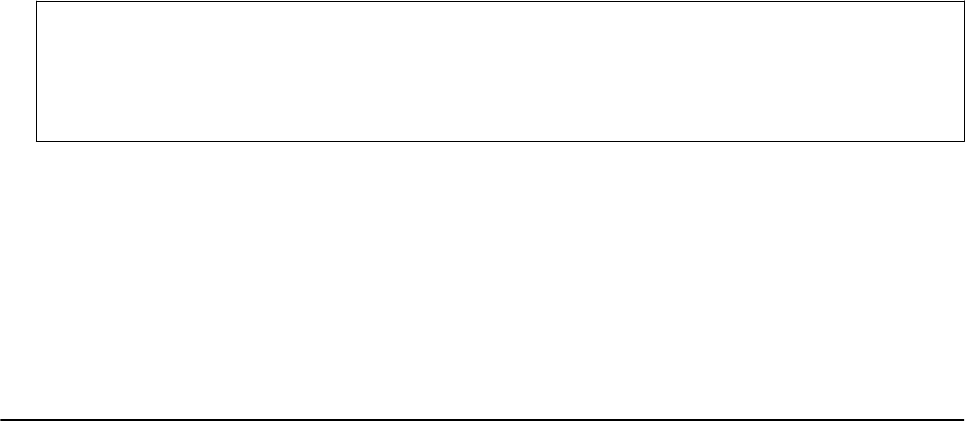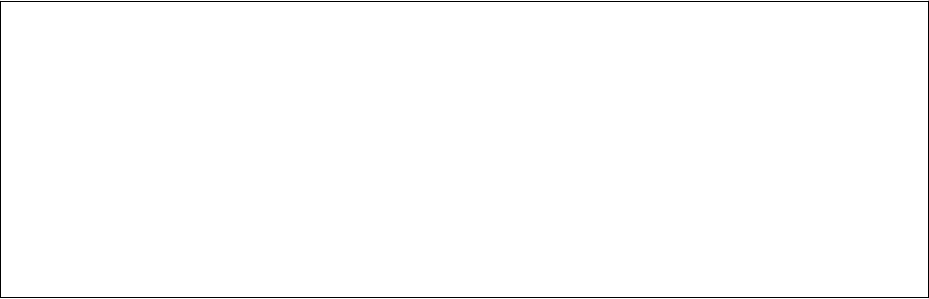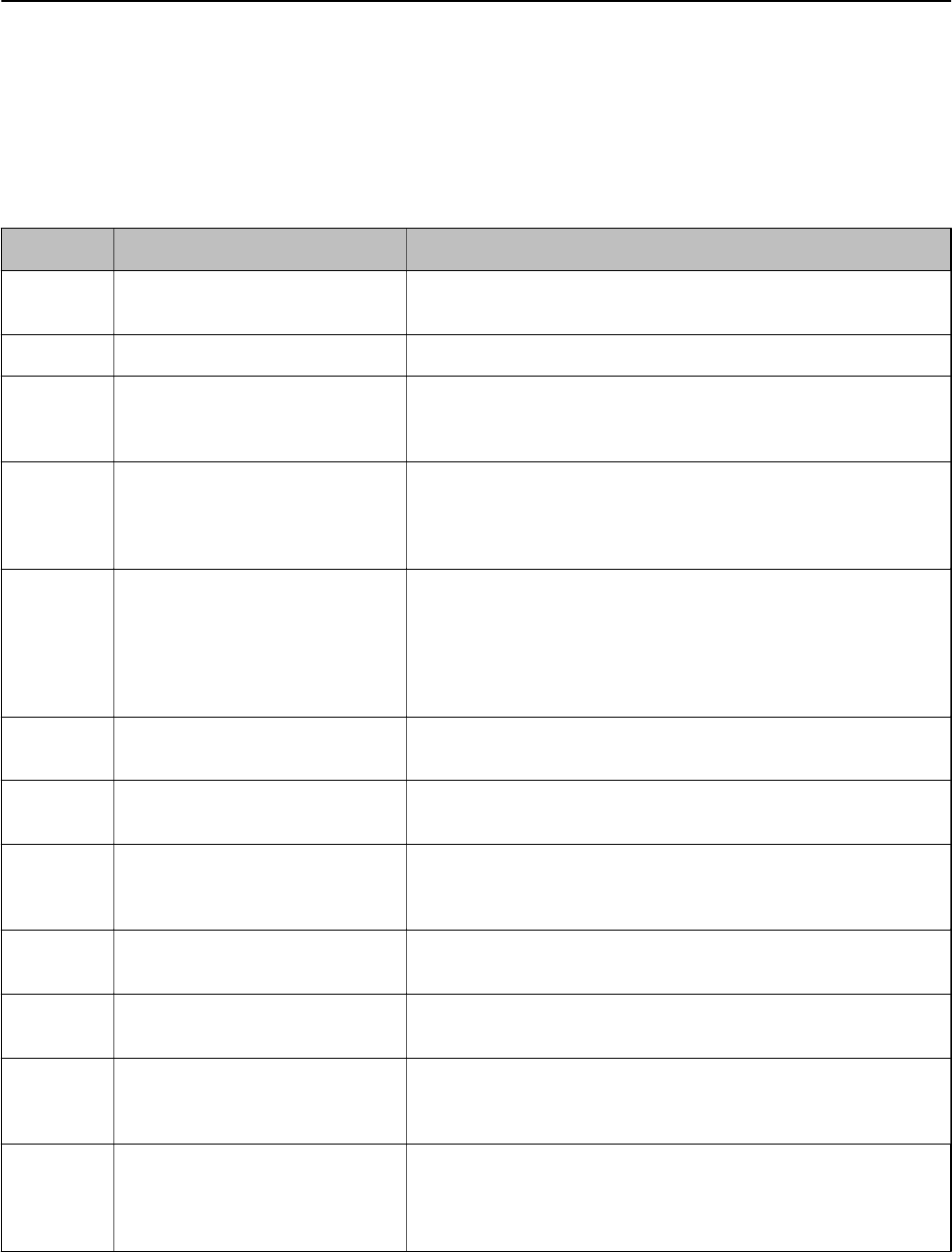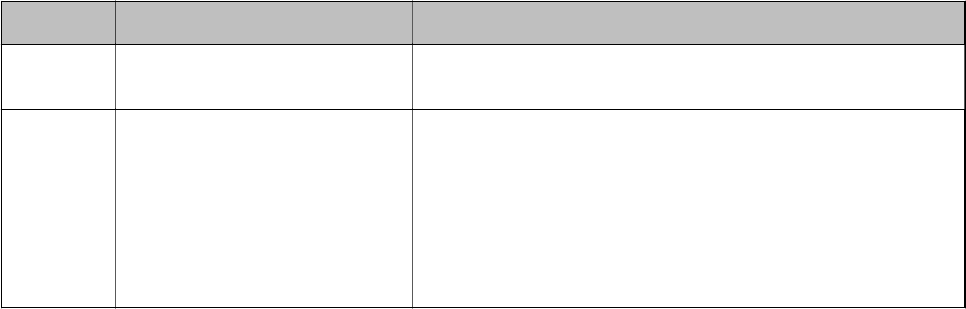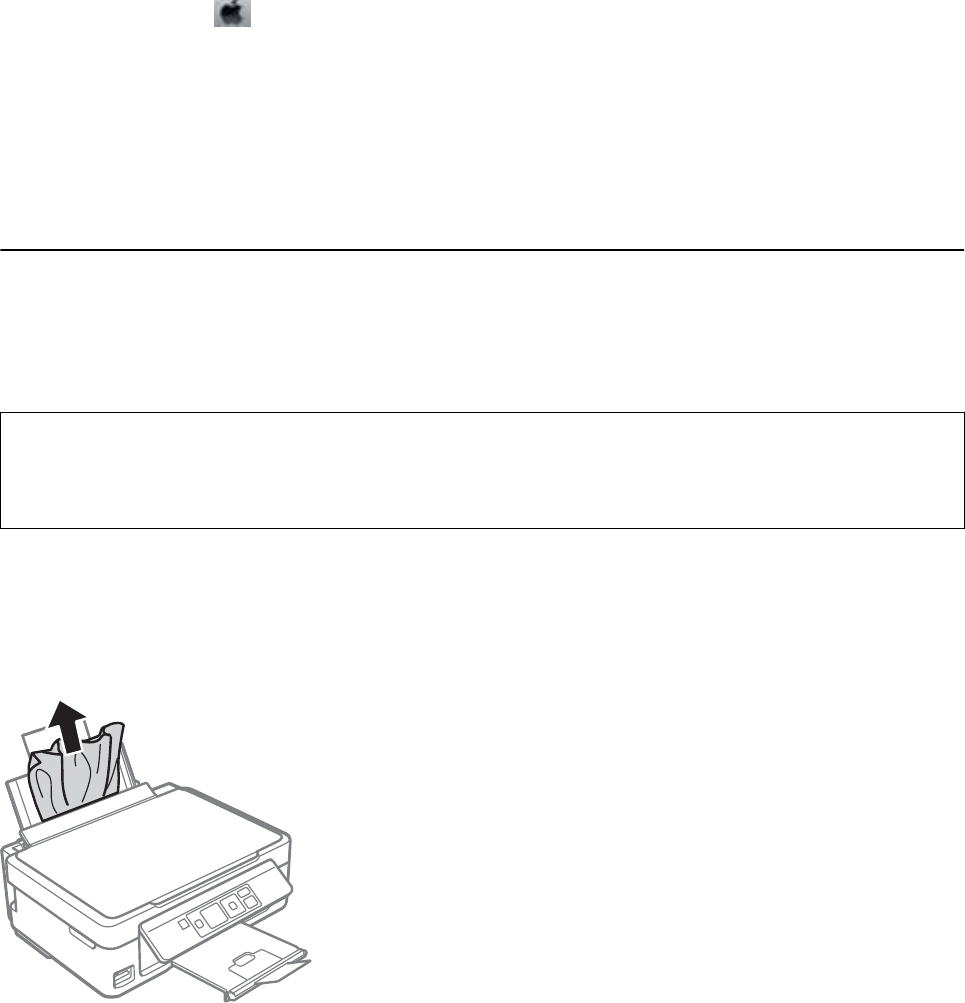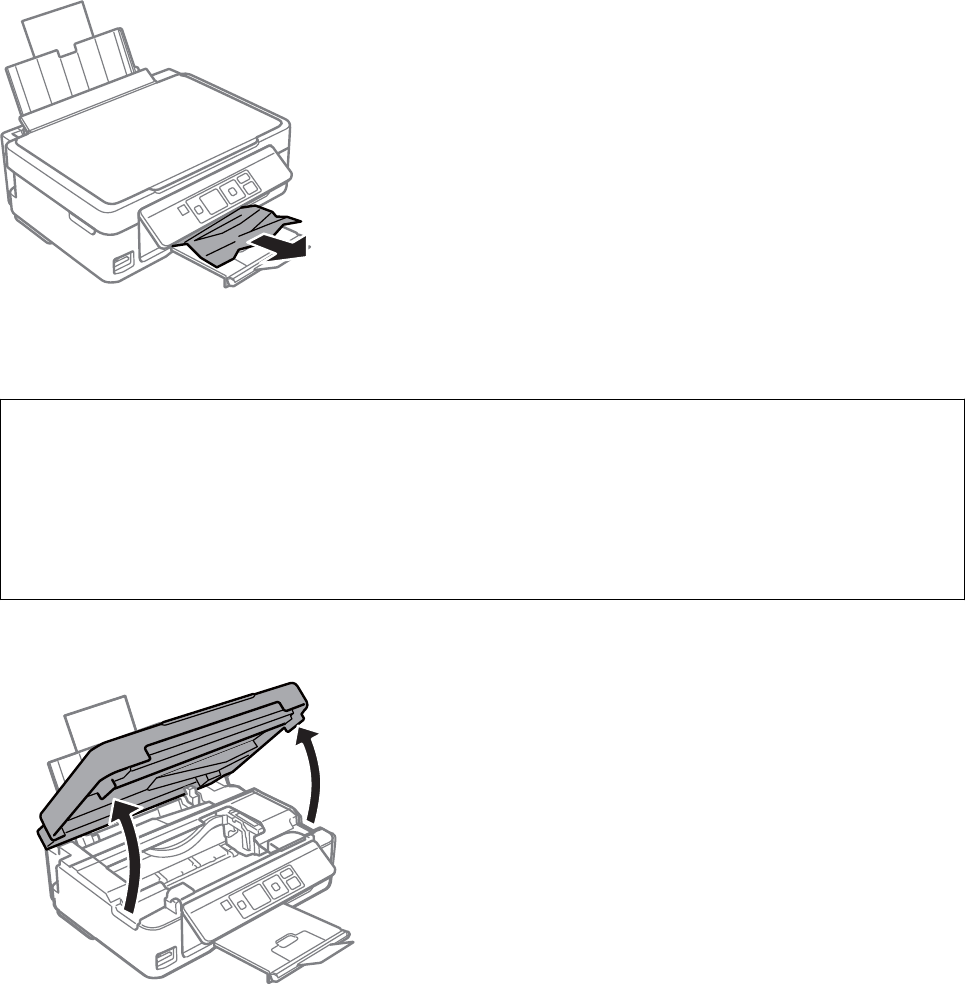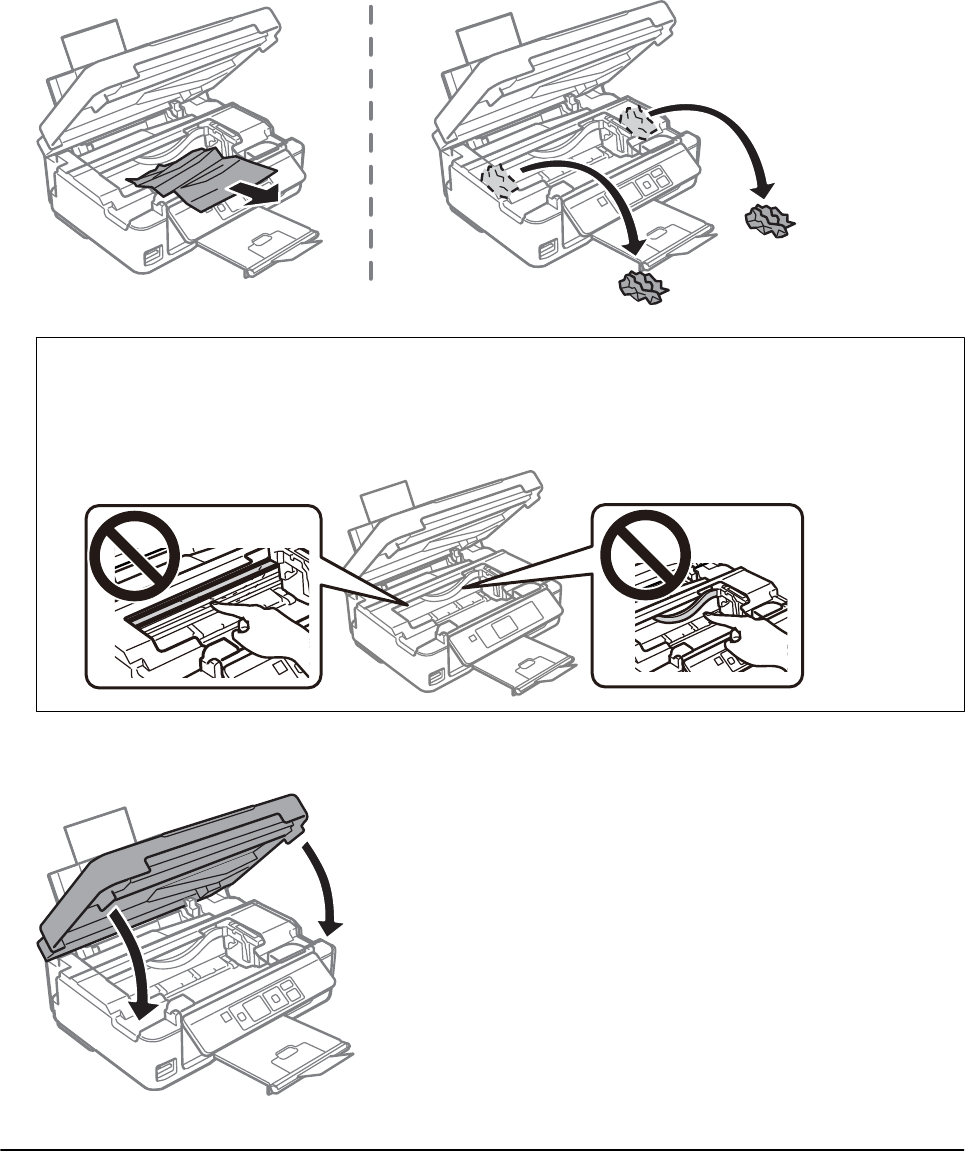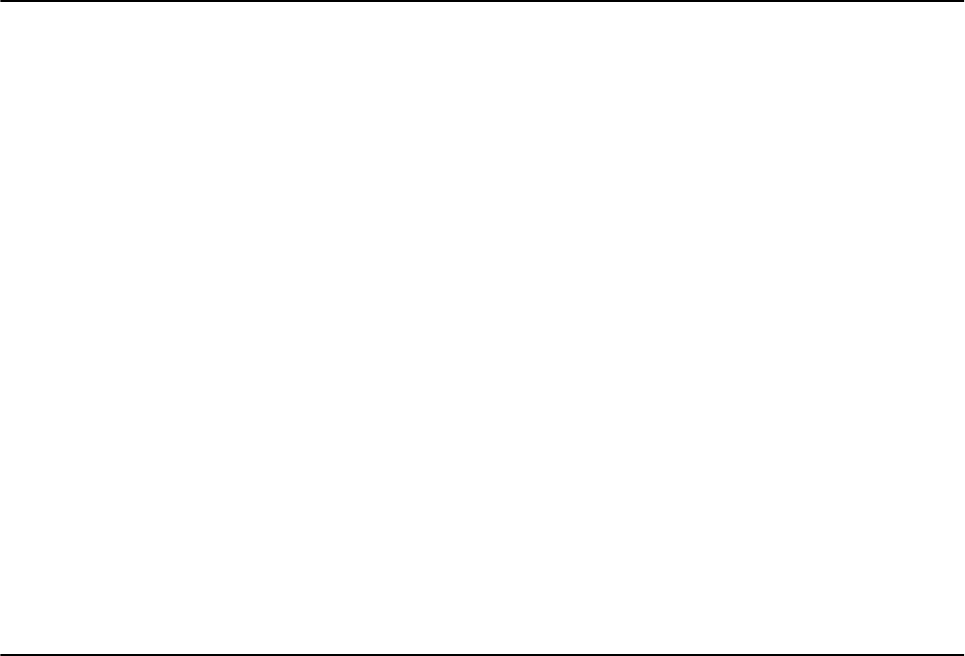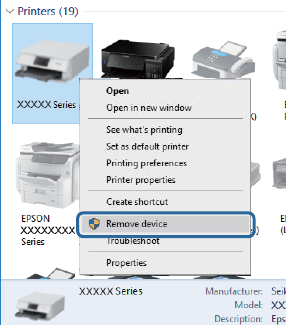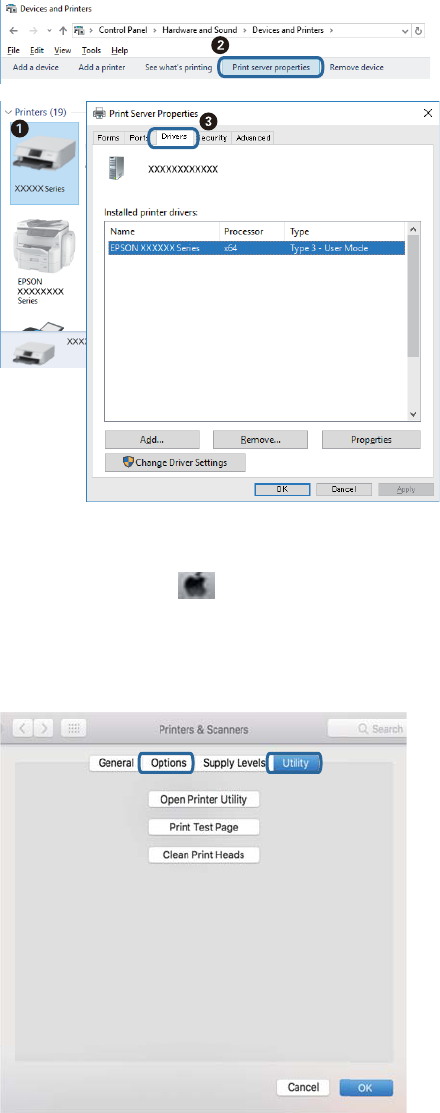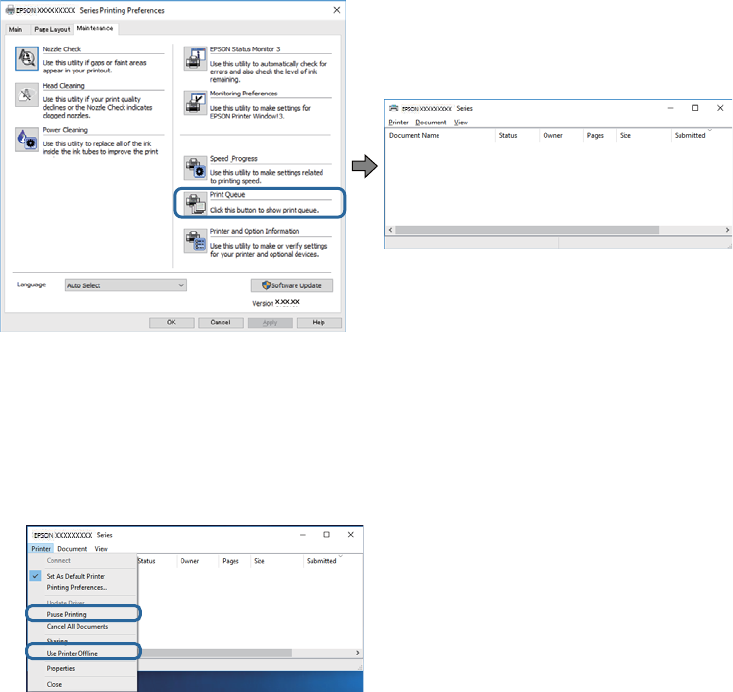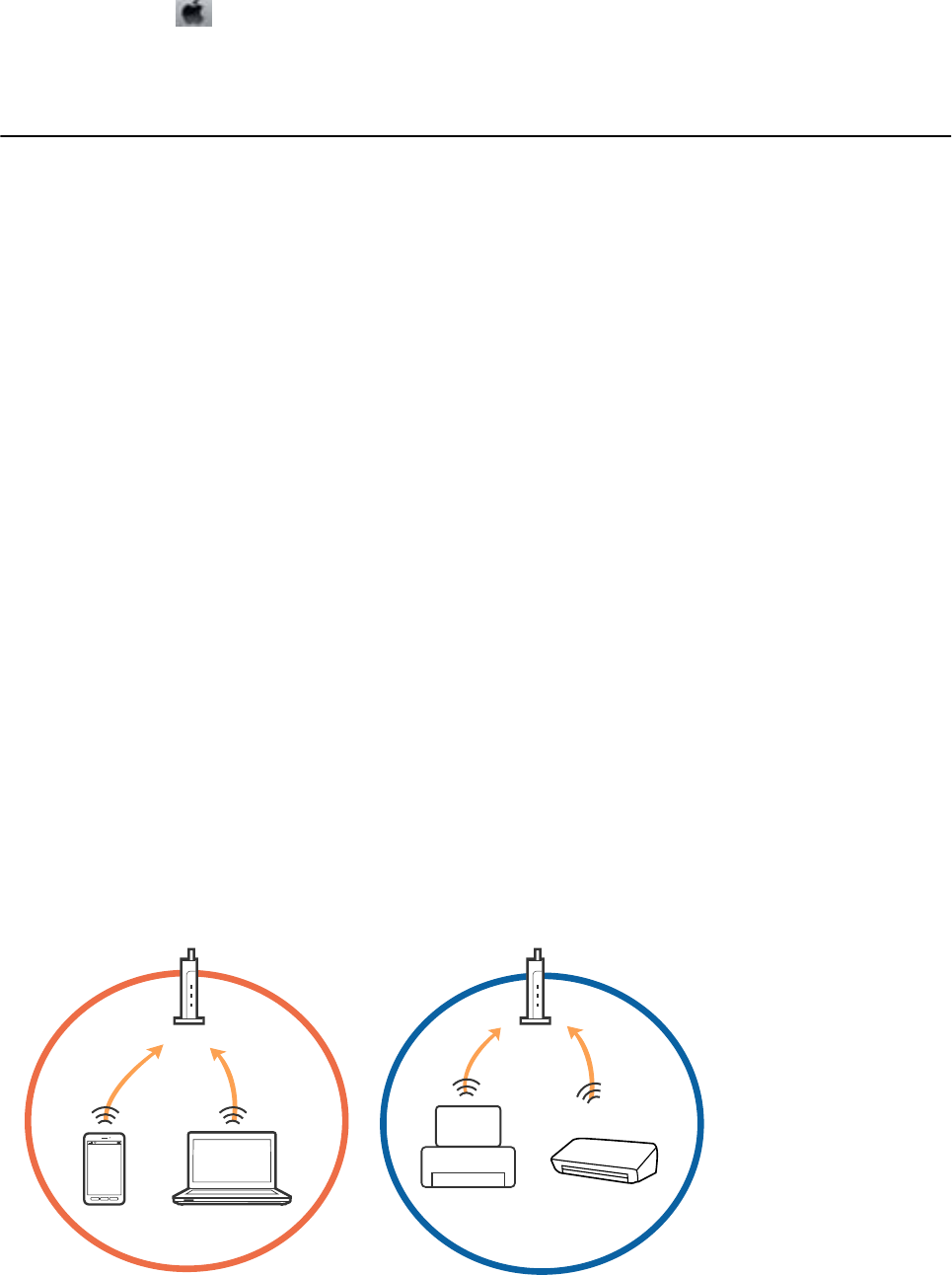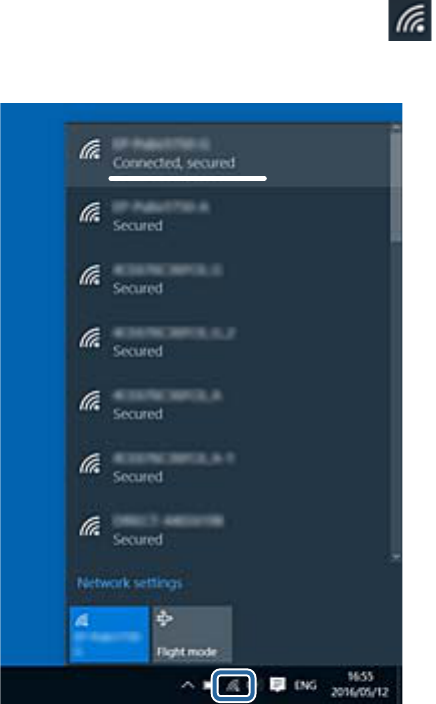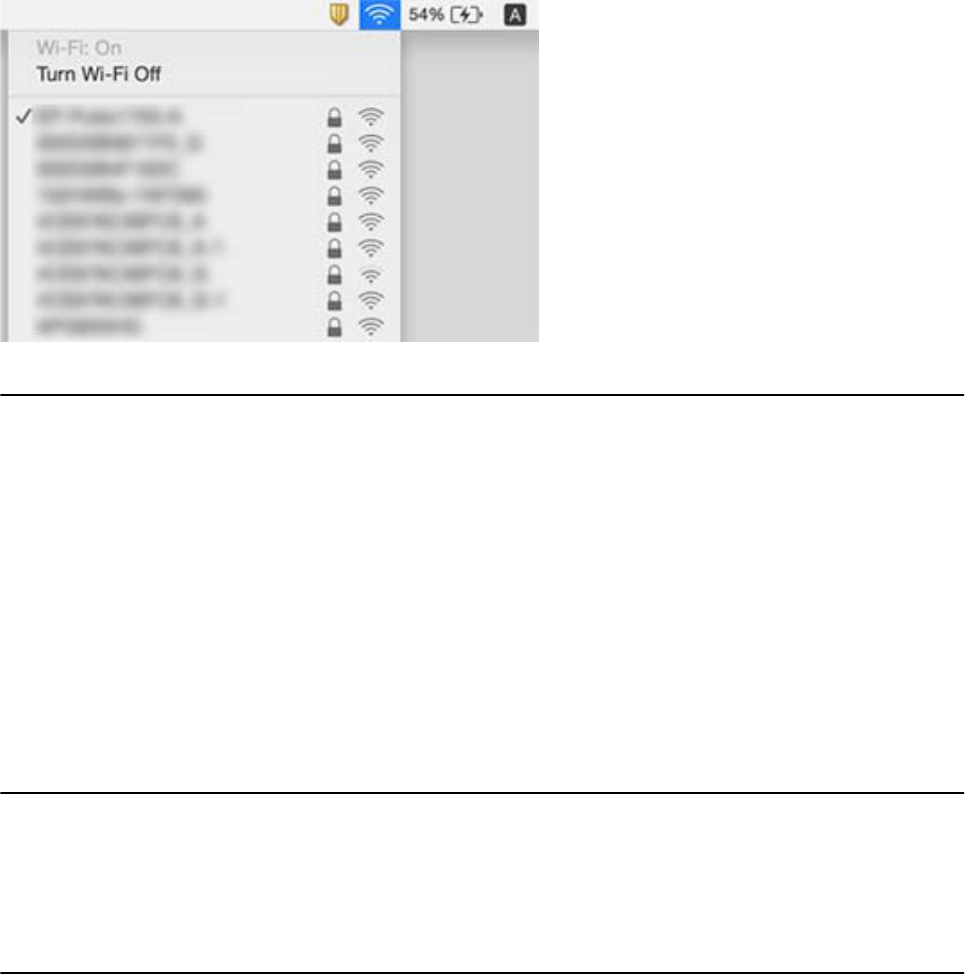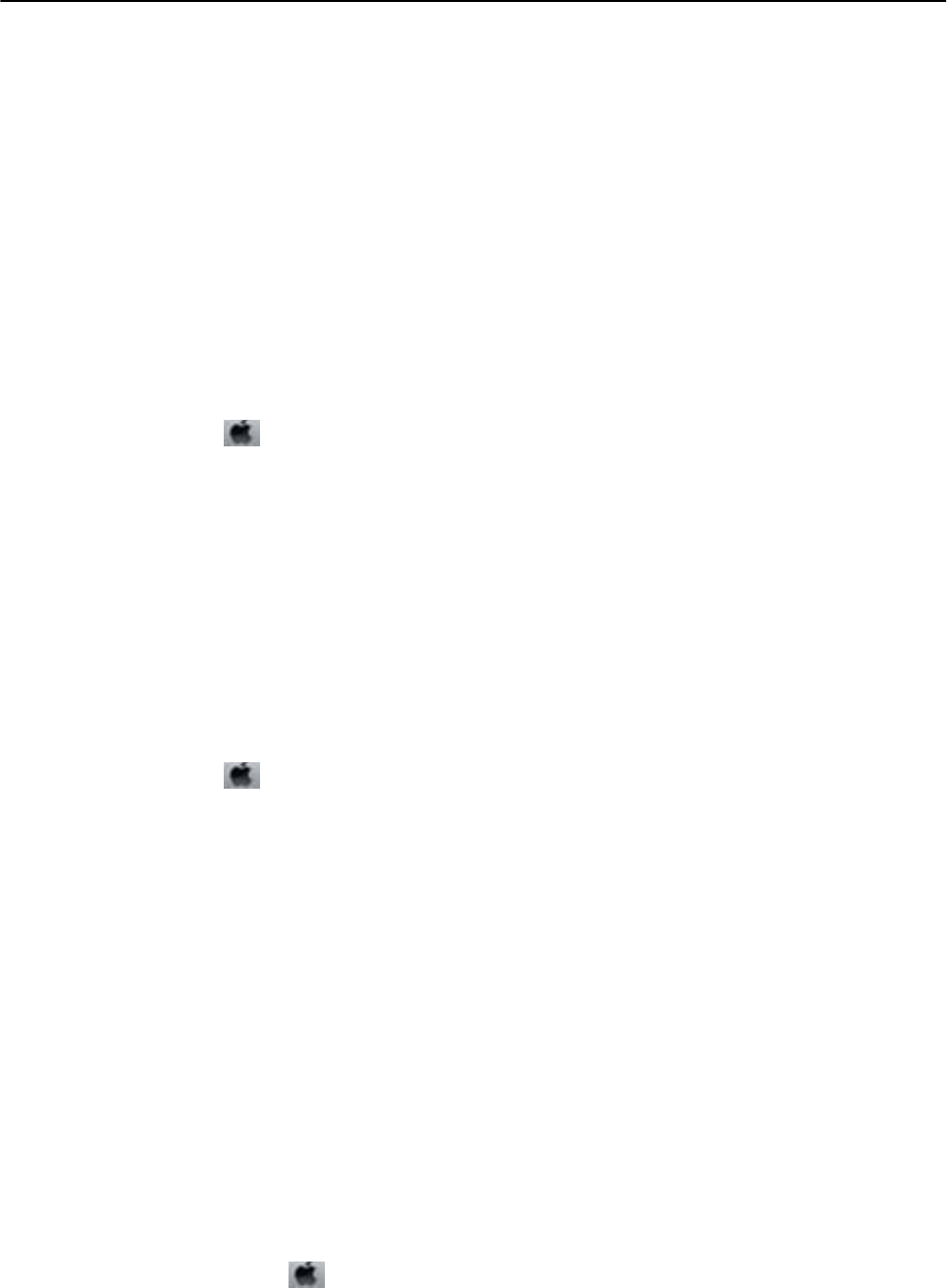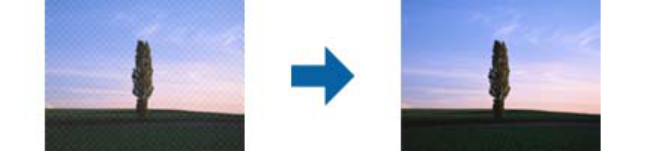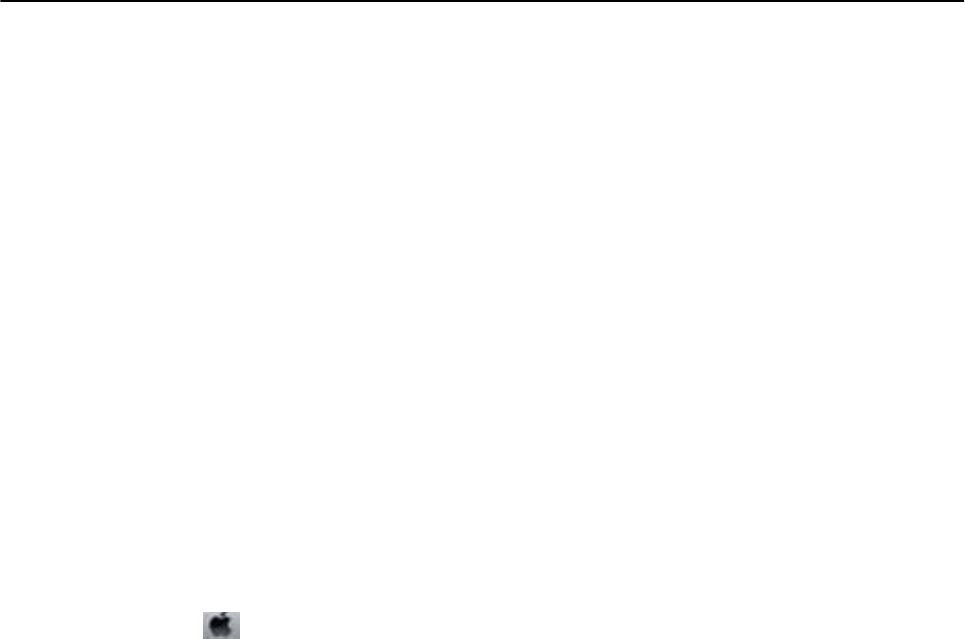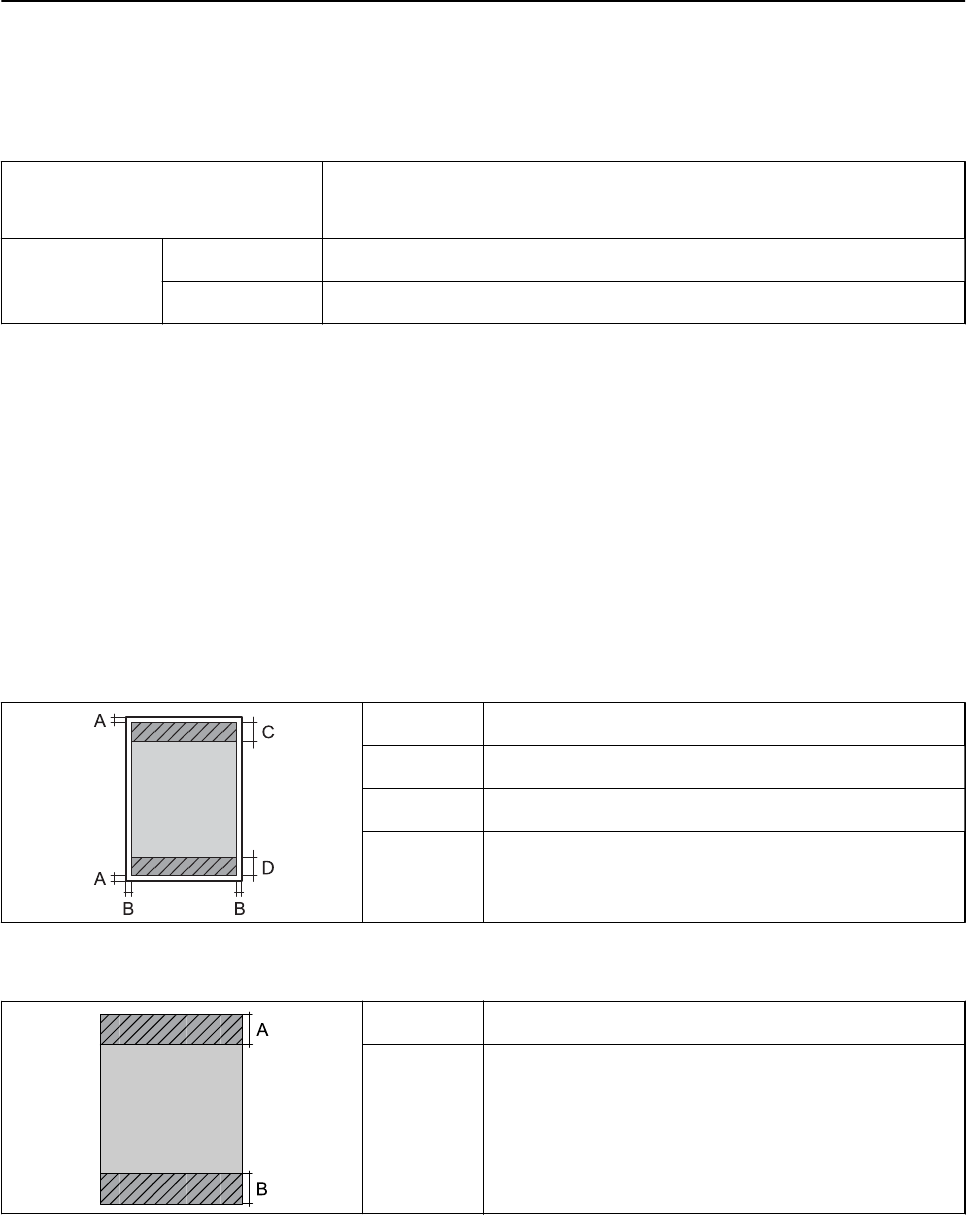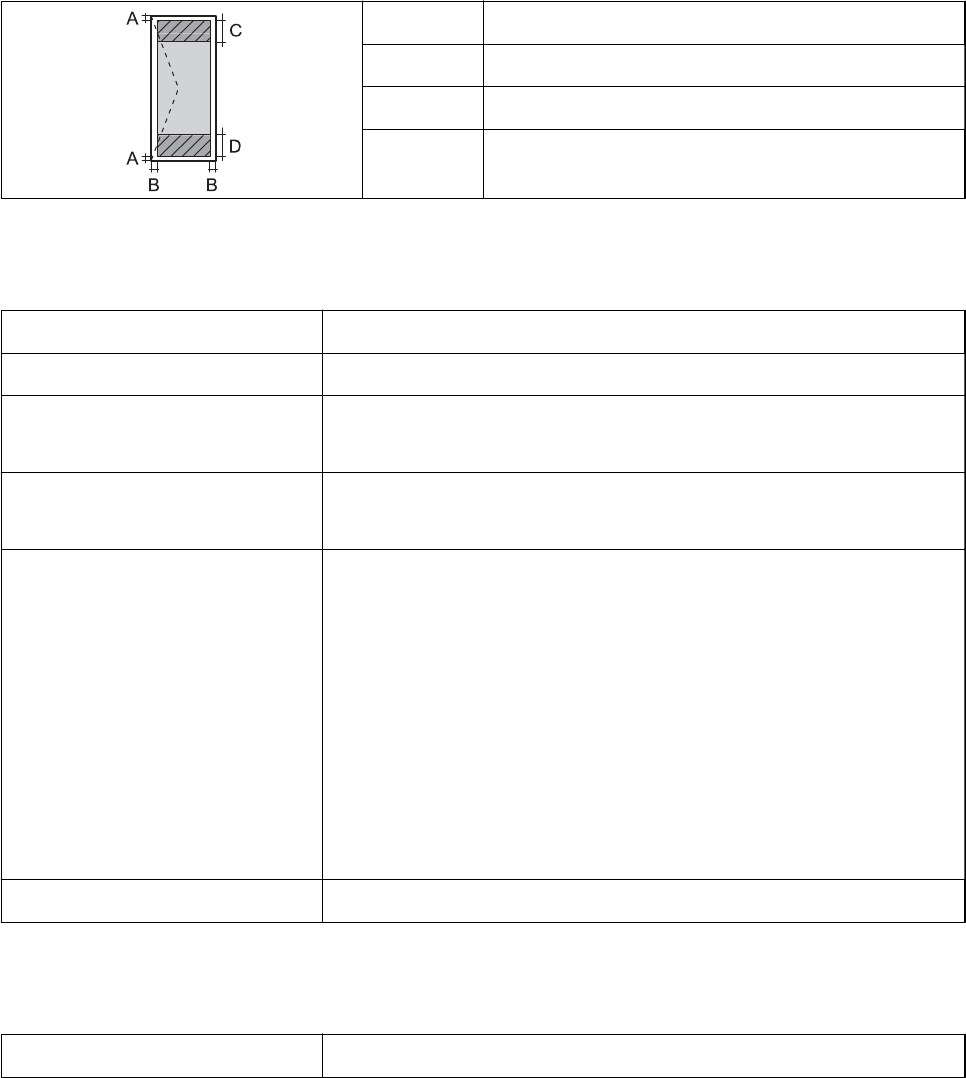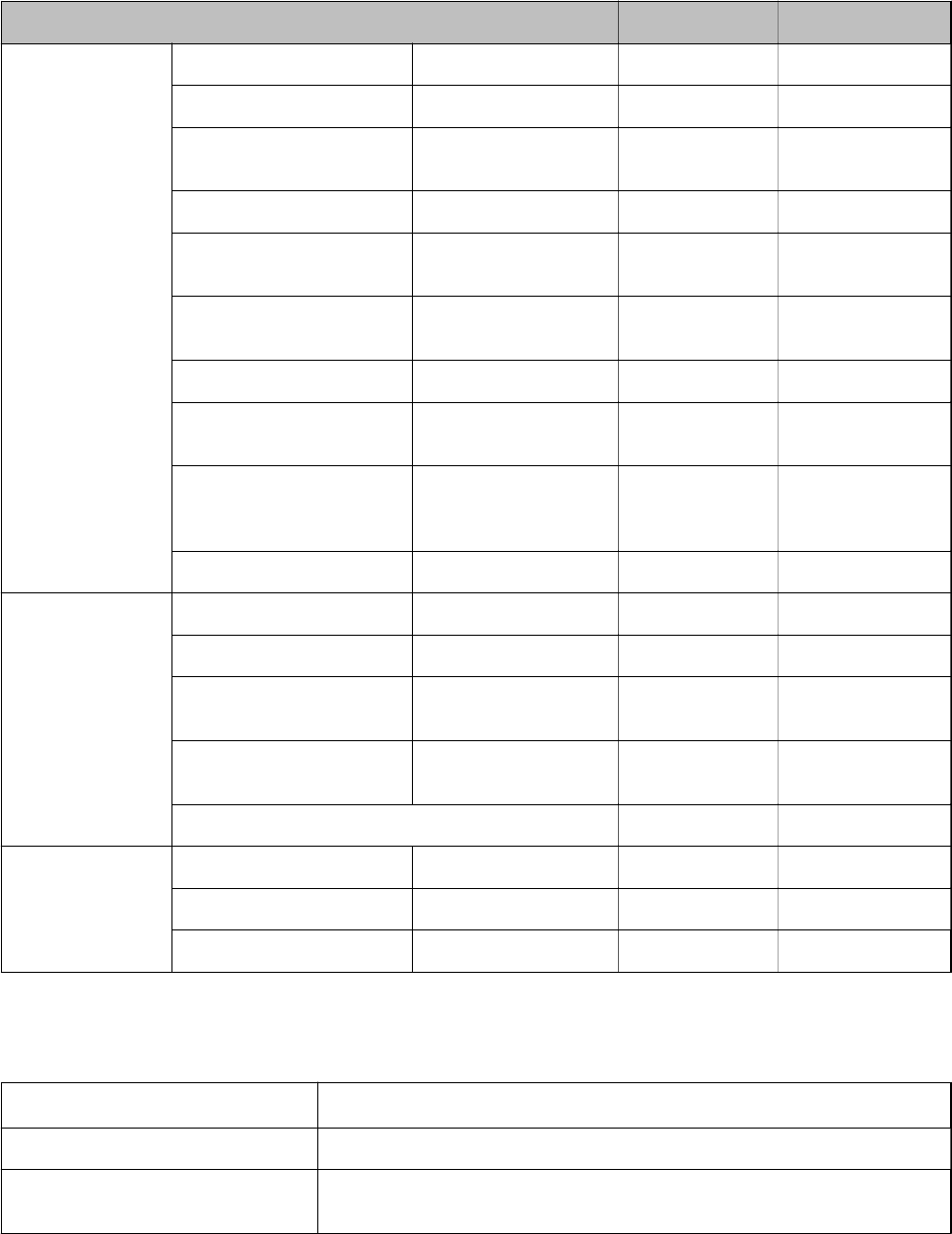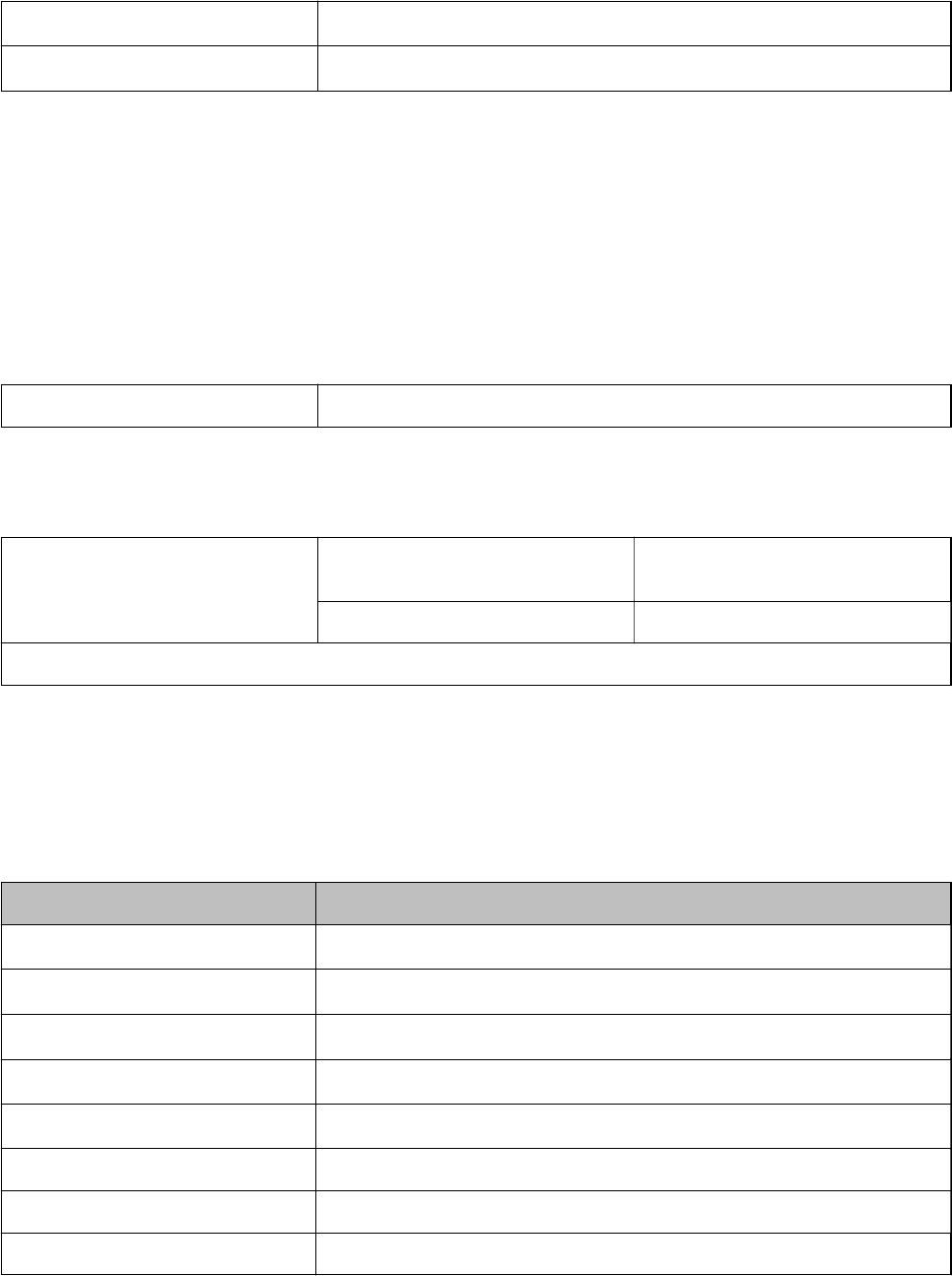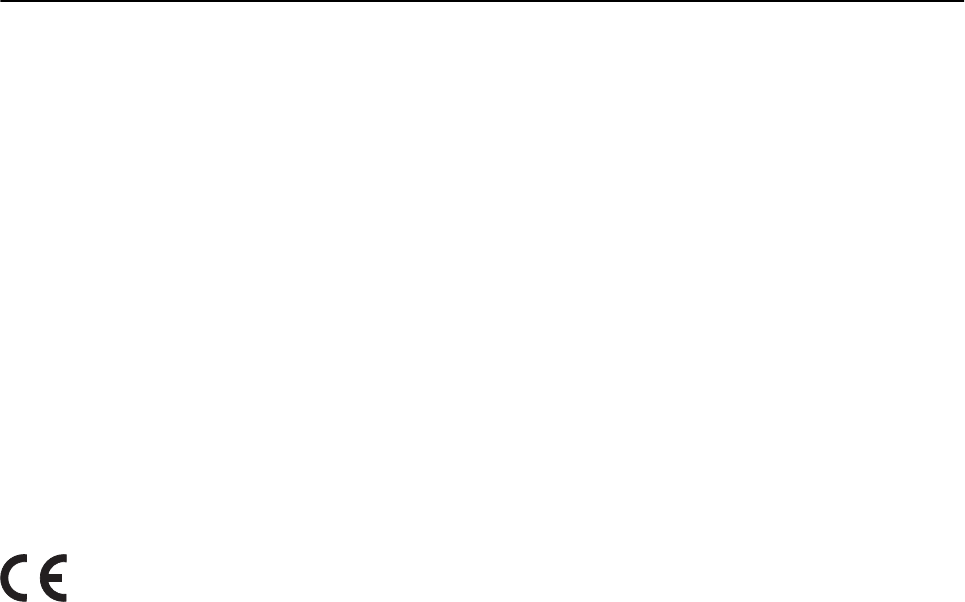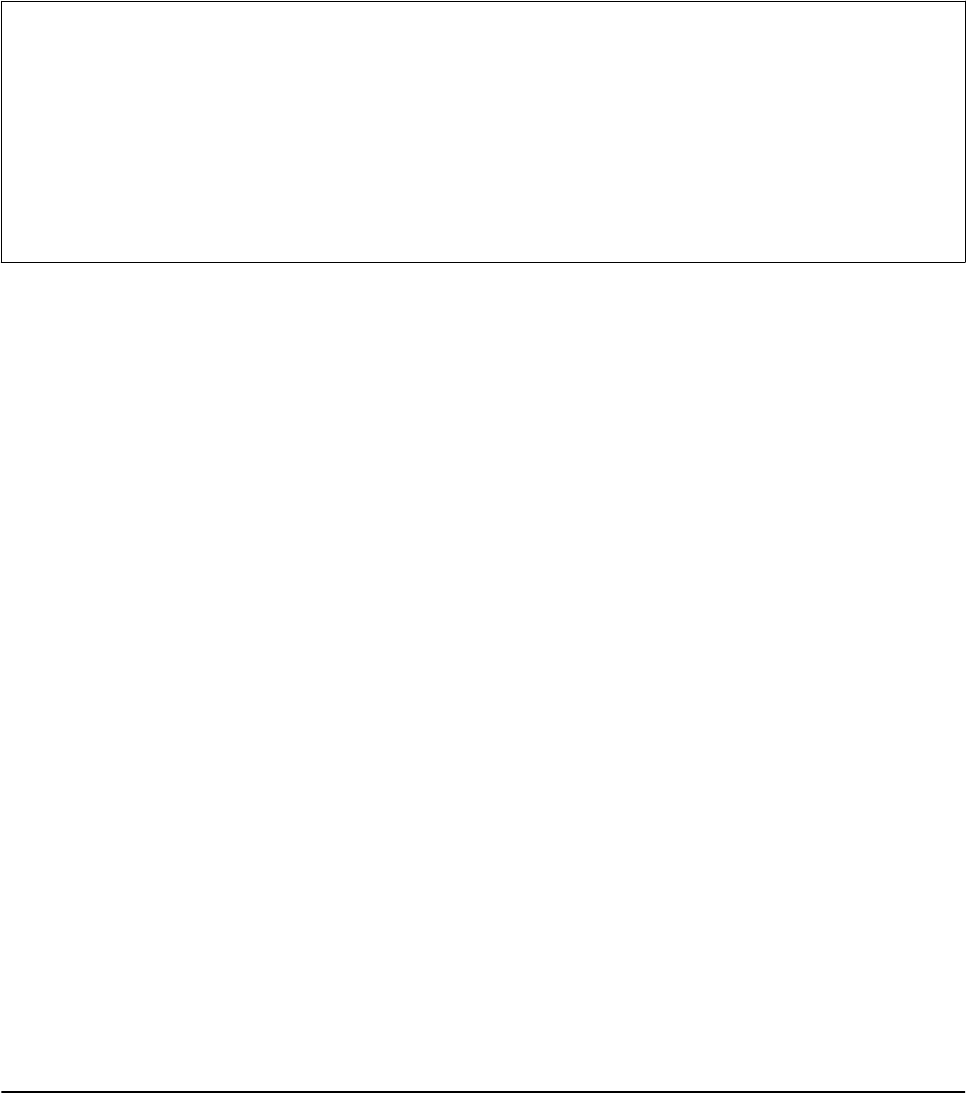-
drucker druckt plötzlich nicht mehr`weil eine Farbpatrone leer ist?? Eingereicht am 25-11-2023 18:57
Antworten Frage melden -
Wie kann ich den Drucker XP-355 auf sie Deutsche Sprache umstellen`? Eingereicht am 9-1-2023 18:41
Antworten Frage melden -
Ich kann bei meinem Drucker nicht Normalpapier einstellen nur glossy usw U das dauert zu lange. Eingereicht am 14-9-2022 20:06
Antworten Frage melden -
Wie kann ich wieder auf das Programm Drucken umstellen vom Programm Scannen Eingereicht am 22-7-2022 12:44
Antworten Frage melden -
wie kann ich bei epson xp-352 von glossy wieder auf normalpapier umschalten Eingereicht am 2-7-2022 22:31
Antworten Frage melden -
Wie kann ich von der Papiersorte GLOSSY wieder auf Normalpapier zurückkehren?
Antworten Frage melden
Eingereicht am 2-7-2022 22:17 -
wie stelle ich Papiersorte glossy auf normalpapier um? Eingereicht am 30-6-2022 08:05
Antworten Frage melden -
Die Sprache ist in niederländisch .ich möchte aber deutsch Eingereicht am 16-5-2022 22:19
Antworten Frage melden -
Wie kann ich den Drucker auf die Deutsche Sprache einstellen
Antworten Frage melden
Eingereicht am 13-4-2022 19:52 -
Was muss ich
Antworten Frage melden
Einstellen wenn ich vom i Pat drucKen möchte Eingereicht am 28-3-2022 18:32 -
Wie kann ich beim xp-352 in der Software die Sprache von englisch auf deutsch wechseln? Eingereicht am 5-10-2021 11:55
Antworten Frage melden -
Druckervorgänge in der Warteschleife! Wie löse ich das Problem? Eingereicht am 9-8-2021 07:39
Antworten Frage melden -
Gabe versehendlich epson XP 352 355 als standart eingegeben. Bun druckt mein Epson XP 352 nicht mehr wie kann ich das wiederherstellen ??? Eingereicht am 10-3-2021 08:15
Antworten Frage melden -
Wie instaliere ich Scanner EPSON 352 auf meinen PC???? Eingereicht am 11-2-2021 18:06
Antworten Frage melden -
Mein Drucker druckt undeutlich,was kann ich machen Eingereicht am 31-1-2021 11:02
Antworten Frage melden -
Mein Drucker druckt nur ganz hell,wie kann ich den Druck besser einstellen Eingereicht am 31-1-2021 11:01
Antworten Frage melden -
seit einigen Tagen kann ich mit meinem EPSON XP 352/XP 355 keine Kopien mehr erstellen. Eingereicht am 27-1-2021 14:06
Antworten Frage melden -
wie kann ich die Sprache bei xp-352 von englisch auf deutsch einstellen?
Antworten Frage melden
Eingereicht am 23-1-2021 19:14 -
Ich kann bei meinen Drucker xp-352 Normalpapier nicht einstellen.Es ist immer Glossy oder prm Glossy
Antworten Frage melden
Ich möchte Kopieren Und es dauert so lange Eingereicht am 7-12-2020 13:53 -
Beim Scannen sagt der Kopierer, Kommunikationsfehler....aber er ist über WiFi verbunden mit meinen Computer Eingereicht am 6-10-2020 11:25
Antworten Frage melden -
Ich kann bei meinen Drucker xp-352 Normalpapier nicht einstellen.Es ist immer Glossy oder prm Glossy
Antworten Frage melden
Ich möchte Kopieren Und es dauert so lange Eingereicht am 27-9-2020 19:39 -
Wie kann ich die Papiersorte Normalpapier einstellen Eingereicht am 17-8-2020 16:17
Antworten Frage melden -
drucker ist angestellt, zeigt offline an .wie stelle ich ihn auf online
Antworten Frage melden
Eingereicht am 27-7-2020 11:34 -
wie kann ich die Kommunikation Epson XL 355 mit dem Scanner herstellen Eingereicht am 16-7-2020 11:52
Antworten Frage melden -
bei der papiersorte lässt sich normalpapier nicht einstellen Eingereicht am 14-7-2020 14:58
Antworten Frage melden -
Wie stelle ich den Drucker ein, wenn ich drucken will. Eingereicht am 2-7-2020 09:33
Antworten Frage melden-
wie stelle ich den drucker ein wenn ich drucken will Beantwortet 22-7-2020 16:18
Finden Sie diese Antwort hilfreich? (14) Antwort melden
-
-
ich benutze keine Original Druckerpatronen und der Drucker erkennt diese nicht Eingereicht am 1-7-2020 07:27
Antworten Frage melden -
Sehr geehrte Damen und Herren
Antworten Frage melden
Wie kann ich mit meinem Drcker Epson xp 352
Scannen.
Wie muß ich da vor gehen Eingereicht am 13-6-2020 12:41 -
bei der papiersorte lässt sich normalpapier nicht wählen Eingereicht am 28-5-2020 21:24
Antworten Frage melden -
Drucker druct nicht. Disply zeigt: Kein Papier. Papier laden. Obwohl Papier geladen ist. Eingereicht am 26-5-2020 10:51
Antworten Frage melden -
Druckerpatronen-Wechsel bei Epson XP352 nin Deutsch Eingereicht am 6-5-2020 15:46
Antworten Frage melden -
Wo befindet sich der Stromanschluss für den Drucker? Eingereicht am 6-5-2020 13:53
Antworten Frage melden -
Wie stelle ich den drucken richtig zum kopieren ein Eingereicht am 29-3-2020 11:18
Antworten Frage melden -
Mein Drucker zeigt einen Fehler mit der nummer 0041 an kann nicht drucken Eingereicht am 27-3-2020 14:14
Antworten Frage melden -
Antworten Frage melden
1 2 3 4
Brauchen Sie Hilfe? Stellen Sie Ihre Frage.
Forenregeln
Forum
Wie ändert man die Sprache (von englisch auf deutsch) bei einem XP-352 355 Series Drucker? Eingereicht am 22-3-2020 09:49 -
Was ist Utility zu Epson XP 352? wie bringe ich das auf meinen PC? Eingereicht am 17-3-2020 14:45
Antworten Frage melden -
Wie ändert man die Sprache (von englisch auf deutsch) bei einem XP-352 355 Series Drucker? Eingereicht am 11-3-2020 15:31
Antworten Frage melden -
Wie kann ich die Sprache bei meinem Epson XP-352-355 Series endern? Eingereicht am 11-3-2020 15:20
Antworten Frage melden -
Ich suche anleitung ,wie ich fotos vom computer drucken kann Eingereicht am 8-3-2020 11:09
Antworten Frage melden -
Schrift und Bild druckt viel kleiner aus als original Eingereicht am 5-3-2020 11:05
Antworten Frage melden -
Ich möchte für meinen sohn vom Laptop bilder <Farbig ausdrucken. es funktioniert aber nicht schon mehrmals versucht. Eingereicht am 3-3-2020 16:06
Antworten Frage melden -
Wenn ich scannen möchte, kommt immer nur eine Fehlermeldung. Ich kann weder auf Computer noch auf USB speichern. Immer kommen Fehlermeldungen Eingereicht am 25-2-2020 16:31
Antworten Frage melden -
Wie funktioniert Das mit dem Drucker Genau beschreiben Eingereicht am 7-2-2020 16:45
Antworten Frage melden -
Wenn ich kopieren möchte, wie komme ich dann auf die Einstellung "Normalpapier"? Eingereicht am 1-2-2020 06:39
Antworten Frage melden -
bis zu wieviel Gramm kann ich Papier im Epson Expression Home 352 ohne Papierstaugefahr zum drucken verwende?
Antworten Frage melden
Wieviel Gramm bei Fotopapier?
Wieviel Gramm bei Ikjetpapier? Eingereicht am 14-1-2020 00:44 -
mein drucker zeigt an tintenpatronen nicht erkannt nach dem neueinsetzen. wie bekomme ich ihn wieder zum drucken?? Eingereicht am 27-12-2019 09:58
Antworten Frage melden -
Mein Drucker zeigt Druckfehler an , Details siehe Dokumentation 000041. Was kann ich tun ? Eingereicht am 15-12-2019 15:42
Antworten Frage melden -
Epson xp 352 drückt rot nach Wechsel der Druckerpatronen Eingereicht am 22-11-2019 17:28
Antworten Frage melden -
wie bekomme ich die werkeinstellung kopieren zurück? Eingereicht am 27-10-2019 09:55
Antworten Frage melden -
Wie wechsle ich eine Drückerpatrone aus dem Ducker EPSON XP 352 Eingereicht am 25-10-2019 18:10
Antworten Frage melden -
nach wechseln der 4 Patronen keine Funktion mehr .rechte Anzeige zeigt dauer Rot.
Antworten Frage melden
Eingereicht am 13-10-2019 23:24 -
Kann ich von einem Negativ,altes Foto von vor 50 Jahren über den Epson CP 352 ein Positiv machen,und wenn ja wie geht das? Eingereicht am 5-10-2019 16:14
Antworten Frage melden -
wie setze ich den Drucker auf werkseinstellung zurück? Eingereicht am 26-9-2019 12:42
Antworten Frage melden -
Der drucker zeigt immer scanner error details siehe dokumentation 100016 an. Ob wohl ich bei sprache nur deutsch eingebe und ok drücke dann erscheint vorbereitung und dann scanner error E-02 Eingereicht am 19-9-2019 19:45
Antworten Frage melden-
Hallo ! Ich habe das gleiche Problem , gab es eine Lösung ??? Danke und GRuss Beantwortet 9-10-2019 21:04
Finden Sie diese Antwort hilfreich? (37) Antwort melden
-
-
-
Ich habe das gleich Problem. Beantwortet 29-10-2019 at 09:02
Finden Sie diese Antwort hilfreich? (9) Antwort melden
-
-
Muss ich alle 4 Tintenpatronen ersetzen oder genügt nur 1, z.B. die schwarze? Eingereicht am 15-9-2019 16:33
Antworten Frage melden -
Bei Epson -XP-325 neu Tintenpatronen nicht erkannt . Eingereicht am 15-9-2019 09:52
Antworten Frage melden -
kann der xp-352 ein Bild das klein ist vergrößern Eingereicht am 10-9-2019 17:40
Antworten Frage melden -
beim kopieren lässt sich normalpapier nicht einstellen Eingereicht am 7-9-2019 11:12
Antworten Frage melden-
genau das gleiche Problem habe ich auch, was tun? Beantwortet 1-2-2020 06:41
Finden Sie diese Antwort hilfreich? (10) Antwort melden
-
-
wie kann ich feststellen, wie der Stand der Tintenpatronen ist Eingereicht am 1-9-2019 17:08
Antworten Frage melden -
An welcher Stelle setze ich die Druckerpatronen ein Eingereicht am 29-8-2019 18:11
Antworten Frage melden -
Wie lässt sich der Plastikpapierhalter hinten in die Schiene schieben?
Antworten Frage melden
Eingereicht am 27-8-2019 16:59 -
wie werden die druckerpatronen in den epson-drucker xp352 eingesetzt.t.
Antworten Frage melden
Eingereicht am 19-8-2019 15:52 -
Wie verfahre ich genau beim Papiereinlegen für Drucker Epson xp 352 Eingereicht am 17-8-2019 20:35
Antworten Frage melden -
Zum Wechsel der Patronen benötige ich den Modus Setup. Wie komme ich dahin? Eingereicht am 16-8-2019 17:50
Antworten Frage melden -
Der Drucker reagiert nicht auf den Druckbefehl
Antworten Frage melden
Der Drucker wird nicht auf dem Bildschirm angezeigt Eingereicht am 4-8-2019 14:55-
Umtauschen und hp-Drucker mitnehmen!!!! Beantwortet 4-8-2019 15:20
Finden Sie diese Antwort hilfreich? (4) Antwort melden
-
-
Habe einen XP 352 möchte den auf dem Desktop angezeigt haben um einfacher zu Kopieren und Scannen .
Antworten Frage melden
Eingereicht am 4-8-2019 08:35-
Umtauschen und hp-Drucker mitnehmen. Ich glaube die Epson-Dinger haben eine Macke!!!! Beantwortet 4-8-2019 15:40
Finden Sie diese Antwort hilfreich? Antwort melden
-
-
Habe einen XP-352. Drucken vom PC funtioniert. Beim kopieren gibt der Drucker immer Glossy-Papier vor und kopiert auch dementsprechend obwohl ich nach dem Einschalten wenn die Aufforderung "Einstellungen" ändern Normalpapier auswähle. In den Einstellungen im Kopiermodus erscheint auch kein Normalpapier. was mache ich falsch oder ist der Drucker defekt? Eingereicht am 27-7-2019 20:19
Antworten Frage melden -
Ich habe einen Drucker Epson XP 352 neu gekauft. Der Gebrauchsanleitung kann ich
Antworten Frage melden
nicht entnehmen, wo und wie das zu bedruckende Papier eingelegt wird.
Bitte um Hilfe
Rudolf Keilwerth
Eingereicht am 3-7-2019 22:26 -
Wie öffne ich den Drucker um neue Patronen einzusetzen? Eingereicht am 2-7-2019 17:22
Antworten Frage melden -
was muss ich einstellen, um nur mit der Schwarzpatrone zu drucken? Eingereicht am 27-6-2019 13:08
Antworten Frage melden -
Druckersprache von englisch in deutsch eistellen Wie Eingereicht am 23-6-2019 17:32
Antworten Frage melden -
wie stelle ich meinen laptop um,damit ich mit dem xp 352 drucken kann. vorher hatte ich
Antworten Frage melden
den drucker xp 315 in anwendung Eingereicht am 13-6-2019 11:04 -
Wie kann ich zweiseitig drucken? Ich finde die dazugehörige Einstellung am Displai nicht. Eingereicht am 10-6-2019 10:11
Antworten Frage melden -
kopierer kopiert nur halbformat quer...wie kann ich das ändern
Antworten Frage melden
Eingereicht am 5-6-2019 21:56 -
mein epson 352 ist auf russisch eingestellt wie kann man das auf deutsch eistellen
Antworten Frage melden
Eingereicht am 30-5-2019 10:18 -
Ich habe ein Problem Mein Drucker Epson XP -352 steht vor mir,jedoch finde ich den Eingang für den Stecker nicht.
Antworten Frage melden
Ich möchte ihn mit dem Android Tablet verbinden. Eingereicht am 24-5-2019 11:55 -
Hallo wie stelle ich Drucker xp-352 auf Deutsch um Eingereicht am 21-5-2019 17:33
Antworten Frage melden -
Passwort mochte drucker eigene wie gehts zahlen schreiben 123 Eingereicht am 16-5-2019 18:39
Antworten Frage melden -
wie speicher ich bei meinem drucker den wlan-schlüssel Eingereicht am 14-5-2019 16:03
Antworten Frage melden -
warum beantworten sie meine frage nicht.?? ich habe scon dreimal die gleiche frage gestellt Eingereicht am 5-5-2019 10:23
Antworten Frage melden -
natürlich brauche ich hilfe, sonst hätte ich sie ja nicht aufgesucht.
Antworten Frage melden
meine beschriftung von briefumschlägen funktioniert nicht.
Eingereicht am 5-5-2019 10:22 -
Usb-Anschluss für Epson XP-352 , wo befindet sich die Anschlussbuchse? Eingereicht am 14-4-2019 15:25
Antworten Frage melden -
Der Drucker stellt sich von alleine aus .Kann man das ändern? Eingereicht am 18-3-2019 14:38
Antworten Frage melden -
Ein Neus Gerät soll angeschlossen werde, es ist aber keine Anleitung im Gerät oder Karton Eingereicht am 17-3-2019 09:41
Antworten Frage melden -
Beim Kopieren eines Schriftstückes wird nur quasi die Hälfte kopiert. Wie kann das geändert werden? Eingereicht am 12-3-2019 10:45
Antworten Frage melden -
Wie kann das Reinigungsprogramm eingeleitet werden ? Eingereicht am 28-2-2019 21:02
Antworten Frage melden -
Ich möchte einen Text einscannen. Gerät meldet Kommunikationsfehler. Verbindung überprüfen. Eingereicht am 20-2-2019 18:51
Antworten Frage melden -
Drucker druckt nicht mehr,umd beim kopieren läuft er zulangsam
Antworten Frage melden
Eingereicht am 29-1-2019 11:44 -
Ich habe ein Problem mit der Montage des Papierhalters rückseitig. Wie bekomme ich die unten seitlich hervorstehenden Zapfen in die Führungsnuten damit das einzulegende Papier gestützt wird?
Antworten Frage melden
Bitte um Rückantwort. Habe soeben den neuen Drucker eingerichtet und dabei ist die Halterung aus der Führung herrausgefallen Danke für prmpte Rückantwort
Eingereicht am 12-1-2019 22:24