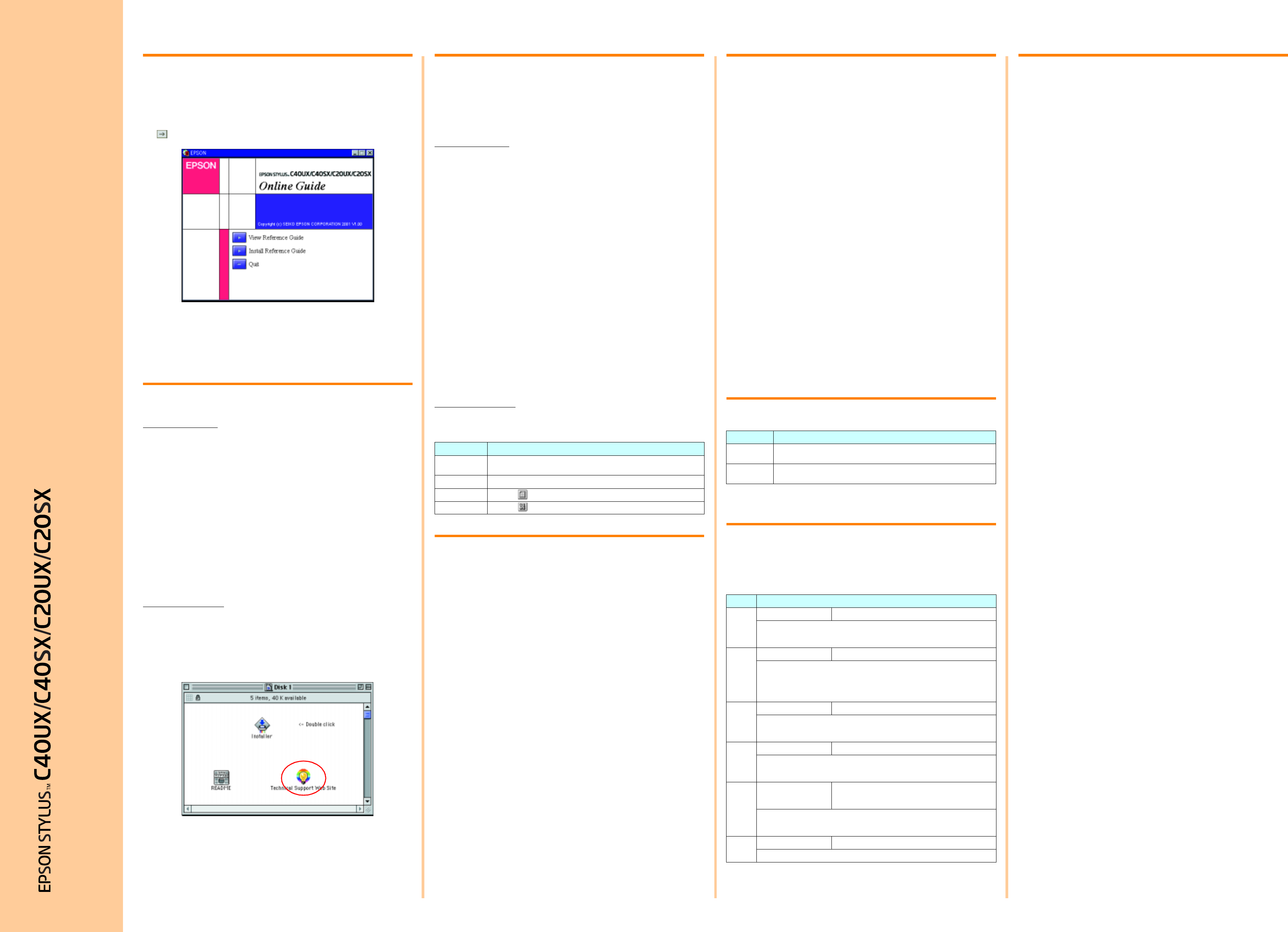Usi
FolR .
1. Inse
2. ForUser’ i
. ForUs.
To vV .
To insIns and fo
instructES C40 Se or ES C20
Series Guid icVie ic
appea
Te
For W
The Problem
wit
printer
follow
❏ Fro
Click Start, pointProgr aEPS , then ES C4
Series Problem Solver or ES C20 Seri Proble Solver.
❏ Fro
Click Te i
❏ Fr
Click Te on the
For
areaRefe .
For Macint
EPS
can
doc
driv
So
avRefer.
Ac
The
let
yo
oper
For
The
From Win
1. FrFile mePrint . The Pr
appe
2. SelectProperties, Prin , Se , or Options
to ac
need
Not
W
se
From the Start
1. CliStart , poi Setti, then cliPrinters.
2. SelectPr on File me
a WPri
P on Fi m
From the
1. Ri
2. SPrinter Settings.
For Maci
Y
bel
Printing on Specia
Y
photo quali
adhe
❏ Rea
c
Cauti
Cleaning sheets packaged
be u
thes
sh
❏ Load
instr
printa
on uReferenc
Guide.
❏ M
and
the l
Repl
You
on y
cartridg
the StatuRefe. T
cartridg
Not
❏ You
other
ca
❏ In addi
during the pr
which is per
chargi
1. Make
cover.
2. Pres
b main
replac
move
b main
sw
c
Cau
Do not
pri
b ma
3. Insta
shee
Panel Ope
See the online R fo
Er
You
control
problem
O = on, N = o F =
* EPSON
** To
P pow
Safe
Read
printer
Wh
❏ Avoid
Als
sources.
❏ Avoid places su
❏ Leav
❏ Plac
unpl
❏ Pl
bas
an ang
Wh
❏ Use
❏ Do no
❏ If yo
am
excee
rating
wal
❏ I
be pr
sho
When ha
❏ Do not ope
❏ Kee
to dr
❏ Be car
ink re
the a
them
after
❏ Do no
❏ You
instal
❏ Do no
cartrid
❏ Do no
Whe
❏ Do n
printi
❏ Do no
❏ Do no
❏ Unpl
under
The
pr
oper
❏ Do not inse
❏ Tak
Dialog B How to Access
P ClicPrint on O in
Set
Pa CPa
Layou Cl Layo
Ut Clic U
Button Func
P
pow
Tur
P po
butt
b
mai
Loa
pr
Light Prob
O
b Paper out No
Chec
fe
b maint
lig
O
b Paper jam Pa
Ch
b ma
the p
re
b m
pri
F
b Ink lo The
Obtain a
nea
St
O
b Ink o The
Re
is e
St
N
P
O b
Carriage error T
or
po
Turn of
pat
deal
F
P
F b
Unknown p A
Tu
Quic
K
Cu T
Singapore (
Phil
C
English
Copyright© 2001 by S Prin