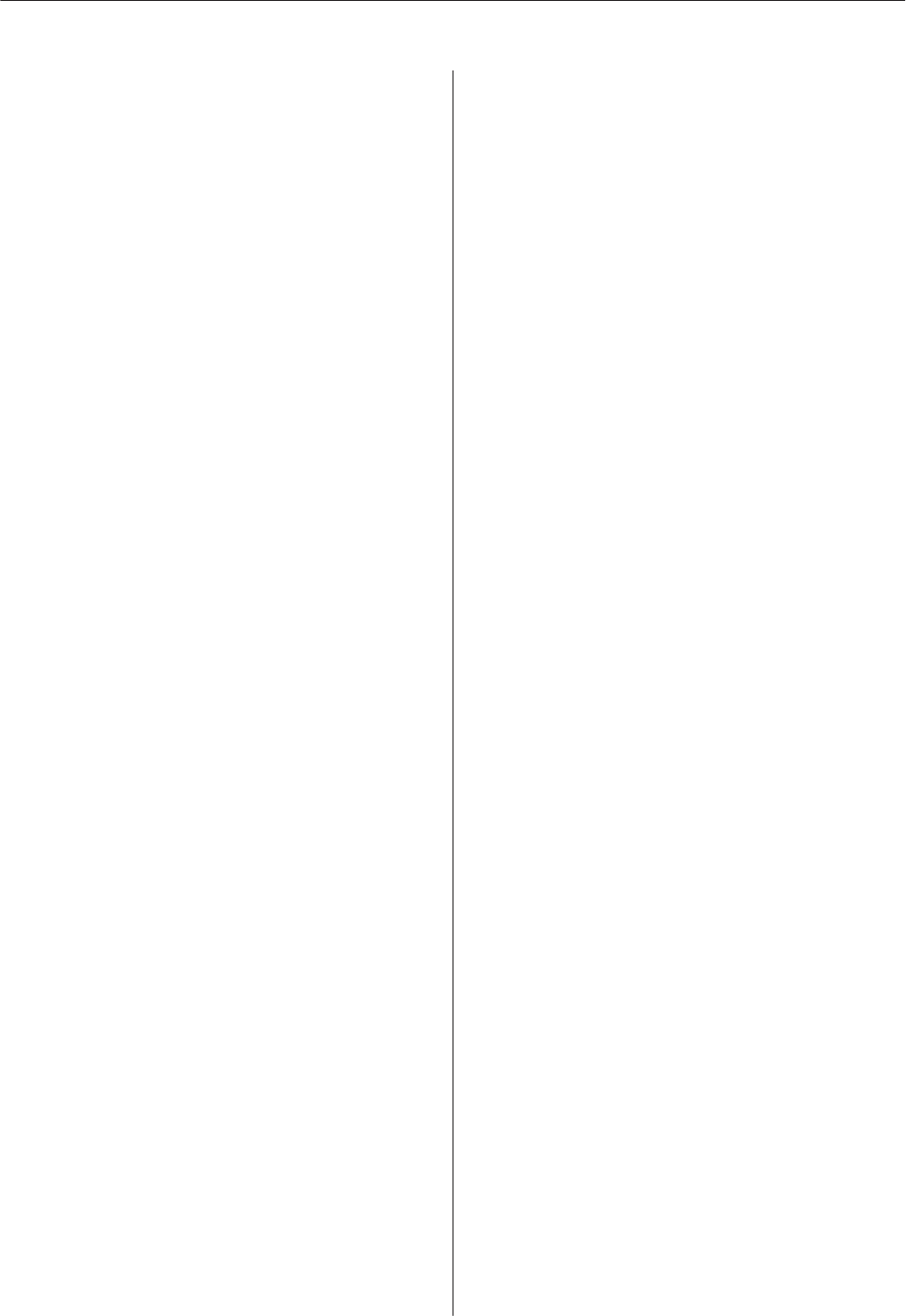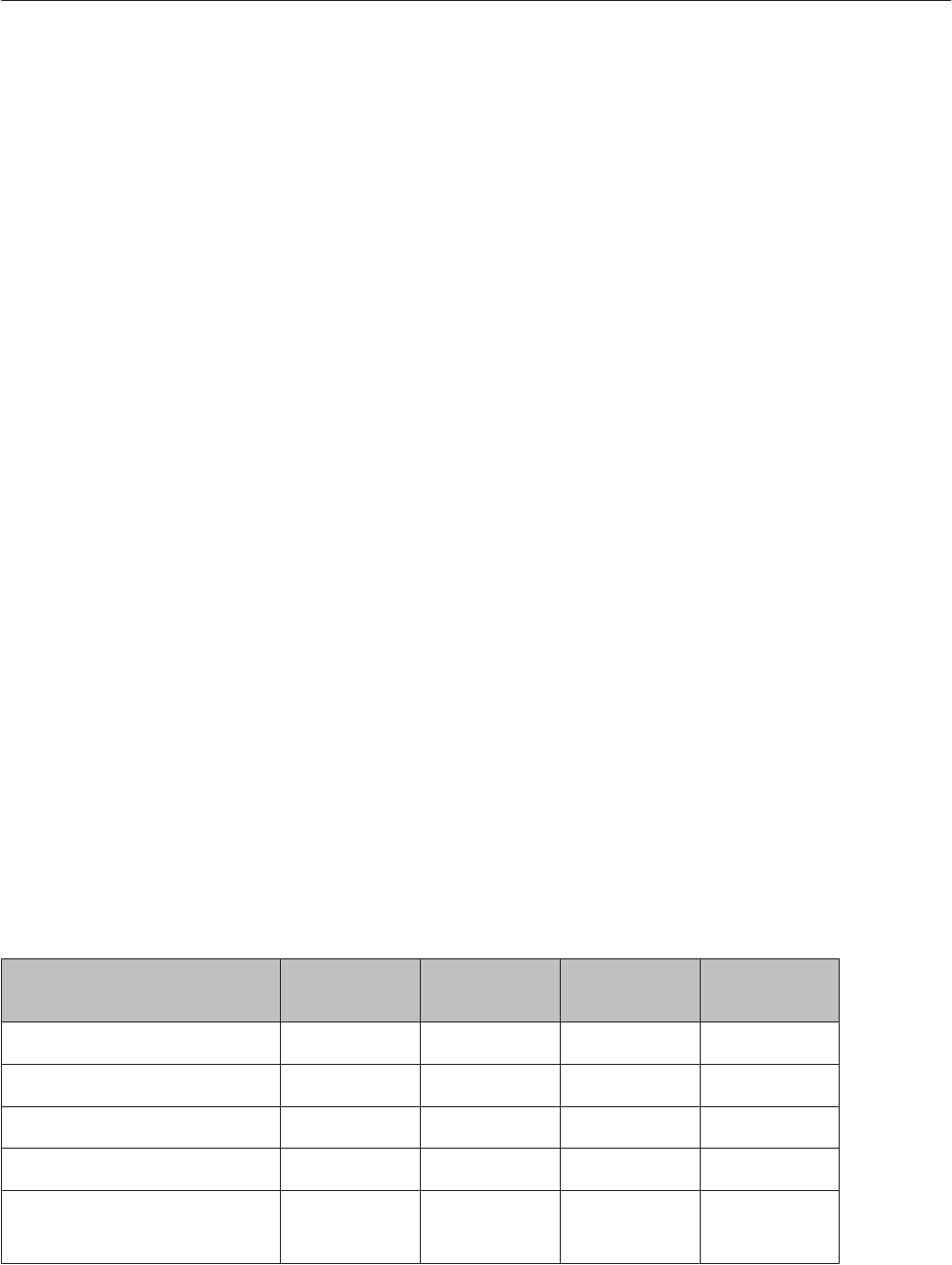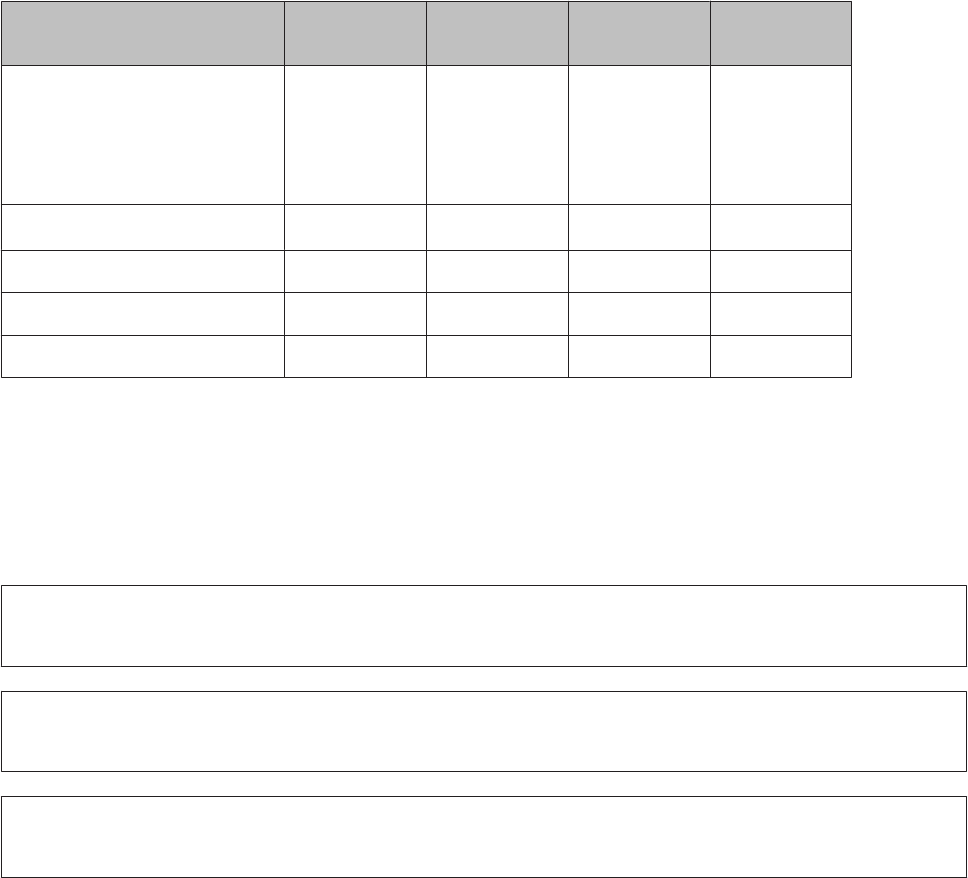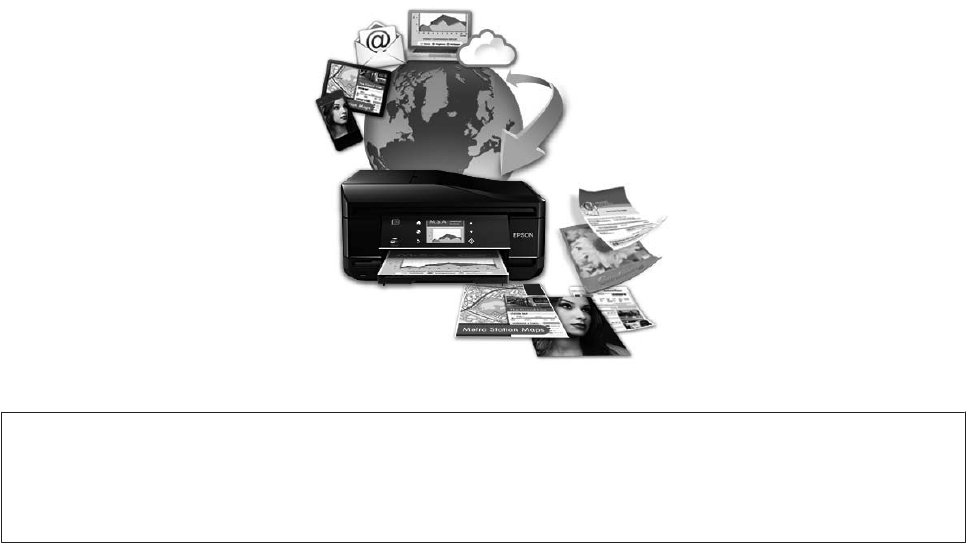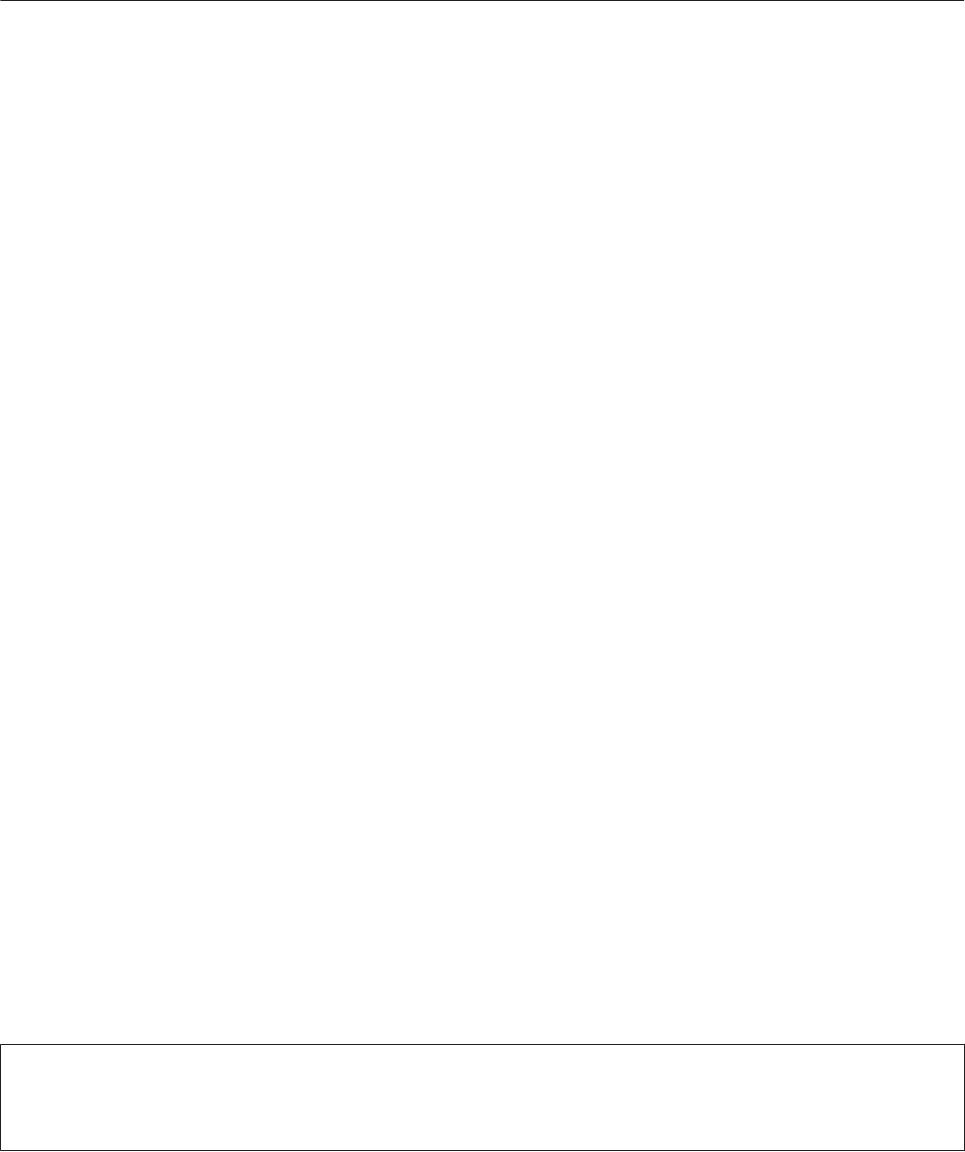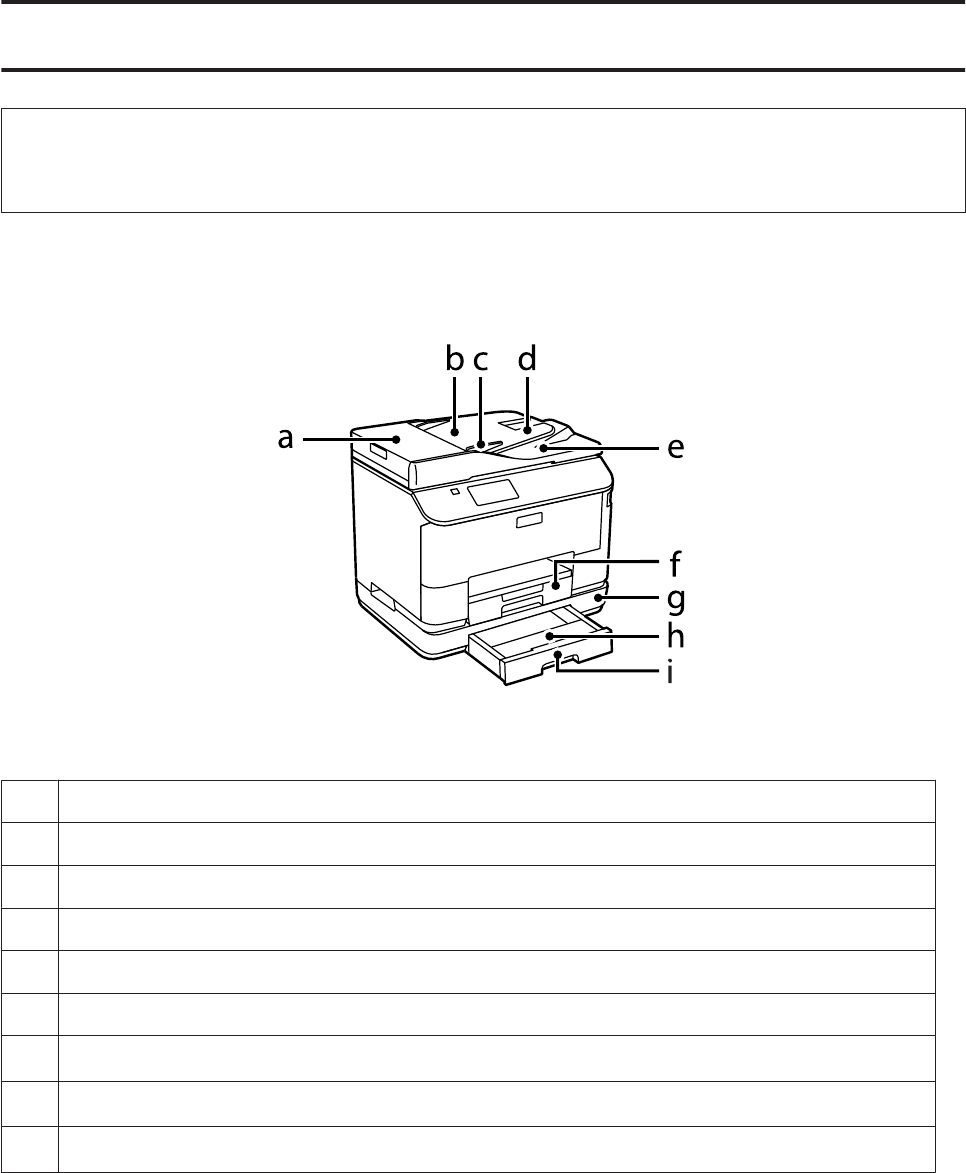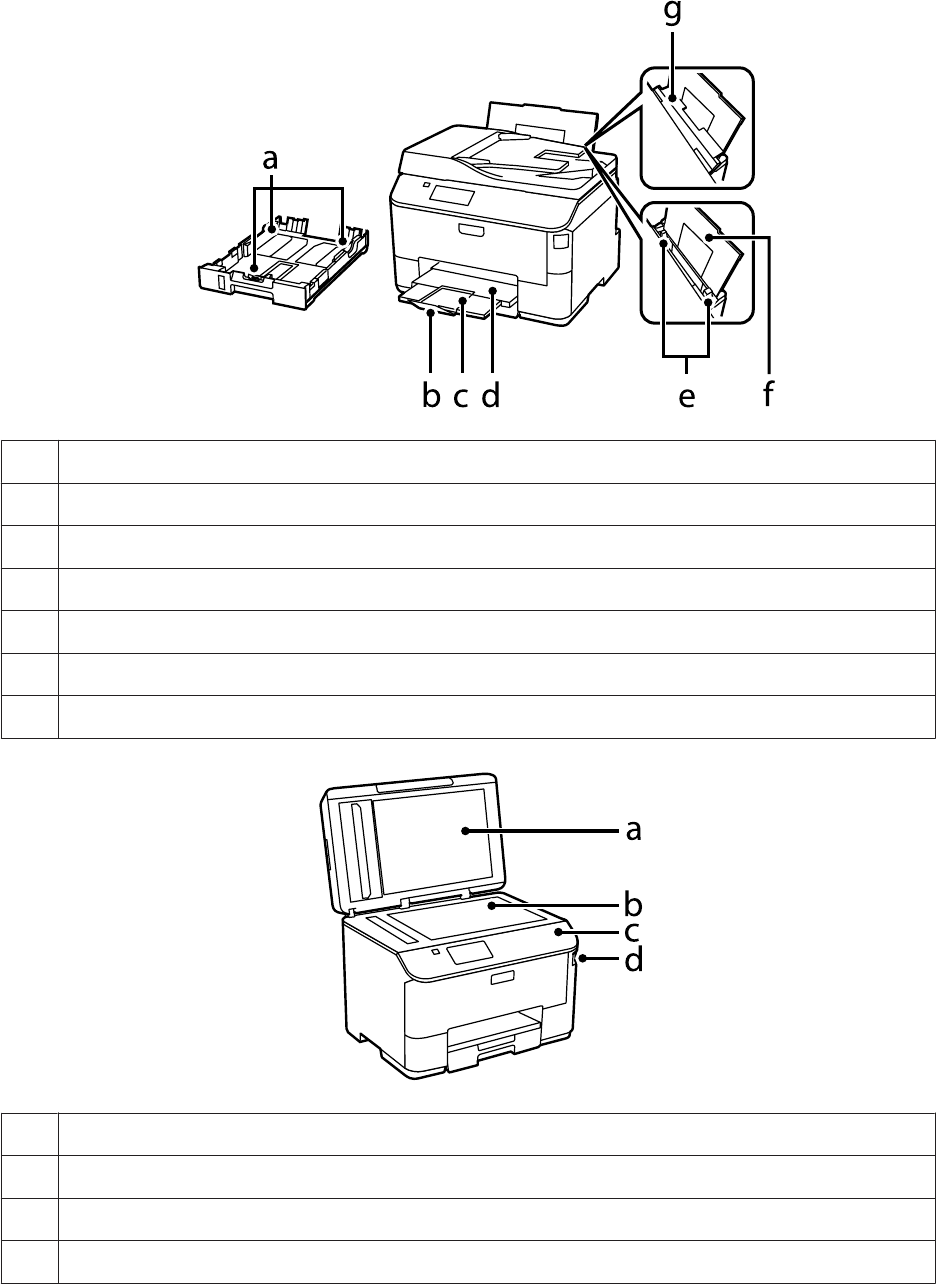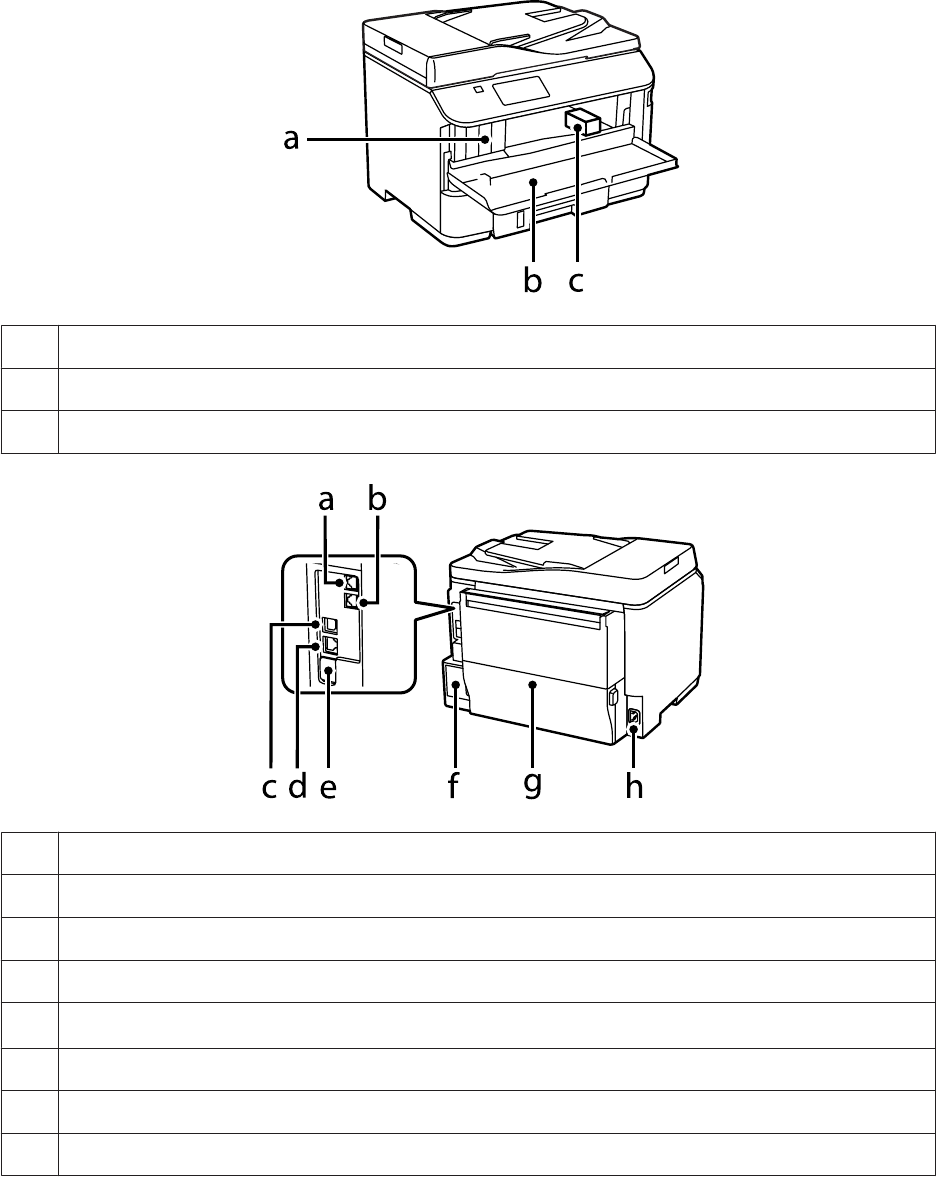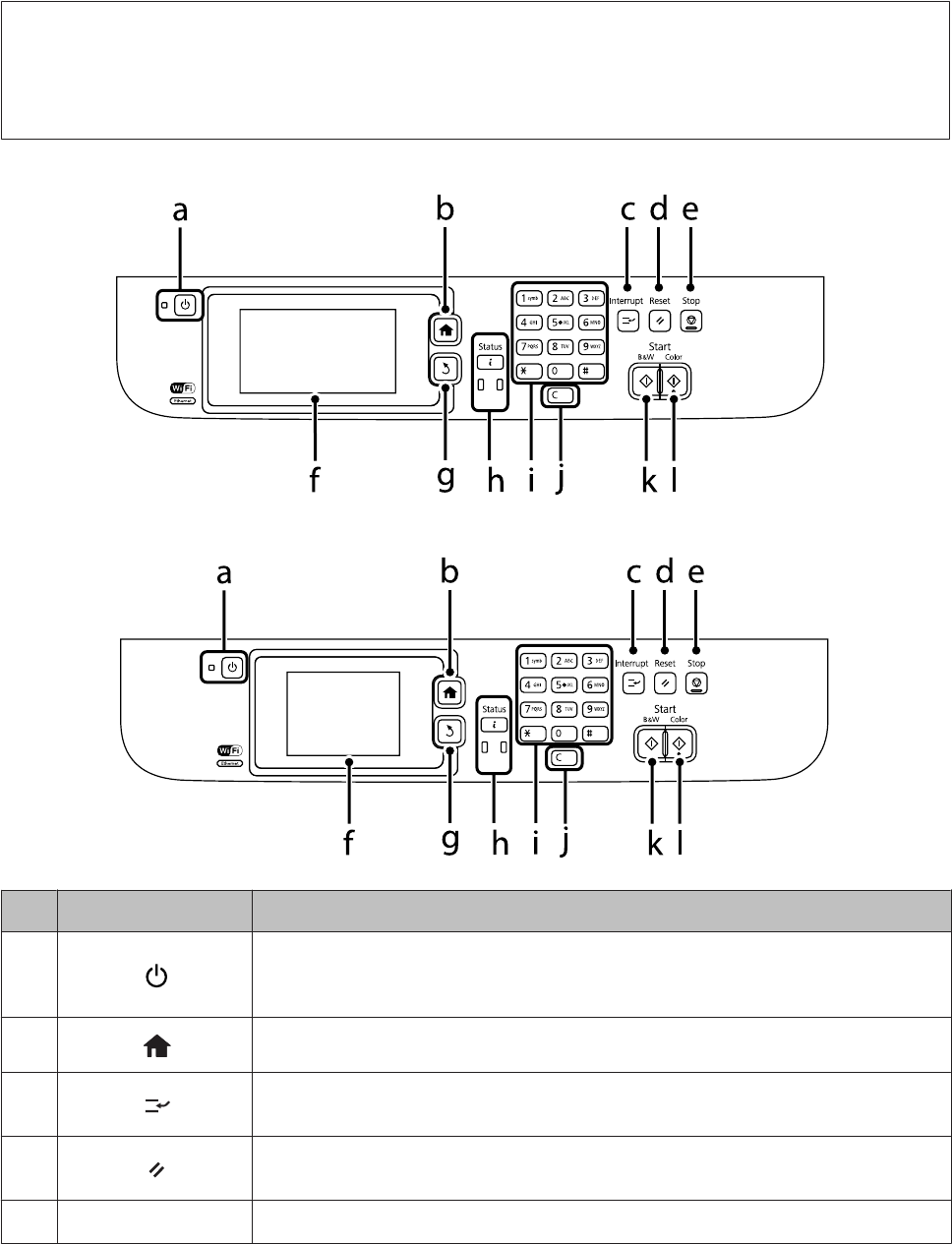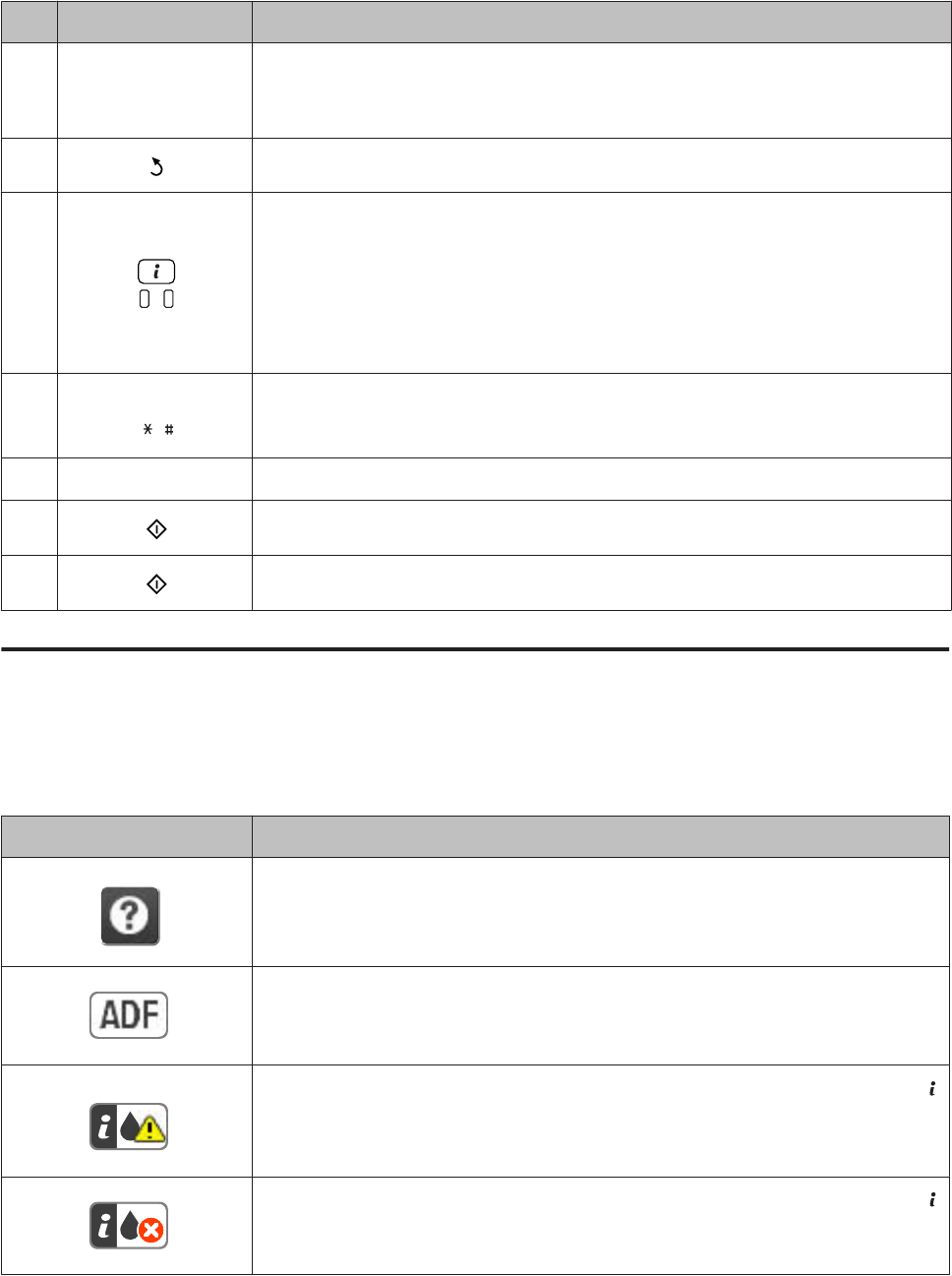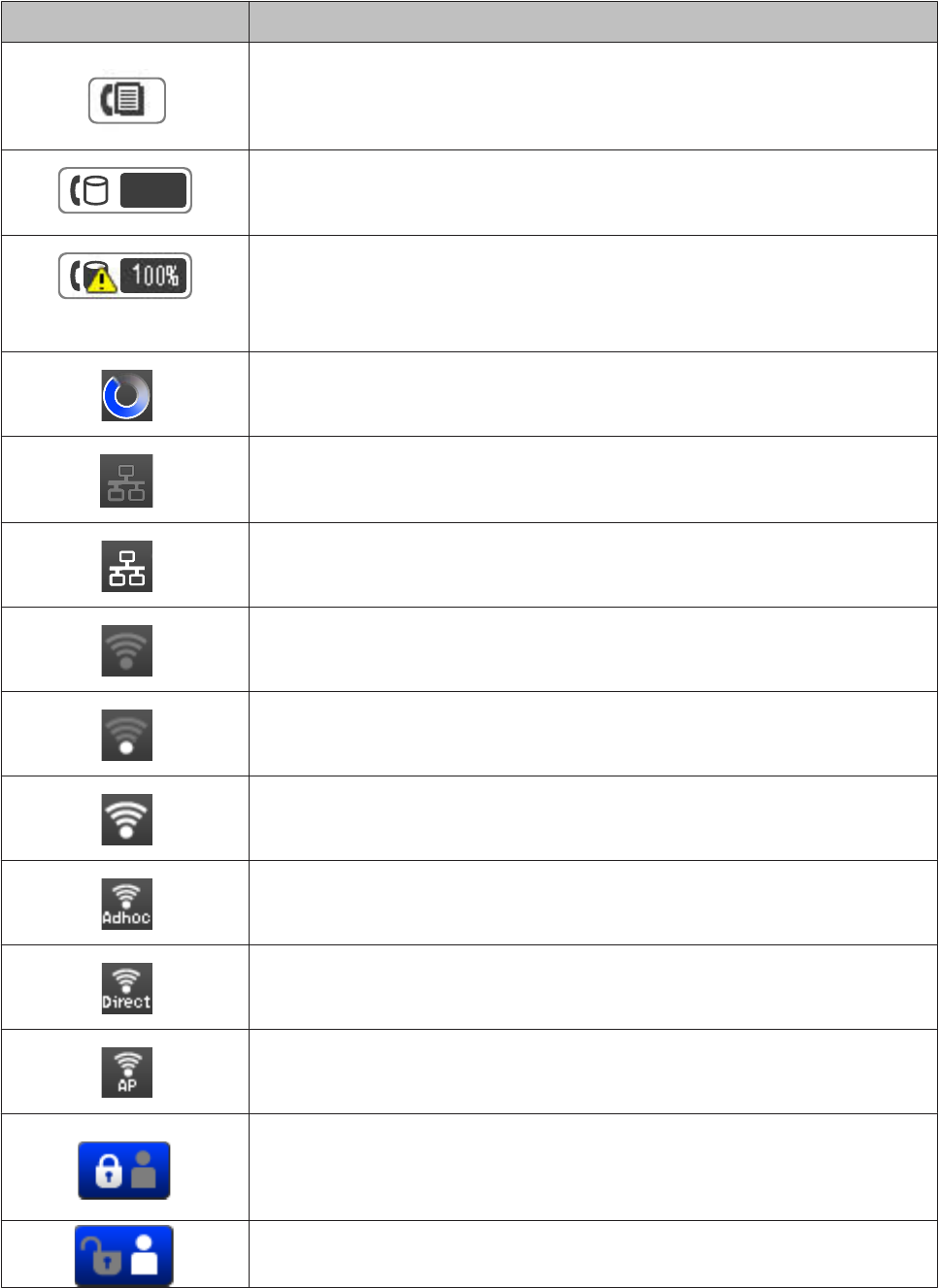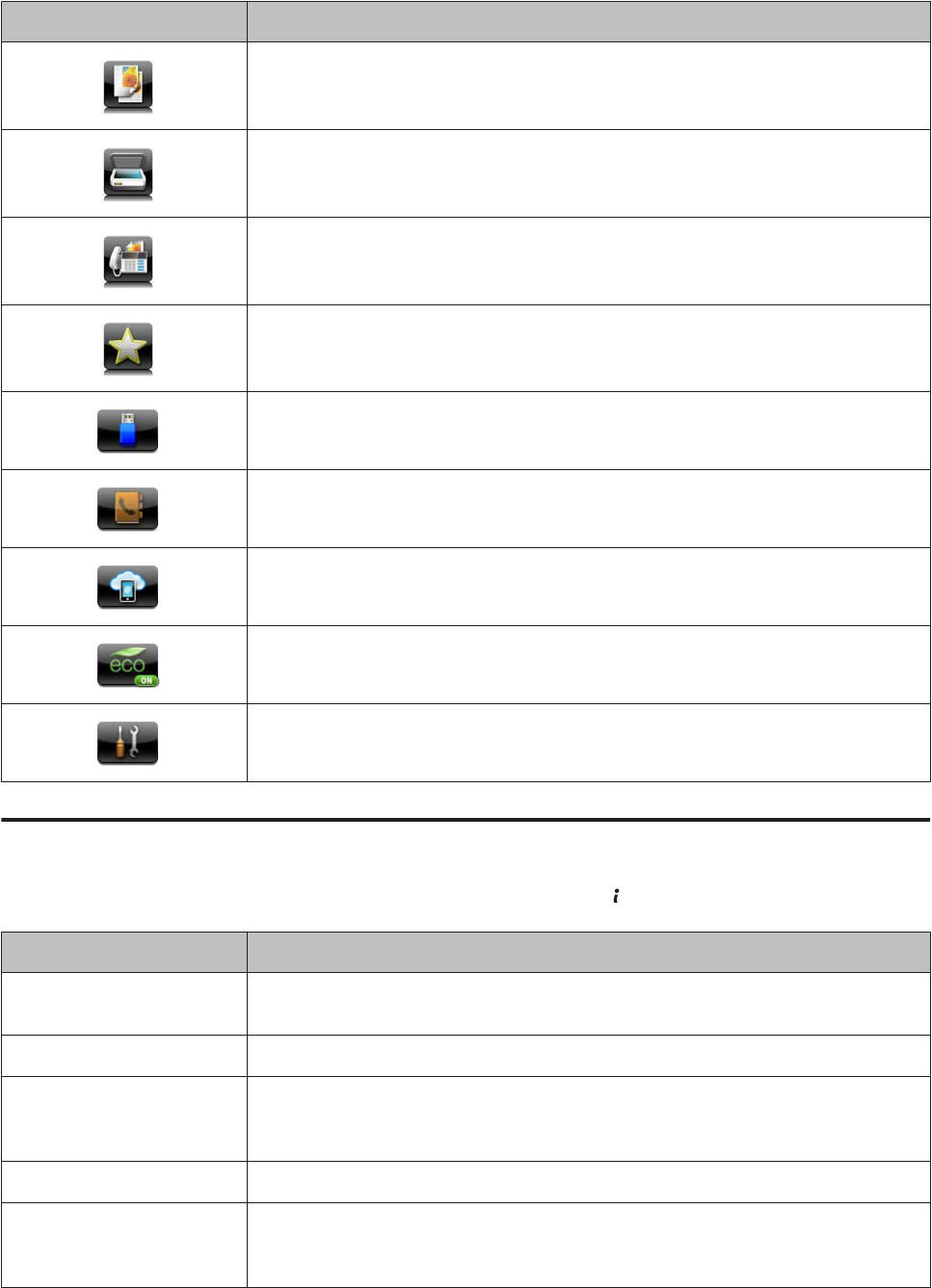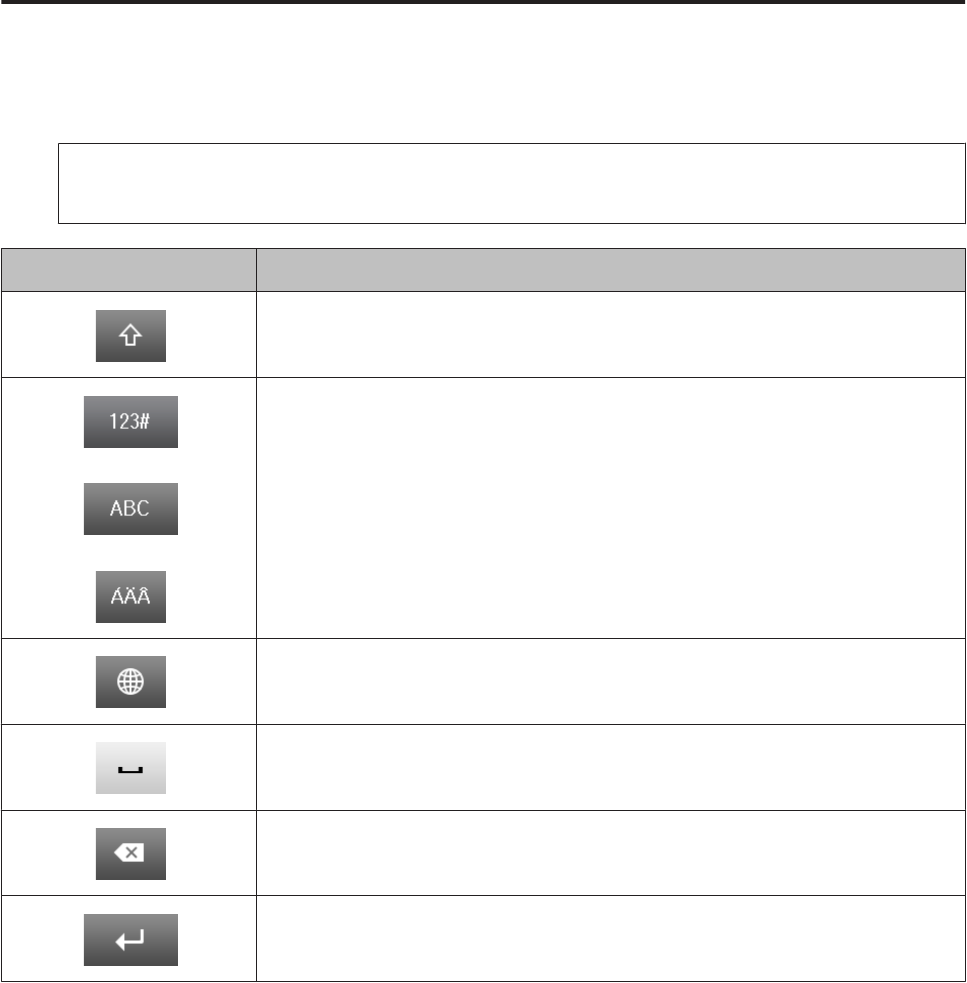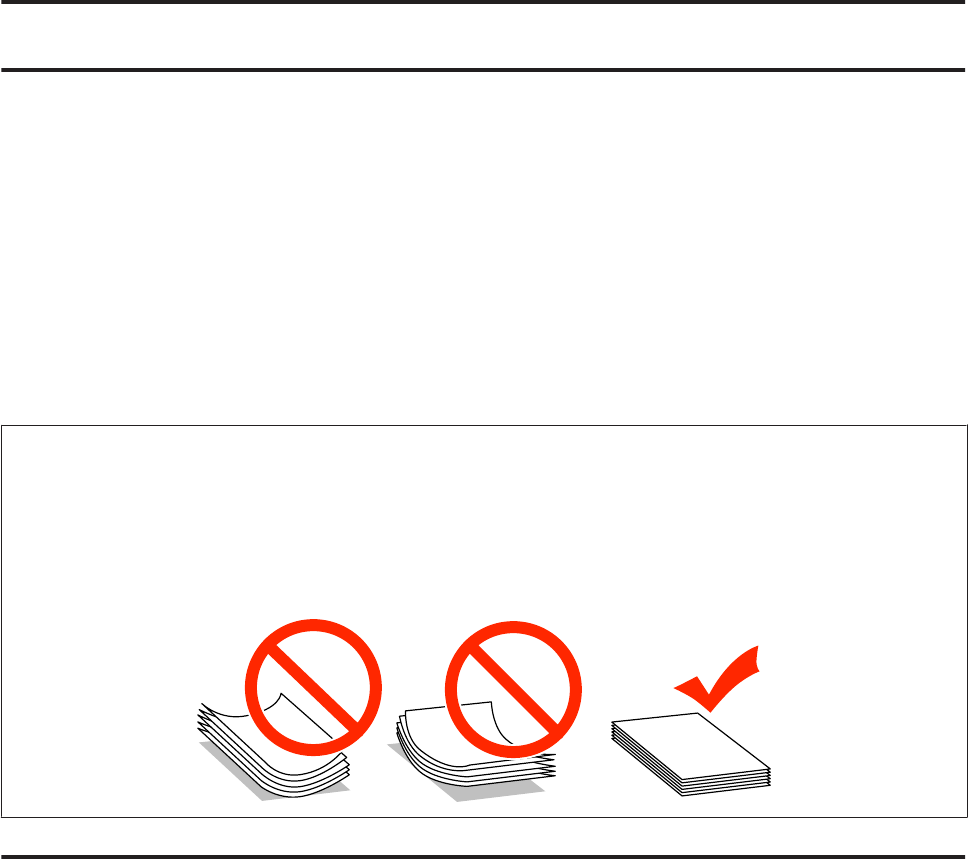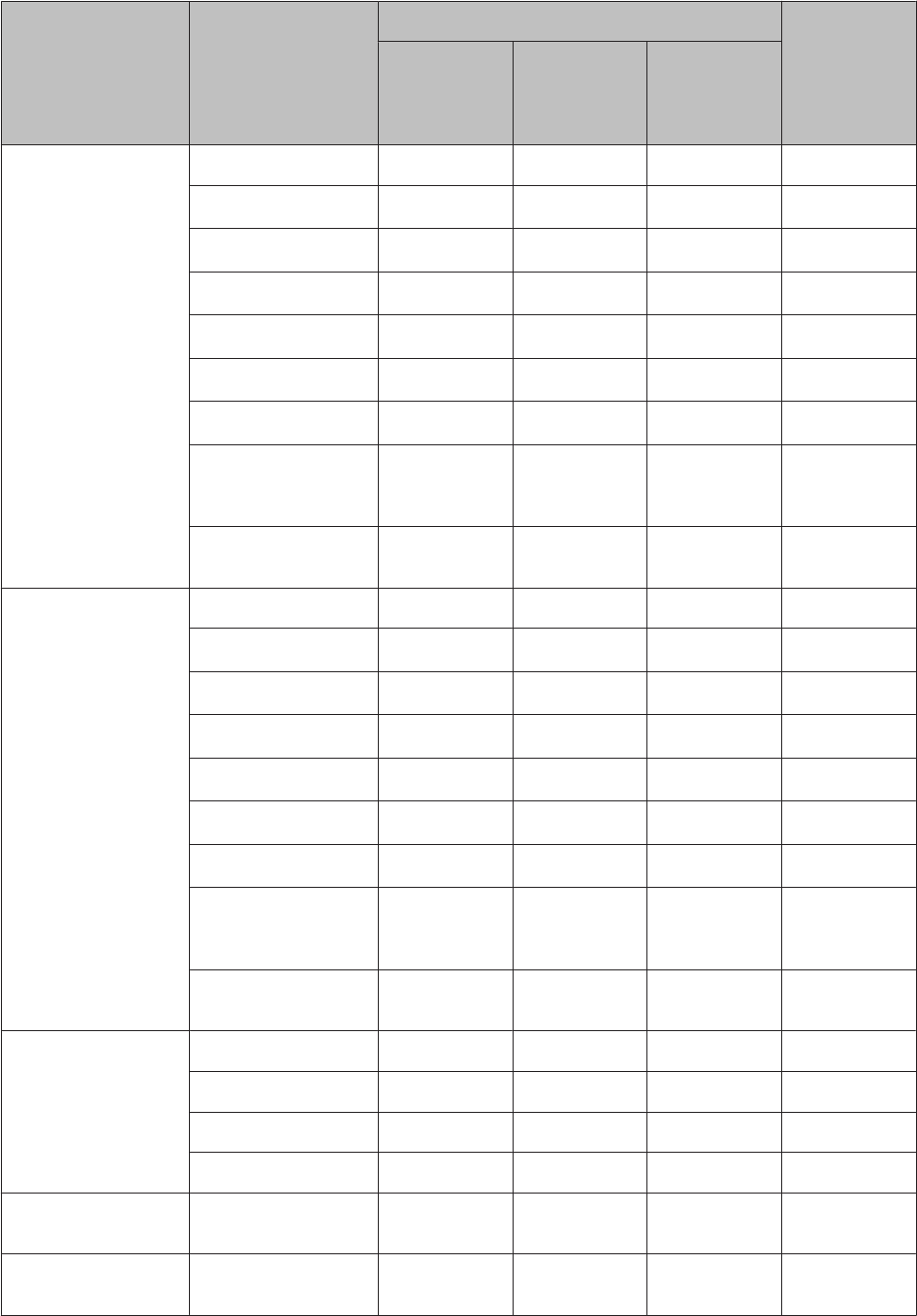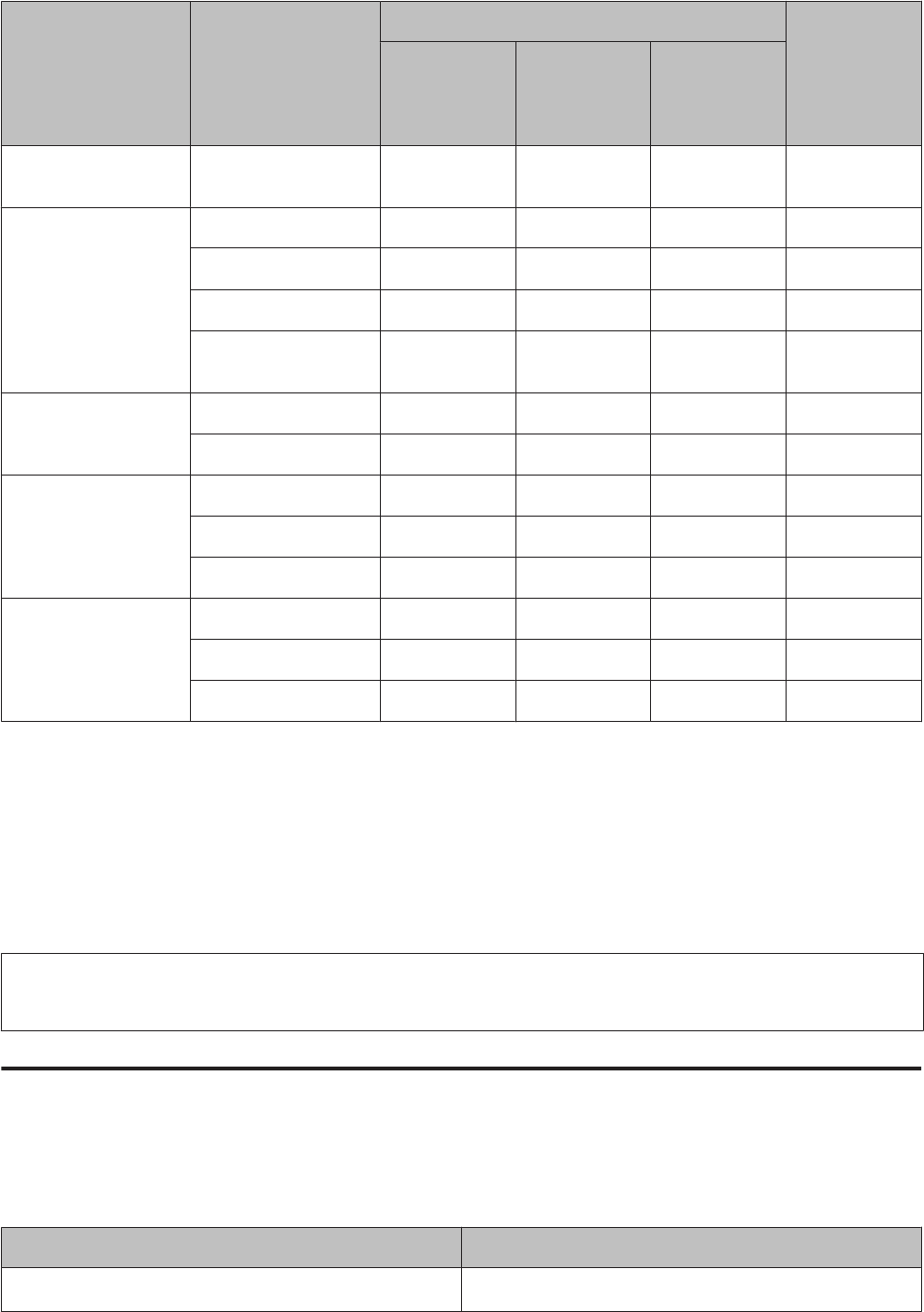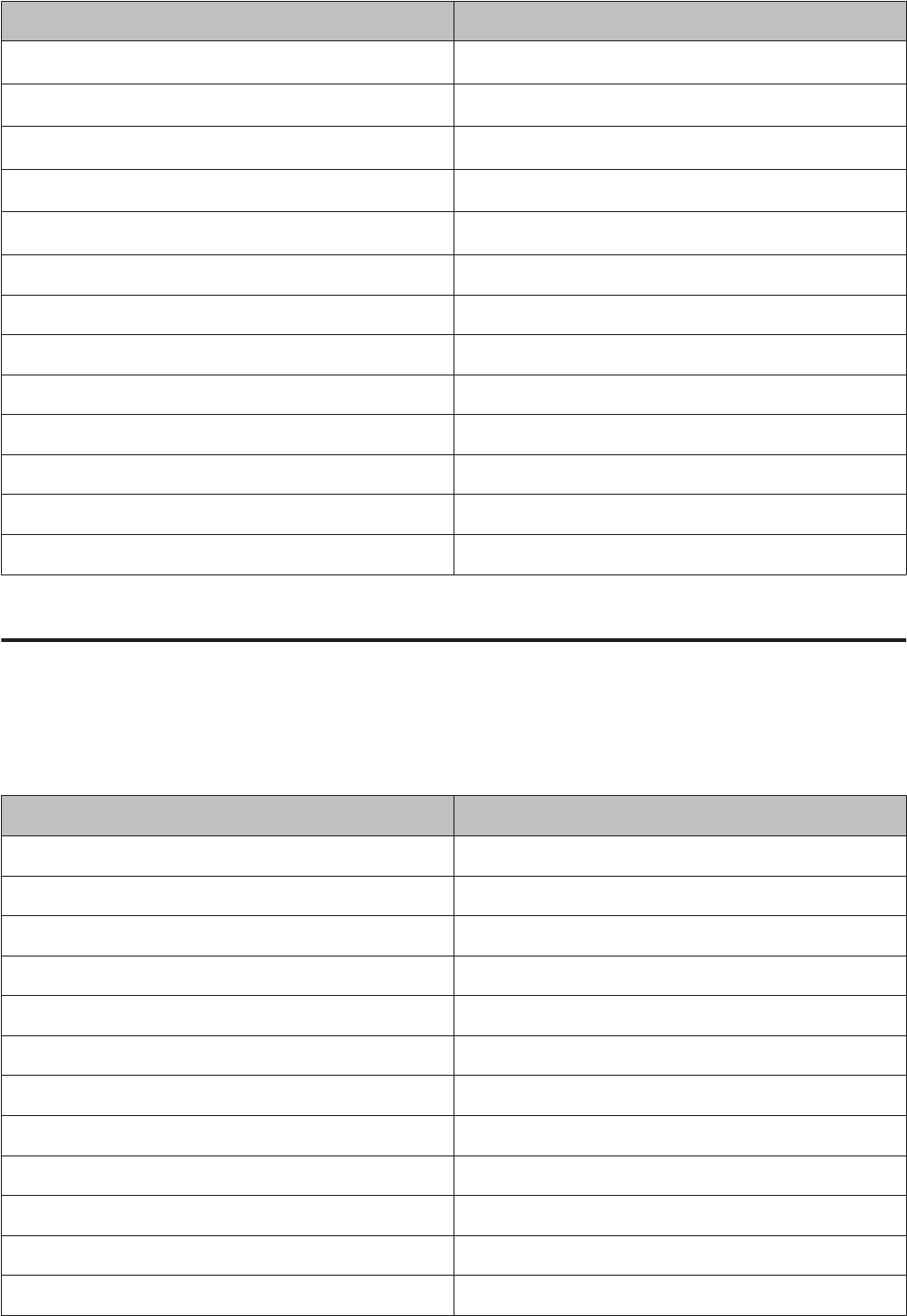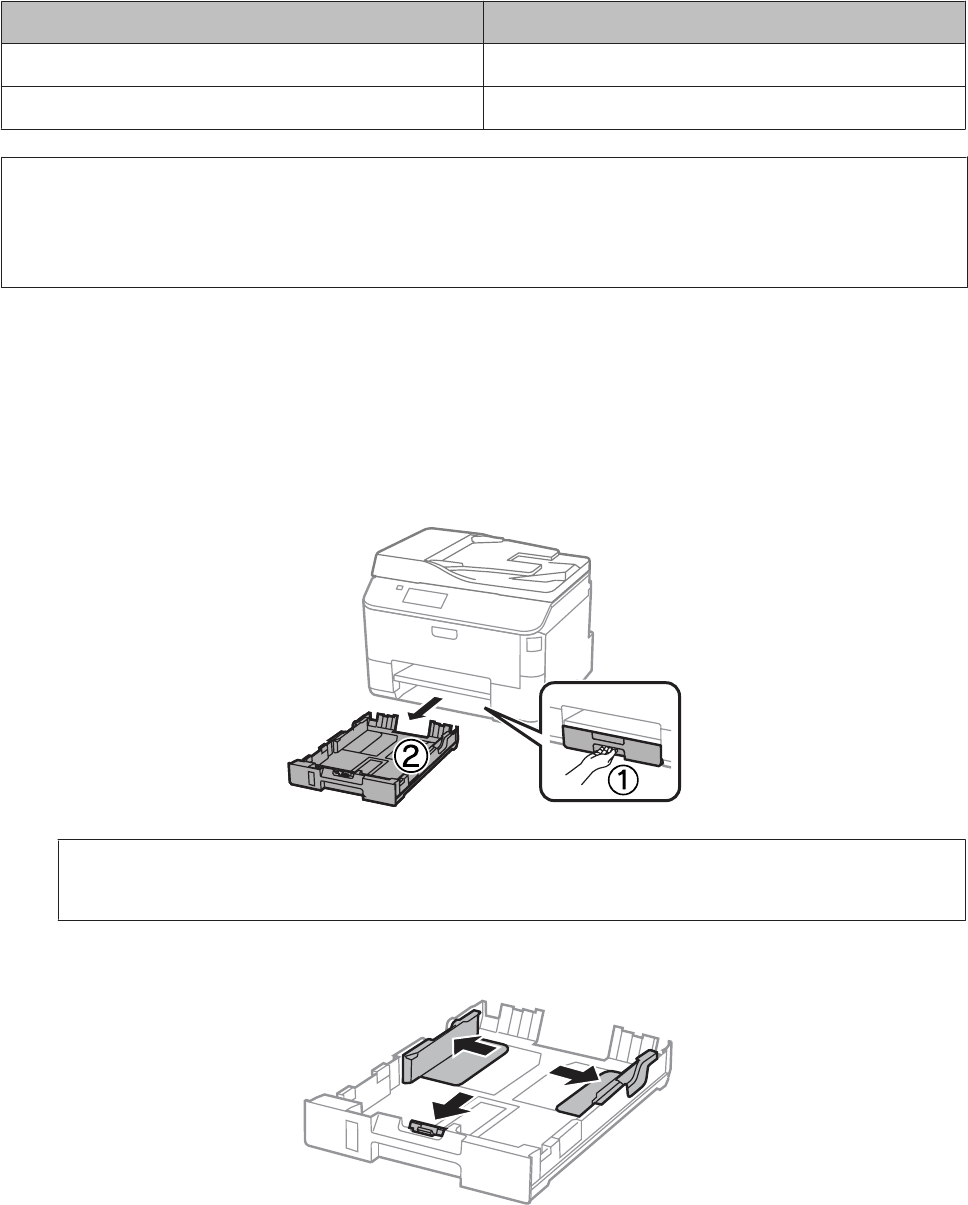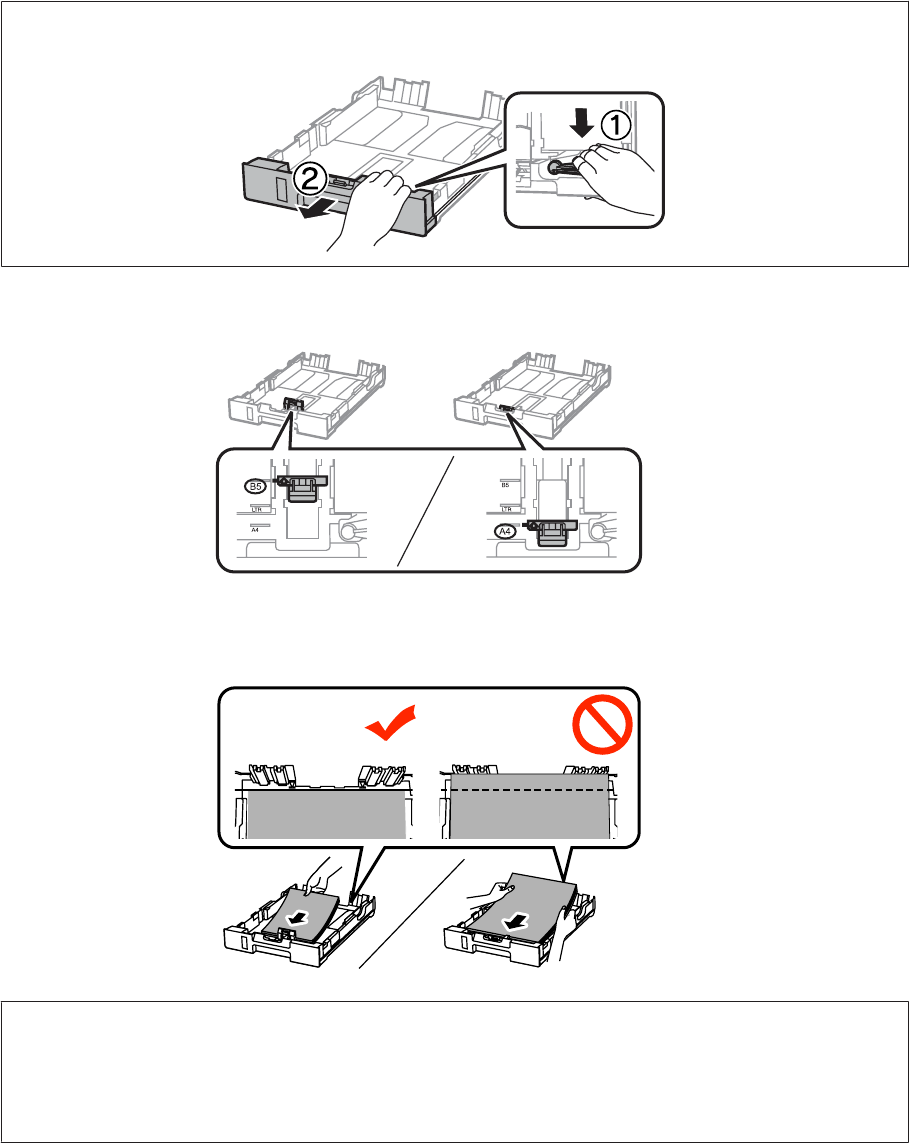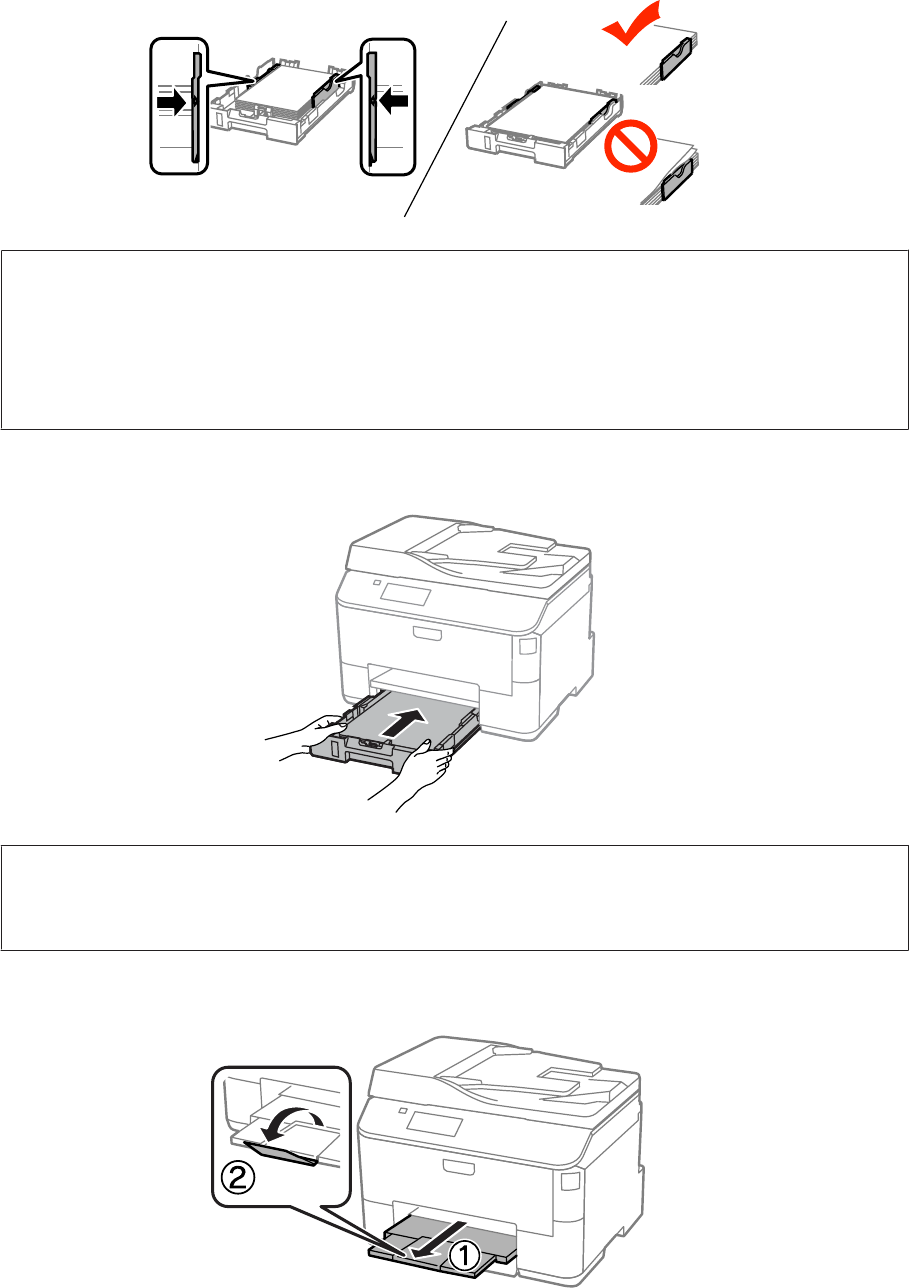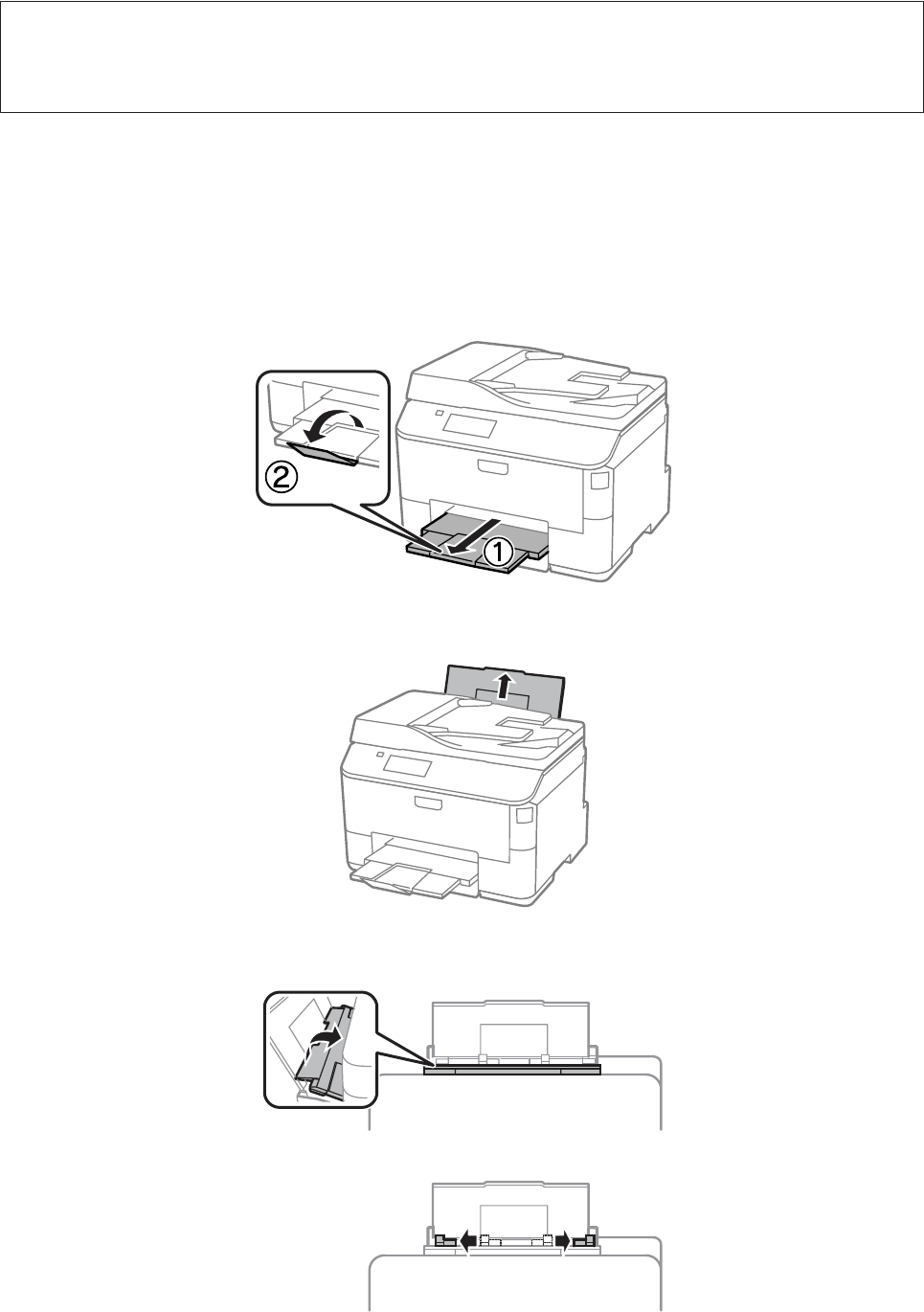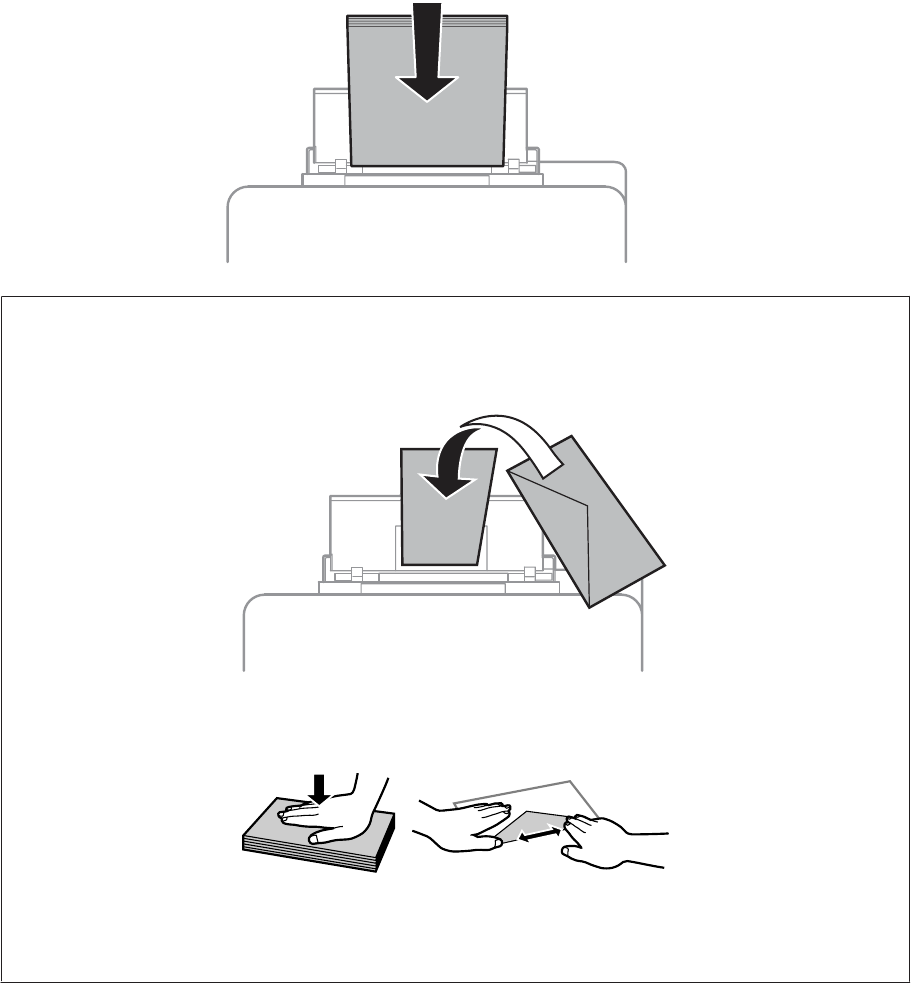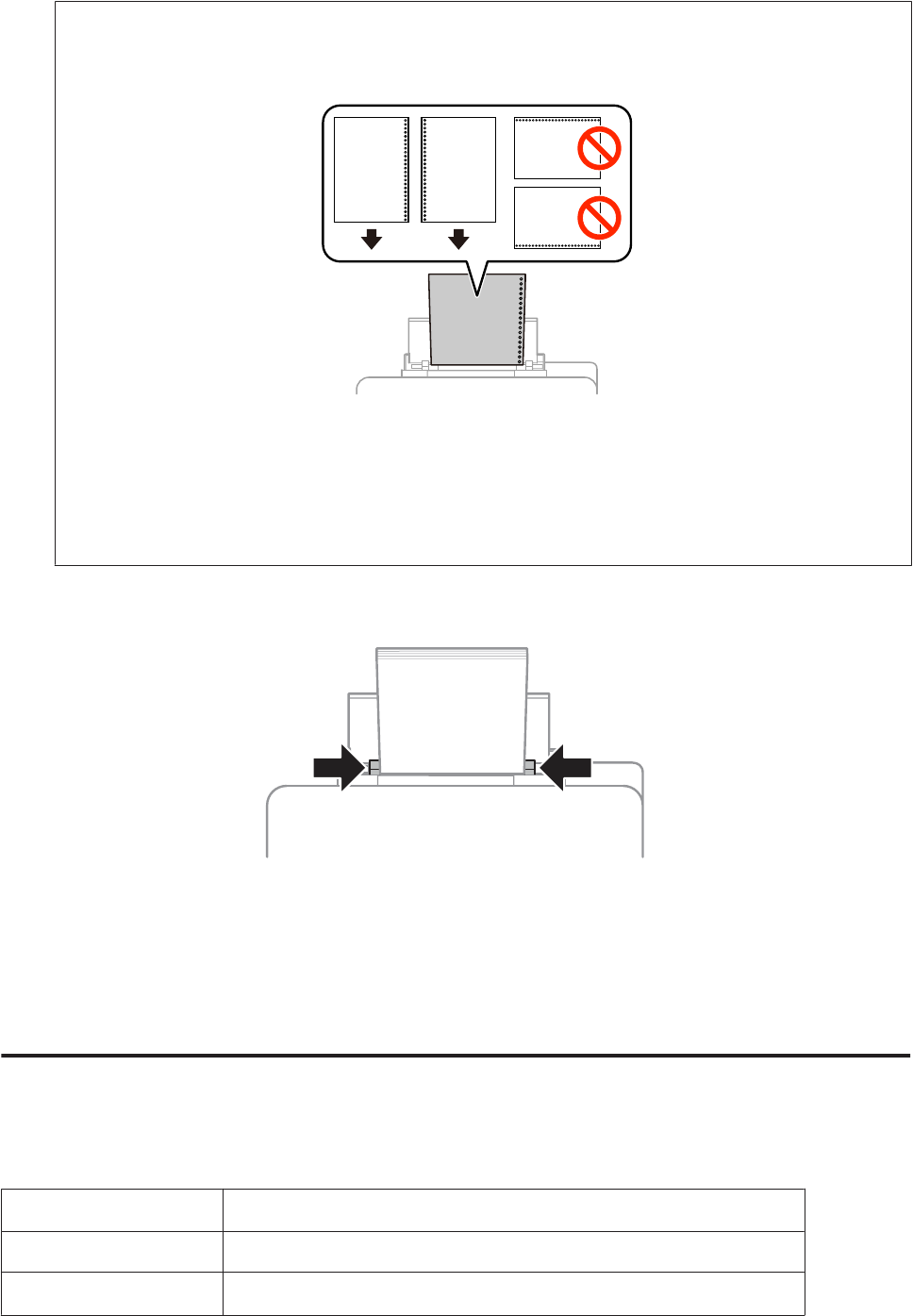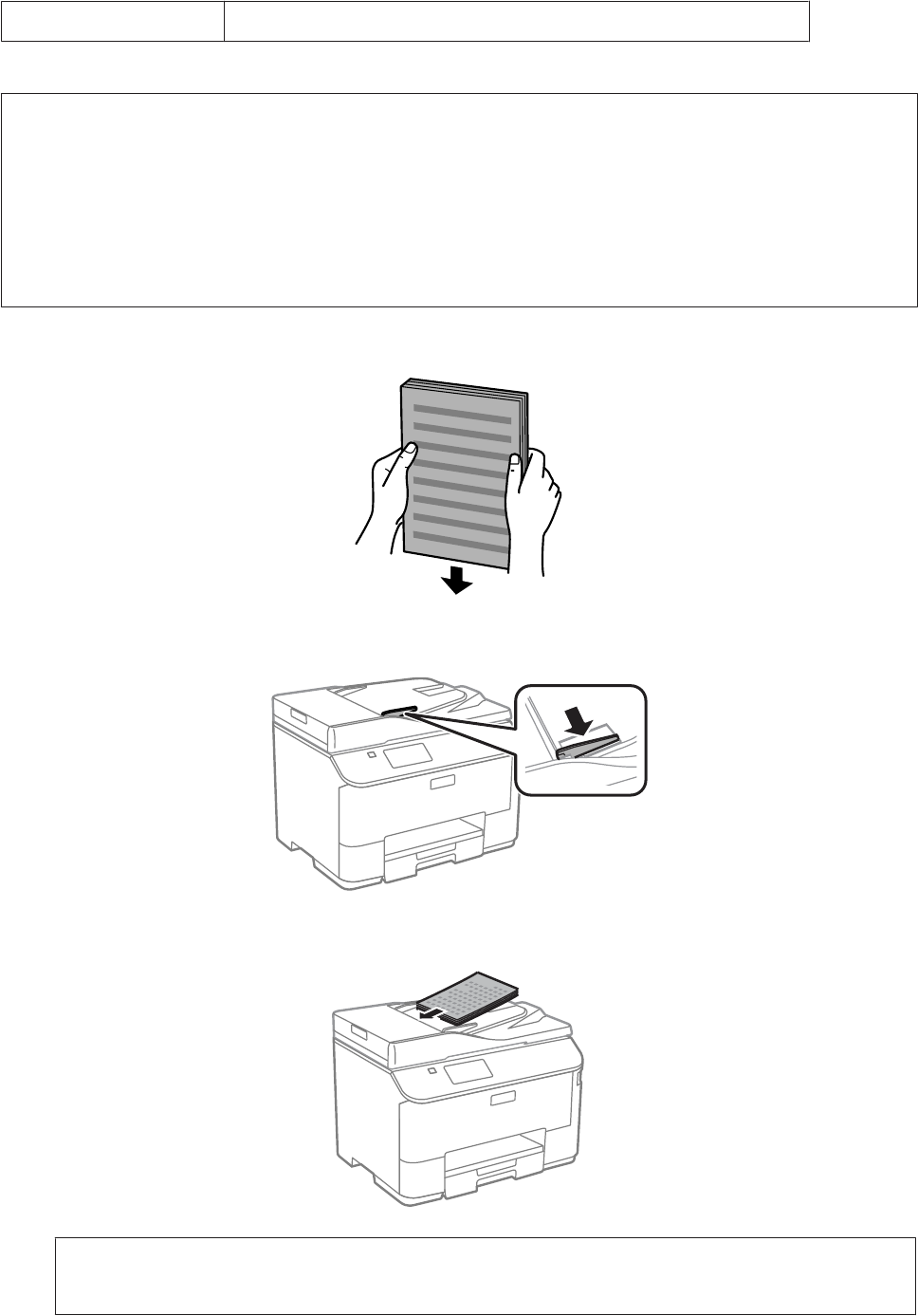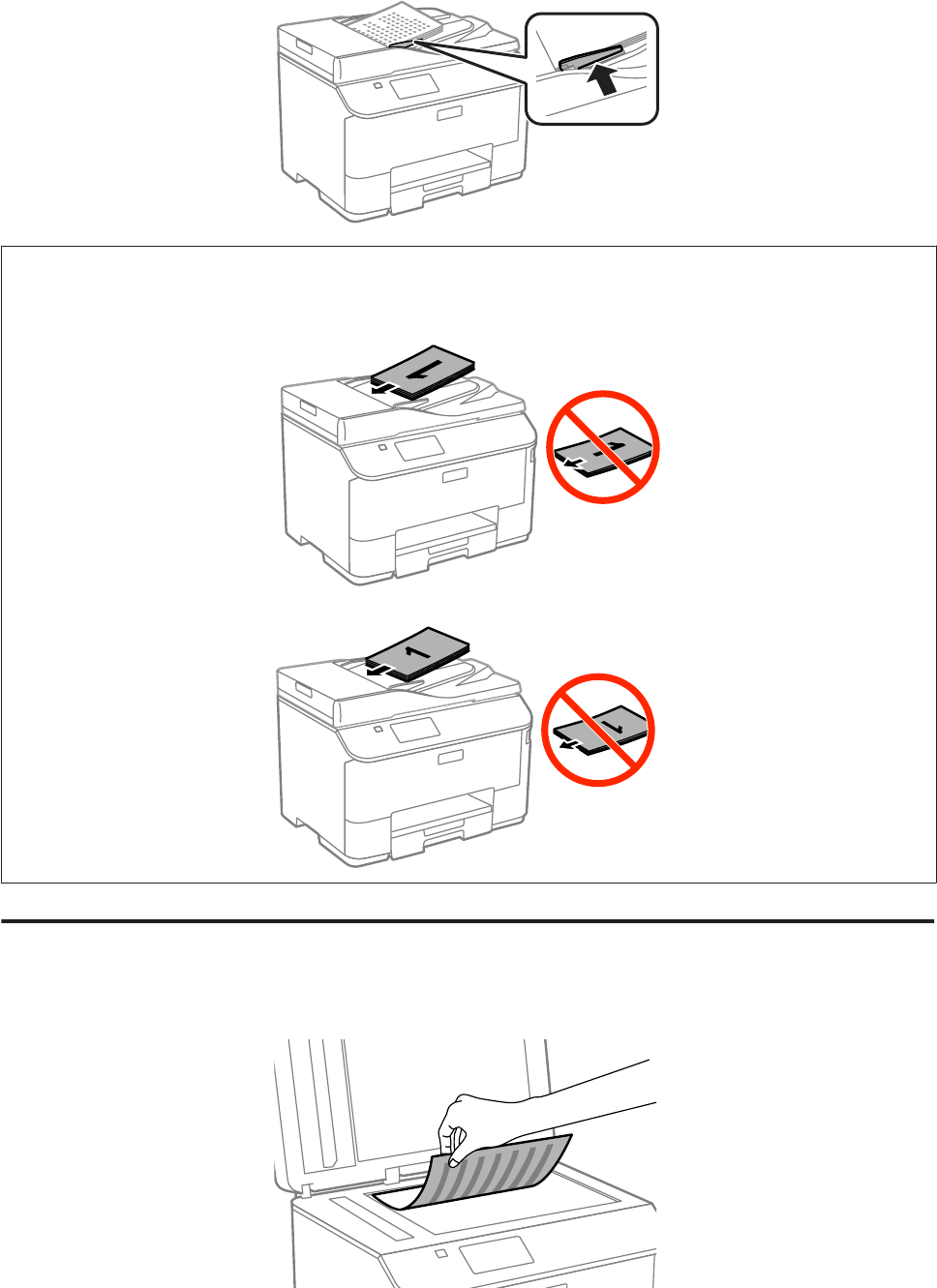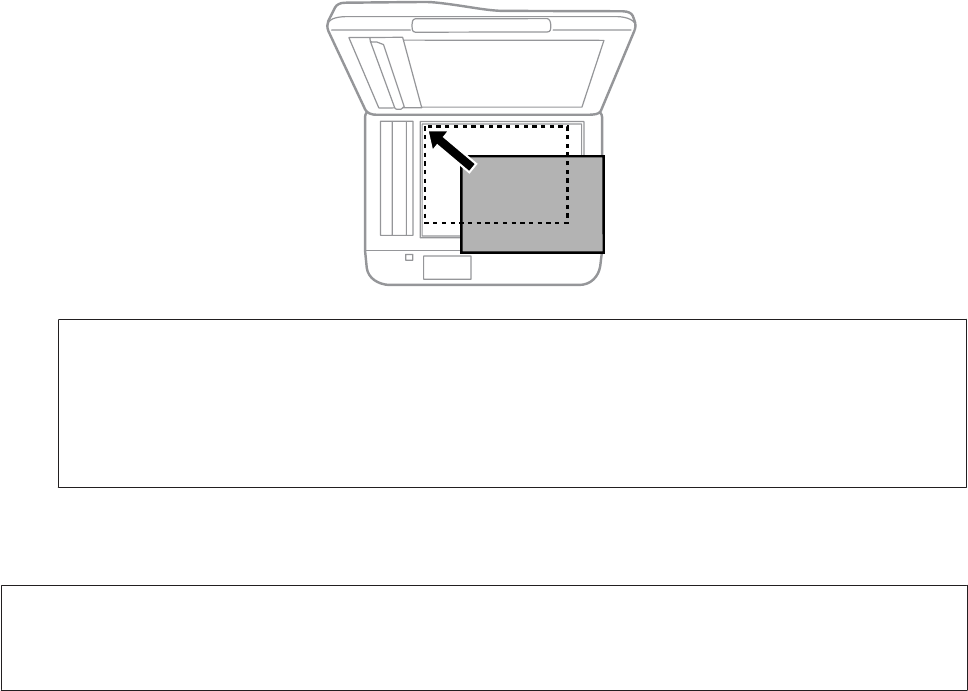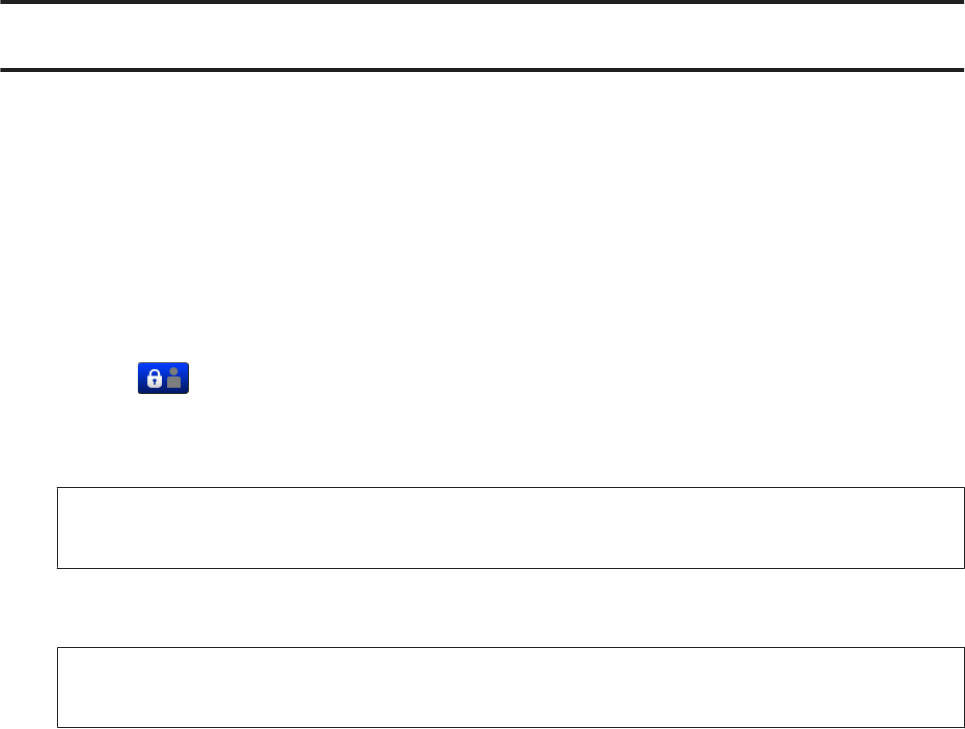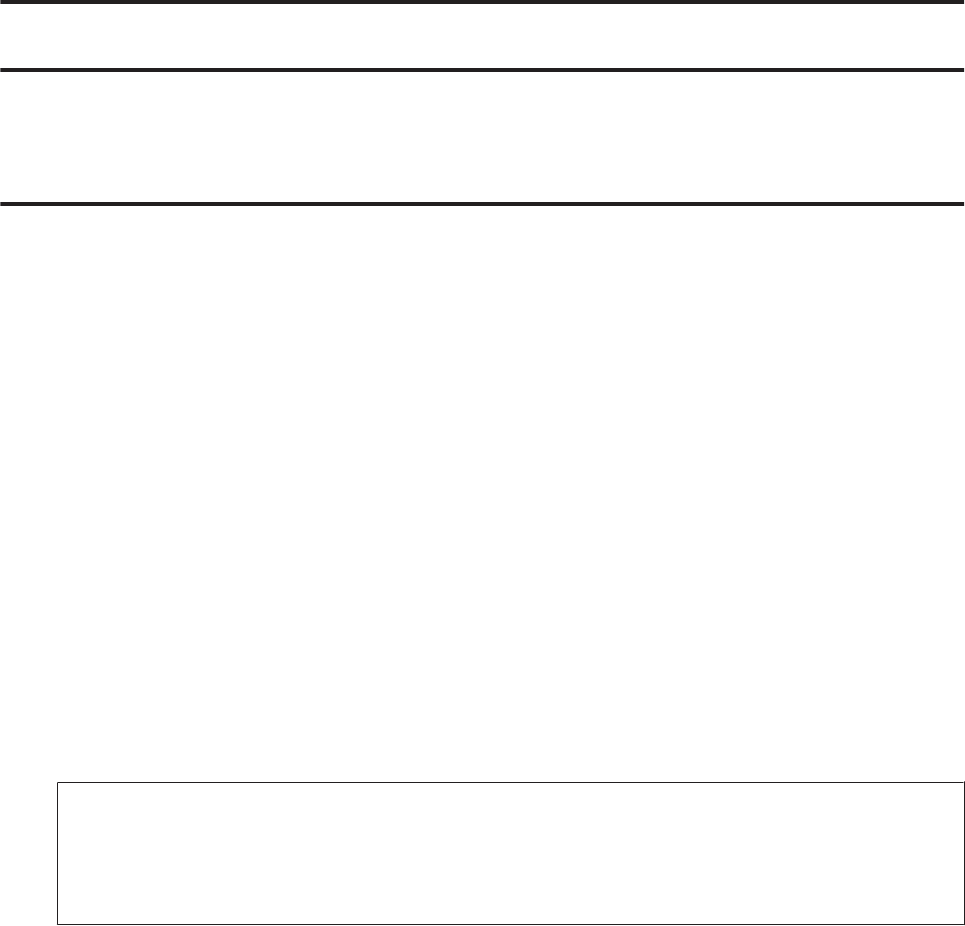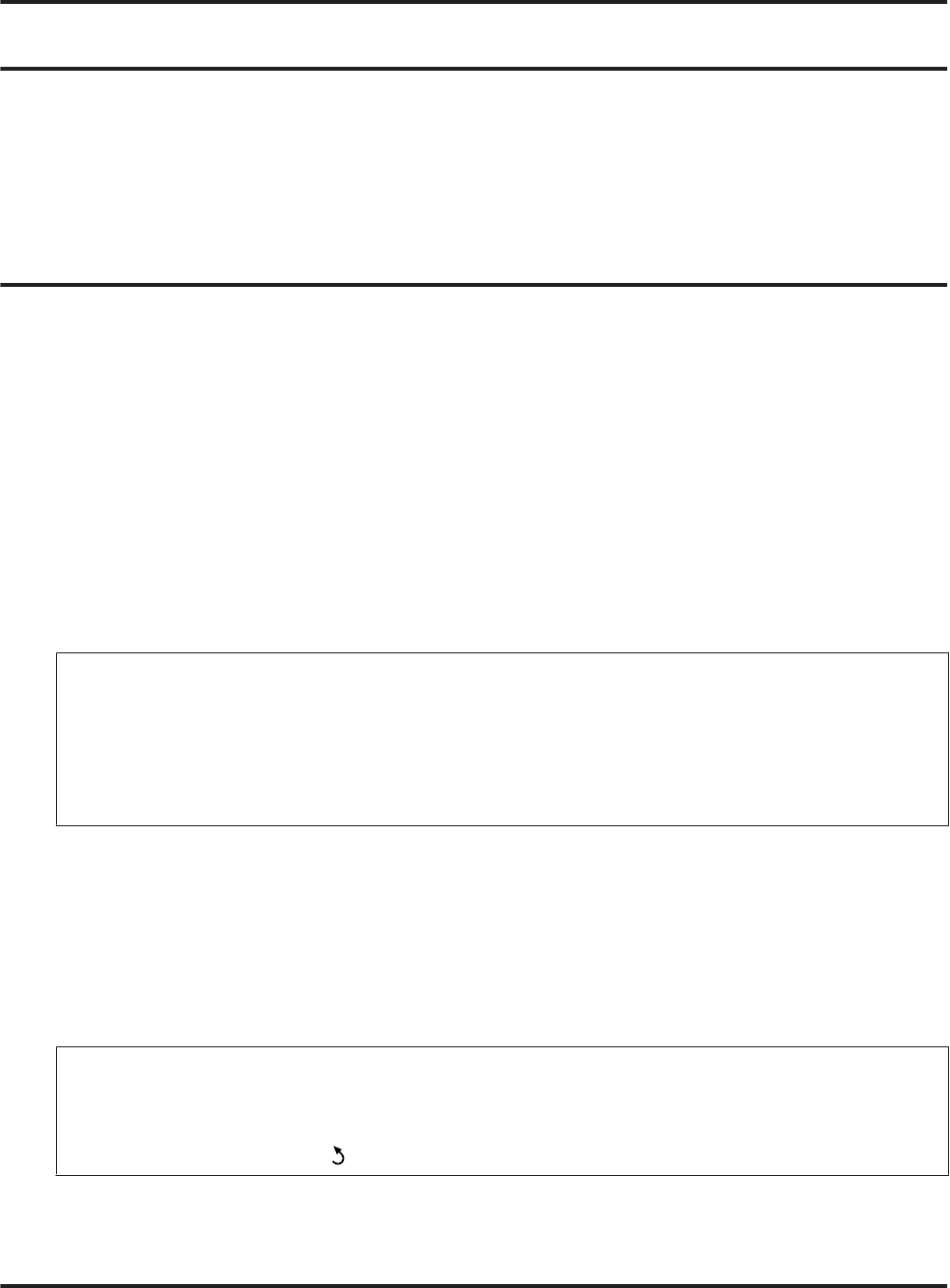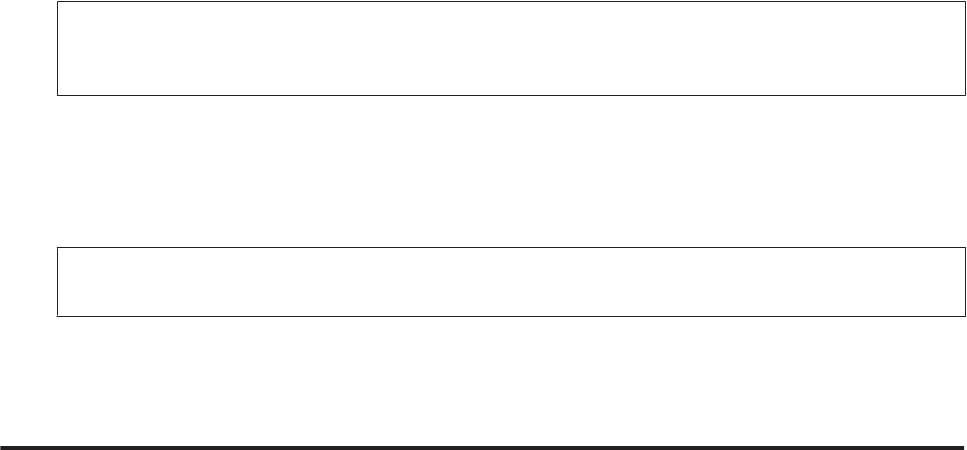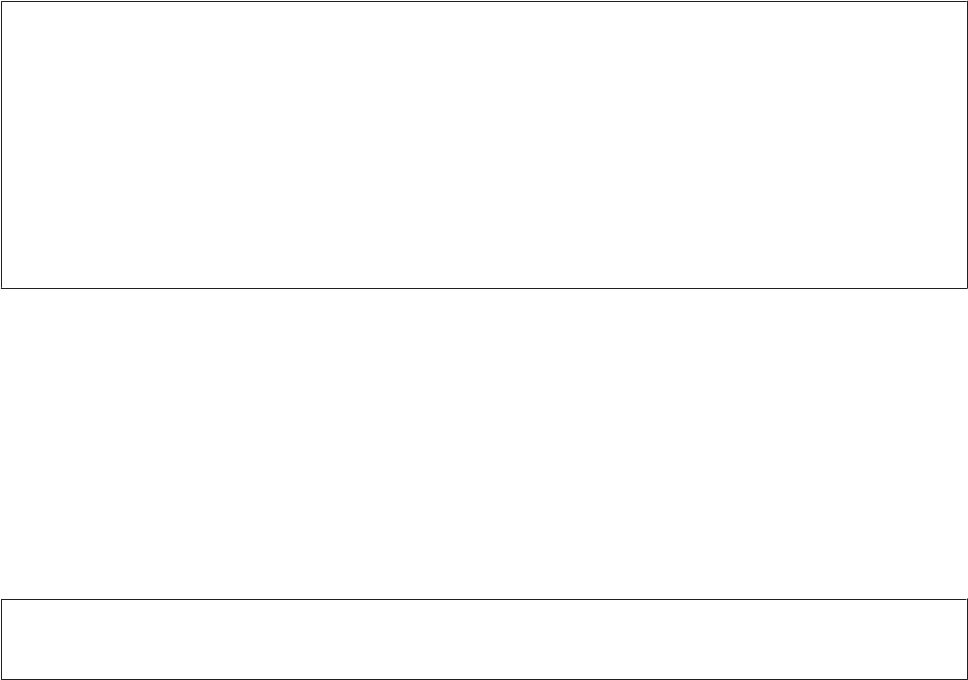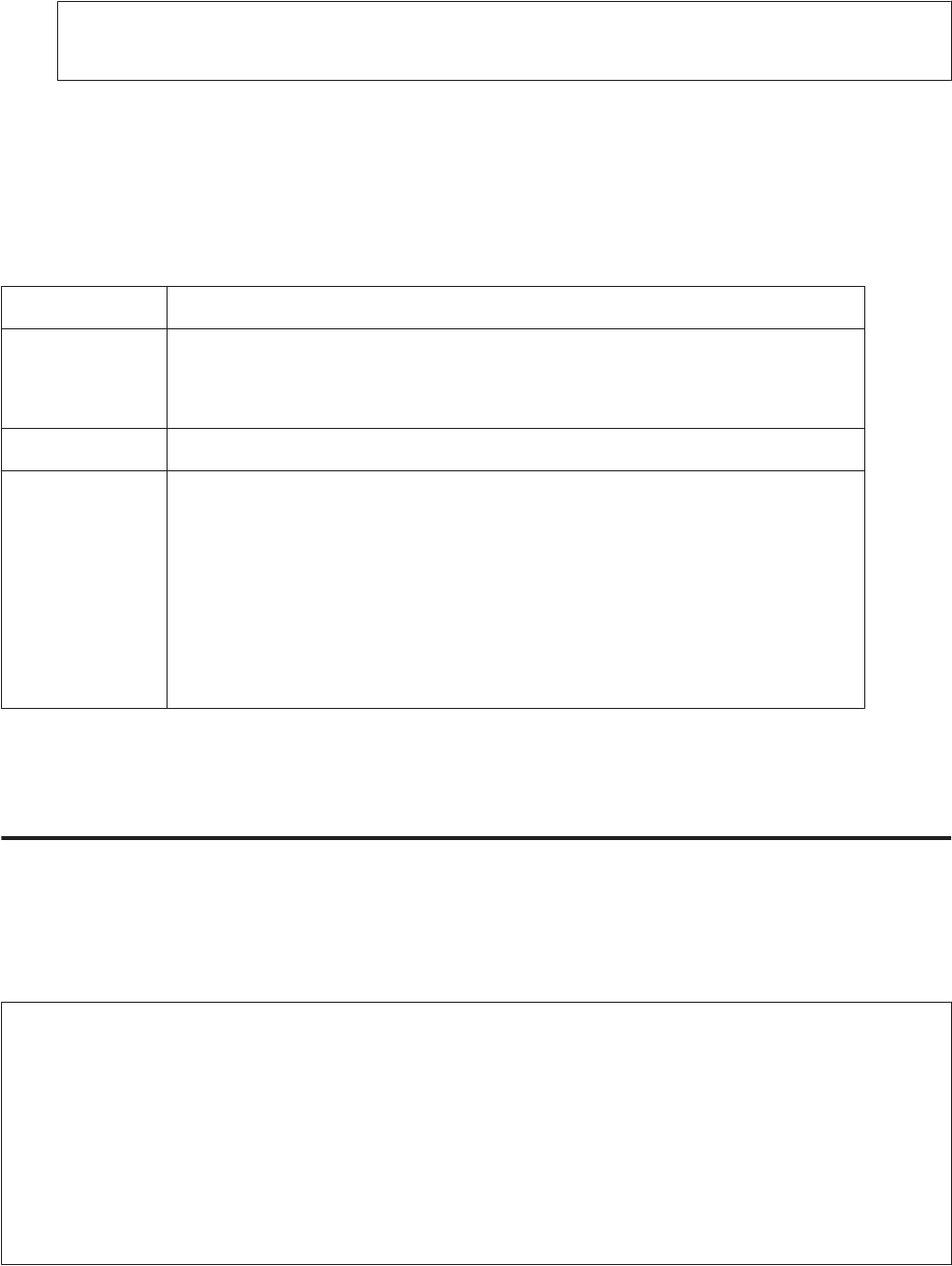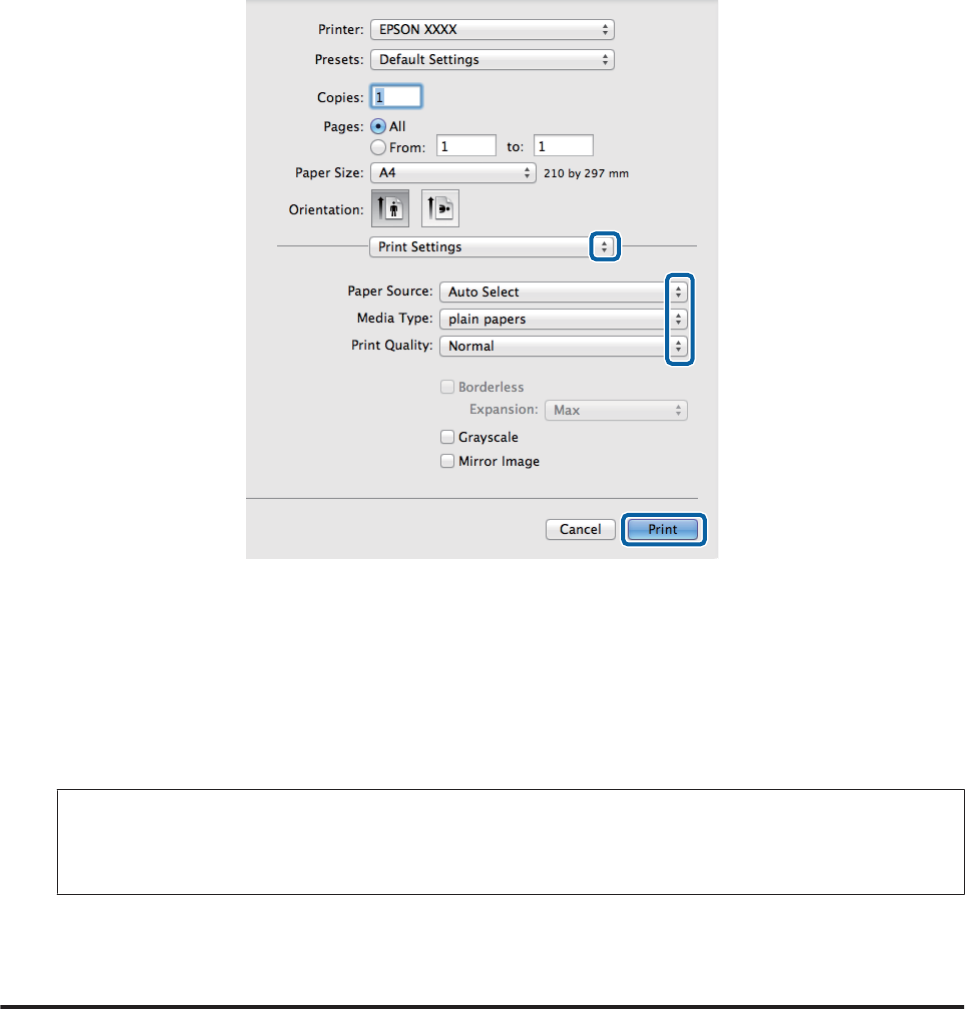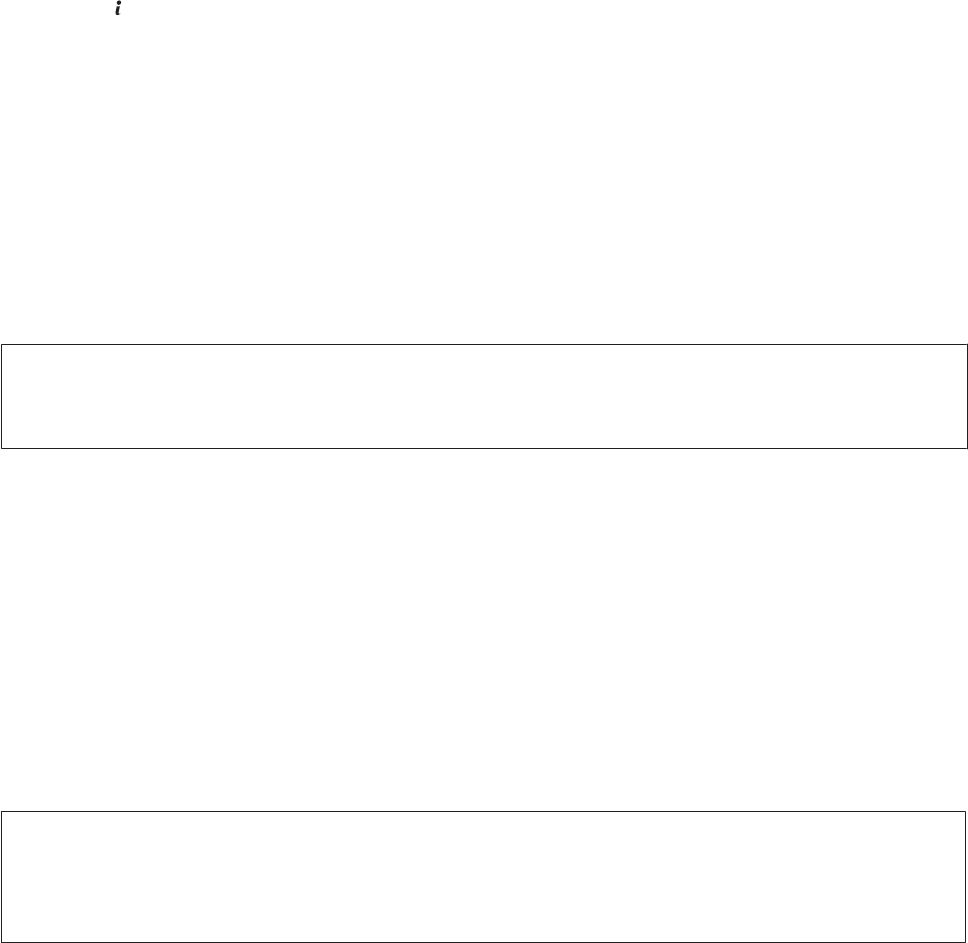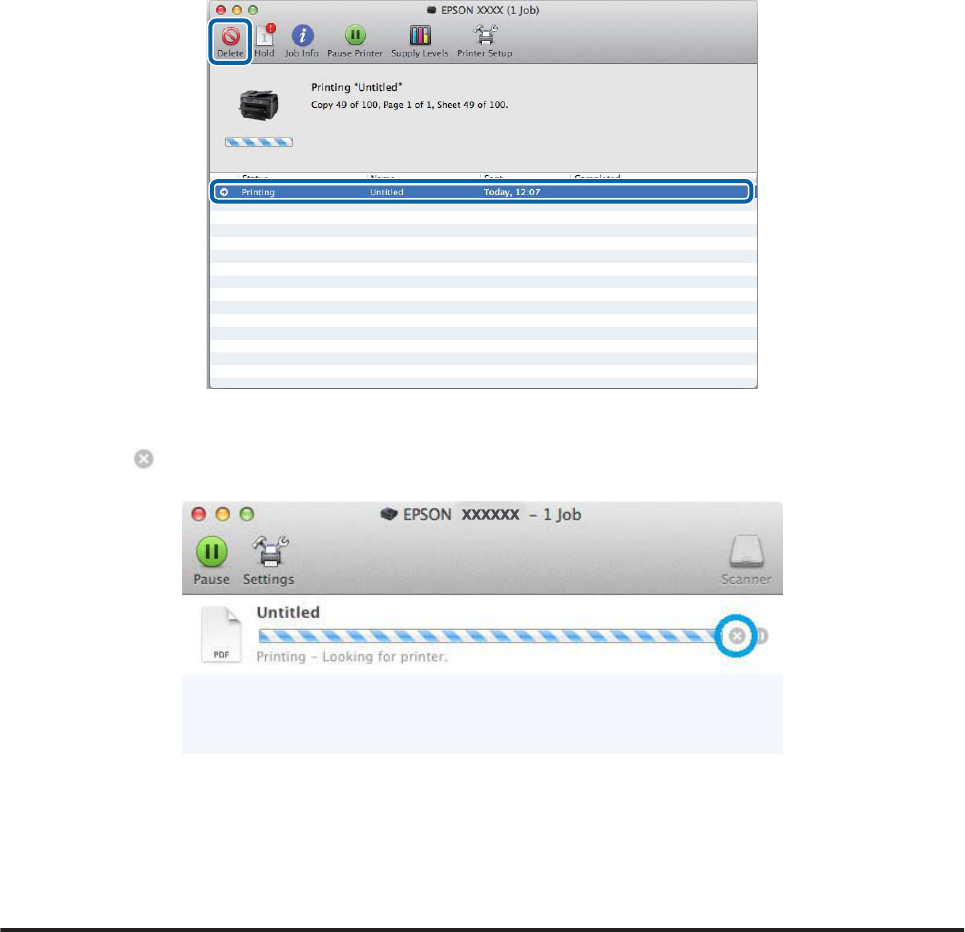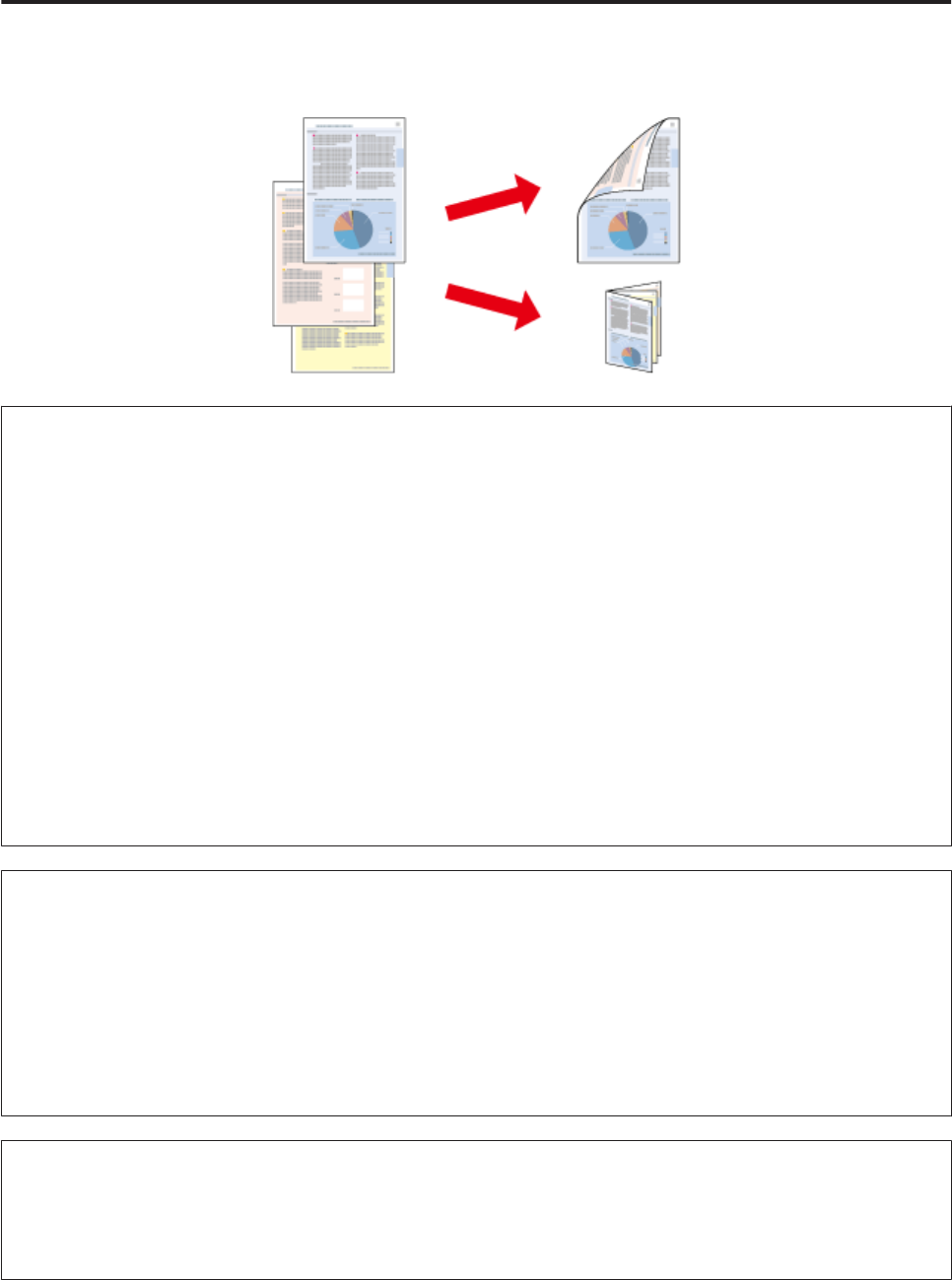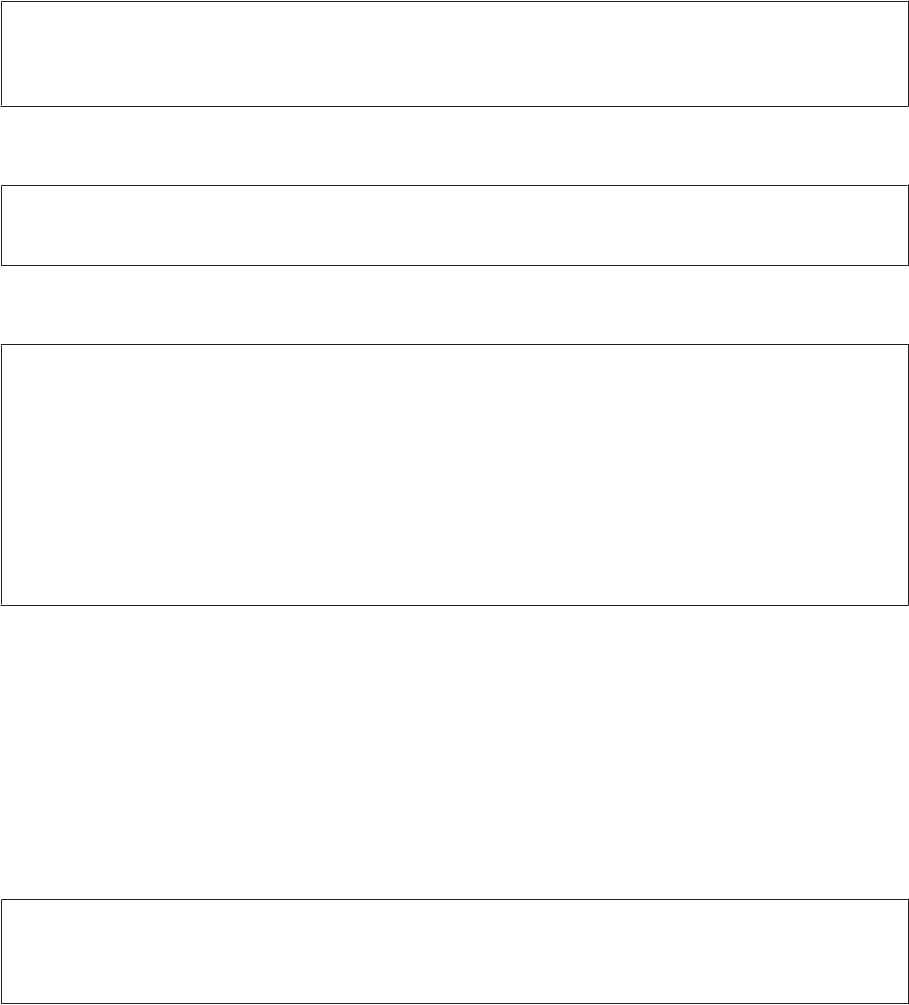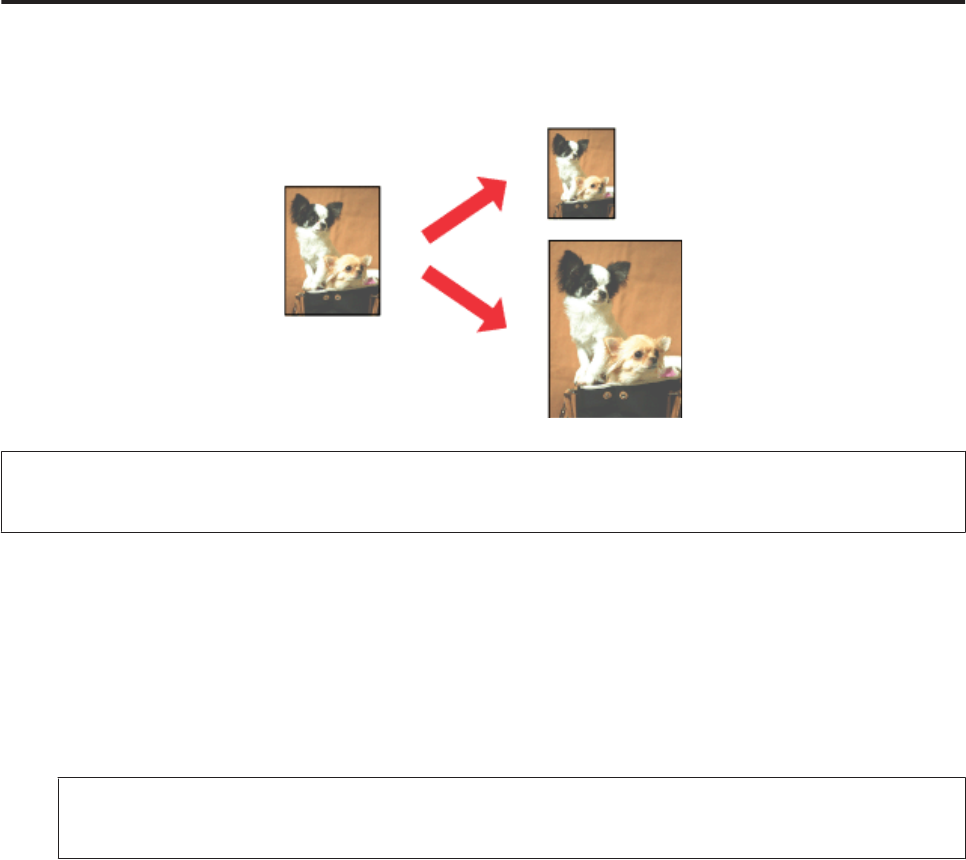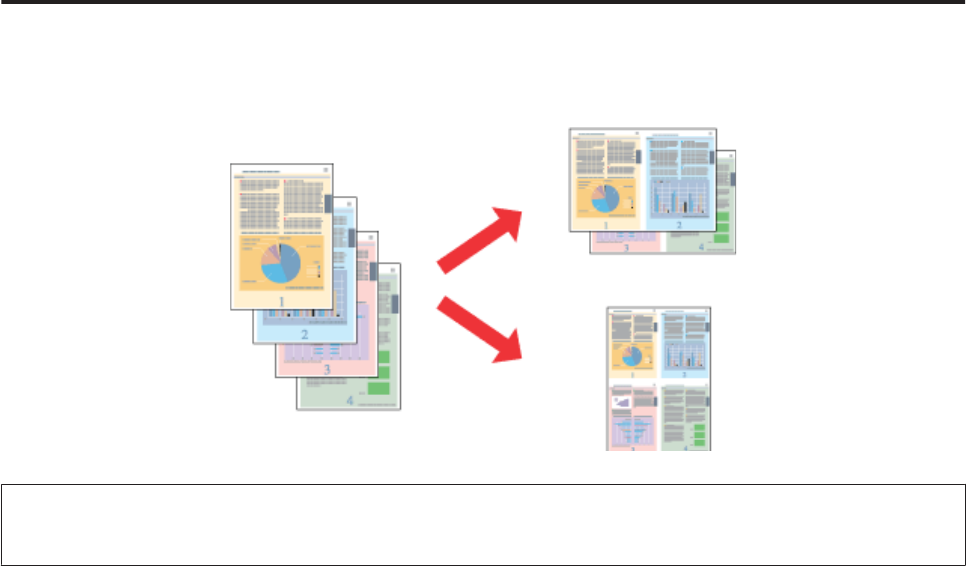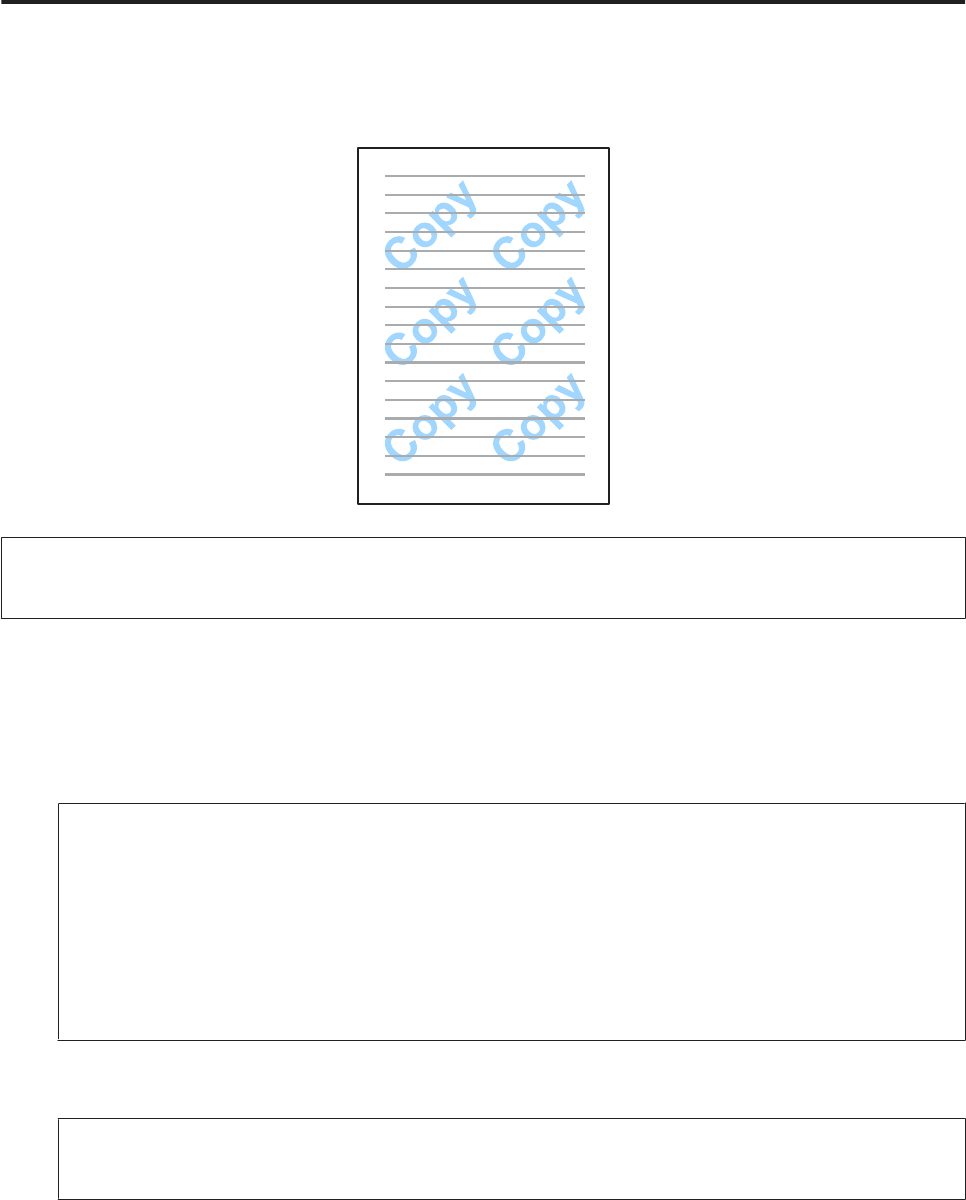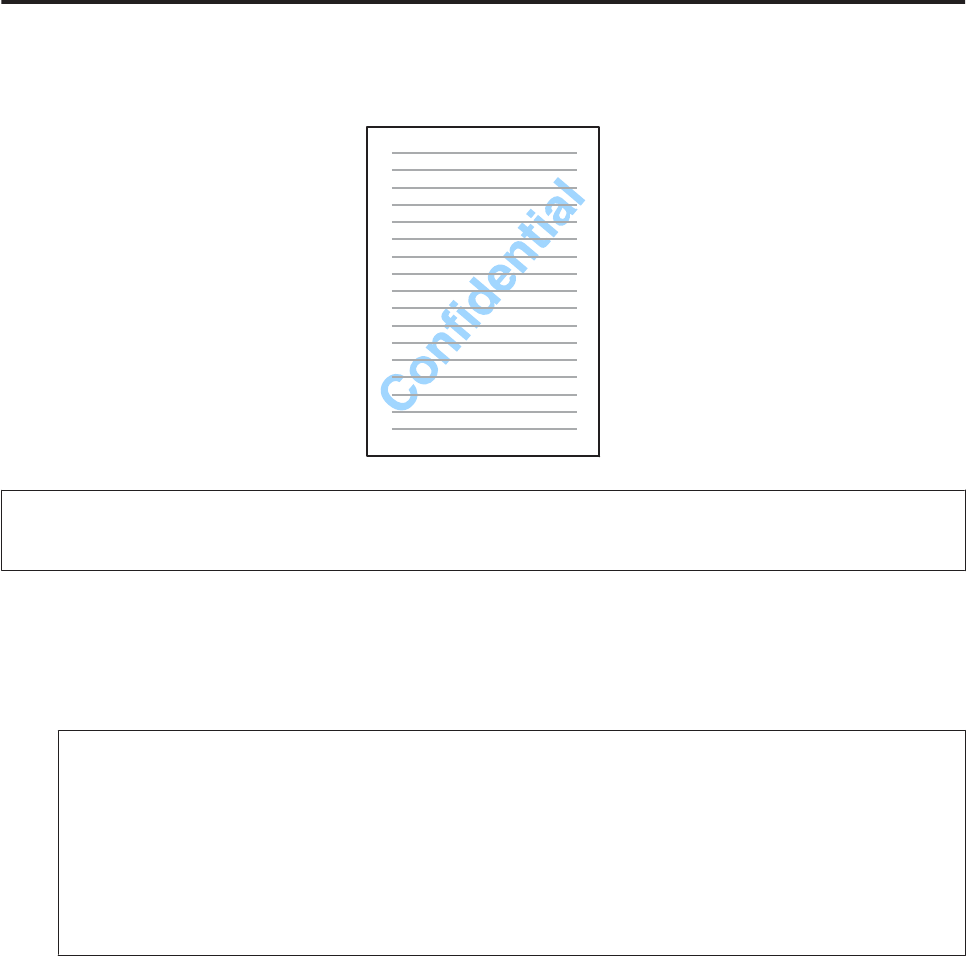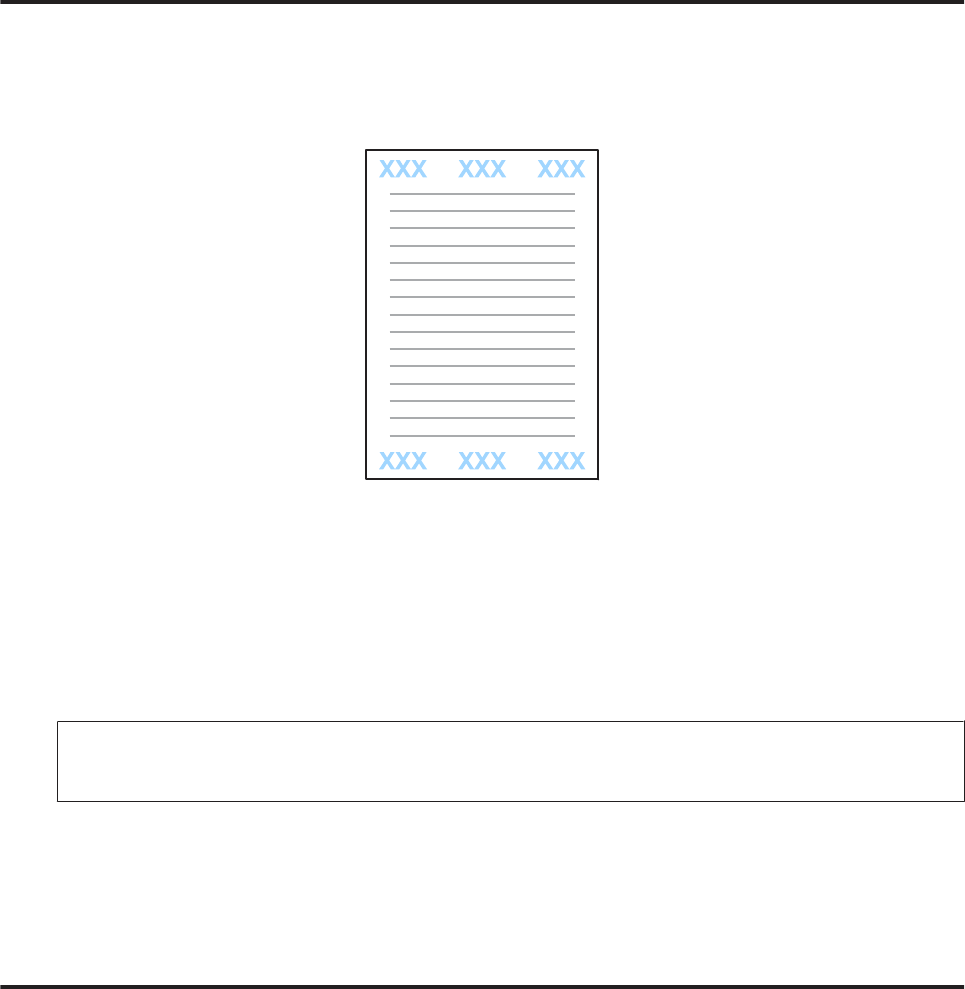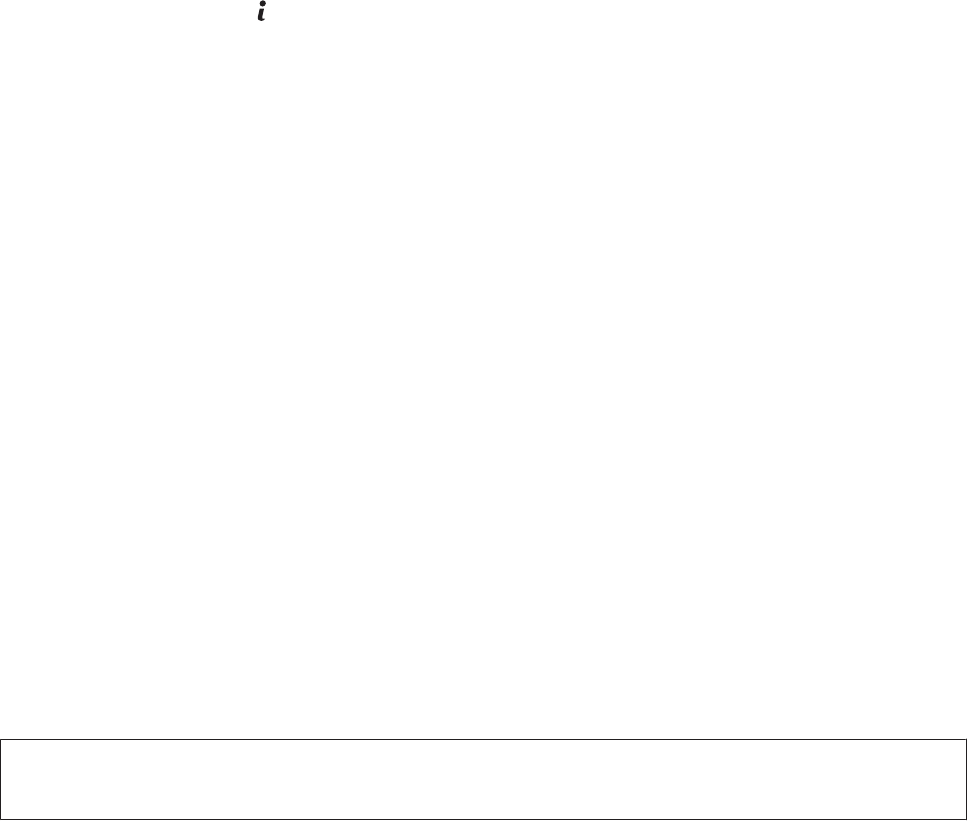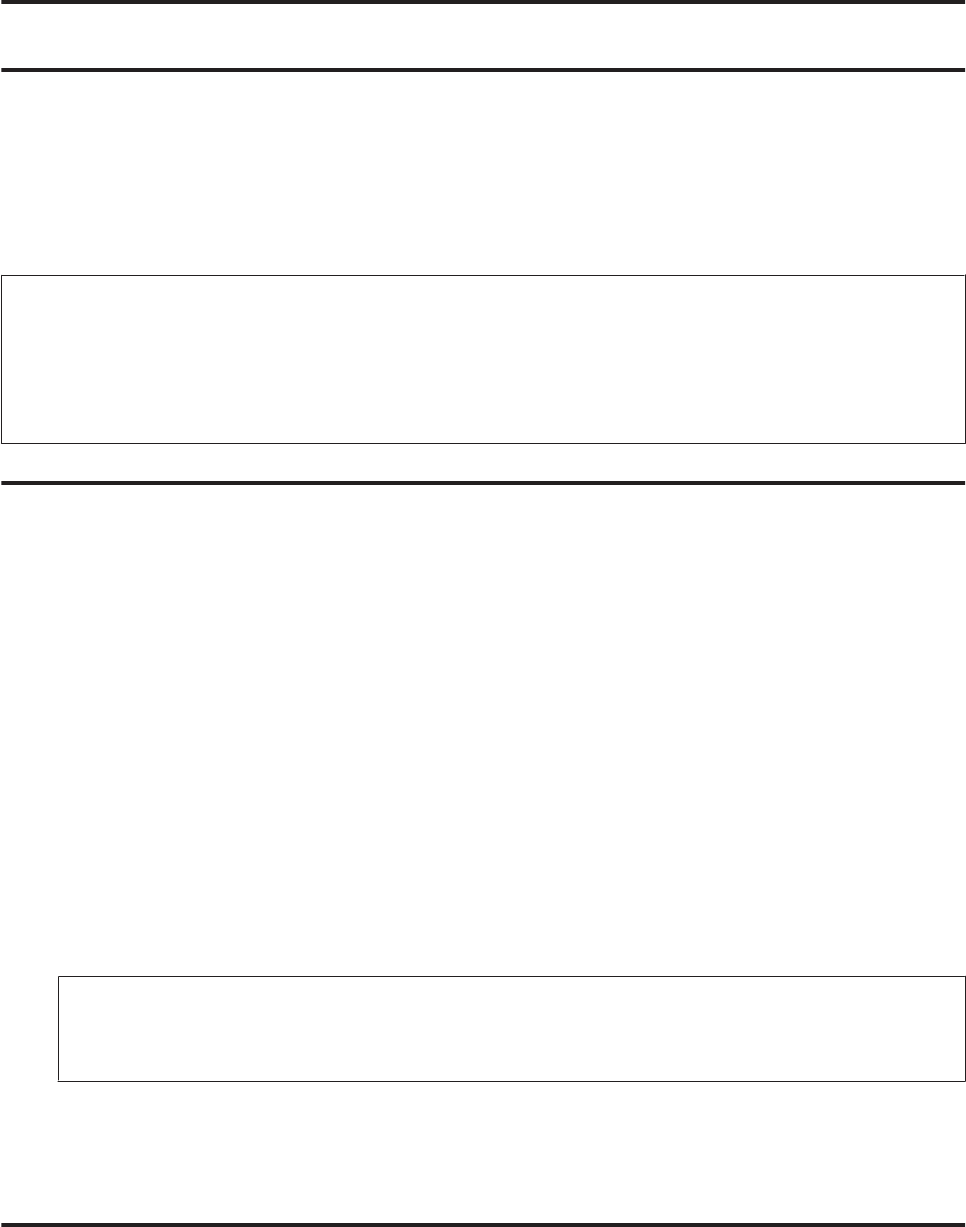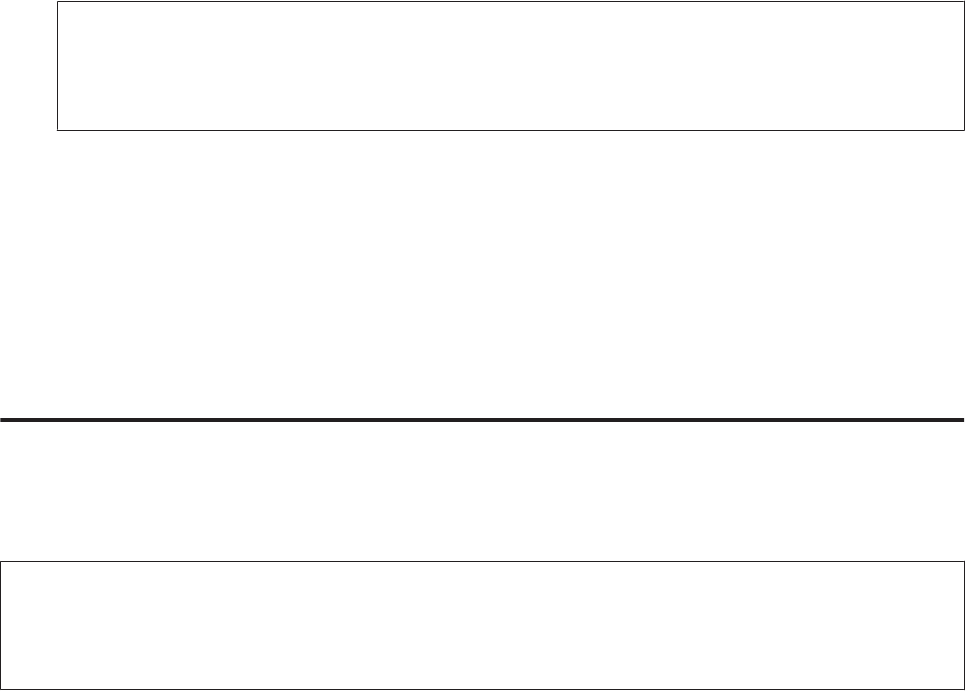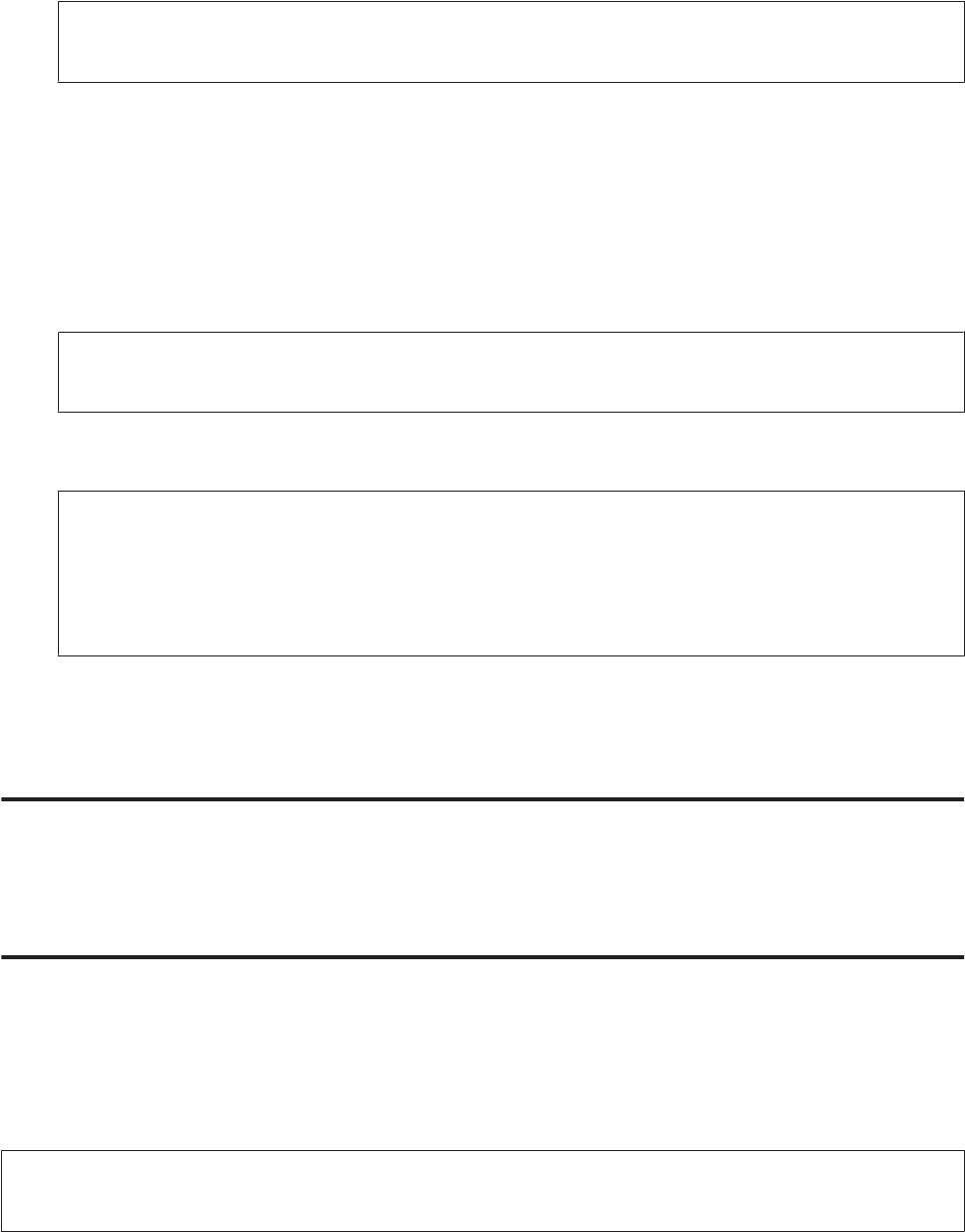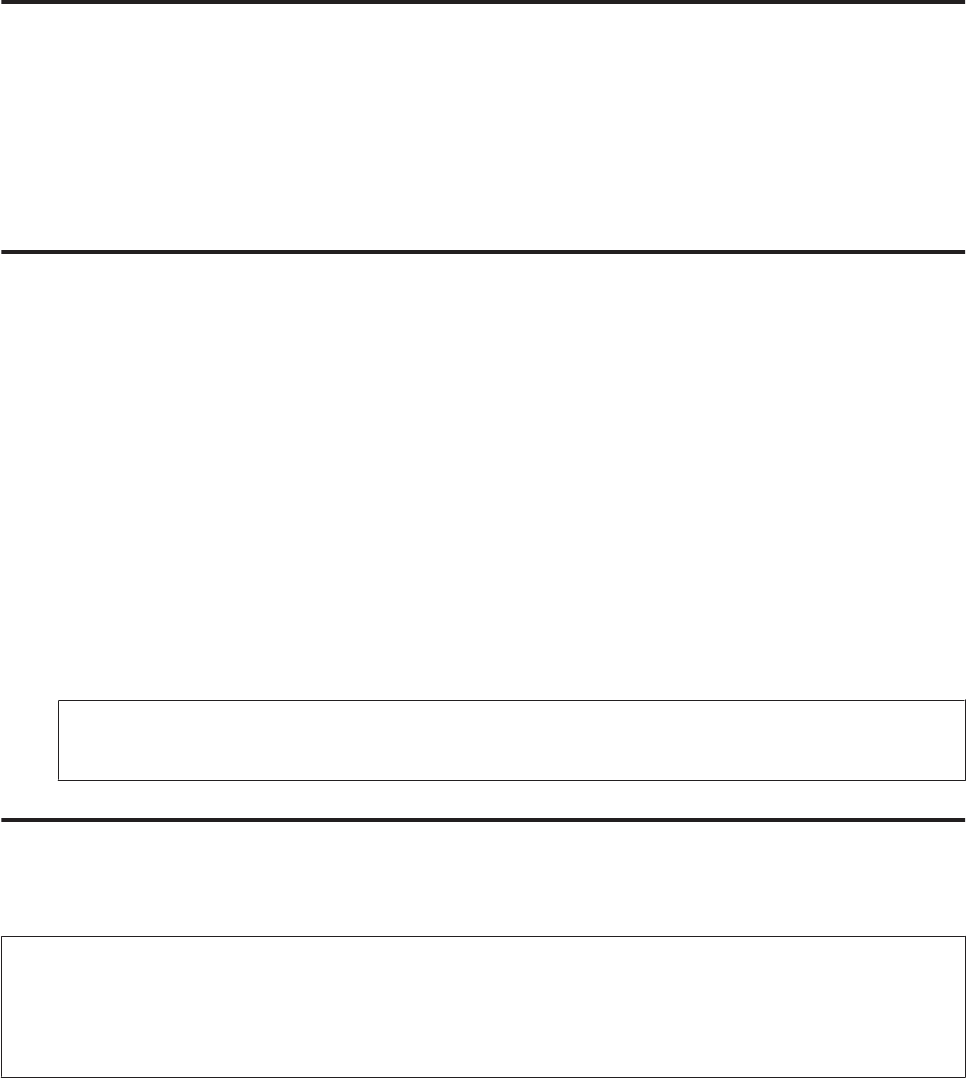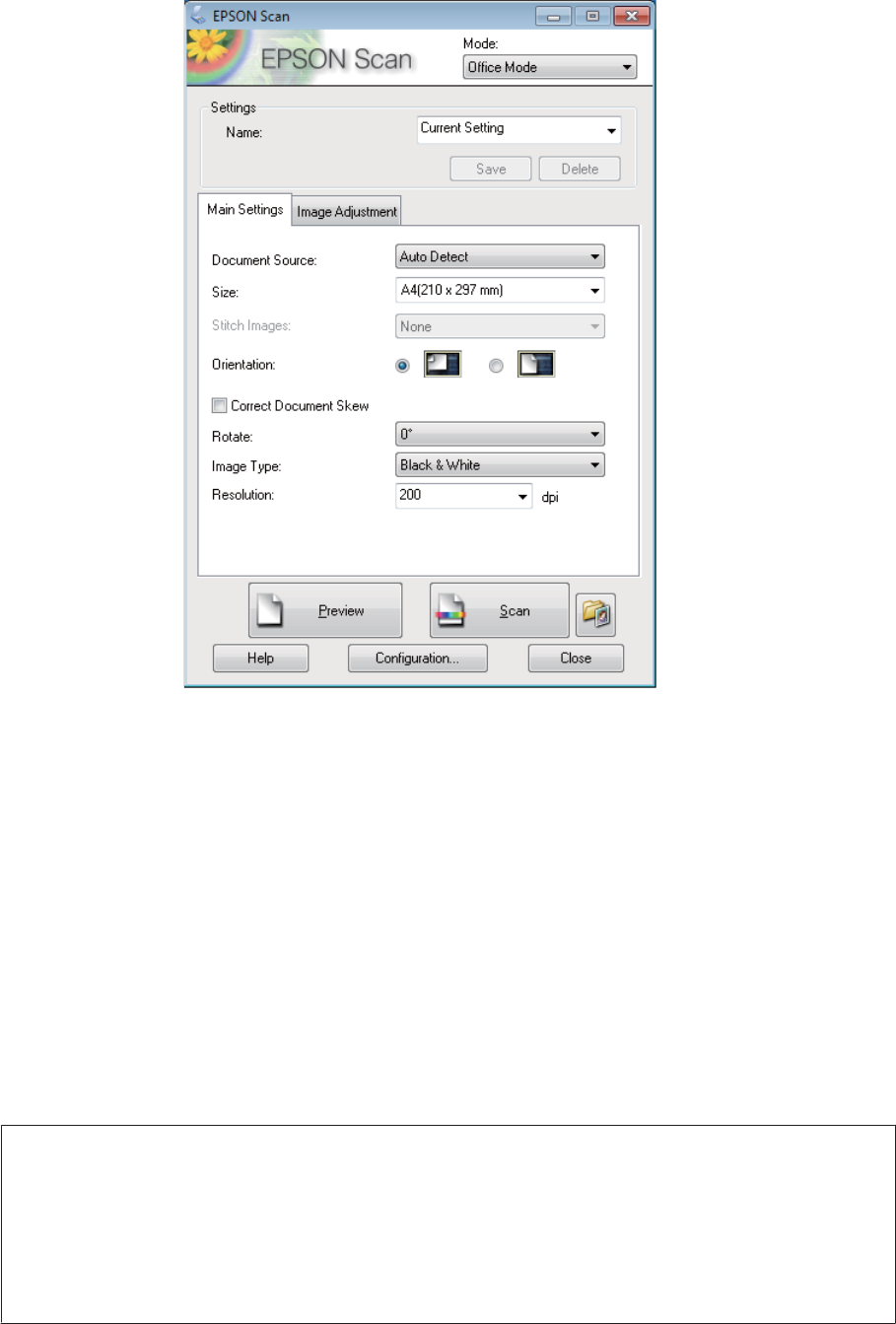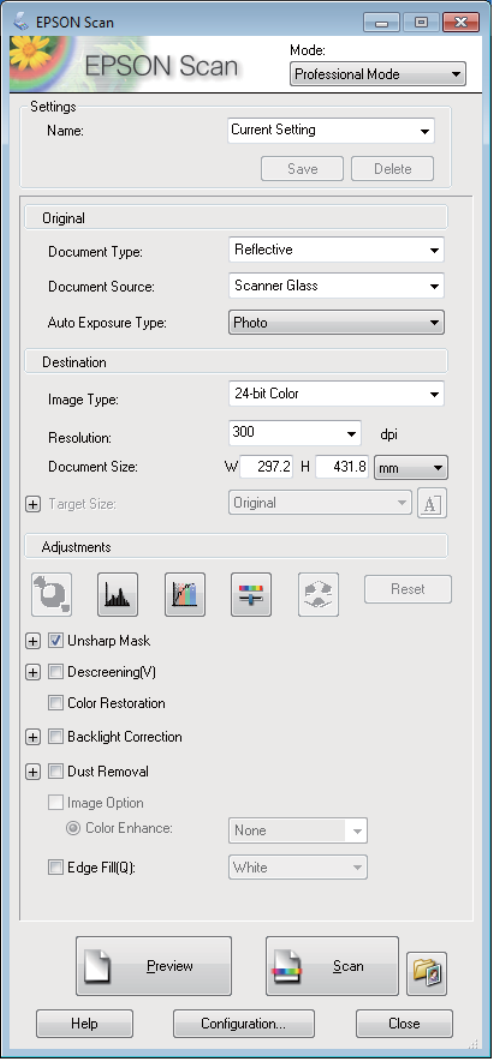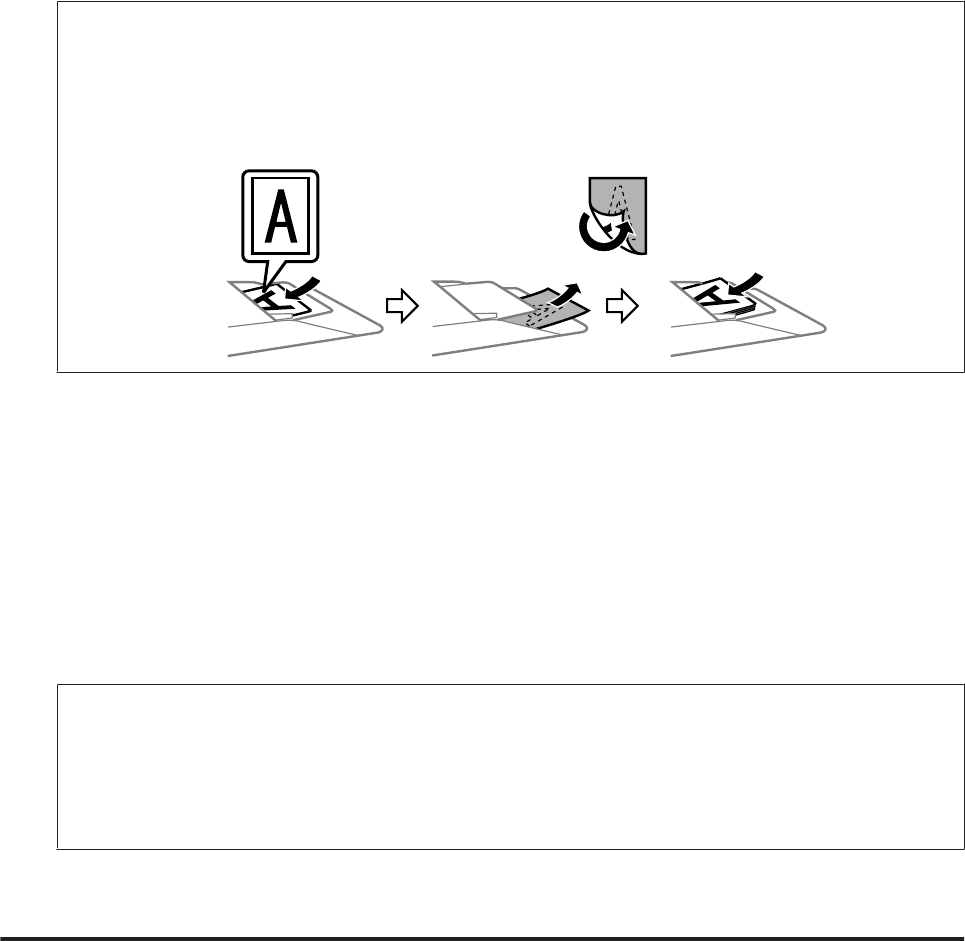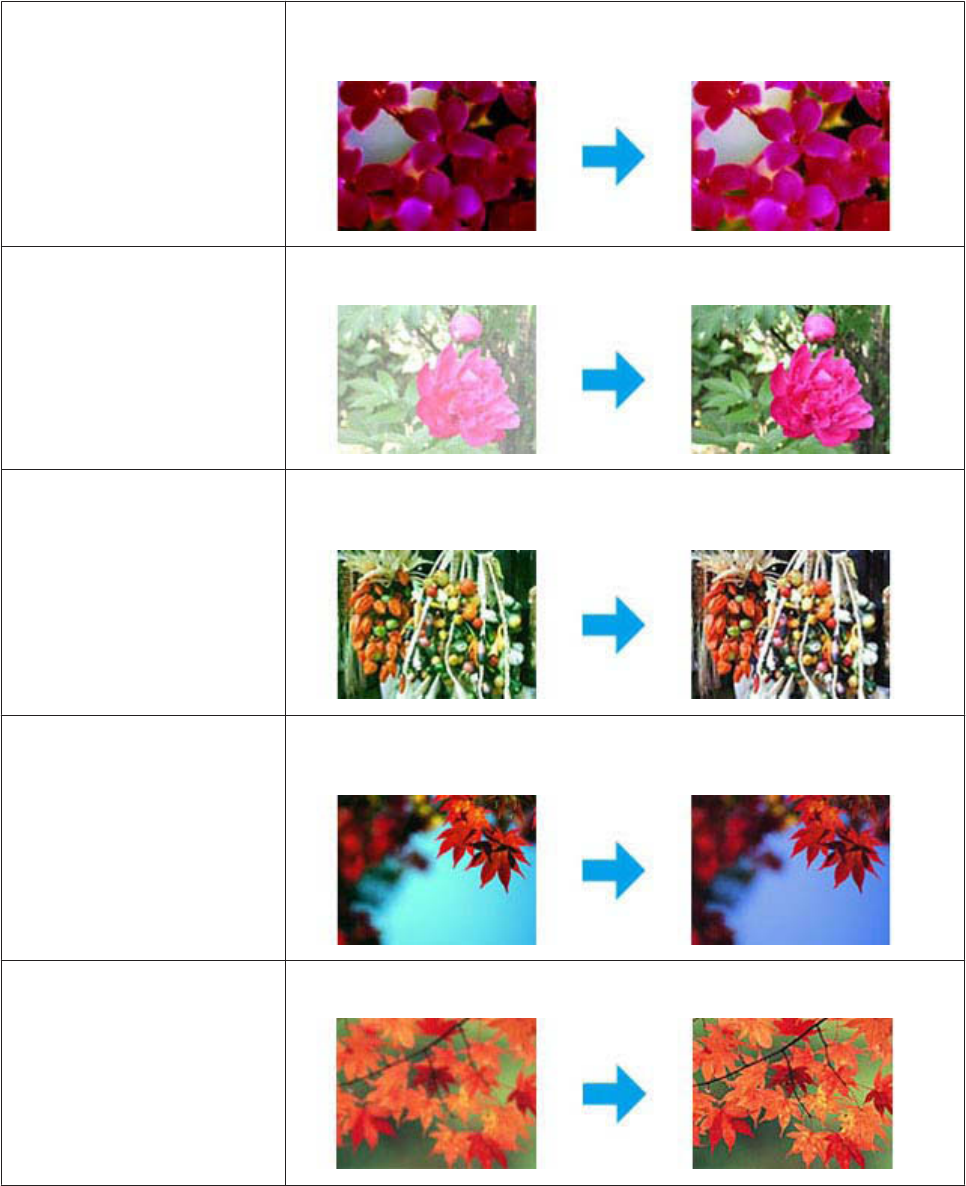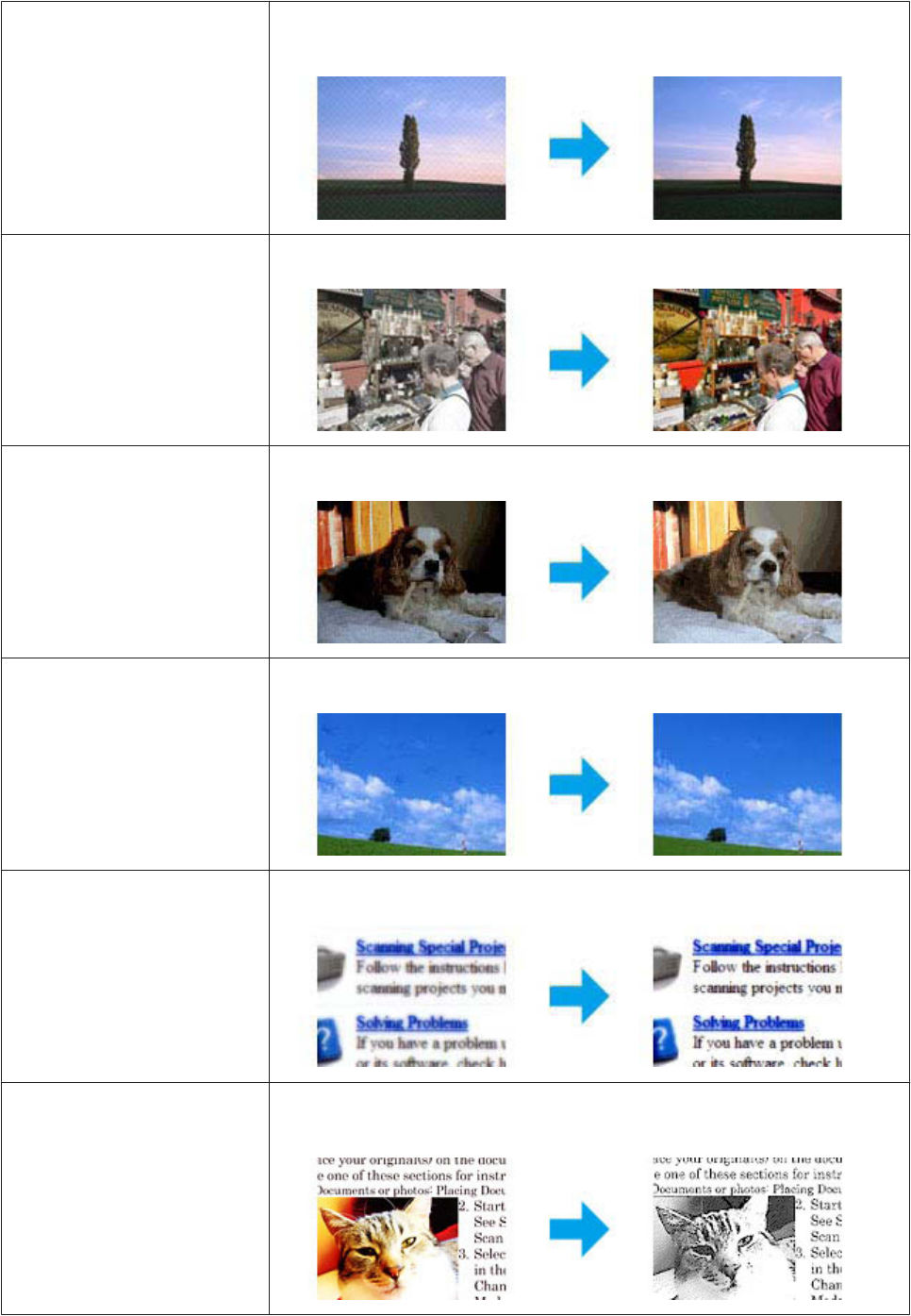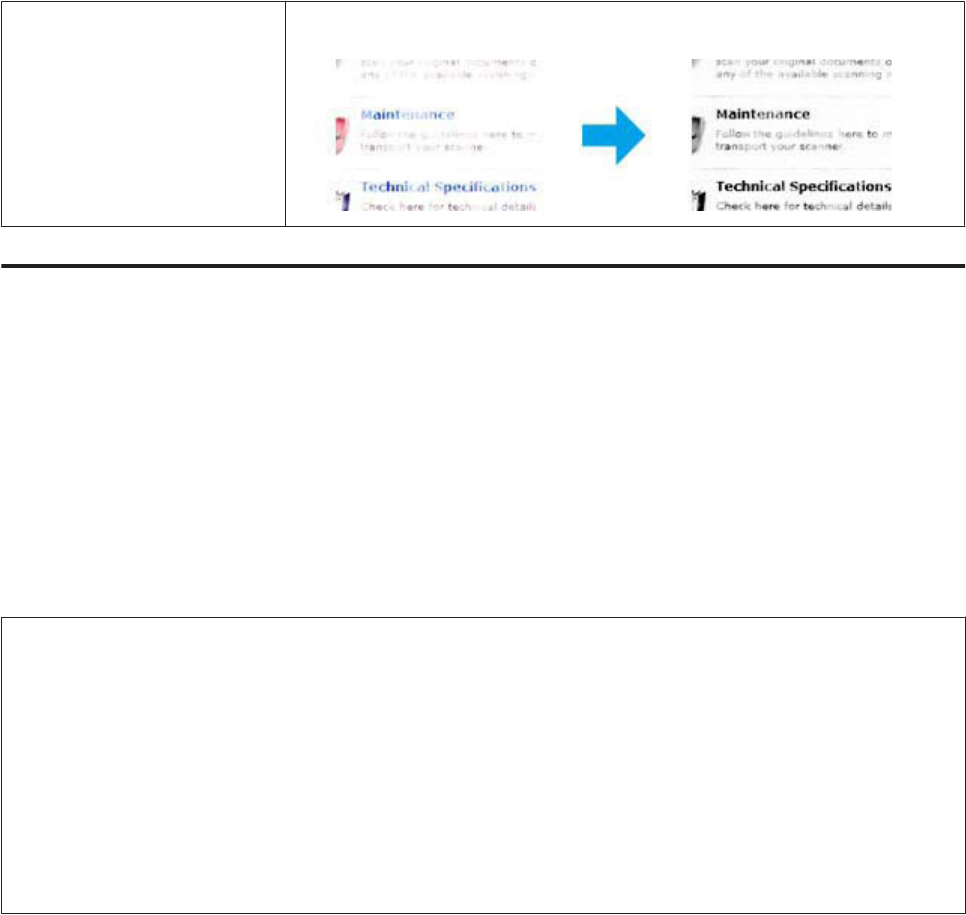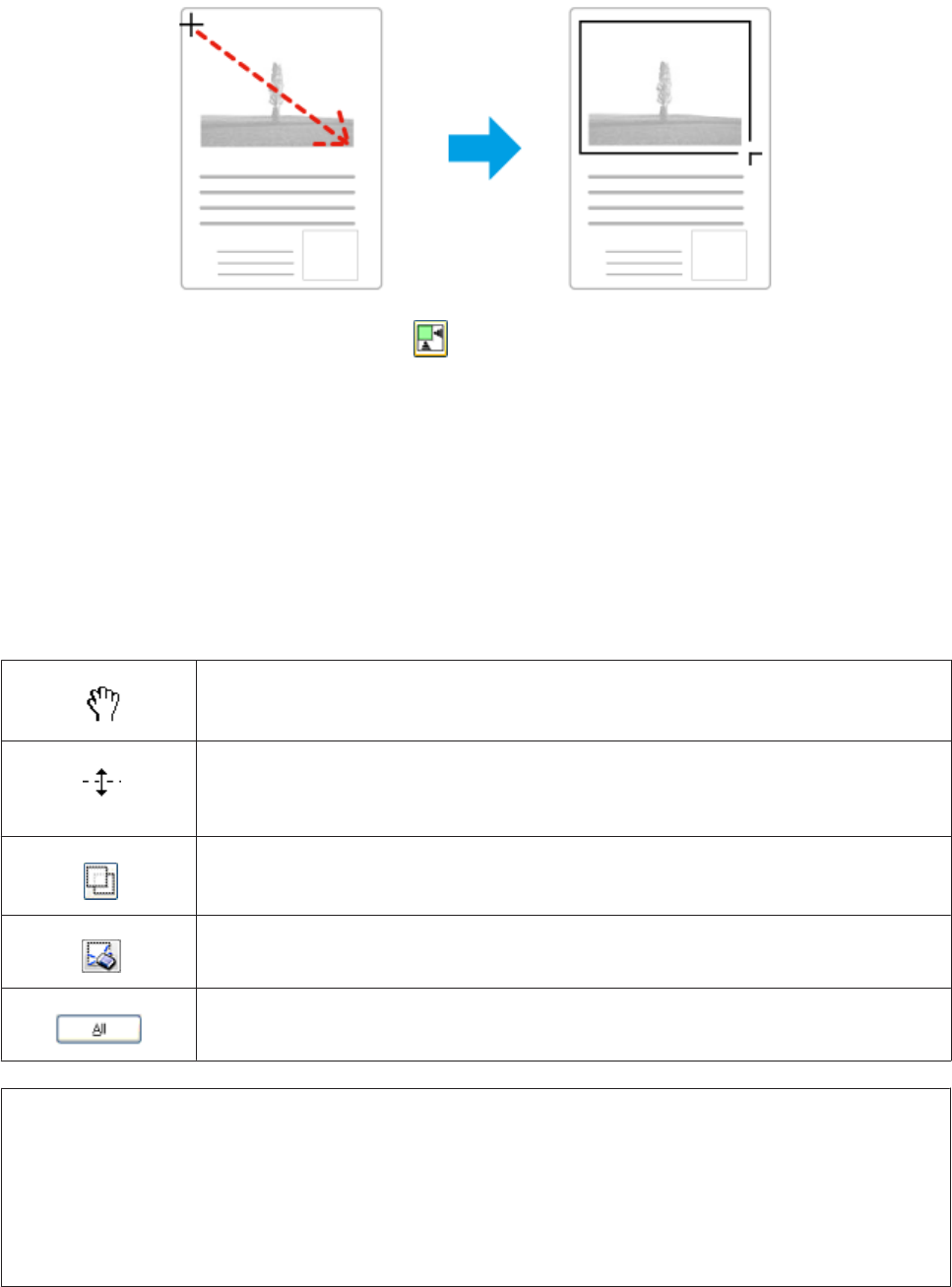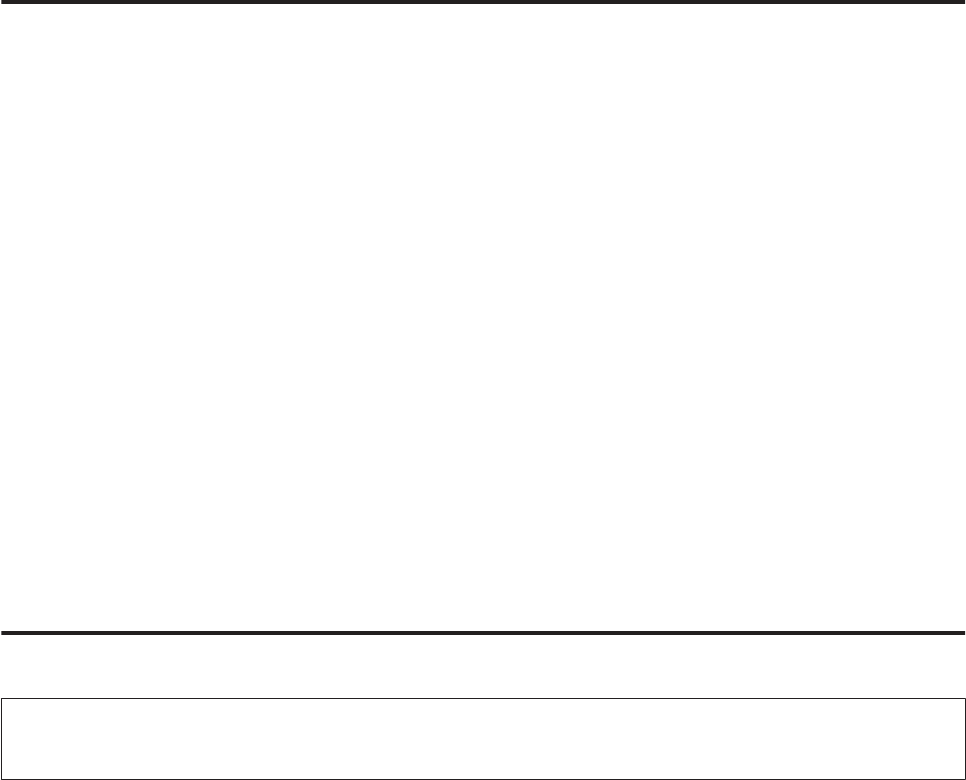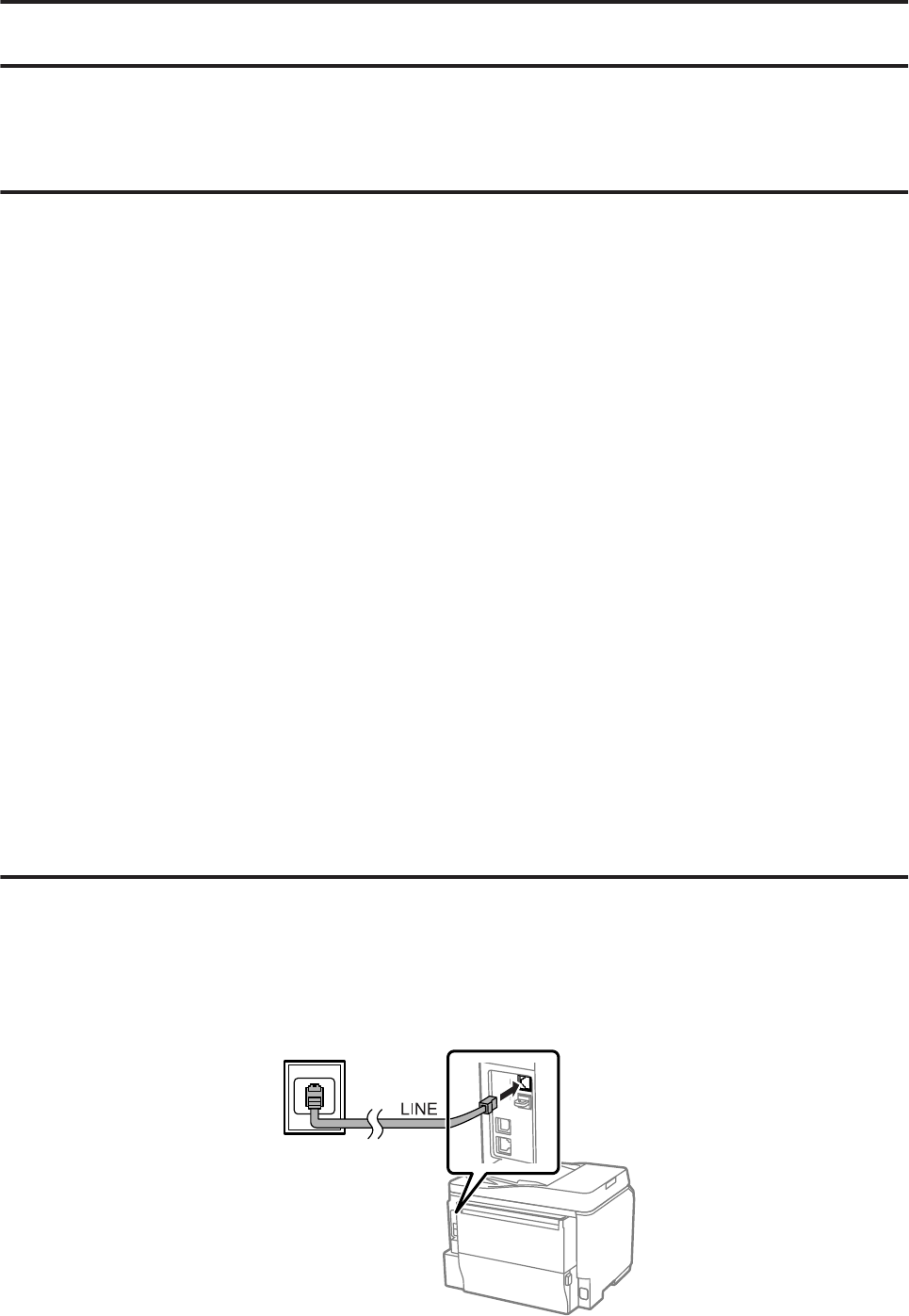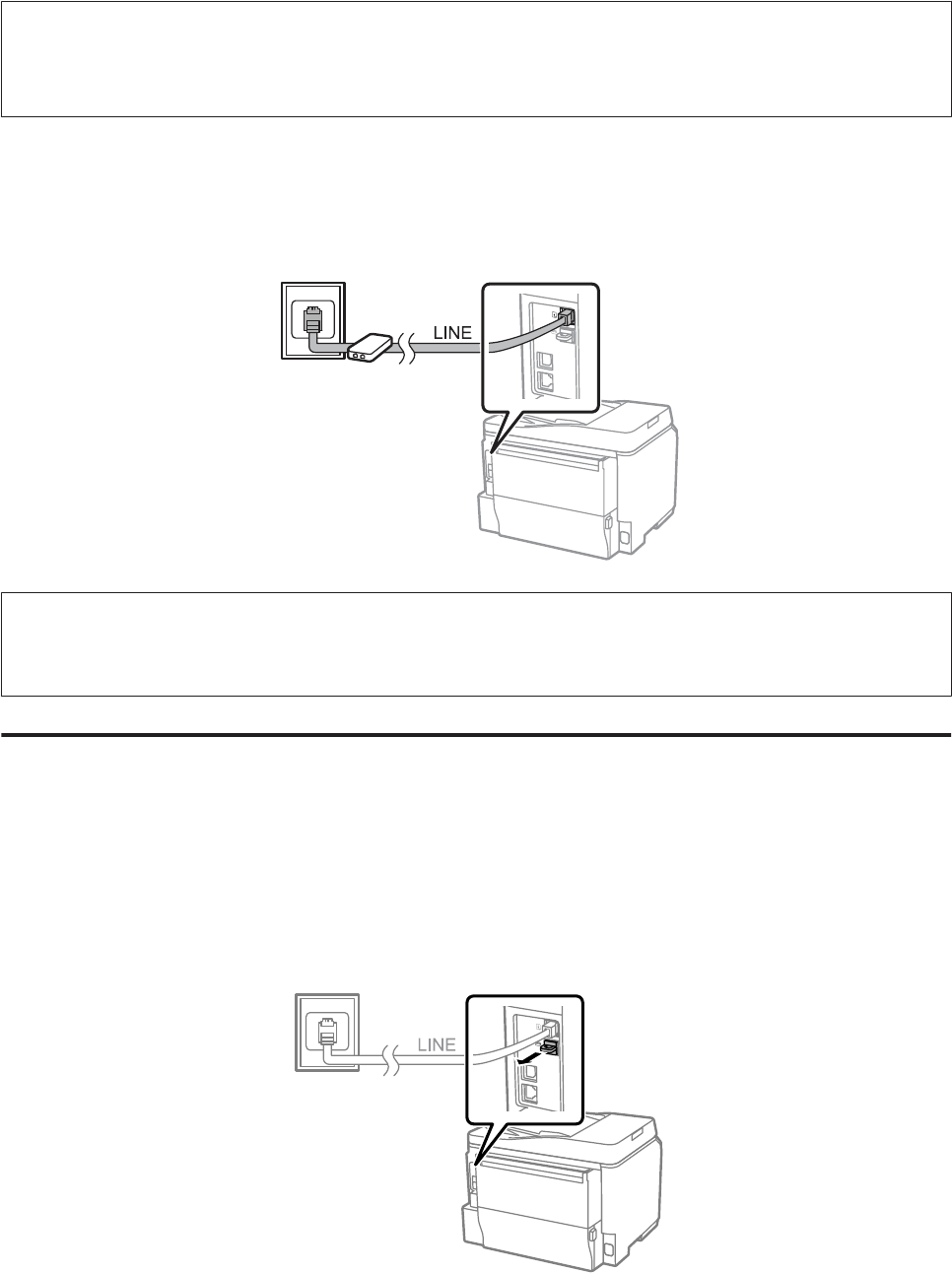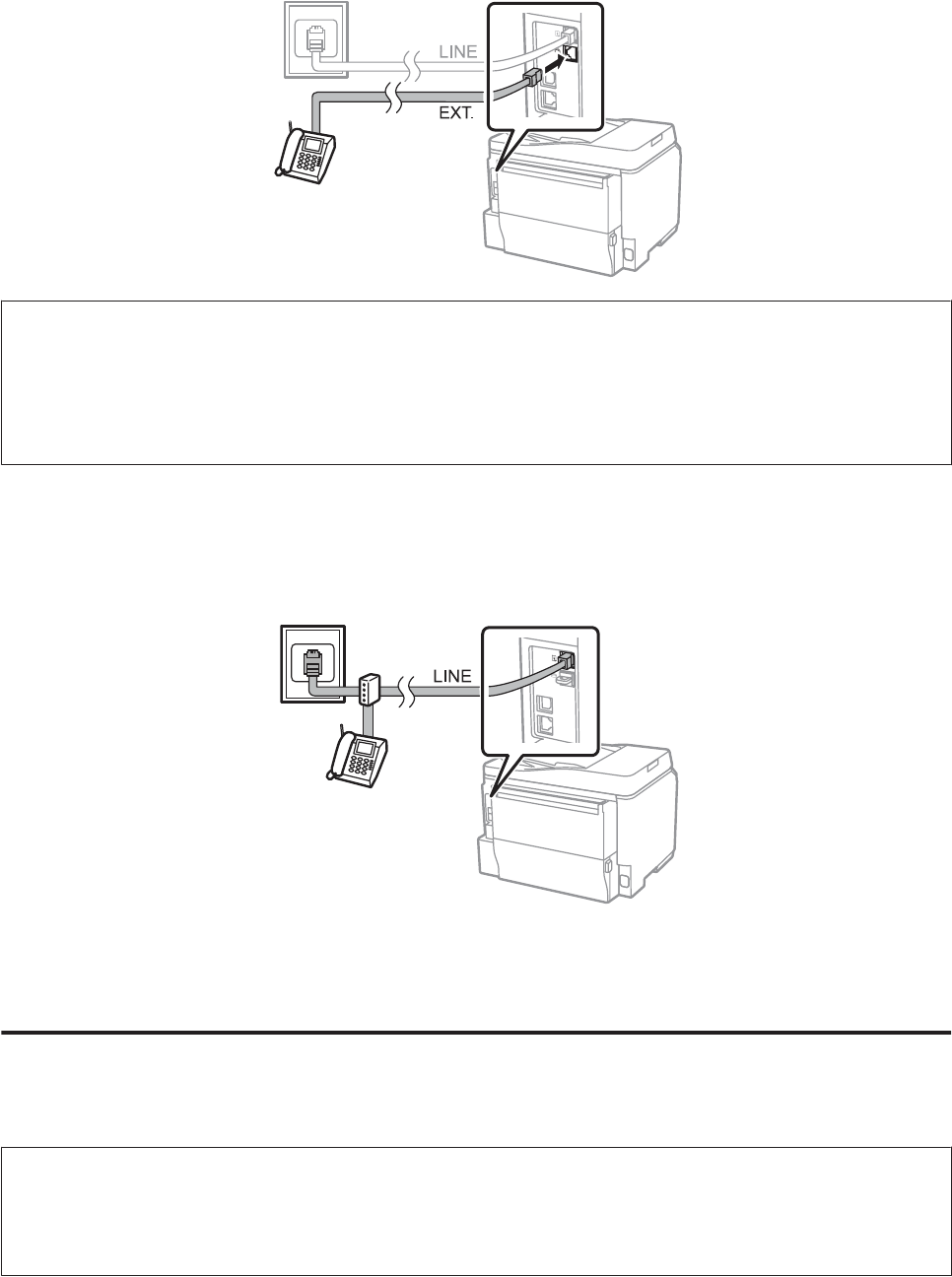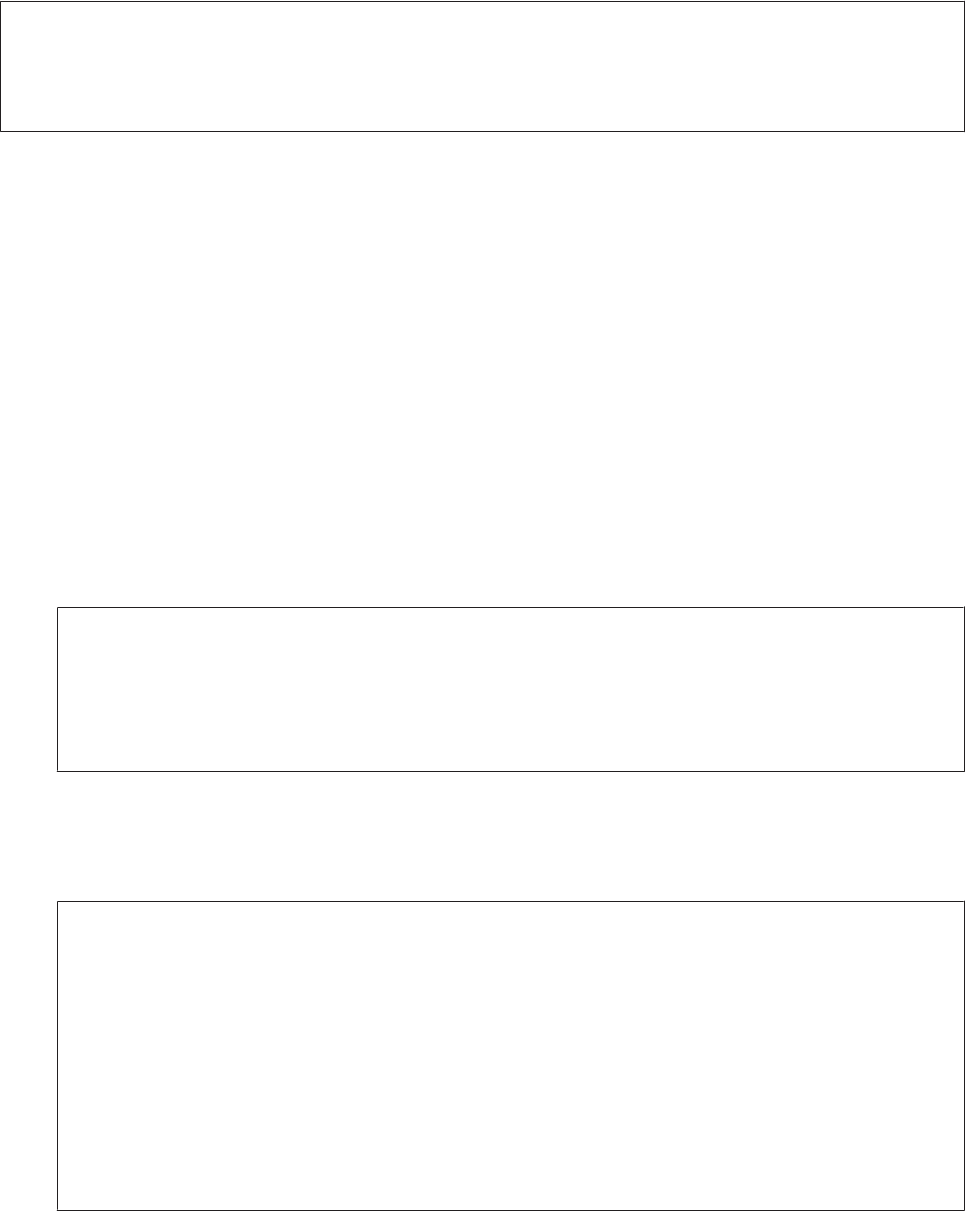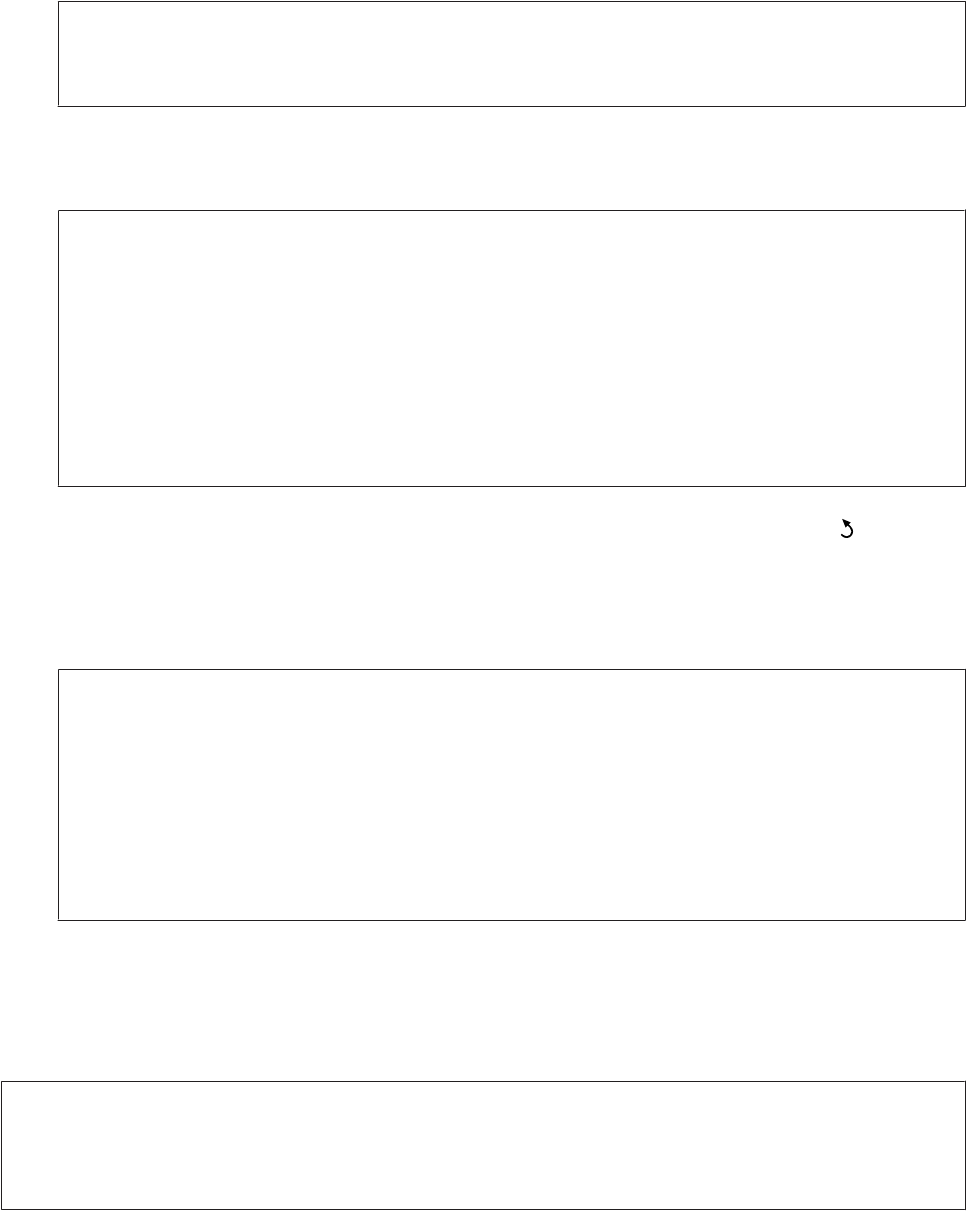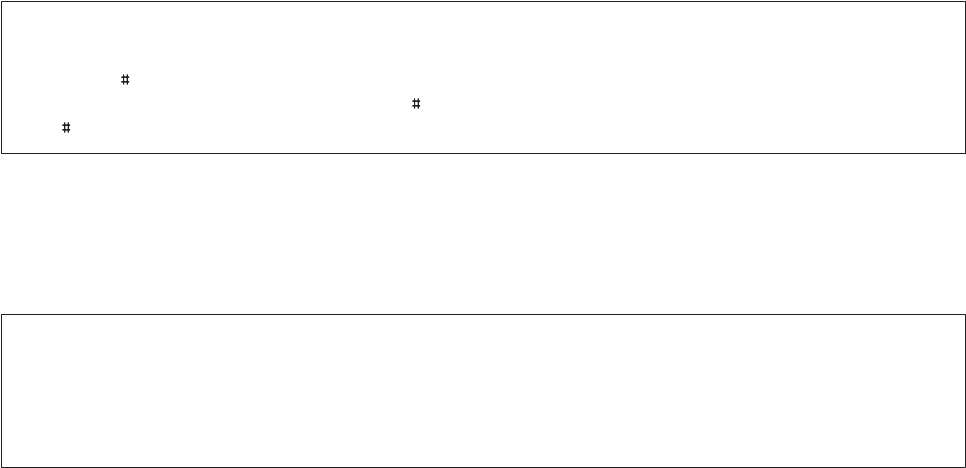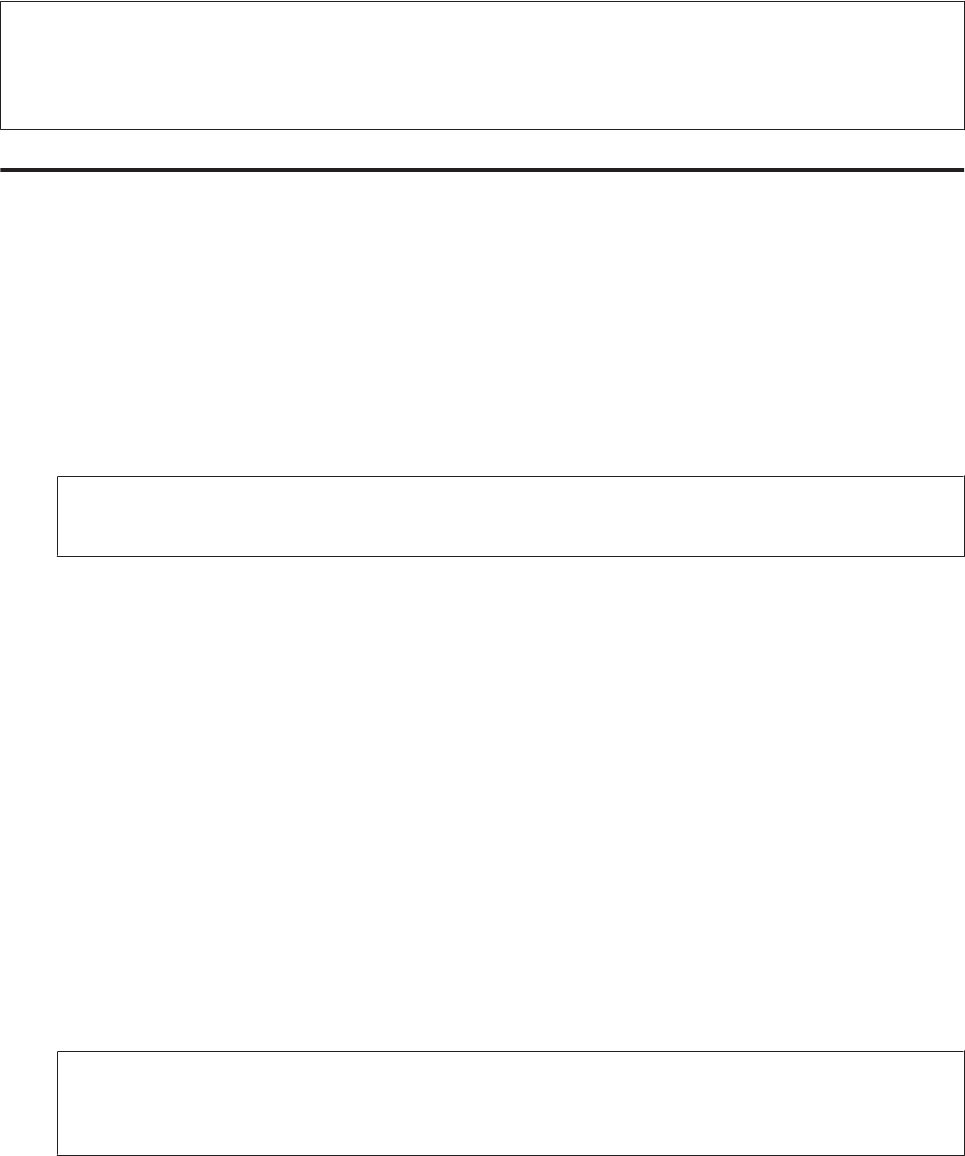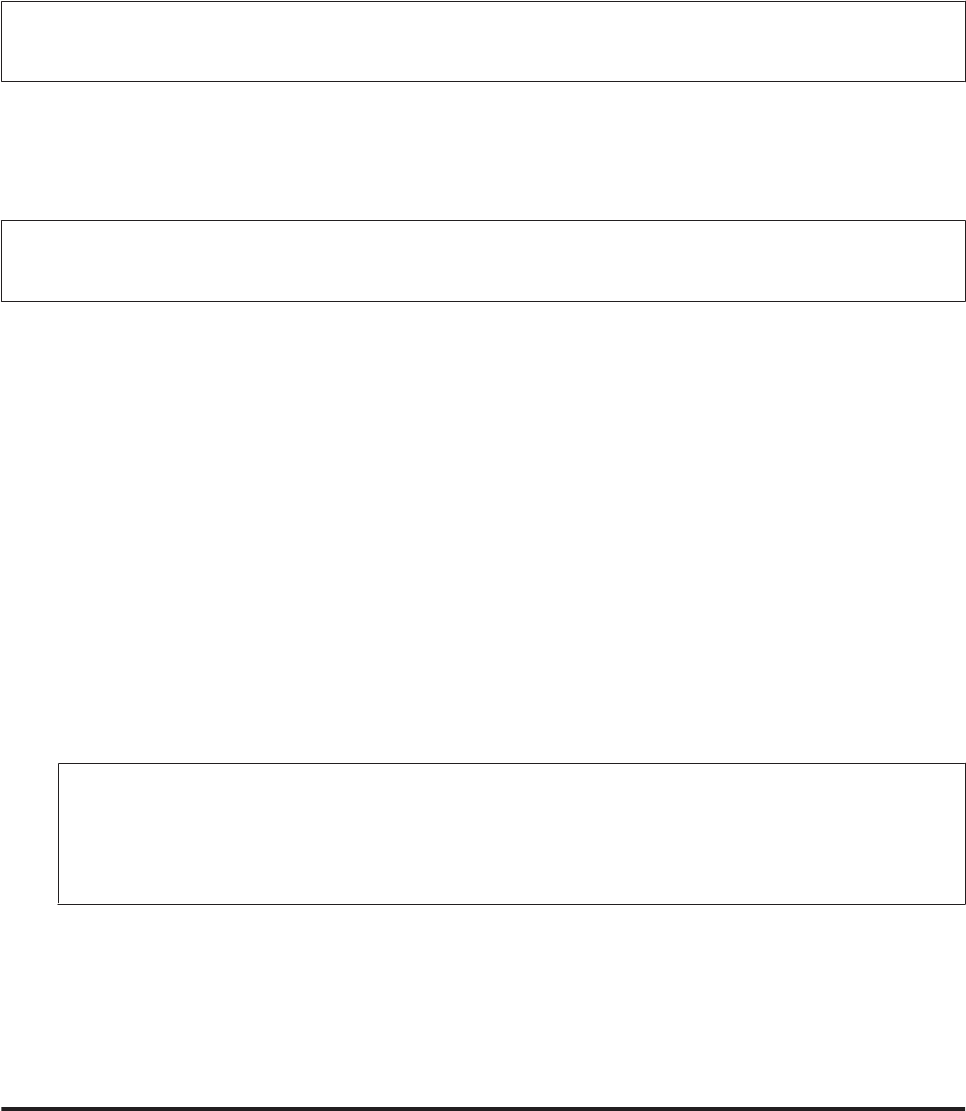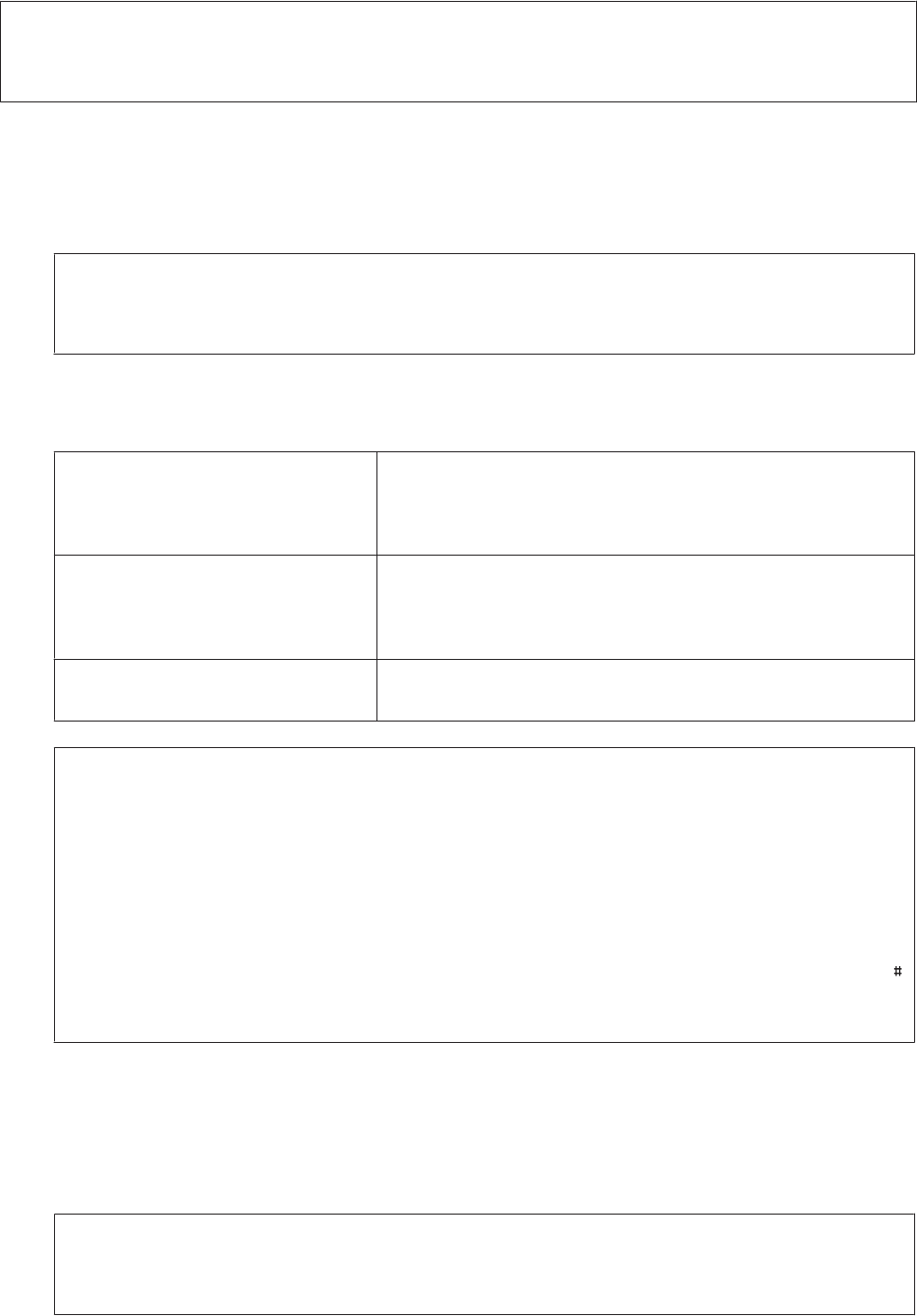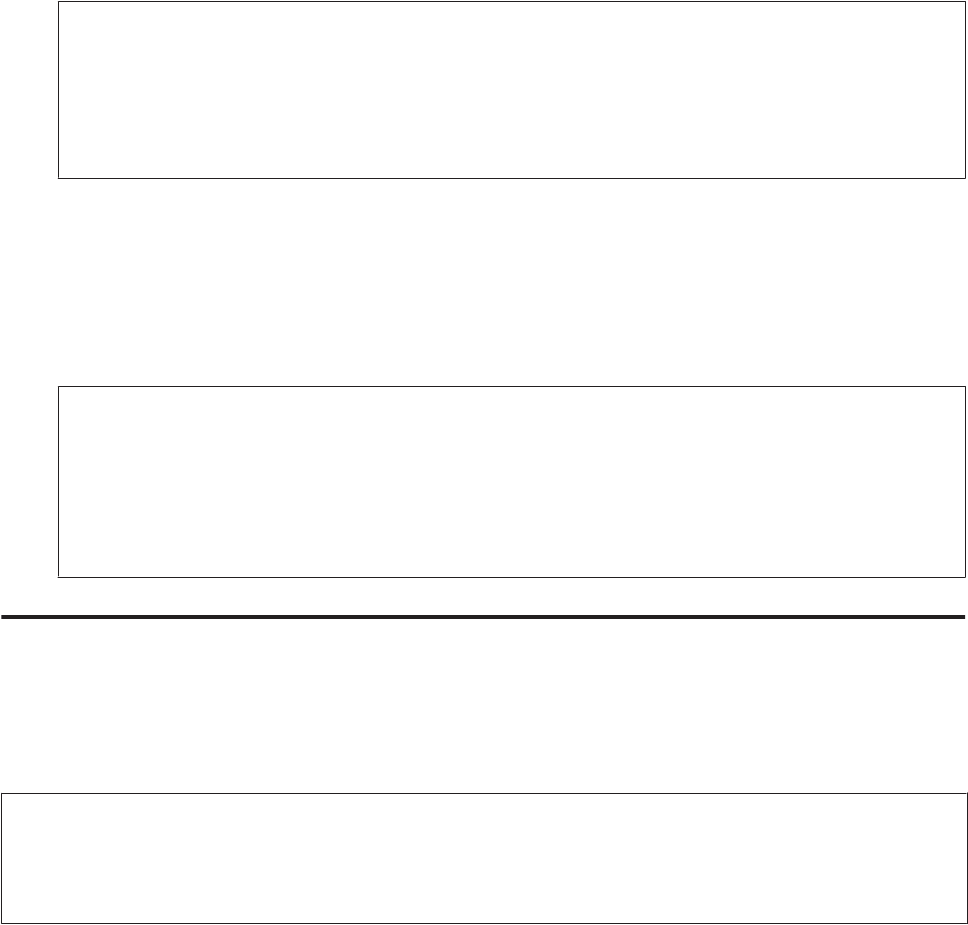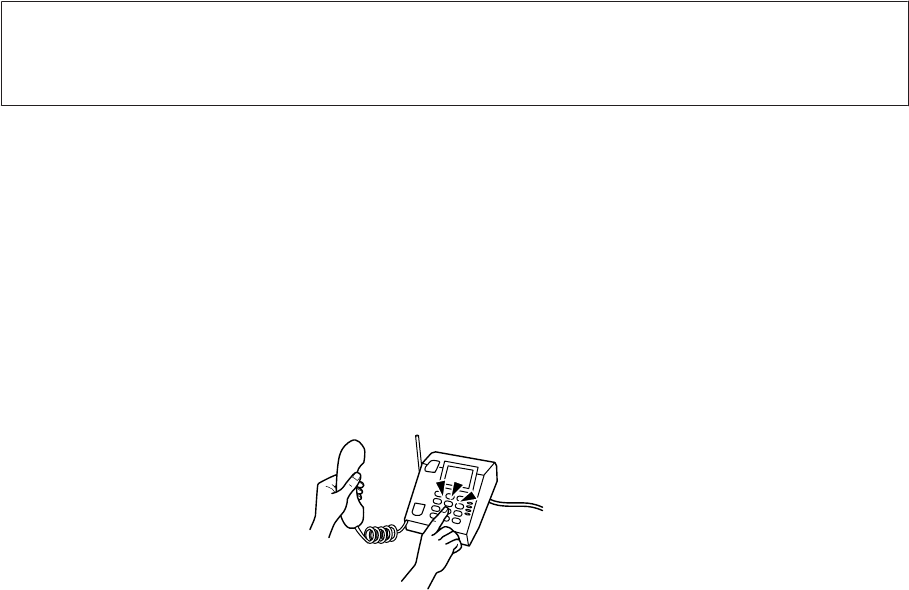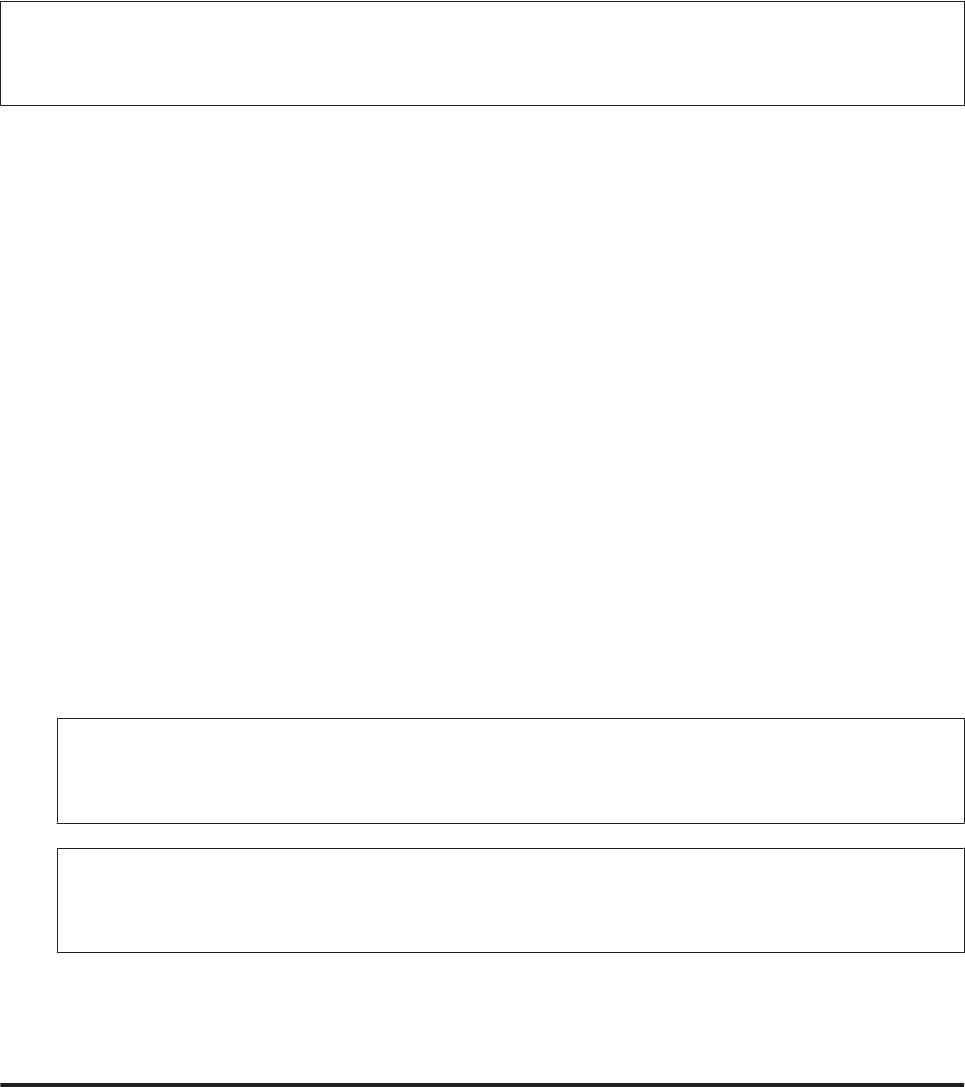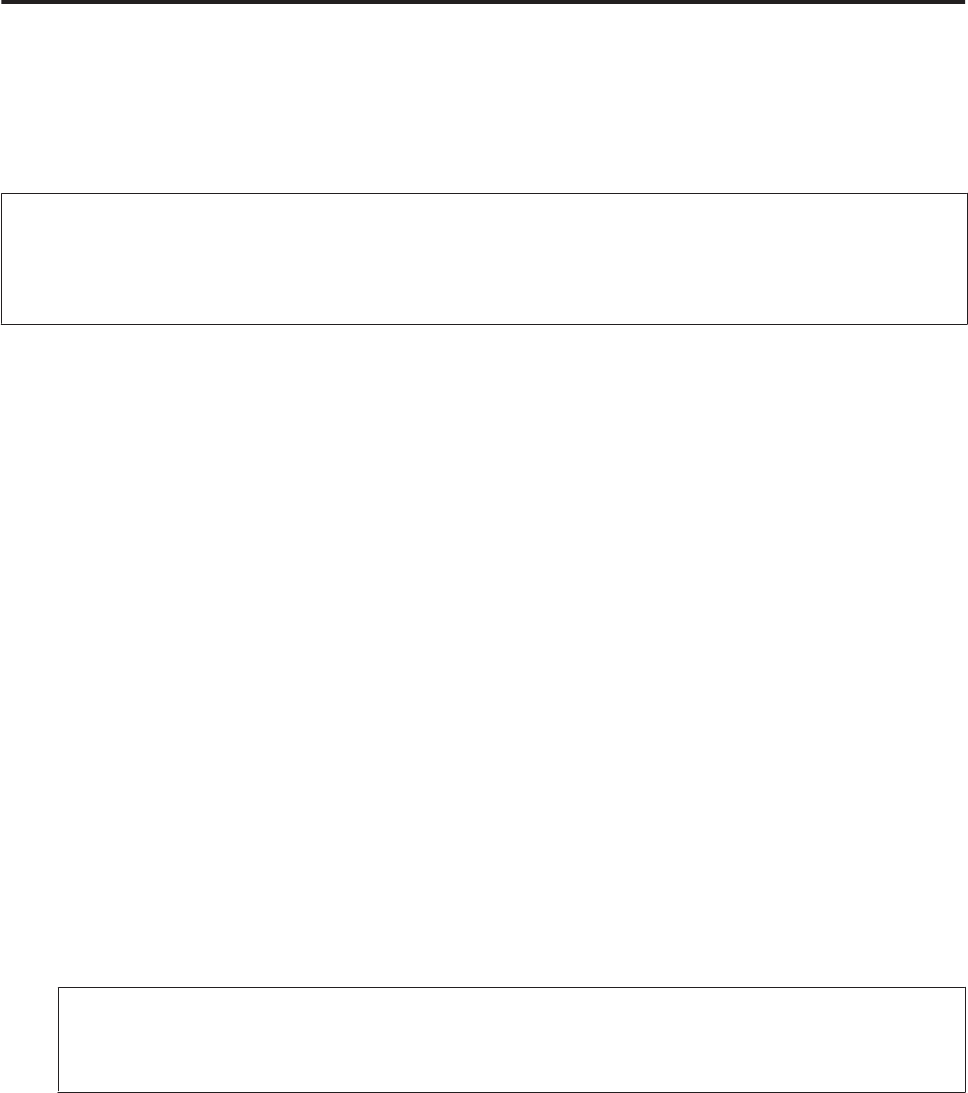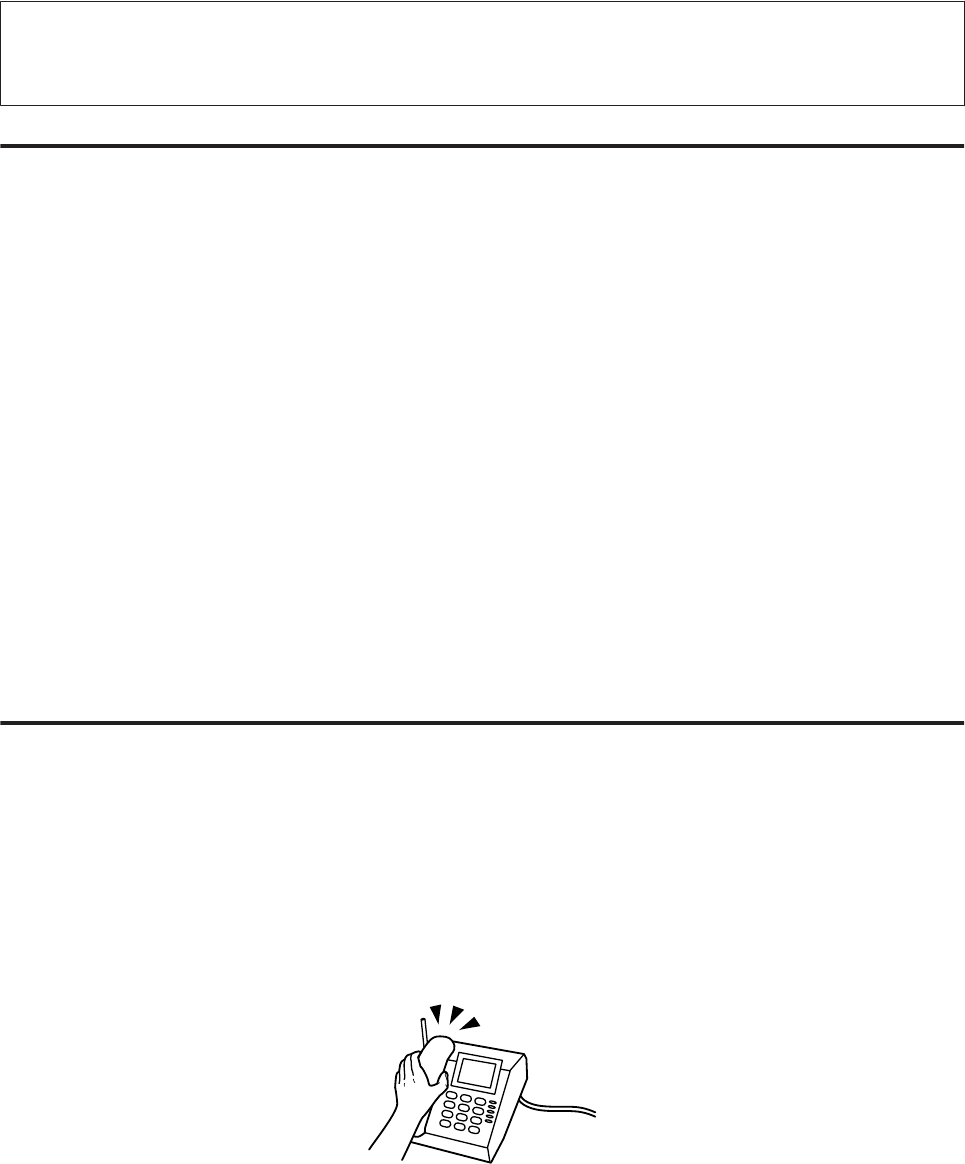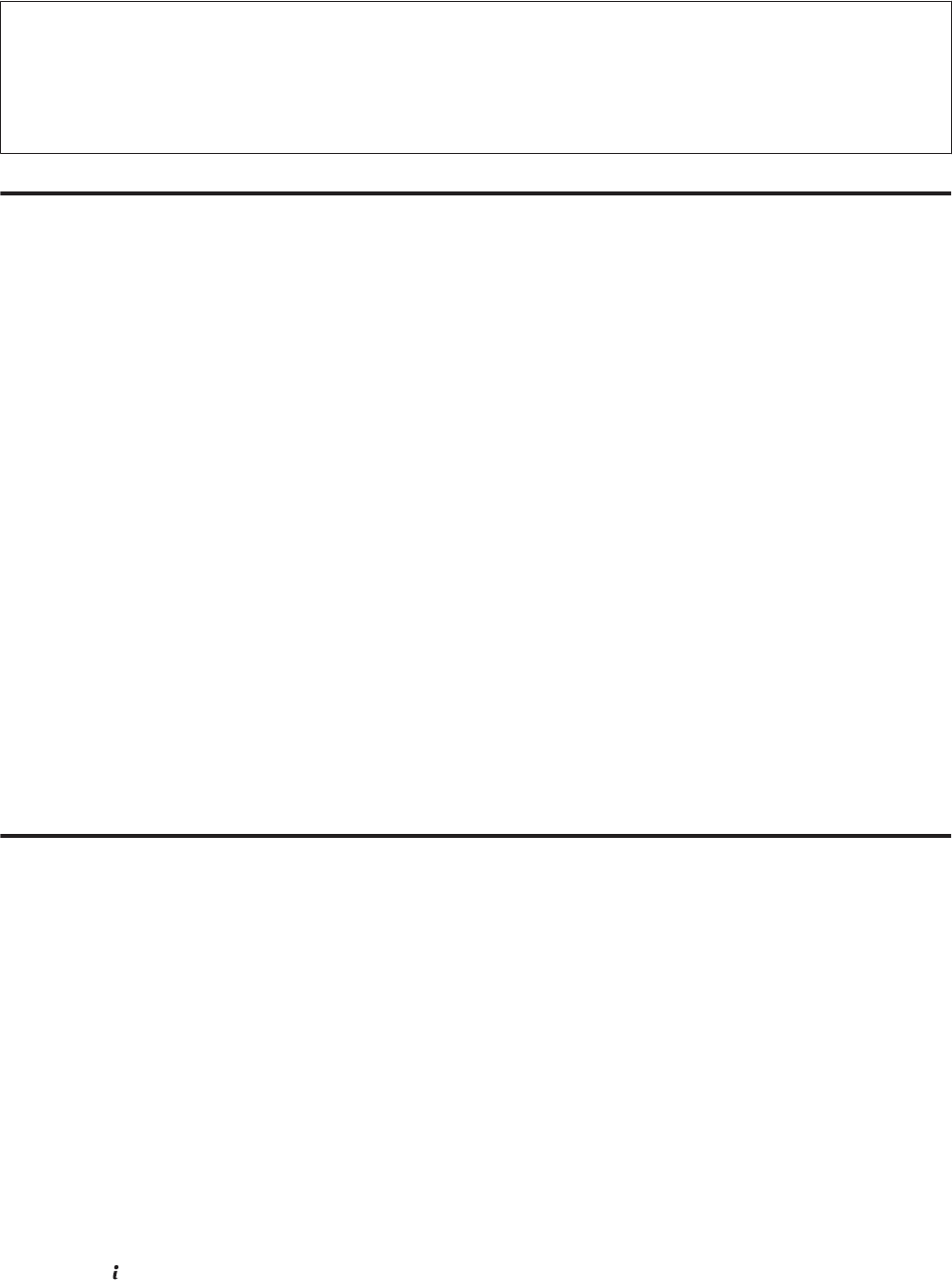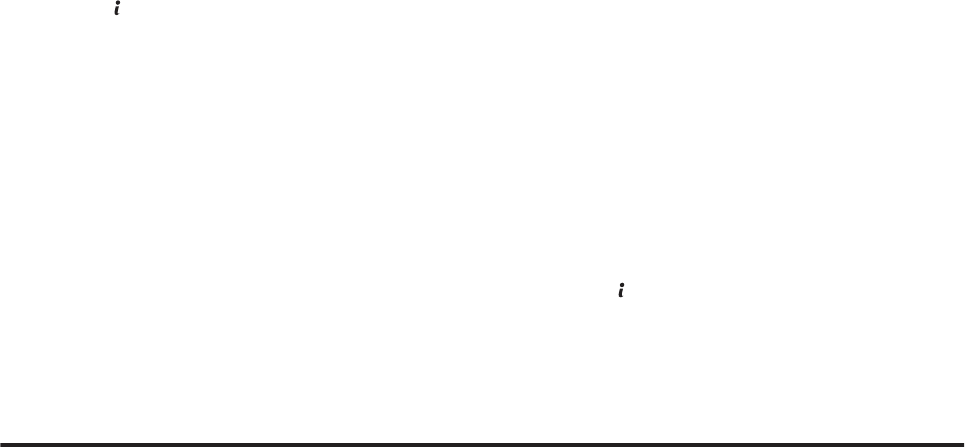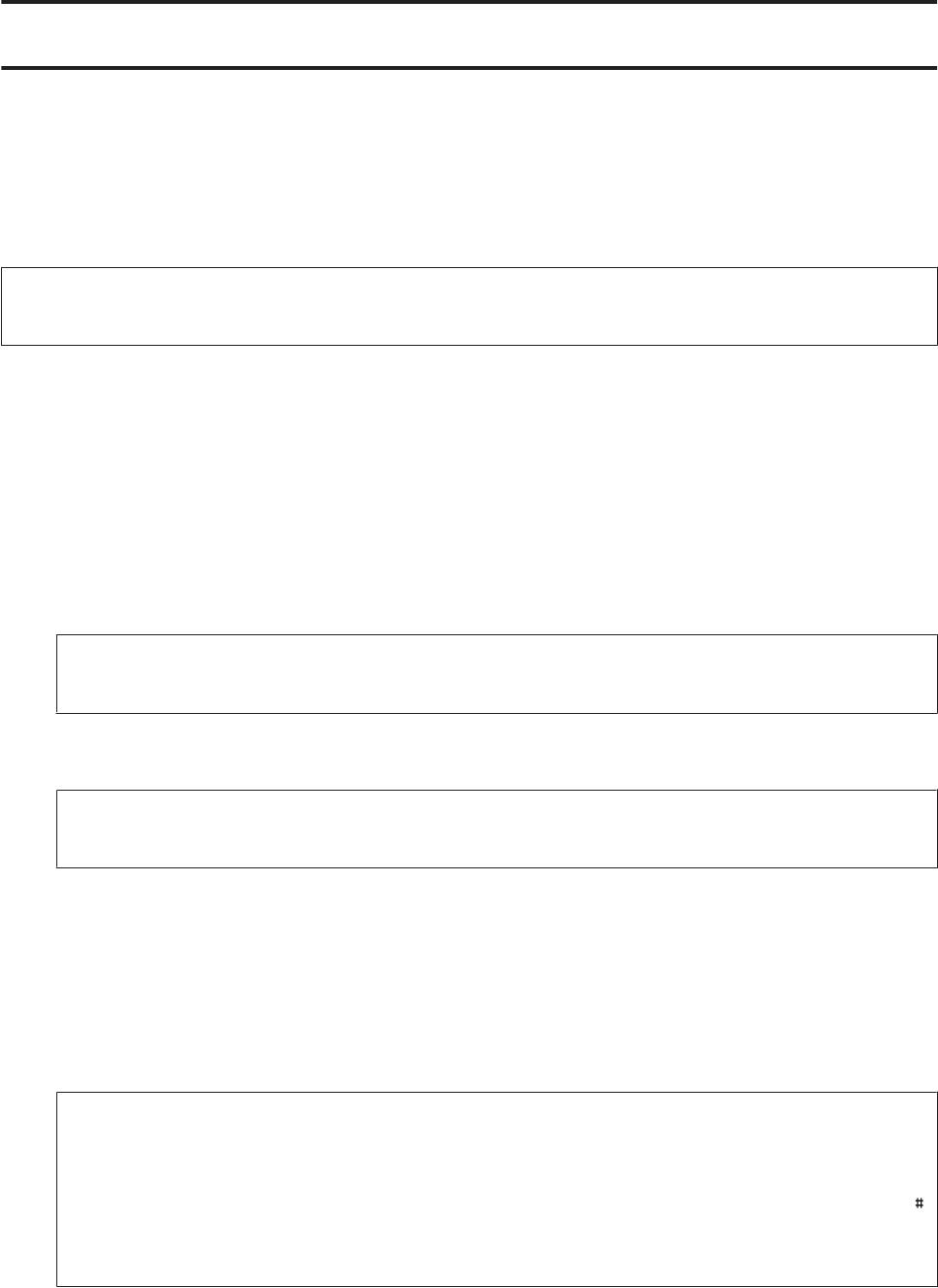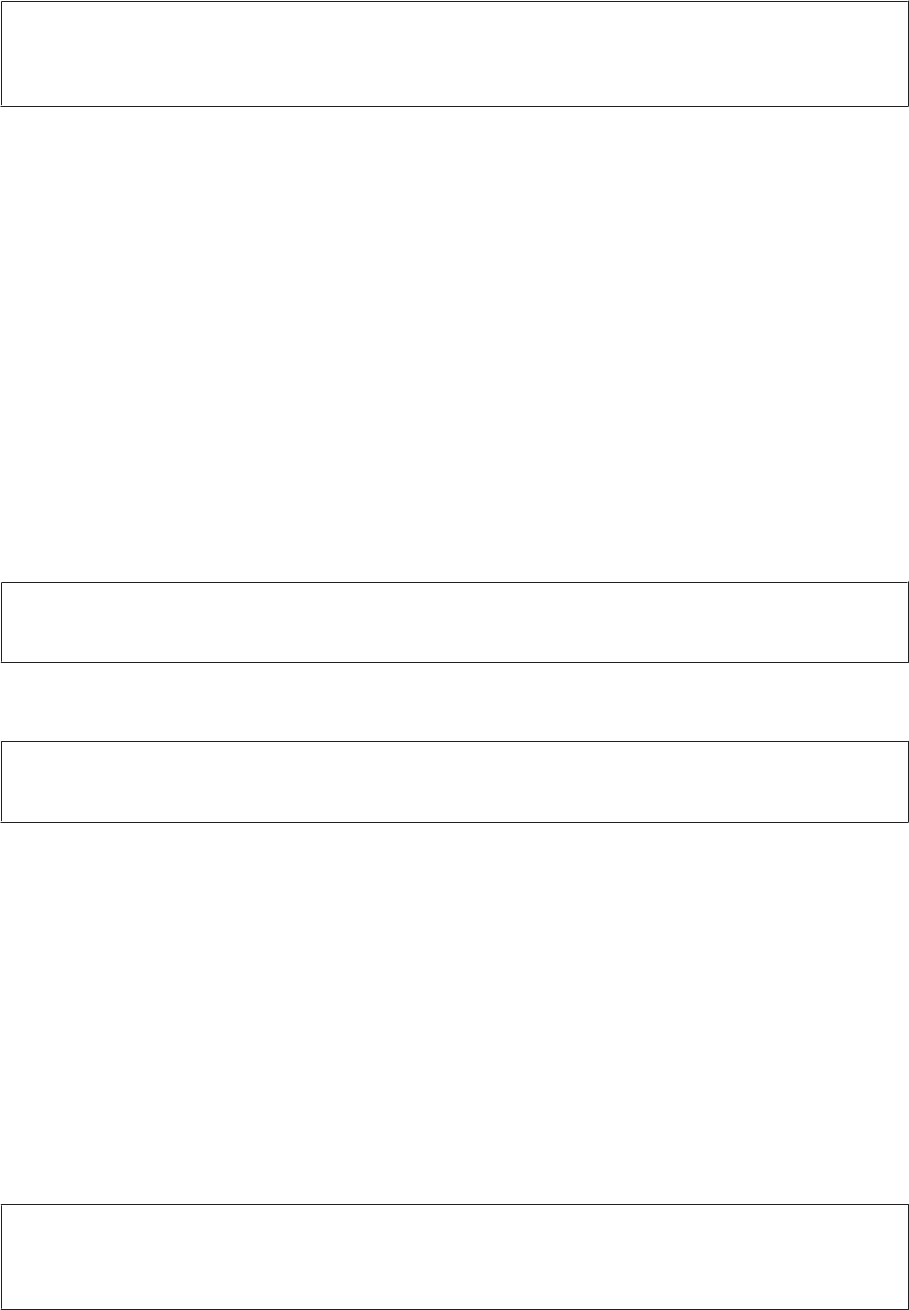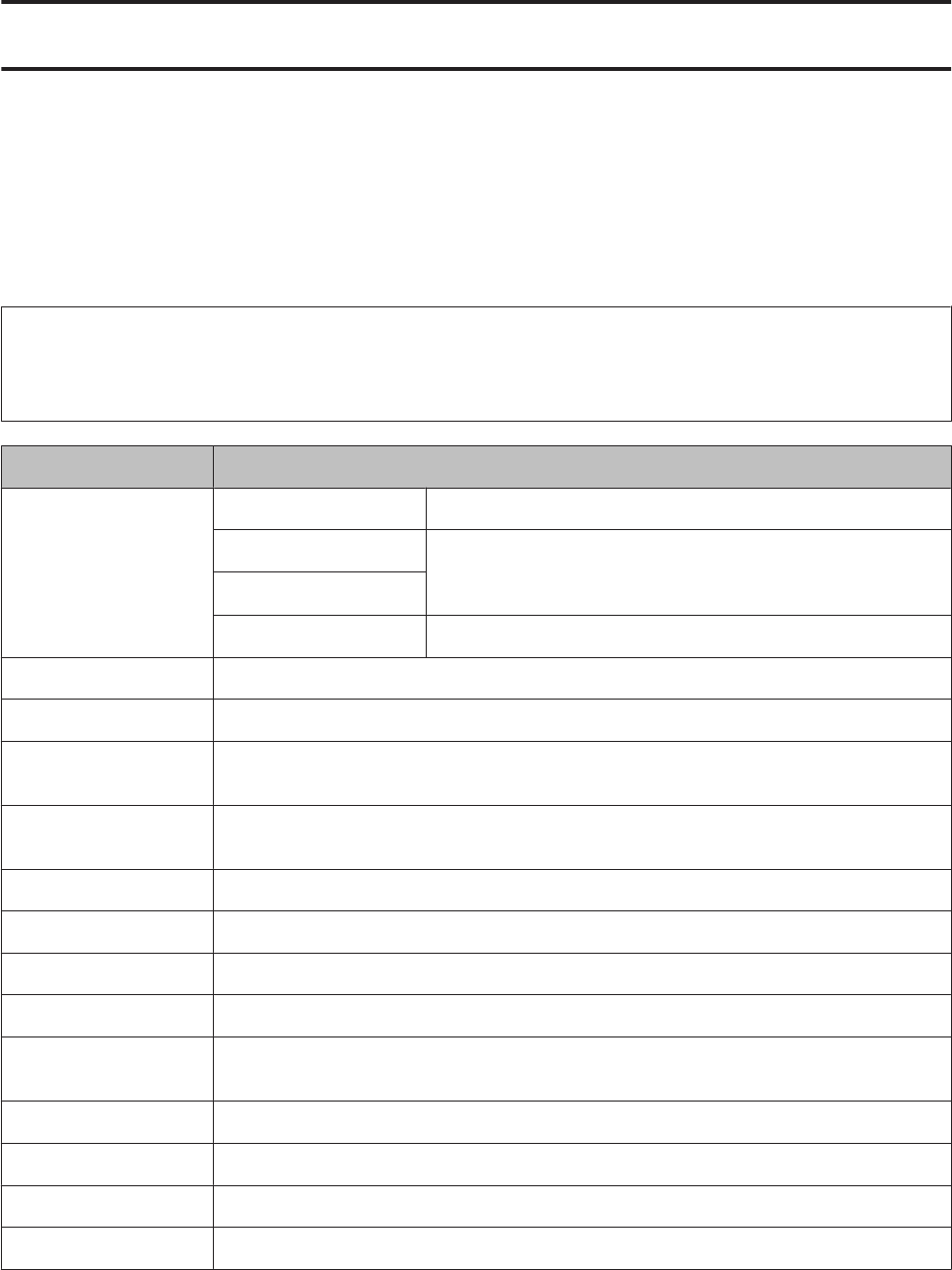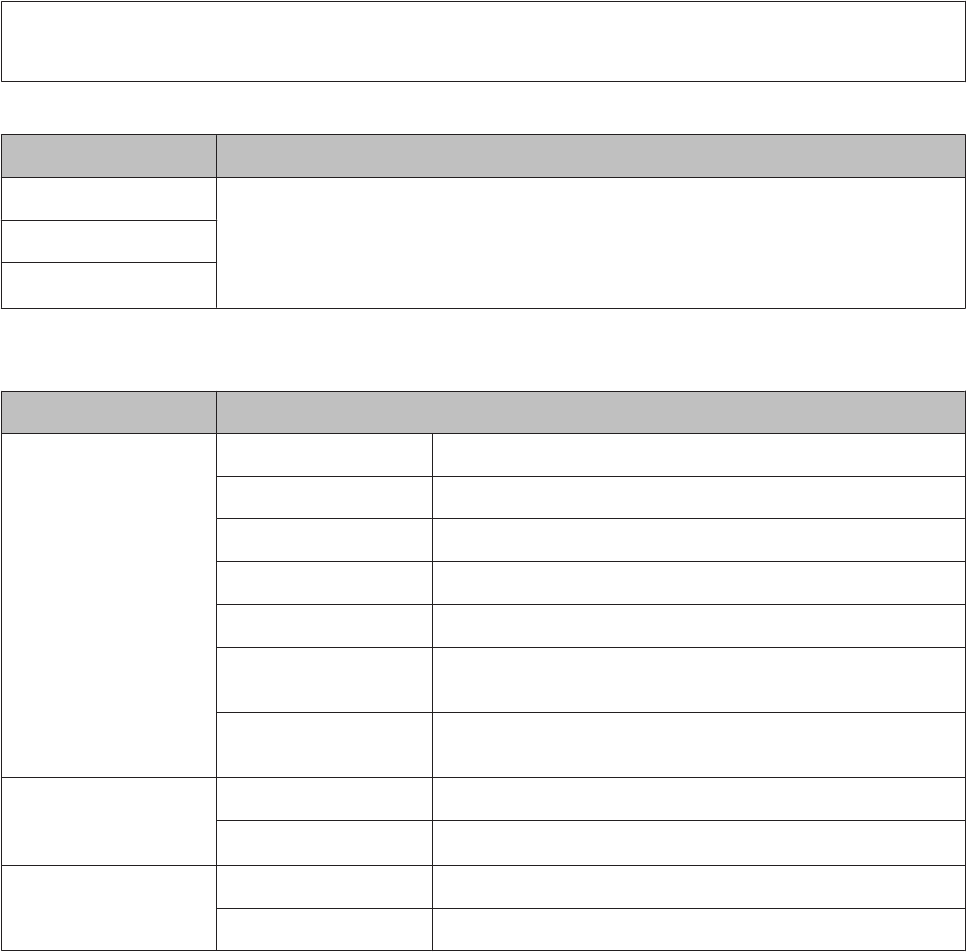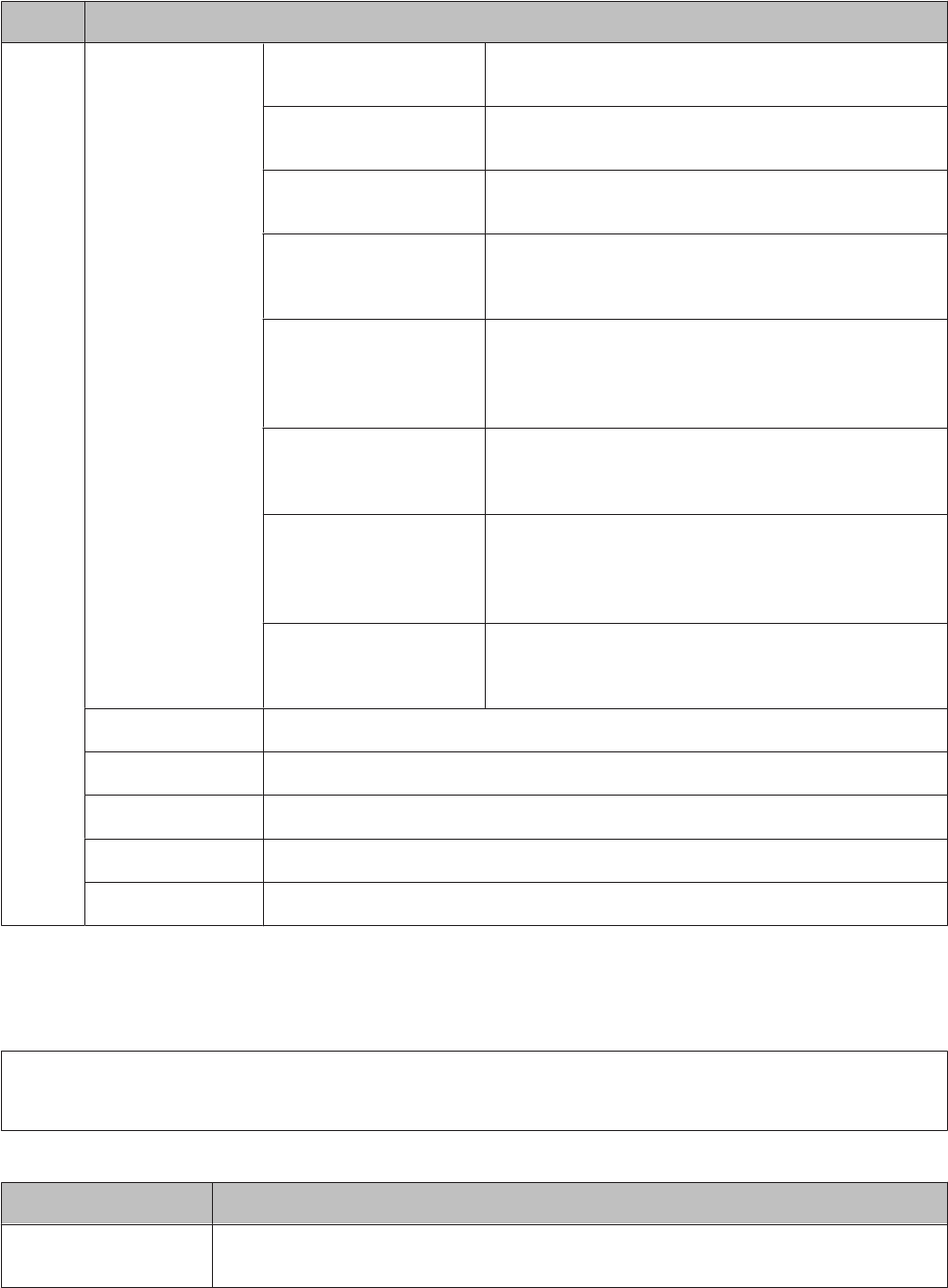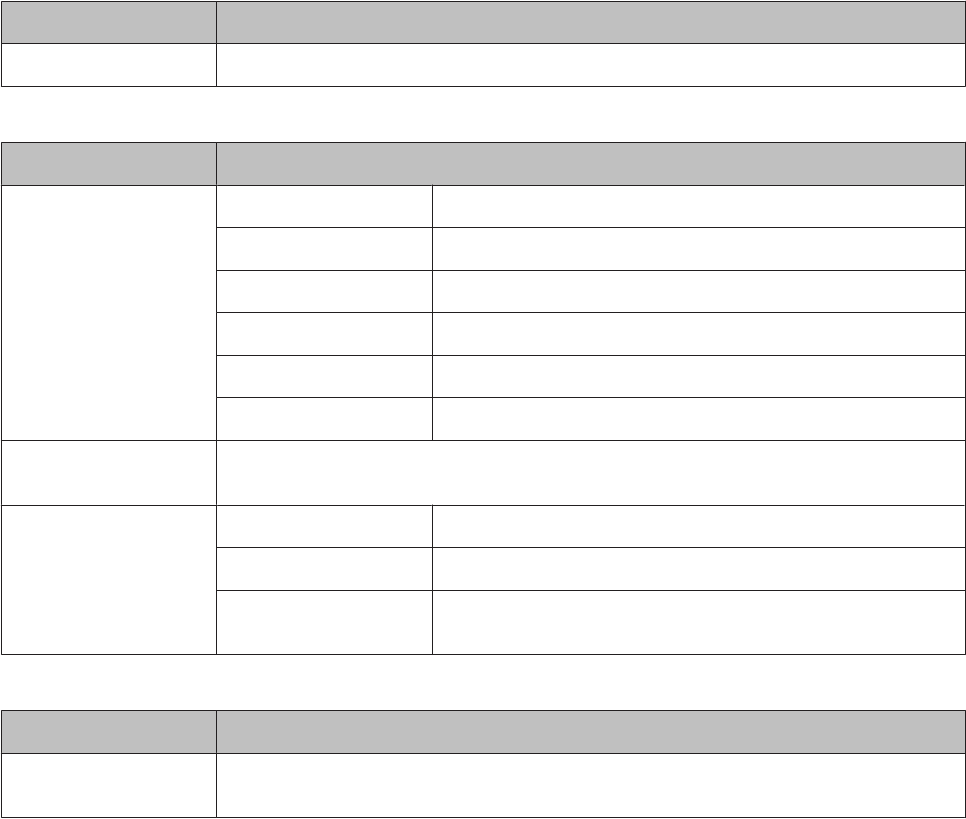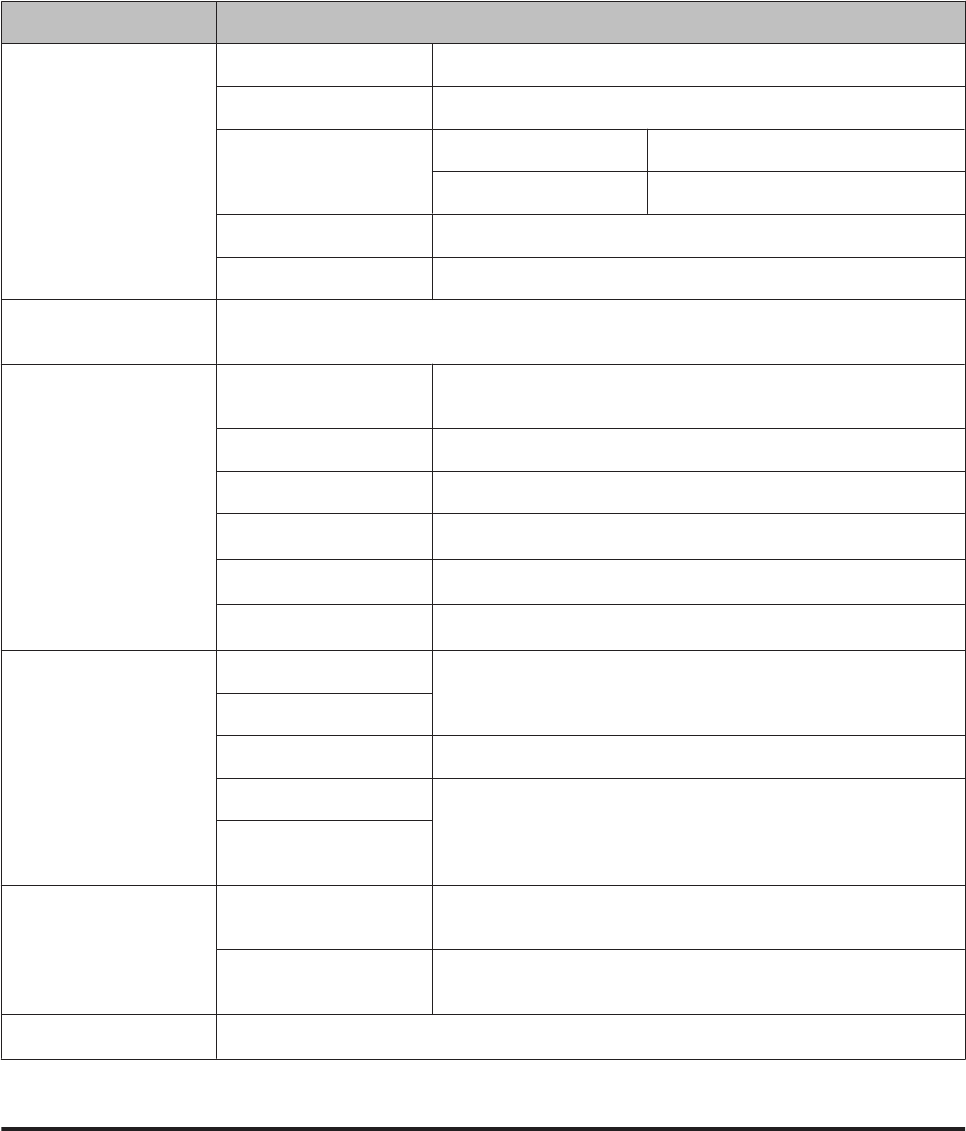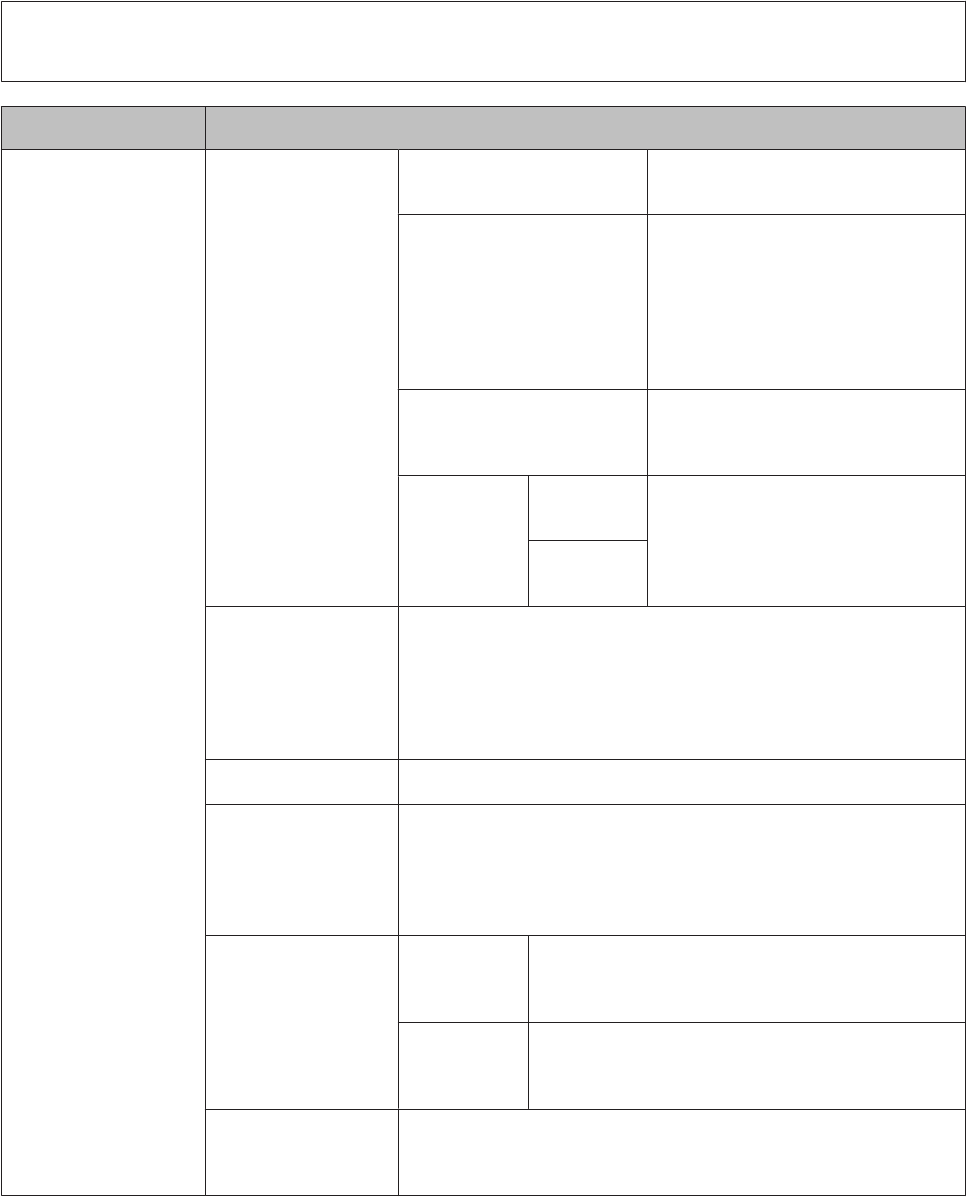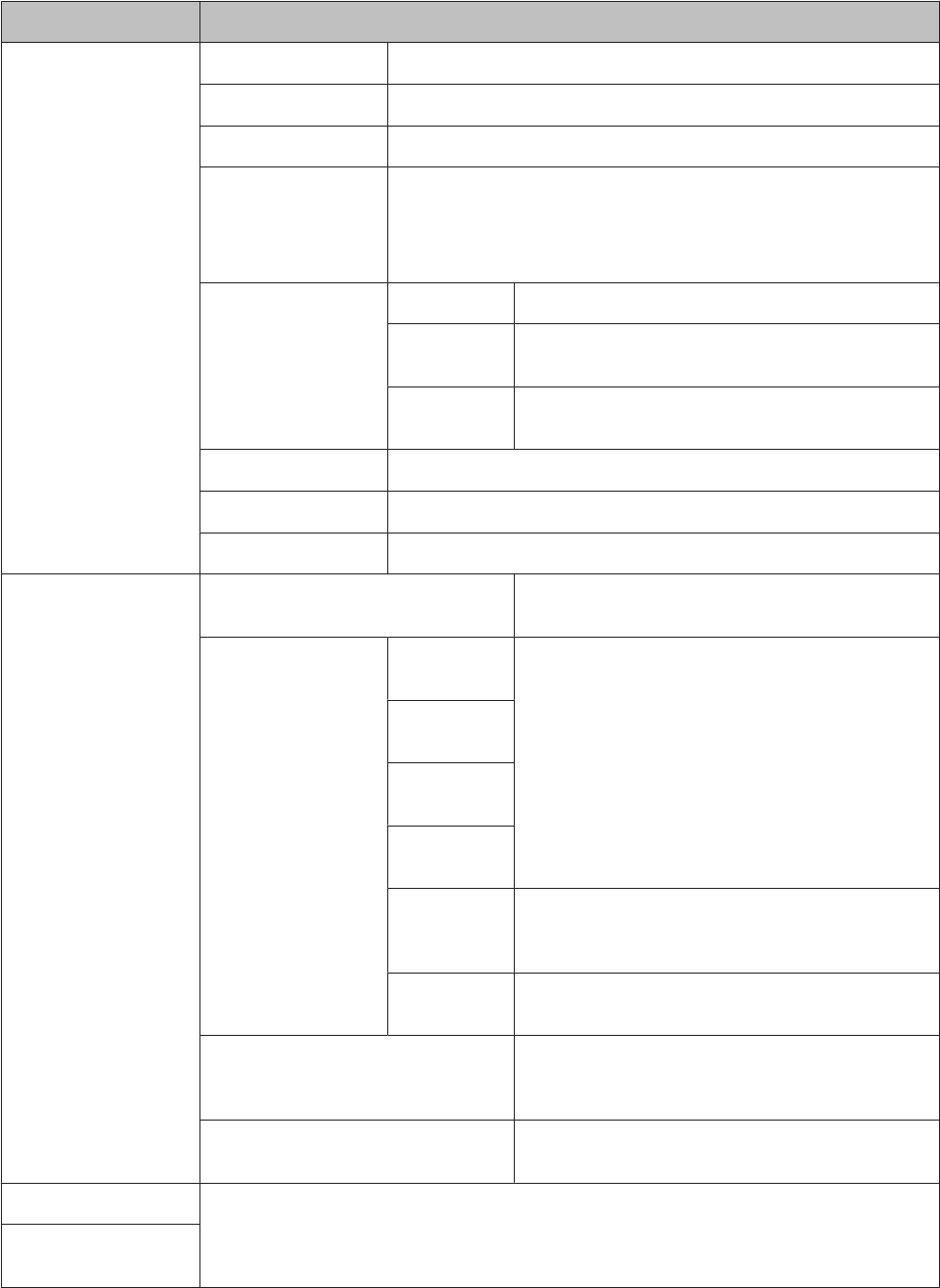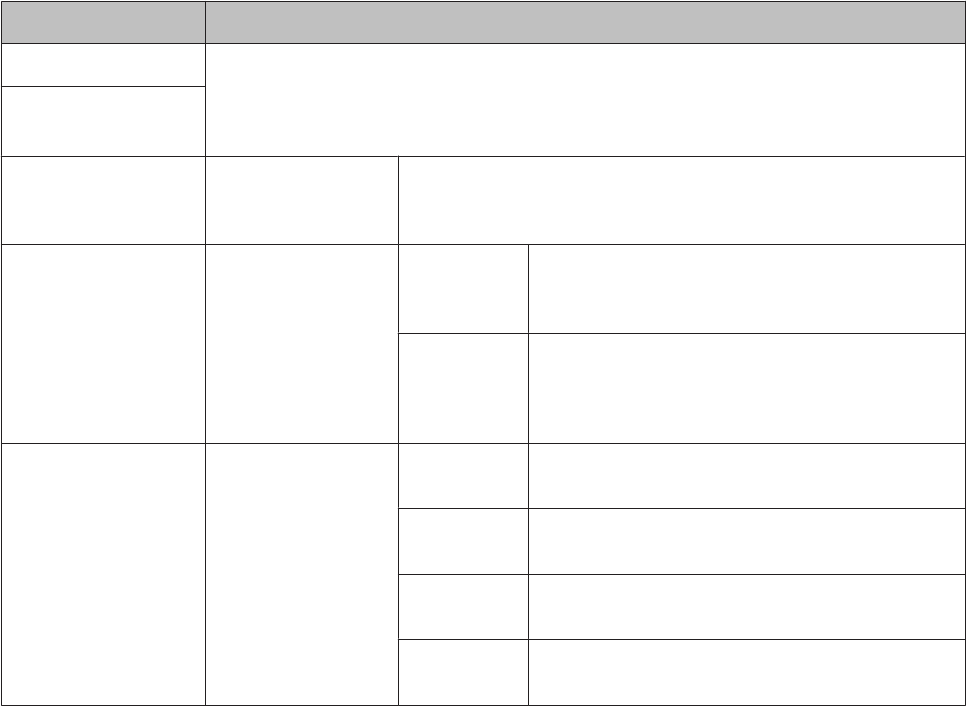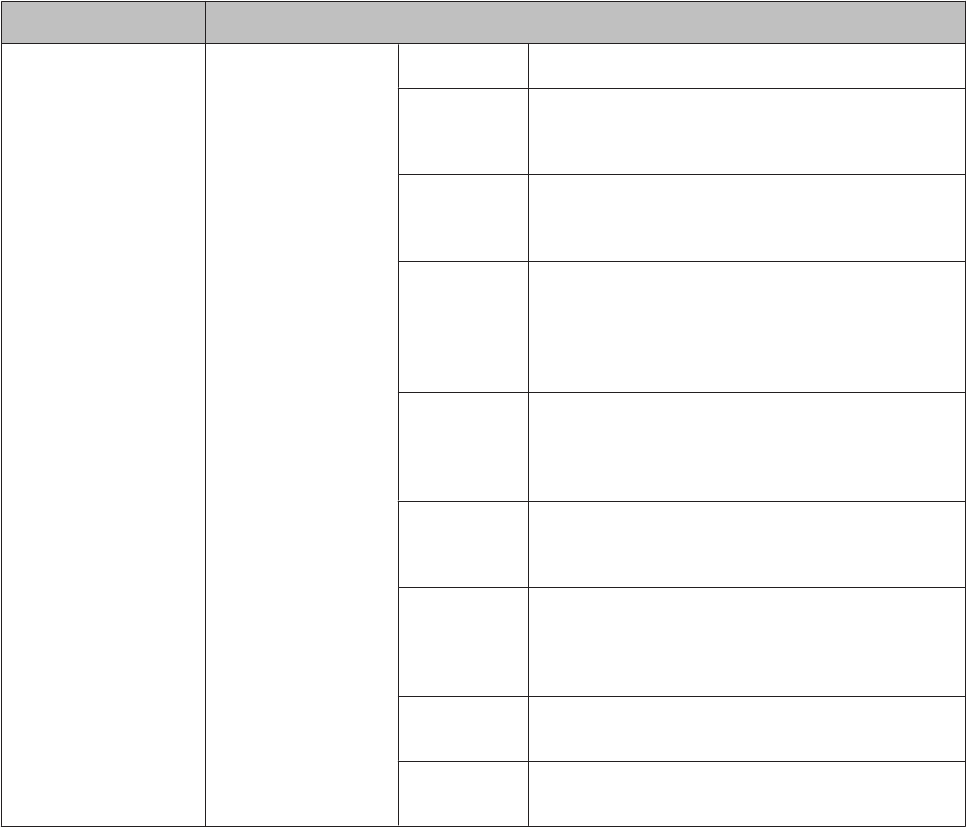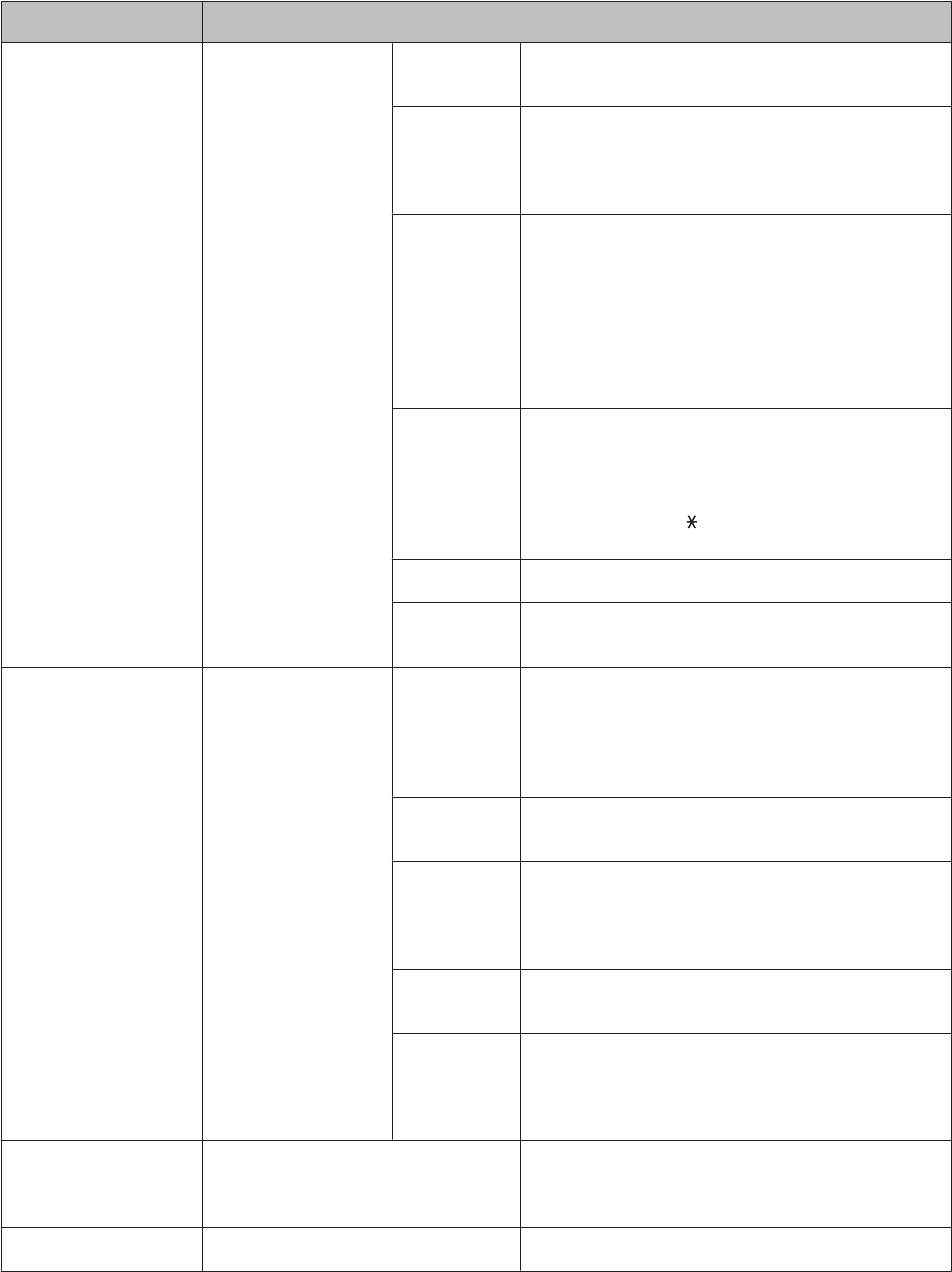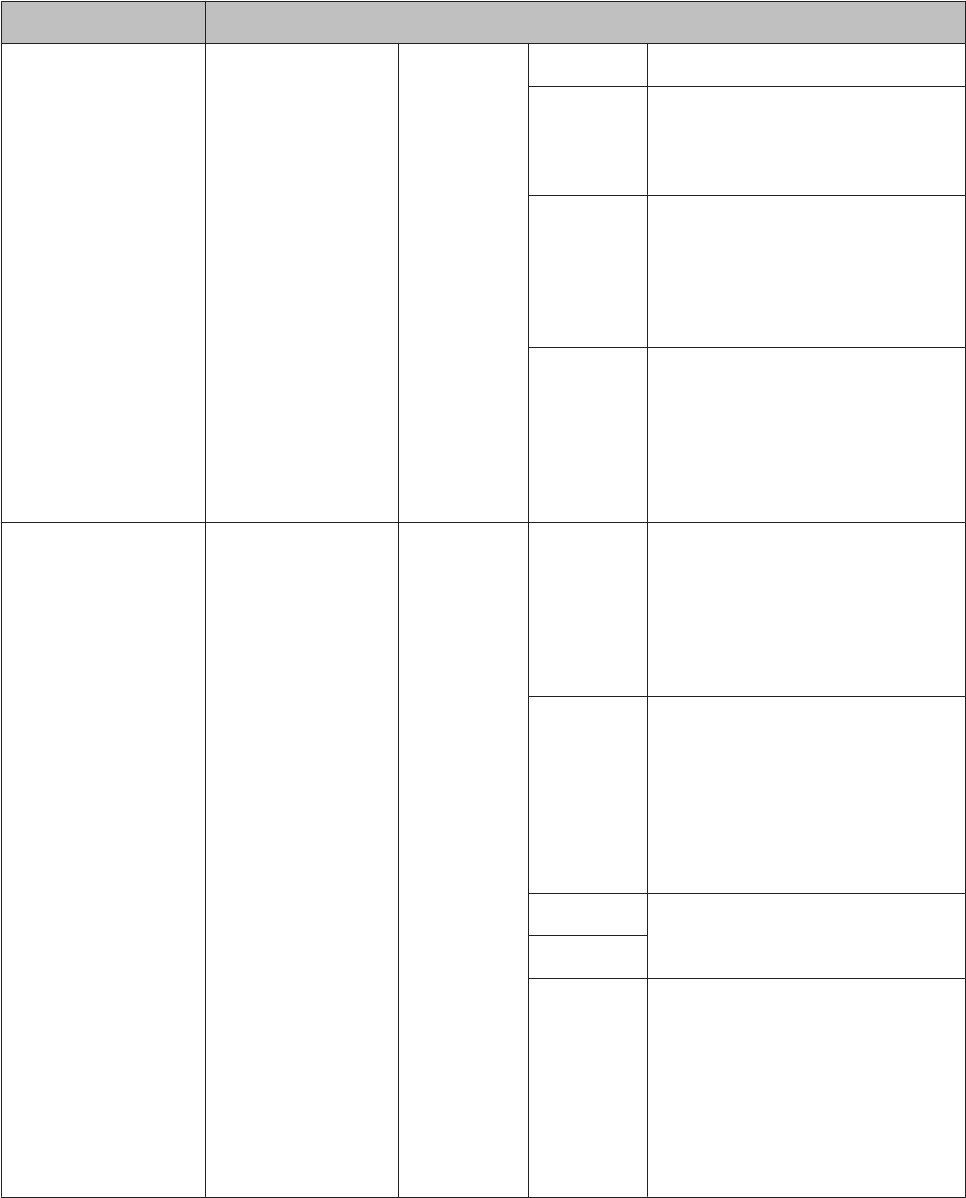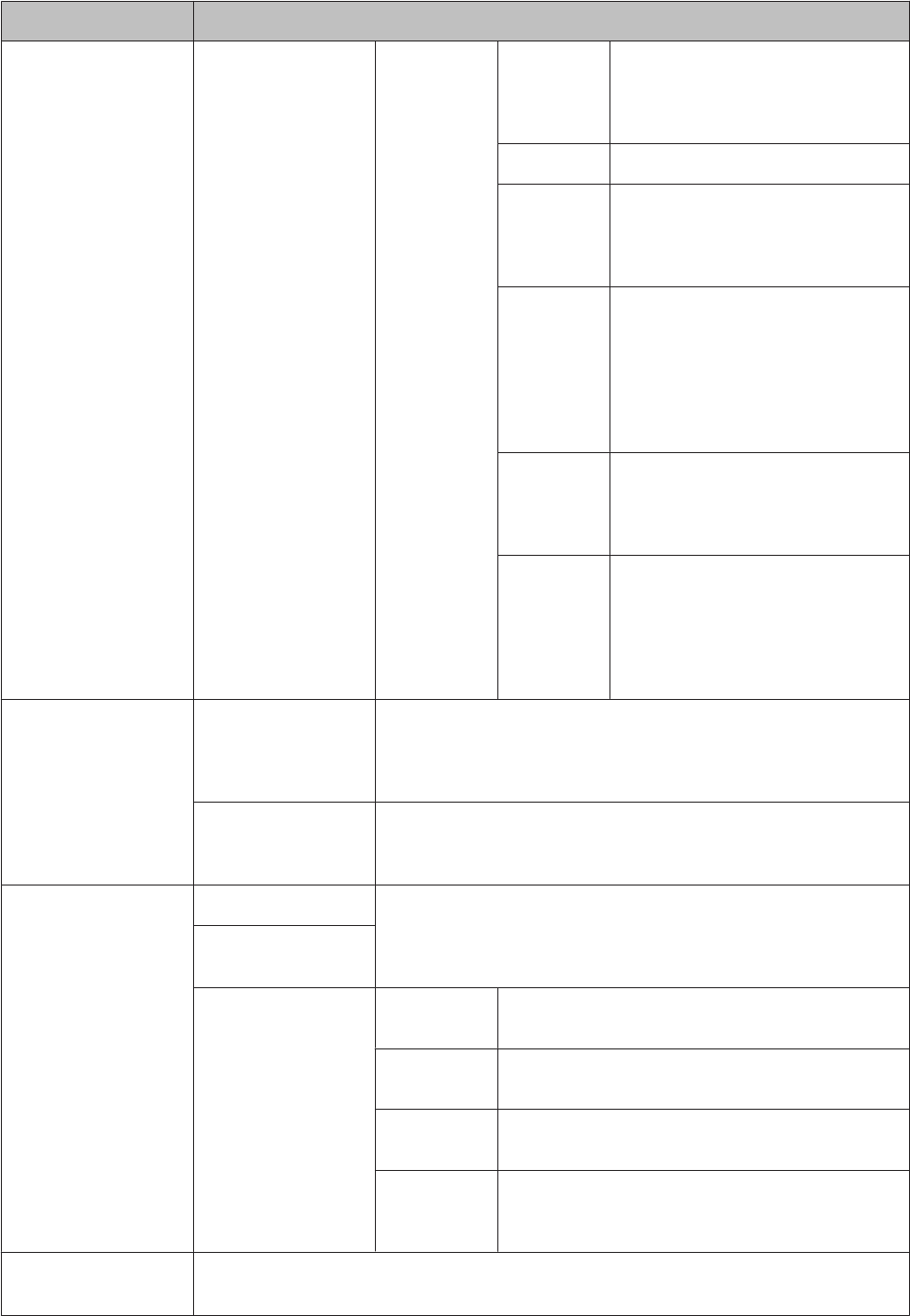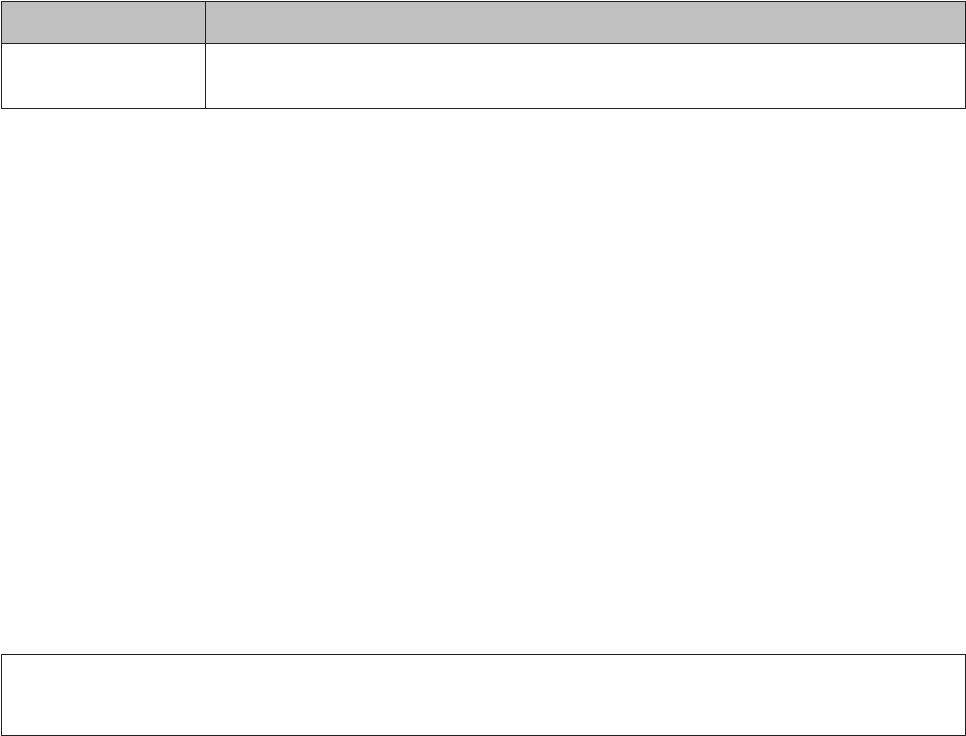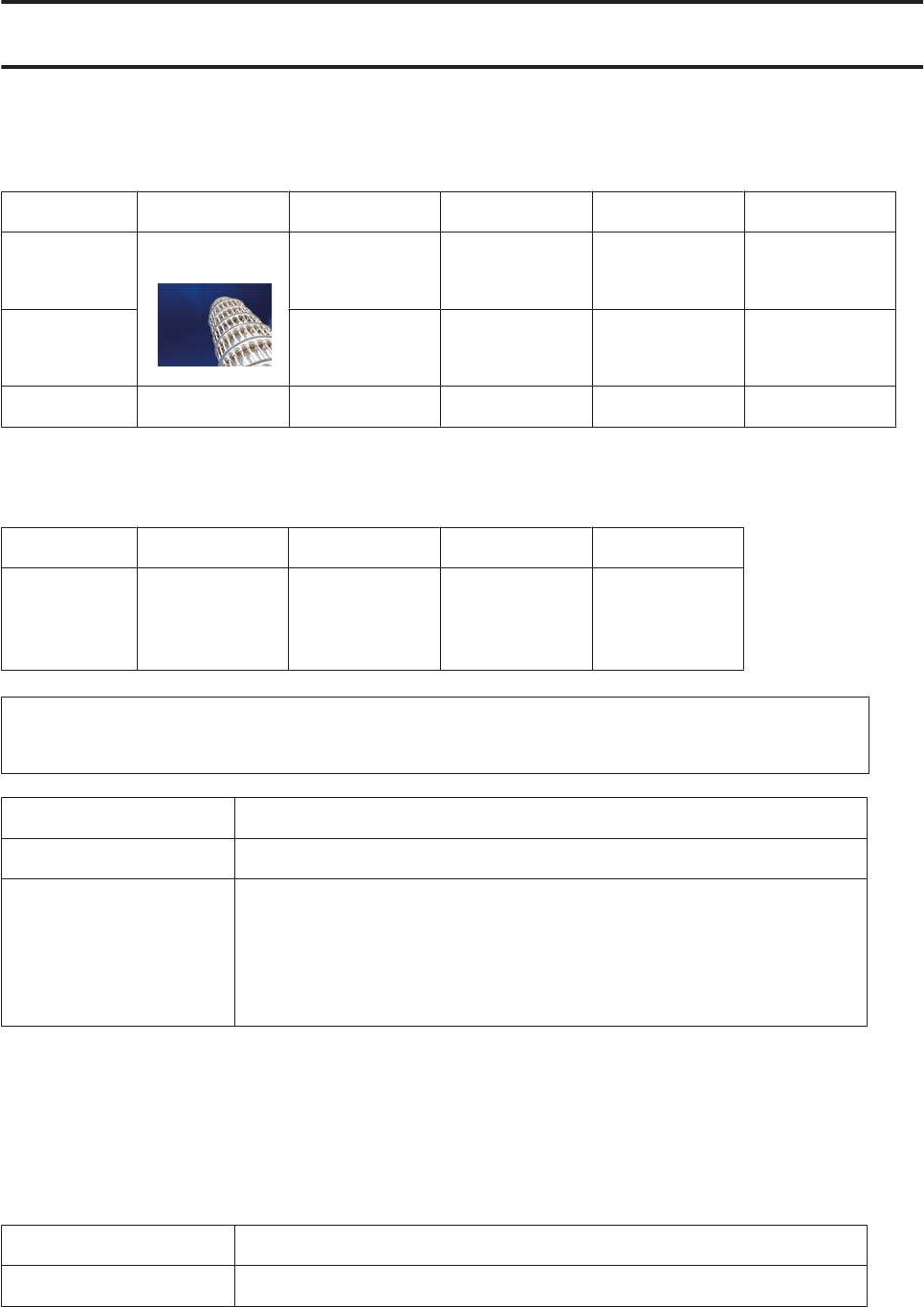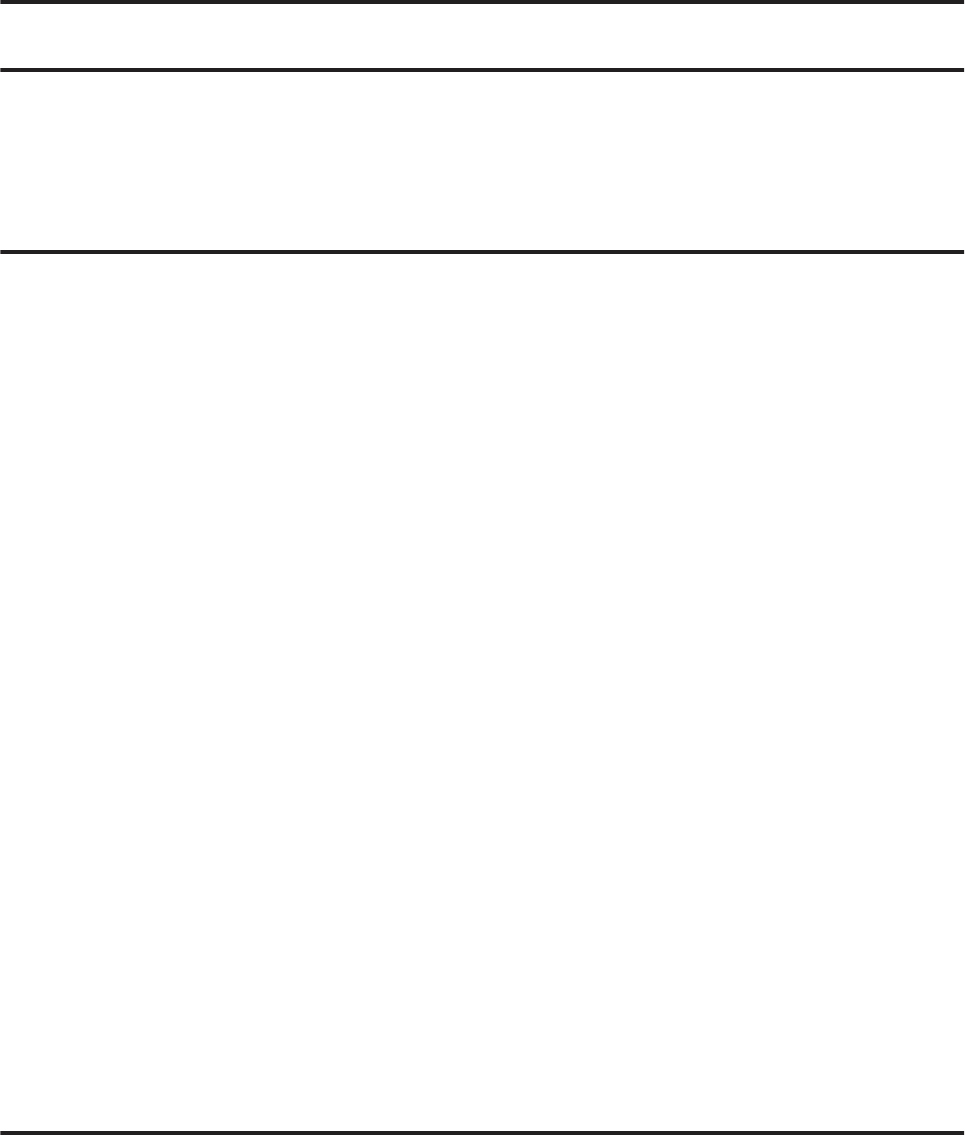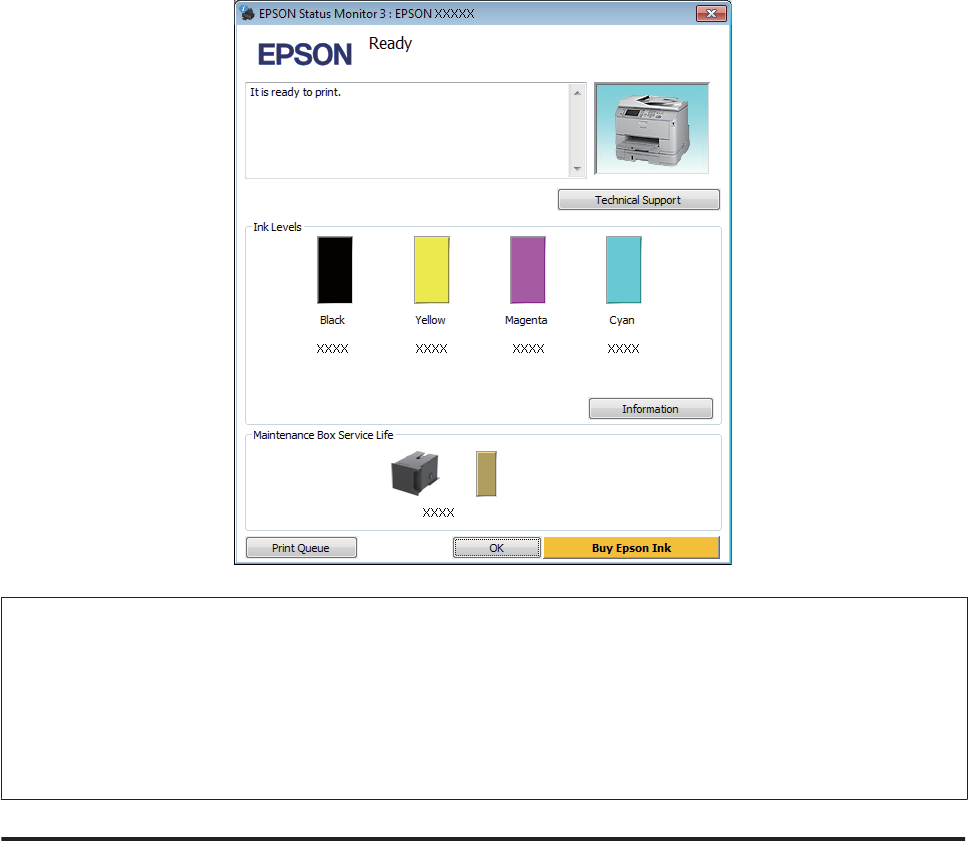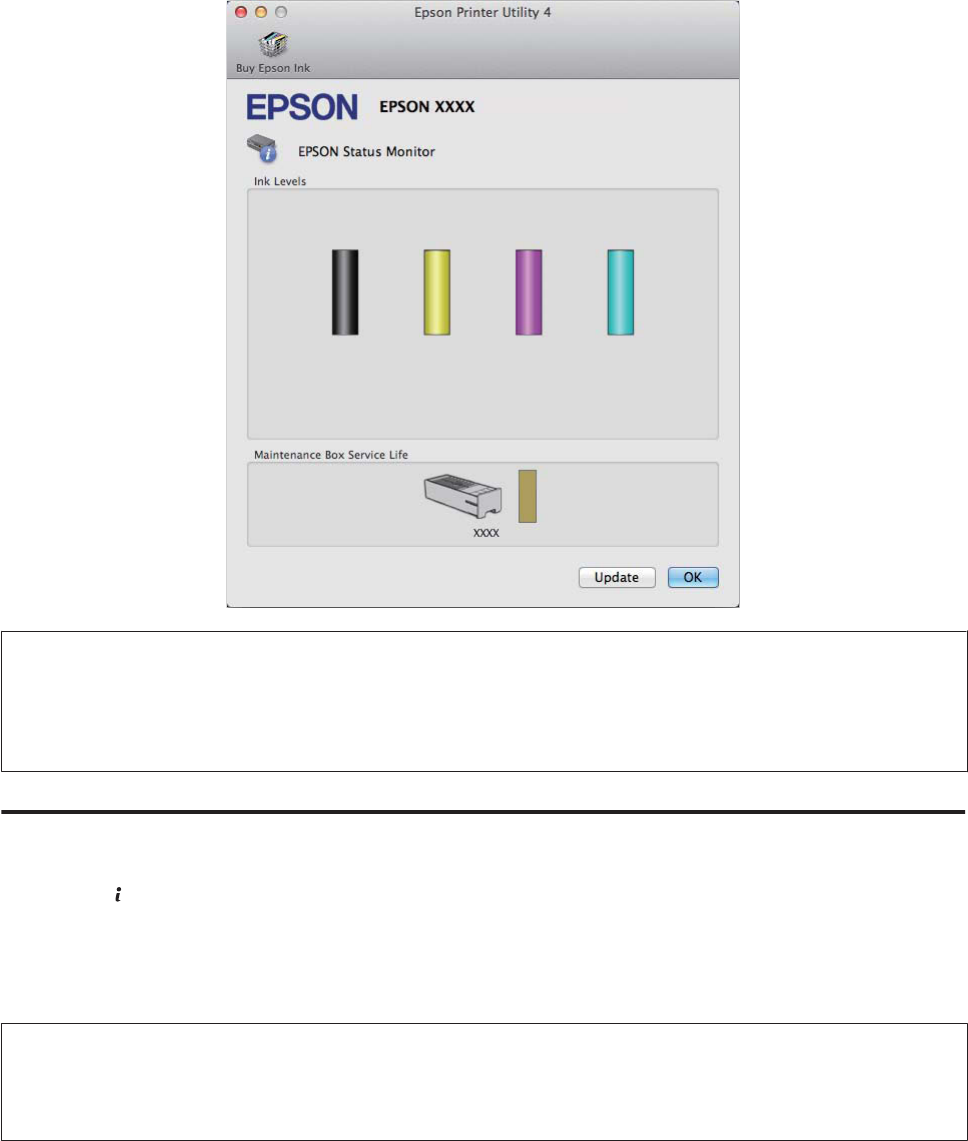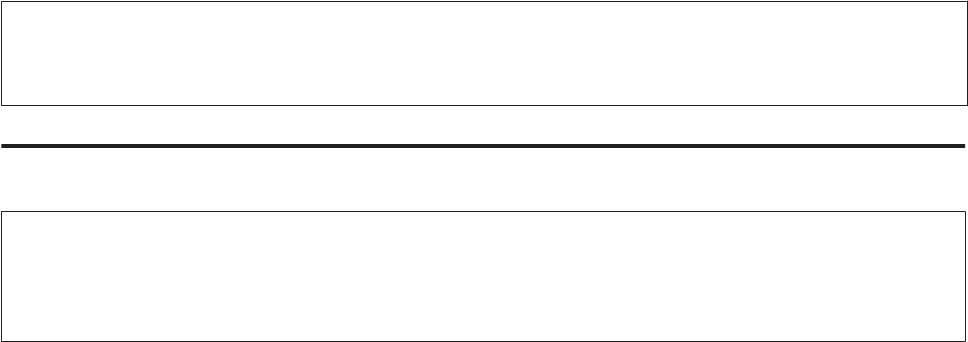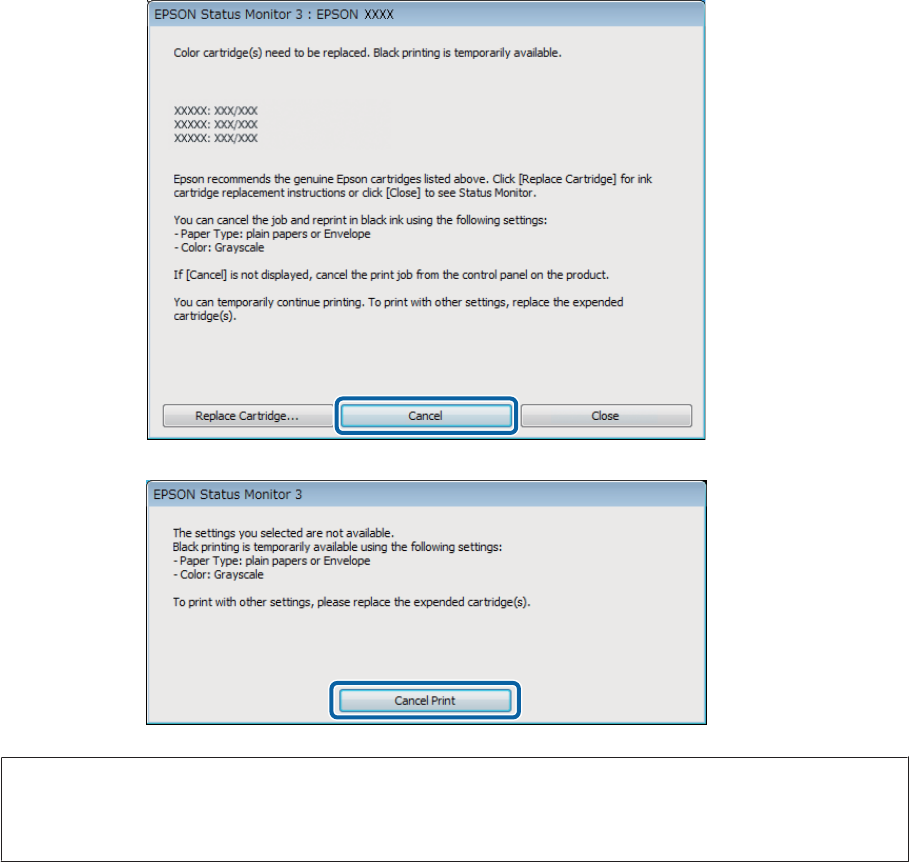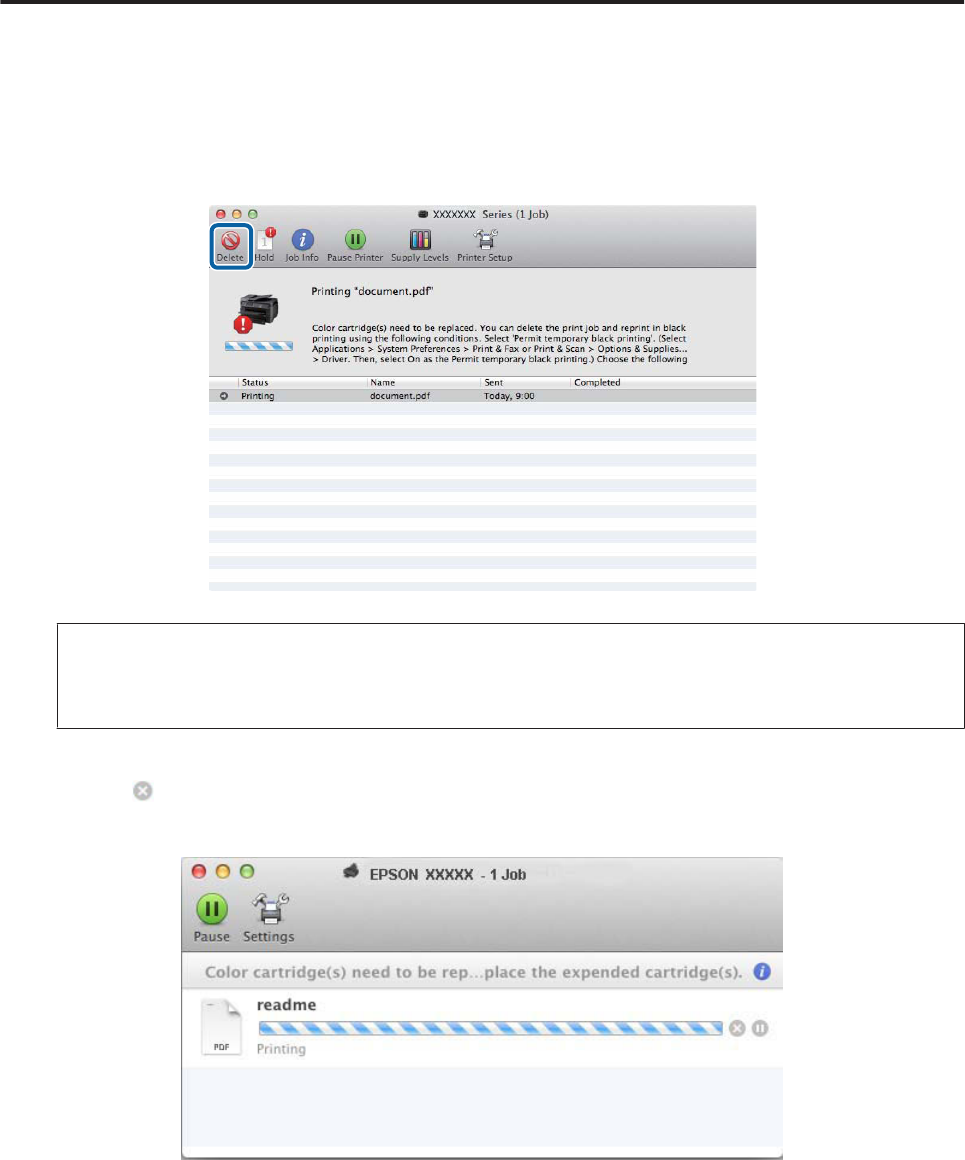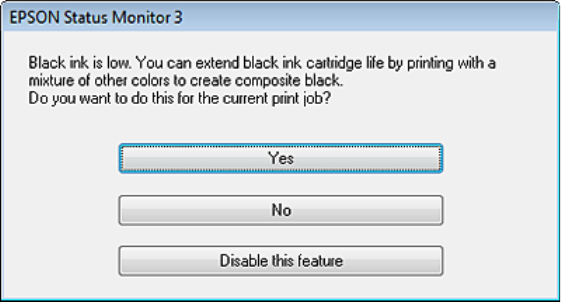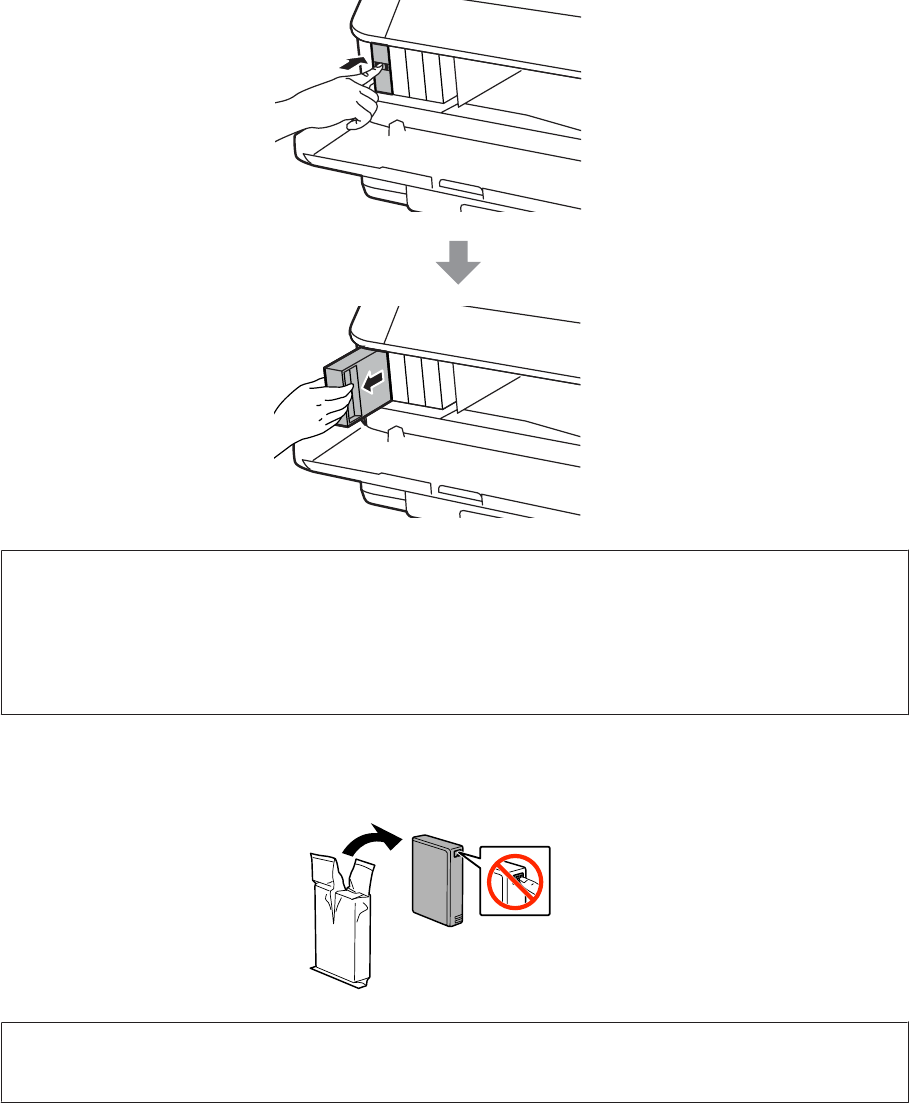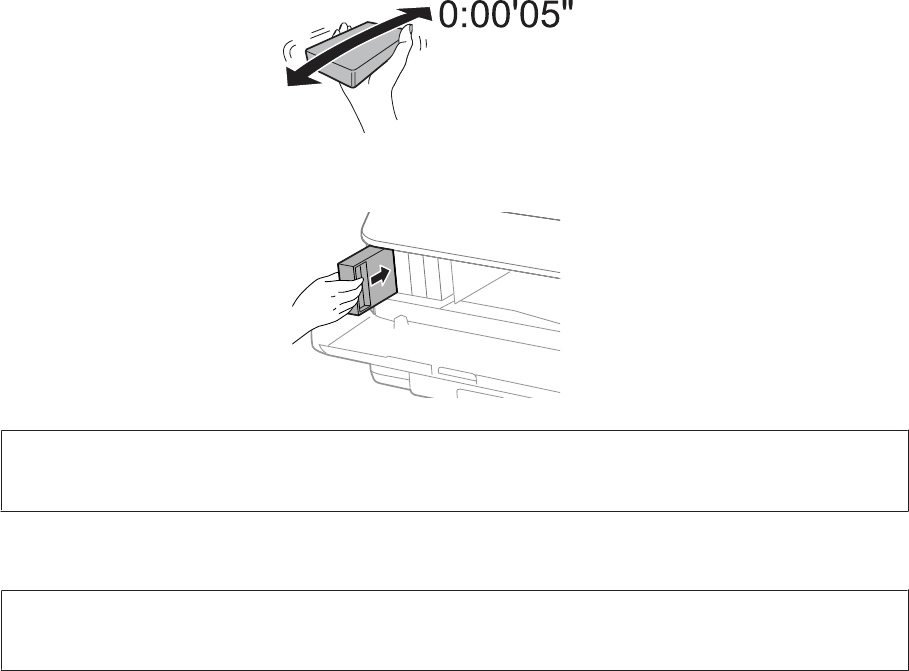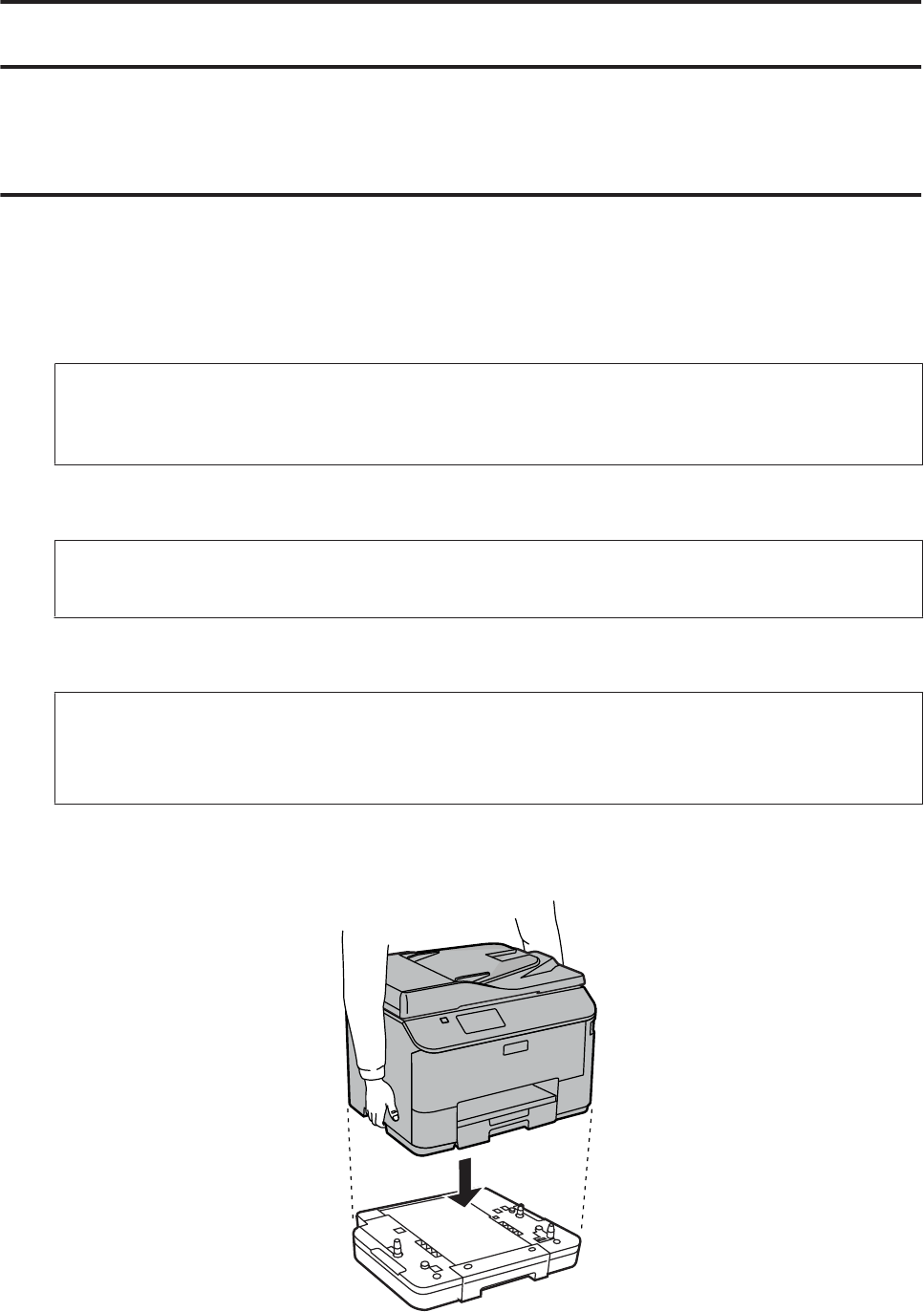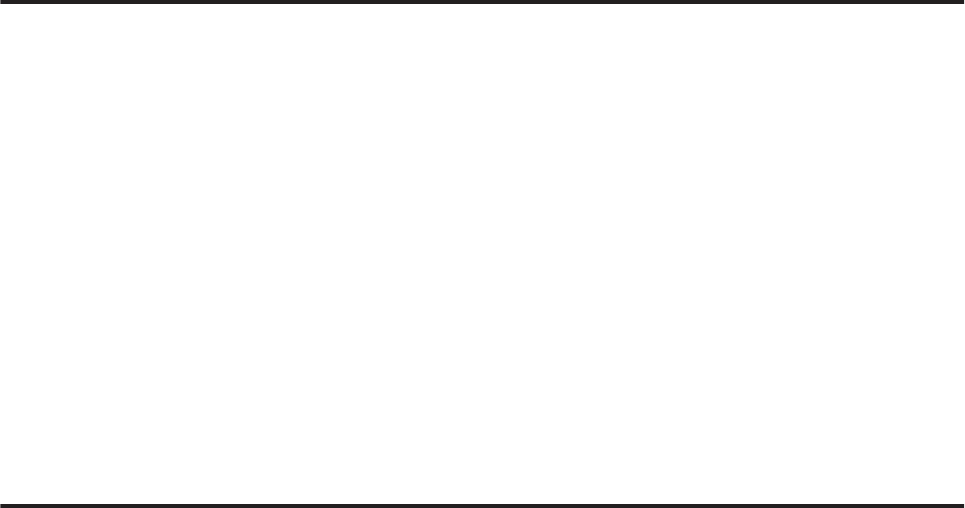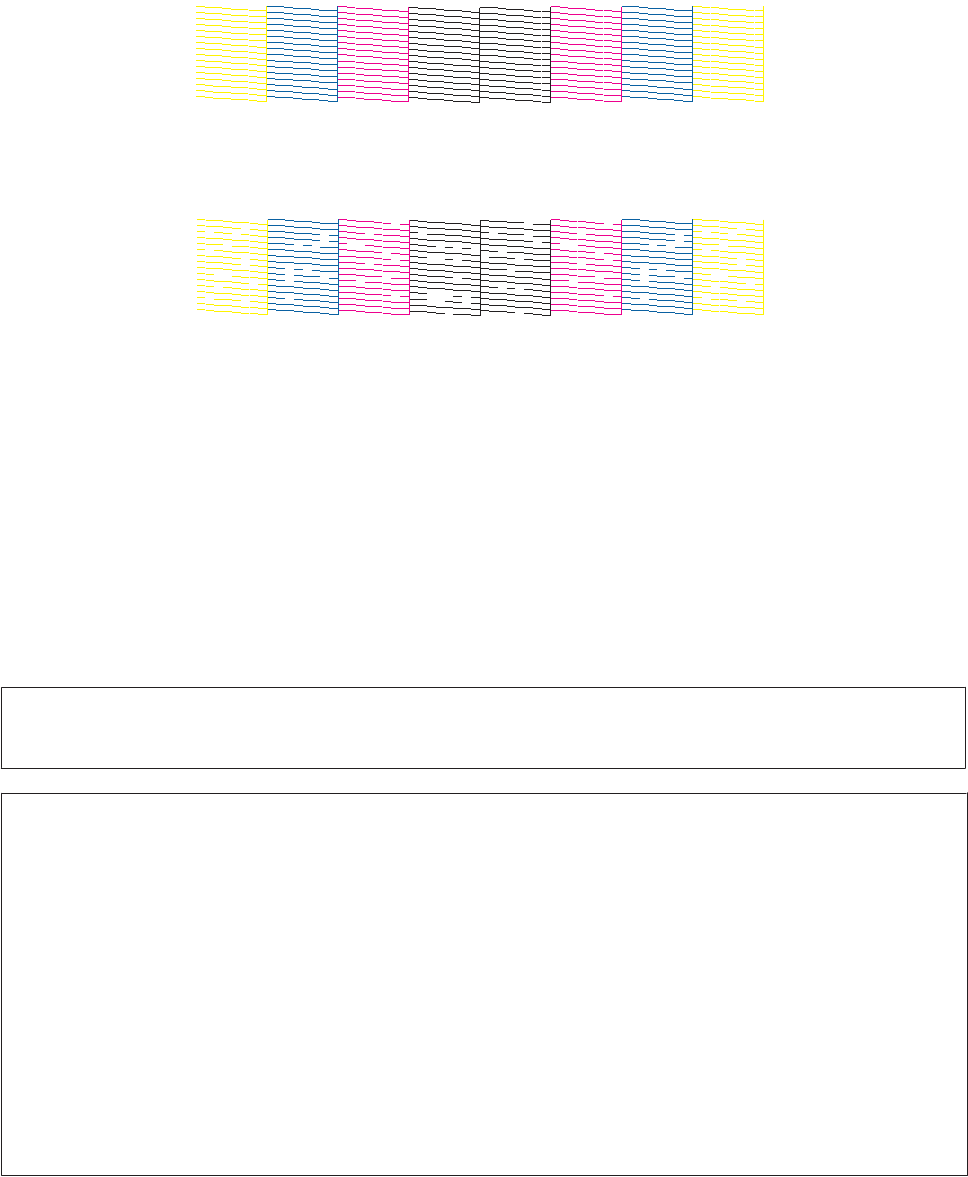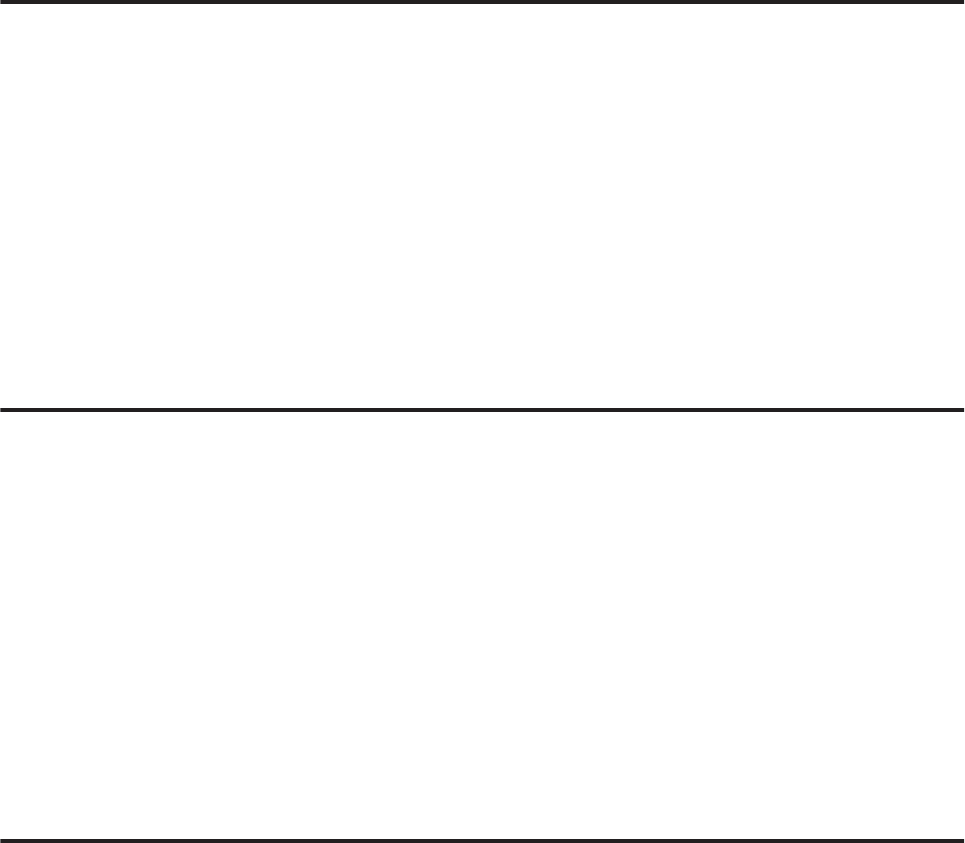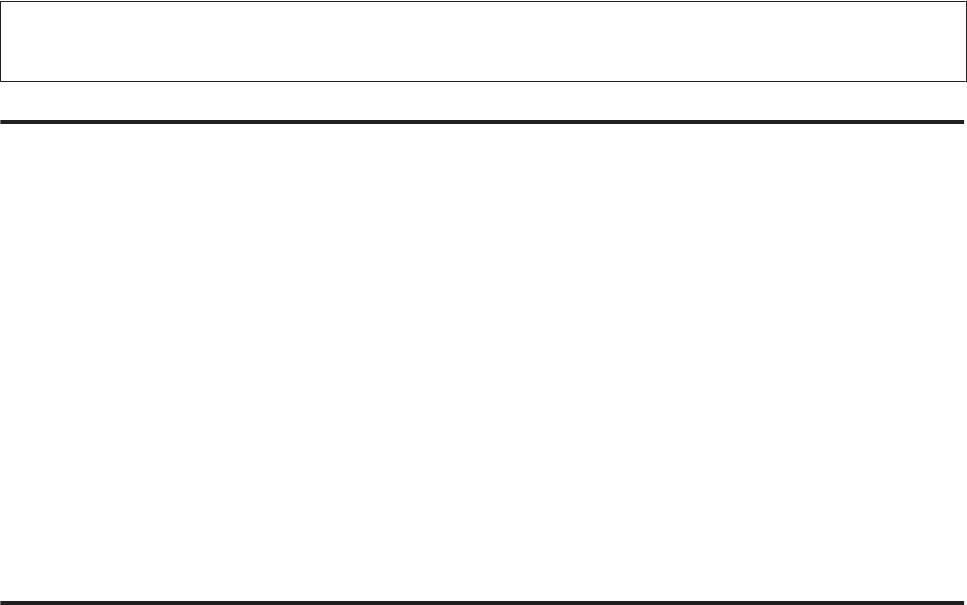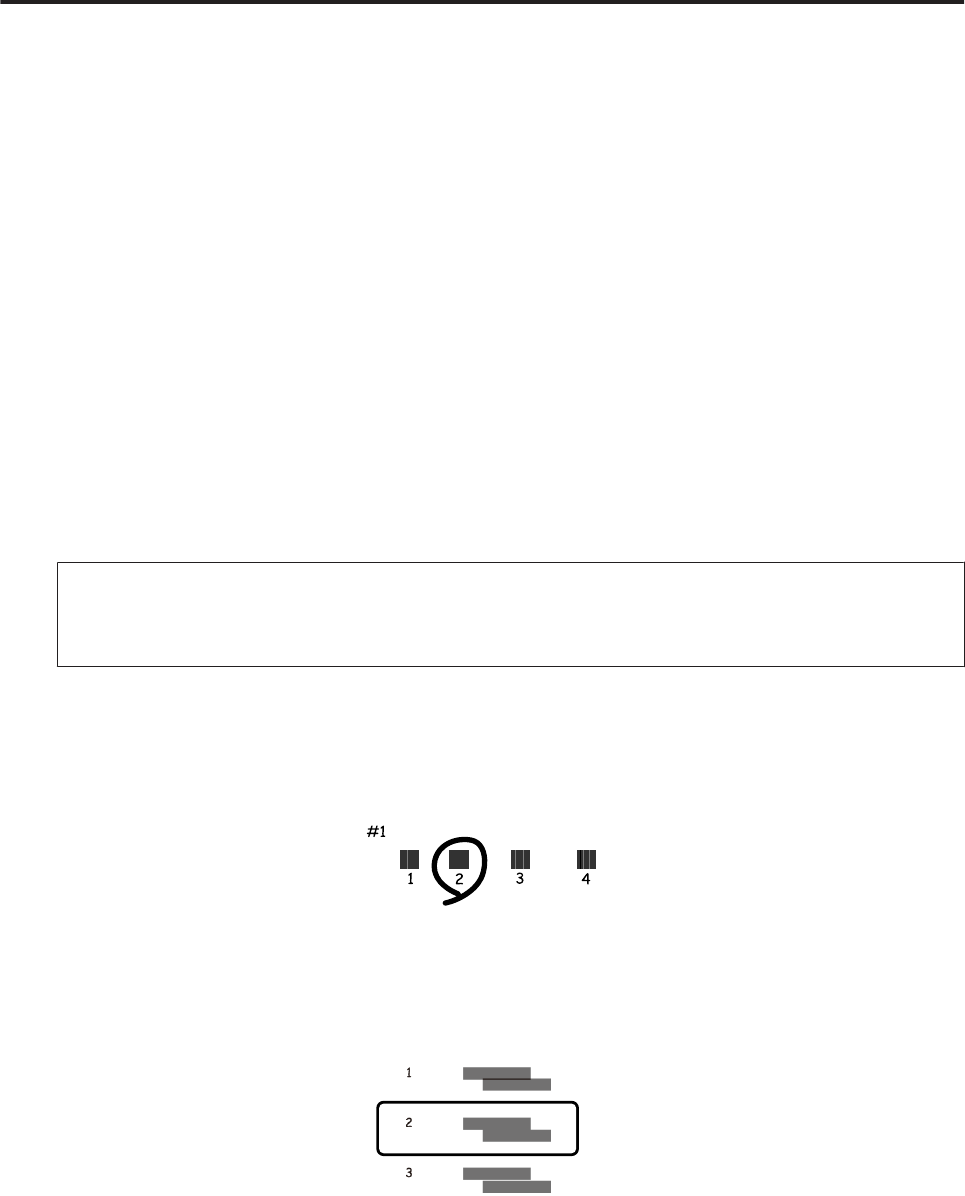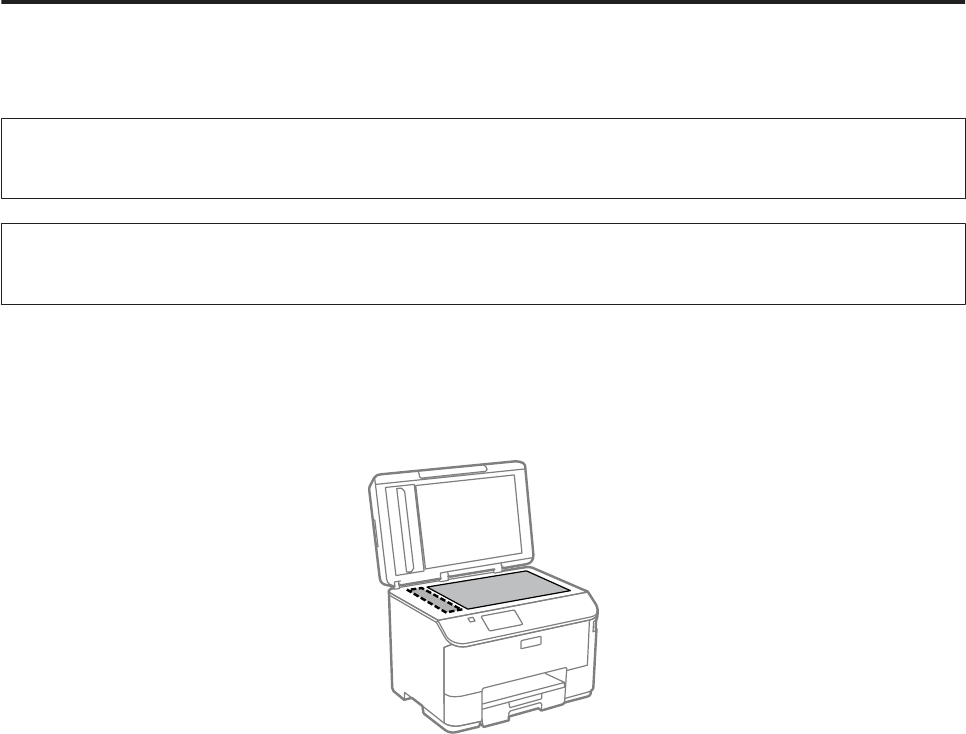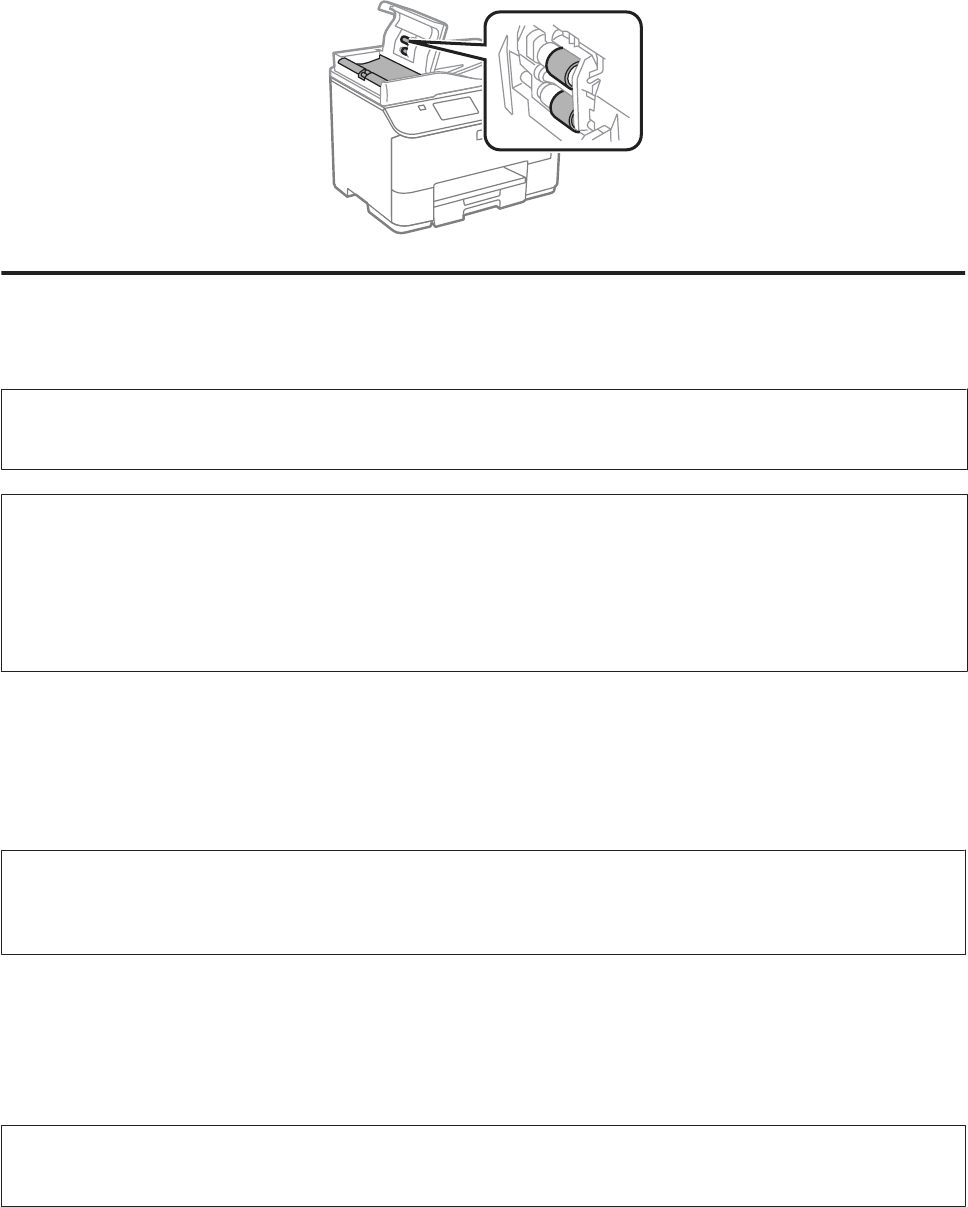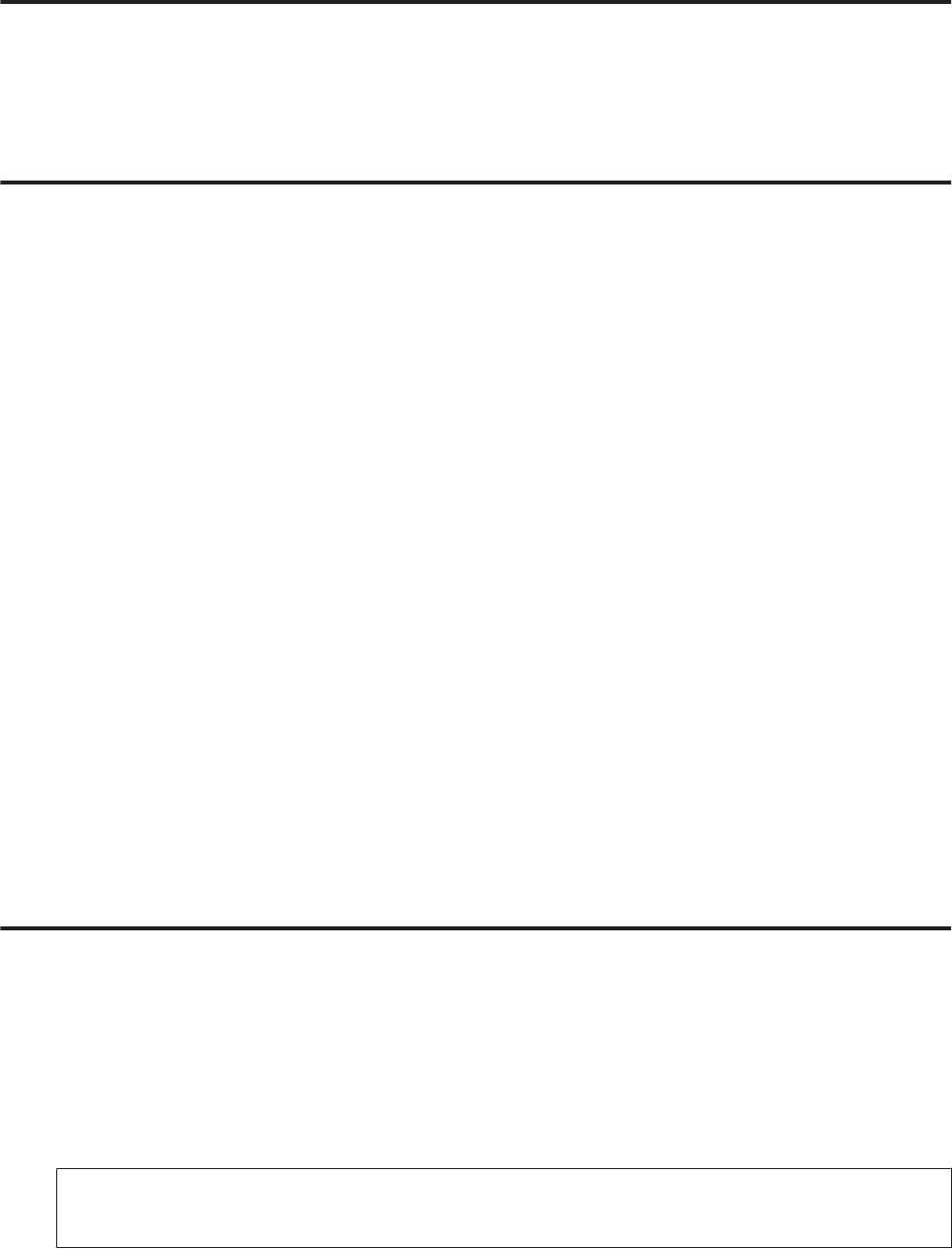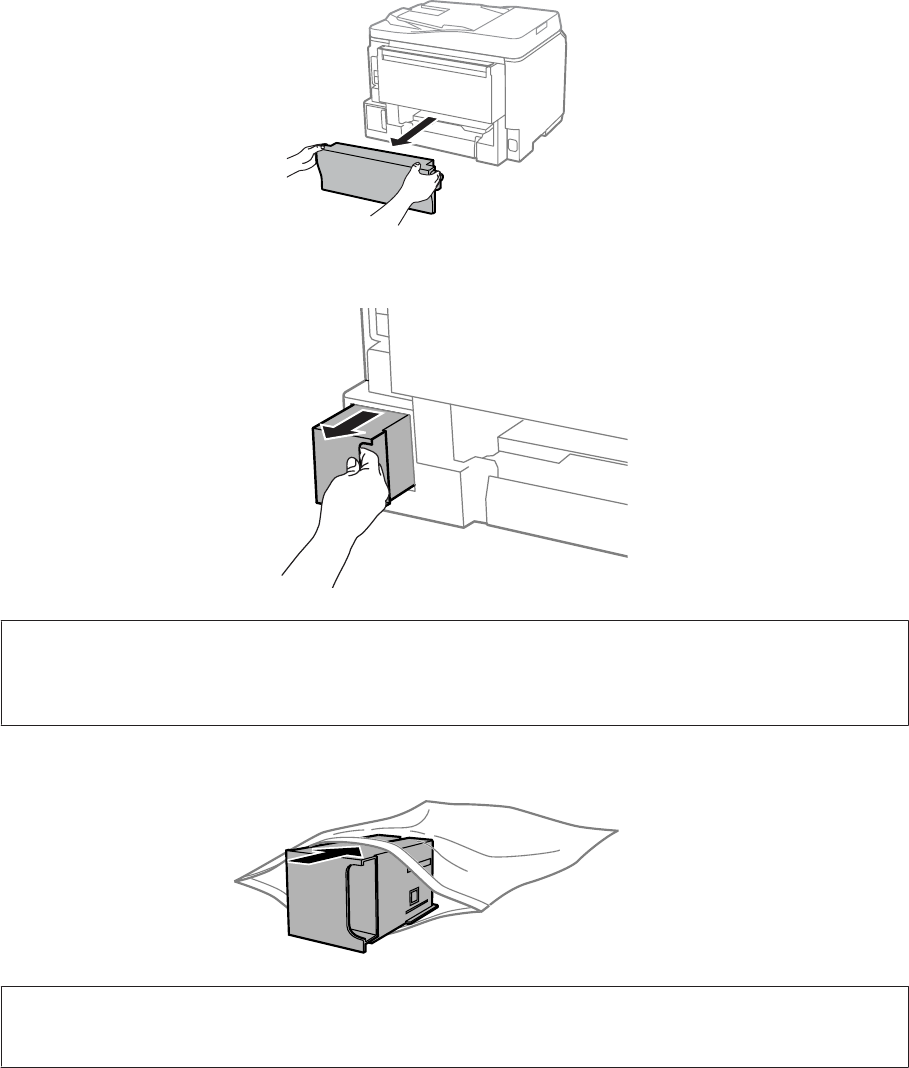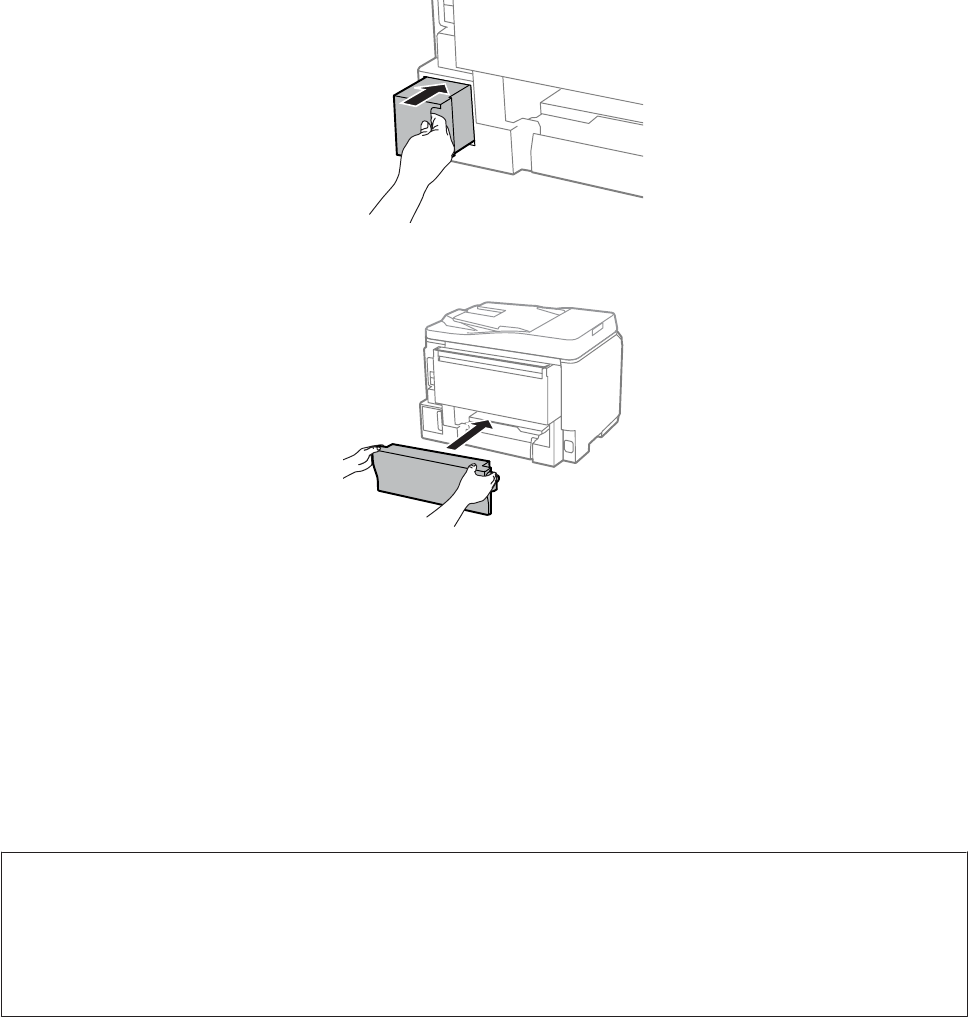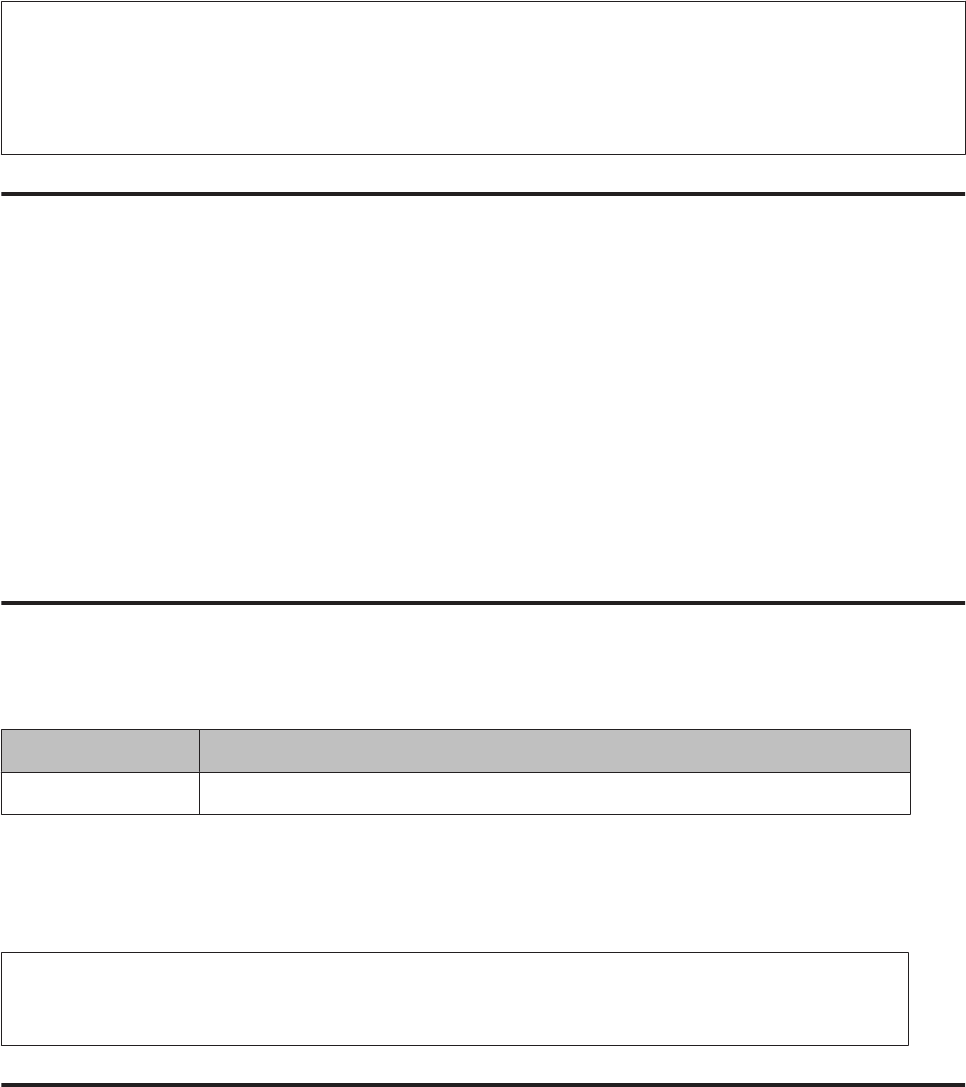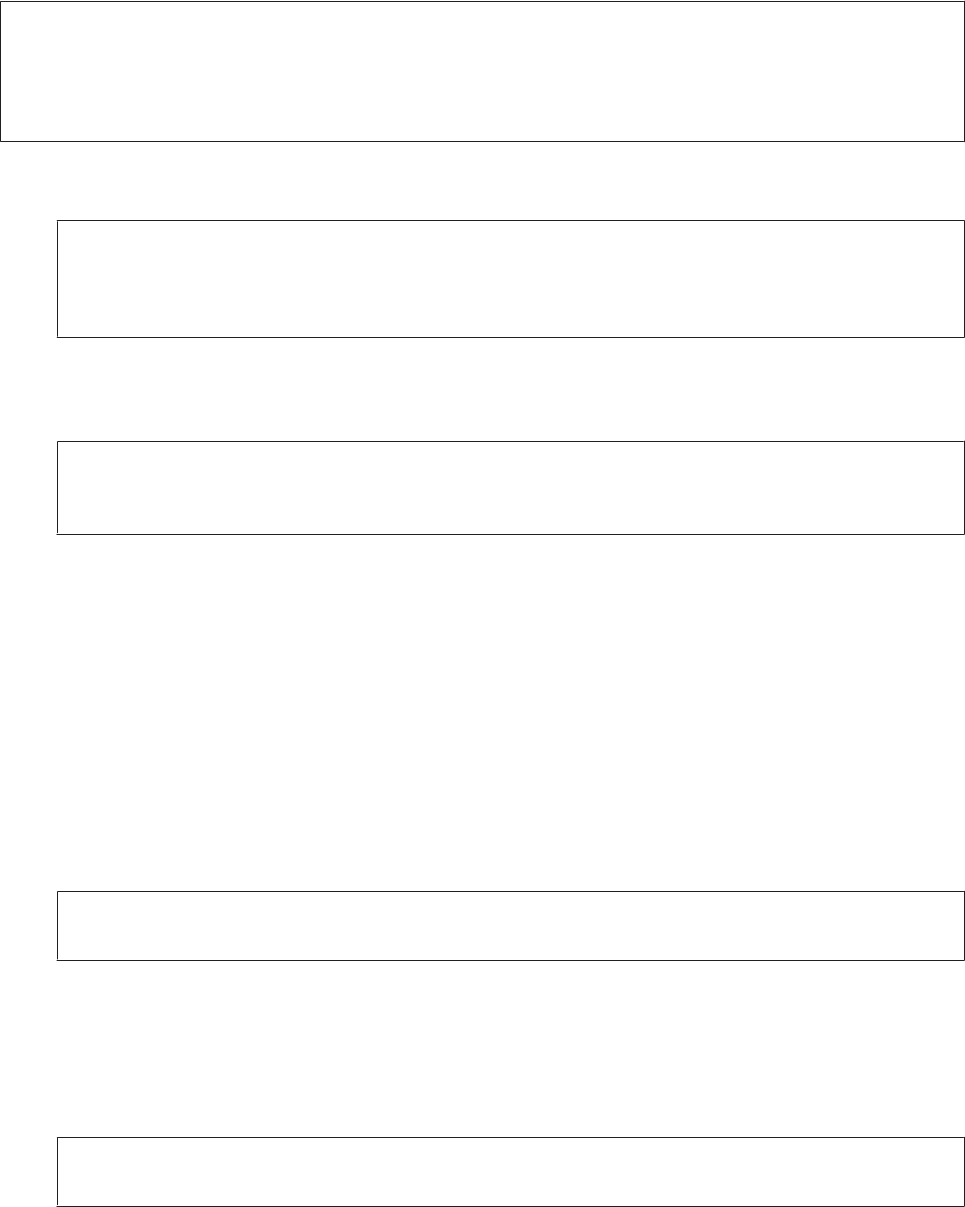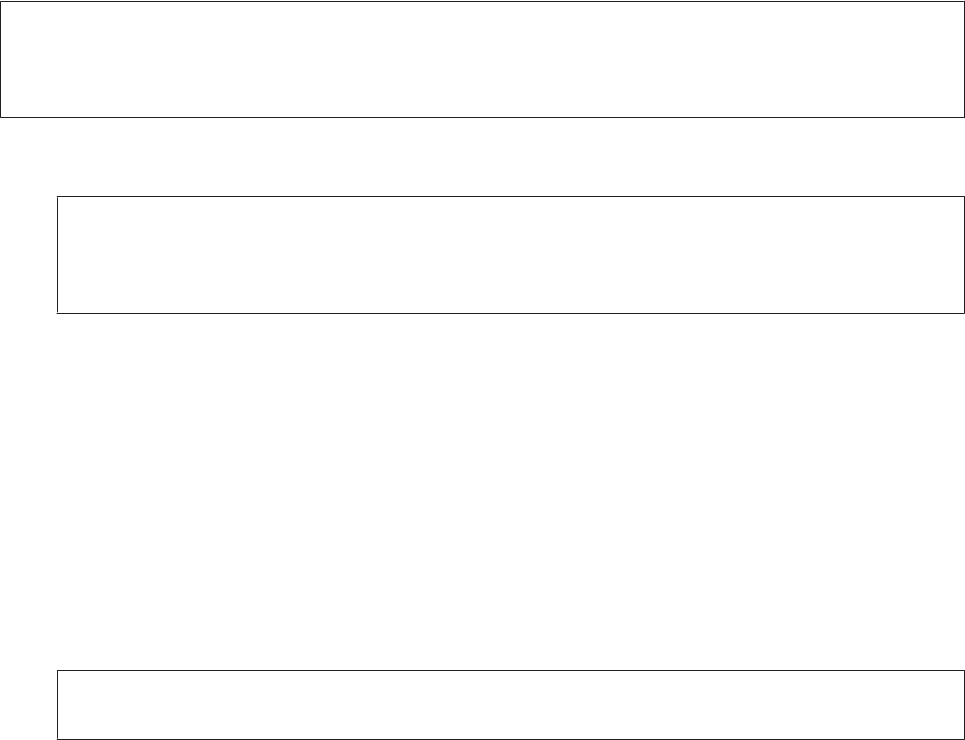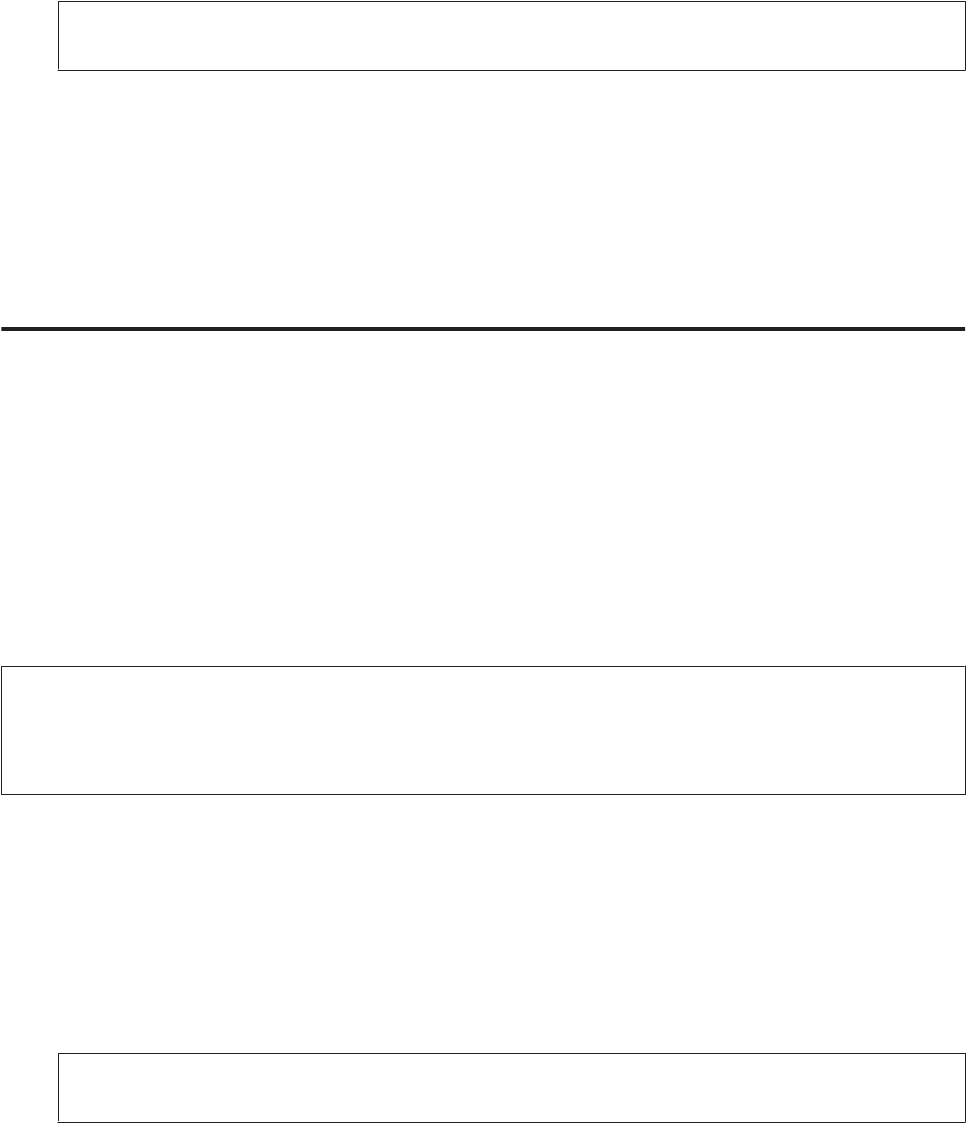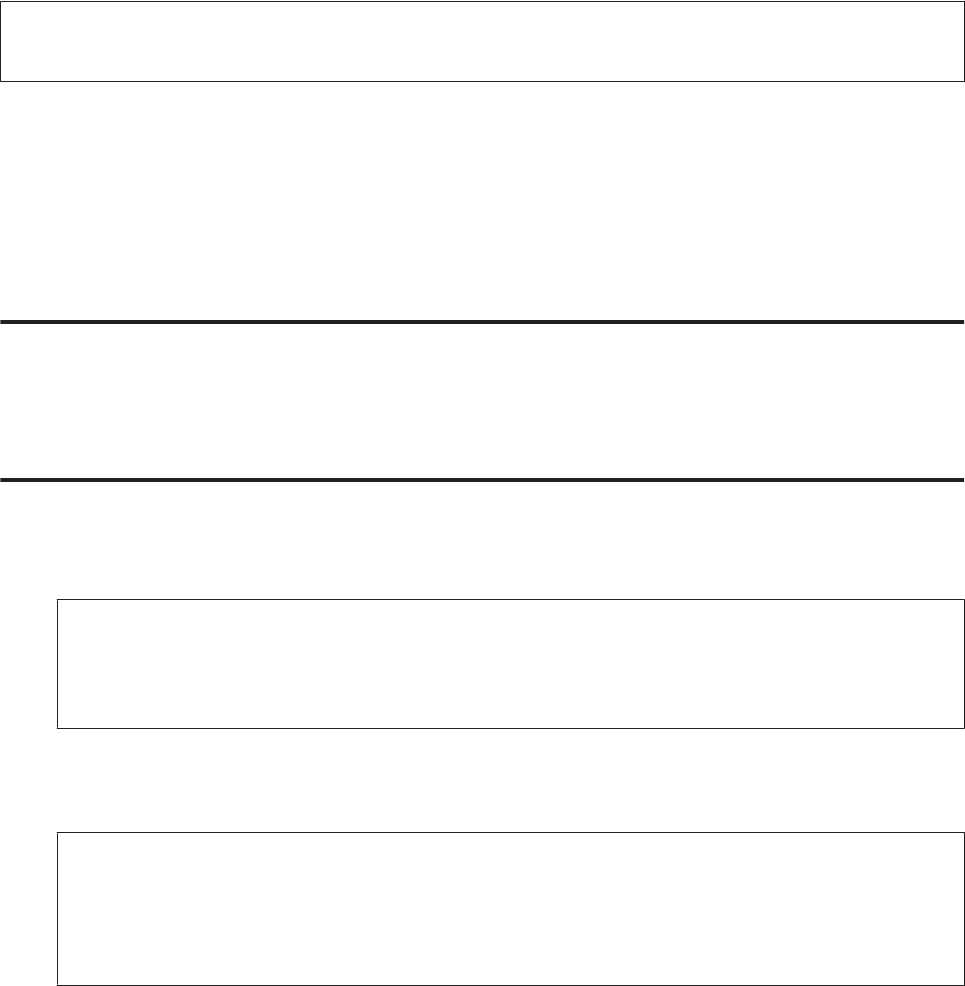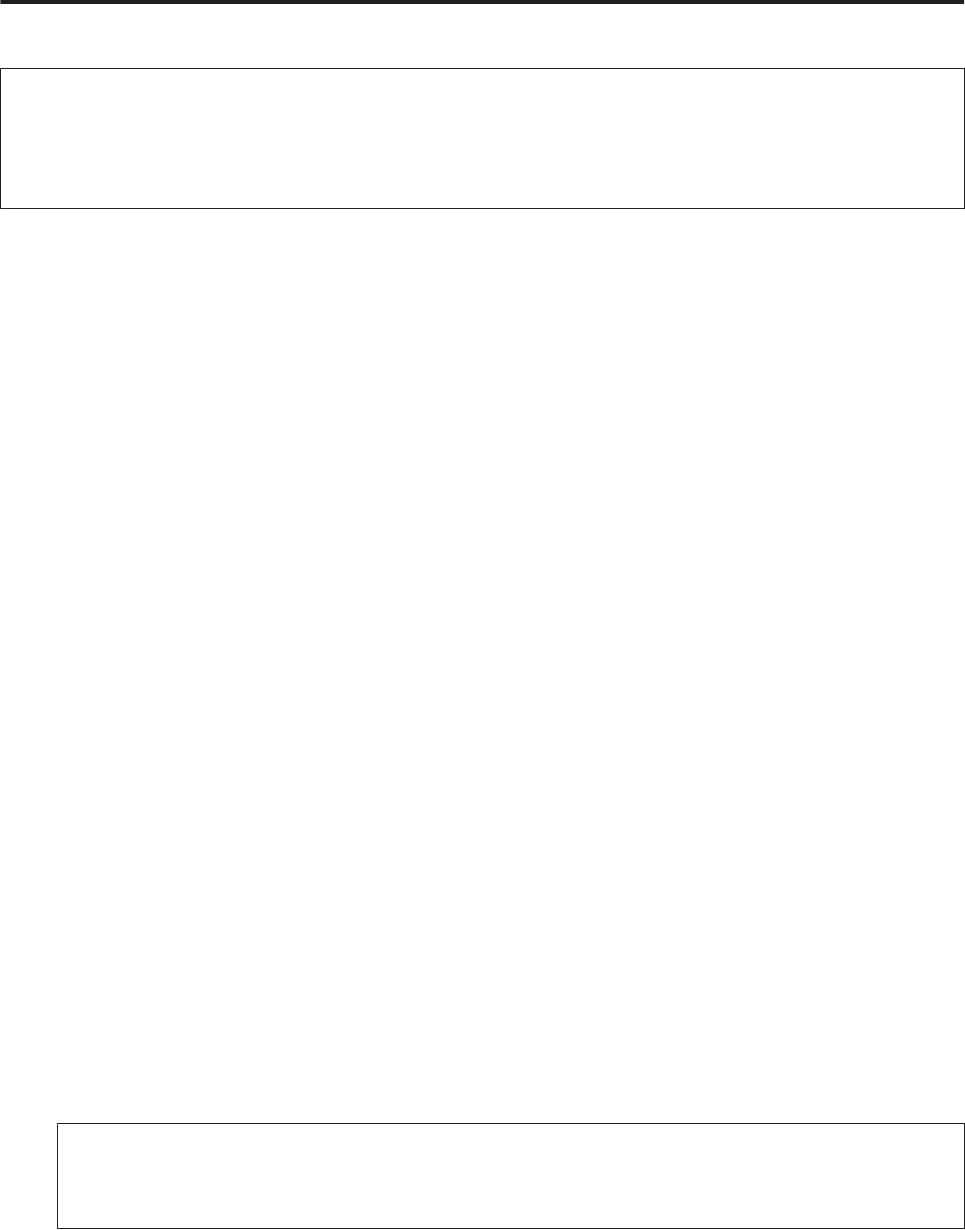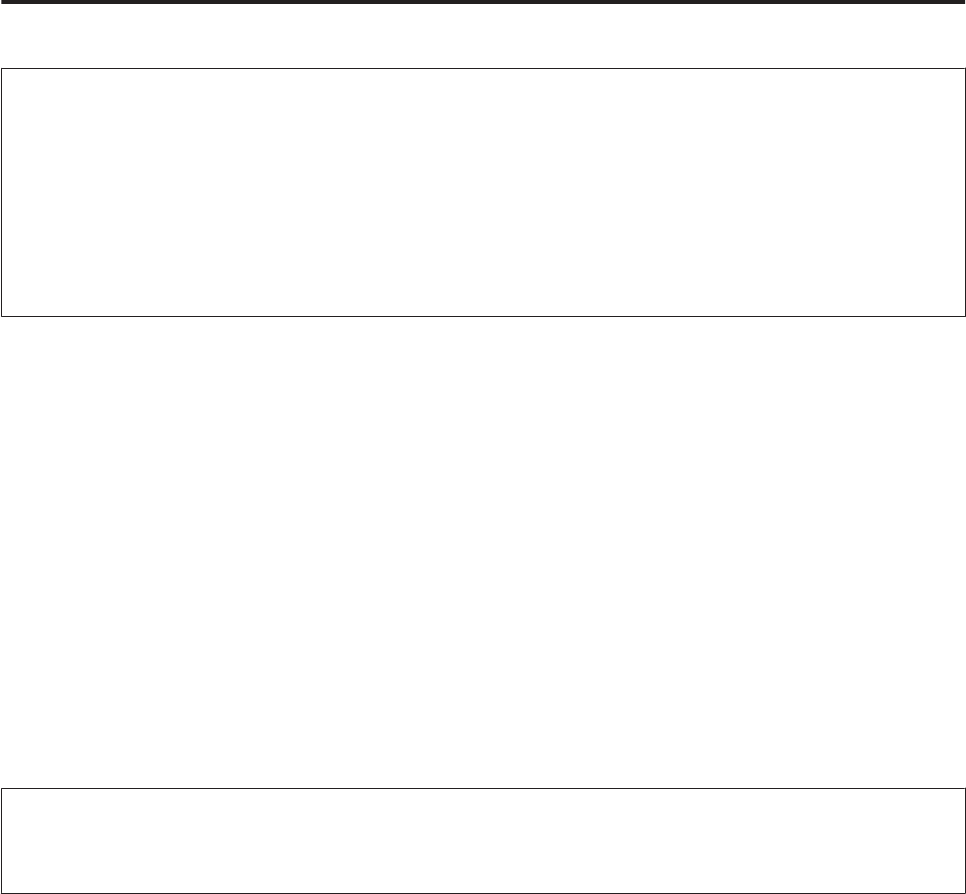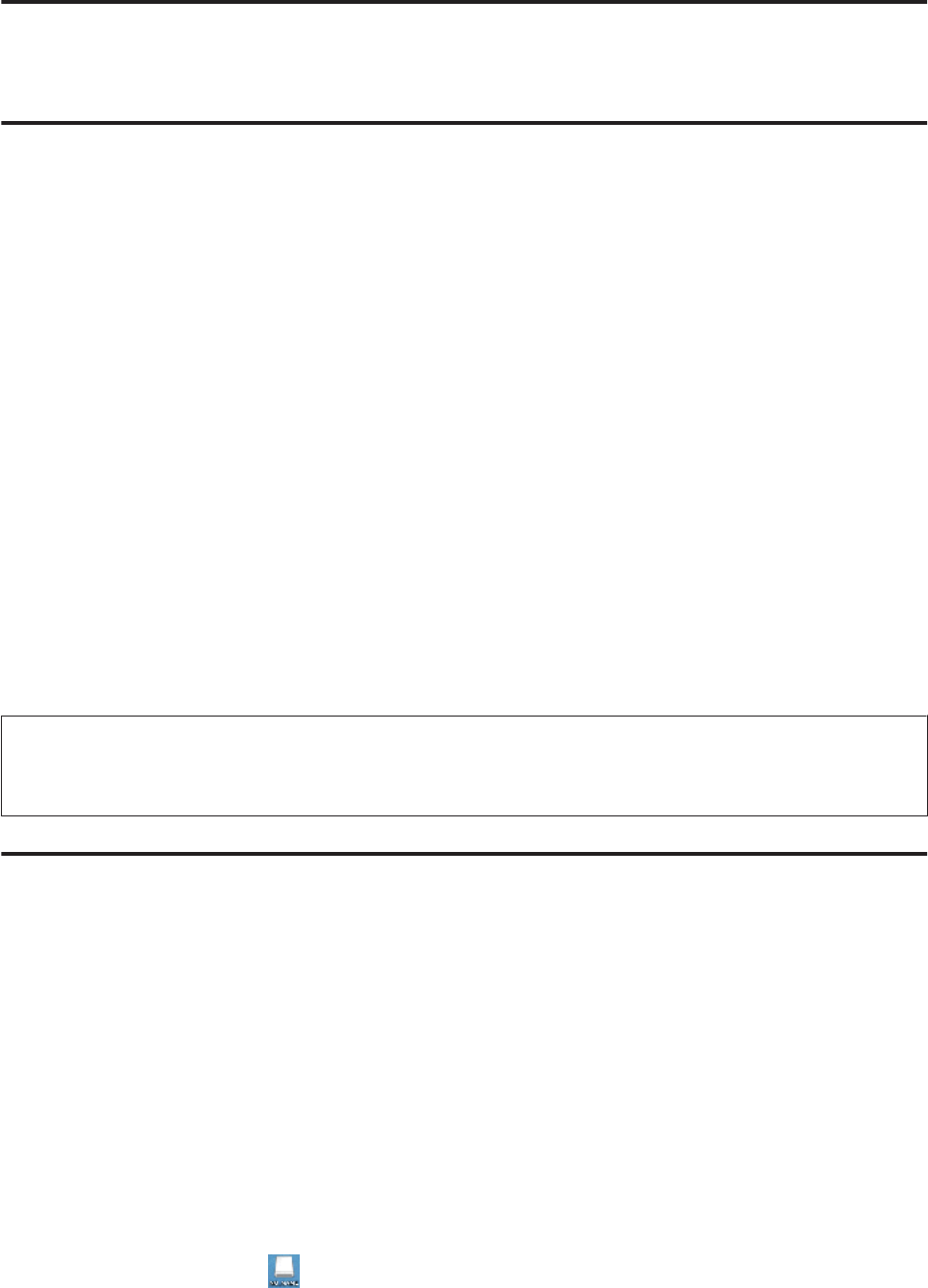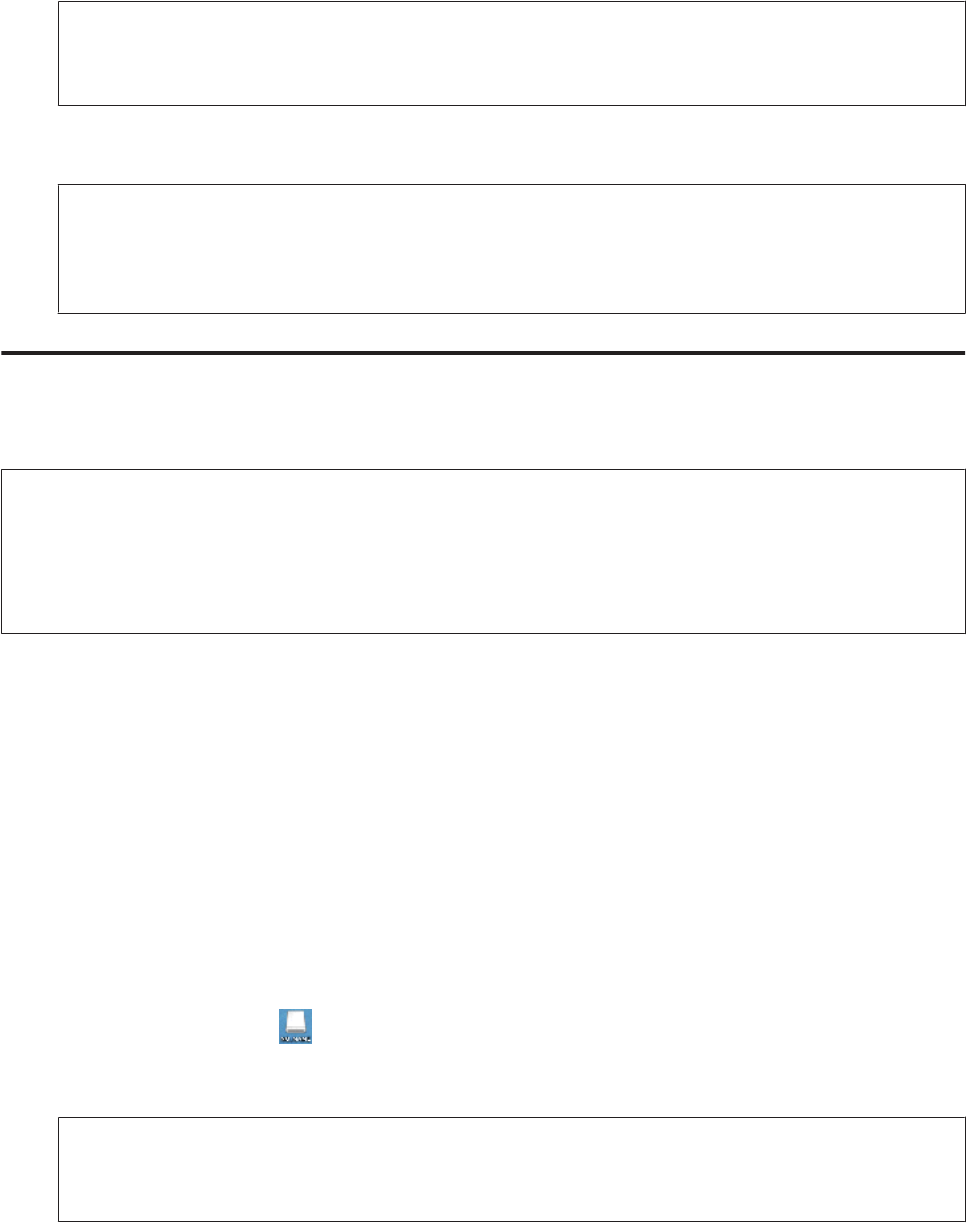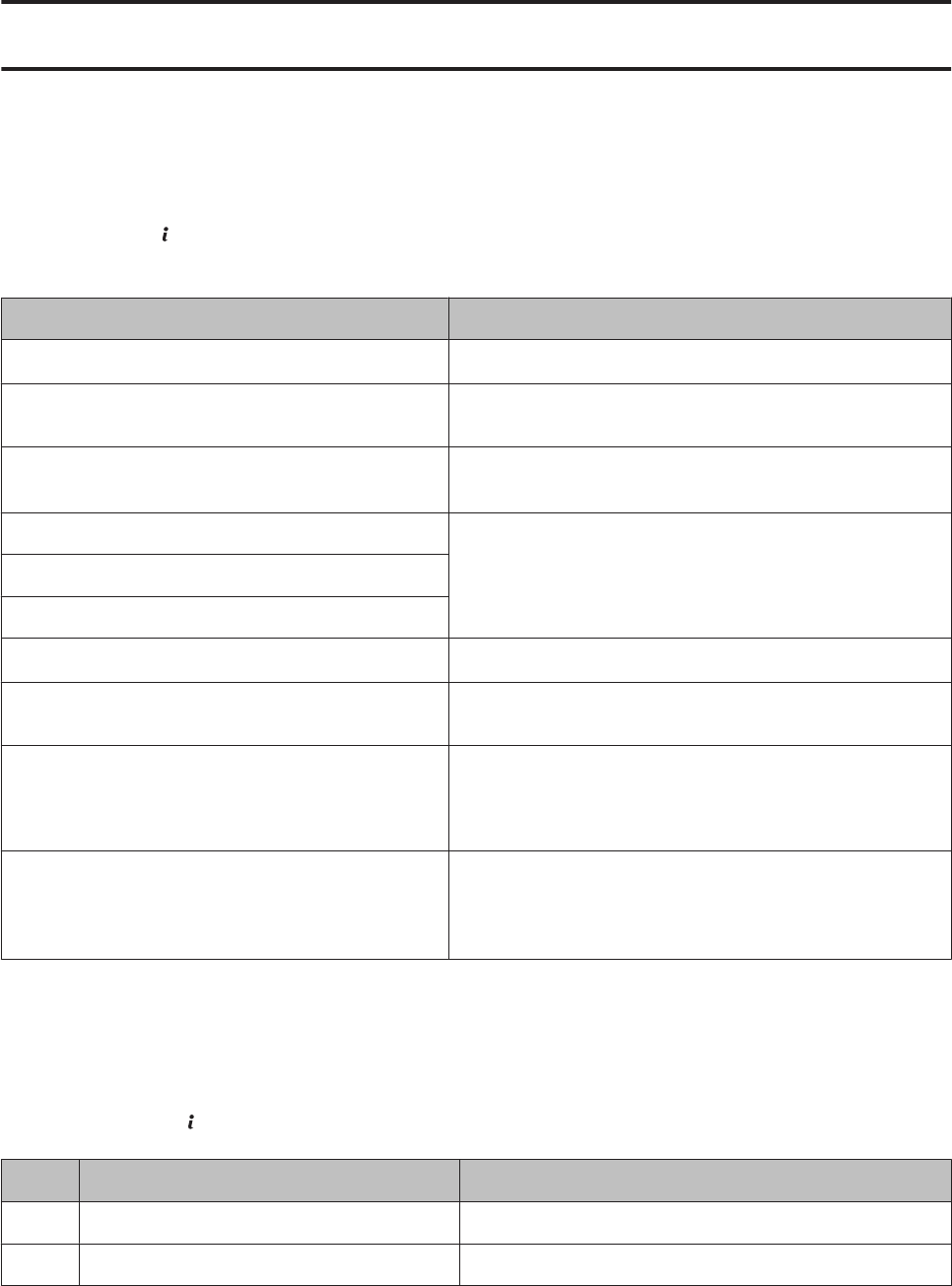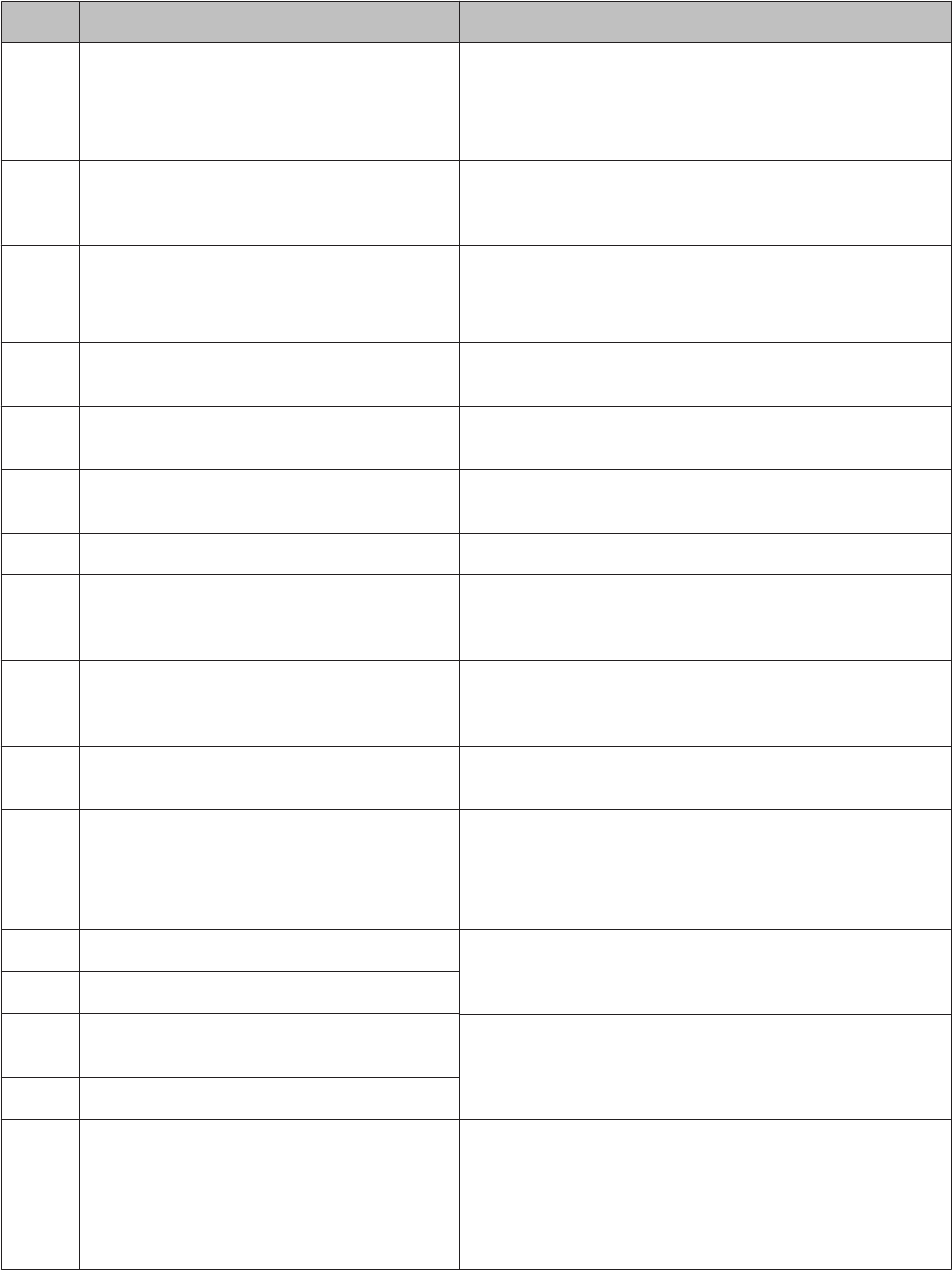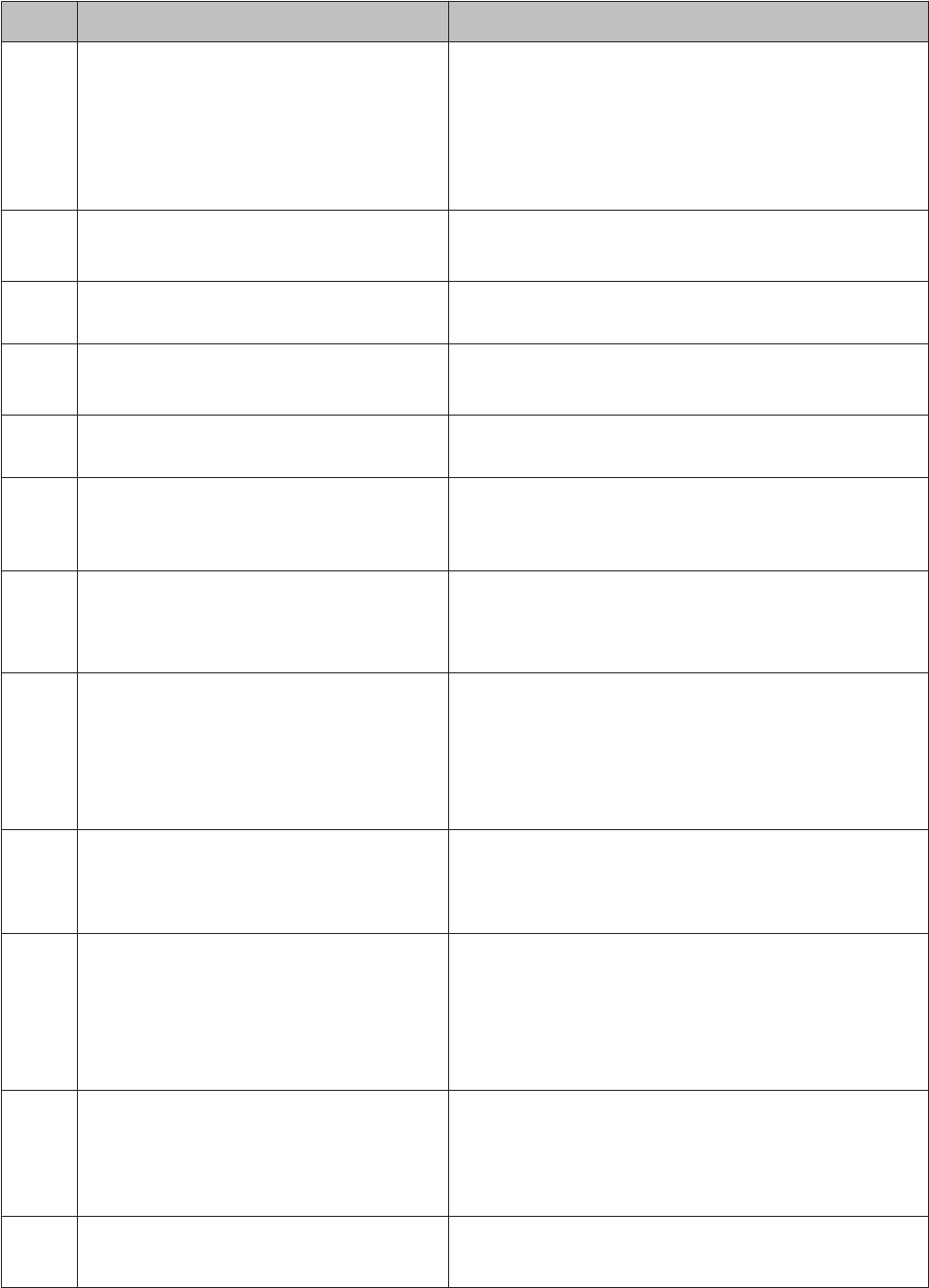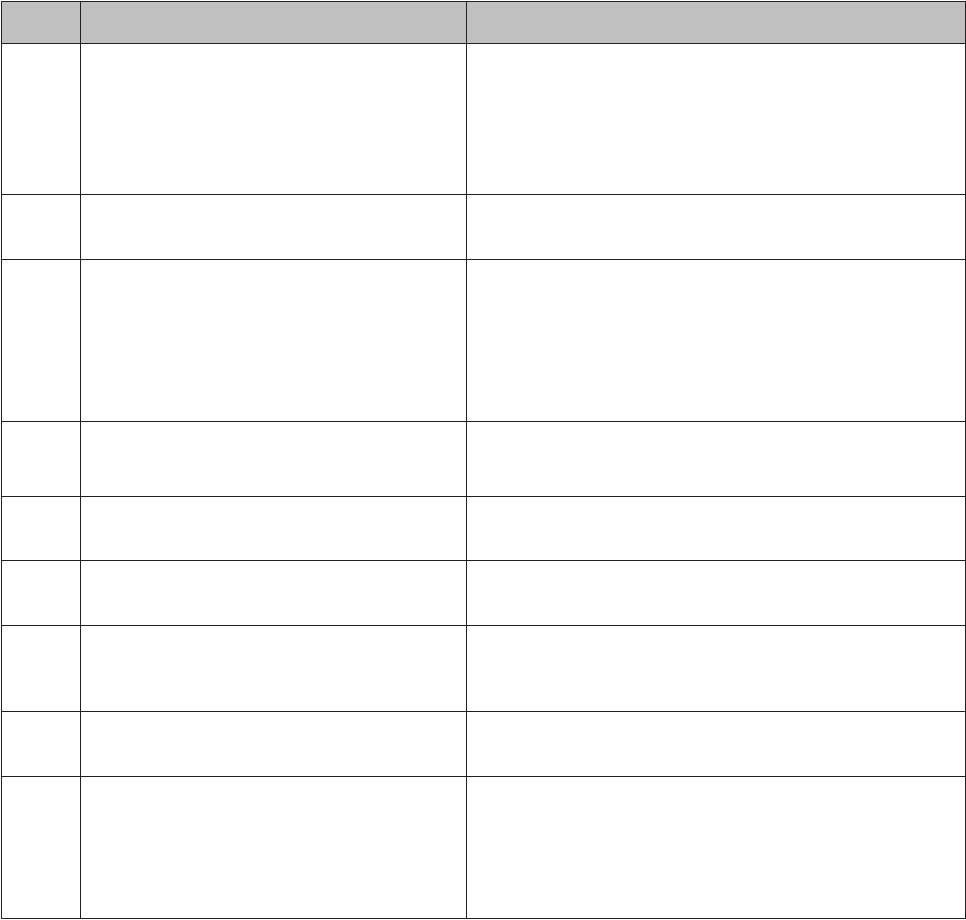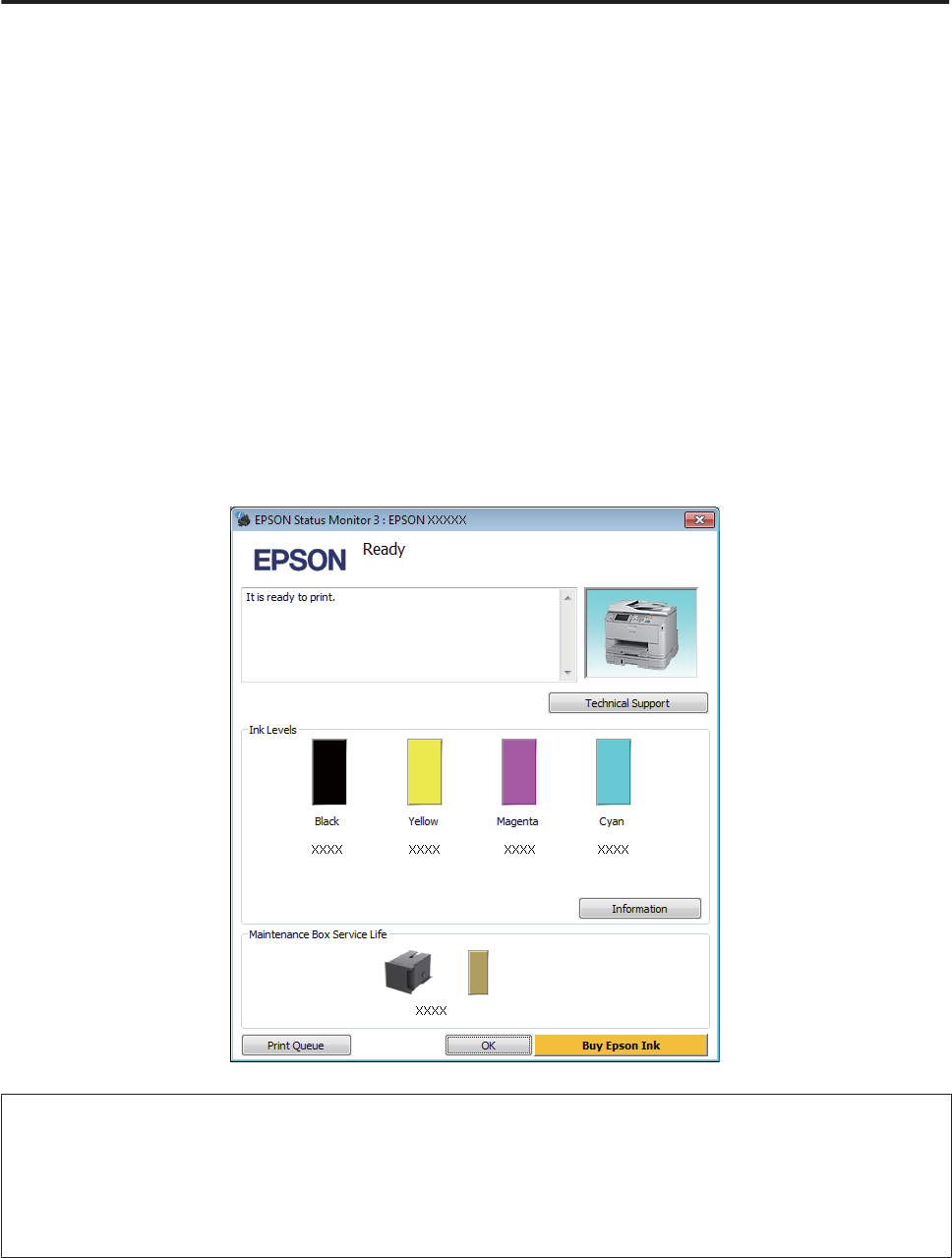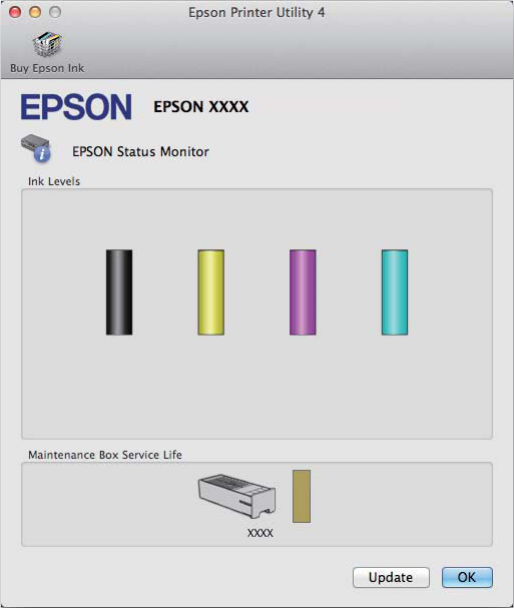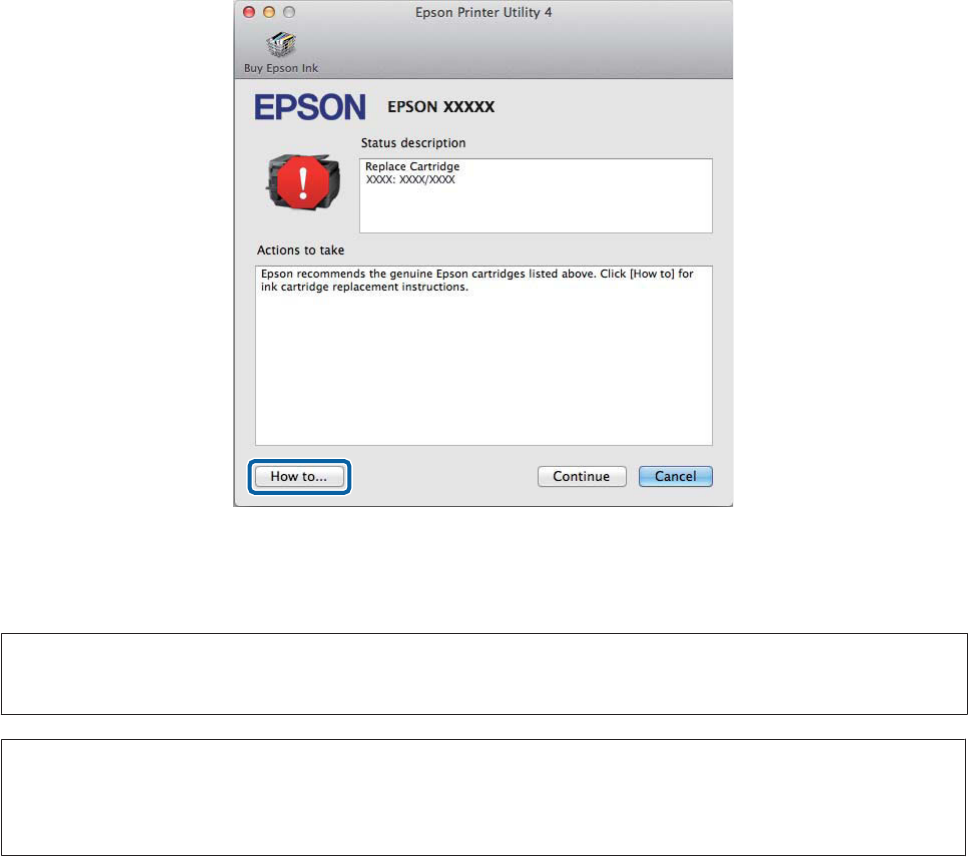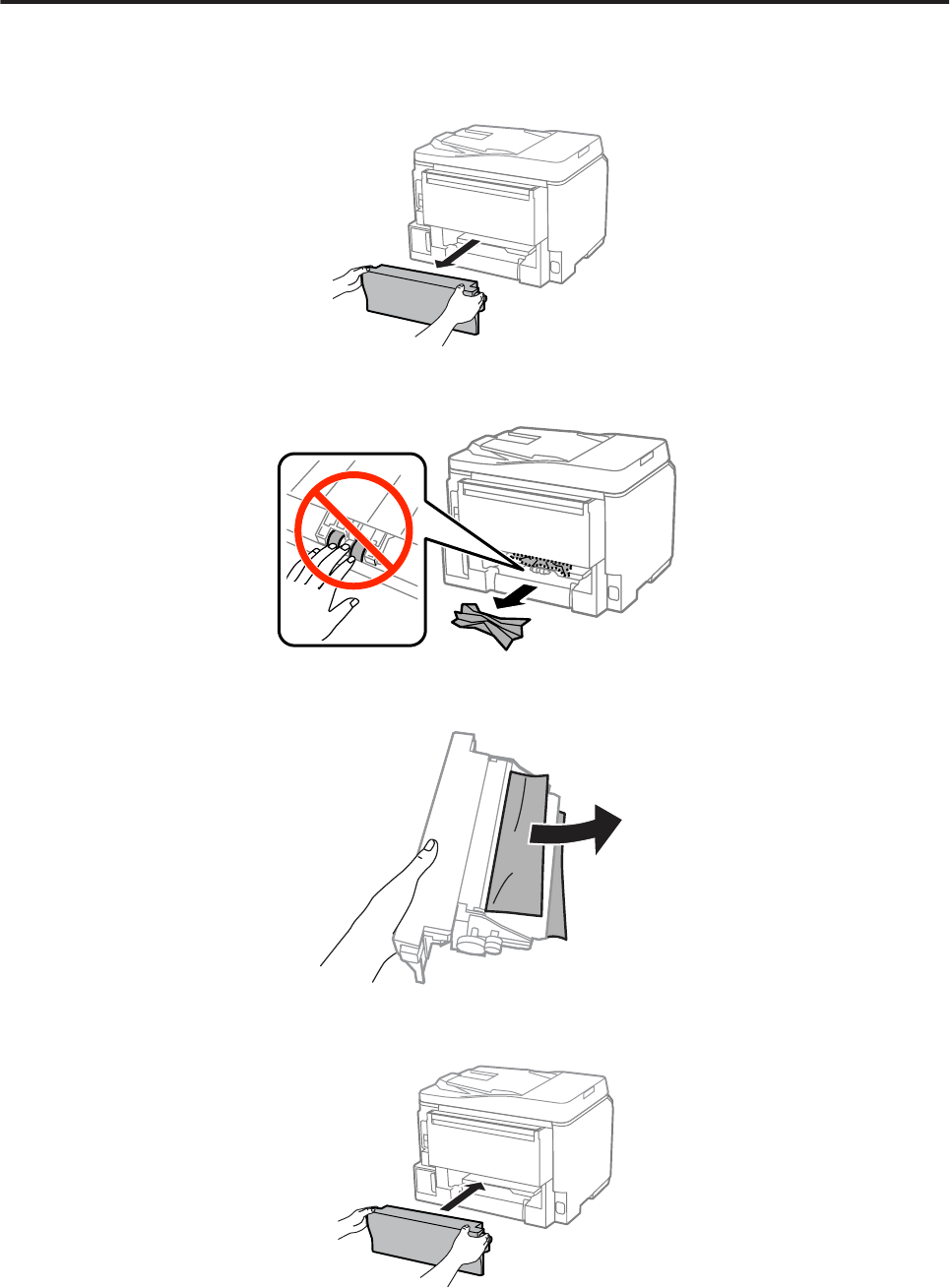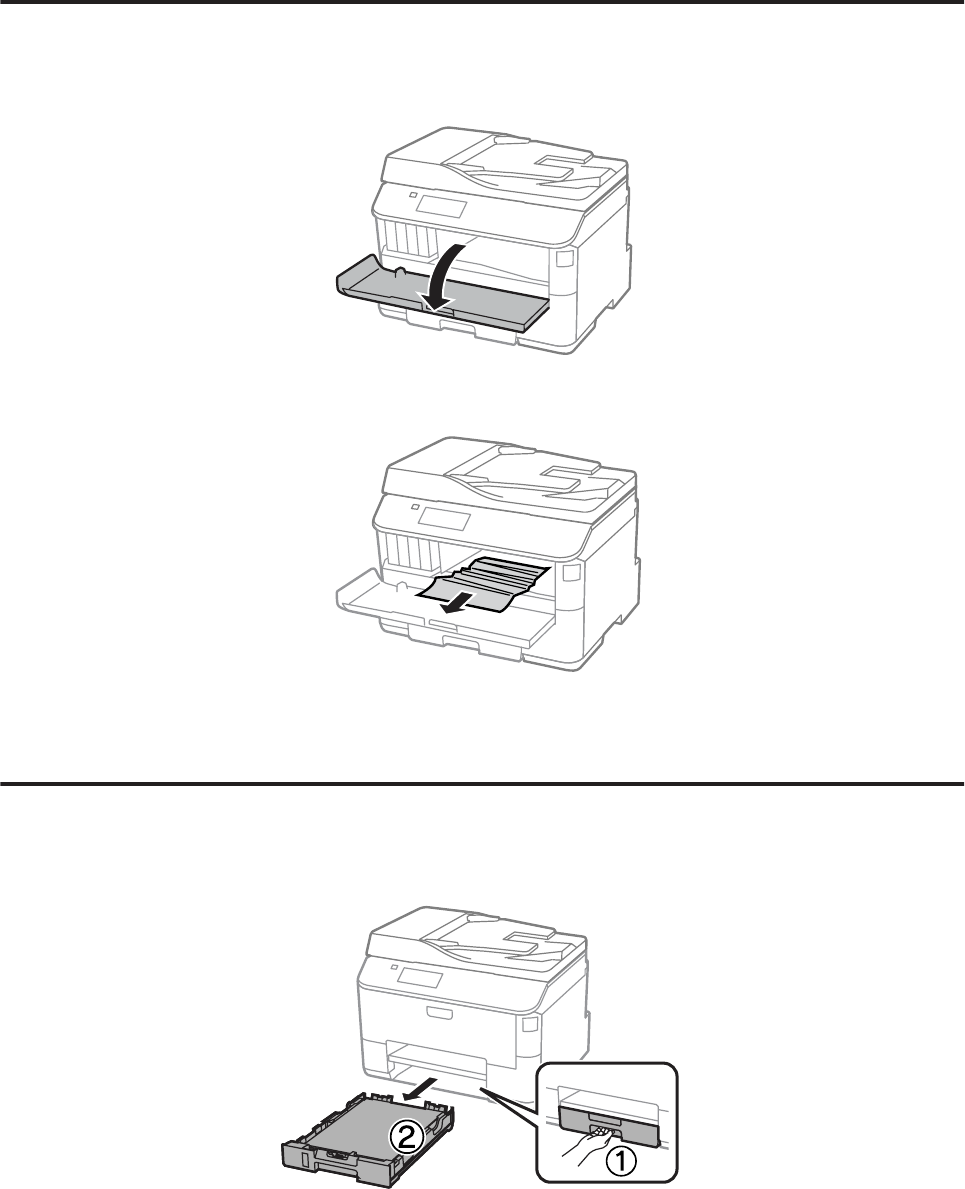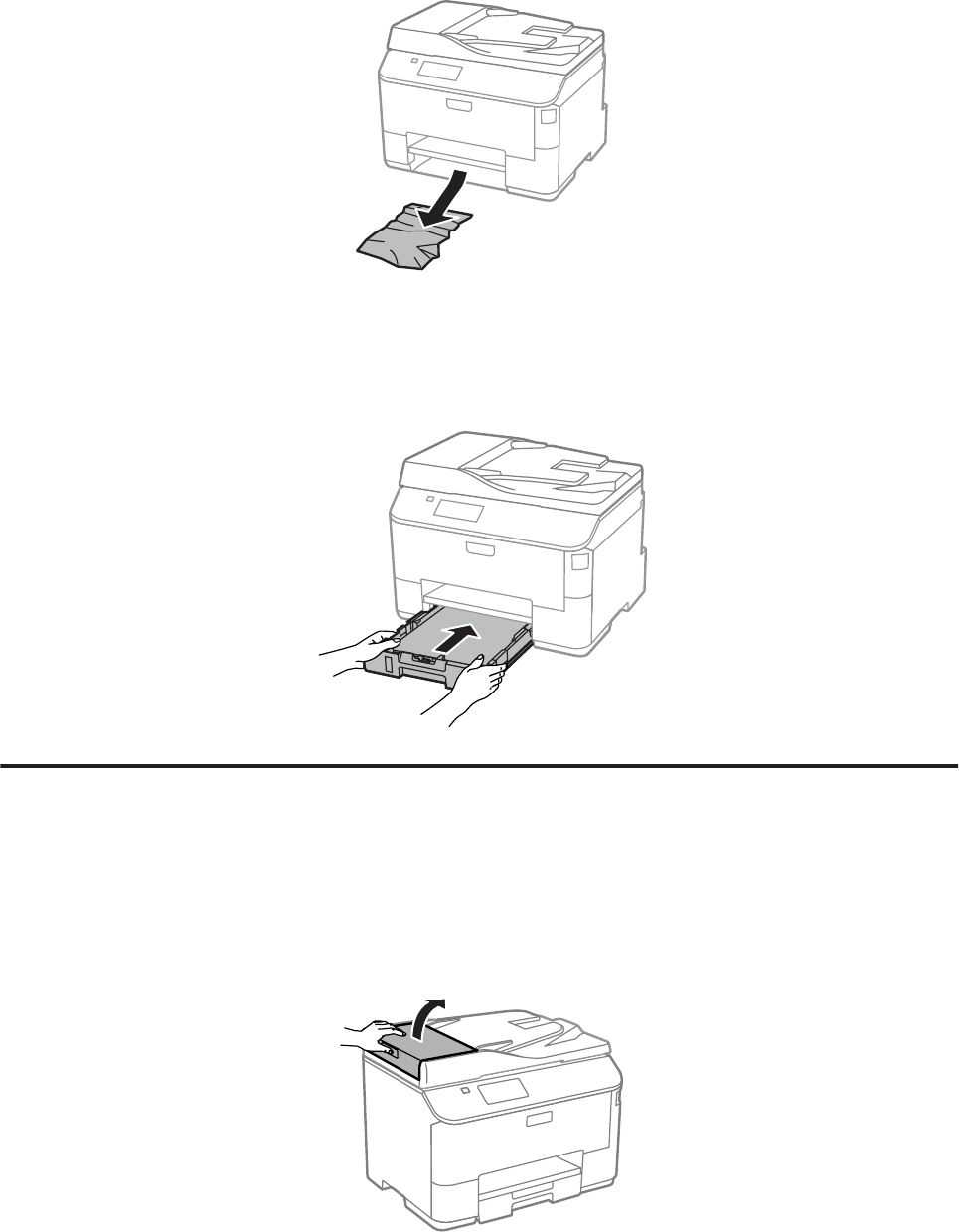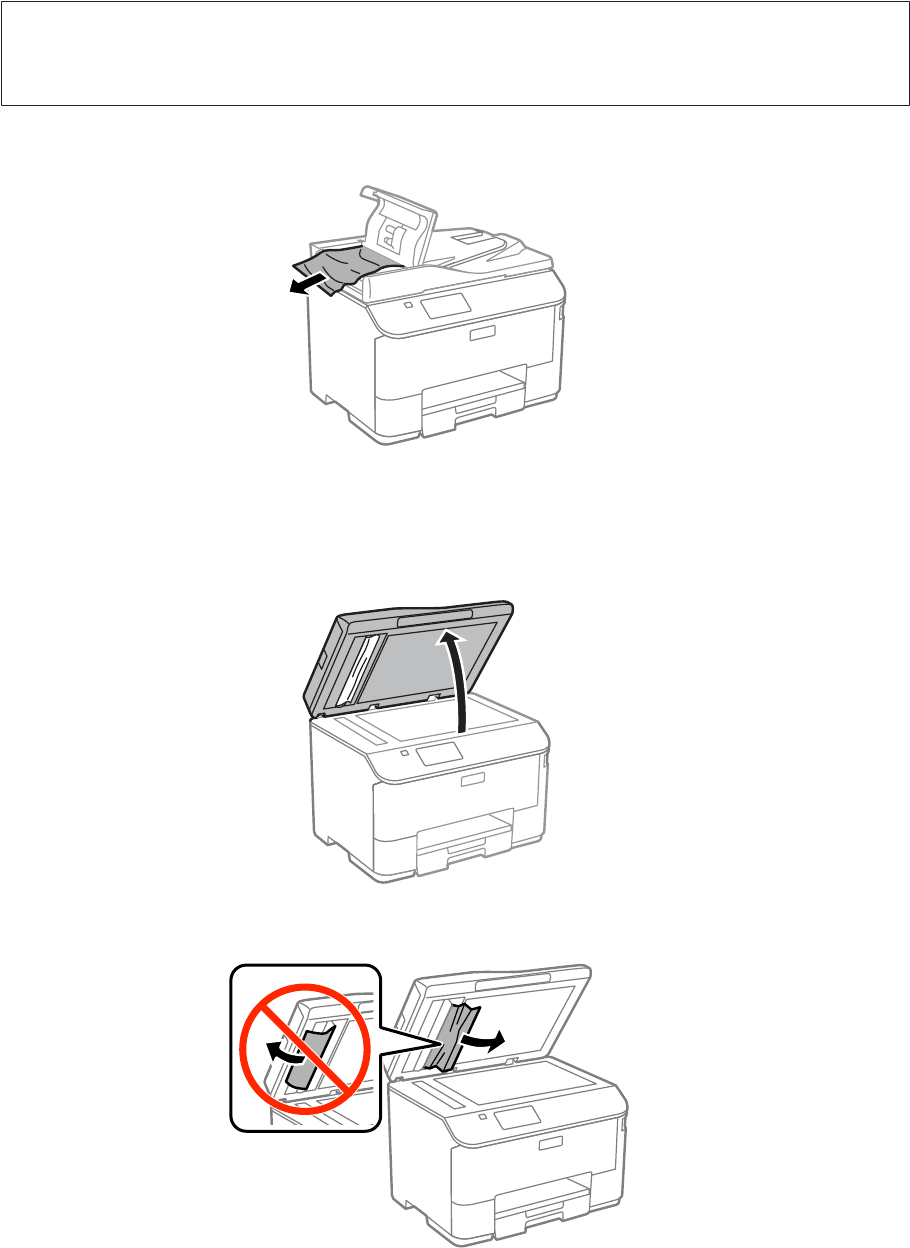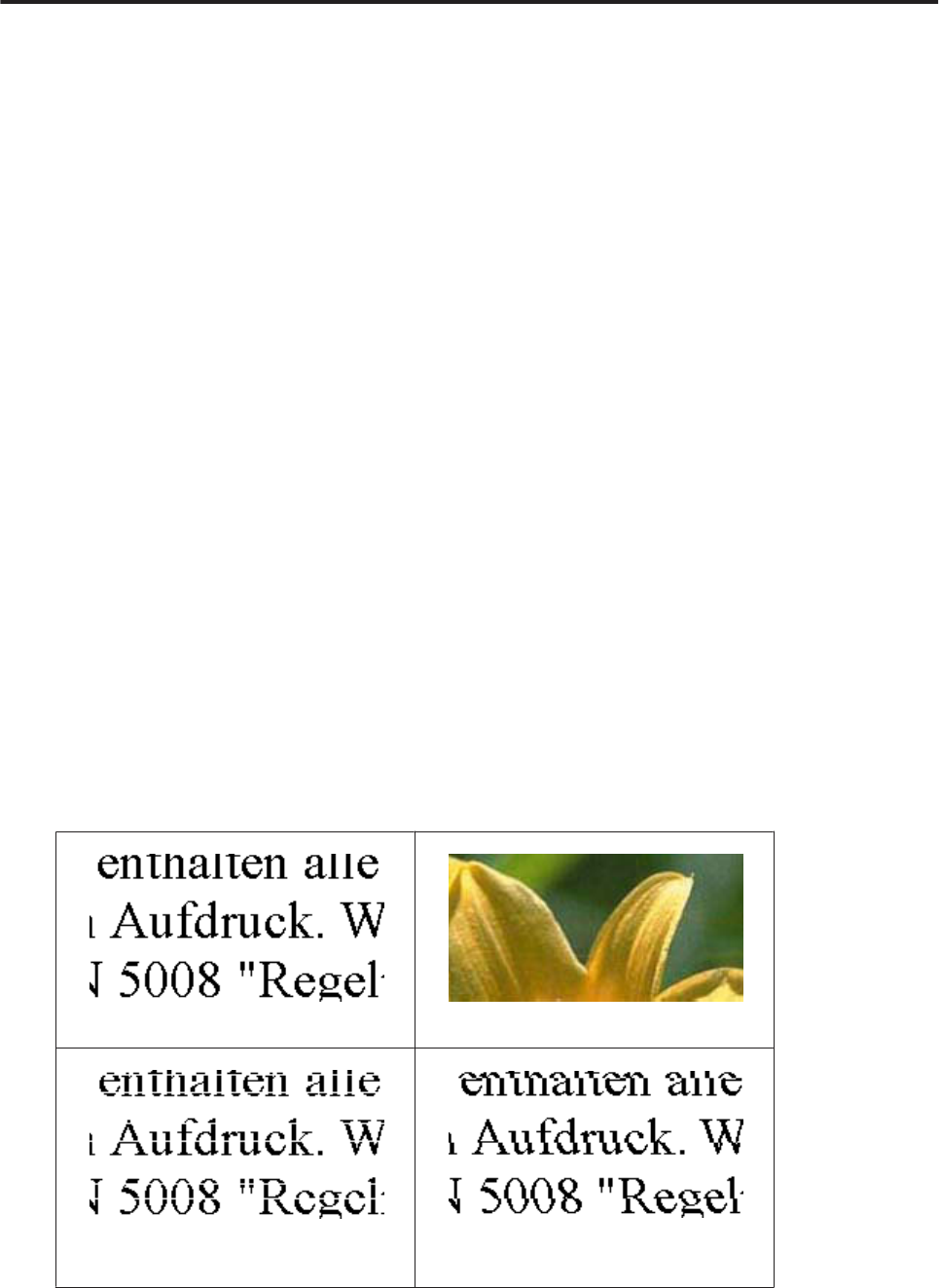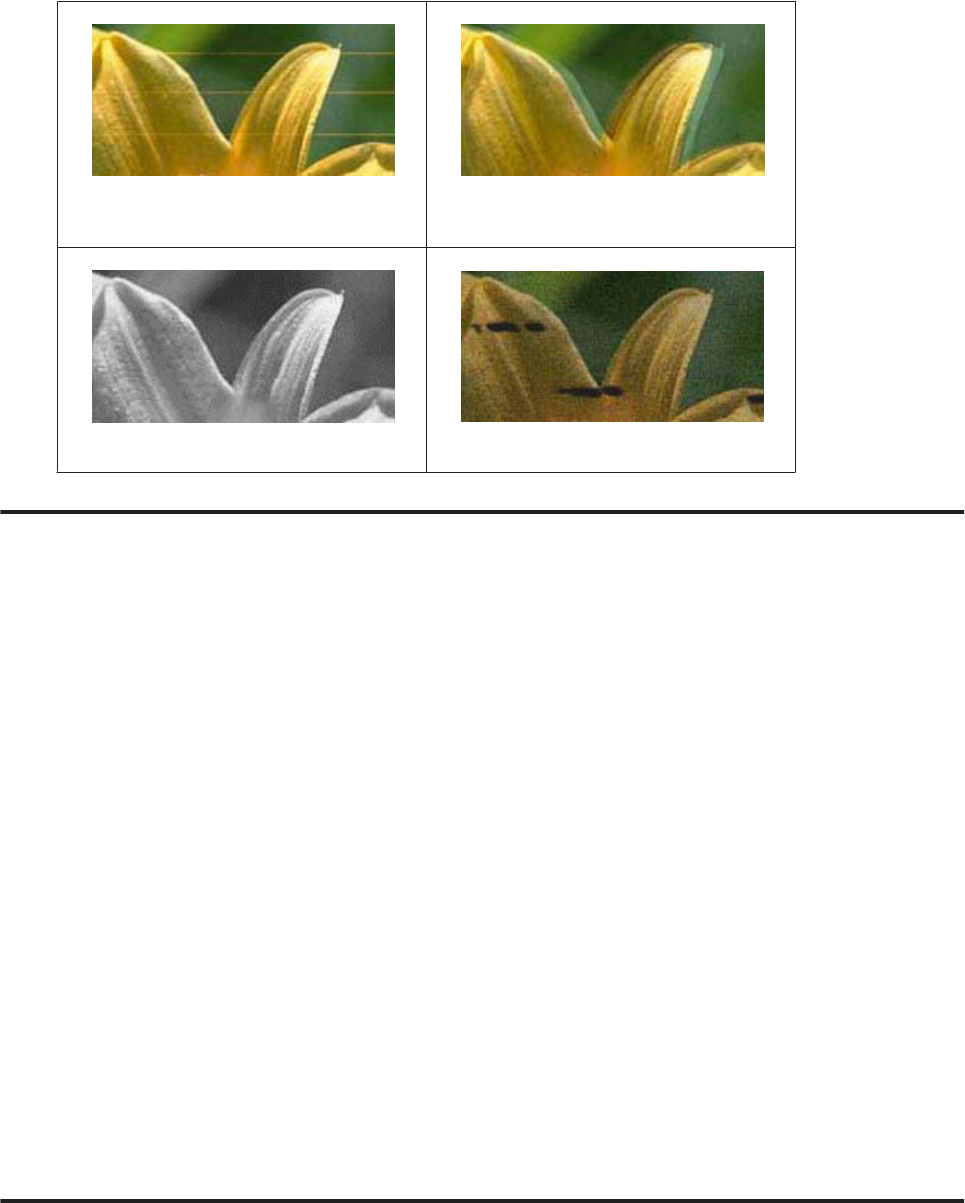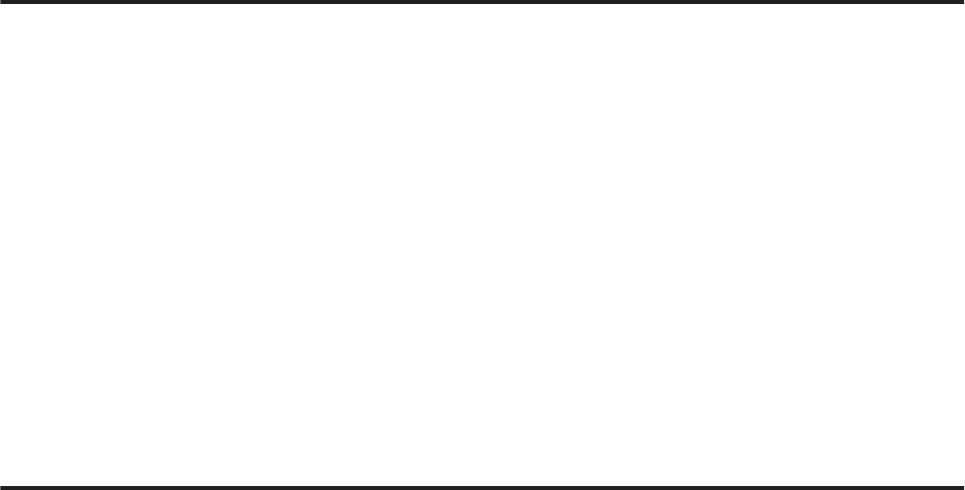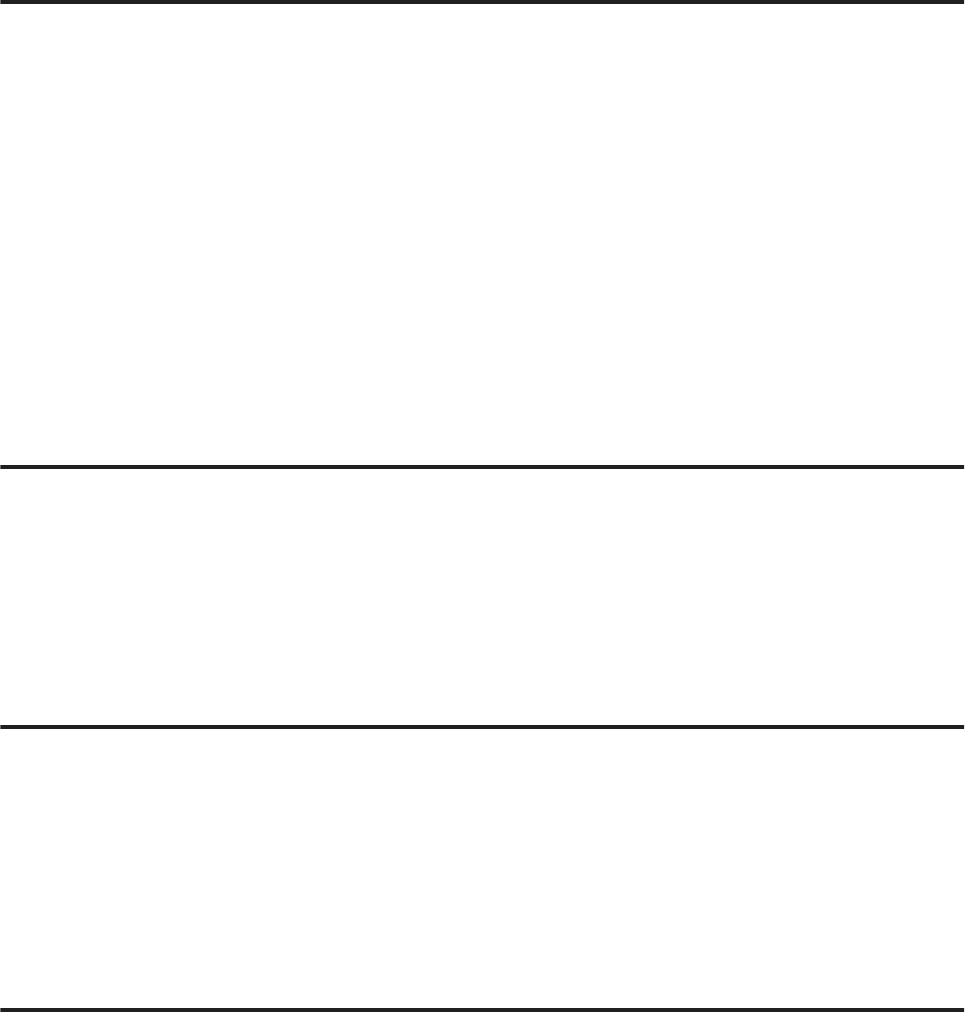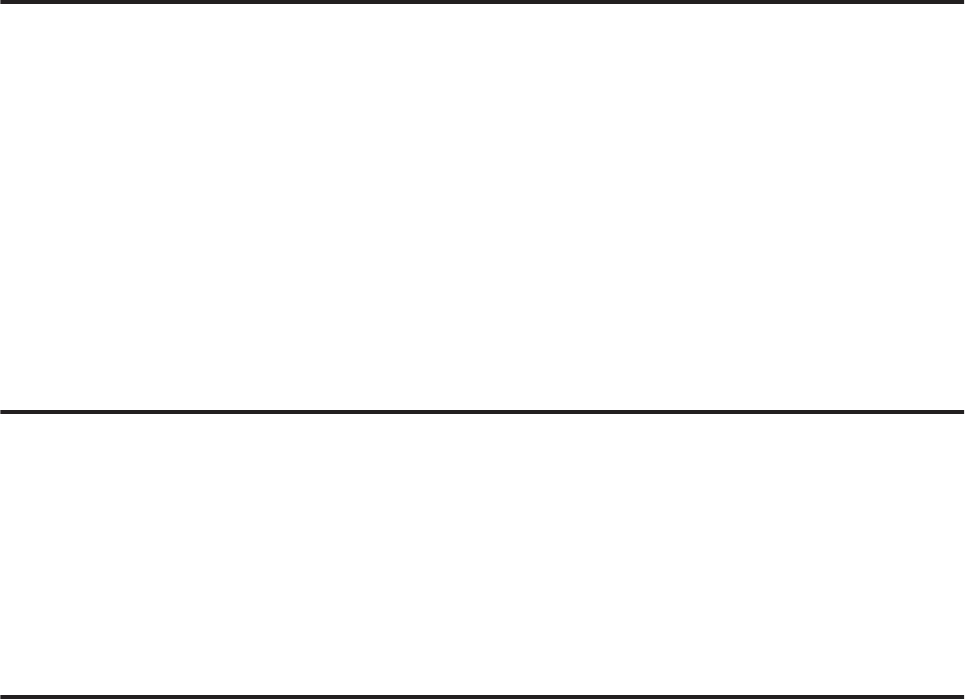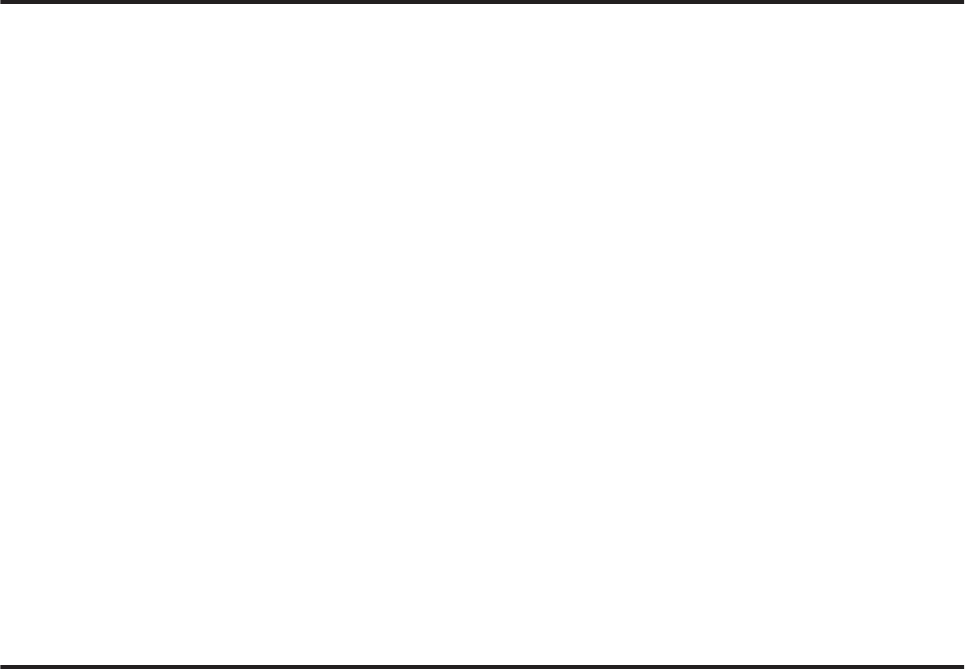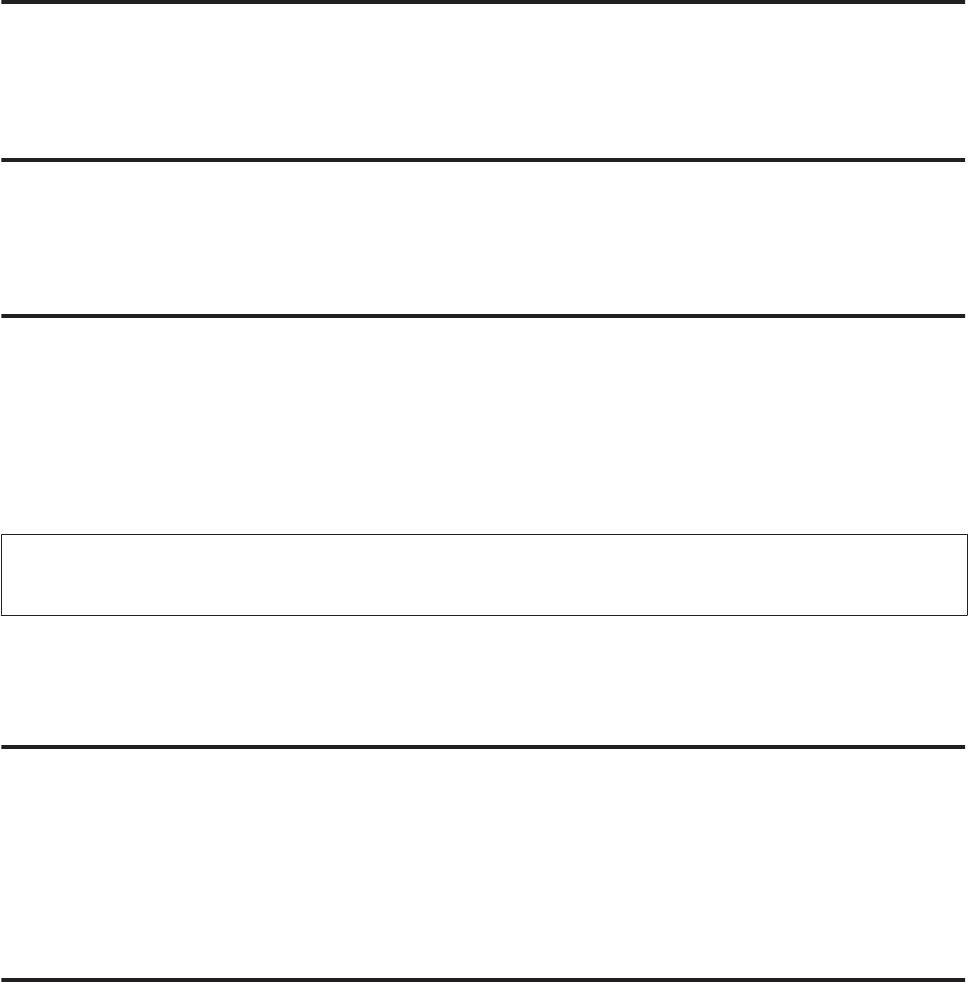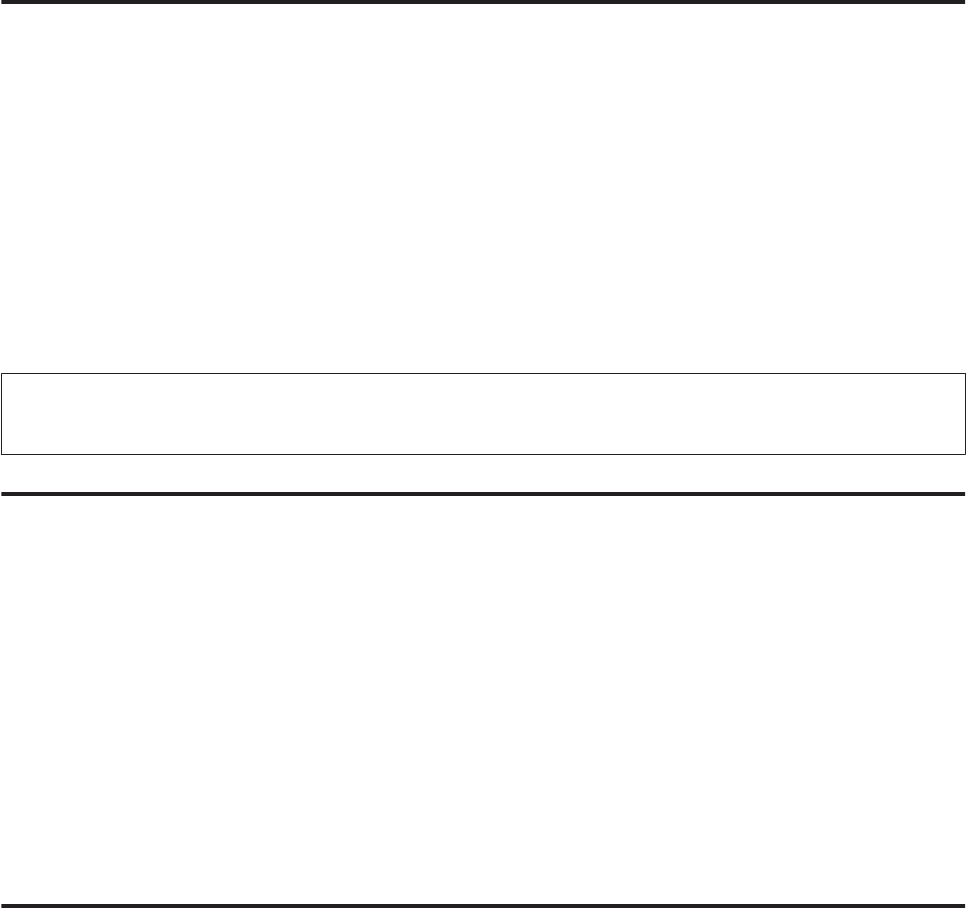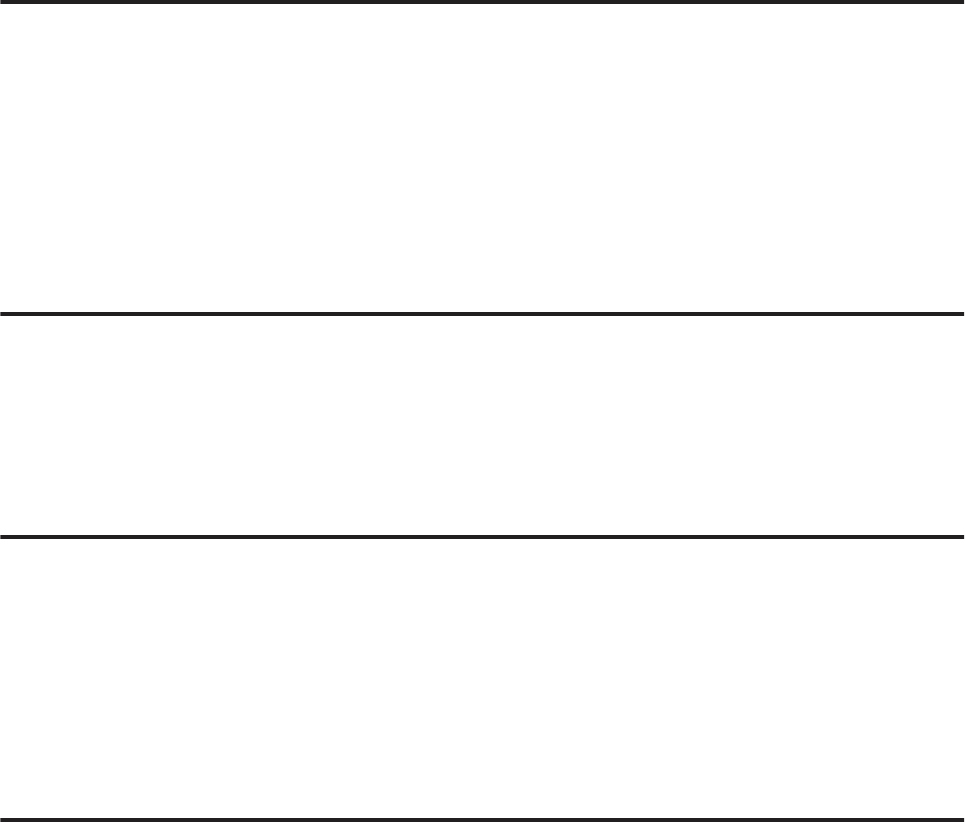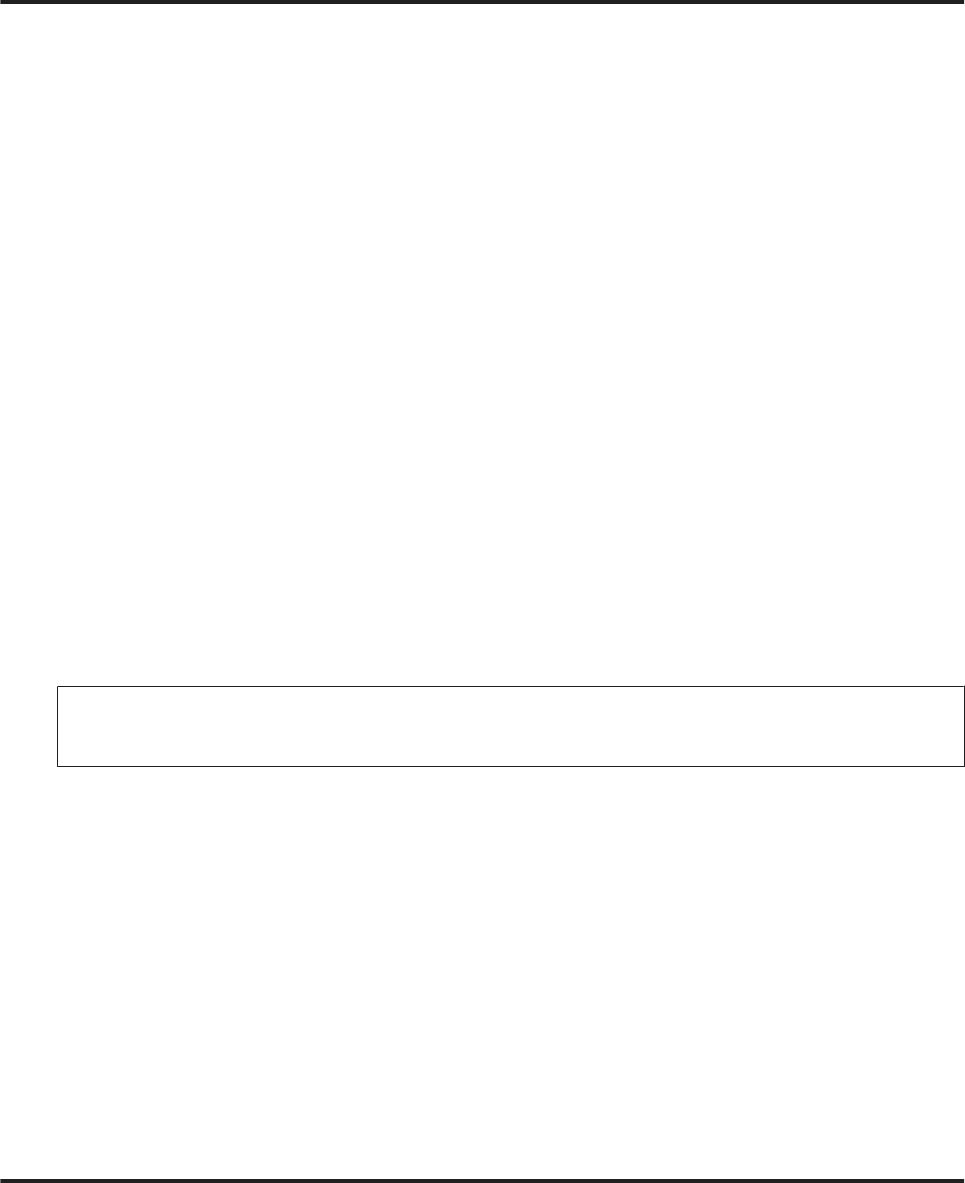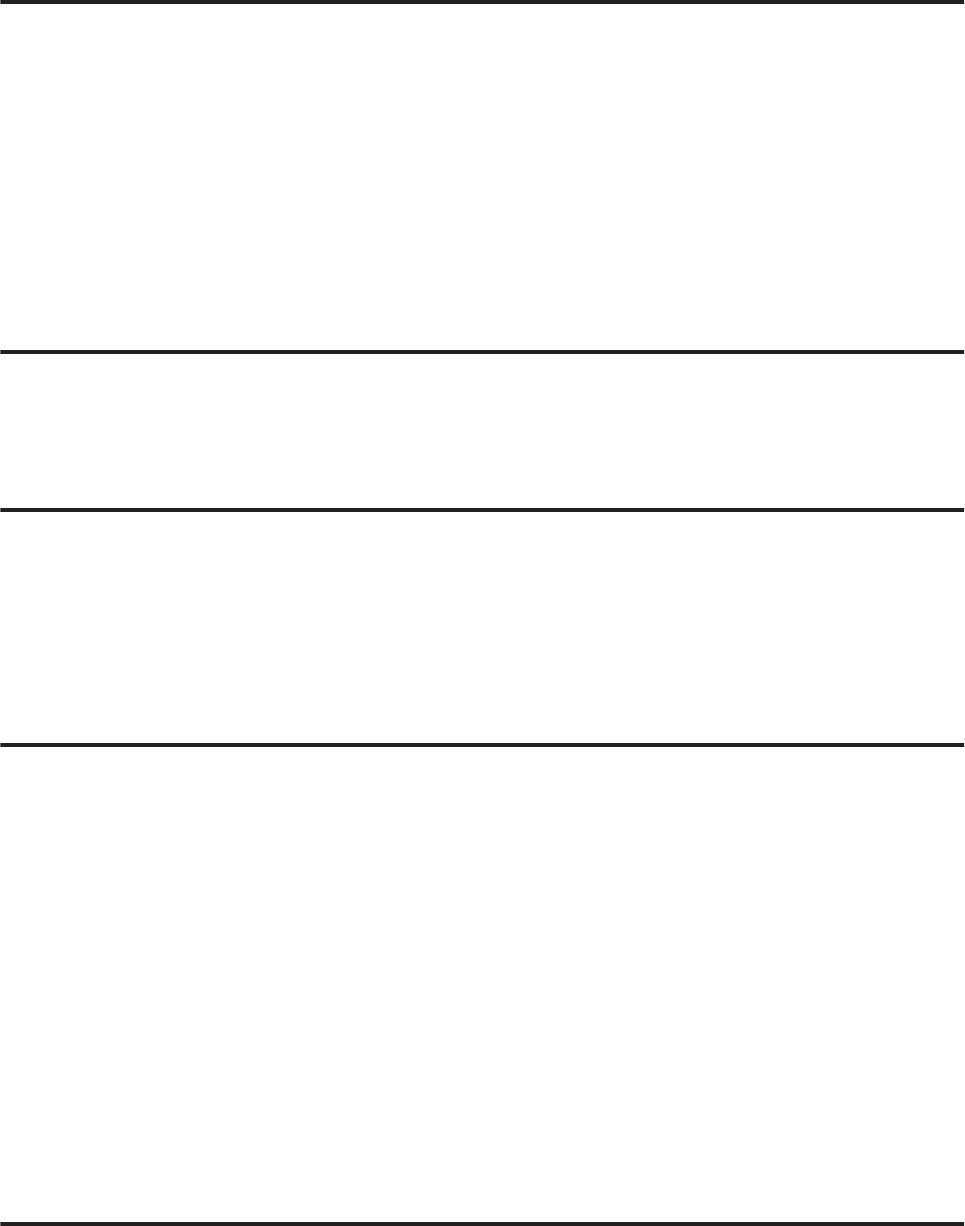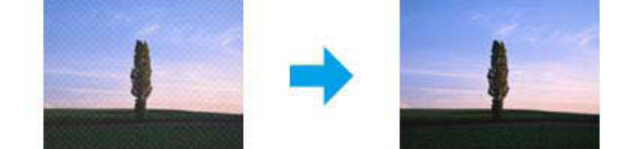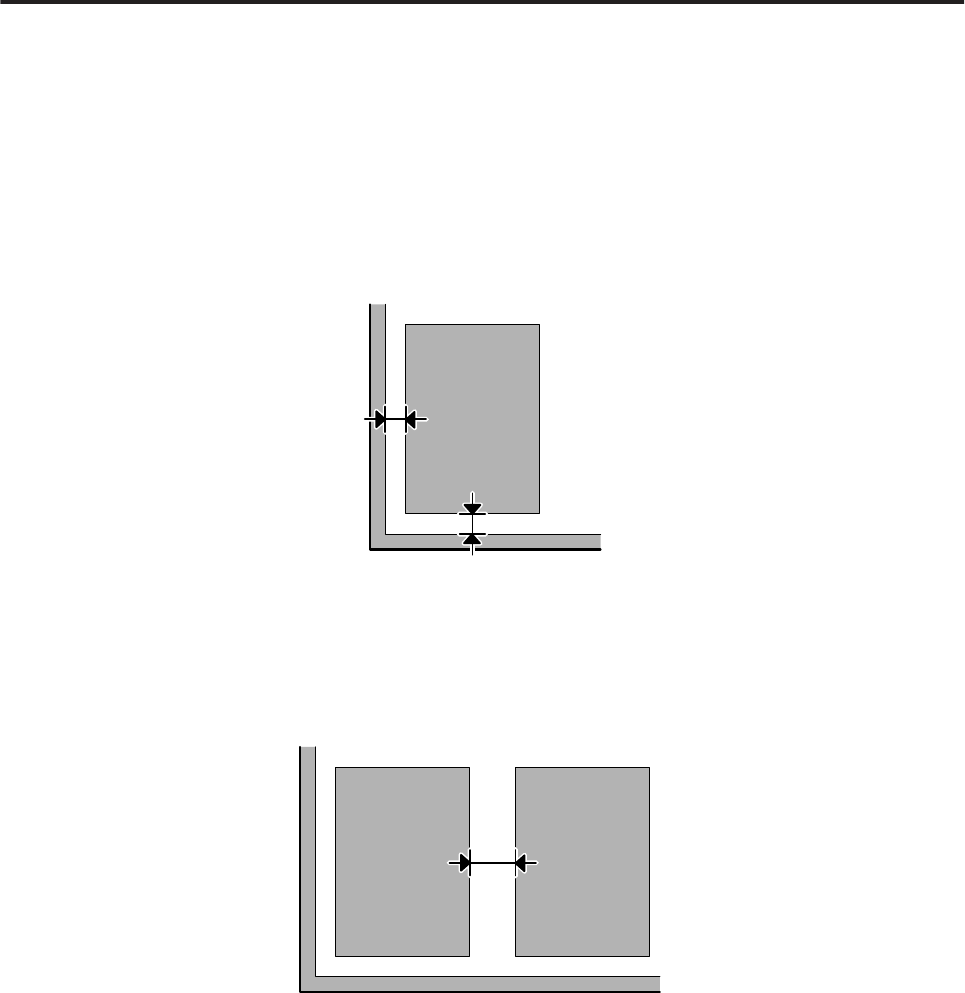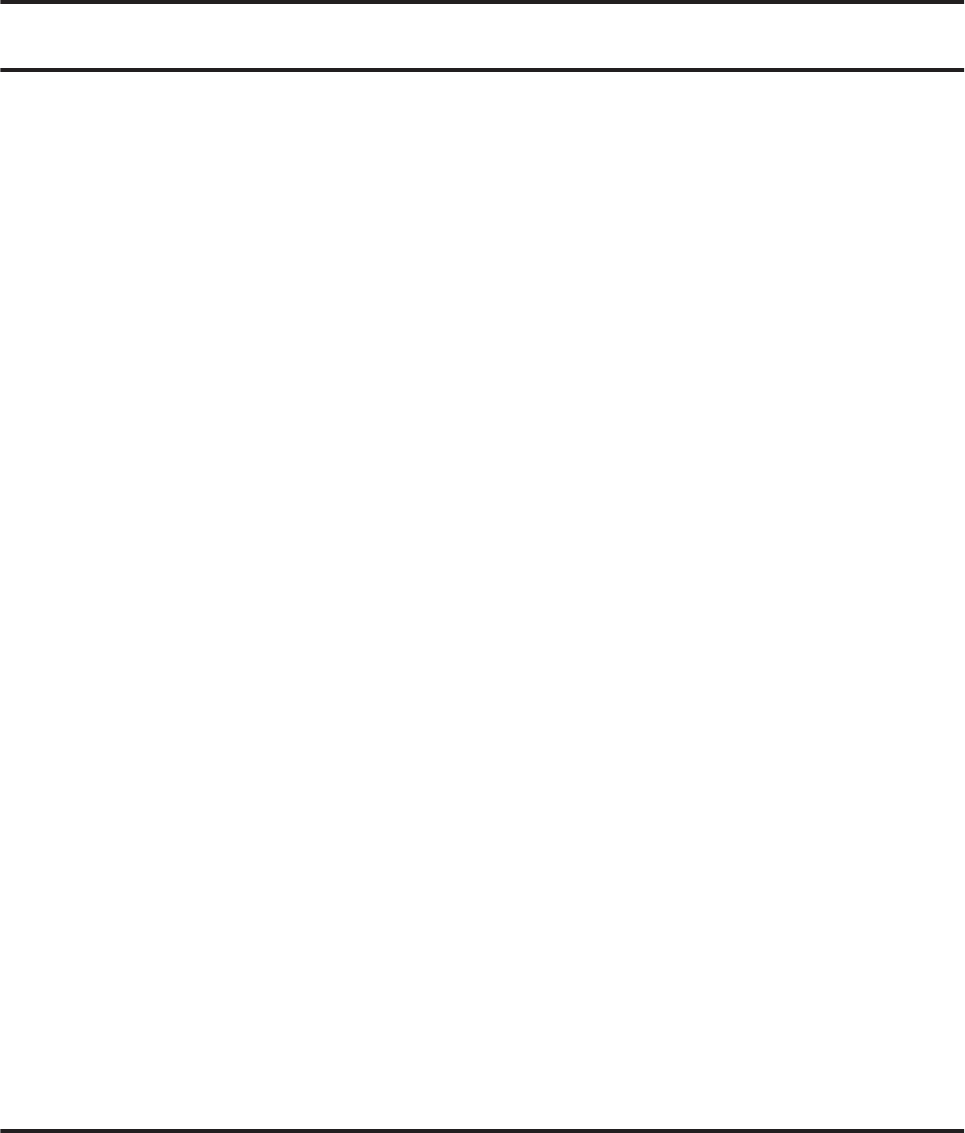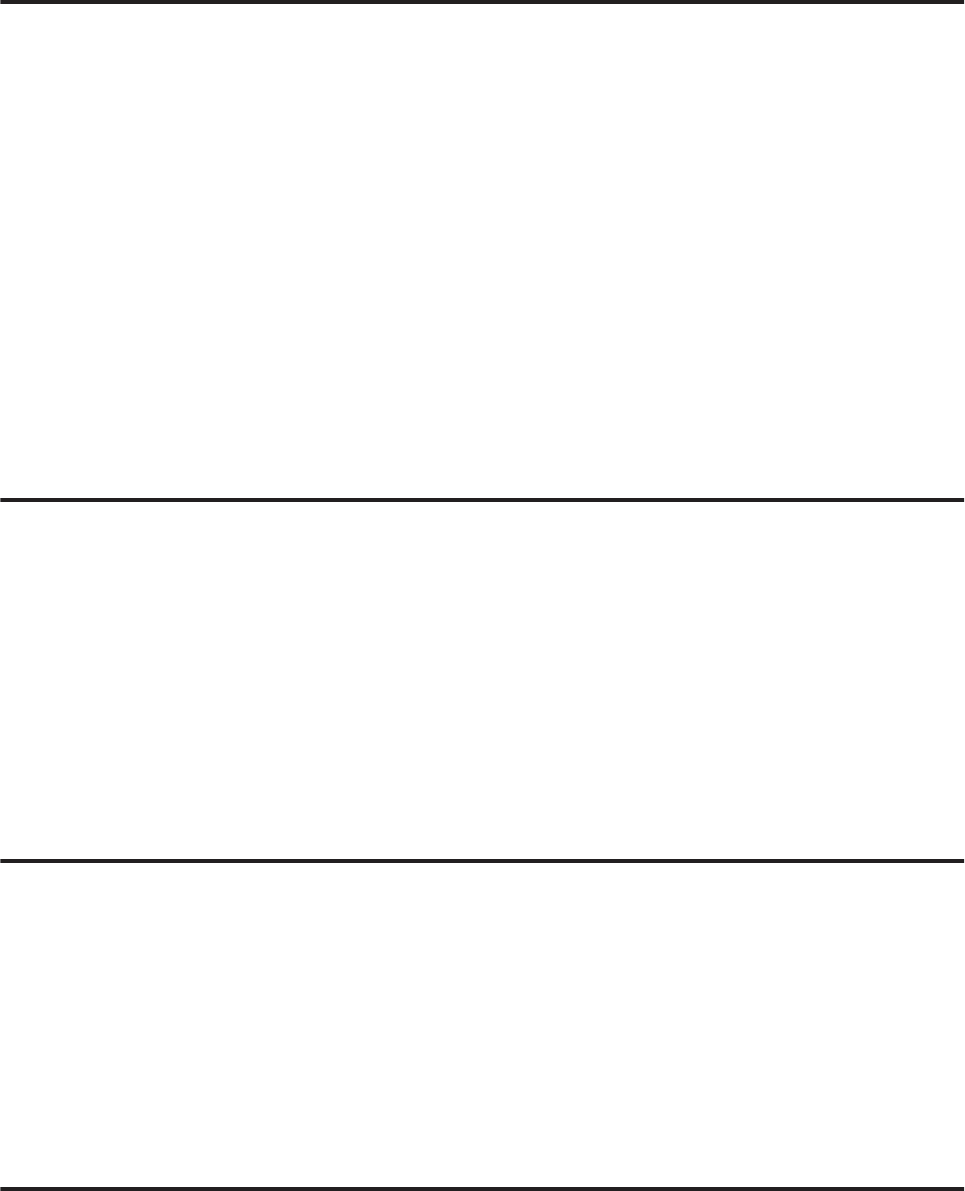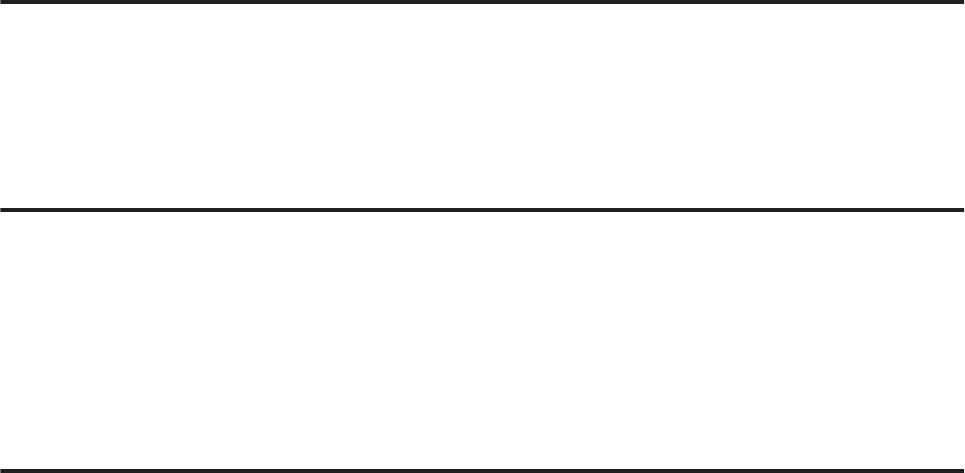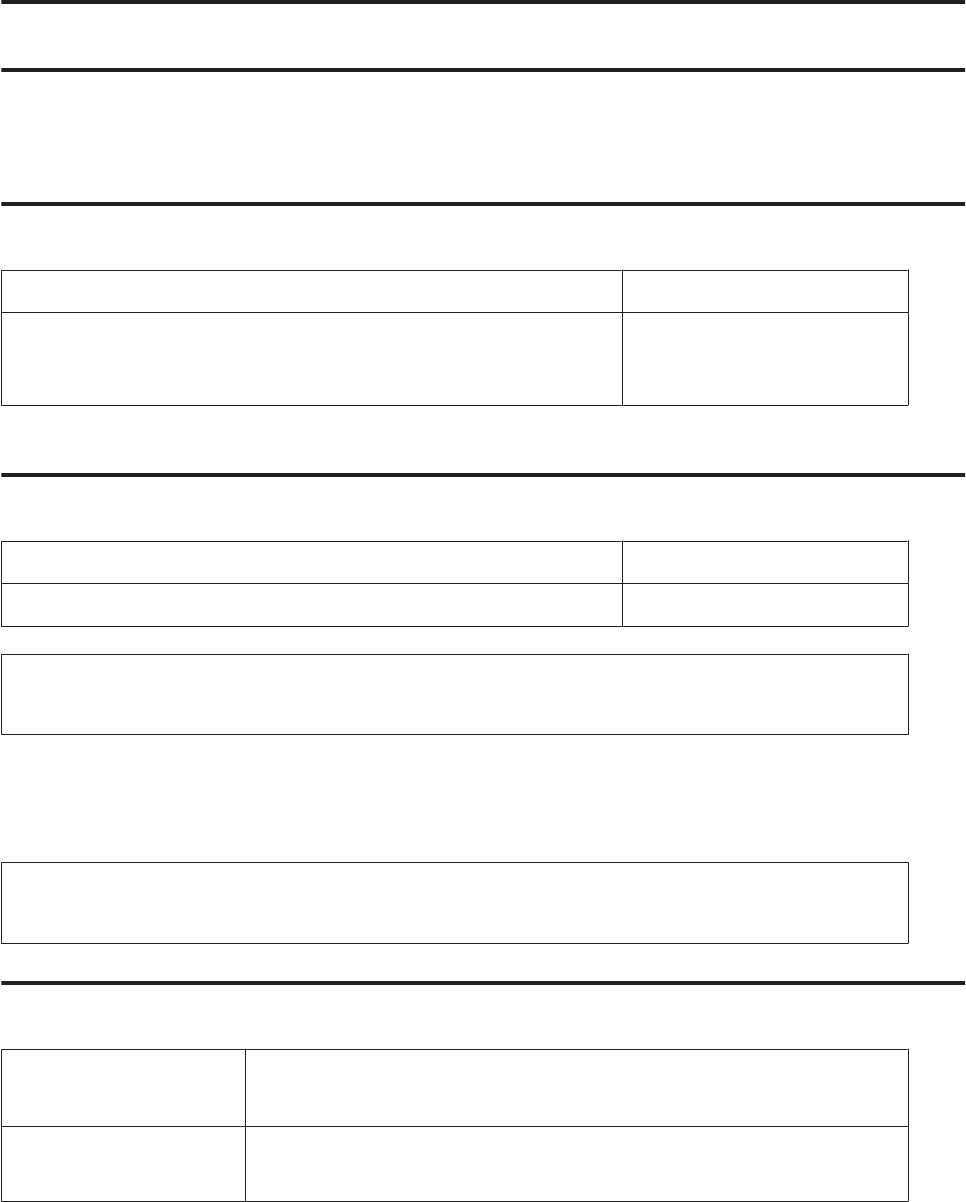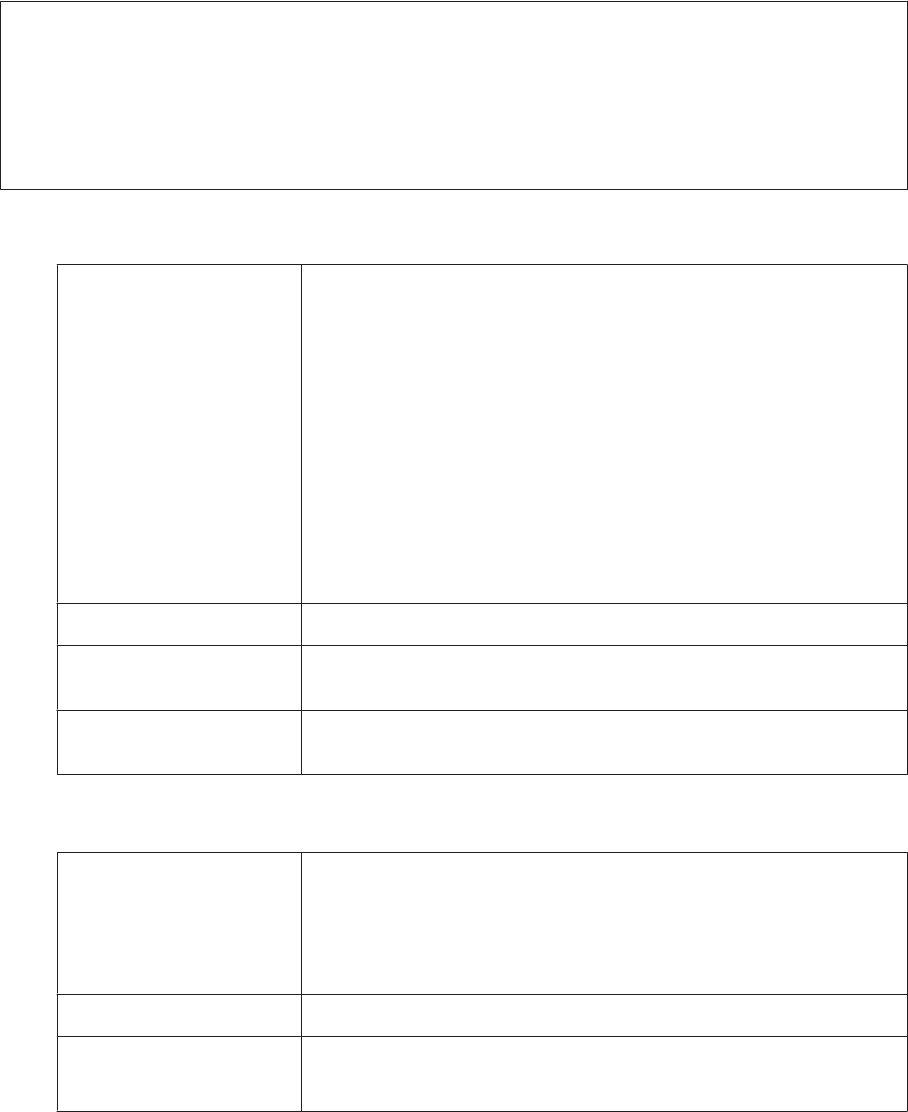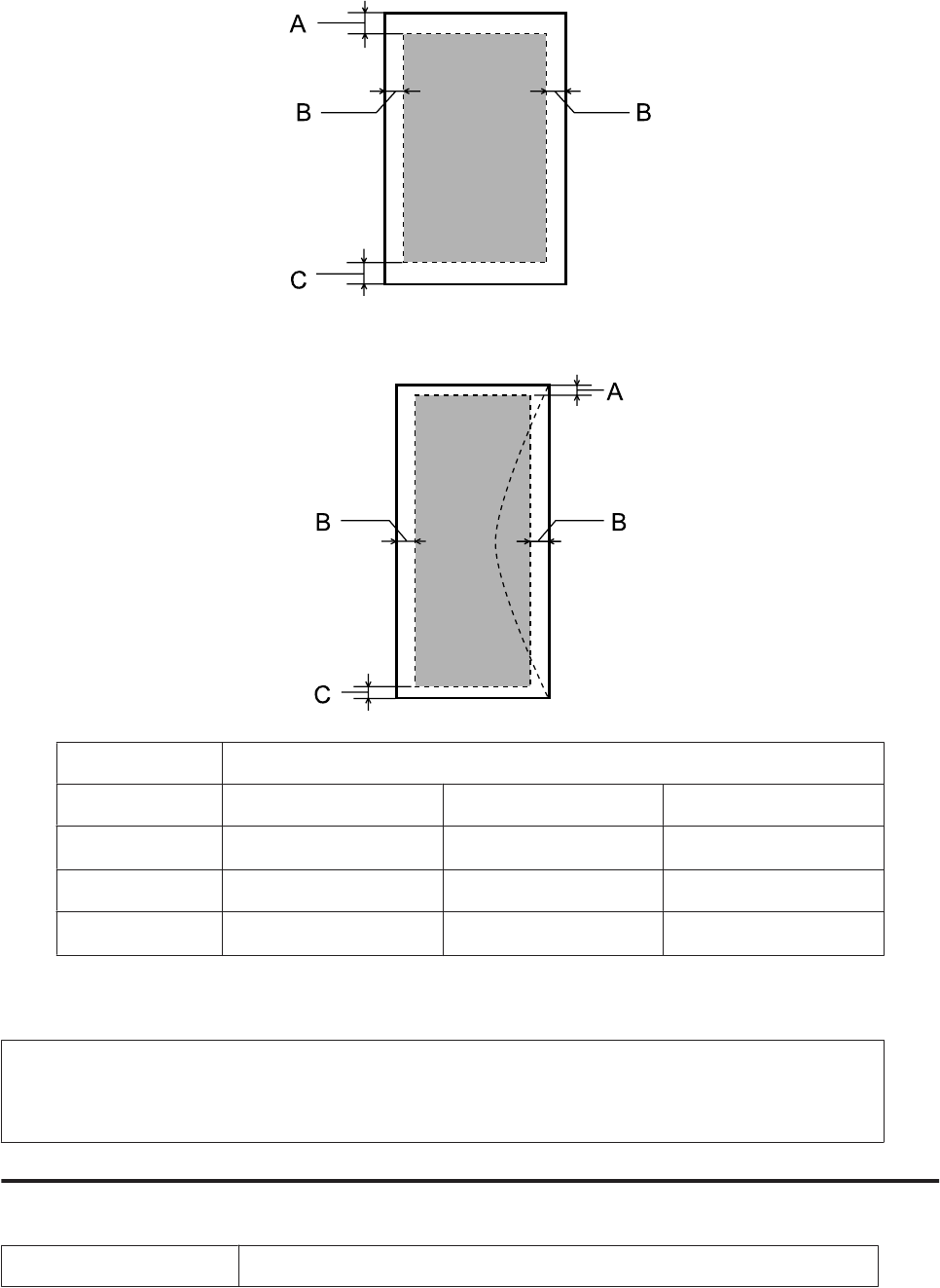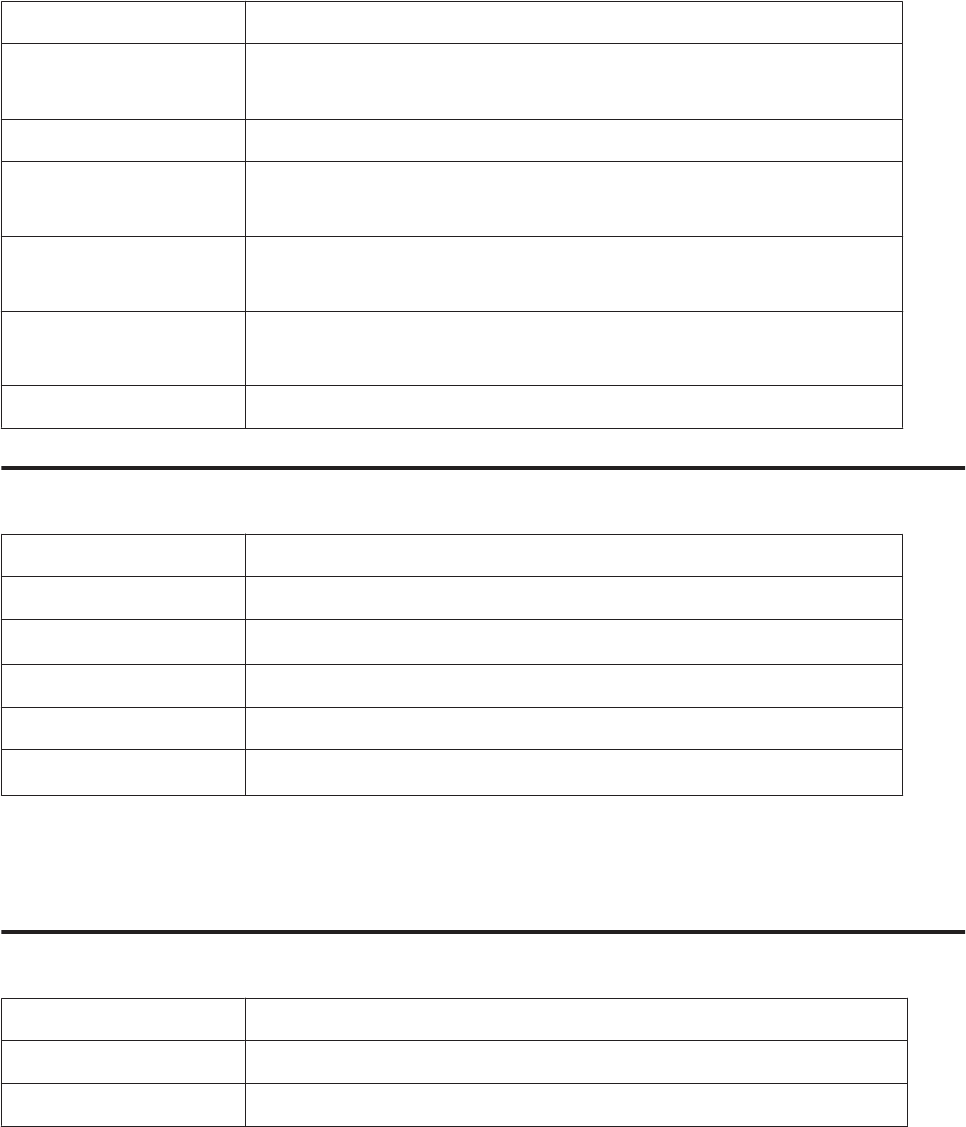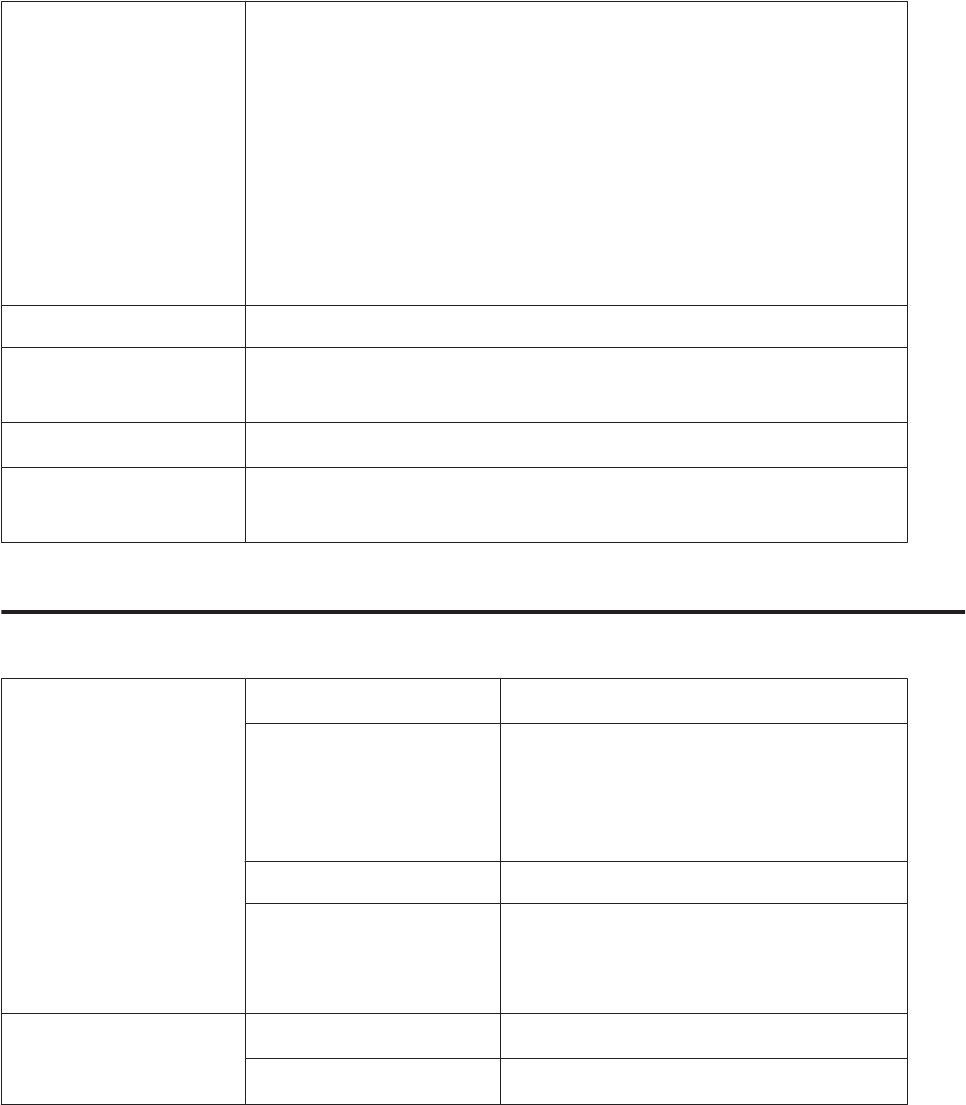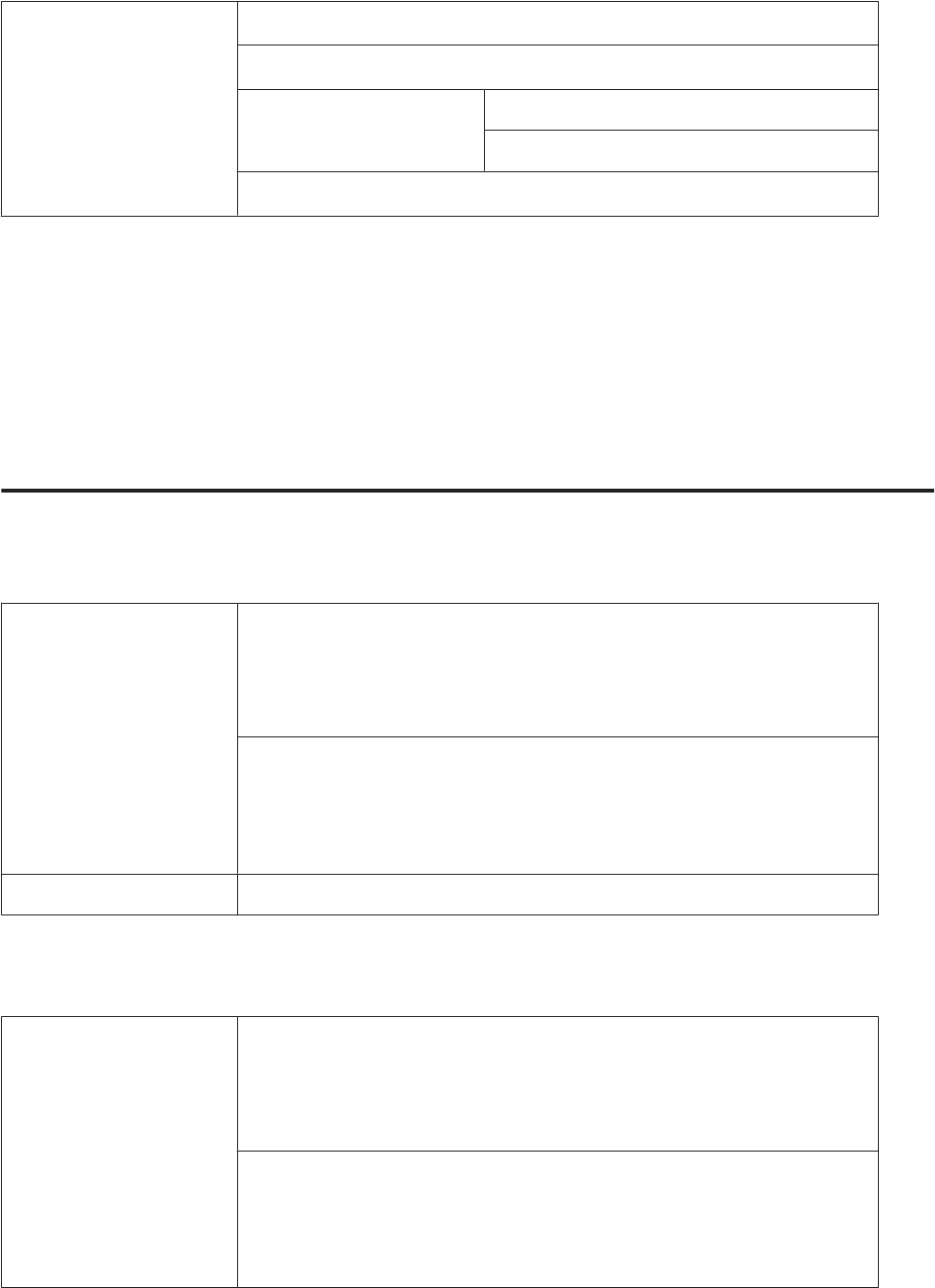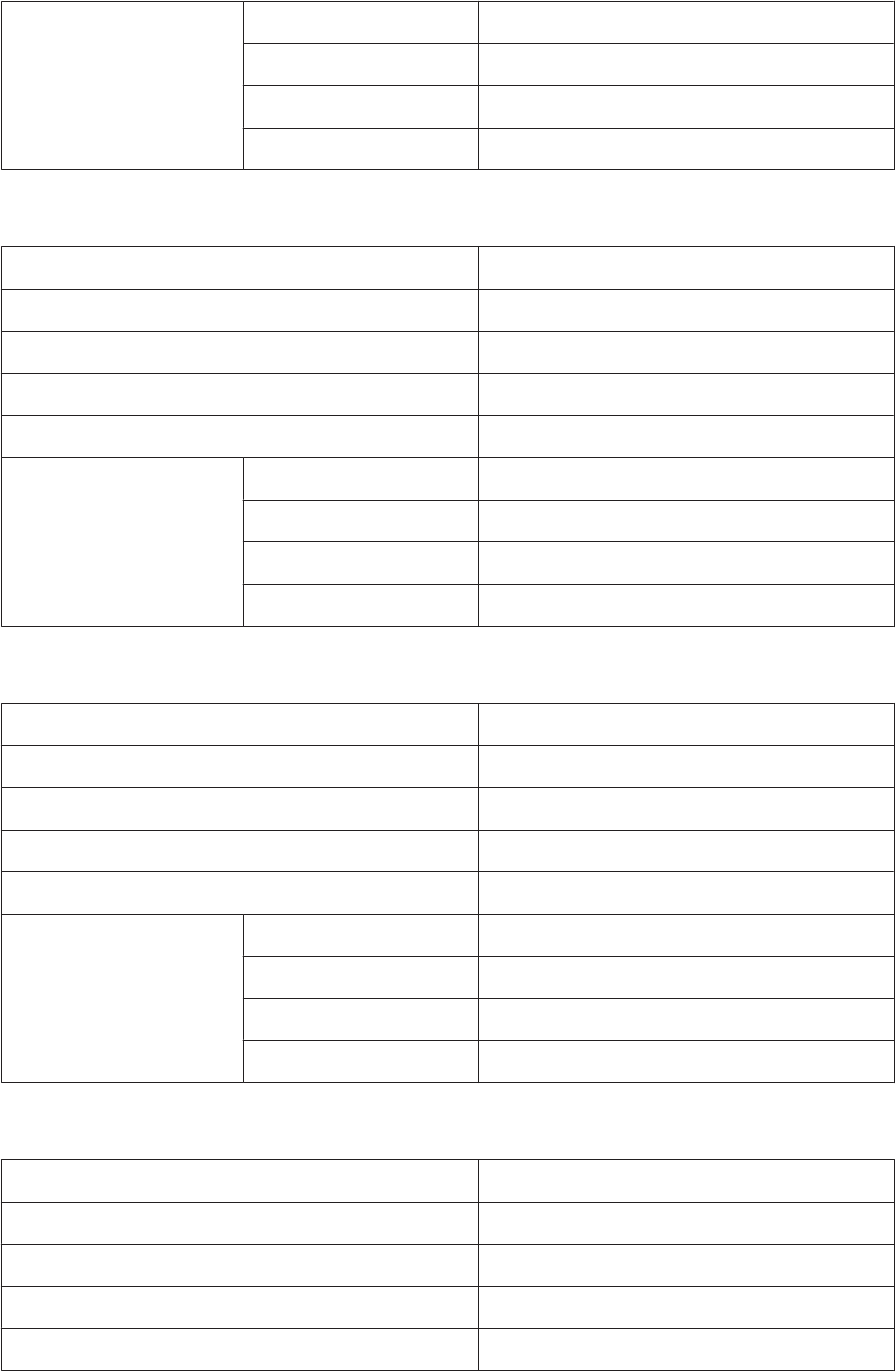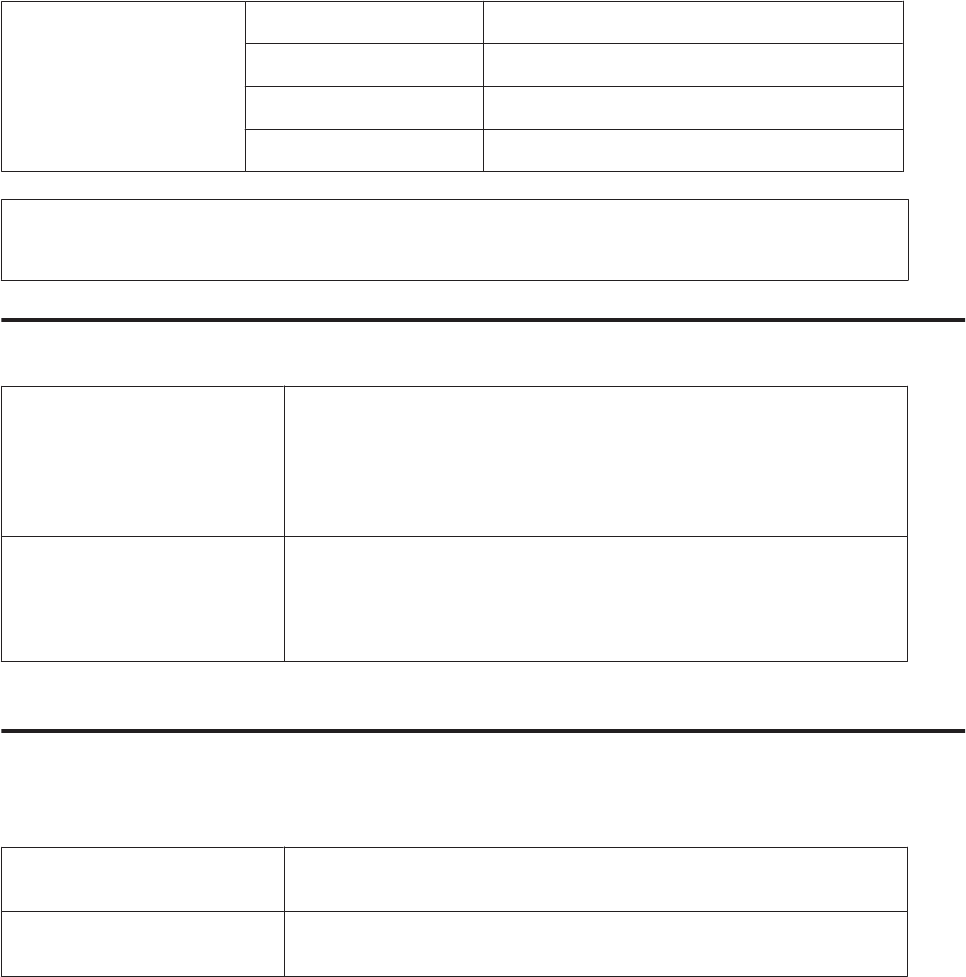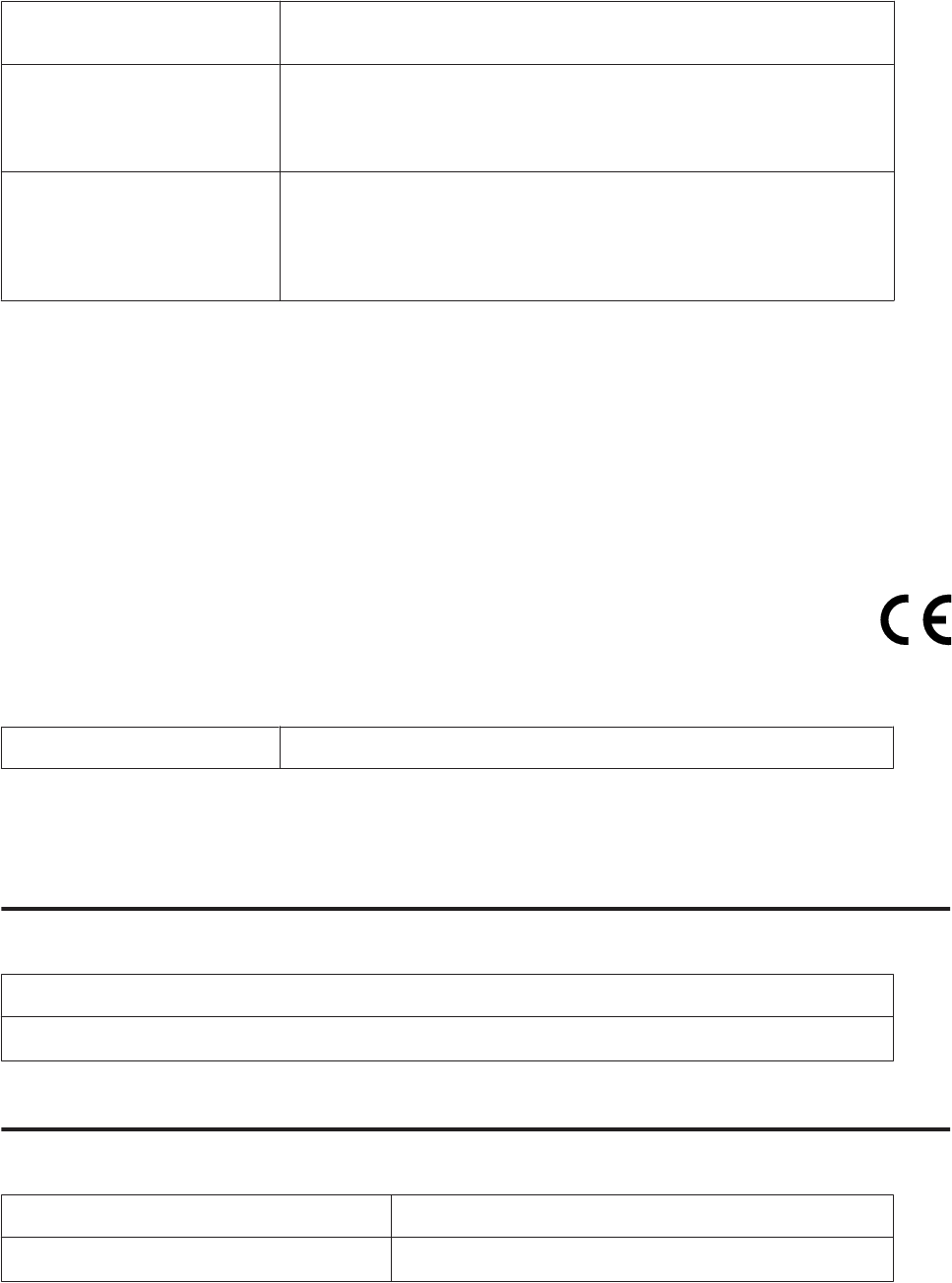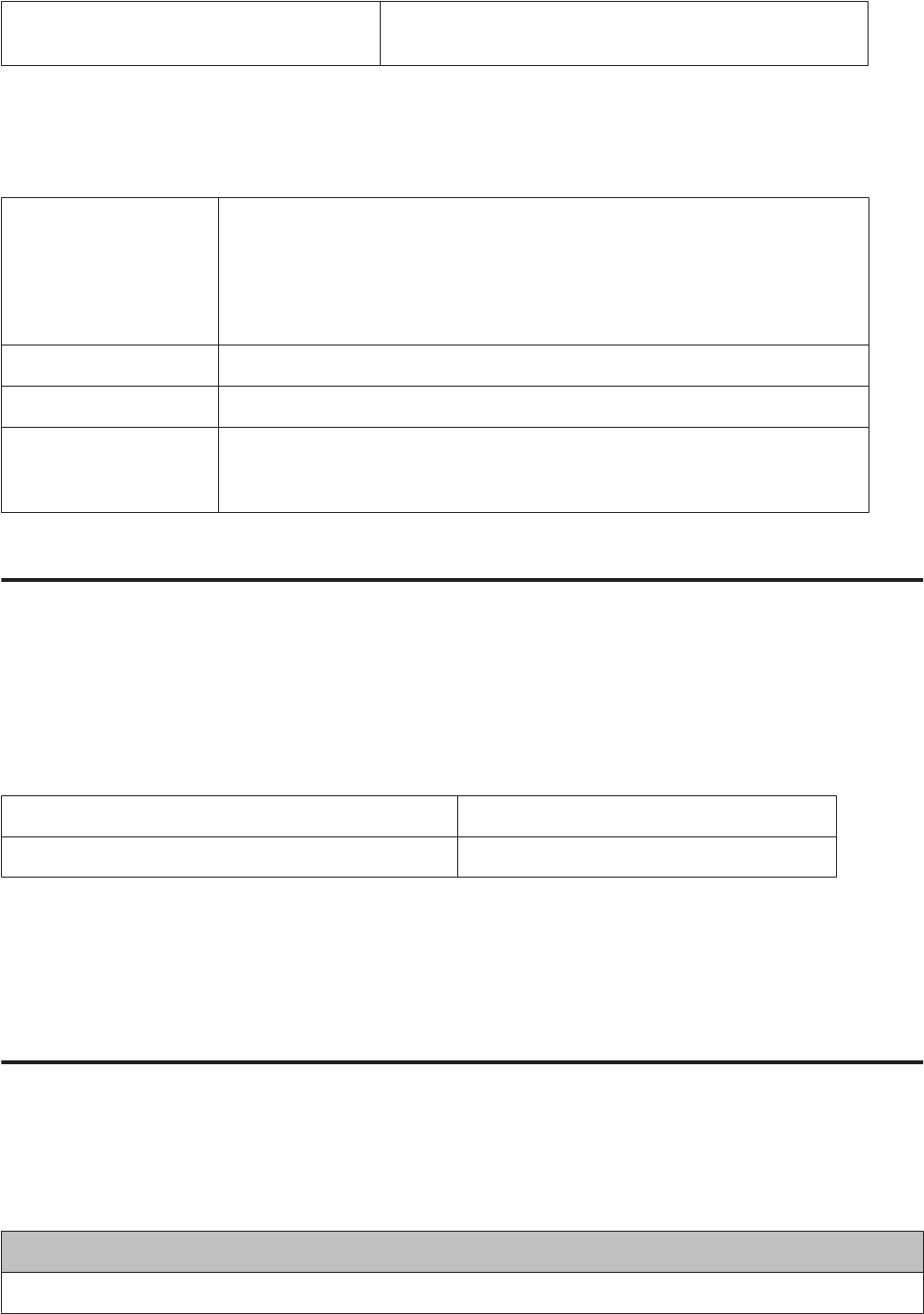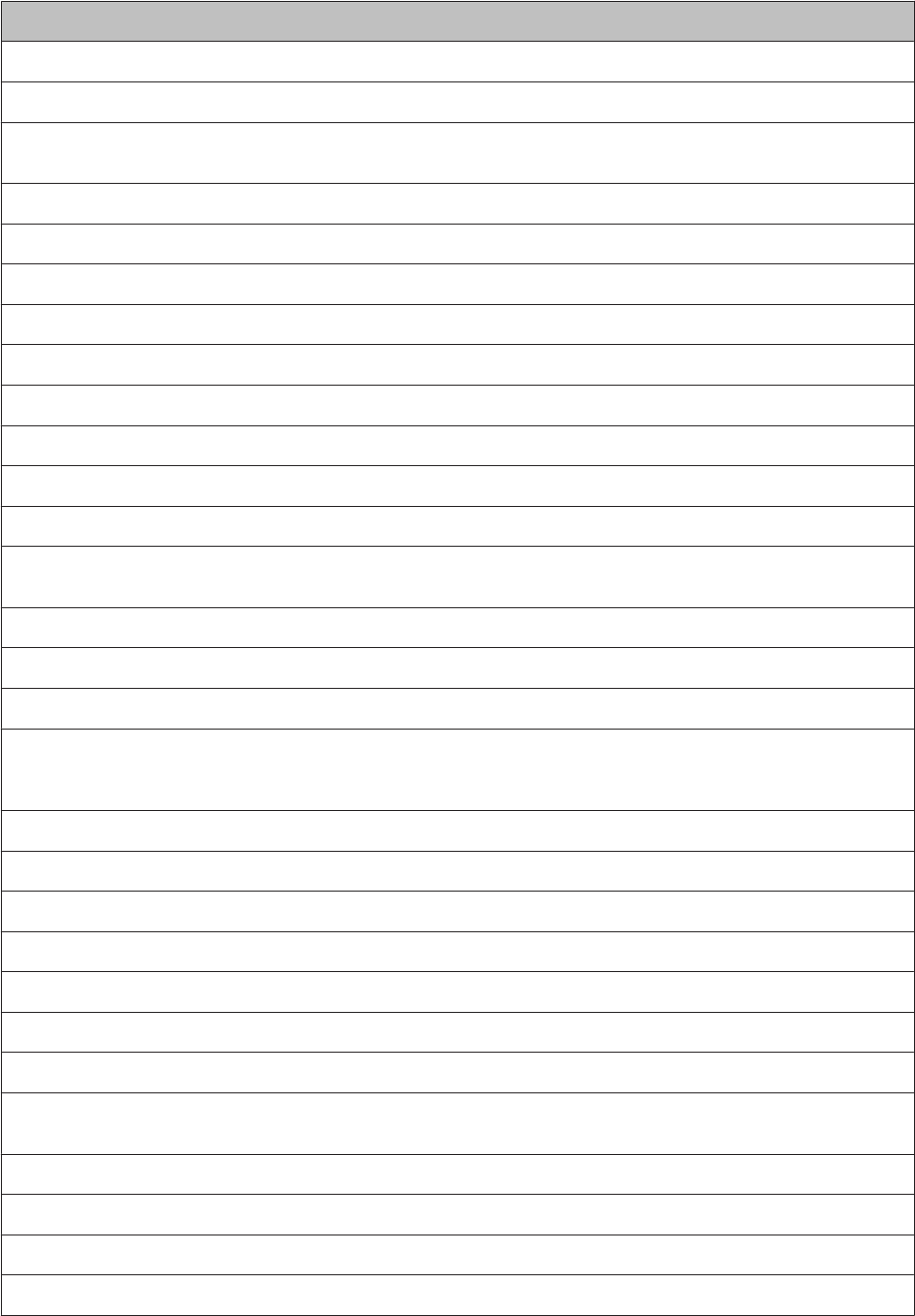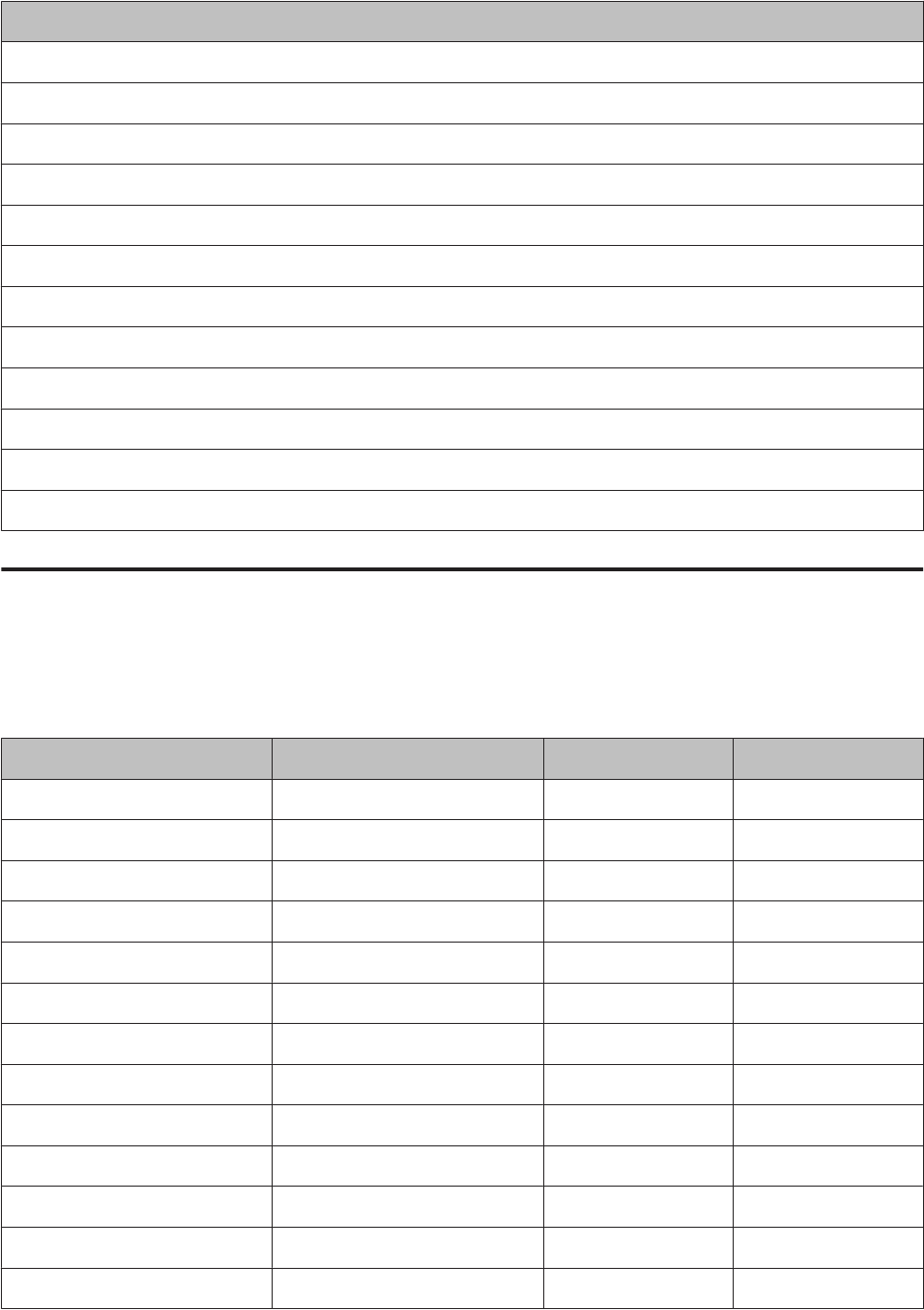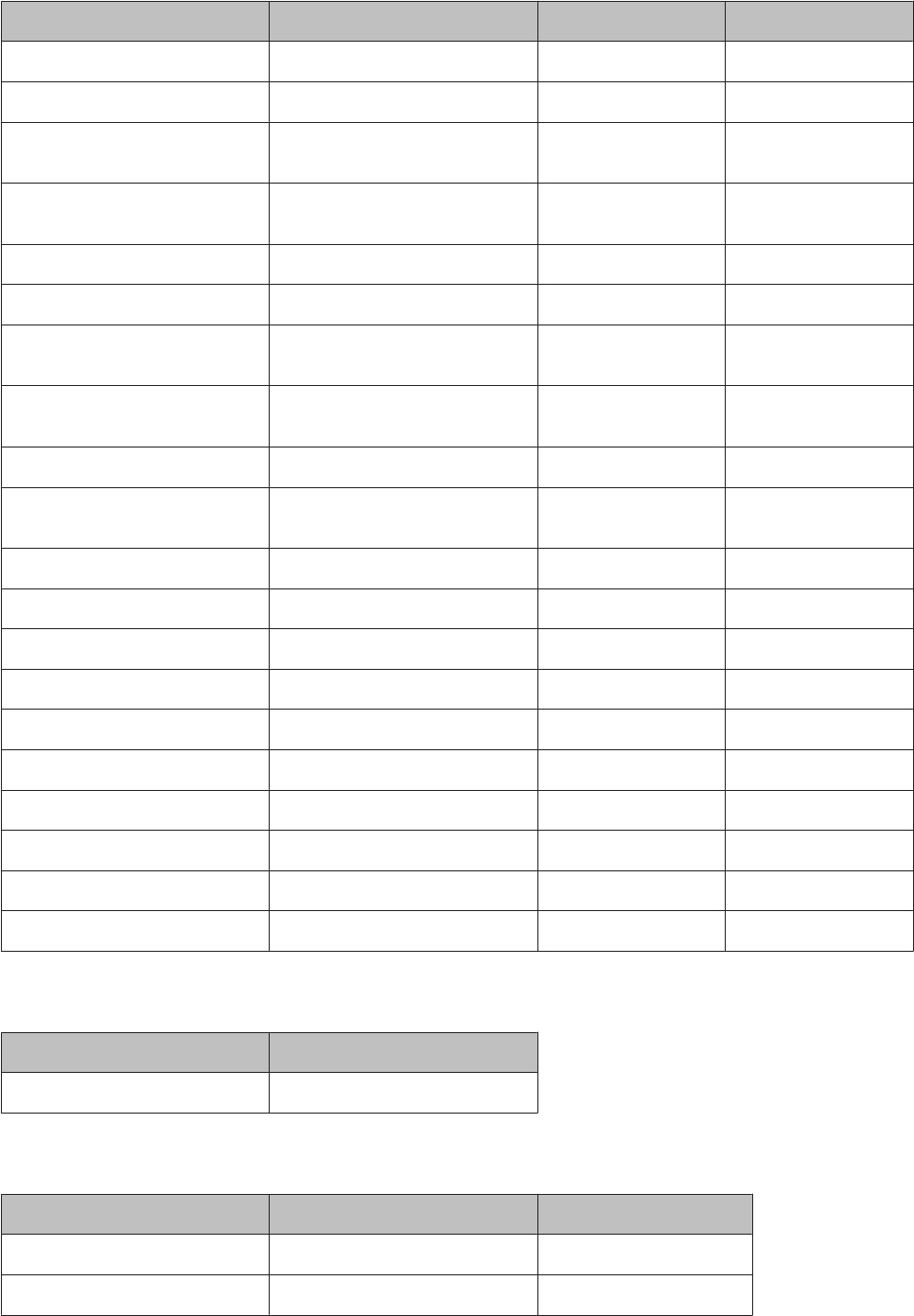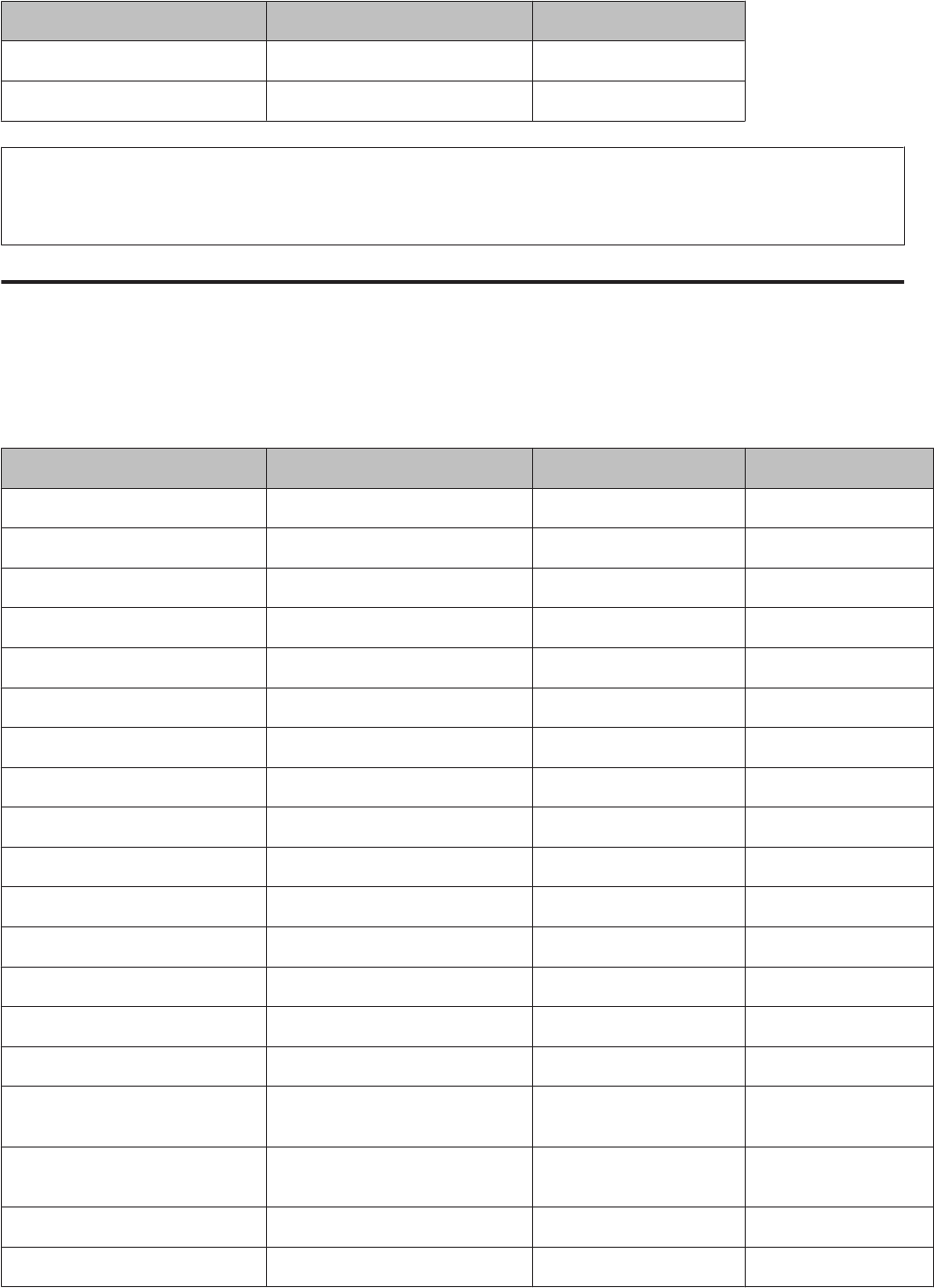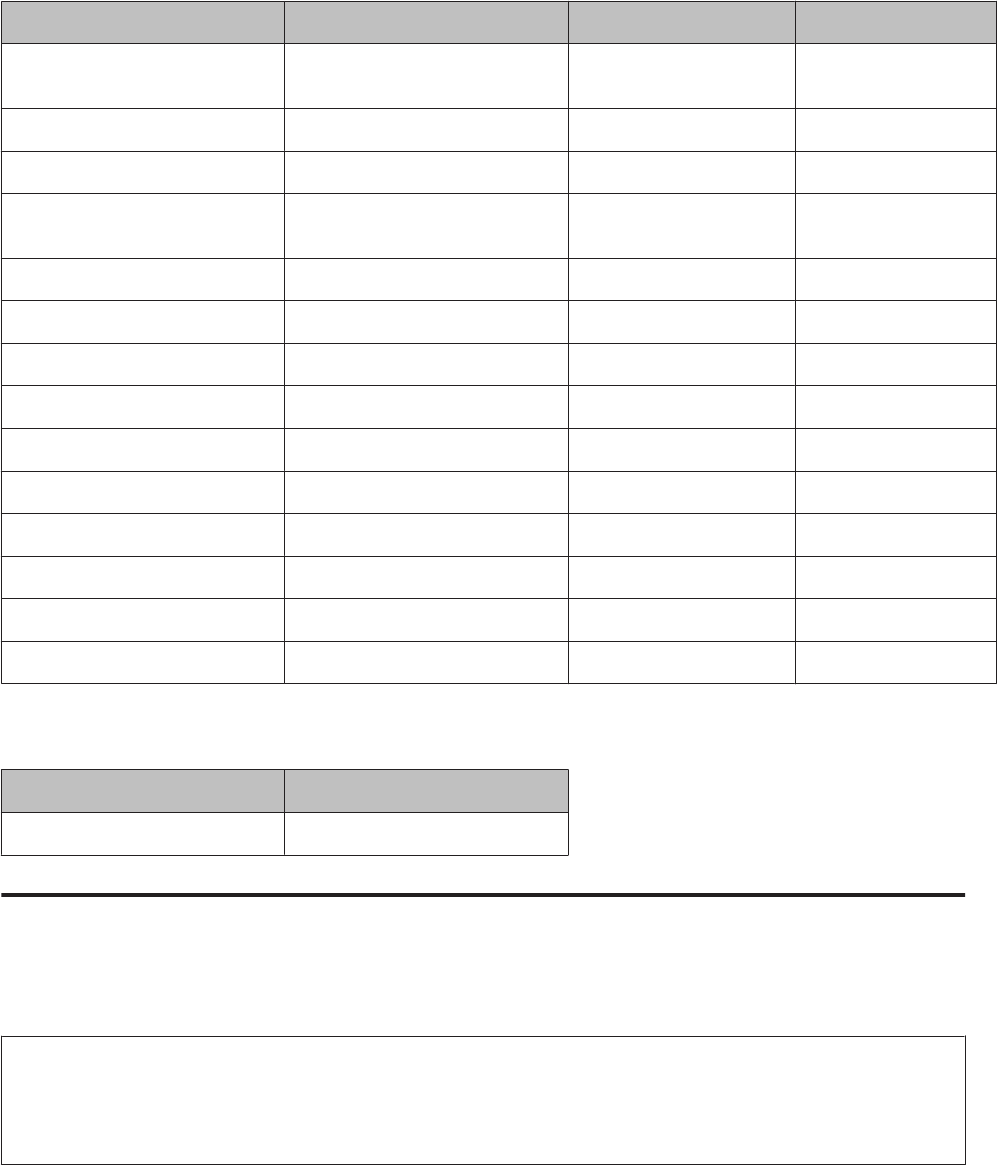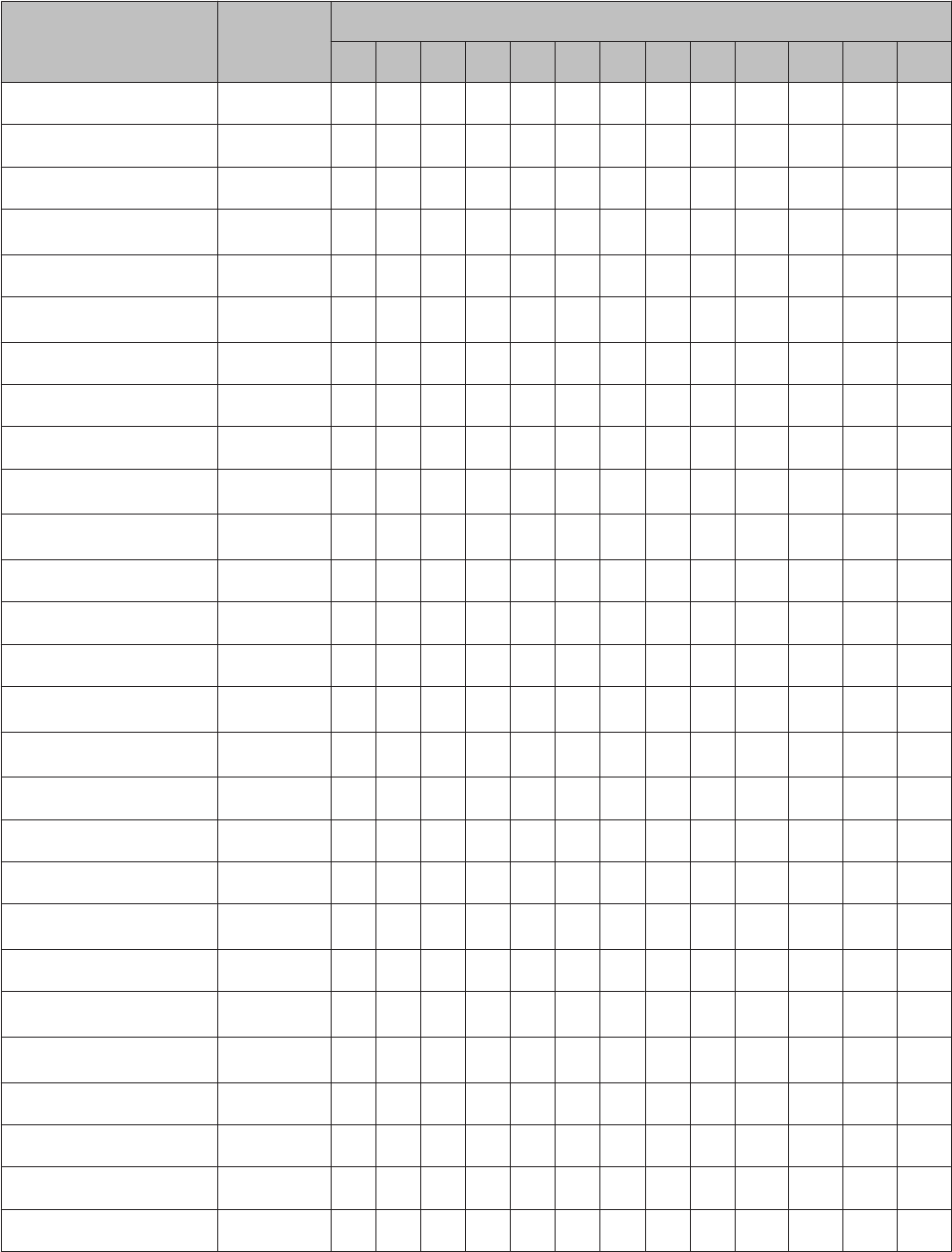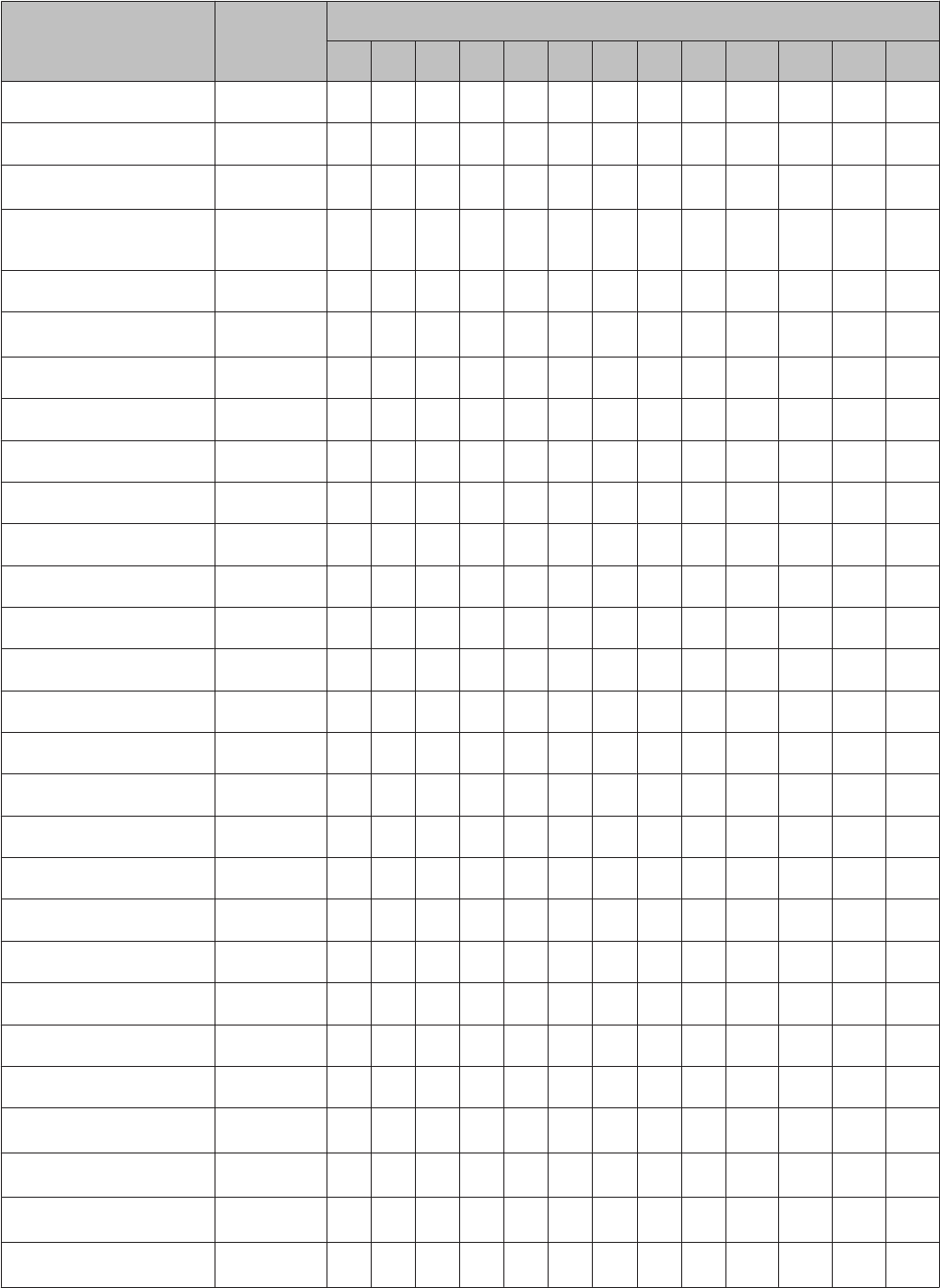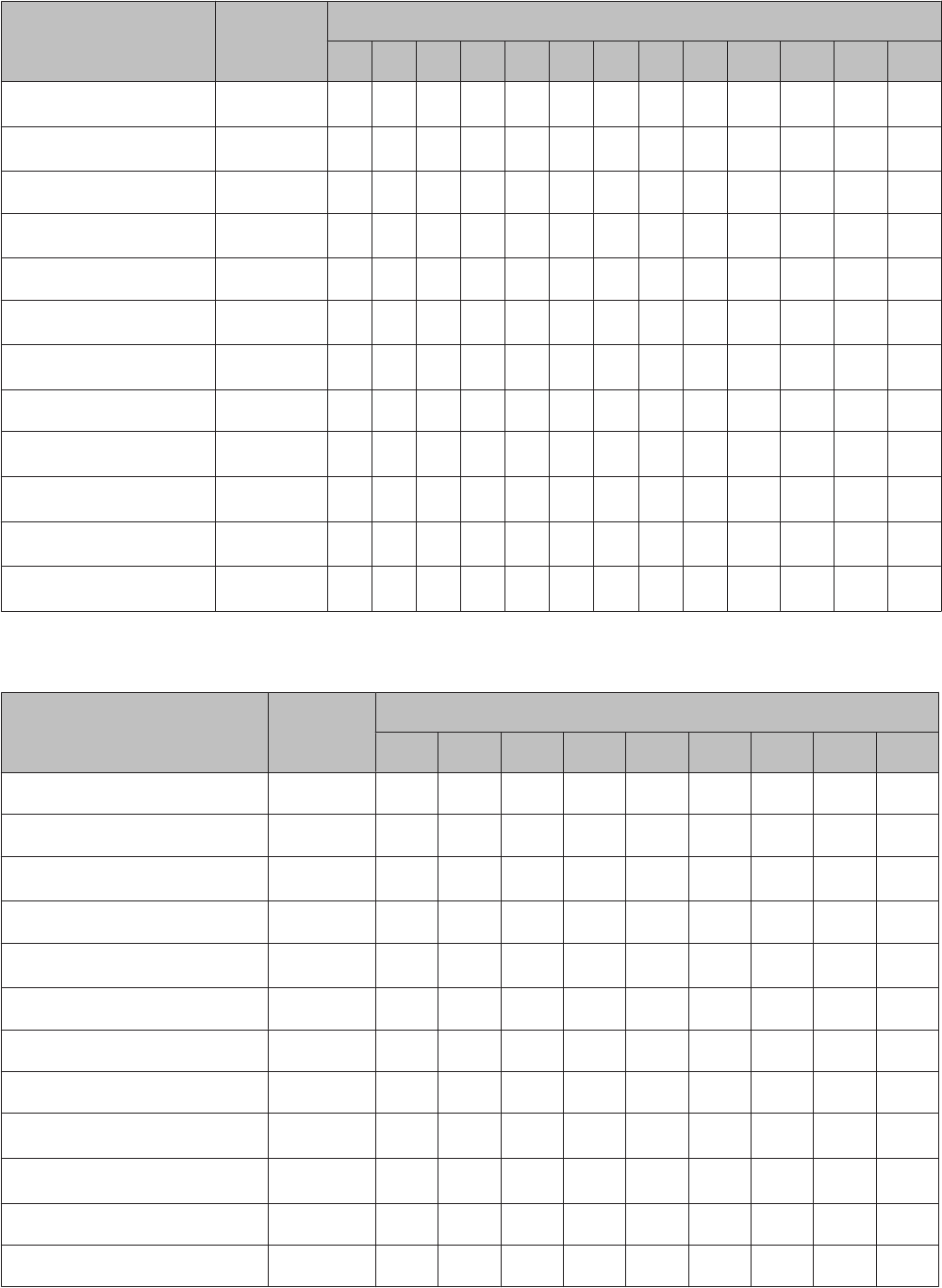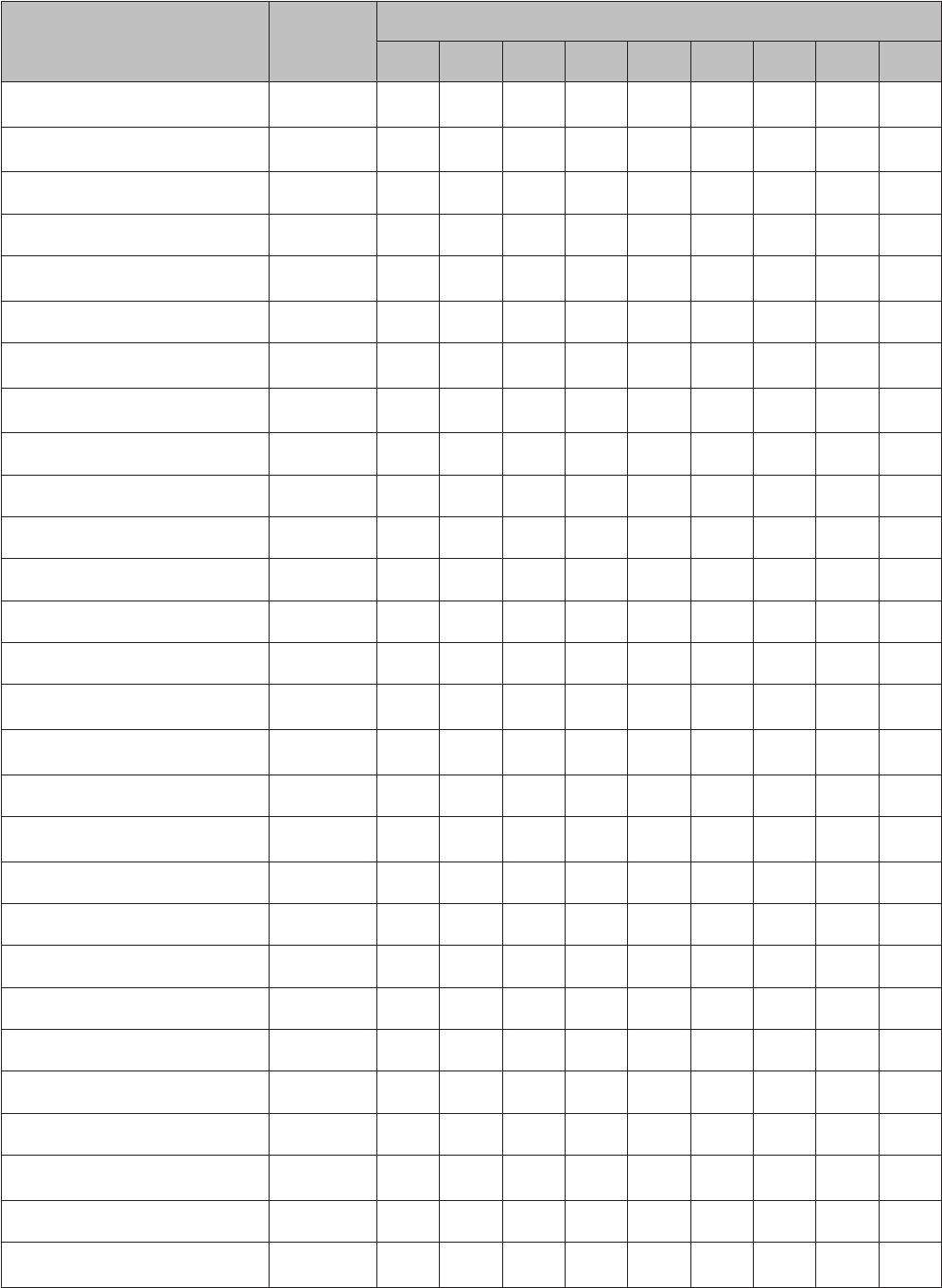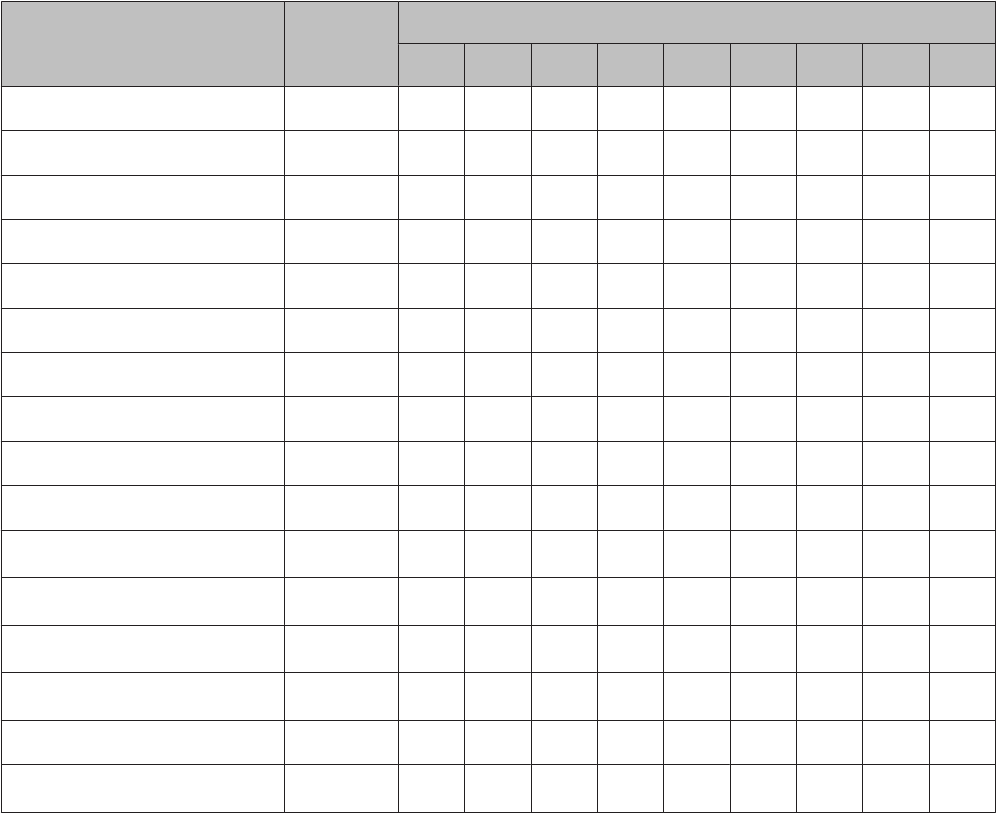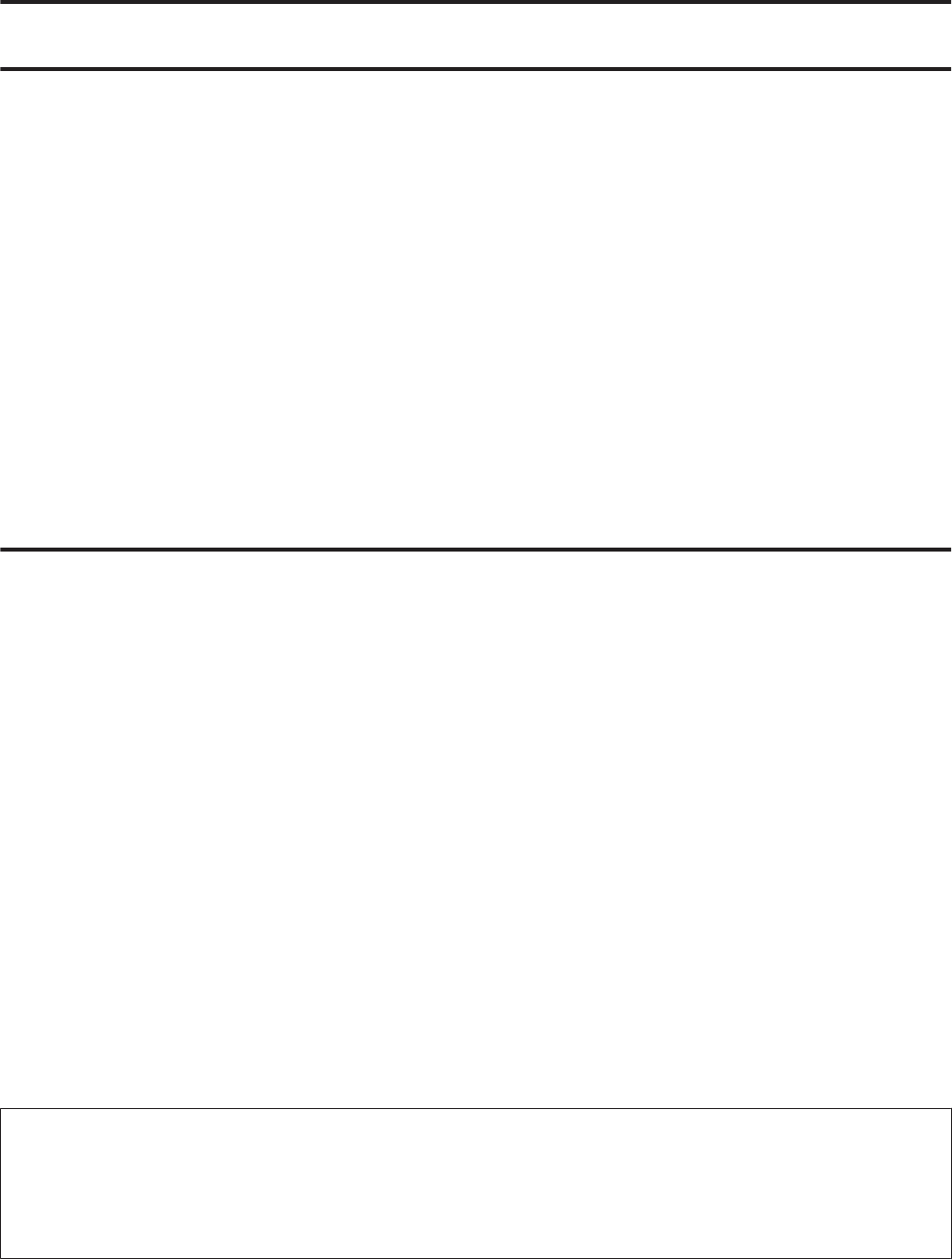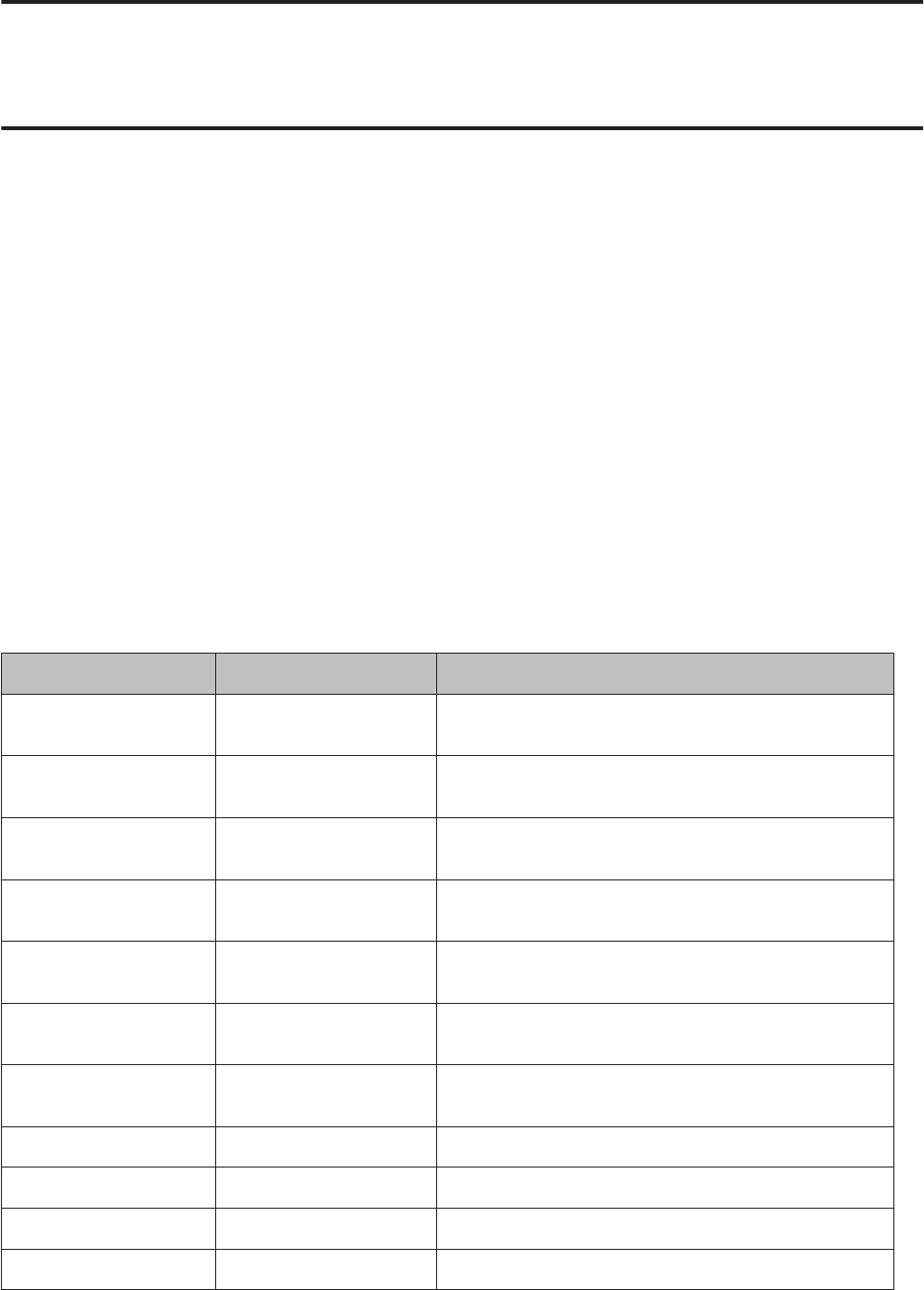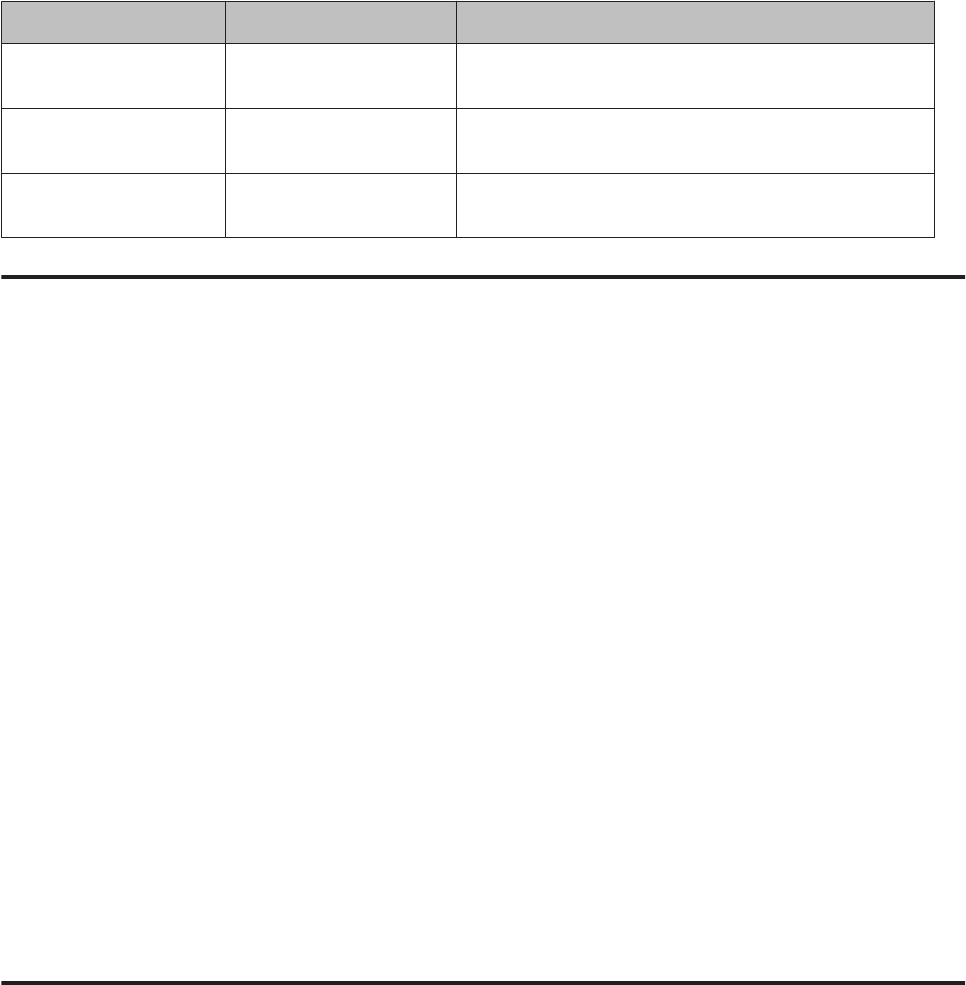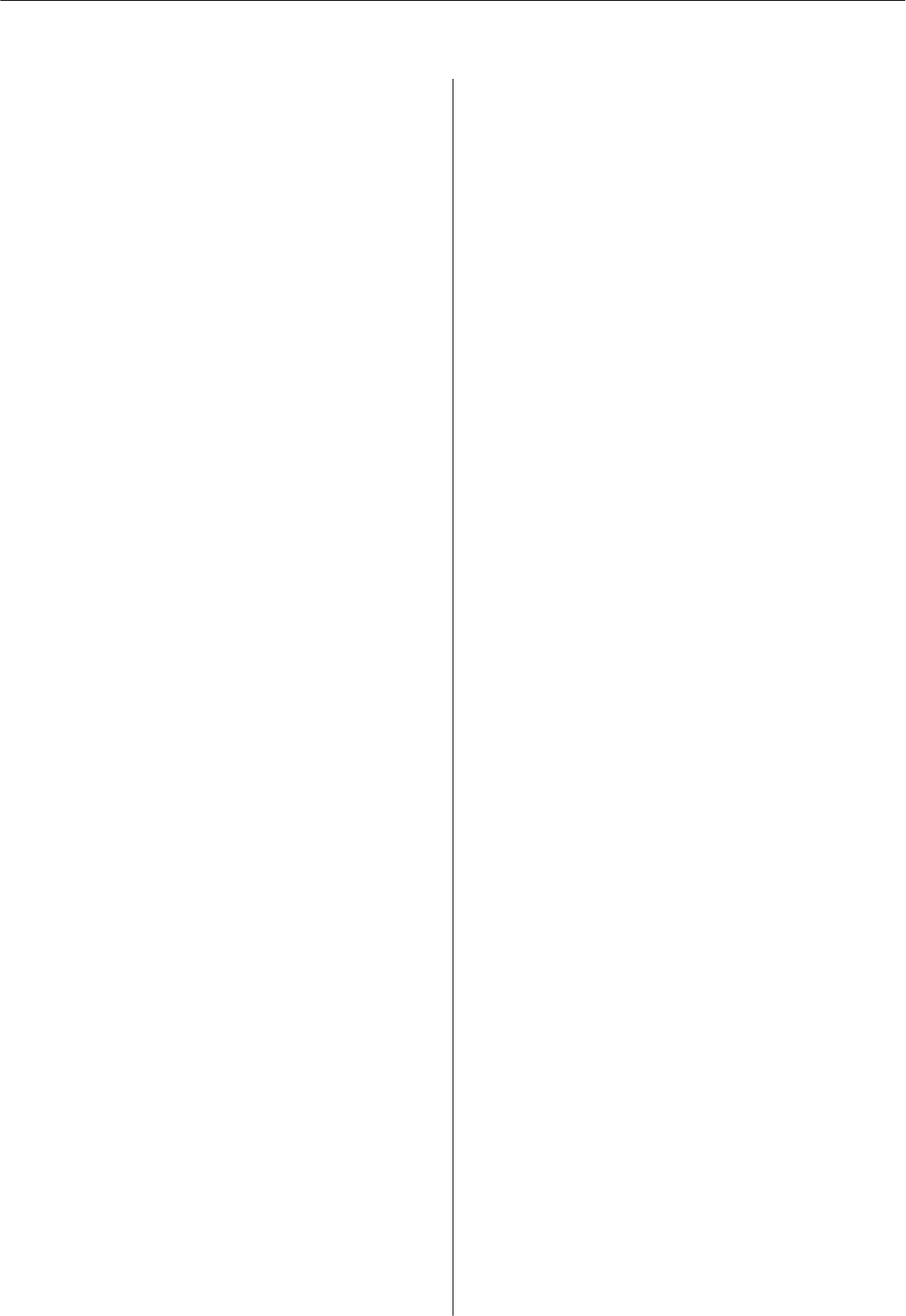accessing printer settings.....
checkin
Maintenance.............
Maintenanc
Managing print jobs
Windows.........
Manual feed.....
Margins
problems.
Marquee............
Memory Device..........
Memory Devic
Menu..........
Mirror image.....
Misalignme
Multiple pag
N
Network Status........
Nozzle check.....
control pa
Mac OS X.........
Windows.........
Number of Co
O
Off.........
On......
Operation Time Out............
Options..........
Orientatio
Output Setti
P
Pages per sheet printing.......
Paper
Epson special paper...
feeding p
jams...............
loading............
loading ca
printable area.......
specifications.......
wrinkling.......
Paper cassette
installing.........
uninstalling..........
Paper Guid
Paper jam.........
Paper Setup...........
Paper Size............
Paper Size Notice......
Paper Source.............
Paper Source Assign......
Paper Source Settings.......
Paper Type.........
Paper Type
Password..........
PBX........
PC Connection via USB.......
PCL........................ .................................................................143, 191
PCL Font
PCL Menu.................
PCL5 mode.........
PCL6 mode................................................................ ............195, 199
PDF..........
PDF Page Size............
PDF Settings........
PDL Print Configuration.......
PIN Code Setup (WPS).......
Pitch..........
Polling Receive....
Polling Send.........
Port N
PostScript.........
Power Off Timer.......
Previe
Print head
aligning..............
checking.....
cleaning.........
Print Head Alignment...................
Print Head Cleaning............
Print Head Nozzle Check............................................ ................102
Print Order......
Print quality
improvin
Print speed
increasing.......
Print Status Sheet..............
Print Suspend Time...........
Printable area specifications........
Printer Settings.............
Printing
2-sided..........
cancel
fit to page
multiple pages per sheet...............
preset.
shortcut
text......
Printing from memory card..........................................................39
Printin
Printin
Priority Send.......
Problems
banding
blank pa
blurry pri
contacti
diagnosing...............
fax................
incorrect characters
incorrec
margins..
mirror ima
paper feeding............
paper jams.....................
print.............
print speed...........
User’s Guide
Index
208