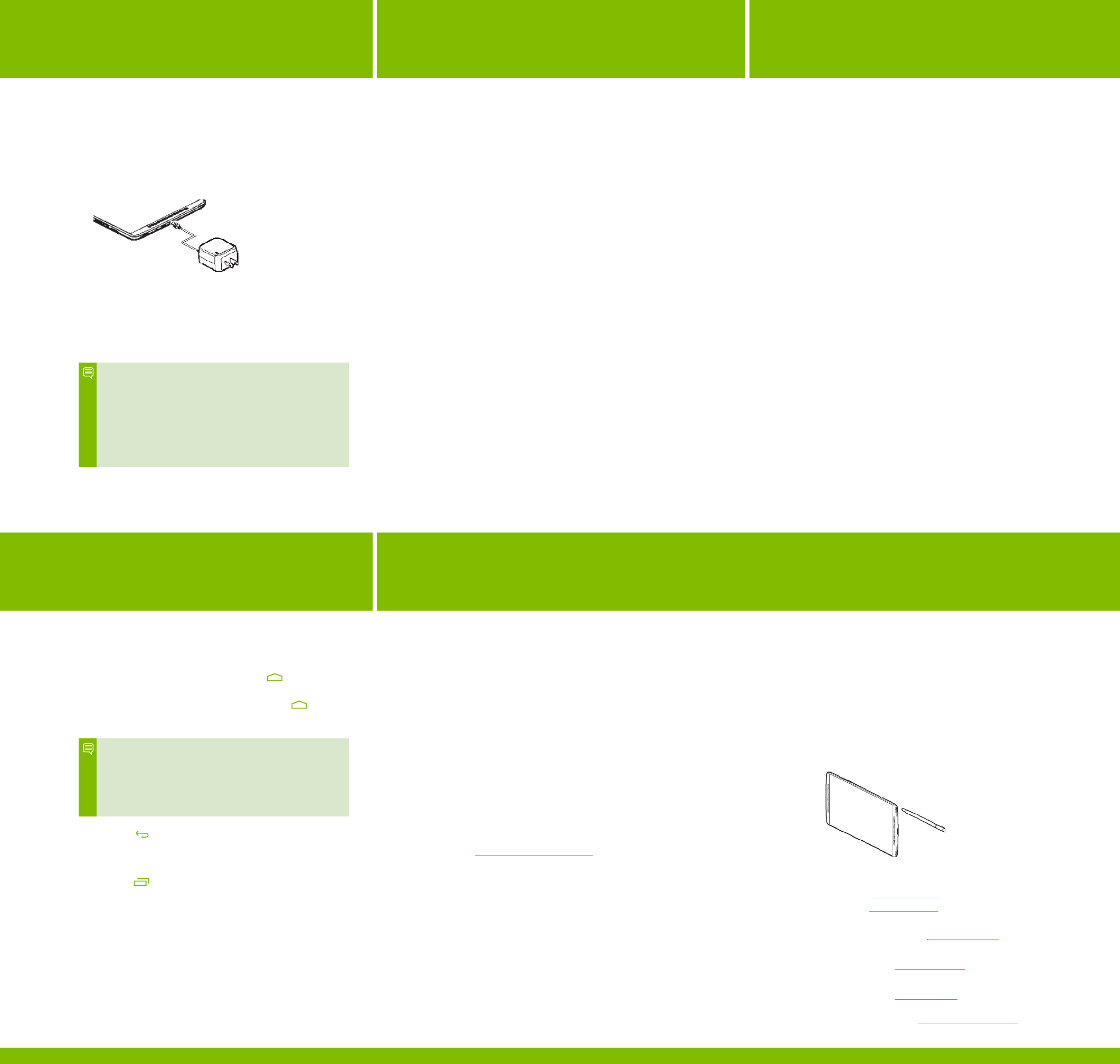04
07
05
08
06
CHA
HOM
TURNING THE TEGR
ON/OFF
CUS
APPLICA
GE
1 Th
™
7 is par
It is r
pos
2 T
the U
bot
ada
3 Pl
cha
T
any U
you
s
Not It is r
AC a
W
con
Sle
the c
you
ada
Pl
1 Tu Pr
on th
2 Tu P
con
touc
3 Sleep Mode: Wit
but
Po
4 ResT
pr
disp
se
not co
lea
Co
lo
w
Th
sc
us
instr
Se
you
email ac
1 Do I Ne
Y
you
to us
2 Set
If yo
info
you can create
acco
3 Wi-Fi Conn
Y
tech
or ho
infoSe
Ne
1 Y
you
wo
it w
icon.
2 Th
the s
but
ta
us
Not Th
a W
so o
A
w
gam
3 Use t
but
you w
se
the H
4 Use t
icon t
Y
T
an ap
fr
Y
w
1 Camer
Ca
de
com
moti
let y
Ca
by in
ove
by t
po
fa
ac
pho
For m
go to ht
2 Write
Wr
for t
ca
dr
han
into l
tex
for n
nati
br
gal
Th
sl
NO
mechanical snap mechanism
it w
Di
scratch your screen.
In ad
app
nav
tak
Refer to S
3 Direct
The Direct
T
auto
with applications a
Additional Support
Should you r
of our website at w . There you will be abl
Knowledge Base, and submit technic
EVGA forums at ww .
Alternatively
this manual. If you need to contact Cus
serial number ready
assist you. Yww
United States
• Hours of Operation: 24/7 T
• Phone Support: 888.881.3842
• Tww
Europe
• Hours of Operation: 9:00AM – 6:00PM CET T
• Phone Support: 49.89.189.049 11
• Teu.evga.com/suppo
Warr
This product is c
For morw