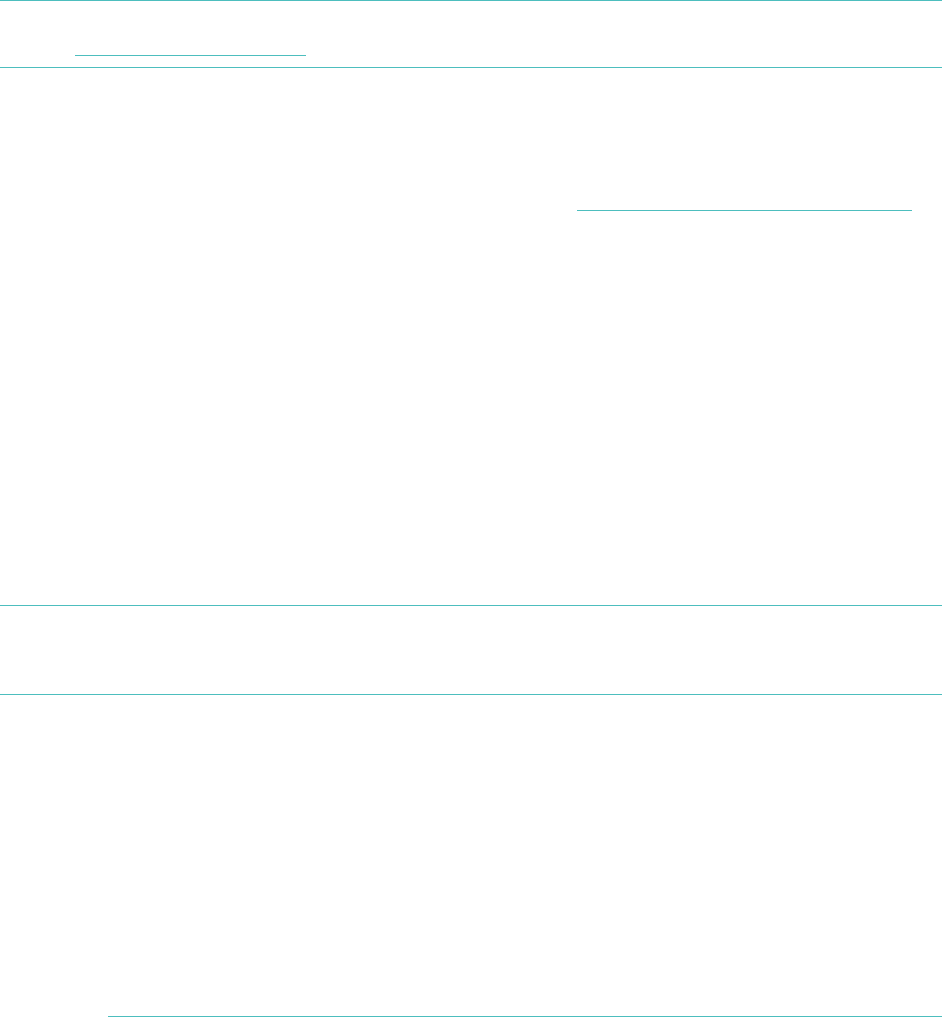9
5. Your One will show four numbers beginning with a zero. Enter them when
prompted and tap Next.
6. When the Fitbit app shows the message “You’re all set!” tap Next to continue.
7. Tap Done to complete setup. You can now use the Fitbit app to start tracking.
Note: If you experience trouble pairing your One, you can get support by going to
http://help.fitbit.com.
Syncing to an iOS device
Your One can sync directly to supported iOS devices via Bluetooth 4.0. To see if your
iOS device is compatible with your Fitbit One, go to http://www.fitbit.com/devices.
Syncing occurs automatically when you open the Fitbit app on your iOS device.
Force sync
You can also force (manually) sync your tracker:
1. Open the Fitbit app.
2. At the top of the dashboard, tap One.
3. Tap Sync Now.
All-Day sync
The Fitbit app also supports all-day sync. This setting allows your One to sync with
your iOS device while the Fitbit app is in the background, or minimized.
Note: All-day sync will only operate when your iOS device’s screen is turned on. If
your iOS device’s screen is off, your One will not sync in the background until
you wake your iOS device from sleep.
Pairing to an Android device
Your One must be paired directly through the Fitbit app, and not through your
Android device’s Bluetooth preferences.
1. Open the Fitbit app.
2. Account Setup:
Select Get started if you don’t already have a Fitbit.com account.
Select Log in to log into your existing Fitbit.com account.
Note: You can only have one Fitbit tracker paired to an account at a time.
If you currently have another Fitbit tracker linked to your account
and plan to continue using it, choose Don’t Replace to continue
setup using a different email address.
If you’d like to use your One on your existing account, choose