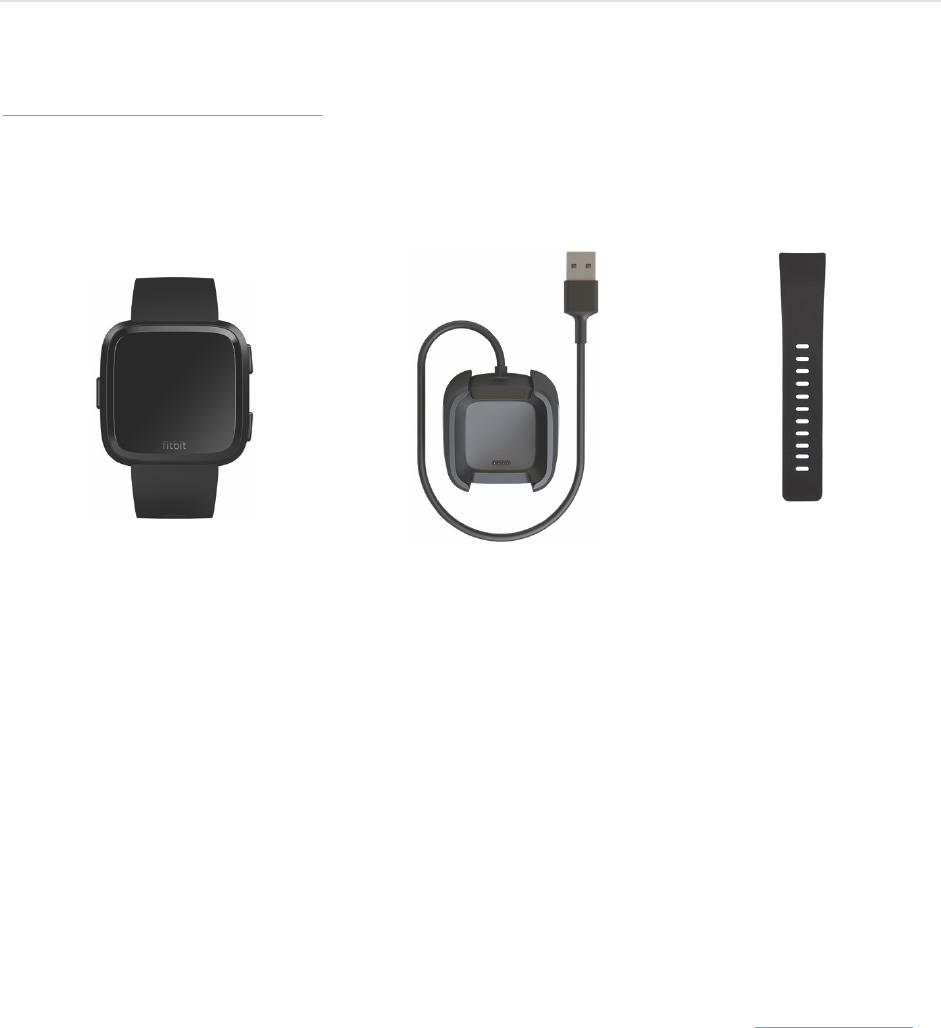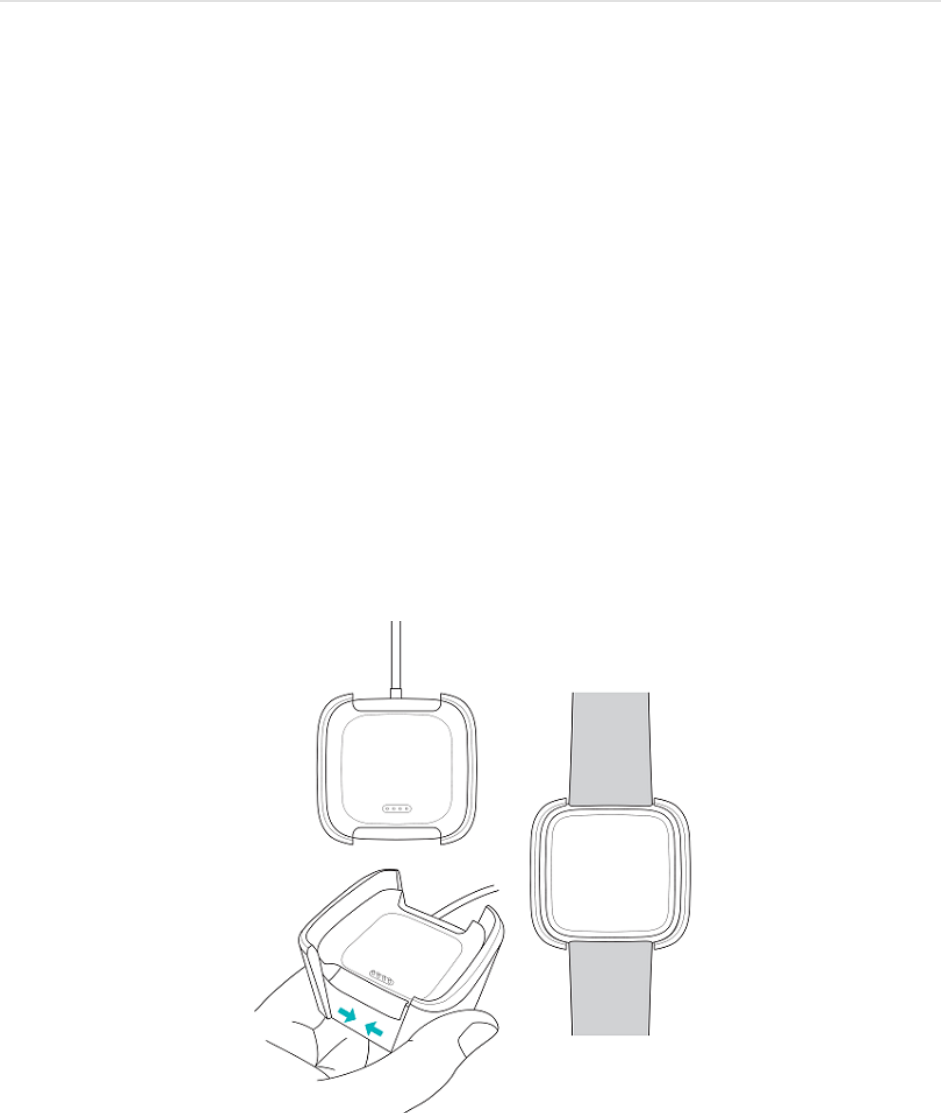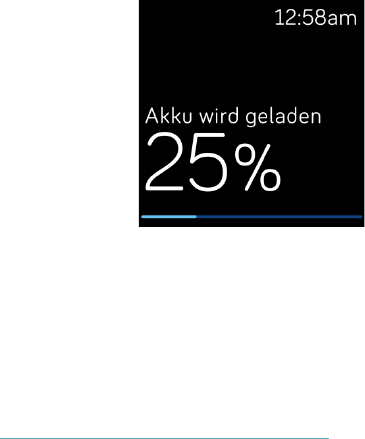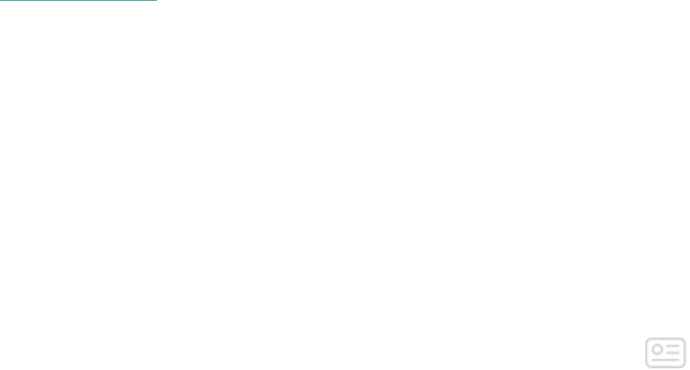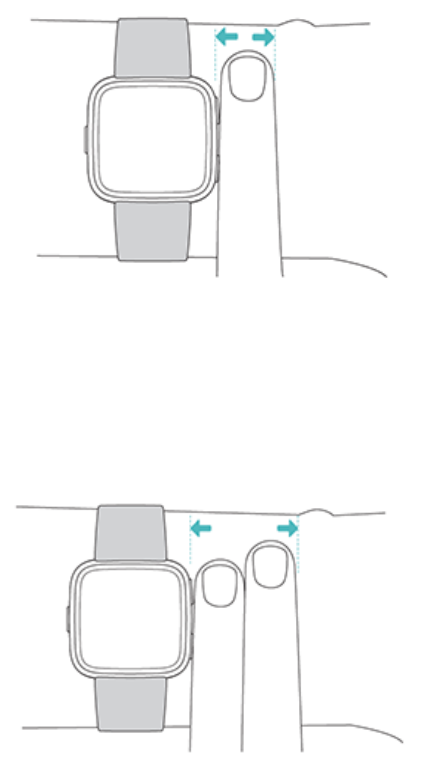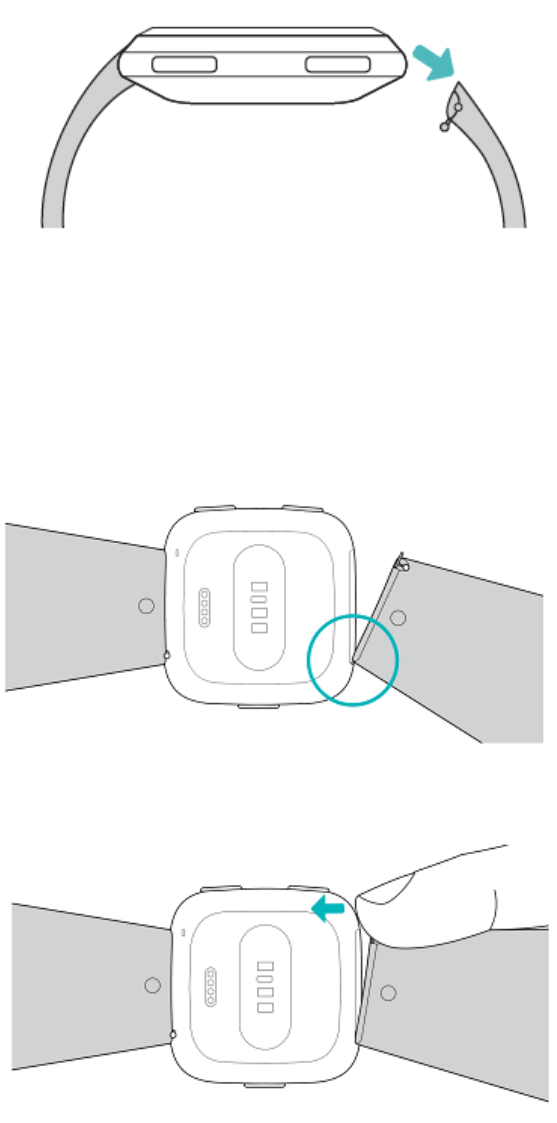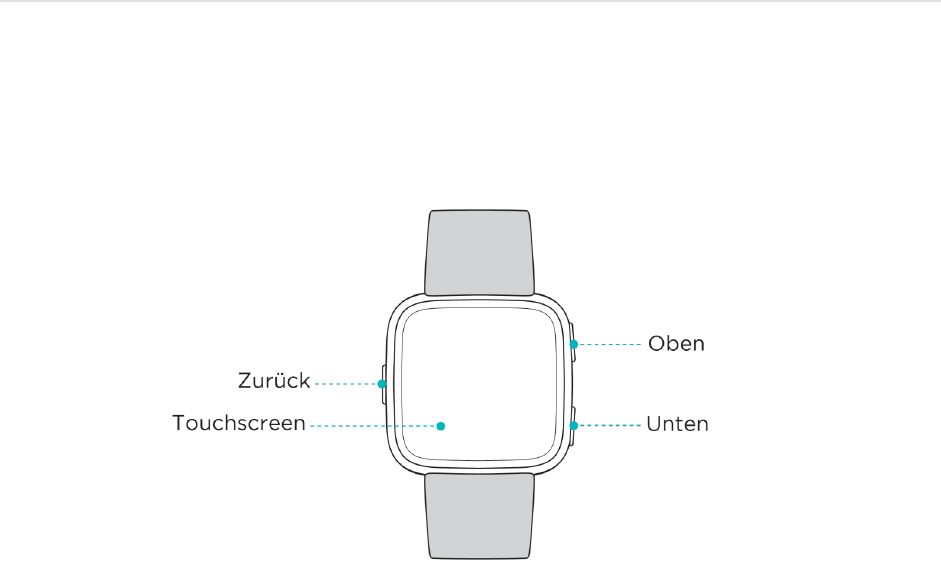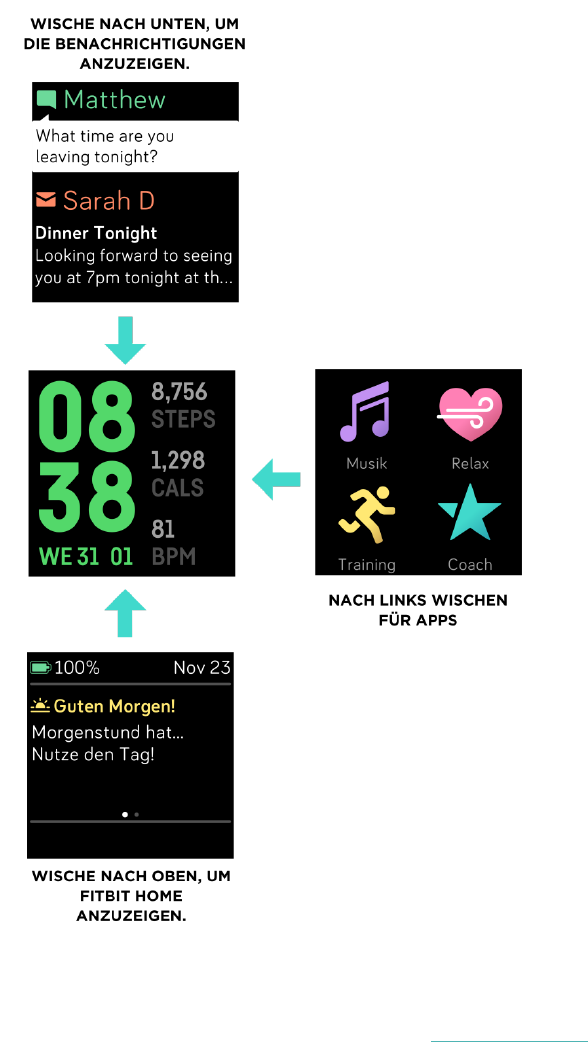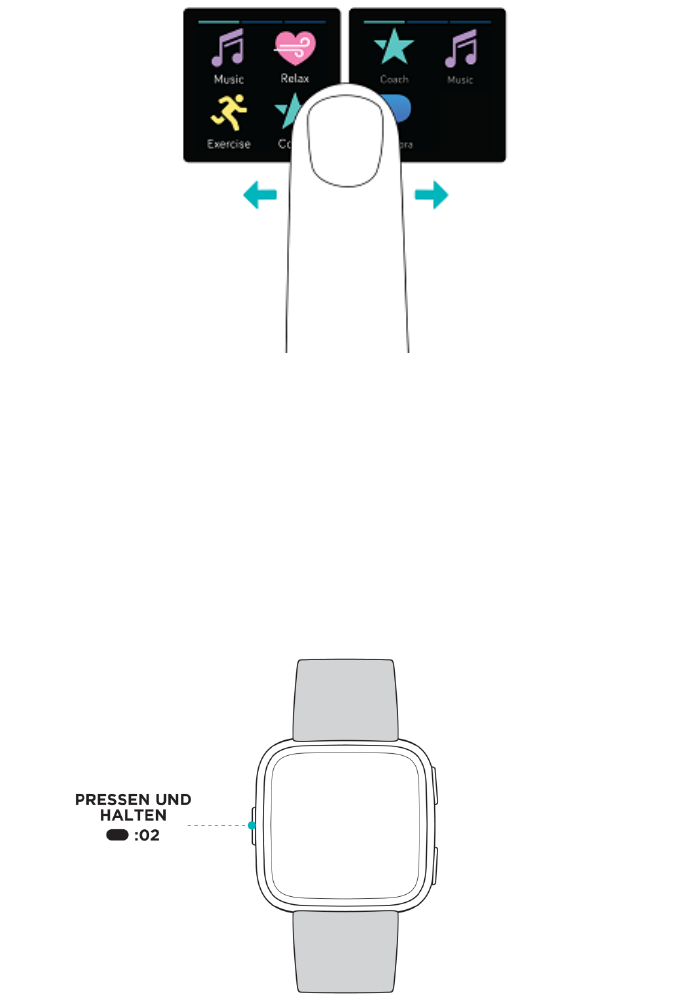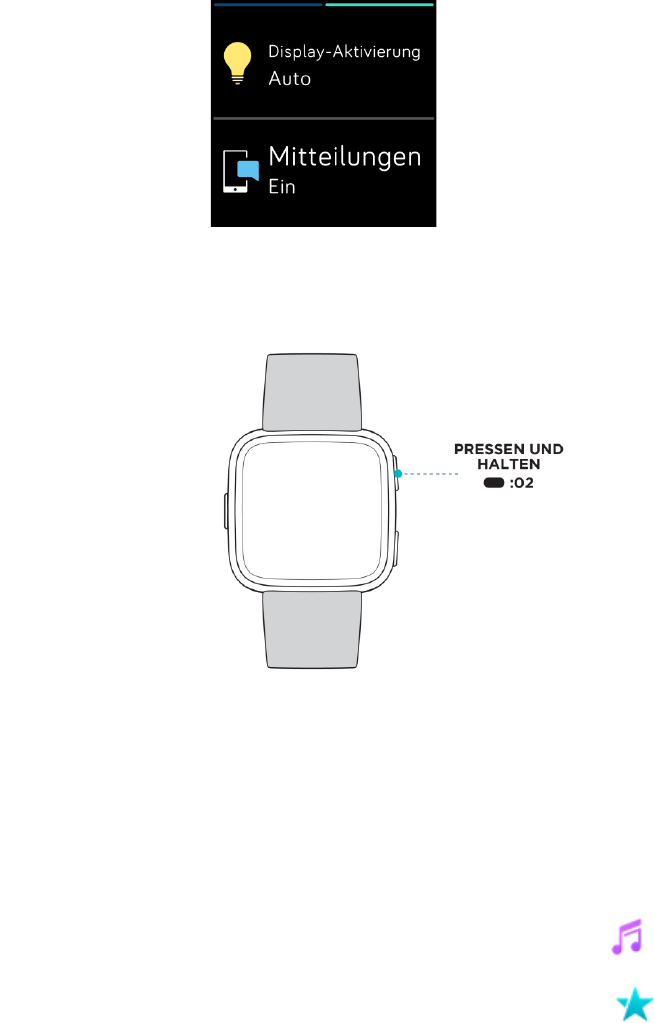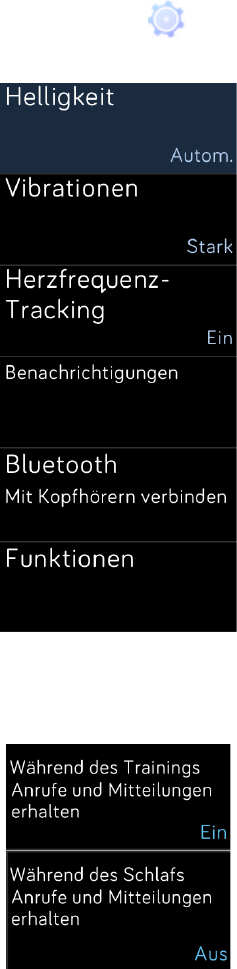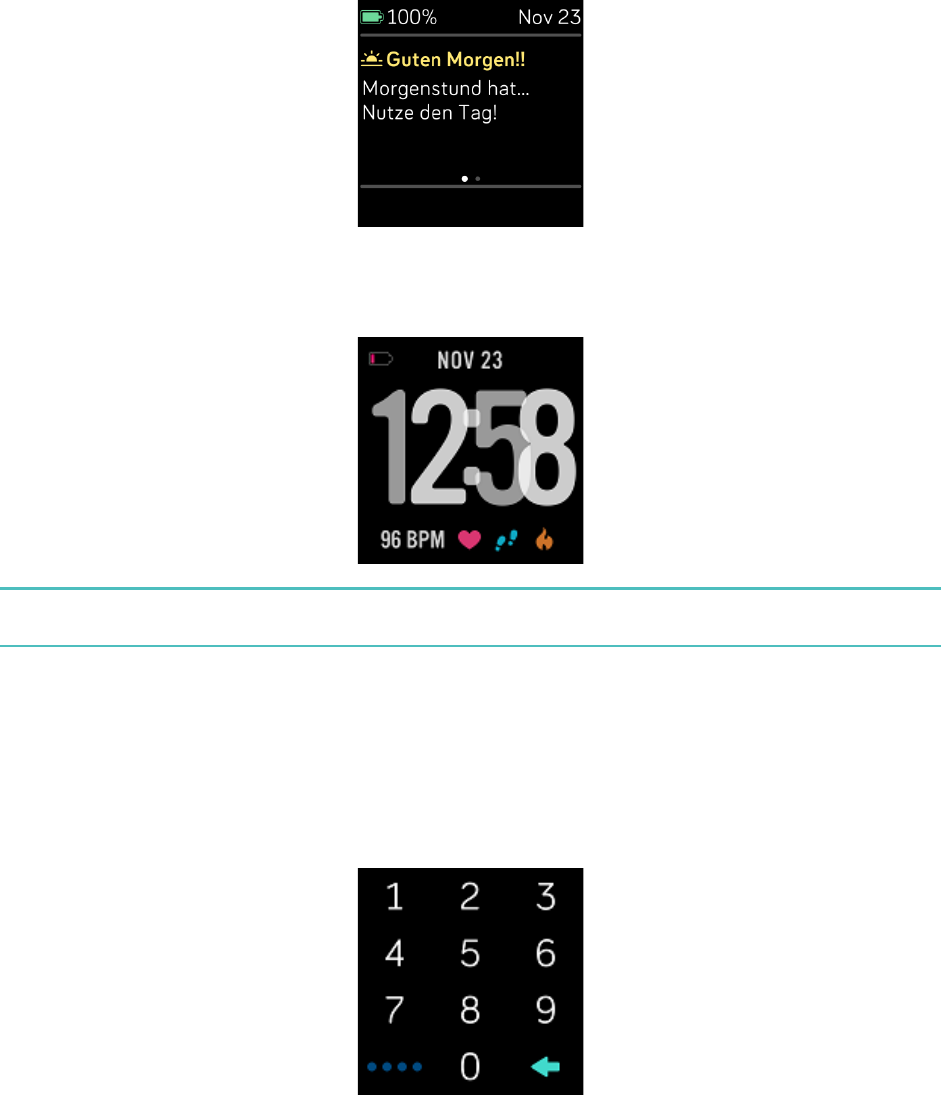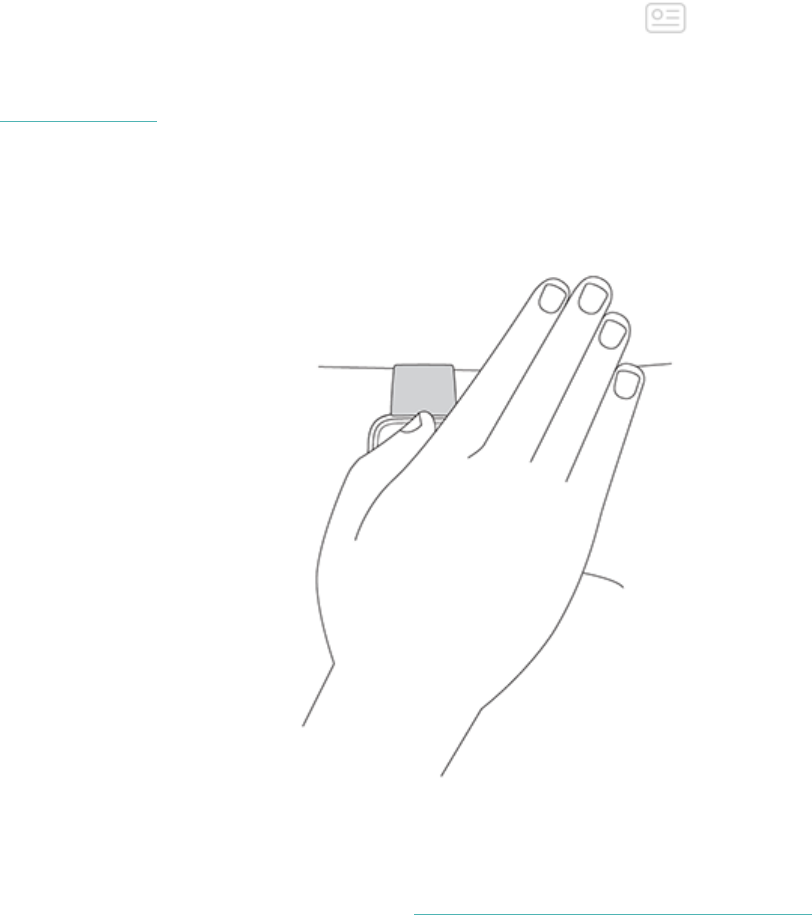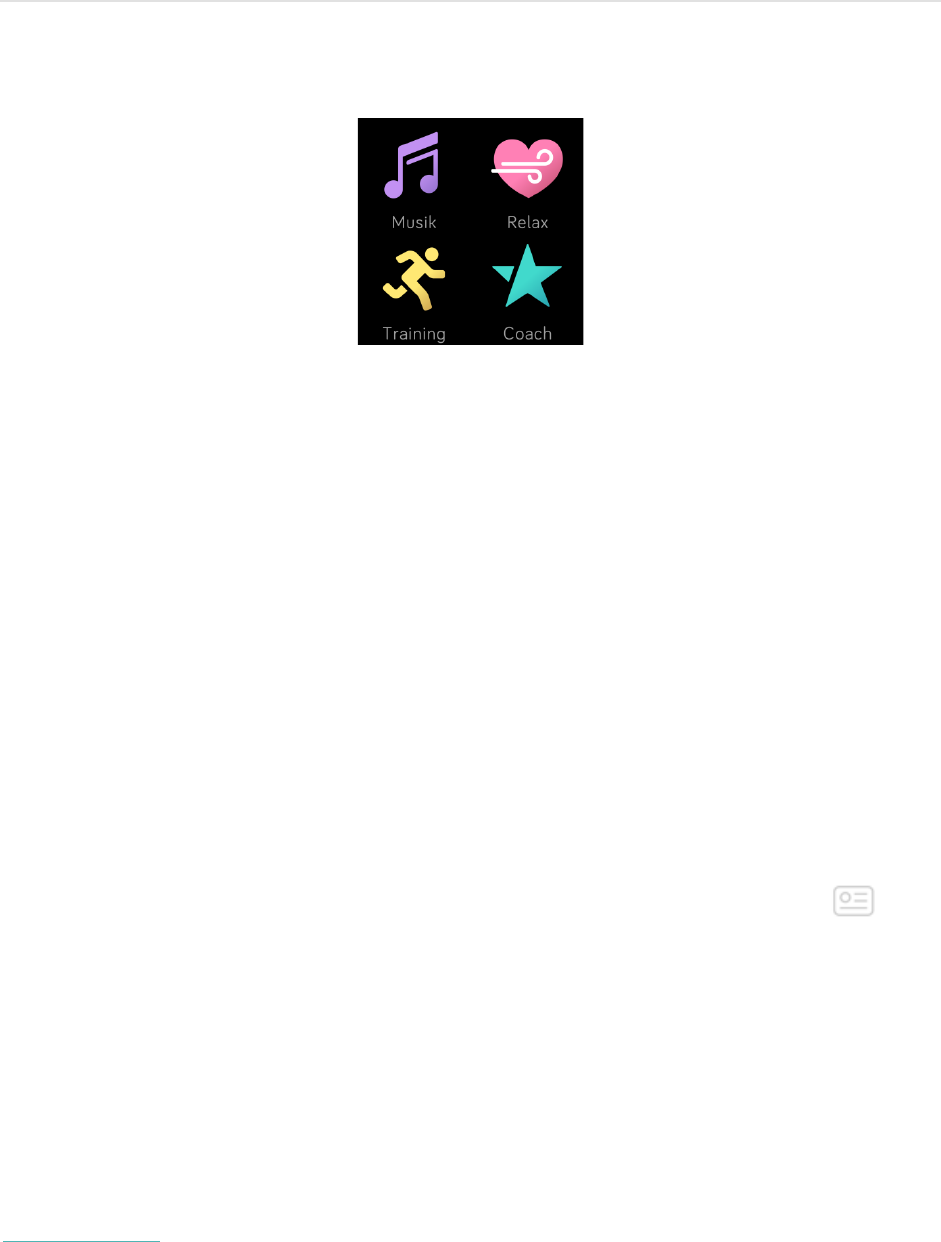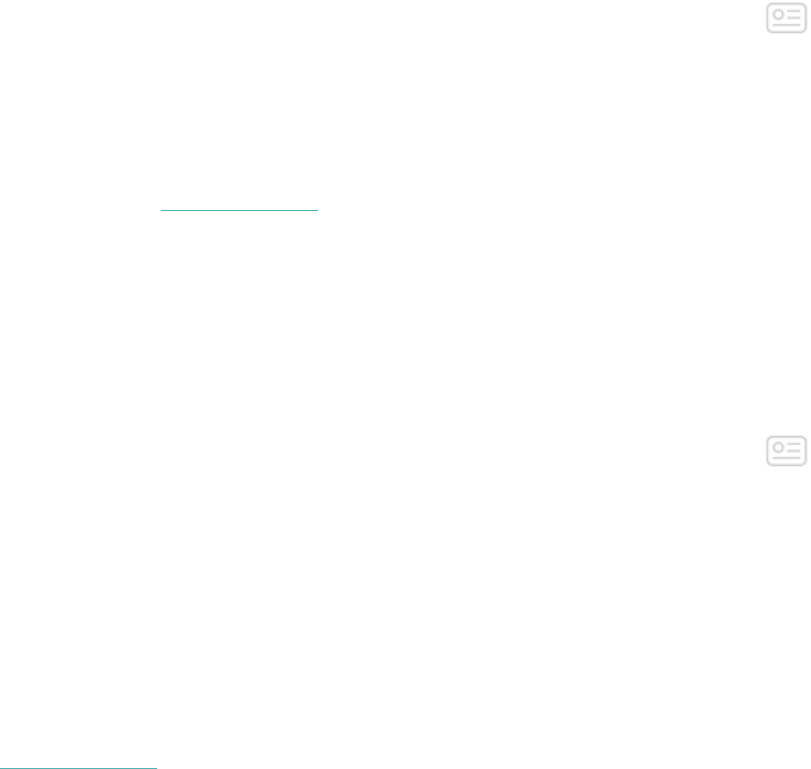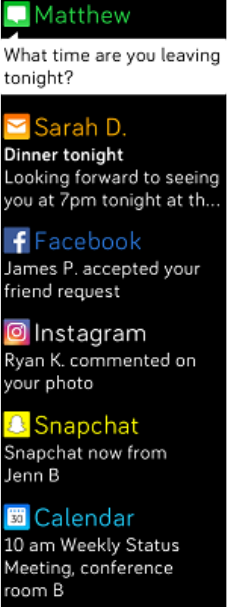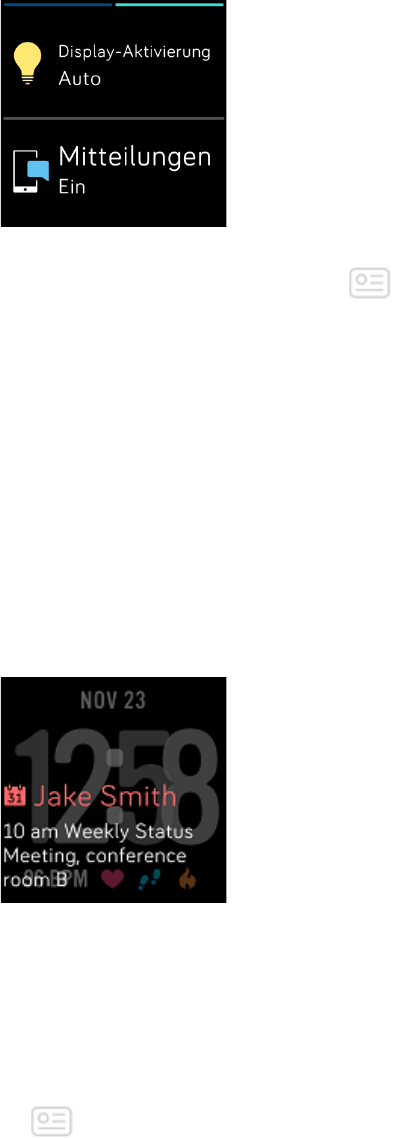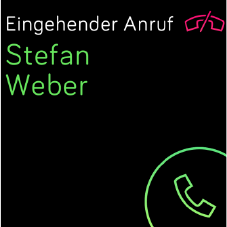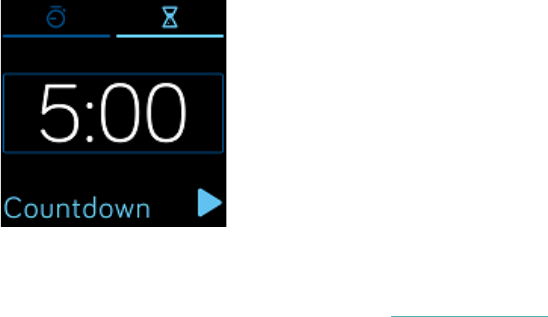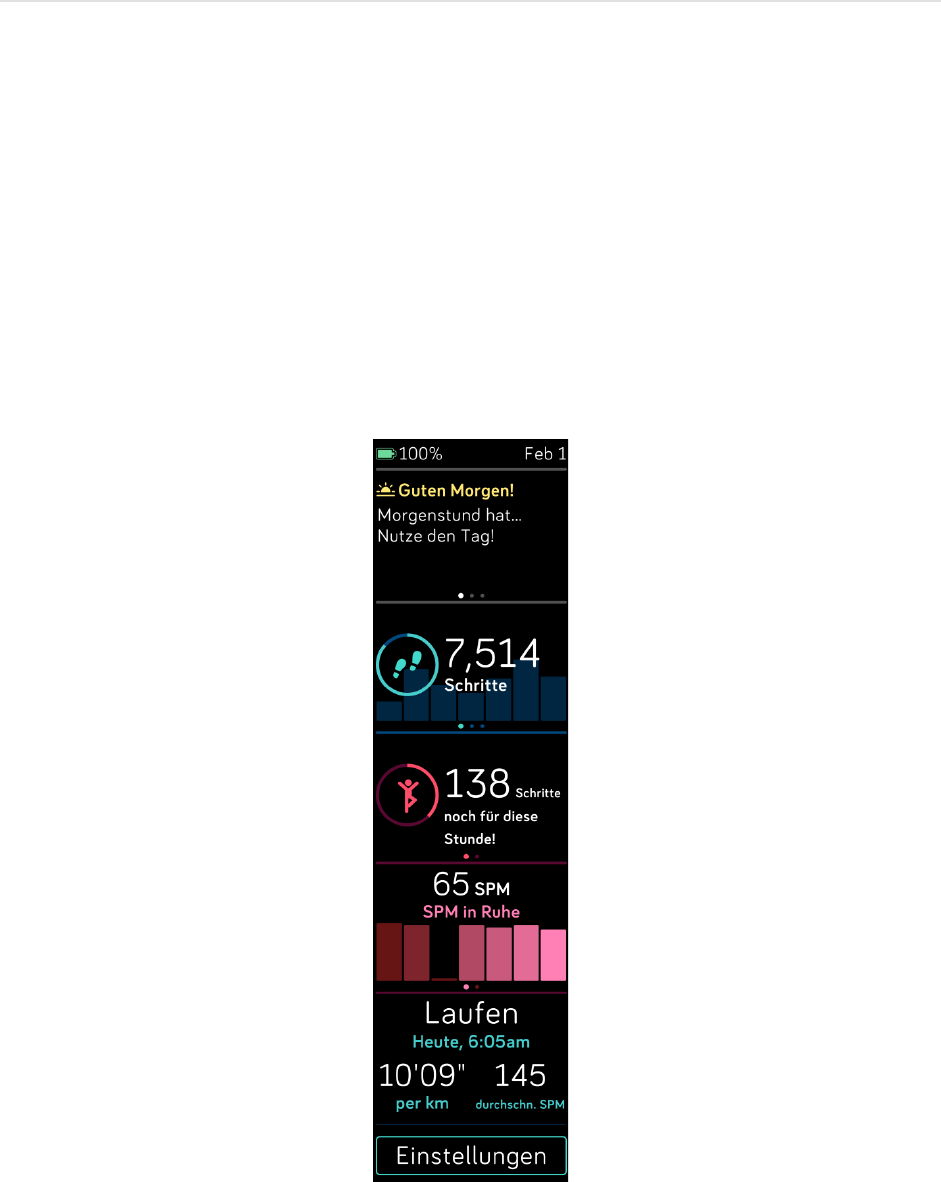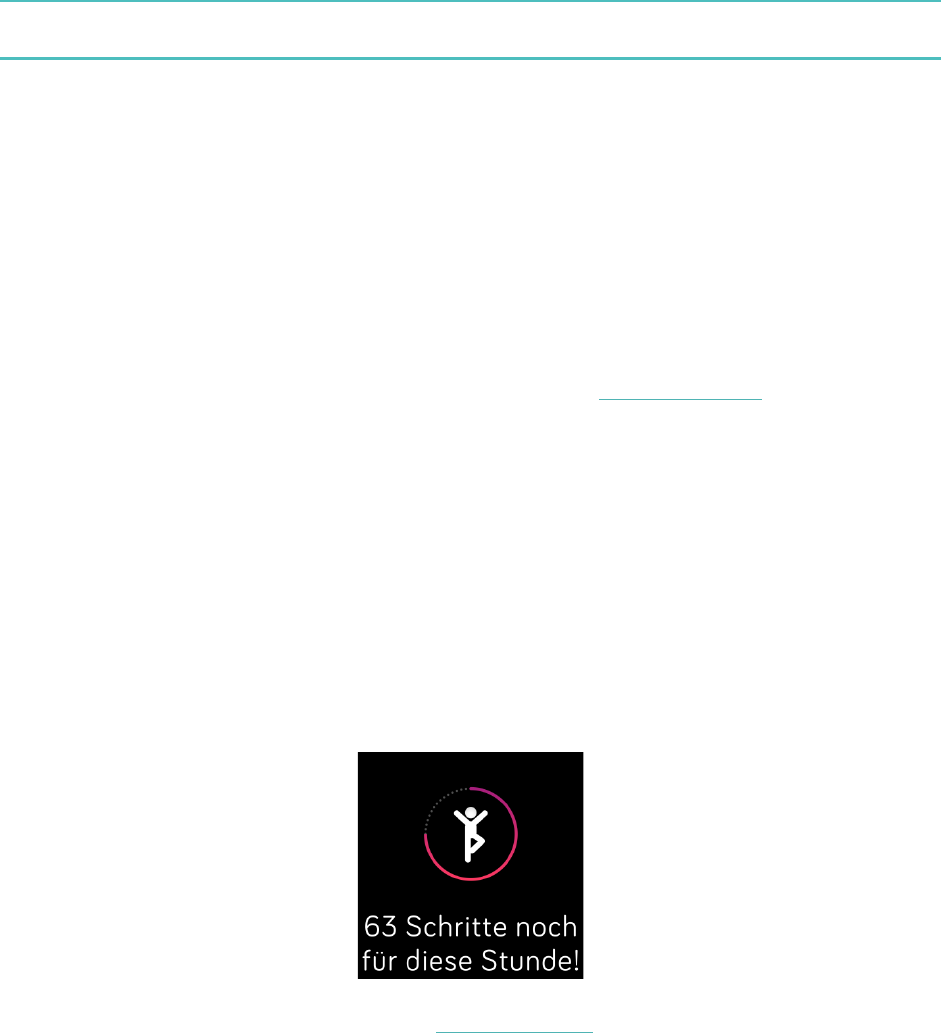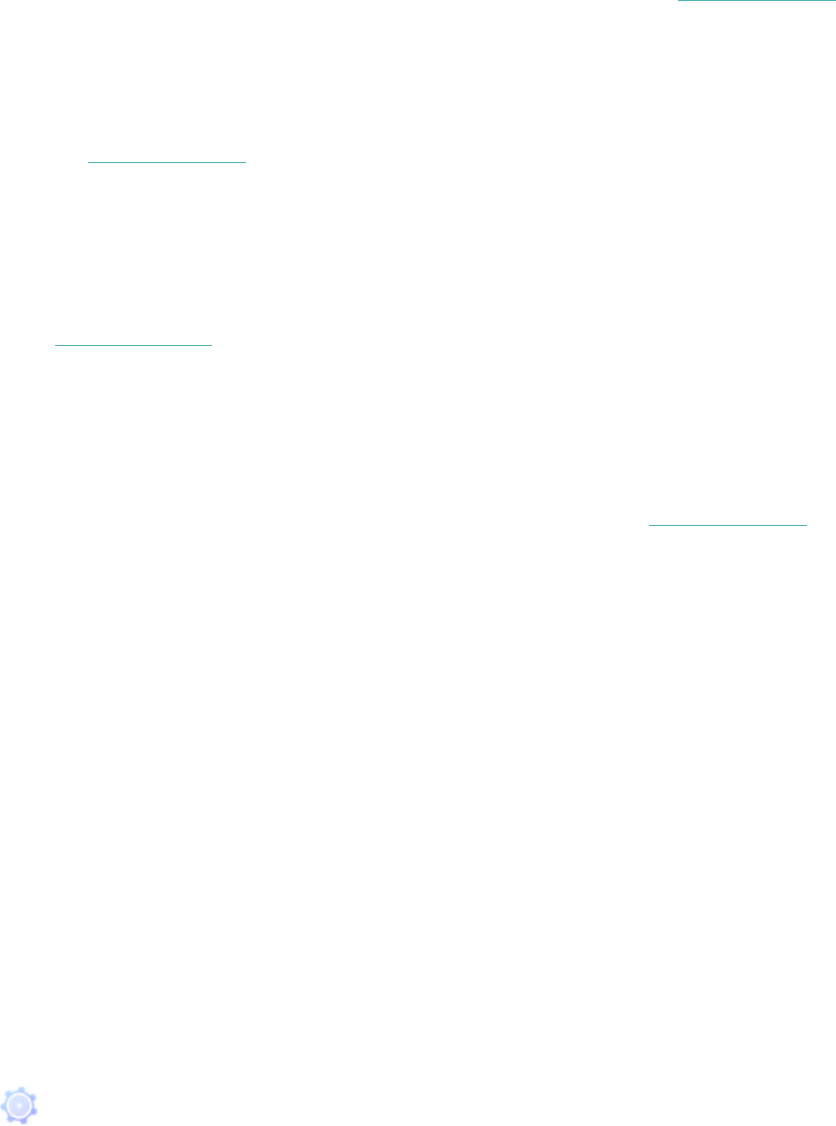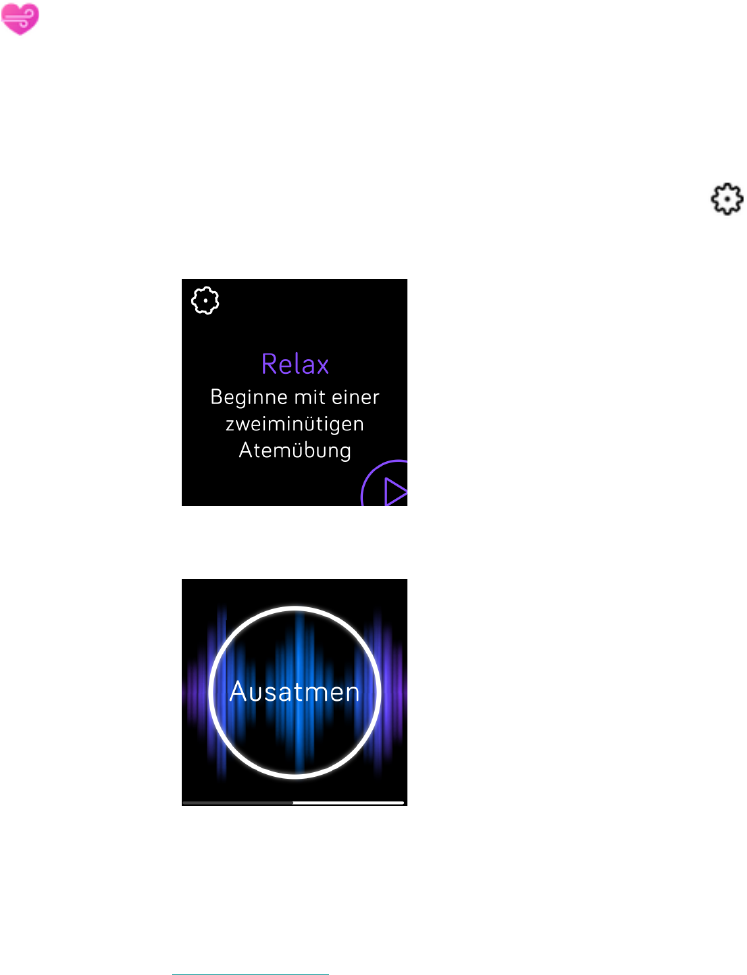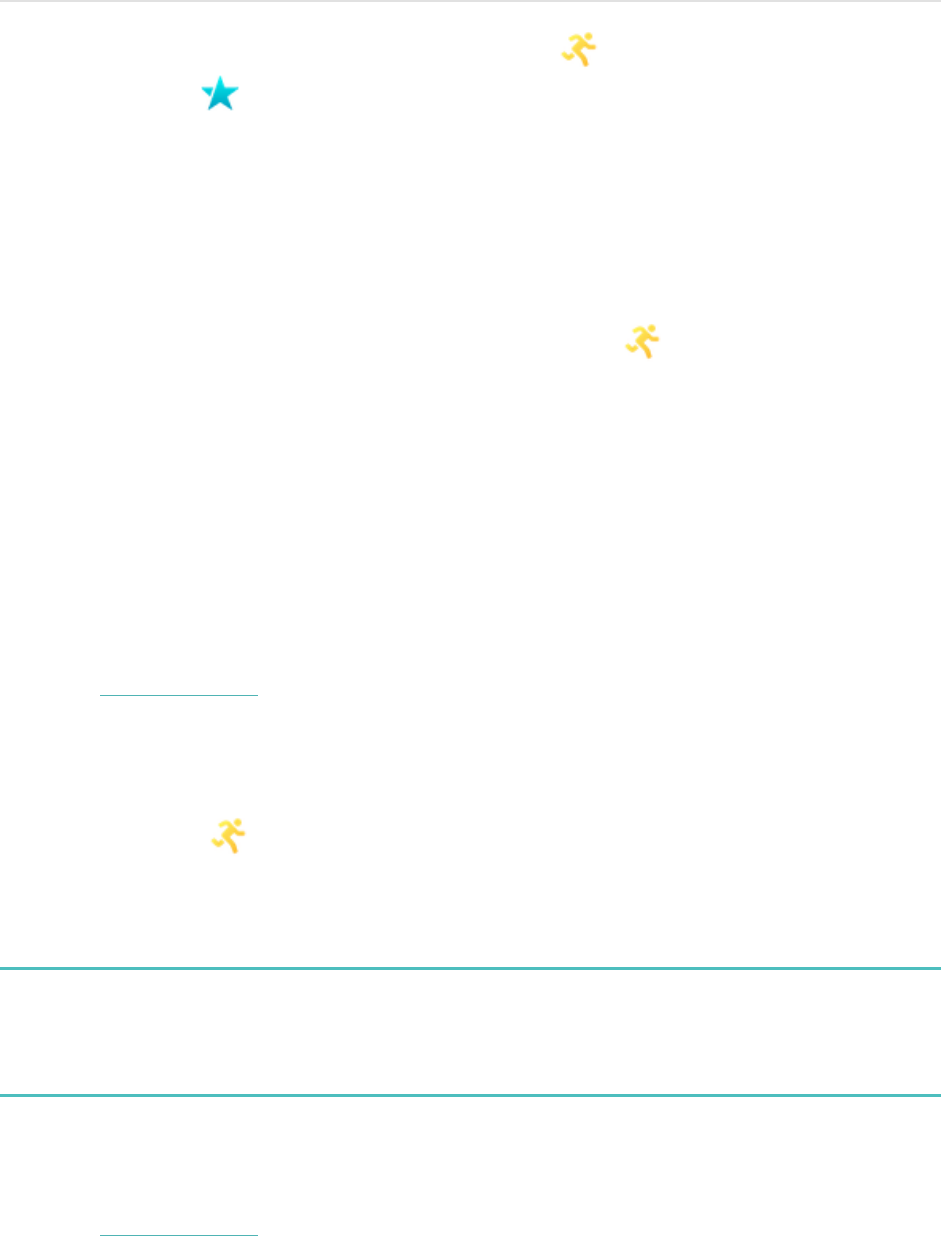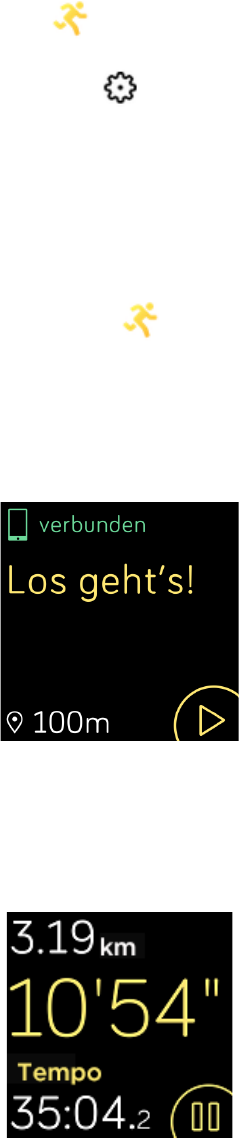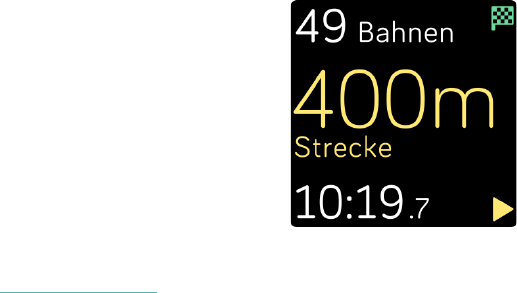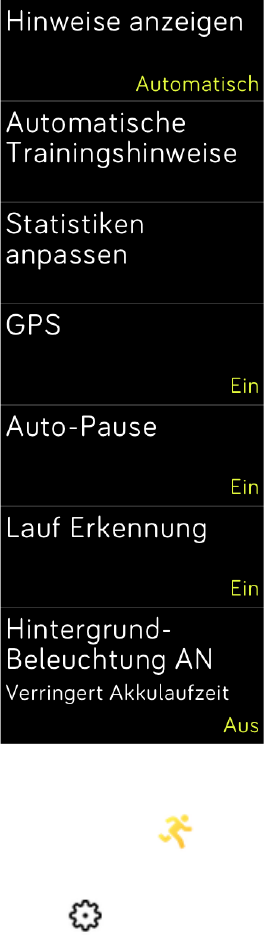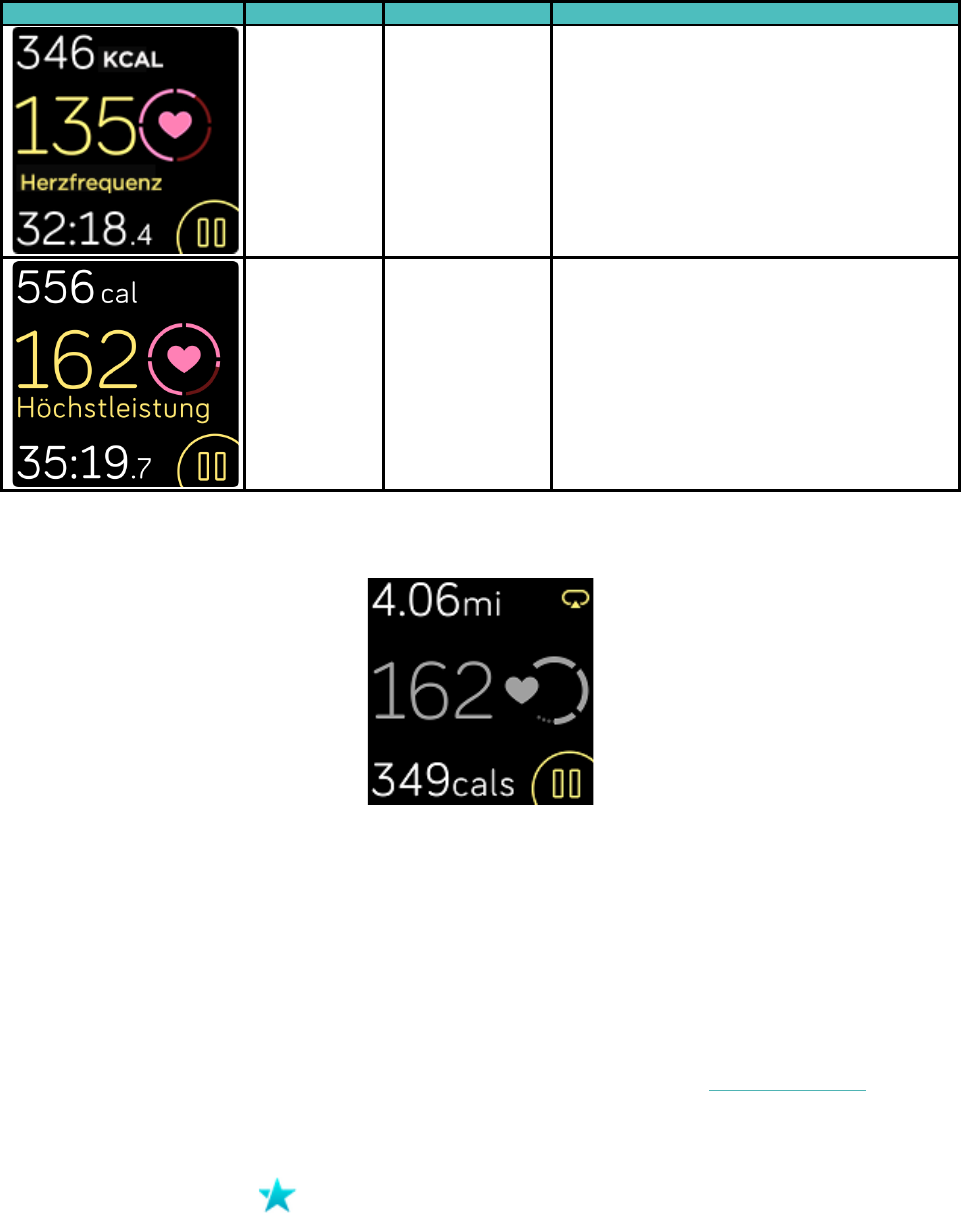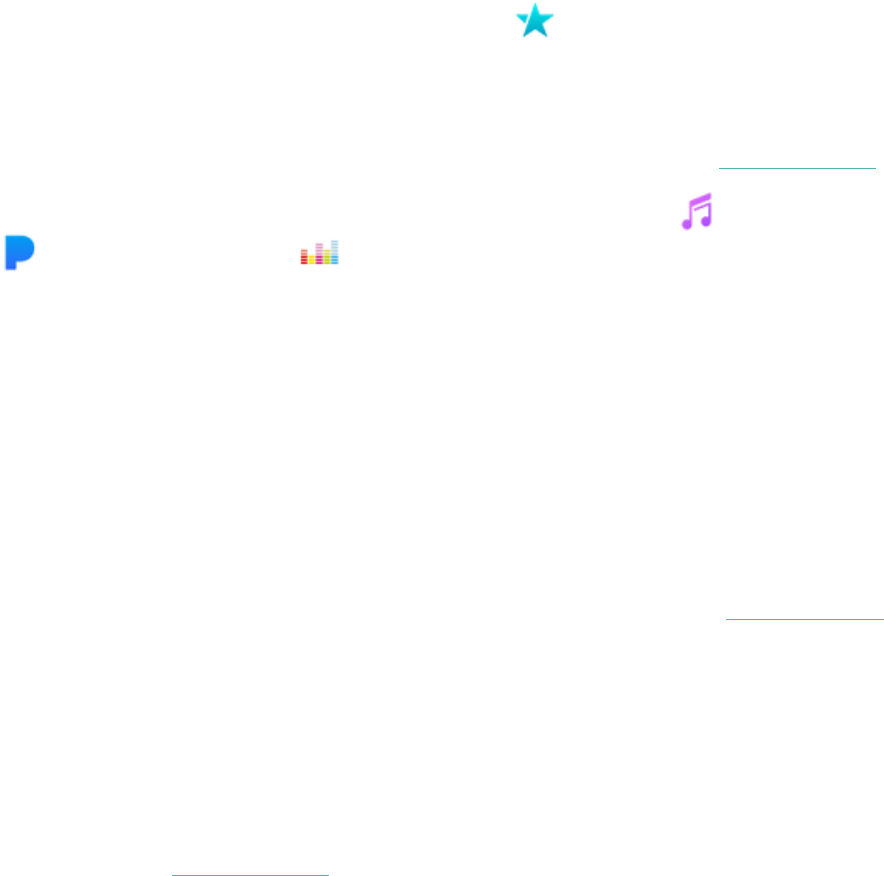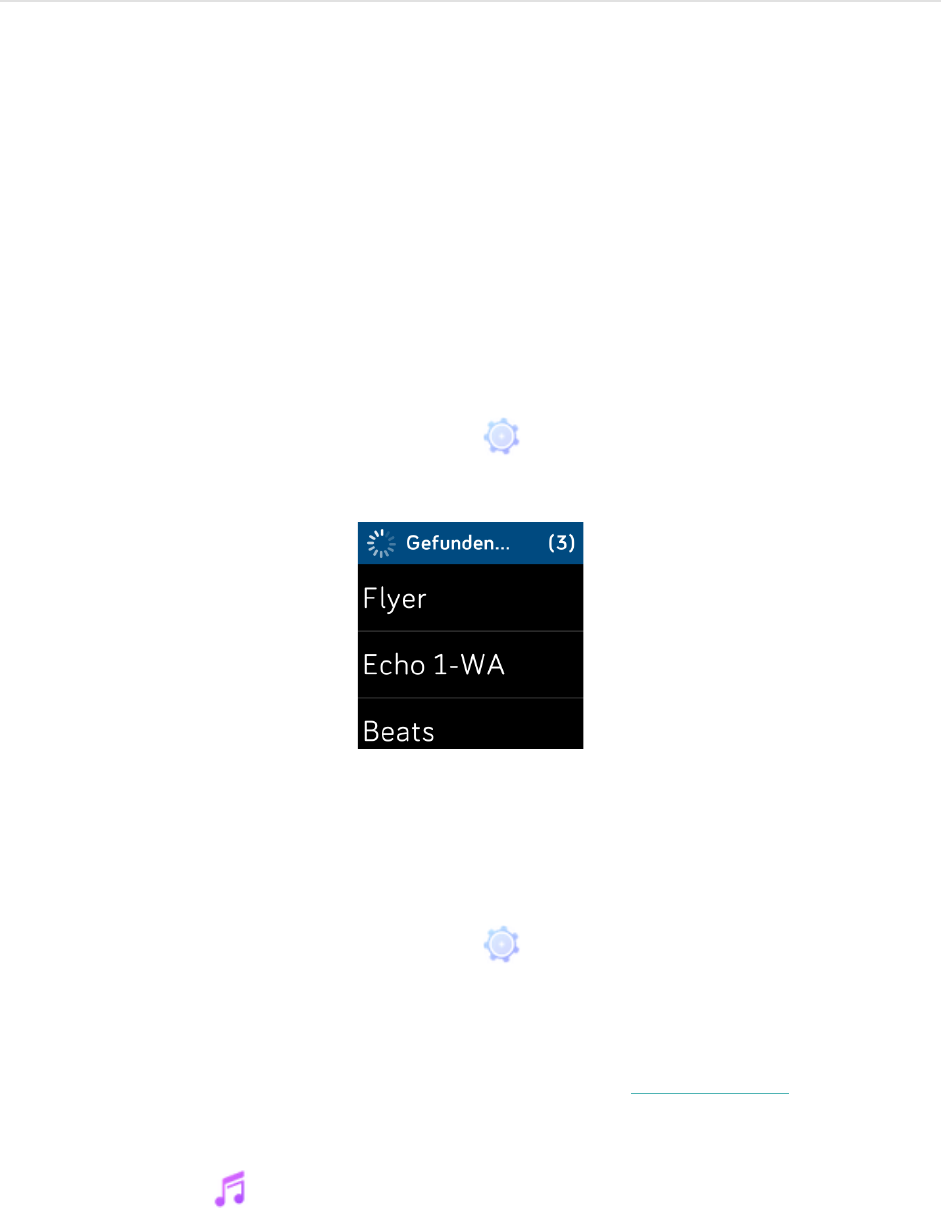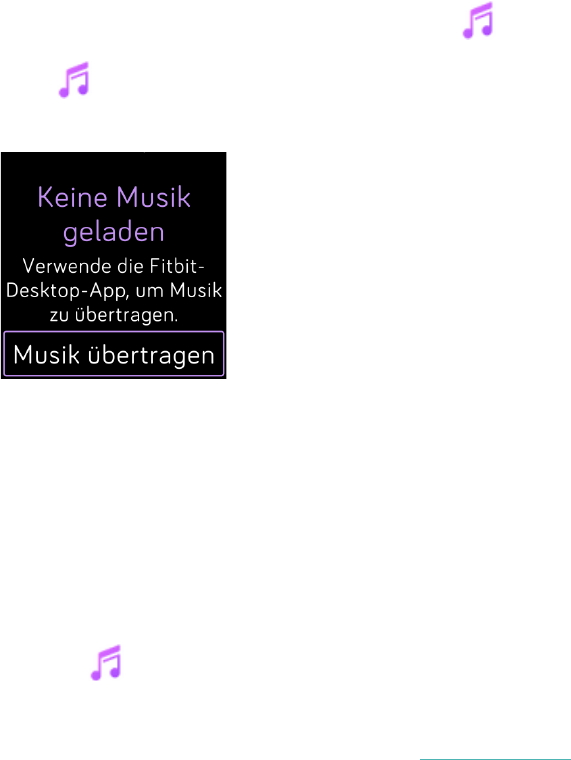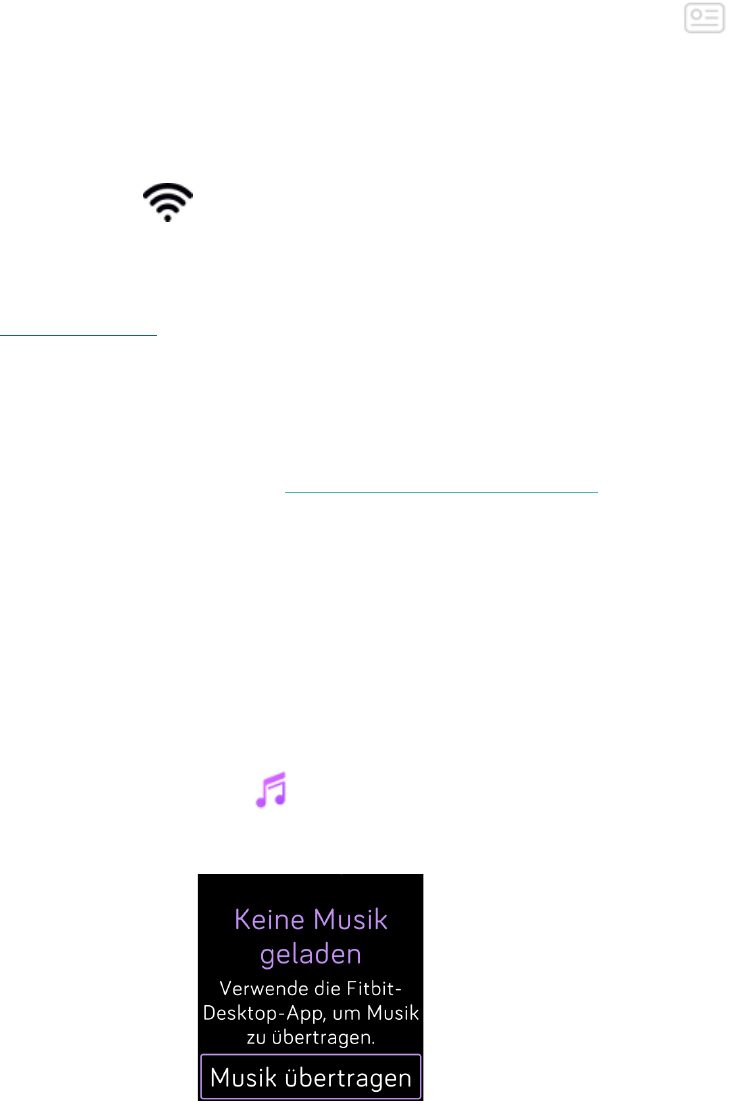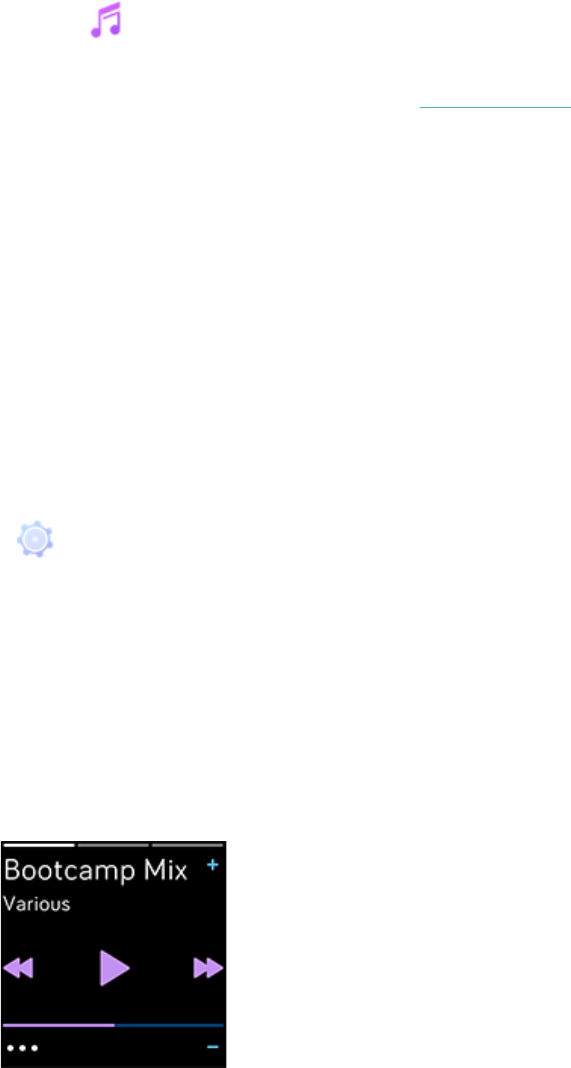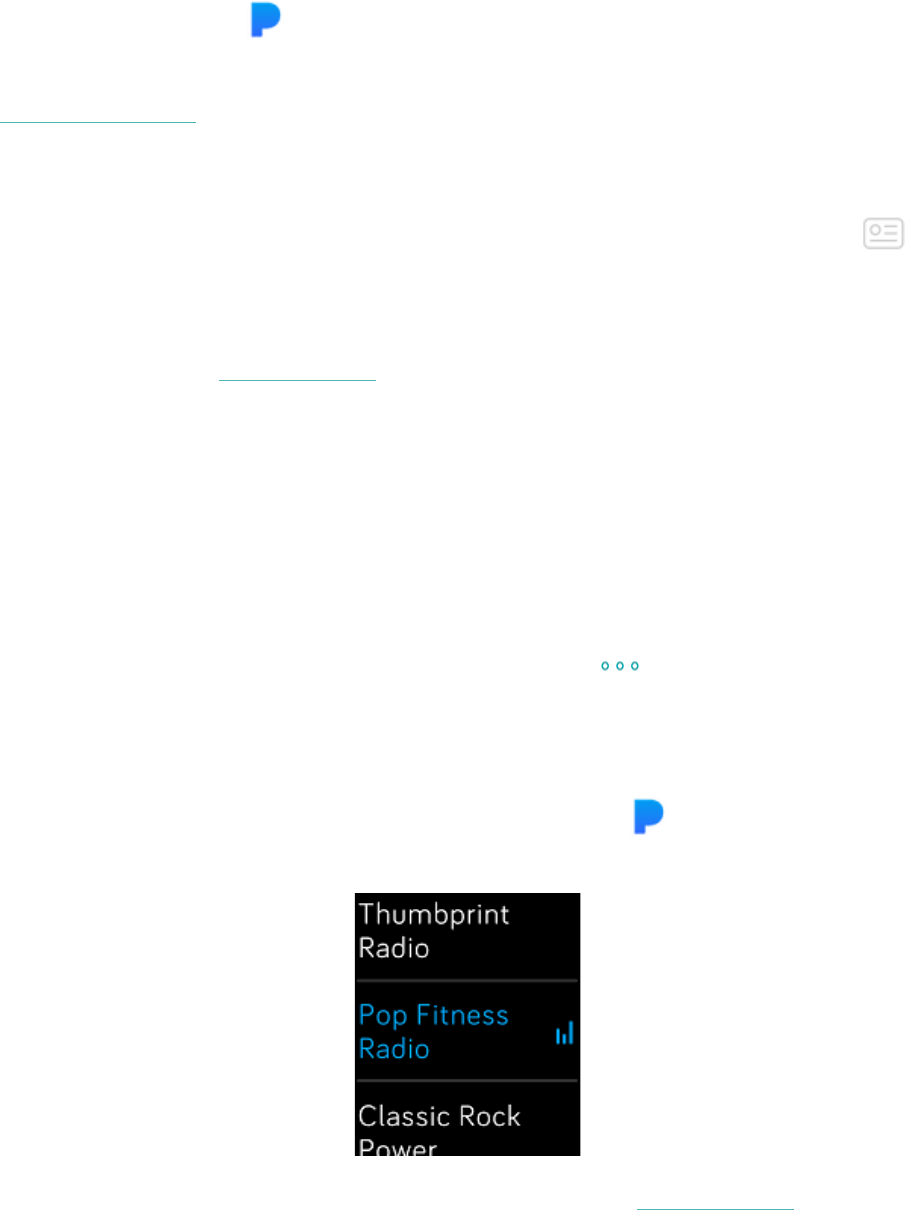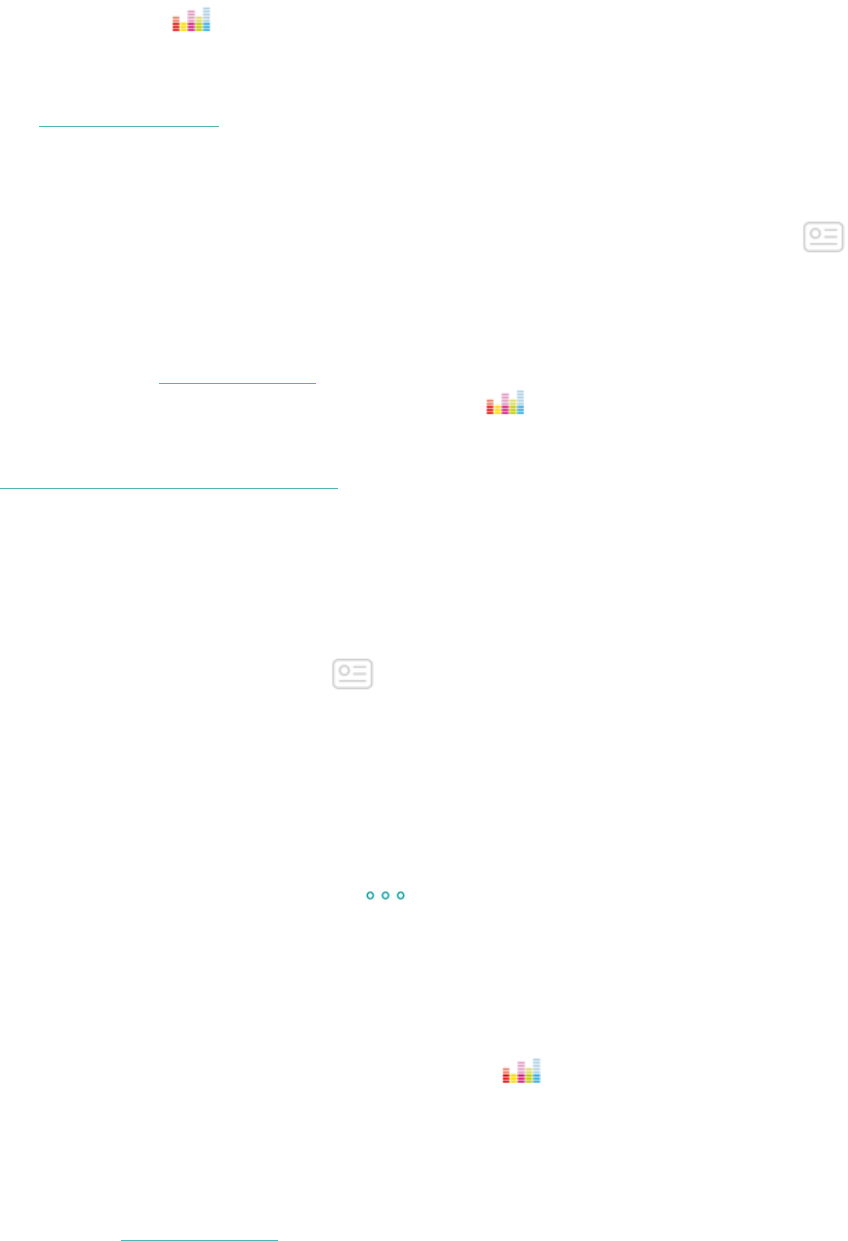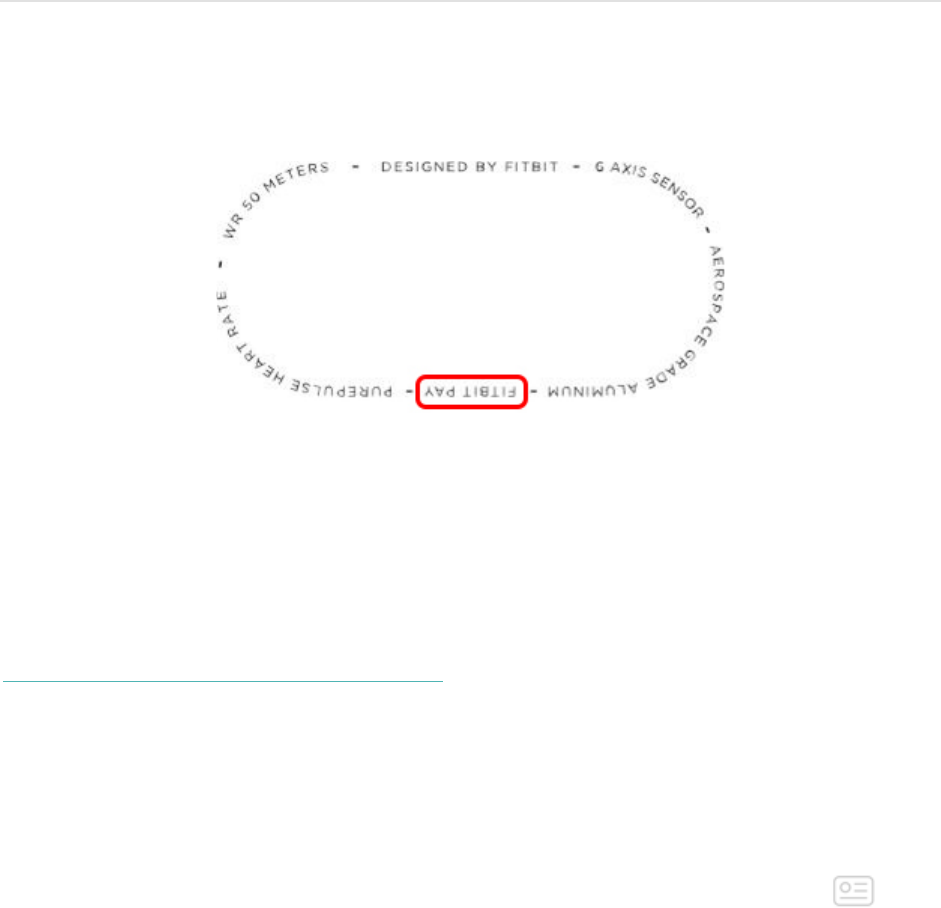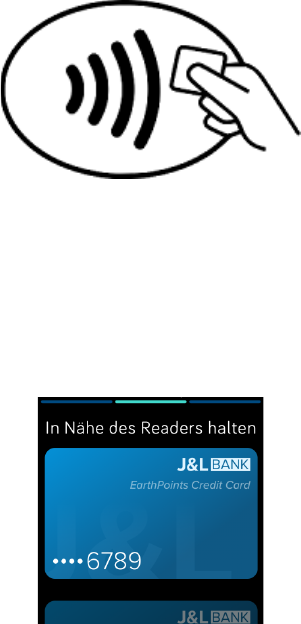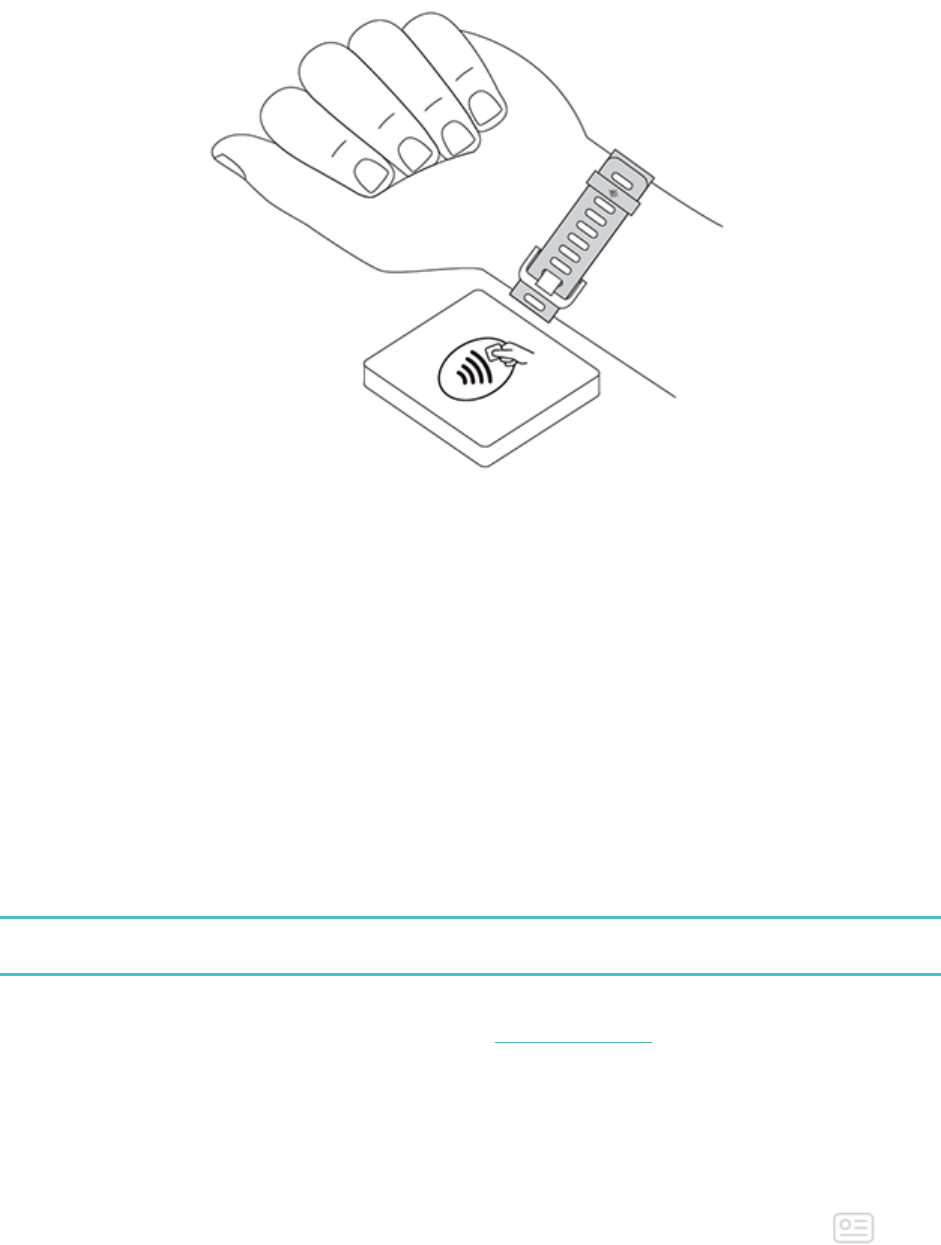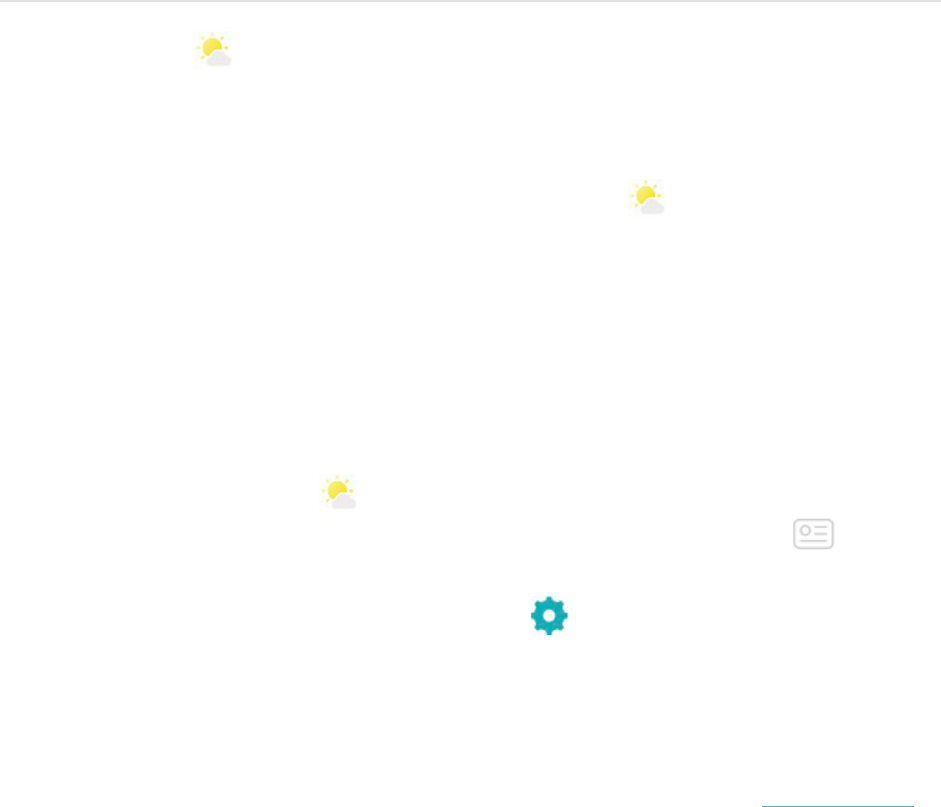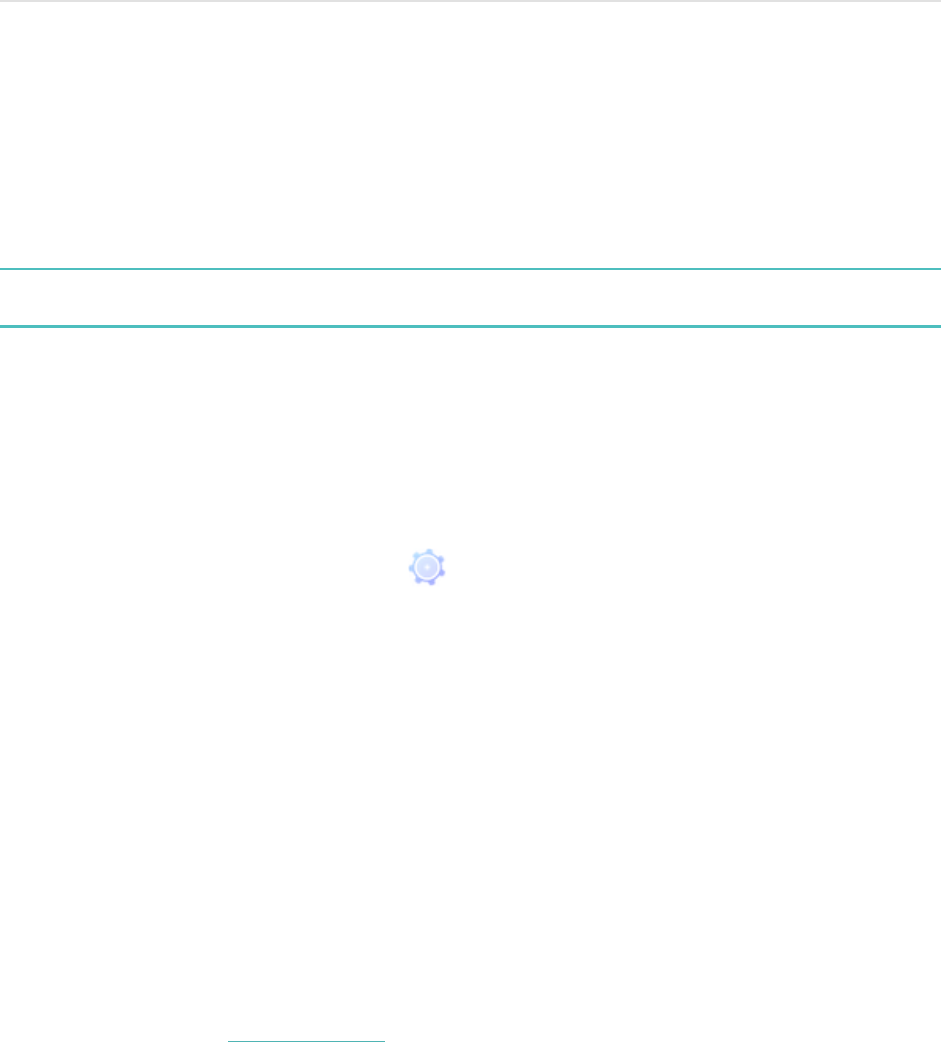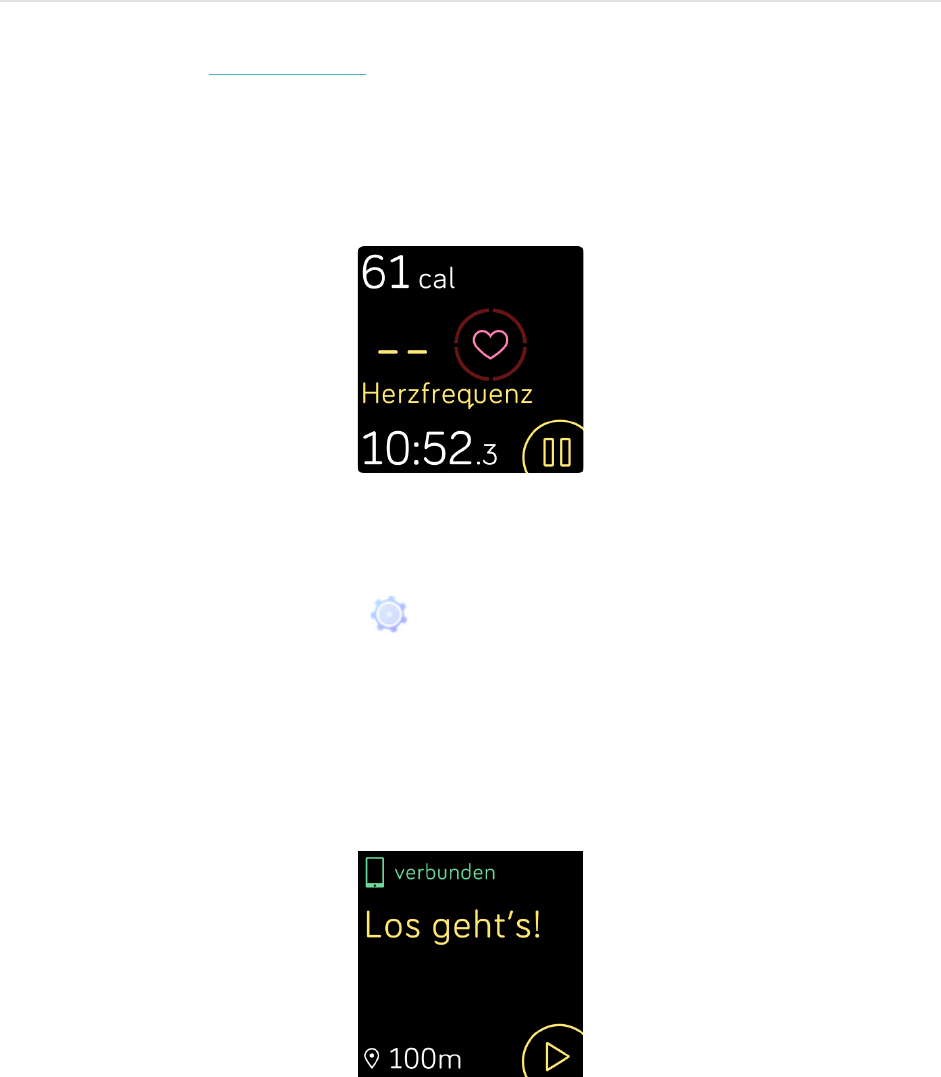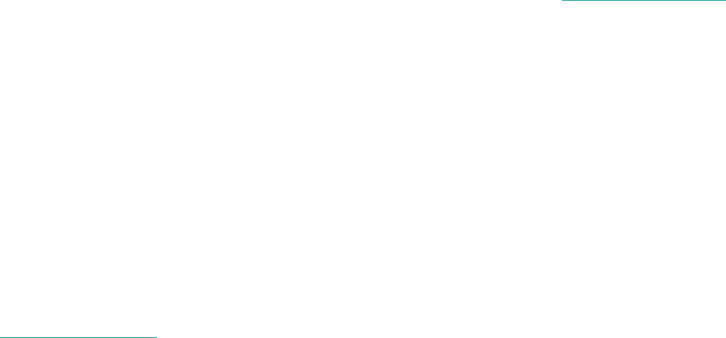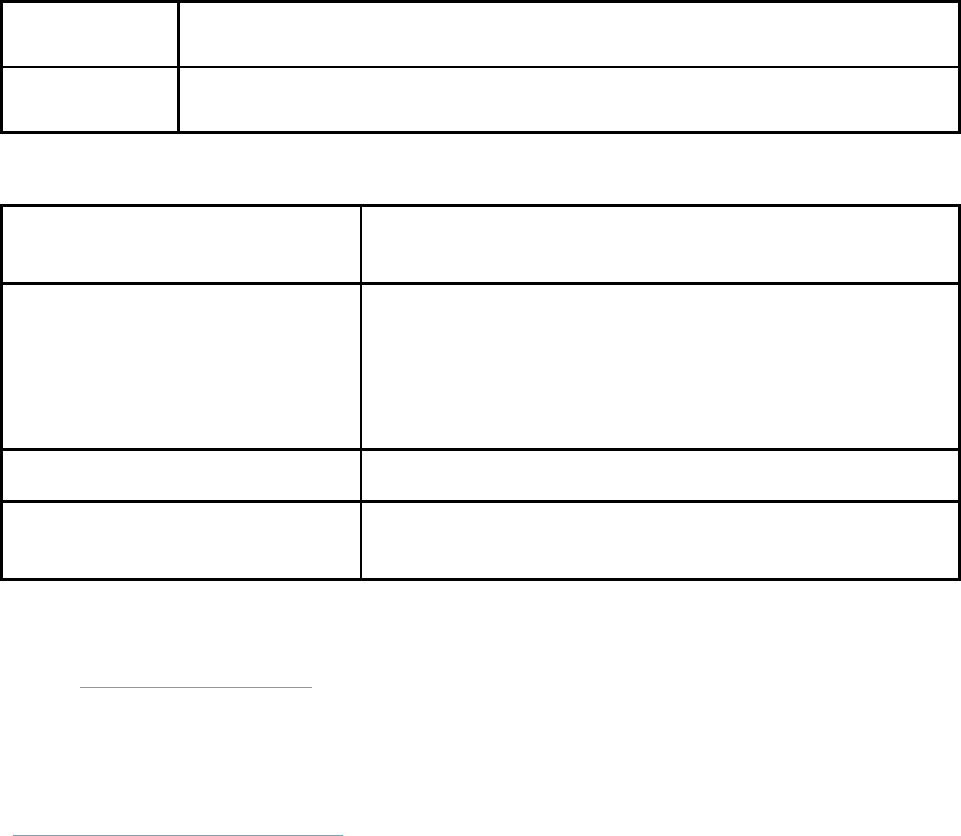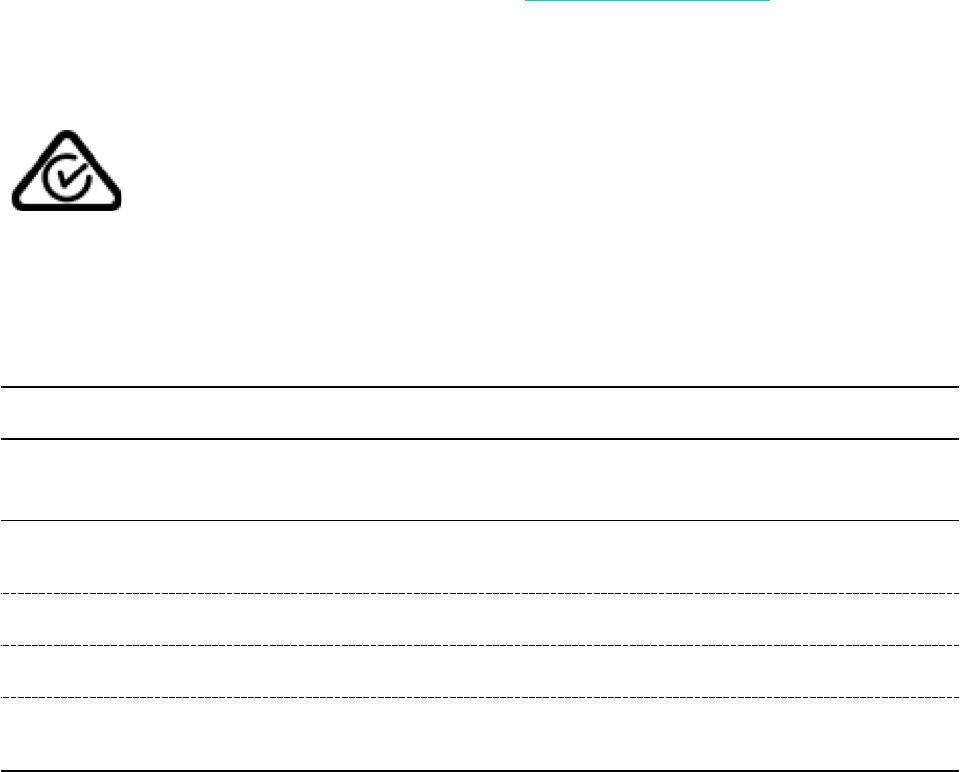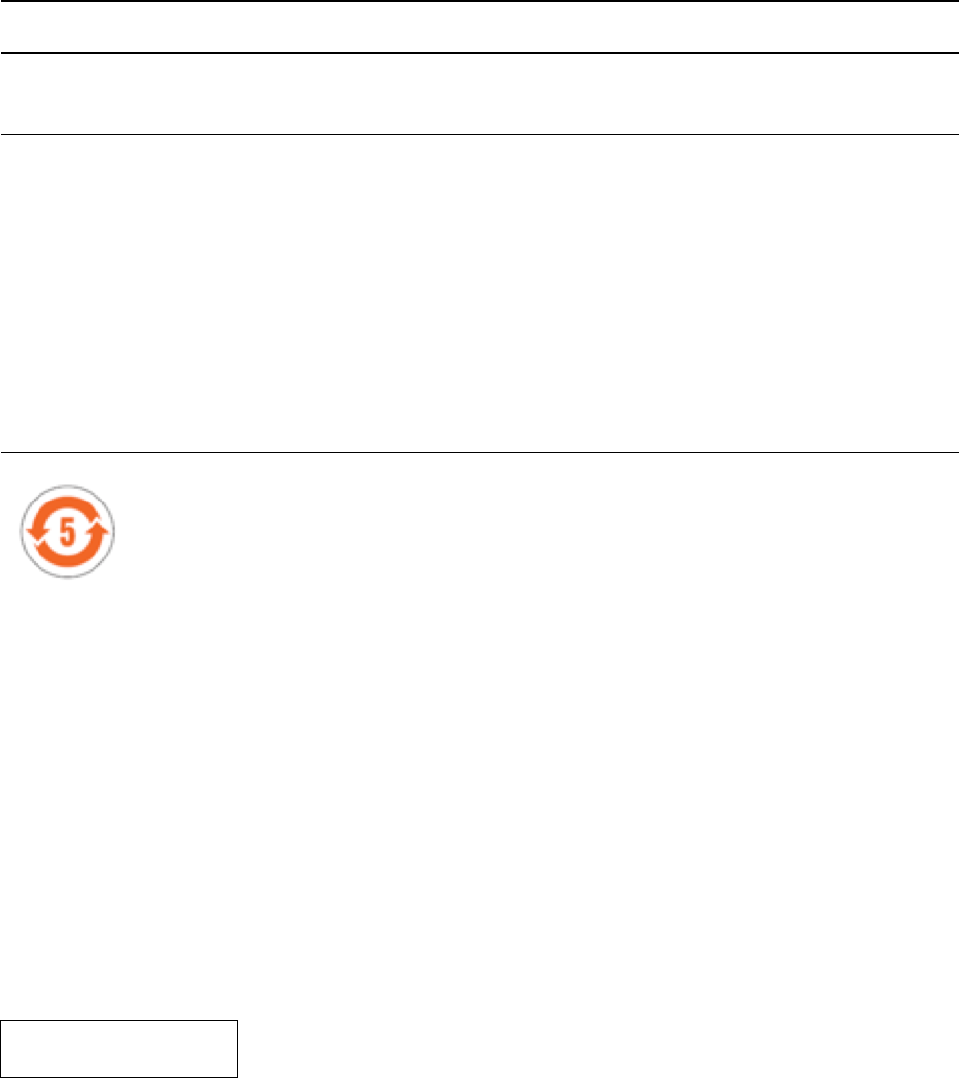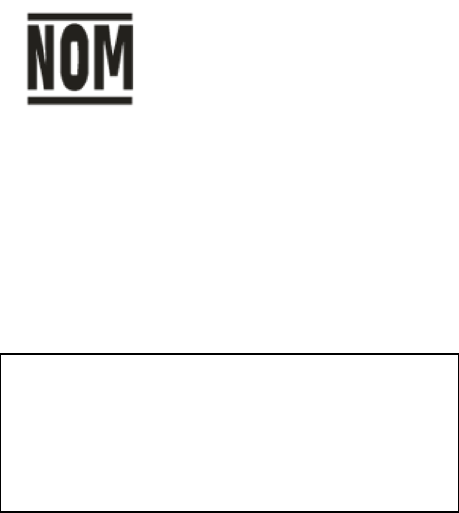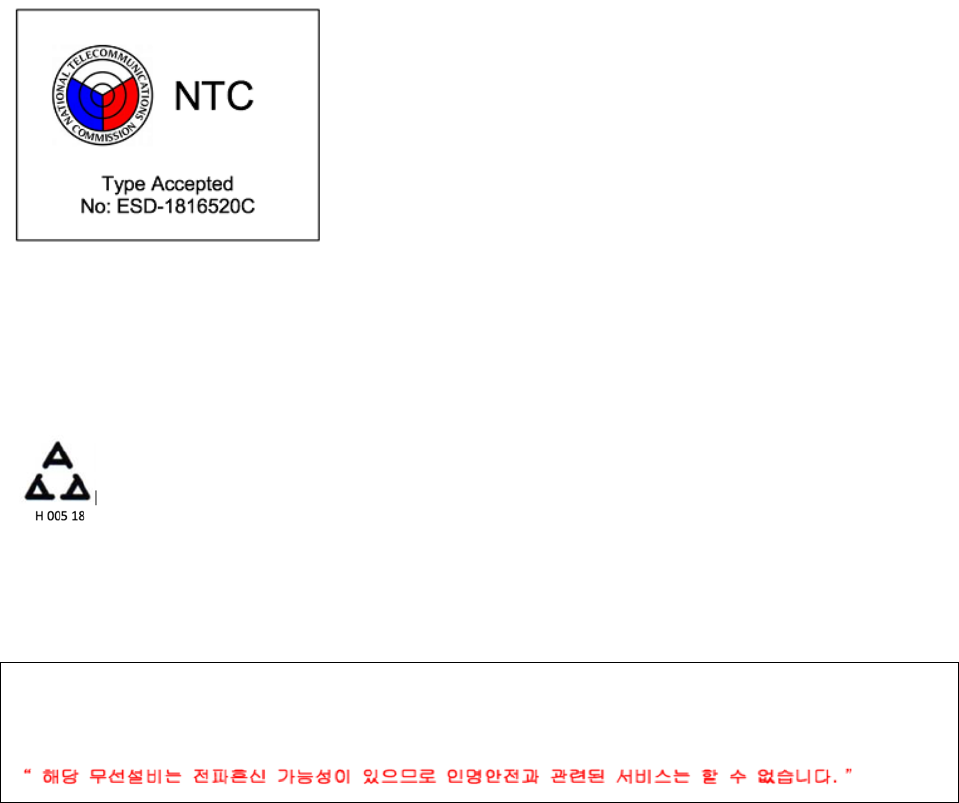46
Verwendung von Deezer auf Versa
Mit der Deezer-App ( ) für Versa kannst du deine Deezer-Wiedergabelisten
und deinen Deezer-Flow direkt auf deine Uhr herunterladen. Bitte beachte, dass du
Premium+ für Deezer abonniert haben musst und eine WLAN-Verbindung benötigst,
um Musik herunterzuladen. Weitere Informationen über Deezer-Abonnements findest
du unter help.deezer.com.
So lädst du deine Deezer-Wiedergabelisten oder deinen Flow herunter:
1. Wenn du dies nicht bereits getan hast, überprüfe, ob Versa sich mit deinem
WLAN-Netzwerk verbinden kann:
a. Tippe oder klicke im Dashboard der Fitbit-App auf das Kontosymbol ( ) >
Versa-Kachel.
b. Tippe oder klicke auf
WLAN-Einstellungen
.
c. Tippe oder klicke auf
Netzwerk hinzufügen
und befolge die Anweisungen
auf dem Bildschirm, um eine Verbindung mit deinem WLAN-Netzwerk
herzustellen. Nähere Informationen zu unterstützten Netzwerken findest
du unter help.fitbit.com.
2. Öffne auf deiner Fitbit-Uhr die Deezer-App ( ). Wenn du die Deezer-App
nicht hast, lade sie von der Fitbit-App-Galerie herunter.
3. Öffne mit einem Webbrowser auf deinem Smartphone, Tablet oder Computer
https://www.fitbit.com/deezer.
4. Gib den Aktivierungscode ein, der auf deiner Uhr angezeigt wird.
5. Befolge bei Bedarf die Anweisungen auf dem Bildschirm, um dich bei deinem
Fitbit-Konto anzumelden. Wenn dieser Schritt nicht angezeigt wird, fahre mit
Schritt 6 fort.
6. Folge den Anweisungen auf dem Bildschirm, um dich bei deinem Deezer-Konto
anzumelden oder ein neues Konto zu erstellen. Du musst Deezer abonnieren,
wenn du dies noch nicht getan hast.
7. Sobald die Aktivierung erfolgt ist, kehre zur Fitbit-App zurück, und tippe oder
klicke auf das Konto-Symbol ( )> Versa-Kachel >
Medien
>
Deezer
.
8. Tippe oder klicke auf
Musik hinzufügen
, um deinen Flow, vorgestellte
Wiedergabelisten und alle persönlichen Wiedergabelisten anzuzeigen, die
du auf Deezer erstellt hast. Wenn du keine Wiedergabelisten ausgewählt oder
hinzugefügt hast, besuche die Deezer-App oder die Website, um dies zu tun.
9. Tippe oder klicke auf Wiedergabelisten oder den Titelbereich von Flow, um sie
für den Download in die Warteschlange zu stellen.
10. Schließe deine Uhr an das Ladegerät an, um den Download auf deine Uhr zu
starten. Musik wird automatisch heruntergeladen, wenn die Uhr geladen wird und
sich in Reichweite deines WLAN-Netzwerks befindet. Außerdem kannst du auf
das Symbol mit den drei Punkten ( ) >
Synchronisierung jetzt erzwingen
im Deezer-Bereich der Fitbit-App tippen, um die Wiedergabelisten zu deiner Uhr
hinzuzufügen. Abhängig von der Menge der Musik, die heruntergeladen wird, kann
dieser Vorgang einige Minuten oder länger dauern. Überprüfe den Fortschritt des
Downloads auf dem Bildschirm der Uhr oder in der Fitbit-App (wenn sich dein
Telefon innerhalb der Bluetooth-Reichweite befindet).
Nachdem die Musik heruntergeladen wurde, verbinde Bluetooth-Kopfhörer oder -
Lautsprecher mit Versa und öffne die Deezer-App ( ) auf deiner Uhr, um deine
Wiedergabelisten abzuspielen. Beachte, dass du hierzu nicht mit deinem WLAN
verbunden sein musst und Smartphone und Computer ebenfalls nicht in der Nähe
sein müssen.
Weitere Informationen zum Verwalten von Deezer-Wiedergabelisten, einschließlich
Anleitungen zum Entfernen von Wiedergabelisten und Tipps zur Fehlerbehebung,
findest du unter help.fitbit.com.