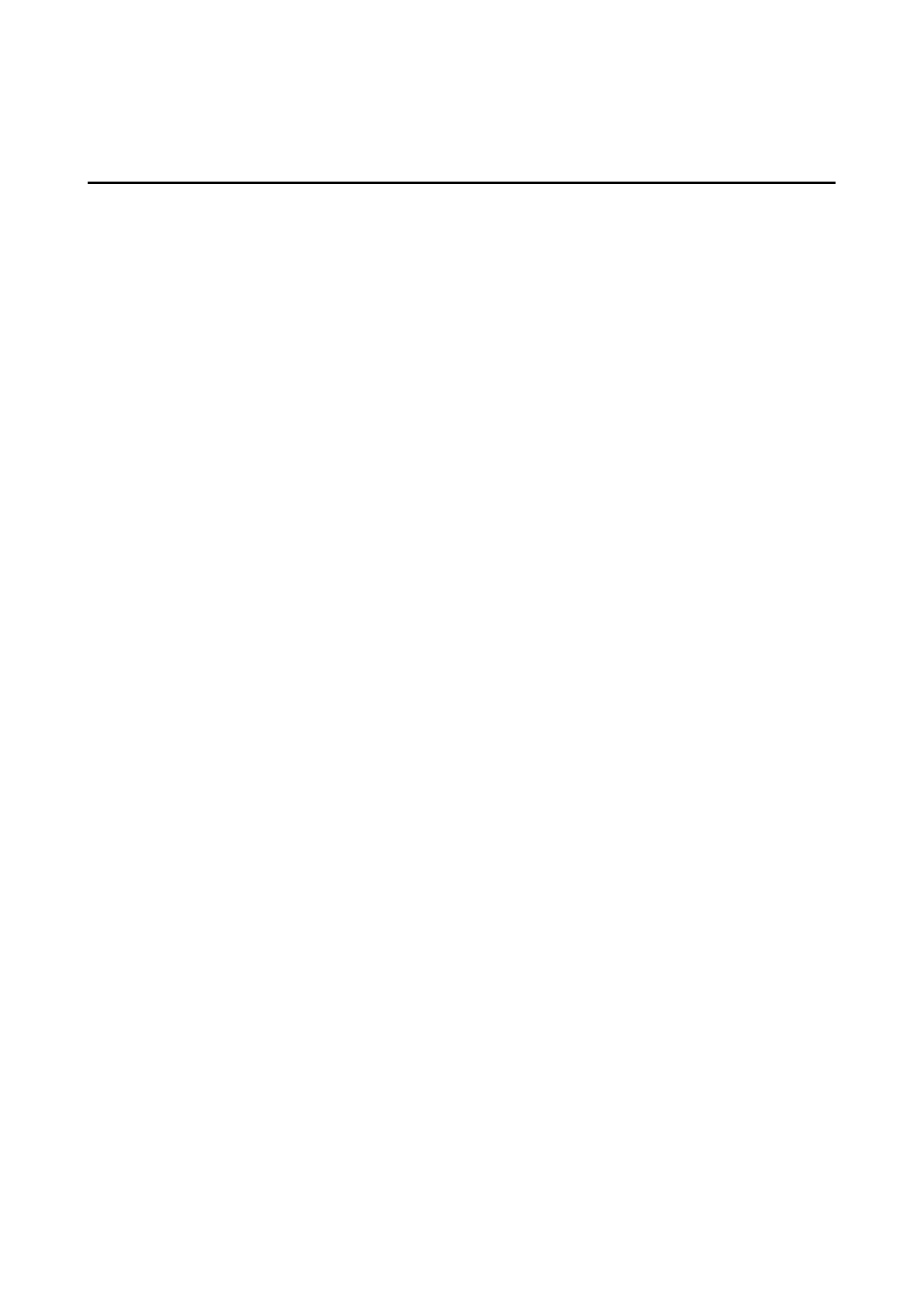Table of Contents
1 Overview.................................................................................................................................................................. 1
1.1 Key Features................................................................................................................................................1
1.2 Read Before Use.........................................................................................................................................2
1.3 Package Contents.......................................................................................................................................2
1.4 Physical Description................................................................................................................................... 2
1.5 Hardware Installation..................................................................................................................................5
2 Access the IP Camera........................................................................................................................................... 6
2.1 Hardware Connection & Software Installation....................................................................................... 6
2.2 Access the Camera in LAN........................................................................................................................6
2.3 Access the Camera in WAN...................................................................................................................... 8
2.4 Using the VLC player................................................................................................................................11
2.5 IP camera connection to the server....................................................................................................... 13
3 Surveillance Software GUI..................................................................................................................................14
3.1 login Window..............................................................................................................................................14
3.2 Setup Wizard............................................................................................................................................. 15
3.3 Surveillance Window................................................................................................................................ 17
4 Advanced Camera Settings................................................................................................................................ 25
4.1 Setup Wizard............................................................................................................................................. 25
4.2 Status.......................................................................................................................................................... 25
4.3 Basic Settings............................................................................................................................................ 27
4.4 Network.......................................................................................................................................................35
4.5 Video........................................................................................................................................................... 46
4.6 Alarm........................................................................................................................................................... 50
4.7 Record.........................................................................................................................................................56
4.8 PTZ.............................................................................................................................................................. 60
4.9 Firewall........................................................................................................................................................65
4.10 System......................................................................................................................................................65
5 Playback.................................................................................................................................................................69
6 Appendix................................................................................................................................................................ 71
6.1 Frequently Asked Questions................................................................................................................... 71
6.2 Default Parameters...................................................................................................................................78
6.3 Specifications.............................................................................................................................................79
6.4 CE & FCC...................................................................................................................................................81
6.5 Warranty..................................................................................................................................................... 82
7 Obtaining Technical Support...............................................................................................................................85