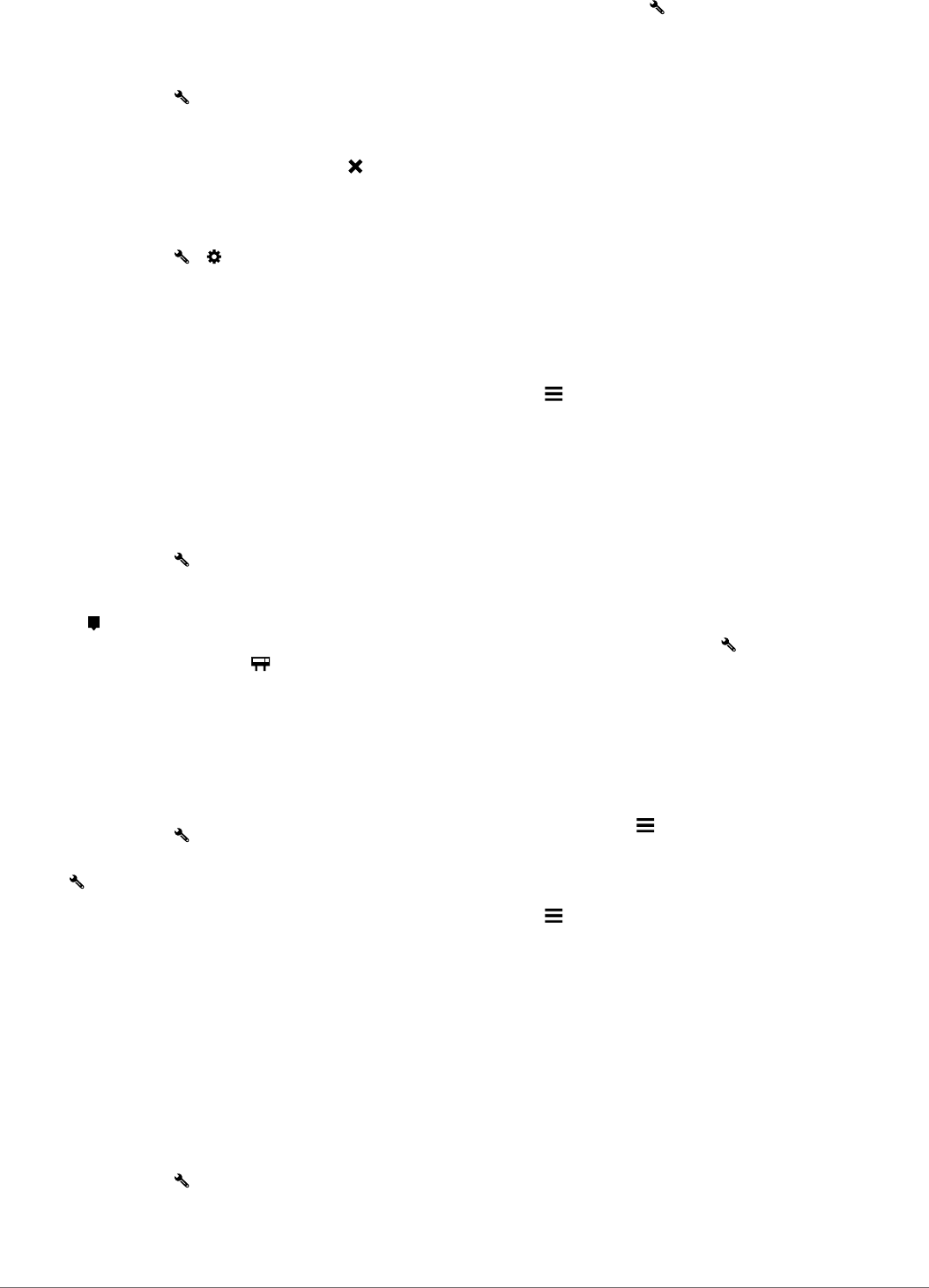-
Wie stelle ich das Navi von englisch auf deutsch ein? Bin völliger Laie... Eingereicht am 1-7-2022 13:13
Antworten Frage melden -
garmin drivesmart fotoapparat ausschalten rechts oben im display Eingereicht am 25-4-2019 10:01
Antworten Frage melden -
Wie lange ist die aufladezeit bei garmln drive 51 Eingereicht am 21-4-2019 13:11
Antworten Frage melden -
Kann ich wählen zwischen Frauenstimmen und Männerstimmen ? Eingereicht am 16-4-2019 00:29
Antworten Frage melden -
Wie bekomme ich den hinteren Steckplatz beim Garmin DriveSmart 50 auf? Eingereicht am 31-3-2019 13:19
Antworten Frage melden -
Ich habe das Gerät versehentlich mit der englischen Sprache gestartet;
Antworten Frage melden
wie komme ich wieder zurück in die Spracheinstellung Deutsch? Eingereicht am 22-6-2018 09:02 -
Ich habe aus Versehen als Sprache portugisisch eingestellt. Wie kmme ich zurück ins Spracheinstellungsmenü?
Antworten Frage melden
Eingereicht am 20-6-2018 06:46 -
Ich habe das Gerät im oktober bekommen garmin drive smart 50 .die batterie hält ihre Ladung nicht ,nach gebrauch im Auto ist sie nach 5 min alle Eingereicht am 5-5-2018 16:17
Antworten Frage melden -
Wie komme ich von Englisch in die Deutsche Anweisung?
Antworten Frage melden
Eingereicht am 18-4-2018 19:34 -
Wie funktioniert die Verkehrsfunk-benachrichtigung bei Drive smart 50 LM -ohne T? Eingereicht am 4-2-2018 10:06
Antworten Frage melden -
die schrift im navi ist türkisch. ich möchte sie auf deutsch
Antworten Frage melden
Eingereicht am 29-12-2017 18:34 -
Wie kann man die Bildschirmanzeige bei der Inbetriebnahme auf Deutsch stellen Eingereicht am 22-10-2017 18:17
Antworten Frage melden -
www. spracheistellung von garmin drive smart 50.de Eingereicht am 13-10-2017 20:46
Antworten Frage melden -
Wie lange dauert die Zeit beim Erstaufladen eines Navi? Eingereicht am 21-9-2017 18:26
Antworten Frage melden -
wie kann ich das Garmin 50 so einstellen dass es mich bei langen Strecken nur über Autbahn leitet,
Antworten Frage melden
oder nur über Landstrasse führt? Eingereicht am 25-8-2017 21:19 -
wie stelle ich bei Garmin 50 die Koordinaten auf GMS ein
Antworten Frage melden
Eingereicht am 5-8-2017 13:04 -
Wie kann ich die Ländereinstellung wieder ändern ? Eingereicht am 1-8-2017 17:56
Antworten Frage melden -
Das gerät zeigt alles in arabischer Sprache an. wie kann ich es auf die deutsche sprache einstellen? Eingereicht am 3-6-2017 17:22
Antworten Frage melden -
mein Garmin Smart 50 Navi geht nicht an , ist Nagel neu Eingereicht am 27-5-2017 20:12
Antworten Frage melden-
Mein Navi lässt sich nicht aussetellen Beantwortet 19-11-2017 15:24
Finden Sie diese Antwort hilfreich? (5) Antwort melden
-
-
Mein Gerät zeigt nur arabisch an
Antworten Frage melden
immer wenn ich was drücke kommt es in arabisch Eingereicht am 19-4-2017 09:51 -
habe das Gerät Drive 50 Lifetime Maps & Traffic am 14.04.017 gekauft habe keine Bedienungsanleitung gefunden ! Wo finde ich die Eingereicht am 14-4-2017 10:53
Antworten Frage melden -
Ich habe dieses Gerät vorgestern gekauft, das Kartenmaterial runtergeladen und das Navi im Auto wieder angeschlossen. Während des Updates des Gerätes im Auto habe ich kurzfristig parkiert, also die Stromzufuhr abgestellt. Nun ist das Gerät im Up - Date Modus blockiert (Bildschirm ist sichtbar). Was tun?
Antworten Frage melden
Vielen Dank für ein Feedback Eingereicht am 30-1-2017 10:43