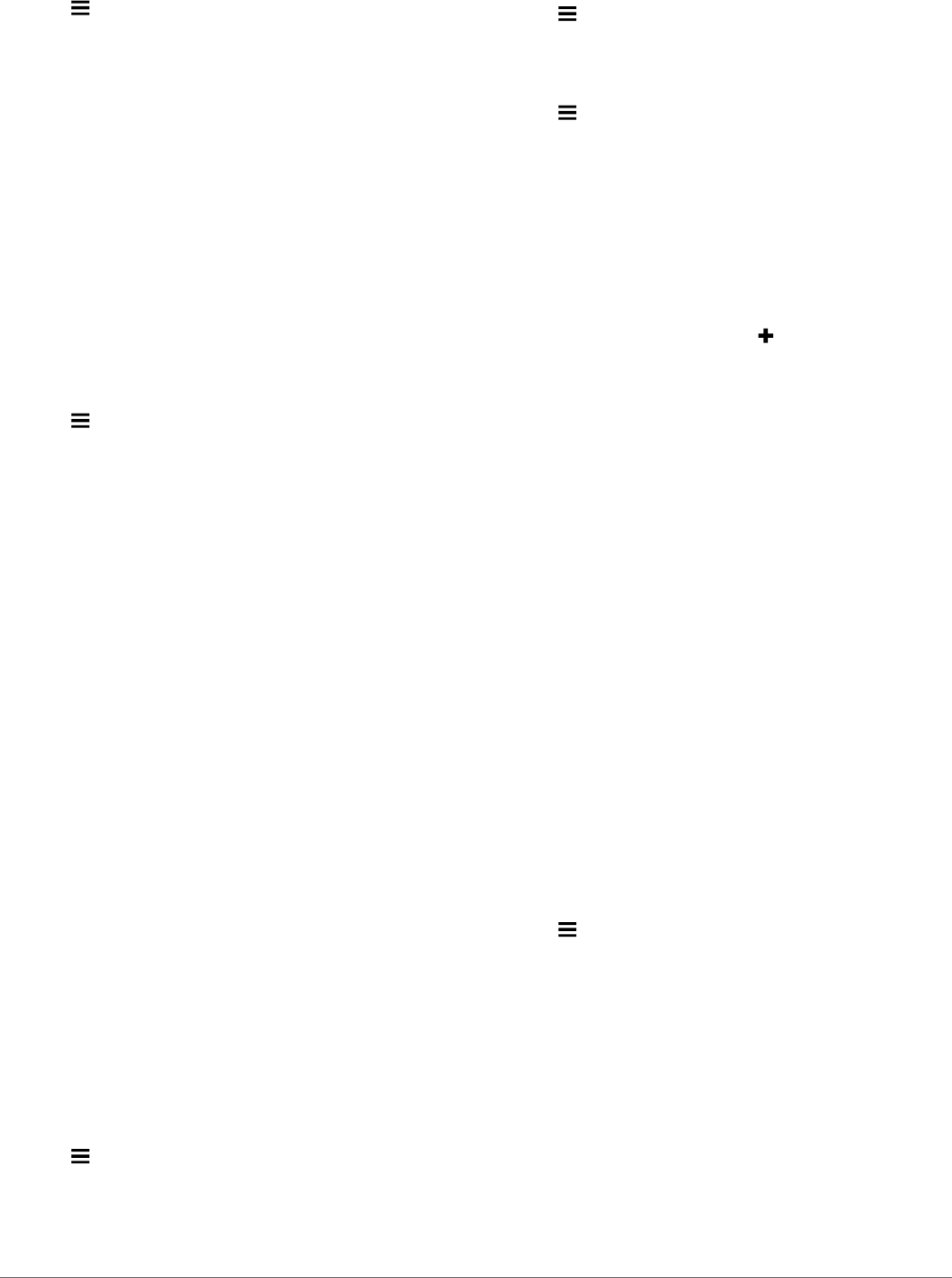-
Wie schalte ich um von Autobahn zu Landstraßen Modus? Eingereicht am 23-8-2020 09:46
Antworten Frage melden -
ich suche die Kolber Str. in Opladen. nach dem Ko gibt es kein l mehr im Textfeld? Eingereicht am 28-10-2019 13:46
Antworten Frage melden -
wie bekomme ich die mündliche straßenführung im navi zu hören? Eingereicht am 11-7-2018 12:10
Antworten Frage melden -
wie bekomme ich die mündliche straßenführung im navi zu hören Eingereicht am 19-6-2018 19:34
Antworten Frage melden -
Hallo,
Antworten Frage melden
unsere garmin 2557 hat nach dem letzten update nur noch das Kartenmaterial für Nordeuropa zur Verfügung. Vor dem update hatten wir ganz Europa zur Verfügung. Was ist passiert und wie bekommen wir das vollständige Kartenmaterial?
Freundliche Grüße, Juttd und Günther Eingereicht am 24-9-2017 13:38 -
ich möchte in die tschechische republick fahren, ist eine karte im gerät ? Eingereicht am 10-5-2017 19:55
Antworten Frage melden -
Warum fährt das Navi nicht mehr hoch? Eingereicht am 5-1-2017 21:55
Antworten Frage melden -
Die ROUTE vom schreibtisch ausabfahren Eingereicht am 9-4-2016 10:12
Antworten Frage melden-
Wie kann ich die ROUTE vomSCHREIBTISCH aus abfahren? Beantwortet 9-4-2016 10:16
Finden Sie diese Antwort hilfreich? (7) Antwort melden
-
-
-
den verlauf der Route möchteich vom schreibtisch aus fahren Beantwortet 9-4-2016 at 10:18
Finden Sie diese Antwort hilfreich? (3) Antwort melden
-
-
Ich möchte aus dem Menü "kürzlich" einzelne Adressen löschen Eingereicht am 18-4-2015 11:03
Antworten Frage melden-
Hallo ! Ich möchte alte eingaben löschen. ??? Beantwortet 7-5-2015 12:03
Finden Sie diese Antwort hilfreich? (5) Antwort melden
-
-
Wie kann ich die Bedienungsanleitung ausdrucken Eingereicht am 11-7-2014 11:57
Antworten Frage melden -
Autobahn ja oder nein Eingereicht am 29-6-2014 13:41
Antworten Frage melden-
Wenn du auf nein gehst dann wird die Route nur Straße gesucht.Ich habe es mir so eingestellt da ich lieber Landstraße fahre Beantwortet 29-6-2014 14:31
Finden Sie diese Antwort hilfreich? Antwort melden
-
-
Zieleingabe speichern Eingereicht am 27-6-2014 16:04
Antworten Frage melden-
1. eine Adresse eingeben und "los". 2. diese Adresse findet man bei der Zieleingabe unter "kürzlich". 3 Adr. anklicken 4. auf "i" gehen, 4. auf --- (Unterstrich), 5. speichern klicken, dann ist der "Favorit" drin. Beantwortet 29-6-2014 15:23
Finden Sie diese Antwort hilfreich? Antwort melden
-
-
neue route auf faforit speichern Eingereicht am 15-2-2014 18:45
Antworten Frage melden-
hallo, schauen Sie nach bei Frage vom 23.12.13 und dazu Antwort v. 22.1.14,
Finden Sie diese Antwort hilfreich? (1) Antwort melden
das müßte dann funktionieren Beantwortet 25-2-2014 15:21
-
-
Die Uhrzeit einstellen Eingereicht am 5-2-2014 10:26
Antworten Frage melden-
Wie stelle ich die Uhrzeit ein? Beantwortet 9-4-2014 22:25
Finden Sie diese Antwort hilfreich? (3) Antwort melden
-
-
Passt das Ladegerät vom Navigon für NÜVI 2557 (Stromversorgung) ? Eingereicht am 25-12-2013 01:49
Antworten Frage melden-
dient der kabel zum anschluss vom navigationsgeät zum laptop auch zum aufladen ? wie Beantwortet 21-1-2014 13:05
Finden Sie diese Antwort hilfreich? (15) Antwort melden
-
-
Wie kann ich Favoriten eingeben ?
Antworten Frage melden
Die Anleitung hier ist so verwirrend, dass ich nicht klar komme. FAQ erkenne ich leider auch nicht.
Gruß, H. D. Eingereicht am 23-12-2013 16:13-
nun doch selbst gefunden : 1. eine Adresse eingeben und "los". 2. diese Adresse findet man bei der Zieleingabe unter "kürzlich". 3 Adr. anklicken 4. auf "i" gehen, 4. auf --- (Unterstrich), 5. speichern klicken, dann ist der "Favorit" drin.
Finden Sie diese Antwort hilfreich? (5) Antwort melden
Beantwortet 22-1-2014 09:40
-