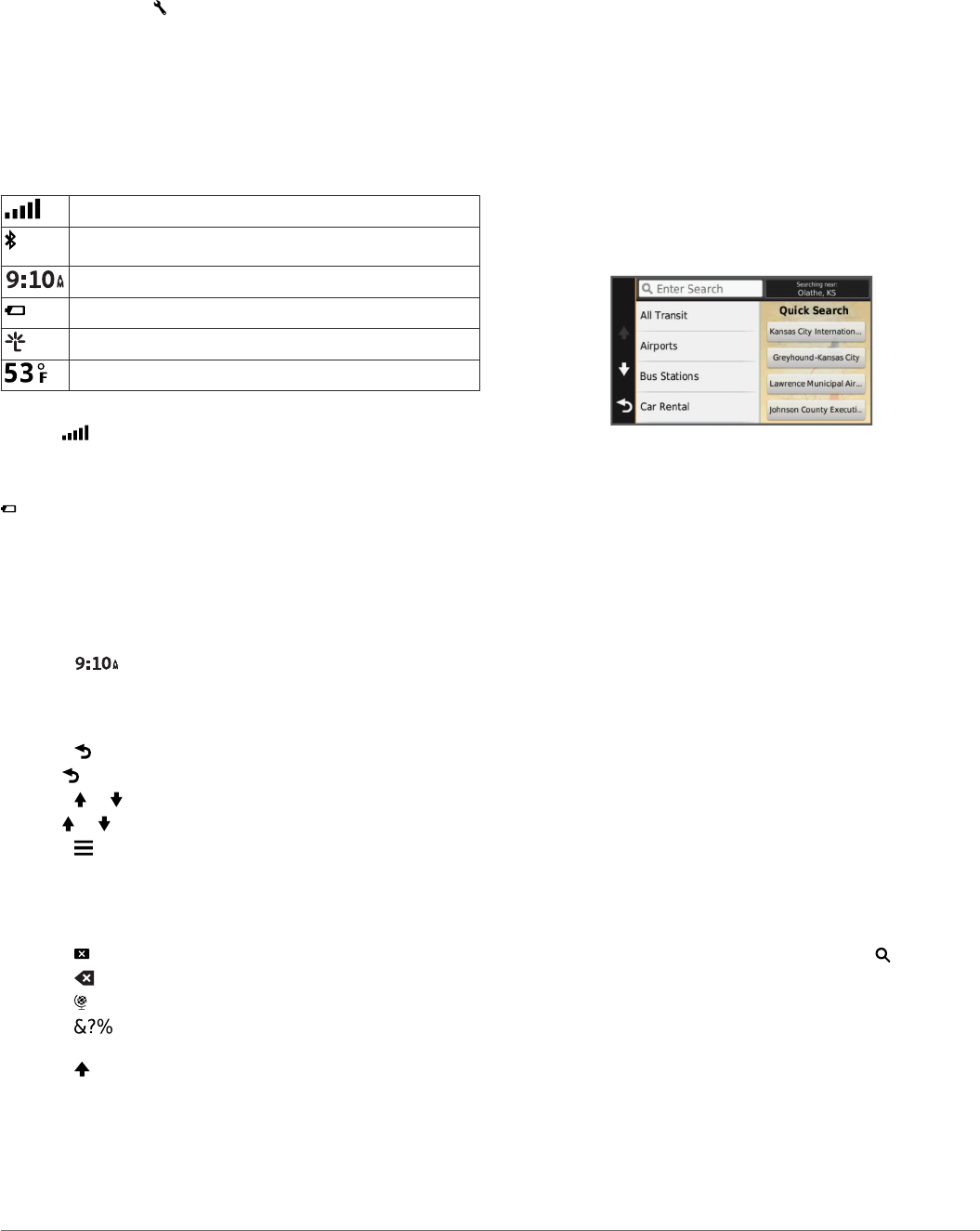-
Mein Navi Gerät nüvi 2597 spricht die km angabe auf english ( Mail ) wie kann ich das auf umstellen ? Eingereicht am 6-10-2022 16:50
Antworten Frage melden -
Mein Garmin nüvi 2597 km ansage von englisch auf deutsch umstellen wie ? Eingereicht am 6-10-2022 16:44
Antworten Frage melden -
unterschied zwischen schnellster und kürzester Strecke Eingereicht am 12-8-2022 12:16
Antworten Frage melden -
wie kriege ich kurzbefehl hinzufügen wieder aus dem Navi Eingereicht am 12-8-2022 02:41
Antworten Frage melden -
Nüvi2597 verweigert Sprachbefehle auf Deutsch nach update Eingereicht am 14-8-2019 15:01
Antworten Frage melden -
Wie lässt sich die Sprach bei Nuvi 2597 von Englisch auf Deutsch einstellen? Eingereicht am 30-8-2018 13:11
Antworten Frage melden-
Wie lässt sich die Sprach bei nüvi 2597 von Englisch auf Deutsch einstellen Beantwortet 8-10-2018 21:27
Finden Sie diese Antwort hilfreich? (6) Antwort melden
-
-
hat man eine Ladekontrolle über der Stand der Aufladung ? Eingereicht am 23-10-2017 13:19
Antworten Frage melden -
Wie füge ich bei dem Navi Garmin 2595 LM Favoriten hinzu
Antworten Frage melden
Eingereicht am 20-7-2017 11:46 -
kann ich bei meinem Navi den Akku wechseln läd nicht mehr auf Eingereicht am 5-6-2017 20:18
Antworten Frage melden -
Kann man das Navi 2597 auch in den Fahrradmodus
Antworten Frage melden
betreiben?
Eingereicht am 25-5-2017 16:35 -
neues gerät stat deutsch arabisch
Antworten Frage melden
wie funtionirt umstellung
Eingereicht am 16-5-2017 17:34 -
Wie kann ich bei den Favoriten eine neue Adresse hinzufügen? Eingereicht am 17-4-2017 09:03
Antworten Frage melden -
Ich habe keinen Strom auf meinem Gerät. Es ist aber am Strom eingesteckt.
Antworten Frage melden
Hilfe sehr nötig!!à!!! Eingereicht am 23-1-2017 11:49 -
wie kann ich bei ankuft des zieles die position speichern Eingereicht am 15-1-2017 10:06
Antworten Frage melden -
Mein Navi ist plötzlich von Deutsch auf Englisch umgestellt.
Antworten Frage melden
Wie bekomme ich es wieder auf Deutsch gestellt und woran liegt das? Danke für Antwort Eingereicht am 3-12-2016 11:17-
Finden Sie diese Antwort hilfreich? (14) Antwort melden
11:17
Mein Navi ist plötzlich von Deutsch auf Englisch umgestellt.
Wie bekomme Beantwortet 1-1-2017 16:48
-
-
-
2016
Finden Sie diese Antwort hilfreich? (7) Antwort melden
11:17
Mein Navi ist plötzlich von Deutsch auf Englisch umgestellt.
Wie bekomme ich es wieder auf Deutsch gestellt und woran liegt das? Danke für Antwort
1-1-2017
16:48
Beantwortet 1-1-2017 at 16:49
-
-
-
Mein Navi 2597 hat sich plötzlich von deutsch auf englisch umgestellt,woher kommt so eine Scheiße ? Beantwortet 1-1-2017 at 17:00
Finden Sie diese Antwort hilfreich? (6) Antwort melden
-
-
Wie richte ich Favoriten auf dem nüvi 2597 ein Eingereicht am 13-5-2016 14:10
Antworten Frage melden-
Wie richte ich ein
Finden Sie diese Antwort hilfreich? (15) Antwort melden
Beantwortet 12-6-2016 22:07
-
-
Kann ich wenn der Lautsprecher eingeschaltet ist, den Ton, wenn ich zu schnell fahre ausschalten, oder funktioniert dies nur bei ausgeschaltetem Lautsprecher Eingereicht am 27-4-2016 19:13
Antworten Frage melden-
wie kann ich den ton lauter stellen Beantwortet 11-10-2016 20:25
Finden Sie diese Antwort hilfreich? Antwort melden
-
-
habe das gerät angemacht und nur auf englischer Sprache. Möchte auf deutsch einstellen Eingereicht am 16-4-2016 21:16
Antworten Frage melden-
Habe das Gerät eingeschaltet ist auf englisch wie kann ich auf deutsch einstellen Beantwortet 27-6-2016 20:20
Finden Sie diese Antwort hilfreich? (9) Antwort melden
-
-
Ich kann Adressen nicht mehr als Favoriten abspeichern. Habe ich unbewusst etwas verstellt? Eingereicht am 28-1-2016 10:07
Antworten Frage melden-
Nach update auf die neue Software nicht mehr möglich. Beantwortet 13-7-2017 09:51
Finden Sie diese Antwort hilfreich? (1) Antwort melden
-
-
-
Ich glaube bei mir ist alles in Ordnung.
Finden Sie diese Antwort hilfreich? Antwort melden
Ich hoffe für sie auch, sonst geben sie mir Nachricht.
Freundliche Grrüsse
Bruno Käss Beantwortet 13-7-2017 at 11:45
-
-
was muss ich tun um eingestellte Adressen zu löschen Eingereicht am 10-1-2016 18:05
Antworten Frage melden-
Warum antwortet niemand Beantwortet 26-1-2016 17:08
Finden Sie diese Antwort hilfreich? (10) Antwort melden
-
-
Wie aktiviere ich die Sprachsteuerung? Eingereicht am 8-1-2016 19:29
Antworten Frage melden-
wie stelle ich den ton lauter Beantwortet 11-10-2016 20:27
Finden Sie diese Antwort hilfreich? (3) Antwort melden
-
-
wie stelle ich das gerät auf deutsche Sprache um? Eingereicht am 29-9-2015 20:21
Antworten Frage melden-
wie stelle ich mein navi auf deutsch Beantwortet 31-10-2015 16:17
Finden Sie diese Antwort hilfreich? (13) Antwort melden
-
-
ich hätte gerne die bedienungsanleitung des garmin 2597 in DEUTSCH gehabt... Eingereicht am 5-6-2015 01:44
Antworten Frage melden-
woher bekomme ich eine in Kurzfassung? Ich möchte keine 200 Seiten ausdrucken. Ich wollte das Gerät für meinen älteren Nachbarn kaufen, der keinen PC besitzt Beantwortet 15-3-2016 16:44
Finden Sie diese Antwort hilfreich? (13) Antwort melden
-
-
Antworten Frage melden
Sprachbefehl vor Abfahrt bei Zielangabe- ohne Erfolg
Wie ist hier vorzugehen Eingereicht am 16-11-2014 10:57-
wie komme ichi ueber sprachbefehl in mein nav Beantwortet 13-7-2015 14:25
Finden Sie diese Antwort hilfreich? (5) Antwort melden
-
-
Wie erfolgt die Spracheinstellung in Deutsch?
Antworten Frage melden
Eingereicht am 9-9-2014 16:23-
Sehr geehrte Damen und Herren,
Finden Sie diese Antwort hilfreich? (10) Antwort melden
habe o.g. Navi gekauft, leider ist alles in englisch beschrieben.
Bitte teilen Sie mir mit, wie ich die Spracheinstellung in Deutsch
vornehmen kann.
Mail: ruthstrege@kabelmail.de
MfG
R.Strege Beantwortet 11-9-2014 12:25
-
-
-
wie erfolgt die Spracheinstellung in deutsch
Finden Sie diese Antwort hilfreich? (4) Antwort melden
R.Strege
ruthstege@kabelmail.de Beantwortet 11-9-2014 at 12:41
-
-
-
bitte teilen Sie mit mit, wie ich die Spracheinstellung in deutsch
Finden Sie diese Antwort hilfreich? (7) Antwort melden
vornehmen kann.
Bernd Müller Beantwortet 11-9-2014 at 12:44
-
-
-
bitte um Mitteilung wie die Spracheinstellung erfolgt
Finden Sie diese Antwort hilfreich? (7) Antwort melden
Franz Benthin Beantwortet 11-9-2014 at 12:48
-
-
kann ich mir ich mir gefahrene km anzeigen lassen Eingereicht am 8-4-2014 17:11
Antworten Frage melden-
Siehe Seite 10 Beantwortet 8-4-2014 18:01
Finden Sie diese Antwort hilfreich? (3) Antwort melden
-
-
wie kann ich die sprache auf deutsch umstellen jetzt ist sie auf spanisch? Eingereicht am 21-1-2014 19:09
Antworten Frage melden -
-
auf deutsch umstellen Beantwortet 31-10-2015 at 16:19
Finden Sie diese Antwort hilfreich? (8) Antwort melden
-