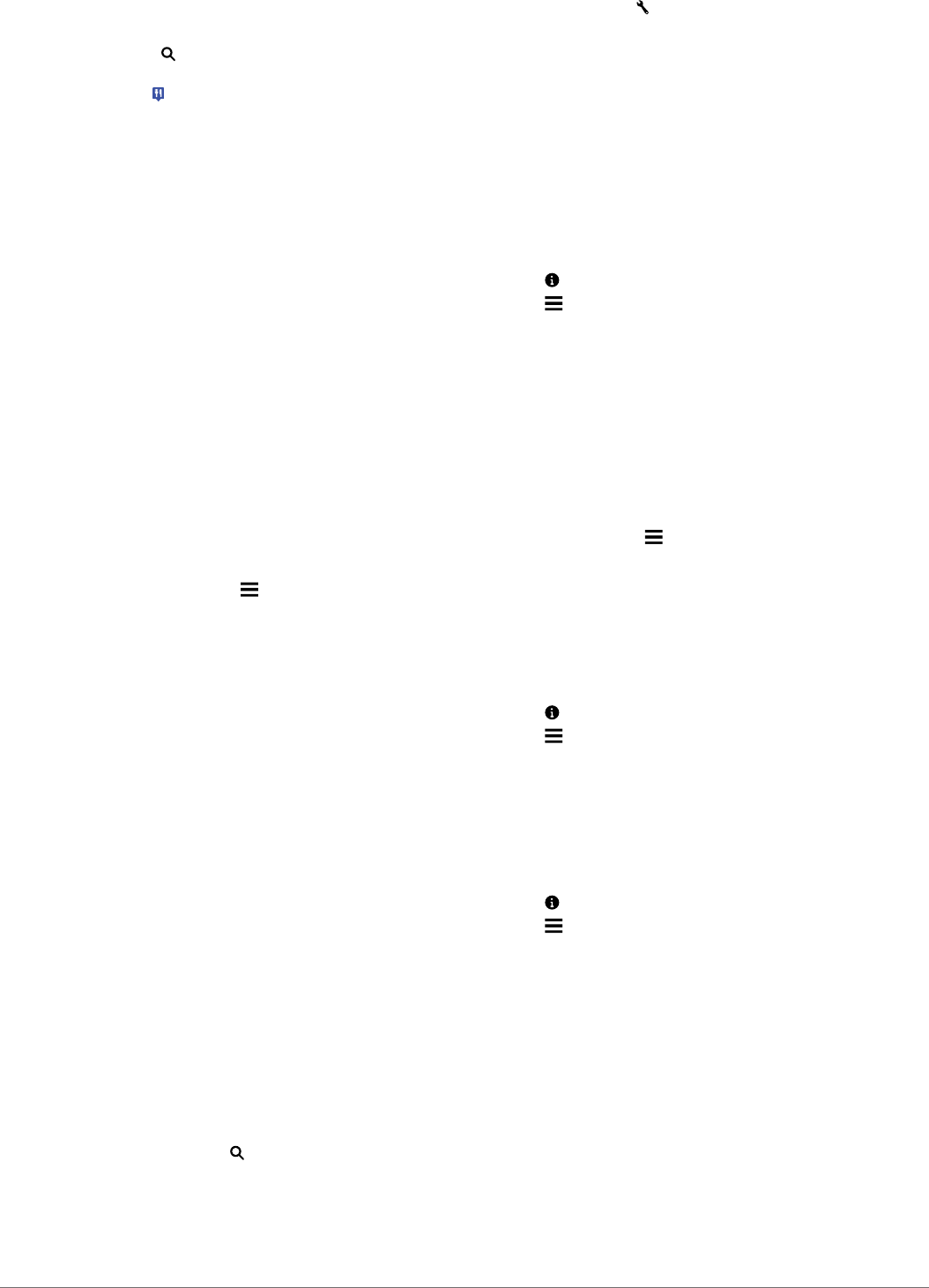-
Hallo , kürzliche Adressen lassen sich nicht löschen. es kommt keine Auswahl mit -Ja - zum anklicken Eingereicht am 12-8-2019 17:14
Antworten Frage melden -
Guten Tag. Ich möchte ein update durchführen. Bitte um Anweisung. danke Eingereicht am 3-8-2018 15:51
Antworten Frage melden-
Auf dem PC Garmin Express herunterladen, Navi anmelden und mit dem PC verbinden. Dann Update durchführen.
Finden Sie diese Antwort hilfreich? Antwort melden
Vorher wird nach der Herstellungsnummer gefragt. Diese steht auf der Gehäuserück-
Seite in der Mitte.
Das Ganze dürfte kein Problem darstellen.
Es grüßt. W. Hartmann Beantwortet 3-8-2018 16:04
-
-
Wie gebe ich einen neuen Favoriten ein bzw wie kann ich ein Ziel als Favorit abspeichern ? Eingereicht am 23-2-2018 10:31
Antworten Frage melden -
Gerät startet nicht und lässt sich auch nicht mit dem pc verbinden Eingereicht am 18-12-2017 14:28
Antworten Frage melden -
Habe ganz Europa geladen.
Antworten Frage melden
Kürzlich auf Madeira war Portugal/Madeira nicht einstellbar - sonst ganz Europa.
Komme gerade aus Griechenland zurück - wieder, jetzt Griechenland, nicht einstellbar, sonst ganz Europa.
Was kann ich machen? Eingereicht am 1-10-2017 16:12-
Es tut mir leid. Ein solches Problem ist mir noch nicht untergekommen.
Finden Sie diese Antwort hilfreich? (1) Antwort melden
W. Hartmann Beantwortet 1-10-2017 18:52
-
-
-
Vielen Dank!
Finden Sie diese Antwort hilfreich? Antwort melden
Muss noch ergänzen, dass wir unterwegs in Griechenland eine andere Person trafen, der das gleiche passiert war: alle europäischen Länder wählbar, nur Griechenland nicht! Beantwortet 2-10-2017 at 10:15
-
-
was muss ich beachten,wenn ich mein nüvi 2598 LMT-D verkaufen möchte, möchte eigene Daten löschen?? Eingereicht am 21-8-2017 17:02
Antworten Frage melden -
WIE KANN MAN IM GARMIN NUEVI2598 DEN ZIELORT EINGEBEN? Eingereicht am 5-8-2017 15:17
Antworten Frage melden-
Gerät einschalten, dann im Menü "zuletzt aufgerufene Ziele" oder "neue" über die Alphabethische Tafel eingeben. Beantwortet 5-8-2017 15:55
Finden Sie diese Antwort hilfreich? Antwort melden
-
-
Garmin Nüvi 2597 LMT : wie kann ich die englischen texte auf deutsch umstellen? Eingereicht am 1-7-2017 18:44
Antworten Frage melden -
das Gerät kann nicht wieder eingeschaltet werden.
Antworten Frage melden
Es wurde während der Fahrt mit Druck auf die Taste oben links ausgeschaltet. Danach sollte es wieder eingeschaltet werden, bleibt aber "tot".
Auch eine Wartepause von 1 Stunde half nicht.
Dauerhaftes Drücken der Taste: erfolglos. Eingereicht am 23-6-2017 23:42-
Den wiederaufladbaren Akku evtl. tauschen könnte [u. U.] 'dieses Problem' beheben! Beantwortet 16-6-2021 17:29
Finden Sie diese Antwort hilfreich? (1) Antwort melden
-
-
-
Ein solches Problem hatte ich noch nicht. Mein Navi läuft über die Zündung, also immer wenn das Auto in Betrieb ist. Muss auch sein, weil eine Rückfahrkamera angeschlossen ist.
Finden Sie diese Antwort hilfreich? Antwort melden
W. Hartmann Beantwortet 16-6-2021 at 18:36
-
-
gebrauchsanweisung für garmin nüvi 5 lmt nicht mitgeliefert. wo kann man es bekommen Eingereicht am 3-6-2017 13:57
Antworten Frage melden-
Die Betriebsanleitung kann sowohl bei Garmin oder bei lieble heruntergeladen werden.
Finden Sie diese Antwort hilfreich? (2) Antwort melden
Gruß W. Hartmann Beantwortet 4-6-2017 09:55
-
-
wie stelle ich ein autobahn vermeiden bei einer zieleingabe Eingereicht am 28-5-2017 11:04
Antworten Frage melden -
routenspeicher ist voll keine routenplanung möglich Eingereicht am 13-5-2017 21:25
Antworten Frage melden -
Wie kann ich die geokoordinaten direkt eingeben?
Antworten Frage melden
Eingereicht am 7-5-2017 11:54 -
wie mache ich eine Kartenaktualisierung? Eingereicht am 22-10-2016 17:45
Antworten Frage melden-
Mit dem mitgelieferten Kabel an einen PCs anschließen. Vorher aber Garmin Express herunterladen.
Finden Sie diese Antwort hilfreich? Antwort melden
Express anklicken und das Nüvi dort anmelden.
Danach auf Software bzw. Karten laden klicken.
Jetzt sollte man Zeit haben, denn es dauert doch länger bis alles heruntergeladen ist.
Viel Glück.
W. Hartmann Beantwortet 22-10-2016 18:05
-
-
das neue Gerät geht nicht an, muss es erst eine gewisse Zeit laden? Eingereicht am 28-9-2015 20:34
Antworten Frage melden-
Ich kenne das Problem. ich habe dann über eine Minute lang den Ein-Schalter gedrückt und dann hat es plötzlich funktioniert. Kommt immer noch vor, dass das Navi ewig braucht, bis es angeht. Beantwortet 7-2-2016 12:44
Finden Sie diese Antwort hilfreich? (2) Antwort melden
-
-
Ich habe ein neues garmin nüvi 2598, angeblich soll ich mich registrieren lassen.
Antworten Frage melden
Wie geht das? Eingereicht am 6-9-2015 16:28-
Auf diese Seite gehen,Link, Software Garmin Express runterladen, installieren und starten.
Finden Sie diese Antwort hilfreich? (3) Antwort melden
Dort kann man sich dann registrieren. Beantwortet 16-9-2015 21:20
-
-
Wie stelle ich den Geschwindigkeitswarner so ein das er erst bei Überschreitung von mehr als 10 km reagiert. Eingereicht am 3-9-2015 22:32
Antworten Frage melden-
Kann man leider nicht einstellen. Sicher ein kleines Manko dieses Gerätes, was vielleicht über ein Software-Update geändert werden könnte. Beantwortet 16-9-2015 21:16
Finden Sie diese Antwort hilfreich? (1) Antwort melden
-
-
Bedienungsanleitung und Registrierung Eingereicht am 3-9-2015 21:11
Antworten Frage melden-
auf dieser Seite Garmin Express runterladen, installieren und starten Beantwortet 16-9-2015 21:22
Finden Sie diese Antwort hilfreich? (5) Antwort melden
-
-
wie aktiviere ich die sprachsteuerung Eingereicht am 30-8-2015 12:05
Antworten Frage melden-
mit dem Wort "Sprachbefehl" startet diese Funktion, aber nur wenn das Auto steht.
Finden Sie diese Antwort hilfreich? (1) Antwort melden
Über die App hat man Zugriff auf die Einstellungen für die Spracheingabe. Beantwortet 16-9-2015 21:25
-
-
Warum wird meine Speicherkarte nicht erkannt?
Antworten Frage melden
Eingereicht am 20-8-2015 14:12-
garmin verarbeitet nur bis zu 8Gb Beantwortet 16-9-2015 21:26
Finden Sie diese Antwort hilfreich? (2) Antwort melden
-
-
Kann ich den einzelnen Adressen Namen geben? Z.b. Mama ? Eingereicht am 6-8-2015 17:11
Antworten Frage melden-
Wenn man sie als POIs einrichtet müsste es gehen. Beantwortet 16-9-2015 21:27
Finden Sie diese Antwort hilfreich? (2) Antwort melden
-
-
Wie wird der Geschwindigkeitswarner eingestellt Eingereicht am 7-7-2015 15:43
Antworten Frage melden-
Eigentlich fast gar nicht. Außer an oder aus geht nicht viel mehr. Auf alle Fälle ist es nicht möglich, daß es erst bei größerer Abweichung warnt. Beantwortet 16-9-2015 21:32
Finden Sie diese Antwort hilfreich? (3) Antwort melden
-
-
Wie erfolgt Spracheinstellung in der Bedienungsanleitung Eingereicht am 7-5-2015 16:41
Antworten Frage melden-
Wie erfolgt die Spracheinstellung von Englisch auf Deutsch Beantwortet 26-6-2015 22:21
Finden Sie diese Antwort hilfreich? (6) Antwort melden
-
-
gibt es eine Möglichkeit die >FAVORITEN meines alten Medion GoPal auf mein nüvi 2598 zu übertragen oder kann man die Favoriten wenigstens am Gerät oder mittels Computer eingeben? Eingereicht am 4-1-2015 09:40
Antworten Frage melden-
kann ich die in Favoriten gespeicherten Adressen von meinem alten Garmin Nüvi auf meine Neues (2598 LMT-D) übertragen? wenn ja wie sieht der Ablauf aus? Beantwortet 3-8-2015 14:40
Finden Sie diese Antwort hilfreich? (6) Antwort melden
-
-
Wie kann man die Einstellung der Sprache ändern.
Antworten Frage melden
Eingereicht am 26-12-2014 10:44-
EINSTELLUNGEN - hochscrollen bis:
Finden Sie diese Antwort hilfreich? (4) Antwort melden
Sprache und Tastatur zu sehen ist, dann kann man wählen:
Ansagesprache und Textsprache. Ansagesprache, das ist die Stimmauswahl.
Steht alles in "erste Schritte" im Manual Beantwortet 4-1-2015 09:43
-
-
Wie kann ich von englisch auf die Sprache deutsch umstellen Eingereicht am 15-11-2014 18:47
Antworten Frage melden-
EINSTELLUNGEN - SPRACHE und TASTATUR
Finden Sie diese Antwort hilfreich? (2) Antwort melden
dann auswählen Beantwortet 4-1-2015 09:44
-
-
Ich möchte gerne eine Männliche Sprachansage !! Wie geht das. Eingereicht am 12-11-2014 19:40
Antworten Frage melden-
EINSTELLUNGEN - SPRACHE und TASTATUR auswählen.
Finden Sie diese Antwort hilfreich? (2) Antwort melden
Dann aus der Liste unter ANSAGESPRACHE auswählen.
Man kann andere Stimmen auch downloaden
(PC, Internet, Garmin-Software) Beantwortet 4-1-2015 09:46
-
-
Ich hätte gern in der Darstellung im "Fenster unten rechts", in der die zu erwartende Ankunftszeit dargestellt wird, die aktuelle verbleibende Strecke in KM bis zum Ziel"
Antworten Frage melden
Ein Lob meinerseits: Mir gefällt sehr gut die Darstellung der aktuellen Höhe über Meer
Danke, ansonsten läuft alles normal. Eingereicht am 11-11-2014 10:25-
drück mal auf die "Ankunftszeit" drauf und wähle aus was Du magst Beantwortet 4-1-2015 09:47
Finden Sie diese Antwort hilfreich? Antwort melden
-
-
Wie aktiviere ich die Spracherkennung? Eingereicht am 30-10-2014 14:48
Antworten Frage melden-
BITTE! Das Manual lesen:
Finden Sie diese Antwort hilfreich? (3) Antwort melden
sage mal deutlich "Sprachbefehl" Beantwortet 4-1-2015 09:48
-
-
Ich möchte mein nüvi 2598 erstmalig benutzen. Wie lange muß ich den Accu laden und wo? Eingereicht am 20-10-2014 10:11
Antworten Frage melden-
womit laden? wozu liegt wohl das Ladekabel mit dem Stecker fürs Auto dabei?
Finden Sie diese Antwort hilfreich? Antwort melden
Alternativ: Netzladegerät mit mini-usb Stecker kaufen oder mit USB-KAbel an einem PC laden Beantwortet 4-1-2015 09:50
-
-
in meimem garmin 2598 ist oben rechts eine kamera wenn ich drauf tipe klick es was ist das Eingereicht am 1-9-2014 14:51
Antworten Frage melden-
das klicken sagt Di: da ist keine Kamera oder es ist kein 2598 Beantwortet 4-1-2015 09:52
Finden Sie diese Antwort hilfreich? Antwort melden
-
-
Ich vermisse die Angabe der anfallenden Kilometer bis zum Ziel. Das bedauere ich sehr! Eingereicht am 4-8-2014 22:34
Antworten Frage melden-
Manual lesen.... nur 2 Klicks und es geht Beantwortet 4-1-2015 09:55
Finden Sie diese Antwort hilfreich? (1) Antwort melden
-
-
-
Vielen Dank dem Informanten, der mir mitgeteilt hat, wie man es hinkriegt im Fenster unten rechts statt der Zeit bis zur Ankunft ggf auch die noch ausstehenden Kilometer dargestellt zu bekommen. Aber wie das so geht, habe ich auf deinen Hinweis hin das Gerät mit in meinen Bastelkeller genommen und habe auf das besagte Feld getippt, Konsequenz drei Auswahlmöglichkeiten, keine Kilometer - ätsch. Ein bischen Nachdenken kann manchmal helfen, in diesem Fall , sofern kein Ziel vorliegt keine Errechnung von "Soll", mithin auch keine Differunz.
Finden Sie diese Antwort hilfreich? (1) Antwort melden
Ans Tageslicht gewandert, Satteliten gesehen(besser empfangen), alles "OK" ich danke Dir !!! Beantwortet 20-1-2015 at 18:38
-
-
Wie kann ich den Tempoalarm zb.auf 5Kmh usw einstellen ? Eingereicht am 3-8-2014 18:44
Antworten Frage melden-
bei dem Gerät kann man leider keine Toleranz angeben. Es nervt schon bei 1km/h Überschreitung. Meiner Meinung nach ein eklatanter Mangel in der Software. Ich habe die Funktion abgeschaltet. Bei GoPal (Medion) hat man mehrere "Stufen" zu Wahl Beantwortet 4-1-2015 09:54
Finden Sie diese Antwort hilfreich? (2) Antwort melden
-
-
wie verwende ich die speicherkarte im garmin 2598
Antworten Frage melden
Eingereicht am 6-7-2014 19:49-
Einfach eine SPD Karte bis max. 16 gab in den Slot stecken und beim hochladen von Karten etc. die Option "auf externer SPD Karte speichern "wählen. Beantwortet 2-3-2016 10:41
Finden Sie diese Antwort hilfreich? Antwort melden
-
-
benötige bedienungsanleitung Eingereicht am 29-5-2014 10:03
Antworten Frage melden-
Ich benötige eine Bedinungsanleitung Beantwortet 11-7-2014 21:25
Finden Sie diese Antwort hilfreich? (38) Antwort melden
-
-
-
benötige bedienungsanleitung Beantwortet 7-11-2014 at 15:35
Finden Sie diese Antwort hilfreich? (8) Antwort melden
-
-
habe sämtliche ups installiert,weis aber nicht wie ich das naviaktivieren kann Eingereicht am 16-5-2014 20:31
Antworten Frage melden-
habe sämtliche ups instaliert, weiß aber nicht wie ich das naviaktivieren kann Beantwortet 13-7-2014 19:08
Finden Sie diese Antwort hilfreich? (16) Antwort melden
-
-
Funktion der Spracheingabe ? Eingereicht am 25-4-2014 11:11
Antworten Frage melden-
Ja....was war die Frage? Beantwortet 4-1-2015 09:56
Finden Sie diese Antwort hilfreich? (3) Antwort melden
-