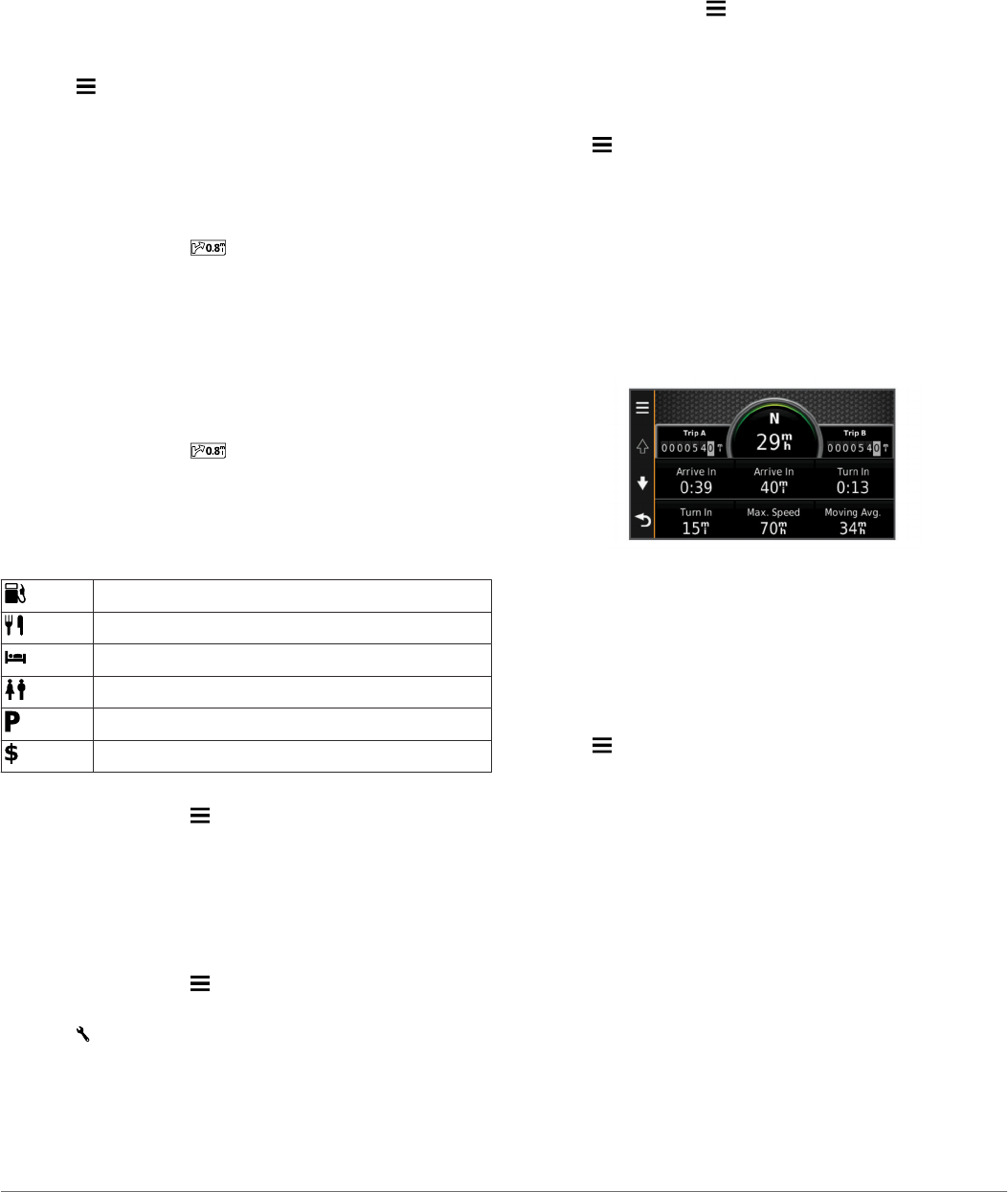-
Oben im Display ist eine Kamerasymbol.
Antworten Frage melden
Was hat das zu bedeuten?
Eingereicht am 24-2-2023 14:25 -
Wie oder wo stellt man die Stimme,und Sprecher ein? Eingereicht am 16-9-2021 21:28
Antworten Frage melden -
Wie ist Nüvi 2699 auf Auslieferung zurückzustellen? Eingereicht am 2-2-2020 11:29
Antworten Frage melden -
meine Navi 2699 hat rechts oben ein Fotoapparat Symbol .bei Berührung Geräusch wie beim Fotographieren
Antworten Frage melden
aber was passiert eigendlich .Kann nichts erkennen Eingereicht am 4-8-2019 15:40 -
Garmin kann keine Verbindung mit dem Hintergrunddienst herstellen Eingereicht am 5-1-2019 17:42
Antworten Frage melden -
Fehlermeldung: Garmin Express kann keine Verbindung mit dem Hintergrunddienst herstellen und wird geschlossen Eingereicht am 15-6-2018 08:54
Antworten Frage melden -
Garmin express kann keine Verbindung mit dem Hintergrunddienst herstellen und wird geschlossen Eingereicht am 22-5-2018 23:26
Antworten Frage melden -
"Garmin Express kann keine Verbindung zu Hintergrunddiensten erstellen:" Wie läßt sich dieses Problem beheben? Eingereicht am 17-4-2018 10:43
Antworten Frage melden -
garmin express kann keine Verbindung mit hintergrunddienst herstellen und wird nicht ausgeführt. Eingereicht am 9-12-2017 19:03
Antworten Frage melden -
Fehlermeldung;.....Garmin Express kann keine Verbindung mit dem Hintergrunddienst herstellen und wird geschlossen......was ist das? Eingereicht am 16-6-2017 16:27
Antworten Frage melden-
Garmin kann den Hintergrunddienst herstellen Beantwortet 19-5-2018 16:12
Finden Sie diese Antwort hilfreich? (111) Antwort melden
-
-
Wie kann ich statt der englischen Schrift und Sprache die deutsche Schrift und Sprache einstellen? Eingereicht am 1-6-2017 20:15
Antworten Frage melden -
Entfernen der Saugnapfhalterung von der Windschutzscheibe
Antworten Frage melden
Eingereicht am 9-5-2017 17:39 -
Wie wird der Akku geladen für das navigieren geladen Eingereicht am 26-4-2017 09:56
Antworten Frage melden -
Darf man es bei einem Herzschrittmacher benutzen ? Eingereicht am 13-3-2017 10:14
Antworten Frage melden