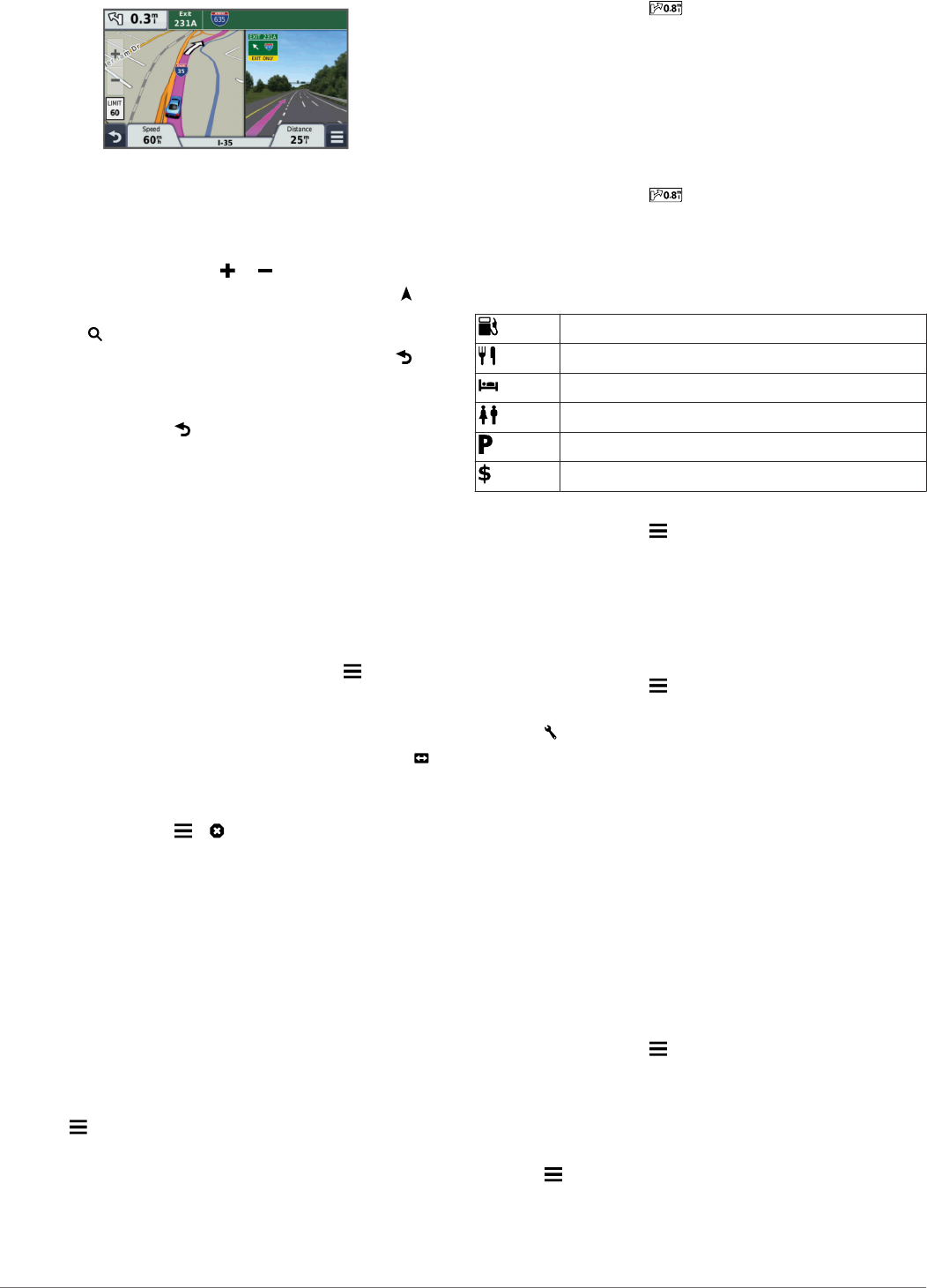-
nüvi 2797LM interner Speicher für Update zu gering. Frage wo wird die zusätzliche Speicherkarte eingesetzt ? Eingereicht am 10-9-2021 09:23
Antworten Frage melden -
Das Nüvi 2797 geht so gut wie gar nicht mehr. Alle updates sind gemacht. Wie kann ich einen Faktory Reset machen? Eingereicht am 28-5-2020 16:22
Antworten Frage melden-
Hallo!
Finden Sie diese Antwort hilfreich? (1) Antwort melden
Direkt bei Garmin anfragen, sind nette Leute dort.
Gruß
Bu Beantwortet 28-5-2020 16:37
-
-
welche Dateien kann ich löschen,
Antworten Frage melden
weil Speicherkarte voll ist Eingereicht am 18-2-2020 18:35 -
Gibt es ein Schema, wo ich erkennen kann, wo und wie die Speicherkarte eingebaut wird? Eingereicht am 14-9-2019 21:13
Antworten Frage melden -
Wie kann ich schnell von einer Route auf eine alternative Route umstellen? Eingereicht am 6-9-2018 18:20
Antworten Frage melden-
Das wüsste ich auch gern. Beantwortet 7-9-2018 09:27
Finden Sie diese Antwort hilfreich? (2) Antwort melden
-
-
Garmin Warnung bei Geschwindigkeitsüberschreitung kann man das Einstellen Eingereicht am 18-5-2018 19:59
Antworten Frage melden -
Ich soll das mitgelieferte Kabel zu Aufladen verwenden.Ich habe ja nur das eine. Was soll die Aufforderung ? Eingereicht am 5-2-2018 15:28
Antworten Frage melden -
Das Navi macht eine Ansage. Diese habe ich nicht verstanden und möchte die Ansage gern noch einmal hören. Wie geht das? Eingereicht am 17-6-2017 15:40
Antworten Frage melden -
Nüvi 2797 läßt sich nach dem update nicht mehr starten Eingereicht am 20-3-2017 22:32
Antworten Frage melden -
Wie stelle ich die Sprache Deutsch ein Eingereicht am 6-11-2014 20:28
Antworten Frage melden-
wie stelle ich die sprache deutschein
Finden Sie diese Antwort hilfreich? (5) Antwort melden
Beantwortet 11-11-2014 17:38
-
-
WIE SIEHT DAS aUTOANSCHLUSSKABEL AUS
Antworten Frage melden
Eingereicht am 2-6-2014 11:09-
wie sieht das qanschlusskabel für PKW aus ? Beantwortet 2-6-2014 11:12
Finden Sie diese Antwort hilfreich? (5) Antwort melden
-
-
wie kann ich die sprache einstellen? es funktioniert kein deutsch
Antworten Frage melden
Eingereicht am 1-6-2014 12:25-
ich kann die sprache nicht einstellen Beantwortet 22-6-2014 10:15
Finden Sie diese Antwort hilfreich? (1) Antwort melden
-
-
Wie schalte ich das Gerät ein Eingereicht am 11-5-2014 13:30
Antworten Frage melden-
Im Rücken, rechts Oben. Runder, flacher Knopf. Beantwortet 9-7-2014 19:03
Finden Sie diese Antwort hilfreich? Antwort melden
-