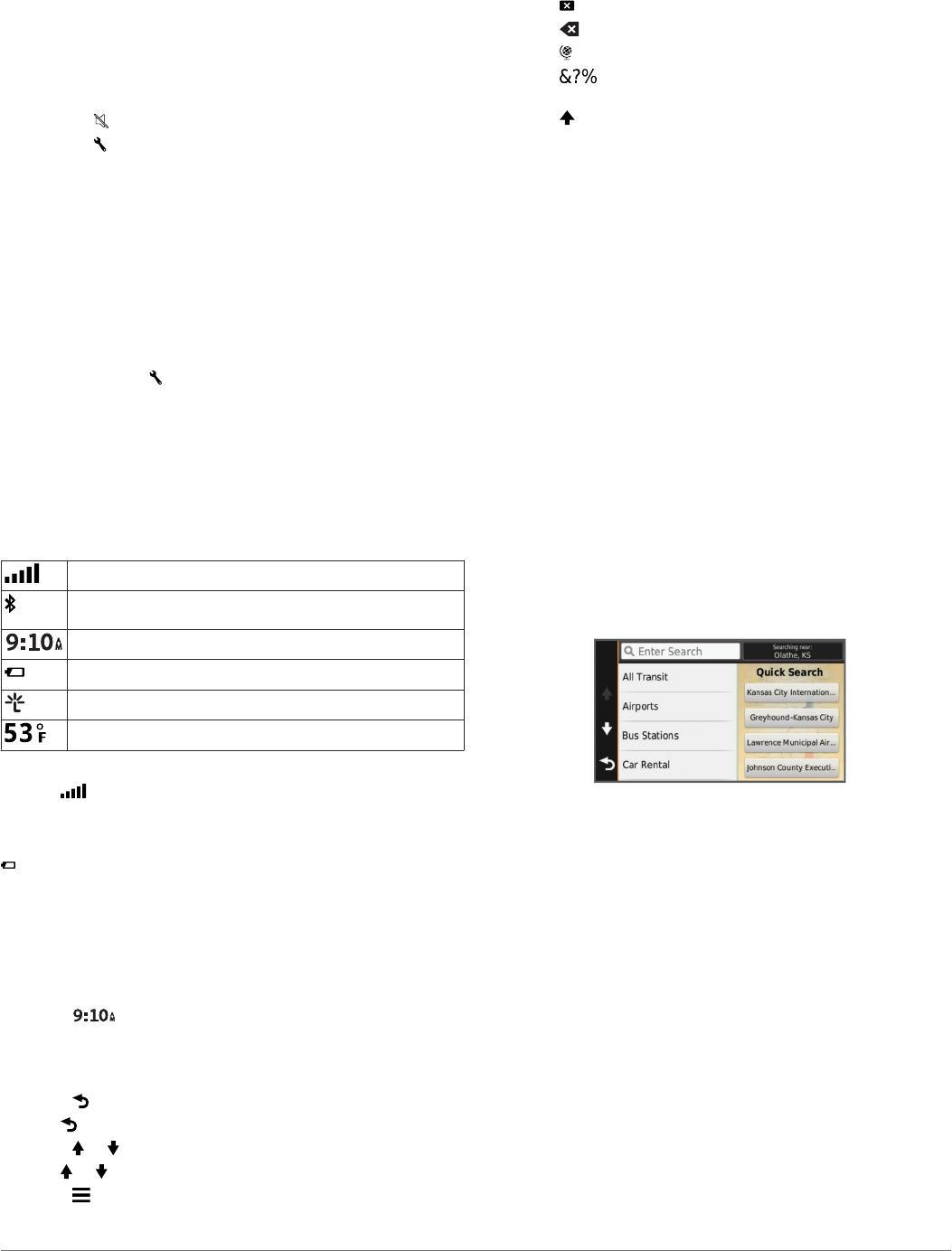-
was heißt die anzeige: karten sind nicht freigegeben Eingereicht am 2-3-2022 15:38
Antworten Frage melden -
Wie kann ich die Favoriten auf dem PC bearbeiten, doppelte löschen, vertippt korrigieren
Antworten Frage melden
Eingereicht am 25-1-2019 20:29 -
Wie kann ich die automatische Abschaltung bei Stromzufuhrunterbruch (fehlender Stromzufuhr) verhindern/ deaktvieren? Vielen Dank im Voraus! Eingereicht am 5-3-2018 09:49
Antworten Frage melden -
Wie kann ich die automatische Abschaltung bei fehlender Stromzufuhr stoppen?
Antworten Frage melden
Eingereicht am 5-3-2018 09:47 -
Neuerdings habe ich eine Kamra im Display. Wie bekomme ich die wieder weg ? Eingereicht am 29-11-2017 14:38
Antworten Frage melden -
wie bekomme ich auf Autobahnen Tankstellen und Raststätten angezeigt? Eingereicht am 4-11-2017 17:18
Antworten Frage melden -
Wie bekomme ich angezeigte pois wieder von der karte Eingereicht am 16-9-2017 11:16
Antworten Frage melden -
Wie ändere ich den Alarm bei zu hoher Geschwindigkeit? Eingereicht am 16-5-2017 14:15
Antworten Frage melden -
Neuerdings habe ich oben rechts im Display eine Kamera. Bei Berührung hat man den Eindruck, daß eine Aufnahme ausgelöst wird. Was bedeutet das? Kann mir das jemand sagen? Eingereicht am 2-5-2017 18:00
Antworten Frage melden -
Kann ich die Warnmeldungen bei Geschwindigkeitsüberschreitung ausschalten? Eingereicht am 23-4-2017 12:24
Antworten Frage melden -
wie suche ich eine Adresse in eine andere reinfolge
Antworten Frage melden
Eingereicht am 23-3-2017 17:15 -
Wie wird das Gerät in den auslieferungszustand versetzt? Eingereicht am 28-3-2016 12:13
Antworten Frage melden-
Einstellungen auswählen.
Finden Sie diese Antwort hilfreich? Antwort melden
Oben links auf die drei wagrechten Striche drücken.
Reset drücken.
Ja drücken.
Dann die Sprache einstellen.
Fertig Beantwortet 30-3-2016 10:23
-
-
welche sd karte als speichererweiterung
Antworten Frage melden
Eingereicht am 7-6-2015 19:23-
Micro - SD Karte mit 8 GB reicht. Beantwortet 30-3-2016 10:35
Finden Sie diese Antwort hilfreich? Antwort melden
-
-
Kann ich eine Route bis Polen (Stadt X) erstellen?Ich möchte nur Städte eingeben. Eingereicht am 26-5-2015 18:18
Antworten Frage melden-
Route erstellen und speichern: 1.Startort wählen 2. Wählen(muß ich weiter drücken?) Wählen + dann 4.wählen- weiter- 5.nächste Stadt, usw. Einmal falsch und ich bin raus,keine Straße,die will ich ich ja nicht.Dann möchte ich Karte und Route sehen. Beantwortet 26-5-2015 18:49
Finden Sie diese Antwort hilfreich? (1) Antwort melden
-
-
Warum zeigt mein Garmin keine Enfernungskilometerwährend der Fahrt zum Ziel an? Eingereicht am 5-2-2015 15:04
Antworten Frage melden-
das will ich auch wissen Beantwortet 24-4-2015 14:47
Finden Sie diese Antwort hilfreich? (4) Antwort melden
-
-
Beim Anschluss meines Nüvi 3598. an den Computer wird dieser nicht erkannt Eingereicht am 24-8-2014 13:22
Antworten Frage melden-
Sorry,Fehler liegt zwischen den Ohren.
Finden Sie diese Antwort hilfreich? Antwort melden
Trotzdem beachten,dass der saugknopfhalter am Nüvi abgezogen sein muß und der USB-Stecker direkt am Nüvi angeschlossen wird .
Irgend einen Hinweiß gibt es nicht ???????? Beantwortet 24-8-2014 20:30
-
-
Muß bei der Zielorteingabe immer eine Straße mit angegeben werden? Eingereicht am 19-7-2014 16:48
Antworten Frage melden-
Diese interessante Frage habe ich mir auch schon gestellt... Beantwortet 23-12-2014 19:40
Finden Sie diese Antwort hilfreich? Antwort melden
-
-
Wo zu ist das Kamerazeichen auf dem Display? Eingereicht am 15-7-2014 17:00
Antworten Frage melden-
Wenn das Kamerasymbol auf dem Display zu sehen ist, ist der Modus "Screenshot" aktiviert. Ein klick darauf macht ein Abbild des Displays. Diese Funktion kann man im Menü aber abschalten. Beantwortet 12-10-2014 11:58
Finden Sie diese Antwort hilfreich? Antwort melden
-
-
Sprachausgabe Deutsch eingeben Eingereicht am 12-6-2014 21:01
Antworten Frage melden-
Sprachausgabe Deutsch Beantwortet 16-6-2014 19:00
Finden Sie diese Antwort hilfreich? (6) Antwort melden
-
-
Wie bekomme ich die POIs aus der Routen-/Kartenansicht? Oder wie kann ich Sie einschränken? Eingereicht am 16-4-2014 09:10
Antworten Frage melden-
Wie bekomme ich die POIs aus der Routen-/Kartenansicht? Oder wie kann ich Sie einschränken? Beantwortet 20-12-2014 19:14
Finden Sie diese Antwort hilfreich? (13) Antwort melden
-