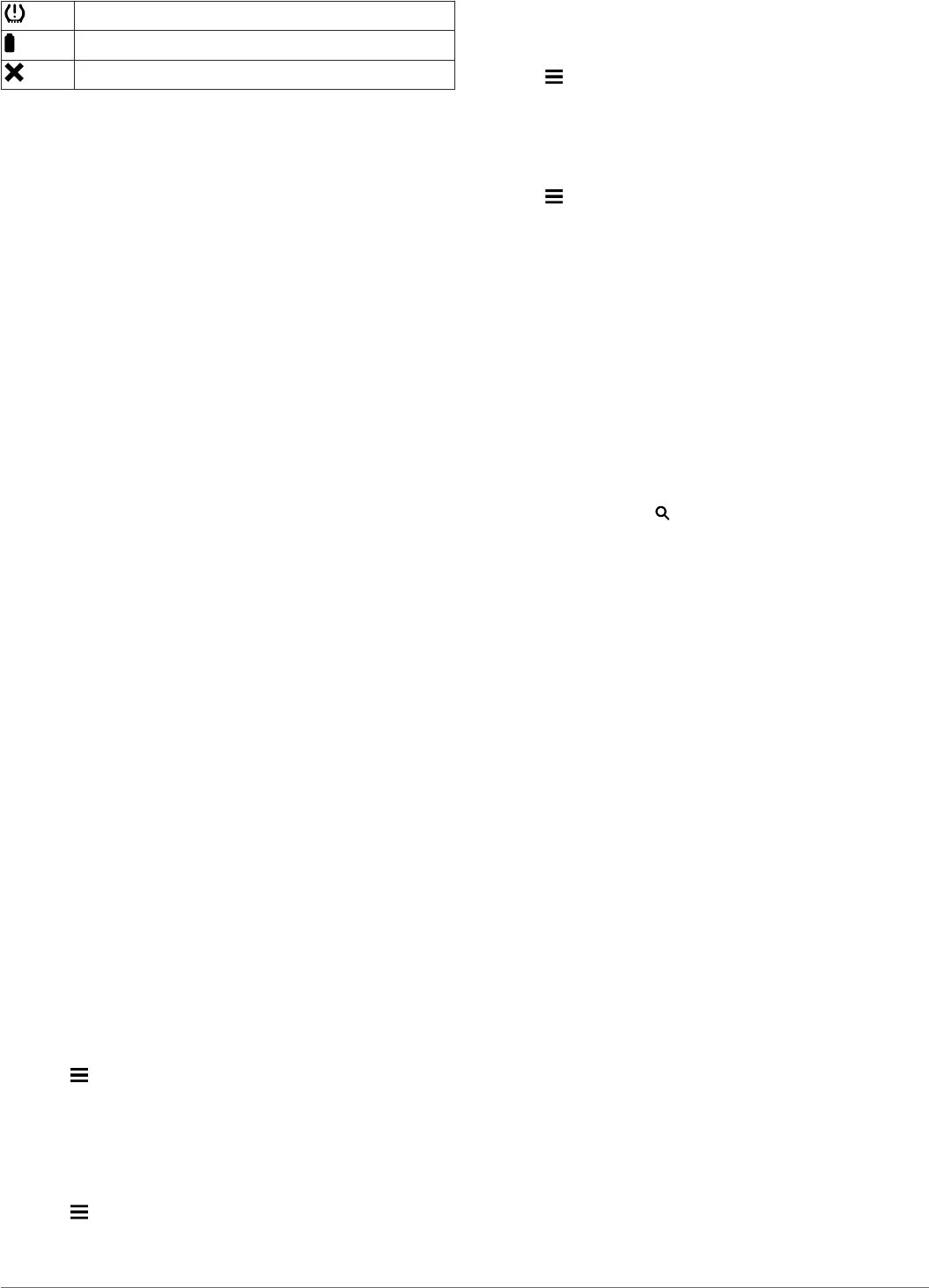-
ich kann mein Garmin 395 LM nicht mit dem Sena 30k Verbinden was muss ich tuhn Eingereicht am 4-3-2019 19:41
Antworten Frage melden-
Gerät einschalten > Einstellungen> Bluetooth >Nach Geräten suchen. wenns nicht funktioniert würde ich mit den beiden Geräten ins Fachgeschäft gehen. Beantwortet 4-3-2019 22:14
Finden Sie diese Antwort hilfreich? Antwort melden
-
-
kann man die route in verschiedenen farben anzeigen Eingereicht am 6-5-2018 12:15
Antworten Frage melden-
Ja allerdings ändert sich auch der Hintergrund ausprobieren welche einem gefällt.
Finden Sie diese Antwort hilfreich? Antwort melden
Einstellungen> Karte/Fahrzeug >Kartendesign Beantwortet 4-3-2019 22:30
-
-
wie überspringe ich beim 395lm Travel einen Wegpunkt? Eingereicht am 1-3-2018 13:48
Antworten Frage melden -
1. Map Source findet zumo 395 nicht an was kann das liegen
Antworten Frage melden
2. Base Camp > das übertragen der Route auf Speicherkarte funktioniert auf interner Speicher ablegen kein Problem. Eingereicht am 13-1-2018 17:09-
MapSource ist mit dem 395LM nicht kompatible es arbeitet mit BaseCamp. Da mir BaseCamp nicht gefällt plane ich meine Touren weiterhin mit MapSource speichere die Tour ab und ziehe sie anschließend in BaseCamp rein dann kann man die Tour aufs 395LM ohne Probleme übertragen. Beantwortet 4-3-2019 22:22
Finden Sie diese Antwort hilfreich? Antwort melden
-
-
Der Sprachausgang von meinem Navi funktioniert in Österreich nicht, in dem Moment wo ich die Grenze passiere redet sie mit mir zurück nach Österreich ist sie wieder stumm? Eingereicht am 29-7-2017 17:46
Antworten Frage melden -
das garmin 395lm habe ich mir gekauft weil auf einer Produktinfo gestanden ist man kann dieses Navi auch hochgestellt verwenden. ich habe es bis jetzt noch nicht geschafft. es bleibt immer nur im Querformat Eingereicht am 16-6-2017 17:17
Antworten Frage melden -
Gerät wird vom PC nicht erkannt; am Gerät selbst geht gar nichts, weder ein- noch ausschalten Eingereicht am 20-5-2017 19:31
Antworten Frage melden