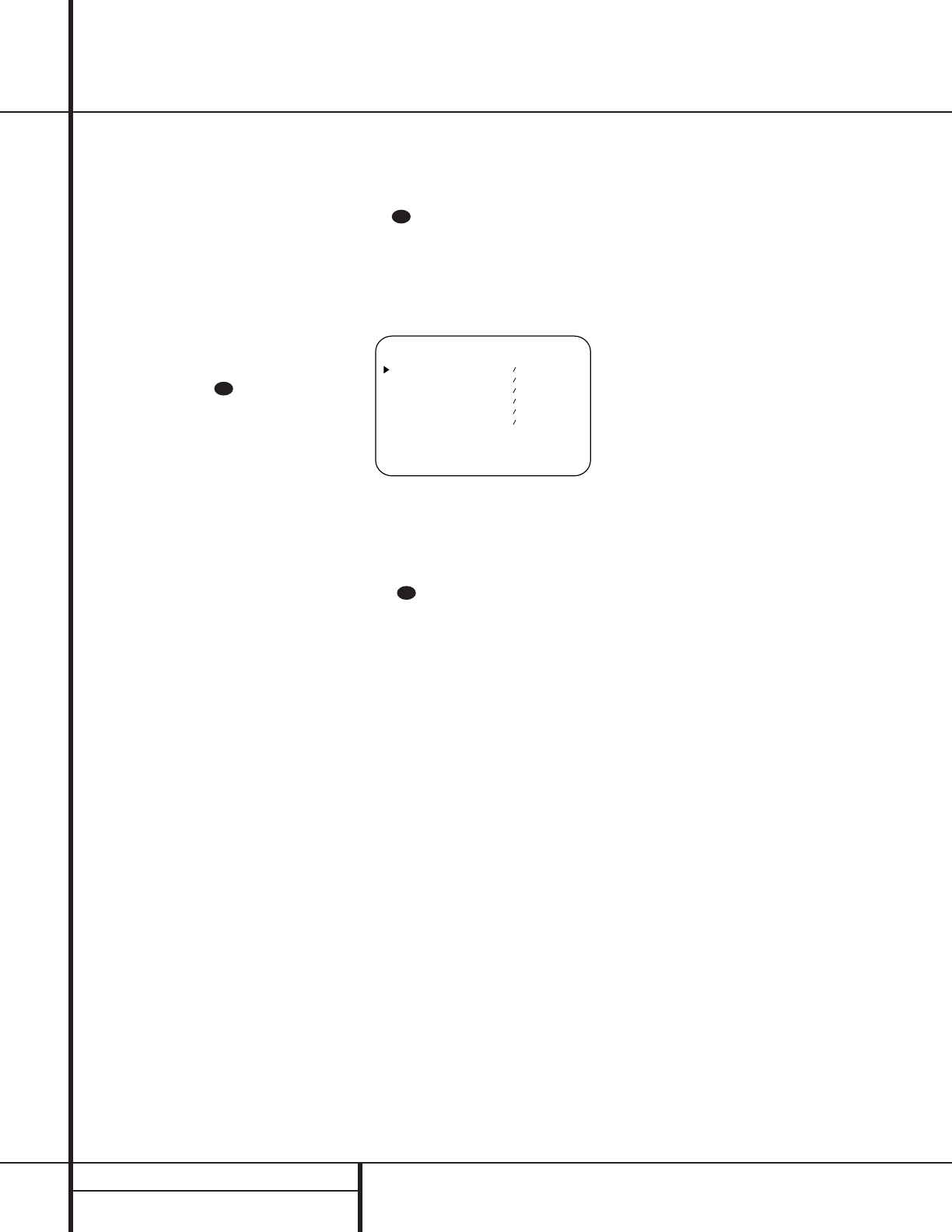30 OPERATION
Operation
Output Level Trim Adjustment
Normal output level adjustment for the
AVR 7000 is established using the test tone, as
outlined on page 23. In some cases, however, it
may be desirable to adjust the output levels
using program material such as a test disc, or a
selection you are familiar with. Additionally, the
output level for the subwoofer can only be
adjusted using this procedure.
To adjust the output levels using program
material, first set the reference volume for the
front left and front right channels using the
Volume Control *
˙
.
Once the reference level has been set, press
the Channel Select button
h
Ú and note
that FRONT L LEV will appear in the
Main Information Display W. To change
the level, first press the Set button i(,
and then use the Selector buttons 5 or the
⁄
/
¤
buttons
g
to raise or lower the level.
DO NOT use the volume control, as this will
alter the reference setting.
Once the change has been made, press the Set
button i(and then press the Selector
buttons 5 or the
⁄
/
¤
buttons
g
to select
the next output channel location that you wish
to adjust. To adjust the subwoofer level, press
the Selector buttons 5 or the
⁄
/
¤
buttons
g
until WOOFER LEV appears in the
Main Information Display W or on-screen
display.
Press the Set button i( when the name
of the desired channel appears in the Main
Information Display W and on-screen dis-
play, and follow the instructions shown earlier
to adjust the level.
Repeat the procedure as needed until all chan-
nels requiring adjustment have been set. When
all adjustments have been made and no further
adjustments are made for five seconds, the
AVR 7000 will return to normal operation.
The channel output for any input may also be
adjusted using the full-OSD on-screen menu
system. First, set the volume to a comfortable
listening level using the Volume Control
*
˙
. Then, press the OSD button s
to bring up the main AUDIO SETUP
menu (Figure 1). Press the
¤
Button g four
times until the on-screen
›
cursor is next to the
CHANNEL ADJUST line. Press the Set
Button i to activate the CHANNEL
ADJUST menu (Figure 7).
Figure 7
Once the menu appears on your video screen,
use the
⁄
/
¤
buttons to move the on-screen
›
cursor so that it is next to the channel that you
wish to adjust. Then, use the
‹
/
›
buttons
j to raise or lower the output level.
Remember, the goal is to have the output level
at each channel be equal when heard at the
listening position.
When all adjustments are done, press the
⁄
/
¤
buttons to move the on-screen
›
cursor so that
it is next to RETURN TO MENU and then
press the Set Button i if you wish to go
back to the main menu to make other adjust-
ments. If you have no other adjustments to
make, press the OSD button s to exit the
menu system.
NOTE: The output levels may be separately
trimmed for each digital and analog surround
mode. If you wish to have different trim levels for
a specific mode, select that mode and then follow
the instructions in the steps shown earlier.
6-Channel Direct Input
The AVR 7000 is equipped for future expansion
through the use of optional, external adapters
for formats that the AVR 7000 may not be
capable of processing. When an adapter is con-
nected to the 6-Channel Direct Input £,
you may select it by pressing the 6-Ch Direct
Input Selector l.The 6-Channel Direct
Input may also be selected by pressing the
Input Source Selector button ! on the
front panel until the words 6 CH DIRECT
appear in the Main Information Display W,
and a green LED lights next to 6 CH in the
Input Indicators Ó.
Note that when the 6-Channel Direct Input is in
use, you may not select a surround mode, as
the external decoder determines processing. In
addition, there is no signal at the record out-
puts when the 6-Channel Direct Input is in use.
Memory Backup
This product is equipped with a memory backup
system that preserves tuner presets and system
configuration information if the unit is acciden-
tally unplugged or subjected to a power out-
age. This memory will last for approximately
two weeks, after which time all information
must be reentered.