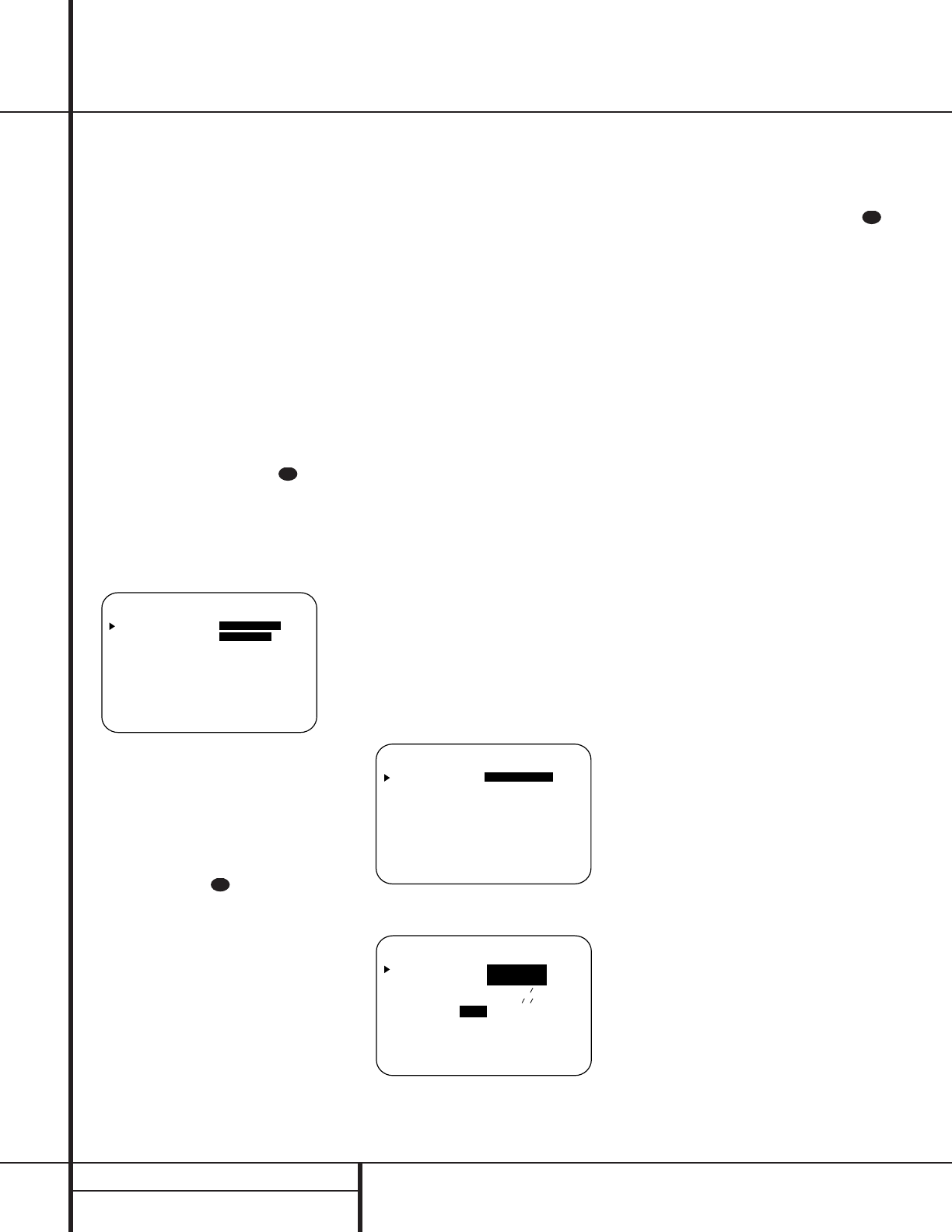18 SYSTEM CONFIGURATION
System Configuration
Input Setup
The first step in configuring the AVR 210 is to
select an input. This may be done by pressing
the front panel Input Source Selector !
until the desired input’s name appears momen-
tarily in the Main Information Display X,
and the green LED lights next to the input’s
name in the front panel Input Indicators .
The input may also be selected by pressing
the appropriate Input Selector on the remote
control eg.
When using the full-OSD system to make the
setup adjustments, press the OSD button v
once so that the MASTER MENU (Figure 1)
appears. Note that the
›
cursor will be next to
the INPUT SETUP line. Press the Set but-
ton o to enter the menu and the INPUT
SETUP menu (Figure 2) will appear on the
screen. Press the
‹
/
›
buttons n until
the desired input name appears in the high-
lighted video, as well as being indicated in the
front panel Input Indicators by the green
LED next to the desired input name. If the input
will use the standard left/right analog inputs,
no further adjustment is needed.
Figure 2
If you wish to associate one of the digital
inputs with the selected input source, press the
¤
button q on the remote while the
INPUT SETUP menu (Figure 2) is on the
screen, and note that the on-screen cursor will
drop down to the DIGITAL IN line. Press
the
‹
/
›
buttons n until the name of the
desired digital input appears. To return to the
analog input, press the buttons until the word
ANALOG appears.When the correct input
source appears, press the
¤
button q until
so that the
›
cursor appears next to
RETURN TO MENU, and press the Set
button o.
To change the digital input at any time using
the discrete function buttons and the semi-OSD
system, press the Digital Input Select button
Úp on the front panel or the remote.
Within five seconds, make your input selection
using the Selector buttons on the front panel
5 or the
⁄
/
¤
buttons mq on the remote
until the desired digital or analog input is
shown in the Main Information Display X
and in the lower third of the video display
connected to the AVR 210. Press the Set
button o to enter the new digital input
assignment.
Surround Setup
Once the basic input setup has been com-
pleted, the next step is to set the surround
mode you wish to use with an input. Since
surround modes are a matter of personal taste,
feel free to select any mode you wish – you
may change it later. However, to make it easier
to establish the initial parameters for the
AVR 210, it is best to select Dolby Pro Logic for
most analog inputs and Dolby Digital for inputs
connected to digital sources. In the case of
inputs such as a CD Player,Tape Deck or Tuner,
you may wish to set the mode to Stereo (as
they are not typically used with multichannel
program material), where it is unlikely that sur-
round-encoded material will be used.
Alternatively, the
Logic 7 Music mode is a good
choice for stereo-only source material.
It is easiest to complete the surround setup
using the full-OSD on-screen menus. From the
MASTER MENU (Figure 1), press the
⁄
/
¤
buttons mq until the
›
cursor is next to
the SURROUND SETUP menu. Press the
Set button o so that the SURROUND
SETUP menu (Figure 3 or 4) is on the
screen.
Figure 3
Figure 4
Since the factory default for all inputs is Stereo,
the phrase SURR OFF will initially appear in
highlighted video (Figure 3). To change the sur-
round mode while the
›
cursor is next to the
surround line, press the
‹
/
›
buttons n
until the desired surround mode’s name
appears in the highlighted video. As the modes
are changed, a green LED will also light next to
the mode names in the Surround Mode
Indicators ˜ on the front panel.
Note that the data lines next to the items in the
screen display will show either numbers or a
series of dashes, depending on whether or not
the specific parameter is adjustable. For exam-
ple, the Center Delay and Night Mode items are
only adjustable for Dolby Digital, and the Delay
Time is only adjusted for Dolby Digital and
Dolby Pro Logic. Note, also, that Dolby Digital
and DTS will only appear as choices (Figure 4)
when a digital input was previously selected.
Depending on the surround mode selected, you
will now proceed to change either the delay
time or the crossover frequency. For Dolby
Digital and Dolby Pro Logic, pressing the
⁄
/
¤
mq buttons on the remote will take you to
the delay settings.
Delay Settings
If Dolby Digital or Dolby Pro Logic is selected as
the surround mode for an input, you may need
to adjust the delay time setting. Note that the
delay time is not adjustable for any other
modes.
Due to the different distances between the
listening position for the front-channel speakers
and the surround speakers, the amount of time
it takes for sound to reach your ears from the
front versus surround speakers differs.You may
compensate for this difference through the use
of the delay settings to adjust the timing for the
specific speaker placement and acoustic condi-
tions in your listening room or home theater.
The factory setting is appropriate for most
rooms, but some installations create an uncom-
mon distance between the front and surround
speakers that may cause the arrival of front-
channel sounds to become disconnected from
surround-channel sounds.