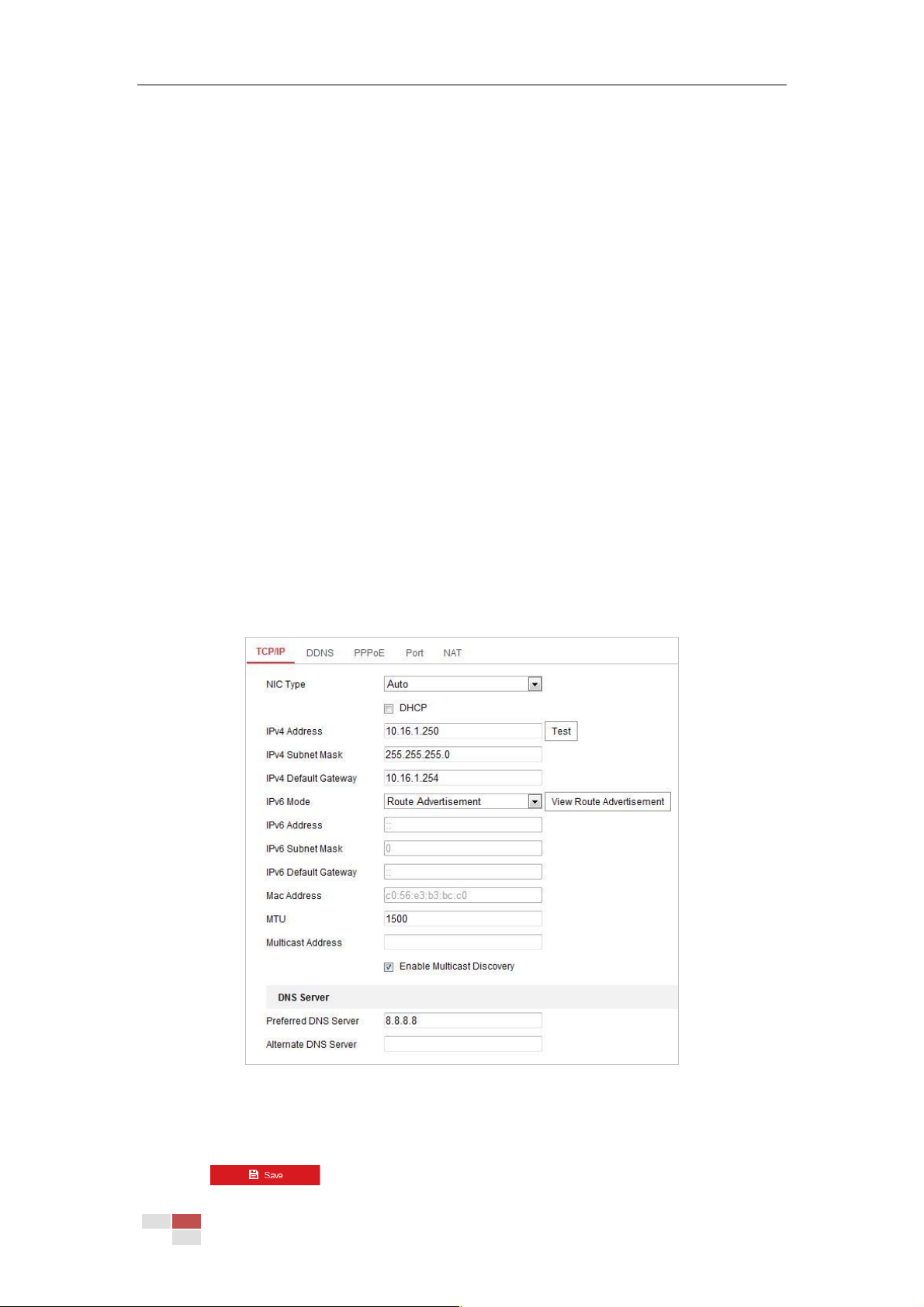© Hikvision
Chapter 6 Camera Configuration
6.1 Configuring Network Settings
Note:
The functions vary depending on different camera models.
6.1.1 Basic Settings
Configuring TCP/IP Settings
Purpose:
TCP/IP settings must be properly configured before you operate the camera over network. IPv4
and IPv6 are both supported.
Steps:
1. Enter TCP/IP settings interface:
Configuration > Network > Basic Settings > TCP/IP
Figure 6-1 TCP/IP Settings
2. Configure the NIC settings, including the IPv4(IPv6) Address, IPv4(IPv6) Subnet Mask and
IPv4(IPv6) Default Gateway.
3. Click to save the above settings.