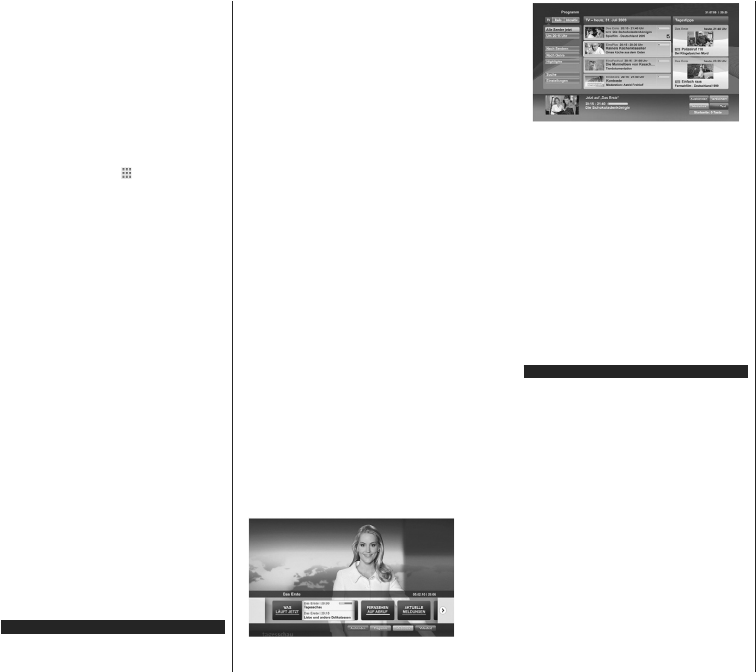Norsk - 37 -
nettsider vises som Hurtigtast -alternativer
med Rediger Hurtigtast og Legg til i Hurtigtast -
alternativene.
For å navigere i nettleseren, bruk piltastene
på fjernkontrollen eller tilkoblet mus. For å se
alternativfanen på nettleseren, beveg pekeren til
øverst på siden og trykk på Back/Return-knappen.
Historikk, Faner og Bokmerker-alternativer
og nettleserfanen som inneholder forrige/neste-
knappene, oppdateringsknappen, adresse/søkefanen,
er Hurtigtast og Vknappene tilgjengelige.
For å legge en ønsket nettside til i Hurtigtast-listen
for raks tilgang, beveg pekeren til øverst på siden og
trykk på Back/Return-knappen. Nettleserfanen vil
vises. Marker Hurtigtast –
knappen og trykk på
OK-knappen. VLegg til i Hurtigtast -alternativet
og trykk på OK -knappen. Fyll ut feltene for navn og
adresse, marker OK og trykk på OK -knappen for å
legge til. Mens du er på området kan det være lurt å
legge til i Hurtigtast -liste, markere Vew -knappen
og trykke på OK -knappen. Marker så Legg til i
Hurtigtast-alternativet i undermenyen og trykk på
OK-knappen igjen. Navn og
automatisk i henhold til nettsiden du besøker
OK og trykk på OK-knappen for å legge til.
Du kan også bruke Ve -menyalternativene for å
administrere nettleseren. Marker Ve -knappen og
trykk på OK -knappen for å se spesifikke og generelle
alternativer for tilgjengelig side.
Det er ulike måter å søke eller besøke nettsider ved
å bruke nettleseren.
Skriv inn adressen til en nettside (URL) i søke/
adressfanen og marker Submit -knappen på det
virtuelle tastaturet, og trykk på OK -knappen for å
besøke nettsiden.
Skriv inn nøkkelord i søke/adressfanen og marker
Submit-knappen på det virtuelle tastaturet, og trykk
på OK-knappen for søke etter de relaterte nettsidene.
Marker et Hurtigtast-ikon og trykk på OK -knappen
for å vise de relaterte nettsidene.
TV
den trådløs musadapteren til USB-inngangen på TV
din for lettere og raskere navigering.
Noen internett-sider inneholder Flash-innhold. Disse
støttes ikke av nettleseren.
Din TV støtter ikke nedlastingsprosesser fra internett
via nettleseren.
Enkelte nettsteder på Internett støttes kanskje ikke.
Innholdsproblemer kan oppstå avhengig av nettstedet.
Videoinnhold vil kanskje ikke spilles av i enkelte tilfeller
HBBTV System
HbbTV (Hybrid Broadcast Broadband TV) er en
ny bransjestandard som sømløst kombinerer TV
tjenester levert via kringkasting med tjenester
levert via bredbånd og gir tilgang til utelukkende
nettbaserte tjenester for forbrukere som allerede
bruker tilkoblede TV
leveres via HbbTV inkluderer tradisjonelle TV
oppdateringstjenester
elektronisk programguide, interaktiv markedsføring,
tilpassing, stemming, spill, sosiale nettverk og andre
multimediaprogrammer
HbbTV
signaliseres av kringkasteren (på gjeldende tidspunkt
diverse kanaler på HbbTV
via
"autostart", som startes automatisk av plattformen.
Autostart-programmene startes generelt lansert med
en\t lite rødt knappikon for å varsle brukeren om at
det er en HbbTv-program på den kanalen. T
den røde knappen for å åpne programsiden. Etter at
en side er vist, kan du gå tilbake til opprinnelig rødt
knappikon-modus ved å trykke på den røde knappen
igjen. Du kan bytte mellom rødt knappikon-modus og
full UI-modus for programmet ved å trykke på den røde
knappen. Merk at den røde knappens evne til å bytte
moduser er gitt av programmet og noen programmer
kan fungere annerledes.
Hvis du bytter til en annen kanal mens en HbbTV
program er aktivt (enten i rød knapp ikonet modus
eller full UI-modus), kan følgende scenarier oppstå.
Søknaden kan fortsette å kjøre.
Søknaden kan avsluttes.
Søknaden kan sies opp og en annen autostart rød
knapp programmet kan bli lansert.
HbbTV gjør programmene skal hentes både fra
bredbånd eller kringkasting. Kringkasteren kan
muligjøre en eller begge av dem. Hvis plattformen
ikke har en fungerende bredbåndsforbindelse, kan
plattfomen likevel starte programmer som overføres
via sendingen.
Programmene med rød autostart-knapp har som regel
lenker til andre programmer
vist nedenfor
ved å bruke de tilgjengelige lenkene. Programmene
bør gi en måte å avslutte seg selv
Exit-knappen til dette.
Diagram a: Startfaneprogram
Norsk - 38 -
Figur b: Den elektronise programguide, kringkasting
video vises nederst til venstre, kan sies opp ved å
trykke på 0.
HbbTV
for å samhandle med brukeren. Når du starter et
HbbTV
underlagt programmet. For eksempel, numerisk
kanalvalg vil kanskje ikke fungere på et tekst TV
program der numrene indikerer tekst TV
HbbTV vaatii
programmer som tilbyr VOD (video on demand) og
oppdateringstjenester for TV
spill, pause, stopp, forover og bakover tastene på
fjernkontrollen for å samhandle med
Merk: Du kan aktivere eller deaktivere denne funksjonen fra
Mer-menyen i Innstillinger>System-menyen. Avhengig av TV
modelen din og det valgte landsalternativet i Første gangs
installasjon, kan denne funksjonen være tilgjengelig i Innst
illinger> System>Personverninnstillinger -menyen i stedet
for Innstillinger >System >Mer -menyen.
Smart Senter
Smart Center er et mobilprogram som kjører på iOS- og
Android-plattformer
kan du enkelt streame liveforestillinger og programmer
fra smart-TV
bruke nettbrettet ditt som fjernkontroll for TV
dele mediefiler
Merk: Muligheten til å bruke alle funksjonene til dette
programmet er avhengig av funksjkonene på TV-en din.
Komme i Gang
For å kunne bruke Internett-baserte funksjoner
modemet/ruteren kobles til Internett.
VIKTIG: Sørg for at TV
til samme nettverk.
For mediedelingsfunksjonen skal alternativet Lyd
videodeling være aktivert (hvis det er tilgjengelig).
Trykk på Menu -knappen på fjernkontrollen, velg
menyen Innstillinger>System>Mer og trykk på OK.
Uthev AV og endre til Aktivert . TVen er klar til å koble
den mobile enheten nå.
Installer Smart Center-programmet til den mobile
enheten din.
Start Smart Center-programmet. Hvis alle tilkoblingen
er konfigurert riktig, vil du se TV
mobile enheten. Hvis navnet til TV
listen, vent litt og trykk på Oppdater -widgeten. V
TV
Skjermbildet Mobil enhet
På skjermbildet kan du finne kategorier som gir tilgang
til ulike funksjoner
Dette programmet henter den faktiske kanallisten fra
TV
MINE KANALER: Programmene i de fire første
kanalene fra kanallisten som ble hentet fra TV
vises. Du kan endre de oppførte kanalene. Klikk på
og hold nede miniatyrbildet for kanalen. En liste med
kanaler vises og du kan velge kanalen du vil erstatte.
TV Du kan se på innhold i TV
kan du navigere gjennom kanallisten som ble hentet fra
TV
OPPT Du kan se aktive oppdatene (hvis de er
tilgjengelige) og påminnelser i denne fanen. T
ganske enkelt på sletteikonet på hver rad for å slette
et element.
EPG (Elektronisk programguide): Du kan se
sendeplanene for valgte kanaler i denne fanen. Du kan
også bla gjennom kanaler ved å trykke på den valgte
kanalen på EOPG-rutenettet. Vær oppmerksom på at
oppdatering av EPG-informasjon kan ta litt avhengig
av nettverket og webservicekvaliteten.
Merk: Internett-tilkobling kreves for WEB-basert EPG-
informasjon.
INNSTILLINGER: Konfigurer programmet slik du vil.
Du kan endre;
Autolås (bare i IOS): Denne skjermen i enheten
slås av automatisk etter en bestemt tid. Innstillingen
er av som standard, som betyr at skjermen alltid
vil være på.
Aktivere FollowMeTV automatisk: FollowMeTV
funksjonen (hvis tilgjengelig) vil starte automatisk
hvis denne innstillingen er aktivert. Innstillingen er
deaktivert som standard.
Automatisk tilkobling til TVNår den er
aktivert, vil den mobile enheten automatisk koble
til TV
søkeskjermen.
Endre TV (bare i IOS): Viser gjeldende tilkoblet
TV
"TV
Rediger egendefinert kanalliste: Du kan redigere
din egendefinerte kanalliste ved bruk av denne
innstillingen.
V Du kan velge kanallistekilden
som skal brukes i programmet.
liste" og "Egendefinert liste". Du kan også aktivere
alternativet "Husk valget mitt" for å angi den valgte
kanallistekilden som et konstant valg. I dette tilfellet