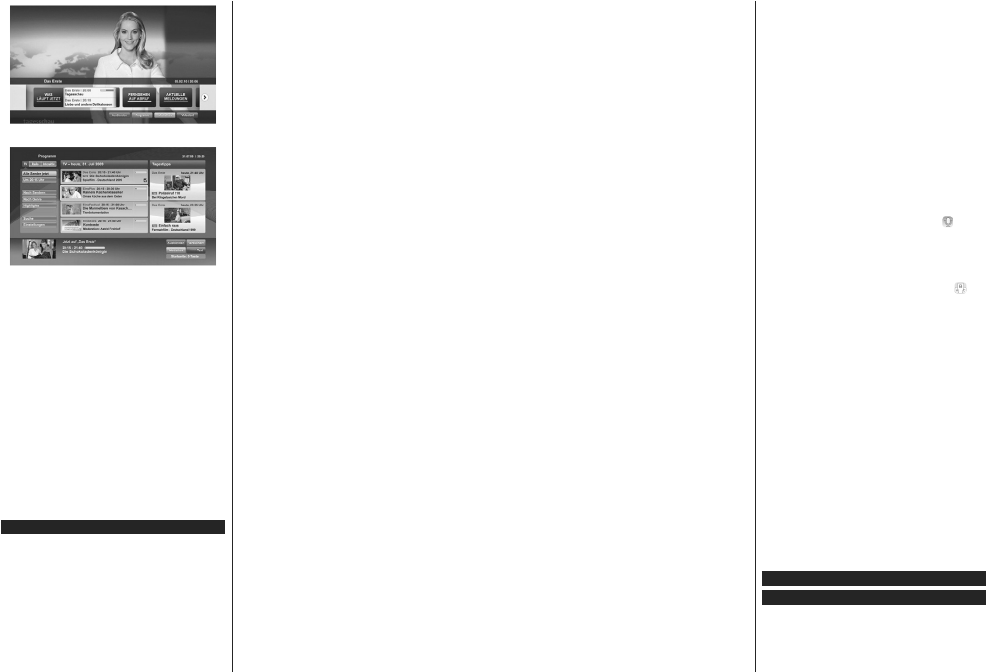Svenska - 37 -
Bild a: Startmeny för programmet
Bild b: Elektronisk programguide-appen,
sändningsvideo visas längst ner till vänster kan
avslutas genom att trycka på 0.
HbbTV använder knapparna på fjärrkontrollen för
att kommunicera med användaren. När ett HbbTV
program startas tas en del funktioner av fjärrkontrollen
över av programmet. T
kanalväljaren kanske inte fungerar i ett texttv-program
där siffrorna anger sidorna.
HbbTv kräver att plattformen har
strömningskapacitet. Ett flertal program erbjuder VOD
(Video on demand) fördröjningstjänster av TV
Användaren kan använda knapparna spela, pausa,
stoppa, spola fram och spola tillbaka på fjärrkontrollen
för att interagera med
Observera: Du kan aktivera eller avaktivera den här
funktionen från Mer -menyn i menyn Inställningar>System
Meny
landet i förstagångsinstallationen kan den här funktionen
finnas tillgänglig i menyn Inställningar> System>
Sekretessinställningar istället för Inställningar>System>Mer.
Smart Center
Smart Center är en mobil app. som körs på iOS- och
Android-plattformar
enkelt streama dina favoritlive-shower eller program,
i från din smart-tv
använda din platta som en fjärrkontroll för din tv och
dela media-filer
Observera: Om du kan använda alla funktionerna på den här
appen beror på funktionerna på din tv
Komma Igång
För att använda internetbaserade funktioner måste ditt
modem/din router vara ansluten till internet.
VIKTIGTKontrollera att Tv:n och mobilenheten är
anslutna till samma nätverk.
För mediadelningsfunktioner ska alternativet
Ljudvideodelning vara aktiverat (om det finns).
Tryck på Meny- knappen på fjärrkontrollen och välj
Inställningar>System>Mer och tryck sedan OK.
Markera
redo att ansluta till din handenhet nu.
Installera lämpligt Smart Center -program på din
mobila enhet.
Starta Smart Center-appen. Om alla anslutningar
konfigurerats ordentligt kommer du se din TV
på din handenhet. Om din TV inte visas i listan, vänta
en stund och tryck sedan på wigeten Uppdatera. Välj
din Tv från listan.
Mobilenhetsskärm
På huvudskärmen kan du hitta flikar som ger åtkomst
till olika funktioner
Programmet hämtar en faktiskt kanallista ifrån Tv:n
först när det startas.
MINA KANALER: Programmen i de första fyra
kanalerna på listan hämtas ifrån tv:n och visas.
Du kan ändra de listade kanalerna. T
kanalminiatyrbilden och håll. En lista av kanaler kan
visas och du kan välja din önskade kanal som ska
bytas ut.
TV Du kan se innehåll igenom TV
kan du kontrollera kanallistan som hämtats ifrån din TV
och klicka på miniatyrbilder för att se detaljerade sidor
INSPELNINGAR: Du kan visa dina aktiva inspelningar
(om några finns) och påminnelser via den här fliken.
För att radera ett objekt, tryck helt enkelt på ikonen
radera som hittas på varje rad.
EPG (Elektronisk programguide ): Du kan se
sändningsscheman för de valda kanalerna i listan,
via den här fliken. Du kan också navigera i kanalerna
genom att trycka på den valda kanalen i EPG-mönstret.
Vänligen notera att uppdatering av EPG-informationen
kan ta en stund beroende på ditt nätverk och kvalitén
på dina internettjänster
Observera: Internetanslutning krävs för WEB-baserad EPG-
information.
INSTÄLLNINGAR: Konfigurera programmet efter
önskemål. Du kan använda;
Automatiskt lås (Endast i IOS): Skärmen på
enheten stängs automatiskt av efter en viss tid.
Standarden för funktionen är av
alltid på.
Autoaktivera FollowMeTVFunktionen
FollowMeTV (om den finns) kommer automatiskt
att starta när inställningen är aktiverad. Standarden
är avaktiverad.
Automatiskt anslutning till TVI aktiverat läge,
din mobilenhet kommer automatiskt ansluta till
Svenska - 38 -
den senast anslutna Tv:n och hoppar över TV
sökningsskärmen.
Byt TV (Endast i IOS): Visar den för närvarande
anslutna Tv:n. Du kan trycka på den här inställingen
för att gå till "TV
en annan TV
Redigera anpassningen av kanallista: Du kan
redigera din anpassade kanallista med hjälp av den
här inställningen.
Välj kanallistans källa: Du kan välja kanallistans
källa som ska användas i applikationen.
är "Tv-lista" och "Anpassad lista". Du kan också
aktivera "Kom ihåg mitt val" alternativet som kan
ställas in den valda kanallistan och som ett konstant
val. I det här fallet, om den valda källan blir tillgänglig
kommer den att användas i applikationen.
V Visar den aktuella versionen av
applikationen.
Detaljsida
För att öppna detaljsidan, tryck på ett program. På
detaljsidans skärm kan du få detaljerad information
om programmet som du väljer
"Detaljer", "Cast&Crew" och "Videor".
DET Den här fliken ger en sammanfattning
om information om det valda programmet. Det finns
också länkar till Facebook- och T
programmet.
CAST&CREW: Visar alla personer som deltar i det
aktuella programmet.
VIDEOR: Visar videor på Y
valda programmet.
Observera: För vissa funktioner kan en internetanslutning
krävas.
FollowMe-TV
Tryck på widgeten för FOLLOWME-TV som är
placerad vänstra hörnet på skärmen för din mobila
enhet för att ändra layouten på FollowMe-TV
funktionen.
Tryck på spela-ikonen och börja streama innehållet i
Tv:n till din mobilenhet. Finns om din enhet är inom
din routers driftomfång.
Spegelläge
Det här läget i FollowMe-tvfunktionen aktiveras
automatiskt som standard och låter innehållet flöda
ifrån någon annan vald tv-källa och Media-bläddrare.
Noteringar:
Notera att endast digitala (DVB-T/C/S) SD-kanaler stöds.
På/av funktionen för ljudstöd av flera språk och undertexter
är inte i funktion.
Prestandan på streamingen kan skilja sig beroende på kvalitén
för din anslutning.
Medadelningssida
För åtkomst till widgeten för Mediadelningen tryck
på Uppåt-pilen längst ner till vänster på skärmen.
Om widgeten för mediadelning trycks in kommer en
skärm att visas där du kan välja media-fil som ska
delas med tv:n.
Observera: Inte alla bilformat stöds. Den här funktionen
kommer inte fungera om Ljudvideodelningsfunktionen inte
stöds.
Smart fjärrfunktion
Du kan använda din mobilenhet som en fjärrkontroll
till din tv
smart fjärrUppåt-pilen längst ner till vänster
på skärmen.
Röstigenkänning
Du kan trycka på widgeten för Mikrofon() och hantera
dina applikationer genom att ge röstkommandon så
som “V
Observera: Den här funktionen är endast till för
Androidbaserade enheter.
T
T
att trycka på wigeten för T
) på
applikationsskärmen eller genom att automatiskt få
ett kommando via tv:n.
Krav
1. Smart-tv
2. Nätverksanslutning
3. Mobilenheter baserade på
plattformer (Android, OS 4.0 eller senare, iOS 6
eller senare)
4. Smart Center-app. ( återfinns i internetbutiker
som säljer
5. Routermodem
6. USB-lagringsenhet i F
inspelningsfunktion, om det finns)
Noteringar:
Stöds för Androidenheter
Stora(xhdpi) skärmstorlekar. Enheter med 3" eller mindre
skärmar stöds inte.
För iOS-enheter stöds alla skärmstorlekar.
Användargränssnittet för Smart Center-appen kan förändras
enligt versionen som är installerad på din enhet.
DVD-läge
Säkerhetsinformation
F
DVD-spelaren är en klass 1-laserprodukt. Men
produkten använder en synlig laserstråle som kan
orsaka skadlig strålningsexponering. Se till att använda
spelaren enligt instruktionerna.