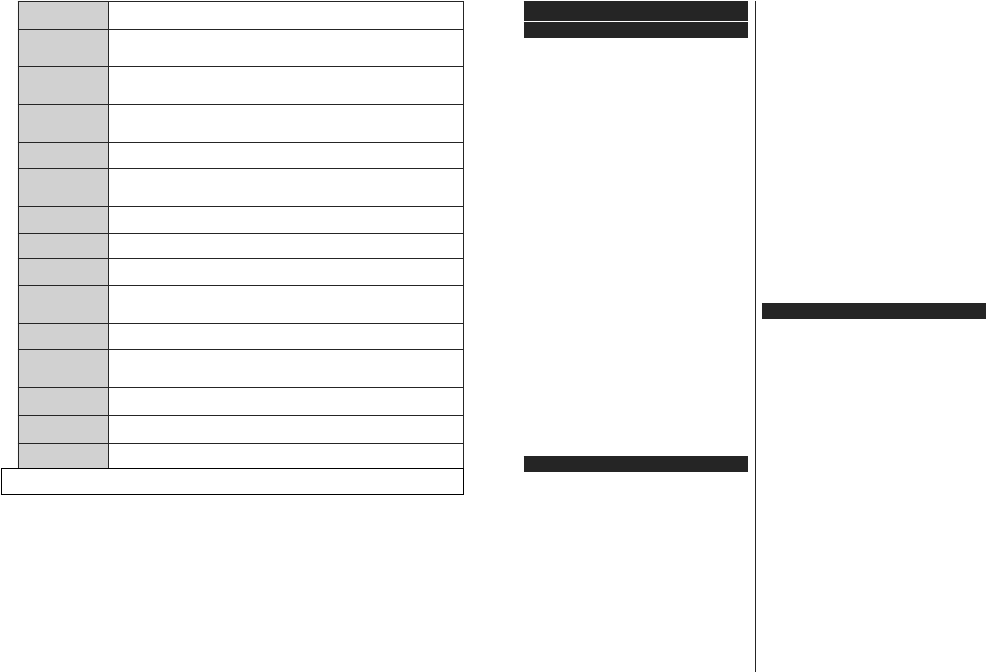English - 23 -
Application
V
Displays current software version.
Subtitle Mode
This option is used to select which subtitle mode will be on the screen (DVB subtitle /
Te subtitle) if both is available. Default value is DVB subti
only for the country option of Norway
Auto TV OFF
Sets the desired time for the TV to automatically go into standby mode when not being
operated. This option can be set from 1 to 8 hours in steps of 1 hour
disable this option by setting as Off.
Biss Key
Biss is a satellite signal scrambling system that is used for some broadcasts. If you
need to enter Biss key on a broadcast, you can use this setting. Highlight Biss Key and
press OK to enter keys on the desired broadcast.
Store Mode
Select this mode for store display purposes. Whilst Store Mode is enabled, some items
in the TV menu may not be available.
A
Video Sharing)
AVIHDWXUHDOORZV\RXWRWDEOHW
a compatible smartphone or
share/play photos on your TV
Power Up Mode
7KLVLast State and Standby options
are available.
Virtual Remote
Enable or disable the virtual remote feature.
CEC
With this setting you can enable and disable CEC functionality completely
or Right button to enable or disable the feature.
CEC Auto Power
On
This function allows the connected HDMI-CEC compatible device to turn on the TV
and switch to its input source automaticallyLeft or Right button to enable or
disable the feature.
Speakers
T$PSOL¿HU.
Y
Smart Remote
Press OK to open the Smart Remote menu screen. Using this screen you can discover
and connect the Bluetooth wireless technology enabled remote controller devices to
your TV
Show All Cookies
(*)
Displays all saved cookies.
Delete All Coo-
kies (*)
Deletes all saved cookies.
OSS
Displays Open Source Software license information.
(*) These features may not be available depending on the model of your TV and the selected country in the First Time Installation.
English - 24 -
General TV Operation
Using the Channel List
The TV sorts all stored stations in the channel list. Y
can edit this channel list, set favourites or set active
stations to be listed by using the Channels menu
options. Press the OK button to open the channel list.
<
changes in the current list using the Filter and Edit
tab options. Highlight the tab you want and press OK
to see available options.
Note: The commands Move, Delete and Edit name in the
TV>Channels>Edit menu are not available for channels that
are being broadcasted from an M7 operator.
Managing the Favourite Lists
Y
channels. Enter the TV>Channels menu or press
the OK button in order to open the Channels menu.
Highlight the Edit tab and press OK to see the editing
options and select the T option.
Select the desired channel on the list by pressing the
OK button while the channel is highlighted. Y
make multiple choices. YTag
Untag all option to select all channels on the list.
Then press Back/Return button to return to the Edit
menu options. Select Add/Remove Favourites option
and press the OK button again. Favourite channel list
options will be displayed. Set the desired list option
to On . The selected channel/s will be added to the
list. In order to remove a channel or channels from a
favourite list follow the same steps and set the desired
list option to Off.
<Channels menu
WR permanently
according to your preferences. For instance, using the
options of the Filter tab, you can set one of your four
favourite lists to be displayed every time the channel
list is opened.
&RQ¿JXULQJ3DUHQWDO6HWWLQJV
The Parental menu options can be used to prohibit
users from viewing of certain programmes, channels
and using of menus. These settings are located in the
Settings> System>Parental menu.
T
entered. Parental menu
will be displayed.
Menu Lock: This setting enables or disables access
to all menus or installation menus of the TV
Maturity Lock: If this option is set, TV gets the maturity
information from the broadcast and if this maturity level
is disabled, prohibits access to the broadcast.
Note: If the country option in the First Time Installation is
set as France, Italy or Austria, Maturity Lock ’s value will be
set to 18 as default.
Child Lock: If this option is set to On, the TV can only
be controlled by the remote control. In this case the
control buttons on the TV will not work.
Internet Lock: If this option is set to ON , the internet
using applications will be disabled. Set to OFF to
release these applications again.
Set PIN:'H¿QHVDQHZ3,1QXPEHU
Default CICAM PIN: This option will appear as greyed
out if no CI module is inserted into the CI slot of the
TV
using this option.
TV PIN(*): By enabling or disabling this option you can
allow or restrict some M7 operator channels to send
PIN queries. These PIN queries provide an access
control mechanism for related channels. If this option
is set as On, the channels which send PIN queries can
QRWEHDFFHVVHGZLWKRXWHQWHULQJWKHULJKW3,1¿UVW
7KLV
installation is performed.
Note: Default PIN could have been set to 0000 or 1234. If you
KDYH
selection) during the First Time Installation use the PIN that
\RXKDYHGH¿QHG
Some options may not be available depending on the model
and/or on the country selection in the First Time Installation .
Electronic Programme Guide
By means of electronic programme guide function of
your TV you can browse the event schedule of the
currently installed channels on your channel list. It
depends on the related broadcast whether this feature
is supported or not.
TGuide
button on your remote. YGuide
option under TV menu.
There are 2 different types of schedule layouts
available, Timeline Schedule and Now/Next . T
switch between these layouts highlight the tab with
the name of the alternative layout on the upper side
of the screen and press OK.
Use the directional buttons to navigate through the
programme guide. Use the Back/Return button to
use the tab options on the upper side of the screen.
Timeline Schedule
In this layout option, all events of the listed channels will
be displayed by timeline. Y
buttons to scroll through the list of the events. Highlight
an event and press OK to display event options menu.
Press Back/Return button to use available tab options.
Highlight Filter tab and press OK WR
options. TNow/Next and
press OK . YPrevious Day and Next
Day options to display the events of the previous and
next day